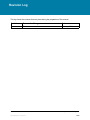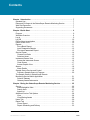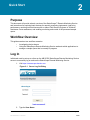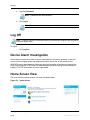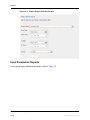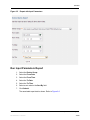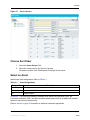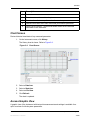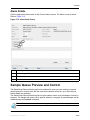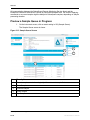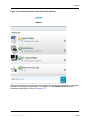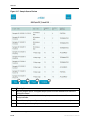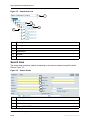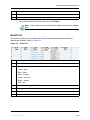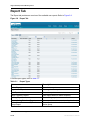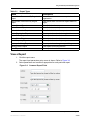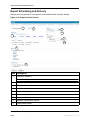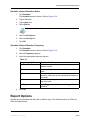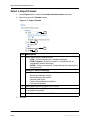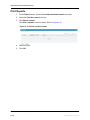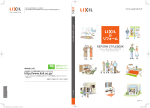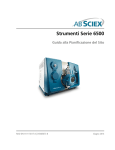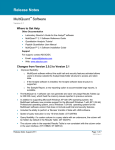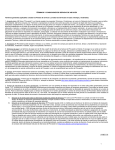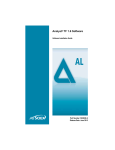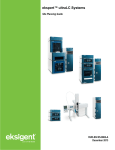Download StatusScope™ Remote Monitoring Service
Transcript
StatusScope™ Remote Monitoring Service User Guide RUO-IDV-05-0879-A February 2014 This document is provided to customers who have purchased AB SCIEX equipment to use in the operation of such AB SCIEX equipment. This document is copyright protected and any reproduction of this document or any part of this document is strictly prohibited, except as AB SCIEX may authorize in writing. Software that may be described in this document is furnished under a license agreement. It is against the law to copy, modify, or distribute the software on any medium, except as specifically allowed in the license agreement. Furthermore, the license agreement may prohibit the software from being disassembled, reverse engineered, or decompiled for any purpose. Warranties are as stated therein. Portions of this document may make reference to other manufacturers and/or their products, which may contain parts whose names are registered as trademarks and/or function as trademarks of their respective owners. Any such use is intended only to designate those manufacturers' products as supplied by AB SCIEX for incorporation into its equipment and does not imply any right and/or license to use or permit others to use such manufacturers' and/or their product names as trademarks. AB SCIEX warranties are limited to those express warranties provided at the time of sale or license of its products and are AB SCIEX’s sole and exclusive representations, warranties, and obligations. AB SCIEX makes no other warranty of any kind whatsoever, expressed or implied, including without limitation, warranties of merchantability or fitness for a particular purpose, whether arising from a statute or otherwise in law or from a course of dealing or usage of trade, all of which are expressly disclaimed, and assumes no responsibility or contingent liability, including indirect or consequential damages, for any use by the purchaser or for any adverse circumstances arising therefrom. For research use only. Not for use in diagnostic procedures. The trademarks mentioned herein are the property of AB Sciex Pte. Ltd. or their respective owners. AB SCIEX™ is being used under license. © 2014 AB Sciex Pte. Ltd. Printed in Canada. AB Sciex Pte. Ltd. Blk 33, #04-06 Marsiling Ind Estate Road 3 Woodlands Central Indus. Estate SINGAPORE 739256 StatusScope™ Remote Monitoring Service 2 of 40 User Guide RUO-IDV-05-0879-A — D5076172 Revision Log This log shows the revisions that took place during the preparation of this manual. Revision Reason for Change Date A First release. February 2014 User Guide RUO-IDV-05-0879-A — D5076172 StatusScope™ Remote Monitoring Service 3 of 40 Revision Log StatusScope™ Remote Monitoring Service 4 of 40 User Guide RUO-IDV-05-0879-A — D5076172 Contents Chapter 1 Introduction . . . . . . . . . . . . . . . . . . . . . . . . . . . . . . . . . . . . . . . . . . . . . . 7 Intended Use . . . . . . . . . . . . . . . . . . . . . . . . . . . . . . . . . . . . . . . . . . . . . . . . . . . . .7 Roles and Privileges in the StatusScope Remote Monitoring Service . . . . . . . . .7 Web Site Resources . . . . . . . . . . . . . . . . . . . . . . . . . . . . . . . . . . . . . . . . . . . . . . .7 Supporting Documents . . . . . . . . . . . . . . . . . . . . . . . . . . . . . . . . . . . . . . . . . . . . .7 Chapter 2 Quick Start . . . . . . . . . . . . . . . . . . . . . . . . . . . . . . . . . . . . . . . . . . . . . . . 9 Purpose . . . . . . . . . . . . . . . . . . . . . . . . . . . . . . . . . . . . . . . . . . . . . . . . . . . . . . . . .9 Workflow Overview . . . . . . . . . . . . . . . . . . . . . . . . . . . . . . . . . . . . . . . . . . . . . . . .9 Log In . . . . . . . . . . . . . . . . . . . . . . . . . . . . . . . . . . . . . . . . . . . . . . . . . . . . . . . . . .9 Log Off . . . . . . . . . . . . . . . . . . . . . . . . . . . . . . . . . . . . . . . . . . . . . . . . . . . . . . . .10 Device Alarm Investigation . . . . . . . . . . . . . . . . . . . . . . . . . . . . . . . . . . . . . . . . .10 Home Screen View . . . . . . . . . . . . . . . . . . . . . . . . . . . . . . . . . . . . . . . . . . . . . . .10 Reports . . . . . . . . . . . . . . . . . . . . . . . . . . . . . . . . . . . . . . . . . . . . . . . . . . . . . . . .11 Run a Basic Report . . . . . . . . . . . . . . . . . . . . . . . . . . . . . . . . . . . . . . . . . . . . .11 Input Parameters Reports . . . . . . . . . . . . . . . . . . . . . . . . . . . . . . . . . . . . . . . .12 Run Input Parameters Report . . . . . . . . . . . . . . . . . . . . . . . . . . . . . . . . . . . . .13 Service Screen . . . . . . . . . . . . . . . . . . . . . . . . . . . . . . . . . . . . . . . . . . . . . . . . . .14 Choose Sort Order . . . . . . . . . . . . . . . . . . . . . . . . . . . . . . . . . . . . . . . . . . . . .15 Select an Asset . . . . . . . . . . . . . . . . . . . . . . . . . . . . . . . . . . . . . . . . . . . . . . . .15 Instrument Screen View . . . . . . . . . . . . . . . . . . . . . . . . . . . . . . . . . . . . . . . . . . .16 Access the Instrument Screen . . . . . . . . . . . . . . . . . . . . . . . . . . . . . . . . . . . . .16 Chart Screen . . . . . . . . . . . . . . . . . . . . . . . . . . . . . . . . . . . . . . . . . . . . . . . . . .17 Access Graphic View . . . . . . . . . . . . . . . . . . . . . . . . . . . . . . . . . . . . . . . . . . . .17 Alarms . . . . . . . . . . . . . . . . . . . . . . . . . . . . . . . . . . . . . . . . . . . . . . . . . . . . . . . . .18 Alarm Details . . . . . . . . . . . . . . . . . . . . . . . . . . . . . . . . . . . . . . . . . . . . . . . . . .19 Sample Queue Preview and Control . . . . . . . . . . . . . . . . . . . . . . . . . . . . . . . . . .19 Preview a Sample Queue in Progress . . . . . . . . . . . . . . . . . . . . . . . . . . . . . . .20 The Sample Queue In StatusScope Remote Monitoring Service Mobile Application . . . . . . . . . . . . . . . . . . . . . . . . . . . . . . . .21 Select a Gateway . . . . . . . . . . . . . . . . . . . . . . . . . . . . . . . . . . . . . . . . . . . . . .22 Gateway Assets/Instruments . . . . . . . . . . . . . . . . . . . . . . . . . . . . . . . . . . . . . .22 Chapter 3 Using the StatusScope Remote Monitoring Service. . . . . . . . . . . . . 25 Service . . . . . . . . . . . . . . . . . . . . . . . . . . . . . . . . . . . . . . . . . . . . . . . . . . . . . . . .25 Asset Navigation View . . . . . . . . . . . . . . . . . . . . . . . . . . . . . . . . . . . . . . . . . . .25 Search Area . . . . . . . . . . . . . . . . . . . . . . . . . . . . . . . . . . . . . . . . . . . . . . . . . . .26 Asset List . . . . . . . . . . . . . . . . . . . . . . . . . . . . . . . . . . . . . . . . . . . . . . . . . . . . .27 Additional Service Tab Options . . . . . . . . . . . . . . . . . . . . . . . . . . . . . . . . . . . . . .28 View . . . . . . . . . . . . . . . . . . . . . . . . . . . . . . . . . . . . . . . . . . . . . . . . . . . . . . . . .28 View Missing Assets . . . . . . . . . . . . . . . . . . . . . . . . . . . . . . . . . . . . . . . . . . . .28 Home Tab . . . . . . . . . . . . . . . . . . . . . . . . . . . . . . . . . . . . . . . . . . . . . . . . . . . . . .29 Report Tab . . . . . . . . . . . . . . . . . . . . . . . . . . . . . . . . . . . . . . . . . . . . . . . . . . . . .30 View a Report . . . . . . . . . . . . . . . . . . . . . . . . . . . . . . . . . . . . . . . . . . . . . . . . .31 Report Scheduling and Delivery . . . . . . . . . . . . . . . . . . . . . . . . . . . . . . . . . . .32 User Guide RUO-IDV-05-0879-A — D5076172 StatusScope™ Remote Monitoring Service 5 of 40 Contents Report Options . . . . . . . . . . . . . . . . . . . . . . . . . . . . . . . . . . . . . . . . . . . . . . . . . .33 Select a Report Format . . . . . . . . . . . . . . . . . . . . . . . . . . . . . . . . . . . . . . . . . .34 Select a Language . . . . . . . . . . . . . . . . . . . . . . . . . . . . . . . . . . . . . . . . . . . . . .35 Select a Delivery Method . . . . . . . . . . . . . . . . . . . . . . . . . . . . . . . . . . . . . . . . .35 Print Reports . . . . . . . . . . . . . . . . . . . . . . . . . . . . . . . . . . . . . . . . . . . . . . . . . .36 Chapter 4 Additional Tasks. . . . . . . . . . . . . . . . . . . . . . . . . . . . . . . . . . . . . . . . . . 37 Additional Options . . . . . . . . . . . . . . . . . . . . . . . . . . . . . . . . . . . . . . . . . . . . . . . .37 Recent Assets . . . . . . . . . . . . . . . . . . . . . . . . . . . . . . . . . . . . . . . . . . . . . . . . .37 New Window . . . . . . . . . . . . . . . . . . . . . . . . . . . . . . . . . . . . . . . . . . . . . . . . . .37 New Alerts . . . . . . . . . . . . . . . . . . . . . . . . . . . . . . . . . . . . . . . . . . . . . . . . . . . .37 Preferences . . . . . . . . . . . . . . . . . . . . . . . . . . . . . . . . . . . . . . . . . . . . . . . . . . .37 Change User E-mail . . . . . . . . . . . . . . . . . . . . . . . . . . . . . . . . . . . . . . . . . . . .38 Change User Password . . . . . . . . . . . . . . . . . . . . . . . . . . . . . . . . . . . . . . . . . .38 StatusScope™ Remote Monitoring Service 6 of 40 User Guide RUO-IDV-05-0879-A — D5076172 1 Introduction Intended Use The StatusScope™ Remote Monitoring Service is intended to monitor the performance parameters of instruments in a lab and send the data to a remote server for viewing and analysis. Roles and Privileges in the StatusScope Remote Monitoring Service Roles are assigned to users through the AB SCIEX StatusScope Remote Monitoring Service server. To help organizations make sure that only authorized personnel can view StatusScope Remote Monitoring Service information, it is recommended that only a minimum number of qualified personnel be assigned to the user role on the AB SCIEX StatusScope Remote Monitoring Service server. Web Site Resources For software and application technical support: [email protected] www.absciex.com/customer-support/training For general support information: www.absciex.com Supporting Documents The following documents support this User Guide: • Release Notes User Guide RUO-IDV-05-0879-A — D5076172 StatusScope™ Remote Monitoring Service 7 of 40 Introduction StatusScope™ Remote Monitoring Service 8 of 40 User Guide RUO-IDV-05-0879-A — D5076172 2 Quick Start Purpose This document will provide a basic overview of the StatusScope™ Remote Monitoring Service and instructions for exploring basic features for remotely monitoring instruments, improving performance, resolving technical issues with or without Field Service Engineer or Technical Assistance Center assistance, and enabling monitoring and control of the processed sample queue. Workflow Overview This guide examines two workflow scenarios: • Investigating device alarms. • Using the StatusScope Remote Monitoring Service web and mobile applications to manage a sample queue that is currently in progress. Log In Individuals must be set up as a User on the AB SCIEX StatusScope Remote Monitoring Service server to successfully log on and use the StatusScope Remote Monitoring Service. 1. Visit https://statusscope.absciex.com. Figure 2-1 Server Log On Dialog 2. Type the User Name. User Guide RUO-IDV-05-0879-A — D5076172 StatusScope™ Remote Monitoring Service 9 of 40 Quick Start 3. Type the Password. Note: Passwords are case-sensitive. 4. Click Log in. Note: Passwords must be changed on the first visit to the site. Log Off Note: Logging off does not interrupt monitoring. Monitoring is stopped if the acquisition computer is shut down. To log off: • Click Log Out. Device Alarm Investigation Device alarms require the review of reports, examination of the device gateway, review and control of the managed assets and peripheral devices, and review of the sample queue. AB SCIEX service administrators create user accounts using the information provided by the Field Service Engineer (FSE) when the StatusScope Remote Monitoring Service software is installed. The FSE will provide customer login details. Home Screen View The home screen provides a basic overview of available tasks. Figure 2-2 Home Screen StatusScope™ Remote Monitoring Service 10 of 40 User Guide RUO-IDV-05-0879-A — D5076172 Quick Start Reports Run a Basic Report To view the current state of instrument alarm conditions, a report is required. 1. Click Report. A list of available reports is shown. Refer to Figure 2-3. Figure 2-3 Report Screen 2. Locate the Device Alarms Report in the list. 3. Click Run. The Report Output Selection screen is shown. Refer to Figure 2-4. User Guide RUO-IDV-05-0879-A — D5076172 StatusScope™ Remote Monitoring Service 11 of 40 Quick Start Figure 2-4 Report Output Selection Screen Input Parameters Reports Some reports require additional parameters. Refer to Figure 2-5. StatusScope™ Remote Monitoring Service 12 of 40 User Guide RUO-IDV-05-0879-A — D5076172 Quick Start Figure 2-5 Report with Input Parameters Run Input Parameters Report 1. Select the Device Group. 2. Select the From Date. 3. Select the From Time. 4. Select the To Date. 5. Select the To Time. 6. Select a sort order in the Sort By field. 7. Click Submit. The associated report data is shown. Refer to Figure 2-6. User Guide RUO-IDV-05-0879-A — D5076172 StatusScope™ Remote Monitoring Service 13 of 40 Quick Start Figure 2-6 Report Data Print or save this report for later reference when examining individual system alarms. Note: Reports can be output as HTML (for viewing in the browser), or in Excel or PDF formats, or sent directly to your printer. Service Screen The Service screen displays a list of managed device configurations in various formats. Refer to Figure 2-7. Assets are listed on the left of the screen and can be sorted based on the criteria you select. StatusScope™ Remote Monitoring Service 14 of 40 User Guide RUO-IDV-05-0879-A — D5076172 Quick Start Figure 2-7 Service Screen Choose Sort Order 1. Select the Asset Groups field. 2. Select the criteria used to sort the list of groups. All assets are listed in the Details pane on the right of the screen. Select an Asset Assets have three designations. Refer to Table 2-1. Table 2-1 Asset Designations Designation Description GW Gateway WS Instrument Workstation SQ Sample Queue In Figure 2-7, the instrument gateway manages three assets: the instrument (GW), the instrument workstation (WS), and the instrument sample queue (SQ) (if available and enabled based on user security requirements). Refer to Service on page 25 for details on additional instrument peripherals. User Guide RUO-IDV-05-0879-A — D5076172 StatusScope™ Remote Monitoring Service 15 of 40 Quick Start Instrument Screen View Instrument details are displayed on the instrument screen. Access the Instrument Screen 1. On the Service screen, click an asset name. 2. The instrument screen is shown. Refer to Figure 2-8. Figure 2-8 Instrument Screen 2 4 3 5 1 6 7 8 9 Item Description 1 History Chart - Links to history chart to review historical trend of any measured parameter. Refer to Chart Screen on page 17. 2. Device information. 3 Action and available activities. 4 Device status. Status indicates whether the instrument is connected and the operational state. When the instrument is disconnected, the Missing status message is shown and the instrument image is grayed out. StatusScope™ Remote Monitoring Service 16 of 40 User Guide RUO-IDV-05-0879-A — D5076172 Quick Start Item Description 5 Alarms. 6 Recent events on the monitored system. 7 Recent actions that were performed on the remote system. 8 Detailed information about each monitored performance parameter. 9 Device Service History - Section that shows recent service activities performed on the instrument. Chart Screen Review historical trend data of any measured parameter. 1. On the Instrument screen, click History. The History chart is shown. Refer to Figure 2-9. Figure 2-9 Chart Screen 2. Select a Data item. 3. Select a Start time. 4. Select an End time. 5. Click Refresh. The chart is updated. Access Graphic View A graphic view of the instrument with test point measurements and settings is available for a quick overview of critical system parameters. User Guide RUO-IDV-05-0879-A — D5076172 StatusScope™ Remote Monitoring Service 17 of 40 Quick Start • On the instrument screen, click Details. The Graphic View screen is shown. Refer to Figure 2-10. Figure 2-10 Graphic View Alarms Alarms are listed on the Instrument Details screen. Click the Alarm label to view alarm details. The Current Alarms screen is shown. Refer to Figure 2-11. Figure 2-11 Alarms StatusScope™ Remote Monitoring Service 18 of 40 User Guide RUO-IDV-05-0879-A — D5076172 Quick Start Alarm Details Click the appropriate alarm name on the Current Alarms screen. The Alarm screen is shown. Refer to Figure 2-12. Figure 2-12 Alarm Detail Screen 1 2 3 Item Description 1 Acknowledge that the alarm has occurred. 2 Escalate the alarm. 3 Close the alarm. Sample Queue Preview and Control The StatusScope Remote Monitoring Service enables the user to review recently processed sample queues in reverse order with the most recent samples at the top. Up to three days of historic details are available. The StatusScope Remote Monitoring Service also enables control over the samples currently in progress. The sample and queue can be paused, aborted, or stopped. A paused sample can be restarted using the Continue command. Note: For safety reasons, a queue or sample cannot be started remotely. User Guide RUO-IDV-05-0879-A — D5076172 StatusScope™ Remote Monitoring Service 19 of 40 Quick Start All communication between the StatusScope Remote Monitoring Service Agent and the Enterprise Production Data Server is driven by configured poll/push rate. The result of applying commands on a current sample might be delayed to subsequent samples, depending on sample processing duration. Preview a Sample Queue in Progress 1. On the instrument screen, click an asset ending in SQ (Sample Queue). The Sample Queue screen is shown. Figure 2-13 Sample Queue Screen 3 2 4 5 1 Item Description 1 Recent samples sorted chronologically with most recent sample first. 2 Abort Sample 3 Continue Sample 4 Pause Sample 5 Stop Sample StatusScope™ Remote Monitoring Service 20 of 40 User Guide RUO-IDV-05-0879-A — D5076172 Quick Start The Sample Queue In StatusScope Remote Monitoring Service Mobile Application To examine the instrument sample queue in the StatusScope Remote Monitoring Service mobile application: 1. On your mobile phone, go to https://statusscope.absciex.com/apps/mobile. The Login screen is shown. Figure 2-14 Mobile Application Login Screen 2. Type the User Name. 3. Type the Password. 4. Tap Sign In. 5. The Gateway screen is shown. Refer to Figure 2-15. User Guide RUO-IDV-05-0879-A — D5076172 StatusScope™ Remote Monitoring Service 21 of 40 Quick Start Figure 2-15 Mobile Application Instrument Gateway Screen Select a Gateway Access the sample queue. Select an instrument gateway. Refer to Figure 2-15. Gateway Assets/Instruments Assets/instruments managed by the selected gateway is shown. Refer to Figure 2-16. StatusScope™ Remote Monitoring Service 22 of 40 User Guide RUO-IDV-05-0879-A — D5076172 Quick Start Figure 2-16 Assets/Instruments Controlled by the Gateway Select an instrument to review the instrument information, sample queue information, workstation information, and peripheral information. For example, clicking Sample Queue shows the instrument sample queue. Refer to in Figure 2-17. User Guide RUO-IDV-05-0879-A — D5076172 StatusScope™ Remote Monitoring Service 23 of 40 Quick Start Figure 2-17 Sample Queue Review 1 2 3 4 Item Description 1 Stop the sample queue. A stopped sample queue must be restarted from within the Analyst® software. 2 Abort the sample queue. An aborted sample queue must be restarted from within the Analyst software. 3 Pause the sample queue. A paused sample queue can be resumed remotely. 4 Resume the paused sample queue. StatusScope™ Remote Monitoring Service 24 of 40 User Guide RUO-IDV-05-0879-A — D5076172 3 Using the StatusScope Remote Monitoring Service Service When the user logs on to the StatusScope™ Remote Monitoring Service, the Service tab is shown. Figure 3-1 Service Tab 2 1 3 Item Description 1 Assets Navigation View 2 Search Area 3 Asset List Asset Navigation View The asset navigation view provides a method of accessing instrument performance data. The asset list can be sorted by asset group, gateway, location, model, organization, region, or system. Combinations of these options are also available. Click the + button to expand the asset list. Refer to Figure 3-2. User Guide RUO-IDV-05-0879-A — D5076172 StatusScope™ Remote Monitoring Service 25 of 40 Using the StatusScope Remote Monitoring Service Figure 3-2 Sorted Asset List 1 2 3 4 5 Item Description 1 Sorting option 2 Region 3 Organization 4 Location 5 Asset Search Area The search area provides a method of searching for an instrument based on specific criteria. Refer to Figure 3-3. Figure 3-3 Search Assets 1 2 3 4 5 Item Description 1 Asset serial number 2 Model number 3 Region (APAC, EMEA, Japan) StatusScope™ Remote Monitoring Service 26 of 40 User Guide RUO-IDV-05-0879-A — D5076172 Using the StatusScope Remote Monitoring Service Item Description 4 Instrument data 5 Software upload components 1. Enter the relevant fields for the search and click Search. Note: Search terms are not case-sensitive. Search returns exact matches only. Asset List The asset list displays a list of instruments and their peripherals being monitored by the StatusScope software. Refer to Figure 3-4. Figure 3-4 1 Asset List 2 3 4 5 6 Item Description 1 Indicates if the connection status of the instrument. 2 Indicates the status of the instrument. Status colors and their meaning are: • Green - good • Blue - ready • Aqua - running • Yellow - unknown • Black - missing • Red - fault 3 The name of the instrument. 4 The organization that owns the instrument. 5 The location of the instrument. 6 User-selected language. User Guide RUO-IDV-05-0879-A — D5076172 StatusScope™ Remote Monitoring Service 27 of 40 Using the StatusScope Remote Monitoring Service Additional Service Tab Options View View Assets with Alarms • Click View > Assets with alarms. The Assets with Alarms screen is shown. View Assets by Status • Click View > Assets by status. The Assets By Status screen is shown. Refer to Figure 3-5. Figure 3-5 Assets by Status View Missing Assets • Click View > Missing assets. The Missing Assets screen is shown. Refer to Figure 3-5. StatusScope™ Remote Monitoring Service 28 of 40 User Guide RUO-IDV-05-0879-A — D5076172 Using the StatusScope Remote Monitoring Service Figure 3-6 Missing Assets Home Tab Users can access basic tasks and view basic asset performance data on the Home tab. Figure 3-7 Home Tab 1 6 3 2 4 5 Item Description 1 Search for assets by organization name, asset name, asset serial number, or location. 2 View assets. 3 View troubleshooting information. 4 Access and control remote assets. 5 View usage data and asset charts. 6 List of Recent assets. Click an asset to view more information. User Guide RUO-IDV-05-0879-A — D5076172 StatusScope™ Remote Monitoring Service 29 of 40 Using the StatusScope Remote Monitoring Service Report Tab The Report tab provides an overview of the available user reports. Refer to Figure 3-8. Figure 3-8 Report Tab For audit report types, refer to Table 3-1. Table 3-1 Report Types Name Description Device Report View device reports. Organization Report View organization reports. User Report View user reports. Alarm Frequency Report View reports based on alarm frequency. Auditing Report View auditing reports. Current Analog Data Item Report View reports based on current analog data items. Device Alarm Occurrence By Device Group Report View reports based on device alarm occurrence by device group. StatusScope™ Remote Monitoring Service 30 of 40 User Guide RUO-IDV-05-0879-A — D5076172 Using the StatusScope Remote Monitoring Service Table 3-1 Report Types Name Description Device Alarm Occurrence By Organization View device alarm occurrence reports based on Report organization. Device Alarm Occurrence By Region Report View device alarm occurrence reports based on region. Device Alarms Report View all device alarm reports. Device Events Report View all device event reports. Device Information Report View all device information reports. Device Registration Report View reports based on device registrations. Device Rules Report View reports based on device rules. Device Status Report VIew reports based on device status. Event Frequency Report View reports based on frequency. Gateway Audit Log Report View reports based on gateway audit logs. Missing Device Report VIew reports of missing devices. Users Report View reports based on users. View a Report 1. Click the report name. The report input parameters entry screen is shown. Refer to Figure 3-9. 2. Select parameters and conditions appropriate for each particular report. Figure 3-9 User Guide RUO-IDV-05-0879-A — D5076172 Common Report Fields StatusScope™ Remote Monitoring Service 31 of 40 Using the StatusScope Remote Monitoring Service Report Scheduling and Delivery Reports can be scheduled to run at specific times and delivered in specific formats. Figure 3-10 Report Schedule Screen 1 2 3 4 7 5 6 8 9 Item Description 1 Disable the schedule. Note: Disabling a schedule does not delete it. 2 Schedule the priority. 3 Schedule the start date. 4 Schedule the start time. 5 Schedule the end date. 6 Schedule the end time. 7 Frequency of the report. 8 Schedule customization options. 9 Preset prompt values. StatusScope™ Remote Monitoring Service 32 of 40 User Guide RUO-IDV-05-0879-A — D5076172 Using the StatusScope Remote Monitoring Service Schedule a Report Based on Dates 1. Click Schedule. The Schedule screen is shown. Refer to Figure 3-10. 2. Type a Start date. 3. Type a Start time. 4. Select End by. Note: Select No end date to run the report indefinitely. 5. Select an End by date. 6. Select an End by time. 7. Click OK. Schedule a Report Based on Frequency 1. Click Schedule. The Schedule screen is shown. Refer to Figure 3-10. 2. Select a Frequency category. 3. Select the appropriate frequency options. Table 3-2 Frequency Option Required Actions By Day Select the number of minutes, hours, or days between reports. By Week Select the frequency of weeks and the days of the week. By Month Select the day of the month and the frequency of months or select day of the month and the frequency of months. By Year Select the day of the year and the month or select the day of the year. By Trigger In the Trigger name field, name the trigger for the schedule. 4. Click OK. Report Options Reports can be generated and delivered in different ways. The default format is an HTML file within the Web browser. User Guide RUO-IDV-05-0879-A — D5076172 StatusScope™ Remote Monitoring Service 33 of 40 Using the StatusScope Remote Monitoring Service Select a Report Format 1. On the Report screen, select the Override the default values check box. 2. Select a format in the Formats section. Figure 3-11 Report Formats 1 2 3 4 Item Description 1 Select a Web format. Options include: • HTML - Delivers the report in a standard Web page. • HTML Fragment - Delivers the report in a format that can be embedded in another Web page. • XHTML - Delivers the report in a format that can be converted to a different format. Number of rows per Web page. Select Enable selection-based interactivity to enable: • • • • • Moving up and down a report. Moving through other reports. Searching the report. Deliver reports based on conditions. Use Agent notification. 2 Select PDF to deliver the report in PDF format. 3 Select Delimited text (CSV) to deliver the report in a format understood by spreadsheet programs. 4 Select XML to deliver the report in XML format. 3. Click OK. StatusScope™ Remote Monitoring Service 34 of 40 User Guide RUO-IDV-05-0879-A — D5076172 Using the StatusScope Remote Monitoring Service Select a Language Reports can be delivered in multiple languages. 1. On the Report screen, click the Override the default values check box. 2. Click Select the languages. 3. The Select the languages screen is shown. Figure 3-12 Select the languages Screen 4. Select a language In the Available languages section. 5. Click . 6. Click OK. Select a Delivery Method Multiple delivery methods can be selected. Refer to Figure 3-13. Figure 3-13 Delivery Options User Guide RUO-IDV-05-0879-A — D5076172 StatusScope™ Remote Monitoring Service 35 of 40 Using the StatusScope Remote Monitoring Service Print Reports 1. On the Report screen, select the Override the default values check box. 2. Select the Print the report check box. 3. Click Select a printer. The Select a printer screen is shown. Refer to Figure 3-14. Figure 3-14 Select a printer Screen 4. Select a printer. 5. Click OK. StatusScope™ Remote Monitoring Service 36 of 40 User Guide RUO-IDV-05-0879-A — D5076172 4 Additional Tasks Additional Options Recent Assets • Click Recent Assets and select an asset to view a recently viewed asset. New Window • Click New Window to open the current screen in a new window. New Alerts • Click New Alerts to view alerts that have not been acknowledged. Preferences • Click Preferences to change user preferences. Refer to Figure 4-1. User Guide RUO-IDV-05-0879-A — D5076172 StatusScope™ Remote Monitoring Service 37 of 40 Additional Tasks Figure 4-1 Preferences Screen Change User E-mail 1. Click Preferences. The Preferences screen is shown. Refer to Figure 4-1. 2. Click Edit User Attributes. The Update your E-mail Address and Password screen is shown. 3. Type a new E-mail address. 4. Click Submit. Change User Password 1. Click Preferences. The Preferences screen is shown. Refer to Figure 4-1. 2. Click Edit User Attributes. The Update your E-mail Address and Password screen is shown. 3. Type the Current Password. 4. Type a New Password. StatusScope™ Remote Monitoring Service 38 of 40 User Guide RUO-IDV-05-0879-A — D5076172 Additional Tasks 5. Type the new password again in the Confirm Password field. 6. Click Submit. User Guide RUO-IDV-05-0879-A — D5076172 StatusScope™ Remote Monitoring Service 39 of 40 Additional Tasks StatusScope™ Remote Monitoring Service 40 of 40 User Guide RUO-IDV-05-0879-A — D5076172