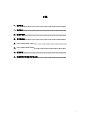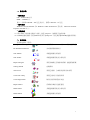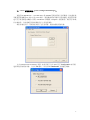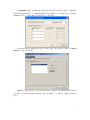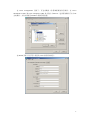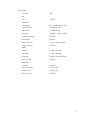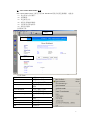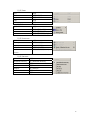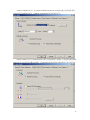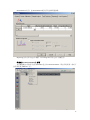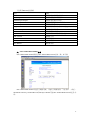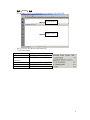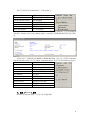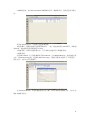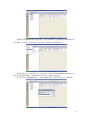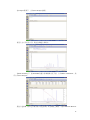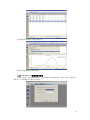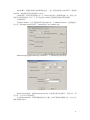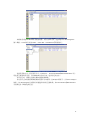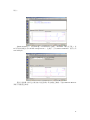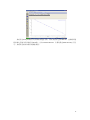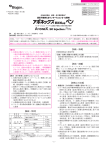Download Cirrus GPC Software User Guide Cirrus 软件使用手册
Transcript
CirrusTM GPC Software User Guide Cirrus 软件使用手册 北京绿绵巨贸科贸有限公司 北京朝阳区北辰西路号峻峰华亭 D2001 电话:010-58772760/1/2/3 传真:010-58772765 邮编:100029 网址:www.lumiere.com.cn 1 目录 一,软件安装。。。。。。。 。。 。。。。。。。。。 。。 。。。。。。。。。 。。 。。。。。。。。。 。。 。。。。。。。。。 。。 。 二,软件简介。。。。。。。 。。 。。。。。。。。。 。。 。。。。。。。。。 。。 。。。。。。。。。 。。 。。。。 。。。。。 。。 。 三,配置管理器。。。。。 。。 。。。。。。。。。 。。 。。。。。。。。。 。。 。。。。。。。。。 。。 。。。。。。。。。 。。 。 四,实时监测器。。。。。 。。 。。。。。。。。。 。。 。。。。。。。。。 。。 。。。。。。。。。 。 。 。。。。。。。。。 。。 。 五,GPC Online/Multi online。。。。。。 。。。 。。。。。。。。。 。。 。。。。。。。。。 。。 。。。。。。。。。 。 六,GPC Offline/Multi offline。。。。 。。。。 。。。。。。。。。 。。 。。。。。。。。。 。。 。。。。。。。 。。 。 七,浏览界面。。。。。。。 。。 。。。。。。。。。 。。 。。。。。。。。。 。。 。。。。。。。。。 。。 。。。。。。。。。 。。 。 八,数据采集和处理操作步骤总结。 。。。。。。。。。 。。 。。。。。。。。。 。。 。。。。。。。。。 。。 。。 1 一,软件安装 1 硬件要求 CPU:Pentium III 以上 RAM:256MB 以上 显卡:分辨率 800*600,256 位色及以上;推荐 1024*768,16 位色 2 操作系统 Windows XP Professional 和 Windows 2000 Professional 英文版,Microsoft Internet Explorer 4.01 SP2 以上。 3 安装步骤 (1)软件安装:将安装光盘放入光驱,执行 setup.exe,按照提示完成安装。 (2)USB Key驱动安装:执行Sentinel目录下的setup.exe,待完成后将USB Key连接计算机。 二,软件简介 程序组包括以下程序: Configuration Manager 对计算机、Datastream及Cirrus软件进行配置 PL DataStream Monitor 实时观察检测器信号 GPC Offline 单通道数据分析处理 GPC Online 单通道数据采集及分析处理 Report Designer 查看及编辑已存的报告模板,创建新的模板 Getting Started 在线帮助 The Viewer 查看色谱图、分布图及累积分布图等 Cirrus File Utility 查看色谱文件及处理结果 Cirrus Registration 软件注册并激活技术支持 Report Defect 反馈软件缺陷及更新意见 Multi Online 多通道数据采集及分析处理 Multi Offline 多通道数据分析处理 1 三,Cirrus 配置管理器(Cirrus Configuration Manager) 要使用 PL DataStream 、Viscotek TDA 或 DM400 等设备采集并分析数据,首先需要使 用配置管理器配置 PC 端口以及 Cirrus 软件,配置数据采集设备以及采集通道。配置管理器 也可用于查看和更改数据工作簿(Workbook)和模板(Template)保存路径,查看用户和软 件安装信息。具有系统管理员权限的用户方可进行操作。 软件安装完毕后,采集设备页面下无任何设备,需添加新的采集设备。 点击 Collection Device Settings 页面,在此页面下点击 Add,显示 Configuration 对话框, 选择所使用的采集设备,并点击 Ok 确认。本文以 PL DataStream 为例进行讲解。 2 在 DataStream 页面,在 Name 处可填写采集设备的标识以方便今后识别,正确配置采 集设备所使用的通信端口;在 Channel name 处填写通道标识,这些标识会在今后创建的 workbook 里显示。完成后鼠标点击 OK 返回上一级对话框。 在 Collection Device Settings 对话框下点击 Ok,或在下拉菜单 File 下鼠标点击 Update Settings 以完成并保存配置。 如需编辑已有的采集设备,可在 Collection Device Settings 下选择需编辑的采集设备并 点击 Edit,在 Collection Device Settings 对话框下进行编辑;点击 Remove 可删除已有的采集 设备。 3 在 Cirrus Configuration 页面下,可更改数据工作簿和模板的保存路径,在 Cirrus Workbooks Folder 和 Cirrus Templates folder 处分别点击 Browse,选择新的路径后点击 Ok 完成操作。文件夹需使用 Windows 资源管理创建。 在 Details 页面下显示用户信息及 Cirrus 软件版本信息。 4 在下拉菜单 File 下选择 Save Summary 将配置信息保存为 txt 格式的文件。 四,实时监测器(PL DataStream Monitor) 实时监测器可显示各通道的信号实时输出,无论是否采集数据,但实时监测器不能记录 信号。实时监测器窗口可分为多个二级窗口,分别显示各通道信号情况,各二级窗口可独立 控制。操作者通过 Cirrus 配置管理器完成配置后方可查看。 5 运行实时监测器,默认无任何输出显示,需添加显示通道。点击下拉菜单 Channel,点 击 Add Channel,在 Add Channel 对话框下,选择左侧已经配置好的数据采集器,选中的字 体背景变为深蓝色,在右侧通道列表中点击选择要显示的信号通道,再次点击可取消对此通 道的选择。完成后点击 OK 确认。实时监测器推出后,所有的显示通道信息不被保存,下次 再运行需重复上述操作。 如设备通信正常,则会显示所选通道的实时信号输出。点击下方各通道标识可查看各通 道。 工具栏各图标: 全图模式,窗口坐标因信号输出而自动调整。 移动模式,可沿坐标轴移动以查询前期信号输出,此时新的信号不在 此屏显示,可点击全图模式进行更新。 缩放模式,鼠标左键通过拖曳选择特定区域,放开后可将此区域方大, 右键点击可恢复至初始状态。 完整显示所有或最近 20000 个采样点信号。 6 自动调整纵坐标。 多通道页面层叠显示。 多通道页面上下分页显示。 多通道页面左右分页显示。 运行状态指示 如未作样品分析,此时显示 No Injection,信号显示为蓝色,如运行样 品,信号则变成红色。 显示选项,可编辑各通道显示输出,点击可显示以下对话框: Time Window 处设定横坐标显示时间。 Smooth Scrolling 处,如选择,则当信号输出到达横坐标右侧时,最近的信号输出显示 在右侧,横坐标左移;如不选择,则当信号输出到达横坐标右侧时,横坐标左移 25%。 Restart Monitoring on Injection 处,如选择,则当进样信号触发时,保留时间被设定为从 0.000min 开始。 Apply to All Channels 处,如选择,则所设定的参数应用于所有通道。 Set as Default 处,如选择,则将所设定参数保存为默认参数。 Y Axis Scaling 处可设定纵坐标显示范围,Autoscale 可依据信号情况自动调整坐标,Fixed Limits 可指定显示的上下限。 7 下拉菜单详解 下拉菜单 功能 File Exit 关闭程序 CHANNEL Add Channel 显示 Add Channel 对话框 Autorange Axes 自动调整显示坐标 Autorange Y 自动调整纵坐标 Plot Mode 全图模式,坐标自动调整 Drag & Move Mode 移动模式 Zoom Mode 缩放模式 Show Grid Lines 显示水平&垂直网格线 Display Options 显示选项 VIEW Toolbar 打开或关闭工具栏 Status Bar 打开或关闭状态栏 Zoom Out 缩放窗口回复至初始状态 Always on Top 始终置顶 WINDOW Cascade 层叠显示 Tile Horizontally 水平分页显示 Tile Vertically 垂直分页显示 Always on Top 始终置顶 8 五,GPC Online/Multi Online 介绍 GPC Online/Multi Online主要用于结合PL DataStream采集并处理色谱数据,功能有: (1)设定采集与分析条件, (2)采集数据, (3)设定处理方法, (4)制作及查询校准曲线, (5)分析样品及查询结果, (6)制作分析报告 主界面如下图: 工具栏 下拉菜单 快捷方式栏 下拉菜单File 选项 功能 New Workbook 创建新的工作簿 Open Workbook 打开已有的工作簿 Save Workbook As 将工作簿另存为工作簿或 模板 Close Workbook 关闭当前的工作簿 Workbook Details 工作簿参数设置 Import Chromatogram 向工作簿导入色谱数据文 件 Print 打印 Print Preview 打印预览 Print Setup 打印设置 Exit 关闭程序 9 下拉菜单Edit 选项 功能 Undo 撤销最近操作 Cut 剪切 Copy 复制 Paste 粘贴 下拉菜单View 选项 功能 Toolbars 显示或隐藏工具栏 Status Bar 显示或隐藏状态栏 Shortcut Bar 显示或隐藏溃结方式栏 下拉菜单Collection 选项 功能 Start Injection 开始采集数据 Stop Injection 终止采集数据 Ready Collection Device 采集设备初始化 Get Collection Device Version 获取采集设备的版本号 下拉菜单Window 选项 功能 Workbook Summary 显示Workbook Summary Method Browser 显示Method Browser Runlist 显示Runlist Analysis 显示Analysis Results 显示Results Calibration Browser 显示Calibration Browser 10 工作簿汇总(Workbook Summary)界面 在左侧快捷方式栏或下拉菜单Window里点击Workbook Summary,即打开此页面。 工作簿保存路径 及说明 工作簿参数 运行状态 工作簿所包含的 数据文件信息 点击Workbook Details可运行工作簿编辑器编辑工作簿参数,在Workbook分页下可在 Experiment Tile和Comments处作些描述,最大长度不超过255字节。 11 Conditions分页下可设定: 选项 功能 Eluent 下拉菜单下选择所使用的流动相 RI 流动相示差折光值 Flow Rate 流速设定 Temperature 柱温 Details 点击可填写泵的具体参数 Column Set/Details 设定所用色谱柱的相关信息 Detectors/Edit 设定检测器相关信息 Data Collection分页下可设定: 选项 功能 Autosampler/Present 是否自动进样器 Injection Valve/Loop Size 定量环大小 injection 进样方式 Data Collection/Run length 数据采集时间 Data Collection/Sampling rate 采样速率 12 Instruments分页下可编辑仪器参数,Options分页下可设定显示和记录错误、警告等信息。 方法浏览器(Method Browser)界面 在左侧快捷方式栏或下拉菜单Window里点击Method Browser,即打开此页面。此时下 拉菜单栏处多Method一栏。 Method Browser显示所有已保存的方法,选中后下方会显示方法的具体参数;鼠标双击 相应的方法可打开方法编辑器对方法进行修改,也可在下拉菜单Method选择Edit Method进 行操作。在Method Browser框内右键或在Method下拉菜单选择New Method可创建新的方法。 13 方法编辑 General分页里,Do Data Processing选项设定是否对数据进行处理,Use Flow Rate Correction设定流速校正,Results/Time Between Chromatograms设定不同数据文件的处理时间 间隔。 14 Column Calibration分页,在Column Calibration/Generate Using设定校正所用标样类型, Apply处设定曲线拟合类型;Calibrant Automation处可设定处理方式。 Sample Analysis分页,在Automation处可设定自动处理或手动处理,自动处理时使用Peak Detection分页内设定的参数来识别峰;在Calculation选项内科设定是否做分子量分布计算。 15 Peak Detection分页,在Peak Detection框内可设定峰识别参数。 Reporting分页内可设定打印模板,User Programs可设定用户自编程序。 样品表(Collection Runlist)界面 在左侧快捷方式栏或下拉菜单Window里点击Collection Runlist,即打开此页面。此时下 拉菜单栏处多Runlist一栏。 16 下拉菜单Runlist功能详解 选项 功能 Check Runlist 检查样品表编辑是否有误 Add Sample 向样品表追加一个样品 Add Multiple Samples 向样品表追加多个样品 Insert Sample 在某个样品前添加一个样品 Delete Sample 删除某个样品 Copy Down Parameters 将最顶行的样品信息填入其他选中的样品行 Show the Sample Details 显示样品详细信息 Clear Runlist 清除样品表 Choose Column 调整样品表中所显示列的内容 Hide Column 隐藏显示列 Show All Column 显示所有列 Load Runlist 加载样品表 Save Runlist 保存样品表 六,GPC Offline/Multi Offline介绍 GPC Offline/Multi Offline界面与GPC Online/Multi Online基本一致,如下图: GPC Offline/Multi Offline不能用于数据采集,只能用于数据处理。下拉菜单、工具栏、 Workbook Summary、method Browser和Analysis Runlist等在GPC Online/Multi Online处已作介 绍。 17 分析(Analysis)界面 在左侧快捷方式栏或下拉菜单Window里点击Analysis,即打开此页面。 样品信息窗口 图形显示窗口 此时下拉菜单栏处多Processing和Analysis栏。 下拉菜单Processing 选项 功能 Start Analysis 开始分析/分析下一个样品 Add/Edit Calibration Comments 添加注释 Add To Calibration 将当前样品结果加入校正曲线 Calculate Results 计算分析结果 Hold 暂停分析 18 下拉菜单Analysis 选项 功能 Last Room 窗口回复至上一缩放比例 AutoRange 自动调整坐标 AutoRange X 自动调整横坐标 AutoRange Y 自动调整纵坐标 Annotation 设定/删除注释 Annotate 添加注释 Zoom 窗口缩放 Move Marker 调整基线/峰起始点 Detect Peak Max 识别峰尖 Delete Peaks And Baseline 删除峰及基线 Delete Peak 删除峰 Display Options 显示选项 Display Method 显示所适用的方法 Choose Columns 选择所显示的参数列 Hide Columns 隐藏参数列 Show All Columns 显示所有参数列 结果(Results)界面 在左侧快捷方式栏或下拉菜单Window里点击Results,即打开此页面。 19 所处理过的数据可在此窗口浏览。选择相应的文件后,右键弹出菜单View Results File 可浏览详细信息。 校准曲线(Calibration Browser)界面 在左侧快捷方式栏或下拉菜单Window里点击Calibration Browser,即打开此页面。 校正曲线列表 所选曲线显示 20 此时下拉菜单栏多出Calibration栏,具体内容如下: 选项 功能 Show Calibration Details 显示校正曲线详细信息 Unlock Selected Column 校准曲线解锁 Lock Calibration 锁定校正曲线 Choose Column 选择所显示的参数列 Hide Column 隐藏参数列 Show All Columns 显示所有参数列 点击下拉菜单Calibration/Show Calibration Details或双击此校准曲线,可显示标准曲线的 详细信息。Details分页显示校正曲线基本信息,Points显示计算标准曲线所用各点的具体信 息。 在锁定状态下,校准曲线不能被编辑。如需编辑校准曲线,可在点击下拉菜单Calibration/ Unlock Selected Column,然后点击Show Calibration Details。此时下拉菜单Calibration内容为: 选项 功能 Add Point 添加新点 Edit Parameters 编辑K,Alpha和流速校正 Add/Edit Comments 添加/编辑注释 Change Curve Fit 更改曲线拟合参数 Save Changes 保存更改 Undo AllChanges 取消所有更改 Test Calibration 测试校准曲线 Choose Column 选择所显示的参数列 Hide Column 隐藏参数列 Show All Columns 显示所有参数列 七,浏览(Reviewer)界面 Reviewer可浏览原始图谱、分子量分布及其他图谱。 21 八,数据采集和处理操作步骤总结 (一)GPC-RI数据采集和处理 1 创建工作簿。运行GPC Online,选择Create a New Workbook。以后可再次调用此 Workbook。 键入文件名并选择保存路径,同时可在Experiment Tile和Comment中作注释。完成后点 击确定。 在Conditions界面下,可填写所用溶剂、溶剂RI值、流速、温度、色谱柱信息以及检测 器信息。 Data Collection界面下,可设定自动进样器、定量环、进样方式、数据采集时间及采样 速率。 22 在Instruments下可添加设备信息。 2 创建方法。选择左侧Views下的Method Browser,创建新的方法。 填写方法名,同时不要选择Do Data Processing,其他选择可保持默认设置。完成后点击 确认。如在采集时需处理数据,则可选Do Data Processing,但不建议做此操作。 23 3 编辑样品表。在Collection Runlist可编辑样品序列。编辑样品名、样品类型及采样方 法。 待所有设备准备完毕,可进样并进行数据采集。 在此步骤中,最重要的是设定数据采集时间,一般一根色谱柱设定12min即可,两根则 要25min,若加保护柱的话则要延长3-5min。 4 数据采集。待所有设备准备完毕,可手动或自动进样并开始数据采集。 5 数据处理。 运行GPC Offline,打开采集数据所用的workbook,点击Method Browser,选择创建分析 方法,在Data Processing处,选择Do Data Processing,其他采用默认设置即可。设置完毕, 保存方法。方法可以后直接调用。 点击Analysis Runlist,所采集数据则显示在左侧。双击所需处理的数据文件,文件会出 现在右侧样品表中。 24 如需处理其他Workbook所采集的数据,则可在File菜单下选择Import Chromatograms, 倒入数据。Cirrus软件支持Calber,AIA/CDF,ChemStation等数据格式。 选择类型和方法。样品类型分为:Unknown, Narrow Standard和Broad Standard三类, 请选择正确的样品类型。双击Method列的单元格,选择合适的方法。 首次运行时,需创建校准曲线。以窄分布标样为例,样品类型设定为窄分布标样。 25 在Analysis界面下,点击Next Analysis按钮。 使用上方工具栏的工具,确定各峰起点和终点。 在Peak Summary下,在Peak MW列输入各峰的峰尖分子量,点击Add to Calibration。然 后点击Next Analysis。 重复上述步骤,将其它点依次加入校正曲线,即完成校正曲线。可在Calibration Browser 26 界面下浏览校正曲线。 此时可在Analysis界面下对未知样品进行分析。样品类型设定为Unknown,在准确识别 样品峰之后,点击Calculate Results,计算结果在Peak Summary下显示。 此时下方显示色谱图及分布图。以下对待测样品依次分析。 如需浏览分析结果,可在Results界面下察看。 27 也可在Reviewer界面下浏览分析结果。 此时即完成未知样品的数据处理。 (二)GPC-RI-VS数据采集与处理 1 创建工作簿。运行Multi Online,选择Create a New Workbook,键入文件名并选择保 存路径,点击NEXT后出现以下对话框, 28 此时浓度型检测器已经自动配置,Light Scattering Detector处设置为None,Viscosity Detector Type处设定合适的检测器类型,点击Finish完成。以后可再次调用此Workbook。 同时可在Workbook中Experiment Tile和Comment处作注释。在Conditions界面下,可填写 所用溶剂、溶剂RI值、流速、温度、色谱柱信息以及检测器信息。 Data Collection界面下,可设定自动进样器、定量环、进样方式、数据采集时间及采样 速率。 在Instruments下可添加设备信息。 2 创建方法。选择左侧Views下的Method Browser,创建新的方法。 29 填写方法名,同时不要选择Do Data Processing,其他选择可保持默认设置。完成后点击 确认。如在采集时需处理数据,则可选Do Data Processing,但不建议做此操作。 3 编辑样品表。在Collection Runlist可编辑样品序列。编辑样品名、样品类型及采样方 法。 待所有设备准备完毕,可进样并进行数据采集。 30 在此步骤中,最重要的是设定数据采集时间,一般一根色谱柱设定12min即可,两根则 要25min,若加保护柱的话则要延长3-5min。 4 数据采集。待所有设备准备完毕,可手动或自动进样并开始数据采集。对一系列已知 浓度单分布标样进样,其中一个分子量在100~200k之间的标样需知道其特性粘数。 5 数据处理。 运行Multi Offline,打开采集数据所用的workbook,点击Method Browser,选择创建分 析方法。在Sample Analysis界面下,Method选择“Use VS data only”。 在Bracnching处选择Do Branching calculations,点击Details设置相应参数。 在Data Processing处,选择Do Data Processing,其他采用默认设置即可。设置完毕,保 存方法。方法可以后直接调用。 点击Analysis Runlist,所采集数据则显示在左侧。双击所需处理的数据文件,文件会出 现在右侧样品表中。 31 如需处理其他Workbook所采集的数据,则可在File菜单下选择Import Chromatograms, 倒入数据。Cirrus软件支持Calber,AIA/CDF,ChemStation等数据格式。 选择类型和方法。样品类型分为:Unknown, Narrow Standard和Broad Standard三类, 请选择正确的样品类型。双击Method列的单元格,选择合适的方法。 首次运行时,需测定仪器常数和创建校准曲线。 首先分析已知特性粘数和精确浓度的单分布标样。在Analysis界面下,点击Next Analysis 按钮。在Chromatogram区域鼠标右键选择相应的色谱曲线,如Concentration或Diff Pressure, 分别确定各个峰的起始位置。 32 在Peak Summary界面下填写dn/dc值,Concentration(浓度),Peak MW(峰尖分子量), IV。完成后,点击“Add to Detector Calibration” 完成对仪器常数的校准。 创建普适校准曲线。将各个标样倒入至Runlist,选择适当的方法。 在Analysis界面下,点击Next Analysis按钮。使用上方工具栏的工具,确定各峰起点和 33 终点。 在Peak Summary下,填写dn/dc值,Concentration(浓度),Peak MW(峰尖分子量),在 IV单元格处右键点击”Calculate Component IV ”。完成后,点击Add to Calibration,然后点击 Next Analysis。 重复上述步骤,将其它点依次加入校正曲线,即完成校正曲线。可在Calibration Browser 界面下浏览校正曲线。 34 此时可在Analysis界面下对未知样品进行分析。样品类型设定为Unknown,在准确识别 样品峰之后输入样品浓度及dn/dc值,点击Calculate Results,计算结果在Peak Summary下显 示。此时即完成未知样品的数据处理。 35