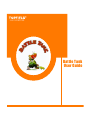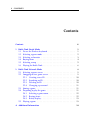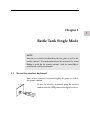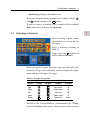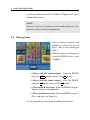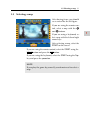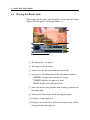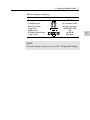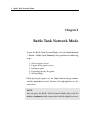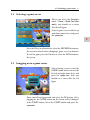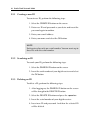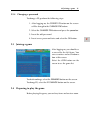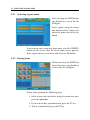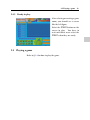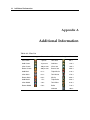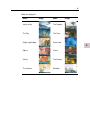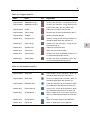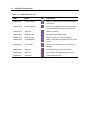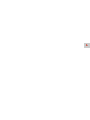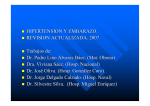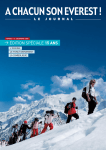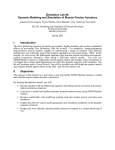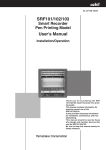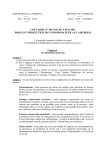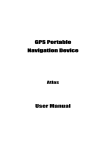Download User guide for Battel Tank
Transcript
Battle Tank User Guide ii CONTENTS Contents Contents 1 2 ii Battle Tank Single Mode 1.1 To use the wireless keyboard 1.2 Selecting a game mode . . . . 1.3 Selecting a character . . . . . 1.4 Buying items . . . . . . . . . 1.5 Selecting a map . . . . . . . . 1.6 Playing the Battle Tank . . . . . . . . . . . . . . . . . . . . . . . . . . . . . . . . . . . . . . . . . . . . . . . . . . . . . . . . . . . . . . . . . . . . . . . . . . . . . . . . . . . . . . . . . . . . . . . . . . . . . . . . . . . . . . . . . . . . . . 1 1 2 3 4 5 6 Battle Tank Network Mode 2.1 Selecting a game server . . . 2.2 Longging on to a game server 2.2.1 Creating a new ID . . 2.2.2 Searching an ID . . . . 2.2.3 Deleting an ID . . . . 2.2.4 Changing a password 2.3 Joining a game . . . . . . . . 2.4 Preparing to play the game . 2.4.1 Selecting a game room 2.4.2 Buying items . . . . . 2.4.3 Ready to play . . . . . 2.5 Playing a game . . . . . . . . . . . . . . . . . . . . . . . . . . . . . . . . . . . . . . . . . . . . . . . . . . . . . . . . . . . . . . . . . . . . . . . . . . . . . . . . . . . . . . . . . . . . . . . . . . . . . . . . . . . . . . . . . . . . . . . . . . . . . . . . . . . . . . . . . . . . . . . . . . . . . . . . . . . . . . . . . . . . . . . . . . . . . . . . . . . . . . . . . . . . . . . . . . . . . . . . . . . . . . . . . . . . . . . . . . . . . . . . . . . . . . . . . . . . 8 9 9 10 10 10 11 11 11 12 12 13 13 A Additional Information 14 1 Chapter 1 1 Battle Tank Single Mode NOTE You can use a wireless keyboard to play the game as well as the remote control. To avoid confusion in this manual, the word Button is used for the remote control. And the word Key is used for the wireless keyboard. 1.1 To use the wireless keyboard You can use a wireless keyboard to play the game as well as the remote control. To use the wireless keyboard, plug the wireless module into the USB port on the digital receiver. 2 Battle Tank Single Mode NOTE Use only the provided wireless keyboard. If you use other wireless keyboard besides the provided one, the digital receiver may not work properly. To play the Battle Tank Single Mode, select the Entertainment > Game > Battle Tank (Single); then perform the following steps: 1. 2. 3. 4. Select a game mode. Select a character. Buy items as you desire. Select a map. If you play the game by yourself, you do not need to select a map. 5. Start playing. If you want to out of the game while palying, press the EXIT button on the remote control or the Esc key on the keyboard. 1.2 Selecting a game mode When you select the Entertainment > Game > Battle Tank(Single), you should see a screen like the left figure. You can select a game mode as you desire. If you want to out of the game, select the EXIT option. There are two modes as below: Single play playing by yourself. 1.3 Selecting a character 3 Double play playing with another user. If you are using the remote control, select a mode with the and buttons and press the OK button. If you are using a keyboard, select a mode with the up and down arrow keys and press the space bar. 1.3 1 Selecting a character After selecting a game mode, you should see a screen like the left figure. Select a character referring to Table 1.1. If you select the ? , a character will be chosen randomly. When you play the game first time, you can select only two characters. To get a new character, you have to play the single mode and clear all stages (13 satges). Table 1.1: Buttons for selection Remote Control Action 1 Player 2 Player Left Right Up Down Select OK F2 Keyboard 1 Player 2 Player Left arrow A Right arrow D Up arrow W Down arrow Space bar S Enter You can see the selected character’s information of the 1 Player on the left bottom of the screen. Also you can see the selected 4 Battle Tank Single Mode character’s information of the COM or 2 Player on the right bottom of the screen. NOTE You have to select a character in 30 seconds; otherwise, the character will be selected automatically. 1.4 Buying items After selecting a character, you should see a screen like the left figure. Buy a item referring to Table 1.1. When you finish selecting items, select the READY on the screen as follows: • 1 Player with the remote control : Select the READY using the MENU button and press the OK button. • 2 Player with the remote control : Select the READY using the F1 button and press the F2 button. • 1 Player with the keyboard : Select the READY using the Tap key and press the space bar. • 2 Player with the keyboard : Select the READY using the Q key and press the Enter key. See the Appendix § A for detailed information of items. 1.5 Selecting a map 1.5 5 Selecting a map After buying items, you should see a screen like the left figure. If you are using the remote control, select a map with the and buttons. If you are using a keyboard, select a map with the left and right arrow keys. After selecting a map, select the START on the screen. If you are using the remote control, select the START using the MENU button and press the OK button. If you are using the keyboard, select the START using the Tap key and press the space bar. NOTE If you play the game by yourself, you do not need to select a map. 1 6 Battle Tank Single Mode 1.6 Playing the Battle Tank When you start the game, you should see a sceen like the below figure. Play the game referring to Table 1.2. 1 The character’s weapons. 2 The angle of the character. 3 You can see the direction and speed of wind. 4 You can see the information of the character as follows: ENERGY displays the character’s energy. POWER displays the power of shot. MOVE displays the movement bar. 5 You can check your position and enemy’s position on this mini-map. 6 You can use those items while playing the game. 7 Displays a current player. 8 Displays the attack time. If the time is over, turn will be changed to the other player. 1.6 Playing the Battle Tank 7 Table 1.2: Buttons for playing Action Changing weapon Remote Control 3 4 F3 F4 up and down arrows Changing angle Moving character Using items Skipping turn Changing view of map Firing a shot Keyboard 7 89 0 5 OK left and right arrows F9 F10 F11 F12 F5 WASD Space bar NOTE The same buttons and keys are used for 1 Player and 2 Player. 1 8 Battle Tank Network Mode Chapter 2 Battle Tank Network Mode To play the Battle Tank Network Mode, select the Entertainment > Game > Battle Tank (Network); then perform the following steps: 1. 2. 3. 4. 5. Select a game server. Log on to the game server. Joining a game. Preparing to play the game. Start playing. While playing the game, use the Tap button to change column and the space bar to select. To move the highright bar use the arrow keys. NOTE You can play the Battle Tank Network Mode only with the wireless keyboard which is provided with the digital receiver. 2.1 Selecting a game server 2.1 9 Selecting a game server When you select the Entertainment > Game > Battle Tank (Network), you should see a screen like the left figure. Select a game server with the up and down arrow keys and press the space bar. 2 Press the R key or alternatively select the REFRESH button on the screen to refresh when changing a game server or channel. To exit the game press the Esc key or select the EXIT button on the screen. 2.2 Longging on to a game server After selecting a server, select the LOGIN button on the screen with the left and right arrow keys, and press the space bar; then you should see a screen like the left figure. Enter your ID and password and select the OK button. After logging on, the LOGIN button on the screen will be changed to the START button. Select the START button and press the space bar. 10 Battle Tank Network Mode 2.2.1 Creating a new ID To cereat new ID, perform the following steps: 1. Select the CREATE ID button on the screen. 2. Enter new ID and password as you desire and insert the password again to confirm. 3. Enter your e-mail address. 4. Enter your name and select the OK button. NOTE Each receiver has only one serial number. You can create up to three IDs with the serial number. 2.2.2 Searching an ID To search your ID, perform the following steps: 1. Select the SEARCH ID button on the screen. 2. Insert the serial number of your digital receiver and select the OK button. 2.2.3 Deleting an ID To delete a ID, perform the following steps: 1. After logging on, the SEARCH ID button on the screen will be changd to the DELETE ID button. 2. Select the DELETE ID button and press the space bar. 3. Insert the serial number of your digital receiver. 4. Insert new ID and password. And then the selected ID will be deleted. 2.3 Joining a game 2.2.4 11 Changing a password To change a ID, perform the following steps: 1. After logging on, the CREATE ID button on the screen will be changd to the CHANGE PW button. 2. Select the CHANGE PW button and press the space bar. 3. Insert the old password. 4. Insert a new password twice and select the OK button. 2.3 Joining a game After logging on, you should see a screen like the left figure. You can see notices and user information at this screen. Select the JOIN button on the screen to see the game list. To check rankings, select the RANKING button on the screen. To change ID, select the ID CHANGE button on the screen. 2.4 Preparing to play the game Before playing the game, you can buy items and create a room. 2 12 Battle Tank Network Mode 2.4.1 Selecting a game room After selecting the JOIN button, you should see a screen like the left figure. Select a game using the navigation buttons of the remote control or the arrow keys of the keyboard. If you want to create your own game room, select the CREATE button on the screen; then the create room screen appears. Enter a game name as you desire and select the OK button. 2.4.2 Buying items When you select the SHOP button on the screen, you should see a screen like the left figure. To buy items, perform the following steps: 1. Select a item you want to buy using the arrow keys and press the space bar. 2. If you want to buy a premium item, press the F1 key. 3. To buy a normal item, press the F2 key. 2.5 Playing a game 2.4.3 13 Ready to play After selecting or creating a game room, you should see a screen like the left figure. Select the START button on the screen to play. You have to wait until other users select the START when they are ready. 2.5 Playing a game Refer to § 1.6 for how to play the game. 14 Additional Information Appendix A Additional Information Table A.1: Class list Name Image Class ratio Name Image Class ratio Star Crown 1 person Twin Stars 8.0 % Gold Crown 12 persons Gold Star 13.0 % Silver Crown 100 persons Silver Star 19.0 % Bronze Crown 300 persons Bronze Star 26.0 % Gold Mark 0.1 % Triple Missile 31.0 % Silver Mark 0.3 % Twin Missile 37.0 % Bronze Mark 0.6 % Missile 44.0 % Gold Medal 1.5 % Triple Bullet 52.0 % Silver Medal 3.0 % Twin Bullet 61.0 % Bronze Medal 5.0 % Bullet 71.0 % Skeleton 100 % 15 Table A.2: Map list Name Image Name Valley of city The Templer The Sky The Cave Single Log Bridge Grave Yard Image A Sphinx Island Infinity The Factory The Heaven Rainbow 16 Additional Information Table A.3: Cash item list Mode Name Icon Explanation Network only Pandy Pet item Network only Biya Pet item Network only Choromi Pet item Network only Chance Gets double score if you win Network only Triple Fire Fires three shots at the same power and angle. Network only Class Cheat Changes your class as you want. Network only Normal ID Changes your ID. Network only Color Chat Uses color chat. Network only Angle Forecast Sees a forecast angle. Network only Secret Room Makes a secret room. Table A.4: Attack item list Mode Name Icon Explanation Single/Network Double Fire Fires two shots at the same power and angle. Single/Network Power up Increases the power of your character. Single/Network Ion Missile Fires a laser beam at the point where the shot was hit. Single/Network Teleport Missile Moves your character to the point where the shot was hit. Network only Fire Attacks with fire. Network only Poison cloud Makes a posion cloud. Network only Move up Increases moving speed. Network only Summon Missile Summons your character to the point where the shot was hit. 17 Table A.5: Support item list Mode Name Icon Explanation Single/Network Additional Energy 1 Recovers the characters’ energy 20 percent up. Single/Network Additional Energy 2 Recovers the characters’ energy 40 percent up. If you use this item, your turn will be over. Single/Network Shield Protects the character over one time. Single/Network Type-C Detox Removes the all effects of disturbance items. Single/Network Antidote Reduces the toxic damage. Network only Energy missile Recovers energy of the characters which are around the point where the shot was hit. Network only Team energy Recovers all alive characters’ energy of your team 20 percent up. Network only Shield missile Protects the attack one time. Network only Transparent Makes your character invisible. Network only Type-A Detox Removes the effects of disturbance items such as angle/move/power lock missile. Network only Type-B Detox Removes the effects of disturbance items such as reverse/vertigo/illusion/fog missile. Table A.6: Disturbance item list Mode Name Icon Explanation Single/Network Angle Lock Locks angles of the characters which are around the point where the shot was hit. Single/Network Power Lock Reduces the power of the characters which are around the point where the shot was hit. Single/Network Movement Lock Locks the movement of the characters which are around the point where the shot was hit. Network only Reverse Missile Reverses the screen of the characters which are around the point where the shot was hit. Network only Vertigo Missile Makes vertigos on the screen of the characters which are around the point where the shot was hit. Network only Illusion Missile Makes a illusion to confuse your opponent. Network only Fog Missile Makes a fog to confuse your opponent. A 18 Additional Information Table A.7: Additional item list Mode Name Icon Explanation Network only Power Tornado Makes a power up wall at the point where the shot was hit. Network only Powerup Missile Increases the power of the characters which are around the point where the shot was hit. Network only Snow Fall Makes a snow fall. Network only Wind Direction Changes the direction of wind. Network only Generate Fog Makes fogs on the screen of all players. Network only Tornado Missile Makes a tornado at the point where the shot was hit. Network only Via Tornado Increases the power when the shot passes a tornado. Network only Fog Light Removes all fogs of your team players. Network only Wire Tap Sees chats of your opponents for 10 turns. Network only Steal Item Steals opponents’ item. A Topfield continues to improve the digital receiver which this guide explains. So some explanations and illustrations in this guide could be different from the actual digital receiver. Copyright © 2009, Topfield Co., Ltd. http://www.i-topfield.com English version