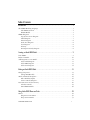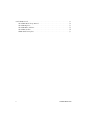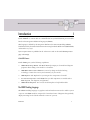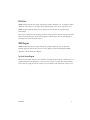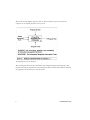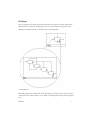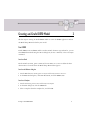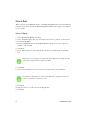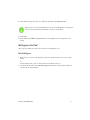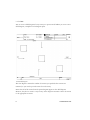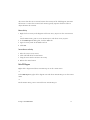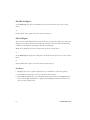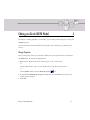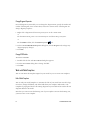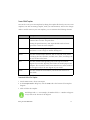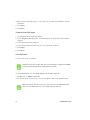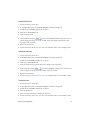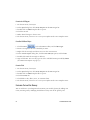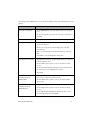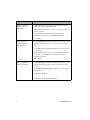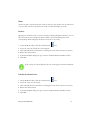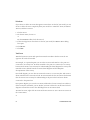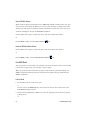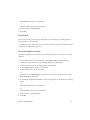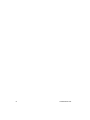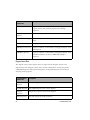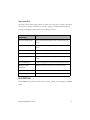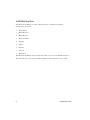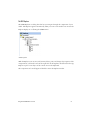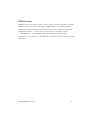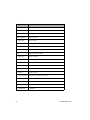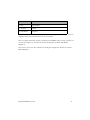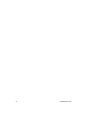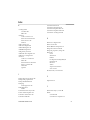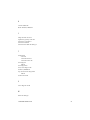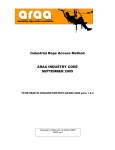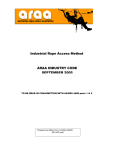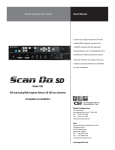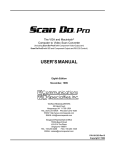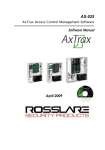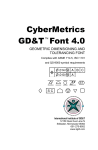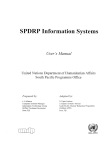Download iGrafx IDEF0 2005 User Guide
Transcript
User Guide iGrafx IDEF0® 2009 User Guide The contents of this iGrafx IDEF0 user guide and the associated iGrafx IDEF0 software are the property of Corel Corporation and its respective licensors, and are protected by copyright. Any reproduction in whole or in part is strictly prohibited. For more complete copyright information about iGrafx IDEF0, please refer to the About iGrafx section in the Help menu of the software. © 2009 Corel Corporation. All rights reserved. iGrafx®, iGrafx FlowCharter™, iGrafx® Process™, iGrafx® Process™ for Six Sigma, iGrafx® Process™ for Enterprise Modeler®, iGrafx IDEF0®, iGrafx® Process Central™, iGrafx® Enterprise Central™, and iGrafx® Enterprise Modeler® are all trademarks or registered trademarks of Corel Corporation and/or its subsidiaries in Canada, the U.S. and/or other countries. Microsoft and Windows are trademarks or registered trademarks of Microsoft Corporation in the U.S. and/or other countries. Adobe, Acrobat, and Reader are registered trademarks of Adobe systems Incorporated in the United States and/or other countries. Java and JavaScript are trademarks of Sun Microsystems, Inc. Other product, font, and company names and logos may be trademarks or registered trademarks of their respective companies. Microsoft SQL Server 2005© Copyright 2005, Microsoft Corporation. All rights reserved. AIAG Tables 2, 3, and 4 from Chao, L.P., and Ishii, K., (2004), “Challenges and Methods in the Quantification of Design Errors and Solution Elements,” Proceedings of the ASME International Mechanical Engineering Congress and Exposition, November 2004, Anaheim, CA. IMECE2004-59190, © 2004 ASME, used with permission by ASME. Rev: March 2, 2009 Table of Contents Introduction . . . . . . . . . . . . . . . . . . . . . . . . . . . . . . . . . . . . . . . . . . . . . . . . . . . . . . . . . . . . 3 The IDEF0 Modeling Language . . . . . . . . . . . . . . . . . . . . . . . . . . . . . . . . . . . . . . . . . . . The IDEF0 Notation . . . . . . . . . . . . . . . . . . . . . . . . . . . . . . . . . . . . . . . . . . . . . . . . IDEF0 Models . . . . . . . . . . . . . . . . . . . . . . . . . . . . . . . . . . . . . . . . . . . . . . . . . . . . . IDEF0 Diagrams . . . . . . . . . . . . . . . . . . . . . . . . . . . . . . . . . . . . . . . . . . . . . . . . . . . . . . . Top-Level Context Diagram . . . . . . . . . . . . . . . . . . . . . . . . . . . . . . . . . . . . . . . . . . Child Diagram . . . . . . . . . . . . . . . . . . . . . . . . . . . . . . . . . . . . . . . . . . . . . . . . . . . . . Parent Diagram . . . . . . . . . . . . . . . . . . . . . . . . . . . . . . . . . . . . . . . . . . . . . . . . . . . . Node Tree Diagram . . . . . . . . . . . . . . . . . . . . . . . . . . . . . . . . . . . . . . . . . . . . . . . . . Text Diagram . . . . . . . . . . . . . . . . . . . . . . . . . . . . . . . . . . . . . . . . . . . . . . . . . . . . . Glossary . . . . . . . . . . . . . . . . . . . . . . . . . . . . . . . . . . . . . . . . . . . . . . . . . . . . . . . . . . For Exposition Only Diagram . . . . . . . . . . . . . . . . . . . . . . . . . . . . . . . . . . . . . . . . . 3 4 5 5 5 7 8 8 8 8 8 Creating an iGrafx IDEF0 Model . . . . . . . . . . . . . . . . . . . . . . . . . . . . . . . . . . . . . . . . . . . . . . 9 Start IDEF0. . . . . . . . . . . . . . . . . . . . . . . . . . . . . . . . . . . . . . . . . . . . . . . . . . . . . . . . . . . 9 Define the Model. . . . . . . . . . . . . . . . . . . . . . . . . . . . . . . . . . . . . . . . . . . . . . . . . . . . . . 10 Add Diagrams to Your Model . . . . . . . . . . . . . . . . . . . . . . . . . . . . . . . . . . . . . . . . . . . . 11 Add a Child Diagram . . . . . . . . . . . . . . . . . . . . . . . . . . . . . . . . . . . . . . . . . . . . . . 11 Add a FEO Diagram . . . . . . . . . . . . . . . . . . . . . . . . . . . . . . . . . . . . . . . . . . . . . . . 13 Add a Text Diagram . . . . . . . . . . . . . . . . . . . . . . . . . . . . . . . . . . . . . . . . . . . . . . . 14 Editing an iGrafx IDEF0 Model . . . . . . . . . . . . . . . . . . . . . . . . . . . . . . . . . . . . . . . . . . . . . . 15 Change Properties . . . . . . . . . . . . . . . . . . . . . . . . . . . . . . . . . . . . . . . . . . . . . . . . . . . . . Change ICOM Labels . . . . . . . . . . . . . . . . . . . . . . . . . . . . . . . . . . . . . . . . . . . . . . Work with Model Templates . . . . . . . . . . . . . . . . . . . . . . . . . . . . . . . . . . . . . . . . . . . . Edit a Model Template . . . . . . . . . . . . . . . . . . . . . . . . . . . . . . . . . . . . . . . . . . . . . Create a Model Template . . . . . . . . . . . . . . . . . . . . . . . . . . . . . . . . . . . . . . . . . . . . Customize Text and the Glossary . . . . . . . . . . . . . . . . . . . . . . . . . . . . . . . . . . . . . . . . . Validate a Model . . . . . . . . . . . . . . . . . . . . . . . . . . . . . . . . . . . . . . . . . . . . . . . . . . Print IDEF0 Models . . . . . . . . . . . . . . . . . . . . . . . . . . . . . . . . . . . . . . . . . . . . . . . 15 16 16 16 17 20 25 26 Using iGrafx IDEF0 Menus and Tools . . . . . . . . . . . . . . . . . . . . . . . . . . . . . . . . . . . . . . . . . 29 Menus . . . . . . . . . . . . . . . . . . . . . . . . . . . . . . . . . . . . . . . . . . . . . . . . . . . . . . . . . . . . . . 29 Diagram Context Menu . . . . . . . . . . . . . . . . . . . . . . . . . . . . . . . . . . . . . . . . . . . . . 30 Shape Context Menu . . . . . . . . . . . . . . . . . . . . . . . . . . . . . . . . . . . . . . . . . . . . . . . 31 iGrafx IDEF0 2009 User Guide 1 iGrafx IDEF0 Tools . . . . . . . . . . . . . . . . . . . . . . . . . . . . . . . . . . . . . . . . . . . . . . . . . . . 31 The IDEF0 Model Setup Wizard . . . . . . . . . . . . . . . . . . . . . . . . . . . . . . . . . . . . . . 32 The IDEF Explorer . . . . . . . . . . . . . . . . . . . . . . . . . . . . . . . . . . . . . . . . . . . . . . . . . 33 The IDEF Rules Validator . . . . . . . . . . . . . . . . . . . . . . . . . . . . . . . . . . . . . . . . . . . 35 The IDEF0 Toolbar . . . . . . . . . . . . . . . . . . . . . . . . . . . . . . . . . . . . . . . . . . . . . . . . 36 IDEF0 Model Templates . . . . . . . . . . . . . . . . . . . . . . . . . . . . . . . . . . . . . . . . . . . . 37 2 iGrafx IDEF0 2009 User Guide Introduction 1 iGrafx IDEF0® is a custom add-on to iGrafx® that lets you build business process models based on the Integration Definition language 0 (IDEF0). This language is defined by the Integration Definition for Function Modeling (IDEF0) Standard issued by the Federal Information Processing Standards Publications (FIPS PUBS) on December 21, 1993. System requirements are published in the release notes and on the iGrafx IDEF0 product page under FAQs. iGrafx IDEF0 Features iGrafx IDEF0 gives you the following capabilities: • IDEF0 Model Setup Wizard- The Model Wizard prompts you for model and diagram properties when adding a new model to a document. • IDEF Rules Enforcement- IDEF0 uses correct-by-design and rules checking technology to insure the accuracy and consistency of your model. • IDEF Explorer- The Explorer lets you navigate the components of a model. • Associated Components- iGrafx IDEF0 lets you add components to models such as FEO diagrams, text diagrams, and glossaries. • IDEF0 Model Templates- You can use model templates to help build models. The IDEF0 Modeling Language The IDEF0 modeling language is a graphics and text based notation used to model a system or process. An IDEF0 model is composed of a hierarchical series of diagrams that gradually display increasing levels of detail within the context of a process. Introduction 3 The IDEF0 Notation The IDEF0 notation consists of boxes and arrows. Boxes represent the activities of a process while arrows represent data or objects related to each activity. IDEF0 Activities You give each activity a name, usually a verb-noun phrase such as plan project or conduct review. Activity boxes also include a number in the lower right-hand corner of the box. This number is a Detail Reference Expression (DRE) indicating the relative position of the activity within the diagram hierarchy. Arrows enter and exit each activity box and represent Inputs, Control, Outputs, and Mechanisms (ICOM). Each arrow is labeled to describe the data or object it represents. Arrow Purpose Inputs Enter boxes from the left and represent data or objects transformed or consumed by the function to produce outputs. Controls Enter activities from the top and represent the conditions required for the function to produce correct outputs. Outputs Exit activities to the right and represent data or objects produced by the function. Mechanisms Enter activities from the bottom and identifies some of the means that support the execution of the function. 4 iGrafx IDEF0 2009 User Guide IDEF0 Models IDEF0 models include three types of diagrams: graphic diagrams, text, and glossary. These diagrams cross-reference each other. The graphic diagram is the major component of an IDEF0 model containing boxes, arrows, box/arrow interconnections, and associated relationships. The top-level diagram in the model provides the most general or abstract description of the subject represented by the model. This diagram is followed by a series of child diagrams providing more detail about the subject. IDEF0 Diagrams IDEF0 models include three types of diagrams: graphic diagrams, text, and glossary. Graphic diagrams include the top-level context diagram, parent/child diagrams, FEO diagrams, and the Node Tree diagram. Top-Level Context Diagram The top-level context diagram, also called the A-0 diagram (pronounced A minus zero), is a graphics diagram representing the entire system or process as a single box with bounding arrows. The A-0 diagram sets the model scope or boundary and orientation of the process. Introduction 5 The arrows on this diagram represent data or objects outside the process and are the complete set of external interfaces to the process. Example Top-Level Context Diagram The A-0 diagram also includes a statement of the diagrams purpose and viewpoint. The statement of purpose expresses the reason why the model is created, and viewpoint describes the perspective from which you view the model. 6 iGrafx IDEF0 2009 User Guide Child Diagram You can decompose the single function represented on the top-level context diagram into subfunctions by creating its child diagram. You can also decompose each of these child diagrams into subfunctions by creating lower-level child diagrams. A Child Diagram The child diagram that results from the decomposition of a function covers the same scope as the parent box it details. Thus, you can think of a child diagram as being inside its parent box. Introduction 7 Parent Diagram Any diagram that has a child diagram is a parent diagram. Thus a diagram may be both a parent diagram (containing parent boxes) and a child diagram (detailing its own parent box). Likewise, a box may be both a parent box (detailed by a child diagram) and a child box (appearing on a child diagram). The fact that a child box is detailed, and is therefore also a parent box, is indicated by the presence of a Detail Reference Expression (DRE). The DRE is a short code written below the lower right corner of the detailed (parent) box that points to its child diagram. Node Tree Diagram A node tree diagram is a graphics diagram showing the relationship between parent and child activities as a hierarchical tree. Each activity in your model is represented by a node on the tree. Text Diagram You can associate text with a diagram by creating a text diagram. Use text to highlight features, flows, and inter-box connections to clarify the intent of items and patterns. Glossary You can create a glossary for each graphic diagram in your mode. Each glossary defines text that appears on the diagram such as acronyms and key words and phrases used in conjunction with diagram graphics. The glossary defines words in the model that convey a common understanding to correctly interpret the model content. For Exposition Only Diagram For Exposition Only (FEO, pronounced fee-oh) diagrams are free-form diagrams (i.e., they need not comply with IDEF0 syntax rules) that provide an additional level of supplementary knowledge for specific areas of a model. 8 iGrafx IDEF0 2009 User Guide Creating an iGrafx IDEF0 Model 2 The first step in creating an iGrafx IDEF0 model is to start the IDEF0 application and use the Model Setup Wizard to define your model. Start IDEF0 iGrafx IDEF0 treats an IDEF0 model as another iGrafx document type. Therefore, you can start IDEF0 from iGrafx using the Welcome dialog box, the New command, or the From Template command. Start from iGrafx On the iGrafx File menu, point to New and choose IDEF0 (A-0). You can define the basic characteristics of a model from the Model Setup Wizard that appears. Start from the Welcome dialog box 1 On the Windows Start menu, point to iGrafx and choose Flowcharter or Process. 2 In the Welcome dialog box, click New Document, and click IDEF0 (A-0). Start from a Template 1 On the File menu, point to New and choose From Template. 2 In the New dialog box, click the IDEF0 tab. 3 Select a template from the template list, and click OK. Creating an iGrafx IDEF0 Model 9 Define the Model When you start a new IDEF0 document, the Model Setup Wizard opens automatically. The information you enter through the Model Setup Wizard defines the complete A-0 diagram for your model. Define an A-0 Diagram 1 In the Model Setup Wizard, click Next. 2 In the Setup Data dialog box, type the model name, function, purpose, and viewpoint. 3 Click Select Template. 4 Use the Template Browser in the Template Browser dialog box to locate and select a template, and click OK. 5 Click Next. 6 In the Input dialog box, click Add and type the name of a model input in the Input box. Repeat step 7 for each input to your model. Click Rename to change the name of any inputs. Click Delete to remove an input. 7 Click Next. 8 In the Control dialog box, type the name of a model control in the Control box. Click Add to add additional controls. Click Rename to change the name of a control. Click Delete to delete a control. 9 Click Next. 10 Type the name of a model output in the Output box. 11 Click Next. 10 iGrafx IDEF0 2009 User Guide 12 Click Add, and type the name of a model mechanism in the Mechanism box. Repeat step 12 for each mechanism of your model. Click Rename to change the name of any mechanism. Click Delete to remove a mechanism. 13 Click Next. 14 Click Finish. The IDEF0 Setup Wizard closes and displays the A-0 diagram for your model. Add Diagrams to Your Model After you have defined a model, you are ready to add diagrams to it. Add a Child Diagram 1 Right-click an activity in the diagram and choose Add Detailed Diagram on the context menu. or On the IDEF0 menu, point to Add and choose Add Detailed Diagram. 2 Use the slide bar in the Create Detailed Diagram dialog box to specify the number of activities in the child diagram. Creating an iGrafx IDEF0 Model 11 3 Click OK. You can create a child diagram for any activity in a process model. When you create a new child diagram, a template for the diagram opens. A Detailed Diagram The new diagram contains the number of activities you specified. The activities are unnamed, so you need to provide a name for each activity. Notice that all of the arrows from the parent diagram appear on the child diagram. However, they do not connect to any activity on the diagram. You must connect the arrows to the appropriate activities. 12 iGrafx IDEF0 2009 User Guide Also notice that there are no arrows between the activities of the child diagram. You must add arrows to connect the activities. Such arrows typically represent the flow of data or objects between the activities. Name an Activity 1 Right-click an activity in the diagram and choose Activity Properties on the context menu. or On the IDEF0 menu, point to Current Model Properties and choose Activity Properties. 2 In the IDEF0 Options dialog box, click the Index tab. 3 Type an activity name in the Name text box. 4 Click OK. Connect Arrows to an Activity 1 Place the cursor over an arrow. 2 Click and hold the left mouse button. 3 Drag the arrow until it intersects an activity. 4 Release the mouse button. Add a FEO Diagram Right-click a diagram and choose Add FEO Diagram on the context menu. or In the IDEF Explorer, right-click a diagram icon and choose Add FEO Diagram on the context menu. or On the IDEF0 menu, point to Add and choose Add FEO Diagram. Creating an iGrafx IDEF0 Model 13 Add a Node Tree Diagram In the IDEF Explorer, right-click a Model icon and choose Add Node Tree on the context menu. or On the IDEF0 menu, point to Add and choose Add Node Tree. Add a Text Diagram You can create a Text diagram for any activity in your process model. When you add a text diagram, a text editor opens. The text editor is connected to the standard text formatting toolbar for customizing a text diagram. To add a text diagram: Right-click a diagram and choose Add Text Diagram on the context menu. or In the IDEF Explorer, right-click a diagram icon and choose Add Text Diagram on the context menu. or On the IDEF0 menu, point to Add and choose Add Text Diagram. Add a Glossary 1 Highlight the text in a graphic diagram that you would like to add to the glossary. 2 On the IDEF0 menu, point to Glossary and choose Add To Glossary. 3 In the Add Term dialog box, type a definition for the selected text in the Definition text box, and click Add. A Glossary icon appears in the Explorer window. Click this icon to view your new glossary entry. 14 iGrafx IDEF0 2009 User Guide Editing an iGrafx IDEF0 Model 3 In addition to adding diagrams to your model, you can change model, diagram, activity, and ICOM properties. You can also add custom data fields and data groups, and customize text, glossaries, and arrows. Change Properties You can change the name of your model, redefine the activity prefix character, and change the DRE format. To change model properties: 1 Right-click a diagram and choose Model Properties on the context menu. or On the IDEF0 menu, point to Current Model Properties and choose Model Properties. or On the IDEF0 toolbar, click the Model Properties tool. 2 In the Current IDEF0 Model Properties dialog box, click the Model tab, and type any model property changes. 3 Click OK. Editing an iGrafx IDEF0 Model 15 Change Diagram Properties For each diagram in your model you can change the diagram name, specify the author and readers of the diagram, enter revision dates, and set the current status of the diagram. To change diagram properties: 1 Right-click a diagram and choose Diagram Properties on the context menu. or On the IDEF0 menu, point to Current Model Properties and choose Diagram Properties. or On the IDEF0 toolbar, click the Model Properties tool. 2 In the Current IDEF0 Model Properties dialog box, click the Diagram tab, and type any diagram property changes. 3 Click OK. Change ICOM Labels To rename an ICOM: 1 Double-click the line. The Arrow Name dialog box appears. 2 Use the Arrow Name dialog box to change the label. 3 Click OK. Work with Model Templates You can customize the template assigned to your model or you can create new templates. Edit a Model Template You can edit your model template to customize the look of your model. You can add a logo, move lines, change field labels, and delete fields from your template. Edits made to the template are propagated back to all existing diagrams in your model and are used in all new diagrams added to the model. Note that you cannot resize the drawing area of your template. To resize the drawing area, you must create a new template. 16 iGrafx IDEF0 2009 User Guide Create a Model Template You can also create your own templates by editing the template file directly. To create a new template, start with an existing template, make your customizations, and save the changes under a new file name. In your new template, you can customize the following elements: Element Description Print Frame Area that encompasses all printed items when you use the Print command. You can resize the print frame. Resizing the print frame may cause unpredictable results. A better approach is to resize the entire template. Draw Frame Area that contains the graphics for each diagram. You can resize the draw frame to create a larger or smaller drawing area. Frame Area that contains headers and lines. You can add, edit, move, delete, and change the fonts of headers, and add, move, delete, and change the line style of lines in the frame. A-0 Area that contains items appearing only on the top level context diagram of your model. Typically, this includes the model purpose and viewpoint. You can add or remove items from this area. Items added to the area appear only in the A-0 diagram of your model. Fields Area that contains the text fields for your model. You can move or delete fields. Customize the Fields of Your Template 1 On the IDEF0 menu, choose Edit Template. 2 In the Template Editor dialog box, click the Fields tab at the bottom of the template diagram. 3 Click a field in the template. Fields begin with <<. For example, the Author field is <<Author and appear as layer tabs at the bottom of the diagram. Editing an iGrafx IDEF0 Model 17 4 Delete the selected field, drag it to a new location, or double-click the field to edit the field name. 5 Click Apply. 6 Click Done. Customize the Frame of Your Template 1 On the IDEF0 menu, choose Edit Template. 2 In the Template Editor dialog box, click the Frame tab at the bottom of the template 3 4 5 6 diagram. Click a frame item in the template. Delete the selected frame item, drag it to a new location, or resize it. Click Apply. Click Done. Create a New Template 1 On the File menu, choose Open. Template files have the suffix .IGT. You can find templates supplied with IDEF0 at \Program Files\iGrafx\Pro\13.0\Template\1033\Idef0. 2 In the Open dialog box, click iGrafx Template in the Files of type list. 3 Double-click an IDEF0 template file. 4 On the File menu, choose Save As to save your template under a new template name. When prompted, click No to place the new template in the IDEF0 template directory. Click YES to place it in the default template directory. 18 iGrafx IDEF0 2009 User Guide Customize the Print Frame 1 On the File menu, choose Open. 2 In the Open dialog box, click iGrafx Template in the Files of type list. 3 Double-click an IDEF0 template file to open it. 4 Click the <<PrintFrame tab. 5 Click the print frame. 6 Click the Zoom Control tool on the Standard toolbar and set the view to a small enough percentage to see the outside of the print frame (typically the outer rectangle of the template). 7 Resize the print frame. 8 On the File menu, choose Save As to save your template under a new template name. Customize the Draw Frame 1 On the File menu, choose Open. 2 In the Open dialog box, click iGrafx Template in the Files of type list. 3 Double-click an IDEF0 template file to open it. 4 Click the <<DrawFrame tab. 5 Click the draw frame (typically the inner rectangle of the template). 6 Click theZoom Control tool on the Standard toolbar and set the view to a small enough percentage to see the outside of the draw frame. 7 Resize the draw frame. 8 On the File menu, choose Save As to save your template under a new template name. Customize the Frame 1 On the File menu, choose Open. 2 In the Open dialog box, click iGrafx Template in the Files of type list. 3 Double-click an IDEF0 template file to open it. 4 Click the Frame tab. 5 Select and customize lines or headers in the frame. 6 On the File menu, choose Save As to save your template under a new template name. Editing an iGrafx IDEF0 Model 19 Customize the A-0 Diagram 1 On the File menu, choose Open. 2 In the Open dialog box, click iGrafx Template in the Files of type list. 3 Double-click an IDEF0 template file to open it. 4 Click the A-0 tab. 5 Make desired changes to the A-0 area. 6 On the File menu, choose Save As to save your template under a new template name. Create New Field Name Objects 1 Click the Draw 2 3 4 5 6 tool on the Draw toolbar, and click Rectangle. Draw a rectangle for the size of the field you want. Right-click the rectangle and choose Format on the context menu. In the Format Graphic dialog box, click the None Fill Style option, and click OK. Double-click inside the rectangle to add text. Type a field name. You can only type one of the valid field names provided by IDEF0 (see IDEF0 Model Templates on page 37). Customize Fields 1 On the File menu, choose Open. 2 In the Open dialog box, click iGrafx Template in the Files of type list. 3 Double-click an IDEF0 template file to open it. 4 Click the Fields tab. 5 Click fields to edit, delete, move, or customize fonts. 6 On the File menu, choose Save As to save your template under a new template name. Customize Text and the Glossary You can add text to your diagram and customize your model’s glossary by adding new terms, removing terms, modifying the definition of any term in the glossary, and 20 iGrafx IDEF0 2009 User Guide reanchoring terms. IDEF0 also lets you check the spelling of any term and definition in your glossary. Add text to a diagram 1 In the IDEF Explorer window, double-click a text diagram icon. 2 In the text diagram, type any text necessary to describe the diagram. View Text For a Diagram In the IDEF Explorer window, double-click a text diagram icon. Change Font Properties 1 On the IDEF0 menu, point to Current Model Properties and choose Font Properties. 2 Click a text category from the Category list, and click Choose Font. 3 Make any font changes in the Font dialog box, and click OK. 4 Click OK to close the Properties dialog box. Add Terms To a Glossary 1 Highlight the text in the graphic diagram that you want to add as a glossary term. 2 On the IDEF0 menu, point to Glossary and choose Add To Glossary. 3 In the New Glossary Entry dialog box, type a definition for the selected text in the Definition text box. 4 Click Add. Remove Terms From a Glossary Using the IDEF0 Menu 1 Highlight the text in the graphic diagram that you would Remove Terms From a Glossary Using the IDEF Explorer 1 In the IDEF Explorer window, double-click a glossary icon. like to remove from the glossary terms. 2 On the IDEF0 menu, point to Glossary and choose Delete Glossary Entry. 2 On the IDEF0 menu, point to Glossary and choose Modify Glossary. 3 In the Edit Glossary Definitions dialog box, click a term from the Term list, and click Delete. Editing an iGrafx IDEF0 Model 21 Modify Terms In a Glossary Using the IDEF0 Menu 1 Highlight the text in a graphic diagram that you would Modify Terms In a Glossary Using the IDEF Explorer 1 In the IDEF Explorer window, double-click a glossary icon. like to modify the glossary term for. 2 On the IDEF0 menu, point to Glossary and choose Modify Glossary Definition. 3 In the New Glossary Entry dialog box, type a new definition for the term in the Definition text box. 4 Click Add. 2 On the IDEF0 menu, point to Glossary and choose Modify Glossary. 3 In the Edit Glossary Definitions dialog box, click a term in the Term list. 4 In the Definition text box, type a new definition for the term. (You can click Reset to set the term back to its original definition.) 5 Click Apply. Check the Spelling of Terms in a Glossary 1 In the IDEF Explorer window, double-click a glossary icon. 2 On the IDEF0 menu, point to Glossary and choose Modify Glossary. 3 In the Edit Glossary Definitions dialog box, click a term in the Term list. 4 Click Check Spelling. or Click Check Spelling in all Definitions. 22 iGrafx IDEF0 2009 User Guide Arrows Arrows are used to represent the flow of data or objects in your model. You can add arrows to your model, remove arrows from your model, or tunnel the display of arrows. Add Arrows Typically, you add new arrows to connect activities of detailed diagrams. However, you can also add arrows to parent diagrams. Arrows added to parent diagrams appear in the corresponding detailed diagrams. To draw a new arrow to an activity: 1 On the Toolbox toolbar, click the Connector Line tool. 2 Locate the cursor in a blank area of the diagram. 3 Click and hold the left mouse button, and drag the arrow until it intersects an activity. 4 Release the mouse button. 5 In the Arrow Name dialog box, type a name in the Enter the Arrow Name text box. 6 Click OK. If the activity has a detail diagram, the new arrow appears in the detail diagram. Draw a New Arrow Between Activities 1 On the Toolbox toolbar, click the Connector Line tool. 2 Locate the cursor over an activity. 3 Click and hold the left mouse button, and drag the arrow until it intersects an activity. 4 Release the mouse button. 5 In the Arrow Name dialog box, type a name in the Enter the Arrow Name text box. 6 Click OK. Editing an iGrafx IDEF0 Model 23 Delete Arrows If you choose to delete an arrow that appears at more than one level of your model, you can choose to delete the arrow completely from your model or to tunnel the arrow (see Tunnel Arrows). To delete an arrow: 1 Click an arrow. 2 On the Edit menu, choose Cut. or On the Standard toolbar, click the Cut tool. 3 If the arrow appears at more than one level of your model, the Resolve Arrow dialog box opens. 4 Click Delete. 5 Click OK. Tunnel Arrows Tunneled arrows are arrows with special notations that indicate that the arrows do not appear at all levels of the model. For example, on a parent diagram you can select an arrow and tunnel it at the point it is connected to an activity box. An arrow tunneled at the point it is connected to an activity box means the arrow is not necessary for understanding the detail diagram for activity. The tunneled arrow is deleted from the activities’ detail diagram and all subsequent decompositions of the activity. On a child diagram, you can draw an arrow and connect it to an activity box. The arrow is shown tunneled at the unconnected end. An arrow tunneled at the unconnected end means that the arrow is not necessary for understanding at the parent level and is not shown connected to the parent box. On a parent diagram, you can select an arrow and detach it from an activity box or delete it. If the activity box is detailed, you are asked if you want to delete the arrow from the child diagram or tunnel the arrow in the child diagram at its unconnected end. To tunnel an arrow, right-click an arrow and choose Tunnel Arrow Tail or Tunnel Arrow Head on the context menu. or 24 iGrafx IDEF0 2009 User Guide Click an arrow, and click the Tunnel Arrow Tail IDEF0 toolbar. or Tunnel Arrow Head tool on the Validate a Model You can use the IDEF Rules Validator (see The IDEF Rules Validator on page 35) to check the adherence of your model to the IDEF0 modeling rules. Set the IDEF Rules Validator Properties You can set the IDEF Rules Validator properties to check for any, all, or none of the modeling rules. To set IDEF Rules Validator properties: 1 On the IDEF0 menu, point to Current Model Properties and choose Rules Properties. The Current Model Properties dialog box opens with the Rules tab selected. 2 In the Design area, select the appropriate check boxes for specific design rules. or Click Select All to select all design rules. or Click Clear All to turn off design rule validation. 3 In the Validator area, select the appropriate check boxes for specific validator rules. or Click Select All to select all validator rules. or Click Clear All to turn off validator rules. 4 Click OK. Editing an iGrafx IDEF0 Model 25 View the IDEF Rules Validator Rules violations appear automatically in the IDEF Rules Validator window when it is open at the bottom of your diagram. When you correct a rules violation, it disappears from the window. You may need to refresh the window periodically to insure that an accurate set of violations is displayed. To view the IDEF Rules Validator: On the IDEF0 menu, point to IDEF Rules Options and choose IDEF Rules Validator. or On the IDEF0 toolbar, click the Rules Validator tool. Refresh the IDEF Rules Validator Window On the IDEF0 menu, point to IDEF Rules Options and choose Refresh Rules Validator. or On the IDEF0 toolbar, click the Refresh Rules Validator tool. Print IDEF0 Models You can print the active window of your model or the entire document. If the active window is more than one page long, you can print a range of pages. When you print the entire document, all parts of your model are printed including nonIDEF0 components. Printing the entire document also updates the page numbering for IDEF0 components. Print Your Model 1 On the IDEF0 menu, choose Print Model. or Click an icon in the IDEF Explorer, and choose Print Model on the context menu. The Print Model dialog box opens. 2 In the Choose Components to Print area, select the appropriate check boxes for specific printing items. or 26 iGrafx IDEF0 2009 User Guide Click Select All to select all components. or Click Clear All to deselect all components. 3 Click a printer in the Printers list. 4 Click OK. Preview Your Model You can preview the currently active window of your model prior to printing. Only the active window can be previewed. 1 On the File menu, choose Print Preview. A preview of the currently active window opens. 2 Click Close to dismiss the preview. Print to a Different Page Size or Orientation To change the page size or orientation of your model printout, you must edit your model template. 1 On he IDEF0 menu, choose Edit Templates. The Template Editor dialog box opens. 2 On the File menu, choose Page Setup. The Page Setup dialog box opens. 3 Choose the desired orientation and page size and click OK. 4 In the Template Editor dialog box, click Done. 5 On the IDEF0 menu, choose Print Model. or Click an icon in the IDEF Explorer, and choose Print Model on the context menu. The Print Model dialog box opens. 6 In the Choose Components to Print, area select the appropriate check boxes for printing items. or Click Select All to select all components. or Click Clear All to deselect all components. 7 Click a printer in the Printers list. 8 Click OK. Editing an iGrafx IDEF0 Model 27 28 iGrafx IDEF0 2009 User Guide Using iGrafx IDEF0 Menus and Tools 4 iGrafx IDEF0 uses menus and toolbars to provide much of its functionality. Menus Several menus and their corresponding commands exist for creating, editing, and refreshing IDEF0 models. IDEF0 Menu The IDEF0 menu appears on the main menu bar when you create a new IDEF0 document. The IDEF0 menu commands display windows, refresh windows, go to diagrams, add detailed diagrams, and change model properties. IDEF0 Menu Commands Description Add Displays a submenu of commands for adding diagrams to your model (see Add Diagrams to Your Model). You can also add a table of contents, and a node tree to a model using the Add command. Refresh Displays a submenu of commands for refreshing the display of certain IDEF0 windows, diagrams, and page numbers. Go To Displays a submenu of commands for displaying different diagrams in your model. Glossary Displays a submenu of commands for creating and editing your glossary. Using iGrafx IDEF0 Menus and Tools 29 IDEF0 Menu Commands Description Model Properties Displays a submenu of commands for customizing your model, diagram, activity, rule, and font properties (see Change Properties) Edit Model Page Template Opens the Template Editor. Save Model as Webpage Lets you save your model to a specified directory in HTML format. Print Model Lets you print your model. IDEF Explorer Options Displays a submenu of commands for changing the display of the IDEF Explorer. IDEF Rules Options Displays a submenu of commands for changing the display of the IDEF Rules Validator (see Set the IDEF Rules Validator Properties). Diagram Context Menu The diagram context menu appears when you right-click the diagram outside of any diagram shape. The diagram context menu contains commands for viewing the glossary, adding FE0 diagrams, adding detailed diagrams, viewing FE0 diagrams, and viewing or changing model properties. Diagram Menu Commands Description Add Text Diagram Adds a text diagram to the current diagram. Add FE0 diagram Adds an FE0 diagram to the current diagram. Diagram Properties Changes the properties of the current diagram. Model Properties Views and changes the model properties. 30 iGrafx IDEF0 2009 User Guide Shape Context Menu The shape context menu appears when you right-click an activity in a model. The shape context menu contains commands for cutting, copying, or adding Detailed diagrams, viewing or changing model properties, and editing a glossary. Shape Context Menu Commands Description Cut Detailed Diagram Deletes the detailed diagram for the currently selected activity. Copy Detailed Diagram Copies the detailed diagram for the currently selected activity. Paste Detailed Diagram Pastes the detailed diagram from the Clipboard. Add Detailed Diagram Adds a detailed diagram to the currently selected activity. Add Process Opens the New Component dialog box for adding a new process. Activity Properties Changes the properties of the currently selected activity. Modify Glossary Definition Modifies the glossary entry for the current activity. Add to Glossary Adds a definition for the current activity to the Glossary. Delete Glossary Entry Deletes the glossary entry for the current activity. iGrafx IDEF0 Tools iGrafx IDEF0 also provides several tools for creating, editing, and verifying your IDEF0 model. Using iGrafx IDEF0 Menus and Tools 31 The IDEF0 Model Setup Wizard The Model Setup Wizard is a series of dialogs that let you define the following characteristics of a model: • Model Name • Model Function • Model Purpose • Model Viewpoint • Template • Inputs • Outputs • Controls • Mechanism The Model Setup Wizard starts automatically when you create a new IDEF0 document. The information you enter using the Wizard defines the A-0 diagram for your model. 32 iGrafx IDEF0 2009 User Guide The IDEF Explorer The IDEF Explorer is a dialog box that lets you navigate through the components of your model. The Explorer appears automatically when you create a new model. You can turn the Explorer display on or off using the IDEF0 menu. IDEF Explorer With the Explorer you can view, add, rename, delete, print, and change the properties of the components of your model. You can also right-click in the Explorer window and click Copy Explorer to place a text object of the current view on the Clipboard. The components of a model appear as labeled icons in the Explorer window. Using iGrafx IDEF0 Menus and Tools 33 Explorer Icons Purpose The top-level icon for the model. Represents the A-0 diagram. Represents an FEO diagram. Represents a detailed diagram. Represents an activity. Represents a table of contents (TOC). Represents a node tree diagram. Represents a text diagram. Represents a glossary. To view a component such as a diagram or glossary, double-click its icon in the Explorer window. To perform a command on a component, right-click the icon and select a command on the context menu. 34 iGrafx IDEF0 2009 User Guide The IDEF Rules Validator The IDEF Rules Validator displays any syntax or semantic rule’s violations for the IDEF0 notation in your model. The Rules Validator displays the diagram name, activity, and error description for each error that occurs in a model. Rules Validator You can toggle the display of the IDEF Rules Validator using the IDEF0 menu. Using iGrafx IDEF0 Menus and Tools 35 The IDEF0 Toolbar The IDEF0 toolbar contains tools for each command found in the IDEF0 main menu. You can toggle the display of the toolbar using the View menu. Tools Purpose Toggles the display in the IDEF Explorer window on or off. Toggles the display in the IDEF Rules Validator window on or off. Opens the Model Properties dialog box. Refreshes the display of the IDEF Rules Validator window. Refreshes the display of all windows. Switches the display to the parent activity of the detailed diagram. Switches the display to the detailed diagram for the currently selected activity. Creates a detailed diagram for the currently selected activity. Shows the callout squiggle line. The squiggle callout on a line is the only valid callout in an IDEF diagram. The callout squiggle line attaches the line label to the line. Shows a tunnel at the tail of an arrow. Shows a tunnel at the head of an arrow. Straighten the edge of an arrow. 36 iGrafx IDEF0 2009 User Guide IDEF0 Model Templates IDEF0 provides several model templates that for creating a model. A template is an iGrafx FlowCharter/Process document containing an IDEF0 diagram. This diagram contains special graphics objects with text labels that identify what data is displayed in the object. Each label begins with << followed by a text descriptor. For example, the labels <<PrintFrame and <<DrawFrame describe the drawing area of the document. Labels such as <<Author and <<Model describe replaceable text for the author name and model name. Using iGrafx IDEF0 Menus and Tools 37 Field Name Purpose <<Used At Used At <<Author Author Name <<Model Model Name <<CreateDate Creation Date <<RevDate Revision Date <<W Working Status Date <<D Draft Status Box <<R Recommended Status Box <<P Publication Status Box <<Reader1 Reader 1 Name <<Reader2 Reader 2 Name <<Reader3 Reader 3 Name <<Date1 Reader 1 Date <<Date2 Reader 2 Date <<Date3 Reader 3 Date <<ContextFrame Defines the context box location <<Parent Node Parent Node Name <<Node Current Node Name <<Activity Activity Name <<CNumber C-Number 38 iGrafx IDEF0 2009 User Guide Field Name Purpose <<Pg Page Number <<Purpose Purpose <<ViewPoint Viewpoint iGrafx IDEF0 ships with a number of templates based on page size. For example, there are templates that generate models in Letter size and A4 size. Select a template when first creating a model (see Start IDEF0). After creating a model, you can edit the template to customize the look of the diagram (see Work with Model Templates). You can also create your own templates by editing the template file directly (see Create a Model Template). Using iGrafx IDEF0 Menus and Tools 39 40 iGrafx IDEF0 2009 User Guide Index A A-0 diagrams 5 customize 20 define 10 Activities connect arrows to 13 draw arrows between 23 draw arrows to 23 name 13 Add a glossary 14 Add a text diagram 14 Add child diagrams 11 Add FEO diagrams 13 Add glossary terms 21 Add Node Tree diagrams 14 Add text to a diagram 21 Arrows 4 connect to activities 13 delete 24 draw between activities 23 draw to activities 23 tunnel 24 types 23 Customize frames 19 Customize print frames 19 Customize template fields 17 Customize template frames 18 Customizie A-0 diagrams 20 D Define A-0 diagrams 10 Delete arrows 24 Detail Reference Expression 4 Diagram Context menu 30 Diagram properties, change 16 Diagrams A-0 5 add text 21 Child 7 For Exposition Only (FEO) 8 Node Tree 8 Parent 8 Text 8 Top-Level Context 5 view text 21 Draw Frames, customize 19 C Change diagram properties 16 Change font properties 21 Change ICOM labels 16 Changing model properties 15 Child diagrams 7 add 11 Create field name objects 20 Create model templates 18 Customize draw frames 19 Customize fields 20 iGrafx IDEF0 2009 User Guide E Expressions 4 F Field name objects, create 20 Fields customize 20 customize for templates 17 41 Font properties, change 21 For Exposition Only diagrams (FEO) about 8 add 13 Frames customize 19 customize for templates 18 G Glossary 8 add 14 add terms 21 modify terms using the IDEF Explorer 22 modify terms using the IDEFO menu 22 remove terms using the IDEF Explorer 21 remove terms using the IDEFO menu 21 spell check 22 I ICOM change name 16 change properties 16 IDEF Explorer copy the current view to the clipboard 33 modify glossary terms 22 remove glossary terms 21 IDEF Rules Validator refresh the window 26 set properties 25 view 26 IDEF0 Explorer 33 Menu 29 modeling language 3 notation 4 toolbar 36 IDEFO menu modify glossary terms 22 42 remove glossary terms 21 M Menus Diagram Context 30 IDEF0 29 Shape Context 31 Model properties, changing 15 Model Setup Wizard 32 Model Templates 37 create 18 customize 16 customize fields 17 customize frames 18 Model Validation 25 Modeling Language 3 Models preview 27 N Name an activity 13 Node Tree diagrams 8 add 14 Notation 4 P Parent diagrams 8 Preview models 27 Print Frames customize 19 iGrafx IDEF0 2009 User Guide R rename ICOM 16 Rules Validator, IDEF 35 S Shape Context menu 31 Spell check glossary terms 22 Start from a template 9 Start from iGrafx 9 Start from the Welcome dialog 9 T Templates 9 create 18 customize fields 17 customize frames 18 Text diagram add 14 Text diagrams 8 Text, add a diagram 14 Toolbars, IDEFO 36 Top-Level Context diagrams 5 add 10 Tunnel arrows 24 V View diagram text 21 W Welcome dialog 9 iGrafx IDEF0 2009 User Guide 43 44 iGrafx IDEF0 2009 User Guide