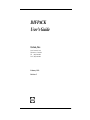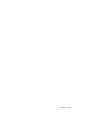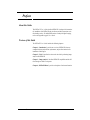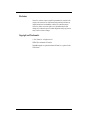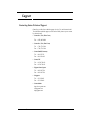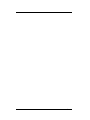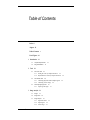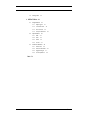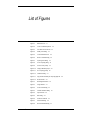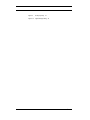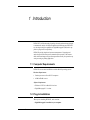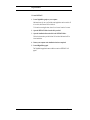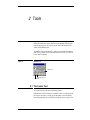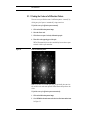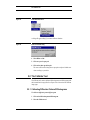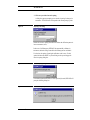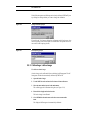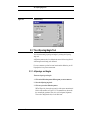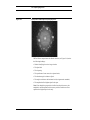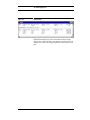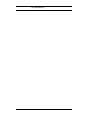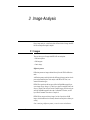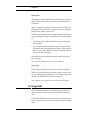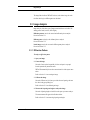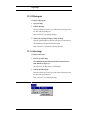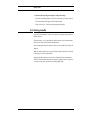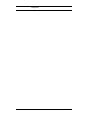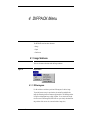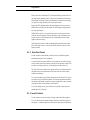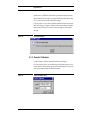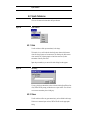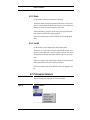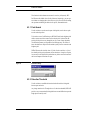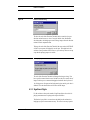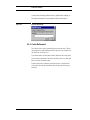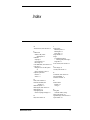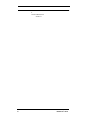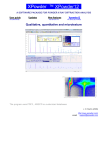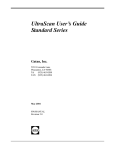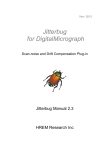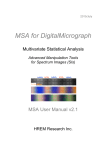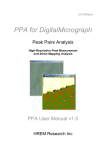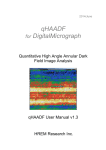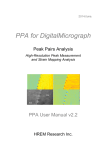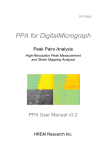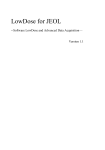Download DIFPACK User's Guide
Transcript
DIFPACK User’s Guide Gatan, Inc. 5933 Coronado Lane Pleasanton, CA 94588 Tel (925) 463-0200 FAX (925) 463-0204 February 1999 Revision 2 Part Number: 700.52010 Preface About this Guide This DIFPACK User’s Guide describes DIFPACK 1.0 and provides instruction for installation of the DIFPACK plug-in software and basic instruction on its functionality and use. For additional discussion of analytical digital imaging, refer to the DigitalMicrograph User’s Guide. Preview of this Guide The DIFPACK User’s Guide includes the following chapters: Chapter 1, “Introduction,” provides an overview of DIFPACK, discusses computer hardware and software requirements, and provides instruction for installation of the Plug-In. Chapter 2, “Tools,” describes the various tools involved in performing image analysis with DIFPACK. Chapter 3, “Image Analysis,” describes DIFPACK’s capabilities and the different images on which it can operate. Chapter 4, “DIFPACK Menu,” provides a description of each menu function. DIFPACK User’s Guide i Disclaimer Gatan, Inc., makes no express or implied representations or warranties with respect to the contents or use of this manual, and specifically disclaims any implied warranties of merchantability or fitness for a particular purpose. Gatan, Inc., further reserves the right to revise this manual and to make changes to its contents at any time, without obligation to notify any person or entity of such revisions or changes. Copyright and Trademarks © 1995, Gatan, Inc. All rights reserved. DIFPACK is a trademark of Gatan, Inc. DigitalMicrograph is a registered trademark of Gatan, Inc., registered in the United States. ii DIFPACK User’s Guide Support Contacting Gatan Technical Support Gatan, Inc. provides free technical support via voice, Fax, and electronic mail. To reach Gatan technical support, call or Fax the facility nearest you or contact by electronic mail: • Gatan Inc., USA (West Coast) Tel: Fax: (925) 463 0200 (925) 463 0204 • Gatan Inc., USA (East Coast) Tel Fax: (724) 776 5260 (724) 776 3360 • Gatan GmbH, Germany Tel: Fax: 089 352 374 089 359 1642 • Gatan, UK Tel: Fax: 01536 743150 01536 743154 • Nippon Gatan, Japan Tel: Fax: 0424 38 7230 0424 38 7228 • Singapore Tel: Fax: 65 235 0995 65 235 8869 • Gatan Online http://www.gatan.com [email protected] [email protected] DIFPACK User’s Guide iii iv DIFPACK User’s Guide Table of Contents Preface i Support iii Table of Contents v List of Figures vii 1 Introduction 1-1 1.1 1.2 Computer Requirements 1-1 Plug-In Installation 1-1 2 Tools 2-1 2.1 2.2 2.3 The Center Tool 2-1 2.1.1 Finding the Center of a Diffraction Pattern 2-2 2.1.2 Refine/Substitute a Center of a Diffraction Pattern 2-3 The Calibrate Tool 2-4 2.2.1 Calibrating Diffraction Patterns/Diffractograms 2-4 2.2.2 Calibrating a Lattice Image 2-6 The d-Spacing/Angle Tool 2-7 2.3.1 d-Spacings and Angles 2-7 3 Image Analysis 3-1 3.1 3.2 3.3 DIFPACK User’s Guide Images 3-1 Image Links 3-2 Image Analysis 3-3 3.3.1 Diffraction Pattern 3-3 3.3.2 Diffractogram 3-4 3.3.3 Lattice Image 3-4 v 3.4 Saving results 3-5 4 DIFPACK Menu 4-1 4.1 4.2 4.3 Image Submenu 4-1 4.1.1 Diffractogram 4-1 4.1.2 Auto Find Center 4-2 4.1.3 Invert Contrast 4-2 4.1.4 Transfer Calibration 4-3 Spots Submenu 4-4 4.2.1 Hide 4-4 4.2.2 Show 4-4 4.2.3 Delete 4-5 4.2.4 List All 4-5 Preferences Submenu 4-5 4.3.1 Peak Search 4-6 4.3.2 Detection Threshold 4-6 4.3.3 Significant Digits 4-7 4.3.4 Center Refinement 4-8 Index I-1 vi DIFPACK User’s Guide List of Figures DIFPACK User’s Guide Figure 2-1 DIFPACK tools. 2-1 Figure 2-2 Center of a diffraction pattern. 2-2 Figure 2-3 Auto Find Center menu item. 2-3 Figure 2-4 Modify center dialog. 2-3 Figure 2-5 Center Refinement menu. 2-4 Figure 2-6 Refine or substitute dialog. 2-4 Figure 2-7 d-spacing in nm dialog. 2-5 Figure 2-8 Inverse d-spacing dialog. 2-5 Figure 2-9 Previous center prompt. 2-5 Figure 2-10 Change calibration prompt. 2-6 Figure 2-11 New d-spacing prompt. 2-6 Figure 2-12 Calibration dialog. 2-7 Figure 2-13 Spot positions marked by the d-spacing/angle tool. 2-8 Figure 2-14 Results window. 2-9 Figure 3-1 Diffractogram submenu. 3-4 Figure 4-1 Image submenu. 4-1 Figure 4-2 Invert Contrast dialog. 4-3 Figure 4-3 Transfer Calibration dialog. 4-3 Figure 4-4 Spots submenu. 4-4 Figure 4-5 Hide dialog. 4-4 Figure 4-6 Preferences submenu. 4-5 Figure 4-7 Peak Search dialog. 4-6 Figure 4-8 Detection threshold dialog. 4-7 vii viii Figure 4-9 Weak-spot prompt. 4-7 Figure 4-10 Significant Digits dialog. 4-8 DIFPACK User’s Guide 1 Introduction DIFPACK™, a diffraction analysis package, has tools and menu items designed to automate the analysis of diffraction patterns and diffractograms. DIFPACK was developed using the capabilities of DigitalMicrograph® (DM) and is supplied as a plug-in and a script library. DIFPACK provides simple and accurate measurements of d-spacings and angles between diffraction spots. It automatically keeps track of all measurements in different images and provides output that can easily be exported to any word processing or plotting application. 1.1 Computer Requirements DIFPACK can run under both Windows and the MacOS operating systems. Hardware Requirements • Pentium processor or PowerPC/G3 computers. • 64 MB of RAM or more. Software Requirements • Windows 95/NT 4.0 or MacOS 8.0 or later. • DigitalMicrograph 3.3.1 or later. 1.2 Plug-In Installation When you are installing DIFPACK, make sure that: • DigitalMicrograph is installed on your computer. DIFPACK User’s Guide 1-1 Plug-In Installation To install DIFPACK 1. Locate DigitalMicrograph on your computer. Macintosh users, be sure you find the actual application and not an alias. If it is an alias, the filename will be italicized. To locate the actual application, choose SHOW ORIGINAL from the FILE menu. 2. Open the DIFPACK folder from the disk provided. 3. Open the Installation Instruction file in the DIFPACK folder. Follow the instructions provided in that file for either Macintosh or Windows installation. 4. Restart your computer after installation has been completed. 5. Launch DigitalMicrograph. The DigitalMicrograph main menu with the menu item DIFPACK will appear. 1-2 DIFPACK User’s Guide 2 Tools DIFPACK contains three tools by which users can manipulate diffraction patterns and diffractograms. The tool icons can be found in the Standard Tools window of DigitalMicrograph. The Standard Tools window should be visible when you launch DigitalMicrograph. If not, go to WINDOW in the main menu and select STANDARD TOOLS from the FLOATING WINDOWS submenu. Figure 2-1 DIFPACK tools. Calibrate tool d-Spacing/Angle tool Center tool 2.1 The Center Tool The Center tool locates the center of diffraction patterns. Diffractograms and FFTs already have calculated centers. If you attempt to find the center on one of these, you will get a prompt stating a center has already been defined and asking if you would like to modify the center (see Figure 2-4). DIFPACK User’s Guide 2-1 The Center Tool 2.1.1 Finding the Center of a Diffraction Pattern There are two ways to find the center of a diffraction pattern—“manually” by clicking on a pair of spots or “automatically” using a menu item. To find the center of a diffraction pattern manually 1. Click on the diffraction pattern image. 2. Select the Center tool. 3. Click first on one spot of a clearly delineated spot pair. 4. Then click on the opposing spot of the pair. DIFPACK automatically locates the center halfway between the two spots and marks it with a square annotation. Figure 2-2 Center of a diffraction pattern. Note: In case there are no suitable spot pairs, you can identify the center visually and click twice on the same position. DIFPACK takes this position as the center. To find the center of a diffraction pattern automatically 1. Click on the diffraction pattern image. 2. Go to DIFPACK in the main menu and select AUTO FIND CENTER under IMAGE . See Figure 2-3. 2-2 DIFPACK User’s Guide The Center Tool Figure 2-3 Auto Find Center menu item. DIFPACK automatically locates the center and marks it with a square annotation. If a previous center has been defined for the diffraction pattern, DIFPACK brings up a dialog box asking if you want to modify the previous value. Figure 2-4 Modify center dialog. You have the option of repeating the process and substituting the latest measurement or you can “refine” the center. 2.1.2 Refine/Substitute a Center of a Diffraction Pattern DIFPACK allows you to refine a center by averaging a previous center location with a current one. This effectively allows you to define the center by using as many spot pairs as you wish. It must be noted, however, that this is not a linear process. As more pairs are used to refine the center, the contribution of the previous pairs decreases geometrically. You can also simply substitute the old center value with a new one. To refine/substitute a center of a diffraction pattern 1. Click on a previously centered diffraction pattern. 2. Select the Center tool. 3. Go to DIFPACK in the main menu and select CENTER REFINEMENT under PREFERENCES . See Figure 2-5. DIFPACK User’s Guide 2-3 The Calibrate Tool Figure 2-5 Center Refinement menu. A dialog will appear asking if you want to refine or substitute. Figure 2-6 Refine or substitute dialog. 4. Select Refine or Sub. 5. Click on a spot of a spot pair. 6. Click on the other spot in the pair. The center will be refined using the two spot pairs or replaced with the new value according to your choice. 2.2 The Calibrate Tool The Calibrate tool is used to calibrate diffraction patterns or diffractograms (and their assorted lattice images). Refer to Chapter 3 for a discussion of the different image types. 2.2.1 Calibrating Diffraction Patterns/Diffractograms To calibrate a diffraction pattern/diffractogram 1. Click on the diffraction pattern/diffractogram. 2. Select the Calibrate tool. 2-4 DIFPACK User’s Guide The Calibrate Tool 3. Click on a spot with a known d-spacing. A dialog box appears prompting you to enter the d-spacing for that spot in nanometers. The default value corresponds to the current spacing in pixels. Figure 2-7 d-spacing in nm dialog. DIFPACK uses the d-spacing information to calibrate the diffraction pattern in inverse nanometers (nm-1). In the case of a diffractogram, DIFPACK also automatically calibrates, in nanometers, the lattice image from which the diffractogram was calculated. You also have the option of entering the calibration value in nm-1. For this option, hold down the SHIFT key when clicking on the spot to bring up the inverse d-spacing dialog box. Figure 2-8 Inverse d-spacing dialog. If a diffraction pattern does not have a center previously located, DIFPACK will put up the following dialog box. Figure 2-9 DIFPACK User’s Guide Previous center prompt. 2-5 The Calibrate Tool If the diffraction pattern or diffractogram is already calibrated, DIFPACK puts up a dialog box asking whether you want to change the calibration. Figure 2-10 Change calibration prompt. If you click the ‘Yes’ button, a dialog box will appear and ask for the new value for the d-spacing of the selected spot. The default value corresponds to the current value for the d-spacing (in nm). Figure 2-11 New d-spacing prompt. 2.2.2 Calibrating a Lattice Image To calibrate a lattice image A lattice image can be calibrated before calculating its diffractogram. The diffractogram will then be automatically calibrated by DIFPACK. 1. Open the lattice image. 2. Use the ROI Line tool and mark off a feature of known distance. 3. Select CALIBRATE under ANALYZE in the main menu. This will bring up the Calibration dialog box (see Figure 2-12). 4. Enter the line length and select the unit. The lattice image is uncalibrated. 5. Go to DIFPACK in the main menu and select DIFFRACTOGRAM under IMAGE . The displayed diffractogram is automatically calibrated. 2-6 DIFPACK User’s Guide The d-Spacing/Angle Tool Figure 2-12 Calibration dialog. 2.3 The d-Spacing/Angle Tool You can start measuring d-spacings and angles by selecting the d-Spacing/ Angle tool. A diffraction pattern needs to be calibrated and centered before using this tool. A diffractogram needs simply to be calibrated. If you try to measure a spot before center location and/or calibration, you will be prompted to do so prior to measurement. 2.3.1 d-Spacings and Angles To measure d-spacings and angles 1. Click on the diffraction pattern/diffractogram you want to measure. 2. Select the d-Spacing/Angle tool. 3. Click on a spot on the diffraction pattern. DIFPACK precisely locates the spot, marks it with a square annotation and labels it with a number (see Figure 2-13). The annotations are shown with the current display parameters (font, size, style, background, alignment). These can be changed under OBJECT in the main menu. DIFPACK User’s Guide 2-7 The d-Spacing/Angle Tool Figure 2-13 Spot positions marked by the d-spacing/angle tool. DIFPACK also outputs data to the Results window (see Figure 2-14) under the following headings: • Header identifying the active image window. • The Spot label. • The d-spacing. • The spot distance from center (in reciprocal units). • The absolute angle in relation to Spot 1. • The angle in relation to the horizontal axis (in trigonometric standard). • The amplitude of the brightest pixel in the spot. Note: Even though the spot position is refined to sub-pixel accuracy, the amplitude is not interpolated to this accuracy and the result shown corresponds to the brightest pixel value only. 2-8 DIFPACK User’s Guide The d-Spacing/Angle Tool Figure 2-14 Results window. DIFPACK automatically keeps track of measurements in different images allowing you to switch between them at any moment. It also keeps track of any change in scale or units of any image and updates the measured values accordingly. DIFPACK User’s Guide 2-9 The d-Spacing/Angle Tool 2-10 DIFPACK User’s Guide 3 Image Analysis Prior to image analysis, a clarification of the different kinds of images that DIFPACK can manipulate might be helpful. 3.1 Images There are three types of images that DIFPACK can manipulate: • Diffraction pattern. • Diffractogram. • Lattice image. Diffraction patterns Diffraction patterns are images obtained directly from the TEM in diffraction mode. A diffraction pattern can be digitized with different pixel ranges and can also be processed and modified prior to the analysis with DIFPACK. Thus, it can assume different data types. DIFPACK accepts almost all data types defined in DigitalMicrograph. It processes images of type: Integer 1, 2, and 4 bytes, signed or unsigned, Real 4 and 8 bytes, Complex 8 and 16 bytes. Packed Complex images, which are only generated by DigitalMicrograph as the result of a standard FFT routine, are analyzed after an automatic conversion to Complex 8. DIFPACK does not process binary images, for lack of precision, or RGB images, which should have their intensity channel extracted prior to further processing. Prior to analyzing a diffraction pattern, you need to center and calibrate it. DIFPACK User’s Guide 3-1 Image Links Diffractograms Diffractograms are images calculated from first multiplying a lattice image by a Hanning window to attenuate the edge intensities and then calculating an FFT of the product. Note: It is important to note that it is less accurate to analyze a FFT than a diffractogram in which the characteristic “streaking” has been removed using the Hanning window technique. See Section 4.1.1. A diffractogram is always calculated as a Complex 8 image and should not have its data type changed. If this happens, DIFPACK behaves in the following manner: • If the new data type is Complex 16, DIFPACK analyzes the diffractogram without problem. • For any other data type, DIFPACK offers to analyze the image as a diffraction pattern because the information associated with the complex data is lost in the conversion. Namely, DIFPACK will make no assumptions about the location of the center of the pattern. Diffractograms have their center spot automatically positioned at the central pixel of the image. Prior to analyzing a diffractogram, you need only to calibrate it. Lattice images Lattice images are images obtained directly from the TEM in imaging mode. DIFPACK can generate diffractograms from lattice images of almost any datatype. These diffractograms are automatically of 8-byte Complex data type and the center of the diffraction pattern will lie at the center pixel. Prior to analysis, a lattice image needs to be converted to a diffractogram. 3.2 Image Links When a diffractogram is obtained, it is automatically tagged to identify it for further processing and to link it to the lattice image from which it was calculated. This link allows DIFPACK to transfer a calibration between real and reciprocal spaces, so that you can choose to calibrate either the lattice image or the diffractogram. 3-2 DIFPACK User’s Guide Image Analysis The image link also allows DIFPACK to show, on the lattice image, the selection from which a given diffractogram was calculated. 3.3 Image Analysis Image analysis of the three types of images mentioned above are similar. The starting point of each, however, differ slightly. Diffraction patterns: need to be centered and calibrated prior to analysis. Proceed to Section 3.3.1. Diffractograms: need only to be calibrated prior to analysis. Proceed to Section 3.3.2. Lattice images: need to be converted to diffractograms prior to analysis. Proceed to Section 3.3.3. 3.3.1 Diffraction Pattern To analyze a diffraction pattern 1. Open your image. 2. Center the image. Select the Center tool and sequentially click on each spot in a spot pair located symmetrically around the center. DIFPACK automatically locates the center and marks it with a square annotation. Refer to Section 2.1.1 on centering an image. 3. Calibrate the image. Select the Calibrate tool, click on a spot with a known d-spacing, and enter the value in the pop-up dialog box. Refer to Section 2.2.1 on calibrating an image. 4. Measure the d-spacings and angles to analyze the image. Select the d-Spacing/Angle tool and click on the spots you want to analyze. The measurements will appear in the Results window. Refer to Section 2.3.1 on measuring d-spacings and angles. DIFPACK User’s Guide 3-3 Image Analysis 3.3.2 Diffractogram To analyze a diffractogram 1. Open your image 2. Calibrate the image. Select the Calibrate tool, click on a spot with a known d-spacing, and enter the value in the pop-up dialog box. Refer to Section 2.2.1 on calibrating an image. 3. Measure the d-spacings and angles to analyze the image. Select the d-Spacing/Angle tool and click on the spots you want to analyze. The measurements will appear in the Results window. Refer to Section 2.3.1 on measuring d-spacings and angles. 3.3.3 Lattice Image To analyze a lattice image 1. Click on your lattice image. Go to DIFPACK in the main menu and select DIFFRACTOGRAM under the IMAGE submenu (see Figure 3-1). This will convert your lattice image to a diffractogram. 2. Calibrate the diffractogram. Select the Calibrate tool, click on a spot with a known d-spacing, and enter the value in the pop-up dialog box. Refer to Section 2.2.1 on calibrating an image. Figure 3-1 3-4 Diffractogram submenu. DIFPACK User’s Guide Saving results 3. Measure the d-spacings and angles to analyze the image. Select the d-Spacing/Angle tool and click on the spots you want to analyze. The measurements will appear in the Results window. Refer to Section 2.3.1 on measuring d-spacings and angles. 3.4 Saving results To preserve measurements, you have the option of saving the image and/or the Results window. Saving the image, even if spot labels are hidden, preserves all current measurements as well as the center position and calibration. Upon reopening the image in another session, you can continue from where you stopped. Note: The measurements are saved as part of the image information if, and only if, the image is saved in Gatan format. Saving the Results window preserves only a formatted list of measurements. The list is formatted with tabs between each entry, making it easy to export it to a word-processor table, spread sheet or plotting application. DIFPACK User’s Guide 3-5 Saving results 3-6 DIFPACK User’s Guide 4 DIFPACK Menu The DIFPACK menu has three submenus: • Image • Spots • Preferences 4.1 Image Submenu There are four menu selections under the Image submenu. Figure 4-1 Image submenu. 4.1.1 Diffractogram Use this selection to calculate a precision diffractogram of a lattice image. To provide better accuracy in spot location, the routine first multiplies the image by a Hanning window to attenuate edge intensities. The Hanning window is kept as an independent image, which is hidden. To save time in the calculation of successive diffractograms, DIFPACK uses a previously calculated Hanning window of the correct size (same as the lattice image size). DIFPACK User’s Guide 4-1 Image Submenu Then a Fast Fourier Transform (FFT) is calculated from the product of the lattice image and the Hanning window. This process eliminates the characteristic diffractogram “streaking” caused by discontinuities in intensity between opposite edges of an image and allows for accurate spot location. Because the FFT algorithm requires the image dimensions to be a power of 2, DIFPACK does not allow the calculation of a diffractogram of images that do not satisfy this criterion. DIFPACK does, however, accept and keep track of several image selections (with the correct dimensions) from the same lattice image. Each time a spot is measured on one of the diffractograms, the corresponding selection is highlighted on the lattice image. Diffractograms have their central spot automatically positioned at the central pixel of the image. There’s no need to specifically locate the center as for diffraction patterns. 4.1.2 Auto Find Center Use this selection to automatically locate the center of a diffraction pattern, assuming the pattern is centro-symmetric. You must decide if the pattern satisfies centro-symmetry. The routine tolerates some deviation from centro-symmetry, but will provide inaccurate results if the deviation is too large. In this case, you should opt to use the Center tool. The Auto Find Center routine locates the peak of the cross-correlation between the pattern and the same pattern rotated 180º and derives the center location from this measurement. To save processing time, this routine only operates in the central 256 x 256 pixels square of any given diffraction pattern. For normal experimental conditions, this central square should contain the center and enough of the centro-symmetrical pattern to allow for the automatic center location. To provide enough accuracy, the routine does not operate in images that are smaller than 256 x 256 pixels. 4.1.3 Invert Contrast Use this routine to invert the contrast of images scanned from film negatives. It is very common to have digitized images which are scanned directly from a film negative. A diffraction pattern would consist of dark spots in a bright back- 4-2 DIFPACK User’s Guide Image Submenu ground. However, DIFPACK only measures spots that correspond to intensity maxima and does not locate spots in a negative diffraction pattern image. Therefore, it is necessary to invert the contrast in the images. If, for any reason, you try to invert a diffraction pattern that has been processed and its new data type is complex, a dialog box will come up telling you complex images cannot be inverted. You need to convert the image to a non-complex data type. Figure 4-2 Invert Contrast dialog. 4.1.4 Transfer Calibration Use this selection to transfer a calibrated standard to other images. It is often necessary to use a given lattice image or diffraction pattern as a calibration standard. This routine puts up a dialog box and prompts you to select the source and destination images for calibration transfer. Figure 4-3 DIFPACK User’s Guide Transfer Calibration dialog. 4-3 Spots Submenu 4.2 Spots Submenu There are four menu selections under the Spots submenu. Figure 4-4 Spots submenu. 4.2.1 Hide Use this selection to hide spot annotation(s) in the image. This routine is very useful when the window becomes cluttered with annotations after a long sequence of measurements. This function only hides annotations created by the d-Spacing/Angle tool and does not affect any other annotations created by other tools. Input the spot number(s) you want to hide in the dialog box that appears. Figure 4-5 Hide dialog. If you try to hide spot annotations you have deleted (with the Spots/Delete function), DIFPACK will prompt you that there are no spots to hide. You will need to create new annotations prior to hiding any. 4.2.2 Show Use this selection to Show any spot annotation(s) you have hidden in the image. If there are no measured spots to show, DIFPACK will issue the appropriate dialog. 4-4 DIFPACK User’s Guide Preferences Submenu 4.2.3 Delete Use this selection to delete spot annotation(s) in the image. This function actually erases the measurements from memory and is not recoverable. It is useful when the last measured spot is wrong (e.g., is actually noise), undesired, or a whole set of measurements need to be erased. Similar to the Hide tool, it deletes from the image window only those annotations created by the DIFPACK d-Spacing/Angle tool. If there are no measured spots to delete, DIFPACK will issue the appropriate dialog. 4.2.4 List All Use this selection to lists all measured spots in the Results window. This function is very useful when you need an organized table of results to be exported to another application or saved as a separate results file. It also allows for independent sets of results coming from different images to be saved separately. If there was a change in scale or units during a sequence of measurements, this function updates all the values to the current scale and units. If there are no measured spots to list, DIFPACK will issue the appropriate dialog. 4.3 Preferences Submenu There are four menu selections under the Preferences submenu. Figure 4-6 DIFPACK User’s Guide Preferences submenu. 4-5 Preferences Submenu The functions in this submenu are meant to be used very infrequently. DIFPACK starts with default values for all of them and, in principle, you can operate without ever changing these values. However, they are useful for fine-tuning the operation and tailoring the behavior for specific, nonstandard needs. 4.3.1 Peak Search Use this selection to set the search-square width (pixels) used to locate a peak near the selected position. To locate the center of a diffraction spot, DIFPACK looks for the brightest pixel within a square search box centered on the selected pixel. It then refines the position to sub-pixel accuracy through the use of a center-of-mass algorithm (for diffraction patterns) or interpolation (for diffractograms). The center-ofmass calculation uses all pixels inside another equally sized box centered at the brightest pixel. DIFPACK starts with a default value of 5 pixels for the search box. A 5-pixel box should provide good performance in most situations. A larger box requires less accuracy in the original click position but may lead to erroneous locations if the box encompasses more than one spot. Figure 4-7 Peak Search dialog. 4.3.2 Detection Threshold Use this selection to establish the detection threshold needed to distinguish between spots and noise. Any image contains noise. Through the use of a detection threshold, DIFPACK provides a way to automatically distinguish between actual diffraction spots and bright pixels created by noise. 4-6 DIFPACK User’s Guide Preferences Submenu Figure 4-8 Detection threshold dialog. The lower the value of the Detection Threshold, the less restrictive the spotdetection routine becomes. A value of zero (the default value) disables this check altogether, which might prove useful in large images where the detection routine increases computation time. The larger the value of the Detection Threshold, the more restrictive DIFPACK will be in its acceptance of bright pixels as real spots. This might lead to the exclusion of true spots that are dim. However, you can always choose to accept a spot that the package proposes to exclude. Figure 4-9 Weak-spot prompt. The value of the Detection Threshold will change from image to image. You have to perform some trial-and-error to find the best value for a certain class of images. In this step we recommend changing the threshold value by factors of 10, clicking on true dim spots and on background regions, until a good value is obtained. This value should then work for other similar images. 4.3.3 Significant Digits Use this selection to choose the number of significant digits to be used in displaying measurements of d-spacings and reciprocal distances. This function is provided as a convenience and should not be understood as implying any specific measurement accuracy. The effective accuracy depends DIFPACK User’s Guide 4-7 Preferences Submenu on many factors, including calibration accuracy, magnification, sampling, etc. The angle measurements are always displayed with two decimal places. Figure 4-10 Significant Digits dialog. 4.3.4 Center Refinement The Center tool uses a pair of symmetrical spots to locate the center. This routine prompts you to either Substitute or Refine a previous center location with the current one. See Section 2.1.2. If you choose Refine, the final center location is obtained as the average of the previous and current locations. This effectively allows you to use as many spot pairs as you wish to define the center. It must be noted, however, that this is not a linear process. As more pairs are used to refine the center, the contribution of the previous pairs decreases geometrically. 4-8 DIFPACK User’s Guide Index A I Auto Find Center, menu selection 4-2 Image analysis diffraction pattern 3-3 diffractogram 3-4 lattice image 3-4 Image submenu 4-1 Images go to diffraction patterns, diffractograms, lattice images image links 3-2 Invert Contrast, menu selection 4-2 C Calibrate tool calibrate a diff. pattern/ diffractogram 2-4 Calibration d-spacing 2-5 inverse d-spacing 2-5 lattice image 2-6 Center Refinement, menu selection 4-8 Center tool 2-1 finding the center of a diff. pattern 2-2 refine or substitute a center 2-3 Computer requirements hardware 1-1 software 1-1 L Lattice images 3-2 List All, menu selection 4-5 P Peak Search, menu selection 4-6 Plug-in installation 1-1 Preferences submenu 4-5 D Delete, menu selection 4-5 Detection Threshold, menu selection 4-6 Diffraction patterns 3-1 Diffractogram, menu selection 4-1 Diffractograms 3-2 d-spacing/Angle tool measure d-spacings and angles 2-7 H Hide, menu selection 4-4 DIFPACK User’s Guide R Results window headings 2-8 saving 3-5 S Saving data see Results window, saving Show, menu selection 4-4 Significant Digits, menu selection 4-7 Spots submenu 4-4 I-1 T Transfer Calibration, menu selection 4-3 I-2 DIFPACK User’s Guide