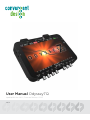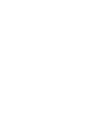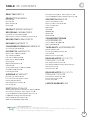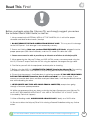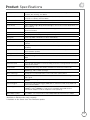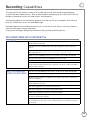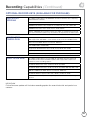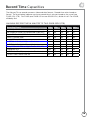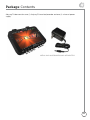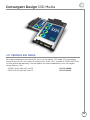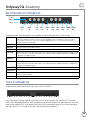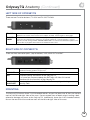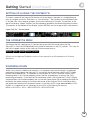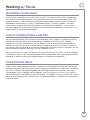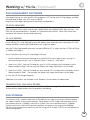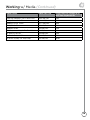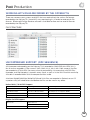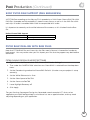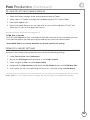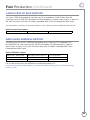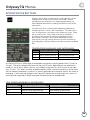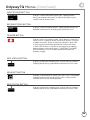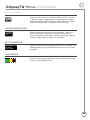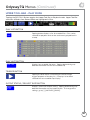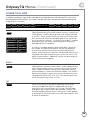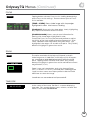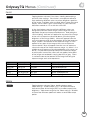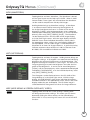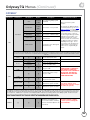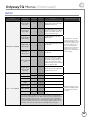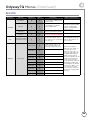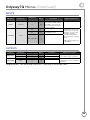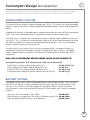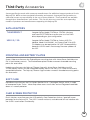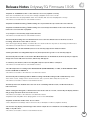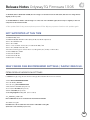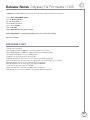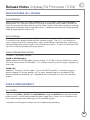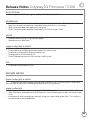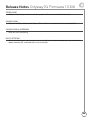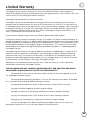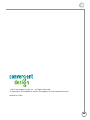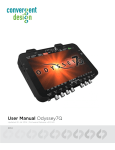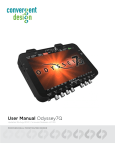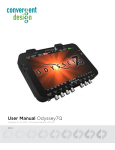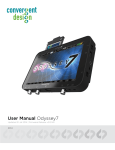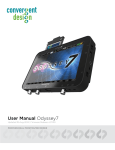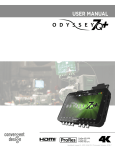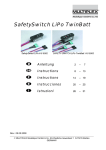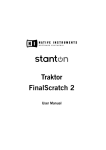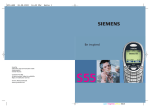Download User Manual Odyssey7Q
Transcript
User Manual Odyssey7Q Updated 04 Mar 2014 | Firmware Release v1.1.105 2014 TABLE OF CONTENTS Read This First! 4 Product Features 5 Monitoring 5 Recording 5 Other Features 6 Mounting 6 Product Specifications 7 Recording Capabilities 8 Included Free with Odyssey7Q 8 Optional Record Keys (available for purchase) 9 Record Time Capacities 10 Package Contents 11 Convergent Design SSD Media 12 2.5” Premium SSD Media 12 Odyssey7Q Anatomy 13 Bottom Side of Odyssey7Q 13 Top of Odyssey7Q 13 Left Side of Odyssey7Q 14 Right Side of Odyssey7Q 14 Mounting 14 Odyssey7Q Activation 15 Initializing 15 Setting Up & Using the Odyssey7Q 16 The Odyssey7Q Menu 16 Powering Down 16 Working w/ Media 17 Recording to SSD Media 17 Loss of Power During a Record 17 Downloading Media 17 File Management Software 18 File Storage 19 Uncompressed Support (DPX sequence) 23 Sony FS700 Raw Support (DNG Sequences) 24 Odyssey7Q Menus 25 System Status Buttons 25 Upper Tool Bar - Play Mode 28 Lower Tool Bar 29 Odyssey 33 SETUP 34 RECORD 35 INPUTS 36 OUTPUTS 36 Convergent Design Accessories 38 Power SUPPLY OPTIONS 38 Battery OPTIONS 38 Third-Party Accessories 39 ESATA Adapters 39 Mounting and Battery Plates 39 Soft Case 39 OLED Screen Protector 39 Release Notes Odyssey7Q Firmware 1.1.105 40 Not Supported at this time 41 New Cinema DNG Recommended settings / Davinci Resolve. 41 Firmware Fixes 42 Release Notes Odyssey7Q Firmware 1.11.100 43 New Features (All Modes) 43 Fixes & Improvements 43 Known Issues 44 Limited Warranty 46 Post Production 20 Working with Files Recorded by the Odyssey7Q 20 Uncompressed Support (DPX sequence) 20 Sony FS700 Raw Support (DNG Sequences) 21 FS700 Raw: Dealing with Raw Files 21 Canon C500 4K Raw Support 23 ARRI Alexa ARRIRAW Support 23 Convergent Design, Inc. 4465 Northpark Dr, Suite 400 | Colorado Springs, CO 80907 | USA TEL: ++ (720) 221-3861 | FAX: ++ (720) 227-9296 | Office Hours: 8:00 A.M. to 5:30 P.M., Monday – Friday [Mountain Time (GMT – 7)] EMAIL: [email protected] | WEBSITE: www.Convergent-Design.com 3 Read This First! ! Before you begin using the Odyssey7Q, we strongly suggest you review the included Quick Start Guide, as well as: 1. Always record to the INTERNAL MEDIA OF THE CAMERA; this is critical for proper timecode and ideal for dual media / backup. 2. DO NOT REMOVE THE FOUR SCREWS FROM REAR OF CASE. This may result in damage to the OLED panel. Such damage is not covered by warranty. 3. Power and Cabling: Make sure you have PROPER POWER (6.5-34vdc), plugged in to the proper power port (left side of recorder), and that 3G-rated SDI cables are used. 4. Power source must be able to provide up to 24 watts at all times to the Odyssey7Q. 5. When powering the Odyssey7Q from an ARRI ALEXA camera, we recommend using the 24V R/S Fischer-3 output from the ALEXA using the optional Convergent Design cable. 6. Familiarize yourself with the equipment and test prior to shooting. 7. Before using the SSD’s it is IMPERATIVE TO FORMAT them in the Odyssey7Q. For-matting SSD media is a DESTRUCTIVE PROCESS; any existing data will be lost during format. 8. Ensure that the camera’s viewfinder data is not being recorded; IF YOU SEE VIEW-FINDER DATA ON THE ODYSSEY7Q monitor, then it will be recorded! In a future update, if your camera can provide both clean and data-overlayed video feeds, it will be possible to monitor one while recording the other. 9. NEVER DELETE ANY FILES OFF AN SSD FROM A COMPUTER, except when going through a firmware update procedure. 10. While we recommend that you always maintain the latest firmware on your Odyssey7Q, we DO NOT RECOMMEND UPDATING IF YOU ARE IN THE MIDDLE OF A SHOOT (unless instructed by Technical Support). 11. When offloading media, ALWAYS MAKE A BACKUP COPY, ideally to a RAID1 drive. 12. Be sure to allow the Odyssey7Q to finish closing a Record file before taking any further action. i For the latest firmware, product manuals and other information visit Convergent-Design.com 4 Product Features Monitoring • Professional Monitor. 7.7” 1280x800 OLED panel featuring full range color gamut for REC709 and DCI P3 viewing. • Image analysis tools. Waveform, Vectorscope (in future update), Histogram, False Color exposure view, Zebra, three-mode Focus Assist, Pixel Zoom (1:1 & 2:1), and Frame Guides. • Multi-Stream Monitoring. Up to four HD video signals can be input and viewed simultaneously (quad-split) or sequentially (choose between inputs for full screen display). A future paid update will allow Multi-Stream Recording and a greater control live switching. • Flexible I/O. Two dedicated 3G-SDI inputs, two dedicated 3G-SDI outputs, two switchable 3G-SDI input/outputs, one HDMI input, one HDMI output. Recording • High-Capacity Recording. Two high-speed Solid State Drives (SSD), available in 256GB or 512GB, allow for extended recording. • Uncompressed 4:4:4 RGB HD video recording. Record HD video in 10-bit DPX files. Additional popular compressed codecs will be available at a later date via free firmware update. • RAW Record Options. Optional recording features available at any time for purchase or time-based rental*. RAW Record options include: ARRIRAW (ALEXA), Canon RAW (C500), Sony RAW (FS700), 2K RAW(various specialty & industrial manufacturers) and Apple ProRes 422. • Compressed Apple ProRes 422 5 Product Features (Continued) Other Features • Versatile Power. Wide voltage range (6.5-34v) and low draw (8-15w, depending on mode) for great flexibility of battery and other power options. • Light Weight. A magnesium case and efficient board design means only 1.25lbs for the basic unit. • Small Size. Even with a 7.7” screen, the Odyssey7Q is approximately 8”x6”x1”, making it easy to use on cameras, mounted in tight spots or held in one’s hand. • Dual SSD Architecture. Long record time, will automatically span from one SSD to the other. Mounting The Odyssey7Q features three ¼”x20 threaded sockets, one on the lower rear of the case and one each on the left and right sides of the case. Do not exceed 11mm of depth when inserting a bolt, otherwise damage may occur to the Odyssey7Q. Additionally, there are four M3 threaded socketson the rear of the case and two M4 sockets on each of the sides of the case. 6 Product Specifications Display 7.7" OLED, 1280x800, RGB 8-Bit Panel, ~ 16 million colors, wide gamut, 3400:1 Contrast, 176° Viewing, True Blacks SDI Video I/O SD*/HD/3G Support: Single/Dual Link, 2-Inputs, 2-Outputs, 2 Bi-Directional (Can be inputs or outputs), Full-size BNCs HDMI Video I/O HDMI I/O Version 1.4a support, Up to 1080p30 422 8-bit LUT Support ARRI, Canon, Sony, or Custom User-Loadable LUTs* Focus Assist Video + Edges, Edges Only, Enhanced Edges, user choice of color: Red, Green, or Blue + Pulsing Zebras Two Levels, one allows for a user specified range, the other is active on a specified IRE level and above False Color False color with 4 programmable levels Waveform Monitor Luma only, RGB, Red only, Blue only, Green only, and RGB Parade Histogram Luma only, RGB, or Red, Blue or Green individually Vectorscope** Color vectorscope with 2X zoom 1:1 Pixel Mode Image Zoom, Vertical Flip and Horizontal Flop, Aspect Ratio Guides, Horizon Indicator Quad Stream Display Display four independent HD streams simultaneously (Quad-Split) with live-switch capability Digital Audio I/O** 8-Channel Embedded Audio (48KHz, 24-bit) (2 Channel initially, 8-Channel via future firmware update) Analog Audio I/O** 3.5mm stereo unbalanced input up to -10dB, 3.5mm stereo headphone output Remote and Timecode** RS-232 I/O programmable GPIO. Timecode: LTC I/O (BNC) or embedded SDI / HDMI User Interface Capacitive Touchscreen, Two user-programmable context-sensitive mechanical keys DC Power Input 6.5 to 34 VDC with built-in reverse polarity protection; locking Neutrik connector, built-in power switch Power Draw 8 Watts (monitor only), 9-15 Watts (simultaneous monitor/record mode) Weight and Size 560 grams / 1.3 lbs., 7.9" x 6.1" x 1.0" (200 x 155 x 25 mm), -10 to +40°C (Operating), -20 to +70°C (Storage) Onion Skinning** Overlay pre-recorded still frame on live video with opacity slider* View Monitor Out Display the monitor-out (viewfinder data) on the OLED while recording a clean video signal. Record Clean Video Available when using the Sony F3, Sony FS700, Canon C500 and ARRI Alexa cameras. Record Triggers Touchscreen, SDI record trigger (ARRI, Canon, Panasonic, Red, Sony), Optional Remote Control Cable Recording SSD Media Convergent Design SSDs with power-loss protection, in 256 and 512 GB sizes, 420MB/sec write, 500MB/sec read speed, compatible with USB 3.0 and Thunderbolt adapters. SSDs and adpaters sold separately. Recording Formats (Base Odyssey7Q)** Compressed formats: 1080p 10-bit YCC 422 up to 120fps, 1080p RGB 12-bit 444 up to 60fps* Uncompressed formats: 1080p RGB 10/12-bit 444 up to 60fps * Available in RAW modes only currently. ** Available in the future via a free firmware update. 7 Recording Capabilities The Odyssey7Q can record a variety of HD video signals and, with optional recording keys, several RAW data video formats. With another optional recording key the Odyssey7Q will also be able to record up to four HD video signals simultaneously. All recording options are available for demo on the Odyssey7Q, but will appear with a blue or pink line “watermark” across the recorded image. Recording options are available to purchase or (in the near future) rent on a time-active basis from the Convergent Design website at: http://www.convergent-design.com/Products/Odyssey7Q.aspx#Overview-42. Included Free with Odyssey7Q HD VIDEO The Odyssey7Q records HD video as uncompressed 10-bit.DPX stacks or 10-bit Apple ProRes 422 All .DPX files are recorded 4:4:4. 4:2:2 video signals are upconverted to 4:4:4. 3G-SDI: Accepted 1080p/psf frame rates: 23.98, 24, 25, 29.97, 30, 50, 59.97, 60 (Adding More) Note: 50, 59.97 & 60 are only available in DPX HDMI: Accepted 1080p/psf frame rates: 23.98, 24, 25, 29.97, 30, 50i, 60i Compressed Apple ProRes 422 1080p/psf 23, 24, 25, 29 2K/1080p 12-Bit support 23.98, 24, 25, 29.97 & 10-bit Future free firmware updates will include additional compressed video codecs with expanded frame rate, resolution selections, interlaced support, and pull down support. Multi-Stream HD Video Monitoring 3G-SDI accepted 1080p/psf frame rates: 23.98, 24, 25, 29.97, 30, 50i, 60i Up to four HD video signals viewable simultaneously. OLED display divided into quadrants or a single input may be selected for full screen display. Inputs are SDI A, SDI B, SDI A IO, SDI B IO (signals autodetected; SDI A must always be present). HD video signals do not need to be Genlocked. HD video signals do not need to match frame rates. HDMI input available in future free firmware update. NOTE: This is a monitoring mode only. A future option will allow recording of up to four HD video signals. If feeding video from a switcher to Odyssey7Q, the switcher must have internal frame synchronizers or the cameras input to the switcher must be genlocked. 8 Recording Capabilities (Continued) Optional Record Keys (available for purchase) ARRI ALEXA ARRIRAW The Odyssey7Q supports all ARRIRAW formats and frame rates output by ALEXA Classic cameras. ARRIRAW data is recorded as .ARI files. ARRIRAW 16:9 frame rates: 23.98, 24, 25, 29.97, 30, 48*, 50*, 59.97*, 60* ARRIRAW 4:3 frame rates: 23.98, 24, 25, 29.97, 30, 48* NOTE: ARRIRAW above 30fps requires two SSDs to simultaneously record. In a future firmware update only one SSD will be required for all frame rates. Canon C500 Cinema RAW The Odyssey7Q supports Canon C500 4K RAW. Future firmware updates will support 4K “Half RAW”, “Slow & Fast” mode, and other C500 formats. Canon Cinema RAW data is recorded as .RMF files. 4K (4096x2160 & 3840x2160) Supported 4K RAW frame rates: 23.98, 24, 25, 29.97, 50*, 59.94* 2K/1080p 12-Bit support 23.98, 24, 25, 29.97 & 10-bit NOTE: Canon RAW 50-60p requires two SSDs to simultaneously record. Sony FS700 RAW The Odyssey7Q supports Sony FS700 4K & 2K RAW, high bit-depth HD derived from 4K. Future firmware updates will support 4K compressed solutions, other recording options. FS700 4K RAW frame rates: 23.98, 25, 29.97, 50, 59.94 FS700 2K RAW frame rates: 23.98, 25, 29.97, 50, 59.94, 100, 120, 200*, 240* NOTE: FS700 4K/2K RAW data is recorded as .DNG files. FS700 4K RAW to Apple ProRes 422 / 10-Bit / 23.98, 25, 29.97 NOTE: *2K RAW 200fps and 240fps require two SSDs to simultaneously record. HD/2K RAW Future firmware updates will include a recording option for several industrial and special-use cameras. 9 Record Time Capacities The Odyssey7Q can record numerous video and data formats. Record time varies based on format. The chart below indicates maximum record time in minutes based on the use of two 512GB SSDs (1TB). For 512GB (one 512GB SSD or two 256GB SSDs), divide in half. For 256GB, divide by four. Maximum Record Time In Minutes to Two 512GB SSDs (1TB) Recording Format 24fps 25fps 30fps 50fps 2K/1080p HD Video (Uncompressed 12-Bit DPX) 74 72 60 2K/1080p HD Video (Uncompressed 10-bit DPX) 87 84 70 Apple ProRes 422 (10-Bit Compressed 1080p HD) 670 644 580 Sony FS700 4K RAW 52 50 Sony FS700 2K RAW 200 Sony FS700 4K RAW to Apple ProRes 422 (HD) 60fps 42 35 40 25 20 192 160 96 80 670 644 580 ARRIRAW 16:9 100 97 80 46 40 ARRIRAW 4:3 (48fps top speed = 38 minutes) 76 73 60 Canon C500 Cinema RAW 4K 62 60 50 30 25 FS700 2K RAW @ 120fps = 40 minutes FS700 2K RAW @ 240fps = 20 minutes 10 Package Contents Odyssey7Q box contains one (1) Odyssey7Q monitor/recorder and one (1) universal power supply. MEDIA AND ACCESSORIES SOLD SEPARATELY! 11 Convergent Design SSD Media 2.5” Premium SSD Media To enable recording on the Odyssey7Q, you must use specific SSD media: Only Convergent Design Premium SSD’s will work in the Odyssey7Q. These SSD’s, available in 256GB and 512GB, must be purchased separately. Firware updates must be completed only with Convergent Design Pemium SSDs. 256GB SSD for Odyssey7 and 7Q 512GB SSD for Odyssey7 and 7Q CD-SSD-256GB CD-SSD-512GB 12 Odyssey7Q Anatomy Bottom Side of Odyssey7Q Power Button DC In SDI A IN SDI B IN LTC I/O SDI A I/O HDMI IN SDI B I/O SDI A SDI B AUDIO AUDIO OUT OUT IN OUT There are eleven connector ports on the bottom side of the Odyssey7Q (left to right) PWR ON Power input socket to Odyssey7Q (see Getting Started – Power). Just in front of the PWR ON port is a button, which is a Force Power On/Off control. Hold button five seconds to force power off. This is only to be used if standard power on or off procedures fail (see Getting Started – Initializing). SDI A IN BNC connector for 3G-SDI input A SDI B IN BNC connector for 3G-SDI input B LTC IO BNC connector for Linear Timecode input/output SDI A IO BNC connector for 3G-SDI input/output A. In Multi-Stream monitoring mode, the Odyssey7Q can accept up to four HD video inputs. These IO ports allow additional inputs or additional outputs for the Odyssey7Q. HDMI IN HDMI 1.4 input from HDMI video source. SDI B IO BNC connector for 3G-SDI input/output B. In Multi-Stream monitoring mode, the Odyssey7Q can accept up to four HD video inputs. These IO ports allow additional inputs or additional outputs for the Odyssey7Q. SDI A OUT BNC connector for 3G-SDI output A SDI B OUT BNC connector for 3G-SDI output B AUD IN 3.5mm mini-phone stereo socket for analog audio in. This input will be enabled in a free future firmware update. AUD OUT 3.5mm mini-phone stereo headphone socket. Top of Odyssey7Q There are two Solid State Drive (SSD) slots, SSD1 and SSD2. Only Convergent Design 256GB and 512GB SSDs can be used on the Odyssey7Q. To mount SSD, insert connector-end first with the label facing forward and the handle near flush with the back of the Odyssey7Q. Push gently but firmly until the handle flange is flush with the top of the Odyssey7Q. It is a snug fit, but the SSD should insert smoothly. 13 Odyssey7Q Anatomy (Continued) Left Side of Odyssey7Q There are two Function buttons, F1 LOCK and F2 SHUT DOWN. F1 LOCK Lockout control for the Odyssey7Q touchscreen. Push to engage and SCREEN LOCK will appear in the center of the touchscreen’s Upper Tool Bar. Push F1 again to disengage. F2 SHUT DOWN Preferred method to power down the Odyssey7Q. Properly closes files on the SSDs and performs other maintenance functions (see Getting Started -- Powering Down). Push to activate prompt asking SAFELY POWER DOWN UNIT? In a future free firmware update it will be possible to program these buttons for additional func-tions. Right Side of Odyssey7Q There are three connector ports, (top to bottom) USB, HDMI OUT and RMT. USB An access point for servicing by Convergent Design. A future free firmware update will allow firmware updates via this port. HDMI OUT Output to an HDMI compatible device RMT A remote control connection to the Odyssey7Q. In a future free firmware update the RMT port will allow full control interface with the functions of the Odyssey7Q. KENSINGTON LOCK PORT A rectangular hole above the RMT port is for accepting a Kensington Security Lock. Mounting The Odyssey7Q features three ¼”x20 threaded sockets, one on the lower rear of the case and one each on the left and right sides of the case. Do not exceed 11mm of depth when inserting a bolt, otherwise damage may occur to the Odyssey7Q. Additionally, there are six M3 threaded sockets, four on the rear of the case and two each on the left and right sides of the case. 14 Getting Started Odyssey7Q Activation Convergent Design requires each Odyssey7Q to be registered via our website. This is so that we can provide notices of free firmware updates, issue alerts for critical issues, and track rentals or purchases of record options. Upon first initializing of the Odyssey7Q (see below), a prompt will appear asking if the device is to be Activated at this time or if it is to be used in DEMO mode. In DEMO mode the Odyssey7Q is fully functional, however a blue or pink bar “watermark” will appear in any recorded video. The Activation prompt will appear upon every initialization of the Odyssey7Q until the device is Activated. When Activate is selected, follow the prompts to Activate the Odyssey7Q. In order to Activate the Odyssey7Q after initial purchase, go to http://www.convergent-design. com to register the unit. Also, make sure your Odyssey7Q has the latest firmware, posted here: http://www.convergent-design.com/FirmwareUpdates/Odyssey7Q.aspx. See Firmware Updates under the Appendix below for more information on how to put new firmware on your Odyssey7Q. Initializing Plug in power to the Odyssey7Q. It should take about 5-10 seconds to initialize, depending on the mode it is set to. If the Odyssey7Q does not self-initialize, push the PWR ON button next to the power socket on the lower left corner of the Odyssey7Q. As part of the initializing process, SMPTE color bars may appear briefly on the screen. If there is a signal input into SDI A IN that matches the record format the Odyssey7Q is set to, then the image should appear on the screen. If there are SSDs mounted in the Odyssey7Q then a DETECTING SSD message will appear on the lower left of the screen. If the SSD needs to be re-initialized or formatted, a second message may appear. If the Trigger Button in the Upper Tool Bar appears as a red box surrounding a white circle, then the Odyssey7Q is ready to record. 15 Getting Started (Continued) Setting Up & Using the Odyssey7Q The touch screen of the Odyssey7Q features all of the device’s controls in a straightforward, easy to navigate structure. Each box is a “virtual button.” Tap it briefly to activate/deactivate it, or hold it for a few seconds to open up the menu defining its function. The controls at the top of the display (Upper Tool Bar) are the recording, playback and formatting administration. The controls at the bottom of the display (Lower Tool Bar) are the image analysis adjustments. Upper Tool Bar – Record Mode The Odyssey7Q Menu Starting on the left, tapping the [☼] button brings up the initial setup menus for the Odyssey7Q. Don’t be intimidated by the number of selections in the [☼] section. This is by far the most in-depth section of the Odyssey7Q touchscreen menus: ODYSSEY SETUP RECORD INPUTS OUTPUTS (Please see the Odyssey7Q Menus section of this manual for a full explanation of all menu functions.) Powering Down While it may seem an odd time to note this, it is important to know that there is a preferred method to shutting down the Odyssey7Q. On the left side of the case, the F2 SHUT DOWN button should be pressed. This prompts a confirmation to “SAFELY POWER DOWN UNIT?” Powering down in this fashion properly closes the files and directory system on the SSDs, preventing corruption. If the Odyssey7Q should ever suffer a failure and the F2 SHUT DOWN sequence does not function properly, the unit can be Force Power Off by holding the PWR ON button by the power socket on the lower left corner of the Odyssey7Q, or simply by pulling the power connector out of the power socket. If the Odyssey7Q is ever powered down in this fashion, it is important to run a recovery on the SSDs in the Odyssey7Q menu at MENU » ODYSSEY » SSD’S » RECOVER SSD1 » RECOVER SSD2 16 Working w/ Media Recording to SSD Media The SSDs will automatically Span from SSD1 to SSD2. This means that if a file is recording to SSD1 and fills the available memory, the recording will continue uninterrupted on SSD2. The exception to this is when recording in a high data rate mode that requires both SSDs to be recorded to simultaneously, such as FS700 Record Option, 2K RAW @ 240fps. For more information on record times and SSD capacity, see Record Time Capacities. A future free firmware update will also allow the option of simultaneous dual recording, in which both SSDs record identical files for backup purposes. Loss of Power During a Record You should never power off the camera while recording, many camera’s including the ALEXA, disable the user from doing so while recording. Included in the Odyssey 7Q’s recovery mechanism, is in case of power loss, you will loose the last couple frames of the record, but not the last take. You will receive several error messages due to the loss of source. If the unit fails to close the last clip and return to normal operation once the source has returned. You will need to remove the power from the unit, then re-power the unit. After any failure of this type, the Odyssey will automatically mark the SSD’s as full, once power is restored to the unit. You will need to offload the footage, before you will be able to continue recording, in order to help ensure proper recovery of the previous recordings. Downloading Media Always make sure to properly Safe Eject to dismount SSDs before removing from Odyssey7Q. While the Odyssey7Q drives are exclusive Convergent Design products, they utilize a standard 2.5” SATA interface. No expensive proprietary download stations are required. Consumer card adapters such as Seagate GoFlex adapters (see Third Party Accessories in this manual) are available with Thunderbolt or USB 3.0 interface. Thunderbolt is fastest and USB 3.0 is most common and self-powering. Firewire 800 is not recommended as it will take a very long time to download files. 17 Working w/ Media (Continued) File Management Software Convergent Design has two free file utility programs, CD Transfer and CD Clip Merger, available for download for both Mac & PC on our website: http://www.convergent-design.com/Downloads.aspx#tptab44 CD Data Unpacker Higher frame rate 8-12-bit (1920x1080, 2048x1080) DPX files are recorded in “Packed” files. CD Data Unpacker Utility copies and converts 1080p/59.94 and 1080p/60 DPX files and clips. The DPX files are converted from a “Packed” to “Unpacked” data format. Other DPX frame rates and other files formats do not need unpacking. CD Clip Merger Some high data rate formats need to be striped (aka RAIDed) across two SSDs when recording in the Odyssey7Q. After offloading these file folders onto a local drive on a computer, CD Clip Merger combines matching RAIDed folders into single file folders. Odyssey7Q RAIDed recording formats include ARRIRAW 4:3 @ 48fps and Sony FS700 2K RAW @ 200fps and 240fps. Basic Instructions for Using CD Clip Merger Software 1. Create a folder to hold your footage on our Hard Disk Drive or Raid System, giving it a name meaningful to you, such as “Project Name - Camera A - 2013-09-12” 2. Open the }CLIPS{_Odyssey7Q folder on your first SSD and copy all of the folders to the folder created in Step 1. Do not copy the folder itself, copy the contents of the folder. 3. Open the }CLIPS{_Odyssey7Q folder on your second SSD and copy all of the folders to the folder created in Step 1. Do not copy the folder itself, copy the contents of the folder. 4. Run the CD Clip Merger Program. Additional instructions are available in the “Readme” file included in the download. Transfer Tool for Apple ProRes Copies Apple ProRess files recorded on the Odyssey7Q and merges files within each clip. Also optimizes Apple ProRes clips for playback and editing. File Storage The Odyssey SSD’s support read rates of 500 Mbytes/sec. Keep in mind you will be limited by the slowest median in the transfer process. For example: eSATA 3Gbps interface cards have a max performance of ~270MBps, and eSATA 1.5Gbps have a max performance of ~130MBps. Typical Hard Drives (Non-RAID) generally perform anywhere in the range of 80-130MBps. For maximum performance, make sure you are using eSATA 6 Gbps, USB 3.0 or Thunderbolt to a Raid configuration. 18 Working w/ Media (Continued) Video Format Video Data Rate Suggested RAID Configuration Real Time Playback/Edit ARRI/2K/1080p24 4:4:4 10-Bit DPX 186.6 MB/Sec. 300 1080p25 4:4:4 10-Bit 194.4 MB/Sec. 300 1080p30 4:4:4 10-Bit 233.3 MB/Sec. 400 1080p50 10-Bit 400 MB/Sec. 600 1080p60 10-Bit 500 MB/Sec. 600 HD Compressed Apple ProRes 422 30MB/Sec. 100 2K RAW 23.98-120 500 MB/Sec. 600 4K RAW 23.98-29.97 500 MB/Sec. 600 4K RAW 50/60p 2K 200/240p 850 MB/Sec. 1000 19 Post Production Working with Files Recorded by the Odyssey7Q There are numerous post systems and NLEs that can read natively the various file formats recorded by the Odyssey7Q. Some NLEs may require plug-ins in order to read certain file formats. Blackmagic Design Resolve software is available for free and can read all formats recorded by the Odyssey7Q. File Structure Uncompressed Support (DPX sequence) All Uncompressed recording on the Odyssey 7Q is recorded as 10 bit RGB 4:4:4 DPX, this is for all sources regardless if the source is 8 bit, 10 bit, 4:2:2, 4:4:4. with 12 bit camera’s the files are recorded as a 16 bit DPX, for more universal compatibility. Also note that with DPX files timecode, and Clip Metadata is stored in every frame, as well as in the XML file within each clip. All audio is recorded 48Hz 16 bit Uncompressed Wav audio. Also Note 1080p59.94/60p, 1080p119/120 and 12 bit files are recorded as Packed, so our CD unpacker utility will need to be used before the files can be used in any editor. Native 10-bit / 16-bit DPX Support Adobe CS6 / Adobe CSCC Black Magic DaVinci Resolve Grass Valley Eduis (Does not support 16-Bit) Apple Color Cineform Studio The Foundry Nuke AutoDesk Smoke ColorFront OnSet Dailies Xnview(Does not support 16-Bit) Assimilate Scratch Lab DJViewer Avid DS Eyeon Fusion Plugins for DPX Support Glue Tools Apple FCP Pro Apple FCP Pro X Meta Fuse Avid Media Composer 20 Post Production (Continued) Sony FS700 Raw Support (DNG Sequences) All FS700 Raw recording on the Odyssey7Q is recorded as a 12-bit linear Cinema DNG file. With DNG files, timecode and clip metadata is stored in every frame, as well as in the XML file within each clip. All audio is recorded 48Hz 16 bit Uncompressed WAV audio. It is important to correctly set the white balance of the camera, as this is baked into the Raw file. Native Cinema DNG Support Adobe CC (Future Update) Assimilate Scratch Lab (future update) Apple FCP X, Aperture Black Magic DaVinci Resolve FS700 Raw: Dealing with Raw Files Note that FS700 RAW files are Linear, thus the files need a Gamma 2.2 correction in order to look correct. You may notice when you first import your files that they appear very dark before correction. FS700 Davinci Resolve Import Settings 1. Right click on the file and select “Edit Cinema DNG Codec Settings” 2. Then under the CAMERA RAW select be sure CinemaDNG is selected from the drop down menu. 3. Set the Decode using method to CinemaDNG Default* (Also be sure your project is setup correctly) 4. Set the White Balance to As Shot 5. Set the Color Space to Rec709 6. Set the Gamma to Rec709 7. Leave Highlight Recovery off 8. Click Apply For you Convince Convergent Design has Generated several example LUT’s that can be applied to your RAW footage. Keep in mind these luts are an approximation, and may need adjusting depending on your application. 21 Post Production (Continued) To Load 3D LUT’s into Davinci Resolve 1. Select the Project Settings wheel, and navigate to Look up Tables 2. Select Open LUT Folder, and copy the included example LUTS into this folder. 3. Now Select Update Lists 4. Now in the media Browser you can right click on your raw file and select 3D LUT and select the LUT you wish to apply from the list. Note the following about each CD example LUT FS700_Raw_Slog.cube This Lut can be applied to view a simulated SLOG2 look. based on the raw recording with the SLOG2 picture profile, also note the image should closely match the internal media. *CinemaDNG Default, or Camera Metadata can also be used for this setting. FS700 FCP X Import Settings Once you have created a new project be sure to check the following Settings: 1. Under Final Cut Pro select Preferences 2. Be sure the Still Images editing duration is set to 0.0.1 Seconds 3. Select navigate to File and select Import Media 4. Navigate to the Clips directory, and select the Clip Folder contain your FS700 Raw files. 5. At this point you can start correcting the files to a 2.2 Gamma. using the Color Board. * Note if you are recording the the internal media you can import the matching Slog2 file, and select Match Color for a close approximation of Slog2, but will most likely need additional tweaking. 22 Post Production (Continued) Canon C500 4K Raw Support All Canon C500 4K recording on the Odyssey 7Q is recorded as 10 bit Cinema Raw file. Also note that with RMF files timecode, and Clip Metadata is stored in every frame, as well as in the XML file within each clip. All audio is recorded 48Hz 32 bit Uncompressed Wav audio. It is important to correctly set the white balance of the camera, as this is baked into the Raw file. Native Cinema Raw Support Assimilate Scratch Lab Black Magic DaVinci Resolve Canon Cinema Raw Development ARRI Alexa ARRIRAW Support All ARRI Alexa 16:9 and 4:3 ARRIRAW recordings on the Odyssey 7Q is recorded as 12 bit ARRIRAW file, Also note that with ARI files timecode, and Clip Metadata is stored in every frame, as well as in the XML file within each clip. All audio is recorded 48Hz 16 bit Uncompressed Wav audio. Native ARRIRAW Support Adobe CS6 / Adobe CSCC Black Magic DaVinci Resolve The Foundry Nuke AutoDesk Smoke Cineform Studio ColorFront OnSet Dailies Assimilate Scratch Lab Eyeon Fusion For a more extensive list on ARRIRAW and workflow please visit: http://www.arri.com/camera/digital_cameras/workflow/working_with_arriraw/recording/ arriraw_t_link/ 23 Odyssey7Q Menus System Status Buttons 12.2V 8.1W +40°C Displays critical specs of Odyssey7Q. Input voltage, Current wattage draw of Odyssey7Q (varies with mode), current temperature of main processor. Tapping button brings up more detailed information including the ABOUT menu of the Odyssey7Q. The Odyssey7Q has a wide internal operating temperature window, up to 65° Celsius (149° Fahrenheit). The Odyssey7Q uses its magnesium case to passively shed excess heat. There are no vents or fans. Even under most harsh conditions, the Odyssey7Q should not suffer any operational issues due to heat. However, if the internal temperature of the Odyssey7Q rises high enough there are a series of warnings and safeguards in place to protect the device and the recorded files. Temperature Warnings and Safeguards System Status Text & Warning Operational Protection 59° C Yellow text No change to operation 61° C Red text & flashing warning New recordings prevented 65° C Red text & flashing warning Current recording stopped The Odyssey7Q has a wide range of acceptable voltage for incoming power, from 6.5 volts to 34 volts. The total wattage draw from the Odyssey7Q varies depending on the operational mode it is set to, but is always within a very modest range from less than 8 watts to no more than 15 watts. This allows a variety of battery options to be used with the device. While there are file recovery parameters in place, it is never a good idea to lose power while in the midst of recording. If the incoming voltage to the Odyssey7Q drops low enough there are a series of warnings and safeguards in place to protect the device and the recorded files. Low Power Warnings & Safeguards Voltage Level System Status Text & Warning Operational Protection 6.7v Yellow text No change to operation 6.5v Red text & flashing warning New recordings prevented 6.0v Red text & flashing warning Current recording stopped 24 Odyssey7Q Menus (Continued) Input Status Buttton 29.97 4K S-LOG2 Displays current video input signal type. Tapping button brings up detailed information on Input and Output signals, record mode and frame rates. Record Status Button 4K->HD PRORES Displays current recording format. Tapping button brings up detailed information on recording type and frame rates. Trigger Button Displays status of recording mode. When button is Red with a white circle it is ready to record. When Gray there is no signal available to record. While recording, the button is Blue with a white square and the background of the entire top menu is Red. If REC Button is selected as the trigger then tapping button triggers record start/stop ([*] [RECORD] [TRIGGER] [REC BUTTON]). In PLAY mode the button becomes the Playback Trigger. SSD1 Status Button 02:12 Displays record time available given current settings (HH:MM). Tapping button brings up detailed information on SSD1 status. SSD Eject Button Prompts a confirmation to Safely Eject SSD? This is the proper method for dismounting and ejecting SSDs so that the files and directories can be closed properly. SSD2 Status Button 02:12 Displays record time available given current settings (HH:MM). Tapping button brings up detailed information on SSD1 status. 25 Odyssey7Q Menus (Continued) REC/PLAY Button Displays current status as to whether Odyssey7Q is in record or playback mode. Tapping button toggles between modes. NOTE: PLAYBACK MODE CHANGES THE UPPER TOOL BAR. SEE UPPER TOOL BAR – PLAYBACK MODE, BELOW. Clip Metadata Button CLIP0000 005_000 .MOV A Displays detailed information on clip metadata. Clip name, Reel name/number, Scene name/number, Take #, Day #, Camera designation and Project name are indicated. Tapping on button opens menu to adjust clip metadata. Last Take Button LAST TAKE 00:00:05 650 FRAMES Displays timecode start and elapsed time of last recorded take. Tapping button brings up detailed information of the last take recorded. audio meters Displays left and right audio levels. Press and hold Level Meter to access Audio Meters menu. 26 Odyssey7Q Menus (Continued) Upper Tool Bar - Play Mode Tapping the REC/PLAY Button toggles the Upper Tool Bar to Playback mode. Upper Tool Bar selections different from Record mode are highlighted in Blue. Play List Button PLAY LIST Tapping button displays a list of recorded files. Files can be selected for playback and can be continuously played back in a Loop. Play Last Button PLAY LAST Displays last recorded clip name. Tapping button brings up detailed information on the last recorded clip. Trigger Button Tapping the Blue button surrounding the white triangle triggers playback of the play list. If no play list has been selected the last recorded clip will play. Output Status / Project Rate Button 2K60P* 4:2:2 Displays current SDI output setting. Tapping button brings up detailed information on the Output Status. To change these settings, go to [*] [OUTPUTS] [MODE]. 27 Odyssey7Q Menus (Continued) Lower Tool Bar In addition to being a high quality recorder of multiple formats, the Odyssey7Q is also a fullfeatured production monitor. The Lower Tool Bar activates and controls the monitoring and image analysis functions. OLED GUIDE LUT FOCUS ZOOM 00:12:16:72 FALSE ZEBRA WFM HIST HIDE OLED OLED OLED MONITOR SETTINGS BRIGHTNESS: 50% CONTRAST: 50% BACKLIGHT: HIGH COLOR GAMUT: REC 709 AUTO FLIP: ON Tapping button brings up OLED monitor settings. Controls are for Brightness, Contrast, Backlight and Color Gamut (REC709 or DCI P3). These controls are for the Odyssey7Q OLED panel only, and will not affect the recorded signal or the signal from any of the device’s outputs. The Odyssey7Q display is capable of presenting the full contrast and color gamut of both the REC709 and DCI P3 standards. Assuming a standard, properly attenuated video signal from the camera, the Odyssey7Q defaults are 50% for brightness and contrast, medium for backlight and REC709 for Color Gamut. Unless otherwise noted, any standard HD video source should be a REC709-compliant signal, not DCI P3, which is for digital cinema displays. Additional controls will be available in a future free firmware update. Guide GUIDE Tapping button activates Frame Guides. Holding button brings up the Frame Guides settings. Current choices are 1.85:1 and 2.39:1. Additional options including user-adjustable settings will be available in a future free firmware update. The [GUIDE] button will highlight in green when active and indicate current selected frame guide (1.85, 2.39, 1.33). The native aspect ratio of the HD video image is 16:9, or 1.78:1. LUT LUT When using a RAW record option ARRIRAW, Canon RAW and Sony FS700 RAW display as debayered Log images. Odyssey7Q uses manufacturers’ LUT (image Look Up Table) to properly adjust signal to REC709 standard. A future free firmware update will allow various viewing LUTs to be applied to the image on the OLED panel, to the HD video outputs, and/ or to the recorded files. 28 Odyssey7Q Menus (Continued) Focus FOCUS Tapping button activates Focus Assist. Holding button brings up the Focus Assist settings. There are three styles of Focus Assist available. [EDGE + VIDEO] Shows video image with sharp edges highlighted in color. Also know as Peaking. [EDGE ONLY] Shows only the sharp edges, clearly highlighting only aspects of the frame that are in focus. [EDGE ENHANCED] Shows some picture information for framing, with sharp edges highlighted in color. To tune the Focus Assist to your personal preference, adjust Sensitivity of the high, midrange and low frequencies. Then select a preference for Edge Color (red, green, blue). The highlighted color edges can also be set to pulse. The [FOCUS] button will highlight in green when active. Zoom ZOOM ZOOM AREA The native resolution of the Odyssey7Q panel in the HD video image area is 1280x720. In the Odyssey7Q, all formats are converted to 1920x1080 before being fed to the OLED panel. Tapping button activates Pixel Zoom. The [ZOOM] button will highlight in green when active and indicate current magnification (1:1, 2:1). Zoom is now a tri-state button, and cycles through Zoom (OFF), 1:1 and 2:1. If 1:1 or 2:1 is selected, press and drag/move screen to select zoom area. Tap anywhere inside the ZOOM AREA box to center the image. Coordinates are remembered until powered off. Timecode 00:12:16:04 At the center of the Lower Tool Bar is a counter displaying timecode. This counter displays hours, minutes, seconds and frames in the format 00:00:00:00. 29 Odyssey7Q Menus (Continued) False Tapping button activates False Color. Holding button brings up False Color settings. False Color is an exposure reference tool, attributing different colors to various brightness portions of the image. Available colors are Red, Yellow, Green, Blue and Purple. An HD video signal is measured in a scale from 0 to 109, often marked as a % or with the suffix IRE. FALSE In the chart below, note that while the different colors are designed to indicate certain ranges, these ranges are useradjustable for personal exposure preferences. Red, being the “white clipping” indicator will appear for any part of the image at the user-set exposure value and above, up to the highest brightness of the image (109%). Yellow will appear from the user-set exposure value up to the bottom of the Red exposure range. Purple is the bottom of the exposure range, so it will appear for any part of the image at the user-set exposure value or below. Blue will appear from the user-set exposure value to the top of the Purple exposure range. As Green is in a middle range of exposure, the top and bottom of its range can be set. It is possible to overlap some of the exposure ranges, at which point some of the colors will not appear. Other parts of the image are rendered in varying densities of gray. There is a reference bar at the bottom of the image indicating the exposure range each color represents. COLOR PRESET ADJUSTMENT RANGE INTENDED INDICATION RED 90% & UP 70-109% White clipping YELLOW 70% & UP 70-109% Near overexposure GREEN 38-45% 30-70% Middle grey or skin tone BLUE 10% & BELOW 0%-30% Black underexposure PURPLE 5% & BELOW 0%-15% Black clipping Zebra ZEBRA Tapping button activates Zebra. Holding button opens Zebra settings. A Zebra stripe (//////) is an exposure tool to indicate any part of the image that is at or above a particular brightness. Adjustment range for the Zebra setting is 70-109%. A future free firmware update will add a second Zebra stripe option. 30 Odyssey7Q Menus (Continued) WFM (Waveform) WFM Tapping button activates Waveform. The Waveform is based on the signal shown on the Odyssey7Q OLED. When in MultiStream mode, if two signals are selected then the Waveform can be used to compare two side-by-side images. Holding button brings up Waveform settings. A Waveform is an exposure tool used for measuring the brightness of the image throughout the frame. It can be set for overall brightness [LUMA], with the three primary colors separated and displayed individually [RGB PARADE], or as the individual primary colors only [RED] [GREEN] [BLUE]. The Waveform can be displayed across the full width of the image display or in the lower right corner. With the large display, the RGB PARADE shows three individual Waveforms side by side in the appropriate colors, while in the small display mode they are overlapped. The HD video image is visible behind the Waveform at all times for image reference. A graticule overlay indicates exposure value references in 20% increments from 0%-100%, with an additional reference at 109%. HIST (histogram) HIST Tapping button activates Histogram. Holding button brings up Histogram settings. A Histogram is an exposure tool indicating brightness by volume of image across a horizontal plane. The brighter the image the farther it is to the right. The more of an image registering at a particular brightness the taller the line graph at that brightness. It can be set for overall brightness [LUMA], with the three primary colors separated and displayed individually [RGB PARADE], or as the individual primary colors only [RED] [GREEN] [BLUE]. The Histogram can be displayed across the full width of the image display or in the lower right corner. With the large display, the RGB PARADE shows three individual Histograms one above another in the appropriate colors, while in the small display mode they are overlapped. The HD video image is visible behind the Histogram at all times for image reference. Hide (hide menus & screen overlays/ video) HIDE Tapping HIDE will hide the screen overlays. Holding HIDE will bring up the overlay settings. This allows you to choose betwween hiding the menu overlays or the video display. When HIDE is in use, touching the screen will cancel the HIDE function. 31 Odyssey7Q Menus (Continued) Odyssey Sub-Menu 1 Sub-Menu 2 Sub-Menu 3 Option Unit Enter Key or ‘OK’ Enter Key or ‘ACTIVE’ FS700 Raw Activation Description For registering Odyssey7Q (required) Raw output of Sony FS700 Canon Raw On Raw output of Canon C500 ARRIRAW → Raw output of ARRI ALEXA HD/2K Raw Raw output of various industrial cameras Multi-Stream Record up to four HD signals simultaneously SET Additional Information Tap to reveal a key code prompt. To Activate the Odyssey7Q after initial purchase, go to www. Odyssey7Q.info to register the unit. Once this is completed, anytime one wishes to purchase a recording option, return to the Convergent Design website and follow the prompts. The website will present a code which can then be entered into the Odyssey7Q on the [ACTIVATION] menu page. To see if a selection has already been enabled, tap on that option’s button to see if [ACTIVE] appears. DEMO MODE: ALL AVAILABLE RECORD OPTIONS ARE FUNCTIONAL IN A DEMO MODE, BUT IF THE OPTION HAS NOT BEEN ACTIVATED THE IMAGE FOR THAT OPTION WILL APPEAR WITH A LARGE BLUE BAR “WATERMARK” ON SCREEN WHEN RECORDING. THIS BAR IS RECORDED IN THE IMAGE FILE. Time → → Set the appropriate time. Date → → Set the appropriate date. Reset Format → Restore all default settings. Resets metadata fields → → Permanently erases everything on SSD1. → → Permanently erases everything on SSD2. Format Both → → Permanently erases everything from both cards. Recover SSD1 → → Non-destructively recovers / rebuilds file system of SSD1 Recover SSD2 → → Non-destructively recovers / rebuilds file system of SSD2 SSD 1 Format SSD’s Menu Metadata SSD 2 FORMATTING IS A DESTRUCTIVE PROCESS AND WILL ERASE ANY FILES CURRENTLY ON THE SSD. BE SURE TO DOWNLOAD ALL FILES BEFORE FORMATTING. Use only in extreme cases (such as if a computer corrupts the SSD’s file system). Formatting should be performed at the start of use of any new SSDs and the start of any new project. Recovery is for when the SSD was not properly dismounted from the Odyssey7Q. This includes physically removing the SSD without running the eject sequence, sudden loss of power to the Odyssey7Q or improper powering down of the Odyssey7Q. The Recover process accesses any incomplete files on the SSD and, when possible, properly closes them. NOTE: FORMATTING OF SSDS SHOULD ALWAYS BE PERFORMED ON THE ODYSSEY7Q. ABOUT → → → Displays the firmware verCheck the website regularly sion, serial number, warranty to ensure you are running the status, and which Options are current firmware. activated. 32 Odyssey7Q Menus (Continued) SETUP Sub-Menu 1 MONITOR RECORD 4:2:2 / 4:4:4 SOURCE Sub-Menu 2 Sub-Menu 3 Option Description Apple ProRes 422 (HD) → → 10-Bit Apple ProRes 422 HQ 220Mb Compressed Standard HD video in 4:2:2 or 4:4:4, recorded as 4:4:4 .DPX stacks (note .DPX stacks are always saved as 4:4:4) 4:2:2/4:4:4 4:4:4 (.DPX) → → FS700 RAW RAW (.DNG) → → CANON RAW RAW (.RMF) → → ARRIRAW RAW (.ARI) → → Additional Information FS700 RAW data saved as .DNG stacks This determines the type of signal coming into the Odyssey7Q and notes how Canon C500 RAW data saved it is to be recorded. Note that some of these selecas .RMF files tions are paid optional record functions and if not licensed in the unit will output with a “watermark” ARRI ALEXA RAW data saved over the image. in .ARI files MULTI-STREAM 4:2:2 → → Up to four HD video signals viewed at once (note MultiStream Recording will be an option at a later time; MultiStream Monitoring is included with the Odyssey7Q) FS700 4K to Apple ProRes 422 (HD) → → 10-Bit Apple ProRes 422 HQ 220Mb Compressed ARRI → → CANON → → PANASONIC → → RED → → SONY FS700 → → SONY OTHER → → OTHER → → Noting the brand of camera allows the Odyssey7Q to interact properly with the signal. This tells the Odyssey7Q the type of camera sending a standard HD video signal. Manufacturers use different protocols for sending record triggers, metadata and timecode. They also define their image LOG curves differently, which effects how the Odyssey7Q can correctly LUT the signal. Additionally there are some specific signal variants for certain frame rates that are particular to individual camera designs. 33 Odyssey7Q Menus (Continued) RECORD Dropdown TRIGGER Sub-Item Sub-Menu 3 Option Description Rec Button → → Record button on Odyssey7Q Upper Tool Bar → Record triggers on camera cues the Odyssey7Q Camera → PROJECT Remote → → Future Free Firmware Update (Clip Name) (Clip#) (AAAAAAAA)(000) → → Enter in clip naming convention. Will increase sequentially with each clip. Follows Input → Default setting; aligns to the incoming frame rate for all frames rates 60p and below. 23.98 FPS → 24.00 FPS → 25.00 FPS → 29.97 FPS → 30.00 FPS → 48.00 FPS → 50.00 FPS → 59.94 FPS → 60.00 FPS → Frame Rate Compatible cameras include Canon C300, XF305, Sony F3, FS700, ARRI ALEXA (via SDI Remote camera setting). Future Free Firmware Update Timecode CLIP Additional Information With ARRIRAW and Canon Raw, the Clip Name is set by the camera. Determines playback frame rate onto SSDs. It can follow the source frame rate or be set to a specific record frame rate. The [FOLLOWS INPUT] default setting aligns to the incoming frame rate for all frames rates 60p and below. Above this rate, the default project rate for 100/200fps is 25fps and for 120/240fps the default project rate is 24fps. This is to allow an even division of frames so that the timeline file will play back smoothly. 34 Odyssey7Q Menus (Continued) INPUTS Sub-Menu 1 AUDIO TIMECODE Sub-Menu 2 Channels Sub-Menu 3 Option Description Additional Information 2 SDI Currently limited to two channels of SDI or HDMI embedded audio. This menu will be expanded in a future free firmware update. SDI 2 LTC LTC SEED / REC RUN → LTC to 6 pin via remote port and adaptor cable. Source At high frame rates, some cameras will not generate timecode. In these cases the Odyssey7Q will generate a Record Run timecode from its internal clock. ARRI: LTC Not supported in ARRIRAW OUTPUTS Sub-Menu REC TALLY LEGALIZED Sub-Menu 2 Sub-Menu 3 Option On → → Green Tally = Ready Off ON → → → → Red Tally = Recording OFF → → Description Additional Information Activates Tally signal over SDI when Odyssey7Q is recording. Only displayed in Raw Modes (ARRI, Canon, Sony), not DPX or 4:22/4:4:4 Congratulations! You are through the MENU. Everything is easier from here. 35 Mechanical Drawings 36 Convergent Design Accessories All Convergent Design products are available through our worldwide dealer network. Visit http://www.convergent-design.com/Dealers.aspx to find our nearest authorized dealer Power SUPPLY OPTIONS The Odyssey7Q can accept DC power ranging from 6.5-34v. This means that small camcorder batteries, large camera bricks and even large block batteries or belts can be used to power the device. Depending on monitor and record modes, the power draw from the Odyssey7Q can range from 8-15w. Even small camcorder batteries can power the Odyssey7Q for several hours. The Odyssey7Q is supplied with a Convergent Design AC power supply (replacement part CDOD-AC-PS). This is a universal switching power supply that can be used throughout the world, and comes complete with several interchangeable plug connectors. Only use a Convergent Design AC power supply on the Odyssey7Q. The Odyssey7Q uses a Neutrik 3-pin connector for power input. Convergent Design has modified this connector for reliability, strength, and protection from shorting. Convergent Design supplies cables to 3rd party manufacturers of battery plates and other Odyssey7Q accessories. Only use a Convergent Design power cable on the Odyssey7Q. Convergent Design offers four optional power cables for the Odyssey7Q. Anton Bauer 12v power cable to Odyssey7Q (18”) XLR-4 (generic 12v) power cable to Odyssey7Q (18”) Fischer-3 (ARRI 24v) power cable to Odyssey7Q (18”) Flying lead (bare wire pigtail) power cable to Odyssey7Q (36”) CD-OD-DTAPD-Tap CD-OD-XLR CD-OD-Fischer CD-OD-Flying Battery OPTIONS Convergent Design offers a basic rechargeable battery and charger solution. Our small fourcell Lithium Ion battery can be velcroed to the back of the Odyssey7Q and will power it for 3-4 hours. Our universal switching charger will recharge a battery in about three hours. Also available is a basic rear plate for the Odyssey7Q that accepts Sony L-series camcorder batteries. Odyssey 4-cell Li-Ion battery, 14.8v, 45WH CD-OD-BATT Odyssey Battery Charger, input 110-240VAC, 50/60hz, output 1.5A CD-OD-CHRG Odyssey battery plate for Sony L-series batteries CD-OD-LPlate 37 Third-Party Accessories Convergent Design works with numerous manufacturers for additional support products for the Odyssey7Q. While we have provided information and support, Convergent Design makes no claim and accepts no responsibility in the use of these products. These products are available through these manufacturers’ own dealers. This list also does not cover the ever-expanding number of products and manufacturers supporting the Odyssey7Q. SATA Adapters Thunderbolt Seagate GoFlex Model STAE128 or STAE129 We have measured 325-375MB/sec transfer rates to a fast RAID drive, depending on your configuration. USB 2.0 / 3.0 Seagate GoFlex Model STAE104 or Calvary USB 3.0 Adapter, Model CAUSM2001. An ExpressCard 34 to USB 3.0 adapter may be required for full USB 3.0 compatibility. However, USB 2.0 works fine to copy firmware updates to the SSD. Mounting and Battery Plates Ocean Video manufactures the EnduroPower mounting plate with Anton Bauer Gold Mount or IDX V-Lock battery mounts. The EnduroPower plate includes numerous threaded mounting points for accessories. Nebtek manufacturers the Odyssey7 Power Cage with Anton Bauer Gold Mount or IDX V-Lock battery mounts, or dual camcorder battery mounts for Sony, JVC Canon or Panasonic compatible batteries. The Odyssey7 Power Cage includes numerous threaded mounting points for accessories. Soft Case PortaBrace manufactures the Flat Screen Monitor Case – Convergent Design, which is made of waterproof Nylon Taslan. Velcro flaps allow access to all sides and an integrated hood folds down as a screen protector. OLED Screen Protector Pro K Solutions manufacturers the OCP optically Clear Protection stick-on / peel-off screen protector for the Odyssey7Q. The OCP is scratch-resistant, washable and will not interfere with the OLED’s touchscreen functionality. 38 Release Notes Odyssey7Q Firmware 1.1.105 -Playback of “FS700Raw to HD” is often shifted, or does not playback correctly. *Note the recorded files are correct, this is simply a playback issue in this “mode” *Note that if the files are played back under “4:2:2 ProRes HD” the files will playback correctly. -This will be corrected with the next firmware release. -Playback in all Raw Recording / HD Recording does repeat when the clip reaches the end of the file. -Playback in all Raw Recording / HD Recording can occasionally have artifacts in the video when the clip reaches the end of the file in playback. -Loop Play does not currently supported at this time. -This will be corrected with the next firmware release. -Occasionally Recordings done in HD with a PSF source can have shifted video for the first second of recording, after this the video will be correct. *Note Convergent Design always recommends to Pre and Post Roll on any take to avoid any potential issues. -This will be corrected with the next firmware release. -FS700 RAW (4K / 2K Cinema DNG ) Files are not currently supported in Adobe Products. -Viewing LUT when recording HD Compressed / Uncompressed Log video is not currently support. -Occasionally when a SSD is connected to Mac OSX Mavericks via Thunderbolt, the first clip may not appear, simply remove the SSD, then reconnect, and the clip will appear. -In extremely rare instance, when recording HD compressed, a file will be corrupted. -This will be corrected with the next firmware release. -The SDI output when recording Canon Raw Quad HD (3840x2160 RAW) or 12 Bit, or 10 Bit RGB 4:4:4 DPX from the C500 will be RGB 4:4:4. -This will be corrected to 4:2:2 with the next firmware release. -Occasionally when switching between RAW recording and HD Recording a SSD countdown may occur. *Note if this occurs, simply remove and reinsert the SSD, or power down and power up the unit. -This will be corrected to with the next firmware release. -Double tap has been disabled due to the new zoom conflicting with the touch, now Monitor button is Full>1:1>2:1>Full. -When viewing the Histogram, or Waveform monitor at the start of a record, occasionally the display markers will go away, but return at the end of the record. -This will be corrected to 4:2:2 with the next firmware release. -Playback Audio may differ when playing back on the unit at HD 50/60p -Playback of Raw then ProRes Files does not work * Note (Playback must always match current mode, for Example : ProRes to playback ProRes) -The monitor may display a black image if the camera output does not match the correct Odyssey7Q mode. 720p or any SD source. -This will be corrected to with the next firmware release. 39 Release Notes Odyssey7Q Firmware 1.1.105 -In 4K Raw (Canon C500 and FS700) the live image is a letterbox from the 4K steam, thus the live image will be slightly to the top left. -In FS700 4KRaw to HD the scaled image is a center cut of the 4K Raw signal, thus it may be slightly to the left compared to the internal media. -If the update fails for any reason please power off the Odyssey repower it and run the update again. Not Supported at this time -FS700 4K 100 / 120 -FS700 4K 50/60p 4K2HD ProRes (Only 23.98, 25, 29.97 supported) -Canon 4K Half Raw 120 -Canon 4K x 1080 -Canon “slow and fast” frame rates, included HD 100 / 120 -Canon 2K / 1080p 12 bit 50 / 60 -Filenames matching the camera when recording DPX (10 / 12 Bit) or HD ProRes. -ProRes 1080p 50 / 59.94 -ProRes 2K 23.98-30 -ProRes 4K 23.98-30 -Multistream recording New Cinema DNG Recommended settings / Davinci Resolve. FS700 Resolve workflow settings FS700Raw Slog2 (Slog) Picture Profile Settings (Recorded Profile from the camera.) -Under EDIT CINEMADNG CODEC -Decode Quality Full Res. -Decode using CinemaDNG Default -White Balance As Shot (Greyed out) -Color Space Rec709 (Greyed out) -Gamma Rec709 (Greyed out) -Select Highlight Recovery off (Not needed) -FS_700RAW_SLOG.cube New SLOG2 file has been created and should match AVCHD. -Rec709 looking file Rec709 Lut is still needed This will result in a Rec709 looking file (New LUT is still currently in process) 40 Release Notes Odyssey7Q Firmware 1.1.105 FS700Raw Rec709 (IT709) Picture Profile Settings (Recorded Profile from the camera) -Under EDIT CINEMADNG CODEC -Decode Quality Full Res. -Decode using CLIP* -White Balance As Shot -Color Space Rec709 -Gamma Rec709 -Select Highlight Recovery (Not needed) *CinemaDNG Default, or Camera Metadata can also be used for this setting. (No Lut is needed) Firmware Fixes -Tearing in the live image -False Triggering with FS700 when formating media in the camera -False Triggering with FS700 when Switching between 2K240 and 2K24 -Live Image White Balance Issue FS700 2K Raw -Playback now correctly matches project rate -Playback would be shorter than the record when recording high speed. -Improved SDI source detection when changing frame rates with Odyssey connected. -Display artifacts often seen as a “missing line in the display” -Recorded artifacts in the video when recording FS700 Raw. -Picture Profile detection with the FS700 -Frame rate detection with Canon C500 has been improved -SSD detection on insertion and power up has been greatly improved. 41 Release Notes Odyssey7Q Firmware 1.11.100 New Features (All Modes) Zoom Memory When using Pixel Zoom, the screen coordinates in 1:1 and 2:1 zoom modes are remembered from previous use. Drag with finger on OLED display to position zoom window. Window will return to same position upon returning to Pixel Zoom setting. Reset zoom window to center by tapping frame reference map in lower right corner. Coordinates retained until changing record mode or powering down Odyssey7Q. Multi-Stream Multi-Stream interface updated with A/B/C/D input selector buttons. Multi-Stream initializes in Quad Split view (display divided into four separate images). Tap A, B, C, or D buttons to select a single input for full screen display. Inputs can be directly switched to by selecting the corresponding button without need to scan through other inputs. To return to Quad Split view, tap on the currently selected input to de-select it. Sony FS700 Record Option FS700 4K -> HD ProRes (4K2HD) 4K2HD in REC709 (800%) Added support for REC709 (800%) gamma setting. On FS700, in Picture Profile menu, select a PP with Gamma set to ITU709(800%). This setting increases Dynamic Range in highlights by three stops. 4K2HD LUTs Added LUT function in 4K2HD mode. If S-LOG2 or REC709 (800%) is selected as camera gamma, tapping LUT button applies a LUT to adjust viewed image to a standard REC709 without altering the recording. LUT is applied to the OLED display as well as SDI and HDMI outputs. Fixes & Improvements All Modes • Menu setting MENU » OUTPUTS » MONITORING changed to OVERLAYS to more accurately reflect function. On/off setting enables/disables image analysis tools such as Waveform and False Color to output over video signal to SDI and HDMI outputs. • Waveform and Histogram markers remain available during recording 42 Release Notes Odyssey7Q Firmware 1.11.100 Multi-Stream • Fixed support for PSF input signals (1080psf 23.976/24/25/29.97) ProRes(HQ) • Reduced extremely rare file corruption occurrence on particular units. Error only occurs after more than one hour of continuous recording and even then it is a rare event. • HDMI input expanded from legalized to full range • Fixed “Variframe mode detected” compatibility issue with Canon C300 4K2HD • Reduced color fringing at high contrast edges • Reduced noise in dark areas Apple ProRes(HQ) & 4K2HD • • • • • Fixed multiple file playback Fixed audio channel flipping between ProRes files within a clip Fixed end of clip playback freeze of ProRes files Fixed playback shift on Odyssey7Q Fixed Timecode accuracy on file transitions within a clip DPX • Fixed end of clip playback issues Known Issues Apple ProRes(HQ) & 4K2HD -Extremely rare file corruption occurrence on particular units. Error only occurs after more than one hour of continuous recording and even then it is a rare event. Apple ProRes(HQ) • HDMI input audio does not pass through to SDI & HDMI outputs • With HDMI input, repeated use of Pixel Zoom can cause file corruption and/or monitored image issues. • In playback of HDMI recording on Odyssey, image can show subtle white static. This artifact is not contained in the recorded files. 43 Release Notes Odyssey7Q Firmware 1.11.100 FS700 RAW • 200fps material plays back at incorrect speed. All frames are recorded correctly. Canon RAW • Playback of 50p & 60p material jittery. This artifact is not contained in the recorded files. Canon RAW & ARRIRAW • HDMI out not functioning. Multi-Stream • When de-selecting an input to return to Quad Split view, the de-selected input can sometimes appear horizontally stretched within the Quad Split. 44 Limited Warranty Convergent Design warrants Odyssey7Q, and all included accessories, against defects in material and workmanship for a period of one year for registered units, and 3 months (for units used as rentals) from the original date of purchase. Convergent Design disclaims all other warranties. Convergent Design will not be liable for damages of any kind, including, but not limited to, compensation or reimbursement on account of failure of the unit, or any of its accessories, or its recording media, external storage systems, or any other media or storage systems to record or playback content of any type. Also Convergent Design will not be liable for a failure of the unit to properly record or play back for any reason. Convergent Design’s total liability, in all cases, is limited to the actual purchase price. If you discover a defect, please refer to our Return Merchandise Policy below. During the warranty period, Convergent Design, at its option, will repair or replace product or product components, which in its opinion prove defective, provided the unit is returned, freight charges prepaid, to Convergent Design. Parts and components used in the repair process may be recycled or repaired, at Convergent Design’s sole discretion. This warranty service will be performed at no charge to the registered owner, provided the product is shipped prepaid to Convergent Design. Convergent Design reserves the right to determine whether a needed repair is subject to the warranty as per its provisions stated herein. Transit damage caused by inadequate packing violates the warranty. The warranty will be void if, in the opinion of Convergent Design, the product has been damaged through accident, misuse, misapplication, or as a result of service or modification not authorized in writing by Convergent Design. Opening the unit and breaking the warranty seals, voids the warranty, unless specifically authorized in advance by Convergent Design. THE FOLLOWING ARE NOT COVERED UNDER WARRANTY, AND ARE ITEMS FOR WHICH CONVERGENT DESIGN DOES NOT ACCEPT ANY RESPONSIBILITY: • Damage due to the use of an AC power supply, other than the one supplied, or use of any inappropriate power source. • Damage due to overheating conditions. The unit will attempt to shut down, if powered on, in the event of overheating, before damage can occur. • Damage due to exposure to water, or other liquids, or excessive dust or sand. • Damage caused by dropping or other rough handling. • Damage caused by any overvoltage conditions or reverse voltage conditions. • Any physical damage to the OLED and/or Touch Screen including scratches. • Damage to any connector by using excessive force or rough handling. • Any loss or corruption of video or audio data recorded on the unit, or any loss or corruption of data that is in any way associated with the Odyssey7Q. 45 © 2014 Convergent Design, Inc. - All Rights Reserved. All copyrights and trademarks remain the property of their respective owners. 04142014-1.11.100 46