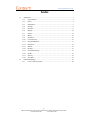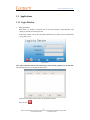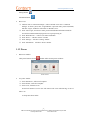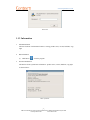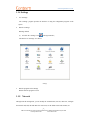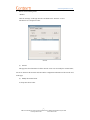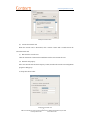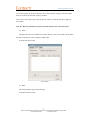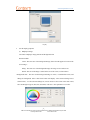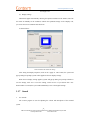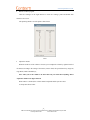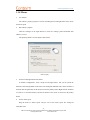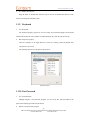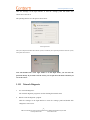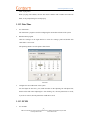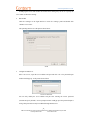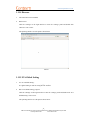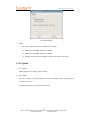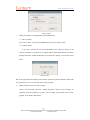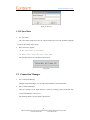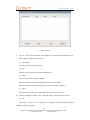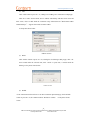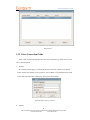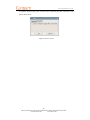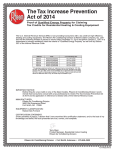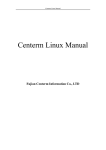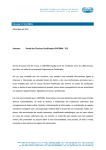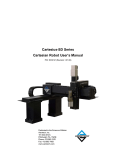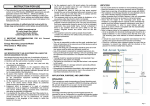Download User Manual - Cloud Monterrey
Transcript
Centerm Information Co.,Ltd User Manual Model GM810 History Document 1.1(2013-08-01) Add “Save Data” description 1.0(2013-07-16) First Created Apply to system 1.16.06(2013041001) 1 ADD:2/F #22 Star-net Science Plaza Juyuanzhou #618 Jinshan Road,Fuzhou Fujian China [email protected] www.centerm.com Centerm Information Co.,Ltd Index 1.1 Applications .................................................................................................................. 3 1.1.1 Login Window................................................................................................... 3 1.1.2 Power ................................................................................................................ 4 1.1.3 Information........................................................................................................5 1.1.4 Settings .............................................................................................................. 6 1.1.5 Network ............................................................................................................. 6 1.1.6 Display ............................................................................................................ 10 1.1.7 Sound .............................................................................................................. 12 1.1.8 Mouse .............................................................................................................. 15 1.1.9 Keyboard ......................................................................................................... 16 1.1.10 User Password ................................................................................................. 16 1.1.11 Network Diagnosis .......................................................................................... 17 1.1.12 Date/Time ........................................................................................................19 1.1.13 ZCMS .............................................................................................................. 19 1.1.14 Browser ........................................................................................................... 21 1.1.15 ICA Global Setting .......................................................................................... 21 1.1.16 Update ............................................................................................................. 22 1.1.17 Security ........................................................................................................... 23 1.1.18 Save Data ........................................................................................................ 25 1.2 Connection Manager ................................................................................................... 25 1.2.1 Citrix Connection Guide ................................................................................. 28 2 ADD:2/F #22 Star-net Science Plaza Juyuanzhou #618 Jinshan Road,Fuzhou Fujian China [email protected] www.centerm.com Centerm Information Co.,Ltd 1.1 Applications 1.1.1 Login Window 1. Run login window When there is a “Default” connection item in connection manager, “Login Window” will display by default when starting the OS. In this login window, you can enter the login credential like user name, password and domain to log on the server. Login Window Note: Add a “Default” item in connection manager when starting computer for the first time. The operating interface is as the picture shows below: And in the left bottom of this window, you’ll find three buttons: Power button: 3 ADD:2/F #22 Star-net Science Plaza Juyuanzhou #618 Jinshan Road,Fuzhou Fujian China [email protected] www.centerm.com Centerm Information Co.,Ltd Settings button: Information button: 2. How to use. (1) Add new item in “connection manager”, and set “Default” item. Close “connection manager” or reboot system, enter “Login Window”. Input user name, password, Domain, and click “Login”, and then it will connect to “Default” server. (2) Click “Auto Login”, then the user name, password and domain information would be saved and it would automatically login the server upon powering on. (3) Click “Remember me” will save user name and domain. (4) Click “Power” will show “Power” window. (5) Click “Settings” will show “Setting” window. (6) Click “Information” will show “About” window. 1.1.2 Power 1. Run Power window Click power button as shown , window will be shown picture as follow Power window 2. Use power window 1 click “Shut Down”, will turn off computer. 2 click “Restart”, will reboot computer. 3 click “Lock”, will lock screen. Screen lock function is set for users who want to lock screen when leaving, in case of other’s use. As the picture shows follow: 4 ADD:2/F #22 Star-net Science Plaza Juyuanzhou #618 Jinshan Road,Fuzhou Fujian China [email protected] www.centerm.com Centerm Information Co.,Ltd Screen lock 1.1.3 Information 1. Information button The basic function of Information button is viewing product series, version, build No, copy right. . 2. Run information (1) Click button 3. enter the program. Function introduction The interface shows system basic information product series, version, build No, copy right As shown below Basic system info 5 ADD:2/F #22 Star-net Science Plaza Juyuanzhou #618 Jinshan Road,Fuzhou Fujian China [email protected] www.centerm.com Centerm Information Co.,Ltd 1.1.4 Settings 1. Use “Settings” The “Settings” program provides the interface of using the configuration programs in the system 2. Run the “Settings” Running method: (1) Left click the “Settings” icon in the login interface; The interface of “Settings” is as below: Settings 3. Run the programs in the Settings Double click the program to run it. 1.1.5 Network Through network management, you can modify the terminal name; activate, inactivate, configure the network card; add, edit and delete the router item, set the default router and set DNS, etc. 6 ADD:2/F #22 Star-net Science Plaza Juyuanzhou #618 Jinshan Road,Fuzhou Fujian China [email protected] www.centerm.com Centerm Information Co.,Ltd 1. Run the network management Method Click the “Settings” in the login interface and double click “Network” to run it. The interface is as the picture below: Network (1) General This page lists the information of all the network cards. You can modify the terminal name, activate or deactivate the network card and edit the configuration information of the network card in this page. (a) Modify the terminal name As the picture shows below: 7 ADD:2/F #22 Star-net Science Plaza Juyuanzhou #618 Jinshan Road,Fuzhou Fujian China [email protected] www.centerm.com Centerm Information Co.,Ltd Modify the terminal name (b) Activate the network card When the network card is deactivated, click “activate” button and it would activate the selected network card. (c) Deactivate the network card Click the “Deactivate” button and it would deactivate the selected network card. (d) Network card property Select one network card and click “Property” button, and then the network card configuration program would pop up. As the picture shows below: Configure the network card 8 ADD:2/F #22 Star-net Science Plaza Juyuanzhou #618 Jinshan Road,Fuzhou Fujian China [email protected] www.centerm.com Centerm Information Co.,Ltd After you set the IP address, subnet mask and default gateway here, please click the “save” button to save these settings. If you do not click the “save” button, then the settings you do here would not be saved when you close this “property” window. After you save the settings, please click the “Restart” button to restart the network to apply the new settings. Note: the “Restart” button here is just for restart the network, not restart the system. (2) Route This page lists the router information of all the network cards. You can add, edit and delete the router in this page as well as setting the default router. As the picture shows below: Router Setting (3) DNS The setting of DNS is processed in this page. As the picture shows below: 9 ADD:2/F #22 Star-net Science Plaza Juyuanzhou #618 Jinshan Road,Fuzhou Fujian China [email protected] www.centerm.com Centerm Information Co.,Ltd DNS Setting 1.1.6 Display 1. Use “Display” Display properties can customize wallpaper, screen resolution etc., the display properties include: wallpaper, screen resolution, refresh rate, colors etc. 2. Run the “Display” property Operation method: Click the “Settings” in the login interface to enter the “settings” panel and double click “Display” icon to run it. The running interface is as the picture shows below: 10 ADD:2/F #22 Star-net Science Plaza Juyuanzhou #618 Jinshan Road,Fuzhou Fujian China [email protected] www.centerm.com Centerm Information Co.,Ltd Display 3. Set the display properties (1) Wallpaper settings Can choose wallpaper, image position and background color Position include Center The same size of the background image, drawn from the upper-left corner of the screen image Tiling The same size of the background image, the image covered with screen Stretch: The size of the image is scaled to the size of the screen, as shown above. Background color The color is when background image as “none”, or smaller than screen, will filling the background. Select color block button will display color selection dialog box(as shown below) in color selection dialog box, can use mouse to select color in the color round, also can through red, green, blue, hue, saturation, value and other parameters to set color. 11 ADD:2/F #22 Star-net Science Plaza Juyuanzhou #618 Jinshan Road,Fuzhou Fujian China [email protected] www.centerm.com Centerm Information Co.,Ltd Set wallpaper color (2) Display settings Thin clients support automatically detecting the optimum resolution of the monitor, but if the user wants to manually set the resolution, uncheck the "optimum settings" in the "Display" tab, you can set the screen resolution and refresh rate. As shown below Screen resolution and refresh rate settings After setting the Display Properties, click on the "Apply" or "OK" button, the system will pop-up dialog box prompts system will be applied to the new display settings. When the new display settings applied, system will pop-up dialog box prompts whether to save the settings, click “Yes” to save the settings, cancel not save. If you did not click “Yes” button within 15 seconds, the system will automatically revert to the original settings. 1.1.7 Sound 1. Use “Sound” The “sound” program is used for adjusting the volume and microphone of the terminal system 12 ADD:2/F #22 Star-net Science Plaza Juyuanzhou #618 Jinshan Road,Fuzhou Fujian China [email protected] www.centerm.com Centerm Information Co.,Ltd 2. Run the “Sound” program Click the “Settings” in the login interface to enter the “settings” panel and double click “Sound” icon to run it. The operating interface is as the picture shows below: Sound 3. Adjust the volume When the scroll bar of the volume is focused, you can adjust the volume by right/left click of the mouse(according to the setting of the mouse), mouse wheel, the up and down keys, Page UP, Page Down, Home and End keys; Note: when you set the volume to be lower than 30, you cannot hear anything. Please adjust the volume to be higher than 30. When “Mute” is checked, the volume cannot be adjusted and the system is mute. As the picture shows below: 13 ADD:2/F #22 Star-net Science Plaza Juyuanzhou #618 Jinshan Road,Fuzhou Fujian China [email protected] www.centerm.com Centerm Information Co.,Ltd Mute of Volume 4. Adjust the volume of microphone When the scroll bar of the microphone is focused, you can adjust the microphone volume by right/left click of the mouse (according to the setting of the mouse), mouse wheel, the up and down keys, Page UP, Page Down, Home and End keys; When “Mute” is checked, the volume of the microphone cannot be adjusted and the system is mute. As the picture shows below: Mute of Microphone 14 ADD:2/F #22 Star-net Science Plaza Juyuanzhou #618 Jinshan Road,Fuzhou Fujian China [email protected] www.centerm.com Centerm Information Co.,Ltd 1.1.8 Mouse 1. Use “Mouse” The “Mouse” property program is used for switching the left and right button of the mouse and mouse speed 2. Run “Mouse” program Click the “Settings” in the login interface to enter the “settings” panel and double click “Mouse” to run it. The operating interface is as the picture shows below: Mouse Property 3. Set the left and right button of the mouse In “Button Configuration”, check “Swap left and right button”, and you can switch the function of left and right button of the mouse. The setting has immediate effect. If the checkbox is checked, then the right button of the mouse becomes the primary button. Right click the checkbox to restore it to not-checked status, and the left button of the mouse is restored to the primary button. 4. Set the mouse speed Drag the slider of “mouse speed” and you can set the mouse speed. The setting has immediate effect. 15 ADD:2/F #22 Star-net Science Plaza Juyuanzhou #618 Jinshan Road,Fuzhou Fujian China [email protected] www.centerm.com Centerm Information Co.,Ltd 5. Set “double-click timeout” Drag the slider of “double-click timeout” and you can set the double-click timeout of the mouse. The setting has immediate effect. 1.1.9 Keyboard 1. Use “Keyboard” The keyboard property program is used for setting the keyboard language and keyboard model of the terminal as well as whether to enable NumLock key when the system boots up. 2. Run “Keyboard” property Click the “Settings” in the login interface to enter the “settings” panel and double click “Keyboard” icon to run it. The operating interface is as the picture shows below: Keyboard Property 1.1.10 User Password 1. Use “User Password” Through using the “user password” program, you can set the user password which is the password for starting up/restart and system lock. 2. Run the “user password” program 16 ADD:2/F #22 Star-net Science Plaza Juyuanzhou #618 Jinshan Road,Fuzhou Fujian China [email protected] www.centerm.com Centerm Information Co.,Ltd Click the “Settings” in the login interface to enter the “settings” panel and double click “Password” icon to run it. The operating interface is as the picture shows below: Set user password After you set the password here and restart the system, it would ask you to input this password to enter the system, as the picture shows below: Note: The default focus of the login window is in this input frame, you can enter the password directly. If you need to use the cursor, you can just move the mouse and then you can see the cursor. 1.1.11 Network Diagnosis 1. Use “Network Diagnosis” The “network diagnosis” program is used for checking the network status. 2. Run the “network diagnosis” program Click the “Settings” in the login interface to enter the “settings” panel and double click “Diagnosis” icon to run it. 17 ADD:2/F #22 Star-net Science Plaza Juyuanzhou #618 Jinshan Road,Fuzhou Fujian China [email protected] www.centerm.com Centerm Information Co.,Ltd The operating interface is as the picture shows below: Network Diagnosis 3. The destination of network diagnosis When you ping a certain address, input this address in the text box of “Destination” and set ping times 5 times by default and 0 represents unlimited times . For example, pin the address 192.168.1.1, press enter and the operating interface is as the picture shows below: Ping the address 192.168.1.1 The destination box cannot be blank, or the prompt dialog box would pop up. 18 ADD:2/F #22 Star-net Science Plaza Juyuanzhou #618 Jinshan Road,Fuzhou Fujian China [email protected] www.centerm.com Centerm Information Co.,Ltd Limit of ping times: When you ping some address, the time box must be filled in with a number and cannot be blank, or the prompt dialog box would pop up. 1.1.12 Date/Time 1. Use “Date/Time” The “Date/Time” program is used for configuring the current date and time of the system. 2. Run Date/Time program Click the “Settings” in the login interface to enter the “settings” panel and double click “Date/Time” icon to run it. The operating interface is as the picture shows below: Date/Time 3. Configure the current date/time of the system You can adjust the time area, year, month and date in date adjusting bar and adjust hour, minute and second in time adjusting bar. After clicking “ok”, the time parameters are saved; if you click “cancel”, then the parameters would not be saved. 1.1.13 ZCMS 1. Use “ZCMS” 19 ADD:2/F #22 Star-net Science Plaza Juyuanzhou #618 Jinshan Road,Fuzhou Fujian China [email protected] www.centerm.com Centerm Information Co.,Ltd ZCMS program can set that whether the terminal can be managed by the server or specify the server which is allowed to manage. 2. Run ZCMS Click the “Settings” in the login interface to enter the “settings” panel and double click “ZCMS” icon to run it. The operating interface is as the picture shows below: ZCMS 3. Configure ZCMS server Select “Set server”, input the server address and port and click “ok”. The password input window would pop up. As the picture shows below: Password Confirmation You can only modify the server address and port after entering the correct password (centerm123!@# by default). An error prompt window would pop up if the password input is wrong. This password can only be modified through ZCMS server. 20 ADD:2/F #22 Star-net Science Plaza Juyuanzhou #618 Jinshan Road,Fuzhou Fujian China [email protected] www.centerm.com Centerm Information Co.,Ltd 1.1.14 Browser 1. The Linux has browser installed 2. Run browser Click the “Settings” in the login interface to enter the “settings” panel and double click “Browser” icon to run it. The operating interface is as the picture shows below: Firefox 1.1.15 ICA Global Setting 1. Use “ICA Global Setting” ICA global setting is used for setting in ICA session. 2. Run “ICA Global Setting” program Click the “Settings” in the login interface to enter the “settings” panel and double click “ICA Global Setting” icon to run it. The operating interface is as the picture shows below: 21 ADD:2/F #22 Star-net Science Plaza Juyuanzhou #618 Jinshan Road,Fuzhou Fujian China [email protected] www.centerm.com Centerm Information Co.,Ltd ICA Global Settings 3. Option The “option” page is used for below settings in ICA session: (1) Whether the video HDX redirection is enabled (2) Whether the audio HDX redirection is enabled (3) Whether the connection bar is hidden or showed in ICA full-screen session 1.1.16 Update 1. Use “Update” Update program use to update system or patches 2. Run “Update” Click the “Settings” in the login interface to enter the “settings” panel and double click “Update” icon to run it. The operating interface is as the picture shows below: 22 ADD:2/F #22 Star-net Science Plaza Juyuanzhou #618 Jinshan Road,Fuzhou Fujian China [email protected] www.centerm.com Centerm Information Co.,Ltd Update 1.1.17 Security 1. Use “Security” Through the “Security” program, you can configure the program list of the "Settings" and lock or unlock the connection manager. The password of this program can be modified. 2. Run “Security” Click the “Settings” in the login interface to enter the “settings” panel and double click “Security” icon to run it. When running the security settings, the password verification dialog box would pop up first. As the picture shows below: Password Verification The default password is blank, you just need to click the “OK” button to enter the security program, as the picture shows below: 23 ADD:2/F #22 Star-net Science Plaza Juyuanzhou #618 Jinshan Road,Fuzhou Fujian China [email protected] www.centerm.com Centerm Information Co.,Ltd Security Program 3. Modify the authority of configuring the System Modification (1) Allow to modify If you select “Allow” for the System Modification, the users modify the system. (2) Forbid to modify If you select “Forbid” for the System Modification, the connection clauses in the connection manager is not allowed to be added, deleted, edited and defaulted. ICA Global Settings, Date/Time, ZCMS and Network are not allowed to modify. As the picture shows below: Forbid to modify But for the applications like Display, Sound, Mouse, Password, keyboard which are related with user experiences, they are not in control of the security program. 4. Modify the password for “Security” program Choose "Use Password" and Click “Modify Password” button and the interface for modifying password would pop up where you can modify the password of the security program. As the picture shows below: 24 ADD:2/F #22 Star-net Science Plaza Juyuanzhou #618 Jinshan Road,Fuzhou Fujian China [email protected] www.centerm.com Centerm Information Co.,Ltd Modify the password 1.1.18 Save Data 1. Use “Save Data” The “Save Data” program can save the system settings and even if the terminal is illegally power off, the settings can be saved. 2. Run “Save Data” program (1) Run “Save Data” in start menu; (2) Open control center and select “Save Data” The operating interface is as the picture shows below: Saving Data 1.2 Connection Manager 1. Use “Connection Manager” Through connection manager, you can add, edit and delete the connection clauses. 2. Run “Connection Manager” Click the “Settings” in the login interface to enter the “settings” panel and double click “Connection Manager” icon to run it. The operating interface is as the picture shows below: 25 ADD:2/F #22 Star-net Science Plaza Juyuanzhou #618 Jinshan Road,Fuzhou Fujian China [email protected] www.centerm.com Centerm Information Co.,Ltd Connection Manager a) There is a list box in this interface which displays the connection clauses added by users. Each connection clause has four sub-items: (1) Session name The name of the session added by users (2) Type It means: the type of the connection items added by users. (3) Status There are two statuses: “Default” and blank. When not set as Default connection upon starting up, the status is blank; When set as default connection upon starting up, it shows “Default” in “Status”; (4) Server It shows the name of the server or application which users want to connect to. b) There are the buttons “default”, “edit”, “add” and “delete” on the bottom of the list box. (1) Edit Click “Edit” or press Alt + E, a dialog box of editing the connection would pop which includes several property pages. 26 ADD:2/F #22 Star-net Science Plaza Juyuanzhou #618 Jinshan Road,Fuzhou Fujian China [email protected] www.centerm.com Centerm Information Co.,Ltd (2) Add Click “Add” button or press Alt + A, a dialog box of adding a new connection would pop up There are 3 items: Session Name, Server Address and Desktop. Fill these three items and click “Next”, thus it would finish the connection setup. When Selected“With VDI-in-a-Box Virtual Desktops support client mode as VDI-in-a-Box. As the picture shows below: Add new session (3) Delete Click “Delete” button or press Alt + D, a dialog box for deleting would pop up, click “ok” and it would delete the selected item; click “cancel” or press ESC, it would cancel the deleting. As the picture shows below: Delete a session (4) Default If one connection item has not been set as direct connection upon starting up, click “Default” button or press Alt + T, the connection shows “Default” in “Status”. As the picture shows below: 27 ADD:2/F #22 Star-net Science Plaza Juyuanzhou #618 Jinshan Road,Fuzhou Fujian China [email protected] www.centerm.com Centerm Information Co.,Ltd Default session 1.2.1 Citrix Connection Guide Click “Add” in connection manager and select Citrix connection type, click “Next” to enter Citrix connection guide. 1. General In “General” property page, you must input the name of the new connection in “Session Name” and server IP address or server name in “server address”. The connection name cannot be the same with other Citrix connections. As the picture shows below: General Properties of New ICA Session 2. Options 28 ADD:2/F #22 Star-net Science Plaza Juyuanzhou #618 Jinshan Road,Fuzhou Fujian China [email protected] www.centerm.com Centerm Information Co.,Ltd In “Options” property page, users can select close connection page after connected. As the picture shows below: Options of New ICA Session 29 ADD:2/F #22 Star-net Science Plaza Juyuanzhou #618 Jinshan Road,Fuzhou Fujian China [email protected] www.centerm.com