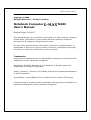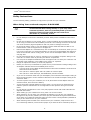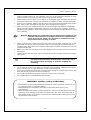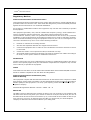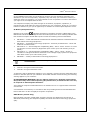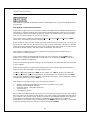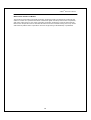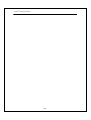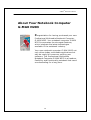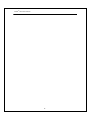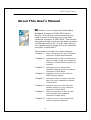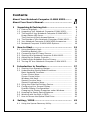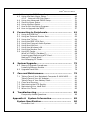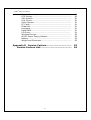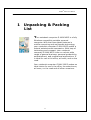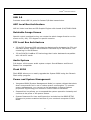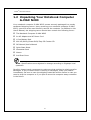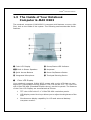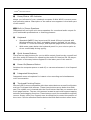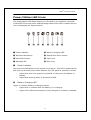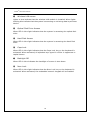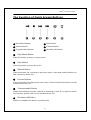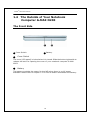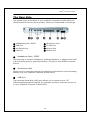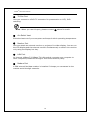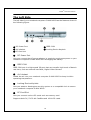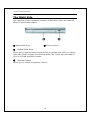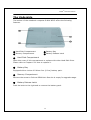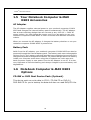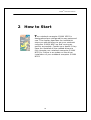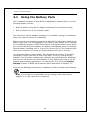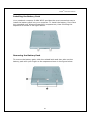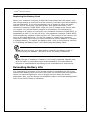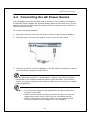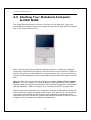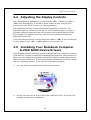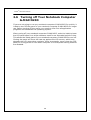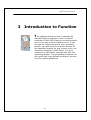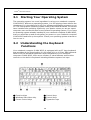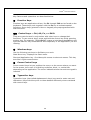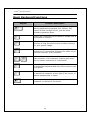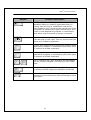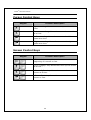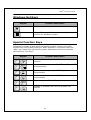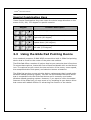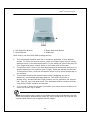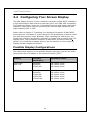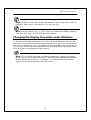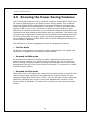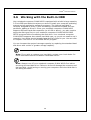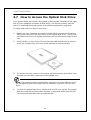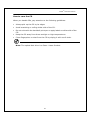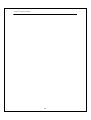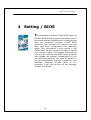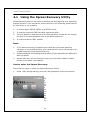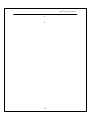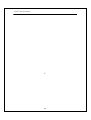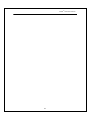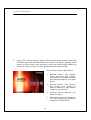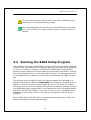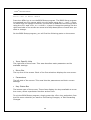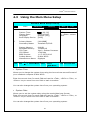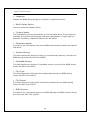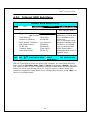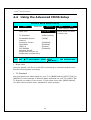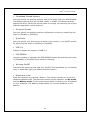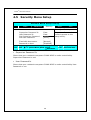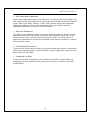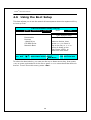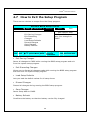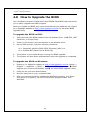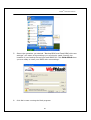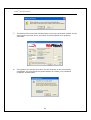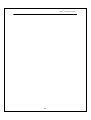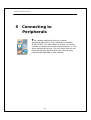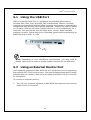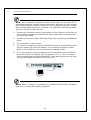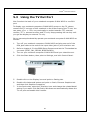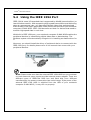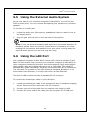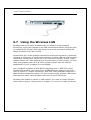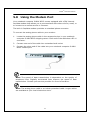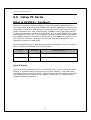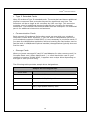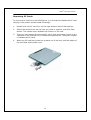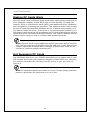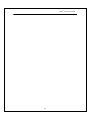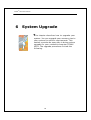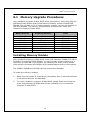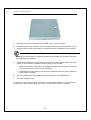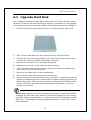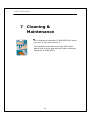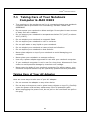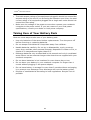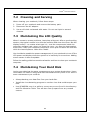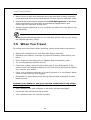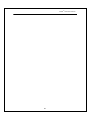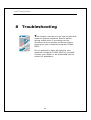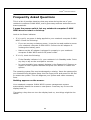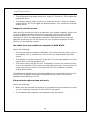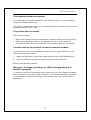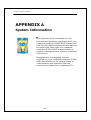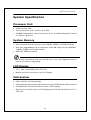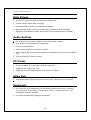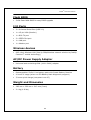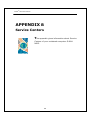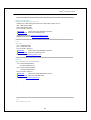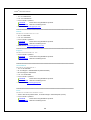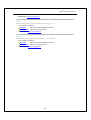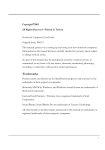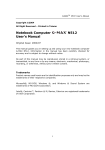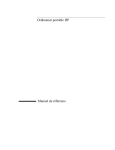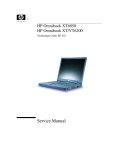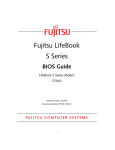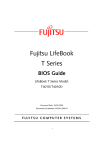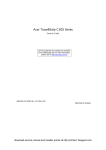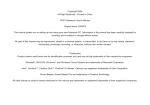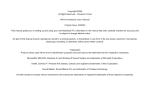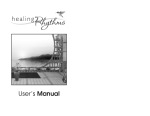Download Notebook Computer N203 User's Manual
Transcript
TM G-MAX N203 User’s Manual Copyright ©2004 All Right Reserved – Printed in Taiwan Notebook Computer User’s Manual N203 Original Issue: 2004/07 This manual guides you in setting up and using your new notebook computer G-MAX N203. Information in the manual has been carefully checked for accuracy and is subject to change without notice. No part of this manual may be reproduced, stored in a retrieval system, or transmitted, in any form or by any means, electronic, mechanical, photocopy, recording, or otherwise, without prior written consent. Trademarks Product names used herein are for identification purposes only and may be the trademarks of their respective companies. Microsoft®, MS-DOS, Windows ®, and Windows ® Sound System are trademarks of Microsoft Corporation. Intel®, Centrino™, Pentium ® M, Banias, Calexico are registered trademarks of Intel Corporation. Sound Blaster, Sound Blaster Pro are trademarks of Creative Technology. All other brands or product names mentioned in this manual are trademarks or registered trademarks of their respective companies. I TM G-MAX N203 User’s Manual Safety Instructions Use the following safety guidelines to help protect yourself and your notebook. When Using Your notebook computer G-MAX N203 CAUTION: Do not operate your portable computer for an extended period of time with the base resting directly on your body. With extended operation, heat can potentially build up in the base. Allowing sustained contact with the skin could cause discomfort or, eventually, a burn. Do not attempt to service the notebook yourself. Always follow installation instructions closely. Do not carry a battery in your pocket, purse, or other container where metal objects (such as car keys) could short-circuit the battery terminals. The resulting excessive current flow can cause extremely high temperatures and may result in damage from burns. Be sure that nothing rests on your AC adapter’s power cable and that the cable is not located where it can be tripped over or stepped on. Place the AC adapter in a ventilated area, such as a desktop or on the floor, when you use it to run the computer or to charge the battery. Do not cover the AC adapter with papers or other items that will reduce cooling; also, do not use the AC adapter while it is inside a carrying case. Do not push objects into air vents or openings of your notebook computer. Doing so can cause fire or electric shock by shorting out interior components. Use only the AC adapter and batteries that are approved for use with your notebook. Use of another type of battery or AC adapter may risk fire or explosion. Danger of explosion if battery is incorrectly replaced. Before you connect your notebook to a power source, ensure that the voltage rating of the AC adapter matches that of the available power source. - 115 V/60 Hz in most of North and South America and some Far Eastern countries such as South Korea and Taiwan. - 100 V/50 Hz in eastern Japan and 100 V/60Hz in western Japan. - 230 V/50 Hz in most of Europe, the Middle East, and the Far East. If you use an extension cable with your AC adapter, ensure that the total ampere rating of the products plugged in to the extension cable does not exceed the ampere rating of the extension cable. To remove power from your notebook, turn it off, disconnect the AC adapter from the electrical outlet, and remove the battery. To help avoid the potential hazard of electric shock, do not connect or disconnect any cables or perform maintenance or reconfiguration of this product during an electrical storm. Do not dispose of batteries in a fire. They may explode. Check with local authorities for disposal instructions. When setting up your notebook for work, place it on a level surface. When traveling, do not check your notebook as baggage. You can put your notebook through an X-ray security machine, but never put your notebook through a metal detector. If you have your notebook checked by hand, be sure to have a charged battery available in case you are asked to turn on your notebook. When traveling with the hard drive removed from your notebook, wrap the drive in a non-conducting material, such as cloth or paper. If you have the drive checked by hand, be II TM G-MAX N203 User’s Manual ready to install the drive in your notebook. Your can put the hard drive through an X-ray security machine, but never put the drive through a metal detector. When traveling, do not place your notebook in overhead storage compartments where it could slide around. Do not drop your notebook or subject it to other mechanical shocks. Protect your notebook, battery, and hard drive from environmental hazards such as dirt, dust, food, liquids, temperature extremes, and overexposure to sunlight. When you move your notebook between environments with very different temperature and/or humidity ranges, condensation may form on or within your notebook. To avoid damaging your notebook, allow sufficient time for the moisture to evaporate before using your notebook. NOTICE: When taking your notebook from low-temperature conditions into a warmer environment or from high-temperature conditions into a cooler environment, allow your notebook to acclimate to room temperature before turning on power. When you disconnect a cable, pull on its connector or on its strain relief loop, not on the cable itself. As you pull out the connector, keep it evenly aligned to avoid bending any connector pins. Also, before you connect a cable make sure both connectors are correctly oriented and aligned. Before you clean your notebook, turn it off, unplug it from its power source, and remove the battery. Handle components with care. Hold a component such as a memory module by its edges, not its pins. CAUTION: When using your telephone equipment, basic safety precautions should always be followed to reduce the risk of fire, electric shock and injury to persons, including the following: Do not use this product near water, for example, near a bathtub, washing bowl, kitchen sink or laundry tub, in a wet basement or near a swimming pool. Avoid using a telephone (other than a cordless type) during an electrical storm. There may be a remote risk of electric shock from lightning. Do not use the telephone to report a gas leak in the vicinity of the leak. Use only the power cord indicated in this manual. WARNING: Possible voiding of Warranty * If the battery is not properly handled, there may be a risk of explosion; make sure you are using the same or equivalent battery. * Please dispose the used battery according to the instructions given by the manufacturer. * Please be aware that cracked, deeply scratched or other poor quality disk used in this drive may cause damage to the drive and data in the disk. Such discs may break at high-speed rotation. If full care is not exercised in relation to this matter you may void the warranty to this product. III TM G-MAX N203 User’s Manual Regulatory Notices Federal Communications Commission Notice This equipment has been tested and found to comply with the limits for a Class B digital device, pursuant to Part 15 of the FCC rules. These limits are designed to provide reasonable protection against harmful interference in a residential installation. Any changes or modifications made to this equipment may void the user's authority to operate this equipment. This equipment generates, uses, and can radiate radio frequency energy. If not installed and used in accordance with the instructions, may cause harmful interference to radio communications. However, there is no guarantee that interference will not occur in a particular installation. If this equipment does cause harmful interference to radio or television reception, which can be determined by turning the equipment off and on, the user is encouraged to try to correct the interference by one or more of the following measures: Reorient or relocate the receiving antenna. Consult the dealer or an experienced radio/TV technician for help. Increase the separation between the equipment and receiver. Connect the equipment into an outlet on a circuit different from that to which the receiver is connected. All external cables connecting to this basic unit must be shielded. For cables connecting to PC cards, see the option manual or installation instructions. Modifications The FCC requires the user to be notified that any changes or modifications made to this device that are not expressly approved by the manufacturer responsible for compliance may void the user’s authority to operate the equipment. Cables Connections to this device must be made with shielded cables with metallic RFI/EMI connector hoods to maintain compliance with FCC Rules and Regulations. Federal Communications Commission (FCC) PART 68 Warning This equipment complies with Part 68 of the FCC Rules. On the bottom of the computer is a label that contains, among other information, the FCC Registration Number and Ringer Equivalence Number (REN) for this equipment. You must, upon request, provide this information to your telephone company. FCC Part 68 Registration Number: 6CTTAI - 25876 - FB – E REN: 0.8B The REN is useful to determine the quantity of devices you may connect to your telephone and still have those devices ring when your number is called. In most, but not all areas, the sum of the REN's of all devices should not exceed five (5.0). To be certain of the number of devices you may connect to your line, as determined by the REN, you should call your local telephone company to determine the maximum REN for your calling area. IV TM G-MAX N203 User’s Manual If your MODEM causes harm to the telephone network, the local Telephone Company may discontinue your service temporarily. If possible, they will notify you in advance. However, if advanced notice isn't practical, you will be notified as soon as possible. You will be informed of your right to file a complaint with the FCC. Your telephone company may make changes in its facilities, equipment, operations, or procedures that could affect the proper functioning for your equipment. If they do, you will be notified in advance to give you an opportunity to maintain an uninterrupted telephone service. CE Notice (European Union) indicates compliance of notebook computer G-MAX N203 to the Marking by the symbol EMC Directive and the Low Voltage Directive of the European Union. Such marking indicates that this notebook computer G-MAX N203 system meets the following technical standards: EN 55022 — "Limits and Methods of Measurement of Radio Interference Characteristics of Information Technology Equipment." EN 55024 — "Information technology equipment - Immunity characteristics - Limits and methods of measurement." EN 61000-3-2 — "Electromagnetic compatibility (EMC) - Part 3: Limits - Section 2: Limits for harmonic current emissions (Equipment input current up to and including 16 A per phase)." EN 61000-3-3 — "Electromagnetic compatibility (EMC) - Part 3: Limits - Section 3: Limitation of voltage fluctuations and flicker in low-voltage supply systems for equipment with rated current up to and including 16 A." EN 60950 — "Safety of Information Technology Equipment." NOTE: EN 55022 emissions requirements provide for two classifications: Class A is for typical commercial areas. Class B is for typical domestic areas. To determine which classification applies to your notebook, examine the FCC registration label located on the back panel of your notebook. If the label indicates a Class A rating, the following warning applies to your notebook: RF INTERFERENCE WARNING: This is a Class A product. In a domestic environment this product may cause radio frequency (RF) interference, in which case the user may be required to take adequate measures. This notebook computer G-MAX N203 device is classified for use in a typical Class B domestic environment. A "Declaration of Conformity" in accordance with the preceding directives and standards has been made and is on file at Gigabyte Computer Corporation. BSMI Notice (Taiwan Only) Most notebook computer G-MAX N203 computer products are classified by the Bureau of Standards, Meteorology and Inspection (BSMI) as Class B information technology equipment (ITE). V TM G-MAX N203 User’s Manual This notebook computer G-MAX N203 device is classified for use in a typical Class B domestic environment. U.K. Modem Compliance Information This modem is approved by the secretary of state at the Department of Trade and Industry for connection to a single exchange line of the public switched telephone network run by certain licensed public telecommunication operators or system connected there to (Direct exchange lines only, not shared service or 1-1 carrier systems). This modem is also suitable for connection to Private Automatic Branch Exchange (PABX), which return secondary proceeding indication. If this modem is to be used with a PBX which has extension wiring owned by BT, connection of the modem the PBX can only be carried out by BT; or by the authorized maintainer of the PBX unless the authorized maintainer has been given 14 days written notice that the connection is to be made by another person; and that period of notification has expired. This modem is suitable for use only on telephone lines proved with Loop Disconnect or Multi-Frequency Dialing Facilities. Users of this modem are advised that the approval is for connection to the PSTN via the telephone line interface supplied with it. Connection of a modem to the PSTN by any other means will invalidate the approval. There is no guarantee of correct working in all circumstances. Any difficulties should be referred to your supplier. Some network operators require that intended users of their network request permission to connect and for the installation of an appropriate socket. The Ringer Equivalence Number (REN) of this modem is 1. REN is guide to the maximum number of apparatus that can simultaneously be connected to one telephone line. The REN value of each apparatus is added together, and should not exceed 4. Unless otherwise marked, a telephone is assumed to have a REN of 1. This modem is only approved for use of the following facilities: Storage of telephone numbers for retrieval by a predator mined code. Initial proceed indication detection. Automatic calling / automatic answering. Tone detection. Loud-speaking facility. This modem is not approved for connection to U.K./private speech-band services. This modem does not support an automatic re-dial function. Any other usage will invalidate the approval of your modem, if as a result, it then ceases to confirm to the standards against which approval was granted. The approval of this modem is invalidated if the apparatus is subject to modification in any material way not authorized by the BABT or if it is used with, or connected to external software that have not been formally accepted by BABT. VI TM G-MAX N203 User’s Manual Macrovision License of Notice This product incorporates copyright protection technology that is protected by methods and claims of certain U.S. patents and other intellectual rights owned by Macrovision Corporation, and other rights owners. Use of this copyright protection technology must be authorized by Macrovision Corporation and is intended for home and other limited viewing uses only unless authorized by Macrovision Corporation. Reverse engineering of disassembly is prohibited. VII TM G-MAX N203 User’s Manual VIII TM G-MAX N203 User’s Manual About Your Notebook Computer G-MAX N203 Congratulation for having purchased your new Professional Multimedia Notebook Computer G-MAX N203. Your notebook computer G-MAX N203 incorporates the strongest features, which integrate the latest technologies available in the notebook industry. Your new notebook computer G-MAX N203 not only drives today multimedia applications but also be ready for tomorrow exciting new software. This Professional Multimedia Notebook Computer G-MAX N203 is a freedom, flexibility, and functionality notebook that users are demanding for a long time. IX TM G-MAX N203 User’s Manual X TM G-MAX N203 User’s Manual About This User’s Manual Welcome to your Professional Multimedia Notebook Computer G-MAX N203 User’s Manual. This manual covers everything you need to know in learning how to use your notebook computer G-MAX N203. This manual also assumes that you know the basic concepts of Windows and the PC. You will start doing a lot of great and fun things with your notebook computer G-MAX N203. This manual is divided into eight chapters: Chapter 1 gives introduction on your notebook computer G-MAX N203 features. Chapter 2 provides step-by-step instructions to help you begin using your notebook computer G-MAX N203 as quickly as possible. Chapter 3 describes how to operate the standard features of your notebook computer G-MAX N203. Chapter 4 explains how to use the System BIOS Setup program. Chapter 5 illustrates how to connect external device to your notebook computer G-MAX N203. Chapter 6 explains how to use the internal module options of your notebook computer G-MAX N203. Chapter 7 offers instructions on how to care and maintain your notebook computer G-MAX N203. Chapter 8 instructs you on how to deal with common system problems. XI Contents Ⅸ About Your Notebook Computer G-MAX N203……… About Your User's Manual…………………………………. ⅩⅠ 1 2 3 4 Unpacking & Packing List…………………………….. 3 1.1 Feature Highlight…………………………………………………………….. 1.2 Unpacking Your Notebook Computer G-MAX N203………… 1.3 The Inside of Your Notebook Computer G-MAX N203……… Power/Status LED Icons…………………………………………………… The Function of Quick Access Buttons……………………………… 1.4 The Outside of Your Notebook Computer G-MAX N203…… 1.5 Your Notebook Computer G-MAX N203 Accessories………… 1.6 Notebook Computer G-MAX N203 Options……………………… 4 6 7 9 11 12 18 18 How to Start………………………………………………. 19 2.1 Using the Battery Pack……………………………………………………… Extending Battery Life……………………………………………………… 2.2 Connecting the AC Power Source…………………………………… 2.3 Starting Your Notebook Computer G-MAX N203……………… 2.4 Adjusting the Display Controls………………………………………… 2.5 Installing the Notebook Device Drivers…………………………… 2.6 Turning off Your Notebook Computer G-MAX N203………… 20 22 23 24 25 25 26 Introduction to Function……………………………… 27 3.1 Starting Your Operating System……………………………………… 3.2 Understanding the Keyboard Functions…………………………… Basic Keyboard Functions………………………………………………… Cursor Control Keys…………………………………………………………. Screen Control Keys………………………………………………………… Windows Hot Keys…………………………………………………………… Special Function Keys……………………………………………………… Special Combination Keys………………………………………………… 3.3 Using the Glide Pad Pointing Device………………………………… 3.4 Configuring Your Screen Display……………………………………… Possible Display Configurations……………………………………… Changing the Display Properties under Windows…………… 3.5 Knowing the Power Saving Features………………………………… 3.6 Working with the Built-in HDD………………………………………… 3.7 How to Access the Optical Disk Drive……………………………… 28 28 30 32 32 33 33 34 34 36 36 37 38 39 40 Setting / BIOS……………………………………………. 43 4.1 Using the Xpress Recovery Utility…………………………………… 44 0 TM G-MAX 5 4.2 Running the BIOS Setup Program…………………………………… 4.3 Using the Main Menu Setup …………………………………………… 4.3.1 Internal HDD Sub-Menu……………………………………… 4.4 Using the Advanced CMOS Setup……………………………………. 4.5 Security Menu Setup………………………………………………………… 4.6 Using the Boot Setup……………………………………………………….. 4.7 How to Exit the Setup Program………………………………………… 4.8 How to Upgrade the BIOS………………………………………………… 46 48 50 51 53 55 56 57 Connecting to Peripherals……………………………. 61 5.1 5.2 5.3 5.4 5.5 5.6 5.7 5.8 5.9 6 N203 User’s Manual Using the USB Port …………………………………………………………… Using an External Monitor Port………………………………………… Using the TV Port…………………………………………………………….. Using the IEEE 1394 Port…………………………………………………. Using the External Audio System……………………………………. Using the LAN Port……………………………………………………………. Using the Wireless LAN……………………………………………………. Using the Modem Port……………………………………………………… Using PC Cards…………………………………………………………………. What is PCMCIA (Cardbus)?........................................ Inserting and Removing a PC Card…………………………………… Making PC Cards Work……………………………………………………… Hot Swapping PC Cards……………………………………………………. 62 62 64 65 66 66 67 68 69 69 71 73 73 System Upgrade…………………………………………. 75 6.1 Memory Upgrade Procedures…………………………………………… Installing Memory Module………………………………………………… 6.2 Upgrade Hard Disk…………………………………………………………… 76 76 78 Care and Maintenance…………………………………. 79 7.1 Taking Care of Your Notebook Computer G-MAX N203……. Taking Care of Your AC Adapter……………………………………….. Taking Care of Your Battery Pack...….……………………………… 7.2 Clean and Serving……………………………………………………………. 7.3 Maintaining the LCD Quality…………………………………………….. 7.4 Maintaining Your Hard Disk…………………………………………….. 7.5 When You Travel………………………………………………………………. 80 80 81 82 82 82 83 Troubleshooting…………………………………………. 85 Frequently Asked Questions……………………………………………. 86 Appendix A System Information………………………. System Specification…………………………………… 89 90 Processor Unit………………………………………………………………….. 90 7 8 1 TM G-MAX N203 User’s Manual System Memory……………………………………………………………….. LCD Display………………………………………………………………………. VGA System……………………………………………………………………… Disk Drives………………………………………………………………………. Audio System…………………………………………………………………… PC Cards………………………………………………………………………….. Glide Pad…………………………………………………………………………… Keyboard…………………………………………………………………….…… Flash BIOS………………………………………………………………………… I/O Ports………………………………………………………………………… Wireless Devices………………………………………………………………. AC/DC Power Supply Adapter…………………………………………… Battery……………………………………………………………………………… Weight and Dimension……………………………………………………… 90 90 90 90 91 91 91 91 91 91 92 92 92 92 Appendix B Service Centers…………………………….. Service Centers List…………………………………….. 93 94 2 TM G-MAX 1 N203 User’s Manual Unpacking & Packing List Your notebook computer G-MAX N203 is a fully Windows compatible portable personal computer. With the these latest features in mobile computing and multimedia technology, your notebook computer G-MAX N203 makes a natural entertainment companion. With leap of technology and compact, your notebook computer G-MAX N203 runs on a whole wide range of general business, personal productivity, entertainment, and professional applications. It is ideal for use in the office, at home, and on the road. Your notebook computer G-MAX N203 makes an ideal choice for use in the office, the schoolroom, at home, on the road and all other occasions. 3 1.1 Feature Highlight Before we go to identify each part of your notebook computer G-MAX N203, we will first introduce you to other notable features of your notebook computer G-MAX N203. Notebook computer G-MAX N203 uses the platform with certified Intel® Centrino™ Mobile Technology. It supports the new Intel® Pentium® M processor, the core-logic architecture that absolutely fits the processor and the built-in excellent Intel® PRO/Wireless solution. The Centrino™ Mobile Technology is a new concept of NB that is capable of power-saving long operation time and easy accessing wireless connection. The CPU is specialized design for power saving feature with adequate speed. You can get the same powerful performance as high speed Intel Pentium® 4, yet without consuming so much energy. Processing Unit • Your notebook computer G-MAX N203 runs on Intel Pentium® M microprocessor. The Intel Pentium® M is integrated with 2048 KB L2 Cache. Check with your dealer on the CPU type and speed. • Fully compatible with an entire library of PC software based on operating systems such as Windows 2000 and Windows XP. Wireless LAN Intel® Pro/Wireless network solution. Memory Your notebook computer G-MAX N203 provides one on board memory module and one memory slot for installing DDR SDRAM 200-pins SODIMM modules up to 1024MB using 256MB, or 512MB DDR 333 SDRAM modules. User can add, upgrade the DDR SDRAM modules inside the memory slot. PC Cards Provides two PCMCIA slots that allow you to insert two Type II cards. IEEE 1394 Provides two IEEE 1394 ports for fast data transmission by external hard disk or digital video (DV). 4 TM G-MAX N203 User’s Manual USB 2.0 Provides three USB 2.0 ports for fastest I/O data transmission. AGP Local Bus Architecture AGP 4X video local bus and 3D Graphic Engine with shared 8/16/32MB VRAM. Rotatable Image Screen Special control combination key can rotate the whole image direction on the screen to 90, 180, 270 degree for special occasion. PCI Local Bus Architecture • 32-bit PCI Enhanced IDE optimizes the data transfer between the CPU and hard disk drives. Support ultra DMA100 PIO Mode up to PIO Mode 4, bus mastering for LBA Scheme. • 32-bit PCMCIA CardBus PCI technology that is also backward compatible with 16-bit PC cards. Audio System Full-duplex 16-bit stereo audio system output. Sound Blaster and Sound Blaster Pro compatible. Flash BIOS Flash BIOS allows you to easily upgrade the System BIOS using the Phoenix Flash utility program. Power and System Management • Integrated SMM (System Management Mode) on system chipset that shuts down components not in use to reduce power consumption. To execute power management, you can set up the parameter in Power Options properties by pointing your mouse to Control Panel of Windows. • Suspend hot-key allows you to suspend the system operation instantly and resume at the press of the power button. • System Password for User and Supervisor included on the BIOS SETUP Program to protect unauthorized use of your notebook computer G-MAX N203. 5 TM G-MAX N203 User’s Manual 1.2 Unpacking Your Notebook Computer G-MAX N203 Your notebook computer G-MAX N203 comes securely packaged in a sturdy cardboard shipping carton. Upon receiving your notebook computer G-MAX N203, open the carton and carefully remove the contents. In addition to this User’s Manual, the shipping carton should also contain the following items: ; The Notebook Computer G-MAX N203 ; An AC Adapter and AC Power Cord ; Li-Ion Battery Pack ; Win XP /Utility /Power DVD/ Easy CD Creator CD ; OS Manual /User’s Manual ; Quick Start Guide ; Guarantee Card ; Mouse ; Anti-Dust Cover Note: Specifications are subjected to change according to Gigabyte local operation. Carefully inspect each component to make sure that nothing is missing and/or damaged. If any of these items is missing or damaged, notify your dealer immediately. Be sure to save the shipping materials and the carton in case you need to ship the computer or if you plan to store the computer away sometime in the future. 6 TM G-MAX N203 User’s Manual 1.3 The Inside of Your Notebook Computer G-MAX N203 The notebook computer G-MAX N203 is compact with features on every side. First, look at the inside of the system. The following sections describe inside features. ➊ Color LCD Display ➋ Power/Status LED Indicator ➌➏ Built-in Stereo Speakers ➍ Keyboard ➎ Quick Access Buttons ➐ Power On/Resume Button ➑ Integrated Microphone ➒ Touchpad Pointing Device ➊ Color LCD Display Your notebook computer G-MAX N203 comes with a color LCD that you can adjust for a comfortable viewing position. The LCD can be 12.1" TFT color LCD with 1024x768 XGA (Extended Graphics Array) resolution panels. The features of the Color LCD Display are summarized as follows: TFT color LVDS with 12.1" 1024x768 XGA resolution panels. LCD display control hot-keys allows you to adjust the brightness of the LCD. Simultaneous display capability for LCD and external desktop computer monitor. 7 TM G-MAX N203 User’s Manual Power/Status LED Indicator ➋ Keeps you informed of your notebook computer G-MAX N203’s current power and operating status. Description of the status icons appears in the latter part of this section. ➌➏ Built-in Stereo Speakers Integrated left and right mini stereo speakers for sound and audio output for your multimedia presentations or listening pleasure. Keyboard ➍ ➎ Standard QWERTY-key layout and full-sized 83 keys keyboard with Windows system hot-keys, embedded numeric keypad, 10 hot keys, inverted "T" cursor arrow keys, and separate page screen control keys. Wide extra space below the keyboard panel for your wrist or palm to sit-on comfortably during typing. Quick Access Buttons There are two easy buttons for you to define certain functions by yourself and also four audio DJ buttons for operating the audio CD function like CD player. Description of the easy buttons appears in the latter part of this section. ➐ Power On/Resume Button Switches the computer power on and off, or resumes whenever it is in Suspend mode. ➑ Integrated Microphone Integrated mono microphone for instant voice recording and simultaneous voice conversation. ➒ Touchpad Pointing Device Microsoft PS/2 mouse compatible with three select buttons as one Scroll button and two Touchpad click buttons. These three buttons array below the Glide pad. The middle one is located with the Scroll button that lets you execute the scroll page function. The two click buttons located at each side support tapping selection and dragging functions. These buttons work like a standard computer mouse. Simply move your fingertip over the Glide Pad to control the position of the cursor. Use the selection buttons below the Glide Pad to select menu items. 8 TM G-MAX N203 User’s Manual Power/Status LED Icons The Power/Status LED Panel keeps you informed of the notebook computer G-MAX N203’s current power and operating status. Each LED is marked with an icon to designate the system status. ➊ Power Indicator ➋ Battery Charging LED ➌ Wireless LAN access ➍ Optical Disk Drive Access ➎ Hard Disk Access ➏ Caps Lock ➐ Backlight Off ➑ Num Lock Power Indicator ➊ Lets you know that power to the system is turned on. This LED is positioned so that you can see the power state whether the LCD panel is opened or closed. Lights blue when the system is powered on using the AC adapter or battery. Lights blue blinking when in Suspend to RAM. Battery Charging LED ➋ Lights to indicate battery in charging status. Lights blue to indicate that the battery is in charging. Lights off to indicate the battery is fully charged or no battery installed. 9 TM G-MAX ➌ N203 User’s Manual Wireless LAN access Lights in blue indicate that the wireless LAN module is installed. When lights blinking blue indicate that the system is accessing or retrieving data by wireless device. ➍ Optical Disk Drive Access When LED in blue light indicates that the system is accessing the optical disk drive. ➎ Hard Disk Access When LED in blue light indicates that the system is accessing the Hard Disk drive. ➏ Caps Lock When LED in blue light indicates that the Caps Lock key on the keyboard is activated. When activated, all alphabet keys typed in will be in uppercase or capital letters. ➐ Backlight Off When LED in blue indicates the backlight of screen is shut down. ➑ Num Lock When LED in blue light indicates that the Num Lock key on the keyboard is activated. When activated, the embedded numeric keypad will be enabled. 10 TM G-MAX N203 User’s Manual The Function of Quick Access Buttons ➊ Play/Pause Button ➋ Stop Button ➌ Rewind Button ➍ Forward Button ➎ Programmable Button ➏ Wireless LAN Button ➊ Play/Pause Button Press the button to play or pause music. ➋ Stop Button Press the button to stop the music. ➌ Rewind Button Press the button for reverting to previous music. Press and hold this button to fast rewind the audio CD. ➍ Forward Button Press the button for playing the next music. Press and hold this button to fast forward the audio CD. ➎ Programmable Button Enable user-defined function. Default is accessing e-mail. If you want to switch the function, please refer to the bundled driver CD. ➏ Wireless LAN Button Enable or Disables the built-in wireless LAN. 11 TM G-MAX N203 User’s Manual 1.4 The Outside of Your Notebook Computer G-MAX N203 The Front Side ➊ Cover Switch ➊ ➋ Battery Cover Switch The cover (LCD panel) is locked when it is closed. Slide the button right aside to release the latch for opening the cover of your notebook computer G-MAX N203. ➋ Battery The battery provides the power for the N/B when there is no AC power available. Please refer to chapter 2.2 for how to attach and detach the battery. 12 TM G-MAX N203 User’s Manual The Rear Side The system ports at the back of your notebook computer G-MAX N203 can connect various devices (like a printer). Each port is described as followings. ➊ ➌ ➎ ➐ ➊ Headphone jack / SPDIF USB port Air-Outlet Vent LAN port ➋ ➍ ➏ ➑ Microphone Jack TV Out Port Monitor Port Modem Port Headphone Jack / SPDIF Lets you plug in a stereo headphone, powered speakers, or earphone set with 1/8 inch phone plug for personal listening. This jack is with SPDIF connector built-in. ➋ Microphone Jack Allows you to connect an external microphone for monophonic sound recording directly into your notebook computer G-MAX N203. ➌ USB Port The Universal Serial Bus (USB) port allows you to connect up to 127 USB-equipped peripheral devices (for example, printers, scanners and so on) to your notebook computer G-MAX N203. 13 TM G-MAX ➍ N203 User’s Manual TV Out Port Lets you connect to a RCA TV connector for presentation or VCD, DVD watching. Note: When you use this port, please connect ➊ above for audio. ➎ Air-Outlet Vent Emits the heat out of your computer and keeps it within operating temperature. ➏ Monitor Port Lets you attach an external monitor or projector for wider display. You can run the LCD display and the external monitor simultaneously or switch it to monitor only using the display hot-key. ➐ LAN Port An internal 10Base-T/100Base-TX LAN module connects your computer to other computers/networks through a local area network (LAN). ➑ Modem Port A 56K internal fax/data modem is installed. It keeps you connected to the outside world through networks. 14 TM G-MAX N203 User’s Manual The Left Side The left side of your notebook computer G-MAX N203 has the features shown in the following figure. ➊ DC Power Port ➌ Air inhalant ➎ PC Card slot ➊ ➋ IEEE 1394 ➍ Locking Device Keyhole DC Power Port Lets you connect the AC power adapter in supplying continuous power to your notebook computer G-MAX N203 and recharging the battery. ➋ IEEE 1394 IEEE 1394 port is a high speed I/O port that can transfer high levels of data in real-time, such as external hard disk, Digital Video Camera. ➌ Air Inhalant Inhale the air into your notebook computer G-MAX N203 to keep it within operating temperature. ➍ Locking Device Keyhole Lets you attach a Kensington security system or a compatible lock to secure your notebook computer G-MAX N203. ➎ PC Card Slot Lets you connect various PC cards such as memory card. Supports both 3V, 5V 32-bit CardBus and 16-bit PC cards. 15 TM G-MAX N203 User’s Manual The Right Side The right side of your notebook computer G-MAX N203 offers the features shown in the following figure. ➊ Optical Disk Drive ➊ ➋ Volume Control Optical Disk Drive Allows you to load and start programs from a compact disc (CD) or a digital video disc (DVD) and play conventional audio CDs. It also can write data to CD-R or CD-RW and DVD-R media. ➋ Volume Control Allows you to control the speaker volume. 16 TM G-MAX N203 User’s Manual The Underside The bottom of the notebook computer G-MAX N203 offers the following features. ➊ Hard Disk Compartment ➌ Memory Compartment ➊ ➋ Battery Bay ➍ Battery Release Latch Hard Disk Compartment Open this cover of this compartment to replace with other Hard Disk Drive. Please refer to Chapter 6 for how to replace it. ➋ Battery Bay Equipped with a choice of Lithium-Ion (Li-Ion) battery pack. ➌ Memory Compartment Remove the screw to find one DIMM slot. One slot is empty for upgrade usage. ➍ Battery Release Latch Push the latch to the right end to remove the battery pack. 17 TM G-MAX N203 User’s Manual 1.5 Your Notebook Computer G-MAX N203 Accessories AC Adapter The AC Adapter supplies external power to your notebook computer G-MAX N203 and charges the internal battery pack simultaneously. The AC adapter has an auto-switching design that can connect to any 100V AC ~ 240V AC power outlets. You just change the power cord if you are going to use your notebook computer G-MAX N203 in other countries with different connector outlets. When you connect the AC adapter, it charges the battery whether or not your notebook computer G-MAX N203 is powered on. Battery Pack Aside from the AC adapter, your notebook computer G-MAX N203 can also be powered through the internal battery pack. The battery pack uses rechargeable Lithium-Ion (Li-Ion) battery cells that provide long computing hours when fully charged and power management enabled. You should always leave the battery inside your computer even when using the AC adapter as it also acts as a back-up power supply in case power from the AC adapter is cut off. It is also very important to have the battery pack always charged to prevent battery cell degradation. 1.6 Notebook Computer G-MAX N203 Options CD-RW or DVD Dual Device Pack (Optional) This device pack can write data to CD-R / CD-RW CD or DVD-R / DVD-RW CD for you to backup the data and also can read DVD/CD title. 18 TM G-MAX 2 N203 User’s Manual How to Start Your notebook computer G-MAX N203 is designed and pre-configured for easy setup and use. This chapter describes the installation steps you should follow to get your notebook computer G-MAX N203 up and running as quickly as possible. Contact your dealer if they have pre-installed all the needed drivers to fully operate your notebook computer G-MAX N203 or if there is an update on the driver installation of your notebook computer G-MAX N203. 19 TM G-MAX 2.1 N203 User’s Manual Using the Battery Pack Your notebook computer G-MAX N203 is designed to operate with one of the following power sources: • With AC power using the AC adapter connected to an electrical outlet. • With a Lithium-Ion (Li-Ion) battery pack. You should use the AC adapter whenever it is possible, relying on the battery pack only when AC power is unavailable. Before you use your notebook computer G-MAX N203, install and recharge the battery pack first. The rechargeable Li-Ion battery pack allows you to operate your notebook computer G-MAX N203 without an external power source. When you connect the AC power adapter, the battery immediately starts to recharge. Normal battery charging time is 3 hours for Lithium-Ion (Li-Ion) battery pack when your computer is turned off. Normal battery life time is 4 hours. For maximum battery performance, fully discharge the battery first before recharging it when you start to use it first time. To do so, unplug the AC adapter, turn off power management features (through Setup and Windows), and turn on the system. Once the battery is fully discharged, plug in the AC adapter and recharge the battery. You can also do it by using the Battery Refresh function in BIOS setup manual that is described on chapter 4.7. If you do not discharge the battery completely, it fails to accept a full recharge. Note: Li-Ion battery is vulnerable, do not charge it with other power adapter, or it may cause fire or explosion. 20 TM G-MAX N203 User’s Manual Installing the Battery Pack Your notebook computer G-MAX N203 provides the most convenient way to install the battery pack into your computer. To install the battery, first orient the extended nose directed toward the compartment, then following the sequence as shown in the figure below. Removing the Battery Pack To remove the battery pack, slide the related latch and then take out the battery pack with your finger as the sequence shown in the figure below. 21 TM G-MAX N203 User’s Manual Replacing the Battery Pack When your notebook computer G-MAX N203 estimates that the battery only has enough charge to continue for a few minutes, it will alert you with a battery low warning beep. If you are consuming a lot of power by using the audio system, the PC Card slots, the hard drives, and optical disk drive, your notebook computer G-MAX N203 might run out of charge much sooner than you expect. You should always respond to the battery low indication by connecting to AC power or turning off your notebook computer G-MAX N203, or suspending to disk. If you do not do so, the notebook computer G-MAX N203 will automatically suspend to disk and turn off. The contents of the memory will store in the hard disk drive. You will be unable to restart your notebook computer G-MAX N203 until you have connected to the AC adapter or installed a charged battery. To replace the battery pack, refer to the previous sections on "Installing the Battery Pack" and "Removing the Battery Pack." Note: Be sure to save your data before replacing the battery pack or connecting the AC adapter. Failure to do so can result in data loss. Note: Danger of explosion if battery is incorrectly replaced. Replace only with the same or equivalent type recommended by the manufacturer. Dispose of used batteries according to the manufacturer’s instructions. Extending Battery Life It is important to be aware of the simple things for extending the life of the system main battery while you are on the road. You should find a working place where the external lighting is not too bright and turn down the screen brightness. Also, you can choose the available mode on the Power Management item of the Control Panel in Windows. 22 TM G-MAX N203 User’s Manual 2.2 Connecting the AC Power Source The AC adapter provides external power source to your notebook computer G-MAX N203 and charges the internal battery pack at the same time. The AC adapter also has an auto-switching design that can connect to any 100V AC ~ 240V AC power outlets. To connect the power adapter: 1. Plug the AC power cord into the power socket of the AC power adapter. 2. Plug the other end of the AC power cord to a live AC wall outlet. 3. Plug the connector of the AC adapter to the DC-IN port found at the left of your notebook computer G-MAX N203. Note: Whenever possible, it is advisable to always have the AC adapter connected to the notebook and the battery pack installed. This ensures continuous power supply and prevents any data loss incurring from sudden power breakdown. Note: y For the power supply of this equipment, an approved power cord has to be used. y Make sure the socket and any extension cord(s) you use can support the total current load of all the connected devices. y Before cleaning the computer, make sure it is disconnected from any external power supplies (i.e. AC adapter). 23 TM G-MAX N203 User’s Manual 2.3 Starting Your Notebook Computer G-MAX N203 The Power/Resume button is found on the top of the base unit. Press the Power/Resume button to start your notebook computer G-MAX N203 and check that if the Power LED turns on. After a few seconds, the notebook’s display will turn on and your notebook computer G-MAX N203 will begin to execute the Power On Self Test or POST to check if all system components are running properly. Any error found during the test will be displayed on the screen and may generate short beep sound as well. After the test, the screen will also display a message "press <F2> to enter SETUP". You don’t need to run this program at the moment as your dealer already made the necessary settings for your notebook computer G-MAX N203 optimal operation. Refer to Chapter 4 on running the SETUP program later. After the test has completed, your notebook computer G-MAX N203 will start to search and boot up the operating system from your hard drive. The notebook computer G-MAX N203 normally comes with a Windows operating system pre-installed in your hard drive. Consult the Windows manual on how to use the program. If not, contact your dealer for assistance. 24 TM G-MAX N203 User’s Manual 2.4 Adjusting the Display Controls The LCD brightness adjustment is controlled by <Fn> +<F4> and <Fn> + <F5> keys respectively. You need to press these hot-key controls after powering on your N203 to suit your viewing pleasure. The Brightness hot-key control adjusts the brightness on the LCD. The brightness hot-key control will not set the LCD completely dark or bright; it provides sufficient lighting to the LCD to match the external lighting of the surrounding. The brighter the room, the more you need to increase the brightness of the LCD. If you will leave a moment, you can also press <Fn> +<F6> to turn off the LCD to save power. Press <Fn> +<F6> again to turn on the LCD. 2.5 Installing Your Notebook Computer G-MAX N203 Device Drivers If you already have an operating system installed into your notebook computer G-MAX N203, it is best to install the needed device drivers for using the built-in devices of your notebook computer G-MAX N203. Before installing the drivers, check with your dealer first if they have already installed all the drivers along with the operating system. If not, follow the procedures below: Installing Windows XP 1. You can find one bundled Driver CD shown as follow. 2. Put the CD into the CD R-W or DVD-RW (optional) Drive. It will get you through the Auto Run installation. 25 TM G-MAX N203 User’s Manual 2.6 Turning off Your Notebook Computer G-MAX N203 If you are not going to use your notebook computer G-MAX N203 for a while, it is best to turn off the power of your notebook computer G-MAX N203 for longer use. Before turning off the power, you need to close first all application programs and shutdown the operating system. After turning off your notebook computer G-MAX N203, make it a habit to leave the LCD panel open for a while whenever used for an extended period of time. This allows the inside parts of your notebook computer G-MAX N203 to cool off. Closing the panel will force the heat up against the LCD screen, which may degrade the LCD when done regularly. More importantly, never close the LCD panel for a long period of time when computer is on and power saving features are disabled. 26 TM G-MAX 3 N203 User’s Manual Introduction to Function T his chapter describes how to operate the standard built-in features of your notebook computer G-MAX N203 that you normally would use in your day-to-day computer work. If you are new to computers and to your operating system, you also need to read the manual for the operating system on how to work with your notebook computer G-MAX N203. It is very important to familiarize yourself well with the operating system. The succeeding chapters not only guide you to go beyond the basics, but also try other exciting features. 27 TM G-MAX 3.1 N203 User’s Manual Starting Your Operating System The operating system is a must ingredient in using your notebook computer G-MAX N203. Without an operating system, it is like playing chess without the chessboard. It is the platform for all your software application programs to run on. The most popular operating system today is Microsoft Windows. You should have installed one operating system by your dealer unless you are an expert computer user and would need a more powerful operating system. If you have an operating system already installed in your notebook computer G-MAX N203, then you would be up and running after you power on your notebook computer G-MAX N203 and boot up the system. Check your operating system manual on how to run it. 3.2 Understanding the Keyboard Functions Your notebook computer G-MAX N203 is equipped with an 87 keys keyboard that provides all the functionality of a full-sized 101 or 102-key IBM keyboard. Aside from the standard typewriter-layout keyboard of your notebook computer G-MAX N203, there are a number of extra features and function controls on the built-in keyboard including Windows system hot keys. ➊ Function Keys ➌ Windows Start Menu Key ➎ Cursor Control Keys ➋ Control Keys ➍ Control Keys ➏ Typewriter keys 28 TM G-MAX N203 User’s Manual Key features and operations are described below: ➊ Function Keys Function keys are application-driven, like F1 through F12 can be found on the keyboard. These keys work together with the Fn key to activate special functions. Some keys (printed in blue on keypad) are preprogrammed with dual functions. ➋➍ Control keys — Ctrl, Alt, Fn, and Shift They are controls used in conjunction with other keys to change their functions. To use control keys, press and hold the control key while pressing another key. For example, "Press Ctrl-C" means to hold down the Ctrl key and type the letter C. Key combinations work especially to the application you are running. ➌ Windows keys Use the following two keys to facilitate your work: Start Menu key→Displays the Start menu. Shortcut/Application key→Provides quick access to shortcut menus. This key acts like a right mouse button. ➎ Cursor Control keys Cursor control keys let you position the cursor on the screen where you want. In the screen, the cursor is a blinking underline, block, or vertical bar depending on the application. The cursor indicates where the next text typed is inserted. ➏ Typewriter keys Typewriter keys (also called alphanumeric keys) are used to enter text and characters. Keys with blue print on them behave differently when combined with control keys. 29 TM G-MAX N203 User’s Manual Basic Keyboard Functions Keypad Function Description <Enter> key. Execute a command. Within many text editing application programs, the <Enter> key inserts a hard carriage return, just like what ordinary typewriter does. Enter <Esc> key. Press this key to cancel or escape from a command or function. Esc PrtScr SysRq <PrtSc> key. Known as the Print Screen key. Press this key to map the whole screen to share memory for your specific usage. Pause Break <Pause> key. Press this key to temporarily halt execution of a command. Pressing any other key to resume execution of a command. Pause Break Fn + Ins Del Backspace <Fn>+<Break> key. Press this key to temporarily halt execution of a command. Pressing any other key to resume execution of a command. <Ins> key. Known as the Insert key. Press this key to toggle the keyboard data entry from insert to type over mode. <Del> key. Known as the Delete key. Press this key to delete the character to the right of the cursor, or delete marked texts or items. <Backspace> key. Press this key to delete the character to the left of the cursor. 30 TM G-MAX Keypad <Tab> key. Press this key to move the cursor to the next tab stop on the right. This key works much the same as in ordinary typewriter. Tab <Ctrl> key. Known as the Control key. Used in most application program in combination with other keys to execute a certain command. Ctrl <Alt> key. Known as the Alternate key. Used in most application program in combination with other keys to execute a certain command. Alt Fn + ScrLk NumLk Function Description <Shift> key. Press this key in combination with alphabet letters to produce uppercase letters in typing. Use this key in combination with those two-character keys (found on the second row of the keyboard) to produce the upper marked keys. Also used in most application program in combination with other keys to execute a certain command. Shift Caps Lock N203 User’s Manual ScrLk NumLk <Fn>+<Num Lock> key. Activates the embedded 15-key numeric keypad. The keys are color coded blue. <Caps Lock> key. Used in most application program to always activate uppercase alphabet characters. <Scroll Lock> key. Used in most application program to scroll the screen without having to move the cursor. 31 TM G-MAX N203 User’s Manual Cursor Control Keys Keypad Function Description PgUp Up arrow key. Moves the cursor up one line at a time. PgDn Down arrow key. Moves the cursor down one line at a time. Home Left arrow key. Moves the cursor to the left one space at a time. End Right arrow key. Moves the cursor to the right one space at a time. Screen Control Keys Keypad Home PgUp PgDn End Fn + Fn + Fn + Fn + Function Description <Fn>+<Home> key. Moves the cursor to the beginning of a screen or line. <Fn>+<PgUp> key. Moves the cursor up one screen at a time <Fn>+<PgDn> key. Moves the cursor down one screen at a time <Fn>+<End> key. Moves the cursor to the end of a screen or line. 32 TM G-MAX N203 User’s Manual Windows Hot Keys Keypad Function Description <Start> key. Pulls up the Windows Start menu. <Right Click> key. Performs a mouse right-click function for Windows system. Special Function Keys Notebook computer G-MAX N203 has special system function keys that activate key serving dual functions. When pressed in conjunction with the <Fn> key, these keys set specific system parameters and are sometimes referred to as "hot keys". Keypad Function Description + F1 Activate the standby mode for power-saving function Fn + F3 Switches display between LCD, CRT, or LCD and CRT simultaneously. Fn + F4 Decreases the brightness of LCD display incrementally. Fn + F5 Fn + F6 Fn + Turn on or turn off the LCD panel Back light F7 Fn Increases the brightness of LCD display incrementally. Enables or Disables the voice of all audio-out devices. 33 TM G-MAX N203 User’s Manual Special Combination Keys These Special Combination Keys can rotate the whole image direction on the screen to 90, 180, 270 degree for special occasion. Keypad Ctrl Ctrl Ctrl Ctrl + Alt + Alt + Alt + Alt Function Description Display the images screen on normal direction. + PgUp + End Rotate the whole image direction on the screen to right side (90 degree) + PgDn Rotate the whole image direction on the screen upside-down (180 degree) Home Rotate the whole image direction on the screen to left side (270 degree) + 3.3 Using the Glide Pad Pointing Device Your notebook computer G-MAX N203 comes with a built-in Glide Pad pointing device that is found on the center of the palm-rest surface. The Glide Pad offers a number of options that let you customize how it functions. To access these options, locate the Control Panel and double click on the Mouse icon. The options let you control the size and color of the cursor, cursor speed, the accepted double-click speed, and selection button orientation. The Glide Pad works a mouse pointing device replacement that is used under Windows-based operating system. You can use the standard Microsoft driver that is compatible with the Glide Pad device and is normally used under Windows-based operating system. However, if you want to utilize the added features of the Glide Pad, you may want to try installing its own device driver that comes with added utilities for enhancing the function of the device. 34 TM G-MAX 1. Left Selection Button 3. Scroll Button N203 User’s Manual 2. Right Selection Button 4. Glide Pad Here how to use the Glide Pad pointing device: 1. The rectangular surface acts like a miniature duplicate of your display screen. To move the mouse cursor, place the finger lightly on the sensor pad and move in the desired direction. If you reach the end of the pad, lift your finger and place it back down on the other side of the pad. 2. To select an item, click on the item by pressing the left button control or by simply tapping on the surface once. A light, quick tap always works best. To execute an item, click the left button twice or do a quick double tap on the surface. 3. To simulate holding the mouse button down (dragging an icon or selection), use the tap-and-drag gesture. This feels much like a double-click, except that the finger remains on the pad after the second tap: Tap, lift, tap, hold and move. The simulated button remains held as long as the finger remains on the pad. 4. To scroll up or down the screen, just slide up or down the scroll button to move the screen up or down. Note: Avoid spilling any liquid on the Glide pad surface and always keep the Glide pad surface and pointing finger dry from sweat built-up. Also do not expose Glide pad to any magnetic source object. 35 TM G-MAX N203 User’s Manual 3.4 Configuring Your Screen Display The VGA display function of your notebook computer G-MAX N203 is based on a high performance AGP local bus controller and is fully IBM VGA compatible. This controller offers a large set of extended functions and higher resolutions especially useful when you are connecting an external high-resolution and high-frequency CRT or LCD. Please refer to Section 5 "Installing Your Notebook Computer G-MAX N203 Device Drivers" of Chapter 2 in this manual for the procedures on how to install the VGA device driver under Windows. After installing the VGA driver, you would then configure the display resolution or screen size to match your LCD display panel. Your notebook computer G-MAX N203 provides 1024x768 panels. You would also probably want to set the amount of color output to display sharper images and photos. Possible Display Configurations The table below shows you the possible display resolution you can set when using either the LCD display or the external monitor (CRT): Display Possible Resolution Maximum Colors 1024x768 XGA LCD 640x480 800x600 1024x768 16 million colors 16 million colors 16 million colors CRT Only 640x480 800x600 1024x768 1152x768 1280x1024 16 16 16 16 16 36 million million million million million colors colors colors colors colors TM G-MAX N203 User’s Manual Note: 65,536 or 64K colors is also equivalent to 16-bit high color while 16 million or 16M colors is equivalent to 32-bit true color. Note: You can use the <Fn> + <F3> hot-key to switch the display between LCD only, CRT only, or both LCD and CRT display. Changing the Display Properties under Windows To change the display properties of your screen under Windows system, just right-click on the desktop area and select Properties or go to the Control Panel and click on the Display icon. The Display Properties dialog box will appear on your screen. Click on the Settings tab to set your desired configuration. Make sure to follow the configuration table above. Note: If you cannot configure the display properties, change the display driver first as mentioned on Section 5 "Installing Your Notebook Computer G-MAX N203 Device Drivers" of Chapter 2 in this manual. Consult your dealer for the latest Windows AGP VGA driver. 37 TM G-MAX N203 User’s Manual 3.5 Knowing the Power Saving Features One of the great features in your notebook computer G-MAX N203 aside from its superior performance is the ability to save energy power. Your notebook computer G-MAX N203 is designed to incorporate intelligent and advanced power management functions that turn off power of most components when system is idle or not in use. This does not affect the performance of your system as it monitors the activity of your notebook computer G-MAX N203 and resumes power and operating speed when activity is detected. This feature not only gives you longer battery hours but cooler systems and components as well. For more information on how to control the power management features of your notebook computer G-MAX N203, refer to Power Management function in Control Panel of Windows. The definitions of power management mode are depicted as follows: • Full-On Mode No device in the system is executed in power management, the system can respond to all applications at maximum performance. • Suspend to RAM mode All devices are powered off except the other supporting components and system memory where your working files are stored. You can activate this either pressing the power button or setting the Suspend timer on the Power Management function of the Control Panel in Windows. To resume full-on state, press the power button. • Suspend to Disk mode When this mode is activated, the context of the entire system is saved to disk and all components and devices are powered off, while all clocks are also stopped (except Real Time Clock or RTC). You can activate this by setting the Hibernate (Windows XP) mode on the Power Management function of the Control Panel in Windows. To resume full-on state, you can press the power button. 38 TM G-MAX 3.6 N203 User’s Manual Working with the Built-in HDD Your notebook computer G-MAX N203 is equipped with a built-in large capacity 2.5 inch IDE hard disk drive where you store or install your computer operating system and all application software programs. The internal hard disk is normally assigned as Drive C after formatting. Sometimes divided into two partitions, adding a Drive D. Since your notebook computer G-MAX N203 supports different hard disk capacities (to 40 GB or above), you also need to setup the disk type first on your notebook computer G-MAX N203’s BIOS SETUP program before formatting the disk drive. Your notebook computer G-MAX N203 supports Auto-detect hard disk type, so you do not need to set it manually. Your dealer should already have done all of this for you. You can refer to Chapter 4 on how to run the BIOS SETUP program. You can increase the system’s storage capacity by replacing the standard hard disk drive with a drive of greater storage capacity. Note: If you wish to replace your hard disk, contact your local dealer for more information about this dealer-installable device. Note: Always turn off your notebook computer G-MAX N203 first before removing the hard disk drive. Failure to do so will damage the computer and the hard disk. Avoid jarring or moving your computer while the hard disk is still being accessed. 39 TM G-MAX N203 User’s Manual 3.7 How to Access the Optical Disk Drive Your system ships with either a DVD-ROM or DVD combo installed on the right side of your notebook computer G-MAX N203. You would normally use the drive for installing operating system and software application programs. To insert and remove a disc on the drive: 1. Make sure your notebook computer G-MAX N203 is turned on. Press the eject button found on the door cover of the optical disk drive. The CD tray mechanism will pop-out slightly and slowly pull out the whole length of the tray. 2. Place the disc on top of the CD tray with the label side facing up. Gently press the compact disc onto the center spindle to secure the disc. 3. To remove the disc, press on the center spindle and pull up the disc from the side until the disc snaps out of the spindle lock. Note: If the eject function is disabled by software or a power failure occurs, the Emergency Eject Hole allows you to manually remove a CD from the drive. 4. To close the optical disk drive, simply push the CD tray inside. The optical disk drive LED will activate when the disc is detected. Wait until the LED has turned off and then start to read the disc. 40 TM G-MAX N203 User’s Manual How to care the CD When you handle CDs, pay attention to the following guidelines: • Always pick up the CD by its edges. • Avoid scratching or soiling either side of the CD. • Do not write with the hard ball-point pen or apply labels on either side of the CD. • Keep the CD away from direct sunlight or high temperatures. • Clean fingerprints or dust from the CD by wiping it with a soft cloth. Note: The optical disk drive is a Class 1 Laser Product. 41 TM G-MAX N203 User’s Manual 42 TM G-MAX N203 User’s Manual 4 Setting / BIOS Your notebook computer G-MAX N203 uses the Phoenix BIOS Setup program that allows you to set several system configuration in changing the way your notebook computer G-MAX N203 performs. This includes your system time and date, disk drive configuration and password setup. This information is then stored in the CMOS RAM and will remain permanent unless you change it again. This chapter discusses on how you will activate the BIOS Setup program and change the system configuration to suit your desired operation. You must be careful to set the configuration properly in order for your notebook computer G-MAX N203 to run smoothly. If you are not sure of any settings, contact your dealer. 43 TM G-MAX 4.1 N203 User’s Manual Using the Xpress Recovery Utility Xpress Recovery utility is an utility for backing up and restoring your operating system partition. Your hard drive must conform to the following specifications for this utility to run properly. 1. It must support FAT16, FAT32, and NTFS format. 2. It must be used with IDE hard disc supporting HPA. 3. The first partition must be set as the boot partition. Please do not change the size of the boot partition once it has been backed up. 4. It must connect to IDE1 master. Note: 1. If you have previously formatted your hard disc with other partition manager or any similar utilities, your hard disc will not be recovered to its original state by using Xpress Recovery. 2. System data and the reading/writing speed of your hard disk will affect the back up speed. 3. Xpress Recovery will not function when your hard disc crashes. Please contact your dealer immediately. How to enter the Xpress Recovery: There are two ways to enter the Xpress Recovery utility: 1. Press <F9> during startup, and you’ll be greeted by this screen below: Th e fu nc tio n bu tto ns de sc rip tio 44 TM G-MAX n : 45 N203 User’s Manual TM G-MAX N203 User’s Manual 46 TM G-MAX 47 N203 User’s Manual TM G-MAX 2. N203 User’s Manual Press <F2> during startup, select “Boot” setup menu and set boot from CD-ROM. Save and exit the BIOS setup. When “CD-ROM:” appears at the bottom of the screen, press any key to enter the Xpress Utility. When you enter the Xpress Utility, you’ll be greeted by this screen below: The function buttons description: 48 Backup button. The backup utility will scan your system automatically and back up data as a backup image in your hard driver. Recover button. This function will recover your system to factory default or the backup image as you desired. Remove button. Remove the backup image. Exit button. Press Exit button to exit and restart your notebook computer G-MAX N203. TM G-MAX N203 User’s Manual For your data accuracy, always make sure you’ve backed up your data before removing the backup image. We recommend that you should enter Xpress Recovery by booting from the CD-ROM, for using functions such as data remove or backup. 4.2 Running the BIOS Setup Program Your notebook computer G-MAX N203 is likely to have been properly setup and configured by your dealer prior to delivery. However, you may find it necessary to use your notebook computer G-MAX N203’s BIOS (Basic Input-Output System) Setup program to change system configuration information, such as the current date and time, or your hard disk drive type. The Setup program can be accessed when you power on the system and pressing the <F2> function key. The settings that you specify within the Setup program are recorded in a special area memory called the CMOS RAM. This memory is backed up by a battery so that is will not be erased when you turn off or reset the system. Whenever you turn on the computer, the system will read the settings stored in the CMOS RAM and compare them to the equipment check conducted during the Power On Self Test (POST). If an error occurs, an error message will be displayed on the screen, and you will then be prompted to run the Setup Program. As the POST (Power-On Self Test) executes during the boot up process, the screen will display the following message: 49 TM G-MAX N203 User’s Manual Press <F2> to Enter SETUP Press the <F2> key to run the BIOS Setup program. The BIOS Setup program is organized into five menus which you can select using the <-- and --> keys. To move from one option to another, you use the up and down arrow keys while using the <F5> and <F6>, or <+>and <-> keys to change the settings. On the right hand side of the screen are some brief help descriptions of each item you want to change. On the BIOS Setup program, you will find the following parts on the screen: • Item Specific Help The right side of the screen. This area describes each parameter and its available settings. • Menu Bar The top line of the screen. Each of the five selections displays its own screen. • Parameters The left side of the screen. This area lists the parameters and their current settings. • Key Status Bar The bottom part of the screen. These lines display the keys available to move the cursor, select a particular function and so forth. To exit the BIOS Setup program, simply press the <Esc> key and select from the Exit menu whether you want to Exit Saving Changes; or Exit Discarding Changes. 50 TM G-MAX N203 User’s Manual 4.3 Using the Main Menu Setup Phoenix BIOS Setup Utility Main Advanced Security Boot Exit Item Specific Help 4 F1 Esc • System Time: System Date: Language: Boot Display Device [1 :00 :00] [03/03/2003] [English (US)] [Both] Primary Master Secondary Master [40008MB] Installed CD/DVD System Memory: Extended Memory: CPU Type: CPU Speed: BIOS Version: Product Name: Manufacturer Name: 640 KB 112640 KB Intel ® Dothan Processor 1700 MHz 1.0 F-2973-0812 G-MAX N203 Gigabyte Help Exit Ç È Select Item -/+ Å--> Select Menu Enter <Tab>, or <Enter> selects field. Change Values F9 Setup Defaults Select F10 Save and Exit Sub-Menu System Time Allows you to change the system time using the hour:minute:second format of your notebook computer G-MAX N203. Enter the current time for reach field and use the <Tab>, <Shift>+<Tab>, or <Enter> key to move from one field or back to another. You can also change the system time from your operating system. • System Date Allows you to set the system date using the month/date/year format. Enter the current time for reach field and use the <Tab>, <Shift>+<Tab>, or <Enter> key to move from one field or back to another. You can also change the system time from your operating system. 51 TM G-MAX • N203 User’s Manual Language Display the BIOS Setup program in English or Japanese version. • Boot Display Device Lets you select the display device. • Primary Master This field display various parameters for the hard disk drive. If type [Auto] is selected, the system automatically sets these parameters. If type [User] is selected, Cylinders, Heads and Sectors can be edited. • Secondary Master This field is for information only as the BIOS automatically detects the optical disk drive. • System Memory This field reports the amount of base (or conventional) memory found by the BIOS during Power-On Self-Test (POST). • Extended Memory This field reports the amount of extended memory found by the BIOS during Power-On Self-Test (POST). • CPU Type This field reports the CPU type information detected by the BIOS during Power-On Self-Test (POST). • CPU Speed This field reports the CPU speed information detected by the BIOS during Power-On Self-Test (POST). • BIOS Version This field is for information only as the BIOS displays the BIOS version during the Power-On Self-Test (POST). 52 TM G-MAX N203 User’s Manual 4.3.1 Internal HDD Sub-Menu Phoenix BIOS Setup Utility Main Primary Master Advanced Security [IC25N060ATMR04-0-(PM)] Type: [Auto] LBA Format Total Sectors: 78140160 Maximum Capacity 40008 MB Multi-Sector Transfers: LBA Mode Control: 32 Bit I/O: Transfer Mode: Ultra DMA Mode: F1 Esc Help Exit [16 Sectors] [Enabled] [Disabled] [Fast PIO 4] [Mode 5] Ç È Select Item -/+ Å--> Select Menu Enter Boot Exit Item Specific Help User = you enter parameters of hard-disk drive installed at this connection. Auto = autotypes harddisk drive installed here. CD-ROM = a CD-ROM drive is installed here. ATAPI Removable = Removable disk drive is Installed here. Change Values F9 Setup Defaults Select F10 Save and Exit Sub-Menu Use the Type field to select the drive type installed. You can select different drive types as CD-ROM, User, Auto or None by pressing <Space> bar. Set this option to Auto so your notebook computer G-MAX N203 will automatically detect the drive type during power on. Set this option to None when your notebook computer G-MAX N203 is not installed any devices. Press <Esc> to return to the Main Menu. 53 TM G-MAX N203 User’s Manual 4.4 Using the Advanced CMOS Setup Phoenix BIOS Setup Utility Main F1 Esc • Advanced Security Num Lock [Lock Off] TV Standard [BIOS Default] Embedded Shared Memory Summary Screen Quiet Boot USB 2.0 PXE OPROM Wireless On/Off Brightness Level(AC-In) Brightness Level(Bat Only) [16MB] Help Exit Ç È Select Item Å--> Select Menu Boot Exit Item Specific Help Selects Power-on state for Num Lock [Disabled] [Enabled] [Enable] [Disabled] -/+ Change Values F9 Setup Defaults Enter Select F10 Save and Exit Sub-Menu Num Lock Lets you specify Lock On or Lock Off for activating or inactivating Num Lock function when system is booting. • TV Standard Lets you specify the video signal for your TV to [BIOS Default] [NTSC] [PAL] or [SECAM]. It looks strange or become black and white on your TV screen if the TV System you select is not correct. If you select other than [BIOS Default], you also need to select minor standard of those systems. 54 TM G-MAX • N203 User’s Manual Embedded Shared Memory Lets you specify the sharing memory size of the Video chip from DDR SDRAM. The Default sharing size can be 8MB, 16MB, or 32MB. You should carefully specify the value, since while the set value is too high, the memory size of your software application will be reduced. • Summary Screen Lets you specify the displays system configuration on boot by specifying the value to [Enable] or [Disable]. • Quiet Boot Lets you specify your boot screen is quiet (Logo screen) or not (POST screen) by specifying the value to [Enable] or [Disable]. • USB 2.0 Enable or disable the support of USB 2.0. • PXE OPROM Lets you activate or inactivate the PXE OPROM function by specifying the value to [Disabled] or [Enabled] when system is booting. • Wireless On/Off There are two options to this field: On, and Off. This field allows you to activate (On) or deactivate (Off) the default wireless function. • Brightness Level Enter its submenu by pressing <Enter>. This function allows you to set the default brightness level. There are two options on the submenu: the AC mode, and the Battery mode. The AC mode means when you plug in your AC adapter to your notebook. The Battery mode means you run the notebook on the battery. 55 TM G-MAX N203 User’s Manual 4.5 Security Menu Setup Phoenix BIOS Setup Utility Main Advanced Security Boot Exit Item Specific Help F1 Esc • Supervisor Password Is User Password Is Set Supervisor Password Set User Password Clear Clear [Enter] [Enter] Fixed disk boot sector Password on boot [Normal] [Disabled] Help Exit Supervisor Password controls access to the setup utility. Ç È Select Item -/+ Change Values F9 Å--> Select Menu Enter Select F10 Sub-Menu Setup Defaults Save and Exit Supervisor Password Is Shows that your notebook computer G-MAX N203 is under controlled by Supervisor Password or not. • User Password Is Shows that your notebook computer G-MAX N203 is under controlled by User Password or not. 56 TM G-MAX • N203 User’s Manual Set Supervisor Password Supervisor password gives you the authority in accessing the setup utility. You also need to enter this password in system booting and resuming from suspend mode. When you press <Enter> in this field, the Set Supervisor Password dialog box appears. Enter a new password with up to 8 alpha-numeric characters, and then re-enter it for confirmation. • Set User Password This field is only available when Supervisor Password has set. Enter the user password when boot the system or resume from suspend mode. But if the Write Protect is set in the Fixed disk boot sector field, you should enter a supervisor password to access the fixed disk when boot the system or resume from suspend mode. • Fixed Disk Boot Sector If you set this field to Write Protect, the write protect boot sector on hard disk will protect against viruses. In this situation, only the supervisor can access the Boot Sector of fixed disk.. • Password on Boot If you set this field to Enabled, your notebook computer G-MAX N203 will always ask for the password every time you boot your notebook computer G-MAX N203. 57 TM G-MAX N203 User’s Manual 4.6 Using the Boot Setup This item allows you to set the search drive sequence where the system will try to boot up first. Phoenix BIOS Setup Utility Main Advanced Security Boot Exit Item Specific Help Use <Ç> or <È> to Removable Devices +Hard Drive CD-ROM Drive Network Boot F1 Esc Help Exit select a device, then press <+> to move it up to the list, or <-> to move it down to the list. Press <ESC> to exit from this menu. Ç È Select Item -/+ Change Values F9 Setup Defaults Å--> Select Menu Enter Select F10 Save and Exit Sub-Menu To select the boot device, you can use the up or down arrow key, then press <+> to move up the device in the list or press <-> to move down the device in the list. To exit from this menu, press <Esc>. 58 TM G-MAX N203 User’s Manual 4.7 How to Exit the Setup Program There are two choices to escape from the Setup program. Phoenix BIOS Setup Utility Main Advanced Security Boot Exit Item Specific Help Exit Saving Changes Exit Discarding Changes Load Setup Defaults Discard Changes Save Changes Battery Refresh F1 Esc • Help Exit Exit System Setup and save your changes to CMOS. Ç È Select Item F5/F6 Å--> Select Menu Enter Change Values F9 Setup Defaults Execute F10 Save and Exit Command Exit Saving Changes Saves all changes to CMOS while running the BIOS setup program and exit from the system setup program. • Exit Discarding Changes Allows you to discard all changes made while running the BIOS setup program and exit from the system setup program. • Load Setup Defaults Lets you load the default values for all setup items. • Discard Changes Discard all changes during running the BIOS setup program. • Save Changes Saves Setup data to CMOS. • Battery Refresh Conditions the battery so that the battery can be fully charged. 59 TM G-MAX N203 User’s Manual 4.8 How to Upgrade the BIOS Your notebook computer G-MAX N203 uses EPROM Flash BIOS chip that allows you to easily upgrade the BIOS program. When you update the BIOS, any customized settings you made are lost. Please go to Gigabyte website at http://www.gigabyte.com.tw for the latest BIOS upgrade utility. To upgrade the BIOS on DOS: 1. Insert the disk with BIOS updated into the diskette drive. (USB FDD, USB Flash Disc, or Floppy Disc) 2. Power on the system with the diskette in the diskette drive. 3. On the DOS prompt, type the following command. A:\> Phlash016 XXXXXX.ROM (BIOS filename) /allb /c or A:\>XXXXXX.BAT (Batch file for BIOS file) 4. The system is now automatically running the BIOS upgrade. 5. The system will shut down automatically when the upgrade is completed. To upgrade the BIOS on Windows: 1. Please go to Gigabyte website at http://www.gigabyte.com.tw (Home > Support > Notebook > BIOS > BIOS of N203) to download ➊ BIOS upgrade tool (Phoenix WinPhlash) and ➋ the latest BIOS upgrade utility. 2. Unzip the file you have downloaded. 3. Run the setup.exe in your unzipped folder. 4. After you have successfully installed the WinFlash program, click Start, then point to Programs, you will find WinFlash program folder, click WinFlash. 60 TM G-MAX N203 User’s Manual 5. Select the operation you desired. “Backup BIOS and Flash BIOS with new settings” will erase all the settings you previously made. Specify the location of your backup file and your new BIOS file. Click Flash BIOS when you are ready to reset your BIOS with new settings. 6. Click OK to start running the flash program. 61 TM G-MAX N203 User’s Manual 7. The status of the execution will be shown in the pop-up window. Please do not interrupt the process of the execution for the program to be properly executed. 8. The system now will be shut down for the program to be successfully completed. You may press the power button to restart your notebook computer G-MAX N203. 62 TM G-MAX 63 N203 User’s Manual TM G-MAX 5 N203 User’s Manual Connecting to Peripherals This chapter describes how you attach peripheral devices to your notebook computer G-MAX N203. You can attach a printer or mouse; connect an external monitor and keyboard, or any other peripheral device. You will learn how to use these peripheral devices with the step-by-step instructions depicted in this chapter. 64 TM G-MAX N203 User’s Manual 5.1 Using the USB Port USB or Universal Serial Port is a peripheral bus standard developed by Compaq, DEC, IBM, Intel, Microsoft, NEC and Northern Telecom. Personal computers equipped with USB will allow computer peripherals to automatically configure as soon as they are physically attached - without the need to reboot or run setup. USB will also allow multiple devices to run simultaneously on a computer, with peripherals such as floppy drive, mouse, digital cameras, scanners, printers, optical disk drive, keyboards, games devices and acting as additional plug-in sites, or hubs. Note: Depending on your operational requirements, you may need to disable other ports in order to release system resource for the USB port. 5.2 Using an External Monitor Port Your notebook computer G-MAX N203 has a 15-pin Monitor port for supporting any external CRT or LCD color monitor. You need a display signal cable (usually provided with the monitor). One end of the cable must have a 15-pin connector for the system. To connect an external monitor: 1. Turn off your notebook computer G-MAX N203 and make sure the monitor power switch is turned off. 65 TM G-MAX N203 User’s Manual Note: Your notebook computer G-MAX N203 must be powered off or suspended while the monitor is being connected. Although you can connect the external Monitor without power off your notebook computer G-MAX N203 and the external monitor, however, it is harmful to both devices and it shortens the life of these devices. 2. Connect the connector cable of the monitor to the VGA port at the back of your notebook computer G-MAX N203. Secure the cable connection with the screws provided. 3. Connect the monitor power cable and plug it into a properly grounded wall outlet. 4. Turn the power of the monitor. 5. Turn on your notebook computer G-MAX N203. Both the LCD panel and the monitor screen will show the display. Your notebook computer G-MAX N203 is set at default to run at simultaneous display mode. 6. If you only want to show the display on the external monitor (CRT/LCD) and shut off the LCD display, you can use the <Fn> + <F3> hot-key to switch display type between LCD and CRT. Keep pressing the hot-key until you get the display to external CRT/LCD only. Note: Refer to Chapter 3 regarding the possible External CRT resolutions and how to change the display properties. 66 TM G-MAX N203 User’s Manual 5.3 Using the TV Out Port Also found at the back of your notebook computer G-MAX N203 is one RCA port. To display your notebook computer G-MAX N203 screen on the TV, please connect the TV out port of this notebook to the Video Input of the TV set. You can press <Fn> + <F3> key continually to switch between TFT, external monitor, TFT + external monitor and TV only. Keep pressing the hot-key until you get the display to external TV only. Or you can setup the detail by operate your notebook computer G-MAX N203 as follows: 1. Turn off your notebook computer G-MAX N203 and plug one end of the RCA jack cable to the end to the input video jack of your television set. 2. Refer to chapter 4.3 in the BIOS Setup Program and set the TV standard as you want (NTSC, PAL, SECAM, BIOS Default). 3. Turn on your notebook computer G-MAX N203 and your television set. 4. Click the Start button, then point to Settings, and click Control Panel. 5. Double-click on the Display icon and point to Setting tab. 6. Double-click Advanced button and point to Intel® Extreme Graphics tab and then click Graphics Properties. 7. In the Device tab, select the Television icon and change the related detail setting if you want. Click OK finally. Windows now automatically detect the TV out port and enable this function. 67 TM G-MAX N203 User’s Manual 5.4 Using the IEEE 1394 Port IEEE 1394 is a new I/O standard that is supported by Win98 (second edition) or later Windows version. With supporting high-speed transmission and delivering data at a guaranteed rate, you can record digital video clips and download them directly via a super-speed IEEE 1394 port at the left side of your notebook computer G-MAX N203. IEEE 1394 becomes an ideal for devices that need to transfer high speed data in real-time. With built-in IEEE 1394 port, your notebook computer G-MAX N203 enables the peripheral devices in transmitting digital video data or data backup. The Windows system will automatically recognize it in installing a suitable driver for it. Moreover, you should install the driver of peripheral device to connect with the IEEE 1394 port, for details please refer to the manual that comes with your peripheral devices. Note: Please make sure that the external IEEE 1394 HDD box you purchase on local electronic store should provide external power adapter. There are different types of IEEE1394 HDD box and hard disk from different manufactures, the power consumption has varied range. If the power of the external IEEE 1394 HDD is supplied from the USB of your notebook computer G-MAX N203, it may not run properly. 68 TM G-MAX N203 User’s Manual 5.5 Using the External Audio System At the rear side of your notebook computer G-MAX N203, you will find the built-in audio ports. You can connect Microphone jack, earphone or powered speaker. To connect to a audio jack: 1. Locate the audio port (Microphone, Headphone) that you want to use to the target device. 2. Plug the jack into the port on the rear side of the system. Note: If you use external speakers and experience the sound distortion or feedback, please lower the volume. Some factors is caused by too close locating the microphone and speakers from each other, moving away the external audio option from the unit may also help. 5.6 Using the LAN Port Your notebook computer G-MAX N203 comes with a internal 10 Base-T/100 Base-TX LAN module that connects your notebook computer G-MAX N203 to other computers/networks through a local area network (LAN) and supports data transfer rates at 10 Mbps and can be up to 100 Mbps. The 10Base-T standard also called Twisted Pair Ethernet is connected with RJ-45 connectors. The 100 Base-TX is based on the older Ethernet standard. Because it is 10 times faster than Ethernet, it is often referred to as Fast Ethernet. The built-in LAN module provides a standard RJ-45 connector. To connect the twisted-pair cable to your LAN port: 1. Locate the twisted-pair cable in the accessories box in notebook shipping carton. Each end of the cable has a RJ-45 connector. 2. Connect one end of the cable into the network wall outlet or HUB. 3. Connect the other end of the cable into the computer RJ-45 LAN port. 69 TM G-MAX N203 User’s Manual 5.7 Using the Wireless LAN Wireless LAN is the major breakthrough in computer communication technology. It lets user connect to the LAN environment without using any wire to traditional RJ-45 jack. User can enjoy the wireless connection within the range of Access Point (AP) of LAN. Access Point (AP) is the wireless transmission and receiving device, it generally connects to the server of a LAN environment or act as a LAN hub with wireless connection. Access point can be set in an office environment, airport, major railway station, etc. that depends on the construction of each country. In most case, you probably can use it at office, please consult with the network department of your company for more details. Your notebook computer G-MAX N203 integrates built-in IEEE 802.11b/g wireless LAN module, with using Intel ® PRO/Wireless network solution by Intel ® Centrino™ mobile technology. IEEE 802.11b/g standard supports 11 Mbps wireless connection speed. You can connect to the wireless LAN Access Point without insert extra wireless LAN card into the PCMCIA slot. Wireless LAN module is similar to LAN module. You need to install software driver before using it. Please refer to chapter 2.5 on how to install the driver. 70 TM G-MAX N203 User’s Manual 5.8 Using the Modem Port Your notebook computer G-MAX N203 comes equipped with a 56K internal fax/data modem that allows you to communicate with others via fax, email, or to connect to an online service or Internet. The built-in fax/data modem provides on standard phone connector. To connect the analog phone cable to your modem: 1. Locate the analog phone cable in the accessories box in your notebook computer G-MAX N203 shipping carton. Each end of the cable has a RJ-11 connector. 2. Connect one end of the cable into a standard wall outlet. 3. Connect the other end of the cable into your notebook computer G-MAX N203 modem port. Note: The speed of data transmission is dependent on the quality of telephone lines. Digitally terminated lines improve the speed of data transmission. Contact your service provider for more information. Note: The analog phone cable is an industry standard cable. Longer cables are available at your local electronics store. 71 TM G-MAX N203 User’s Manual 5.9 Using PC Cards What is PCMCIA / Cardbus? PCMCIA or Personal Computer Memory Card International Association is a non-profit trade association that defines the industry standard for the PC Card technology. The goal of PCMCIA is to ensure that any PC Card can work in any mobile computer built with a PCMCIA slot. CardBus is the high-performance 32-bit PCI bus master interface from PCMCIA. It runs up to 33MHz clock speed and operates at only 3.3V. Your notebook computer G-MAX N203 incorporates the CardBus inside the PC card slot. Aside from 3.3V CardBus PC cards, you can also insert 5V 16-bit PC cards that can also be detected and used by your notebook computer G-MAX N203. To allow manufacturers to add functions and technologies in the PC Card form factor, PCMCIA has defined two PC Card types: Type Thickness Sample Devices Type II 5.0 mm Fax/Modem & Network Cards Type III 10.5 mm Hard Disks (ATA Cards) Type II Cards Type II card has a thickness of 5.0 millimeters (mm). Type II cards are often storage or communications devices such as Flash Memory, LAN, and Small Computer System Interface (SCSI). Typical Type II cards include input/output (I/O) features such as modems and LANs. The features for Type II Cards include following characters: 72 TM G-MAX • N203 User’s Manual Type II Extended Cards Many PC cards are Type II extended cards. The extended card has an additional physical component that protrudes beyond the traditional card size. The extension can be as large as 40 mm deep by 9.65 mm high. This extension provides room for additional electronics as well as a location for external connectors. The wireless LAN card and GPRS card are examples. The extended part is for additional electronics and antenna. • Communication Cards Both network PC cards and fax/modem cards can use with your notebook computer G-MAX N203. However, if you use built-in LAN/Modem options of your notebook computer G-MAX N203, it is not necessary to use those cards. If you start the LAN/Modem application without inserting the fax/modem card or had the built-in LAN/Modem options installed, the application typically does not find the card. • Storage Cards When you insert a storage PC card, PC card Adapter for other memory card (i.e. Compact Flash card, Smart Media card...) or small hard drive card in your notebook computer G-MAX N203, it appears as a unique drive depending on the type of card you are using. The following table provides sample drive designations. Sample Drive Designations Location/Device Drive letter C: Internal hard disk D: Internal hard disk, 2nd partition E: optical disk drive F: Slot 0, high-speed memory card 73 TM G-MAX N203 User’s Manual Inserting and Removing a PC Card Your notebook computer G-MAX N203 includes hot swapping capability, that allows you to exchange cards while the computer is turn on and start using it immediately. Inserting PC Cards To insert a PC card into the PCMCIA slot: 1. Locate the PC card slot cover on the left side of your notebook computer G-MAX N203. 2. Insert the side of PC card with the 68-pin socket into the PCMCIA slot. The face label of the card should also be facing up. 3. When the full length of the card is almost inside the slot, push firmly but slowly, to ensure full connection with the computer. The PC card will be detected and once the needed driver is installed, it will generate a beep sound to indicate that the card is detected. 74 TM G-MAX N203 User’s Manual Removing PC Cards To remove a PC card from the PCMCIA slot, you should first disable the PC card setting in the system as described followings: 1. Double click the PC card icon on the right bottom side of the task bar. 2. Select the socket from the list that you want to remove, and click Stop button. The system then disables the function of PC card. 3. Then you can remove the inserted PC card, push the button found on the right side of the PCMCIA slot to release the eject button. Then push it again to release the PC card. 4. When the PC card has moved out a space out of the slot, hold the edges of the card and slowly slide it out. 75 TM G-MAX N203 User’s Manual Making PC Cards Work Since PC cards come in different types and brands, making every card work on your notebook computer G-MAX N203 may not that be easy. PC cards like network, SCSI or multifunction cards (MFC) need additional driver installation and configuration in making the card work. This additional driver may already be built-in under Windows that Windows will try to detect and prompts you if you want to install the driver. If the driver is not included under Windows, you will need to insert the driver CD provided by the PC cards manufacturer into the optical disk drive and install to Windows system. You need to read the manual guide of the PC cards on how to configure and operate the cards. Note: Some PC cards require additional system resources. Before inserting a PC card you may have to disable either the USB port, or the 56K internal modem. Check the Windows device manager to ensure that there are no conflicts of resource amount those devices. Hot Swapping PC Cards Just like floppy disk drive, your PCMCIA slots allow you to replace one PC card with another even while your notebook computer G-MAX N203 is on. However, you need to remember the rule that if the PC card is in use, you must not remove it. Note: PC cards draw power even when not in use. To save energy, press the button to disconnect the card when it is not in use. 76 TM G-MAX 77 N203 User’s Manual TM G-MAX 6 N203 User’s Manual System Upgrade This chapter describes how to upgrade your system. You can upgrade your memory size to your system for specific requirements. This section provides an easy step in doing system upgrade for your notebook computer G-MAX N203. The upgrade procedures include the following. 78 TM G-MAX N203 User’s Manual 6.1 Memory Upgrade Procedures Your notebook computer G-MAX N203 offers two memory slots using 200-pin SODIMM (Small Outline Dual Inline Memory Module) at least 128MB DDR SDRAM. One of them is for on board memory module, you can use another to add and upgrade. The memory compartment is located just under your notebook computer G-MAX N203. Based Memory 256 256 256 256 512 512 512 512 Installing Memory Total 0 MB 128 MB 256 MB 512 MB 0 MB 128 MB 256 MB 512 MB 256 MB 384 MB 512 MB 768 MB 512 MB 640 MB 768 MB 1024 MB MB MB MB MB MB MB MB MB Installing Memory Module Your notebook computer G-MAX N203 comes with standard 128MB, 256 MB or 512MB of synchronous DDR SDRAM. You can increase system memory to a maximum of 1024 MB in the system, by installing one small outline double inline memory modules (SO-DIMMs) with installed base memory in the system. The 128MB, 256MB and 512MB memory module are available. To install the memory module: 1. Make sure the system is powered off, the battery also is removed and that no peripheral devices are attached. 2. Turn your notebook computer G-MAX N203 upside-down and locate the screw that secures the DIMM door at the underside of your notebook computer G-MAX N203. 79 TM G-MAX N203 User’s Manual 3. Remove the screw and open the DIMM cover by your finger. 4. Locate the memory module into the empty memory module sockets. (Your system comes with one memory module already installed in the socket.) Note: Avoid touching the exposed components inside the system. Doing so may damage the system. 5. Insert the connector of the memory module into the socket. Make sure the notch of the memory module fits the nose of the socket. • Hold the memory module at a 30-degree angle and push its connector into the memory socket of the notebook. • Press down on the edge of the memory module until the locking tabs on both sides is locked. 6. Put the DIMM door back and secure the screw on the DIMM door. 7. Turn the system over. To remove a memory module, push the locking tabs aside from the memory module until the module pops up. Then, remove the memory module. 80 TM G-MAX N203 User’s Manual 6.2 Upgrade Hard Disk Your notebook computer G-MAX N203 offers one 2.5" format, 9.5mm height hard disk. If the volume does not fit your need or it is crashed, you can upgrade it by replacing with new hard disk. Please do the following steps to change it. 1. Remove the screws and open the cover by lifting its upper side cover. 2. Take out the hard disk from the compartment by finger carefully. 3. Remove the crane screws located at each side of the hard disk and then remove the protecting metal shield away from HDD. 4. Remove the connector from the hard disk gently. 5. Attach the connector to the new hard disk precisely. 6. Cover the HDD with protecting metal shield then rotate and tighten the crane screws to the new hard disk. 7. Place the hard disk back to the compartment. 8. Cover the lid, then rotate and tighten the screws. 9. Set the boot device as optical disk drive (CD, DVD...) and Primary Master as Auto on BIOS setup menu. Please refer to Chapter 4 about the setting of BIOS setup menu. Then, boot the system by using WinXP CD-ROM and the system will detect the hard disk automatically and prompt you how to format the new disk. Note: Please tighten the screws located at each side of the hard disk before operating the hard disk. Any vibration may cause damage for the running hard disk. Please contact dealer or certified technician for changing the hard disk drive. The damage of changing HDD resulting from users may not be under warranty. 81 TM G-MAX N203 User’s Manual 7 Cleaning & Maintenance Your notebook computer G-MAX N203 will serve you well if you take care of it. This chapter describes some tips and notice about how to care and maintain your notebook computer G-MAX N203. 82 TM G-MAX N203 User’s Manual 7.1 Taking Care of Your Notebook Computer G-MAX N203 • The openings on the enclosure are for air convection hence your notebook computer can be protected from overheating. DO NOT COVER THE OPENINGS. • Do not expose your notebook to direct sunlight. Do not place it near sources of heat, such as a radiator. • Do not expose your notebook to temperatures below 5ºC (41ºF) or above 40ºC (104ºF). • Do not subject your notebook to magnetic fields. • Do not expose your notebook to rain or moisture. • Do not spill water or any liquid on your notebook. • Do not subject your notebook to heavy shock and vibration. • Do not expose your notebook to dust and dirt. • Never place objects on top of your notebook to avoid damaging your notebook. • Never place your notebook on uneven surfaces. • Use only a power adapter approved for use with your notebook computer. • If your notebook computer is not in use for a long time, disconnect it from mains to avoid possible damage by transient over-voltage. • Never open the body of your notebook computer. For safety reason, your notebook computer should only be opened by qualified service personnel. Taking Care of Your AC Adapter Here are some ways to take care of your AC adapter: • Do not connect the adapter to any other device. • Do not step on the power cord or place heavy objects on top of it. Carefully route the power cord and any cables away from all potential traffic. • When unplugging the power cord, do not pull on the cord itself but pull on the plug. 83 TM G-MAX N203 User’s Manual • The total ampere ratings of the equipment plugged in should not exceed the ampere rating of the cord if you are using an extension cord. Also, the total current rating of all equipment plugged into a single wall outlet should not exceed the fuse rating. • Make sure the voltage of the power source when connect your notebook computer to the power outlet. If your are unsure of your local power specifications, consult your dealer or local power company. Taking Care of Your Battery Pack Here are some ways to take care of your battery pack: • Use only batteries of the same kind as replacements. Turn the power off before removing or replacing batteries. • Do not tamper with batteries. Keep them away from children. • Handle batteries carefully. Do not try to disassemble, crush, puncture, open, drop, mutilate, short external contacts, disposed of in water or fire, or expose it to temperatures higher than 60 C. • Recharge batteries only as described in this manual and only in ventilated areas. Never use an external charger other than the one supplied with your notebook computer. • Do not leave batteries in hot locations for more than a day or two. • Do not leave your battery in your notebook computer for longer than 1 month without plugging in the power adapter. • Do not leave battery in storage for more than 2 months without recharging it to prevent over discharge. Over discharge will hurt the battery either. • Dispose of used batteries according to local regulations. Recycle if at all possible. 84 TM G-MAX N203 User’s Manual 7.2 Cleaning and Serving When cleaning your notebook, follow these steps: 1. Power off your notebook and remove the battery pack. 2. Disconnect the AC adapter. 3. Use a soft cloth moistened with water. Do not use liquid or aerosol cleaners. 7.3 Maintaining the LCD Quality When it comes to screen problems, heat plays a big part. After a good working session, the typical routine is to shut the machine and close the cover. But the display surface - no matter what type it is - and the components inside the computer radiates heat; when you close the cover, you trap the heat against the screen. Leave your notebook computer's cover open for about ten minutes while the heat disperses. Make this a habit. You should also enable the power management of your notebook to turn off the LCD power and display when the system is in inactivity for some time. Adding screen savers is also acceptable. Follow the safety guidelines mentioned earlier and how to clean your notebook computer. 7.4 Maintaining Your Hard Disk Losing your data has the same consequences as a system break down. Users must make it a habit of doing hard disk maintenance every week or so. Here is some maintenance you could do: • Always backup your data files from your hard disk. • Install the virus detecting program to monitor virus that could tamper your files. • Use SCANDISK once in a while to correct any errors found in the directory and File Allocation Table. This will also free up space from any unused sectors. 85 TM G-MAX N203 User’s Manual • Never move or raise the computer while the hard disk is being accessed, most especially don't jar the hard disk as this may cause a hard disk crash. • Use hard disk maintenance programs like Disk Defragmenter of Windows. These reorganize your hard disk by eliminating fragmentation and improving your hard disk access time. • Install a system password in your computer so others won't be able to use the hard disk. Note: About maintaining data in your hard disk, please refer to p.44 “Using the Express Recovery Utility”. 7.5 When You Travel For safety and convenience when traveling, please follow these instructions: • Backup all needed files on your hard disk before traveling. • Recharge your battery overnight to ensure full battery power before you leave. • Don't forget to bring along the AC adapter and extra battery pack. • Try to bring backup software as well. • Check the voltage rating and the outlet type of your destination. If the power cord of the adapter is different, then you need to purchase a suitable one. Consult your dealer. • Carry your notebook computer in its carrying case or in a briefcase. Never check-in the computer as a luggage. • Remember to apply those power saving features and techniques to save battery power. Contact your dealer or see your service technician if any of the following occurs: • Your notebook has been dropped or the body has been damaged. • Liquid has been spilled into the product. • Your notebook does not operate normally. 86 TM G-MAX 87 N203 User’s Manual TM G-MAX 8 N203 User’s Manual Troubleshooting This chapter instructs you on how to deal with common system problems. Read it before calling a technician if a problem occurs. Solutions to more serious problems require opening up your notebook computer G-MAX N203. Do not attempt to open and service your notebook computer G-MAX N203 by yourself. Contact your dealer or an authorized service center for assistance. 88 TM G-MAX N203 User’s Manual Frequently Asked Questions This is a list of possible situations that may arise during the use of your notebook computer G-MAX N203, and it gives easy answers and solutions to these questions. I press the power switch, but my notebook computer G-MAX N203 does not start or boot-up. Look at the Power indicator: • • If it is not lit, no power is being applied to your notebook computer G-MAX N203. Check the following: • If you are running on battery power, it may be low and unable to power your notebook computer G-MAX N203. Connect the AC adapter to recharge the battery pack. • Make sure the AC adapter is plugged in properly to your notebook computer G-MAX N203 and to the power outlet. If it is lit, check the following: • If the Standby indicator is lit, your notebook is in Standby mode. Press any key or tap on the touchpad to resume. • Is a non-bootable (non-system) diskette in the floppy drive? Remove or replace it with a system diskette and press Ctrl-Alt-Del to restart the system. The operating system files may be damaged or missing. Insert the startup disk you created during Windows setup into the floppy drive and press Ctrl-Alt-Del to restart the system. This will diagnose your system and make necessary fixes. Nothing appears on the screen. Your notebook computer G-MAX N203’s power management system automatically blanks the screen to save power. Press any key to turn the display back on. If pressing a key does not turn the display back on, two things might be the cause: 89 TM G-MAX N203 User’s Manual • The brightness level might be too low. Press Fn- F4 and Fn- F5 to adjust the brightness level. • The display device might be set to an external monitor. Press the display toggle hot key Fn-F3 to toggle the display back to your notebook computer G-MAX N203. Image is not full-screen. Make sure the resolution is set to a resolution your system supports. Right-click on your Windows desktop and select Properties to bring up the Display Properties dialog box. Then click on the Settings tab to make sure the resolution is set to the appropriate resolution. Resolutions lower than the specified resolution are not full-screen on your notebook computer G-MAX N203 or on an external monitor. No audio from my notebook computer G-MAX N203. Check the following: • The volume may be muted. In Windows, look at the volume control icon on the taskbar. If it is crossed-out, click on the icon and deselect the Mute option. • The speakers may be turned off. Press Fn-F7 to turn the speakers on (this hotkey also turns the speakers off). • The volume level may be too low. In Windows, look at the volume control icon on the taskbar. Click on the icon and adjust the level. You may have to check the volume control in the right side of your notebook computer G-MAX N203 either. If headphones, earphones or external speakers are connected to the line-out port on your notebook computer G-MAX N203’s rear panel, the internal speakers automatically turn off. External microphone does not work. Check the following: • Make sure the external microphone is connected to the microphone-in jack on your notebook computer G-MAX N203’s rear panel. • If you cannot hear playback, the speakers may be muted. 90 TM G-MAX N203 User’s Manual The keyboard does not respond. Try attaching an external keyboard to the USB connector on your notebook computer G-MAX N203’s rear. If it works, contact your dealer or an authorized service center as the internal keyboard cable may be loose. The printer does not work. Check the following: • Make sure that the printer is connected to a power outlet and it is turned on. • Make sure the printer cable is connected securely to your notebook computer G-MAX N203’s port and the corresponding port on the printer. I want to set up my location to use the internal modem. To properly use your communications software (e.g., HyperTerminal), you need to set up your location: 1. Open the Windows Control Panel and double-click on the Modems icon. 2. Click on Dialing Properties and begin setting up your location. Refer to the Windows manual. Why can’t I charge my battery to 100% charged when it is 99-95% charged? To preserve the life of the battery, the system only lets you charge the battery when its capacity falls below 95%. However, it is recommended that you bring an extra battery and let the battery in the system use up its power before charging it. 91 TM G-MAX N203 User’s Manual APPENDIX A System Information This appendix gives information on the technical and hardware specifications of your notebook computer G-MAX N203. Please note that the information mentioned here may not be exactly the same with your notebook computer G-MAX N203 as specification is subject to change without notice or modifying this manual. Designed with an advanced modular architecture, your notebook computer G-MAX N203 also allows you for several levels of customization and expansion that are previously available only on desktop PCs. 92 TM G-MAX N203 User’s Manual System Specification Processor Unit • UPGA2 socket CPU • Intel ® Pentium ® M / Celeron ® M CPU • 2048KB integrated L2 cache for Pentium ® M / 1024 KB integrated L2 cache for Celeron ® M CPU System Memory • One on-board 200-pin memory slot (128MB, 256MB or 512MB module) • One user-upgradeable slot to maximum 1024 MB using 200-pin SODIMM 128MB, 256MB and 512MB module • DDR 333 SDRAM modules Note: We recommend that you should go to your local Gigabyte Service Center for memory upgrading. LCD Display • 12.1" XGA (1024x768) Color TFT LCD • Maximum 16M true colors on all LCD display VGA System • AGP Local Bus VGA Accelerator. • Embedded graphic engine with maximum 8/16/32MB shared video memory • Simultaneous LCD and external monitor (CRT) display • Maximum 16 million colors on LCD display at 1024x768 resolution for 12.1" XGA LCD 93 TM G-MAX N203 User’s Manual Disk Drives • 32-bit PCI Enhanced IDE interface with LBA mode • 9.5mm height Ultra DMA 100 HDD • Enhanced IDE bootable CD-ROM drive module • Optional DVD-RW combo drive that can be replaced with CD-ROM • Optional CD-RW/DVD combo drive that can be replaced with CD-ROM Audio System • Full-duplex 16-bit stereo speaker with wave table support • H/W Audio Sound Blaster 16 compatible • Built-in dual speakers • Audio input jacks for microphone (MIC) • Audio output jack for external speaker or headphone (Line-Out) with SPDIF out • Thumb wheel for volume control PC Cards • 32-bit CardBus PCI Local Bus PCMCIA controller • Supports 2 x Type II PC card • Supports 32-bit Cardbus Cards, and 16-bit PC Cards Glide Pad • Integrated Glide Pad pointing device with left, right and scroll buttons. Keyboard • Full-sized 83-keys keyboard with Windows systems hot-keys, inverted T-cursor keys, 6 hot keys, 4 combination keys, 12 function keys, and embedded numeric keypad • Provides international language keyboard 94 TM G-MAX N203 User’s Manual Flash BIOS • 512K Flash ROM BIOS for easy BIOS upgrade I/O Ports • 3 x Universal Serial Bus (USB 2.0) • 1 x 15-pin VGA (Monitor) • 1 x RCA TV port • 2 x IEEE 1394 port • 1 x LAN port • 1 x Modem port Wireless devices • 802.11b/g Wireless LAN (Intel ® PRO/Wireless network solution by Intel® Centrino™ mobile technology) AC/DC Power Supply Adapter • Universal auto-switching 60W (100V~240V) adapter Battery • Rechargeable 6 Cells Li-ion battery pack with Smart Battery function • 4 hours of usage (when run ZD Battery Mark diagnostic program) • 3 hours quick charge (computer turn off) Weight and Dimension • 283 mm x 238 mm x 34.3 mm (front) • 2.1 kg (4.6 lbs) 95 TM G-MAX N203 User’s Manual APPENDIX B Service Centers This appendix gives information about Service Centers of your notebook computer G-MAX N203. 96 TM G-MAX Taiwan ( Headquarters ) GIGA-BYTE TECHNOLOGY CO., LTD. • Address: No.6, Bau Chiang Road, Hsin-Tien, Taipei Hsien, Taiwan, R.O.C. • TEL: +886 (2) 8912-4888 • FAX: +886 (2) 8912-4004 • How to submit a question? Technical Non-technical Issues about using GIGABYTE products. Sales and marketing issues • WEB Address (English): http://www.gigabyte.com.tw/ • WEB Address (Chinese): http://chinese.giga-byte.com/ U.S.A. G.B.T. INC. • Tel: +1 (626) 854-9338 • Fax: +1 (626) 854-9339 • How to submit a question? Technical Non-technical Issues about using GIGABYTE products. Sales and marketing issues • WEB Address: http://www.giga-byte.com/ Germany G.B.T. TECHNOLOGY TRADING GMBH • Tel: +49-40-2533040 (Sales) +49-1803-428468 (Tech.) • Fax: +49-40-25492343 (Sales) +49-1803-428329 (Tech.) • How to submit a question? Technical Issues about using GIGABYTE products. Non-technical Sales and marketing issues WEB Address: http://www.gigabyte.de/ • U.K. G.B.T. TECH. CO., LTD. 97 N203 User’s Manual TM G-MAX N203 User’s Manual • Tel: +44-1908-362700 • Fax: +44-1908-362709 • How to submit a question? Technical Non-technical Issues about using GIGABYTE products. Sales and marketing issues • WEB Address: http://uk.giga-byte.com/ Australia GIGABYTE TECHNOLOGY PTY. LTD. • Tel: +61 3 85616288 • Fax: +61 3 85616222 • How to submit a question? Technical Non-technical Issues about using GIGABYTE products. Sales and marketing issues • WEB Address: http://www.giga-byte.com.au/ Singapore GIGABYTE SINGAPORE PTE. LTD. • How to submit a question? Technical Non-technical Issues about using GIGABYTE products. Sales and marketing issues The Netherlands GIGA-BYTE TECHNOLOGY B.V. • Tel: +31 40 290 2088 • NL Tech.Support : 0900-GIGABYTE (0900-44422983) • BE Tech.Support : 0900-84034 • Fax: +31 40 290 2089 • How to submit a question? Technical Non-technical Issues about using GIGABYTE products. Sales and marketing issues • WEB Address: http://www.giga-byte.nl/ France GIGABYTE TECHNOLOGY FRANCE S.A.R.L. • Add:47 allee des impressionnistes , immeuble Gauguin- 93420 Villepinte (France) • How to submit a question? Technical Non-technical Issues about using GIGABYTE products. Sales and marketing issues 98 TM G-MAX WEB Address: http://www.gigabyte.fr/ Russia Moscow Representative Office Of Giga-Byte Technology Co., Ltd. • How to submit a question? Technical Non-technical • Issues about using GIGABYTE products. Sales and marketing issues WEB Address: http://www.gigabyte.ru/ Poland Representative Office Of Giga-Byte Technology Co., Ltd. POLAND • How to submit a question? Technical Non-technical • Issues about using GIGABYTE products. Sales and marketing issues WEB Address: http://www.gigabyte.pl/ 99 N203 User’s Manual