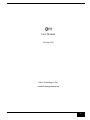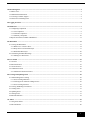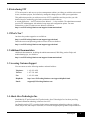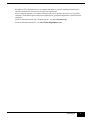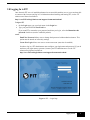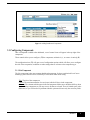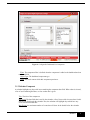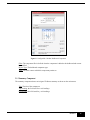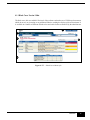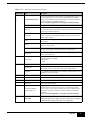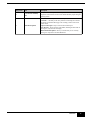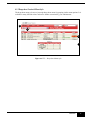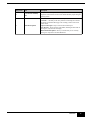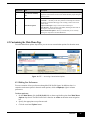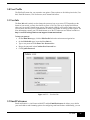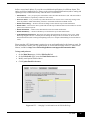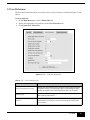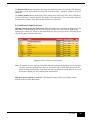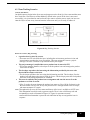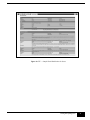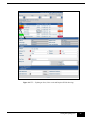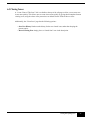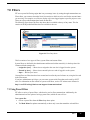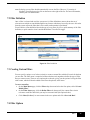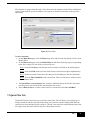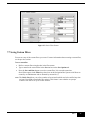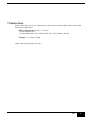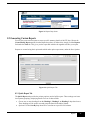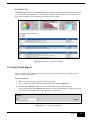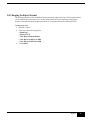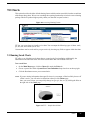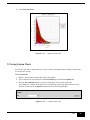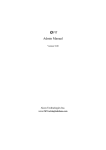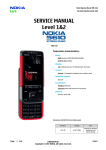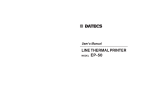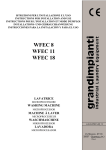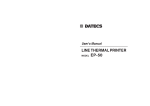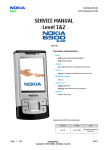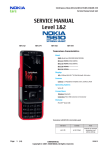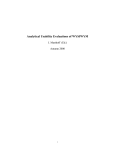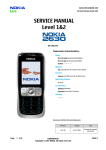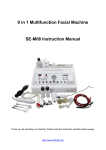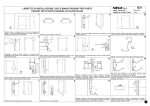Download User Manual - FIT Tracking Solutions
Transcript
User Manual Version 9.00 Alcea Technologies Inc. www.FitTrackingSolutions.com 1 1.0 Introducing FIT ................................................................................................................................................................... 4 1.1 What’s New? ..................................................................................................................................................................... 4 1.2 Additional Documentation ................................................................................................................................................ 4 1.3 Accessing Customer Support ............................................................................................................................................ 4 1.4 About Alcea Technologies Inc. ......................................................................................................................................... 4 2.0 Logging In to FIT ................................................................................................................................................................. 6 3.0 Dashboard ............................................................................................................................................................................. 7 3.1 Configuring Components .................................................................................................................................................. 8 3.1.1 List Component ......................................................................................................................................................... 8 3.1.2 Calendar Component ................................................................................................................................................. 9 3.1.3 Summary Component .............................................................................................................................................. 10 3.2 Reports and Charts available in Dashboard .................................................................................................................... 11 4.0 Main Menu ......................................................................................................................................................................... 13 4.1 Viewing the Main Menu ................................................................................................................................................. 13 4.1.1 Black Curve Version 9 Skin .................................................................................................................................... 14 4.1.2 Drop-down Version 8 Menu Style .......................................................................................................................... 17 4.1.3 Wide Blue Menu Style ............................................................................................................................................ 20 4.2 Customizing the Main Menu Page .................................................................................................................................. 22 4.2.1 Editing User Preferences ......................................................................................................................................... 22 5.0 User Profile ......................................................................................................................................................................... 23 5.1 User Info ......................................................................................................................................................................... 23 5.2 Email Preferences ........................................................................................................................................................... 23 5.3 User Preferences ............................................................................................................................................................. 25 5.4 Column Preferences ........................................................................................................................................................ 26 5.4.1 Additional Column Preferences .............................................................................................................................. 28 6.0 Creating and Updating Issues ........................................................................................................................................... 29 6.1 Understanding Issue Tracking ........................................................................................................................................ 29 6.1.1 Issue Tracking Definition ........................................................................................................................................ 29 6.1.2 Tracking Issues within the Change Process ............................................................................................................ 29 6.1.3 Issue Tracking Scenarios ......................................................................................................................................... 30 6.2 Viewing and Hiding Closed Issues ................................................................................................................................. 32 6.3 Creating Issues ................................................................................................................................................................ 33 6.4 Updating Issues ............................................................................................................................................................... 35 6.5 Cloning Issues ................................................................................................................................................................. 37 6.6 Email Notification ........................................................................................................................................................... 38 7.0 Filters ................................................................................................................................................................................. 39 7.1 Using Preset Filters ......................................................................................................................................................... 39 7.2 Filter Definition ............................................................................................................................................................... 40 1 7.3 Creating Custom Filters .................................................................................................................................................. 40 7.4 Filter Options .................................................................................................................................................................. 40 7.5 Quick Filter Tab .............................................................................................................................................................. 41 7.6 Classic Format ................................................................................................................................................................. 42 7.7 Saving Custom Filters ..................................................................................................................................................... 43 7.8 Editing and Deleting Custom Filters ............................................................................................................................... 44 7.9 Relative Dates ................................................................................................................................................................. 45 8.0 Reports ................................................................................................................................................................................ 46 8.1 Running Saved Reports ................................................................................................................................................... 46 8.2 Generating Custom Reports ............................................................................................................................................ 47 8.2.1 Quick Report Tab .................................................................................................................................................... 47 8.2.2 Summary Report Tab .............................................................................................................................................. 48 8.2.3 Layout Tab .............................................................................................................................................................. 48 8.2.4 Column Preferences Tab ......................................................................................................................................... 49 8.2.5 Totals Tab ................................................................................................................................................................ 50 8.2.6 Charts Tab ............................................................................................................................................................... 51 8.3 Saving Custom Reports ................................................................................................................................................... 51 8.4 Changing the Report Format ........................................................................................................................................... 52 9.0 Charts .................................................................................................................................................................................. 53 9.1 Running Saved Charts ..................................................................................................................................................... 53 9.2 Creating Custom Charts .................................................................................................................................................. 54 9.3 Saving Custom Charts ..................................................................................................................................................... 55 10.0 Logging Out ...................................................................................................................................................................... 56 2 © 2013. Alcea Technologies Inc. All rights reserved. Revision 9.0 Information in this document is subject to change without notice. Alcea Technologies Inc. and the FIT logos are trademarks of Alcea Technologies, Inc. Windows® is a registered trademark of Microsoft Corporation. All other trademarks are the property of their respective owners. The software described in this document is furnished under a license agreement or nondisclosure agreement. The software may be used or copied only in accordance with the terms of those agreements. The contents of this manual and accompanying software are protected by copyright. No part of this publication may be reproduced, stored in a retrieval system, or transmitted, in any form or by any means, electronic, mechanical, recording, or otherwise without the written consent of Alcea Technologies Inc. 3 1.0 Introducing FIT FIT is an innovative and easy-to-use issue management solution, providing you with the tools to track issues, coordinate projects, and effortlessly manage the change process within your organization. This publication provides you with an overview of FIT’s capabilities and also provides you with detailed steps for conducting typical tasks performed with this software. A second publication — the FIT Administrator Manual — is also available. The administrator manual provides FIT administrators with technical setup steps and configuration options. For more information, see the FIT Administrator Manual, available at http://www.FitTrackingSolutions.com/support/documentation.html. 1.1 What’s New? Our latest free product upgrades are available at http://www.FitTrackingSolutions.com/support/upgrades.html. Details about new and upcoming product releases are also available at http://www.FitTrackingSolutions.com/support/upgrades.html. 1.2 Additional Documentation Additional documentation, including the administrator manual, Web Help, product FAQs, and troubleshooting tips, is available at http://www.FitTrackingSolutions.com/support/documentation.html. 1.3 Accessing Customer Support You can contact us at the following numbers and email address: Telephone: 1-613-563-9595 Toll free: 1-877-321-4463 Fax: 1-613-563-9494 HelpDesk: http://www.FitTrackingSolutions.com/support/helpDesk.html. Email: [email protected] 1.4 About Alcea Technologies Inc. Established by IT professionals for IT professionals, Alcea Technologies Inc. has been providing premium information technology solutions since 1997. Our flagship product, FIT, is a market leader in issue management and tracking software. Quick to install, easy to use, and simple to customize, FIT includes a support package that is unprecedented in Introducing FIT 4 the industry. FIT incorporates the use of templates that tailor to a specific tracking need and can be carefully configured to meet the exact needs of any organization. Alcea's corporate mandate is to continue offering world class IT products and services to our global customers, which include public and private organizations, government departments, and fortune 500 companies. For more information about Alcea Technologies Inc., visit www.alceatech.com. For more information about FIT, visit www.FitTrackingSolutions.com. Introducing FIT 5 2.0 Logging In to FIT Once the main FIT server is installed and started on an accessible machine (server), users are then able to connect with a browser and log in. For information about installing and starting FIT, see the FIT Administrator Manual available at http://www.FitTrackingSolutions.com/support/documentation.html. To log in to FIT 1 2 On the Login page, type your login name in the Login box. Type your password in the Password box. If you want FIT to remember your password each time you log in, select the Remember this password check box (must be enabled by admin). NOTES Email New Password allows users to change their password without admin assistance. This option must be turned on in Security settings. Create New Login allows new users to create an account. (must also be enabled) In order to log in, a FIT administrator must configure your login name and password. If you do not know your login name or password, contact your FIT administrator or see the FIT Administrator Manual available at http://www.FitTrackingSolutions.com/support/documentation.html. Figure 1: FIT — Login Page Logging In to FIT 6 3.0 Dashboard The dashboard feature provides a snapshot of separate components together in one location. These components can represent multiple sets of data in different formats and from different tracks. Each user has access to both a system dashboard and personal dashboard. The system dashboard is set up by the administrator of the system for a common set of components. The personal dashboard can be configured separately by each user. Users can toggle between the two dashboards using the Dashboard Options drop-down, displayed in the image below. Figure 2: System Dashboard Toggle Example The dashboard allows several different component types. The most common components can be added from the main menu options of any track, while the user is viewing the data they are trying to configure for the dashboard. Other components are also possible and will be listed as they become available. (ie: see report component below) Dashboard 7 Figure 3: Adding Dashboard Components 3.1 Configuring Components Once a component is added to the dashboard, a set of control icons will appear in the top right of the component. These controls allow you to configure () the component, minimize it (-), or remove it entirely (X). The configuration icon () will open a set of configuration options which will allow you to configure the title of the component, in addition to other settings that are relevant to the component type. 3.1.1 List Component The List component is the most common dashboard component. It shows a minimized list of issues matching a particular filter and is essentially a scaled down main menu listing. Title: The title of the component # Items: The maximum number of rows (items) which will show in the component. Columns: The columns which appear in the list component. Make sure to hold the shift key down when selecting components as you may not see all that are selected. There is limited space in the dashboard, so you will need to experiment with this option and choose only the necessary fields. Dashboard 8 Figure 4: Configurable Dashboard List Component Filter: The component filter is defined when the component is added to the dashboard and can not be modified. Object Type: The dashboard component type. Track: The track context which this component pertains to. 3.1.2 Calendar Component A calendar highlights any days with issues matching the component date field. When a date is selected, a list of issues matching that date, or close to that date is given. Title: The title of the component Date Field: The date field that is used by the calendar. A list of issues with relevant values for this field will be listed under the calendar. Also, the calendar will highlight days which have any issues which match that date. Max Events: the maximum number of events that will show in the details below the calendar. Dashboard 9 Figure 5: Configurable Calendar Dashboard Component Filter: The component filter is defined when the component is added to the dashboard and can not be modified. Object Type: The dashboard component type. Track: The track context which this component pertains to. 3.1.3 Summary Component The summary component shows an Assigned To/Status summary as shown on the main menu. Title: The title of the component Top Heading: the field used for x axis headings. Left Heading: the field used for y axis headings. Dashboard 10 Figure 6: Configurable Summary Dashboard Component Filter: The component filter is defined when the component is added to the dashboard and can not be modified. Object Type: The dashboard component type. Track: The track context which this component pertains to. 3.2 Reports and Charts available in Dashboard Once a report is configured and saved, you can then add it to your dashboard from the report configuration menu, as in the following image. Figure 7: Adding reports to the dashboard If the report is configured to show a chart, then you will see a report/chart toggle option on the dashboard, giving you access to both. Dashboard 11 Figure 8: Report Components in Dashboard Dashboard 12 4.0 Main Menu Once you log in to FIT, you can view the Main Menu of any track and customize the information that displays on this page. 4.1 Viewing the Main Menu After a successful login to FIT, the user is presented with either the Dashboard, or the Main Menu, depending on their user profile settings. The Main Menu provides you with an organized list of system information defined by a configurable filter. It also provides navigational links that let you move through the system and view data. These options also provide access to other FIT menus (with extended functionality) and the ability to quickly hide Open or Closed issues. For information about issues, see “Creating and Updating Issues” on page 29. Please note that if you have normal privileges, the Main Menu page appears as outlined in one of the following three figures (depending on the skin being used). If you have read-only privileges, you will not have access to the New Issue or Edit Profile menus. If you have administrator privileges, you have access to the features for normal users, plus access to the Bulk Update page and Admin page, which are not shown. (Note: The links to all pages are in the Navigation Bar at the top of the page, marked “1” in the figures below.) Your FIT administrator can inform you of your privilege level (administrator, normal, or read-only) or you can see the FIT Administrator Manual available at http:// www.FitTrackingSolutions.com/support/documentation.html for more details. The appearance of your Main Menu will differ, depending on your profile settings and the customizations which are made by your administrator. In addition, there are several skin choices which have been released. For your convenience, the following three sections define the three most popular skin choices and the layout of the screen you are looking at. In each case, the Logo and color scheme can be customized to match your organization. The header section of the page (areas 1-3) is visible from every menu within the system making most features immediately accessible. For more information about customizing FIT, see the FIT Administrator Manual available at http://www.FitTrackingSolutions.com/support/documentation.html. Main Menu 13 4.1.1 Black Curve Version 9 Skin The black curve skin was added in Version 9 of the software and makes use of CSS drop-down menus which do not rely on javascript or any additional libraries, making the display quick and consistent. It is available in a number of different default colors and can be further customized by the administrator. 2 1 3 6 4 5 Figure 9: FIT — Black Curve Menu style Main Menu 14 Table 1: FIT — Black Curve Skin Options Defined Diagram no. 1 2 3 4 Title Description Navigation Menu Items Lets you access other FIT menus using the corresponding links. Note: If you are a FIT administrator, you can access the Admin Menu page and Bulk Update page in addition to the pages outlined below. For more information, see the FIT Administrator Manual available at http://www.FitTrackingSolutions.com/support/documentation.html. Main Menu Lets you access the Main Menu page from other menus. New Issue Lets you access the New Issue page, from which you can log a new issue. If you are tracking additional items from another integrated system, there can be more New “ItemX” menus here. Edit Profile Lets you access the Edit Profile page, from which you can change your current user profile. This includes password, user tag, user preferences and default column settings. Filters Lets you access the Filters page, from which you can create and edit filters to help sort data. Reports Lets you access the Reports page, from which you can generate quick (preset) or custom reports. Search The search field is a full-text search field of all issues within the system, allowing users to quickly find a particular issue, or related issues. Goto Issue Optional Search Drop-down Item: Lets you automatically navigate to a specific item using the ID. Gear Options A gear drop-down provides the following additional options: - Change Language (if enabled) - Edit Profile - Logout Change Display Switch Track If you have integrated multiple tracks, you can use this drop-down to switch between them, and view other data sets that are also being tracked. Dashboard A set of useful components that you can customize. Explained further in the dashboard section of this manual.. Filter Definition Summary Defines the active filter used to narrow down the issue data set. Edit Filter Link to quickly edit the current filter. Clear Filter Link to clear the current filter. Closed Issues Hidden/ Visible Toggle Link Lets you toggle between viewing and hiding Closed issues. For more information about Open and Closed issues, see “Creating and Updating Issues” on page 29. The criteria for hiding issues can be configured by the administrator. For more information, see the FIT Administrator Manual available at http://www.FitTrackingSolutions.com/support/documentation.html. Issue Menu Lets you view a listing of all the issues matching the current filter setting. All columns are sortable. The date format can be configured to match the date format used within your organization. Main Menu 15 Diagram no. Title Description 5 Current Issue Summary Box Lets you view a summary of the issues (Open, Closed and Total) currently assigned to each FIT user. You can create similar summary reports using the reporting feature Main Menu Options Lets you access a variety of customization options, which include: Customize... - the ability to edit user preferences and change the columns that display on the Main Menu page. This is simply a subset of the “Edit Profile” menu. Export to MS Project - Export current issues to MS Project. View All Issues - Show all issues (with details) matching the main filter in one long list. (may take time to display) Add to Dashboard Options - allows you to add what you are currently viewing as a component to the main dashboard. 6 Main Menu 16 4.1.2 Drop-down Version 8 Menu Style The drop-down menu style uses a javascript drop-down menu for grouping similar menu options. It is available in many different colors and can be further customized by your administrator. 1 2 4 5 Figure 10: FIT — Drop-down Menu style Main Menu 17 Table 2: FIT — Drop-down Skin Options Defined Diagram no. 1 Title Description Navigation Menu Lets you access other FIT menus using the corresponding links. Note: If you are a FIT administrator, you can access the Admin Menu page and Bulk Update page in addition to the pages outlined below. For more information, see the FIT Administrator Manual available at http://www.FitTrackingSolutions.com/support/documentation.html. Menu Items 2 3 4 Main Menu Lets you access the Main Menu page as shown in Figure 11. Dashboard A set of useful components that you can customize. New Issue Lets you access the New Issue page, from which you can log a new issue. If you are tracking additional items from another integrated system, there can be more New “ItemX” menus here. Edit Profile Lets you access the Edit Profile page, from which you can change your current user profile. This includes password, user tag, user preferences and default column settings. Filters Lets you access the Filters page, from which you can create and edit filters to help sort data. Reports Lets you access the Reports page, from which you can generate quick (preset) or custom reports. Charts Lets you access the Charts page, from which you can generate quick (preset) or custom charts. Logout Lets you log out of FIT. Filters and Search Bar Switch Track If you have integrated multiple systems, you can use this drop-down to switch between systems. Filters Lets you select filters. Filters let you specify criteria in order to view only issues that possess similar characteristics. For example, you can create a filter to view only software issues for a project you specify. Search The search field is a full-text search field of all issues within the system, allowing users to quickly find a particular issue, or related issues. Goto Issue Lets you automatically navigate to a specific item using the ID. Filter Definition Summary Defines the active filter used to narrow down the issue data set. Clear Filter Quick link to clear the current filter. Closed Issues Hidden/ Visible Toggle Link Lets you toggle between viewing and hiding Closed issues. For more information about Open and Closed issues, see “Creating and Updating Issues” on page 29. The criteria for hiding issues can be configured by the administrator. For more information, see the FIT Administrator Manual available at http://www.FitTrackingSolutions.com/support/documentation.html. Issue Menu Lets you view a listing of all the issues matching the current filter setting. All columns are sortable. The date format can be configured to match the date format used within your organization. Main Menu 18 Diagram no. Title Description 5 Current Issue Summary Box Lets you view a summary of the issues (Open, Closed and Total) currently assigned to each FIT user. You can create similar summary reports using the reporting feature Main Menu Options Lets you access a variety of customization options, which include: Customize... - the ability to edit user preferences and change the columns that display on the Main Menu page. This is simply a subset of the “Edit Profile” menu. Export to MS Project - Export current issues to MS Project. View All Issues - Show all issues (with details) matching the main filter in one long list. (may take time to display) Add to Dashboard Options - allows you to add what you are currently viewing as a component to the main dashboard. 6 Main Menu 19 4.1.3 Wide Blue Menu Style The Wide Blue Menu style is an older skin which is still used by many customers. 1 2 4 5 6 Figure 11: FIT — Main Menu Page (WideBlueCells style) Main Menu 20 Table 3: FIT — Wide Blue Options Defined Diagram no. 1 Title Description Navigation Menu Lets you access other FIT menus using the corresponding links. Note: If you are a FIT administrator, you can access the Admin Menu page and Bulk Update page in addition to the pages outlined below. For more information, see the FIT Administrator Manual available at http://www.FitTrackingSolutions.com/support/documentation.html. Menu Items 2 3 4 Main Menu Lets you access the Main Menu page as shown in Figure 11. Dashboard A set of useful components that you can customize. New Issue Lets you access the New Issue page, from which you can log a new issue. If you are tracking additional items from another integrated system, there can be more New “ItemX” menus here. Edit Profile Lets you access the Edit Profile page, from which you can change your current user profile. This includes password, user tag, user preferences and default column settings. Filters Lets you access the Filters page, from which you can create and edit filters to help sort data. Reports Lets you access the Reports page, from which you can generate quick (preset) or custom reports. Charts Lets you access the Charts page, from which you can generate quick (preset) or custom charts. Logout Lets you log out of FIT. Filters and Search Bar Switch Track If you have integrated multiple systems, you can use this drop-down to switch between systems. Filters Lets you select filters. Filters let you specify criteria in order to view only issues that possess similar characteristics. For example, you can create a filter to view only software issues for a project you specify. Search The search field is a full-text search field of all issues within the system, allowing users to quickly find a particular issue, or related issues. Goto Issue Lets you automatically navigate to a specific item using the ID. Filter Definition Summary Defines the active filter used to narrow down the issue data set. Clear Filter Quick link to clear the current filter. Closed Issues Hidden/ Visible Toggle Link Lets you toggle between viewing and hiding Closed issues. For more information about Open and Closed issues, see “Creating and Updating Issues” on page 29. The criteria for hiding issues can be configured by the administrator. For more information, see the FIT Administrator Manual available at http://www.FitTrackingSolutions.com/support/documentation.html. Issue Menu Lets you view a listing of all the issues matching the current filter setting. All columns are sortable. The date format can be configured to match the date format used within your organization. Main Menu 21 Diagram no. Title Description 5 Current Issue Summary Box Lets you view a summary of the issues (Open, Closed and Total) currently assigned to each FIT user. You can create similar summary reports using the reporting feature Main Menu Options Lets you access a variety of customization options, which include: Customize... - the ability to edit user preferences and change the columns that display on the Main Menu page. This is simply a subset of the “Edit Profile” menu. Export to MS Project - Export current issues to MS Project. View All Issues - Show all issues (with details) matching the main filter in one long list. (may take time to display) Add to Dashboard Options - allows you to add what you are currently viewing as a component to the main dashboard. 6 4.2 Customizing the Main Menu Page From the Main Menu options drop-down, you can access customization options for the main menu. Figure 12: FIT — Accessing Customization Options 4.2.1 Editing User Preferences You can customize all user preferences through the Edit Profile feature. In addition, there is a 4).6right to column customize main menu option in the main menu options, which willFigure take you preferences. To edit user preferences 1 2 3 On the Main Menu, click the Edit Profile link or choose applicable option from Main Menu Options drop-down. The Edit Profile link is found as an Action on the main menu navigation bar. Specify the appropriate user preferences tab. Click the associated Update button. Main Menu 22 5.0 User Profile The Edit Profile menu lets you customize user options. These options are divided up into 4 tabs; User Info, Email Preferences, User Preferences, and Column Preferences. 5.1 User Info The User Info tab is mainly used to change the password you use to access FIT. Depending on the format of your userid, you may also choose to create a User Tag. This tag is displayed in brackets wherever your userid is shown in our system. This can help identify your userid to other users in the system. Please note that your FIT administrator is initially responsible for setting up these options. For more information, contact your FIT administrator or see the FIT Administrator Manual available at http://www.FitTrackingSolutions.com/support/documentation.html. To change your password 1 2 3 4 5 On the Main Menu page, click the Edit Profile link on the main menu navigation bar. On the Edit Profile page, locate the User Info tab. Type a new password in the Enter New Password box. Retype the password in the Confirm New Password box. Click Update Password. Figure 13: FIT — User Info Tab 5.2 Email Preferences Email notification is a vital feature within FIT and the Email Preferences tab allows you to define your email address and formatting options for configuring email notifications. Additionally, you can User Profile 23 define a second email address if you wish to send additional notifications in a different format. This can be useful for a handheld device. Please see the section on Email Notifications (under Creating and Updating Issues) to understand exactly when an email is sent from FIT. > Email Address — Lets you specify the email address where all email notification is sent. This can include a > > > list of email addresses (separated by commas or semi-colons). Plain Text Email — Lets you ensure any email notification of an issue is sent as a text-only message. This alters the product’s default functionality, which is to send email notification in HTML format. Disable Latest Change — Removes the Latest Change section from the top of email notifications. Disable Links — Removes the direct system links from the top of email notifications. These links are used for quick access to the FIT system. > Disable Full Details — Removes the main Details section from email notifications. > Disable Full History — Removes the History section from the top of email notifications. > Send Redundant Notifications- This option will ensure that notifications are always sent to a user, rather than being skipped if the user is actually the one making the change to the issue. Please see the section on Email Notifications (under Creating and Updating Issues) for a complete understanding of how notification works. Please note that a FIT administrator is required to set up email notification for this feature to work. For more information, contact your FIT administrator, or see the SMTP settings in the FIT Administrator Manual, available at http://www.FitTrackingSolutions.com/support/documentation.html. To change email preferences 1 2 3 4 On the Main Menu page, click the Edit Profile link. On the Edit Profile page, locate the Email Preferences tab. Modify email options detailed above. Click Update Email Preferences. Figure 14: FIT — Changing User Information on the Edit Profile Page User Profile 24 5.3 User Preferences The User Preferences menu allows you to edit a variety of user preferences as detailed in Figure 15 and Table 4. To edit user preferences 1 2 3 On the Main Menu page, click the Edit Profile link. Specify the appropriate user preferences in the User Preferences tab. Click Update User Preferences. Figure 15: FIT — Edit User Preferences Table 4: FIT — User Preferences List Preference Lets you... Display Issue Details Newest First Displays the newest history entry fields first in the bug descriptions. The default setting is to display the entries in chronological order, but this can require a lot of scrolling if there are a lot of entries. History Type Controls the default history type that is used in the history section when viewing issue details. Font Size Determines how large to display the information about bugs. A smaller font size can allow you to see more bugs or fields on the screen at once. User Profile 25 Preference Lets you... Disable Color Coding This options disables the color coding attributes used to format the main menu. Disable Menu Summary Allows the user to hide the summary box on the bottom of the main menu page. Disable Time Summary Allows the user to hide the time summary box on the bottom of the main menu page. Disable Main Menu Grouping Allows users to show all issues in one list, in the main menu. (default size is 100) Warning: this can slow down your system if it has a large number of issues in it. Generally, you should keep this below 100. Set Main Menu Grouping Size Allows users to control the grouping size in the main menu. Time Zone Adjustment Adjust all dates to a specific time zone. Language Allows user to default to another language. Default Filter Allows user to control the default filter that is set when they log in. Show report after login Allows user to immediately display a saved report when they first login. 5.4 Column Preferences You can select the columns that you want to display on the Main Menu page as outlined in Figure 16, using the Column Preferences tab on the Edit Profile menu. The columns you select correspond to the fields shown in the Current Issue Summary on the Main Menu page. These fields are also used as the default setting for any reports you generate. For more information about reports, see “Reports” on page 46. To select the columns to display 1 2 3 On the Main Menu navigation bar, click the Edit Profile link. Select the check boxes corresponding to the columns you want to display. Click Update Column Preferences. User Profile 26 Click here. Figure 16: FIT — Selecting Columns to Display on the Main Menu Page The Position entry on the far left allows you to change the column order of the items appearing in the menu columns on the main menu. The columns appear from left to right in the main menu. The Enable Column option determines if the field is going to be displayed. If it is not displayed, it is moved up in position. The Maximum Width and Maximum Length options allow you to control the width of the data appearing in that column. The Width is specified in pixels while the Length is specified in character length. Any data which is longer than the given character length is removed and replaced with the string “...”. The Wrapping option allows you to wrap data in the specified column, rather than having the data scroll off to the right of the browser window. The Full Row option displays the field on its own row in the main menu. This allows you to make a particular field stand out or just gives you the whole width of the screen to show the data for this field. It is particularly useful for descriptions or comments, which are generally too large for a column. User Profile 27 The Historical [H] option concatenates all values from the history entries into one field. The Separator option allows you to display the history data with “Date/Entered By:” separators, which are useful for readability. The Child Columns indicate which fields will be displayed for child issues if the “Show Child Issue List For Each Parent” option is selected. This feature is described below. The values for the field will be blank for the children, if the child column checkbox is not checked. 5.4.1 Additional Column Preferences Showing Child Issue List For Each Parent: This option will create a hierarchy of child issues in the Main Menu, using highlighted color for each child level. Make sure to check off the child column fields that you want to see. If they are not checked off, the value will not be shown. This can help you clean up the page and identify data faster. Figure 17: Show Child Issues Profile Option NOTE The number of issues at the top of the Main Menu list indicates the number of issues listed that currently match the specified filter. However, all children will be listed under a parent for this option (assuming permissions). If the child issue does not match the current filter, the issue will be listed in a lighter gray font, rather than the normal black. Add space between details for each row: This checkbox simply allows you to display a space between each row on the Main Menu. User Profile 28 6.0 Creating and Updating Issues Before you create an issue, you may want to familiarize yourself with the concept of issue tracking. If you are comfortable with your knowledge of issue tracking, you can create issues by navigating to the New Issue page. On the New Issue page, you can enter a variety of details to effectively track the issue, including the current issue’s subject, priority level, and the FIT users who are to be notified of the issue. You can also add project management details to the issue for tracking purposes. After creating an issue, you and other FIT users can update its status (for example, from Open or Closed) for tracking purposes. 6.1 Understanding Issue Tracking The concept of issue tracking is outlined below. 6.1.1 Issue Tracking Definition Effective change management requires a team to effectively monitor issues that impact its team members. Because teams work on many issues at once, each issue can pass through numerous states (for example, Open and Closed) until the issue is successfully resolved. FIT lets you track the states of outstanding issues and provides the ability to filter common issues. 6.1.2 Tracking Issues within the Change Process A change process is the set of rules that exist to control workflow. These rules define a set of states and determine how an issue can pass from one state to another. This includes the path that an issue can take as well as the states that you can assign to an issue (for example, Open or Closed). FIT is designed to allow you to follow your own change process. When FIT is installed, a default change process lets the product function immediately. This default functionality includes a common set of states, which are outlined in the Figure on the following page. These states can be configured to meet your organization’s needs. For more information about configuring these states, see the FIT Administrator Manual available at http://www.FitTrackingSolutions.com/support/ documentation.html. Creating and Updating Issues 29 6.1.3 Issue Tracking Scenarios General Information Our default process begins in the Open state and progresses to the Ready for Retest state and then on to the Closed state. Closed issues are then hidden by default in the system. If the issue is not tested successfully, it is rejected and/or sent back to the Open state to start the process again. An issue can enter the Deferred state at any time and remains in that state until you are ready to address it. Figure 18: Bug Tracking Scenario Real-Life Scenario (Bug Tracking) A product issue is raised by a tester. • The tester uses FIT to describe the issue, including the environment, product revision, and instructions to reproduce the issue (if possible). The tester assigns the issue to a project manager. The issue is marked as Open and the history trail begins. 2 The project manager is notified that a new product issue is entered in FIT. • The project manager identifies a developer to fix the product issue and reassigns the product issue to the developer. 3 The developer reproduces the issue using the information provided by the users who directed the developer to the issue. • The developer reproduces the issue using the information provided. The developer fixes the product issue and changes the state to Ready for Retest. The developer passes the fixed product issue back to the testing department for validation. 4 The tester is notified of the product issue reassignment and tests the newest fix to the product to see if the fix works. • If the fix works, the tester changes the product issue status to Closed. If the fix doesn’t work, the tester marks it as Rejected. A Rejected product issue is reassigned back to the developer, who must attempt to fix it again. 1 NOTE Throughout this process, the exact status and history of the issue is available to all FIT users. This information can also be used to generate reports. There is also a full history trail and accountability record as illustrated in Figure 19. Figure 19 represents an actual email notification format that is passed to each individual as they are assigned the issue in sequence. Creating and Updating Issues 30 Figure 19: FIT — Sample Email Notification for Issues Creating and Updating Issues 31 6.2 Viewing and Hiding Closed Issues You can view or hide Closed issues, which are listed on the Main Menu page. The link on the top left corner of the Main Menu page toggles to provide this functionality. Please note that FIT’s default behaviour is to hide closed issues. However, the system can be configured to toggle the display of more states as required. For more information, see FIT Administrator User Manual available at http://www.FitTrackingSolutions.com/support/ documentation.html. To hide closed issues • Toggle the Issues Hidden link on the top left corner of the Filter Definition. Figure 20: Filter Definition (Hide Closed Issues Toggle Link) To view closed issues • Ensure the Hidden Issues link in the Filter Definition displays Closed Issues Displayed. Creating and Updating Issues 32 6.3 Creating Issues You can create a new issue by navigating to the New Issue page and entering the issue details. After you create the issue, the assigned user is notified by email. This section shows you how to create an issue and outlines a description of the corresponding fields that appear on the New Issue page. Note the following when creating issues: > Fields with exclamation points (!) next to them are mandatory. You must enter data in these fields in > > > > > > > order to create an issue. While drop down boxes allow you to select preset information, it is helpful to provide as much information (in the description field) as possible for the purpose of reproducing issues. The initial state of a new issue is Open by default unless configured in a different manner by your administrator. Subjects appear in the Current Issue Summary on the Main Menu page, making it worthwhile to provide a succinct description. Always set an appropriate priority level for an issue (for example, emergency or high). Assign the issue to the appropriate individual within your organization. Fill in an appropriate description for the issue. If you do not want to create a new issue, navigate to another FIT page without submitting an issue. To create an issue 1 2 3 NOTE On the Main Menu page, click the New Issue link. On the New Issue page, specify issue details in the required fields. Figure 21 and Table 5 describe the available fields. Click Submit Issue. The Current Issue Summary on the Main Menu page displays the issue ID associated with the issue. Your user status (administrator, normal, read-only) and the administration settings impact your access to the various fields. For more information, consult your FIT administrator or see the FIT Administrator User Manual available at http://www.FitTrackingSolutions.com/support/documentation.html. Creating and Updating Issues 33 Figure 21: FIT — New Issue Page Table 5: FIT — New Issue Page Field Descriptions New Issue Page Field Description Subject Give a subject to your issue for easy recognition. Assigned To Assign the issue to a FIT user. Project Name the project to which the issue is associated. Status Specify the status of the issue; for example, Open, Ready for Retest, or Closed. Priority Specify the priority of the issue; for example, Emergency, High, or Low. Comment/Description Detail the issue for assigned and notified individuals. This information will be tracked in the issue’s history once the issue is edited. Note: this field can default as a plain or Rich Text Field (RTF). The right most icon after the label can be used as a toggle. Notify List Specify the FIT users who are notified of changes to the issue. Attachments Browse to add attachments of any type, including documents and ZIP files. Attachments can be viewed by selecting the filename and the comment may be edited by clicking Edit. New in Version 9: Newer browsers also support dragging files into the attachment area. These attachments will immediately upload to the server so that they are ready when the user finally saves the issue details. Creating and Updating Issues 34 6.4 Updating Issues You, or any other FIT user, can update an issue by accessing the issue from the Current Issue List on the Main Menu page. The links under the “Issue Id” column will take you to a View/Edit Menu. Please also note that if you click in any other column, you will be presented with a Quick View feature which lets you view details without moving to the next menu. (Escape or the close icon will hide the quick view window, so that you can keep scrolling through your issues). To update an issue 1 2 3 4 On the Main Menu page, navigate to the Current Issue Summary. On the Current Issue List, navigate to the issue you want to edit. Click Edit within the issue description. The issue details display. Update the issue and click Save. Creating and Updating Issues 35 Figure 22: FIT — Updating an Issue (Color codes and Required Fields showing) Creating and Updating Issues 36 6.5 Cloning Issues A “Create Clone of This Issue” link is available at the top of the edit page to allow you to create new issues more quickly. This allows users to create issues more quickly by giving them a template from an existing issue, using the values of the parent issue as defaults for the fields of the new issue. Additionally, the “Clone Issue” page has the following options : Start New History blanks out the history for the new cloned issue, rather than keeping the parents entries. • Record Cloning Note simply places a “cloned from” note in the description. • Creating and Updating Issues 37 6.6 Email Notification Email Notification is the process of sending an email to a related party for the purpose of keeping them up to date on a current issue. On any update to the system, the default behaviour of FIT is to send a notification to the user who is currently assigned to the modified issue. The one exception to this rule is if the person who is making the changes is actually also the assignee. In this case, there is no need to send a redundant email about information just entered by the same individual. In addition, several notify lists can be used to direct notifications: Each issue includes a separate Notify List, which contains additional email addresses and/or users, who would like to remain informed as to any changes to a given issue. The contents of this list remain intact throughout the life of an issue, until they are manually removed. • Filters can be saved with a Notify List which directs a notification to users any time an issue is saved and matches the associated saved filter. • Mail Rules can contain notify lists for bug creation when using anonymous email retrieval. • Workflow Actions have a notify list option if using workflow rules. • The system keeps track of where to send an issue, using the email address associated with that user, in their configurable profile. This address can actually include multiple addresses, if they are separated by a comma or semi-colon. When a bug is modified, the system creates an email notification and directs it to a list which contains the following: A. All email addresses in the assignee profile • B. Any addresses in the Notify Lists (defined above) • C. Any addresses contained in the profiles for any users in the Notify Lists This list is automatically stripped of duplicates and/or a matching assignee email address (which avoids the redundancy problem outlined above). • All notification is accomplished using a SMTP server, as configured in the Server Configuration menu of the Admin section. Email lists can include multiple addresses, which are delimited by semi colons “;” or commas “,”. Each address is then sent a notification. • The Notify List exists as a field for every bug so that a list of users can be notified about all updates to a specific bug. This list can contain usernames or email addresses and there is a dropdown list (with add button) for quick additions. This list is configurable in the Admin menu. • The "Automatically add creator to notify list" option in the Server Configuration menu will add the creator to the notify list, so that they are kept informed throughout the life of an issue. • A “Suppress Notification” option exists on edit pages to allow users to enter minor changes without having the system generate notifications. • TIP Your FIT administrator is responsible for ensuring proper email notification is set up. For more information about email notification, talk to your FIT administrator or see the FIT Administrator Manual at http://www.FitTrackingSolutions.com/support/documentation.html. Creating and Updating Issues 38 7.0 Filters FIT uses a powerful filtering engine that lets you manage issues by sorting through common data sets. Filters allow you to narrow down the list of relevant issues which are to be used for the current feature you are using. For example, use a filter to display only issues logged against a specific project or user. Then run a report which outputs data based on that filter. The following figure shows the filter drop-down that is available at the top of any menu. This list consists of all the predefined filters that are available to the user. Figure 23: Filter Drop-down This list consists of two types of filters; system filters and custom filters. System filters are defined by the administrator and denoted with an asterisk(*) in the drop down list. Common default examples are: Assigned to [user] — Shows issues assigned to the user who is logged in to the system. • Entered by [user] — Shows issues entered by the user who is logged in to the system. • Open — Shows Open issues. Custom filters are filters that have been created and saved in the past for future use, using the Save tab in the Filter menu. • If you have administrator privileges, you can create system-wide filters that can be used by all FIT users. For information on the creation of system-wide filters, see the FIT Administrator Manual at http://www.FitTrackingSolutions.com/support/documentation.html. 7.1 Using Preset Filters FIT offers a variety of preset filters, which can be used to filter common data. Additionally, the administrators have the option of saving system filters, which all users will see. To use a preset filter 1 2 Choose a preset filter from the Filter drop down option. The Main Menu list updates automatically to show only issues that match the selected filter. Filters 39 NOTE Selecting a preset filter should automatically execute the filter. However, if javascript is disabled, you will also need to click on the arrow to the right of the list. For more information, contact your FIT administrator. 7.2 Filter Definition Once a filter is selected and used, the system uses it’s filter definition to narrow down the set of relevant issues which are searched through for any features which may be used by the user. All results from the system reflect the filter that is active when each operation is performed. You will notice a filter definition listed at the top of every menu. It gives a quick summary of the filter definition, a quick control to clear it and the Hide/Show Closed Issues toggle. Figure 24: Filter Definition 7.3 Creating Custom Filters You can specify a unique set of values (criteria) to create a custom filter which will search for the data you are after. The filter menu is composed of three tabs that work together to define the type of filter that you want to create. There are save options above the tabs, giving you the option of saving the filter with a name, which will then be added to the filters drop-down, in the menu. To create a custom filter 1 2 3 On the Main Menu page, click the Filters drop-down and select the first option, called “Create/ Modify Filter”. On the Filter Issues page, click the Define Filter tab, then specify the custom filter criteria relevant to each filter tab which you may be concerned with (See options below). Click “Run (No Save)” or enter a name in the save options and click “Save And Run”. 7.4 Filter Options Filters 40 Filter Options are grouped into three tabs. These three tabs work together to build a filter definition for retrieving data from the system. In addition, save options are located conveniently on the top of the options area Figure 25: Filter Menu To create a custom filter 1 2 On the Main Menu page, select the Filters drop-down and select the first option, called “Create/ Modify Filter”. On the Filter Issues page, select the Define Filter tab and follow following steps (corresponding to the above image), for each field you wish to filter on: Step 1: Select the Section (or tab) that the field is located in (All fields is the default option). Step 2: Select the Field which is desired (fields for the selected section appear alphabetically) Step 3: Define the search criteria desired for the given field (adding it to the filter definition). Step 4: View the Filter Definition for the current filter. There are links here to modify/remove fields from the filter. 3 4 The Quick Filter and Sort Options tabs work have additional options for the filter and can be used for generic cross field searches and sorting the filter results. Select “Run (No Save)” or enter a name in the save options and click “Save And Run”. 7.5 Quick Filter Tab The Quick Filter tab is the fastest way to define a simple filter. This tab allows you to simply type a string to search for and then select the fields which you would like searched. Simply hold down the control key to select multiple fields to search for. This tab is also useful for searching drop-down fields for strings, where the classic filter tab only has a drop-down selection. Filters 41 This tab can be used in conjunction with the other tabs. Figure 26: Quick Filter Tab 7.6 Classic Format The Define Filter tab has an alternate format for creating filters which is left for users used to legacy systems. It allows you to define a complex filter which searches the system for values in more than one field. Each field has a set of controls which allow you to define the search criteria for it. If none of the controls are used, the field will not be used in the filtering process. The controls, to the left of the field names, consist of an attribute drop-down that allows you to search general terms such as Empty or Non-Empty values for the given field. On the right of the field name, there are controls for selecting value constraints, or entering a text string to search on, depending on the field type. This tab can be used in conjunction with the other tabs. Filters 42 Figure 27: Classic Filter Format 7.7 Saving Custom Filters You can save any of the custom filters you create. For more information about creating a custom filter, see the previous section. To save a custom filter 1 2 3 NOTE Define a custom filter using the tabs in the filter menus. Type a name for the custom filter in the Save As box on the Save Options tab. Press the Save and Run button to save the custom filter. It is run at the same time. Saved filters appear in the Filter drop down box on the Navigation Bar. System-wide filters are created by an administrator and are denoted by an asterisk (*). The Notify List allows you to list a number of users/emails which need to be notified any time an issue is modified to match this filter criteria. This feature is now obsolete as a proper workflow rule can be set up as a better solution. Filters 43 Figure 28: FIT — Saving Custom Filters 7.8 Editing and Deleting Custom Filters Saved custom filters can be edited or deleted from the system. To edit a filter 1 2 3 4 5 6 NOTE On the Main Menu page, click the Filter link under the Tools tab. On the Filter Issues s page, click Edit beside the User Filter Definitions drop down box. Change the custom filter settings under the Define Filter tab. Type a new Filter Name in the Save Options box. Press the User Filter button to save the new filter. Delete the previous custom filter. For information on deleting a filter, see the following procedure. Figure 29: FIT — Editing and Deleting Custom Filters To delete a custom filter 1 2 On the Main Menu page, click the Filter link under the Tools tab. On the Filter Issues page, click Delete beside the User Filter Definitions drop down box, after selecting the appropriate filter. Filters 44 7.9 Relative Dates Relative Dates allow you to save a filter that uses a date relative to the time that the filter is used, rather than using an absolute date. Relative Dates Format: [m D] {1..N} where : - m is the multiplier and - D is the displacement : Year / Month / Week / Day / Hour / Minute / Second Example: -1 Y -13days +44 Min NOTES (now/today/yesterday also work) Filters 45 8.0 Reports The report feature lets you define the layout and grouping of fields for the data which is returned by the current filter. Custom reports can be created and saved for future use. They let you get creative by choosing any fields to appear within the report you generate. Figure 30: Sample Report Once you create a report, you can send it as an email, view it without a header, or view it within Microsoft Word or Microsoft Excel. When you choose to view the report in a Microsoft application, the respective application launches and your report appears within the software. You can then edit the report within the software application as required. 8.1 Running Saved Reports FIT offers a set of default saved reports that are created on the first installation. Additionally, the administrator and individual users can create custom reports that can be added to this list. The following figure shows you how to access these reports. Simply choose a predefined report from the list of reports, or choose Create/Modify Report, where you are presented with a list for running or editing. Reports 46 Figure 31: Report Drop-down. 8.2 Generating Custom Reports You can also create custom reports to access specific summary details of the FIT data. Choose the Create/Modify Report option from the Report drop-down. In older skins, simply click the Reports link under the Tools tab. This gives you the report tabs which work together to define your report. Reports are created using the 6 option tabs which make up the report menu, under the Save Options . Figure 32: Quick Report Tab 8.2.1 Quick Report Tab The Quick Report tab provides the primary options used to build a report. These settings sort issues into separate groupings, displaying details for a set of chosen fields. 1 2 Choose one or more headings from the Heading 1, Heading 2, or Heading 3 drop down boxes. These headings will be used to sort and group the data in hierarchical format. Optional: Use the Sort By drop down box to sort data on a specific field column. Reports 47 3 Optional: Select Use Filter, which will filter the dataset before executing the report. You may want to create a new filter before running/saving the report (to be used here). Here is a summary of the filter options available : Current Filter (Absolute) will save the current filter to be used with the chart or report. Current Filter (Relative) will cause the saved chart or report to use the filter that is currently set at the time it is run. 4 None will clear the filter before the chart or report is run. 8.2.2 Summary Report Tab Alternatively, you can use the Summary Report tab to compare two drop-down fields and display a matrix of totals. Simply select the two drop-down fields that you wish to use, with values that you are interested in (default is to use all). Then a comparative matrix will be shown with totals for all selected values. The following is an example of a comparison between Status types and AssignedTo (using two users), similar to the summary on the Main Menu. Figure 33: Summary Tab 8.2.3 Layout Tab The Layout tab allows you to format several CSS options, which control how a standard (quick) report is displayed. View the info icons next to each individual option on this tab. Reports 48 Figure 34: Layout Tab Of particular interest is the Print Format option which will display the report in the cleanest printable format, without the default Style sheet settings and colors. You can add optional headers/footers to control page numbers and titles. See the Header Notes for examples. Figure 35: Report displayed in Print Format 8.2.4 Column Preferences Tab The Column Preferences tab allows you to select the columns corresponding to the details you want to display in the custom report. The options are explained further in the Edit Profile section, and work similar to the columns in the main menu. You are not currently able to order the columns for a specific Reports 49 report unless you first change the columns in the main menu and then use the “Copy Main Menu Defaults” option, which will set the report column ordering. Figure 36: Report Column Preferences 8.2.5 Totals Tab The Totals tab allows you to pick a numeric field and calculate totals for every selected header. You can choose to display the total next to the header (see item 1 in screenshot below) or at the bottom of the set of rows for that header (see item 2 in screenshot below). Figure 37: Totals Tab Reports 50 8.2.6 Charts Tab The Show Chart option in the Charts Tab will take heading1 and heading2 from the quick report tab (or selections from the summary tab, if used instead) as inputs for chart datasets. These datasets are then used to construct pie, bar and stacked bar charts for your report Figure 38: Report with Chart Option Enabled 8.3 Saving Custom Reports You can save any of the custom reports you create. For more information about creating a custom report, see the previous section. To save a custom report 1 2 3 Define a custom report using the tabs in the report menus. Type a name for the custom report in the Save As box on the Save Options tab. Press the Save and Run button to save the custom filter. It is run at the same time. Saved reports appear in the Reports drop down box on the Navigation Bar. System-wide reports are created by an administrator and are denoted by an asterisk (*). Figure 39: FIT — Saving Custom Report Reports 51 8.4 Changing the Report Format The resulting report has a list of additional options on the top right of the page. The first option allows you to email the generated report. You can also change the look of your reports by removing the header, viewing the document in Microsoft Word, or viewing the document in Microsoft Excel. To change report views 1 2 3 Generate a report. Click one of the following options: • Email Page • Export As CSV • View Report Without Header • View Report in MS Excel 2000 • View Report in MS Word 2000 Click Submit. Reports 52 9.0 Charts This section describes the older default charting feature which remains accessible from the second item of the Report drop-down. We are now extending the reporting functionality to include a newer charting package which will produce higher quality charts (see chart tab in reports section). Figure 40: Accessing Charting Feature FIT lets you create charts to visually review data. You can output the following types of charts: stack, pie, line, bar, and column (2D or 3D). Custom charts can be saved and let you get creative by choosing any fields to appear within the chart. 9.1 Running Saved Charts FIT offers a set of default saved charts that are created on the first installation. Additionally, the administrator and individual users can create custom charts that can be added to this list. To use a saved Chart 1 2 3 On the Main Menu page, click the Charts link under the Tools tab. Choose a preset filter from a System/User Chart Definitions drop-down box on the top right. Click the Run button next to your current choice. NOTES If you are missing information about specific issues in your output, a filter has likely been set. If a filter is active, you will notice its definition at the top of the Charts page. Once you create a chart, you can quickly change its type (pie, bar, etc.) by clicking the links on the right side of the Chart page. Figure 41: FIT — Sample Saved Chart Charts 53 9.2 Creating Custom Charts You can create custom charts to access specific summary details of the FIT data. The chart options are laid out into a tab format where common controls are grouped. All tabs work together and are detailed below. To create custom charts 1 2 3 4 On the Main Menu page, click the Charts link under the Tools tab. The Quick Chart tab options provide the basic chart options. Select Field 1 and the Select Field 2 drop down boxes allow you to define the data that will be plotted (x and y axis if applicable). Choose an option from the Select a Chart Type drop down box. If you want the chart to appear as a 3D image, select the 3D check box. Optionally choose Use Filter, which will be run prior to creating the report. You may want to create a new filter before running the report. 5 The Chart Presentation tab allows you to optionally format the chart presentation options as desired. 6 Several presentation options exist to allow you to control the appearance of your charts: Left/Right/Top/Bottom Margin: allows users to control the margins around the charts. Width/Height: allows users to control the size of the charts. Legend Position: allows users to place the legend as desired. Show Values over Bars/Columns: determines if values are shown for the extremes of each bar/ column value. Allows you to see exact values when shown. If you are charting a date in field1 and you want to restrict the time period for the displayed data, you can use the options in the Date Period tab. The Start/End date control the period for which dates are relevant for the chart. The Period will control the increments on the x-axis. 7 Charts 54 8 Click Generate Chart. Figure 42: FIT — Sample Custom Chart 9.3 Saving Custom Charts You can save any of the custom charts you create. For more information about creating a custom chart, see the previous section. To save a custom chart 1 2 3 Define a custom chart using the tabs in the report menus. Type a name for the custom report in the Chart Name input on the Save Options tab. Press the Save and Run button to save the custom filter. It is run at the same time. Saved charts are available at the top of the Create/Modify Chart menu which can be accessed from the second item in the Reports drop down box on the Navigation Bar. Figure 43: FIT — Saving Custom Chart Charts 55 10.0 Logging Out After completing work within FIT, you can log out. To log out of FIT • NOTE On the Main Menu page, click the Logout link on the Navigation Bar or Logout under the Actions tab. FIT logs you out and the Login page displays. Logging out will remove any password cookies if you are trying to use the save password option from the Login page. Figure 44: FIT — Login Page After Logging Out Logging Out 56 Logging Out 57