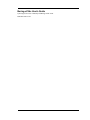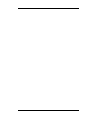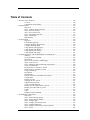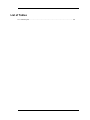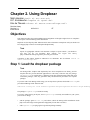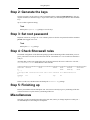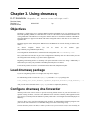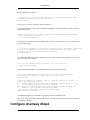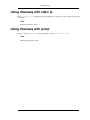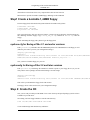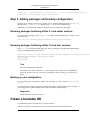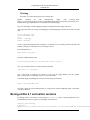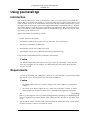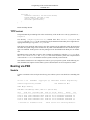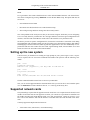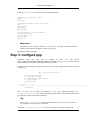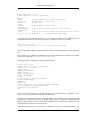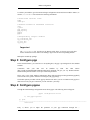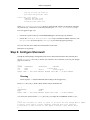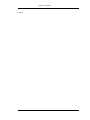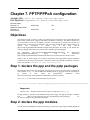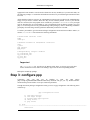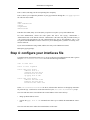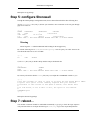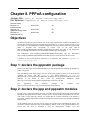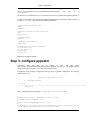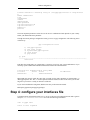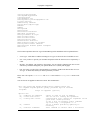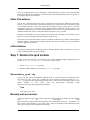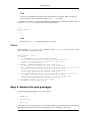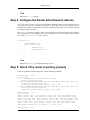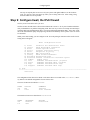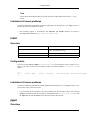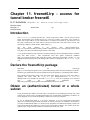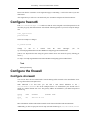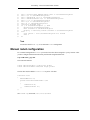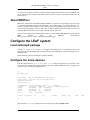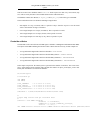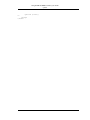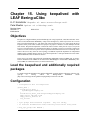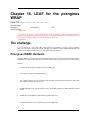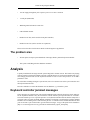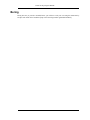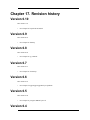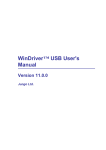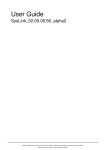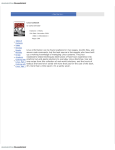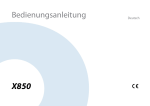Download Bering-uClibc User's Guide - Communication Systems Group
Transcript
Bering-uClibc User's Guide
by Bering-uClibc users community and Bering-uClibc Team
Published 2003-12-04
Table of Contents
1. Structure of the document ......................................................................................
Overview ...............................................................................................
Contributions and Feedback ......................................................................
2. Using Dropbear ...................................................................................................
Objectives .............................................................................................
Step 1: Load the dropbear package .............................................................
Step 2: Generate the keys ..........................................................................
Step 3: Set root password ..........................................................................
Step 4: Check Shorewall rules ...................................................................
Step 5: Finishing up .................................................................................
Miscellaneous ........................................................................................
3. Using dnsmasq ....................................................................................................
Objectives .............................................................................................
Load dnsmasq package .............................................................................
Configure dnsmasq dns forwarder ..............................................................
Configure dnsmasq dhcpd .........................................................................
Using dnsmasq with ppp/pppoe ..................................................................
Using dnsmasq with dhcpcd ......................................................................
Using dnsmasq with static ip .....................................................................
Using dnsmasq with pump ........................................................................
4. Using Bering-uClibc with an IDE harddisk or CD-ROM drive ......................................
initrd.lrp ................................................................................................
Create a bootable CD-ROM ......................................................................
Introduction ...........................................................................................
Step1 Create a bootable 1,44MB floppy .......................................................
Step 2: Create the CD ..............................................................................
Step 3: Adding packages and backup configuration ........................................
Create a bootable HD ...............................................................................
Bering-uClibc 2.1 and earlier versions .........................................................
Bering-uClibc 2.2 and later versions ...........................................................
Using pxeinstall.tgz .................................................................................
Introduction ...........................................................................................
Requirements .........................................................................................
General description of the PXE boot sequence ..............................................
Configuration .........................................................................................
Booting via PXE .....................................................................................
Setting up the new system .........................................................................
Supported network cards ..........................................................................
Create a bootable IDE-CF .........................................................................
Booting from an onboard IDE-CF system ....................................................
Booting from a PCI-IDE CF system ............................................................
Credits ..................................................................................................
Links ....................................................................................................
Building a LEAF CD-ROM ......................................................................
5. Serial Modem configuration ...................................................................................
Objectives .............................................................................................
Step 1: declare the ppp package .................................................................
Step 2: declare the ppp modules .................................................................
Step 3: configure ppp ...............................................................................
Step 4: configure your interfaces file ...........................................................
Step 5: configure Shorewall ......................................................................
Step 6: Make the connection persistent (optional) ..........................................
Step 7: reboot... ......................................................................................
ccix
214
214
214
216
216
216
217
217
217
217
217
218
218
218
218
219
220
220
221
221
222
222
222
222
223
223
224
224
225
226
227
227
227
228
228
229
231
231
232
232
233
233
233
233
234
234
234
234
235
237
237
238
238
Bering-uClibc User's Guide
ppp-filter.lrp ...........................................................................................
6. PPPoE configuration ............................................................................................
Objectives .............................................................................................
Step 1: Declare the ppp and pppoe packages .................................................
Step 2: Declare the ppp and pppoe modules ..................................................
Step 3: Configure ppp ..............................................................................
Step 4: Configure pppoe ...........................................................................
Step 5: Configure your interfaces file ..........................................................
Step 6: Configure Shorewall ......................................................................
Step 7: Reboot... .....................................................................................
An example: a PPPoE connection with a two PCMCIA cards setup ..................
7. PPTP/PPPoA configuration ...................................................................................
Objectives .............................................................................................
Step 1: declare the ppp and the pptp packages ...............................................
Step 2: declare the ppp modules .................................................................
Step 3: configure ppp ...............................................................................
Step 4: configure your interfaces file ...........................................................
Step 5: configure Shorewall ......................................................................
Step 7: reboot... ......................................................................................
8. PPPoA configuration ............................................................................................
Objectives .............................................................................................
Step 1: declare the pppoatm package ...........................................................
Step 2: declare the ppp and pppoatm modules ...............................................
Step 3: configure pppoatm ........................................................................
Step 4: configure your interfaces file ...........................................................
Step 5: configure Shorewall ......................................................................
Step 7: reboot... ......................................................................................
9. ez-ipupdate configuration ......................................................................................
About ez-ipupdate ...................................................................................
What is ez-ipupdate? ................................................................................
Feedback ...............................................................................................
Declare the ezipupd.lrp package .................................................................
Configuring ez-ipupdate ...........................................................................
Using ez-ipupdate ...................................................................................
Through dhclient exit-hook script ...............................................................
Through ppp /etc/ppp/ip-up script ...............................................................
10. Configuring IPv6 ...............................................................................................
Introduction ...........................................................................................
IPv6 support in Bering-uClibc ...................................................................
What can be found in this document ...........................................................
IPv6 configuration ...................................................................................
Objectives .............................................................................................
Prerequisites ..........................................................................................
Step 1: Declare the ipv6 module .................................................................
Step 2: Declare the ipv6 packages ..............................................................
Step 3: Configure IPv6 addresses ...............................................................
Step 4: Configure the Router Advertisement daemon .....................................
Step 5: Check if the router is working properly .............................................
Step 6: Configure a 6to4 tunnel ..................................................................
Step 7: Configure Shorewall ......................................................................
Step 8: Configure the local network ............................................................
Step 9: Configure 6wall, the IPv6 firewall ....................................................
Tips and tricks ........................................................................................
IPv6 (enabled) applications .......................................................................
Overview ...............................................................................................
ping6 & netstat .......................................................................................
radvd ....................................................................................................
ip6tables ................................................................................................
ccx
238
240
240
240
240
241
241
242
243
244
244
246
246
246
246
247
248
249
249
250
250
250
250
251
252
253
253
254
254
254
254
254
255
257
257
258
259
259
259
259
259
259
259
260
261
262
263
263
264
265
266
267
268
268
268
269
269
270
Bering-uClibc User's Guide
6wall ....................................................................................................
dnscache & tinydns .................................................................................
inetd .....................................................................................................
pppd .....................................................................................................
snmpd ...................................................................................................
sshd ......................................................................................................
11. freenet6.lrp - access for tunnel broker freenet6 .........................................................
Introduction ...........................................................................................
Declare the freenet6.lrp package ................................................................
Obtain an (authenticated) tunnel or a whole subnet ........................................
Configure freenet6 ..................................................................................
Configure the firewall ..............................................................................
Configure shorewall ................................................................................
Configure 6wall ......................................................................................
Using radvd ...........................................................................................
Manual or automatic radvd configuration .....................................................
Automatic radvd configuration ..................................................................
Manual radvd configuration ......................................................................
12. Zebra configuration ............................................................................................
Overview ...............................................................................................
Configuring Zebra ...................................................................................
Configuring Zebra with telnet ....................................................................
Links ....................................................................................................
13. Using SNMP and RRD to monitor your LEAF system ..............................................
Introduction ...........................................................................................
Objectives .............................................................................................
Overview of the setup described here ..........................................................
About Net-SNMP ....................................................................................
About RRDTool .....................................................................................
Configure the LEAF system ......................................................................
Load netsnmpd package ...........................................................................
Configure the snmp daemon ......................................................................
Configure the RRD machine .....................................................................
Prerequisites ..........................................................................................
Collecting and storing performance data ......................................................
Retrieving and presenting performance data .................................................
14. Increasing ip_conntrack_max and hashsize .............................................................
Introduction ...........................................................................................
Configuration .........................................................................................
Links ....................................................................................................
Thanks ..................................................................................................
15. Using keepalived with LEAF Bering-uClibc ............................................................
Objectives .............................................................................................
Load the keepalived and additionally required packages .................................
Configuration .........................................................................................
Troubleshooting ......................................................................................
Links ....................................................................................................
16. LEAF for the pcengines WRAP ............................................................................
The challenge .........................................................................................
PCengines WRAP Hardware .....................................................................
The problem area ....................................................................................
Analysis ................................................................................................
Keyboard controller jammed messages ........................................................
Enable reboot without use of the the keyboard controller ................................
syslinux.conf ..........................................................................................
The solution ...........................................................................................
Bering uClibc .........................................................................................
Bering ...................................................................................................
ccxi
270
271
272
272
273
274
276
276
276
276
277
277
277
278
278
278
278
279
280
280
280
281
282
283
283
283
283
283
284
284
284
284
285
285
285
289
293
293
293
294
294
295
295
295
295
296
296
298
298
298
299
299
299
300
300
300
300
301
Bering-uClibc User's Guide
17. Revision history .................................................................................................
Version 0.10 ..........................................................................................
Version 0.9 ............................................................................................
Version 0.8 ............................................................................................
Version 0.7 ............................................................................................
Version 0.6 ............................................................................................
Version 0.5 ............................................................................................
Version 0.4 ............................................................................................
Version 0.3 ............................................................................................
Version 0.2 ............................................................................................
Version 0.1 ............................................................................................
ccxii
302
302
302
302
302
302
302
302
303
303
303
List of Tables
12.1. Daemon ports: ................................................................................................ 281
ccxiii
Chapter 1. Structure of the document
Eric de Thouars <dorus at users.sourceforge.net>
Revision History
Revision 0.2
2003-08-17
Moved Changelog to separate chapter
Revision 0.1
2003-08-11
Initial version
ET
ET
Overview
The LEAF "Bering-uClibc" user's is intended as a guide for Bering-uClibc specific issues. For issues
which are not described here, the reader is referred to the Bering User's Guide
[http://leaf.sourceforge.net/doc/guide/busers.html]. A lot of the information in that document is directly
applicable to Bering-uClibc.
Users contributions are encouraged and welcomed. They can be send to the authors either in plain ASCII form or - better - in Docbook XML format. The XML source code of all chapters is available to
everyone and can be used as templates.
Basic prior knowledge of linux and of the LEAF Bering-uClibc distro (or any other LEAF distributions
like Bering, Dachstein or Oxygen) is assumed. In particular the reader is supposed to be able to perform
the following tasks:
•
Add or remove a package to/from a LEAF distribution through editing of the floppy lrpkg.cfg
file and move it to (out of) the Bering-uClibc floppy disk
•
Add or remove a Bering-uClibc linux kernel module by moving it to (out of) /lib/modules or /
boot/lib/modules directory
•
Adjust the parameters of a given package through the LEAF configuration menu and backup a package
The following reference is a prerequisite reading:
•
The Bering-uClibc Installation guide [http://leaf.sourceforge.net/doc/guide/buc-install.html]
•
The Bering Installation guide [http://leaf.sourceforge.net/doc/guide/binstall.html]
•
The Bering User's guide [http://leaf.sf.net/doc/guide/busers.html]
Contributions and Feedback
Contributions to and comments on this document can be sent to the Bering-uClibc Team:
K.P. Kirchdoerfer - <kapeka at epost.de>
E. Spakman - <e.spakman at inter.nl.net>
L. Correia - <lfcorreia at users.sourceforge.net>
A. Bernin - <arne at alamut.de>
M. Hejl - <martin at hejl.de>
214
Structure of the document
E. de Thouars - <dorus at users.sourceforge.net>
Tip
You can download the docbook xml sources from the different sections of this user's guide here
[http://cvs.sourceforge.net/cgi-bin/viewcvs.cgi/leaf/doc/guide/user-bering-uclibc/] to be used as
a template. A complete Docbook XML documentation can be found here
[http://www.docbook.org/tdg/en/html/docbook.html].
215
Chapter 2. Using Dropbear
Matt Johnston <matt at ucc.asn.au>
K.P. Kirchdoerfer <kapeka at epost.de>
Eric de Thouars <dorus at users.sourceforge.net>
Revision History
Revision 0.1
Initial version
2003-08-11
ET
Objectives
This chapter describes the initial installation and configuration of the light weight ssh server "Dropbear"
which is part of the base Bering-uClibc distribution.
Dropbear was developed by Matt Johnston and for more information on Dropbear itself you should visit
his webpages [http://matt.ucc.asn.au/dropbear/dropbear.html].
Note
Export of cryptographic software from Australia is subject to export controls - you should ensure that you are not breaching these controls. See Crypto Law Survey
[http://rechten.kub.nl/koops/cryptolaw/] for some good research.
Comments on this chapter should be addressed to its maintainer: Eric de Thouars <dorus at
users.sourceforge.net>.
Step 1: Load the dropbear package
Note
For Bering-uClibc, dropbear and dropbearkey have been compiled into one binary, just like
busybox that also provides different applications in one binary. Therefore only one package
(dropbear.lrp) is needed. This is a difference from other ssh applications (sshd, lshd) used
with LEAF packages, where key generation utility and daemon are provided in two separate
packages.
If you start with a fresh Bering-uClibc image you can skip this step because the default leaf.cfg file
provided with Bering-uClibc looks like this:
LRP="root config etc local modules iptables dhcpcd keyboard shorwall ulogd dnsmasq
The package dropbear.lrp is loaded on startup.
If you have edited leaf.cfg in the past, and dropbear.lrp is currently not installed on your system,
you can do two things:
•
add the package again to leaf.cfg and reboot (Check the Bering-uClibc Installation Guide
[http://leaf.sourceforge.net/doc/guide/buci-lrpkg.html] to learn how to do that.)
•
add dropbear.lrp to lrpkg.cfg/leaf.cfg and load package manually.
216
Using Dropbear
Step 2: Generate the keys
The keys necessary for the ssh server can be generated with the command gendropbearkeys. After giving this command, sit back and enjoy a cup of coffee while your machine generates the RSA and DSS
keys.
tip: use weblet to generate entropy.
Note
Backup the dropbear.lrp package to save the keys
Step 3: Set root password
Dropbear will not let you log in as "root" without a password. Set the root password with the command
passwd while logged in as "root".
Note
Backup the etc.lrp package
Step 4: Check Shorewall rules
The default configuration of the Shorewall package provided with Bering-uClibc should allow you to login to your LEAF box with ssh from the local network. Nevertheless it is wise to make sure that this is
really so.
Assuming that you have not renamed the zone for the local network, this zone is called "loc". The file /
etc/shorewall/rules should then have lines like this:
##############################################################################
#ACTION SOURCE
DEST
PROTO
DEST
SOURCE
ORIGINAL
#
PORT
PORT(S)
DEST
(...)
# Accept SSH connections from the local network for administration
#
ACCEPT
loc
fw
tcp
22
(...)
If this is not the case, add these lines and backup the shorwall.lrp package.
Step 5: Finishing up
Reboot your machine and watch dropbear start. You can now remotely log in to your Bering-uClibc box
with an ssh client or scp files from/to your Bering-uClibc box.
Miscellaneous
Note that you can't run dropbear and sshd at the same time, unless you change dropbear or sshd's port. /
etc/default/dropbear is the config file for dropbear.
217
Chapter 3. Using dnsmasq
K.-P. Kirchdörfer <kapeka at users.sourceforge.net>
Revision History
Revision 0.1
Initial Document
2004-06-03
kp
Objectives
Dnsmasq is a lightweight, easy to configure DNS forwarder and DHCP server. It is designed to provide
DNS and optionally, DHCP, to a small network. It can serve the names of local machines which are not
in the global DNS. The DHCP server integrates with the DNS server and allows machines with DHCPallocated addresses to appear in the DNS with names configured either in each host or in a central configuration file.
Dnsmasq supports static and dynamic DHCP leases and BOOTP for network booting of diskless machines.
An
almost
complete
feature
list
[http://thekelleys.org.uk/dnsmasq/doc.html]
can
be
found
on
the
author's
page.
The configuration documentation is contained in the configuration file /etc/dnsmasq.conf.
Here you'll find a few hints how to get a basic configuration of dnsmasq done. It is advised that you read
the configuration file carefully, to get most out this application.
Beginning with Bering-uClibc 2.2 dnsmasq will replace dnscache on the base image. Additionally it
adds features previously only available if both dhcpd and tinydns were loaded.
It will still be possible for users to switch back and use dnscache, dhcpd and tinydns.
Load dnsmasq package
If you are using Bering-uClibc 2.2 or higher, this step can be skipped.
For older Bering-uClibc versions edit lrpkg.cfg and add dnsmasq to packages list:
root,config,etc,local,modules,iptables,keyboard,shorwall,ulogd,dnsmasq ..."
And you can remove dnscache from lrpkg.cfg, because it's replaced by dnsmasq.
Configure dnsmasq dns forwarder
dnsmasq works with various sources to provide resolving domain names on your local network. It is
capable of using /etc/hosts, /etc/resolv.conf, additional resolv.conf files created by other applications like
ppp, acting as secondary DNS in addition to primary DNS and is well integrated with the dhcpd part of
dnsmasq.
Again we advise you to read the configuration file carefully, to understand how dnsmasq integrates into
your network. We will describe a few standard settings for a basic LEAF image setup.
The first decision you have to make, is wether you like to use your own resolv.conf, or one created by an
218
Using dnsmasq
another application (see below ).
# Change this line if you want dns to get its upstream servers from
# somewhere other that /etc/resolv.conf
#resolv-file=
In case you use your own /etc/resolv.conf, leave this as is.
If you want dnsmasq to resolve your local and private domain as well (either from /etc/hosts or dhcp) set
your domain as local
# Add local-only domains here, queries in these domains are answered
# from /etc/hosts or DHCP only.
local=/private.network/
Next choose the interface(s) dnsmasq should listen - the one connected your LAN. In a simple LEAF
setup it is usually eth1.
# If you want dnsmasq to listen for requests only on specified interfaces
# (and the loopback) give the name of the interface (eg eth0) here.
# Repeat the line for more than one interface.
interface=eth1
If you have more than one interface connected to local LAN's you may define the interface not to listen
on - the interface to the Internet:
# Or you can specify which interface _not_ to listen on
except-interface=eth0
At last you should configure to expand hostnames in your LAN and your domain:
# Set this (and domain: see below) if you want to have a domain
# automatically added to simple names in a hosts-file.
expand-hosts
# Set the domain for dnsmasq. this is optional, but if it is set, it
# does the following things.
# 1) Allows DHCP hosts to have fully qualified domain names, as long
#
as the domain part matches this setting.
# 2) Sets the "domain" DHCP option thereby potentially setting the
#
domain of all systems configured by DHCP
# 3) Provides the domain part for "expand-hosts"
domain=private.network
For debugging purposes you can enable "log-queries" at the end of dnsmasq.conf.
Now you're nearly done with a default setup. Read on in one of the following section best describing
your Internet connection.
Configure dnsmasq dhcpd
219
Using dnsmasq
The integrated DHCP server dhcpd is disabled by default.
To enable it supply the range of addresses available for lease, and optionally a lease time:
# Uncomment this to enable the integrated DHCP server, you need
# to supply the range of addresses available for lease and optionally
# a lease time. If you have more than one network, you will need to
# repeat this for each network on which you want to supply DHCP
# service.
dhcp-range=192.168.1.1,192.168.1.199,12h
dnsmasq supports various methods setting fixed ip's in your LAN, e.g. by name, MAC adress.
dnsmasq integrated DHCP server also supports sending options to the hosts asking for a lease as described in RFC2132 [http://www.faqs.org/rfcs/rfc2132.html]. For the common setting (subnet mask, default router, DNS server and broadcast address) dnsmasq sets sane defaults.
Using dnsmasq with ppp/pppoe
pppd (and so pppoe) is capable to receive the upstream nameservers from your provider during connect
and store them in /etc/ppp/resolv.conf.
To enable that feature you have to set the option
etc/ppp/peers/dsl-provider or /etc/ppp/options.
usepeerdns
either
in
/
Next you have to change/enable dnsmasq to use that resolv.conf (probably additionally to /etc/hosts).
Edit /etc/dnsmasq.conf and set the resolv-file:
# Change this line if you want dns to get its upstream servers from
# somewhere other that /etc/resolv.conf
resolv-file=/etc/ppp/resolv.conf
Note
Backup dnsmasq.lrp and ppp.lrp before reboot.
Using dnsmasq with dhcpcd
dhcpd gets upstream DNS servers while connecting to your ISP and stores them in /
etc/dhcpc/resolv.conf.
Edit /etc/dnsmasq.conf file and point to the /etc/dhcpc/resolv.conf file.
# Change this line if you want dns to get its upstream servers from
# somewhere other that /etc/resolv.conf
resolv-file=/etc/dhcpc/resolv.conf
Note
Backup dnsmasq.lrp reboot.
220
Using dnsmasq
Using dnsmasq with static ip
Edit /etc/resolv.conf and add the upstream DNS servers. There is no extra configuration needed
for dnsmasq.
Note
Backup etc.lrp before reboot.
Using dnsmasq with pump
Remove "nodns" in pump.conf to let pump update/overwrite /etc/resolv.conf.
Note
Backup pump.lrp before reboot.
221
Chapter 4. Using Bering-uClibc with an
IDE harddisk or CD-ROM drive
K.-P. Kirchdörfer <kapeka at user.sourceforge.net>
Peter Mueller <peter.nospam.anarchy.com>
Luis F. Correia <lfcorreia at user.sourceforge.net>
Eric de Thouars <dorus at user.sourceforge.net>
Jacques Nilo <jnilo at users.sourceforge.net>
Eric Wolzak <ericw at users.sourceforge.net>
Revision History
Revision 0.1
2003-10-30
Initial version
Revision 0.2
2003-11-06
Additional inks for CD building
Revision 0.3
2003-11-19
PXEBoot chapter
Revision 0.4
2004-05-27
added IDE chapter (from Bering Guide)
Revision 0.5
2004-06-24
reworked IDE chapter
Revision 0.6
2004-09-06
added IDE-CF chapter written by Peter Mueller
kp
kp
et
kp
kp
kp
initrd.lrp
To boot from a IDE-based medium you need to add the ide-related modules and hd/cd-rom modules to
initrd.lrp (/boot/lib/modules) and to modify /boot/etc/modules. For your convenience the Bering-uClibc
team provides an already enhanced initrd.lrp with all modules needed to boot from an IDE harddisk or
IDE CD-ROM drive for Bering-uClibc version 2.0 and above.
You
can
download
the
file
initrd_ide_cd.lrp
[http://cvs.sourceforge.net/cgi-bin/viewcvs.cgi/leaf/bin/packages/uclibc-0.9/20/initrd_ide_cd.lrp?rev=H
EAD&content-type=application/octet-stream] from CVS.
Please rename initrd_ide_cd.lrp to initrd.lrp and use this initrd.lrp while following the instructions below.
Create a bootable CD-ROM
Introduction
To create a bootable CD-ROM you may follow the instructions in the Bering User's Guide Chapter 10,
with the exception that you don't have to build a new initrd if you use initrd_ide_cd.lrp renamed
to initrd.lrp.
The approach described in the Bering User's Guide has the disadvantage that due to bad BIOS implementations, the CD may not boot in older computers.
We will describe the more general approach the Dachstein versions used to create a bootable CD-ROM,
222
Using Bering-uClibc with an IDE harddisk or
CD-ROM drive
which allows to boot from CD on every computer that is able to boot from CD.
Main trick is to provide a bootable 1,44Mb floppy diskimage on the CD-ROM.
Step1 Create a bootable 1,44MB floppy
Format a floppy disk, add a msdos filesystem and make it bootable with syslinux:
# fdformat /dev/fd0
# mkfs.msdos /dev/fd0
# syslinux -sf /dev/fd0
Now mount the floppy and copy the kernel (linux), syslinux.cfg and syslinux.dpy from the Bering-uClibc diskimage onto the floppy. Copy initrd_ide_cd.lrp renamed to initrd.lrp onto the
floppy.
Before umounting the floppy edit syslinux.cfg on the floppy disk.
syslinux.cfg for Bering-uClibc 2.1 and earlier versions
Edit syslinux.cfg and make shure the PKGPATH points to the CD-ROM device and floppy as well
(that's the place where you store your configuration settings).
display syslinux.dpy
timeout 0
default linux initrd=initrd.lrp init=/linuxrc rw root=/dev/ram0 boot=/dev/fd0:msdos
PATH=/dev/cdrom:iso9660,/dev/fd0:msdos LRP=root,etc,loca.....
Now you have a bootable floppy for your CD.
syslinuxcfg for Bering-uClibc 2.2 and later versions
Edit syslinux.cfg and change the LEAFCFG variable to point to your floppy device (so you can
easily add or remove packages to load without buring a new ISO-image:
display syslinux.dpy
timeout 0
default linux initrd=initrd.lrp init=/linuxrc rw root=/dev/ram0 LEAFCFG=/dev/fd0:ms
This will be your bootable the floppy for the CD creation.
The floppy device will be used to store your configuration settings.
Step 2: Create the CD
Now you are ready to build your CD-ROM. Create a new directory and put all packages you like to have
available on your CD into it.
Next dump your boot floppy build above into the same directory.
# dd if=/dev/fd0 of=bootdisk.ima bs=8k
Create an ISO-Image from that directory and burn it.
223
Using Bering-uClibc with an IDE harddisk or
CD-ROM drive
# mkisofs -v -b bootdisk.ima -c boot.catalog -r -J -f -o Bering-uClibc-CD.iso
# cdrecord -v dev=[target] Bering-uClibc-CD.iso
Step 3: Adding packages and backup configuration
Packages can be added or removed in a flexibel way by declaring/undeclaring them in lrpkg.cfg
(Bering-uClibc <= 2.1) or leaf.cfg (Bering-uClibc >= 2.2) on a new formatted floppy.
Additionally your configuration settings for all packages can be stored on the same floppy.
Declaring packages for Bering-uClibc 2.1 and earlier versions
To add or remove packages just edit lrpkg.cfg on a blank formatted floppy disk - all entries on one
line. It looks like:
root,etc,local,modules,pump,keyboard,shorwall,dnscache,weblet
Declaring packages for Bering-uClibc 2.2 and later versions
Edit leaf.cfg on a blank formatted floppy disk, add your packages to LRP and change PKGPATH to
point to your CDROM and the floppy device.
LRP="root config etc local modules iptables dnsmasq keyboard shorwall ulogd libz ma
PKGPATH=/dev/fd0:msdos,/dev/cdrom:iso9660
syst_size=8M
log_size=2M
Note
The order in PKGPATH is important!
The leftmost entry will be loaded last - so your packages will be load first from CDROM and
then from /dev/fd0. This will overwrite the configuration with the settings you stored on the
floppy.
Backing up your configuration
You can backup your configuration changes onto the floppy, you have declared leaf.cfg/lrpkg.cfg.
To only backup the changes in configuration and not the complete packages, which may be too big to fit
onto a floppy, choose "partial backup" and /dev/fd0 as destination for the packages.
Important
Partial backup does not work for etc.lrp.
Create a bootable HD
To install Bering-uClibc on an IDE device, proceed as follows:
You have to make sure your IDE device has a first bootable partition and is DOS formatted.
224
Using Bering-uClibc with an IDE harddisk or
CD-ROM drive
Warning
Be careful: you will be destroying any pre-existing data !
Replace
initrd.lrp
on
your
Bering-uClibc
floppy
with
initrd_ide_cd.lrp
[http://cvs.sourceforge.net/cgi-bin/viewcvs.cgi/leaf/bin/packages/uclibc-0.9/20/initrd_ide_cd.lrp?rev=H
EAD&content-type=application/octet-stream] and boot from that floppy.
Keep a second floppy with the hdsupp.lrp package around and insert this floppy after boot.
After login mount the new floppy with hdsupp.lrp, install hdsupp.lrp, partition and format your IDE
disk:
mount /dev/fd0 /mnt
cp /mnt/hdsupp.lrp /
cd /
lprkg -i hdsupp
fdisk /dev/hda
Create an empty DOS partition table (using the 'o' command), create a primary partition and make that
bootable (using the 'a' command). Save your changes with 'w'.
Format the IDE device:
mkfs.msdos /dev/hda1
and create a Master Boot Record:
dd if=/usr/sbin/mbr.bin of=/dev/hda bs=512 count=1
Now you can install syslinux; issue the following command:
syslinux [-s] /dev/hda1
The -s flag might be required for syslinux to work with old buggy BIOSes. See the syslinux
[http://syslinux.zytor.com/faq.php] web site for more instructions.
Umount the floppy with hdsupp.lrp, reinsert your boot floppy and mount it:
mount /dev/fd0u1680 /mnt
Once this is done, the steps for Bering-uClibc 2.1 and previous versions and Bering-uClibc 2.2 and later
versions are different.
Bering-uClibc 2.1 and earlier versions
For Bering-uClibc 2.1 and earlier versions edit the syslinux.cfg file in /mnt and change the "boot"
and "PKGPATH" entries to point to your harddisk. It will look like:
display syslinux.dpy
timeout 0
default linux initrd=initrd.lrp init=/linuxrc rw root=/dev/ram0 boot=/dev/hda1:msdo
225
Using Bering-uClibc with an IDE harddisk or
CD-ROM drive
LRP=root,etc,loc
Once you have finished with your floppy preparation, copy all the files from it except ldlinux.sys
(which is created by syslinux) to the IDE device that you prepared earlier. You should now be able to
boot from the IDE device. Once again be careful not to copy ldlinux.sys from the floppy otherwise
your disk won't be bootable and you will have to go over the installation of syslinux on your hard disk
again.
An alternative methode is to prepare and load the packages onto your disk with pxeinstall.tgz described
in the next chapter. Besides it's pretty fast, once you've setup the environment, it is especially useful if
your router has no floppy drive.
Bering-uClibc 2.2 and later versions
For Bering-uClibc 2.2 and later versions edit syslinux.cfg and change the LEAFCFG variable to
point to your harddisk:
display syslinux.dpy
timeout 0
default linux initrd=initrd.lrp init=/linuxrc rw root=/dev/ram0 LEAFCFG=/dev/hda1:m
Edit leaf.cfg and add your packages to LRP and change PKGPATH to point to your harddisk.
LRP="root config etc local modules iptables dnsmasq keyboard shorwall ulogd libz ma
PKGPATH=/dev/hda1:msdos
syst_size=8M
log_size=2M
If you have declared two partitions on your harddisk, and intend to use the second partition for backups,
you have to add the second partition in the PKGPATH variable:
LRP="root config etc local modules iptables dnsmasq keyboard shorwall ulogd libz ma
PKGPATH=/dev/hda2:msdos,/dev/hda1:msdos
syst_size=8M
log_size=2M
Note
The order in PKGPATH is important!
Your second partition has to be the first entry to load the stored configuration, or partial
backup, after the original (unconfigured) package.
Once you have finished with your floppy preparation, copy all the files from it EXCEPT ldlinux.sys (which is created by syslinux) to the IDE device that you prepared earlier. You should
now be able to boot from the IDE device. Once again be careful not to copy ldlinux.sys from the
floppy otherwise your disk won't be bootable and you will have to go over the installation of syslinux on
your hard disk again.
An alternative methode is to prepare and load the packages onto your disk with pxeinstall.tgz described
in the next chapter. Besides it's pretty fast, once you've setup the environment, it is useful if your router
has no floppy drive.
226
Using Bering-uClibc with an IDE harddisk or
CD-ROM drive
Using pxeinstall.tgz
Introduction
This section describes how to setup an environment in which you can use PXE to boot systems like a
Soekris [http://www.soekris.com] net4501 or a LexSystem [http://www.lex.com.tw/index1.htm] (tested
with a CV860A version). A lot of information on this issue is already available on the internet. A lot of
these pages describe how to get a system with complete functionality up and running this way. The main
focus of this chapter is to get the system up and running with PXE boot so that you can format the CF
card, put an msdos file system and syslinux on the CF card and finally copy all files necessary for a Bering(-uClibc) system on the CF card.
With the functionality of pxeinstall.tgz you can:
•
boot the system via the network,
•
put a number of different file systems on the CF card (minix, ext2, swap, msdos),
•
make the CF card bootable (syslinux) and
•
download files onto the card via http or ftp (wget)
•
download files onto the card via Windows networking (smbmount and cp)
If you need more functionality than this, you'll need to search further .....
Caution
The PXE boot functionality can only be used to get a system up and running, it is not intended
to be used for regular use. For example, you cannot backup any files because the backup function does not exist.
Requirements
•
A system up and running with a DHCP and a TFTP server. I used a RedHat 9.0 system with standard
dhcp and tftp servers (not the pxeboot server that comes with RH 9.0).
Caution
•
The DHCP and the TFTP server must be running on the same ip address to get PXE boot
working !!
•
The TFTP server MUST support the tsize option. The LexSystem is known to reboot
without proper error messages if a TFTP server is used that doesn't support the tsize option.
•
The
pxeinstall.tgz
[http://cvs.sourceforge.net/viewcvs.py/leaf/bin/packages/nolibc/pxeinstall.tgz?rev=HEAD&con
tent-type=application/octet-stream] tarball which contains the files that must be put on the TFTP
server.
•
Systems that do not have a keyboard and videocard (such as the Soekris) also need a system connected to the serial port so that you can control the system.
227
Using Bering-uClibc with an IDE harddisk or
CD-ROM drive
General description of the PXE boot sequence
The pxeboot sequence goes as follows:
1.
2.
3.
BIOS starts
•
The necessary IP addresses are acquired via DHCP. (IP address and the IP address of the TFTP
server).
•
The pxelinux.0 file is downloaded from server via TFTP. (pxelinux.0 is a network boot loader).
•
The pxeconfig file is downloaded from server via TFTP. The pxeconfig file looks very much
like the syslinux.conf file for normal LEAF booting. One of the additions is that some information is passed to the kernel command line for IP autoconfiguration at kernel load time (see step
3)
PXELinux starts
•
The kernel is downloaded from server via TFTP from the location specified in the pxeconfig
file
•
The initrd file is downloaded from server via TFTP from the location specified in the pxeconfig
file
Kernel starts
•
4.
5.
The network interface is initialized and autoconfigured using the parameters in pxelinux config
file
Initrd starts
•
The initrd image contains TFTP client which is used to download the packages from the TFTP
server.
•
A modified linuxrc downloads the packages supplied in the LRP variable from the TFTP server
address mentioned in the "boot" variable
Normal leaf boot sequence continues from here. Packages are uncompressed and untarred and the
system starts.
Configuration
DHCP server
To configure the DHCP server you need to find out the MAC address of the interface on which the PXE
boot will take place. In most cases the MAC address is shown when the PXE client in the BIOS starts.
See the system specific sections on Soekris and LexSystem how to find out the right MAC address on
your system.
When you have the address, edit the file /etc/dhcpd.conf:
#
subnet 192.168.1.0 netmask 255.255.255.0 {
default-lease-time 600;
max-lease-time 7200;
228
Using Bering-uClibc with an IDE harddisk or
CD-ROM drive
host pxe {
hardware ethernet 00:00:c3:2f:63:80;
fixed-address 192.168.1.254;
option host-name "pxe";
filename "pxelinux.0";
}
}
Restart the dhcp daemon.
TFTP server
Unzip and untar the pxeinstall.tgz file in the root directory of the TFTP server. On my system this is /
tftpboot.
The directory /tftpboot/pxelinux.cfg contains three files: default, lexsystem and
net4501. The file default is the one being used by the PXE boot functionality and is right after unzipping and untarring a copy of the lexsystem file.
This file has pretty much the same layout as any other syslinux.cfg file and defines where the kernel and
the initial file system image can be found. Like any other LEAF distribution it also contains the packages to be installed. In this specific case the packages will be downloaded with TFTP prior to installation.
Depending on the system that you want to boot via PXE you should copy either the lexsystem file or
the net4501 file to default. The lexsystem file can be used for systems with a keyboard and
video card. The net4501 file should be used for systems with only a serial console.
Now that the needed servers are configured it is time to go to your specific system. In the following sections, the PXE boot sequence for the Soekris system is described, the one for LexSystem is similar.
Booting via PXE
Soekris
Connect a terminal to the serial port and fire-up your Soekris system. You should see something like
this:
OS ver. 1.10
20020603
Copyright (C) 2000-2002 Soekris Engineering.
Soekris Engineering net4501
CPU 80486 134 Mhz
0064 Mbyte Memory
PXE-M00: BootManage UNDI, PXE-2.0 (build 082)
Slot
Vend Dev ClassRev Cmd Stat CL LT HT Base1
Base2
Int
------------------------------------------------------------------0:00:0 1022 3000 06000000 0006 2280 00 00 00 00000000 00000000 00
0:18:0 100B 0020 02000000 0107 0290 00 3F 00 0000E001 A0000000 10
0:19:0 100B 0020 02000000 0107 0290 00 3F 00 0000E101 A0001000 11
0:20:0 100B 0020 02000000 0107 0290 00 3F 00 0000E201 A0002000 05
5 Seconds to automatic boot.
Press Ctrl-P for entering Monitor.
229
Using Bering-uClibc with an IDE harddisk or
CD-ROM drive
Caution
The Soekris only supports PXE boot via the NET0 interface. So make sure that your NET0 interface and the DHCP/TFTP server are connected to the same network !!
Now press <Ctrl-P> and give the command boot f0.
comBIOS Monitor.
Press ? for help.
> boot F0
BootManage UNDI, PXE-2.0 (build 082)
BootManage PXE-2.0 PROM 1.0, NATSEC 1.0, SDK 3.0/082 (OEM52)
Copyright (C) 1989,2000 bootix Technology GmbH, D-41466 Neuss.
PXE Software Copyright (C) 1997, 1998, 1999, 2000 Intel Corporation.
Licensed to National Semiconductor
CLIENT MAC ADDR: 00 00 C3 2F 63 80
Here you have the MAC address that you need to configure your DHCP server. If your DHCP and TFTP
server were correctly setup and are connected to the right interface of the Soekris, the boot sequence
should continue with:
DHCP /
CLIENT IP: 192.168.1.254
MASK: 255.255.255.0
DHCP IP: 192.168.1.200
TFTP /
PXELINUX 1.76 2002-08-27
Copyright (C) 1994-2002 H. Peter Anvin
Linux version 2.4.18 ..............
..
<snip> Linux kernel loading
..
Kernel command line: console=ttyS0,19200 BOOT_IMAGE=pxe/linux ip=192.168.1.254:::25
..
eth0: link up.
IP-Config: Complete:
device=eth0, addr=192.168.1.254, mask=255.255.255.0, gw=255.255.255.255,
host=pxe, domain=, nis-domain=(none),
bootserver=255.255.255.255, rootserver=255.255.255.255, rootpath=
NET4: Unix domain sockets 1.0/SMP for Linux NET4.0.
..
<snip> kernel loading continues
..
As you see, during kernel loading the ip configuration is set based upon the parameters passed on the
kernel command line.
The whole sequence should end with a login prompt. You what to do next ;-)
LexSystem
The LexSystem we have tested is based on the so-called CV860A board with a VIA C3 533A processor.
The board supports up to 512MB PC133 SDRAM and is delivered with two or optional three network
interfaces (usually Realtek with rtl8139too driver). Mass storage devices supported are IDE HD, CF and
230
Using Bering-uClibc with an IDE harddisk or
CD-ROM drive
DOM.
It is a good idea to have LAN as third boot device in the "Advanced BIOS Features". The network interfaces can be configured by pressing <Shift-F10> to enter the NIC BIOS setup. The options that must be
set here are:
•
Network Boot Protocol: PXE
•
Boot Order: Int 18h (boot the devices ordered in Bios Setup)
•
show config message and show message time do not really matter...
One of the problems of the LexSystem is, that you do can not recognize which NIC you are configuring
as it is not really shown if you don't have all 3 messages enabled (3 NIC boot agent configuration roms
out there). Also the order in the BIOS is not the order of the interfaces set by the linux kernel...
We had to provide an separate configuration file, because the board behaves somewhat wierd during
setup/installation with pxeinstall. During pxe part of booting it uses eth0 and after getting a dhcp address
and changing to TFTP to load kernel, basic cfg and basic applications it uses eth1. Additionally it is important that eth0 and eth1 connect the same LAN segment during install, because DHCP server and
TFTP server has to be accessible on the same IP address.
Setting up the new system
If all went well, you should now be looking at a login prompt on your system. Login as "root", no password is required. The CF card can be formatted and installed with syslinux with the following commands:
pxe: -root# mkdosfs /dev/hda1
mkdosfs 0.3b (Yggdrasil), 5th May 1995 for MS-DOS FS
pxe: -root# syslinux /dev/hda1
pxe: -root # dd if=/usr/sbin/mbr.bin of=/dev/hda bs=512 count=1
The last command installs a master boot record on to your IDE disk.
Now you can use the wget command to download all the files you need to the CF card. Another option
is to use smbmount to mount a Windows share to /mnt and copy all necessary files.
Supported network cards
The pxeinstall.tgz requires that all supported network cards have to be compiled into the kernel, kernel
modules for network cards are not supported. To allow you to make use of pxeinstall we added at least
all modules provided with LEAF Bering-uClibc 2.0 to this special kernel . Please let us know, if you
have success with hardware and network interface cards other than tested and described in this document.
Currently supported/compiled into the kernel are:
•
3c590/3c900 series (592/595/597) "Vortex/Boomerang"
231
Using Bering-uClibc with an IDE harddisk or
CD-ROM drive
•
AT1700/1720
•
AMD PCnet32 PCI
•
DECchip Tulip (dc21x4x) PCI
•
EtherExpressPro/100
•
National Semiconductor DP8381x series PCI Ethernet
•
PCI NE2000 and clones
•
RealTek RTL-8139 PCI Fast Ethernet Adapter
•
SMC EtherPower II
•
VIA Rhine
•
Winbond W89c840 EthernetI
Create a bootable IDE-CF
This section is a contribution by Peter Mueller and describes how create a bootable IDE-CF device.
Booting from an onboard IDE-CF system
You can purchase CF-IDE adapters for very cheap. Both parts can be purchased for $30 US or less. The
setup is simple. 1.) Setup the CF flash in the system. Note that you will want to configure the IDE CF
card manually instead of letting IDE auto-detect the settings. To find the setting for your CF card, use
IDEINFO [http://www.tech-pro.net/ideinfo.html]. If you auto-configure the CF you might have big
problems!!
2.)
Create
a
dos
bootdisk
floppy
from
bootdisk.com.
tp://csislabs.palomar.edu/Student/Utilities/boot622.exe succesfully.
I
have
used
ht-
3.)
Install
syslinux.com
onto
the
floppy.
The
file
is
available
from
http://www.kernel.org/pub/linux/utils/boot/syslinux/. Grab the .zip file and extract syslinux.com onto the
floppy that you just made.
Note
If you run into problems with latest version you may want to use syslinux 2.07, which has been
proofed to work.
4.) Boot from the floppy on the IDE-CF system. Fdisk the drive. If there are any partitions on the drive,
delete them and reboot before proceeding further. Setup a primary DOS partition,and make it active. Reboot.
5.) Boot from the floppy again. Format the CF card with "format c:".
Note
If you have other IDE devices in the system, the CF card might not be C:. Be careful here!
6.) After the format is complete, run "syslinux -s c:".
232
Using Bering-uClibc with an IDE harddisk or
CD-ROM drive
7.) Download the latest Bering-uClibc image.
8.) Using a CD-R, sneakernet (floppy), "CF on another machine", or whatever means you feel comfortable with, transfer the Bering-uClibc LRP & txt files to the floppy. Do NOT transfer ldlinux.sys or
you will have to start over.
9.) Change the syslinux.cfg part "LEAFCFG=/dev/fd0:msdos" to "LEAFCFG=/dev/hda1:msdos".
10.) Change the leaf.cfg part 'PKGPATH="/dev/fd0:msdos"' to 'PKGPATH="/dev/hda1:msdos"'
11.) Install initrd.lrp with IDE support instead of standard initrd.lrp Currently this package is http://leaf.sourceforge.net/packages/uclibc-0.9/20/initrd_ide_cd.lrp Rename the package to initrd.lrp and
install on the CF card.
12.) Reboot & configure your happy IDE-CF system.
Booting from a PCI-IDE CF system
Most of the steps are the same. You will need to ask the Bering-uClibc team for a kernel that supports
your add-on card. Additionally, you must turn off DMA support on your device or it will work erratically. Here is how I did it in syslinux,cfg:
serial 0 19200
display syslinux.dpy
timeout 0
default bzimage initrd=initrd.lrp init=/linuxrc rw root=/dev/ram0 syst_size=20M
log_size=20M tmpfs_size=256M LEAFCFG=/dev/hda1:msdos
append console=ttyS0,19200 nodma=hda ide=nodma
Change hda to whatever your device is. Note the syst_size, log_size, etc. options that you normally see
in leaf.cfg. These can be ignored, you can put these in leaf.cfg. I have tried 10 different cards. The only
card I have had any success with is the SIIG Ultra-ATA 100. The SIIG Ultra-ATA 133 is a different
chipset. Here is the product - http://www.siig.com/product.asp?pid=429. If the link is broken, it is chipset CMD0649 in linux. If you have any choice at all, use onboard IDE. The add-on cards are not worth
the pain.
Credits
Thanks to the Bering-uClibc & LEAF teams for a great product! Thanks Nicholas Fong! Your page @
http://chinese-watercolor.com/LRP/hd/ is very nice!
Links
Building a LEAF CD-ROM
Other sources how to build a CD-ROM are:
•
Charles Steinkuehler's LRP CD [http://leaf.sourceforge.net/devel/cstein/Packages/LRP-CD.htm] originylly written for LEAF Dachstein version
•
Chapter 10 of Bering User's Guide [http://leaf.sourceforge.net/doc/guide/bucdrom.html] written by
Luis Correia
233
Chapter 5. Serial Modem configuration
Jacques Nilo <jnilo at users.sourceforge.net>
Eric Spakman <espakman at users.sourceforge.net>
Revision History
Revision 0.4
Update for leaf.cfg
Revision 0.3
Update for Bering-uClibc
Revision 0.2
corrected and edited
Revision 0.1
initial revision
2004-05-04
ES
2004-03-06
ES
2002-04-14
JN
2002-03-15
JN
Objectives
We assume here that you can only get connected to internet through a serial modem connection and that
you want to share that connection with other (internal) computers in your home or office. What follows
describe the configuration of this dial-up modem router. Your external interface (to the internet) will be
ppp0, your internal interface (to your internal network) is supposed to be done through an ethernet network card (eth0).
The PPP-Howto [http://en.tldp.org/HOWTO/PPP-HOWTO/index.html] is a useful reference for this section.
Comments on this section should be addressed to its maintainer: Eric Spakman <espakman at
users.sourceforge.net>. Thanks to Lee who provided useful additions to this section.
Bering-uClibc comes with two ppp daemons, one with filter support and one without. The ppp.lrp package on the base image contains the ppp daemon without filter support. The ppp-filter.lrp package can be
used for demand-dialing mode and needs the libpcap.lrp package. Before using the filter version, the
package needs to be renamed to ppp.lrp.
The ppp source is version 2.4.2 and supports ipv6, mschapv2, mppe and optional pppoe or pppoatm with
plugins
Step 1: declare the ppp package
Boot a Bering-uClibc floppy image. Once the LEAF menu appears get access to the linux shell by
(q)uitting the menu. Edit the lrpkg.cfg (pre Bering-uClibc-2.2.0) or leaf.cfg
(Bering-uClibc-2.2.0 onwards) file and replace the dhcpcd entry by ppp in the list of packages to be
loaded
at
boot.
Check
the
Bering-uClibc
Installation
Guide
[http://leaf.sourceforge.net/doc/guide/buci-lrpkg.html] to learn how to do that.
Step 2: declare the ppp modules
In order to have a modem dialup connection working, you need to have ppp support enabled through the
appropriate kernel modules. You also need to declare the driver module of the network card assigned to
your internal network. In the following example, this card is supposed to be a standard ne 2000 PCI
card.
To configure your modules, go to the LEAF Packages configuration menu and choose modules. Enter 1)
234
Serial Modem configuration
to edit the /etc/modules file and enter the following information:
# 8390 based ethernet cards
8390
ne2k-pci
# Modules needed for PPP connection
slhc
ppp_generic
ppp_async
ppp_deflate
# Masquerading 'helper' modules
ip_conntrack_ftp
ip_conntrack_irc
ip_nat_ftp
ip_nat_irc
Important
The sample file above might be different in your own case: you might need another network
module or some extra functionnalities. Adjust to your needs !
Backup the modules.lrp package.
Step 3: configure ppp
Connection
with
your
ISP
will
be
handled
by
PPP.
The
PPP
How-to
[http://en.tldp.org/HOWTO/PPP-HOWTO/index.html] document will give you very detailed information about this protocol and how to set-up the numerous parameters.
Through the LEAF packages configuration menu get access to ppp configuration. The following menu
will show-up
ppp configuration files
1)
2)
3)
4)
5)
ISP pppd options
ISP login script
System wide pppd options
chap secret
pap secret
q) quit
---------------------------------------------------------------------------Selection:
Entry 1) allows you to adjust the parameter of your ppp connection through the /
etc/ppp/peers/provider file. The most important argument is the ttySx parameter which defines
the serial port to which your modem is connected.
Tip
Look at your /var/log/syslog file after booting Bering-uClibc. It will give you the list of
the serial ports recognized by your linux kernel.
A working /etc/ppp/peers/provider file for a Compuserve connection could look like:
235
Serial Modem configuration
# ISP pppd options file
# What follows is OK for Compuserve
#
noauth
debug
# log transaction to /var/log/messages
/dev/ttyS0
# (ttyS0=com1, ttyS1=com2, ...)
115200
# baud rate
modem
crtscts
# use hardware flow control
asyncmap 0
defaultroute
# ppp becomes default route to the internet
noipdefault
lock
# don't let other processes besides PPP use the device
connect "/usr/sbin/chat -v -f /etc/chatscripts/provider"
If you plan to dial into a Windows RAS server or a server that uses PAP or CHAP authentication, you
need to add a line to this file. Just above the "connect" command, on a line of its own, add:
name your_ISP_login
connect "/usr/sbin/chat -v -f /etc/chatscripts/provider"
You need this because ppp has to masquerade the firewall as you when using PAP or CHAP authentication.
Entry 2) allows you to adjust the communication script which will handle the connection with your ISP.
This script is stored in the /etc/chatscripts/provider
A working script for a Compuserve connection could look like:
# ISP login script
# What follows is OK for Compuserve
# Adjust to your taste
ABORT "BUSY"
ABORT "NO CARRIER"
ABORT "VOICE"
ABORT "NO DIALTONE"
ABORT "NO ANSWER"
"" ATZ
# ISP telephone number: 124567890
OK ATDT1234567890#
CONNECT ''
Name: CIS
# With compuserve your_login_account=12345,6789
ID: your_login_account/go:pppconnect
Password: your_password
PPP
If you are not using Compuserve you should also delete all of the lines below the <CONNECT ''> line.
A few - very few - ISPs require the final "PPP" line these days.
Edit Entry 3) - /etc/ppp/options "System-wide pppd options" if you want the system to demand dial and
to drop the line if idle for a preset time. To do this, change "persist" to "demand" and add another line
below "demand" that says "idle 600", where 600 is the number of seconds the system should wait before
dropping hanging up if there is no network traffic.
Edit either the PAP (Entry 4) or CHAP (Entry 5) option to set up how your system authenticates. For
236
Serial Modem configuration
PAP authentication, choose the PAP option and add a line giving your ISP login and password. Your
ISP login must be the same antry as the one provided after the name entry in your ISP pppd options file.
If you want to authenticate using CHAP, add the same entry to the CHAP item instead.
# pppd: pap-secrets
# Secrets for authentication using PAP
# client
server secret
your_ISP_login
*
your_password
IP addresses
The "*" can be replaced with the IP address or name of the server you are dialling into if you know it.
Usually, an asterisk is sufficient.
Important
If you do not know if your ISP is using PAP or CHAP authenfication just provide the information on both pap-secrets and chap-secrets files. They have exactly the same structure.
Backup the ppp.lrp package.
Step 4: configure your interfaces file
Trough the LEAF configuration menu type 1 to access to the network configuration menu and 1 again to
edit your /etc/network/interfaces file. Enter the following information:
auto lo ppp0 eth0
iface lo inet loopback
iface ppp0 inet ppp
provider provider
iface eth0 inet static
address 192.168.1.254
netmask 255.255.255.0
broadcast 192.168.1.255
The "auto" statement declares all the interfaces that will be automatically set up at boot time. This job
will be carried out by the "ifup -a" statement in the /etc/init.d/networking script.
The syntax of "iface" statements is explained in the Bering-uclibc's installation guide.
Backup the etc.lrp package.
Step 5: configure Shorewall
Through the LEAF packages configuration menu, choose shorwall and check the two following files:
A) The interfaces file (entry 3) defines your interfaces. Here connection to the net goes through
ppp0 and the connection to the internal network through eth0. So we must set:
(...)
#ZONE
net
loc
INTERFACE
ppp0
eth0
BROADCAST
detect
237
OPTIONS
routestopped
Serial Modem configuration
#LAST LINE -- ADD YOUR ENTRIES BEFORE THIS ONE -- DO NOT REMOVE
Warning
Do not forget the "-" under the BROADCAST heading for the net/ppp0 entry.
B) The masq file (entry 7). With a dial-up modem setup it should look like:
(...)
#INTERFACE
SUBNET
ppp0
eth0
#LAST LINE -- ADD YOUR ENTRIES ABOVE THIS LINE -- DO NOT REMOVE
Backup the shorwall.lrp package.
Step 6: Make
(optional)
the
connection
persistent
If you want to make your connection persistent, i.e. redial automatically your ISP when your line drops
down, do the following:
Go back to the option 1) of the ppp configuration file menu to edit
etc/ppp/peers/provider file and add the following options after the "baud rate" entry:
(...)
115200
persist
holdoff 10
(...)
# baud
the
/
rate
backup the ppp.lrp package.
Step 7: reboot...
Your modem connection should be established automatically. Type plog to check the login sequence
with your ISP. If there is no output check the logs in /var/log/ to get a clue on potential problems.
Tip
If you want to be sure that your modem and/or script parameters are OK before backing up
ppp.lrp, you can launch the connection manually just by typing pon. Use the plog command to
see how the connection is going and poff to close down your ppp connection.
ppp-filter.lrp
ppp-filter.lrp needs to be renamed to ppp.lrp before use and uses libpcap.lrp (which also needs to be
loaded in lrpkg.cfg/leaf.cfg). The filter version can be used to specify a packet filter to be applied to data packets to determine which packets are to be regarded as link activity, and therefore reset
the idle timer, or cause the link to be brought down in demand-dialing mode. The configuration (except
for the filter-part) is done like the ppp package.
238
Serial Modem configuration
You can enable active filtering by setting (from the pppd man-page):
active-filter filter-expression
This option is useful in conjunction with the idle option if there are packets being sent or received regularly over the link (for example, routing information packets) which would otherwise prevent the link
from ever appearing to be idle. The filter-expression syntax is as described for tcpdump, except that
qualifiers which are inappropriate for a PPP link, such as ether and arp, are not permitted. Generally the
filter expression should be enclosed in single-quotes to prevent whitespace in the expression from being
interpreted by the shell.
239
Chapter 6. PPPoE configuration
Eric Wolzak <ericw at users.sourceforge.net>
Eric Spakman <espakman at users.sourceforge.net>
Revision History
Revision 0.4
Update for leaf.cfg
Revision 0.3
Update for Bering-uClibc
Revision 0.2
corrected and edited
Revision 0.1
initial revision
2004-05-04
ES
2004-03-05
ES
2002-04-14
EW
2002-03-15
EW
Objectives
We assume here that you want to connect your LEAF router to the Internet via an ADSL PPPoE connection. What is described here corresponds to section 3.2.3 of the DSL How-To
[http://en.tldp.org/HOWTO/DSL-HOWTO/configure.html] document. Your ADSL modem is supposed
to be connected to eth0, while the traffic to your internal network goes through eth1.
The PPP-Howto [http://en.tldp.org/HOWTO/PPP-HOWTO/index.html] and the DSL-Howto
[http://en.tldp.org/HOWTO/DSL-HOWTO/index.html] are two useful references for this section.
Comments on this section should be addressed to its maintainer: Eric Spakman <espakman at
users.sourceforge.net>.
Step 1: Declare the ppp and pppoe packages
Those two packages are provided on the standard Bering-uClibc floppy disk, but are not activated by default.
Boot a Bering-uClibc floppy image. Once the LEAF menu appears get access to the linux shell by
(q)uitting the menu. Edit the lrpkg.cfg (pre Bering-uClibc-2.2.0) or leaf.cfg
(Bering-uClibc-2.2.0 onwards) file and REPLACE the dhcpcd entry by ppp,pppoe in the list of packages
to
be
loaded
at
boot.
Check
the
Bering-uClibc
Installation
Guide
[http://leaf.sourceforge.net/doc/guide/buci-install.html] to learn how to do that.
Step 2: Declare the ppp and pppoe modules
In order to have a PPPoE connection working, you need to have ppp and pppoe support enabled through
the appropriate kernel modules. You also need to declare the driver(s) module(s) of your network
card(s). In the following example, we assume that both ethernet interfaces are provided through a standard ne 2000 PCI card.
All the modules which are necessary for a PPPoE connection are provided on the standard Bering-uClibc floppy. You just need to "declare" them since they are not loaded by default. As far as your network
cards are concerned, the most popular driver modules are provided in /lib/modules but you might
need to download the one corresponding to your own hardware from the Bering-uClibc modules download area [http://cvs.sourceforge.net/viewcvs.py/leaf/bin/bering-uclibc/packages/]. Refer to the BeringuClibc Installation Guide [http://leaf.sourceforge.net/doc/guide/buci-lrpkg.html] to learn how to do that.
240
PPPoE configuration
To declare your modules, go to the LEAF Packages configuration menu and choose modules. Enter 1) to
edit the /etc/modules file and enter the following information:
# 8390 based ethernet cards
8390
ne2k-pci
# Modules needed for PPP/PPPOE connection
slhc
n_hdlc
ppp_generic
ppp_synctty
pppox
pppoe
# Masquerading 'helper' modules
ip_conntrack_ftp
ip_conntrack_irc
ip_nat_ftp
ip_nat_irc
Important
The /etc/modules file provided in the Bering-uClibc distro is already setup with those
entries commented out. Just remove the leading # sign to activate the corresponding module.
Backup the modules.lrp package.
Step 3: Configure ppp
In the normal situation, you won't have to do anything here, the ppp is preconfigured for the standard
situation.
Connection
with
your
ISP
will
be
handled
by
PPP.
The
PPP
Howto
[http://en.tldp.org/HOWTO/PPP-HOWTO/index.html] document will give you very detailed information about this protocol and how to set-up its numerous parameters.
Please refer to the Serial Modem configuration [http://leaf.sourceforge.net/doc/guide/bucu-ppp.html]
section of this user's guide to learn how to configure your ppp package.
The default options provided with the ppp.lrp should work and if you are not familiar with ppp leave
them at first. After you get a connection you can "fine tune" your setup.
Step 4: Configure pppoe
Through the LEAF Package configuration menu choose pppoe. The following menu will appear:
pppoe configuration files
1) DSL pppd options
q) quit
---------------------------------------------------------------------------Selection:
Entry 1) allows you to adjust the parameter of your ppp connection through the /
241
PPPoE configuration
etc/ppp/peers/dsl-provider file. The most important argument is the user parameter which
defines your login name.
Replace the field following the user statement in the /etc/ppp/peers/dsl-provider [ "[email protected]" ] by the login name provided by your ISP.
# Configuration file for PPP, using PPP over Ethernet
# to connect to a DSL provider.
#
plugin /usr/lib/pppd/rp-pppoe.so
# MUST CHANGE: Uncomment the following line, replacing the [email protected]
# by the DSL user name given to your by your DSL provider.
# (There should be a matching entry in /etc/ppp/pap-secrets with the password.)
user "[email protected]"
(...)
Through the LEAF packages configuration menu get access to ppp configuration. The following menu
will show-up
ppp configuration files
1)
2)
3)
4)
5)
ISP pppd options
ISP login script
System wide pppd options
chap secret
pap secret
q) quit
---------------------------------------------------------------------------Selection:
Entry 5) allows you to edit the /etc/ppp/pap-secrets. Enter in this file the login and password
provided by your ISP. Your login name must EXACTLY match the one given in the previous /
etc/ppp/peers/dsl-provider file. If you have special characters in secret or username, you
should put them in quotes
# This is a pap-secrets file
#
#papname * papsecret
"[email protected]" * "secretfoo"
Backup both pppoe and ppp packages.
Step 5: Configure your interfaces file
Trough the LEAF configuration menu type 1 to access to the network configuration menu and 1 again to
edit your /etc/network/interfaces file. Enter the following information:
auto lo ppp0 eth1
iface lo inet loopback
iface ppp0 inet ppp
242
PPPoE configuration
pre-up ip link set eth0 up
provider dsl-provider eth0
iface eth1 inet static
address 192.168.1.254
netmask 255.255.255.0
broadcast 192.168.1.255
In this /etc/network/interfaces file the lo, ppp0 and eth1 interfaces are brought up automatically when the ifup -a statement is executed at boot time by the /etc/init.d/networking script.
The "iface ppp0 inet ppp" says:
•
Execute the "ip link set eth0 up" command BEFORE ppp0 is activated (pre-up statement)
•
Execute the /sbin/pon dsl-provider eth0 script to establish the PPPoE connection. The
dsl-provider file used as input by /sbin/pon is provided in the pppoe.lrp package.
The "iface eth1 inet static" defines the internal address of the router.
Backup the etc.lrp package.
Step 6: Configure Shorewall
Through the LEAF packages configuration menu, choose shorwall and check the three following files:
A) The interfaces file (entry 3) defines your interfaces. Here connection to the net goes through
ppp0. So we must set:
(...)
#ZONE
INTERFACE
BROADCAST
OPTIONS
net
ppp0
routefilter
loc
eth1
detect
routestopped
#LAST LINE -- ADD YOUR ENTRIES BEFORE THIS ONE -- DO NOT REMOVE
Warning
Do not forget the "-" under the BROADCAST heading for the net/ppp0 entry.
B) The masq file (entry 7). With a dial-up modem setup it should look like:
(...)
#INTERFACE
SUBNET
ppp0
eth1
#LAST LINE -- ADD YOUR ENTRIES ABOVE THIS LINE -- DO NOT REMOVE
C) You may also need to edit the config file (entry 12) to adjust the CLAMPMSS variable to "yes":
(...)
# Set this variable to "Yes" or "yes" if you want the TCP "Clamp MSS to PMTU"
# option. This option is most commonly required when your internet
# interface is some variant of PPP (PPTP or PPPoE). Your kernel must
#
243
PPPoE configuration
# If left blank, or set to "No" or "no", the option is not enabled.
#
CLAMPMSS="yes"
(...)
Backup the shorwall.lrp package.
Step 7: Reboot...
Your modem connection should be established automatically. Type plog to check the login sequence
with your ISP. If there is no output check the various logs in /var/log/ to get a clue on potential
problems.
An example: a PPPoE connection with a two PCMCIA
cards setup
C. Hostelet is using an old laptop as a Bering-uClibc router. His hardware configuration consists of one
HP Omnibook 3000 laptop (Pentium 233Mhz, 144MB Ram, CD-Rom drive module, no floppy, no
HDD), one Xircom CEM56 Modem/ethernet PCMCIA card and one 3Com 3C589 PCMCIA card. The
connection to the net is provided through the first PCMCIA card connected to an Alcatel SpeedTouch
Home ethernet modem which gives him access to France Telecom "Netissimo" ADSL service. The connection to the local network is done trough the second PCMCIA card.
Here is his /etc/network/interfaces file:
auto lo
iface lo inet loopback
iface eth0 inet static
address 10.0.0.1
netmask 255.255.255.0
broadcast 10.0.0.255
up pon dsl-provider eth0
up shorewall restart
down shorewall stop
down poff
iface eth1 inet static
address 192.168.1.254
netmask 255.255.255.0
broadcast 192.168.1.255
up /etc/init.d/dnscache restart
down /etc/init.d/dnscache stop
Only lo is brought up automatically at boot time. eth0 and eth1 are brought up by the PCMCIA cardmgr
program which calls the /etc/pcmcia/network script.
The connection with the Alcatel speedtouch modem is done through the eth0 interface at address
10.0.0.1
Once the eth0 interface is up the pppd daemon is called by the pon script. Shorewall must then be restarted since eth0 was not available at boot time
Once the eth1 interface is up we restart dnscache which could not start at boot time since eth1 was not
244
PPPoE configuration
available.
245
Chapter 7. PPTP/PPPoA configuration
Jacques Nilo <jnilo at users.sourceforge.net>
Eric Spakman <espakman at users.sourceforge.net>
Revision History
Revision 0.3
Update for Bering-uClibc
Revision 0.2
initial revision
2004-03-06
ES
2002-04-14
JN
Objectives
We assume here that you want to connect your LEAF router to the Internet via an Alcatel SpeedTouch
home ADSL modem which supports both PPPoE and PPPoA connections. The PPPoE connection is
covered in another section. For the PPPoA connection, we assume that your modem is connected to a
dedicated NIC as eth0 and will communicate with your router through the pptp protocol. What is described
here
corresponds
to
section
3.2.5
of
the
DSL
How-To
[http://en.tldp.org/HOWTO/DSL-HOWTO/configure.html] document. The traffic to your internal network goes through eth0 while access to the Internet via PPPoA goes through ppp0.
The
PPP-Howto
[http://en.tldp.org/HOWTO/PPP-HOWTO/index.html],
the
PPTP-Client
[http://pptpclient.sourceforge.net]
project
and
the
DSL-Howto
[http://en.tldp.org/HOWTO/DSL-HOWTO/index.html] are two useful references for this section.
Thanks to Eric de Thouars [http://www.xs4all.nl/~dorus/linux/] who suggested the required adjustment
to Shorewall for this setup to work properly. Comments on this section should be addressed to its maintainer: Eric Spakman <espakman at users.sourceforge.net>.
Step 1: declare the ppp and the pptp packages
Boot a Bering floppy image. Once the LEAF menu appears get access to the linux shell by (q)uitting the
menu. Edit the lrpkg.cfg file and REPLACE the dhcpcd entry by ppp,pptp in the list of packages to
be
loaded
at
boot.
Check
the
Bering-uClibc
Installation
Guide
[http://leaf.sourceforge.net/doc/guide/buci-install.html] to learn how to do that.
Your lrpkg.cfg file will then look like (adjust to your tastes):
root,etc,local,modules,iptables,ppp,pptp,keyboard,shorwall,ulogd,dnscache,weblet
Important
The line ("root ... dnscache,weblet") must be typed as a single one in lrpkg.cfg
The ppp package is provided on the standard Bering-uClibc floppy. The pptp.lrp package is available
here
[http://cvs.sourceforge.net/viewcvs.py/leaf/bin/bering-uclibc/packages/].
http://leaf.sourceforge.net/doc/guide/buci-install.html
Step 2: declare the ppp modules
In order to have a PPTP/PPPoA connection working, you need to have ppp support enabled through the
246
PPTP/PPPoA configuration
appropriate kernel modules. You also need to declare the driver(s) module(s) of your network card(s). In
the following example, we assume that both ethernet interfaces are provided through a standard ne 2000
PCI card.
All the modules which are necessary for a PPTP/PPPoA connection are provided on the standard Bering
floppy. You just need to "declare" them since they are not loaded by default. As far as your network
cards are concerned, the most popular driver modules are provided in /lib/modules but you might
need to download the one corresponding to your own hardware from the Bering modules CVS area
[http://cvs.sourceforge.net/viewcvs.py/leaf/bin/bering-uclibc/packages/]. Refer to the Bering installation
guide [http://leaf.sourceforge.net/doc/guide/buci-install.html] to learn how to do that.
To declare your modules, go to the LEAF Packages configuration menu and choose modules. Enter 1) to
edit the /etc/modules file and enter the following information:
# 8390 based ethernet cards
8390
ne2k-pci
# Modules needed for PPTP/PPPoA connection
slhc
n_hdlc
ppp_generic
ppp_async
# Masquerading 'helper' modules
ip_conntrack_ftp
ip_conntrack_irc
ip_nat_ftp
ip_nat_irc
Important
The /etc/modules file provided in the Bering-uClibc distro is already setup with those
entries commented out. Just remove the leading # sign to activate the corresponding module.
Backup the modules.lrp package.
Step 3: configure ppp
Connection
with
your
ISP
will
be
handled
by
PPP.
The
PPP
Howto
[http://en.tldp.org/HOWTO/PPP-HOWTO/index.html] document will give you very detailed information about this protocol and how to set-up its numerous parameters.
Through the LEAF packages configuration menu get access to ppp configuration. The following menu
will show-up
ppp configuration files
1)
2)
3)
4)
5)
ISP pppd options
ISP login script
System wide pppd options
chap secret
pap secret
q) quit
---------------------------------------------------------------------------Selection:
247
PPTP/PPPoA configuration
Enter 1) and 2) and empty out the corresponding files completely
Enter 3) allows you to adjust the parameter of your ppp connection through the /etc/ppp/options
file. This file must contain:
debug
name "ISPUserID"
noauth
noipdefault
defaultroute
Edit either the CHAP (Entry 4) or PAP (Entry 5) option to set up how your system authenticates.
For PAP authentication, choose the PAP option and add a line saying "<ISPUserID> *
<ISPUserPassword> to the bottom of the file. <ISPUserID> is the same entry that you made in Entry 3)
- the "System wide pppd options" file. The <ISPUserPassword> entry is self-explanatory. The "*" can
be replaced with the IP address or name of the server you are dialling into if you know it. Usually, an asterisk is sufficient.
If you want to authenticate using CHAP, add the same entry to the CHAP item instead.
Backup the ppp.lrp package.
Step 4: configure your interfaces file
Trough the LEAF configuration menu type 1 to access to the network configuration menu and 1 again to
edit your /etc/network/interfaces file. Enter the following information:
auto lo eth0 eth1
iface lo inet loopback
iface eth0 inet static
address 10.0.0.1
netmask 255.255.255.0
broadcast 10.0.0.255
up pptp 10.0.0.138
iface eth1 inet static
address 192.168.1.254
masklen 255.255.255.0
broadcast 192.168.1.255
In this /etc/network/interfaces file the lo, eth0 and eth1 interfaces are brought up automatically when the ifup -a statement is executed at boot time by the /etc/init.d/networking script.
The "iface eth0 inet static" section defines the external address of the router and says:
•
Bring up eth0 at address 10.0.0.1
•
Execute the pptp 10.0.0.138 command once eth0 is up to establish the PPTP/PPPoA connection.
The "iface eth1 inet static" defines the internal address of the router.
248
PPTP/PPPoA configuration
Backup the etc.lrp package.
Step 5: configure Shorewall
Through the LEAF packages configuration menu, choose shorwall and check the three following files:
A) The interfaces file (entry 3) defines your interfaces. Here connection to the net goes through
ppp0. So we must set:
(...)
#ZONE
INTERFACE
BROADCAST
OPTIONS
net
ppp0
routefilter
adsl eth0
10.0.0.255
loc
eth1
detect
routestopped
#LAST LINE -- ADD YOUR ENTRIES BEFORE THIS ONE -- DO NOT REMOVE
Warning
Do not forget the "-" under the BROADCAST heading for the net/ppp0 entry.
B) Add the following line to /etc/shorewall/policy. Now the policy for traffic between the
firewall and the adsl zone is set to ACCEPT:
(...)
fw
adsl
ACCEPT
C) The masq file (entry 8). With a dial-up modem setup it should look like:
(...)
#INTERFACE
SUBNET
ppp0
eth1
#LAST LINE -- ADD YOUR ENTRIES ABOVE THIS LINE -- DO NOT REMOVE
D) You may also need to edit the config file (entry 12) to adjust the CLAMPMSS variable to "yes":
(...)
# Set this variable to "Yes" or "yes" if you want the TCP "Clamp MSS to PMTU"
# option. This option is most commonly required when your internet
# interface is some variant of PPP (PPTP or PPPoE). Your kernel must
#
# If left blank, or set to "No" or "no", the option is not enabled.
#
CLAMPMSS="yes"
(...)
Backup the shorwall.lrp package.
Step 7: reboot...
Your modem connection should be established automatically. Type plog to check the login sequence
with your ISP. If there is no output check the logs in /var/log/ to get a clue on potential problems.
249
Chapter 8. PPPoA configuration
Jacques Nilo <jnilo at users.sourceforge.net>
Eric Spakman <espakman at users.sourceforge.net>
Revision History
Revision 0.3
Initial document
Revision 0.4
Update for Bering-uClibc
Revision 0.5
Update for leaf.cfg
2001-05-20
JN
2004-03-05
ES
2004-05-04
ES
Objectives
We assume here that you want to connect your LEAF router to the Internet via PPPoA. The PPPoE connection [http://leaf.sourceforge.net/doc/guide/bucu-pppoe.html] is covered in another section of this
user's guide. So is the PPTP/PPPoA connection [http://leaf.sourceforge.net/doc/guide/bucu-pppoa.html].
What is described here corresponds to section 3.2.4 of the DSL How-To
[http://en.tldp.org/HOWTO/DSL-HOWTO/configure.html] document. The traffic to your internal network goes through eth0 while access to the Internet via PPPoA goes through ppp0.
The PPP-Howto [http://en.tldp.org/HOWTO/PPP-HOWTO/index.html] and the DSL-Howto
[http://en.tldp.org/HOWTO/DSL-HOWTO/index.html] are two useful references for this section.
Comments on this section should be addressed to its maintainer: Eric Spakman <espakman at
users.sourceforge.net>.
Step 1: declare the pppoatm package
In order to be able to get connected through PPPoA you will the pppoatm.lrp and libatm.lrp packages together with ppp.lrp.
Boot your Bering-uClibc floppy image. Once the LEAF menu appears get access to the linux shell by
(q)uitting the menu. Edit the lrpkg.cfg (pre Bering-uClibc-2.2.0) or leaf.cfg
(Bering-uClibc-2.2.0 onwards) file and REPLACE the dhcpcd entry by pppoatm and libatm in the list of
packages to be loaded at boot. Check the Bering-uClibc Installation Guide
[http://leaf.sourceforge.net/doc/guide/buci-lrpkg.html] to learn how to do that.
The
pppoatm.lrp
and
libatm.lrp
packages
are
[http://cvs.sourceforge.net/viewcvs.py/leaf/bin/packages/uclibc-0.9/20/].
available
here
Step 2: declare the ppp and pppoatm modules
In order to have a PPPoA connection working, you need to have both ppp and pppoatm support enabled
through the appropriate kernel modules. You also need to declare the driver(s) module(s) of your network card(s). In the following example, we assume that the external connection to the Internet is
provided by a Madge Ambassador ATM/PCI card while the internal network goes through a standard ne
2000 PCI card.
All the modules which are necessary for ppp support are provided on the standard Bering floppy. You
just need to "declare" them since they are not loaded by default. As far as the pppoatm module is concerned you will have to download it from the Bering-uClibc modules CVS area
250
PPPoA configuration
[http://cvs.sourceforge.net/viewcvs.py/leaf/bin/bering-uclibc/packages/]
/lib/modules.
and
store
it
in
ATM drivers are available here [http://cvs.sourceforge.net/viewcvs.py/leaf/bin/bering-uclibc/packages/].
To declare your modules, go to the LEAF Packages configuration menu and choose modules. Enter 1) to
edit the /etc/modules file and enter the following information:
# 8390 based ethernet cards
8390
ne2k-pci
# Modules needed for PPP connection
slhc
ppp_generic
# PPPOA support
pppoatm
# ATM-PCI "st" drivers
ambassador
# Masquerading 'helper' modules
ip_conntrack_ftp
ip_conntrack_irc
ip_nat_ftp
ip_nat_irc
Backup the modules.lrp package.
Step 3: configure pppoatm
Connection
with
your
ISP
will
be
handled
by
PPP.
The
PPP
Howto
[http://en.tldp.org/HOWTO/PPP-HOWTO/index.html] document will give you very detailed information about this protocol and how to set-up its numerous parameters.
Through the LEAF packages configuration menu get access to pppatm configuration. The following
menu will show-up:
pppoatm configuration files
1) DSL pppd options
q) quit
---------------------------------------------------------------------------Selection:
Enter 1) and adjust the corresponding /etc/ppp/peers/dsl-provider file:
#
# Adjust here VP/VC - depends on country & ISP
# UK/BT: 0.38 - US/BE/FR: 8.35
#
plugin /usr/lib/pppd/pppoatm.so 0.38
#
# If chap or pap identification uncomment the #name "ISPUserID" line
# and replace ISPUserID with your ISP user name
251
PPPoA configuration
# There should be a matching entry in /etc/ppp/pap-secrets or chap-secrets
#
#name "ISPUserID"
lock
noipdefault
noauth
defaultroute
hide-password
lcp-echo-interval 20
lcp-echo-failure 3
maxfail 0
persist
The most important parameters in this file are the VP.VC combination which depends on your country
and/or your ISP and the name parameter.
Through the LEAF packages configuration menu get access to ppp configuration. The following menu
will show-up
ppp configuration files
1)
2)
3)
4)
5)
ISP pppd options
ISP login script
System wide pppd options
chap secret
pap secret
q) quit
---------------------------------------------------------------------------Selection:
Edit either the CHAP (Entry 4) or PAP (Entry 5) option to set up how your system authenticates. If you
edit chap, replace #ISPUserID and ISPUserPassword with the relevant information.
# Secrets for authentication using CHAP
# client
server secret
#ISPUserID
*
ISPUserPassword
IP addresses
ISPUserID must exactly match the entry that you made for the name parameter in pppoatm Entry 1)
"DSL pppd options" file. The "*" can be replaced with the IP address or name of the server you are dialling into if you know it. Usually, an asterisk is sufficient.
If you want to authenticate using PAP, add the same entry to the PAP item instead.
Backup the pppoatm.lrp and ppp.lrp packages.
Step 4: configure your interfaces file
Trough the LEAF configuration menu type 1 to access to the network configuration menu and 1 again to
edit your /etc/network/interfaces file. Enter the following information:
auto lo ppp0 eth0
iface lo inet loopback
252
PPPoA configuration
iface ppp0 inet ppp
provider dsl-provider
iface eth0 inet static
address 192.168.1.254
netmask 255.255.255.0
broadcast 192.168.1.255
In this /etc/network/interfaces file the lo, ppp0 and eth0 interfaces are brought up automatically when the ifup -a statement is executed at boot time by the /etc/init.d/networking script.
The "iface ppp0 inet ppp" section defines the external address of the router and activates the pon script
The "iface eth0 inet static" defines the internal address of the router.
Backup the etc.lrp package.
Step 5: configure Shorewall
Through the LEAF packages configuration menu, choose shorwall and check the three following files:
A) The interfaces file (entry 3) defines your interfaces. Here connection to the net goes through
ppp0. So we must set:
(...)
#ZONE
INTERFACE
BROADCAST
OPTIONS
net
ppp0
loc
eth0
detect
routestopped
#LAST LINE -- ADD YOUR ENTRIES BEFORE THIS ONE -- DO NOT REMOVE
Warning
Do not forget the "-" under the BROADCAST heading for the net/ppp0 entry.
B) The masq file (entry 8). It should look like:
(...)
#INTERFACE
SUBNET
ppp0
eth0
#LAST LINE -- ADD YOUR ENTRIES ABOVE THIS LINE -- DO NOT REMOVE
Backup the shorwall.lrp package.
Step 7: reboot...
Your PPPoA connection should be established automatically. Type plog to check the login sequence
with your ISP. If there is no output check the various logs in /var/log/ to get a clue on potential
problems.
253
Chapter 9. ez-ipupdate configuration
Jacques Nilo <jnilo at users.sourceforge.net>
K.-P. Kirchdörfer <kapeka at users.sourceforge.net>
Revision History
Revision 0.1
Initial document
Revision 0.2
Update for Bering-uClibc
2001-05-20
JN
2004-02-11
kp
About ez-ipupdate
What is ez-ipupdate?
Ez-ipupdate is a small utility for updating your host name IP for any of the dynamic DNS service
offered at:
•
http://www.ez-ip.net
•
http://www.justlinux.com
•
http://www.dhs.org
•
http://www.dyndns.org
•
http://www.ods.org [http://www.ods.org]
•
http://gnudip.cheapnet.net [http://gnudip.cheapnet.net] (GNUDip)
•
http://www.dyn.ca (GNUDip)
•
http://www.tzo.com
•
http://www.easydns.com
•
http://www.dyns.cx
•
http://www.hn.org
•
http://www.zoneedit.com
This package has been developed & is supported by Angus Mackay [http://gusnet.cx/proj/ez-ipupdate].
The key features are: support for multiple service types and updating your IP address if it changes.
Feedback
Comment on the LEAF package can be sent to the authors.
Declare the ezipupd.lrp package
254
ez-ipupdate configuration
Download
the
ezipupd.lrp
[http://cvs.sourceforge.net/cgi-bin/viewcvs.cgi/leaf/bin/packages/uclibc-0.9/20/ezipupd.lrp?rev=HEAD
&content-type=application/octet-stream] package and copy the package to your Bering-uClibc diskette.
Boot a Bering-uClibc floppy image. Once the LEAF menu appears get access to the linux shell by
(q)uitting the menu. Edit the lrpkg.cfg (pre Bering-uClibc-2.2.0) or leaf.cfg
(Bering-uClibc-2.2.0 onwards) file and add ezipupd.lrp in the list of packages to be loaded at boot.
Check the Bering-uClibc Installation Guide [http://leaf.sourceforge.net/doc/guide/buci-install.html] to
learn how to do that.
Configuring ez-ipupdate
You can edit the ez-ipupdate configuration file through the package configuration menu:
ez-ipupd configuration files
1) configuration file
2) startup script
q) quit
---------------------------------------------------------------------------Selection:
The parameters allowed in the configuration file are the followings:
address
usage: address=[ip address]
cache-file
usage: cache-file=[cache file]
cloak-title
usage: cloak-title=[title]
daemon
usage: daemon=[command]
execute
usage: execute=[shell command]
debug
usage: debug
foreground
usage: foreground
pid-file
usage: pid-file=[file]
host
usage: host=[host]
interface
usage: interface=[interface]
mx
usage: mx=[mail exchanger]
max-interval
usage: max-interval=[number of seconds between updates]
notify-email
usage: notify-email=[address to email if bad things happen]
offline
usage: offline
retrys
usage: retrys=[number of trys]
server
usage: server=[server name]
service-type
usage: service-type=[service type]
timeout
usage: timeout=[sec.millisec]
resolv-period
usage: resolv-period=[time between failed resolve attempts]
period
usage: period=[time between update attempts]
url
usage: url=[url]
user
usage: user=[user name][:password]
run-as-user
usage: run-as-user=[user]
run-as-euser
usage: run-as-euser=[user] (this is not secure)
wildcard
usage: wildcard
quiet
usage: quiet
connection-type
usage: connection-type=[connection type]
request
usage: request=[request uri]
partner
usage: partner=[easydns partner]
Here is how it could look like:
255
ez-ipupdate configuration
service-type=zoneedit
user=myname:mypassword
interface=eth0
host=mydomain.com
#[email protected]
# other options:
#address=<ip address>
#cache-file=/tmp/ez-ipup
#daemon
#debug
#foreground
#host=<host>
#interface=<interface>
#mx=<mail exchanger>
#retrys=<number of trys>
#run-as-user=<user>
#run-as-euser=<user>
#server=<server name>
#timeout=<sec.millisec>
#max-interval=<time in seconds>
#notify-email=<email address>
#period=<time between update attempts>
#url=<url>
The four most important entries for a typical LEAF Bering-uClibc installation will be explained below:
•
service-type - make shure to add the according service-type. See above the list of available services.
•
user - here you have to provide your username and password for the choosen service seperated by a
colon.
•
interface - this defines your interface to the internet - the one which is changing from time to time
and whose ip should be changed at your dynamic DNS service (usually eth0 or ppp0)
•
host - the host(s) you like to have been updated. It is possible to update more than one host for a service-type. To allow that, add all your hosts separated by a comma.
Please note: The options cache-file and daemon aren't needed. notify-email doesn't work
today.
You can also run ez-ipupdate in interractive mode. The commands are:
null ezip pgpow dhs dyndns dyndns-static dyndns-custom ods
tzo easydns easydns-partner gnudip justlinux dyns hn zoneedit
heipv6tb
usage: ez-ipupdate [options]
Options are:
-a, --address <ip address>
-b, --cache-file <file>
-c, --config-file <file>
-d, --daemon
-e, --execute <command>
string to send as your ip address
file to use for caching the ipaddress
configuration file, almost all arguments can be
given with: <name>[=<value>]
to see a list of possible config commands
try "echo help | ez-ipupdate -c -"
run as a daemon periodicly updating if
necessary
shell command to execute after a successful
256
ez-ipupdate configuration
-f,
-F,
-g,
-h,
-i,
-L,
-m,
-M,
-N,
-o,
-p,
-P,
--foreground
--pidfile <file>
--request-uri <uri>
--host <host>
--interface <iface>
--cloak_title <host>
--mx <mail exchange>
--max-interval <# of sec>
--notify-email <email>
--offline
--resolv-period <sec>
--period <# of sec>
-q, --quiet
-r, --retrys <num>
-R, --run-as-user <user>
-Q, --run-as-euser <user>
-s, --server <server[:port]>
-S, --service-type <server>
-t, --timeout <sec.millisec>
-T, --connection-type <num>
-U, --url <url>
-u, --user <user[:passwd]>
-w, --wildcard
-z, --partner <partner>
--help
--version
--credits
--signalhelp
update
when running as a daemon run in the foreground
use <file> as a pid file
URI to send updates to
string to send as host parameter
which interface to use
some stupid thing for DHS only
string to send as your mail exchange
max time in between updates
address to send mail to if bad things happen
set to off line mode
period to check IP if it can't be resolved
period to check IP in daemon
mode (default: 1800 seconds)
be quiet
number of trys (default: 1)
change to <user> for running, be ware
that this can cause problems with handeling
SIGHUP properly if that user can't read the
config file. also it can't write it's pid file
to a root directory
change to effective <user> for running,
this is NOT secure but it does solve the
problems with run-as-user and config files and
pid files.
the server to connect to
the type of service that you are using
try one of: null ezip pgpow dhs
dyndns dyndns-static dyndns-custom
ods tzo easydns easydns-partner
gnudip justlinux dyns hn zoneedit
heipv6tb
the amount of time to wait on I/O
number sent to TZO as your connection
type (default: 1)
string to send as the url parameter
user ID and password, if either is left blank
they will be prompted for
set your domain to have a wildcard alias
specify easyDNS partner (for easydns-partner
services)
display this help and exit
output version information and exit
print the credits and exit
print help about signals
Using ez-ipupdate
Through dhclient exit-hook script
reload_all() {
/sbin/shorewall restart
echo "Starting ez-ipupd from dhclient ..."
/etc/init.d/ez-ipupd start
}
257
ez-ipupdate configuration
Through ppp /etc/ppp/ip-up script
All you need is to add the command /etc/init.d/ez-ipupd -start to /etc/ppp/ip-up.
# Main Script starts here
#
/etc/init.d/ez-ipupd start
run-parts /etc/ppp/ip-up.d
[ -x /bin/beep ] && /bin/beep -f 600 -n -f 900 -n -f1200 -n -f1800
# last line
258
Chapter 10. Configuring IPv6
Eric de Thouars <dorus at users.sourceforge.net>
Revision History
Revision 0.1
2003-08-11
Initial document
Revision 0.2
2003-08-13
Links to IPv6 packages and 6wall documentation corrected
Revision 0.3
2003-08-29
Added description for OpenSSH daemon
ET
ET
ET
Introduction
IPv6 support in Bering-uClibc
Since version 2.0 of Bering-uClibc IPv6 is an officially supported feature. In previous versions of Bering-uClibc and in "plain" Bering very limited IPv6 functionality was available using the ipv6.o kernel
module and the ip command, but no IPv6 applications were provided.
The IPv6 support of Bering-uClibc consists of
•
a modules package with all necessary IPv6 kernel modules
•
applications compiled with IPv6 enabled (if applicable)
•
6wall, an IPv6 firewall based on Shorewall
What can be found in this document
This chapter consists of two parts. In the next section the IPv6 configuration of Bering-uClibc is described. The rest of the sections contain application specific notes regarding IPv6.
IPv6 configuration
Objectives
These instructions are for those who want to use their Bering-uClibc system not only as an IPv4 router/
firewall but also as an IPv6 router/firewall. This document assumes that you already have a some knowledge about Bering-uClibc.
A good start for more information on IPv6 is the Linux IPv6 HOWTO
[http://www.tldp.org/HOWTO/Linux+IPv6-HOWTO/] and Peter Bieringer's IPv6 & Linux - HowTo
[http://www.bieringer.de/linux/IPv6/IPv6-HOWTO/IPv6-HOWTO.html].
Prerequisites
Disk space
Depending on the other packages and modules that you have installed on your system, one floppy may
259
Configuring IPv6
offer you enough disk space to put it all together. Check the Bering user's guide section about "Booting
Bering from different boot-media [http://leaf.sourceforge.net/doc/guide/bubooting.html]" for tips on e.g.
a two-floppy setup or other solutions.
Static IPv4 address
You can use your Bering-uClibc IPv6 router for stand-alone networks without additional requirements.
However, if you want to connect to the Internet using IPv6 you need an IPv6 link to the Internet. Most
of us currently don't have a native IPv6 connection to the Internet, but you can get access via an IPv6
tunnelbroker. In that case you establish an IPv4 tunnel with the tunnelbroker. The IPv6 traffic is sent
through this tunnel from your network to the tunnelbroker and vice-versa. To setup this tunnel most tunnelbrokers require that you have a static IPv4 address assigned to you by your ISP.
Examples of tunnelbrokers are Freenet6 [http://www.freenet6.net], XS26 [http://www.xs26.net], SixXS
[http://www.sixxs.net] and Hurricane Electric [http://ipv6tb.he.net].
Freenet6 uses the Tunnel Setup Protocol (TSP) to establish a tunnel between your IPv6 tunnel endpoint
and their endpoint. A Bering-uClibc package with the TSP client is available. For more information
check the chapter on freenet6.lrp.
uClibc libraries
The packages supporting IPv6 for Bering-uClibc are compiled against uClibc. You must use version 2.0
or later of Bering-uClibc to use these packages.
Step 1: Declare the ipv6 module
In order to have IPv6 working, you need to have IPv6 support enabled through the appropriate kernel
module: kernel/net/ipv6/ipv6.o. There are two ways to do this:
•
Use the modules_ipv6.lrp package
•
Manually add the module to your existing modules.lrp package
Use modules_ipv6.lrp
if you are starting with fresh installation of Bering-uClibc or if you haven't heavily modified the modules package of you're system, this is probably the easiest approach. Rename this package to modules.lrp and replace the original package with this one. if you need more information on how to add/
replace
modules
on
your
system,
check
the
Bering-uClibc
Installation
Guide
[http://leaf.sourceforge.net/doc/guide/buc-install.html].
Note
Now reboot your system.
Manually add ipv6 module
The kernel module for IPv6 can be found in the kernel module tarball. This tarball can be downloaded
from
the
Sourceforge
FRS
[http://sourceforge.net/project/showfiles.php?group_id=13751&package_id=67534]. Information on
how to add a kernel module to your system can be found in the Bering-uClibc Installation Guide
[http://leaf.sourceforge.net/doc/guide/buc-install.html].
260
Configuring IPv6
Note
The size of this module is about 90Kb after compression in the package. Make sure that you
have that much free space on the disk with the modules.lrp package.
To configure your module, go to the LEAF Packages configuration menu and choose modules. Enter 1)
to edit the /etc/modules file and enter the following information:
(...)
# IPv6 support
ipv6
(...)
Note
Backup the modules.lrp package and reboot your system.
Check
After installing modules_ipv6.lrp or manually adding ipv6.o you can check if the module
works by giving the following command:
Bering-uClibc -root# ip addr
1: lo: <LOOPBACK,UP> mtu 16436 qdisc noqueue
link/loopback 00:00:00:00:00:00 brd 00:00:00:00:00:00
inet 127.0.0.1/8 brd 127.255.255.255 scope host lo
inet6 ::1/128 scope host
2: dummy0: <BROADCAST,NOARP> mtu 1500 qdisc noop
link/ether 00:00:00:00:00:00 brd ff:ff:ff:ff:ff:ff
3: eth0: <BROADCAST,MULTICAST,UP>> mtu 1500 qdisc pfifo_fast qlen 100
link/ether 00:40:95:1a:14:f4 brd ff:ff:ff:ff:ff:ff
inet 10.0.0.120/24 brd 10.0.0.255 scope global eth0
inet6 fe80::240:95ff:fe1a:14f4/10 scope link
4: eth1: <BROADCAST,MULTICAST,UP> mtu 1500 qdisc pfifo_fast qlen 100
link/ether 00:40:95:1a:14:70 brd ff:ff:ff:ff:ff:ff
inet 192.168.1.254/24 brd 192.168.1.255 scope global eth1
inet6 fe80::240:95ff:fe1a:1470/10 scope link
5: sit0@NONE: <NOARP> mtu 1480 qdisc noop
link/sit 0.0.0.0 brd 0.0.0.0
Step 2: Declare the ipv6 packages
Copy the the following packages to one of your floppies:
•
radvd.lrp
•
ip6table.lrp
•
6wall.lrp
These packages are provided in the IPv6 drop-in tarball which can be downloaded from the Sourceforge
FRS [http://sourceforge.net/project/showfiles.php?group_id=13751&package_id=67534].
261
Configuring IPv6
Detailed information on how to add packages to your system can be found in the Bering-uClibc Installation Guide [http://leaf.sourceforge.net/doc/guide/buc-install.html].
Modify the lrpkg.cfg file to load the new packages.
root,etc,local,modules,ppp,dnscache,weblet,iptables,shorwall,radvd,ip6table,6wall
Step 3: Configure IPv6 addresses
If all worked well, you should have seen some IPv6 addresses (inet6) appear on your interfaces in previous step. All these addresses have scope "local", this means that these are link-local addresses and can
only be used on the network segment to which the interface is connected. But since you're working with
a Bering-uClibc router it's highly unlikely that your network consists only of one segment, but rather of
two or more.
If you want hosts on different segments to communicate with each other using IPv6, you need to assign
these hosts either site-local or global addresses. global addresses need to be assigned to you by an ISP
and site-local addresses are your to use freely within your own network (like the RFC1918 addresses for
IPv4). Therefore, we'll start using site-local addresses first. If you have global addresses and don't want
to use site-local addresses, you can skip this section and go directly to Step 6: Configure a 6to4 tunnel.
The prefixes used in this example are:
•
eth0 - fec0:1::/64
•
eth1 - fec0:2::/64
Invoke lrcfg and choose 1) Network configuration and then 1) Network Interfaces. In the interface file
add an IPv6 address for your each of your interfaces that corresponds with the prefix for the interface.
(...)
iface eth0 inet6 static
address fec0:1::1
masklen 64
iface eth1 inet6 static
address fec0:2::1
masklen 64
(...)
Next, within lrcfg choose 2) Network options file. In this config file IPv6 forwarding can be enabled,
which is nice for a router ;-).
(...)
ipv6_forward=yes
(...)
The effect of this configuration item is that on start-up the command echo 1 > /
proc/sys/net/ipv6/conf/all/forwarding is given.
262
Configuring IPv6
Note
Backup the etc.lrp package.
Step 4: Configure the Router Advertisement daemon
One of the features of IPv6 is the router advertisement mechanism. When a router advertises the network prefix to be used on a network segment, hosts on that segment can use the advertised prefix to
automagically configure an IPv6 address. The router advertisement messages are also used by the hosts
to configure the gateway address.
The radvd.lrp package contains a router advertisement daemon for Bering-uClibc. The configuration of the daemon is very straight forward. If in our example we want to use router advertisement on
eth1, edit the /etc/radvd.conf file as follows:
interface eth1
{
AdvSendAdvert on;
prefix fec0:2::/64
{
AdvOnLink on;
AdvAutonomous on;
};
};
Note
Backup the radvd.lrp package and reboot the system.
Step 5: Check if the router is working properly
Check the ip addresses and the routing table with the following commands:
Bering-uClibc -root# ip -6 addr
1: lo: <LOOPBACK,UP> mtu 16436 qdisc noqueue
inet6 ::1/128 scope host
3: eth0: <BROADCAST,MULTICAST,UP> mtu 1500 qdisc pfifo_fast qlen 100
inet6 fec0:1::1/64 scope site
inet6 fe80::240:95ff:fe1a:14f4/10 scope link
4: eth1: <BROADCAST,MULTICAST,UP> mtu 1500 qdisc pfifo_fast qlen 100
inet6 fec0:2::1/64 scope site
inet6 fe80::240:95ff:fe1a:1470/10 scope link
Bering-uClibc -root# ip -6 route
fe80::/10 dev eth0 proto kernel metric 256 mtu 1500 advmss 1440
fe80::/10 dev eth1 proto kernel metric 256 mtu 1500 advmss 1440
fec0:1::/64 dev eth0 proto kernel metric 256 mtu 1500 advmss 1440
fec0:2::/64 dev eth1 proto kernel metric 256 mtu 1500 advmss 1440
ff00::/8 dev eth0 proto kernel metric 256 mtu 1500 advmss 1440
ff00::/8 dev eth1 proto kernel metric 256 mtu 1500 advmss 1440
unreachable default dev lo metric -1 error -101
Bering-uClibc -root263
Configuring IPv6
# cat /proc/sys/net/ipv6/conf/all/forwarding
1
Now
an
IPv6
capable
system
(how
to
configure
IPv6
on
Win
XP
[http://www.microsoft.com/windowsxp/pro/techinfo/administration/ipv6/default.asp]) in one segment of
your network should now be able to ping6 another IPv6 system in another segment connected to the
router. Both should also be able to ping6 the router.
Ping6 is the IPv6 equivalent of ping and is provided by the initrd.lrp package.
Step 6: Configure a 6to4 tunnel
In the most luxurious case you have a native IPv6 connection to the internet. In that case you can follow
Step 4 and 5 and substitute the site-local addresses used with your global addresses. if you're not that
lucky, IPv6 access to the Internet can be achieved via a tunnelbroker (see Section - Prerequisites). You
will get the necessary global addresses and prefix(es) from the tunnelbroker. This is what will be described below.
When connecting via a tunnelbroker, an IPv6-to-IPv4 (6to4) tunnel is established between your gateway
and the tunnelbroker. To setup this tunnel you need the following information (imaginary information is
given for the example):
•
IPv4 address for the tunnel end-point of the tunnelbroker - 202.143.23.6
•
IPv6 address of the tunnelbroker - 3ffe:8280:0:2001::1
•
IPv6 address assigned to you - 3ffe:8280:0:2001::2
•
IPv6 prefix assigned to you (for use on your network) - 3ffe:8280:10:8560::/60
Edit /etc/network/interfaces as follows:
(...)
#
# Definition of the Ipv6-to-IPv4 tunnel interface
#
#auto tun6to4
iface tun6to4 inet6 v4tunnel
address 3ffe:8280:0:2001::2
netmask 64
gateway 3ffe:8280:0:2001::1
endpoint 202.143.23.6
ttl 254
(...)
Note
Backup the etc.lrp package.
Note
264
Configuring IPv6
At this stage the auto tun6to4 statement is commented-out. This is because no IPv6 firewall is active yet, so the tunnel is best brought up only when necessary and as soon as possible
be brought down again. This can be done with the commands ifup tun6to4 and ifdown
tun6to4
Note
The gateway statement in the tunnel definition causes a default route to be created. However, it
turns out that this is not working (maybe a bug in Linux IPv6 support). To solve this problem a
route to the global address space (2000::/3) is added explicitly.
Step 7: Configure Shorewall
You need to allow the 6to4 tunnel traffic from the Bering-uClibc Firewall to the tunnelbroker. This
traffic uses IP protocol 41.
With Shorewall 1.4.3 and later you can add a 6to4 tunnel definition in the /
etc/shorewall/tunnels file. In the examples below it is assumed that your firewall zone is
called "fw" and the Internet zone "net".
#TYPE
(...)
6to4
(...)
ZONE
GATEWAY
net
202.143.23.6
GATEWAY ZONE
More information on Shorewall and 6to4 tunnels can be found in the Shorewall documentation
[http://www.shorewall.net/6to4.htm].
For versions older than 1.4.3 you can add some rules in the /etc/shorewall/rules file.
#ACTION
#
(...)
#
# Accept
#
ACCEPT
ACCEPT
(...)
SOURCE
DEST
PROTO
DEST
PORT
SOURCE
PORT(S)
6to4 tunnel traffic from the firewall to tunnelbroker
fw
net:202.143.23.6
net:202.143.23.6
fw
41
41
Note
Backup the shorwall.lrp package.
After restarting Shorewall, you should be able to ping6 or traceroute6 to IPv6 accessible hosts on the Internet. Some hosts that you could try are:
•
www.ipv6.surfnet.nl
•
www.linux-ipv6.org
•
www.kame.net
265
ORIGINAL
DEST
Configuring IPv6
Step 8: Configure the local network
In the following it is assumed that your local network is connected to eth1 and that the connection to the
internet (over which the 6to4 tunnel will be established) goes via eth0.
Based on the information from your tunnelbroker, select the prefix of /64 to be used on the network segment connected to eth1. Then edit /etc/network/interfaces as follows:
(...)
iface eth1 inet6 static
address fec0:2::1
masklen 64
up ip addr add 3ffe:8280:10:8560::1/64 dev eth1
(...)
Note
To define a second IPv6 address on an interface, don't use a second "iface" statement. This is
not supported by ifupdown, use the "up" statement within the existing iface statement instead.
To advertise the selected global prefix as well as the site-local prefix from Step 4, edit the /
etc/radvd.conf file as follows:
interface eth1
{
AdvSendAdvert on;
prefix fec0:2::/64
{
AdvOnLink on;
AdvAutonomous on;
};
prefix 3ffe:8280:10:8560::/64
{
AdvOnLink on;
AdvAutonomous on;
};
};
Note
Backup the etc.lrp and the radvd.lrp packages.
After restarting the Router Advertisement daemon, any systems running on your local network that support autconfiguration for IPv6, they should be getting a global IPv6 address. If not, maybe the system
needs to be rebooted first.
When a system on the local network has configured a global IPv6 address, it should now also be able to
ping6 and traceroute6 to the hosts mentioned in Step 7.
Note
Keep in mind that at this moment there is still no IPv6 firewall active. This will be done in the
266
Configuring IPv6
next step. Everybody has free access to all your systems with global addresses on the local network. So, only have the 6to4 tunnel up when you are doing some tests. After testing, bring
down the tunnel as soon as possible.
Step 9: Configure 6wall, the IPv6 firewall
6wall is for IPv6 what Shorewall is for IPv4.
6wall is an IPv6 firewall which is derived from Shorewall version 1.4. So if you're familiar with Shorewall you should have no problem configuring 6wall. The best way to start is to read-up on Tom Eastep's
excellent Shorewall documentation [http://www.shorewall.net/Documentation.htm]. After that, check
the 6wall documentation [http://leaf-project.org/doc/howto/6wall.html] where specific issues for 6wall
are described.
When you're done reading, you can configure 6wall. Go to the packages menu and select 6wall. The following menu will appear:
6wall configuration files
1) Zones
2) Ifaces
3) Hosts
4) Policy
5) Rules
6) Maclist
7) Config
8) Blacklist
9) SiteLocal
10) Common
11) Init
12) Start
13) Stop
14) Stopped
Partition the network into Zones
6wall Networking Interfaces
Define specific zones
Firewall high-level policy
Exceptions to policy
MAC verification
6wall Global Parameters
Blacklisted hosts
Defines 'nositelocal' interface option
Common rules
Commands executed before [re]start
Commands executed after [re]start
Commands executed before stop
Commands executed after stop
q) quit
---------------------------------------------------------------------------Selection:
The configuration files that can be edited via the menu above are located in the /etc/6wall/ directory. Below is the default configuration of some of these files.
The zones for IPv6 are described in zones6:
#ZONE
net
loc
DISPLAY
Net
Local
COMMENTS
Internet
Local networks
The interfaces for IPv6 are described in interfaces6:
#ZONE
net
loc
INTERFACE
tun6to4
eth1
OPTIONS
nositelocal
267
Configuring IPv6
The policies for IPv6 are described in policy6:
#SOURCE
loc
net
all
DEST
net
all
all
POLICY
ACCEPT
DROP
DROP
LOG LEVEL
info
info
The rules for IPv6 are described in rules6:
#ACTION SOURCE
DEST
PROTO
DEST
SOURCE
#
PORT
PORT(S)
#
#
Allow ping6 from the firewall
#
ACCEPT
fw
all
icmpv6 echo-request
#
#
#
Allow ping6 from the local network to the firewall
#
ACCEPT
loc
fw
icmpv6 echo-request
ORIGINAL
DEST
This configuration should get you started and you can modify these or other configuration files to suit
your needs.
Note
Backup the modules.lrp, 6wall.lrp and etc.lrp packages.
Now reboot your system and enjoy safe surfing on the IPv6 Internet !!
Tips and tricks
To be provided.....
IPv6 (enabled) applications
Overview
A number of applications are IPv6 specific while others are generic but with IPv6 support enabled. below an overview of the IPv6 (enabled) applications in Bering-uClibc is given. The following sections
will go into the IPv6 specifics of these applications.
IPv6 applications
•
ping6 - provided by busybox in initrd.lrp
•
radvd - provided by radvd.lrp
•
ip6tables - provided by ip6table.lrp
268
Configuring IPv6
•
6wall - provided by 6wall.lrp
IPv6 enabled applications
•
netstat - provided by busybox in initrd.lrp
•
dnscache - provided by dnscache.lrp
•
tinydns - provided by tinydns.lrp
•
inetd - provided by root.lrp
•
pppd - provided by pppd.lrp
•
snmpd - provided by netsnmpd.lrp
•
sshd - provided by sshd.lrp, libz.lrp and libcrpto.lrp
ping6 & netstat
Overview
Description
ping6 and netstat from BusyBox
Source
www.busybox.net [http://www.busybox.net]
Version
1.0
Package
initrd.lrp
Configuration
No specific configuration for these applications is necessary.
Limitations & known problems
The known limitations and problems with these applications are listed below. If you happen to have a
solution for these issues, please let us know.
•
None.
radvd
Overview
Description
Router advertisement daemon
Source
v6web.litech.org/radvd
[http://v6web.litech.org/radvd]
Version
0.7.2
269
Configuring IPv6
Package
radvd.lrp
Configuration
Check the section on IPv6 configuration for more info on how to configure the routing advertisement
daemon.
Limitations & known problems
The known limitations and problems with this application are listed below. If you happen to have a solution for these issues, please let us know.
•
None.
ip6tables
Overview
Description
Netfilter application for IPv6
Source
www.netfilter.org [http://www.netfilter.org]
Version
1.2.8
Package
ip6table.lrp
Configuration
No explicit configuration is needed for ip6tables within Bering-uClibc since the complete netfilter configuration is done by 6wall.
Limitations & known problems
The known limitations and problems with this application are listed below. If you happen to have a solution for these issues, please let us know.
•
To be provided.
6wall
Overview
Description
IPv6 firewall scripts for ip6tables
Source
LEAF CVS
[http://leaf.sourceforge.net/devel/dorus]
Version
1.0.2
Package
6wall.lrp
270
Configuring IPv6
Configuration
Check the section on IPv6 configuration for more info on how to configure the routing advertisement
daemon.
Limitations & known problems
The known limitations and problems with this application are listed below. If you happen to have a solution for these issues, please let us know.
•
See
section
"Limitations"
in
[http://leaf-project.org/doc/howto/6wall.html#sixwall1].
the
6wall
documentation
dnscache & tinydns
Overview
Description
Dns cache and dns server applications from
Tinydns
Source
tinydns.org [http://tinydns.org] and the IPv6 patch
from www.fefe.de/dns/ [http://www.fefe.de/dns/]
Version
1.0.5
Package
dnscache.lrp and tinydns.lrp
Configuration
The current version of the IPv6 patch adds support for AAAA records (those are the DNS records that
store IPv6 numbers) and IPv6 addresses in PTR records. It also supports automatic internal lookup of
some reserved IPv6 addresses (like "::1").
IPv6 related configuration is only applicable for tinydns. The AAAA records are configured in the
private DNS server data file (/etc/tinydns-private/root/data) and/or the public DNS server data file (/etc/tinydns-public/root/data). See below for a sample configuration of the
private DNS server data file with IPv6 addresses. The keyword "6" is used to define the IPv6 AAAA
and PTR records. If you don't want the PTR record but only the AAAA record, use the keyword "3" instead.
.local.net::ns.local.net
.1.168.192.in-addr.arpa::ns.local.net
+ns.local.net:127.0.0.1
=hosta.local.net:192.168.1.1
=hostb.local.net:192.168.1.2
=firewall.local.net:192.168.1.254
6hosta.local.net:20010888180f157f0000000000000001
6hostb.local.net:20010888180f157f0000000000000002
6firewall.local.net:20010888180f157f0000000000000254
6hostasitelocal.local.net:fec0000000000000020024fffec06936
6hostbsitelocal.local.net:fec00000000000000250bffffe124c5b
6firewallsitelocal.local.net:fec0000000000000024095fffe161d42
271
Configuring IPv6
Note
Notice that the IPv6 address needs to be fully specified, no abbreviation with colons ("::") is allowed.
Limitations & known problems
The known limitations and problems with these applications are listed below. If you happen to have a
solution for these issues, please let us know.
•
IPv6 transport support is experimental. The dnscache and tinydns daemons are bound to
IPv4-mapped IPv6 addresses, e.g. ::ffff:192.168.1.254
inetd
Overview
Description
USAGI inetd daemon
Source
Prepatched source tarball by the USAGI project
[http://www.linux-ipv6.org]
Version
0.17 + USAGI IPv6 patches
Package
root.lrp
Configuration
Use the keywords tcp6 and udp6 in /etc/inetd.conf to let inetd listen on IPv6 sockets. For example, if you want to weblet to be accessible via IPv6 you should configure /etc/inetd.conf as
follows:
(...)
www
(...)
stream
tcp6
nowait
sh-httpd
/usr/sbin/tcpd
/usr/sbin/sh-httpd
Limitations & known problems
The known limitations and problems with this application are listed below. If you happen to have a solution for these issues, please let us know.
•
It is not possible to let inetd listen to the same portnumber for IPv4 and IPv6 sockets. Tests with the
tcp46 keyword have failed. Also putting two configuration lines in /etc/inetd.conf, one with
the tcp(4) and one with the tcp6 keyword, has not given the desired result.
pppd
Overview
272
Configuring IPv6
Description
PPP daemon
Source
www.samba.org/ppp/ [http://www.samba.org/ppp/]
Version
2.4.1
Package
ppp.lrp
Configuration
To be provided.
Limitations & known problems
The known limitations and problems with this application are listed below. If you happen to have a solution for these issues, please let us know.
•
To be provided.
snmpd
Overview
Description
SNMP daemon from Net-SNMP
Source
www.net-snmp.org [http://www.net-snmp.org]
Version
5.0.8
Package
netsnmpd.lrp
Configuration
This section only describes how to use the IPv6 features of netsnmpd. For general configuration issues
refer to the documentation on the net-snmp [http://www.net-snmp.org] site.
Default snmpd listens only to IPv4 sockets. Extra parameters can be used on startup of the daemon to
make it listen to both IPv4 and IPv6 sockets. One of the current shortcommings is that the IPv4 and IPv6
port numbers on which the daemon listens may not be the same. For example to let snmpd listen on port
161 for IPv4 and on port 6161 for IPv6 edit /etc/init.d/snmpd as follows.
(...)
# Set cli options here
OPTIONS="udp:161,udp6:6161"
OPTIONS=${OPTIONS:+-- $OPTIONS}
(...)
Restart the daemon with the command /etc/init.d/snmpd restart. You can check if the snmpd daemon
is really listening to both sockets with the following command:
# netstat -na
Active Internet connections (servers and established)
273
Configuring IPv6
Proto Recv-Q Send-Q Local Address
(...)
udp
0
0 0.0.0.0:161
udp
0
0 :::6161
(...)
Foreign Address
State
0.0.0.0:*
:::*
Limitations & known problems
The known limitations and problems with this application are listed below. If you happen to have a solution for these issues, please let us know.
•
You can get the daemon to listen to IPv4 sockets as well as IPv6 sockets, but not on the same UDP
ports.
•
Not the full IPv6 MIB can be retrieved via commands like snmpwalk, only the following object instances are returned:
.iso.3.6.1.2.1.55.1.1.0 = 1
.iso.3.6.1.2.1.55.1.2.0 = 64
.iso.3.6.1.2.1.55.1.3.0 = Gauge32: 3
.iso.3.6.1.2.1.55.1.5.1.2.1 = "lo"
.iso.3.6.1.2.1.55.1.5.1.2.3 = "eth0"
.iso.3.6.1.2.1.55.1.5.1.2.4 = "eth1"
.iso.3.6.1.2.1.55.1.5.1.3.1 = OID: .ccitt.0
.iso.3.6.1.2.1.55.1.5.1.3.3 = OID: .ccitt.0
.iso.3.6.1.2.1.55.1.5.1.3.4 = OID: .ccitt.0
.iso.3.6.1.2.1.55.1.5.1.4.1 = Gauge32: 16436
.iso.3.6.1.2.1.55.1.5.1.4.3 = Gauge32: 1500
.iso.3.6.1.2.1.55.1.5.1.4.4 = Gauge32: 1500
.iso.3.6.1.2.1.55.1.5.1.8.1 = ""
.iso.3.6.1.2.1.55.1.5.1.8.3 = Hex: 00 40 95 1A 14 F4
.iso.3.6.1.2.1.55.1.5.1.8.4 = Hex: 00 40 95 1A 14 70
.iso.3.6.1.2.1.55.1.5.1.9.1 = 1
.iso.3.6.1.2.1.55.1.5.1.9.3 = 1
.iso.3.6.1.2.1.55.1.5.1.9.4 = 1
.iso.3.6.1.2.1.55.1.5.1.10.1 = 1
.iso.3.6.1.2.1.55.1.5.1.10.3 = 1
.iso.3.6.1.2.1.55.1.5.1.10.4 = 1
sshd
Overview
Description
Secure shell daemon
Source
www.openssh.org [http://www.samba.org/ppp/]
Version
3.7.1p1
Packages
sshd.lrp, libm.lrp, libcrpto.lrp
Configuration
This section only describes how to use the IPv6 features of sshd. For general configuration issues refer
to the documentation on the OpenSSH [http://www.openssh.org] site.
274
Configuring IPv6
Sshd is compiled with TCP-wrappers support. Thus means that the hosts.allow and hosts.deny
files are used for acces control purposes. If you want to access the ssh daemon with an IPv6 enabled client such as PuTTY [http://unfix.org/projects/ipv6/], then you need to specifiy the IPv6 address for the
single client or the prefix for more clients in the same subnet.
The following is an example how to modify /etc/hosts.allow to allow all clients with a site-local
address:
(...)
ALL: [fec0::/64]
(...)
Limitations & known problems
The known limitations and problems with this application are listed below. If you happen to have a solution for these issues, please let us know.
•
To be provided.
275
Chapter 11. freenet6.lrp - access for
tunnel broker freenet6
K.-P. Kirchdörfer <kapeka at users.sourceforge.net>
Revision History
Revision 0.1
Initial Document
2004-03-28
kp
Introduction
The freenet6.lrp package provides tspc - tunnel setup protocol client - used by the ipv6 tunnel
broker freenet6 [http://www.freenet6.net] to give you access to 6bone. It will allow you to connect to
6bone with an ipv6 address for your LEAF router or a complete ipv6 subnet for your network. It will
also setup a tunnel from your LEAF router to the ipv6 network. This works with fixed as well as with
dynamic ipv4 addresses (Dial-up links, ADSL links etc...)
tspc
has
been
outlined
in
the
Internet
draft
draft-vg-ngtrans-tsp-01
[http://www.freenet6.net/draft-tsp.shtml], another explanation and test of this approach can be found
here [http://www.iihe.ac.be/internal-report/2003/stc-03-02.pdf].
A very good introduction, setup instruction for Debian packages and recommended reading is available
from Jean Marc Liotier - Jim's insignificant LAN IPv6 global connectivity HOWTO
[http://www.ruwenzori.net/ipv6/Jims_LAN_IPv6_global_connectivity_howto.html]. Because we just
adapted the Debian package for LEAF Bering-uClibc, almost everything fit's to the freenet6.lrp as
well.
Declare the freenet6.lrp package
Download
the
freenet6.lrp
[http://cvs.sourceforge.net/cgi-bin/viewcvs.cgi/leaf/bin/packages/uclibc-0.9/20/freenet6.lrp?rev=HEAD
&content-type=application/octet-stream] package and copy the package to your Bering-uClibc diskette.
Boot a Bering-uClibc floppy image. Once the LEAF menu appears get access to the linux shell by
(q)uitting the menu. Edit the lrpkg.cfg (pre Bering-uClibc-2.2.0) or leaf.cfg
(Bering-uClibc-2.2.0 onwards) file and add freenet6.lrp in the list of packages to be loaded at
boot.
Check
the
Bering-uClibc
Installation
Guide
[http://leaf.sourceforge.net/doc/guide/buci-install.html] to learn how to do that.
Obtain an (authenticated) tunnel or a whole
subnet
If you just need an ipv6 address for LEAF router, you don't have to do anything and can skip step 4. But
in most cases you like to have an authenticated tunnel (esp. with dynamic ipv4 adddress) or obtain a /48
prefix delegation for your LAN and probably to subnet a few more ipv6 networks.
To get an authenticated tunnel or a /48 prefix delegation, go to www.freenet6.net/register.shtml
[http://www.freenet6.net/register.html] and create an account. Accounts are mandatory on Freenet6 if
you want an authenticated tunnel or a /48 IPv6 prefix delegation. The authenticated tunnel provides one
single and permanent IPv6 address to a node in spite of Ipv4 address changes. The /48 IPv6 prefix delegation is how you get a bunch of addresses for those hosts inside your LAN.
276
freenet6.lrp - access for tunnel broker freenet6
Please note that the "username" on the registration page is misleading - it will be the name of your machine/router.
After registration you will receive an email with your "username" and password form freenet6.net.
Configure freenet6
Edit /etc/freenet6/tspc.conf: Make sure that the values assigned to userid and passwd are the
ones that you got by mail from Freenet6. Also add the following options if you need a /48 prefix delegation:
host_type=router
prefixlen=48
and in our example we changed
if_tunnel=tunFN
Change
is
due
to
a
remark
from
Dr.
Peter
Bieringer:
tp://www.tldp.org/HOWTO/Linux+IPv6-HOWTO/configuring-ipv6to4-tunnels.html
(see:
ht-
[This is now deprecated because using the generic tunnel device sit0 doesn't let specify filtering per
device.]
see: http://www.tldp.org/HOWTO/Linux+IPv6-HOWTO/configuring-ipv6to4-tunnels.html
Note
Backup freenet6.lrp.
Configure the firewall
Configure shorewall
You need to allow the 6to4 tunnel traffic from the Bering-uClibc Firewall to the tunnelbroker freenet6.org. This traffic uses IP protocol 41.
With Shorewall 1.4.3 and later you can add a 6to4 tunnel definition in the /
etc/shorewall/tunnels file. In the examples below it is assumed that your firewall zone is
called "fw" and the Internet zone "net". The gateway address in 6to4tunnel is your tunnel end-point at
freenet6.org.
#TYPE
(...)
6to4
(...)
ZONE
GATEWAY
GATEWAY ZONE
net
206.123.31.115
More information on Shorewall and 6to4 tunnels can be found in the Shorewall documentation.
Additionally you have to open port 3653 for tspc used with freent6.org in /etc/shorewall/rules:
277
freenet6.lrp - access for tunnel broker freenet6
# tspc
ACCEPT
ACCEPT
- tunnel setup protocol
fw
net:206.123.31.115
net:206.123.31.115
fw
tcp
tcp
3653
3653
Note
Backup shorwall.lrp.
Configure 6wall
Add the tunnel interface to 6wall /etc/6wall/interfaces6:
#ZONE
#
net
loc
#
INTERFACE
OPTIONS
tunFN
eth1
nositelocal
For more information about 6wall please look at:
http://leaf.sourceforge.net/devel/dorus/sixwall.html
Note
Backup 6wall.lrp.
Using radvd
Manual or automatic radvd configuration
freenet6 is supposed to take care of configuring radvd by writing radvd.conf for you and restarting
radvd automatically. Andreas Rottmann, the Debian maintainer of radvd, decided that it should not let
freenet6 rewrite the entire radvd configuration file lest manual modifications by the administrator be
overwritten. He asked if it would be possible to have a way for freenet6 to change the advertised prefix
of radvd without rewriting the whole config file. But Nathan Lutchansky (radvd programmer) answered
in substance that administrators, who do not want to risk their modifications overwritten should handle
radvd.conf manually. In typical Debian fashion Andreas Rottman probably believes he is better safe than
sorry, and so he commented out the parts of /etc/freenet6/setup.sh that deal with rewriting radvd.conf and we decided to follow his approach - just to be on the safe side as well.
Automatic radvd configuration
If you think you have an easy-to-use setup you can uncomment the section in /
etc/freenet6/setup.sh shown in the screenshot below - at least we saw no problems with that
automatic rewriting and restart of radvd in a freenet6 only setup.
#
#
#
#
#
Display 1 "Create new $rtadvdconfigfile"
echo "##### rtadvd.conf made by TSP ####" > "$rtadvdconfigfile"
echo "interface $TSP_HOME_INTERFACE" >> "$rtadvdconfigfile"
echo "{" >> "$rtadvdconfigfile"
echo " AdvSendAdvert on;" >> "$rtadvdconfigfile"
278
freenet6.lrp - access for tunnel broker freenet6
#
#
#
#
#
#
#
#
#
#
#
#
#
#
#
#
echo " prefix $TSP_PREFIX:0001::/64" >> "$rtadvdconfigfile"
echo " {" >> "$rtadvdconfigfile"
echo " AdvOnLink on;" >> "$rtadvdconfigfile"
echo " AdvAutonomous on;" >> "$rtadvdconfigfile"
echo " };" >> "$rtadvdconfigfile"
echo "};" >> "$rtadvdconfigfile"
echo "" >> "$rtadvdconfigfile"
/etc/init.d/radvd stop
if [ -f $rtadvdconfigfile ]; then
KillProcess $rtadvdconfigfile
Exec $rtadvd -C $rtadvdconfigfile
Display 1 "Starting radvd: $rtadvd -C $rtadvdconfigfile"
else
echo "Error : file $rtadvdconfigfile not found"
exit 1
fi
Note
You need to install mawk.lrp to use automatic radvd configuration.
Manual radvd configuration
For a manual configuration of radvd you need to know the subnet assigned to you by freenet6. After
you have configured freenet6 and rebooted you'll find the assigned subnet with:
# ip -6 addr show | grep 3ffe
The result will look like:
inet6 3ffe:bc0:b40:1::1/64 scope global
inet6 3ffe:bc0:8000::3497/128 scope global
The first line must be added to radvd.conf as prefix - like here:
interface eth1
{
AdvSendAdvert on;
prefix 3ffe:0bc0:0b40:0001::/64
{
AdvOnLink on;
AdvAutonomous on;
};
};
Save radvd.lrp and restart /etc/init.d/radvd.
279
Chapter 12. Zebra configuration
Eric Spakman <e.spakman at inter.nl.net>
Revision History
Revision 0.1
Initial version
2003-08-17
espakman
Overview
Zebra is a routing daemon. That means, it will send routing requests and receive similar requests from
neighbor routers, and eventually update your routing tables accordingly. Zebra provides TCP/IP based
routing services with routing protocols support such as RIPv1, RIPv2, RIPng, OSPFv2, OSPFv3, BGP4, and BGP-4+.
RIP and OSPF are "internal" routing protocols, whereas BGP is an "external" routing protocol. Internal
protocols are designed for use in LANs, within a global administrative scope. External protocols are designed for use in WAN, and BGP is specifically designed for Internet use. Zebra also supports special
BGP Route Reflector and Route Server behavior. In addition to traditional IPv4 routing protocols, Zebra
also supports IPv6 routing protocols.
There are five routing daemons in use, and there is one manager daemon. These daemons may be located on separate machines from the manager daemon.
The routing daemons are:
•
ripd, ripngd, ospfd, ospf6d, bgpd
The manager daemon is:
•
zebra
Configuring Zebra
Zebra's architecture includes an O/S dependant application, whose role is to deal with network interface
configuration, routing table updates, and other kernel stuff ; and O/S independant routing processes,
communicating thru sockets with the Zebra core. You will have to choose which daemons you want to
run by loading and configuring the appropiate packages.
If you want to activate the processes zebra and bgpd, edit bgpd.conf (note that lines beginning with ! are
comments). No configuration is necessary in zebra.conf, but you should edit bgpd.conf to include the
following lines :
router bgp ASN bgp router-id ROUTERID network 192.168.A.B/M network 192.168.C.D/N neighbor
192.168.P.Q remote-as REMOTEASN
Where ASN is your Autonomous System Number (it will look like a number above 65000, and will be
given when you ask for it to the tunnel's maintener), ROUTERID is a dummy IP address (it can be
5.4.3.2 if you like, it's just an identifier). You should specify your network entries with respect to your
allocated IP addresses ranges. For instance, if you told the maintener that you would use 192.168.93.1
thru 192.168.93.127, specify 192.168.93.0/25 . You can specify multiple network routes. If you are part
280
Zebra configuration
of the backbone (you will be told if that is the case), you should export a host route (192.168.0.X/32).
The neighbor IP address and ASN will be given to you by your maintener.
After editing configuration files, do a backup and start zebra and bgpd ("svi zebra start" and "svi bgpd
start" or reboot the router). The routes should appear within your kernel routing table ("ip route").
You need to open the appropiate ports in shorewall (fw <-> loc for internal and fw <-> net for external
routing protocols) to make the routing exchange possible.
Configuring Zebra with telnet
The individual daemons also provide a vty interface for Cisco like configuration. There are two ways of
doing this: by telnetting to localhost (this method is not further described, because Bering-uClibc doesn't
provide a telnet client due to securrity reasons) and by telnetting to the router with telnet from a client
machine. Opening ports on the firewall is always a securitty risk, so only do this is you trust your localnet.
Open the zebra port and one of more of the daemon ports in shorewall (loc to net):
Table 12.1. Daemon ports:
zebra
2601/tcp
# zebra vty
ripd
2602/tcp
# RIPd vty
ripngd
2603/tcp
# RIPngd vty
ospfd
2604/tcp
# OSPFd vty
bgpd
2605/tcp
# BGPd vty
ospf6d
2606/tcp
# OSPF6d vty
First configure the routing daemons as described in the previous section, additional you can set a password and a Hostname as described below:
Password: The password is like a standard user password, and think about the "enable password" like
the "root password" of an UNIX box. If you don't put an "enable password", it won't be necessary (id
est, empty password).
Hostname: You can also configure hostnames : If you use foo-zebra as hostname the router's name is
"foo" for zebra process, and foo-bgpd for the bgpd process. The hostname only influences the command
prompt when you connect to a router (with telnet firewall bgpd for instance).
After backup and starting of the different daemons, you can connect to them with: telnet <firewall>
<port or name>
Check the BGP configuration: Connect to your BGP routing process : telnet firewall bgpd ; you will
be prompted for a password. At the prompt, issue enable and give your enable password. Then, show ip
bgp will show BGP routes ; show ip bgp summary will show neighbors state. The latter should look like
this: firewall-bgpd# sh ip bg su Neighbor V AS MsgRcvd MsgSent TblVer
InQ OutQ Up/Down State/Pref 192.168.168.168 4 65168 14062 13971 0 0 0
1d23h59m 6 192.168.192.1 4 65301 6110 6250 0 0 0 2d00h01m 1 firewall-bgpd#
Notice that you can abbreviate commands. If you see big variations between MsgRcvd and MsgSent,
that may be a hint of network failures.
281
Zebra configuration
You have to backup the configuration with both "write" in the vty and a backup of the package on the
Bering-uClibc firewall itself.
Links
http://www.zebra.org/
http://skaya.enix.org/vpn/zebra.html
282
Chapter 13. Using SNMP and RRD to
monitor your LEAF system
Eric de Thouars <dorus at users.sourceforge.net>
Revision History
Revision 0.1
Initial Document
2004-10-18
ET
Introduction
Objectives
In this chapter it is described how you can monitor the performance of your LEAF system in near realtime using SNMP and RRD.
Overview of the setup described here
The setup that is described here assumes that you have at least two systems, the LEAF system that you
want to monitor and a system that will collect, store and present the performance data. In the rest of this
chapter these systems will be indicated as the LEAF system and the RRD system.
The RRD system will query the LEAF system on regular intervals via snmp. The collected data is stored
in an RRD database. The performance data can be presented in a number of ways. Here it will be
presented using a webserver with php scripts containing rrdtool functions.
The setup and configuration of the LEAF system is simple compared to the setup and configuration of
the RRD system. All that is needed on the LEAF system is an SNMP agent. The RRD system can be
made as simple or advanced as desired by the user. At least the following functionalities must be present
on the RRD system
•
SNMP client to query the SNMP agent in the LEAF system
•
Database to store and retrieve the measured data
The SNMP client and agent functions in this sample are provided by the Net-SNMP package. The database for storing the measured data is based on RRDTool. In the next sections a short overview of these
toolkits is given.
About Net-SNMP
The Net-SNMP [http://net-snmp.sourceforge.net/] toolkit provides a suite of client and server applications that communicate with each other using the Simple Network Management Protocol (SNMP).
One of the server applications is snmpd, which is an SNMP Agent. snmpd listens for SNMP requests.
A typical SNMP agent allows a client to query information about the device running the SNMP agent.
Some devices also allow configuration to be set via SNMP.
The Net-SNMP agent can be built to monitor things such as network traffic,disk space, disk IO, CPU usage and more.
283
Using SNMP and RRD to monitor your LEAF
system
Next to the server part, the client part is needed. In this example the Perl libraries of Net-SNMP are used
for the client part. Perl scripts on the RRD system are used to collect the performance data from the
LEAF system.
About RRDTool
RRD is the Acronym for Round Robin Database. RRD is a system to store and display time-series data
(i.e. network bandwidth, machine-room temperature, server load average). It stores the data in a very
compact way that will not expand over time, and it presents useful graphs by processing the data to enforce a certain data density. It can be used either via simple wrapper scripts (from shell or Perl) or via
front-ends that poll network devices and put a friendly user interface on it.
In the rest of this document it is assumed that you have at least read the "RRD Beginners Guide" and the
"RRD
Tutorial"
from
the
RRDTool
documentation
[http://people.ee.ethz.ch/~oetiker/webtools/rrdtool/tutorial/]page.
Configure the LEAF system
Load netsnmpd package
Add the netsnmpd, libsnmp and libm packages to the packages list. If you don't know how to do
this, check the section "Adding and removing packages [buci-lrpkg.html]" from the Bering-uClibc Installation Guide.
Either reboot the system or load the new packages manually.
Configure the snmp daemon
Edit the configuration file /etc/snmp/snmpd.conf. A sample configuration is given below. This
sample does not contain all the helpful comments from the original configuration file, so I suggest you
use this to edit your existing configuration file.
#
# snmpd.conf
#
syscontact "Root <[email protected]>"
syslocation "At the end of the Universe"
sysname leafhost
sysservices 15
rocommunity
com2sec
group
group
group
view
access
<your_community_string>
default
readonly
default
<your_community_string>
RO_Group
usm
readonly
RO_Group
v1
readonly
RO_Group
v2c
readonly
all
included
.1
RO_Group
""
any
noauth
exact
all
#
Now backup the netsnmpd package and (re)start start snmpd with svi snmpd restart.
284
none
none
Using SNMP and RRD to monitor your LEAF
system
Configure the RRD machine
Prerequisites
For the examples given here the following items must be installed on the RRD system.
•
Perl::SNMP
Net-SNMP
[http://netsnmp.sourceforge.net])
module
for
Perl
(source:
netsnmp.sourceforge.net
•
Perl::RRDs - RRDTool module for Perl, use perl-shared not perl-piped (source:
people.ee.ethz.ch/~oetiker/webtools/rrdtool [http://people.ee.ethz.ch/~oetiker/webtools/rrdtool/])
•
Apache with PHP4 - Webserver for presentation of the performance data (source: www.apache.org
[http://www.apache.org], www.php.org [http://www.php.org])
•
Php4-rrdtool - RRDTool module for PHP4 (source: www.joeym.net [http://www.joeym.net/])
For the rest of this document it is assumed that you are running Linux on your RRD system. This is not
the only possible option, the necessary items are also available for other types of systems. It is beyond
the scope of this document to describe where to get the above mentioned items precompiled for your
system and how to install them. Refer to the documentation of your distribution and/or the documentation of the individual sources for more information.
Collecting and storing performance data
Introduction
In this chapter the terms collector and database will be used frequently. The collector is the script that
queries the LEAF system via SNMP and stores the retrieved values in a database, in this case an RRD
database.
An RRD database can be defined to contain all sorts of information, datasets, in any combination you
like. It is in general good practice to keep information of different types in different databases, but you'll
have to find out for yourself which dataset definition will give you the most flexible solution for your
situation.
In the following examples two datasets will be defined, one for network traffic statistics and one for cpuload.
Personally I like to structure the RRD related directories in such a way that there is a clear distinction
between collectors and databases, and also between databases belonging to different hosts. In these examples the following directory structure is assumed:
/home/rrd/
|
+--- collectors/
|
+--- databases/
|
+--- leafhost/
|
+--- host2/
|
... etc ...
285
Using SNMP and RRD to monitor your LEAF
system
After defining a database and creating the corresponding collector, the collector must be scheduled to
run at regular intervals. This must be done for each collector/database. Cron is your friend here. An option that I favor myself is to have only one entry in /etc/crontab. This entry calls the overall collector script, which in turn calls each of the individual collector scripts. This avoids that for each new
collector the system crontab file must be edited. In this case your /etc/crontab would have the following entry:
# /etc/crontab
...
# overall collector script
*/5 *
* * *
rrd
/home/rrd/collectors/collect-all
#
Note
Maybe trivial, but the above applies to the crontab file on the RRD system and NOT to the
crontab file of the LEAF system.
This means that the overall collector script is started every 5 minutes. The overall collector file /
home/rrd/collectors/collect-all could look like:
#!/bin/sh
# Overall collector script
# Script for collecting interface statistics
/home/rrd/collectors/interface.pl
# Script for collecting cpu load
/home/rrd/collectors/cpuload.pl
Example 1: network traffic
Define the RRD database
If the number of interfaces on the LEAF system is fixed and will never change, you may choose to keep
the traffic statistics of both interfaces in one database. If not, it's probably easier to define a database per
interface. This makes it easier extend your RRD system for more interfaces that you may get on your
LEAF system. Here a database for only one interface is created.
To create a new database, go to the data directory for the targeted host and create the dataset with the
options as described below:
cd /home/rrd/databases/leafhost
rrdtool create eth0.rrd \
-step 300 \
DS:bytes_in:COUNTER:600:U:U \
DS:bytes_out:COUNTER:600:U:U \
RRA:AVERAGE:0.5:1:864 \
RRA:AVERAGE:0.5:6:672 \
RRA:AVERAGE:0.5:24:744 \
RRA:AVERAGE:0.5:288:730
286
Using SNMP and RRD to monitor your LEAF
system
This has created a new database named eth0.rrd which expects new data every 300 seconds (step
size). This is exactly the same as the schedule defined in the crontab file above.
The database contains two datasets, i.e. bytes_in and bytes_out, both of the type COUNTER.
Three round robin archives are defined containing avaraged values:
•
864 samples of 1 step (5 seconds). This is a period of 3 days. Since the step size is one the actual
value is stored and no average is calculated.
•
672 averaged samples over 6 steps (30 minutes). This is a period of 2 weeks.
•
744 averaged samples over 24 steps (2 hours). This a period of 2 weeks.
•
730 averaged samples over 288 steps (1 day). This is a period of 2 years.
Create the collector
The data that can be retrieved from an SNMP agent is defined in a Management Information Base MIB).
The objects in the MIB containing the interface traffic counters that are necessary for this example are:
•
.iso.org.dod.internet.mgmt.mib-2.interfaces.ifNumber = .1.3.6.1.2.1.2.1
•
.iso.org.dod.internet.mgmt.mib-2.interfaces.ifTable.ifEntry.ifDescr = .1.3.6.1.2.1.2.2.1.2
•
.iso.org.dod.internet.mgmt.mib-2.interfaces.ifTable.ifEntry.ifInOctets = .1.3.6.1.2.1.2.2.1.10
•
.iso.org.dod.internet.mgmt.mib-2.interfaces.ifTable.ifEntry.ifOutOctets = .1.3.6.1.2.1.2.2.1.16
In the sample script below the LEAF system is queried for the number of interfaces. The correct interface is selected based on the interface name and then the counters for bytes_in and bytes_out are read.
Finally this information is stored into the database.
#!/usr/bin/perl
# interface.pl
use SNMP;
use RRDs;
$oid_ifNumber
$oid_ifDescr
$oid_ifInOctets
$oid_ifOutOctets
=
=
=
=
".1.3.6.1.2.1.2.1";
".1.3.6.1.2.1.2.2.1.2";
".1.3.6.1.2.1.2.2.1.10";
".1.3.6.1.2.1.2.2.1.16";
$database = "/home/rrd/databases/leafhost/eth0.rrd";
#
# Open snmp session and get interface data
#
$session = new SNMP::Session(
DestHost => "leafhost",
Community => "<your_community_string>",
Version
=> '2');
die "SNMP session creation error: $SNMP::Session::ErrorStr" unless (defined $sessio
287
Using SNMP and RRD to monitor your LEAF
system
$numInts = $session->get($oid_ifNumber . ".0");
for $i (1..$numInts) {
$name = $session->get($oid_ifDescr . "." . $i);
if ( $name eq "eth0" ) {
$in = $session->get($oid_ifInOctets . "." . $i);
$out = $session->get($oid_ifOutOctets . "." . $i);
}
}
die $session->{ErrorStr} if ($session->{ErrorStr});
#
# Update the database
#
RRDs::update ($database, "N:".$in.":".$out);
my $Err = RRDs::error;
die "Error while updating: $Err\n" if $Err;
#
Ofcourse this is only an example. You can use this to extend it to your own needs.
Example 2: cpu load
Define the RRD database
On Linux systems three types of cpu load (process time) exist, i.e. user, system, nice and idle. We will
now define a database in which to store this information.
cd /home/rrd/databases/leafhost
rrdtool create cpuload.rrd \
--step 300 \
DS:user:COUNTER:600:0:100 \
DS:system:COUNTER:600:0:100 \
DS:nice:COUNTER:600:0:100 \
DS:idle:COUNTER:600:0:100 \
RRA:AVERAGE:0.5:1:864 \
RRA:AVERAGE:0.5:6:672 \
RRA:AVERAGE:0.5:24:744 \
RRA:AVERAGE:0.5:288:730
The definition of this database has much in common with the previous database. Now four datasets have
been defined instead of two. The definition of the round robin archives is the same.
Create the collector
The cpu load information is represented by the following objects in the MIB:
•
.iso.org.dod.internet.private.enterprises.ucdavis.systemStats.ssCpuRawUser
.1.3.6.1.4.1.2021.11.50
=
•
.iso.org.dod.internet.private.enterprises.ucdavis.systemStats.ssCpuRawNice
.1.3.6.1.4.1.2021.11.51
=
288
Using SNMP and RRD to monitor your LEAF
system
•
.iso.org.dod.internet.private.enterprises.ucdavis.systemStats.ssCpuRawSystem
.1.3.6.1.4.1.2021.11.52
=
•
.iso.org.dod.internet.private.enterprises.ucdavis.systemStats.ssCpuRawIdle = .1.3.6.1.4.1.2021.11.53
And this information can be retrieved and stored with the following script:
#!/usr/bin/perl
# cpuload.pl
use SNMP;
use RRDs;
$oid_ssCpuRawUser
$oid_ssCpuRawSystem
$oid_ssCpuRawNice
$oid_ssCpuRawIdle
=
=
=
=
".1.3.6.1.4.1.2021.11.50";
".1.3.6.1.4.1.2021.11.51";
".1.3.6.1.4.1.2021.11.52";
".1.3.6.1.4.1.2021.11.53";
$database = "/home/rrd/databases/leafhost/cpuload.rrd";
#
# Open snmp session and get interface data
#
$session = new SNMP::Session(
DestHost => "leafhost",
Community => "<your_community_string>",
Version
=> '2');
die "SNMP session creation error: $SNMP::Session::ErrorStr" unless (defined $sessio
$cpuUser
$cpuSystem
$cpuNice
$cpuIdle
=
=
=
=
$session->get($oid_ssCpuRawUser .
$session->get($oid_ssCpuRawSystem
$session->get($oid_ssCpuRawNice .
$session->get($oid_ssCpuRawIdle .
".0");
. ".0");
".0");
".0");
#
# Update the database
#
RRDs::update ($database, "N:".$cpuUser.":".$cpuSystem.":".$cpuNice.":".$cpuIdle);
my $Err = RRDs::error;
die "Error while updating: $Err\n" if $Err;
#
Retrieving and presenting performance data
Introduction
After you finished the scripts and the overall collector has been called a few times by cron, it's time to
make some graphics.
The follwoing assumptions are made with respect to the configuration of the webserver:
•
An alias /images/ is defined for /var/www/images/
•
The images directory has a subdirectory rrdimg in which the rrd graphs will be created
289
Using SNMP and RRD to monitor your LEAF
system
For ease of reuse a separate php file is used in which the generic functions for drawing graphs are
defined. This file is included by the other scripts.
Example 1: network traffic
First a file graphs.php is defined that contains the functions to draw the graphs.
<?php
## graphs.php
##
## A set of php functions to create rrd graphs
function interface ($start)
{
$dataset = "/home/rrd/databases/leafhost/eth0.rrd";
$imgfile = "eth0$start.gif";
$opts = array( "--start", "$start",
"--vertical-label", "Bytes/sec",
"--width", "400",
"DEF:in=$database:bytes_in:AVERAGE",
"DEF:out=$database:bytes_out:AVERAGE",
"LINE2:in#00ff00:In",
"LINE2:out#ff0000:Out"
);
make_graph ($imgfile, $opts);
}
function make_graph ($file, $options)
{
$ret = rrd_graph("/var/www/images/rrdimg/$file", $options, count($options));
## if $ret is an array, then rrd_graph was successful
##
if ( is_array($ret) ) {
echo "<img src=\"/images/rrdimg/$file\" border=0>";
}
else {
$err = rrd_error();
echo "<p><b>$err</b></p>";
}
}
?>
Then the actual page that contains the network traffic graphs can be created.
<html>
<head>
<title>Interface statistics</title>
</head>
<body>
<h1>Interface statistics</h1>
<?php
require "graphs.php";
print "<h2>Daily graph</h2>\n";
interface ("-1d");
290
Using SNMP and RRD to monitor your LEAF
system
print "<h2>Weekly graph</h2>\n";
interface ("-1w");
print "<h2>Monthly graph</h2>\n";
interface ("-1m");
?>
</body>
</html>
Now fire-up your browser and access the page that you just created. Sit back and enjoy !!
Example 2: cpu load
First we add a function to draw cpuload garphs to the file graphs.php.
<?php
## functions.php
##
## A set of php functions to create rrd graphs
...
function cpuload ($start)
{
$database = "/home/rrd/databases/leafhost/cpuload.rrd";
$imgfile = "cpu$start.gif";
$opts = array( "--start", "$start",
"--vertical-label", "Load (%)",
"--width", "400",
"DEF:user=$database:user:AVERAGE",
"DEF:nice=$database:nice:AVERAGE",
"DEF:system=$database:system:AVERAGE",
"AREA:system#00ffff:System",
"STACK:user#00ff00:User",
"STACK:nice#0000ff:Nice",
);
make_graph ($imgfile, $opts);
}
?>
And then the actual CPU load page is created. This is almost too easy ;-)
<html>
<head>
<title>CPU Load statistics</title>
</head>
<body>
<h1>CPU Load statistics</h1>
<?php
require "graphs.php";
print "<h2>Daily graph</h2>\n";
cpuload ("-1d");
print "<h2>Weekly graph</h2>\n";
cpuload ("-1w");
print "<h2>Monthly graph</h2>\n";
291
Using SNMP and RRD to monitor your LEAF
system
cpuload ("-1m");
?>
</body>
</html>
292
Chapter
14.
Increasing
ip_conntrack_max and hashsize
Eric Spakman <espakman at users.sourceforge.net>
K.-P. Kirchdörfer <kapeka at users.sourceforge.net>
Revision History
Revision 0.2
sysctl.conf
Revision 0.1
Initial Document
2004-10-17
kp/es
2004-05-01
kp
Introduction
Sometimes the defaults for netfilter conntrack (and thus NAT) does not fit the needs of a high-loaded
firewall.
The default sizes for ip_conntrack_max and hashsize (the number of seperate connections that can be
tracked, and the size of the hash table that keeps track of them, respectively) defaults to a percentage of
your total memory size. This percentage is geared towards a 'general use' workstation with lots more
memory (and fewer connections to track) than a typical special-purpose firewall box. The hash table
works much better when it's size is a prime number.
Beginning with Bering-uClibc 2.2 it is possible to tweak performance, while loading the ip_conntrack
module (in /etc/modules).
Configuration
You can set the ip_conntrack_max parameter by using sysctl.conf (listed under System configuration), some examples are provided in this file.
#
# /etc/sysctl.conf - Configuration file for setting system variables
#
# Examples:
#
# Set the ip_conntrack limit
#net.ipv4.netfilter.ip_conntrack_max=65000
#
# Set the arp limit
#net.ipv4.neigh.default.gc_thresh1=16
#net.ipv4.neigh.default.gc_thresh2=256
#net.ipv4.neigh.default.gc_thresh3=2048
Sysctl is used to modify kernel parameters at runtime. The parameters available are those listed under /
proc/sys/. The variable is the key to read from. An example is kernel.ostype. The '/' seperator is also
accepted in place of a '.'. To set a key, use the form variable=value, where 'variable' is the key and 'value'
is the value to set it to.
The hashsize parameter can be set while loading the ip_conntrack module (this is done in the modules
package):
ip_conntrack hashsize=$HASHSIZE where $HASHSIZE is an integer.
293
Increasing ip_conntrack_max and hashsize
Links
Detailed
instructions
can
be
found
in
tp://www.wallfire.org/misc/netfilter_conntrack_perf.txt
the
following
document:
ht-
A handy table of prime numbers good for hash table sizes can be found at PlanetMath: http://planetmath.org/encyclopedia/GoodHashTablePrimes.html
Thanks
The idea and the information in this chapter is originally from a mail of Charles Steinkuehler sent to
[email protected].
294
Chapter 15. Using keepalived with
LEAF Bering-uClibc
K.-P. Kirchdörfer <kapeka at user.sourceforge.net>
Peter Mueller <peter at sidestep.com>
Revision History
Revision 0.1
Initial version
2004-10-14
kp
Objectives
Keepalived is a high-availability and load-balancing tool. Using keepalived, virtual IPs and Linux Virtual Server and Virtual Router Redundancy setups can be managed very effectively between two or more
hosts. From the Keepalived site: “The main goal of the keepalived project is to add a strong & robust
keepalive facility to the Linux Virtual Server project. his project is written in C with multilayer TCP/IP
stack checks. Keepalived implements a framework based on three family checks: Layer3, Layer4 &
Layer5/7. This framework gives the daemon the ability of checking a LVS server pool states. When one
of the server of the LVS server pool is down, keepalived informs the linux kernel via a setsockopt call to
remove this server entry from the LVS topology. In addition keepalived implements an independent
VRRPv2 stack to handle director failover. So in short keepalived is a userspace daemon for LVS cluster
nodes healthchecks and LVS directors failover.”
In our case we are mostly interested in the Virtual Router Redundancy Protocol (VRRP) part. A comprehensive introduction into VRRP can be found in the IBM Redpaper "Virtual Router Redundancy Protocol (VRRP) on VM Guest LANS" (see Link section below).
Load the keepalived and additionally required
packages
To install keepalived add kpalived.lrp and the additionally required packages libpopt.lrp, libssl.lrp, libcrpto.lrp
to
leaf.cfg.
Check
the
Bering-uClibc
Installation
Guide
[http://leaf.sourceforge.net/doc/guide/buci-lrpkg.html] to learn how to do that.
Configuration
! Configuration File for keepalived
global_defs {
notification_email {
[email protected]
}
notification_email_from [email protected]
smtp_server 192.168.1.200
smtp_connect_timeout 30
lvs_id LVS1
}
! sync groups bond instances together. they are tricky,
! so read the documentation and/or mailing lists before using them.
!vrrp_sync_group LVS1 BACKUP {
295
Using keepalived with LEAF Bering-uClibc
!
!
!
VI_1
VI_2
}
vrrp_instance VI_1 {
state MASTER
track_interface {
eth0
}
interface eth2 # interface to send multicast heartbeat on
virtual_router_id 51
priority 150 # the highest priority is the master
advert_int 2 # rate of multicast heartbeats (seconds)
authentication {
auth_type PASS # don't use IPSEC, it is buggy
auth_pass SECRETPASS
}
virtual_ipaddress {
192.168.1.210 # list as many IPs as you want, one perline.
}
}
see SYNOPSIS
vrrp_instance VI_2 {
state SLAVE
track_interface {
eth0
}
interface eth2
virtual_router_id 52
priority 100
advert_int 2
authentication {
auth_type PASS
auth_pass SECRETPASS
}
virtual_ipaddress {
192.168.1.211
}
}
Troubleshooting
If you are using a SMP server and having problems with "vrrp wdog socket" startup, try starting vrrp
and the checker threads separately, e.g.:
keepalived --vrrp
keepalived --check
Links
Please view the following links for more information:
Documentation:
http://www.keepalived.org/documentation.html
http://world.anarchy.com/~peter/keepalived.conf.SYNOPSIS
296
Using keepalived with LEAF Bering-uClibc
(If the SYNOPSIS link is out of date, please send an email to pmueller at sidestep.com, thanks!)
IBM Redbook VRRP paper [http://www.redbooks.ibm.com/redpapers/pdfs/redp3657.pdf]
Mailing list:
http://www.keepalived.org/listes.html
Searchable, threadable mail archive
http://marc.theaimsgroup.com/?l=keepalived-devel&r=1&w=2
297
Chapter 16. LEAF for the pcengines
WRAP
Erich Titl <eric.titl at think.ch>
Revision History
Revision 0.1
Initial document
<authorblurb>
2004-08-01
eTitl
I would like to dedicate this to the enthusiasts who made this product possible. Special thanks to Eric
Spakman who was gentle enough to be convinced by my reasoning and to K.-P. Kirchdörfer who helped
me to get my act together and write this little introduction. Erich Titl
</authorblurb>
The challenge
I got my hands on a nifty little SBC which had all the markings of being a perfect platform
[http://www.pcengines.ch/wrap] for LEAF. Installing und running a LEAF standard distribution went
without much trouble but there were a few little quirks which annoyed me.
PCengines WRAP Hardware
Pcengines WRAP is a small single board computer optimized for wireless access and network routing
applications. It is built on the low power National Geode SC1100 processor and has 2 or 3 LAN sockets.
Features
•
· National SC1100 CPU, 266 MHz 5x86 CPU, 16KB cache
•
2 or 3 Ethernet channels (National DP83816)
•
2 or 1 miniPCI sockets for 802.11 wireless cards and other expansion (better performance than CardBus, adapters should be lower cost soon)
•
64 MB SDRAM, 64 bit wide for higher memory bandwidth compared to AMD ElanSC520 based
boards.
•
128 KB flash for tinyBIOS system BIOS and optional PXE boot.
•
CompactFlash header for user’s operating system and application
298
LEAF for the pcengines WRAP
•
12V DC supply through DC jack or passive power over LAN 1 connector
•
1 serial port (DB9 male)
•
Watchdog timer built into SC1100 CPU
•
LM77 thermal monitor
•
Header for I2C bus (can be used for front panel interface)
•
Header for LPC bus (can be used for I/O expansion)
Please refer to the above link for more details on the PCengines wrap platform.
The problem area
•
At boot up the serial port spewed hundreds of messages about a jammed keyboard controller.
•
The system would hang after the shutdown command.
Analysis
I quickly found that the messages and the system hang had a common reason. The board I was playing
with was missing a keyboard controller. But why would the absence of a keyboard controller hang a system? Simply put, the kernel uses the keyboard controller to issue a reset to the processor. So we had 2
problems to solve
Get rid of those irritating messages at system boot, more of a cosmetic issue as the system runs fine once
the keyboard init timed out.
Provide a method to overcome the katatonic state at shutdown, e.g. reboot the system.
Keyboard controller jammed messages
These messages are generated at an early kernel initialisation state when the kernel tries check and initiate the keyboard controller. They do not interfere with the normal system operation but are a nuisance.
The Linux kernels up to 2.4 expect the presence of a keyboard controller and react kind of annoyed if it
is missing. There is a patch by Randy Dunlap available to fix this but it would interfere with the standard
hardware used on Bering boxes. Therefore this patch is not included in the standard distribution. Roll
your own kernel if you feel the need to get rid of those messages. A copy of the patch can be found here
[http://cvs.sourceforge.net/viewcvs.py/leaf/devel/etitl/kernel/kbc_option_2420.patch].
299
LEAF for the pcengines WRAP
Enable reboot without use of the the keyboard controller
To enable the reboot of the system several options are available, either write a driver which would perform the necessary system related operation, or use the internal watchdog of the SC1100 processor to reset the system if the watchdog does not receive a reset signal within a predefined interval . The platform
I had in mind was geared towards 24/24 service so I opted for the watchdog, especially as I could find a
driver [http://www.conman.org/software/wd1100/] which handles the hardware watchdog.
The wd1100 driver
This driver enables the internal hardware watchdog timer of the sc1100 processor.
The Bering kernel has the softdog driver compiled statically into the kernel. It must be made a module in
order to use the wd1100 driver.
The wd1100 driver implements the devfs interface, so it is very easy to control its behaviour through the
files it presents in /proc/sys/dev/wd. The following is needed to set the wd1100 up for automatic reboot.
- insert the wd1100 module. The driver allows the specification of the base address of the configuration
block as a parameter. Normally this is only needed If the BIOS does not set the address of the configuration block to the scratch pad register. Use the gcb parameter to tell the driver where the configuration
block is located.
insmod wd1100 [gcb=0x9000]
- set the wd1100 watchdog to reset when /usr/sbin/watchdog dies
echo 0 > /proc/sys/dev/wd/graceful
- set the timeout to 2 times the value of the watchdog timer interval. /usr/sbin/watchdog writes every 10
seconds a single byte to /dev/watchdog.
echo 20 > /proc/sys/dev/wd/timeout
syslinux.conf
Syslinux.conf must be set up for a serial console to monitor the system start . Modify your syslinux.conf
file according to this [http://leaf.sourceforge.net/doc/guide/buconsole.html] documentation.
The solution
Bering uClibc
Bering uClibc starting at 2.0rc2 provides a kernel which modularizes softdog and includes a wd1100.o
module in the distribution. Along with this comes a /etc/modules file which loads softdog by default, but here wd1100 can be defined as an alternative. This fits the existing model of module initialisation and makes other changes in the initialisation unnecessary. The real beauty of this is that userland
does not need to be touched. If the watchdog driver is initialised as documented above then killing the
watchdog program will reset the system.
The standard distribution does not include the keyboard patch. This slows down startup a little bit while
the error messages are sent. A replacement kernel can be found in the cvs repository of Leaf Bering-uClibc [http://cvs.sourceforge.net/viewcvs.py/leaf/bin/bering-uclibc/packages].
300
LEAF for the pcengines WRAP
Bering
Bering does not yet provide a modified kernel, you will have to roll your own using the instructions by
Jacques Nilo which can be found here [http://leaf.sourceforge.net/doc/guide/bdkernel.html].
301
Chapter 17. Revision history
Version 0.10
Date: 2004-11-03
•
New chapter for keepalived and rrdtool
Version 0.9
Date: 2004-06-03
•
New chapter for dnsmasq
Version 0.8
Date: 2004-05-02
•
New chapter for ip_conntrack
Version 0.7
Date: 2004-03-31
•
New chapter for freenet6.lrp
Version 0.6
Date: 2004-01-01
•
New chapters for pppoa/pppoe/pppoatm by E.Spakman
Version 0.5
Date: 2004-01-09
•
New chapter for pcengines WRAP by E.Titl
Version 0.4
302
Revision history
Date: 2003-12-04
•
New chapter about ppp
Version 0.3
Date: 2003-10-30
•
New chapter for IDE devices
Version 0.2
Date: 2003-08-17
•
Changelog moved to separate chapter called "Revision history"
•
Chapter "Zebra" added (E. Spakman)
Version 0.1
Date: 2003-08-11
Initial document with the following chapters:
•
Structure of the document (E. de Thouars)
•
Using Dropbear (M. Johnston, K.P. Kirchdoerfer, E. de Thouars)
•
Configuring IPv6 (E. de Thouars)
303