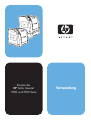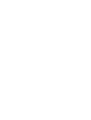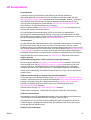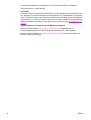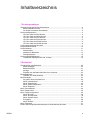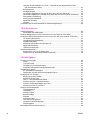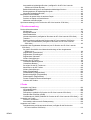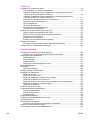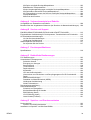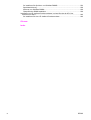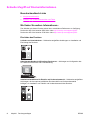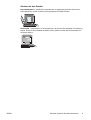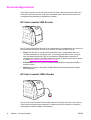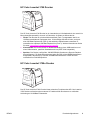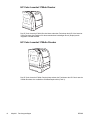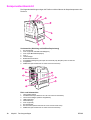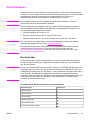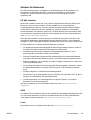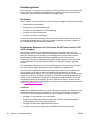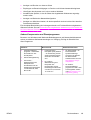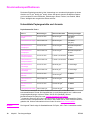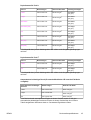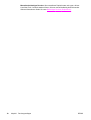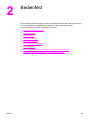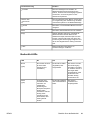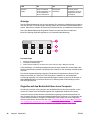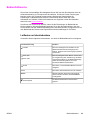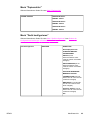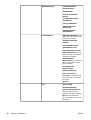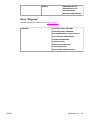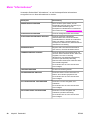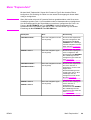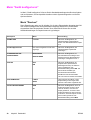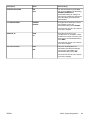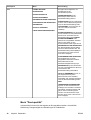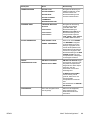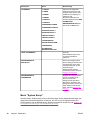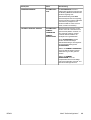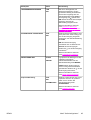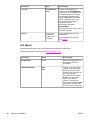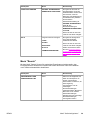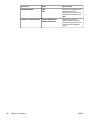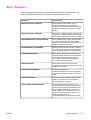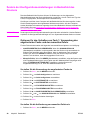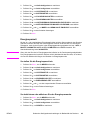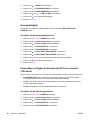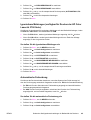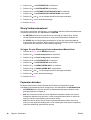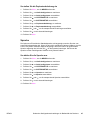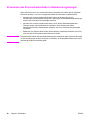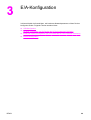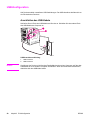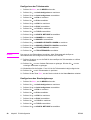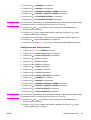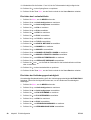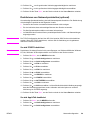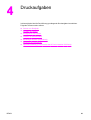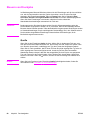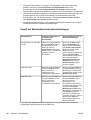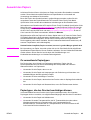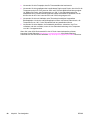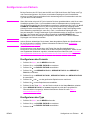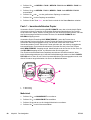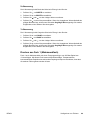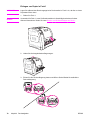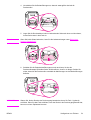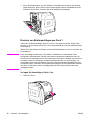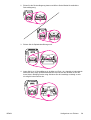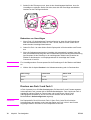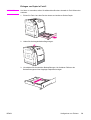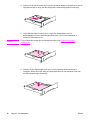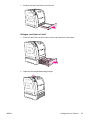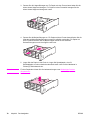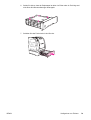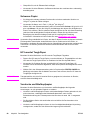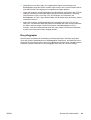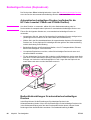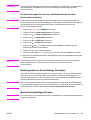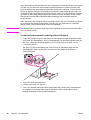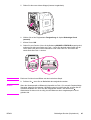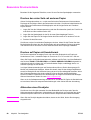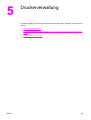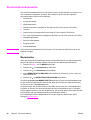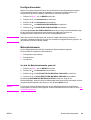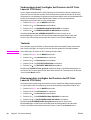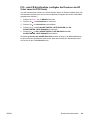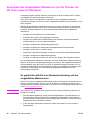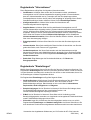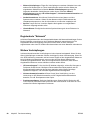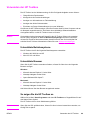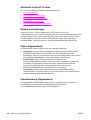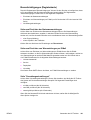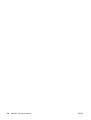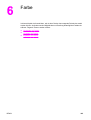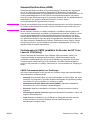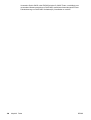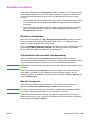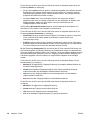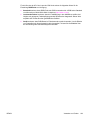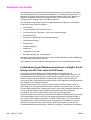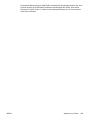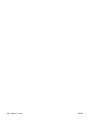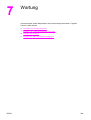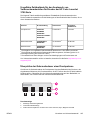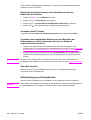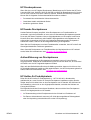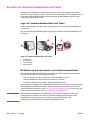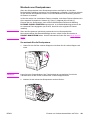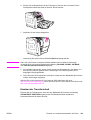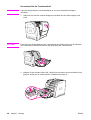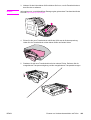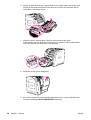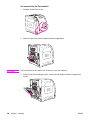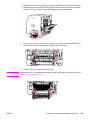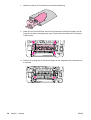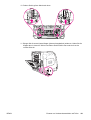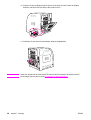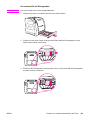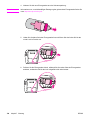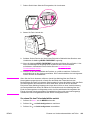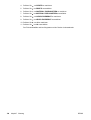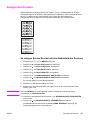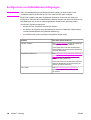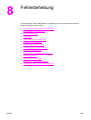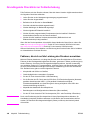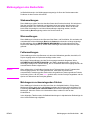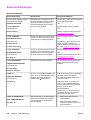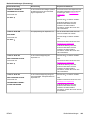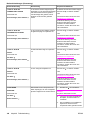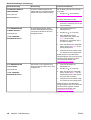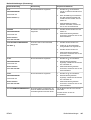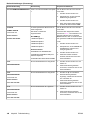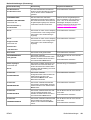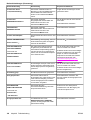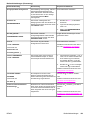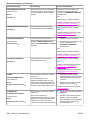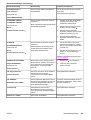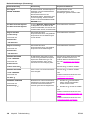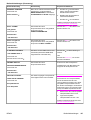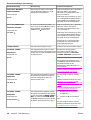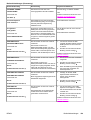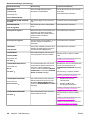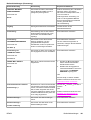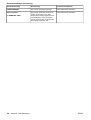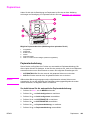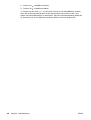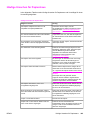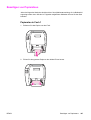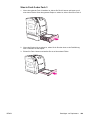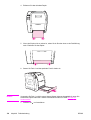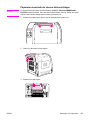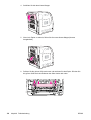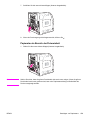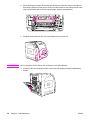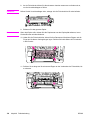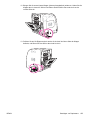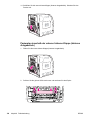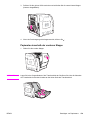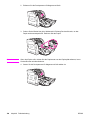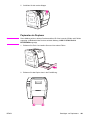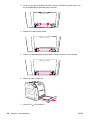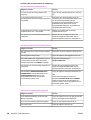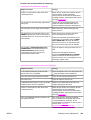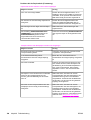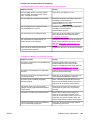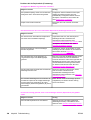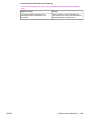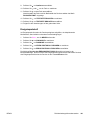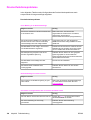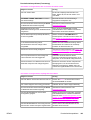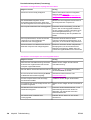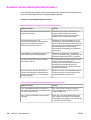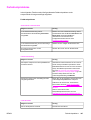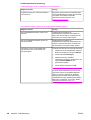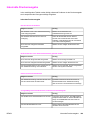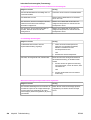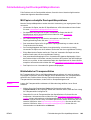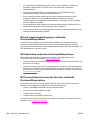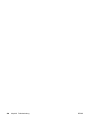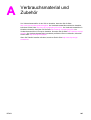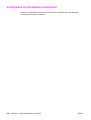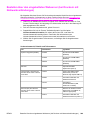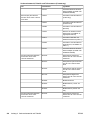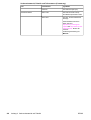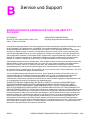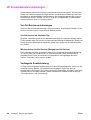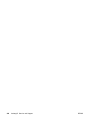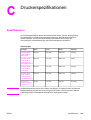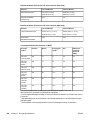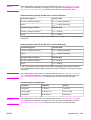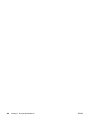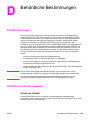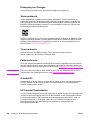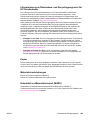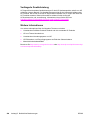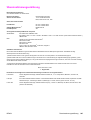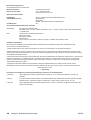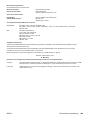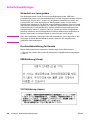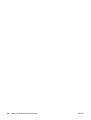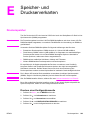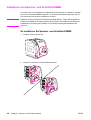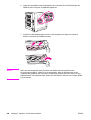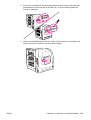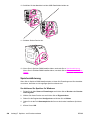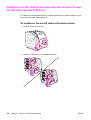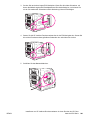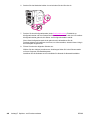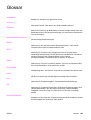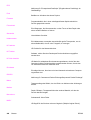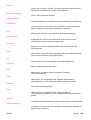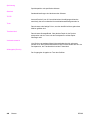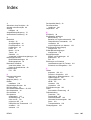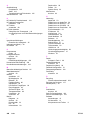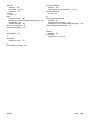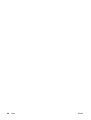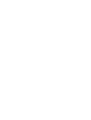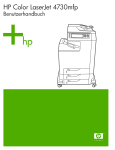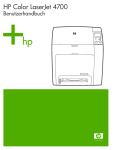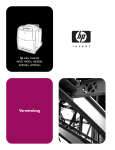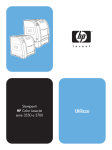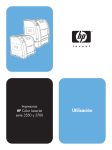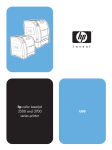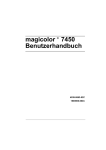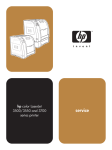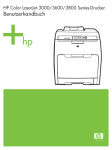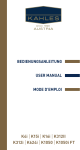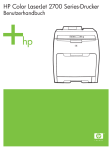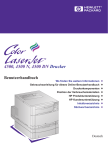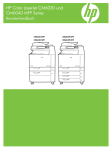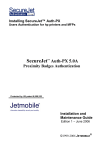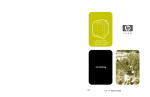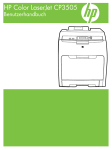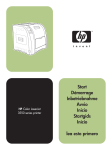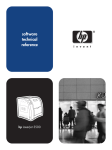Download HP Color LaserJet 3550 and 3700 series printer User Guide
Transcript
Drucker der
HP Color LaserJet
3550 und 3700 Serie
Verwendung
Drucker der HP Color LaserJet 3550 und
3700 Serie
Benutzerhandbuch
Copyright und Lizenz
Marken
© 2005 Copyright Hewlett-Packard
Development Company, L.P.
Adobe® ist eine Marke von Adobe
Systems Incorporated.
Vervielfältigung, Adaption oder
Übersetzung sind ohne vorherige
schriftliche Genehmigung nur im Rahmen
des Urheberrechts zulässig.
Arial® ist eine in den USA eingetragene
Marke der Monotype Corporation.
Die Informationen in diesem Dokument
können ohne vorherige Ankündigung
geändert werden.
Für HP Produkte und Dienste gelten nur
die Gewährleistungen, die in den
ausdrücklichen
Gewährleistungserklärungen des
jeweiligen Produkts bzw. Dienstes
aufgeführt sind. Dieses Dokument gibt
keine weiteren Gewährleistungen. HP
haftet nicht für technische oder
redaktionelle Fehler oder Auslassungen in
diesem Dokument.
Teilenummer: Q5990-90942
Edition 1, 1/2005
CorelDRAW™ ist eine Marke bzw.
eingetragene Marke von Corel Corporation
bzw. Corel Corporation Limited.
Energy Star® und das Energy Star®-Logo
sind in den USA eingetragene Marken der
US-Umweltschutzbehörde EPA
(Environmental Protection Agency).
Einzelheiten zur richtigen Verwendung der
Marken finden Sie in den "Guidelines for
Proper use of the Energy Star® Name and
International Logo".
Microsoft® ist eine in den USA
eingetragene Marke der Microsoft
Corporation.
Netscape Navigator ist eine US-Marke der
Netscape Communications Corporation.
Opera™ ist eine Marke der Opera Software
ASA.
*Pantone, Inc. ist eine
Überprüfungsstandardmarke für Farben.
PostScript® ist eine Marke von Adobe
Systems Incorporated.
UNIX® ist eine eingetragene Marke von
The Open Group.
Windows®, MS Windows® und Windows
NT® sind in den USA eingetragene Marken
der Microsoft Corp.
HP Kundendienst
Online-Services
24 Stunden Zugriff auf Informationen über Modem oder Internet-Verbindung.
World Wide Web-URL: für Drucker der HP Color LaserJet 3550 Serie finden Sie unter
http://www.hp.com/support/clj3550 aktualisierte HP Druckersoftware, Produkt- und SupportInformationen sowie Druckertreiber in mehreren Sprachen. Für Drucker der HP Color
LaserJet 3700 Serie besuchen Sie die Website http://www.hp.com/support/clj3700. (Die
Sites stehen nur in englischer Sprache zur Verfügung.)
Besuchen Sie die Website: http://www.hp.com/support/net_printing für Informationen zum
externen HP Jetdirect en3700 Druckserver.
HP Instant Support Professional Edition (ISPE) ist eine Reihe von webbasierten
Werkzeugen zur Fehlerbehebung für Desktop Computing- und Druckprodukte. Mit ISPE
können Sie schnell Computer- und Druckprobleme identifizieren, diagnostizieren und lösen.
Die ISPE-Werkzeuge finden Sie unter http://instantsupport.hp.com.
Telefonsupport
HP stellt während des Garantiezeitraums einen kostenlosen Telefonsupport zur Verfügung.
Bei Ihrem Anruf werden Sie mit einem motivierten Team verbunden, das sich um Ihre
Probleme kümmert. Die Telefonnummer für Ihr Land/Ihre Region finden Sie im Flyer, der mit
dem Produkt geliefert wurde. Sie können aber auch unsere Website unter http://www.hp.com/
support/callcenters besuchen. Vor einem Anruf bei HP sollten Sie folgende Informationen
bereithalten: Produktname und Seriennummer, Kaufdatum und Beschreibung des Problems.
Support finden Sie auch im Internet unter http://www.hp.com. Klicken Sie auf den Block
support & drivers.
Softwaredienstprogramme, Treiber und elektronische Informationen
Besuchen Sie die Website: http://www.hp.com/clj3550_software für Drucker der HP Color
LaserJet 3550 Serie oder http://www.hp.com/clj3700_software für Drucker der HP Color
LaserJet 3700 Serie. Die Webseite für die Treiber ist möglicherweise nur auf englisch
verfügbar; Sie können die Treiber selbst aber in verschiedenen Sprachen herunterladen.
Telefonische Unterstützung: Informationen hierzu finden Sie im Flyer, der mit dem Drucker
geliefert wurde.
HP Direct zur Bestellung von Zubehör oder Verbrauchsmaterial
In den USA können Sie Verbrauchsmaterial über http://www.hp.com/sbso/product/supplies
bestellen. In Kanada können Sie Verbrauchsmaterial über http://www.hp.ca/catalog/supplies
bestellen. In Europa können Sie Verbrauchsmaterial über http://www.hp.com/supplies
bestellen. Im asiatisch-pazifischen Raum können Sie Verbrauchsmaterial über
http://www.hp.com/paper/ bestellen.
Zubehör können Sie über http://www.hpshopping.com bestellen.
Telefonische Unterstützung: 1-800-538-8787 (USA) oder 1-800-387-3154 (Kanada).
HP Service-Informationen
Informationen zu den HP Vertragshändlern erhalten Sie in den USA unter der Rufnummer
1-800-243-9816 und in Kanada unter der Rufnummer 1-800-387-3867.
Informationen zum Service Ihres Produkts erhalten Sie unter der Rufnummer des für Ihr
Land/Ihre Region zuständigen Kundendienstes. Informationen hierzu finden Sie im Flyer,
der mit dem Drucker geliefert wurde.
HP Service-Vereinbarungen
DEWW
iii
Telefonische Unterstützung: 1-800-835-4747 (USA) oder 1-800-268-1221 (Kanada).
Erweiterter Service: 1-800-446-0522
HP Toolbox
Verwenden Sie die HP Toolbox zum Überprüfen von Druckerstatus und Einstellungen sowie
zum Anzeigen von Online-Dokumenten und Informationen zur Fehlerbehebung. Sie können
die HP Toolbox anzeigen, wenn der Drucker direkt an Ihren Computer oder an ein Netzwerk
angeschlossen ist. Um die HP Toolbox verwenden zu können, müssen Sie eine vollständige
Software-Installation durchführen. Informationen hierzu finden Sie unter Verwenden der HP
Toolbox.
HP Unterstützung und Informationen für Macintosh-Computer
Besuchen Sie die Website: http://www.hp.com/go/macosx für Macintosh OS XUnterstützungsinformationen und den HP Abonnementservice für Treiber-Updates.
Besuchen Sie die Website: http://www.hp.com/go/mac-connect für speziell für MacintoshBenutzer entwickelte Produkte.
iv
DEWW
Inhaltsverzeichnis
1 Druckergrundlagen
Schneller Zugriff auf Druckerinformationen .............................................................................2
Benutzerhandbuch-Links ...................................................................................................2
Wo finden Sie weitere Informationen... ..............................................................................2
Druckerkonfigurationen ............................................................................................................4
HP Color LaserJet 3550 Drucker .......................................................................................4
HP Color LaserJet 3550n Drucker .....................................................................................4
HP Color LaserJet 3700 Drucker .......................................................................................5
HP Color LaserJet 3700n Drucker .....................................................................................5
HP Color LaserJet 3700dn Drucker ...................................................................................6
HP Color LaserJet 3700dtn Drucker ..................................................................................6
Leistungsmerkmale des Druckers ............................................................................................7
Komponentenübersicht .......................................................................................................... 10
Druckersoftware .....................................................................................................................11
Druckertreiber ..................................................................................................................11
Software für Netzwerke ...................................................................................................13
Dienstprogramme ............................................................................................................ 14
Druckmedienspezifikationen .................................................................................................. 16
Unterstützte Papiergewichte und -formate ......................................................................16
2 Bedienfeld
Überblick über das Bedienfeld ...............................................................................................20
Bedienfeldtasten ..............................................................................................................20
Bedienfeld-LEDs ..............................................................................................................21
Anzeige ............................................................................................................................22
Zugreifen auf das Bedienfeld über einen Computer ........................................................22
Bedienfeldmenüs ...................................................................................................................23
Leitfaden zur Inbetriebnahme ..........................................................................................23
Menühierarchie ......................................................................................................................24
So greifen Sie auf die Menüs zu ......................................................................................24
Menü "Informationen" ...................................................................................................... 24
Menü "Papierzufuhr" ........................................................................................................25
Menü "Gerät konfigurieren" .............................................................................................25
Menü "Diagnose" .............................................................................................................27
Menü "Informationen" ............................................................................................................28
Menü "Papierzufuhr" .............................................................................................................. 29
Menü "Gerät konfigurieren" ....................................................................................................30
Menü "Drucken" ...............................................................................................................30
Menü "Druckqualität" ....................................................................................................... 32
Menü "System Setup" ......................................................................................................34
E/A (Menü) ......................................................................................................................38
Menü "Resets" .................................................................................................................39
Menü "Diagnose" ...................................................................................................................41
Ändern der Konfigurationseinstellungen im Bedienfeld des Druckers ...................................42
DEWW
v
Optionen für das Verhalten von Fach 1: Verwendung des angeforderten Fachs
und der manuellen Zufuhr ............................................................................................42
Energiesparzeit ................................................................................................................43
Anzeigehelligkeit ..............................................................................................................44
Personality (verfügbar für Drucker der HP Color LaserJet 3700 Serie) ..........................44
Ignorierbare Meldungen (verfügbar für Drucker der HP Color LaserJet 3700 Serie) ......45
Automatische Fortsetzung ...............................................................................................45
Wenig Verbrauchsmaterial ..............................................................................................46
Papierstau beheben ........................................................................................................46
Sprache ...........................................................................................................................47
Verwenden des Druckerbedienfelds in Netzwerkumgebungen .............................................48
3 E/A-Konfiguration
USB-Konfiguration .................................................................................................................50
Anschließen des USB-Kabels .........................................................................................50
Parallele Konfiguration (nur für Drucker der HP Color LaserJet 3700 Serie) ........................51
Enhanced I/O(EIO)-Konfiguration (nur für Drucker der HP Color LaserJet 3700 Serie) ........52
HP Jetdirect Druckserver .................................................................................................52
Verfügbare EIO-Schnittstellen ......................................................................................... 52
NetWare-Netzwerke ........................................................................................................53
Netzwerke mit Windows und Windows NT ......................................................................53
AppleTalk-Netzwerke ......................................................................................................53
UNIX/Linux-Netzwerke ....................................................................................................53
Netzwerkkonfiguration ...........................................................................................................54
Konfigurieren von TCP/IP-Parametern ............................................................................54
Deaktivieren von Netzwerkprotokollen (optional) ............................................................59
4 Druckaufgaben
Steuern von Druckjobs ...........................................................................................................62
Quelle ..............................................................................................................................62
Typ und Format ...............................................................................................................63
Prioritäten für Druckeinstellungen ...................................................................................63
Zugriff auf Standarddruckertreibereinstellungen .............................................................64
Auswahl des Papiers .............................................................................................................65
Zu vermeidende Papiertypen ..........................................................................................65
Papiertypen, die den Drucker beschädigen können ........................................................65
Konfigurieren von Fächern .....................................................................................................67
Konfigurieren des Formats ..............................................................................................67
Konfigurieren des Typs ....................................................................................................67
Fach 1 – benutzerdefiniertes Papier ................................................................................68
Drucken aus Fach 1 (Mehrzweckfach) ............................................................................69
Drucken von Briefumschlägen aus Fach 1 ......................................................................72
Drucken aus Fach 2 und Fach 3 .....................................................................................74
Drucken auf Sondermedien ...................................................................................................80
Transparentfolien .............................................................................................................80
Glanzpapier .....................................................................................................................80
Farbiges Papier ...............................................................................................................80
Briefumschläge ................................................................................................................81
Etiketten ...........................................................................................................................81
Schweres Papier .............................................................................................................82
HP LaserJet ToughPaper ................................................................................................ 82
Vordrucke und Briefkopfpapier ........................................................................................ 82
Recyclingpapier ...............................................................................................................83
Beidseitiges Drucken (Duplexdruck) ......................................................................................84
vi
DEWW
Automatisches beidseitiges Drucken (verfügbar für die HP Color LaserJet
3700dn und 3700dtn Drucker) ......................................................................................84
Bedienfeldeinstellungen für automatisches beidseitiges Drucken ...................................84
Bindungsoptionen für beidseitige Druckjobs ...................................................................85
Manuelles beidseitiges Drucken ......................................................................................85
Besondere Druckumstände ...................................................................................................88
Drucken der ersten Seite mit anderem Papier ................................................................88
Drucken auf Papier mit Sonderformat .............................................................................88
Abbrechen eines Druckjobs .............................................................................................88
Speicherverwaltung (nur für Drucker der HP Color LaserJet 3700 Serie) .............................90
5 Druckerverwaltung
Druckerinformationsseiten .....................................................................................................92
Menüstruktur ....................................................................................................................92
Konfigurationsseite .......................................................................................................... 93
Materialstatusseite ...........................................................................................................93
Verbrauchsprotokoll (verfügbar bei Druckern der HP Color LaserJet 3700 Serie) ..........94
Testseite .......................................................................................................................... 94
Dateiverzeichnis (verfügbar bei Druckern der HP Color LaserJet 3700 Serie) ...............94
PCL- oder PS-Schriftenliste (verfügbar bei Druckern der HP Color LaserJet
3700 Serie) ...................................................................................................................95
Verwenden des eingebetteten Webservers (nur für Drucker der HP Color LaserJet
3700 Serie) .........................................................................................................................96
So greifen Sie mithilfe einer Netzwerkverbindung auf den eingebetteten
Webserver zu ...............................................................................................................96
Registerkarte "Informationen" ..........................................................................................97
Registerkarte "Einstellungen" .......................................................................................... 97
Registerkarte "Netzwerk" .................................................................................................98
Weitere Verknüpfungen ...................................................................................................98
Verwenden der HP Toolbox ...................................................................................................99
Unterstützte Betriebssysteme ..........................................................................................99
Unterstützte Browser ....................................................................................................... 99
So zeigen Sie die HP Toolbox an ....................................................................................99
Abschnitte in der HP Toolbox ........................................................................................ 100
Weitere Verknüpfungen .................................................................................................100
Status (Registerkarte) ....................................................................................................100
Fehlerbehebung (Registerkarte) ....................................................................................100
Benachrichtigungen (Registerkarte) .............................................................................. 101
Dokumentation (Registerkarte) ......................................................................................102
Fenster "Erweiterte Druckereinstellungen" ....................................................................102
Links der HP Toolbox ....................................................................................................103
6 Farbe
Verwenden von Farben ........................................................................................................106
HP ImageREt 2400 ........................................................................................................106
Papierauswahl ............................................................................................................... 106
Farboptionen (erhältlich für Drucker der HP Color LaserJet 3700 Serie) ......................106
Standard Rot-Grün-Blau (sRGB) ...................................................................................107
Vierfarbendruck (CMYK [erhältlich für Drucker der HP Color LaserJet 3700 Serie]) ....107
Verwalten von Farben ..........................................................................................................109
Drucken in Graustufen ...................................................................................................109
Automatische oder manuelle Farbanpassung ...............................................................109
Anpassen von Farben ..........................................................................................................112
Farbabstimmung mit Musterverzeichnissen (verfügbar für die Drucker der
HP Color LaserJet 3700 Serie) ..................................................................................112
DEWW
vii
7 Wartung
Verwalten von Verbrauchsmaterial ......................................................................................116
Gebrauchsdauer von Verbrauchsmaterialien ................................................................116
Ungefähre Zeitabstände für den Austausch von Verbrauchsmaterialien für
Drucker der HP Color LaserJet 3550 Serie ................................................................116
Ungefähre Zeitabstände für den Austausch von Verbrauchsmaterialien für
Drucker der HP Color LaserJet 3700 Serie ................................................................117
Überprüfen der Gebrauchsdauer einer Druckpatrone ...................................................117
Aufbewahrung von Druckpatronen ................................................................................ 118
HP Druckerpatronen ......................................................................................................119
HP-fremde Druckpatronen .............................................................................................119
Authentifizierung von Druckpatronen ............................................................................119
HP Hotline für Produktpiraterie ......................................................................................119
Ersetzen von Verbrauchsmaterialien und Teilen .................................................................120
Lage von Verbrauchsmaterialien und Teilen .................................................................120
Richtlinien zum Auswechseln von Verbrauchsmaterialien ............................................120
Wechseln von Druckpatronen .......................................................................................121
Ersetzen der Transfereinheit .........................................................................................123
Ersetzen von Fixiereinheit und Einzugswalze ...............................................................127
Reinigen des Druckers .........................................................................................................137
So reinigen Sie den Drucker mit dem Bedienfeld des Druckers ....................................137
Konfigurieren von E-Mail-Benachrichtigungen .....................................................................138
8 Fehlerbehebung
Grundlegende Checkliste zur Fehlerbehebung ...................................................................140
Faktoren, die sich auf die Leistung des Druckers auswirken ........................................140
Meldungstypen des Bedienfelds ..........................................................................................141
Statusmeldungen ...........................................................................................................141
Warnmeldungen ............................................................................................................141
Fehlermeldungen ...........................................................................................................141
Meldungen zu schwerwiegenden Fehlern .....................................................................141
Bedienfeldmeldungen ..........................................................................................................142
Papierstaus .......................................................................................................................... 163
Papierstaubehebung .....................................................................................................163
Häufige Ursachen für Papierstaus .......................................................................................165
Beseitigen von Papierstaus .................................................................................................167
Papierstau in Fach 1 ......................................................................................................167
Stau in Fach 2 oder Fach 3 ...........................................................................................169
Papierstau innerhalb der oberen hinteren Klappe .........................................................171
Papierstau im Bereich der Fixiereinheit .........................................................................173
Papierstau innerhalb der unteren hinteren Klappe (hinteres Ausgabefach) ..................178
Papierstau innerhalb der vorderen Klappe ....................................................................179
Papierstau im Duplexer .................................................................................................181
Probleme bei der Papierzufuhr ............................................................................................183
Fehlerbehebungsinformationsseiten ....................................................................................190
Seite für Seitenpfadtest .................................................................................................190
Passgenauigkeitsseite ...................................................................................................190
Ereignisprotokoll ............................................................................................................ 191
Druckerfunktionsprobleme ................................................................................................... 192
Probleme mit dem Bedienfeld des Druckers ........................................................................196
Farbdruckprobleme ..............................................................................................................197
Inkorrekte Druckerausgabe ..................................................................................................199
Richtlinien zum Drucken mit verschiedenen Schriftarten ..............................................201
Probleme mit Softwareanwendungen ..................................................................................202
Fehlerbehebung bei Druckqualitätsproblemen ....................................................................203
viii
DEWW
Mit Papier verknüpfte Druckqualitätsprobleme ..............................................................203
Bilddefekte bei Transparentfolien .................................................................................. 203
Mit den Umgebungsbedingungen verknüpfte Druckqualitätsprobleme .........................204
Mit Papierstaus verbundene Druckqualitätsprobleme ...................................................204
Mit Tonerpartikeln im Innern des Druckers verknüpfte Druckqualitätsprobleme ...........204
Druckqualitätsseiten ......................................................................................................205
Kalibrieren des Druckers ...............................................................................................205
Anhang A Verbrauchsmaterial und Zubehör
Verfügbarkeit von Ersatzteilen und Zubehör ........................................................................208
Bestellen über den eingebetteten Webserver (bei Druckern mit Netzwerkverbindungen) . .209
Anhang B Service und Support
EINGESCHRÄNKTE GEWÄHRLEISTUNG VON HEWLETT-PACKARD ...........................213
Eingeschränkte Gewährleistung für Druckerpatrone, Transfereinheit und Fixiereinheit ......215
HP Kundendienstvereinbarungen ........................................................................................216
Vor-Ort-Servicevereinbarungen .....................................................................................216
Verlängerte Gewährleistung .......................................................................................... 216
Wiederverpacken des Druckers ...........................................................................................217
So verpacken Sie den Drucker ......................................................................................217
Anhang C Druckerspezifikationen
Spezifikationen .....................................................................................................................219
Anhang D Behördliche Bestimmungen
FCC-Bestimmungen ............................................................................................................223
Umweltschutz-Förderprogramm ..........................................................................................223
Schutz der Umwelt ........................................................................................................223
Erzeugung von Ozongas ............................................................................................... 224
Stromverbrauch ............................................................................................................. 224
Tonerverbrauch .............................................................................................................224
Papierverbrauch ............................................................................................................224
Kunststoffe .....................................................................................................................224
HP LaserJet Druckzubehör ...........................................................................................224
Informationen zum Rücknahme- und Recyclingprogramm für HP Druckzubehör .........225
Papier ............................................................................................................................225
Materialeinschränkungen ..............................................................................................225
Datenblatt zur Materialsicherheit (MSDS) .....................................................................225
Verlängerte Gewährleistung .......................................................................................... 226
Weitere Informationen ...................................................................................................226
Übereinstimmungserklärung ................................................................................................227
Sicherheitserklärungen ........................................................................................................230
Sicherheit von Lasergeräten ..........................................................................................230
Konformitätserklärung für Kanada .................................................................................230
EMI-Erklärung (Korea) ...................................................................................................230
VCCI-Erklärung (Japan) ................................................................................................230
Laser-Hinweis (Finnland) ...............................................................................................231
Anhang E Speicher- und Druckserverkarten
Druckerspeicher ...................................................................................................................233
Drucken einer Konfigurationsseite .................................................................................233
Installieren von Speicher- und Schriftart-DIMMs .................................................................234
DEWW
ix
So installieren Sie Speicher- und Schriftart-DIMMS ......................................................234
Speicheraktivierung ....................................................................................................... 238
Aktiveren von Schriftart-DIMMs .....................................................................................239
Überprüfen der DIMM-Installation .................................................................................239
Installieren von HP Jetdirect Druckserverkarten in einem Drucker der HP Color
LaserJet 3700 Serie ..........................................................................................................240
So installieren Sie eine HP Jetdirect Druckserverkarte .................................................240
Glossar
Index
x
DEWW
Druckergrundlagen
Dieses Kapitel macht Sie mit den Druckerfunktionen vertraut. Folgende Themen werden
erörtert:
DEWW
●
Schneller Zugriff auf Druckerinformationen
●
Druckerkonfigurationen
●
Leistungsmerkmale des Druckers
●
Komponentenübersicht
●
Druckersoftware
●
Druckmedienspezifikationen
1
Schneller Zugriff auf Druckerinformationen
Benutzerhandbuch-Links
●
Komponentenübersicht
●
Ersetzen von Verbrauchsmaterialien und Teilen
Wo finden Sie weitere Informationen...
Zum Arbeiten mit diesem Drucker stehen Ihnen verschiedene Referenzen zur Verfügung.
Drucker der HP Color LaserJet 3550 Serie: siehe http://www.hp.com/support/clj3550.
Drucker der HP Color LaserJet 3700 Serie: siehe http://www.hp.com/support/clj3700.
Einrichten des Druckers
Leitfaden zur Inbetriebnahme – Schrittweise aufgeführte Anleitungen zur Installation und
Einrichtung des Druckers.
Administrator-Handbuch HP Jetdirect-Druckserver – Anleitungen zur Konfiguration des
HP Jetdirect-Druckservers und Fehlerbehebung.
Installationshandbücher für Zubehör und Verbrauchsmaterial – Schrittweise aufgeführte
Anleitungen, die dem optional erhältlichen Druckerzubehör und Verbrauchsmaterial
beiliegen, zur Installation von Zubehör und Verbrauchsmaterial des Druckers.
2
Kapitel 1 Druckergrundlagen
DEWW
Arbeiten mit dem Drucker
Benutzerhandbuch – Ausführliche Informationen zur Verwendung des Druckers und zur
Fehlerbehebung. Auf der mit dem Drucker gelieferten CD-ROM zu finden.
Online-Hilfe – Informationen zu Druckeroptionen, die über die Druckertreiber zur Verfügung
stehen. Wenn Sie eine Hilfedatei einsehen wollen, greifen Sie über den Druckertreiber auf
die Online-Hilfe zu.
DEWW
Schneller Zugriff auf Druckerinformationen
3
Druckerkonfigurationen
Vielen Dank, dass Sie sich für einen Drucker der HP Color LaserJet 3550 Serie oder einen
Drucker der HP Color LaserJet 3700 Serie entschieden haben. Diese Drucker sind in den
nachfolgend beschriebenen Konfigurationen erhältlich.
HP Color LaserJet 3550 Drucker
Der HP Color LaserJet 3550 Drucker ist ein Laserdrucker mit Vierfarbendruck, der sowohl im
Monochrom(Schwarzweiß)- als auch im Farbmodus 16 Seiten pro Minute druckt.
●
Fächer. Der Drucker ist mit einem Mehrzweckfach (Fach 1) ausgestattet, das bis zu
100 Blatt verschiedener Papiertypen bzw. 10 Umschläge aufnehmen kann, sowie mit
einer 250-Blatt-Papierzufuhr (Fach 2), die zahlreiche Papierformate unterstützt. Er
unterstützt eine optionale 500-Blatt-Papierzufuhr (Fach 3). Weitere Informationen finden
Sie unter Unterstützte Papiergewichte und -formate.
●
Konnektivität. Der Drucker stellt zur Netzwerkanbindung einen High-Speed-USB 2.0Anschluss bereit.
●
Speicher. Der Drucker verfügt über 64 MB SDRAM (Synchronous Dynamic Random
Access Memory).
HP Color LaserJet 3550n Drucker
Der HP Color LaserJet 3550n Drucker bietet neben den Funktionen des HP Color LaserJet
3550 Druckers außerdem einen externen HP Jetdirect en3700 Druckserver zur einfachen
Anbindung an 10baseT/100base-TX-Netzwerke.
4
Kapitel 1 Druckergrundlagen
DEWW
HP Color LaserJet 3700 Drucker
Der HP Color LaserJet 3700 Drucker ist ein Laserdrucker mit Vierfarbendruck, der sowohl im
Monochrom(Schwarzweiß)- als auch im Farbmodus 16 Seiten pro Minute druckt.
●
Fächer. Der Drucker ist mit einem Mehrzweckfach (Fach 1) ausgestattet, das bis zu
100 Blatt verschiedener Papiertypen bzw. 10 Umschläge aufnehmen kann, sowie mit
einer 250-Blatt-Papierzufuhr (Fach 2), die zahlreiche Papierformate unterstützt. Er
unterstützt eine optionale 500-Blatt-Papierzufuhr (Fach 3). Weitere Informationen finden
Sie unter Unterstützte Papiergewichte und -formate.
●
Konnektivität. Der Drucker bietet zur Netzwerkanbindung einen USB-Anschluss und
einen bidirektionalen, parallelen Standardanschluss (IEEE-1284-kompatibel).
●
Speicher. Der Drucker verfügt über 128 MB SDRAM (Synchronous Dynamic Random
Access Memory). Zur Speichererweiterung ist der Drucker mit drei DIMM-Steckplätzen
ausgestattet, die jeweils 64, 128 oder 256 MB RAM unterstützen. Dieser Drucker
unterstützt bis zu 448 MB Speicher.
HP Color LaserJet 3700n Drucker
Der HP Color LaserJet 3700n Drucker bietet neben den Funktionen des HP Color LaserJet
3700 Druckers außerdem einen externen HP Jetdirect 620n Druckserver zur einfachen
Anbindung an 10/100BaseT-Netzwerke.
DEWW
Druckerkonfigurationen
5
HP Color LaserJet 3700dn Drucker
Der HP Color LaserJet 3700dn Drucker bietet neben den Funktionen des HP Color LaserJet
3700n Druckers eine Funktion für den automatischen beidseitigen Druck (Duplex) sowie
insgesamt 128 MB SDRAM.
HP Color LaserJet 3700dtn Drucker
Der HP Color LaserJet 3700dtn Drucker bietet neben den Funktionen des HP Color LaserJet
3700dn Druckers eine zusätzliche 500-Blatt-Papierzufuhr (Fach 3).
6
Kapitel 1 Druckergrundlagen
DEWW
Leistungsmerkmale des Druckers
Dieser Drucker vereint die Qualität und Zuverlässigkeit von Hewlett-Packard Druckern mit
den nachstehend aufgeführten Leistungsmerkmalen. Weitere Informationen zu den
Leistungsmerkmalen von Druckern der HP Color LaserJet 3550 Serie finden Sie auf der
Hewlett-Packard Website unter http://www.hp.com/support/clj3550. Weitere Informationen
zu den Leistungsmerkmalen von Druckern der HP Color LaserJet 3700 Serie finden Sie
unter http://www.hp.com/support/clj3700.
Funktionen
Leistung
Drucker der HP Color LaserJet
3550 Serie
Drucker der HP Color LaserJet 3700
Serie
●
●
16 Seiten pro Minute (im
Monochrom- und Farbmodus)
Wenn die Druckerleistung
geringer ausfällt, lesen Sie
Faktoren, die sich auf die
Leistung des Druckers
auswirken.
●
Speicher
Benutzeroberfläche
Unterstützte
Druckersprachen
Speicherfunktionen
DEWW
●
Wenn die Druckerleistung
geringer ausfällt, lesen Sie
Faktoren, die sich auf die
Leistung des Druckers auswirken.
Bedruckt eine Vielzahl von
Medien. Weitere Informationen
hierzu finden Sie unter
Unterstützte Papiergewichte
und -formate.
64 MB SDRAM (Synchronous
Dynamic Random Access
Memory)
●
Grafikanzeige auf dem
Bedienfeld
●
Erweiterte Bedienfeldhilfe
●
HP Toolbox (eine
Webanwendung für Status- und
Fehlerbehebungsinformationen)
●
Windows PC- und Apple
Macintosh-Druckertreiber
HP JetReady 4.1
Nicht relevant
16 Seiten pro Minute (im
Monochrom- und Farbmodus)
●
Bedruckt eine Vielzahl von
Medien. Weitere Informationen
hierzu finden Sie unter
Unterstützte Papiergewichte und formate.
●
MIPS RISC-350 MHz-Prozessor
●
128 MB SDRAM (Synchronous
Dynamic Random Access
Memory)
●
Auf 448 MB erweiterbar
●
Grafikanzeige auf dem Bedienfeld
●
Erweiterte Bedienfeldhilfe
●
HP Toolbox (eine
Webanwendung für Status- und
Fehlerbehebungsinformationen)
●
Windows PC- und Apple
Macintosh-Druckertreiber
●
Eingebetteter Webserver für den
Zugriff auf den Kundendienst und
die Bestellung von
Verbrauchsmaterial
(Verwaltungstool für im Netzwerk
eingesetzte Drucker)
●
HP PCL 6
●
PostScript 3-Emulation
●
Automatischer Wechsel der
Druckersprache
●
Schriftarten und Formulare
Leistungsmerkmale des Druckers
7
Funktionen (Fortsetzung)
Umweltschutzbeitrag
Schriftarten
Papierzufuhr
Drucker der HP Color LaserJet
3550 Serie
Drucker der HP Color LaserJet 3700
Serie
●
Einstellung für
Energiesparmodus
●
Einstellung für Energiesparmodus
●
●
Hoher Anteil an
wiederverwertbaren
Komponenten und Materialien
Hoher Anteil an
wiederverwertbaren
Komponenten und Materialien
●
●
Nach Energy Star-Richtlinien
qualifiziert
Nach Energy Star-Richtlinien
qualifiziert
●
80 interne Schriftarten, die
sowohl bei PCL- als auch bei
PostScript-Emulation verfügbar
sind
●
80 den Druckerschriften
entsprechende
Bildschirmschriften im
TrueType™-Format, verfügbar in
der Softwarelösung
●
Bedrucken von Papier im Format
von 76 x 127 mm bis 215 x 355 mm
●
Bedrucken von Papier mit einem
Gewicht von 60 g/m2 bis 163 g/m2
●
Bedrucken von einer breiten
Palette von Medientypen
einschließlich Glanzpapier,
schweres Papier, Etiketten, Film,
Transparentfolien und
Umschlägen
●
Mehrere Glanzstufen
●
250-Blatt-Papierzufuhr (Fach 2),
unterstützt Papier im Format
Letter, Legal, Executive,
Executive (JIS), A4, A5, B5 (JIS),
B5 (ISO) sowie im Format
216 x 330 mm
●
Optionale 500-Blatt-Papierzufuhr
unterstützt Papier im Format
Letter und A4;
Standardausstattung beim
HP Color LaserJet 3700dtn
Drucker (Fach 3). Weitere
Informationen hierzu finden Sie
unter Unterstützte Papiergewichte
und -formate.
●
150-Blatt-Ausgabefach
"Druckseite unten" (oben) und 25Blatt-Ausgabefach "Druckseite
oben" (hinten)
●
Automatischer beidseitiger Druck
bei den Druckern HP Color
LaserJet 3700dn und 3700dtn
Nicht relevant
●
Bedrucken von Papier im
Format von 76 x 127 mm bis
215 x 355 mm
●
Bedrucken von Papier mit
einem Gewicht von 60 g/m2 bis
163 g/m2
●
8
Kapitel 1 Druckergrundlagen
Bedrucken von einer breiten
Palette von Medientypen
einschließlich Glanzpapier,
schweres Papier, Etiketten,
Film, Transparentfolien und
Umschlägen
●
Mehrere Glanzstufen
●
250-Blatt-Papierzufuhr
(Fach 2), unterstützt Papier im
Format Letter, Legal, Executive,
Executive (JIS), A4, A5, B5
(JIS), B5 (ISO) sowie im Format
216 x 330 mm
●
Optionale 500-BlattPapierzufuhr unterstützt Papier
im Format Letter und A4
(Fach 3) Weitere Informationen
hierzu finden Sie unter
Unterstützte Papiergewichte
und -formate.
●
150-Blatt-Ausgabefach
"Druckseite unten" (oben) und
25-Blatt-Ausgabefach
"Druckseite oben" (hinten)
DEWW
Funktionen (Fortsetzung)
Drucker der HP Color LaserJet
3550 Serie
Zubehör
Konnektivität
●
Verbrauchsmaterial
Leichte
Zugänglichkeit
DEWW
Optionale 500-Blatt●
Papierzufuhr unterstützt Papier
im Format Letter und A4 (Fach 3)
●
High-Speed-USB 2.0Kabelschnittstelle
●
Externer HP Jetdirect en3700
Druckserver;
Standardausstattung beim
HP Color LaserJet 3550n
Drucker
●
Drucker der HP Color LaserJet 3700
Serie
Optionale 500-Blatt-Papierzufuhr
(Fach 3) unterstützt Papier im
Format Letter und A4;
Standardausstattung beim
HP Color LaserJet 3700dtn
Drucker (Fach 3).
●
DIMM-Speichermodule (Dual
Inline Memory Module)
●
Optionales Flash-DIMM
●
Standardmäßige Schnittstelle für
bidirektionales, paralleles Kabel
(IEEE 1284C-konform) für
Rückwärtskompatibilität
●
USB-Kabelschnittstelle
●
Optionale EIO-Netzwerkkarte;
Standardausstattung bei den
Druckern HP Color LaserJet
3700n, 3700dn und 3700dtn
●
Eingebetteter HP Webserver
●
HP Web Jetadmin Software
HP Web Jetadmin Software
●
Statusseite für
Verbrauchsmaterial mit
Informationen über Tonerstand,
Seitenzahl und geschätzte
verbleibende Seiten
●
Statusseite für
Verbrauchsmaterial mit
Informationen über Tonerstand,
Seitenzahl und geschätzte
verbleibende Seiten
●
Patronenkonstruktion erspart
wiederholtes Schütteln
●
Patronenkonstruktion erspart
wiederholtes Schütteln
●
Drucker überprüft beim
Einsetzen der Patronen, ob es
sich um authentische HP
Druckpatronen handelt
●
Drucker überprüft beim Einsetzen
der Patronen, ob es sich um
authentische HP Druckpatronen
handelt
●
Möglichkeiten zum Bestellen
von Verbrauchsmaterialien per
Internet (mit der HP Toolbox)
●
Möglichkeiten zum Bestellen von
Verbrauchsmaterialien per
Internet (mit dem eingebetteten
Webserver und der HP Toolbox)
●
Das Online-Benutzerhandbuch
ist mit Textbildschirm-Lesern
kompatibel.
●
Das Online-Benutzerhandbuch ist
mit Textbildschirm-Lesern
kompatibel.
●
Die Druckpatronen können mit
einer Hand eingesetzt und
herausgenommen werden.
●
Die Druckpatronen können mit
einer Hand eingesetzt und
herausgenommen werden.
●
Alle Klappen und Abdeckungen
können mit einer Hand geöffnet
werden.
●
Alle Klappen und Abdeckungen
können mit einer Hand geöffnet
werden.
●
In Fach 1 können mit einer
Hand Medien eingelegt werden.
●
In Fach 1 können mit einer Hand
Medien eingelegt werden.
Leistungsmerkmale des Druckers
9
Komponentenübersicht
Die folgenden Abbildungen zeigen die Position und den Namen der Hauptkomponenten des
Druckers.
Vorderansicht (Abbildung mit 500-Blatt-Papiereinzug)
1
2
3
4
5
6
7
8
9
Ein-/Ausschalter
Fach 3 (optional; 500 Blatt Standardpapier)
Fach 2 (250 Blatt Standardpapier)
Fach 1
vordere Klappe
Bedienfeld des Druckers
Ausgabefachverlängerung für Papier im Format B5 (JIS), B5 (ISO) und 216 x 356 mm
Ausgabefach
DIMM-Fach (bei Druckern der HP Color LaserJet 3700 Serie)
Rück- und Seitenansicht
1
2
3
4
5
6
7
8
9
10
obere hintere Klappe
Parallelanschluss (bei Druckern der HP Color LaserJet 3700 Serie)
untere hintere Klappe (hinteres Ausgabefach)
USB-Verbindung
Netzverbindung
Fach 3 (optional)
Ein-/Ausschalter
EIO-Anschluss (bei Druckern der HP Color LaserJet 3700 Serie)
DIMM-Fach (bei Druckern der HP Color LaserJet 3700 Serie)
Kapitel 1 Druckergrundlagen
DEWW
Druckersoftware
Zusammen mit dem Drucker wird eine CD-ROM geliefert, auf der die Drucksystemsoftware
enthalten ist. Die auf dieser CD-ROM enthaltenen Softwarekomponenten und Druckertreiber
ermöglichen die optimale Ausnutzung aller Druckerfunktionen. Im Leitfaden zur
Inbetriebnahme finden Sie Anleitungen zur Installation dieser Software.
Hinweis
In den Readme-Dateien auf der CD-ROM sind die aktuellen Informationen über die
Komponenten der Drucksystemsoftware enthalten.
Dieser Abschnitt gibt einen Überblick über die auf der CD-ROM enthaltenen Programme.
Das Drucksystem umfasst Software für Endbenutzer und Netzwerkadministratoren, die in
den folgenden Betriebsumgebungen arbeiten:
Hinweis
●
Microsoft Windows 98, Me und NT 4.0
●
Microsoft Windows 2000 sowie XP 32-Bit und XP 64-Bit
●
Apple Mac OS Version 9.1 oder höher und Mac OS X Version 10.1 oder höher
Eine Liste der von den Komponenten der Netzwerkadministratorsoftware unterstützten
Netzwerkumgebungen finden Sie unter Netzwerkkonfiguration.
Eine Liste der Druckertreiber, aktualisierte HP Druckersoftware und Informationen zum
Produktsupport für Drucker der HP Color LaserJet 3550 Serie finden Sie unter
http://www.hp.com/support/clj3550. Drucker der HP Color LaserJet 3700 Serie: siehe
http://www.hp.com/support/clj3700.
Druckertreiber
Druckertreiber greifen auf die Druckerfunktionen zu und ermöglichen die Kommunikation
zwischen Computer und Drucker. Folgende Druckertreiber werden auf einer CD-ROM mit
dem Drucker geliefert.
Hinweis
Der HP Color LaserJet 3550 umfasst keine PCL-Sprachen und PostScript Page Description
Languages (PDL). Der HP Color LaserJet 3550 verwendet die HP JetReady 4.1 PDL, eine
hostbasierte Druckersprache. HP JetReady 4.1 nutzt zur Darstellung der gedruckten Seite in
einer Windows- oder Macintosh-Umgebung die kombinierten Leistungsmerkmale des
Computers und des Druckers. HP JetReady 4.1 sendet die bereits dargestellten Seiten vom
Hostcomputer an den Drucker und teilt dem Drucker Anleitungen mit, wie die Seiten in
druckbare Daten umzuwandeln sind.
Druckertreiber für Drucker der HP Color LaserJet 3550 Serie
Betriebssystem1
JetReady 4.1
Windows 98, Me
Windows NT 4.0
Windows 2000
Windows XP (32-Bit)
Windows XP (64-Bit)
Windows Server 2003 (32-Bit)
DEWW
Druckersoftware
11
Druckertreiber für Drucker der HP Color LaserJet 3550 Serie (Fortsetzung)
JetReady 4.1
Betriebssystem1
Windows Server 2003 (64-Bit)
Macintosh OS
1
Bei den verschiedenen Treibern bzw. Betriebssystemen sind nicht immer alle
Druckerfunktionen verfügbar. Die Online-Hilfe des Treibers gibt Auskunft darüber, welche
Funktionen verfügbar sind.
Druckertreiber für Drucker der HP Color LaserJet 3700 Serie
Betriebssystem1
PCL 6
PS-Emulation
Windows 98, Me
Windows NT 4.0
Hinweis
Windows NT unterstützt kein USB.
Windows 20002
Windows XP (32-Bit)2
Windows XP (64-Bit)2, 3
Windows Server 2003 (32-Bit)
Windows Server 2003 (64-Bit)
Macintosh OS
1
Bei den verschiedenen Treibern bzw. Betriebssystemen sind nicht immer alle
Druckerfunktionen verfügbar. Die Online-Hilfe des Treibers gibt Auskunft darüber, welche
Funktionen verfügbar sind.
2
Der PCL 5-Treiber kann für Windows 2000 und Windows XP (32-Bit und 64-Bit) unter
http://www.hp.com/go/clj3700software heruntergeladen werden.
3
Der PCL 6-Treiber kann für Windows XP (64-Bit) unter http://www.hp.com/go/
clj3700software heruntergeladen werden.
Hinweis
Wenn das System während der Installation der Software nicht automatisch das Internet nach
den neuesten Treibern durchsucht, laden Sie sie für Drucker der HP Color LaserJet 3550
Serie von der Website http://www.hp.com/go/clj3550_software herunter. Drucker der
HP Color LaserJet 3700 Serie: siehe http://www.hp.com/go/clj3700_software.
Zusätzliche Treiber
Die folgenden Treiber sind nicht auf der CD-ROM enthalten, jedoch im Internet unter
http://www.hp.com/go/clj3700software erhältlich. Diese Treiber sind nur für Drucker der
HP Color LaserJet 3700 Serie gedacht.
Hinweis
12
●
PS- und PCL-Druckertreiber für OS/2
●
UNIX-Modellskripte
●
Linux-Treiber
Die OS/2-Treiber sind von IBM erhältlich und werden mit OS/2 ausgeliefert. Für Chinesisch
(traditionell und vereinfacht), Koreanisch und Japanisch sind sie nicht erhältlich.
Kapitel 1 Druckergrundlagen
DEWW
Software für Netzwerke
Eine Zusammenfassung der verfügbaren HP Softwarelösungen für die Installation und
Konfiguration im Netzwerk finden Sie im Administratorhandbuch zum HP Jetdirect
Druckserver. Dieses Handbuch finden Sie auf der im Lieferumfang des Druckers
enthaltenen CD.
HP Web Jetadmin
Mit HP Web Jetadmin können Sie an HP Jetdirect angeschlossene Drucker mithilfe eines
Browsers in Ihrem Intranet verwalten. HP Web Jetadmin ist ein browserbasiertes
Verwaltungswerkzeug, das nur auf dem Computer des Netzwerkadministrators installiert
werden darf. Es lässt sich unter einer Vielzahl von Systemen installieren und ausführen.
Download-Dateien einer aktuellen Version von HP Web Jetadmin sowie eine aktuelle Liste
der unterstützten Hostsysteme finden Sie auf der Website des HP Online-Kundendienstes
unter http://www.hp.com/go/webjetadmin.
Wenn HP Web Jetadmin auf einem Hostserver installiert ist, kann jeder Client über einen
unterstützten Webbrowser (beispielsweise Microsoft Internet Explorer 4.x oder Netscape
Navigator 4.x oder höher) darauf zugreifen. Wechseln Sie dazu zum HP Web Jetadmin Host.
HP Web Jetadmin 6.5 und höher bietet die folgenden Funktionen:
●
Die aufgabenorientierte Benutzeroberfläche bietet konfigurierbare Ansichten, wodurch
für Netzwerkverwalter bedeutende Zeitersparnisse erzielt werden.
●
Anpassbare Benutzerprofile ermöglichen es Netzwerkadministratoren, nur die
angezeigte oder verwendete Funktion einzuschließen.
●
Sofortige E-Mail-Benachrichtigungen über Hardwarefehler, fast verbrauchtes Material
und andere Druckerprobleme können jetzt an verschiedene Benutzer geleitet werden.
●
Entfernte Installation und Verwaltung von jedem beliebigen Computer aus, einfach über
einen Standardwebbrowser.
●
Die erweiterte automatische Erkennung ermittelt Peripheriegeräte im Netzwerk, sodass
der Netzwerkadministrator nicht jeden Drucker manuell in eine Datenbank eingeben
muss.
●
Einfache Integration in Unternehmensverwaltungspakete.
●
Schnellsuche von Peripheriegeräten auf der Grundlage von Parametern wie z. B. der IPAdresse, der Farbfähigkeit und des Modellnamens.
●
Leichte Organisation von Peripheriegeräten in logischen Gruppen, mit virtuellen
Bürokarten zur einfachen Navigation.
Aktuelle Informationen zu HP Web Jetadmin finden Sie unter http://www.hp.com/go/
webjetadmin.
UNIX
HP Jetdirect Printer Installer für UNIX ist ein einfaches Druckerinstallationsprogramm für HPUX- und Solaris-Netzwerke. Sie können die Software über den HP Online-Kundendienst
unter folgender Adresse erwerben: http://www.hp.com/support/net_printing.
Linux
Informationen zum Linux-Support finden Sie unter http://www.hp.com/go/linux.
DEWW
Druckersoftware
13
Dienstprogramme
Die Drucker der HP Color LaserJet 3550 Serie und die Drucker der HP Color LaserJet 3700
Serie werden mit verschiedenen Dienstprogrammen geliefert, mit denen sich der Drucker
problemlos in einem Netzwerk überwachen und verwalten lässt.
HP Toolbox
Die HP Toolbox ist eine Anwendung, die für die folgenden Aufgaben eingesetzt werden kann:
●
Überprüfen des Druckerstatus
●
Konfigurieren der Druckereinstellungen
●
Anzeigen von Informationen zur Fehlerbehebung
●
Anzeigen von Online-Dokumenten
●
Drucken von internen Druckerseiten
Sie können die HP Toolbox anzeigen, wenn der Drucker direkt an Ihren Computer oder an
ein Netzwerk angeschlossen ist. Um die HP Toolbox verwenden zu können, müssen Sie
eine vollständige Software-Installation durchführen.
Eingebetteter Webserver (nur für Drucker der HP Color LaserJet 3700
Serie verfügbar)
Dieser Drucker ist mit einem eingebetteten Webserver ausgestattet, mit dem Sie auf
Informationen über den Drucker und Netzwerkaktivitäten zugreifen können. Ein Webserver
stellt eine Umgebung für die Ausführung von Webprogrammen bereit, ähnlich wie das
Betriebssystem Windows beispielsweise eine Umgebung für die Ausführung von
Programmen auf Ihrem PC bereitstellt. Die Ausgabe dieser Programme kann dann durch
einen Webbrowser wie Microsoft Internet Explorer oder Netscape Navigator angezeigt
werden.
Ein "eingebetteter" Webserver ist in einem Hardwaregerät (wie einem Drucker) oder einer
Firmware integriert, während Software auf einen Netzwerkserver geladen wird.
Der Vorteil eines eingebetteten Webservers besteht darin, dass er eine Schnittstelle zum
Drucker bietet, auf die jeder mit einem im Netzwerk eingebundenen PC und einem
Standardwebbrowser zugreifen kann. Sie müssen keine spezielle Software installieren oder
konfigurieren, auf Ihrem Computer muss aber ein unterstützter Webbrowser installiert sein.
Geben Sie die IP-Adresse des Druckers in die Adresszeile des Browsers ein, um auf den
eingebetteten Webserver zuzugreifen. (Um die IP-Adresse zu erfahren, drucken Sie eine
Konfigurationsseite. Nähere Informationen zum Drucken einer Konfigurationsseite finden Sie
unter Druckerinformationsseiten.)
Funktionen
Mithilfe des eingebetteten Webservers von HP können Sie den Status des Druckers und der
Netzwerkkarte anzeigen und Druckfunktionen von Ihrem PC aus verwalten. Im Einzelnen
können Sie mit dem eingebetteten Webserver von HP folgende Funktionen ausführen:
14
●
Anzeigen von Informationen zum Druckerstatus
●
Ermitteln der verbleibenden Gebrauchsdauer der einzelnen Verbrauchsmaterialien
sowie Bestellen von neuem Verbrauchsmaterial
●
Anzeigen und Ändern der Papierfachkonfigurationen
●
Anzeigen und Ändern der Konfiguration des Bedienfeldmenüs des Druckers
Kapitel 1 Druckergrundlagen
DEWW
●
Anzeigen und Drucken von internen Seiten
●
Empfangen von Benachrichtigungen zu Drucker- und Verbrauchsmaterialereignissen
●
Hinzufügen oder Anpassen von Links zu anderen Websites
●
Auswählen der Sprache, in der die Seiten des eingebetteten Webservers angezeigt
werden sollen
●
Anzeigen und Ändern der Netzwerkkonfiguration
●
Anzeigen von hilfreichen Inhalten, die druckerspezifisch sind und sich auf den aktuellen
Druckerstatus beziehen.
Eine komplette Beschreibung der Leistungsmerkmale und Funktionalität des eingebetteten
Webservers finden Sie unter Verwenden des eingebetteten Webservers (nur für Drucker der
HP Color LaserJet 3700 Serie).
Andere Komponenten und Dienstprogramme
Benutzern von Windows sowie Macintosh-Betriebssystemen und Netzwerkadministratoren
stehen verschiedene Softwareanwendungen zur Verfügung. Es folgt ein Überblick über
diese Programme.
DEWW
Windows
Macintosh OS
Netzwerkadministrator
●
Softwareinstallationsprogramm - automatisiert
die Installa- tion des
Drucksystems
●
●
●
Online-Webregistrierung
PostScript Printer
Description-(PPD-)Dateien
- zur Verwendung mit den
Apple PostScript-Treibern,
die in Mac OS enthalten
sind
●
HP Toolbox –
Webanwendung zum
Überprüfen des
Druckerstatus und der
Einstellungen für Benutzer
von Windows 98, 2000,
Me und XP
●
HP Toolbox –
Webanwendung zum
Überprüfen des
Druckerstatus und der
Einstellungen für Benutzer
von Mac OS X, Versionen
10.1 und 10.2
HP Web Jetadmin - ein
browserbasiertes
Systemverwaltungsprogramm. Die aktuelle
HP Web Jetadmin
Software finden Sie unter
http://www.hp.com/go/
webjetadmin.
●
HP Jetdirect
Druckerinstallationsprogramm für UNIX - kann
heruntergeladen werden
unter http://www.hp.com/
support/net_printing.
Druckersoftware
15
Druckmedienspezifikationen
Die besten Ergebnisse werden bei der Verwendung von normalem Kopierpapier mit einem
Gewicht von 75 g/m2 bis 90 g/m2 erzielt. Achten Sie darauf, dass die Qualität des Papiers
gut ist und dass es keine Einschnitte, Einkerbungen, Risse, Flecken, lose Partikel, Staub,
Falten, Welligkeit oder umgeknickte Ecken aufweist.
Unterstützte Papiergewichte und -formate
Papierformate für Fach 11
Fach 1
Abmessungen
Gewicht oder Dicke
Fassungsvermögen
Mindestformat für
Papier
76 von 127 mm
60 bis 163 g/m2
100 Blätter
(75 g/m2)
Höchstformat für Papier 216 von 356 mm
60 bis 163 g/m2
100 Blätter
(75 g/m2)
Mindestformat für
Glanzpapier
76 von 127 mm
75 bis 120 g/m2
Maximale Stapelhöhe:
12 mm
Höchstformat für
Glanzpapier
216 von 356 mm
75 bis 120 g/m2
Maximale Stapelhöhe:
12 mm
Mindestformat für
Transparentfolien2
76 von 127 mm
0,12 bis 0,13 mm dick
50 Blätter
Höchstformat für
Transparentfolien2
216 von 356 mm
0,12 bis 0,13 mm dick
50 Blätter
Mindestformat für
Umschläge
76 von 127 mm
60 bis 90 g/m2
10 Umschläge
Höchstformat für
Umschläge
216 von 356 mm
60 bis 90 g/m2
10 Umschläge
Mindestformat für
Etiketten
76 von 127 mm
75 bis 163 g/m2
50 Blätter
Höchstformat für
Etiketten
216 von 356 mm
75 bis 163 g/m2
50 Blätter
Mindestformat für
Karton
76 von 127 mm
135 bis 166 g/m2
40 Blätter
135 bis 166 g/m2
40 Blätter
Höchstformat für Karton 216 von 356 mm
1
Der Drucker unterstützt eine breite Palette an Druckmedien mit Standard- und
benutzerdefiniertem Format. Die Kapazität kann je nach Mediengewicht und –stärke sowie
Umgebungsbedingungen variieren. Glätte: 100 bis 250 (Sheffield). Weitere
Bestellinformationen finden Sie unter Verbrauchsmaterial und Zubehör.
2
Verwenden Sie nur für HP Color LaserJet Drucker vorgesehene Transparentfolien. Dieser
Drucker erkennt Transparentfolien, die nicht für den Einsatz mit HP Color LaserJet Druckern
gedacht sind. Weitere Informationen hierzu finden Sie unter Menü "Druckqualität".
Hinweis
16
Die folgende Tabelle zeigt die Standardformate für Papier, die in Fach 2 unterstützt werden.
Kapitel 1 Druckergrundlagen
DEWW
Papierformate für Fach 21
Fach 2
Abmessungen
Gewicht oder Dicke
Fassungsvermögen
Letter
216 von 279 mm
60 bis 105 g/m2
250 Blätter
(75 g/m2)
Legal
216 von 356 mm
60 bis 105 g/m2
250 Blätter
(75 g/m2)
Executive
184 von 267 mm
60 bis 105 g/m2
250 Blätter
(75 g/m2)
Executive (JIS)
216 von 330 mm
60 bis 105 g/m2
250 Blätter
(75 g/m2)
A4
210 von 297 mm
60 bis 105 g/m2
250 Blätter
(75 g/m2)
A5
148 von 210 mm
60 bis 105 g/m2
250 Blätter
(75 g/m2)
B5 (JIS)
182 von 257 mm
60 bis 105 g/m2
250 Blätter
(75 g/m2)
B5 (ISO)
176 von 250 mm
60 bis 105 g/m2
250 Blätter
(75 g/m2)
1
Die Kapazität kann je nach Mediengewicht und –stärke sowie Umgebungsbedingungen
variieren.
Papierformate für Fach 31
Fach 3
Abmessungen
Gewicht oder Dicke
Fassungsvermögen
Letter
215 von 279 mm
60 bis 105 g/m2
500 Blätter
(75 g/m2)
A4
210 von 296 mm
60 bis 105 g/m2
500 Blätter
(75 g/m2)
1
Die Kapazität kann je nach Mediengewicht und –stärke sowie Umgebungsbedingungen
variieren.
Automatischer beidseitiger Druck (für manche Modelle der HP LaserJet 3700 Serie
verfügbar)1
Automatisches beidseitiges
Drucken
Abmessungen
Gewicht oder Dicke
Letter
216 von 279 mm
60 bis 105 g/m2
Legal
216 von 356 mm
60 bis 105 g/m2
A4
210 von 297 mm
60 bis 105 g/m2
1
Der Drucker druckt automatisch auf Papier mit einem Gewicht von bis zu 163 g/m2.
Automatisches beidseitiges Drucken auf Papier mit einem Gewicht über dem in dieser
Tabelle aufgeführten Höchstwert kann zu unerwarteten Ergebnissen führen.
DEWW
Druckmedienspezifikationen
17
Manuelles beidseitiges Drucken. Alle unterstützten Papierformate und -typen, die laut
Liste über Fach 1 bedruckt werden können, können manuell beidseitig bedruckt werden.
Weitere Informationen finden Sie unter Beidseitiges Drucken (Duplexdruck).
18
Kapitel 1 Druckergrundlagen
DEWW
Bedienfeld
Dieses Kapitel enthält Informationen über das Bedienfeld des Druckers, das die Steuerung
der Druckerfunktionen ermöglicht und Informationen über den Drucker und die
Druckaufträge gibt. Folgende Themen werden erörtert:
DEWW
●
Überblick über das Bedienfeld
●
Bedienfeldmenüs
●
Menühierarchie
●
Menü "Informationen"
●
Menü "Papierzufuhr"
●
Menü "Gerät konfigurieren"
●
Menü "Diagnose"
●
Ändern der Konfigurationseinstellungen im Bedienfeld des Druckers
●
Verwenden des Druckerbedienfelds in Netzwerkumgebungen
19
Überblick über das Bedienfeld
Das Bedienfeld ermöglicht die Steuerung der Druckerfunktionen und gibt Informationen über
den Drucker und die Druckaufträge. Die Bedienfeldanzeige enthält grafische Informationen
über den Status des Druckers und der Verbrauchsmaterialien. Dies vereinfacht das
Erkennen und Beheben von Problemen.
Tasten und LEDs des Bedienfelds
1
2
3
4
5
6
7
8
9
10
11
12
Hilfe-Taste ( )
Zurück-Taste ( )
Bereit-LED
Menü-Taste
Daten-LED
Achtung-LED
Stopp-Taste
Nach-unten-Taste ( )
Auswahl-Taste ( )
Nach-oben-Taste ( )
Tonervorratsanzeige
Anzeige
Der Drucker kommuniziert über die Anzeige und die LEDs unten am Bedienfeld. Die LEDs
"Bereit", "Daten" und "Achtung" geben Ihnen einen schnellen Überblick über den Status des
Druckers und machen Sie auf Druckprobleme aufmerksam. In der Anzeige erscheinen
ausführlichere Statusinformationen sowie Menüs, Hilfeinformationen und Fehlermeldungen.
Bedienfeldtasten
Verwenden Sie die Tasten auf dem Bedienfeld, um Druckerfunktionen auszuführen, um
durch die Menüs zu navigieren und um auf angezeigte Menüs und Meldungen zu reagieren.
20
Kapitel 2 Bedienfeld
DEWW
Tastenbezeichnung
Funktion
Auswahl
Dient zum Festlegen einer Auswahl, zur
Wiederaufnahme des Druckvorgangs nach
Fehlern, bei denen der Druckvorgang fortgesetzt
werden kann, und zum Umgehen von HPfremden Druckpatronen.
Nach oben
Dient zur Navigation durch Menüs und Text bzw.
zur Vergrößerung oder Verkleinerung des Werts
numerischer Optionen in der Bedienfeldanzeige.
Nach unten
Zurück
Dient dazu, in verschachtelten Menüs zurück zu
navigieren.
Menü
Dient dazu, Menüs aufzurufen und zu verlassen.
Stopp
Hält den aktuellen Auftrag an, ermöglicht die
Wiederaufnahme oder den Abbruch des
aktuellen Druckjobs, führt das Papier aus dem
Drucker und löscht alle Fehler, bei denen eine
Fortsetzung des Druckvorgangs möglich ist und
die mit dem abgebrochenen Auftrag verbunden
sind.
Bietet ausführliche Informationen zu
Druckermeldungen und Menüs.
Hilfe
Bedienfeld-LEDs
LED
Ein
Aus
Blinkt
Bereit
Der Drucker ist online.
(Er kann Daten
empfangen und
verarbeiten.)
Der Drucker ist offline
(angehalten) oder
ausgeschaltet.
Der Drucker versucht,
den Druckvorgang
anzuhalten und offline
zu schalten. Dies ist in
der Regel darauf
zurückzuführen, dass
ein Benutzer den
aktuellen Auftrag
unterbrochen hat.
Im Drucker sind
verarbeitete Daten
vorhanden, zur
vollständigen
Ausführung des
Druckjobs sind jedoch
weitere Daten
erforderlich. Oder der
Auftrag wurde
unterbrochen oder
wartet darauf, dass
Fehler gelöscht
werden.
Der Drucker empfängt
oder verarbeitet keine
Daten.
Der Drucker
verarbeitet und
empfängt Daten.
(grün)
Daten
(grün)
DEWW
Überblick über das Bedienfeld
21
LED
Ein
Aus
Blinkt
Achtung
Es ist ein kritischer
Fehler aufgetreten. Es
ist ein Eingriff beim
Drucker erforderlich.
Kein Eingriff
erforderlich.
Es ist ein Fehler
aufgetreten. Es ist ein
Eingriff beim Drucker
erforderlich.
(gelb)
Anzeige
Über die Bedienfeldanzeige des Druckers erhalten Sie rechtzeitig vollständige Informationen
über den Drucker und die Druckjobs. Grafiken geben den Stand der Verbrauchsmaterialien
wieder. Über Menüs erhalten Sie Zugriff auf Druckerfunktionen und detaillierte Informationen.
Das in der Bedienfeldanzeige dargestellte Fenster der obersten Ebene enthält zwei
Bereiche: Meldung/Aufforderungszeichen und Verbrauchmaterialanzeige.
Druckeranzeige
1
2
3
Meldungs-/Aufforderungsbereich
Verbrauchsmaterialanzeige
Farben der Druckpatronen von links nach rechts: Schwarz, Zyan, Magenta und Gelb
In den Meldungs- und Aufforderungsbereichen der Anzeige werden Sie auf den Status des
Druckers aufmerksam gemacht und erhalten Sie Hinweise zu den nächsten auszuführenden
Schritten.
Die Verbrauchsmaterialanzeige zeigt den Füllstand der Druckpatronen (Schwarz, Zyan,
Magenta und Gelb) an. Wenn keine HP Druckpatrone installiert ist, wird stattdessen
eventuell angezeigt. Die Verbrauchsmaterialanzeige erscheint, wenn sich der Drucker im
Status Bereit befindet und auf dem Drucker eine Warnung oder Fehlermeldung zu einer
Patrone angezeigt wird.
Zugreifen auf das Bedienfeld über einen Computer
Sie können auch über einen Computer auf das Bedienfeld des Druckers zugreifen, indem
Sie die HP Toolbox oder die Einstellungsseite des eingebetteten Webservers aufrufen.
Auf dem Computer werden ähnliche Informationen angezeigt wie auf dem Bedienfeld. Auf
dem Computer können Sie außerdem Bedienfeldfunktionen ausführen, z.B. Überprüfen des
Verbrauchsmaterialstatus, Anzeigen von Meldungen oder Ändern der Fachkonfiguration.
Weitere Informationen hierzu finden Sie unter Verwenden der HP Toolbox oder Verwenden
des eingebetteten Webservers (nur für Drucker der HP Color LaserJet 3700 Serie).
22
Kapitel 2 Bedienfeld
DEWW
Bedienfeldmenüs
Die meisten routinemäßigen Druckaufgaben können Sie über den Druckertreiber oder die
Softwareanwendung vom Computer aus durchführen. So können Sie den Drucker ganz
bequem steuern. Am Computer vorgenommene Änderungen überschreiben die
Einstellungen im Bedienfeld des Druckers. Informationen hierzu finden Sie in den
Hilfedateien zur Software. Weitere Informationen zum Zugreifen auf den Druckertreiber
finden Sie unter Druckersoftware.
Sie können den Drucker auch steuern, indem Sie die Einstellungen im Bedienfeld des
Druckers ändern. Über das Bedienfeld gelangen Sie zu den Druckerfunktionen, die vom
Druckertreiber oder der Softwareanwendung nicht unterstützt werden. Konfigurieren Sie mit
dem Bedienfeld des Druckers das Papierformat oder den Medientyp für die Fächer.
Leitfaden zur Inbetriebnahme
Verwenden Sie die folgenden Informationen, um durch die Bedienfeldmenüs zu navigieren.
Tastenbezeichnung
Auswahl
Dient zum Festlegen einer Auswahl und zur
Wiederaufnahme des Druckvorgangs nach
Fehlern, bei denen der Druckvorgang fortgesetzt
werden kann.
Nach oben
Dient zur Navigation durch Menüs und Text bzw.
zur Vergrößerung oder Verkleinerung des Werts
numerischer Optionen in der Bedienfeldanzeige.
Halten Sie die Pfeile gedrückt, um einen
schnelleren Bildlauf durchzuführen.
Nach unten
Zurück
Dient dazu, in verschachtelten Menüs zurück zu
navigieren.
Menü
Dient dazu, Menüs aufzurufen und zu verlassen.
Bereit
Wird 60 Sekunden lang keine Taste gedrückt,
wird der Drucker wieder in den Status Bereit
zurückgesetzt.
Schlosssymbol
DEWW
Funktion
Der Netzwerkadministrator hat das Menü
gesperrt.
Bedienfeldmenüs
23
Menühierarchie
In den folgenden Tabellen werden die Hierarchien eines jeden Menüs aufgeführt.
So greifen Sie auf die Menüs zu
1. Drücken Sie ein Mal MENÜ, um auf die MENÜS zuzugreifen.
2. Drücken Sie
bzw.
, um durch die Listeneinträge zu navigieren.
3. Drücken Sie , um die gewünschte Option auszuwählen.
4. Drücken Sie
, um zur vorherigen Ebene zurückzukehren.
5. Drücken Sie MENÜ, um die MENÜS zu verlassen.
6. Drücken Sie , um weitere Informationen zu einem Menü aufzurufen.
MENÜS
Informationen
PAPIER- ZUFUHR
Gerät konfigurieren
DIAGNOSE
SERVICE
Menü "Informationen"
Weitere Informationen finden Sie unter Menü "Informationen".
Informationen
MENÜSTRUKTUR DRUCKEN
KONFIGURATION DRUCKEN
STATUSSEITE FÜR MATERIAL DRUCKEN
MATERIALSTATUS
VERBRAUCHSINFOS DRUCKEN (nur für
Drucker der HP Color LaserJet 3700 Serie
verfügbar)
TESTSEITE DRUCKEN
DATEIVERZEICHNIS DRUCKEN (nur für
Drucker der HP Color LaserJet 3700 Serie
verfügbar)
PCL-SCHRIFTARTEN- LISTE DRUCKEN (nur
für Drucker der HP Color LaserJet 3700 Serie
verfügbar)
PS-SCHRIFTARTEN- LISTE DRUCKEN (nur für
Drucker der HP Color LaserJet 3700 Serie
verfügbar)
24
Kapitel 2 Bedienfeld
DEWW
Menü "Papierzufuhr"
Weitere Informationen finden Sie unter Menü "Papierzufuhr".
PAPIER- ZUFUHR
GRÖSSE IN FACH 1
MEDIEN - FACH 1
GRÖSSE IN FACH 2
MEDIEN - FACH 2
GRÖSSE IN FACH 3
MEDIEN - FACH 3
Menü "Gerät konfigurieren"
Weitere Informationen finden Sie unter Menü "Gerät konfigurieren" bzw. Ändern der
Konfigurationseinstellungen im Bedienfeld des Druckers.
Gerät konfigurieren
DRUCKEN
EXEMPLARE
Standardpapierformat:
STANDARD-BEN.DEF.
PAPIERFORMAT
DUPLEX (für die
Druckermodelle HP Color
LaserJet 3700dn und 3700dtn
verfügbar)
DUPLEXBINDUNG (für die
Druckermodelle HP Color
LaserJet 3700dn und 3700dtn
verfügbar)
A4/LETTER IGNORIEREN
MANUELLE ZUFUHR
COURIER-SCHRIFT (nur für
Drucker der HP Color LaserJet
3700 Serie verfügbar)
BREITES A4 (nur für Drucker
der HP Color LaserJet 3700
Serie verfügbar)
PS-Fehler drucken: (nur für
Drucker der HP Color LaserJet
3700 Serie verfügbar)
PCL
DEWW
Menühierarchie
25
DRUCKQUALITÄT
FARBE ANPASSEN
PASSGEN. EINST.
FIXIERERMODI
AUTOM. ERKENNUNG
INKJETTRANSPARENTFOLIEN
OPTIMIEREN
JETZT KALIBRIEREN
REINIGUNGSSEITE
ERSTELLEN
REINIGUNGSSEITE
VERARBEITEN
SYSTEM-SETUP
ADRESSE ANZEIGEN (nur für
Drucker der HP Color LaserJet
3700 Serie verfügbar)
OPTIMALE GESCHW./
KOSTEN
FACHEIGENSCHAFTEN
ENERGIESPAR- ZEIT
HELLIGKEIT DER ANZEIGE
DRUCKERSPRACHE (nur für
Drucker der HP Color LaserJet
3700 Serie verfügbar)
IGNORIERBARE
MELDUNGEN (nur für Drucker
der HP Color LaserJet 3700
Serie verfügbar)
AUTOMATISCHE
FORTSETZUNG
WENIG VERBR.-MAT.
Papierstaubehebung:
ram_disk (nur für Drucker der
HP Color LaserJet 3700 Serie
verfügbar)
Sprache
E/A
E/A-ZEITLIMIT
SEITENPUFFERUNG
PARALLELE EINGABE (nur
für Drucker der HP Color
LaserJet 3700 Serie verfügbar)
EIO X (nur für Drucker der
HP Color LaserJet 3700 Serie
verfügbar)
26
Kapitel 2 Bedienfeld
DEWW
RESETS
WERKSEINSTELLUNG
WIEDERHERSTELLEN
ENERGIESPAREN
MATERIAL ZURÜCKSETZEN
Menü "Diagnose"
Weitere Informationen finden Sie unter Menü "Diagnose".
DIAGNOSE
EREIG.PROTOKOLL DRUCKEN
EREIG.PROTOKOLL ANZEIGEN
FEHLERBEHEBUNG F. DRUCKQUALITÄT
PATRONENTEST DEAKTIVIEREN
PAPIERPFADSENSOREN
SEITENPFAD-TEST
MANUELLER SENSORTEST
KOMPONENTENTEST
DRUCKUNTER- BRECHUNGSTEST
DEWW
Menühierarchie
27
Menü "Informationen"
Verwenden Sie das Menü "Informationen", um auf druckerspezifische Informationen
zuzugreifen bzw. um diese Informationen zu drucken.
Menüoption
Beschreibung
MENÜSTRUKTUR DRUCKEN
Wenn Sie diese Option wählen, wird die
Menüstruktur gedruckt. Diese zeigt das Layout
und die aktuellen Einstellungen der
Menüoptionen im Bedienfeld an. Informationen
hierzu finden Sie unter Druckerinformationsseiten.
KONFIGURATION DRUCKEN
Druckt die Konfigurationsseite des Druckers.
STATUSSEITE FÜR MATERIAL DRUCKEN
Druckt die geschätzte verbleibende
Gebrauchsdauer des Verbrauchsmaterials,
enthält Statistiken zur Anzahl der verarbeiteten
Seiten und Aufträge, Herstellungsdaten der
Druckpatrone, Seriennummer, Seitenanzahl und
Informationen zur Wartung.
MATERIALSTATUS
Zeigt den Status des Verbrauchsmaterials in
einer Liste an, durch die Sie blättern können.
VERBRAUCHSINFOS DRUCKEN
Druckt die Zählwerte aller Medienformate, die
durch den Drucker befördert wurden. Dabei wird
aufgeführt, ob es sich um einseitig
(Simplexdruck) oder beidseitig (Duplexdruck),
monochrom (schwarzweiß) oder farbig
bedruckte Seiten handelt; die Anzahl der Seiten
wird ebenfalls aufgelistet.
Nur für Drucker der HP Color LaserJet 3700
Serie verfügbar.
TESTSEITE DRUCKEN
Es wird eine Testseite gedruckt.
DATEIVERZEICHNIS DRUCKEN
Druckt den Namen und das Verzeichnis von
Dateien, die im Drucker gespeichert sind.
Nur für Drucker der HP Color LaserJet 3700
Serie verfügbar.
PCL-SCHRIFTARTEN- LISTE DRUCKEN
Druckt eine Liste der verfügbaren PCLSchriftarten.
Nur für Drucker der HP Color LaserJet 3700
Serie verfügbar.
PS-SCHRIFTARTEN- LISTE DRUCKEN
Druckt eine Liste der verfügbaren PSSchriftarten (emuliertes PostScript).
Nur für Drucker der HP Color LaserJet 3700
Serie verfügbar.
28
Kapitel 2 Bedienfeld
DEWW
Menü "Papierzufuhr"
Mit dem Menü "Papierzufuhr" können Sie Format und Typ für die einzelnen Fächer
konfigurieren. Es ist wichtig, die Fächer vor dem ersten Druckvorgang mit diesem Menü
richtig zu konfigurieren.
Hinweis
Wenn Sie bereits vorher mit HP LaserJet Druckern gearbeitet haben, sind Sie es unter
Umständen gewohnt, Fach 1 im Zuerst-Modus oder im Kassettenmodus zu konfigurieren.
Um die Einstellungen für den Zuerst-Modus zu emulieren, konfigurieren Sie Fach 1 mit
Format = ALLE FORMATE und Typ = BELIEBIG. Um die Einstellungen für den
Kassettenmodus zu emulieren, legen Sie für Fach 1 als Format oder Typ eine andere
Einstellung als ALLE FORMATE oder BELIEBIG fest.
Menüoption
Wert
Beschreibung
GRÖSSE IN FACH 1
Eine Liste verfügbarer Formate
wird angezeigt.
Sie können das Papierformat
für Fach 1 konfigurieren. Der
Standardwert lautet ALLE
FORMATE. Eine vollständige
Liste der verfügbaren Formate
finden Sie unter Unterstützte
Papiergewichte und -formate.
MEDIEN - FACH 1
Eine Liste verfügbarer Typen
wird angezeigt.
Sie können den Papiertyp für
Fach 1 konfigurieren. Der
Standardwert lautet BELIEBIG.
Eine vollständige Liste der
verfügbaren Typen finden Sie
unter Unterstützte
Papiergewichte und -formate.
GRÖSSE IN FACH 2
Eine Liste verfügbarer Formate
wird angezeigt.
Sie können das Papierformat
für Fach 2 oder Fach 3
konfigurieren. Je nach Land/
Region ist die
Standardeinstellung für das
Format Letter oder A4. Eine
vollständige Liste der
verfügbaren Formate finden
Sie unter Unterstützte
Papiergewichte und -formate.
Eine Liste verfügbarer Typen
wird angezeigt.
Sie können den Papiertyp für
Fach 2 oder Fach 3
konfigurieren. Der
Standardwert lautet NORMAL.
Eine vollständige Liste der
verfügbaren Typen finden Sie
unter Unterstützte
Papiergewichte und -formate.
GRÖSSE IN FACH 3
MEDIEN - FACH 2
MEDIEN - FACH 3
DEWW
Menü "Papierzufuhr"
29
Menü "Gerät konfigurieren"
Im Menü "Gerät konfigurieren" können Sie die Standardeinstellungen des Druckers ändern
oder zurücksetzen, die Druckqualität einstellen und die Systemkonfiguration und die E/AOptionen ändern.
Menü "Drucken"
Diese Einstellungen gelten nur für Aufträge, für die keine Eigenschaften festgelegt sind. Bei
den meisten Aufträgen sind alle Eigenschaften festgelegt, sodass die in diesem Menü
eingestellten Werte überschrieben werden. Über dieses Menü können Sie auch die
Standardeinstellungen für Papierformat und -typ festlegen.
Menüoption
Werte
Beschreibung
EXEMPLARE
1–32.000
Gibt Ihnen die Möglichkeit, die
standardmäßige Kopienanzahl zu
ändern. Die Standardanzahl an Kopien
ist 1.
Standardpapierformat:
Eine Liste verfügbarer Formate wird
angezeigt.
Gibt Ihnen die Möglichkeit, das
standardmäßige Papierformat
festzulegen.
STANDARD-BEN.DEF.
PAPIERFORMAT
MASSEINHEIT
Gibt Ihnen die Möglichkeit, bei
benutzerdefinierten Aufträgen ohne
Abmessungen das Standardformat
festzulegen. Verfügbar für Fach 1.
DUPLEX
AUS
BREITE LÄNGE
EIN
Gibt Ihnen die Möglichkeit, die
Duplexfunktion (automatisches
beidseitiges Drucken) zu aktivieren
oder zu deaktivieren. Die
Standardeinstellung lautet AUS. Sie
können diese Einstellung im
Druckertreiber überschreiben.
Erhältlich für die Druckermodelle
HP Color LaserJet 3700dn und 3700dtn.
DUPLEXBINDUNG
LÄNGS
QUER
A4/LETTER IGNORIEREN
NEIN
JA
30
Kapitel 2 Bedienfeld
Hiermit können Sie wählen, ob ein
Duplexauftrag an der langen Seite
oder der kurzen Seite umgedreht wird.
Gibt Ihnen die Möglichkeit, einen A4Auftrag auf Papier mit dem Format
Letter zu drucken, wenn kein A4Papier geladen ist, und einen LetterAuftrag auf Papier mit dem Format A4
zu drucken, wenn kein Papier mit dem
Format Letter geladen ist. Die
Standardeinstellung lautet NEIN.
DEWW
Menüoption
Werte
Beschreibung
MANUELLE ZUFUHR
EIN
Die Standardeinstellung lautet AUS.
Mit der Option EIN wird die Einstellung
MANUELLE ZUFUHR zur
Standardeinstellung für Aufträge, für
die kein Fach gewählt wird. Sie können
diese Einstellung im Druckertreiber
überschreiben.
AUS
COURIER-SCHRIFT
NORMAL
DUNKEL
Ermöglicht die Auswahl einer Version
der Schriftart Courier. Die
Standardeinstellung lautet NORMAL.
Nur für Drucker der HP Color LaserJet
3700 Serie verfügbar.
BREITES A4
NEIN
JA
Ermöglicht die Änderung des
Druckbereichs von A4-Papier, sodass
80 Zeichen der Größe 10 Punkt in eine
Zeile passen. Die Standardeinstellung
lautet NEIN.
Nur für Drucker der HP Color LaserJet
3700 Serie verfügbar.
PS-Fehler drucken:
AUS
EIN
Gibt Ihnen die Möglichkeit, PSFehlerseiten (emuliertes PostScript)
zum Drucken auszuwählen. Die
Standardeinstellung lautet AUS.
Nur für Drucker der HP Color LaserJet
3700 Serie verfügbar.
DEWW
Menü "Gerät konfigurieren"
31
Menüoption
Werte
Beschreibung
PCL
FORMULARLÄNGE
Ermöglicht die Konfiguration von
Einstellungen für die
Druckersteuersprache.
AUSRICHTUNG
SCHRIFTARTQUELLE
SCHRIFTARTNUMMER
ZEICHENDICHTE DER SCHRIFTART
PUNKTGRÖSSE DER SCHRIFTART
ZEICHENSATZ
CR AN LF ANHÄNGEN
LEERE SEITEN UNTERDRÜCKEN
FORMULARLÄNGE legt die
Zeilenzahl pro Seite fest. Die
Standardeinstellung lautet 0.
AUSRICHTUNG legt fest, ob die Seite
im Hoch- oder im Querformat gedruckt
wird. Die Standardeinstellung lautet
HOCHFORMAT (nur für Drucker der
HP Color LaserJet 3700 Serie
erhältlich).
SCHRIFTARTQUELLE legt die Quelle
für die Schriftart fest, die im Bedienfeld
des Druckers verwendet wird. Die
Standardeinstellung lautet INTERN.
SCHRIFTARTNUMMER ist die
Nummer der ausgewählten Schriftart.
Wenn es sich dabei um eine
Konturschriftart handelt, legen Sie mit
ZEICHENDICHTE DER SCHRIFTART
den Zeichenabstand einer Schriftart
mit festem Zeichenabstand fest. Die
Standardeinstellung lautet 10,00 (nur
für Drucker der HP Color LaserJet
3700 Serie verfügbar).
PUNKTGRÖSSE DER SCHRIFTART
legt die Größe der von Ihnen
ausgewählten Schriftart mit festem
Zeichenabstand fest. Die
Standardschriftgröße beträgt 12 pt.
ZEICHENSATZ legt den Zeichensatz
fest, der vom Bedienfeld des Druckers
verwendet wird. Die
Standardeinstellung lautet PC-8.
CR AN LF ANHÄNGEN legt fest, ob
ein Wagenrücklauf an jeden
Zeilenvorschub eines rückwärts
kompatiblen PCL-Auftrags angehängt
wird. Die Standardeinstellung lautet
NEIN.
LEERE SEITEN UNTERDRÜCKEN
legt fest, ob die Leerseiten bei PCLAufträgen mit Leerseiten-Vorschüben
automatisch unterdrückt werden. JA
gibt an, dass Vorschübe ignoriert
werden, wenn die Seite leer ist (für
Drucker der HP Color LaserJet 3700
Serie verfügbar).
Menü "Druckqualität"
In diesem Menü können Sie alle Aspekte der Druckqualität einstellen, einschließlich
Kalibrierung, Passgenauigkeit und Einstellungen für Farbhalbtöne.
32
Kapitel 2 Bedienfeld
DEWW
Menüoption
Werte
Beschreibung
FARBE ANPASSEN
DICHTE CYAN
Ermöglicht die Änderung von
Halbtoneinstellungen für die
einzelnen Farben. Die
Standardeinstellung für die
einzelnen Farben lautet 0.
DICHTE MAGENTA
DICHTE GELB
DICHTE SCHWARZ
FARBWERTE
WIEDERHERSTELLEN
PASSGEN. EINST.
TESTSEITE DRUCKEN
Quelltext
JUST. FACH 1
JUST. FACH 2
JUST. FACH 3
AUTOM. ERKENNUNG
NUR TRANSP.-FOLIE
ERWEIT. ERKENNUNG
INKJETTRANSPARENTFOLIEN
ABLEHN.-FIX.SCHUTZ
BESTÄT.-NICHT EMPF
Ermöglicht die Ausrichtung
einseitig oder beidseitig
gedruckter Bilder. Die
Standardeinstellung für
Quelltext lautet FACH 2. Die
Standardeinstellung für die
untergeordneten Optionen
JUST. FACH 1, JUST. FACH 2
und JUST. FACH 3 lautet 0.
Wenn für ein Fach NORMAL
oder BELIEBIG konfiguriert
und kein Medientyp für den
Druckjob angegeben wurde,
wird die Druckqualität für den
festgestellten Druckmedientyp
vom Drucker angepasst. Die
Standardeinstellung lautet NUR
TRANSP.-FOLIE und ist für
Transparentfolien, Glanzpapier
und Raupapier bestimmt.
ABLEHN.-FIX.SCHUTZ stoppt
den Druckjob, wenn eine nichtkompatible Transparentfolie
festgestellt wird. Diese Option
verhindert, dass die
Fixiereinheit des Druckers
beschädigt wird.
Mit BESTÄT.-NICHT EMPF
wird der Auftrag normal
gedruckt, selbst wenn eine
nicht kompatible
Transparentfolie verwendet
wird.
Der Standardwert ist ABLEHN.FIX.SCHUTZ.
FIXIERERMODI
DEWW
Eine Liste verfügbarer Modi
wird angezeigt.
Gibt Ihnen die Möglichkeit,
jedem Papiertyp einen
bestimmten Druckmodus
zuzuordnen.
Menü "Gerät konfigurieren"
33
Menüoption
Werte
Beschreibung
OPTIMIEREN
T1 UNTEN
Gibt Ihnen die Möglichkeit,
bestimmte Parameter für alle
Aufträge anstatt je nach (oder
zusätzlich zum) Papiertyp zu
optimieren. Die
Standardeinstellung für die
einzelnen Elemente lautet AUS.
T1 OBEN
T2 OBEN 1
T2 OBEN 2
T2 UNTEN 1
T2 UNTEN 2
VORDERKANTE OBEN
OPTIMIERUNG
WIEDERHERSTELLEN setzt
alle Werte auf AUS zurück.
VORDERKANTE UNTEN
HINTERGR REDUZ 1
HINTERGR REDUZ 2
FIXIERER UNTEN 1
FIXIERER UNTEN 2
FOLIENVERSATZ
DOPPELBILDER-VERM
VORDREHUNG
OPTIMIERUNG
WIEDERHERSTELLEN
JETZT KALIBRIEREN
Führt alle
Druckerkalibrierungen durch,
um die Druckqualität zu
optimieren.
REINIGUNGSSEITE
ERSTELLEN
Druckt eine Reinigungsseite,
die zum Reinigen des Druckers
verwendet wird. Diese Seite
enthält Anweisungen für die
Verarbeitung der
Reinigungsseite. Weitere
Informationen finden Sie unter
Reinigen des Druckers.
REINIGUNGSSEITE
VERARBEITEN
Nachdem die Reinigungsseite
in Fach 1 eingelegt wurde,
kann der Drucker die
Reinigungsseite über diese
Menüoption verarbeiten. Der
Reinigungsvorgang dauert eine
Weile. Weitere Informationen
finden Sie unter Reinigen des
Druckers.
Menü "System Setup"
Über das Menü "System-Setup" können Sie Änderungen für die Standardeinstellungen der
allgemeinen Druckerkonfiguration vornehmen, wie z.B. für den Energiesparmodus, die
Druckersprache und die Staubehebung. Weitere Informationen finden Sie unter Ändern der
Konfigurationseinstellungen im Bedienfeld des Druckers.
34
Kapitel 2 Bedienfeld
DEWW
Menüoption
Werte
Beschreibung
ADRESSE ANZEIGEN
AUTOMATISCH
Mit AUTOMATISCH wird die IPAdresse des Druckers im Wechsel mit
der Meldung Bereit im Bedienfeld des
Druckers angezeigt. Die
Standardeinstellung lautet AUS.
AUS
Diese Menüoption wird nur angezeigt,
wenn der Drucker mit einem Netzwerk
verbunden ist (verfügbar für die
Druckermodelle HP Color LaserJet
3700n, 3700dn und 3700dtn).
OPTIMALE GESCHW./ KOSTEN
AUTOMATISCH
ZUMEIST
FARBSEITEN
ZUMEIST
MONOCHROM
Diese Menüoption legt fest, wie der
Drucker vom Farb- zum Monochrom(Schwarzweiß-)Modus wechselt, um
eine maximale Leistung und eine
maximale Gebrauchsdauer der
Druckpatrone zu gewährleisten.
Durch AUTOMATISCH wird der
Drucker auf die werkseitigen
Standardeinstellungen zurückgesetzt.
Die Standardeinstellung lautet
AUTOMATISCH.
Wählen Sie ZUMEIST FARBSEITEN,
wenn fast alle Druckjobs mit hoher
Seitendeckung in Farbe gedruckt
werden.
Wählen Sie ZUMEIST
MONOCHROM, wenn Sie
hauptsächlich Monochromaufträge
oder eine Kombination aus Farb- und
Monochromaufträgen drucken.
DEWW
Menü "Gerät konfigurieren"
35
Menüoption
Werte
Beschreibung
FACHEIGENSCHAFTEN
ANGEFORDERT
ES FACH
VERWENDEN
Ermöglicht die Festlegung von
Einstellungen für das Verhalten
ausgewählter Fächer. (Mit dieser
Einstellung können Sie die Fächer so
konfigurieren, dass sie sich wie die
Fächer bestimmter älterer HP Drucker
verhalten.)
AUFFORDERUN
G ZUR
MANUELLEN
ZUFUHR
PSVERZÖGERUNG
VON
DRUCKMEDIEN
Die Standardeinstellung für
ANGEFORDERTES FACH
VERWENDEN lautet
AUSSCHLIESSLICH.
Die Standardeinstellung für
AUFFORDERUNG ZUR
MANUELLEN ZUFUHR lautet IMMER.
PS-VERZÖGERUNG VON
DRUCKMEDIEN legt die
Papierhandhabung fest, wenn über
einen Adobe PS-Druckertreiber
gedruckt wird. AKTIVIERT verwendet
die HP Papierhandhabung und
Deaktiviert verwendet die Adobe PSPapierhandhabung. Die
Standardeinstellung lautet AKTIVIERT.
Weitere Informationen finden Sie
unter Optionen für das Verhalten von
Fach 1: Verwendung des
angeforderten Fachs und der
manuellen Zufuhr.
ENERGIESPAR- ZEIT
1 STD
2 MINUTE
30 MINUTEN
4 STD
15 MINUTEN
15 STD
Reduziert den Stromverbrauch des
Druckers, wenn der Drucker über
einen längeren Zeitraum nicht aktiv
war.
Hiermit können Sie angeben, wie
lange der Drucker inaktiv ist, bevor er
in den Energiesparmodus wechselt.
Die Standardeinstellung lautet 30
MINUTEN.
Weitere Informationen finden Sie
unter Energiesparzeit.
HELLIGKEIT DER ANZEIGE
1–10
Gibt Ihnen die Möglichkeit, die
Helligkeit am Bedienfeld des Druckers
einzustellen. Die Standardeinstellung
ist 5 (siehe Anzeigehelligkeit).
DRUCKERSPRACHE
AUTOMATISCH
Legt für die Standarddruckersprache
fest, dass der Wechsel automatisch
erfolgt, bzw. stellt die PCL- oder
PostScript-Emulation ein. Die
Standardeinstellung lautet
AUTOMATISCH.
PS
PCL
Weitere Informationen finden Sie
unter Personality (verfügbar für
Drucker der HP Color LaserJet 3700
Serie).
36
Kapitel 2 Bedienfeld
DEWW
Menüoption
Werte
Beschreibung
IGNORIERBARE MELDUNGEN
JOB
Gibt Ihnen die Möglichkeit, die
Zeitspanne festzulegen, die eine
ignorierbare Meldung im Bedienfeld
des Druckers angezeigt wird. Die
Standardeinstellung lautet JOB und
wird angezeigt, bis gedrückt wird.
EIN wird bis zum Ende des Druckjobs
angezeigt, durch den die
Warnmeldung ausgelöst wurde.
EIN
Weitere Informationen finden Sie
unter Ignorierbare Meldungen
(verfügbar für Drucker der HP Color
LaserJet 3700 Serie).
AUTOMATISCHE FORTSETZUNG
AUS
EIN
Bestimmt das Druckerverhalten, wenn
das System einen Fehler erzeugt, bei
dem der Druckvorgang fortgesetzt
werden kann. Die Standardeinstellung
lautet EIN.
EIN setzt den Druckvorgang
automatisch nach 10 Sekunden fort.
AUS hält den Druckvorgang an.
Drücken Sie , um den Druckvorgang
fortzusetzen.
Weitere Informationen finden Sie
unter Automatische Fortsetzung.
WENIG VERBR.-MAT.
STOPP
WEITER
Legt Optionen für Meldungen bei fast
vollständig verbrauchten
Verbrauchsmaterialien fest. Die
Standardeinstellung lautet WEITER.
STOPP hält den Druckvorgang an,
wenn zu wenig Verbrauchsmaterial
gemeldet wird. Drücken Sie , um den
Druckvorgang fortzusetzen.
Weitere Informationen finden Sie
unter Wenig Verbrauchsmaterial.
Papierstaubehebung:
AUS
EIN
AUTOMATISCH
Bestimmt, ob der Drucker nach einem
Papierstau versucht, die gestauten
Seiten neu zu drucken. Die
Standardeinstellung lautet
AUTOMATISCH.
Weitere Informationen finden Sie
unter Papierstau beheben.
DEWW
Menü "Gerät konfigurieren"
37
Menüoption
Werte
Beschreibung
ram_disk
AUTOMATISCH
Legt fest, wie die RAM-Einheit
konfiguriert ist. Mit AUTOMATISCH
kann der Drucker die optimale Größe
der RAM-Einheit auf der Grundlage
des verfügbaren Arbeitsspeichers
festlegen. AUS deaktiviert die RAMEinheit, wobei jedoch immer noch
eine minimale RAM-Einheit zur
Verfügung steht. Die
Standardeinstellung lautet
AUTOMATISCH.
AUS
Nur für Drucker der HP Color LaserJet
3700 Serie verfügbar.
Sprache
Eine Liste der
verfügbaren
Sprachen wird
angezeigt.
Legt die Standardsprache für das
Bedienfeld fest.
Weitere Informationen finden Sie
unter Sprache.
E/A (Menü)
Mit diesem Menü können Sie die E/A-Optionen des Druckers konfigurieren.
Informationen hierzu finden Sie unter Netzwerkkonfiguration.
Menüoption
Werte
Beschreibung
E/A-ZEITLIMIT
5–300
Gibt Ihnen die Möglichkeit, das
E/A-Zeitlimit in Sekunden
auszuwählen.
SEITENPUFFERUNG
AUS
Legt fest, ob der Drucker die
Leistung maximieren oder die
Abnutzung des Druckwerks
minimieren soll, während er auf
die zu übertragenden
Informationen wartet. Wählen
Sie EIN, wenn der Drucker
USB 1.1 oder Ethernet
10 Base T verwendet. Die
Standardeinstellung lautet AUS
(verfügbar für die Drucker der
HP Color LaserJet 3550 Serie).
EIN
38
Kapitel 2 Bedienfeld
DEWW
Menüoption
Werte
Beschreibung
PARALLELE EINGABE
HOCHGE- SCHWINDIGKEIT
Ermöglicht die Auswahl der
Geschwindigkeit, mit der der
Parallelanschluss mit dem Host
kommuniziert, sowie die
Aktivierung oder Deaktivierung
der bidirektionalen parallelen
Kommunikation.
ERWEITERTE FUNKTIONEN
Die Standardeinstellung für
HOCHGE- SCHWINDIGKEIT
lautet JA. Die
Standardeinstellung für
ERWEITERTE FUNKTIONEN
lautet EIN.
Nur für Drucker der HP Color
LaserJet 3700 Serie verfügbar.
EIO X
Folgende Werte sind möglich:
TCP/IP
IPX/SPX
APPLETALK
DLC/LLC
VERBINDUNGSGESCHW.
Ermöglicht die Konfiguration
der im EIO-Steckplatz
installierten EIO-Geräte.
Nur für Drucker der HP Color
LaserJet 3700 Serie verfügbar.
Weitere Informationen finden
Sie unter Enhanced I/O(EIO)Konfiguration (nur für Drucker
der HP Color LaserJet 3700
Serie).
Menü "Resets"
Mit dem Menü "Resets" können Sie werkseitige Einstellungen wiederherstellen, den
Energiesparmodus deaktivieren und aktivieren sowie den Drucker nach der Installation
neuer Verbrauchsmaterialien aktualisieren.
DEWW
Menüoption
Werte
Beschreibung
WERKSEINSTELLUNG
WIEDERHERSTELLEN
Keine
Gibt Ihnen die Möglichkeit, die
Daten im Pufferspeicher zu
löschen, alle flüchtigen
Druckerdaten zu entfernen, die
Druckumgebung
zurückzusetzen und die
werkseitigen
Standardeinstellungen
wiederherzustellen. Mit diesem
Menü können HP Jetdirect
Netzwerkeinstellungen
allerdings nicht auf werkseitige
Standardeinstellungen
zurückgesetzt werden.
Menü "Gerät konfigurieren"
39
Menüoption
Werte
Beschreibung
ENERGIESPAREN
AUS
Gibt Ihnen die Möglichkeit, den
Energiesparmodus zu
aktivieren und zu deaktivieren.
Die Standardeinstellung lautet
EIN.
EIN
MATERIAL ZURÜCKSETZEN
NEUES TRANSFERKIT
NEUES FIXIERERKIT
40
Kapitel 2 Bedienfeld
Hiermit können Sie dem
Drucker mitteilen, dass eine
neue Transfereinheit oder eine
neue Fixiereinheit installiert
wurde.
DEWW
Menü "Diagnose"
Im Menü "Diagnose" können Sie oder ein Kundendienstmitarbeiter Tests ausführen, mit
deren Hilfe Probleme mit dem Drucker erkannt und gelöst werden können.
DEWW
Menüoption
Beschreibung
EREIG.PROTOKOLL DRUCKEN
Wenn Sie diese Option wählen, wird ein
Ereignisprotokoll gedruckt, das die letzten
50 Einträge des Ereignisprotokolls des Druckers
enthält. Das Protokoll beginnt mit dem jüngsten
Ereignis.
EREIG.PROTOKOLL ANZEIGEN
Diese Option ermöglicht es Ihnen, die letzten 50
Ereignisse in der Bedienfeldanzeige anzuzeigen.
Das Protokoll beginnt mit dem jüngsten Ereignis.
FEHLERBEHEBUNG F. DRUCKQUALITÄT
Wenn Sie diese Option wählen, wird eine Reihe
von Seiten zur Beurteilung der Druckqualität
gedruckt, mit deren Hilfe sich viele Probleme bei
der Druckqualität beheben lassen.
PATRONENTEST DEAKTIVIEREN
Mit diesem Test können Sie drucken, während
eine oder mehrere Druckpatronen entfernt sind,
und so Druckpatronenprobleme diagnostizieren.
PAPIERPFADSENSOREN
Diese Option zeigt die Werte der Sensoren an.
Die Werte werden aktualisiert, wenn das Papier
die einzelnen Sensoren passiert. Aufträge
können über das Bedienfeld eingeleitet oder
vom Computer gesendet werden.
SEITENPFAD-TEST
Diese Option ist hilfreich zum Testen der
Papiertransportfunktionen des Druckers, z.B. der
Konfiguration der Fächer.
MANUELLER SENSORTEST
Mit dieser Option kann ein
Kundendienstmitarbeiter die ordnungsgemäße
Funktion der Papierpfadsensoren und -schalter
testen.
KOMPONENTENTEST
Diese Option wird bei einzelnen Komponenten
aktiviert, um Geräusche, Lecks und andere
Hardwareprobleme zu isolieren.
DRUCKUNTER- BRECHUNGSTEST
Mit dieser Option lassen sich Fehler in der
Druckqualität genauer isolieren, da der Drucker
inmitten eines Druckvorgangs angehalten wird.
Durch Anhalten des Druckers inmitten eines
Druckvorgangs wird ein Papierstau verursacht,
der eventuell manuell behoben werden muss.
Dieser Test sollte von einem
Kundendienstmitarbeiter durchgeführt werden.
Menü "Diagnose"
41
Ändern der Konfigurationseinstellungen im Bedienfeld des
Druckers
Über das Bedienfeld des Druckers können Sie Änderungen an den allgemeinen
Standardeinstellungen der Druckerkonfiguration vornehmen, wie z.B. Größe und Typ des
Fachs, Energiesparzeit, Druckersprache und Staubehebung.
Sie können auch über einen Computer auf das Bedienfeld des Druckers zugreifen, indem
Sie die Einstellungsseite des eingebetteten Webservers aufrufen. Auf dem Computer
werden dieselben Informationen angezeigt wie auf dem Bedienfeld. Weitere Informationen
hierzu finden Sie unter Verwenden des eingebetteten Webservers (nur für Drucker der
HP Color LaserJet 3700 Serie).
VORSICHT
Änderungen an den Konfigurationseinstellungen sind selten erforderlich. Hewlett-Packard
empfiehlt, die Konfigurationseinstellungen nur vom Systemadministrator ändern zu lassen.
Optionen für das Verhalten von Fach 1: Verwendung des
angeforderten Fachs und der manuellen Zufuhr
Für das Fachverhalten stehen die folgenden benutzerdefinierte Optionen zur Verfügung:
●
ANGEFORDERTES FACH VERWENDEN. Wenn Sie AUSSCHLIESSLICH
(Standardwert) auswählen, ist sichergestellt, dass der Drucker nicht automatisch ein
anderes Fach auswählt, wenn Sie angeben, dass ein bestimmtes Fach verwendet
werden soll. Wenn Sie ZUERST auswählen, kann der Drucker Papier aus einem
zweiten Fach einziehen, wenn das angegebene Fach leer ist.
●
Manuelle Zufuhr. Wenn Sie IMMER (Standardwert) auswählen, zeigt das System stets
eine Eingabeaufforderung an, bevor Papier aus dem Mehrzweckfach eingezogen wird.
Wenn Sie WENN NICHT EINGELEGT auswählen, zeigt das System die
Eingabeaufforderung nur an, wenn das Mehrzweckfach leer ist.
So stellen Sie die Verwendung des angeforderten Fachs ein
1. Drücken Sie MENÜS, um die MENÜS aufzurufen.
2. Drücken Sie
, um Gerät konfigurieren zu markieren.
3. Drücken Sie , um Gerät konfigurieren auszuwählen.
4. Drücken Sie
, um SYSTEM-SETUP zu markieren.
5. Drücken Sie , um SYSTEM-SETUP auszuwählen.
6. Drücken Sie
, um FACHEIGENSCHAFTEN zu markieren.
7. Drücken Sie , um FACHEIGENSCHAFTEN auszuwählen.
8. Drücken Sie , um ANGEFORDERTES FACH VERWENDEN auszuwählen.
9. Drücken Sie
oder
, um AUSSCHLIESSLICH oder ZUERST auszuwählen.
10. Drücken Sie , um das Verhalten festzulegen.
11. Drücken Sie MENÜ.
So stellen Sie die Aufforderung zur manuellen Zufuhr ein
1. Drücken Sie MENÜS, um die MENÜS aufzurufen.
42
Kapitel 2 Bedienfeld
DEWW
2. Drücken Sie
, um Gerät konfigurieren zu markieren.
3. Drücken Sie , um Gerät konfigurieren auszuwählen.
4. Drücken Sie
, um SYSTEM-SETUP zu markieren.
5. Drücken Sie , um SYSTEM-SETUP auszuwählen.
6. Drücken Sie
, um FACHEIGENSCHAFTEN zu markieren.
7. Drücken Sie , um FACHEIGENSCHAFTEN auszuwählen.
8. Drücken Sie
, um AUFFORDERUNG ZUR MANUELLEN ZUFUHR zu markieren.
9. Drücken Sie , um AUFFORDERUNG ZUR MANUELLEN ZUFUHR auszuwählen.
10. Drücken Sie
oder
, um IMMER oder WENN NICHT EINGELEGT auszuwählen.
11. Drücken Sie , um das Verhalten festzulegen.
12. Drücken Sie MENÜ.
Energiesparzeit
Mit der ein- und ausschaltbaren Energiesparfunktion wird der Stromverbrauch des Druckers
reduziert, wenn der Drucker über einen längeren Zeitraum nicht aktiv war. Sie können die
Zeitspanne, nach der der Drucker in den Energiesparmodus geschaltet wird, auf 1 STD, 2
MINUTE, 30 MINUTEN, 4 STD, 4 STD, 15 MINUTEN oder 15 STD einstellen. Die
Standardeinstellung lautet 30 MINUTEN.
Hinweis
Wenn sich der Drucker im Energiesparmodus befindet, ist die Druckeranzeige abgeblendet.
Der Energiesparmodus hat keinen Einfluss auf die Warmlaufzeit des Druckers, es sei denn,
der Drucker befindet sich länger als 8 Stunden im Energiesparmodus.
So stellen Sie die Energiesparzeit ein
1. Drücken Sie MENÜS, um die MENÜS aufzurufen.
2. Drücken Sie
, um Gerät konfigurieren zu markieren.
3. Drücken Sie , um Gerät konfigurieren auszuwählen.
4. Drücken Sie
, um SYSTEM-SETUP zu markieren.
5. Drücken Sie , um SYSTEM-SETUP auszuwählen.
6. Drücken Sie
, um ENERGIESPAR- ZEIT zu markieren.
7. Drücken Sie , um ENERGIESPAR- ZEIT auszuwählen.
8. Drücken Sie
oder
, um den entsprechenden Zeitraum auszuwählen.
9. Drücken Sie , um den Zeitraum festzulegen.
10. Drücken Sie MENÜ.
So deaktivieren oder aktivieren Sie den Energiesparmodus
1. Drücken Sie MENÜS, um die MENÜS aufzurufen.
2. Drücken Sie
, um Gerät konfigurieren zu markieren.
3. Drücken Sie , um Gerät konfigurieren auszuwählen.
4. Drücken Sie
DEWW
, um RESETS zu markieren.
Ändern der Konfigurationseinstellungen im Bedienfeld des Druckers
43
5. Drücken Sie , um RESETS auszuwählen.
6. Drücken Sie
, um ENERGIESPAREN zu markieren.
7. Drücken Sie , um ENERGIESPAREN auszuwählen.
8. Drücken Sie
oder
, um EIN oder AUS auszuwählen.
9. Drücken Sie , um die Auswahl festzulegen.
10. Drücken Sie MENÜ.
Anzeigehelligkeit
Sie können die Helligkeit der Bedienfeldanzeige mit der Option HELLIGKEIT DER
ANZEIGE ändern.
So stellen Sie die Anzeigehelligkeit ein
1. Drücken Sie MENÜS, um die MENÜS aufzurufen.
2. Drücken Sie
, um Gerät konfigurieren zu markieren.
3. Drücken Sie , um Gerät konfigurieren auszuwählen.
4. Drücken Sie
, um SYSTEM-SETUP zu markieren.
5. Drücken Sie , um SYSTEM-SETUP auszuwählen.
6. Drücken Sie
, um HELLIGKEIT DER ANZEIGE zu markieren.
7. Drücken Sie , um HELLIGKEIT DER ANZEIGE auszuwählen.
8. Drücken Sie
oder
, um die entsprechende Einstellung auszuwählen.
9. Drücken Sie , um die Auswahl festzulegen.
10. Drücken Sie MENÜ.
Personality (verfügbar für Drucker der HP Color LaserJet
3700 Serie)
Dieser Drucker verfügt über eine Funktion zum automatischen Wechsel der Druckersprache.
●
Mit AUTOMATISCH wird der Drucker so konfiguriert, dass er die Art des Druckjobs
automatisch erkennt und die Druckersprache entsprechend anpasst.
●
Mit PCL wird der Drucker für die Verwendung der Druckersteuersprache PCL (Printer
Control Language) konfiguriert.
●
Mit PS wird der Drucker für die PostScript-Emulation konfiguriert.
So stellen Sie die Druckersprache ein
1. Drücken Sie MENÜS, um die MENÜS aufzurufen.
2. Drücken Sie
, um Gerät konfigurieren zu markieren.
3. Drücken Sie , um Gerät konfigurieren auszuwählen.
4. Drücken Sie
, um SYSTEM-SETUP zu markieren.
5. Drücken Sie , um SYSTEM-SETUP auszuwählen.
44
Kapitel 2 Bedienfeld
DEWW
6. Drücken Sie
, um DRUCKERSPRACHE zu markieren.
7. Drücken Sie , um DRUCKERSPRACHE auszuwählen.
8. Drücken Sie oder , um die entsprechende Druckersprache (AUTOMATISCH, PS
oder PCL) auszuwählen.
9. Drücken Sie , um die Druckersprache festzulegen.
10. Drücken Sie MENÜ.
Ignorierbare Meldungen (verfügbar für Drucker der HP Color
LaserJet 3700 Serie)
Sie können die Anzeigezeit für ignorierbare Meldungen auf dem Bedienfeld festlegen, indem
Sie EIN oder JOB wählen. Der Standardwert ist JOB.
●
Wenn Sie EIN wählen, werden ignorierbare Meldungen angezeigt, bis Sie
●
Wenn Sie JOB wählen, werden ignorierbare Meldungen bis zum Ende des Auftrags
angezeigt, für den sie generiert wurden.
drücken.
So stellen Sie die ignorierbare Meldungen ein
1. Drücken Sie MENÜS, um die MENÜS aufzurufen.
2. Drücken Sie
, um Gerät konfigurieren zu markieren.
3. Drücken Sie , um Gerät konfigurieren auszuwählen.
4. Drücken Sie
, um SYSTEM-SETUP zu markieren.
5. Drücken Sie , um SYSTEM-SETUP auszuwählen.
6. Drücken Sie
, um IGNORIERBARE MELDUNGEN zu markieren.
7. Drücken Sie , um IGNORIERBARE MELDUNGEN auszuwählen.
8. Drücken Sie
oder
, um die entsprechende Einstellung auszuwählen.
9. Drücken Sie , um die Auswahl festzulegen.
10. Drücken Sie MENÜ.
Automatische Fortsetzung
Sie können das Druckerverhalten bestimmen, wenn das System einen Fehler erzeugt, bei
dem der Druckvorgang automatisch fortgesetzt werden kann. EIN ist die Standardeinstellung.
●
Bei EIN wird für zehn Sekunden eine Fehlermeldung angezeigt und anschließend der
Druckvorgang automatisch fortgesetzt.
●
Bei AUS wird der Druckjob angehalten, sobald auf dem Drucker eine Fehlermeldung
angezeigt wird, und erst wieder fortgesetzt, wenn Sie drücken.
So stellen Sie die automatische Fortsetzung ein
1. Drücken Sie MENÜS, um die MENÜS aufzurufen.
2. Drücken Sie
, um Gerät konfigurieren zu markieren.
3. Drücken Sie , um Gerät konfigurieren auszuwählen.
DEWW
Ändern der Konfigurationseinstellungen im Bedienfeld des Druckers
45
4. Drücken Sie
, um SYSTEM-SETUP zu markieren.
5. Drücken Sie , um SYSTEM-SETUP auszuwählen.
6. Drücken Sie
, um AUTOMATISCHE FORTSETZUNG zu markieren.
7. Drücken Sie , um AUTOMATISCHE FORTSETZUNG auszuwählen.
8. Drücken Sie
oder
, um die entsprechende Einstellung auszuwählen.
9. Drücken Sie , um die Auswahl festzulegen.
10. Drücken Sie MENÜ.
Wenig Verbrauchsmaterial
Der Drucker verfügt über zwei Optionen, um mitzuteilen, dass das Verbrauchsmaterial fast
vollständig verbraucht ist. Der Standardwert ist WEITER.
●
Bei WEITER setzt der Drucker den Druck fort und zeigt eine Warnung an, bis das
Verbrauchsmaterial ersetzt wird oder zu wenig Verbrauchsmaterial vorhanden ist.
●
Bei STOPP wird der Druckvorgang unterbrochen, bis Sie das verbrauchte Material
ersetzt haben oder drücken. Durch letzteres wird der Druckvorgang zwar fortgesetzt,
zugleich wird aber weiterhin die Warnmeldung angezeigt.
So legen Sie eine Warnung bei fast verbrauchtem Material fest
1. Drücken Sie MENÜS, um die MENÜS aufzurufen.
2. Drücken Sie
, um Gerät konfigurieren zu markieren.
3. Drücken Sie , um Gerät konfigurieren auszuwählen.
4. Drücken Sie
, um SYSTEM-SETUP zu markieren.
5. Drücken Sie , um SYSTEM-SETUP auszuwählen.
6. Drücken Sie
, um WENIG VERBR.-MAT. zu markieren.
7. Drücken Sie , um WENIG VERBR.-MAT. auszuwählen.
8. Drücken Sie
oder
, um die entsprechende Einstellung auszuwählen.
9. Drücken Sie , um die Auswahl festzulegen.
10. Drücken Sie MENÜ.
Papierstau beheben
Mit dieser Option können Sie die Reaktion des Druckers auf Papierstaus und die
Handhabung der betroffenen Seiten konfigurieren. Der Standardwert ist AUTOMATISCH.
46
●
AUTOMATISCH. Der Drucker aktiviert die Papierstaubehebung automatisch, wenn
genügend Speicher verfügbar ist.
●
EIN. Der Drucker druckt alle von einem Papierstau betroffenen Seiten noch einmal.
Zusätzlicher Speicher wird reserviert, um die zuletzt gedruckten Seiten zu speichern.
Darunter kann die Gesamtleistung des Druckers leiden.
●
AUS. Der Drucker druckt alle von einem Papierstau betroffenen Seiten nicht noch
einmal. Da kein Speicher benötigt wird, um die zuletzt gedruckten Seiten zu speichern,
ist die Druckerleistung wahrscheinlich optimal.
Kapitel 2 Bedienfeld
DEWW
So stellen Sie die Papierstaubehebung ein
1. Drücken Sie MENÜS, um die MENÜS aufzurufen.
2. Drücken Sie
, um Gerät konfigurieren zu markieren.
3. Drücken Sie , um Gerät konfigurieren auszuwählen.
4. Drücken Sie
, um SYSTEM-SETUP zu markieren.
5. Drücken Sie , um SYSTEM-SETUP auszuwählen.
6. Drücken Sie
, um Papierstaubehebung: zu markieren.
7. Drücken Sie , um Papierstaubehebung: auszuwählen.
8. Drücken Sie
oder
, um die entsprechende Einstellung auszuwählen.
9. Drücken Sie , um die Auswahl festzulegen.
10. Drücken Sie MENÜ.
Sprache
Die Option zum Einstellen der Standardsprache wird angezeigt, wenn der Drucker zum
ersten Mal eingeschaltet wird. Wenn Sie durch die verfügbaren Optionen blättern, wird die
Liste in der jeweils markierten Sprache angezeigt. Wenn die Liste in der gewünschten
Sprache angezeigt wird, drücken Sie , um die Sprache festzulegen. Sie können die
Sprache mit den nachfolgenden Schritten auch jederzeit ändern.
So wählen Sie die Sprache aus
1. Drücken Sie MENÜS, um die MENÜS aufzurufen.
2. Drücken Sie
, um Gerät konfigurieren zu markieren.
3. Drücken Sie , um Gerät konfigurieren auszuwählen.
4. Drücken Sie
, um SYSTEM-SETUP zu markieren.
5. Drücken Sie , um SYSTEM-SETUP auszuwählen.
6. Drücken Sie
, um Sprache zu markieren.
7. Drücken Sie , um Sprache auszuwählen.
8. Drücken Sie
oder
, um die entsprechende Sprache auszuwählen.
9. Drücken Sie , um die Auswahl festzulegen.
10. Drücken Sie MENÜ.
DEWW
Ändern der Konfigurationseinstellungen im Bedienfeld des Druckers
47
Verwenden des Druckerbedienfelds in Netzwerkumgebungen
Wenn der Drucker auch von anderen Benutzern verwendet wird, sollten Sie die folgenden
Richtlinien beachten, um einen erfolgreichen Betrieb des Druckers zu gewährleisten:
Hinweis
48
●
Sprechen Sie mit dem Systemadministrator, bevor Sie Änderungen an den
Einstellungen des Bedienfelds vornehmen. Änderungen an den Bedienfeldeinstellungen
können sich auf andere Druckaufträge auswirken.
●
Sprechen Sie zuerst mit anderen Benutzern, bevor Sie die Standardschriftart des
Druckers ändern oder Schriftarten herunterladen. Durch Koordinieren dieser
Maßnahmen lässt sich Speicherplatz einsparen und eine unerwartete Druckausgabe
vermeiden.
●
Bedenken Sie, dass der Wechsel der Druckersprache (PostScript-Emulation oder PCL)
sich auch auf die Druckjobs anderer Benutzer auswirkt.
Möglicherweise schützt das Netzwerkbetriebssystem automatisch jeden einzelnen Druckjob
vor den Auswirkungen anderer Druckjobs im Netzwerk. Ihr Systemadministrator kann Ihnen
diesbezüglich nähere Auskünfte geben.
Kapitel 2 Bedienfeld
DEWW
E/A-Konfiguration
In diesem Kapitel wird beschrieben, wie bestimmte Netzwerkparameter auf dem Drucker
konfiguriert werden. Folgende Themen werden erörtert:
DEWW
●
USB-Konfiguration
●
Parallele Konfiguration (nur für Drucker der HP Color LaserJet 3700 Serie)
●
Enhanced I/O(EIO)-Konfiguration (nur für Drucker der HP Color LaserJet 3700 Serie)
●
Netzwerkkonfiguration
49
USB-Konfiguration
Alle Druckermodelle unterstützen USB-Verbindungen. Der USB-Anschluss befindet sich an
der Rückseite des Druckers.
Anschließen des USB-Kabels
Schließen Sie ein Ende des USB-Kabels am Drucker an. Schließen Sie das andere Ende
des USB-Kabels am Computer an.
1
2
USB-Anschlussverbindung
1
2
Hinweis
50
USB-Anschluss
USB-Anschluss
Sie können den Drucker nicht über das Parallelkabel an den einen Computer und über das
USB-Kabel an einen anderen Computer anschließen. Wenn Sie beide Kabel anschließen,
deaktiviert sich das USB-Kabel selbst.
Kapitel 3 E/A-Konfiguration
DEWW
Parallele Konfiguration (nur für Drucker der HP Color LaserJet
3700 Serie)
Der Drucker HP Color LaserJet 3700 unterstützt gleichzeitig Netzwerkverbindungen und
Parallelverbindungen. Eine Parallelverbindung wird hergestellt, wenn Sie den Drucker
mithilfe eines bidirektionalen Parallelkabels (IEEE-1284-kompatibel) mit dem Computer
verbinden. Der Stecker vom Typ B wird am Parallelanschluss des Druckers angeschlossen.
Das Kabels darf maximal 10 Meter lang sein.
Im Zusammenhang mit parallelen Schnittstellen bedeutet der Begriff bidirektional, dass der
Drucker über den Parallelanschluss sowohl Daten vom Computer empfangen als auch
Daten an den Computer senden kann. Die parallele Schnittstelle ermöglicht
Rückwärtskompatibilität; zur Optimierung der Leistung wird jedoch eine USB- oder
Netzwerkverbindung empfohlen.
1
2
Verbindung über Parallelanschluss
1
2
Anschluss vom Typ B
Parallelanschluss
Hinweis
Um die erweiterten Funktionen der bidirektionalen parallelen Schnittstelle, wie bidirektionale
Kommunikation zwischen Computer und Drucker, schnellere Datenübertragung und
automatische Konfiguration der Druckertreiber, verwenden zu können, müssen Sie
sicherstellen, dass der aktuelle Druckertreiber installiert ist. Weitere Informationen hierzu
finden Sie unter Druckertreiber.
Hinweis
Die werkseitigen Einstellungen ermöglichen den automatischen Wechsel zwischen dem
Parallelanschluss und einer oder mehreren Netzwerkverbindungen des Druckers.
Informationen über dabei eventuell auftretende Probleme finden Sie unter
Netzwerkkonfiguration.
DEWW
Parallele Konfiguration (nur für Drucker der HP Color LaserJet 3700 Serie)
51
Enhanced I/O(EIO)-Konfiguration (nur für Drucker der HP Color
LaserJet 3700 Serie)
Dieser Drucker verfügt über einen EIO-Steckplatz für die erweiterte Eingabe/Ausgabe.
Dieser Steckplatz ist für kompatible externe Geräte wie HP Jetdirect DruckserverNetzwerkkarten oder andere Geräte vorgesehen. Durch Einsetzen einer EIO-Netzwerkkarte
in diesen Steckplatz wird die Anzahl der dem Drucker zur Verfügung stehenden
Netzwerkschnittstellen erhöht.
Über EIO-Netzwerkkarten kann die Leistung des Druckers in einer Netzwerkumgebung
optimiert werden. Darüber hinaus ermöglichen sie, dass der Drucker an einer beliebigen
Stelle im Netzwerk aufgestellt werden kann. Da der Drucker nicht direkt an einen Server
oder eine Arbeitsstation angeschlossen werden muss, kann er an dem Ort aufgestellt
werden, der für die Netzwerkbenutzer am günstigsten ist.
Wenn der Drucker über eine EIO-Netzwerkkarte konfiguriert wird, konfigurieren Sie diese
Karte über das Menü "Gerät konfigurieren" des Bedienfelds.
HP Jetdirect Druckserver
HP Jetdirect Druckserver (Netzwerkkarten) können in den EIO-Steckplätzen des Druckers
installiert werden. Diese Karten unterstützen eine Vielzahl von Netzwerkprotokollen und
Betriebssystemen. HP Jetdirect Druckserver erleichtern die Netzwerkverwaltung, da sie den
Anschluss eines Druckers an das Netzwerk von einem beliebigen Ort aus ermöglichen.
HP Jetdirect Druckserver unterstützen zudem das Simple Network Management Protocol
(SNMP), das Netzwerkadministratoren über die HP Jetadmin Software die Möglichkeit der
entfernten Druckerverwaltung und Fehlerbehebung bietet.
Hinweis
Die Installation dieser Karten und die Netzwerkkonfiguration sollten vom
Netzwerkadministrator durchgeführt werden. Konfigurieren Sie die Karte entweder über das
Bedienfeld, mit dem Druckerinstallationsprogramm oder mit dem Programm HP Web
Jetadmin.
Hinweis
Der Dokumentation des HP Jetdirect-Druckservers können Sie entnehmen, welche externen
Geräte oder EIO-Netzwerkkarten unterstützt werden.
Verfügbare EIO-Schnittstellen
HP Jetdirect Druckserver (Netzwerkkarten) unterstützen folgende Systeme:
●
Novell NetWare-Netzwerke
●
Netzwerke mit Microsoft Windows und Windows NT
●
Apple Mac OS (AppleTalk)
●
UNIX (HP-UX und Solaris)
●
Linux (Red Hat und SuSE)
●
Internet-Druck
Eine Übersicht über verfügbare Netzwerksoftwarelösungen finden Sie im
Administratorhandbuch zum HP Jetdirect Druckserver oder beim HP Online-Kundendienst
unter http://www.hp.com/support/net_printing.
52
Kapitel 3 E/A-Konfiguration
DEWW
NetWare-Netzwerke
Bei Verwendung von Novell NetWare-Produkten zusammen mit einem HP Jetdirect
Druckserver bietet der Warteschlangen-Servermodus gegenüber dem dezentralen
Druckermodus eine verbesserte Druckleistung. Der HP Jetdirect Druckserver unterstützt
Novell Directory Services (NDS) sowie Bindery-Modi. Weitere Informationen hierzu finden
Sie im Administratorhandbuch zum HP Jetdirect Druckserver.
Verwenden Sie bei Windows 98, Me, NT 4.0, 2000 und XP das
Druckerinstallationsprogramm für die Einrichtung des Druckers in NetWare-Netzwerken.
Netzwerke mit Windows und Windows NT
Verwenden Sie bei Windows 98, Me, NT 4.0, 2000 und XP das
Druckerinstallationsprogramm für die Einrichtung des Druckers in Microsoft WindowsNetzwerken. Das Dienstprogramm unterstützt die Druckereinrichtung für den Peer-to-Peeroder Client-Server-Netzwerkbetrieb.
AppleTalk-Netzwerke
Richten Sie den Drucker in einem EtherTalk- oder LocalTalk-Netzwerk mithilfe der HP
Toolbox ein. Weitere Informationen finden Sie im Administratorhandbuch zum HP Jetdirect
Druckserver, das im Lieferumfang von Druckern enthalten ist, die mit dem HP Jetdirect
Druckserver ausgestattet sind.
UNIX/Linux-Netzwerke
Richten Sie den Drucker in HP-UX- oder Sun Solaris-Netzwerken mit dem HP Jetdirect
Druckerinstallationsprogramm für UNIX ein.
Verwenden Sie zur Einrichtung und Verwaltung von UNIX- oder Linux-Netzwerken HP Web
Jetadmin.
HP Software für UNIX/Linux-Netzwerke ist beim HP Online-Kundendienst unter folgender
Adresse erhältlich: http://www.hp.com/support/net_printing. Andere vom HP Jetdirect
Druckserver unterstützte Optionen werden im Administratorhandbuch zum HP Jetdirect
Druckserver beschrieben, das im Lieferumfang von Druckern enthalten ist, die mit dem
HP Jetdirect Druckserver ausgestattet sind.
DEWW
Enhanced I/O(EIO)-Konfiguration (nur für Drucker der HP Color LaserJet 3700 Serie)
53
Netzwerkkonfiguration
Hinweis
Die Funktion für die Netzwerkkonfiguration ist nur für die Drucker der HP Color LaserJet
3700 Serie verfügbar, wenn ein EIO-Gerät installiert wurde.
Unter Umständen müssen bestimmte Netzwerkparameter auf dem Drucker konfiguriert
werden. Sie können diese Parameter entweder über das Bedienfeld des Druckers, den
eingebetteten Webserver oder – bei den meisten Netzwerken – auch über die HP Web
Jetadmin Software oder die HP Toolbox konfigurieren.
Hinweis
Weitere Informationen zur Verwendung des eingebetteten Webservers finden Sie unter
Verwenden des eingebetteten Webservers (nur für Drucker der HP Color LaserJet 3700
Serie).
Eine vollständige Liste der unterstützten Netzwerke und Anleitungen zur Konfiguration von
Netzwerkparametern mithilfe von Programmen finden Sie im Administratorhandbuch zum
HP Jetdirect Druckserver. Dieses Handbuch wird mit Druckern geliefert, in denen ein HP
Jetdirect Druckserver installiert ist.
Dieser Abschnitt enthält folgende Anleitungen zur Konfiguration von Netzwerkparametern
über das Bedienfeld des Druckers:
●
Konfigurieren der TCP/IP-Parameter
●
Deaktivieren nicht benötigter Netzwerkprotokolle
Konfigurieren von TCP/IP-Parametern
Über das Bedienfeld des Druckers können folgende TCP/IP-Parameter konfiguriert werden:
●
Verwendung der BOOTP-Datei für Konfigurationsparameter (dies ist das
Standardverfahren)
●
IP-Adresse (4 Bytes)
●
Teilnetzmaske (4 Bytes)
●
Standardgateway (4 Bytes)
●
Leerlaufzeitlimit für TCP/IP-Verbindung (in Sekunden)
Konfigurieren von TCP/IP-Parametern mit BOOTP oder DHCP
1. Drücken Sie MENÜS, um die MENÜS aufzurufen.
2. Drücken Sie
, um Gerät konfigurieren zu markieren.
3. Drücken Sie , um Gerät konfigurieren auszuwählen.
4. Drücken Sie
, um E/A zu markieren.
5. Drücken Sie , um E/A auszuwählen.
6. Drücken Sie
, um EIO X zu markieren.
7. Drücken Sie , um EIO X auszuwählen.
8. Drücken Sie
, um TCP/IP zu markieren.
9. Drücken Sie , um TCP/IP auszuwählen.
10. Drücken Sie , um KONFIG. METHODE auszuwählen.
54
Kapitel 3 E/A-Konfiguration
DEWW
11. Drücken Sie
, um BOOTP oder DHCP zu markieren.
12. Drücken Sie , um die Einstellung zu speichern.
13. Drücken Sie die Taste MENÜ, um den Drucker wieder in den Status Bereit zu schalten.
TCP/IP-Parameter manuell über das Bedienfeld des Druckers
konfigurieren
Über die manuelle Konfiguration werden IP-Adresse, Teilnetzmaske, Standardgateway,
Syslog-Server und Leerlaufzeitlimit festgelegt.
Konfigurieren der IP-Adresse
1. Drücken Sie MENÜS, um die MENÜS aufzurufen.
2. Drücken Sie
, um Gerät konfigurieren zu markieren.
3. Drücken Sie , um Gerät konfigurieren auszuwählen.
4. Drücken Sie
, um E/A zu markieren.
5. Drücken Sie , um E/A auszuwählen.
6. Drücken Sie
, um EIO X zu markieren.
7. Drücken Sie , um EIO X auszuwählen.
8. Drücken Sie
, um TCP/IP zu markieren.
9. Drücken Sie , um TCP/IP auszuwählen.
10. Drücken Sie , um KONFIG. METHODE auszuwählen.
11. Drücken Sie
, um MANUELL zu markieren.
12. Drücken Sie , um MANUELL auszuwählen.
13. Drücken Sie
, um MANUELLE EINSTELLUNGEN zu markieren.
14. Drücken Sie , um MANUELLE EINSTELLUNGEN auszuwählen.
15. Drücken Sie
, um IP-Adresse: zu markieren.
16. Drücken Sie , um IP-Adresse: auszuwählen.
Hinweis
Der erste von vier Zahlensätzen ist markiert. Jeder Zahlensatz stellt ein Byte an
Informationen dar und verfügt über einen Bereich von 0 bis 255.
17. Drücken Sie bzw.
zu reduzieren.
Hinweis
, um die Zahl für das erste Byte der IP-Adresse zu erhöhen oder
Halten Sie die Pfeiltaste gedrückt, um die Zahlen schneller zu durchlaufen.
18. Drücken Sie , um zum nächsten Zahlensatz zu gelangen. Drücken Sie
vorherigen Zahlensatz zu gelangen.
, um zum
19. Wiederholen Sie Schritt 17 und 18, bis die IP-Adresse richtig eingegeben ist.
20. Drücken Sie , um die Einstellung zu speichern.
21. Drücken Sie die Taste MENÜ, um den Drucker wieder in den Status Bereit zu schalten.
DEWW
Netzwerkkonfiguration
55
Konfigurieren der Teilnetzmaske
1. Drücken Sie MENÜS, um die MENÜS aufzurufen.
2. Drücken Sie
, um Gerät konfigurieren zu markieren.
3. Drücken Sie , um Gerät konfigurieren auszuwählen.
4. Drücken Sie
, um E/A zu markieren.
5. Drücken Sie , um E/A auszuwählen.
6. Drücken Sie
, um EIO X zu markieren.
7. Drücken Sie , um EIO X auszuwählen.
8. Drücken Sie
, um TCP/IP zu markieren.
9. Drücken Sie , um TCP/IP auszuwählen.
10. Drücken Sie , um KONFIG. METHODE auszuwählen.
11. Drücken Sie
, um MANUELL zu markieren.
12. Drücken Sie , um MANUELL auszuwählen.
13. Drücken Sie
, um MANUELLE EINSTELLUNGEN zu markieren.
14. Drücken Sie , um MANUELLE EINSTELLUNGEN auszuwählen.
15. Drücken Sie
, um TEILNETZMASKE zu markieren.
16. Drücken Sie , um TEILNETZMASKE auszuwählen.
Hinweis
Der erste von vier Zahlensätzen ist markiert. Jeder Zahlensatz stellt ein Byte an
Informationen dar und verfügt über einen Bereich von 0 bis 255.
17. Drücken Sie bzw.
oder zu reduzieren.
, um die Zahl für das erste Byte der Teilnetzmaske zu erhöhen
18. Drücken Sie , um zum nächsten Zahlensatz zu gelangen. Drücken Sie
vorherigen Zahlensatz zu gelangen.
, um zum
19. Wiederholen Sie die Schritte 17 und 18, bis die Teilnetzmaske richtig konfiguriert ist.
20. Drücken Sie , um die Teilnetzmaske zu speichern.
21. Drücken Sie die Taste MENÜ, um den Drucker wieder in den Status Bereit zu schalten.
Konfigurieren des Standardgateways
1. Drücken Sie MENÜS, um die MENÜS aufzurufen.
2. Drücken Sie
, um Gerät konfigurieren zu markieren.
3. Drücken Sie , um Gerät konfigurieren auszuwählen.
4. Drücken Sie
, um E/A zu markieren.
5. Drücken Sie , um E/A auszuwählen.
6. Drücken Sie
, um EIO X zu markieren.
7. Drücken Sie , um EIO X auszuwählen.
8. Drücken Sie
, um TCP/IP zu markieren.
9. Drücken Sie , um TCP/IP auszuwählen.
10. Drücken Sie , um KONFIG. METHODE auszuwählen.
56
Kapitel 3 E/A-Konfiguration
DEWW
11. Drücken Sie
, um MANUELL zu markieren.
12. Drücken Sie , um MANUELL auszuwählen.
13. Drücken Sie
, um MANUELLE EINSTELLUNGEN zu markieren.
14. Drücken Sie , um MANUELLE EINSTELLUNGEN auszuwählen.
15. Drücken Sie
, um STANDARD-GATEWAY zu markieren.
16. Drücken Sie , um STANDARD-GATEWAY auszuwählen.
Hinweis
Der erste von vier Zahlensätzen ist die Standardeinstellung. Jeder Zahlensatz stellt ein Byte
an Informationen dar und verfügt über einen Bereich von 0 bis 255.
17. Drücken Sie bzw. , um die Zahl für das erste Byte des Standardgateways zu
erhöhen oder zu reduzieren.
18. Drücken Sie , um zum nächsten Zahlensatz zu gelangen. Drücken Sie
vorherigen Zahlensatz zu gelangen.
, um zum
19. Wiederholen Sie die Schritte 17 und 18, bis die Teilnetzmaske richtig konfiguriert ist.
20. Drücken Sie , um das Standardgateway zu speichern.
21. Drücken Sie die Taste MENÜ, um den Drucker wieder in den Status Bereit zu schalten.
Konfigurieren des Syslog-Servers
1. Drücken Sie MENÜS, um die MENÜS aufzurufen.
2. Drücken Sie
, um Gerät konfigurieren zu markieren.
3. Drücken Sie , um Gerät konfigurieren auszuwählen.
4. Drücken Sie
, um E/A zu markieren.
5. Drücken Sie , um E/A auszuwählen.
6. Drücken Sie
, um EIO X zu markieren.
7. Drücken Sie , um EIO X auszuwählen.
8. Drücken Sie
, um TCP/IP zu markieren.
9. Drücken Sie , um TCP/IP auszuwählen.
10. Drücken Sie , um KONFIG. METHODE auszuwählen.
11. Drücken Sie
, um MANUELL zu markieren.
12. Drücken Sie , um MANUELL auszuwählen.
13. Drücken Sie
, um MANUELLE EINSTELLUNGEN zu markieren.
14. Drücken Sie , um MANUELLE EINSTELLUNGEN auszuwählen.
15. Drücken Sie
, um SYSLOG-SERVER zu markieren.
16. Drücken Sie , um SYSLOG-SERVER auszuwählen.
Hinweis
Der erste von vier Zahlensätzen ist die Standardeinstellung. Jeder Zahlensatz stellt ein Byte
an Informationen dar und verfügt über einen Bereich von 0 bis 255.
17. Drücken Sie bzw. , um die Zahl für das erste Byte des Standardgateways zu
erhöhen oder zu reduzieren.
18. Drücken Sie , um zum nächsten Zahlensatz zu gelangen. Drücken Sie
vorherigen Zahlensatz zu gelangen.
DEWW
, um zum
Netzwerkkonfiguration
57
19. Wiederholen Sie die Schritte 17 und 18, bis die Teilnetzmaske richtig konfiguriert ist.
20. Drücken Sie , um den Syslog-Server zu speichern.
21. Drücken Sie die Taste MENÜ, um den Drucker wieder in den Status Bereit zu schalten.
Einrichten des Leerlaufzeitlimits
1. Drücken Sie MENÜS, um die MENÜS aufzurufen.
2. Drücken Sie
, um Gerät konfigurieren zu markieren.
3. Drücken Sie , um Gerät konfigurieren auszuwählen.
4. Drücken Sie
, um E/A zu markieren.
5. Drücken Sie , um E/A auszuwählen.
6. Drücken Sie
, um EIO X zu markieren.
7. Drücken Sie , um EIO X auszuwählen.
8. Drücken Sie
, um TCP/IP zu markieren.
9. Drücken Sie , um TCP/IP auszuwählen.
10. Drücken Sie , um KONFIG. METHODE auszuwählen.
11. Drücken Sie
, um MANUELL zu markieren.
12. Drücken Sie , um MANUELL auszuwählen.
13. Drücken Sie
, um MANUELLE EINSTELLUNGEN zu markieren.
14. Drücken Sie , um MANUELLE EINSTELLUNGEN auszuwählen.
15. Drücken Sie
, um LEERLAUFZ.ÜBERSCHR. zu markieren.
16. Drücken Sie , um LEERLAUFZ.ÜBERSCHR. auszuwählen.
17. Drücken Sie bzw.
oder zu reduzieren.
, um die Zahl der Sekunden für das Leerlaufzeitlimit zu erhöhen
18. Drücken Sie , um das Leerlaufzeitlimit zu speichern.
19. Drücken Sie die Taste MENÜ, um den Drucker wieder in den Status Bereit zu schalten.
Einrichten der Verbindungsgeschwindigkeit
Als werkseitige Standardeinstellung ist für die Verbindungsgeschwindigkeit AUTOMATISCH
festgelegt. Führen Sie die folgenden Schritte aus, um eine bestimmte Geschwindigkeit
festzulegen:
1. Drücken Sie MENÜS, um die MENÜS aufzurufen.
2. Drücken Sie
, um Gerät konfigurieren zu markieren.
3. Drücken Sie , um Gerät konfigurieren auszuwählen.
4. Drücken Sie
, um E/A UNTERMENÜ zu markieren.
5. Drücken Sie , um E/A UNTERMENÜ auszuwählen.
6. Drücken Sie
, um EIO X zu markieren.
7. Drücken Sie , um EIO X auszuwählen.
8. Drücken Sie
, um VERBINDUNGSGESCHW. zu markieren.
9. Drücken Sie , um VERBINDUNGSGESCHW. auszuwählen.
58
Kapitel 3 E/A-Konfiguration
DEWW
10. Drücken Sie
, um die gewünschte Verbindungsgeschwindigkeit zu markieren.
11. Drücken Sie , um die gewünschte Verbindungsgeschwindigkeit auszuwählen.
12. Drücken Sie die Taste MENÜ, um den Drucker wieder in den Status Bereit zu schalten.
Deaktivieren von Netzwerkprotokollen (optional)
Als werkseitige Standardeinstellung sind alle Netzwerkprotokolle aktiviert. Die Deaktivierung
nicht benötigter Protokolle hat die folgenden Vorteile:
Hinweis
●
Der durch den Drucker verursachte Netzwerkverkehr wird verringert.
●
Es wird verhindert, dass unberechtigte Benutzer den Drucker verwenden.
●
Die Konfigurationsseite enthält nur relevante Informationen.
●
Im Bedienfeld des Druckers können protokollspezifische Fehler- und Warnmeldungen
angezeigt werden.
Die TCP/IP-Konfiguration darf auf dem HP Color LaserJet 3550 Drucker nicht deaktiviert
werden. Wenn Sie TCP/IP deaktivieren, verlieren Sie die Verbindung zur eingebetteten
Webserver-Seite des Druckers.
So wird IPX/SPX deaktiviert
Hinweis
Deaktivieren Sie dieses Protokoll nicht, wenn Benutzer von Windows 95/98 oder Windows
NT, Me, 2000 oder XP Druckjobs mithilfe von IPX/SPX an den Drucker senden.
1. Drücken Sie MENÜS, um die MENÜS aufzurufen.
2. Drücken Sie
, um Gerät konfigurieren zu markieren.
3. Drücken Sie , um Gerät konfigurieren auszuwählen.
4. Drücken Sie
, um E/A zu markieren.
5. Drücken Sie , um E/A auszuwählen.
6. Drücken Sie
, um EIO X zu markieren.
7. Drücken Sie , um EIO X auszuwählen.
8. Drücken Sie
, um IPX/SPX zu markieren.
9. Drücken Sie , um IPX/SPX auszuwählen.
10. Drücken Sie , um AKTIVIEREN auszuwählen.
11. Drücken Sie
, um AUS zu markieren.
12. Drücken Sie , um AUS auszuwählen. Auf dem Bedienfeld wird die Meldung angezeigt,
dass die Einstellung gespeichert wurde. Außerdem wird eine Option zur erneuten
Aktivierung von IPX/SPX angezeigt.
13. Drücken Sie die Taste MENÜ, um den Drucker wieder in den Status Bereit zu schalten.
So wird AppleTalk deaktiviert
1. Drücken Sie MENÜS, um die MENÜS aufzurufen.
2. Drücken Sie
, um Gerät konfigurieren zu markieren.
3. Drücken Sie , um Gerät konfigurieren auszuwählen.
DEWW
Netzwerkkonfiguration
59
4. Drücken Sie
, um E/A zu markieren.
5. Drücken Sie , um E/A auszuwählen.
6. Drücken Sie
, um EIO X zu markieren.
7. Drücken Sie , um EIO X auszuwählen.
8. Drücken Sie
, um APPLETALK zu markieren.
9. Drücken Sie , um APPLETALK auszuwählen.
10. Drücken Sie , um AKTIVIEREN auszuwählen.
11. Drücken Sie
, um AUS zu markieren.
12. Drücken Sie , um AUS auszuwählen. Auf dem Bedienfeld wird eine Meldung
angezeigt, dass die Einstellung gespeichert wurde. Außerdem wird eine Option zur
erneuten Aktivierung von AppleTalk angezeigt.
13. Drücken Sie die Taste MENÜ, um den Drucker wieder in den Status Bereit zu schalten.
So wird DLC/LLC deaktiviert
1. Drücken Sie MENÜS, um die MENÜS aufzurufen.
2. Drücken Sie
, um Gerät konfigurieren zu markieren.
3. Drücken Sie , um Gerät konfigurieren auszuwählen.
4. Drücken Sie
, um E/A zu markieren.
5. Drücken Sie , um E/A auszuwählen.
6. Drücken Sie
, um EIO X zu markieren.
7. Drücken Sie , um EIO X auszuwählen.
8. Drücken Sie
, um DCL/LLC zu markieren.
9. Drücken Sie , um DCL/LLC auszuwählen.
10. Drücken Sie , um AKTIVIEREN auszuwählen.
11. Drücken Sie
, um AUS zu markieren.
12. Drücken Sie , um AUS auszuwählen. Auf dem Bedienfeld wird eine Meldung
angezeigt, dass die Einstellung gespeichert wurde. Außerdem wird eine Option zur
erneuten Aktivierung von DLC/LLC angezeigt.
13. Drücken Sie die Taste MENÜ, um den Drucker wieder in den Status Bereit zu schalten.
60
Kapitel 3 E/A-Konfiguration
DEWW
Druckaufgaben
In diesem Kapitel wird die Durchführung grundlegender Druckaufgaben beschrieben.
Folgende Themen werden erörtert:
DEWW
●
Steuern von Druckjobs
●
Auswahl des Papiers
●
Konfigurieren von Fächern
●
Drucken auf Sondermedien
●
Beidseitiges Drucken (Duplexdruck)
●
Besondere Druckumstände
●
Speicherverwaltung (nur für Drucker der HP Color LaserJet 3700 Serie)
61
Steuern von Druckjobs
Im Betriebssystem Microsoft Windows wirken sich drei Einstellungen auf die Art und Weise
aus, wie der Druckertreiber versucht, Papier einzuziehen, wenn Sie einen Druckjob
absenden. Die Einstellungen Quelle, Typ und Format finden Sie im Dialogfeld Seite
einrichten, Drucken oder Eigenschaften von Drucker der meisten Softwareprogramme.
Wenn Sie diese Einstellungen nicht ändern, wählt der Drucker anhand der
Standarddruckereinstellungen automatisch ein Fach aus.
VORSICHT
Änderungen an der Druckereinrichtung sollten über die Softwareanwendung oder den
Druckertreiber vorgenommen werden, um zu vermeiden, dass die Druckaufträge anderer
Benutzer davon betroffen werden. Über das Bedienfeld vorgenommene Änderungen werden
zu Standardeinstellungen für alle nachfolgenden Druckaufträge. Die in der Software oder im
Druckertreiber ausgewählten Einstellungen überschreiben die Einstellungen, die im
Bedienfeld vorgenommen wurden.
Quelle
Wenn Sie mit der Einstellung Quelle drucken, wählen Sie ein bestimmtes Fach aus, aus
dem der Drucker das Papier einziehen soll. Der Drucker versucht, Papier aus diesem Fach
zum Drucken einzuziehen, unabhängig vom Typ oder Format des eingelegten Papiers.
Wenn Sie ein Fach auswählen, das für einen für Ihren Druckjob ungeeigneten Typ oder ein
dafür ungeeignetes Format konfiguriert wurde, druckt der Drucker nicht automatisch.
Stattdessen wartet er darauf, dass Sie das ausgewählte Fach mit Papier vom geeigneten
Typ oder Format für den Druckjob laden. Wenn Sie das Fach korrekt laden, beginnt der
Drucker zu drucken. Wenn Sie drücken, können Sie auf der Anzeige ein anderes Fach
wählen.
Hinweis
62
Wenn Sie beim Drucken mit der Einstellung Quelle Schwierigkeiten haben, finden Sie
Informationen unter Prioritäten für Druckeinstellungen.
Kapitel 4 Druckaufgaben
DEWW
Typ und Format
Wenn Sie mit der Einstellung Typ oder Format drucken, stellen Sie den Drucker so ein,
dass er Papier aus dem ersten Fach einzieht, in dem der gewählte Typ bzw. das gewählte
Format geladen ist. Die Auswahl des Papiers nach Typ anstatt nach Quelle kommt einem
Sperren von Fächern gleich und schützt vor der versehentlichen Verwendung von
Spezialpapier. (Die Auswahl der Einstellung Alle aktiviert jedoch nicht die Sperrfunktion für
dieses Fach.) Wenn ein Fach z.B. für Briefkopfpapier konfiguriert ist und Sie im
Druckertreiber festlegen, dass auf normalem Papier gedruckt werden soll, zieht der Drucker
nicht das Briefkopfpapier aus diesem Fach ein. Stattdessen zieht er Papier aus einem Fach
ein, in dem normales Papier eingelegt ist und das über das Bedienfeld des Druckers für
normales Papier konfiguriert wurde. Die Auswahl des Papiers nach Typ und Format führt bei
schwerem Papier, bei Glanzpapier und bei Transparentfolien zu einer deutlich besseren
Druckqualität. Falsche Einstellungen können eine unbefriedigende Druckqualität zur Folge
haben. Drucken Sie immer nach Typ, wenn Sie Sonderdruckmedien wie z.B. Etiketten oder
Graustufen-Transparentfolien verwenden. Drucken Sie immer nach Format wenn Sie
Umschläge verwenden.
●
Wenn Sie nach Typ oder Format drucken möchten und die Fächer nicht für einen
bestimmten Typ oder ein bestimmtes Format konfiguriert wurden, legen Sie das Papier
oder Druckmedium in Fach 1 ein. Wählen Sie dann im Dialogfeld Seite einrichten,
Drucken oder Eigenschaften von Drucker den Typ bzw. das Format aus.
●
Wenn Sie oft Papier eines bestimmten Typs oder Formats verwenden, kann der
Druckeradministrator (für einen Netzwerkdrucker) bzw. können Sie selbst (für einen
lokalen Drucker) ein Fach für diesen Typ oder dieses Format konfigurieren.
Informationen zu Typ und Format finden Sie unter Verwenden des eingebetteten
Webservers (nur für Drucker der HP Color LaserJet 3700 Serie) or Konfigurieren von
Fächern. Wenn Sie daraufhin diesen Typ oder dieses Format beim Drucken eines
Auftrags wählen, zieht der Drucker das Papier aus dem Fach ein, das für diesen Typ
bzw. dieses Format konfiguriert wurde.
●
Jedes Mal, wenn Fach 2 oder das optionale Fach 3 geschlossen wird, erscheint eine
Meldung, in der Sie aufgefordert werden, einen Typ oder ein Format für das Fach zu
wählen. Wenn das Fach bereits korrekt konfiguriert ist, drücken Sie , um zum Status
Bereit zurückzukehren.
Prioritäten für Druckeinstellungen
Änderungen, die an den Druckeinstellungen vorgenommen werden, werden abhängig von
ihrem Ursprung mit folgender Priorität behandelt:
Hinweis
DEWW
Die Namen von Befehlen und Dialogfeldern können je nach Programm variieren.
●
Dialogfeld "Seite einrichten". Dieses Dialogfeld wird geöffnet, wenn Sie in dem
Programm, in dem Sie gerade arbeiten, auf Seite einrichten oder einen ähnlichen
Befehl im Menü Datei klicken. Die hier geänderten Einstellungen überschreiben
Einstellungen, die anderswo geändert wurden.
●
Dialogfeld "Drucken". Dieses Dialogfeld wird geöffnet, wenn Sie in dem Programm, in
dem Sie gerade arbeiten, auf Drucken, Drucker einrichten oder einen ähnlichen
Befehl im Menü Datei klicken. Die Einstellungen, die Sie im Dialogfeld Drucken ändern,
haben eine niedrigere Priorität und überschreiben nicht die Änderungen, die Sie im
Dialogfeld Seite einrichten vornehmen.
Steuern von Druckjobs
63
●
Dialogfeld "Eigenschaften von Drucker" (Druckertreiber). Der Druckertreiber wird
geöffnet, wenn Sie im Dialogfeld Drucken auf Eigenschaften klicken. Die
Einstellungen, die im Dialogfeld Eigenschaften von Drucker geändert werden,
überschreiben nicht die Einstellungen, die anderswo in der Drucksoftware verfügbar sind.
●
Standarddruckertreibereinstellungen. Die Standarddruckertreibereinstellungen legen die
Einstellungen fest, die bei allen Druckaufträgen verwendet werden, sofern die
Einstellungen nicht, wie oben beschrieben, im Dialogfeld Seite einrichten, Drucken
oder Eigenschaften von Drucker geändert werden.
●
Druckerbedienfeldeinstellungen. Hier geänderte Einstellungen besitzen eine niedrigere
Priorität als anderswo vorgenommene Änderungen.
Zugriff auf Standarddruckertreibereinstellungen
Betriebssystem
Temporäre Änderungen an
Einstellungen für
Druckaufträge
Permanente Änderungen an
Standardeinstellungen1
Windows 98, NT 4.0, 2000, Me
und XP
Klicken Sie im Menü Datei auf
die Option Drucken. Wählen
Sie den Drucker aus und
klicken Sie dann auf
Eigenschaften. (Die Schritte
können variieren; hier wird das
gängigste Verfahren
beschrieben.)
Klicken Sie auf Start, zeigen
Sie auf Einstellungen und
klicken Sie dann auf Drucker
oder Drucker und Faxgeräte.
Klicken Sie mit der rechten
Maustaste auf das
Druckersymbol und wählen Sie
die Option Eigenschaften.
Viele Funktionen werden durch
die Auswahl des Befehls
Standardeinstellungen für
Dokumente (NT 4.0) oder
Druckeinstellungen (2000
und XP) verfügbar.
Macintosh OS 9.1
Klicken Sie im Menü Datei auf
die Option Drucken. Ändern
Sie je nach Wunsch
Einstellungen in den
verschiedenen Popup-Menüs.
Klicken Sie im Menü Datei auf
die Option Drucken. Wenn Sie
Einstellungen im Popup-Menü
geändert haben, klicken Sie auf
Einstellungen sichern.
Macintosh OS X
Klicken Sie im Menü Datei auf
die Option Drucken. Ändern
Sie je nach Wunsch
Einstellungen in den
verschiedenen Popup-Menüs.
Klicken Sie im Menü Datei auf
die Option Drucken. Ändern
Sie je nach Wunsch
Einstellungen in den
verschiedenen Popup-Menüs
und klicken Sie dann im HauptPopup-Menü auf Eigene
Einstellungen sichern. Diese
Einstellungen werden unter der
Option Eigene gespeichert.
Um die neuen Einstellungen
verwenden zu können, müssen
Sie die Option Eigene bei
jedem Programmöffnen und
Drucken auswählen.
1
Der Zugriff auf Standarddruckereinstellungen ist eventuell eingeschränkt, sodass die
Einstellungen möglicherweise nicht verfügbar sind.
64
Kapitel 4 Druckaufgaben
DEWW
Auswahl des Papiers
Auf diesem Drucker können viele Arten von Papier und andere Druckmedien verwendet
werden. Dieser Abschnitt enthält Richtlinien und Spezifikationen zur Auswahl und
Verwendung verschiedener Druckmedien.
Bevor Sie Papier oder Sonderformulare in großen Mengen erwerben, sollten Sie sich
vergewissern, dass der Papierlieferant den HP LaserJet Printer Family Print Media
Specification Guide und die darin enthaltenen Anforderungen an Druckmedien kennt.
Informationen zum Bestellen des HP LaserJet Printer Family Print Media Specification Guide
finden Sie unter Verbrauchsmaterial und Zubehör. Im Internet können Sie den HP LaserJet
Printer Family Print Media Specification Guide unter http://www.hp.com/support/clj3550 für
die HP Color LaserJet 3550 Serie und unter http://www.hp.com/support/clj3700 für die HP
Color LaserJet 3700 Serie herunterladen. Wählen Sie Manuals.
Möglicherweise erfüllt das Papier alle in diesem Kapitel oder im HP LaserJet Printer Family
Print Media Specification Guide genannten Anforderungen, und Sie erhalten dennoch kein
zufriedenstellendes Druckergebnis. Gründe hierfür sind eventuell eine ungewöhnliche
Druckumgebung oder andere Variablen, über die Hewlett-Packard keine Kontrolle hat (z.B.
extreme Temperaturen und Luftfeuchtigkeit).
Hewlett-Packard empfiehlt, Papier zu testen, bevor es in großen Mengen gekauft wird.
VORSICHT
Bei Verwendung von Papier, das nicht mit den hier und im Print Media Guide aufgeführten
Spezifikationen übereinstimmt, können Probleme auftreten, die vom Kundendienst behoben
werden müssen. Dieser Service ist nicht durch die Gewährleistungs- und
Kundendienstvereinbarungen von Hewlett-Packard gedeckt.
Zu vermeidende Papiertypen
Der Drucker kann eine Vielzahl von Papiertypen verarbeiten. Papier, das die
Druckerspezifikationen nicht erfüllt, beeinträchtigt die Druckqualität und erhöht die
Wahrscheinlichkeit von Papierstaus.
●
Verwenden Sie kein Papier, das zu rau ist.
●
Verwenden Sie kein Papier mit Aussparungen oder Perforierung mit Ausnahme von
standardmäßigem dreifach gelochtem Papier.
●
Verwenden Sie keine mehrteiligen Formulare.
●
Verwenden Sie kein Papier, das bereits einen Drucker oder ein Kopiergerät durchlaufen
hat.
●
Verwenden Sie kein Papier mit Wasserzeichen, wenn Sie Flächenmuster drucken.
Papiertypen, die den Drucker beschädigen können
In Ausnahmefällen kann der Drucker durch Papier beschädigt werden. Die folgenden
Papiertypen sind zu vermeiden, um mögliche Beschädigungen des Druckers zu verhindern.
DEWW
●
Verwenden Sie kein Papier mit Heftklammern.
●
Verwenden Sie weder Transparentfolien, die für Tintenstrahldrucker oder andere
Niedrigtemperaturdrucker vorgesehen sind, noch Transparenzfolien für
Monochromdruck. Verwenden Sie nur Transparentfolien, die für den Einsatz mit HP
Color LaserJet Druckern bestimmt sind.
Auswahl des Papiers
65
●
Verwenden Sie kein Fotopapier, das für Tintenstrahldrucker bestimmt ist.
●
Verwenden Sie kein geprägtes oder beschichtetes Papier sowie Papier, das nicht für die
Temperaturen der HP Color LaserJet 3550 und 3700 Serie Bildfixiereinheiten geeignet
ist. Wählen Sie Papier, das Temperaturen von 190° C eine Zehntelsekunde lang
standhalten kann. Hewlett-Packard produziert selbst verschiedene Papierarten, die für
die Drucker der HP Color LaserJet 3550 und 3700 Serie geeignet sind.
●
Verwenden Sie kein mit Kaltfarben oder Thermokopierverfahren hergestelltes
Briefkopfpapier. Vordrucke und Briefkopfpapier müssen mit Farben bedruckt sein, die
Temperaturen von 190° C eine Zehntelsekunde lang standhalten können.
●
Verwenden Sie keine Medien, die Schadstoffe absondern, schmelzen, ihre Form
verändern oder sich verfärben, wenn sie eine Zehntelsekunde lang einer Temperatur
von 190° C ausgesetzt sind.
Wenn Sie in den USA Druckmaterial für den HP Color LaserJet bestellen möchten,
besuchen Sie die Webseite http://www.hp.com/go/ljsupplies. Alle Länder/Regionen
außerhalb der USA können die Webseite http://www.hp.com/ghp/buyonline.html besuchen.
66
Kapitel 4 Druckaufgaben
DEWW
Konfigurieren von Fächern
Bei den Druckern der HP Color LaserJet 3550 und 3700 Serie können Sie Fächer nach Typ
oder Format konfigurieren. Sie können verschiedene Papiertypen in die Druckerfächer
einlegen und das Papier anschließend in der Anwendung oder im Druckertreiber nach dem
Typ oder dem Format anfordern.
Hinweis
Wenn Sie bereits vorher mit HP Color LaserJet Druckern gearbeitet haben, sind Sie es unter
Umständen gewohnt, Fach 1 im Zuerst-Modus oder im Kassettenmodus zu konfigurieren.
Um die Einstellungen für den Zuerst-Modus zu emulieren, konfigurieren Sie Fach 1 für ALLE
FORMATE und BELIEBIG. Wenn für den Druckjob kein anderes Fach festgelegt wurde,
zieht der Drucker zuerst Papier aus Fach 1 ein, sofern Papier in das Fach eingelegt wurde.
Diese Einstellung empfiehlt sich, wenn Sie in Fach 1 verschiedene Papiertypen oder formate verwenden. Um die Einstellungen für den Kassettenmodus zu emulieren, legen Sie
für Fach 1 als Format und Typ eine andere Einstellung als ALLE FORMATE oder
BELIEBIG fest. Diese Einstellung wird empfohlen, wenn Sie in Fach 1 immer dieselben
Papiertypen und -formate verwenden.
Hinweis
Achten Sie beim beidseitigen Druck darauf, dass das geladene Papier den Spezifikationen
für den Duplexdruck entspricht. (Weitere Informationen finden Sie unter Unterstützte
Papiergewichte und -formate.)
Die Anweisungen unten dienen dazu, die Fächer über das Druckerbedienfeld zu
konfigurieren. Sie können die Fächer auch mit dem Computer konfigurieren, indem Sie auf
den eingebetteten Webserver zugreifen. Informationen hierzu finden Sie unter Verwenden
des eingebetteten Webservers (nur für Drucker der HP Color LaserJet 3700 Serie).
Konfigurieren des Formats
1. Drücken Sie MENÜS, um die MENÜS aufzurufen.
2. Drücken Sie
, um PAPIER- ZUFUHR zu markieren.
3. Drücken Sie , um PAPIER- ZUFUHR auszuwählen.
4. Drücken Sie , um GRÖSSE IN FACH 1, GRÖSSE IN FACH 2 oder GRÖSSE IN
FACH 3 zu markieren.
5. Drücken Sie , um GRÖSSE IN FACH 1, GRÖSSE IN FACH 2 oder GRÖSSE IN FACH
3 auszuwählen.
6. Drücken Sie
oder
, um das gewünschte Papierformat zu markieren.
7. Drücken Sie , um das Papierformat auszuwählen.
8. Drücken Sie die Taste MENÜ, um den Drucker wieder in den Status Bereit zu schalten.
9. Wenn GRÖSSE IN FACH 1 auf custom eingestellt ist, wird das Popup-Menü für
"Benutzerdefiniert" angezeigt. Weitere Informationen finden Sie unter Fach 1 –
benutzerdefiniertes Papier.
Konfigurieren des Typs
1. Drücken Sie MENÜS, um die MENÜS aufzurufen.
2. Drücken Sie
, um PAPIER- ZUFUHR zu markieren.
3. Drücken Sie , um PAPIER- ZUFUHR auszuwählen.
DEWW
Konfigurieren von Fächern
67
4. Drücken Sie
markieren.
, um MEDIEN - FACH 1, MEDIEN - FACH 2 oder MEDIEN - FACH 3 zu
5. Drücken Sie , um MEDIEN - FACH 1, MEDIEN - FACH 2 oder MEDIEN - FACH 3
auszuwählen.
6. Drücken Sie
oder
, um den gewünschten Papiertyp zu markieren.
7. Drücken Sie , um den Papiertyp auszuwählen.
8. Drücken Sie die Taste MENÜ, um den Drucker wieder in den Status Bereit zu schalten.
Fach 1 – benutzerdefiniertes Papier
Verwenden Sie die Formateinstellung ALLE FORMATE, wenn das zu bedruckende Papier
nicht genau mit dem Format des zu druckenden Dokuments übereinstimmt. Der Drucker
sucht zuerst nach Papier, dessen Format genau mit dem Dokument übereinstimmt, und führt
den Druckvorgang anschließend mit dem Fach aus, für das ALLE FORMATE oder
BELIEBIG festgelegt wurde.
Verwenden Sie die Einstellung ALLE BENUTZERDEF., wenn das Format des zu
bedruckenden Papiers nicht genau mit dem Format des Papiers übereinstimmt, das im zu
druckenden Dokument angegeben wurde. Der Drucker sucht nach einem exakt
übereinstimmenden Format. Wenn kein Format gefunden wird, das mit dem angegebenen
benutzerdefinierten Format exakt übereinstimmt, sucht der Drucker in dem Fach, für das
ALLE BENUTZERDEF. festgelegt wurde. Abschließend sucht der Drucker in dem Fach, für
das BELIEBIG festgelegt wurde, und führt dann den Druckvorgang aus.
Zum Einrichten benutzerdefinierter Papierformate sind zwei Schritte erforderlich. Wenn
beide Schritte abgeschlossen sind, kehrt die Bedienfeldanzeige wieder zum Menü PAPIERZUFUHR zurück. Wenn für ein Fach ein benutzerdefiniertes Format angegeben wurde, wird
dieses Format so lange beibehalten, bis Sie es am Bedienfeld ändern.
?
2
y
x
1
1
2
X-Abmessung
Y-Abmessung
Maßeinheit
1. Drücken Sie
, um MASSEINHEIT zu markieren.
2. Drücken Sie , um MASSEINHEIT auszuwählen.
3. Drücken Sie
oder
, um die richtige Maßeinheit zu markieren.
4. Drücken Sie , um den Wert auszuwählen.
68
Kapitel 4 Druckaufgaben
DEWW
X-Abmessung
Die X-Abmessung ist die Breite der Seite beim Einzug in den Drucker.
1. Drücken Sie
, um BREITE zu markieren.
2. Drücken Sie , um BREITE auszuwählen.
3. Drücken Sie
oder
, um den richtigen Wert zu markieren.
4. Drücken Sie , um den Wert auszuwählen. Wenn der eingegebene Wert außerhalb des
gültigen Bereichs liegt, wird für zwei Sekunden Ungültiger Wert angezeigt. Sie werden
aufgefordert, einen anderen Wert einzugeben.
Y-Abmessung
Die Y-Abmessung ist die Länge der Seite beim Einzug in den Drucker.
1. Drücken Sie
, um LÄNGE zu markieren.
2. Drücken Sie , um LÄNGE auszuwählen.
3. Drücken Sie
oder
, um den richtigen Wert zu markieren.
4. Drücken Sie , um den Wert auszuwählen. Wenn der eingegebene Wert außerhalb des
gültigen Bereichs liegt, wird für zwei Sekunden Ungültiger Wert angezeigt. Sie werden
aufgefordert, einen anderen Wert einzugeben.
Drucken aus Fach 1 (Mehrzweckfach)
Fach 1 ist ein Mehrzweckfach mit einem Fassungsvermögen von 100 Blatt Papier bzw.
10 Umschlägen. Mit diesem Fach lassen sich Briefumschläge, Transparentfolien,
benutzerdefinierte Papierformate oder andere Papiertypen bequem verarbeiten, ohne dass
die anderen Fächer geleert werden müssen.
DEWW
Konfigurieren von Fächern
69
Einlegen von Papier in Fach 1
VORSICHT
Legen Sie während des Druckvorgangs keine Druckmedien in Fach 1 ein, da dies zu einem
Papierstau führen kann.
1. Öffnen Sie Fach 1.
Hinweis
Verwenden Sie Fach 1, wenn Sie Sondermedien wie Umschläge bedrucken möchten.
Weitere Informationen finden Sie unter Drucken von Briefumschlägen aus Fach 1.
2. Heben Sie die Ausgabefachverlängerung an.
3. Ziehen Sie die Fachverlängerung heraus und öffnen Sie bei Bedarf die zusätzliche
Fachverlängerung.
70
Kapitel 4 Druckaufgaben
DEWW
4. Verschieben Sie die Breitenführungen so, dass sie etwas größer sind als die
Druckmedien.
?
5. Legen Sie die Druckmedien mit der zu bedruckenden Seite nach oben und der oberen,
kurzen Seite voran in das Fach ein.
Hinweis
Wenn Sie beide Seiten bedrucken, lesen Sie die Ladeanweisungen unter Beidseitiges
Drucken (Duplexdruck).
?
6. Schieben Sie die Papierbreitenführungen so weit nach innen, bis sie den
Druckmedienstapel auf beiden Seiten leicht berühren, ohne ihn zu biegen. Stellen Sie
sicher, dass sich die Druckmedien unterhalb der Markierungen an den Breitenführungen
befinden.
?
VORSICHT
DEWW
Warten Sie, bis der Drucker den Druckvorgang beendet hat, bevor Sie Fach 1 (optional)
schließen. Wenn Sie das Fach schließen, bevor der Drucker den Druckvorgang beendet hat,
kann es zu einem Papierstau kommen.
Konfigurieren von Fächern
71
7. Wenn Sie Sondermedien, wie z.B. Etiketten, Umschläge oder schweres oder leichtes
Papier bedrucken, öffnen Sie die untere hintere Klappe (hinteres Ausgabefach) an der
Rückseite des Druckers. Erweitern Sie die ausziehbare Papierablage.
Drucken von Briefumschlägen aus Fach 1
Viele Arten von Briefumschlägen können von Fach 1 aus bedruckt werden. Dieses Fach
kann bis zu 10 Umschläge aufnehmen. Die Druckqualität hängt von der Beschaffenheit des
Umschlags ab.
Stellen Sie in der Software die Ränder auf einen Mindestabstand von 15 mm vom Rand des
Umschlags ein.
VORSICHT
Durch Umschläge mit Klammern, Verschlüssen, Sichtfenstern, beschichtetem Futter,
freiliegenden selbstklebenden Flächen oder anderen synthetischen Materialien kann der
Drucker schwer beschädigt werden. Um Papierstaus und mögliche Schäden am Drucker zu
vermeiden, sollten Sie Umschläge niemals beidseitig bedrucken. Vor dem Einlegen von
Umschlägen müssen Sie sicherstellen, dass diese nicht gewellt oder beschädigt sind oder
aneinander haften. Verwenden Sie keine Briefumschläge mit druckempfindlichem Klebstoff.
Um Staus zu vermeiden, dürfen Umschläge während des Druckens nicht entfernt oder
nachgefüllt werden.
So legen Sie Umschläge in Fach 1 ein
1. Öffnen Sie Fach 1.
72
Kapitel 4 Druckaufgaben
DEWW
2. Ziehen Sie die Fachverlängerung heraus und öffnen Sie bei Bedarf die zusätzliche
Fachverlängerung.
3. Richten Sie die Papierbreitenführungen ein.
?
4. Legen Sie bis zu 10 Umschläge so in die Mitte von Fach 1 ein, dass die zu bedruckende
Seite nach oben zeigt, der Briefmarkenbereich dem Drucker am nächsten ist und die
kurze Seite in Richtung Drucker zeigt. Schieben Sie die Umschläge vorsichtig so weit
wie möglich in den Drucker ein.
?
DEWW
Konfigurieren von Fächern
73
5. Stellen Sie die Führungen so ein, dass sie den Umschlagstapel berühren, ohne die
Umschläge zu verbiegen. Stellen Sie sicher, dass sich die Umschläge unterhalb der
Laschen an den Führungen befinden.
?
Bedrucken von Umschlägen
1. Wenn Fach 1 für ein bestimmtes Format konfiguriert ist, legen Sie das Papierformat
über das Bedienfeld des Druckers für Fach 1 so fest, dass es mit der Größe des zu
bedruckenden Umschlags übereinstimmt.
2. Geben Sie Fach 1 an oder wählen Sie die Papierquelle im Druckertreiber nach Format
aus.
3. Wenn die Softwareanwendung den Umschlag nicht automatisch formatiert, legen Sie
über die Softwareanwendung oder den Druckertreiber Querformat als Seitenausrichtung
fest. Beachten Sie die Richtlinien in der nachfolgenden Tabelle beim Einstellen der
Ränder für die Absender- und Empängeradresse für Umschläge des Formats
Commercial 10 und DL.
Hinweis
Für Umschläge anderer Formate passen Sie die Einstellungen für die Ränder nach Bedarf
an.
4. Wählen Sie die Option Drucken in der Softwareanwendung oder im Druckertreiber.
Adressentyp
Linker Rand
Oberer Rand
Zurück
15 mm
15 mm
Ziel
102 mm
51 mm
Drucken aus Fach 2 und Fach 3
In Fach 2 passen bis zu 250 Blatt Standardpapier. Es lässt sich für viele Formate anpassen.
In das optionale Fach 3 passen bis zu 500 Blatt Standardpapier. Fach 3 wird unter Fach 2
angebracht und kann Papier im Format Letter und A4 aufnehmen. Wenn Fach 3
ordnungsgemäß installiert ist, wird es vom Drucker erkannt und als Auswahl im
Bedienfeldmenü Gerät konfigurieren angezeigt.
VORSICHT
74
Der Papierpfad für Fach 3 führt durch Fach 2. Wenn Fach 2 oder Fach 3 teilweise
herausgezogen oder entfernt wurde, kann das Papier aus Fach 3 nicht in den Drucker
eingezogen werden. Dies führt zu einem Papierstau im Drucker.
Kapitel 4 Druckaufgaben
DEWW
Einlegen von Papier in Fach 2
VORSICHT
Um Staus zu vermeiden, sollten Sie während des Druckens niemals ein Fach öffnen oder
entfernen.
1. Ziehen Sie Fach 2 aus dem Drucker heraus und entfernen Sie das Papier.
2. Heben Sie die Ausgabefachverlängerung an.
3. Verschieben Sie die seitlichen Breitenführungen, bis die blauen Pfeile an den
Breitenführungen auf das eingelegte Papierformat zeigen.
DEWW
Konfigurieren von Fächern
75
4. Drücken Sie an der Rückseite des Fachs auf die blauen Rippen und verschieben Sie die
Längenführungen so lange, bis das Pfeilsymbol auf das einzulegende Format zeigt.
5. Legen Sie das Papier in das Fach ein. Legen Sie Spezialpapier, wie z.B.
Briefkopfpapier, mit der zu bedruckenden Seite nach unten und der Oberkante in
Richtung Fachvorderseite ein.
Hinweis
Für den Duplexdruck lesen Sie die Ladeanweisungen unter Beidseitiges Drucken
(Duplexdruck).
6. Drücken Sie den Papierstapel nach unten, um die metallene Hebevorrichtung zu
verriegeln. Stellen Sie sicher, dass der Papierstapel eben ist und das Papier nicht über
die Höhenmarkierungen hinausragt.
76
Kapitel 4 Druckaufgaben
DEWW
7. Schieben Sie das Fach wieder in den Drucker.
Einlegen von Papier in Fach 3
1. Ziehen Sie das Fach aus dem Drucker heraus und entfernen Sie das Papier.
2. Heben Sie die Ausgabefachverlängerung an.
DEWW
Konfigurieren von Fächern
77
3. Passen Sie die Längenführungen an. Für Papier mit dem Format Letter heben Sie die
blaue hintere Stoppvorrichtung an. Für Papier mit dem Format A4 bewegen Sie die
blaue hintere Stoppvorrichtung nach unten.
4. Passen Sie die Breitenführungen an. Für Papier mit dem Format Letter drücken Sie die
Mitte der seitlichen Breitenführungen so weit wie möglich nach außen. Für Papier mit
dem Format A4 drücken Sie die blauen Rippen außen an den seitlichen
Breitenführungen so weit wie möglich nach innen.
5. Legen Sie das Papier in das Fach ein. Legen Sie Spezialpapier, wie z.B.
Briefkopfpapier, mit der zu bedruckenden Seite nach unten und der Oberkante in
Richtung Fachvorderseite ein.
Hinweis
78
Für den Duplexdruck lesen Sie die Ladeanweisungen unter Beidseitiges Drucken
(Duplexdruck).
Kapitel 4 Druckaufgaben
DEWW
6. Stellen Sie sicher, dass der Papierstapel an allen vier Ecken eben im Fach liegt und
nicht über die Höhenmarkierungen hinausgeht.
7. Schieben Sie das Fach wieder in den Drucker.
DEWW
Konfigurieren von Fächern
79
Drucken auf Sondermedien
Beachten Sie die nachstehenden Richtlinien, wenn Sie zum Drucken Sondermedien
verwenden.
Transparentfolien
Beachten Sie Folgendes beim Bedrucken von Transparentfolien:
VORSICHT
●
Fassen Sie Transparentfolien nur an den Kanten an. Fingerabdrücke auf den
Transparentfolien können zu Problemen bei der Druckqualität führen.
●
Verwenden Sie für diesen Drucker empfohlene Overhead-Transparentfolien. HewlettPackard empfiehlt für diesen Drucker die Verwendung von HP Color LaserJet
Transparentfolien. HP Produkte sind so aufeinander abgestimmt, dass damit optimale
Druckergebnisse erzielt werden.
●
Wählen Sie in der Softwareanwendung oder im Druckertreiber TRANSPARENTFOLIE
als Medientyp oder lassen Sie die Medien aus einem Fach zuführen, das für
Transparentfolien konfiguriert ist.
Transparentfolien, die nicht für LaserJet Drucker geeignet sind, schmelzen im Drucker,
sodass dieser beschädigt wird. Verwenden Sie keine Transparenzfolien, die für
Monochromdruck bestimmt sind.
Glanzpapier
●
Wählen Sie in der Softwareanwendung oder im Druckertreiber Hochglanz als
Medientyp oder lassen Sie die Medien aus einem Fach zuführen, das für Glanzpapier
konfiguriert ist.
Wählen Sie Hochglanz für Mediengewichte bis 105 g/m2. Wählen Sie Schweres
Hochglanzpapier für Mediengewichte bis 120 g/m2.
●
Hinweis
Da sich dies jedoch auf alle nachfolgenden Druckaufträge auswirkt, müssen Sie den
Drucker nach Beendigung des aktuellen Auftrags wieder auf die ursprüngliche
Einstellung zurücksetzen. Weitere Informationen finden Sie unter Konfigurieren von
Fächern.
Hewlett-Packard empfiehlt für diesen Drucker die Verwendung von HP Color LaserJet Soft
Gloss Papier. HP Produkte sind so aufeinander abgestimmt, dass damit optimale
Druckergebnisse erzielt werden. Wenn Sie kein HP Color LaserJet Soft Gloss Papier für
diesen Drucker verwenden, kann die Druckqualität darunter leiden.
Farbiges Papier
80
●
Farbiges Papier sollte die gleiche hohe Qualität wie weißes Kopierpapier aufweisen.
●
Die verwendete Pigmentierung muss der Fixiertemperatur des Druckers von 190° C eine
Zehntelsekunde lang ohne nachträgliche Auswirkungen standhalten können.
Kapitel 4 Druckaufgaben
DEWW
●
Verwenden Sie kein Papier mit Farbbeschichtungen, die nach der Herstellung des
Papiers aufgetragen wurden.
●
Beim Farbdruck erzeugt der Drucker die verschiedenen Farbtöne, indem er aus Punkten
bestehende Muster druckt, die sich überlagern und deren Abstände variieren. Wenn Sie
Papier mit unterschiedlichen Farbschattierungen verwenden, wirkt sich dies jeweils
anders auf die Schattierungen der gedruckten Farben aus.
Briefumschläge
Hinweis
Umschläge können nur von Fach 1 aus bedruckt werden. Stellen Sie das betreffende
Umschlagformat als Medienformat für dieses Fach ein. Informationen hierzu finden Sie unter
Drucken von Briefumschlägen aus Fach 1.
Die Befolgung der nachstehenden Richtlinien trägt dazu bei, dass Umschläge einwandfrei
bedruckt und Papierstaus vermieden werden:
Hinweis
●
Laden Sie maximal 10 Umschläge in das Fach 1.
●
Das Gewicht des für den Umschlag verwendeten Papiers darf nicht mehr als 90 g/m2
betragen.
●
Die Umschläge müssen flach sein.
●
Es dürfen keine Umschläge mit Fenstern oder Haken verwendet werden.
●
Die Umschläge dürfen nicht verknittert, eingekerbt oder anderweitig beschädigt sein.
●
Bei Umschlägen mit einem durch einen Abziehstreifen verdeckten Klebstreifen muss der
Klebstoff der Temperatur und dem Druck während des Fixiervorgangs im Drucker
standhalten können.
●
Umschläge sollten mit der zu bedruckenden Seite nach unten eingelegt werden, wobei
der obere Rand nach links zeigen soll. Die Breitseite muss in Richtung des Druckers
zeigen.
In Umgebungen mit hoher Feuchtigkeit sollten die Umschläge mit der Längsseite in Richtung
Drucker eingelegt werden, um zu verhindern, dass sie während des Druckvorgangs
versiegelt werden. Beim Drucken mit Längsausrichtung sollten Umschläge mit der zu
bedruckenden Seite nach unten und mit der Längsseite in Richtung Drucker eingelegt
werden. Informationen darüber, wie Sie über den Druckertreiber die Ausrichtung von
Umschlägen ändern können, finden Sie unter Drucken von Briefumschlägen aus Fach 1.
Etiketten
Hinweis
Wählen Sie in der Anwendung oder im Druckertreiber Etiketten als Medientyp oder
konfigurieren Sie Fach 1 für Etiketten. Informationen hierzu finden Sie unter Konfigurieren
von Fächern.
Beachten Sie die nachstehenden Richtlinien beim Bedrucken von Etiketten:
DEWW
●
Überprüfen Sie, ob der Klebstoff der Etiketten Temperaturen von 190° C eine
Zehntelsekunde lang standhalten kann.
●
Stellen Sie sicher, dass zwischen den einzelnen Etiketten kein freiliegender Klebstoff
vorhanden ist. Freiliegender Klebstoff kann dazu führen, dass sich die Etiketten während
des Druckens ablösen. Außerdem kann freiliegender Klebstoff die Druckerkomponenten
beschädigen.
●
Führen Sie ein Blatt mit Etiketten nicht noch einmal in den Drucker ein.
Drucken auf Sondermedien
81
●
Überprüfen Sie, ob die Etiketten flach aufliegen.
●
Verwenden Sie keine Etiketten, die Blasen aufweisen oder verknittert bzw. anderweitig
beschädigt sind.
Schweres Papier
VORSICHT
●
Sie können die meisten schweren Druckmedien mit einem maximalen Gewicht von
105 g/m2 in jedes der Fächer einlegen.
●
Verwenden Sie Karton nur in Fach 1 (135 g/m2 bis 166 g/m2).
●
Wählen Sie in der Softwareanwendung oder im Druckertreiber Schwer 106 g/m2 bis 163
g/m2 oder Karton 135 g/m2 bis 166 g/m2 als Medientyp oder lassen Sie die Medien aus
einem Fach zuführen, das für schweres Papier konfiguriert ist. Da sich diese Einstellung
jedoch auf alle nachfolgenden Druckjobs auswirkt, müssen Sie den Drucker nach
Beendigung des aktuellen Auftrags wieder auf die ursprüngliche Einstellung
zurücksetzen. Informationen hierzu finden Sie unter Konfigurieren von Fächern.
Verwenden Sie grundsätzlich kein Papier, das das für diesen Drucker empfohlene maximale
Flächengewicht überschreitet. Andernfalls kann dies zu Problemen bei der Zufuhr, zu
Papierstaus, niedrigerer Druckqualität und einer übermäßigen Abnutzung der mechanischen
Teile führen. Sie können jedoch ohne weiteres schwerere Medien wie HP Cover Stock
verwenden.
HP LaserJet ToughPaper
Beachten Sie beim Bedrucken von HP LaserJet ToughPaper Folgendes:
VORSICHT
●
Fassen Sie HP LaserJet Tough Papier nur an den Kanten an. Fingerabdrücke auf dem
HP LaserJet Tough Papier können zu Problemen bei der Druckqualität führen.
●
Verwenden Sie für diesen Drucker ausschließlich HP LaserJet ToughPaper. HP
Produkte sind so aufeinander abgestimmt, dass damit optimale Druckergebnisse erzielt
werden.
●
Wählen Sie in der Softwareanwendung oder im Druckertreiber FESTES PAPIER als
Medientyp oder lassen Sie die Medien aus einem Fach zuführen, das für HP LaserJet
ToughPaper konfiguriert ist.
Transparentfolien, die nicht für LaserJet Drucker geeignet sind, schmelzen im Drucker,
wodurch dieser beschädigt wird.
Vordrucke und Briefkopfpapier
Beachten Sie beim Bedrucken von Vordrucken und Briefkopfpapier die folgenden
Anweisungen, um ein optimales Ergebnis zu erhalten:
82
●
Vordrucke und Briefkopfpapier müssen mit hitzebeständigen Farben gedruckt sein, die
nicht schmelzen, verdampfen oder Schadstoffe absondern, wenn sie eine
Zehntelsekunde lang der Fixiertemperatur des Druckers von etwa 190 °C ausgesetzt
sind.
●
Die Druckfarben dürfen nicht entzündbar sein und dürfen die Druckerwalzen nicht
beschädigen.
●
Vordrucke und Briefkopfpapier müssen in einer feuchtigkeitsbeständigen Verpackung
versiegelt sein, sodass sie sich während der Lagerung nicht verändern.
Kapitel 4 Druckaufgaben
DEWW
●
Überprüfen Sie vor dem Laden von vorgedrucktem Papier wie Vordrucken und
Briefkopfpapier, dass die Farben auf dem Papier trocken sind. Feuchte Farben können
sich während des Fixiervorgangs vom vorgedruckten Papier ablösen.
●
Legen Sie Vordrucke und Briefkopfpapier beim Duplexdruck mit Druckern der HP Color
LaserJet 3700 Serie mit der ersten Seite nach oben und der Oberkante in Richtung
Fachrückseite in Fach 2 und Fach 3 ein. Zum Einlegen von Vordrucken und
Briefkopfpapier in Fach 1 legen Sie das Papier mit der ersten Seite nach unten und der
Unterkante voran ein.
●
Legen Sie Vordrucke und Briefkopfpapier beim einseitigen Drucken in Fach 2 und
Fach 3 ein. Die bedruckte Seite des Papiers muss dabei nach oben und die Oberkante
der Seite nach links zeigen. Wenn Sie Vordrucke und Briefkopfpapier in Fach 1
einlegen, muss die zu bedruckende Seite nach oben zeigen und die kurze Oberkante
muss mit der kurzen Seite voran eingelegt werden.
Recyclingpapier
Dieser Drucker unterstützt die Verwendung von Recycling-Papier. Das Recycling-Papier
muss den gleichen Spezifikationen wie Standardpapier entsprechen. Informationen hierzu
finden Sie im HP LaserJet Printer Family Print Media Specification Guide. Hewlett-Packard
empfiehlt, dass der Holzanteil von Recyclingpapier nicht mehr als 5 Prozent beträgt.
DEWW
Drucken auf Sondermedien
83
Beidseitiges Drucken (Duplexdruck)
Der Drucker kann Blätter beidseitig bedrucken. Lesen Sie Manuelles beidseitiges Drucken,
wenn der Drucker das automatische beidseitige Drucken nicht unterstützt.
Automatisches beidseitiges Drucken (verfügbar für die
HP Color LaserJet 3700dn und 3700dtn Drucker)
Hinweis
Um diese Funktion zu verwenden, wählen Sie in der Softwareanwendung oder im
Druckertreiber die entsprechenden Optionen für automatisches beidseitiges Drucken aus.
Führen Sie die folgenden Schritte aus, um automatisches beidseitiges Drucken zu
verwenden:
●
Vergewissern Sie sich, dass der Druckertreiber für beidseitiges Drucken konfiguriert ist.
(Anleitungen hierzu finden Sie in der Online-Hilfe des Druckertreibers.)
●
Wählen Sie in der Druckertreibersoftware die entsprechenden Optionen für beidseitiges
Drucken aus. Zu den Optionen für beidseitiges Drucken gehören die Seitenausrichtung
und die Ausrichtung für die Bindung.
●
Beidseitiges Drucken wird für bestimmte Medien, wie z.B. Transparentfolien, Etiketten,
Karton und Glanzpapier, nicht unterstützt.
●
Um optimale Ergebnisse zu erzielen, sollten Sie beidseitiges Drucken mit rauen und
schweren Medien vermeiden.
●
Für den beidseitigen Druck legen Sie Vordrucke und Briefkopfpapier mit der ersten Seite
nach oben und der Oberkante in Richtung Fachrückseite in Fach 2 und Fach 3 ein. Zum
Einlegen von Vordrucken und Briefkopfpapier in Fach 1 legen Sie das Papier mit der
ersten Seite nach unten und der Unterkante voran ein.
Bedienfeldeinstellungen für automatisches beidseitiges
Drucken
In der Regel können Sie die Einstellungen für beidseitiges Drucken in der
Softwareanwendung ändern. Wenn sich die Einstellungen für das beidseitige Drucken nicht
in der Softwareanwendung oder über den Druckertreiber ändern lassen, können Sie die
Änderungen über das Bedienfeld vornehmen. Die Standardeinstellung ist AUS.
84
Kapitel 4 Druckaufgaben
DEWW
VORSICHT
Verwenden Sie beidseitiges Drucken nicht beim Bedrucken von Etiketten, Transparentfolien
oder Glanzpapier. Andernfalls könnte es zu schwerwiegenden Beschädigungen des
Druckers kommen.
So wird beidseitiges Drucken über das Bedienfeld des Druckers
aktiviert bzw. deaktiviert
Hinweis
Änderungen an den Einstellungen für das beidseitige Drucken über das Bedienfeld des
Druckers wirken sich auf alle Druckaufträge aus. Aus diesem Grund sollten Einstellungen für
das beidseitige Drucken nach Möglichkeit über die Softwareanwendung oder den
Druckertreiber geändert werden.
1. Drücken Sie MENÜS, um die MENÜS aufzurufen.
2. Drücken Sie
, um Gerät konfigurieren zu markieren.
3. Drücken Sie , um Gerät konfigurieren auszuwählen.
4. Drücken Sie , um DRUCKEN auszuwählen.
5. Drücken Sie
, um DUPLEX zu markieren.
6. Drücken Sie , um DUPLEX auszuwählen.
7. Drücken Sie bzw. , um EIN zur Aktivierung bzw. AUS zur Deaktivierung des
beidseitigen Druckens auszuwählen.
8. Drücken Sie , um den Wert einzustellen.
9. Drücken Sie die Taste MENÜ, um den Drucker wieder in den Status Bereit zu schalten.
10. Aktivieren Sie beidseitiges Drucken nach Möglichkeit über die Softwareanwendung oder
den Druckertreiber.
Hinweis
Um beidseitiges Drucken über den Druckertreiber zu aktivieren, muss der Druckertreiber
richtig konfiguriert sein. (Anleitungen hierzu finden Sie in der Online-Hilfe des
Druckertreibers.)
Bindungsoptionen für beidseitige Druckjobs
Wenn Sie ein Dokument beidseitig bedrucken möchten, wählen Sie zuvor im Druckertreiber
die Kante aus, an der das fertige Dokument gebunden werden soll. Die Bindung an der
Längsseite (Buchformat) ist die konventionelle Form der Buchbindung. Die Bindung an der
Querseite (Blockformat) ist die typische Kalenderbindung.
Hinweis
Wenn für die Seitenausrichtung Hochformat eingestellt ist, wird die Bindung standardmäßig
an der Längsseite vorgenommen. Um diese Einstellung in eine Bindung an der Querseite zu
ändern, aktivieren Sie das Kontrollkästchen Seiten entlang Oberkante wenden.
Manuelles beidseitiges Drucken
Hinweis
DEWW
Die Drucker der HP Color LaserJet 3550 Serie unterstützen kein automatisches beidseitiges
Drucken (Duplexdruck).
Beidseitiges Drucken (Duplexdruck)
85
Wenn Sie Papier mit einem anderen als dem unterstützten Format oder Gewicht (z.B. Papier
mit über 105 g/m2 oder sehr dünnes Papier) beidseitig bedrucken (Duplex) möchten oder
wenn Ihr Drucker den automatischen beidseitigen Druck nicht unterstützt, müssen Sie das
Papier am Drucker manuell erneut einlegen, nachdem die erste Seite bedruckt wurde. Sie
müssen das Papier ebenfalls manuell erneut einlegen, wenn Sie im Druckertreiber entweder
die Option für die richtige Reihenfolge für das hintere Fach oder die Option für die richtige
Reihenfolge für den geraden Papierpfad wählen. Befolgen Sie die Anweisungen des
Druckertreibers.
Wenn Sie Karton oder schweres Papier verwenden, wählen Sie im Druckertreiber die Option
für die richtige Reihenfolge für das hintere Fach aus aus, um Papierstaus zu vermeiden.
Öffnen Sie die untere hintere Klappe (hinteres Ausgabefach).
Hinweis
Beschädigtes oder bereits benutztes Papier kann Papierstaus verursachen und sollte daher
nicht verwendet werden.
So werden Seiten manuell beidseitig bedruckt (Duplex)
1. Legen Sie genügend Papier in das Fach ein, über das der Druckjob ausgeführt werden
soll. Legen Sie Spezialpapier, wie z.B. Briefkopfpapier, auf eine der folgenden Arten ein:
Bei Fach 1 legen Sie das Briefkopfpapier mit der ersten Seite nach unten und der
Unterkante voran ein.
Bei Fach 2 (Fach für 250 Blätter) oder Fach 3 (Fach für 500 Blätter) legen Sie das
Briefkopfpapier mit der ersten Seite nach oben und der Oberkante in Richtung
Fachrückseite ein.
2. Rufen Sie den Druckertreiber auf.
3. Wählen Sie Format und Typ aus.
4. Wenn Sie schweres oder sehr dünnes Papier bedrucken, wählen Sie im Druckertreiber
die Option für die richtige Reihenfolge für das hintere Fach oder die Option für die
richtige Reihenfolge für den geraden Papierpfad.
86
Kapitel 4 Druckaufgaben
DEWW
5. Öffnen Sie die untere hintere Klappe (hinteres Ausgabefach).
6. Wählen Sie auf der Registerkarte Fertigstellung die Option Beidseitiger Druck
(manuell).
7. Klicken Sie auf OK.
8. Gehen Sie zum Drucker. Wenn die Aufforderung MANUELLE ZUFUHR angezeigt wird,
entfernen Sie alle leeren Seiten aus Fach 1. Legen Sie den bedruckten Stapel mit der
leeren Seite nach oben und der Oberkante voran in das Fach ein. Sie müssen die
zweite Seite über Fach 1 drucken.
Hinweis
Entfernen Sie keine leeren Blätter aus dem bedruckten Stapel.
9. Drücken Sie , wenn Sie am Bedienfeld dazu aufgefordert werden.
Hinweis
DEWW
Wenn die Gesamtanzahl an Blättern die Kapazität von Fach 1 für manuelle Duplexaufträge
übersteigt, legen Sie die obersten 100 Blätter zuerst ein und drücken Sie . Legen Sie die
nächsten 100 Blätter ein, wenn Sie dazu aufgefordert werden, und drücken Sie .
Wiederholen Sie dies so oft wie nötig, bis alle Blätter aus dem Ausgabestapel in Fach 1
geladen sind.
Beidseitiges Drucken (Duplexdruck)
87
Besondere Druckumstände
Beachten Sie die folgenden Richtlinien, wenn Sie zum Drucken Spezialpapier verwenden.
Drucken der ersten Seite mit anderem Papier
Gehen Sie folgendermaßen vor, um die erste Seite eines Dokuments auf einem anderen
Papiertyp als die übrigen Seiten des Dokuments zu drucken. Sie können beispielsweise die
erste Seite eines Dokuments auf Briefkopfpapier und die übrigen Seiten auf normalem
Papier drucken.
1. Legen Sie über die Softwareanwendung oder den Druckertreiber jeweils ein Fach für die
erste Seite und die restlichen Seiten fest.
2. Legen Sie das Spezialpapier in das für die erste Seite festgelegte Fach ein.
3. Legen Sie das Papier für die übrigen Seiten des Dokuments in ein anderes Fach ein.
4. Drucken Sie das Dokument.
Sie können auch auf verschiedene Papiertypen drucken, indem Sie die Fächer über das
Bedienfeld des Druckers oder den Druckertreiber auf den geladenen Papiertyp einstellen
und dann den Druck der ersten und der restlichen Seiten nach Papiertyp auswählen.
Drucken auf Papier mit Sonderformat
Der Drucker unterstützt einseitigen Druck und manuellen Duplexdruck auf Papier mit
Sonderformat. Fach 1 unterstützt Papier im Format von 76 x 127 mm bis 216 x 356 mm.
Wenn Sie Papier mit Sonderformat bedrucken möchten und für Fach 1 auf dem Bedienfeld
des Druckers FACH X TYP= BELIEBIG und FACH X GRÖSSE= BELIEBIG eingestellt ist,
erfolgt der Ausdruck auf dem sich im Fach befindenden Papier, unabhängig davon, um
welchen Papiertyp es sich handelt.
In einigen Softwareanwendungen und Druckertreibern können Sie die Abmessungen für
Medien mit Sonderformat festlegen. Achten Sie darauf, dass Sie das richtige Papierformat
sowohl im Dialogfeld für die Seiteneinrichtung als auch im Druckdialogfeld einstellen. Wenn
Ihre Softwareanwendung dies nicht ermöglicht, können Sie über das Bedienfeld des
Druckers im Menü "Papierzufuhr" die Abmessungen für Papier mit Sonderformat festlegen.
Weitere Informationen finden Sie unter Menü "Papierzufuhr".
Wenn es in der Softwareanwendung erforderlich ist, die Ränder für Papier mit Sonderformat
zu berechnen, finden Sie entsprechende Anleitungen in der Online-Hilfe der Anwendung.
Abbrechen eines Druckjobs
Sie können einen Druckjob entweder über das Bedienfeld des Druckers oder über die
Softwareanwendung abbrechen. Informationen zum Abbrechen von Druckjobs über einen
Netzwerkcomputer finden Sie in der Online-Hilfe der entsprechenden Netzwerksoftware.
Hinweis
88
Wenn Sie den Druckjob abgebrochen haben, dauert es ein Weile, bis der Druckvorgang
eingestellt wird.
Kapitel 4 Druckaufgaben
DEWW
So beenden Sie einen aktuellen Druckjob über das Bedienfeld des
Druckers
Drücken Sie auf dem Bedienfeld des Druckers die Taste STOPP, um den aktuellen Druckjob
anzuhalten. Drücken Sie , um die Option Aktuellen Job abbrechen auzuwählen. Drücken
Sie , um den Druckjob abzubrechen. Drücken Sie , um den Druckvorgang
wiederaufzunehmen und fortzusetzen. Wenn der Druckvorgang für den Druckjob bereits zu
weit fortgeschritten ist, können Sie ihn eventuell nicht mehr abbrechen.
So beenden Sie einen aktuellen Druckjob über die Softwareanwendung
Auf dem Bildschirm wird kurz ein Dialogfeld angezeigt, in dem Sie den Druckjob abbrechen
können.
Wenn über die Software mehrere Aufträge an den Drucker gesandt wurden, befinden sich
diese in einer Druckwarteschlange (z.B. im Windows-Druckmanager). Weitere Informationen
zum Abbrechen von Druckjobs über den Computer finden Sie in der Softwaredokumentation.
Wenn ein Druckjob in einer Druckwarteschlange (Computerspeicher) oder im
Druckspulprogramm (Windows 98, 2000, XP oder Me) ansteht, müssen Sie den Druckjob
dort löschen.
Bei Windows 98, 2000, XP oder Me wählen Sie Start, Einstellungen und dann Drucker.
Doppelklicken Sie auf das Symbol für den Drucker HP Color LaserJet 3550 oder 3700, um
das Druckspulprogramm zu öffnen. Wählen Sie den Druckjob aus, den Sie abbrechen
möchten, und drücken Sie dann Entf. Wenn der Druckjob nicht abgebrochen wird, müssen
Sie den Computer möglicherweise herunterfahren und neu starten.
DEWW
Besondere Druckumstände
89
Speicherverwaltung (nur für Drucker der HP Color LaserJet 3700
Serie)
Dieser Drucker unterstützt bis zu 448 MB Speicher. Sie können zusätzlichen Speicher
hinzufügen, indem Sie DIMMs (Dual-In-Line-Speichermodule) installieren. Um eine
Erweiterung des Speichers zu ermöglichen, ist der Drucker mit drei DIMM-Steckplätzen
ausgestattet, die jeweils 64, 128 oder 256 MB RAM unterstützen. Weitere Informationen zur
Speichererweiterung finden Sie unter Speicher- und Druckserverkarten.
Der Drucker verwendet synchrone 168-Pin-Imparitäts-DRAM-Speichermodule. EDO-DIMMs
(Extended Data Output-DIMMs) werden nicht unterstützt.
Hinweis
Wenn beim Drucken komplexer Grafiken Speicherprobleme auftreten, können Sie
zusätzlichen Speicher freimachen, indem Sie heruntergeladene Schriftarten, Stilvorlagen
und Makros aus dem Druckerspeicher entfernen. Außerdem können Sie Speicherprobleme
vermeiden, indem Sie in der Anwendung die Komplexität von Druckaufträgen reduzieren.
Hinweis
Stellen Sie sicher, dass Sie die Druckerkonfiguration im Druckertreiber aktualisieren,
nachdem Sie Speicher hinzugefügt haben.
90
Kapitel 4 Druckaufgaben
DEWW
Druckerverwaltung
In diesem Kapitel wird die Verwaltung des Druckers beschrieben. Folgende Themen werden
erörtert:
DEWW
●
Druckerinformationsseiten
●
Verwenden des eingebetteten Webservers (nur für Drucker der HP Color LaserJet 3700
Serie)
●
Verwenden der HP Toolbox
91
Druckerinformationsseiten
Über das Druckerbedienfeld können Sie Seiten drucken, die Einzelheiten zum Drucker und
seiner aktuellen Konfiguration anzeigen. Die Verfahren zum Drucken der folgenden
Informationsseiten werden hier beschrieben:
Hinweis
●
Menüstruktur
●
Konfigurationsseite
●
Materialstatusseite
●
Verbrauchsprotokoll (verfügbar bei Druckern der HP Color LaserJet 3700 Serie)
●
Testseite
●
Dateiverzeichnis (verfügbar bei Druckern der HP Color LaserJet 3700 Serie)
●
PCL- oder PS-Schriftenliste (verfügbar bei Druckern der HP Color LaserJet 3700 Serie)
●
Passgenauigkeitsseite
●
Seite für Seitenpfadtest
●
Ereignisprotokoll
●
Druckqualitätsseite
Die Druckerinformationsseiten für Drucker der HP Color LaserJet 3550 Serie sind nur auf
englisch verfügbar.
Menüstruktur
Wenn Sie die aktuellen Einstellungen für die auf dem Bedienfeld zur Verfügung stehenden
Menüs und Optionen anzeigen möchten, drucken Sie eine Bedienfeld-Menüstruktur.
1. Drücken Sie MENÜS, um die MENÜS aufzurufen.
2. Drücken Sie
, um Informationen zu markieren.
3. Drücken Sie , um Informationen auszuwählen.
4. Wenn MENÜSTRUKTUR DRUCKEN nicht markiert ist, drücken Sie
Option markiert ist.
bzw.
, bis die
5. Drücken Sie , um MENÜSTRUKTUR DRUCKEN auszuwählen.
Die Meldung Drucken der MENÜSTRUKTUR erscheint so lange in der Bedienfeldanzeige,
bis der Drucker die Menüstruktur gedruckt hat. Nach dem Drucken der Menüstruktur kehrt
der Drucker in den Zustand Bereit zurück.
Am besten heben Sie die Menüstruktur in der Nähe des Druckers auf, um bei Bedarf darin
nachlesen zu können. Der Inhalt der Menüstruktur kann unterschiedlich sein, je nachdem
welche Optionen derzeit im Drucker installiert sind. (Ein Großteil dieser Werte kann über den
Druckertreiber oder die Softwareanwendung überschrieben werden.)
Eine umfassende Liste der Bedienfeldmenüs und der möglichen Werte finden Sie im
Abschnitt Menühierarchie.
92
Kapitel 5 Druckerverwaltung
DEWW
Konfigurationsseite
Mithilfe der Konfigurationsseite können Sie die aktuellen Druckereinstellungen anzeigen,
Druckerprobleme beheben oder die Installation von optionalem Zubehör prüfen, wie
beispielsweise Speichern (DIMMs), Papierfächern und Druckersprachen.
1. Drücken Sie MENÜS, um die MENÜS aufzurufen.
2. Drücken Sie
, um Informationen zu markieren.
3. Drücken Sie , um Informationen auszuwählen.
4. Drücken Sie
, um KONFIGURATION DRUCKEN zu markieren.
5. Drücken Sie , um KONFIGURATION DRUCKEN auszuwählen.
Die Meldung Drucken der KONFIGURATION erscheint so lange in der Bedienfeldanzeige,
bis der Drucker die Konfigurationsseite gedruckt hat. Nach dem Drucken der
Konfigurationsseite kehrt der Drucker in den Zustand Bereit zurück.
Hinweis
Wenn der Drucker mit EIO-Karten (z.B. einem HP Jetdirect Druckserver) oder einer
optionalen Festplatte konfiguriert ist, wird eine zusätzliche Konfigurationsseite gedruckt, die
Informationen zu diesen Geräten enthält.
Materialstatusseite
Auf der Materialstatusseite wird die verbleibende Gebrauchsdauer folgender
Druckerverbrauchsmaterialien veranschaulicht:
●
Druckpatronen (alle Farben)
●
Transfereinheit
●
Fixiereinheit
So wird die Materialstatusseite gedruckt
1. Drücken Sie MENÜS, um die MENÜS aufzurufen.
2. Drücken Sie , um Informationen auszuwählen.
3. Drücken Sie
, um STATUSSEITE FÜR MATERIAL DRUCKEN zu markieren.
4. Drücken Sie , um STATUSSEITE FÜR MATERIAL DRUCKEN auszuwählen.
Die Meldung DRUCKEN DES MATERIALSTATUS erscheint so lange in der
Bedienfeldanzeige, bis der Drucker die Materialstatusseite gedruckt hat. Nach dem Drucken
der Materialstatusseite kehrt der Drucker in den Zustand Bereit zurück.
Hinweis
DEWW
Für Nicht-HP Verbrauchsmaterialien wird auf der Materialstatusseite die verbleibende
Nutzungsdauer eventuell nicht aufgeführt. Weitere Informationen hierzu finden Sie unter HPfremde Druckpatronen.
Druckerinformationsseiten
93
Verbrauchsprotokoll (verfügbar bei Druckern der HP Color
LaserJet 3700 Serie)
Auf der Verbrauchsseite wird für jedes Papierformat die Anzahl der Seiten aufgelistet, die
durch den Drucker befördert wurden. Diese Seitenanzahl umfasst die Anzahl der einseitig
(Simplexdruck) und beidseitig (Duplexdruck) bedruckten Blätter sowie die Gesamtzahlen der
beiden Druckmethoden für jedes Papierformat. Zudem wird die durchschnittliche
Seitendeckung für jede Farbe in Prozent angegeben.
1. Drücken Sie MENÜS, um die MENÜS aufzurufen.
2. Drücken Sie , um Informationen auszuwählen.
3. Drücken Sie
, um VERBRAUCHSINFOS DRUCKEN zu markieren.
4. Drücken Sie , um VERBRAUCHSINFOS DRUCKEN auszuwählen.
Die Meldung Drucken der VERBRAUCHSSEITE erscheint so lange in der
Bedienfeldanzeige, bis der Drucker das Verbrauchsprotokoll gedruckt hat. Nach dem
Drucken des Verbrauchsprotokolls kehrt der Drucker in den Zustand Bereit zurück.
Testseite
Eine Testseite zeigt ein Farbfoto zur Demonstration der Druckqualität. Diese Seite ist über
den Drucker verfügbar. Sie ist auf der mit dem Drucker gelieferten CD-ROM enthalten.
Hinweis
Diese Seite kann auch über die HP Toolbox gedruckt werden.
1. Drücken Sie MENÜS, um die MENÜS aufzurufen.
2. Drücken Sie
, um Informationen zu markieren.
3. Drücken Sie , um Informationen auszuwählen.
4. Drücken Sie
, um TESTSEITE DRUCKEN zu markieren.
5. Drücken Sie , um TESTSEITE DRUCKEN auszuwählen.
Die Meldung TESTSEITE wird gedruckt erscheint so lange in der Bedienfeldanzeige, bis
der Drucker die Testseite gedruckt hat. Nach dem Drucken der Testseite kehrt der Drucker
in den Zustand Bereit zurück.
Dateiverzeichnis (verfügbar bei Druckern der HP Color
LaserJet 3700 Serie)
Die Dateiverzeichnisseite zeigt Informationen zu allen installierten Massenspeichergeräten
an. Diese Option wird nicht angezeigt, wenn keine Massenspeichergeräte installiert sind.
1. Drücken Sie MENÜS, um die MENÜS aufzurufen.
2. Drücken Sie
, um Informationen zu markieren.
3. Drücken Sie , um Informationen auszuwählen.
4. Drücken Sie
, um DATEIVERZEICHNIS DRUCKEN zu markieren.
5. Drücken Sie , um DATEIVERZEICHNIS DRUCKEN auszuwählen.
Die Meldung DATEIVERZEICHNIS wird gedruckt erscheint so lange in der
Bedienfeldanzeige, bis der Drucker die Dateiverzeichnisseite gedruckt hat. Nach dem
Drucken der Dateiverzeichnisseite kehrt der Drucker in den Zustand Bereit zurück.
94
Kapitel 5 Druckerverwaltung
DEWW
PCL- oder PS-Schriftenliste (verfügbar bei Druckern der HP
Color LaserJet 3700 Serie)
Aus den Schriftenlisten ersehen Sie, welche Schriften derzeit im Drucker installiert sind. (Die
Schriftenlisten enthalten auch die auf einer zusätzlichen Festplatte oder einem Flash-DIMM
gespeicherten Schriften.)
1. Drücken Sie MENÜS, um die MENÜS aufzurufen.
2. Drücken Sie
, um Informationen zu markieren.
3. Drücken Sie , um Informationen auszuwählen.
4. Drücken Sie , um PCL-SCHRIFTARTEN- LISTE DRUCKEN oder PSSCHRIFTARTEN- LISTE DRUCKEN zu markieren.
5. Drücken Sie , um PCL-SCHRIFTARTEN- LISTE DRUCKEN oder PSSCHRIFTARTEN- LISTE DRUCKEN auszuwählen.
Die Meldung Drucken der SCHRIFTENLISTE erscheint so lange in der Bedienfeldanzeige,
bis der Drucker die Schriftenliste gedruckt hat. Nach dem Drucken der Schriftenliste kehrt
der Drucker in den Zustand Bereit zurück.
DEWW
Druckerinformationsseiten
95
Verwenden des eingebetteten Webservers (nur für Drucker der
HP Color LaserJet 3700 Serie)
Verwenden Sie beim direkten Anschluss des Druckers an einen Computer die HP Toolbox,
um Webseiten für den Druckerstatus anzuzeigen.
Wenn der Drucker mit dem Netzwerk verbunden ist, ist der eingebettete Webserver
automatisch verfügbar. Sie können auf den eingebetteten Webserver unter Windows 95 und
höher zugreifen.
Mithilfe des eingebetteten Webservers können Sie von Ihrem Computer aus (anstatt über
das Bedienfeld) den Status von Drucker und Netzwerk überprüfen sowie Druckfunktionen
verwalten. Es folgen Beispiele für die Verwendungsmöglichkeiten des eingebetteten
Webservers:
●
Anzeigen von Informationen zum Druckerstatus
●
Festlegen des in jedem Fach eingelegten Papiertyps
●
Ermitteln der verbleibenden Gebrauchsdauer der einzelnen Verbrauchsmaterialien
sowie Bestellen von neuem Verbrauchsmaterial
●
Anzeigen und Ändern der Papierfachkonfigurationen
●
Anzeigen und Ändern der Konfiguration des Bedienfeldmenüs des Druckers
●
Anzeigen und Drucken von internen Seiten
●
Empfangen von Benachrichtigungen zu Drucker- und Verbrauchsmaterialereignissen
●
Anzeigen und Ändern der Netzwerkkonfiguration
●
Anzeigen von hilfreichen Inhalten, die sich auf den aktuellen Druckerstatus beziehen
Um den eingebetteten Webserver verwenden zu können, benötigen Sie Microsoft Internet
Explorer ab Version 4 oder Netscape Navigator ab Version 4. Der eingebettete Webserver
ist funktionsfähig, wenn der Drucker mit einem IP-basierten Netzwerk verbunden ist. IPXbasierte oder AppleTalk-Druckerverbindungen werden vom eingebetteten Webserver nicht
unterstützt. Für das Öffnen und Verwenden des eingebetteten Webservers ist kein
Internetzugang erforderlich.
So greifen Sie mithilfe einer Netzwerkverbindung auf den
eingebetteten Webserver zu
Geben Sie in einem unterstützten Webbrowser auf Ihrem Computer die IP-Adresse für den
Drucker in das Adress-/URL-Feld ein. (Um die IP-Adresse zu erfahren, drucken Sie eine
Konfigurationsseite. Nähere Informationen zum Drucken einer Konfigurationsseite finden Sie
unter Druckerinformationsseiten.)
Hinweis
Wenn Sie den URL geöffnet haben, können Sie ihn mit einem Lesezeichen versehen, um
künftig Zeit zu sparen.
1. Der eingebettete Webserver verfügt über drei Registerkarten, die Informationen zum
Drucker sowie zu dessen Einstellungen enthalten: die Registerkarte "Informationen" ,
die Registerkarte "Einstellungen" und die Registerkarte "Netzwerk". Klicken Sie auf die
Registerkarte, die Sie anzeigen möchten.
2. In den folgenden Abschnitten erhalten Sie weitere Informationen zu den einzelnen
Registerkarten.
96
Kapitel 5 Druckerverwaltung
DEWW
Registerkarte "Informationen"
Diese Registerkarte verfügt über die folgenden Informationsseiten.
●
Gerätestatus. Auf dieser Seite werden der Druckerstatus und die verbleibende
Nutzungsdauer von HP Verbrauchsmaterialien angezeigt, wobei 0 Prozent bedeutet,
dass ein Verbrauchsartikel leer ist. Es werden auch der Druckpapiertyp und das
Druckpapierformat, der bzw. das für jedes Fach festgelegt ist, angezeigt. Wenn Sie die
Standardeinstellungen ändern möchten, klicken Sie auf Einstellungen ändern.
●
Konfigurationsseite. Auf dieser Seite werden die Informationen der
Druckerkonfigurationsseite angezeigt.
●
Supplies Status. Auf dieser Seite wird die verbleibende Nutzungsdauer von HP
Verbrauchsmaterialien angezeigt, wobei 0 Prozent bedeutet, dass ein Verbrauchsartikel
leer ist. Auf dieser Seite werden auch die Teilenummern des Verbrauchsmaterials
aufgeführt. Wenn Sie neues Verbrauchsmaterial bestellen möchten, klicken Sie auf der
linken Seite des Fensters im Bereich Weitere Verknüpfungen auf die Schaltfläche
Verbrauchsmaterial bestellen. Wenn Sie eine Website aufrufen möchten, müssen Sie
über einen Internetzugang verfügen.
●
Ereignisprotokoll. Auf dieser Seite finden Sie eine Liste aller Druckerereignisse und fehler.
●
Verbrauchsseite. Diese Seite enthält eine Übersicht über die Anzahl der vom Drucker
gedruckten Seiten, nach Format und Typ geordnet.
●
Geräteinformationen. Auf dieser Seite werden auch der Netzwerkname und die
Adresse des Druckers sowie Modellinformationen angezeigt. Wenn Sie diese Einträge
ändern möchten, klicken Sie auf der Registerkarte Einstellungen auf die Schaltfläche
Geräteinformationen.
●
Bedienfeld. Zeigt Meldungen des Druckerbedienfelds an, z.B. Bereit oder
Energiesparmodus.
Registerkarte "Einstellungen"
Mithilfe dieser Registerkarte können Sie den Drucker über den Computer konfigurieren. Die
Registerkarte Einstellungen kann durch ein Kennwort geschützt werden. Wenn der Drucker
in einem Netzwerk verwendet wird, wenden Sie sich immer an den Administrator, bevor Sie
die Einstellungen auf dieser Registerkarte ändern.
Die Registerkarte Einstellungen verfügt über folgende Seiten.
DEWW
●
Gerät konfigurieren. Konfigurieren Sie alle Druckereinstellungen über diese Seite.
Diese Seite enthält die herkömmlichen Menüs, über die Drucker mit einer
Bedienfeldanzeige verfügen. Dabei handelt es sich um die Menüs Informationen,
Papierzufuhr, Gerät konfigurieren und Diagnose.
●
Benachrichtigungen. Nur bei Druckern im Netzwerk. Hier können Sie festlegen, dass
Sie E-Mail-Benachrichtigungen über verschiedene Drucker- und
Verbrauchsmaterialereignisse empfangen möchten.
●
E-Mail. Nur bei Druckern im Netzwerk. Diese Seite wird in Verbindung mit der
Benachrichtigungsseite verwendet, um eingehende und ausgehende E-Mail-Nachrichten
sowie E-Mail-Benachrichtigungen einzurichten.
●
Sicherheit. Legen Sie ein Kennwort fest, das eingegeben werden muss, um auf die
Registerkarten Einstellungen und Netzwerk zuzugreifen. Auf dieser Seite können Sie
auch bestimmte Funktionen des eingebetteten Webservers aktivieren oder deaktivieren.
Verwenden des eingebetteten Webservers (nur für Drucker der HP Color LaserJet
3700 Serie)
97
●
Weitere Verknüpfungen. Fügen Sie Verknüpfungen zu anderen Websites hinzu oder
nehmen Sie Änderungen vor. Diese Verknüpfungen werden auf allen Seiten des
eingebetteten Webservers im Bereich Weitere Verknüpfungen angezeigt. Die
folgenden dauerhaften Verknüpfungen werden immer im Bereich Weitere
Verknüpfungen angezeigt: HP Instant Support™, Verbrauchsmaterial bestellen und
Produktunterstützung.
●
Geräteinformationen. Hier können Sie dem Drucker einen Namen und eine
Systemnummer zuweisen. Geben Sie den Namen und die E-Mail-Adresse des
Hauptansprechpartners an, der die Informationen zum Drucker empfangen soll.
●
Sprache. Legen Sie fest, in welcher Sprache die Angaben zum eingebetteten
Webserver angezeigt werden sollen.
●
Uhrzeit-Dienste. Ermöglicht die zeitliche Synchronisierung mit einem Zeitserver im
Netzwerk.
Registerkarte "Netzwerk"
Auf dieser Registerkarte kann der Netzwerkadministrator die Netzwerkeinstellungen für den
Drucker festlegen, wenn dieser an ein IP-basiertes Netzwerk angeschlossen ist. Die
Registerkarte wird nicht angezeigt, wenn der Drucker direkt an einen Computer
angeschlossen oder ohne HP Jetdirect Druckserverkarte mit einem Netzwerk verbunden ist.
Weitere Verknüpfungen
In diesem Abschnitt werden Verknüpfungen mit dem Internet bereitgestellt. Wenn Sie eine
dieser Verknüpfungen verwenden möchten, benötigen Sie einen Internetzugang. Wenn Sie
eine DFÜ-Verbindung verwenden und beim ersten Zugriff auf den eingebetteten Webserver
keine Verbindung hergestellt wurde, muss vor dem Aufrufen dieser Websites eine
Verbindung hergestellt werden. Dazu ist es möglicherweise erforderlich, dass Sie den
eingebetteten Webserver zuerst schließen und dann wieder öffnen.
98
●
HP Instant Support™. Hier wird die HP Website aufgerufen, auf der Sie Lösungen zu
Problemen finden können. Mit diesem Dienst werden das Fehlerprotokoll und die
Konfigurationsinformationen des Druckers analysiert und auf dieser Grundlage
spezifische Diagnose- und Unterstützungsinformationen bereitgestellt.
●
Verbrauchsmaterial bestellen. Klicken Sie auf diese Verknüpfung, um eine
Verbindung zur HP Website herzustellen und HP Originalverbrauchsmaterial zu
bestellen, wie z.B. Druckpatronen oder Papier.
●
Produktunterstützung. Stellt eine Verbindung zur Support-Site für Drucker der HP
Color LaserJet 3550 Serie sowie Drucker der HP Color LaserJet 3700 Serie her. Dort
erhalten Sie Hilfe bei allgemeinen Problemen.
Kapitel 5 Druckerverwaltung
DEWW
Verwenden der HP Toolbox
Die HP Toolbox ist eine Webanwendung, die Sie für folgende Aufgaben nutzen können:
●
Überprüfen des Druckerstatus
●
Konfigurieren der Druckereinstellungen
●
Anzeigen von Informationen zur Fehlerbehebung
●
Anzeigen der Online-Dokumentation
●
Einrichten von Popup-Warnmeldungen (nur unter Windows)
Sie können die HP Toolbox anzeigen, wenn der Drucker direkt an Ihren Computer oder an
ein Netzwerk angeschlossen ist. Sie müssen eine vollständige Softwareinstallation
durchgeführt haben, um die HP Toolbox nutzen zu können.
Hinweis
Sie benötigen keinen Internetzugriff, damit Sie die HP Toolbox öffnen und verwenden
können. Wenn Sie jedoch im Bereich Weitere Verknüpfungen auf einen Link klicken,
müssen Sie Zugriff auf das Internet haben, damit Sie die mit dem Link verknüpfte Site
aufrufen können. Weitere Informationen finden Sie unter Weitere Verknüpfungen.
Unterstützte Betriebssysteme
Die HP Toolbox wird für die folgenden Betriebssysteme unterstützt:
●
Windows 98, 2000, Me und XP
●
Mac OS 10.2 oder höher
Unterstützte Browser
Wenn Sie die HP Toolbox verwenden möchten, müssen Sie über einen der folgenden
Browser verfügen:
Windows
●
Microsoft Internet Explorer 5.2 oder höher
●
Netscape Navigator 6 oder höher
●
Opera Software ASA Opera™
Macintosh
●
Microsoft Internet Explorer 5.2 oder höher
●
Netscape Navigator 6 oder höher
Alle Seiten können über den Browser ausgedruckt werden.
So zeigen Sie die HP Toolbox an
Wählen Sie im Menü Start Programme und dann HP Toolbox aus. Doppelklicken Sie auf
das Status-Client-Symbol.
Die HP Toolbox wird in einem Webbrowser geöffnet.
Hinweis
DEWW
Wenn Sie den URL geöffnet haben, können Sie ihn mit einem Lesezeichen versehen, um
künftig Zeit zu sparen.
Verwenden der HP Toolbox
99
Abschnitte in der HP Toolbox
Die HP Toolbox Software enthält die folgenden Abschnitte:
●
Status (Registerkarte)
●
Fehlerbehebung (Registerkarte)
●
Benachrichtigungen (Registerkarte)
●
Dokumentation (Registerkarte)
●
Fenster "Erweiterte Druckereinstellungen"
Weitere Verknüpfungen
Jede Seite in der HP Toolbox enthält Links zur HP Website, wie z.B. zur
Produktregistrierung, zur Produktunterstützung oder zur Verbrauchsmaterialbestellung. Sie
benötigen Zugriff auf das Internet, damit Sie diese Links nutzen können. Wenn Sie eine
Einwählverbindung verwenden und beim Öffnen der HP Toolbox keine Verbindung
hergestellt haben, müssen Sie dies tun, bevor Sie diese Websites besuchen können.
Status (Registerkarte)
Die Registerkarte "Status" bietet Links zu den folgenden Hauptseiten:
●
Gerätestatus. Anzeigen der Druckerstatusinformationen Auf dieser Seite werden
Statusinformationen zum Drucker gemeldet, wie z.B. Papierstaus oder leere
Zufuhrfächer. Wenn Sie ein Problem mit dem Drucker beseitigt haben, klicken Sie auf
die Schaltfläche Aktualisieren, um den Gerätestatus zu aktualisieren.
●
Supplies Status. Hier können Sie detaillierte Informationen zum
Verbrauchsmaterialstatus einsehen, wie z.B. der in der Druckpatrone verbleibende
Prozentsatz an Toner oder die Anzahl der Seiten, die bereits mit der aktuellen
Druckpatrone gedruckt wurden. Außerdem bietet diese Seite Links zur
Verbrauchsmaterialbestellung und Informationen zum Recycling.
●
Druckerdaten. Drucken der Konfigurationsseite und verschiedener anderer
Informationsseiten, die für den Drucker zur Verfügung stehen, wie die Seite mit dem
Verbrauchsmaterialstatus und die Demoseite.
Fehlerbehebung (Registerkarte)
Die Registerkarte "Fehlerbehebung" bietet Links zu verschiedenen Informationen zur
Fehlerbehebung für den Drucker, wie die Behebung von Papierstaus,
Druckqualitätsproblemen oder anderen Druckerproblemen.
100
Kapitel 5 Druckerverwaltung
DEWW
Benachrichtigungen (Registerkarte)
Über die Registerkarte "Benachrichtigungen" können Sie den Drucker so konfigurieren, dass
er Sie automatisch über Druckerwarnmeldungen benachrichtigt. Die Registerkarte
"Benachrichtigungen" bietet Links zu den folgenden Hauptseiten:
●
Einrichten der Statuswarnmeldungen
●
Einrichten von Warnmeldungen per E-Mail (nur für Drucker der HP Color LaserJet 3700
Serie)
●
Verwaltungseinstellungen
Seite zum Einrichten der Statuswarnmeldungen
Auf der Seite zum Einrichten der Statuswarnmeldungen können Sie Warnmeldungen
aktivieren oder deaktivieren, angeben, in welchem Fall der Drucker eine Warnmeldung
senden soll, und Ihre Auswahl zwischen zwei verschiedenen Arten von Warnmeldung treffen:
●
einer Pop-up-Meldung
●
einem Symbol in der Taskleiste.
Klicken Sie zum Aktivieren der Einstellungen auf Übernehmen.
Seite zum Einrichten von Warnmeldungen per E-Mail
Auf der Seite zum Einrichten von Warnmeldungen per E-Mail können Sie die E-MailAdressen einrichten, an die Sie Warnmeldungen senden möchten, und festlegen, welche Art
von Warnmeldungen an welche E-Mail-Adresse gesendet werden soll. Sie können bis zu
vier E-Mail-Zieladressen für die folgenden Warnmeldungen besitzen:
●
Verbrauchsmaterial
●
Service
●
Papierpfad
●
Vorschlag
Sie müssen einen SMTP-Server einrichten, um E-Mail-Warnmeldungen zu senden.
Seite "Verwaltungseinstellungen"
Auf der Seite "Verwaltungseinstellungen" können Sie einstellen, wie häufig die HP Toolbox
das System auf Druckerwarnmeldungen überprüft. Die folgenden Einstellungen sind
verfügbar:
●
ein Mal pro Minute (alle 60 Sekunden)
●
zwei Mal pro Minute (alle 30 Sekunden)
●
zwanzig Mal pro Minute (alle 3 Sekunden).
Wenn Sie den Netzwerk-E/A-Verkehr reduzieren möchten, stellen Sie die Häufigkeit für
diese Option niedriger ein.
DEWW
Verwenden der HP Toolbox
101
Dokumentation (Registerkarte)
Die Registerkarte "Dokumentation" enthält Links zu den folgenden Informationsquellen:
●
Benutzerhandbuch. Enthält die Informationen zur Verwendung des Druckers, zur
Gewährleistung, zu Spezifikationen und zur Unterstützung, die Sie gerade lesen. Das
Benutzerhandbuch ist sowohl im HTML- als auch im PDF-Format verfügbar.
●
Install Notes. Enthält neueste Informationen zum Drucker.
Fenster "Erweiterte Druckereinstellungen"
Wenn Sie auf den Link Erweiterte Druckereinstellungen klicken, wird ein neues Fenster
geöffnet. Das Fenster "Erweiterte Druckereinstellungen" verfügt über die folgenden
Registerkarten:
●
Registerkarte "Informationen"
●
Registerkarte "Einstellungen"
●
Registerkarte "Netzwerk"
Registerkarte "Informationen"
Die Registerkarte "Information" bietet Ihnen Links zu den folgenden Informationen:
●
Gerätestatus
●
Konfiguration
●
Verbrauchsmaterial-Statusseite
●
Geräteinformationen
●
Ereignisprotokoll
●
Verbrauchsseite (nur für Drucker der HP Color LaserJet 3700 Serie)
●
Druckinformationsseiten
Registerkarte "Einstellungen"
Die Registerkarte "Einstellungen" enthält Links zu verschiedenen Seiten, über die Sie die
Druckerkonfiguration anzeigen und ändern können.
Hinweis
102
Die Softwareeinstellungen können Einstellungen außer Kraft setzen, die in der HP Toolbox
vorgenommen wurden.
●
Gerät konfigurieren. Konfigurieren Sie alle Druckereinstellungen über diese Seite.
Diese Seite enthält die herkömmlichen Menüs, über die Drucker mit einer
Bedienfeldanzeige verfügen. Dabei handelt es sich um die Menüs Informationen,
Papierzufuhr, Gerät konfigurieren und Diagnose.
●
Geräteinformationen. Hier können Sie dem Drucker einen Namen und eine
Systemnummer zuweisen. Geben Sie den Namen und die E-Mail-Adresse des
Hauptansprechpartners an, der die Informationen zum Drucker empfangen soll.
Kapitel 5 Druckerverwaltung
DEWW
Registerkarte "Netzwerk"
Auf der Registerkarte "Netzwerk" kann der Netzwerkadministrator Netzwerkeinstellungen für
den Drucker steuern, wenn er an ein IP-basiertes Netzwerk angeschlossen ist. Diese
Registerkarte wird nicht angezeigt, wenn der Drucker direkt an einen Computer oder über
ein anderes Gerät als einen HP Jetdirect Druckserver an ein Netzwerk angeschlossen ist.
Links der HP Toolbox
Die Links der HP Toolbox links vom Bildschirm stellen Links für die folgenden Optionen zur
Verfügung:
DEWW
●
Gerät auswählen. Wählen Sie aus allen für die HP Toolbox aktivierten Geräten aus.
●
Aktuelle Benachrichtigungen anzeigen. Hier können Sie die aktuellen
Warnmeldungen für alle eingerichteten Drucker anzeigen. (Dies ist nur während des
Druckens möglich.)
●
Nur-Text-Seite. Hier können Sie die HP Toolbox als Inhaltsübersicht mit Links zu NurText-Seiten anzeigen.
Verwenden der HP Toolbox
103
104
Kapitel 5 Druckerverwaltung
DEWW
Farbe
In diesem Kapitel wird beschrieben, wie mit dem Drucker hervorragende Farbdrucke erstellt
werden können. Außerdem werden Möglichkeiten zur Erstellung bestmöglicher Farbdrucke
erläutert. Folgende Themen werden erörtert:
DEWW
●
Verwenden von Farben
●
Verwalten von Farben
●
Anpassen von Farben
105
Verwenden von Farben
Sowohl die HP Color LaserJet 3550 Serie als auch die HP Color LaserJet 3700 Serie bietet
sofort nach dem Einrichten des Druckers einen großartigen Farbdruck. Diese Drucker
verwenden eine Kombination von automatischen Farbfunktionen für hervorragende
Farbergebnisse im Standard-Büroeinsatz. Außerdem bietet der Drucker der HP Color
LaserJet 3700 Seriehochtechnisierte Tools für den im Umgang mit Farben erfahrenen
Benutzer.
Die Drucker der HP Color LaserJet 3550 Serie und der HP Color LaserJet 3700 Serie
verwenden sorgfältig entwickelte und getestete Farbtabellen, um eine glatte und präzise
Wiedergabe aller druckbaren Farben zu gewährleisten.
HP ImageREt 2400
Die HP ImageREt 2400-Technologie bietet höchste Farbdruckqualität ohne Änderung der
Druckertreibereinstellungen und ohne Kompromiss bei Druckqualität, Leistung und
Speicher. ImageREt 2400 erstellt fotorealistische Bilder.
HP ImageREt 2400 wurde für diesen Drucker verbessert. Die Verbesserungen umfassen
Trapping-Technologien sowie noch mehr Kontrolle über Farbpunktplatzierung und
Punkttonerqualität. Diese neuen Technologien wurden mit dem HP’s Druckvorgang auf
mehreren Ebenen kombiniert und das Ergebnis ist ein 600 x 600 dpi-Drucker, der mit
Millionen klarer Farben eine 2400 dpi-Qualität der Farblaserklasse bietet.
Papierauswahl
Für eine optimale Farb- und Bildqualität ist es wichtig, dass im Druckermenü oder im
Bedienfeld des Druckers der geeignete Papiertyp ausgewählt wird. Informationen hierzu
finden Sie unter Auswahl des Papiers.
Farboptionen (erhältlich für Drucker der HP Color LaserJet
3700 Serie)
Farboptionen ermöglichen für verschiedene Dokumenttypen automatisch eine optimale
Farbausgabe.
Durch die von Farboptionen eingesetzte Objektkennzeichnung können für verschiedene
Objekte auf einer Seite (Text, Grafik und Fotos) optimale Farb- und Halbtoneinstellungen
verwendet werden. Der Druckertreiber bestimmt, welche Objekte auf einer Seite verwendet
werden und wählt Halbton- und Farbeinstellungen zur optimalen Druckqualität der einzelnen
Objekte aus. Durch die Objektkennzeichnung in Verbindung mit optimierten
Standardeinstellungen wird ein hervorragendes Farbergebnis erzielt.
In der Windows-Umgebung sind die Farboptionen Automatisch und Manuell im
Druckertreiber auf der Registerkarte Farbe enthalten.
106
Kapitel 6 Farbe
DEWW
Standard Rot-Grün-Blau (sRGB)
sRGB (Standard Red-Green-Blue) ist ein weltweit gültiger Farbstandard, der ursprünglich
von HP und Microsoft als gemeinsame Farbsprache für Bildschirme, Eingabegeräte
(Scanner und Digitalkameras) und Ausgabegeräte (Drucker und Plotter) entwickelt wurde. Er
ist das Standardfarbspektrum für HP Produkte, Microsoft Betriebssysteme, das Internet
sowie die meisten Büroanwendungen, die heutzutage erhältlich sind. Der sRGB-Standard ist
repräsentativ für den typischen Windows PC-Monitor von heute und der
Konvergenzstandard für High-Definition-Television.
Hinweis
Faktoren wie der Bildschirmtyp oder die Raumbeleuchtung können sich auf die Darstellung
der Farben auf dem Bildschirm auswirken. Weitere Informationen hierzu finden Sie unter
Anpassen von Farben.
Bei den neuesten Versionen von Adobe PhotoShop®, CorelDRAW, Microsoft Office und
vielen anderen Anwendungen wird sRGB zur Farbdarstellung verwendet. sRGB ist in erster
Linie als Standardfarbspektrum in Microsoft Betriebssystemen weit verbreitet. Auf diese
Weise wird beim Austausch von Farbinformationen zwischen Anwendungen und Geräten
eine gemeinsame Definition zugrunde gelegt und gewährleistet, dass allgemeine Benutzer
eine stark verbesserte Farbabstimmung erzielen. sRGB macht es Ihnen möglich, Farben
zwischen dem Drucker, dem PC-Bildschirm und anderen Eingabegeräten (Scanner und
Digitalkameras) automatisch abzustimmen.
Vierfarbendruck (CMYK [erhältlich für Drucker der HP Color
LaserJet 3700 Serie])
Drucker verwenden die Druckfarben Zyan, Magenta, Gelb und Schwarz (CMYK). Der
Vorgang wird häufig als Vierfarbendruck bezeichnet. CMYK-Datendateien werden
gewöhnlich in Grafikumgebungen (Druck und Veröffentlichung) verwendet. Der Drucker
unterstützt CMYK-Farben über den PS-Druckertreiber. Die CMYK-Farbwiedergabe für
Drucker wurde entwickelt, um kräftige, satte Farben für Text und Grafiken zur Verfügung zu
stellen.
CMYK-Tintensatzemulation (nur PostScript)
Die CMYK-Farbwiedergabe für Drucker kann zur Emulation einiger Sätze standardmäßiger
Offset-Druckfarben verwendet werden.
DEWW
●
Standard. Diese Auswahl eignet sich gut zur Wiedergabe von CMYK-Daten. Sie wurde
entwickelt, um Fotografien in optimaler Qualität wiederzugeben und gleichzeitig kräftige,
satte Farben für Text und Grafiken zur Verfügung zu stellen.
●
Spezifikationen für Web Offset Publications (SWOP). Allgemeiner Standard für
Druckfarbe in den USA und anderen Ländern/Regionen.
●
Euroscale. Allgemeiner Standard für Druckfarbe in Europa und anderen Ländern/
Regionen.
●
DIC (Dainippon Ink and Chemical). Allgemeiner Standard für Druckfarbe in Japan und
anderen Ländern/Regionen.
●
Gerät. Emulation ist deaktiviert. Um die Ränder von Fotografien mit dieser Auswahl
richtig einzustellen, müssen die Bildfarben über die Anwendung oder das
Betriebssystem verwaltet werden.
Verwenden von Farben
107
Verwenden Sie die SWOP- oder EURO-Emulation für CMYK-Tinten, um abhängig vom
verwendeten Musterverzeichnis aus PANTONE®-zertifizierten Anwendungen die beste
Farbabstimmung von PANTONE®-Vierfarben(4C)-Grundfarben zu erzielen.
108
Kapitel 6 Farbe
DEWW
Verwalten von Farben
Wenn Sie die Farboptionen auf Automatisch einstellen, erhalten Sie in der Regel die beste
Druckqualität für Farbdokumente. Es kann jedoch vorkommen, dass Sie ein Farbdokument
als Graustufenbild (schwarzweiß) drucken oder die Farboptionen des Druckers ändern
möchten.
●
Unter Windows können Sie in Graustufen drucken oder die Farboptionen ändern, indem
Sie im Druckertreiber auf der Registerkarte Farbe die entsprechenden Einstellungen
vornehmen.
●
Wenn Sie mit einem Macintosh-Computer arbeiten, können Sie in Graustufen drucken
oder die Farboptionen ändern, indem Sie im Dialogfeld Drucken das Popup-Menü
Farbanpassung verwenden.
Drucken in Graustufen
Wenn Sie im Druckertreiber die Option Als Graustufenbild drucken auswählen, wird das
Dokument schwarzweiß gedruckt. Diese Option bietet sich an, um Farbdokumente zu
drucken, die später fotokopiert oder gefaxt werden.
Wenn In Graustufen drucken ausgewählt wurde, wechselt der Drucker unabhängig von der
Einstellung OPTIMALE GESCHW./ KOSTEN in den Monochrommodus. Durch diesen
Modus werden die farbigen Druckpatronen weniger abgenutzt.
Automatische oder manuelle Farbanpassung
Mit der Farbanpassungsoption Automatisch werden die Einstellungen für neutrale
Grauwerte sowie Raster und Ränder für die einzelnen im Dokument verwendeten Elemente
optimiert. Weitere Informationen finden Sie in der Online-Hilfe des Druckertreibers.
Hinweis
Automatisch ist die Standardeinstellung und wird für das Ausdrucken aller Farbdokumente
empfohlen.
Mit der Farbanpassungsoption Manuell können Sie die Optionen für neutrale Grauwerte
sowie Raster und Ränder für Text, Grafiken und Fotos individuell einstellen. Um die
Farboption "Manuell" auszuwählen, klicken Sie in der Registerkarte Farbe auf Manuell und
dann auf Einstellungen.
Manuelle Farboptionen
Mit der manuellen Farbanpassung können Sie für Text, Grafiken und Fotografien die
Optionen für Farbe (oder Farbzuordnung) und Raster individuell einstellen.
Hinweis
In einigen Anwendungen werden Text oder Grafiken in Rasterbilder umgewandelt. Wählen
Sie in diesen Fällen die Option Foto, um Text und Grafiken zu steuern.
Halbtonptionen bestimmen die Auflösung und Klarheit des Farbausdrucks. Sie können
Halbtoneinstellungen für Text, Grafiken und Fotografien individuell vornehmen. Verfügbare
Halbtonoptionen sind Glatt und Detail.
DEWW
Verwalten von Farben
109
Für die Drucker der HP Color LaserJet 3700 Serie stehen die folgenden Optionen für die
Einstellung Halbton zur Verfügung:
●
Mit der Option Glatt werden bei großen, vollständig ausgefüllten Druckflächen bessere
Ergebnisse erzielt. Darüber hinaus eignet sich diese Option für Fotografien, da feine
Farbabstufungen geglättet werden. Wählen Sie diese Option, wenn Sie gleichmäßig
ausgefüllte Druckbereiche erhalten möchten.
●
Die Option Detail ist bei Text und Grafiken nützlich, bei denen eine deutliche
Abgrenzung der Linien und Farben erforderlich ist, oder bei Bildern mit Mustern oder
Detailgenauigkeit. Wählen Sie diese Option, wenn Sie scharfe Kanten und
Detailgenauigkeit erzielen möchten.
Die Einstellung Neutrale Graustufen bestimmt, welche Methode für das Erstellen von
Grautönen in Text, Grafiken und Fotografien verwendet wird.
Für die Drucker der HP Color LaserJet 3700 Serie stehen die folgenden Optionen für die
Einstellung Neutrale Graustufen zur Verfügung:
●
Nur Schwarz erzeugt neutrale Farben (Grautöne und Schwarz), indem nur schwarzer
Toner verwendet wird. Hierbei werden ausschließlich neutrale Farben ohne
Farbmischung erzeugt.
●
4-farbig erzeugt neutrale Farben (Grautöne und Schwarz), indem die vier Tonerfarben
gemischt werden. Bei dieser Methode werden weichere Hintergründe und Farbverläufe
von nicht neutralen Farben sowie das dunkelste Schwarz erzeugt.
Mit der Einstellung Randkontrolle (für die Drucker der HP Color LaserJet 3550 Serie) wird
das Erscheinungsbild von Rändern bestimmt. Der Randkontrolle liegen zwei Komponenten
zugrunde: adaptives Halbtonverfahren und "Trapping". Durch das adaptive Halbtonverfahren
wird die Kantenschärfe verbessert. Durch das Trapping-Verfahren wird der Übergang von
Farbebenen geglättet, indem die Ränder von angrenzenden Objekten leicht überlappt
werden.
Für die Drucker der HP Color LaserJet 3700 Serie stehen die folgenden Ebenen für die
Randeinstellung zur Verfügung:
●
Maximal ist die aggressivste Trapping-Einstellung. Das adaptive Halbtonverfahren ist
für diese Einstellung aktiviert.
●
Normal ist die Standard-Trapping-Einstellung. Das Trapping-Verfahren findet auf
mittlerer Stufe statt und das adaptive Halbtonverfahren ist aktiviert.
●
Hell reduziert das Trapping-Verfahren auf die niedrigste Stufe und das adaptive
Halbtonverfahren ist aktiviert.
●
Aus deaktiviert das Trapping-Verfahren und das Halbtonverfahren.
Für die Drucker der HP Color LaserJet 3550 Serie stehen die folgenden Stufen zur
Verfügung:
110
●
Maximal ist die aggressivste Trapping-Einstellung.
●
Normal stellt das Trapping auf die mittlere Stufe ein.
●
Hell reduziert das Trapping auf die niedrigste Stufe.
●
Aus ist die Standard-Trapping-Einstellung. Trapping ist deaktiviert.
Kapitel 6 Farbe
DEWW
Für die Drucker der HP Color LaserJet 3700 Serie stehen die folgenden Werte für die
Einstellung RGB-Farbe zur Verfügung:
DEWW
●
Standard bestimmt, dass RGB-Farbe als sRGB verwendet wird. sRGB ist der Standard
von Microsoft und World Wide Web Consortium (http://www.w3.org).
●
Leuchtende Farben bestimmt, dass die Farbsättigung in den Mitteltönen erhöht wird.
Objekte mit geringerer Farbausprägung werden farbintensiver dargestellt. Dieser Wert
empfiehlt sich für das Drucken geschäftlicher Grafiken.
●
Gerät bestimmt, dass RGB-Daten im Einheitenmodus gedruckt werden. Um die Ränder
von Fotografien mit dieser Auswahl richtig einzustellen, müssen Sie die Bildfarbe über
die Anwendung oder das Betriebssystem verwalten.
Verwalten von Farben
111
Anpassen von Farben
Das Anpassen der Druckerfarben an die Bildschirmfarben ist recht kompliziert, da Drucker
und Computerbildschirme unterschiedliche Methoden zur Farbdarstellung verwenden. Auf
Bildschirmen werden Farben mithilfe eines RGB-Farbverfahrens (Rot, Grün, Blau) durch
Bildpunkte dargestellt, bei Druckern hingegen werden Farben mithilfe eines CMYKVerfahrens (Zyan, Magenta, Gelb und Schwarz) gedruckt.
Das Anpassen der gedruckten Farben an die Bildschirmfarben hängt von verschiedenen
Faktoren ab. Diese Faktoren umfassen:
●
Druckmedien
●
Druckerfarbstoffe (z.B. Tinten oder Toner)
●
Druckvorgang (z.B. Tintenstrahl-, Press- oder Lasertechnologie)
●
Raumbeleuchtung
●
Persönliche Unterschiede in der Farbwahrnehmung
●
Softwareanwendungen
●
Druckertreiber
●
PC-Betriebssystem
●
Bildschirme
●
Videokarten und Treiber
●
Betriebsumgebung (z.B. Luftfeuchtigkeit).
Beachten Sie die oben genannten Faktoren, wenn die Bildschirmfarben nicht vollständig mit
den gedruckten Farben übereinstimmen.
In der Regel erzielen Sie die besten Farbergebnisse, wenn Sie mit sRGB-Farben drucken.
Farbabstimmung mit Musterverzeichnissen (verfügbar für die
Drucker der HP Color LaserJet 3700 Serie)
Der Prozess, Druckerausgaben mit vorgedruckten Musterverzeichnissen und
Standardfarbreferenzen abzustimmen, ist sehr komplex. Im Allgemeinen können Sie eine
zufriedenstellende Farbabstimmung mit einem Musterverzeichnis erzielen, wenn für die
Erstellung des Musterverzeichnisses die Farben Zyan, Magenta, Gelb und Schwarz
verwendet wurden. Diese Musterverzeichnisse werden in der Regel als Musterverzeichnisse
aus subtraktiven Grundfarben bezeichnet.
Manche Musterverzeichnisse werden aus Farben für kleine Flächen erstellt. Farben für
kleine Flächen sind in spezieller Weise erstellte Farbstoffe. Viele dieser Farben für kleine
Flächen liegen außerhalb der Farbskala des Druckers. Die meisten Musterverzeichnisse aus
Farben für kleine Flächen umfassen Begleitmusterverzeichnisse aus subtraktiven
Grundfarben, die CMYK-Annäherungen zur Farbe für kleine Flächen bieten.
Die meisten Musterverzeichnisse aus subtraktiven Grundfarben enthalten einen Hinweis auf
die Prozessstandards, die für den Druck des Musterverzeichnisses verwendet wurden. In
den meisten Fällen handelt es sich dabei um SWOP, EURO oder DIC. Um eine optimale
Farbabstimmung mit einem Musterverzeichnis aus subtraktiven Grundfarben zu erzielen,
wählen Sie die entsprechende Tintenemulation aus dem Druckermenü. Wenn Sie den
Prozessstandard nicht ermitteln können, sollten Sie die SWOP-Tintenemulation verwenden.
112
Kapitel 6 Farbe
DEWW
Die beste Farbabstimmung von PANTONE®-Vierfarben(4C)-Grundfarben erzielen Sie, wenn
Sie beim Drucken aus PANTONE®-zertifizierten Anwendungen die SWOP- oder EUROEmulation für CMYK-Tinten im Treiber für die PostScript-Emulation der HP Color LaserJet
3700 Serie verwenden.
DEWW
Anpassen von Farben
113
114
Kapitel 6 Farbe
DEWW
Wartung
In diesem Kapitel werden Möglichkeiten der Druckerwartung beschrieben. Folgende
Themen werden erörtert:
DEWW
●
Verwalten von Verbrauchsmaterial
●
Ersetzen von Verbrauchsmaterialien und Teilen
●
Reinigen des Druckers
●
Konfigurieren von E-Mail-Benachrichtigungen
115
Verwalten von Verbrauchsmaterial
Durch das korrekte Verwenden, Aufbewahren und Überwachen von Druckpatronen kann
eine qualitativ hochwertige Druckausgabe begünstigt werden.
Gebrauchsdauer von Verbrauchsmaterialien
Die Gebrauchsdauer einer Druckpatrone hängt davon ab, welche Gebrauchsmuster Sie
haben und wieviel Toner für Ihre Druckjobs erforderlich ist. Wenn Sie beispielsweise Text
mit 5 Prozent Deckung drucken, hat eine HP Druckpatrone je nach Druckermodell eine
durchschnittliche Gebrauchsdauer von 4.000 oder 6.000 Seiten. (Ein typischer
Geschäftsbrief weist eine Deckung von ca. 5 % auf.)
Die Gebrauchsdauer der Druckpatrone wird durch häufiges Drucken von Aufträgen mit 1 bis
2 Seiten, starker Deckung und automatischem Duplexdruck verkürzt. Sie können die
Gebrauchsdauer der Druckpatrone jederzeit überprüfen. Weitere Informationen finden Sie
unter Überprüfen der Gebrauchsdauer einer Druckpatrone.
Ungefähre Zeitabstände für den Austausch von
Verbrauchsmaterialien für Drucker der HP Color LaserJet
3550 Serie
Die folgende Tabelle enthält die geschätzten Zeitabstände für das Austauschen der
Druckerverbrauchsmaterialien und die Meldungen auf dem Bedienfeld des Druckers, die zu
deren Austausch auffordern.
Element
Druckermeldung
Seitenanzahl
Ungefährer
Zeitabstand1
Druckpatrone Schwarz
PATRONE
SCHWARZ
ERSETZEN
6.000 Seiten2
6 Monate
Farbige Druckpatronen
PATRONE <FARBE>
ERSETZEN
4.000 Seiten2
4 Monate
Bildtransfereinheit
TRANSFERKIT
ERSETZEN
75.000 Seiten3
60 Monate
Bildfixiereinheit
FIXIERERKIT
ERSETZEN
75.000 Seiten3
60 Monate
1
Die Angaben zur ungefähren Gebrauchsdauer basieren auf 1.000 Seiten pro Monat.
Die jeweilige durchschnittliche Seitenanzahl (Näherungswerte, A4/Letter) gilt bei ca. 5prozentiger Deckung der einzelnen Farben.
3
Die tatsächlichen Werte hängen von den Druckbedingungen und Druckmustern ab.
2
Um Verbrauchsmaterialien online zu bestellen, besuchen Sie die Seite http://www.hp.com/
support/clj3550.
116
Kapitel 7 Wartung
DEWW
Ungefähre Zeitabstände für den Austausch von
Verbrauchsmaterialien für Drucker der HP Color LaserJet
3700 Serie
Die folgende Tabelle enthält die geschätzten Zeitabstände für das Austauschen der
Druckerverbrauchsmaterialien und die Meldungen auf dem Bedienfeld des Druckers, die zu
deren Austausch auffordern.
Element
Druckermeldung
Seitenanzahl
Ungefährer
Zeitabstand1
Druckpatronen
PATRONE
SCHWARZ
ERSETZEN
6.000 Seiten2
4 Monate
PATRONE <FARBE>
ERSETZEN
Bildtransfereinheit
TRANSFERKIT
ERSETZEN
75.000 Seiten3
50 Monate
Bildfixiereinheit
FIXIERERKIT
ERSETZEN
75.000 Seiten3
50 Monate
1
Die Angaben zur ungefähren Gebrauchsdauer basieren auf 1.500 Seiten pro Monat.
Die jeweilige durchschnittliche Seitenanzahl (Näherungswerte, A4/Letter) gilt bei ca. 5prozentiger Deckung der einzelnen Farben.
3
Die tatsächlichen Werte hängen von den Druckbedingungen und Druckmustern ab.
2
Um Verbrauchsmaterialien online zu bestellen, besuchen Sie die Seite http://www.hp.com/
support/clj3700.
Überprüfen der Gebrauchsdauer einer Druckpatrone
Sie können die Gebrauchsdauer der Druckpatrone über das Bedienfeld des Druckers, den
eingebetteten Webserver, die Druckersoftware, die HP Toolbox oder die HP Web Jetadmin
Software prüfen. Überprüfen Sie die Verbrauchsmaterialanzeige auf dem Bedienfeld, um
festzustellen, wie hoch der aktuelle Verbrauchsmaterialstand ist.
Druckeranzeige
1
2
3
DEWW
Meldungs-/Aufforderungsbereich
Verbrauchmaterialanzeige
Farben der Druckpatronen von links nach rechts: Schwarz, Zyan, Magenta und Gelb
Verwalten von Verbrauchsmaterial
117
Folgen Sie den nachfolgenden Anweisungen, um eine Verbrauchsmaterialstatusseite mit
genaueren Werten zu drucken.
Überprüfen der Gebrauchsdauer einer Druckpatrone mit dem
Bedienfeld des Druckers
1. Drücken Sie MENÜS, um die MENÜS aufzurufen.
2. Drücken Sie , um Informationen auszuwählen.
3. Drücken Sie
, um STATUSSEITE FÜR MATERIAL DRUCKEN zu markieren.
4. Drücken Sie , um die Statusseite für Verbrauchsmaterial zu drucken.
Verwenden der HP Toolbox
Verwenden der Seite Verbrauchsmaterial-Statusseite auf der Registerkarte Status.
Verwenden des eingebetteten Webservers zum Überprüfen der
Gebrauchsdauer von Druckpatronen (bei über ein Netzwerk
angeschlossenen Druckern)
1. Geben Sie in Ihrem Browser die IP-Adresse für die Drucker-Homepage ein. Sie
gelangen dann zur Druckerstatusseite. Informationen hierzu finden Sie unter Verwenden
des eingebetteten Webservers (nur für Drucker der HP Color LaserJet 3700 Serie).
2. Klicken Sie auf der linken Bildschirmseite auf Supplies Status. Sie gelangen dann zur
Statusseite für Verbrauchsmaterial, auf der Sie Informationen über die Druckpatrone
erhalten.
Hinweis
Sie finden die IP-Adresse auf der Jetdirect-Seite des Druckers, die zusammen mit der
Konfigurationsseite gedruckt wird. Informationen hierzu finden Sie unter Konfigurationsseite.
Über Web Jetadmin
Wählen Sie unter HP Web Jetadmin den Drucker aus. Die Gerätestatusseite zeigt
Informationen zur Druckpatrone an.
Aufbewahrung von Druckpatronen
Nehmen Sie die Druckpatrone erst unmittelbar vor dem Gebrauch aus der Verpackung.
VORSICHT
118
Setzen Sie die Druckpatrone nicht länger als wenige Minuten direkter Lichteinstrahlung aus,
um Beschädigungen zu vermeiden, und berühren Sie nicht die Walzenoberfläche.
Kapitel 7 Wartung
DEWW
HP Druckerpatronen
Wenn Sie eine neue HP Original-Druckpatrone (Bestellnummern für Drucker der HP Color
LaserJet 3550 Serie: Q2670A, Q2671A, Q2672A und Q2673A; Bestellnummern für Drucker
der HP Color LaserJet 3700 Serie: Q2670A, Q2681A, Q2682A und Q2683A) verwenden,
können Sie die folgenden Verbrauchsmaterialinformationen erhalten:
●
Prozentzahl des verbleibenden Verbrauchsmaterials
●
Geschätzte Anzahl verbleibender Seiten
●
Anzahl der gedruckten Seiten
HP-fremde Druckpatronen
Hewlett-Packard Company empfiehlt, keine Druckpatronen von Fremdherstellern zu
verwenden, egal ob es sich dabei um neue oder um überarbeitete Druckpatronen handelt.
Da es sich bei diesen Produkten nicht um Originalprodukte von HP handelt, hat HP keine
Kontrolle über deren Ausführung oder Qualität. Wartungsarbeiten oder Reparaturen, die
aufgrund der Verwendung einer nicht von Hewlett-Packard stammenden Druckpatrone
erforderlich werden, sind von der Druckergewährleistung nicht abgedeckt.
Wenn Sie eine Druckpatrone von einem Fremdhersteller verwenden, kann HP nicht für die
Genauigkeit bestimmter Funktionen garantieren.
Wenn Ihnen die Druckpatrone von Fremdherstellern als Originalprodukt von HP verkauft
wurde, finden Sie Informationen unter HP Hotline für Produktpiraterie.
Authentifizierung von Druckpatronen
Der Drucker authentifiziert die Druckpatronen automatisch, wenn sie in den Drucker
eingelegt werden. Während der Authentifizierung teilt der Drucker Ihnen mit, ob es sich bei
der Patrone um eine HP Originaldruckpatrone handelt.
Wenn auf dem Bedienfeld des Druckers die Meldung erscheint, dass es sich nicht um eine
HP Originaldruckpatrone handelt und Sie geglaubt hatten, eine HP Druckpatrone gekauft zu
haben, finden Sie Informationen unter HP Hotline für Produktpiraterie.
HP Hotline für Produktpiraterie
Rufen Sie die HP Hotline für Produktpiraterie (+ 1-877-219-3183, in Nordamerika
gebührenfrei) an, wenn Sie eine HP LaserJet Druckpatrone installieren und der Drucker
meldet, dass es sich dabei nicht um eine Druckpatrone von HP handelt. HP hilft Ihnen bei
der Feststellung, ob es sich um ein Originalprodukt handelt, sowie bei den Schritten zur
Lösung des Problems.
Die folgenden Anzeichen können darauf hinweisen, dass es sich bei Ihrer Druckpatrone
nicht um ein Originalprodukt von HP handelt:
DEWW
●
Im Zusammenhang mit der Druckpatrone tritt eine Vielzahl von Problemen auf.
●
Die Patrone sieht anders als sonst aus (z.B. fehlt das orangefarbene Dichtungsband
oder die Verpackung unterscheidet sich von der HP Verpackung).
Verwalten von Verbrauchsmaterial
119
Ersetzen von Verbrauchsmaterialien und Teilen
Befolgen Sie die Richtlinien in diesem Abschnitt genau, wenn Sie Verbrauchsmaterialien
oder Teile für den Drucker ersetzen. Transfereinheit, Fixiereinheit und Einzugswalze sind auf
die gesamte Gebrauchsdauer des Druckers ausgelegt. Bei Beschädigung müssen diese
Teile jedoch ausgetauscht werden.
Lage von Verbrauchsmaterialien und Teilen
Verbrauchsmaterialien und Teile sind an ihren Etiketten und ihren blauen Kunststoffgriffen
zu erkennen.
Aus der nachstehenden Abbildung geht die Lage der einzelnen Verbrauchsmaterialien und
Teile hervor.
Lage von Verbrauchsmaterialien und Teilen
1
2
3
4
Fixiereinheit
Druckpatronen
Transfereinheit
Einzugswalze
Richtlinien zum Auswechseln von Verbrauchsmaterialien
Wenn Sie bei der Aufstellung des Druckers die folgenden Richtlinien beachten, erleichtert
dies das Auswechseln von Verbrauchsmaterialien.
●
Über und vor dem Drucker ist ausreichend Platz erforderlich, um die
Verbrauchsmaterialien aus dem Drucker entfernen zu können.
●
Der Drucker sollte auf einer ebenen, stabilen Oberfläche stehen.
Anweisungen zur Installation der Verbrauchsmaterialien finden Sie in der mit dem jeweiligen
Artikel gelieferten Installationsanleitung. Weitere Informationen für Drucker der HP Color
LaserJet 3550 Serie finden Sie unter http://www.hp.com/support/clj3550 und für Drucker der
HP Color LaserJet 3700 Serie unter http://www.hp.com/support/clj3700.
VORSICHT
120
Hewlett-Packard empfiehlt die Verwendung von HP Produkten in diesem Drucker. Die
Verwendung von Produkten, die nicht von Hewlett-Packard hergestellt wurden, kann
Reparaturen erforderlich machen, die nicht durch die Gewährleistungs- und
Kundendienstvereinbarungen von Hewlett-Packard gedeckt sind.
Kapitel 7 Wartung
DEWW
Wechseln von Druckpatronen
Wenn die Gebrauchsdauer einer Druckpatrone nahezu erschöpft ist, wird auf dem
Bedienfeld die Empfehlung angezeigt, eine Ersatzpatrone zu bestellen. Sie können weiterhin
mit der aktuellen Druckpatrone drucken, bis auf dem Bedienfeld die Anweisung erscheint,
die Patrone zu ersetzen.
Im Drucker werden vier verschiedene Farben verwendet. Jede dieser Farben befindet sich in
einer separaten Druckpatrone: Schwarz (K), Zyan (C), Magenta (M) und Gelb (Y).
Ersetzen Sie eine Druckpatrone, wenn auf dem Bedienfeld des Druckers die Meldung
PATRONE <FARBE> ERSETZEN angezeigt wird. In der Bedienfeldanzeige wird auch die
zu ersetzende Farbe angegeben (es sei denn, aktuell ist keine originale HP Patrone
installiert).
Hinweis
Wenn alle Druckpatronen gleichzeitig verbraucht sind und Sie hauptsächlich
Monochromaufträge (Schwarzweißaufträge) drucken, sollten Sie den Druckmodus in
ZUMEIST MONOCHROM ändern. Weitere Informationen finden Sie unter Menü "System
Setup".
So wechseln Sie die Druckpatrone
1. Heben Sie den Griff der vorderen Klappe an und ziehen Sie die vordere Klappe nach
unten.
VORSICHT
Legen Sie keine Gegenstände auf der Transfereinheit ab und berühren Sie nicht die
Transfereinheit, die sich an der Innenseite der vorderen Klappe befindet.
2. Nehmen Sie die verbrauchte Druckpatrone aus dem Drucker.
DEWW
Ersetzen von Verbrauchsmaterialien und Teilen
121
3. Nehmen Sie die neue Druckpatrone aus der Schutzverpackung. Legen Sie die
verbrauchte Druckpatrone in die Schutzverpackung, damit sie recyclet werden kann.
4. Halten Sie die Druckpatrone an beiden Seiten fest und verteilen Sie den Toner, indem
Sie die Druckpatrone leicht hin und her schütteln.
VORSICHT
Berühren Sie nicht den Verschluss oder die Oberfläche der Walze.
5. Entfernen Sie die orangefarbene Transportsicherung und die orangefarbene
Transportversiegelung von der neuen Druckpatrone. Entsorgen Sie die
Transportversiegelung und die Transportsicherungen entsprechend den geltenden
Bestimmungen.
122
Kapitel 7 Wartung
DEWW
6. Richten Sie die Druckpatrone an den Führungen im Drucker aus und setzen Sie die
Druckpatrone mithilfe des Griffs so weit ein, bis sie fest sitzt.
7. Schließen Sie die vordere Klappe fest.
Nach kurzer Zeit sollte auf dem Bedienfeld Bereit angezeigt werden.
Hinweis
Wenn sich eine Patrone im falschen Schacht befindet oder ein falscher Patronentyp
verwendet wird, wird auf dem Bedienfeld die Meldung FALSCHE <FARBE> PATRONE
oder Falsches Verbrauchsmaterial angezeigt.
8. Die Installation ist beendet. Legen Sie die verbrauchte Druckpatrone in den Karton, mit
dem die neue Patrone geliefert wurde. Anweisungen zum Recycling finden Sie im
beigefügten Recyclingleitfaden.
9. Wenn Sie keine HP Druckpatrone verwenden, werden auf dem Bedienfeld des Druckers
weitere Anweisungen angezeigt.
Weitere Hilfe zu Druckern der HP Color LaserJet 3550 Serie finden Sie unter
http://www.hp.com/support/clj3550 und zu Druckern der HP Color LaserJet 3700 Serie unter
http://www.hp.com/support/clj3700.
Ersetzen der Transfereinheit
Ersetzen Sie die Transfereinheit, wenn auf dem Bedienfeld des Druckers die Meldung
TRANSFERKIT ERSETZEN angezeigt wird. Die Bildtransfereinheit enthält eine
Ersatztransfereinheit für diesen Drucker.
DEWW
Ersetzen von Verbrauchsmaterialien und Teilen
123
So ersetzen Sie die Transfereinheit
ACHTUNG!
Legen Sie Schmuckstücke oder Metallobjekte ab, um einen elektrischen Schlag zu
vermeiden.
1. Heben Sie den Griff der vorderen Klappe an und ziehen Sie die vordere Klappe nach
unten.
ACHTUNG!
Legen Sie keine Gegenstände auf der Transfereinheit ab. Berühren Sie nicht die Oberseite
der Transfereinheit oder die Kontakte an der linken Seite der Transfereinheit.
2. Nehmen Sie den rechten blauen Griff. Drücken Sie den blauen Knopf und halten Sie ihn
gedrückt. Heben Sie die rechte Seite der Transfereinheit leicht an.
124
Kapitel 7 Wartung
DEWW
3. Nehmen Sie den linken blauen Griff und heben Sie ihn an, um die Transfereinheit aus
dem Drucker zu entfernen.
Hinweis
Informationen zur vorschriftsmäßigen Entsorgung der gebrauchten Transfereinheit finden
Sie unter http://www.hp.com/recycle.
4. Ziehen Sie die neue Transfereinheit mithilfe der Griffe aus der Schutzverpackung.
Halten Sie die Transfereinheit mit den blauen Griffen auf beiden Seiten.
5. Platzieren Sie die neue Transfereinheit auf einer ebenen Fläche. Entfernen Sie die
orangefarbene Transportversiegelung und die orangefarbenen Transportsicherungen.
DEWW
Ersetzen von Verbrauchsmaterialien und Teilen
125
6. Setzen Sie die linke Seite der Transfereinheit in die vordere Klappe des Druckers ein.
Führen Sie die beiden Stifte an der linken Seite in die Löcher ein und lassen Sie die
rechte Seite in die Klappe sinken.
7. Stellen Sie sicher, dass die blaue Taste am rechten blauen Griff gelöst
(herausgesprungen) ist. Wenn dies nicht der Fall ist, nehmen Sie den rechten blauen
Griff und ziehen die Transfereinheit in Ihre Richtung.
8. Schließen Sie die vordere Klappe fest.
9. Kurze Zeit nachdem die vordere Klappe geschlossen wurde, wird im Bedienfeld des
Druckers die Meldung NEUES TRANSFERKIT angezeigt.
126
Kapitel 7 Wartung
DEWW
10. Wenn die Meldung NEUES TRANSFERKIT angezeigt wird, fahren Sie mit Schritt 11
fort. Wenn die Meldung nicht angezeigt wird, müssen Sie den Zähler für die
Transfereinheit zurücksetzen. Informationen hierzu finden Sie unter So setzen Sie den
Zähler für die Transfereinheit zurück.
11. Drücken Sie auf dem Bedienfeld des Druckers , um JA zu markieren. Drücken Sie
anschließend , um die Option auszuwählen. Der Zähler der Transfereinheit wird
zurückgesetzt und der Drucker ist einsatzbereit.
Hinweis
Wenn die alte Transfereinheit beim Austausch nicht verbraucht war (z.B. wenn sie
beschädigt war), oder wenn Sie trotz der Meldung über das Ende der Nutzungsdauer mit
dem Drucken fortfahren möchten, müssen Sie den Zähler der Transfereinheit mit dem
Bedienfeld des Druckers zurücksetzen. Bitte beachten Sie, dass die Meldung über das Ende
der Nutzungsdauer als Information für den Kunden dient. Wenn der Druck nach dem
Erscheinen dieser Meldung fortgesetzt wird, kann dies in Kürze zu einer Verschlechterung
der Druckqualität führen Wenn der Zähler der Transfereinheit nach einer Meldung über das
Ende der Nutzungsdauer zurückgesetzt wurde, wird die verbleibende Nutzungsdauer der
Einheit nicht mehr korrekt angegeben. Die tatsächliche Dauer wird erst wieder angezeigt,
nachdem die Einheit ausgetauscht und der Zähler zurückgesetzt wurde.
So setzen Sie den Zähler für die Transfereinheit zurück
1. Drücken Sie MENÜS, um die MENÜS aufzurufen.
2. Drücken Sie
, um Gerät konfigurieren zu markieren.
3. Drücken Sie , um Gerät konfigurieren auszuwählen.
4. Drücken Sie
, um RESETS zu markieren.
5. Drücken Sie , um RESETS auszuwählen.
6. Drücken Sie
, um MATERIAL ZURÜCKSETZEN zu markieren.
7. Drücken Sie , um MATERIAL ZURÜCKSETZEN auszuwählen.
8. Drücken Sie
, um NEUES TRANSFERKIT zu markieren.
9. Drücken Sie , um NEUES TRANSFERKIT auszuwählen.
10. Drücken Sie
, um JA zu markieren.
11. Drücken Sie , um JA auszuwählen.
Der Zähler der Transfereinheit wird zurückgesetzt und der Drucker ist einsatzbereit.
Ersetzen von Fixiereinheit und Einzugswalze
Ersetzen Sie Fixiereinheit und Einzugswalze, wenn im Bedienfeld des Druckers die Meldung
FIXIERERKIT ERSETZEN angezeigt wird. Die Bildfixiereinheit enthält für diesen Drucker
eine Ersatzfixiereinheit und eine Einzugswalze für Fach 2. Nach dem Austausch der
Fixiereinheit müssen Sie die Einzugswalze ebenfalls ersetzen. Die Anweisungen zum
Ersetzen der Einzugswalze finden Sie im Anschluss an die Anweisungen zum Ersetzen der
Fixiereinheit.
DEWW
Ersetzen von Verbrauchsmaterialien und Teilen
127
So ersetzen Sie die Fixiereinheit
1. Schalten Sie den Drucker aus.
2. Öffnen Sie die untere hintere Klappe (hinteres Ausgabefach).
ACHTUNG!
Die Fixiereinheit ist heiß. Warten Sie 10 Minuten, bevor Sie fortfahren.
3. Ziehen Sie die Fachverlängerung der unteren hinteren Klappe (hinteres Ausgabefach)
heraus.
128
Kapitel 7 Wartung
DEWW
4. Heben Sie die untere hintere Klappe (hinteres Ausgabefach) an und ziehen Sie daran,
während Sie mit einem Finger auf die gerippte Lasche auf der linken Seite der Klappe
drücken. Entfernen Sie die untere hintere Klappe (hinteres Ausgabefach).
5. Legen Sie Ihre Daumen auf die blauen Rippen (in der Nähe des Warnaufklebers) und
ziehen Sie die blauen Verriegelungen mit den Fingern nach oben.
6. Ziehen Sie die Fixiereinheit aus dem Drucker.
Hinweis
DEWW
Informationen zur vorschriftsmäßigen Entsorgung der gebrauchten Fixiereinheit finden Sie
unter http://www.hp.com/recycle.
Ersetzen von Verbrauchsmaterialien und Teilen
129
7. Nehmen Sie die neue Fixiereinheit aus der Schutzverpackung.
8. Halten Sie die Fixiereinheit fest, indem Sie Ihre Daumen auf die blauen Rippen und die
Finger auf die blauen Verriegelungen legen. Drücken Sie beide Seiten der Fixiereinheit
in den Drucker.
9. Drücken Sie so lange auf die schwarzen Rippen an der Vorderseite der Fixiereinheit, bis
er einrastet.
130
Kapitel 7 Wartung
DEWW
10. Drehen Sie die grünen Hebel nach oben.
11. Bringen Sie die untere hintere Klappe (hinteres Ausgabefach) wieder an. Halten Sie die
Klappe dazu in einem 45°-Winkel und führen Sie den Stift in das runde Loch an der
rechten Seite ein.
DEWW
Ersetzen von Verbrauchsmaterialien und Teilen
131
12. Drücken Sie auf die Rippen an der Lasche, die sich auf der linken Seite der Klappe
befindet, und führen Sie den Stift in das runde Loch ein.
13. Schließen Sie die untere hintere Klappe (hinteres Ausgabefach).
Hinweis
132
Nach dem Austausch der Fixiereinheit müssen Sie die Einzugswalze ebenfalls ersetzen.
Anweisungen dazu finden Sie unter So ersetzen Sie die Einzugswalze.
Kapitel 7 Wartung
DEWW
So ersetzen Sie die Einzugswalze
Hinweis
Der Drucker sollte noch immer ausgeschaltet sein.
1. Entfernen Sie Fach 2 und stellen Sie es auf eine ebene Fläche.
2. Drücken Sie mit einem Finger so lange auf die blaue Seite der Einzugswalze, bis der
Stift aus dem rechten Loch kommt.
3. Ziehen Sie die Einzugswalze vorsichtig nach unten, um den linken Sift der Einzugswalze
aus dem Drucker zu entfernen.
DEWW
Ersetzen von Verbrauchsmaterialien und Teilen
133
4. Nehmen Sie die neue Einzugswalze aus der Schutzverpackung.
Hinweis
Informationen zur vorschriftsmäßigen Entsorgung der gebrauchten Einzugswalze finden Sie
unter http://www.hp.com/recycle.
5. Halten Sie die blaue Seite der Einzugswalze fest und führen Sie den linken Stift in das
runde Loch im Drucker ein.
6. Drücken Sie die Einzugswalze hinein, während Sie die rechte Seite der Einzugswalze
anheben, sodass der Stift in das Loch eingeführt wird und einrastet.
134
Kapitel 7 Wartung
DEWW
7. Drehen Sie die blaue Seite der Einzugswalze, bis sie einrastet.
8. Setzen Sie Fach 2 wieder ein.
9. Schalten Sie den Drucker ein. Nach kurzer Zeit wird im Bedienfeld des Druckers unter
Umständen die Meldung NEUES FIXIERERKIT angezeigt.
10. Wenn die Meldung NEUES FIXIERERKIT angezeigt wird, fahren Sie mit Schritt 11 fort.
Wenn die Meldung nicht angezeigt wird, müssen Sie den Fixiereinheitzähler
zurücksetzen. Informationen hierzu finden Sie unter So setzen Sie den
Fixiereinheitzähler zurück.
11. Drücken Sie auf dem Bedienfeld des Druckers , um JA zu markieren. Drücken Sie
anschließend , um die Option auszuwählen. Der Fixiereinheitzähler wird zurückgesetzt
und der Drucker ist einsatzbereit.
Hinweis
Wenn Sie den Druck fortsetzen möchten, obwohl eine Meldung über das Ende der
Nutzungsdauer angezeigt wurde, müssen Sie den Zähler der Fixiereinheit mit dem
Bedienfeld des Druckers zurücksetzen. Bitte beachten Sie, dass die Meldung über das Ende
der Nutzungsdauer als Information für den Kunden dient. Wenn der Druck nach dem
Erscheinen dieser Meldung fortgesetzt wird, kann dies in Kürze zu einer Verschlechterung
der Druckqualität führen Wenn der Zähler der Fixiereinheit nach einer Meldung über das
Ende der Nutzungsdauer zurückgesetzt wurde, wird die verbleibende Nutzungsdauer der
Einheit nicht mehr korrekt angegeben. Die tatsächliche Dauer wird erst wieder angezeigt,
nachdem die Einheit ausgetauscht und der Zähler zurückgesetzt wurde.
So setzen Sie den Fixiereinheitzähler zurück
1. Drücken Sie MENÜS, um die MENÜS aufzurufen.
2. Drücken Sie
, um Gerät konfigurieren zu markieren.
3. Drücken Sie , um Gerät konfigurieren auszuwählen.
DEWW
Ersetzen von Verbrauchsmaterialien und Teilen
135
4. Drücken Sie
, um RESETS zu markieren.
5. Drücken Sie , um RESETS auszuwählen.
6. Drücken Sie
, um MATERIAL ZURÜCKSETZEN zu markieren.
7. Drücken Sie , um MATERIAL ZURÜCKSETZEN auszuwählen.
8. Drücken Sie
, um NEUES FIXIERERKIT zu markieren.
9. Drücken Sie , um NEUES FIXIERERKIT auszuwählen.
10. Drücken Sie
, um JA zu markieren.
11. Drücken Sie , um JA auszuwählen.
Der Fixiereinheitzähler wird zurückgesetzt und der Drucker ist einsatzbereit.
136
Kapitel 7 Wartung
DEWW
Reinigen des Druckers
Während des Druckvorgangs können sich Papier-, Toner- und Staubpartikel im Drucker
ansammeln. Nach einer gewissen Zeit kann dies zu Problemen mit der Druckqualität führen,
wie z.B. Tonerflecken oder verschmierter Toner. Dieser Drucker besitzt einen
Reinigungsmodus, der diese Art von Problemen beseitigen und verhindern kann.
So reinigen Sie den Drucker mit dem Bedienfeld des Druckers
1. Drücken Sie MENÜS, um die MENÜS aufzurufen.
2. Drücken Sie
, um Gerät konfigurieren zu markieren.
3. Drücken Sie , um Gerät konfigurieren auszuwählen.
4. Drücken Sie
, um DRUCKQUALITÄT zu markieren.
5. Drücken Sie , um DRUCKQUALITÄT auszuwählen.
6. Drücken Sie
, um REINIGUNGSSEITE ERSTELLEN zu markieren.
7. Drücken Sie , um REINIGUNGSSEITE ERSTELLEN auszuwählen.
Es wird eine Seite mit einem Muster gedruckt.
8. Entfernen Sie das gesamte Papier aus Fach 1.
9. Entfernen Sie die Reinigungsseite und legen Sie sie mit der bedruckten Seite nach
unten in Fach 1 ein.
Hinweis
Wenn die MENÜS noch nicht angezeigt werden, wechseln Sie mithilfe der obigen
Anweisungen zu DRUCKQUALITÄT.
10. Drücken Sie am Bedienfeld des Druckers
zu markieren.
, um REINIGUNGSSEITE VERARBEITEN
11. Drücken Sie , um REINIGUNGSSEITE VERARBEITEN auszuwählen.
Im Bedienfeld des Druckers wird die Meldung WIRD GEREINIGT angezeigt. Der
Reinigungsvorgang dauert einige Minuten.
DEWW
Reinigen des Druckers
137
Konfigurieren von E-Mail-Benachrichtigungen
Hinweis
Wenn Ihre Hostsoftware keine E-Mail-Unterstützung bietet, ist diese Funktion unter
Umständen nicht für die Drucker der HP Color LaserJet 3550 Serie verfügbar.
Mit HP Web Jetadmin oder dem eingebetteten Webserver können Sie das System so
konfigurieren, dass Sie bei Druckerproblemen alarmiert werden. Die Alarme bestehen aus EMail-Meldungen, die an die von Ihnen angegebenen E-Mail-Konten gesendet werden.
Sie können Folgendes konfigurieren:
●
den/die Drucker, den/die Sie überwachen möchten
●
die Alarme, die eingehen sollen (beispielsweise Alarme bei Papierstau, Papiermangel,
Verbrauchsmaterialstatus und geöffneter Abdeckung)
●
die E-Mail-Konten, an die die Alarme weitergeleitet werden sollen
Software
Hier finden Sie Informationen
HP Web Jetadmin
Unter HP Web Jetadmin erhalten Sie allgemeine
Informationen zu HP Web Jetadmin.
In der Online-Hilfe zu HP Web Jetadmin finden
Sie Einzelheiten im Zusammenhang mit Alarmen
und deren Einrichtung.
Eingebetteter Webserver
Unter Verwenden des eingebetteten Webservers
(nur für Drucker der HP Color LaserJet 3700
Serie) erhalten Sie allgemeine Informationen
zum eingebetteten Webserver.
In der Online-Hilfe zum eingebetteten Webserver
finden Sie Einzelheiten im Zusammenhang mit
Alarmen und deren Einrichtung.
HP Toolbox
138
Kapitel 7 Wartung
Unter Benachrichtigungen (Registerkarte)
erhalten Sie allgemeine Informationen zur
HP Toolbox.
DEWW
Fehlerbehebung
In diesem Kapitel werden Möglichkeiten zur Behebung von Druckerfehlern beschrieben.
Folgende Themen werden erörtert:
DEWW
●
Grundlegende Checkliste zur Fehlerbehebung
●
Meldungstypen des Bedienfelds
●
Bedienfeldmeldungen
●
Papierstaus
●
Häufige Ursachen für Papierstaus
●
Beseitigen von Papierstaus
●
Probleme bei der Papierzufuhr
●
Fehlerbehebungsinformationsseiten
●
Druckerfunktionsprobleme
●
Probleme mit dem Bedienfeld des Druckers
●
Farbdruckprobleme
●
Inkorrekte Druckerausgabe
●
Probleme mit Softwareanwendungen
●
Fehlerbehebung bei Druckqualitätsproblemen
139
Grundlegende Checkliste zur Fehlerbehebung
Falls Probleme mit dem Drucker auftreten, lässt sich deren Ursache möglicherweise anhand
der folgenden Checkliste aufdecken.
●
Ist der Drucker an der Netzspannungsversorgung angeschlossen?
●
Ist der Drucker eingeschaltet?
●
Befindet sich der Drucker im Status Bereit?
●
Sind alle erforderlichen Kabel angeschlossen?
●
Werden Meldungen im Bedienfeld angezeigt?
●
Wurde originales HP Material installiert?
●
Wurden kürzlich ausgewechselte Druckpatronen korrekt installiert? Wurde der
herausziehbare Streifen aus der Patrone entfernt?
●
Wurden kürzlich installierte Verbrauchsmaterialien (Bildfixiereinheit und
Bildtransfereinheit) richtig installiert?
Wenn Sie Ihre Druckerprobleme nicht mithilfe dieses Handbuchs lösen können, sehen Sie
unter http://www.hp.com/support/clj3550 für die HP Color LaserJet 3550 Serie und unter
http://www.hp.com/support/clj3700 für die HP Color LaserJet 3700 Serie nach.
Weitere Informationen zur Installation und Einrichtung des Druckers finden Sie im Leitfaden
zur Inbetriebnahme für diesen Drucker.
Faktoren, die sich auf die Leistung des Druckers auswirken
Mehrere Faktoren bestimmen, wie lange das Drucken eines Druckjobs dauert. Einer dieser
Faktoren ist die Höchstgeschwindigkeit des Druckers, gemessen in Seiten pro Minute (ppm).
Andere Faktoren, die sich auf die Druckgeschwindigkeit auswirken, sind die Verwendung
von speziellem Papier (z.B. Transparentfolien, schweres Papier oder Sonderformate) sowie
die zum Herunterladen des Auftrags und für dessen Verarbeitung im Drucker erforderliche
Zeit. Darüber hinaus gibt es noch die folgenden Faktoren:
Hinweis
140
●
Komplexität und Größe von Grafiken
●
Geschwindigkeit des verwendeten Computers
●
für den HP Color LaserJet 3550n: USB-Verbindung
●
für die Drucker der HP Color LaserJet 3700 Serie: E/A-Druckerkonfiguration (Netzwerk,
paralleler Anschluss oder USB 1.1) (Die parallele Schnittstelle ermöglicht
Rückwärtskompatibilität; zur Optimierung der Leistung wird jedoch eine USB- oder
Netzwerkverbindung empfohlen.)
●
Kapazität des installierten Druckerspeichers
●
Betriebssystem und Konfiguration des Netzwerks (falls zutreffend)
●
für den HP Color LaserJet 3700: Druckersprache (PCL- oder PostScript 3-Emulation)
Durch eine Erweiterung des Druckerspeichers können Speicherprobleme behoben, die
Handhabung komplexer Grafiken verbessert und die Dauer des Herunterladens verkürzt
werden. Die maximale Druckergeschwindigkeit (Seiten pro Minute) wird dadurch jedoch
nicht erhöht.
Kapitel 8 Fehlerbehebung
DEWW
Meldungstypen des Bedienfelds
Im Bedienfeld werden vier Meldungstypen angezeigt, die über den Druckerstatus oder
Probleme mit dem Drucker informieren.
Statusmeldungen
Diese Meldungen geben über den aktuellen Status des Druckers Auskunft. Sie informieren
über den normalen Druckerbetrieb und erfordern keine Intervention des Benutzers. Die
Meldungen ändern sich, wenn sich der Status des Druckers ändert. Wenn der Drucker
bereit, aber nicht belegt ist, und keine Warnmeldungen angezeigt werden, wird die
Statusmeldung Bereit angezeigt, sofern der Drucker online ist.
Warnmeldungen
Diese Meldungen informieren den Benutzer über Daten- und Druckfehler. Sie wechseln sich
normalerweise mit den Meldungen Bereit oder Status ab und werden so lange angezeigt,
bis Sie drücken. Wenn IGNORIERBARE MELDUNGEN im Konfigurationsmenü des
Druckers auf JOB eingestellt ist, werden diese Meldungen durch den nächsten Druckjob
gelöscht.
Fehlermeldungen
Fehlermeldungen teilen dem Benutzer mit, dass eine Maßnahme getroffen, das heißt, z.B.
Papier eingelegt oder ein Papierstau beseitigt werden muss.
Bei einigen Fehlermeldungen wird der Druckvorgang automatisch fortgesetzt. Wenn
AUTOMATISCHE FORTSETZUNG=EIN in den Menüs festgelegt wurde, wird nach 10sekündiger Anzeige einer Fehlermeldung, die ein Fortsetzen des Druckvorgangs erlaubt, der
normale Betrieb wieder aufgenommen.
Hinweis
Wenn während der 10-sekündigen Anzeige einer Fehlermeldung, die ein Fortsetzen des
Druckvorgangs erlaubt, eine Taste gedrückt wird, setzt diese die Funktion der
automatischen Fortsetzung außer Kraft und die der gedrückten Taste zugeordnete Funktion
hat Vorrang. Wenn z.B. die Taste STOPP gedrückt wird, wird der Druckjob angehalten und die
Option zum Abbrechen des Druckjobs geboten.
Meldungen zu schwerwiegenden Fehlern
Diese Meldungen informieren den Benutzer über eine Gerätefehlfunktion. Einige dieser
Meldungen können durch Aus- und Wiedereinschalten des Druckers gelöscht werden. Die
Einstellung AUTOMATISCHE FORTSETZUNG hat keinerlei Auswirkung auf diese Art von
Meldungen. Wenn der Fehler sich nicht beheben lässt, wenden Sie sich an den
Kundendienst.
In der folgenden Tabelle werden die Bedienfeldmeldungen in alphabetischer Reihenfolge mit
einer kurzen Erläuterung aufgelistet.
DEWW
Meldungstypen des Bedienfelds
141
Bedienfeldmeldungen
Bedienfeldmeldungen
Bedienfeldmeldung
Beschreibung
Empfohlene Maßnahme
Wenn sich kein Papier im Fach für
manuelle Zufuhr befindet:
Es befindet sich zwar Papier in Fach 1,
für einen gesendeten Auftrag ist aber
Papier eines bestimmten Typs und
Formats erforderlich, das momentan
nicht zur Verfügung steht.
Drücken Sie , damit der Drucker Papier
aus diesem Fach einzieht.
MANUELLE ZUFUHR
<TYP> <GRÖSSE>
oder
Drücken Sie , um Hilfe zu erhalten.
wechselt ab mit
oder
Zum Fortfahren:
Weitere Informationen finden Sie unter
Konfigurieren von Fächern.
<TYP> <GRÖSSE>
EINLEGEN IN FACH X
Fach X ist entweder leer oder für einen
anderen Typ bzw. ein anderes Format
konfiguriert als im Auftrag angegeben.
wechselt ab mit
anderes Fach Start
EINLEGEN IN FACH X
wechselt ab mit
Fach X ist entweder leer oder für einen
anderen Typ bzw. ein anderes Format
konfiguriert als im Auftrag angegeben.
Es ist kein anderes Fach verfügbar.
Drücken Sie , um Hilfe zu erhalten.
Die Patronen sind nicht eingerastet.
Öffnen und schließen Sie die vordere
Klappe, damit die Patronen richtig
einrasten.
Es wurde neues Material installiert, das
nicht von HP ist. Diese Meldung wird so
lange angezeigt, bis HP Material
installiert oder gedrückt wird.
Falls Sie der Meinung sind, HP Material
gekauft zu haben, rufen Sie die
HP Hotline für Produktpiraterie unter +
1-877-219-3183 an.
Für Hilfe:
10.92.YYPATRONEN
oder
Drücken Sie , damit der Drucker das
Papier aus einem anderen Fach
einzieht. Weitere Informationen finden
Sie unter Konfigurieren von Fächern.
Drücken Sie für
<TYP> <GRÖSSE>
Drücken Sie , um Hilfe zu erhalten.
HABEN KEINEN KONTAKT
oder
Weitere Informationen finden Sie unter
Konfigurieren von Fächern.
wechselt ab mit
Vordere Klappe
öffnen u. schließen
10.XX.YY
UNAUTOR. MATERIAL
wechselt ab mit
Falls aufgrund der Verwendung von
nicht von HP hergestelltem Material
Service oder Reparaturen erforderlich
werden, gilt hierfür keine
HP Gewährleistung.
Für Hilfe:
Drücken Sie , um mit dem Drucken
fortzufahren. Der erste anstehende
Druckjob wird abgebrochen.
10.XX.YY VERBRAUCHSMAT.-SPEICHERFEHLER
Für Hilfe:
142
Kapitel 8 Fehlerbehebung
Der Drucker kann in mindestens einem
Druckpatronenspeichertag nicht lesen
oder schreiben bzw. mindestens ein
Speichertag fehlt.
1.
Öffnen und schließen Sie die
vordere Klappe.
2.
Sollte dieser Fehler weiterhin
auftreten, wenden Sie sich an den
HP Kundendienst.
DEWW
Bedienfeldmeldungen (Fortsetzung)
Bedienfeldmeldung
Beschreibung
Empfohlene Maßnahme
13.XX.YY F.-STAU AN
In der unteren hinteren Klappe (hinteres
Ausgabefach) hinter der Fixiereinheit
liegt ein Papierstau vor.
wechselt ab mit
Wenn der Drucker den Papierstau nicht
automatisch beheben kann, finden Sie
Anweisungen unter Beseitigen von
Papierstaus.
Für Hilfe:
oder
UNTERER HINT. KLAPPE
Drücken Sie , um Hilfe zu erhalten.
Sollte diese Meldung nach dem
Entfernen aller Seiten und nach
Verlassen der Hilfe weiterhin
erscheinen, wenden Sie sich an den
HP Kundendienst.
13.XX.YY STAU AM
Im Papierpfad liegt ein Papierstau vor.
DUPLEXER
Nur für die Druckermodelle HP Color
LaserJet 3700dn und 3700dtn.
Drücken Sie , um Hilfe zu erhalten.
wechselt ab mit
oder
Für Hilfe:
Informationen hierzu finden Sie unter
Beseitigen von Papierstaus.
Sollte diese Meldung nach dem
Entfernen aller Seiten und nach
Verlassen der Hilfe weiterhin
erscheinen, wenden Sie sich an den
HP Kundendienst.
13.XX.YY STAU AN
DER VORDEREN KLAPPE
In der vorderen Klappe liegt ein
Papierstau vor.
wechselt ab mit
Drücken Sie , um Hilfe zu erhalten.
oder
Informationen hierzu finden Sie unter
Beseitigen von Papierstaus.
Für Hilfe:
Sollte diese Meldung nach dem
Entfernen aller Seiten und nach
Verlassen der Hilfe weiterhin
erscheinen, wenden Sie sich an den
HP Kundendienst.
13.XX.YY STAU AN
DER VORDEREN KLAPPE
wechselt ab mit
INKOMPATIBLE TRANSPFOLIEN ENTFERNEN
DEWW
In der vorderen Klappe liegt aufgrund
nicht kompatibler Transparentfolien ein
Papierstau vor.
Drücken Sie , um Hilfe zu erhalten.
oder
Weitere Informationen finden Sie unter
Beseitigen von Papierstaus.
Sollte diese Meldung nach dem
Entfernen aller Seiten und nach
Verlassen der Hilfe weiterhin
erscheinen, wenden Sie sich an den HP
Kundendienst.
Bedienfeldmeldungen
143
Bedienfeldmeldungen (Fortsetzung)
Bedienfeldmeldung
Beschreibung
Empfohlene Maßnahme
13.XX.YY STAU AN
In der oberen hinteren Klappe liegt ein
Papierstau vor. Die obere hintere Klappe
war während des Druckens geöffnet,
oder die Klappe war geöffnet, als ein
Druckjob an den Drucker gesendet
wurde.
Schließen Sie die obere hintere Klappe.
Drücken Sie , um Hilfe zu erhalten.
OBERER HINT. KLAPPE
wechselt ab mit
Stau beseitigen, dann drücken
oder
Informationen hierzu finden Sie unter
Beseitigen von Papierstaus.
Sollte diese Meldung nach dem
Entfernen aller Seiten und nach
Verlassen der Hilfe weiterhin
erscheinen, wenden Sie sich an den
HP Kundendienst.
13.XX.YY STAU AN
UNTERER HINT. KLAPPE
In der unteren hinteren Klappe (hinteres
Ausgabefach) liegt ein Papierstau vor.
wechselt ab mit
Drücken Sie , um Hilfe zu erhalten.
oder
Informationen hierzu finden Sie unter
Beseitigen von Papierstaus.
Stau beseitigen, dann drücken
Sollte diese Meldung nach dem
Entfernen aller Seiten und nach
Verlassen der Hilfe weiterhin
erscheinen, wenden Sie sich an den
HP Kundendienst.
13.XX.YY STAU IN
FACH 1
Im Mehrzweckfach liegt ein Papierstau
vor.
wechselt ab mit
oder
Informationen hierzu finden Sie unter
Beseitigen von Papierstaus.
Für Hilfe:
Sollte diese Meldung nach dem
Entfernen aller Seiten und nach
Verlassen der Hilfe weiterhin
erscheinen, wenden Sie sich an den
HP Kundendienst.
Stau beseitigen, dann drücken
13.XX.YY STAU IN
Drücken Sie , um Hilfe zu erhalten.
In Fach X liegt ein Papierstau vor.
Drücken Sie , um Hilfe zu erhalten.
FACH X
oder
wechselt ab mit
Informationen hierzu finden Sie unter
Beseitigen von Papierstaus.
Für Hilfe:
Sollte diese Meldung nach dem
Entfernen aller Seiten und nach
Verlassen der Hilfe weiterhin
erscheinen, wenden Sie sich an den
HP Kundendienst.
Stau beseitigen, dann drücken
20 ZU WENIG
SPEICHER
Der Drucker hat vom Computer mehr
Daten empfangen, als vom verfügbaren
Speicher aufgenommen werden können.
1.
Drücken Sie , um fortzufahren.
Hinweis
wechselt ab mit
Es gehen dabei Daten verloren.
Für Hilfe:
2.
Verringern Sie die Komplexität des
Druckjobs, um diesen Fehler zu
vermeiden.
3.
Durch Installieren von zusätzlichem
Speicher im Drucker können
komplexere Seiten gedruckt werden.
Zum Fortfahren:
144
Kapitel 8 Fehlerbehebung
DEWW
Bedienfeldmeldungen (Fortsetzung)
Bedienfeldmeldung
Beschreibung
Empfohlene Maßnahme
22 EIO X
Im E/A-Puffer für die EIO-Karte des
Druckers in Steckplatz X ist während
des Druckens ein Überlauf aufgetreten.
1.
PUFFERÜBERLAUF
Drücken Sie , um fortzufahren.
Hinweis
wechselt ab mit
Es gehen dabei Daten verloren.
Zum Fortfahren:
2.
Sollte diese Meldung weiterhin
erscheinen, wenden Sie sich an den
HP Kundendienst.
Nur für Drucker der HP Color LaserJet
3700 Serie, wenn ein EIO-Gerät
installiert ist.
22 PARALLELER E/APUFFERÜBERLAUF
Im Parallelpuffer des Druckers ist
während des Druckens ein Überlauf
aufgetreten.
wechselt ab mit
Nur für Drucker der HP Color LaserJet
3700 Serie.
1.
Drücken Sie , um fortzufahren.
Hinweis
Zum Fortfahren:
Es gehen dabei Daten verloren.
2.
22 SERIELLER E/APUFFERÜBERLAUF
Im seriellen Puffer des Druckers ist
während des Druckens ein Überlauf
aufgetreten.
wechselt ab mit
Nur für Drucker der HP Color LaserJet
3700 Serie, wenn ein EIO-Gerät
installiert ist.
1.
Zum Fortfahren:
Sollte diese Meldung nach
Verlassen der Hilfe weiterhin
erscheinen, wenden Sie sich an den
HP Kundendienst.
Drücken Sie , um fortzufahren.
Hinweis
Es gehen dabei Daten verloren.
22 USB-E/APUFFERÜBERLAUF
Im USB-Puffer des Druckers ist während
des Druckens ein Überlauf aufgetreten.
2.
Sollte diese Meldung weiterhin
erscheinen, wenden Sie sich an den
HP Kundendienst.
1.
Drücken Sie , um fortzufahren.
Hinweis
wechselt ab mit
Es gehen dabei Daten verloren.
Zum Fortfahren:
2.
40 EIO X FEHLERHAFTE
ÜBERTRAGUNG
Zum Fortfahren:
Die Verbindung zur Karte im EIOSteckplatz X wurde unerwartet
unterbrochen.
Sollte diese Meldung weiterhin
erscheinen, wenden Sie sich an den
HP Kundendienst.
Nur für Drucker der HP Color LaserJet
3700 Serie, wenn ein EIO-Gerät
installiert ist.
1.
Drücken Sie , um fortzufahren.
Hinweis
Es gehen dabei Daten verloren.
2.
DEWW
Sollte diese Meldung weiterhin
erscheinen, wenden Sie sich an den
HP Kundendienst.
Bedienfeldmeldungen
145
Bedienfeldmeldungen (Fortsetzung)
Bedienfeldmeldung
Beschreibung
Empfohlene Maßnahme
40 FEHLERH. SERIELLE
Es trat ein serieller Datenfehler auf
(Parität, Rahmen oder Zeilenüberlauf),
während der Drucker Daten empfing.
Nur für Drucker der HP Color LaserJet
3700 Serie.
ÜBERTRAGUNG
wechselt ab mit
1.
Drücken Sie , um fortzufahren.
Hinweis
Zum Fortfahren:
Es gehen dabei Daten verloren.
41.3 UNERWARTETES
FORMAT IN FACH X
wechselt ab mit
Es wurde Papier geladen, dessen
Format in der Einzugsrichtung länger
oder kürzer ist als das für das Fach
festgelegte Format.
<TYP> <GRÖSSE>
2.
Sollte diese Meldung weiterhin
erscheinen, wenden Sie sich an den
HP Kundendienst.
1.
Legen Sie das Papier wie
beschrieben ein.
2.
Drücken Sie , um zu drucken.
3.
Wenn das falsche Format
ausgewählt wurde, drücken Sie
STOPP, um den Auftrag
abzubrechen, oder drücken Sie ,
um Hilfe zu erhalten.
4.
Wenn das falsche Fach ausgewählt
wurde, drücken Sie Stopp, um den
Auftrag abzubrechen.
5.
Konfigurieren Sie die Fächer richtig
und senden Sie den Auftrag erneut.
EINLEGEN IN FACH X
Stellen Sie sicher, dass alle Fächer
richtig konfiguriert sind, bevor Sie wieder
mit dem Drucken beginnen. Weitere
Informationen finden Sie unter
Konfigurieren von Fächern.
41.5 UNERWARTETER
TYP IN FACH X
wechselt ab mit
<TYP> <GRÖSSE>
Der Drucker hat im Papierpfad einen
anderen Papiertyp ermittelt, als im Fach
konfiguriert ist.
1.
Legen Sie das Papier wie
beschrieben ein.
2.
Drücken Sie , um zu drucken.
3.
Wenn der falsche Typ ausgewählt
wurde, drücken Sie STOPP, um den
Auftrag abzubrechen, oder drücken
Sie , um Hilfe zu erhalten.
4.
Konfigurieren Sie die Fächer richtig
und senden Sie den Auftrag erneut.
EINLEGEN IN FACH X
Stellen Sie sicher, dass alle Fächer
richtig konfiguriert sind, bevor Sie wieder
mit dem Drucken beginnen. Weitere
Informationen finden Sie unter
Konfigurieren von Fächern.
146
Kapitel 8 Fehlerbehebung
DEWW
Bedienfeldmeldungen (Fortsetzung)
Bedienfeldmeldung
Beschreibung
Empfohlene Maßnahme
41.X
Ein Druckerfehler ist aufgetreten.
1.
Drücken Sie , um fortzufahren,
oder , um weitere Informationen zu
erhalten.
2.
Wenn die Meldung nach Verlassen
der Hilfe weiterhin angezeigt wird,
schalten Sie den Drucker aus und
wieder ein.
3.
Sollte die Meldung trotzdem
weiterhin erscheinen, wenden Sie
sich an den HP Kundendienst.
1.
Schalten Sie den Drucker aus und
wieder ein.
2.
Sollte diese Meldung weiterhin
erscheinen, wenden Sie sich an den
HP Kundendienst.
1.
Schalten Sie den Drucker aus.
2.
Prüfen Sie, ob die Fixiereinheit
richtig installiert und eingesetzt ist.
3.
Schalten Sie den Drucker ein.
4.
Sollte diese Meldung weiterhin
erscheinen, wenden Sie sich an den
HP Kundendienst.
1.
Drücken Sie , um fortzufahren.
2.
Wird die Meldung weiterhin
angezeigt, schalten Sie den Drucker
aus und wieder ein.
3.
Sollte diese Meldung weiterhin
erscheinen, wenden Sie sich an den
HP Kundendienst.
1.
Drücken Sie , um fortzufahren.
2.
Wird die Meldung weiterhin
angezeigt, schalten Sie den Drucker
aus und wieder ein.
3.
Sollte diese Meldung weiterhin
erscheinen, wenden Sie sich an den
HP Kundendienst.
DRUCKERFEHLER
wechselt ab mit
Zum Fortfahren:
49.XXXX
DRUCKERFEHLER
Ein kritischer Firmwarefehler ist
aufgetreten.
wechselt ab mit
Zum Fortfahren
aus- und einschalt.
50.X FEHLER IN FIXIEREINHEIT
Für Hilfe:
51.XY
Es ist ein Fehler in der Fixiereinheit
aufgetreten.
Ein Druckerfehler ist aufgetreten.
DRUCKERFEHLER
wechselt ab mit
Zum Fortfahren
aus- und einschalt.
52.XY
Ein Druckerfehler ist aufgetreten.
DRUCKERFEHLER
wechselt ab mit
Zum Fortfahren
aus- und einschalt.
53.10.03 RAM/ROM ÜBERPRÜFEN
DEWW
Ein Speicherfehler ist aufgetreten, der
durch ein elektrisches Problem auf der
Formatierungskarte verursacht wurde.
Nur für Drucker der HP Color LaserJet
3550 Serie.
Wenden Sie sich an den HP
Kundendienst.
Bedienfeldmeldungen
147
Bedienfeldmeldungen (Fortsetzung)
Bedienfeldmeldung
Beschreibung
Empfohlene Maßnahme
53.10.03 RAM/ROM ÜBERPRÜFEN
Fehler von Firmware DIMM in Steckplatz
1.
Nur für Drucker der HP Color LaserJet
3700 Serie.
53.XX.ZZ
DIMM A BANK B
wechselt ab mit
Zum Fortfahren
drücken Sie STOPP
1.
Schalten Sie den Drucker aus.
2.
Überprüfen Sie, ob das Firmware
DIMM richtig eingesetzt ist.
3.
Schalten Sie den Drucker aus.
4.
Wenn das Problem weiter besteht,
ersetzen Sie das Firmware DIMM.
In einem Speicher des Druckers ist ein
Fehler aufgetreten.
Nur für Drucker der HP Color LaserJet
3700 Serie.
Die Werte A und ZZ sind
folgendermaßen:
1 DIMM-Steckplatz 1
Wenn Sie dazu aufgefordert werden,
drücken Sie STOPP, um fortzufahren. Der
Drucker sollte sich dann im Zustand
Bereit befinden, aber er verwendet nicht
den gesamten installierten Speicherplatz.
2 DIMM-Steckplatz 2
Oder
3 DIMM-Steckplatz 3
1.
Schalten Sie den Drucker aus.
4 DIMM-Steckplatz 4
2.
Überprüfen Sie, ob der SDRAM den
Spezifikationen entspricht und
richtig eingesetzt ist.
00 DIMM NICHT UNTERSTÜTZT
3.
Schalten Sie den Drucker aus.
01 DIMM SPD AUSGEFALLEN (nicht
erkannter Speicher)
4.
Sollte das Problem weiterhin
auftreten, wenden Sie sich an den
HP Kundendienst.
1.
Schalten Sie den Drucker aus und
wieder ein.
2.
Sollte diese Meldung weiterhin
erscheinen, wenden Sie sich an den
HP Kundendienst.
1.
Drücken Sie , um fortzufahren.
2.
Wird die Meldung weiterhin
angezeigt, schalten Sie den Drucker
aus und wieder ein.
3.
Sollte diese Meldung weiterhin
erscheinen, wenden Sie sich an den
HP Kundendienst.
1.
Schalten Sie den Drucker aus und
wieder ein.
2.
Sollte diese Meldung weiterhin
erscheinen, wenden Sie sich an den
HP Kundendienst.
Ein DIMM-Typ
ZZ Fehlernummer
03 SELBSTTEST FEHLGESCHLAGEN
54.X
Ein Druckerbefehlsfehler ist aufgetreten.
DRUCKERFEHLER
55.X
Ein Druckerbefehlsfehler ist aufgetreten.
DRUCKERFEHLER
wechselt ab mit
Zum Fortfahren
aus- und einschalt.
57.X
Ein Druckerlüfterfehler ist aufgetreten.
DRUCKERFEHLER
wechselt ab mit
Zum Fortfahren
aus- und einschalt.
148
Kapitel 8 Fehlerbehebung
DEWW
Bedienfeldmeldungen (Fortsetzung)
Bedienfeldmeldung
Beschreibung
Empfohlene Maßnahme
59.X
Ein Druckerantriebsfehler ist aufgetreten.
1.
Schalten Sie den Drucker aus und
wieder ein.
2.
Sollte diese Meldung weiterhin
erscheinen, wenden Sie sich an den
HP Kundendienst.
DRUCKERFEHLER
wechselt ab mit
Zum Fortfahren
aus- und einschalt.
Hinweis
Diese Meldung wird auch angezeigt,
wenn die Transfereinheit fehlt oder nicht
richtig installiert wurde. Prüfen Sie, ob
die Transfereinheit korrekt installiert ist.
62 KEIN SYSTEM
64 DRUCKERFEHLER
Es konnte kein System gefunden werden. 1.
Fehler im Scanpuffer.
2.
Sollte diese Meldung weiterhin
erscheinen, wenden Sie sich an den
HP Kundendienst.
1.
Schalten Sie den Drucker aus und
wieder ein.
2.
Sollte diese Meldung weiterhin
erscheinen, wenden Sie sich an den
HP Kundendienst.
1.
Drücken Sie , um fortzufahren.
2.
Bei 68.0-Fehlern schalten Sie den
Drucker aus und wieder ein.
3.
Wenn ein 68.0-Fehler weiterhin
auftritt, wenden Sie sich an den
HP Kundendienst.
4.
Bei 68.1-Fehlern löschen Sie mit
der HP Web Jetadmin Software
Dateien vom Laufwerk.
5.
Wenn ein 68.1-Fehler weiterhin
auftritt, wenden Sie sich an den
HP Kundendienst.
1.
Drücken Sie , um fortzufahren.
2.
Sollte das Problem weiterhin
auftreten, wenden Sie sich an den
HP Kundendienst.
Für Hilfe:
wechselt ab mit
Schalten Sie den Drucker aus und
wieder ein.
Zum Fortfahren
aus- und einschalt.
68.X PERMANENTER
SPEICHER VOLL
wechselt ab mit
Zum Fortfahren:
Ein nicht flüchtiger Speicher ist voll.
Drücken Sie , um die Meldung zu
löschen. Das Drucken kann fortgesetzt
werden, mit unerwartetem Verhalten
muss jedoch gerechnet werden.
X Beschreibung
1 für herausnehmbaren Datenträger
(Flash oder Festplatte)
0 für integriertes NVRAM
68.X SCHREIBFEHLER
PERMANENTER SPEICHER
wechselt ab mit
Zum Fortfahren:
Ein nicht flüchtiger Speicher ist voll.
Drücken Sie , um die Meldung zu
löschen. Das Drucken kann fortgesetzt
werden, mit unerwartetem Verhalten
muss jedoch gerechnet werden.
X Beschreibung
0 für integriertes NVRAM
1 für herausnehmbaren Datenträger
(Flash oder Festplatte)
DEWW
Bedienfeldmeldungen
149
Bedienfeldmeldungen (Fortsetzung)
Bedienfeldmeldung
Beschreibung
Empfohlene Maßnahme
68.X SPEICHERFEHLER
Eine oder mehrere im nicht flüchtigen
Speicher gespeicherte
Druckereinstellungen sind ungültig und
wurden auf die Werkseinstellungen
zurückgesetzt. Drücken Sie , um die
Meldung zu löschen. Das Drucken kann
fortgesetzt werden, mit unerwartetem
Verhalten muss jedoch gerechnet
werden.
1.
Drücken Sie , um fortzufahren.
2.
Schalten Sie den Drucker aus und
wieder ein.
3.
Sollte diese Meldung weiterhin
erscheinen, wenden Sie sich an den
HP Kundendienst.
Ein kritischer Hardwarefehler ist
aufgetreten.
1.
Schalten Sie den Drucker aus und
wieder ein.
2.
Sollte das Problem weiterhin
auftreten, wenden Sie sich an den
HP Kundendienst.
EINSTELL. GEÄNDERT
wechselt ab mit
Zum Fortfahren:
79.XXXX
DRUCKERFEHLER
wechselt ab mit
Zum Fortfahren
aus- und einschalt.
8X.YYYY
EIO-FEHLER
Abbrechen von
<NAME DES JOBS>
Aktualisierung
erneut senden
Aktualisierung
An der EIO-Zubehörkarte in Steckplatz X
ist ein kritischer Fehler aufgetreten.
Bitte warten
Angehalten
wechselt ab mit
Schalten Sie den Drucker aus und
wieder ein.
2.
Sollte das Problem weiterhin
auftreten, wenden Sie sich an den
HP Kundendienst.
Keine Maßnahme erforderlich.
Die Aktualisierung der Firmware wurde
nicht erfolgreich abgeschlossen.
Führen Sie die Aktualisierung erneut
durch. Zum Senden der
Aktualisierungsdatei müssen Sie
möglicherweise den Parallelanschluss
verwenden.
Die Firmware wird gerade aktualisiert.
Keine Maßnahme erforderlich. Schalten
Sie den Drucker nicht aus.
Die Firmware wird gerade aktualisiert.
Schalten Sie den Drucker erst aus, wenn
er in den Zustand Bereit zurückgekehrt
ist.
Der Drucker hat die Anfrage zum
Drucken einer internen Seite
angenommen, der aktuelle Auftrag muss
jedoch erst fertig gedruckt werden, bevor
die interne Seite gedruckt wird.
Keine Maßnahme erforderlich.
Der Drucker wurde angehalten.
Drücken Sie die Taste STOPP, um den
Druckvorgang wiederaufzunehmen.
wird empfangen
Anforderung akzep.
1.
Der Drucker bricht gerade einen Auftrag
ab. Die Meldung wird angezeigt,
während der Auftrag angehalten und der
Papierpfad geleert wird. Alle weiteren
eingehenden Daten im aktiven
Datenkanal werden empfangen und
verworfen.
wird durchgeführt
Aktualisierung
Nur für Drucker der HP Color LaserJet
3700 Serie.
Rückkehr zu Bereit:
Taste STOPP drücken
150
Kapitel 8 Fehlerbehebung
DEWW
Bedienfeldmeldungen (Fortsetzung)
Bedienfeldmeldung
Beschreibung
Empfohlene Maßnahme
Auf Neuinitialisier.
Vor dem automatischen Neustart des
Druckers wurden Einstellungen geändert
oder es wurden externe Gerätemodi
geändert.
Keine Maßnahme erforderlich.
Die erste Seite eines manuellen
beidseitigen Druckjobs wurde gedruckt.
Nun wartet der Drucker darauf, dass der
Ausgabestapel eingelegt wird, damit die
zweite Seite bedruckt werden kann.
Nehmen Sie den Ausgabestapel aus
dem Ausgabefach und legen Sie ihn in
Fach 1 ein, um die zweite Seite des
beidseitigen Druckjobs zu drucken.
Weitere Informationen finden Sie unter
Manuelles beidseitiges Drucken.
Bereit
Der Drucker ist online und zum Empfang
von Daten bereit. In der Anzeige werden
keine Status- oder Gerätemeldungen
angezeigt.
Keine Maßnahme erforderlich.
Bereit
Der Drucker ist online und zum Empfang
von Daten bereit. In der Anzeige werden
keine Status- oder Gerätemeldungen
angezeigt.
Keine Maßnahme erforderlich.
Bitte warten
Der Drucker löscht gerade Daten.
Keine Maßnahme erforderlich.
DATEIVERZEICHNIS
Der Drucker erstellt die
Massenspeicherverzeichnisseite. Nach
Erstellen der Seite kehrt der Drucker in
den Onlinezustand Bereit zurück.
Nur für Drucker der HP Color LaserJet
3700 Serie.
Der Drucker hat Daten empfangen und
wartet auf einen Vorschub. Wenn der
Drucker die Daten einer anderen Datei
empfängt, sollte die Meldung nicht mehr
angezeigt werden.
Drücken Sie , um fortzufahren.
Der Drucker erstellt die
Konfigurationsseite. Nach Erstellen der
Seite kehrt der Drucker in den
Onlinezustand Bereit zurück. Keine
Maßnahme erforderlich.
Keine Maßnahme erforderlich.
Der Drucker erstellt die Menüstruktur
des Druckers. Nach Erstellen der Seite
kehrt der Drucker in den Onlinezustand
Bereit zurück.
Keine Maßnahme erforderlich.
Der Drucker erstellt entweder eine PCLoder eine PS-Schriftenliste. Nach
Erstellen der Seite kehrt der Drucker in
den Onlinezustand Bereit zurück.
Nur für Drucker der HP Color LaserJet
3700 Serie.
Der Drucker erstellt die Verbrauchsseite.
Nach Erstellen der Seite kehrt der
Drucker in den Onlinezustand Bereit
zurück.
Nur für Drucker der HP Color LaserJet
3700 Serie.
des Druckers warten
AUSGABESTAPEL
MANUELL NEU EINLEGEN
wechselt ab mit
Dann zum Drucken
der Rückseiten
Diagnosemodus
wechselt ab mit
Zum Beenden
'Job abbrechen'
wird gedruckt
Daten empfangen
wechselt ab mit
Bereit
Drucken der
KONFIGURATION
Drucken der
MENÜSTRUKTUR
Drucken der
SCHRIFTENLISTE
Drucken der
VERBRAUCHSSEITE
DEWW
Keine Maßnahme erforderlich.
Keine Maßnahme erforderlich.
Keine Maßnahme erforderlich.
Bedienfeldmeldungen
151
Bedienfeldmeldungen (Fortsetzung)
Bedienfeldmeldung
Beschreibung
Empfohlene Maßnahme
Drucken der Seiten
Der Drucker erstellt die Seiten zur
Behebung von Druckqualitätsproblemen.
Nach Erstellen der Seiten kehrt der
Drucker in den Onlinezustand Bereit
zurück.
Folgen Sie den Anweisungen auf den
gedruckten Seiten.
Der Drucker erstellt das
Ereignisprotokoll. Nach Erstellen der
Seite kehrt der Drucker in den
Onlinezustand Bereit zurück.
Nur für Drucker der HP Color LaserJet
3700 Serie.
Der Drucker erstellt die
Materialstatusseite. Nach Erstellen der
Seite kehrt der Drucker in den
Onlinezustand Bereit zurück.
Keine Maßnahme erforderlich.
Drucker wird überprüft
Das Druckwerk führt einen internen Test
durch.
Keine Maßnahme erforderlich.
DRUCK UNTERBROCHEN
Diese Meldung wird angezeigt, wenn ein
Druckunterbrechungstest durchgeführt
wird und die Zeit abläuft.
Drücken Sie , um fortzufahren.
Die untere hintere Klappe (hinteres
Ausgabefach) wurde während des
automatischen Duplexauftrags geöffnet,
oder der Drucker hat ein Papierformat
erkannt, die der automatische Duplexer
nicht verwenden kann.
Nur für die Druckermodelle HP Color
LaserJet 3700dn und 3700dtn.
Ein beidseitiger Druckjob wurde an den
Drucker gesendet, während die untere
hintere Klappe (hinteres Ausgabefach)
geöffnet ist.
Nur für die Druckermodelle HP Color
LaserJet 3700dn und 3700dtn.
Einstellung gesp.
Eine Menüauswahl wurde gespeichert.
Keine Maßnahme erforderlich.
Energiesparen Ein
Der Drucker befindet sich im
Energiesparmodus. Nach Drücken einer
Taste oder beim Empfang von Daten
wird der Energiesparmodus verlassen
und die Aktion ausgeführt.
Keine Maßnahme erforderlich. Der
Drucker verlässt den Energiesparmodus
automatisch.
ENTFERNEN SIE
Der Drucker führt eine
Patronentestdeaktivierung oder einen
Komponententest durch.
Entfernen Sie eine Druckpatrone.
Vom Bedienfeld aus wurde
EREIG.PROTOKOLL ANZEIGEN
gewählt, das Ereignisprotokoll enthält
jedoch keinen Eintrag.
Keine Maßnahme erforderlich.
f. DQ-Fehlerbehebung
Drucken des
EREIGNISPROTOKOLLS
DRUCKEN DES
MATERIALSTATUS
Zum Fortfahren:
DUPLEX UNMÖGLICH
HINT.FACH PRÜFEN
wechselt ab mit
DUPLEX UNMÖGLICH
PAPIER PRÜFEN
DUPLEX UNMÖGLICH
hint. Fach schließen
MIND. EINE PATRONE.
wechselt ab mit
Keine Maßnahme erforderlich.
Schließen Sie die untere hintere Klappe
(hinteres Ausgabefach) oder legen Sie
Papier ein, das für automatischen
Duplexdruck unterstützt wird. Weitere
Informationen finden Sie unter
Unterstützte Papiergewichte und formate.
Schließen Sie die untere hintere Klappe
(hinteres Ausgabefach).
Installieren Sie nach Beendigung des
Tests die Druckpatrone neu.
Zum Beenden
'Job abbrechen'
Ereignisprotokoll leer
152
Kapitel 8 Fehlerbehebung
DEWW
Bedienfeldmeldungen (Fortsetzung)
Bedienfeldmeldung
Beschreibung
Empfohlene Maßnahme
Ereignisprotokoll wird gelöscht
Diese Meldung wird angezeigt, während
das Ereignisprotokoll gelöscht wird.
Wenn das Drucken der Seite beendet
ist, wird der Drucker um eine Anzeige
auf das Menü Service-Menü
zurückgesetzt.
Keine Maßnahme erforderlich.
Erstellen der
Der Drucker erstellt gerade eine
Reinigungsseite. Nach dem Drucken der
Reinigungsseite kehrt der Drucker in den
Status Bereit zurück.
1.
Drücken Sie MENÜ, um die Menüs
aufzurufen.
2.
Legen Sie die Reinigungsseite in
Fach 1 ein.
3.
Wählen Sie REINIGUNGSSEITE
VERARBEITEN.
REINIGUNGSSEITE
Es wird gedruckt...
PASSGENAUIGK.-SEITE
Fach X
<TYP> <GRÖSSE>
Der Drucker erstellt die
Passgenauigkeitsseite. Nach Erstellen
der Seite kehrt der Drucker zum Menü
PASSGEN. EINST. zurück.
Folgen Sie den Anweisungen auf den
gedruckten Seiten.
Der Drucker zeigt die aktuelle
Konfiguration des Fachs X an.
Keine Maßnahme erforderlich.
Der Drucker bietet eine Auswahl von
unterschiedlichem Papier an, das für
den Druckjob verwendet werden kann.
1.
Verwenden Sie bei Bedarf und Taste, um ein anderes Format oder
einen anderen Typ zu markieren,
und drücken Sie dann , um das
Format oder den Typ auszuwählen.
2.
Drücken Sie , um zum vorherigen
Format oder Typ zurückzukehren.
wechselt ab mit
Detaillierte Informationen hierzu finden
Sie unter Konfigurieren von Fächern.
Zum Ändern von
Format/Typ drück.
FACH X VERWENDEN
<TYP> <GRÖSSE>
Weitere Informationen finden Sie unter
Konfigurieren von Fächern.
FALSCHE <FARBE>
PATRONE
wechselt ab mit
Eine Farbpatrone wurde in einen
falschen Schacht eingesetzt oder ein
falscher Patronentyp wird verwendet und
die Abdeckung ist geschlossen.
Drücken Sie , um Hilfe zu erhalten.
Mindestens ein Verbrauchsmaterial ist
falsch in den Drucker eingesetzt worden,
ein zweites Verbrauchsmaterial fehlt, ist
falsch eingesetzt oder ist fast oder ganz
aufgebraucht.
Drücken Sie
erhalten.
Für Hilfe:
Falsches Verbrauchsmaterial
Statusanzeige:
DEWW
oder
Weitere Informationen finden Sie unter
Wechseln von Druckpatronen.
und dann , um Hilfe zu
oder
Weitere Informationen finden Sie unter
Ersetzen von Verbrauchsmaterialien und
Teilen.
Bedienfeldmeldungen
153
Bedienfeldmeldungen (Fortsetzung)
Bedienfeldmeldung
Beschreibung
Empfohlene Maßnahme
FIXIEREINHEIT BESTELLEN
Die Fixiereinheit nähert sich dem Ende
ihrer Nutzungsdauer. Der Drucker wird
noch die geschätzte Anzahl an Seiten
drucken.
Bestellen Sie die Fixiereinheit. Das
Drucken kann solange fortgesetzt
werden, bis FIXIERERKIT ERSETZEN
angezeigt wird.
wechselt ab mit
Bereit
oder
Für Hilfe:
Drücken Sie , um Hilfe zu erhalten.
Weitere Informationen finden Sie unter
Verbrauchsmaterial und Zubehör.
FIXIEREINHEIT INSTALLIEREN
Für Hilfe:
Die Fixiereinheit ist nicht oder nicht
ordnungsgemäß im Drucker installiert.
Drücken Sie , um Hilfe zu erhalten.
oder
Weitere Informationen finden Sie unter
Ersetzen von Fixiereinheit und
Einzugswalze.
FIXIERERKIT ERSETZEN
wechselt ab mit
Zum Fortfahren:
Die Fixiereinheit hat das Ende ihrer
Gebrauchsdauer fast erreicht und für die
Einstellung WENIG VERBR.-MAT. im
Untermenü SYSTEM-SETUP ist STOPP
festgelegt.
1.
Bestellen Sie die Fixiereinheit.
2.
Drücken Sie , um fortzufahren. Sie
können weiterdrucken, bis
FIXIERERKIT ERSETZEN
angezeigt wird.
oder
Drücken Sie , um Hilfe zu erhalten.
Weitere Informationen finden Sie unter
Verbrauchsmaterial und Zubehör.
FIXIERERKIT ERSETZEN
Für Hilfe:
Die Fixiereinheit hat das Ende ihrer
Gebrauchsdauer erreicht.
Drücken Sie , um Hilfe zu erhalten.
oder
Weitere Informationen finden Sie unter
Ersetzen von Fixiereinheit und
Einzugswalze.
Weitere Informationen finden Sie unter
Verbrauchsmaterial und Zubehör.
FLASHDATEISYSTEM IST VOLL
wechselt ab mit
Bereit
Drücken Sie zum Löschen
FLASH-DATEIVORGANG FEHLGESCHL.
wechselt ab mit
Bereit
Drücken Sie zum Löschen
154
Kapitel 8 Fehlerbehebung
Nur für Drucker der HP Color LaserJet
3700 Serie.
Der Drucker hat einen PJLDateisystembefehl erhalten, mit dem
etwas auf das Dateisystem gespeichert
werden sollte, konnte dies jedoch nicht
ausführen, weil das Dateisystem voll ist.
1.
Löschen Sie mit der HP Web
Jetadmin Software Dateien aus dem
Flash-Speicher und versuchen Sie
es erneut.
2.
Drücken Sie zum Entfernen dieser
Meldung aus der Anzeige .
Weitere Informationen finden Sie unter
HP Web Jetadmin.
Nur für Drucker der HP Color LaserJet
3700 Serie.
1.
Das Drucken wird unter Umständen
fortgesetzt.
Der Drucker hat einen PJLDateisystembefehl erhalten, mit dem ein
unlogischer Vorgang ausgeführt werden
sollte (z.B. eine Datei auf ein nicht
vorhandenes Verzeichnis herunterladen).
2.
Drücken Sie zum Entfernen dieser
Meldung aus der Anzeige .
3.
Wenn die Meldung erneut angezeigt
wird, liegt unter Umständen ein
Softwareproblem vor.
DEWW
Bedienfeldmeldungen (Fortsetzung)
Bedienfeldmeldung
Beschreibung
Empfohlene Maßnahme
Flash-Datenträger X
Das neue Flash-DIMM in Steckplatz X
wird initialisiert.
Nur für Drucker der HP Color LaserJet
3700 Serie.
wird initialisiert
Keine Maßnahme erforderlich.
wechselt ab mit
NICHT AUSSCHALTEN
FLASH GER.-FEHLER
FLASH GER.-FEHLER
wechselt ab mit
Nur für Drucker der HP Color LaserJet
3700 Serie.
Beim angegebenen Speichergerät ist ein
Gerätefehler aufgetreten.
1.
Aufträge, für die kein Flash-DIMM
erforderlich ist, werden unter
Umständen weitergedruckt.
2.
Drücken Sie zum Entfernen dieser
Meldung aus der Anzeige .
3.
Wird die Meldung weiterhin
angezeigt, entfernen Sie das FlashDIMM und installieren es neu.
4.
Wird die Meldung weiterhin
angezeigt, ersetzen Sie das FlashDIMM.
1.
Um das Schreiben in den FlashSpeicher zu ermöglichen, schalten
Sie den Schreibschutz mit HP Web
Jetadmin aus.
2.
Schalten Sie den Drucker aus und
wieder ein, um die Meldung zu
löschen.
Bereit
Drücken Sie zum Löschen
FLASH IST
SCHREIBGESCHÜTZT
wechselt ab mit
Bereit
Nur für Drucker der HP Color LaserJet
3700 Serie.
Das Dateisystem ist schreibgeschützt,
sodass keine neuen Dateien darauf
geschrieben werden können.
Drücken Sie zum Löschen
Weitere Informationen finden Sie unter
HP Web Jetadmin.
GEWÄHLTE DRUCKERSP.
Der Drucker hat eine Anfrage für eine
Druckersprache erhalten, die im Drucker
nicht vorhanden ist. Der Auftrag wird
abgebrochen, es wird keine Seite
gedruckt.
1.
Drücken Sie , um fortzufahren.
2.
Versuchen Sie es mit einem
anderen Drucker.
Eine neue HP Patrone wurde installiert.
Der Drucker kehrt nach etwa
10 Sekunden in den Zustand Bereit
zurück.
Keine Maßnahme erforderlich.
Dieses Original-HP Material ist nicht für
diesen Drucker ausgelegt und wird nicht
unterstützt. Möglicherweise wird die
Druckqualität beeinträchtigt.
Wechseln Sie dieses Material durch ein
Original-HP Material aus, das für diesen
Drucker ausgelegt ist.
Initialisierung
Diese Meldung wird nach dem
Einschalten des Druckers angezeigt,
wenn die einzelnen Aufgaben initialisiert
werden.
Keine Maßnahme erforderlich.
Kalibrieren...<TEST>
Der Drucker wird kalibriert.
Keine Maßnahme erforderlich.
NICHT VERFÜGBAR
wechselt ab mit
Zum Fortfahren:
HP Orig.-Verbrauchsmaterial installiert
HP ORIGINALMATERIAL FÜR <PROD>
DEWW
Bedienfeldmeldungen
155
Bedienfeldmeldungen (Fortsetzung)
Bedienfeldmeldung
Beschreibung
Empfohlene Maßnahme
Kein Zugriff
Es wurde versucht, eine Menüoption zu
bearbeiten. Vom Druckeradministrator
wurde jedoch der
Sicherheitsmechanismus des
Bedienfelds aktiviert. Die Meldung wird
nur kurz angezeigt, danach kehrt der
Drucker in den Zustand Bereit oder IN
BETRIEB zurück.
Wenden Sie sich an den
Druckeradministrator, wenn
Einstellungen geändert werden sollen.
MENÜS GESPERRT
Kit-Zähler wird zurückgesetzt
Kit-Zähler wird zurückgesetzt
Magnet und Motor
werden bewegt
wechselt ab mit
Im Menü MATERIAL ZURÜCKSETZEN
Keine Maßnahme erforderlich.
ist JA gewählt, um die Zähler für alle
Verbrauchsmaterialien, die nicht als neu
ermittelt werden können, zurückzusetzen.
Der Drucker führt einen
Komponententest durch. Die gewählten
Komponenten sind der Elektromagnet
und der Antrieb.
Keine Maßnahme erforderlich.
Der Drucker führt einen
Komponententest durch. Die gewählte
Komponente ist der Elektromagnet.
Keine Maßnahme erforderlich.
Es befindet sich kein Papier im Fach,
und für einen gesendeten Druckjob ist
Papier eines bestimmten Typs und
Formats erforderlich, das in Fach 1
momentan nicht zur Verfügung steht.
Drücken Sie , damit der Drucker das
Papier aus einem anderen Fach
einzieht. Weitere Informationen finden
Sie unter Konfigurieren von Fächern.
Zum Beenden
'Job abbrechen'
Magnet wird bewegt
wechselt ab mit
Zum Beenden
'Job abbrechen'
MANUELLE ZUFUHR
<TYP> <GRÖSSE>
wechselt ab mit
Drücken Sie für
Drücken Sie , um Hilfe zu erhalten.
anderes Fach Start .
MANUELLE ZUFUHR
<TYP> <GRÖSSE>
Fach 1 ist leer, und es ist kein anderes
Fach verfügbar.
wechselt ab mit
wechselt ab mit
Statusanzeige:
Drücken Sie , um Hilfe zu erhalten.
oder
Weitere Informationen finden Sie unter
Konfigurieren von Fächern.
Für Hilfe:
MATERIAL ERSETZEN
oder
Mindestens ein Verbrauchsmaterial ist
aufgebraucht und muss ersetzt werden,
ein zweites Verbrauchsmaterial ist
entweder ganz oder fast aufgebraucht.
1.
Drücken Sie um festzustellen,
welche Verbrauchsmaterialien
ersetzt werden müssen.
2.
Drücken Sie , um Hilfe zu erhalten.
oder
Weitere Informationen finden Sie unter
Ersetzen von Verbrauchsmaterialien und
Teilen.
Weitere Informationen finden Sie unter
Verbrauchsmaterial und Zubehör.
156
Kapitel 8 Fehlerbehebung
DEWW
Bedienfeldmeldungen (Fortsetzung)
Bedienfeldmeldung
Beschreibung
Empfohlene Maßnahme
MATERIAL ERSETZEN
Mehr als ein Verbrauchsmaterial ist fast
aufgebraucht. Für die Einstellung
WENIG VERBR.-MAT. im Untermenü
SYSTEM-SETUP ist STOPP festgelegt.
1.
Drücken Sie um festzustellen,
welche Verbrauchsmaterialien
bestellt werden müssen.
2.
Bestellen Sie die angegebenen
Verbrauchsmaterialien.
3.
Drücken Sie , um fortzufahren.
wechselt ab mit
Zum Fortfahren:
Weitere Informationen finden Sie unter
Verbrauchsmaterial und Zubehör.
Motor <FARBE>
wird gedreht
wechselt ab mit
Der Drucker führt einen
Komponententest durch. Die gewählte
Komponente ist der
AUSRICHTUNGSMOTOR.
Drücken Sie STOPP, wenn dieser Test
beendet werden soll.
Der Drucker führt einen
Komponententest durch. Die gewählte
Komponente ist Motor <FARBE>.
Drücken Sie STOPP, wenn dieser Test
beendet werden soll.
Die Daten auf dem DIMM werden nicht
unterstützt (obwohl das DIMM selbst
möglicherweise unterstützt wird).
Drücken Sie , um diese Meldung zu
löschen.
Zum Beenden
'Job abbrechen'
Motor wird gedreht
wechselt ab mit
Zum Beenden
'Job abbrechen'
N. UNTERST. DATEN IN
<FS>-DIMM IN STPL X
wechselt ab mit
Drücken Sie AUSWÄHLEN, um mit dem
Drucken fortzufahren.
Drücken Sie zum Löschen
NEHMEN SIE ALLE
DRUCKPATRONEN HERAUS
oder
Der Drucker führt einen
Komponententest durch.
Entfernen Sie alle Druckpatronen
Die derzeit eingelegte Transparentfolie
wird möglicherweise nicht unterstützt.
VORSICHT
wechselt ab mit
Installieren Sie nach Beendigung der
Diagnose alle Druckpatronen neu.
Zum Beenden
'Job abbrechen'
NEU EINL. IN FACH X
TRAN.-FOLIE <GRÖSSE>
wechselt ab mit
Kompatibilität der
Folie überprüfen
Verwenden Sie nur Transparentfolien,
die für den Einsatz mit HP Color
LaserJet Druckern bestimmt sind. Nicht
kompatible Transparentfolien können
den Drucker beschädigen. Informationen
hierzu finden Sie im HP LaserJet Printer
Family Print Media Specification Guide.
1.
Entfernen Sie alle nicht kompatiblen
Transparentfolien aus Fach X.
2.
Legen Sie kompatible
Transparentfolien in Fach 1 ein.
Weitere Informationen finden Sie unter
Drucken auf Sondermedien.
DEWW
Bedienfeldmeldungen
157
Bedienfeldmeldungen (Fortsetzung)
Bedienfeldmeldung
Beschreibung
Empfohlene Maßnahme
NICHT-HP V.-MATERIAL
Der Drucker hat erkannt, dass derzeit
kein HP Material installiert ist, und
(Übergehen) wurde gedrückt.
Falls Sie der Meinung sind, HP Material
gekauft zu haben, rufen Sie die
HP Hotline für Produktpiraterie unter +
1-877-219-3183 an.
WIRD VERWENDET
wechselt ab mit
Falls wegen der Verwendung von nicht
von HP hergestelltem Material Service
oder Reparaturen erforderlich werden,
gilt hierfür keine HP Gewährleistung.
Bereit
NICHT-HP VERBRAUCHSMATERIAL ERKANNT
wechselt ab mit
Es wurde neues Material installiert, das
nicht von HP ist. Diese Meldung wird so
lange angezeigt, bis HP Material
installiert oder gedrückt wird.
Falls Sie der Meinung sind, HP Material
gekauft zu haben, rufen Sie die
HP Hotline für Produktpiraterie unter +
1-877-219-3183 an.
Falls wegen der Verwendung von nicht
von HP hergestelltem Material Service
oder Reparaturen erforderlich werden,
gilt hierfür keine HP Gewährleistung.
Für Hilfe:
Drücken Sie , um mit dem Drucken
fortzufahren. Der erste anstehende
Auftrag wird abgebrochen.
OBERE HINTERE
Die obere hintere Klappe ist offen.
Schließen Sie die obere hintere Klappe.
PATRONE <FARBE>
Die angegebene Druckpatrone nähert
sich dem Ende ihrer Nutzungsdauer. Der
Drucker wird noch die geschätzte Anzahl
an Seiten drucken.
Bestellen Sie die angegebene
Druckpatrone. Das Drucken wird
solange fortgesetzt, bis PATRONE
<FARBE> ERSETZEN angezeigt wird.
BESTELLEN
wechselt ab mit
Bereit
Hinweis
Die Angabe für die geschätzte noch
verbleibende Seitenanzahl beruht auf
dem Erfahrungswert für die
Seitendeckung dieses Materials von
einem Prozent.
Weitere Informationen finden Sie unter
Verbrauchsmaterial und Zubehör.
PATRONE <FARBE>
ERSETZEN
wechselt ab mit
Die angegebene Druckpatrone hat das
Ende ihrer Nutzungsdauer erreicht. Es
wird erst weitergedruckt, wenn die
Patrone ersetzt wurde.
Für Hilfe:
Drücken Sie , um Hilfe zu erhalten.
oder
Weitere Informationen finden Sie unter
Wechseln von Druckpatronen oder
Ersetzen von Verbrauchsmaterialien und
Teilen.
Weitere Informationen finden Sie unter
Verbrauchsmaterial und Zubehör.
PATRONE <FARBE>
ERSETZEN
wechselt ab mit
Zum Fortfahren: .
Die angegebene Druckpatrone hat das
Ende ihrer Gebrauchsdauer fast erreicht
und für die Einstellung WENIG VERBR.MAT. im Untermenü SYSTEM-SETUP
ist STOPP festgelegt. Umgehen Sie die
Einstellung durch Drücken der Taste .
1.
Bestellen Sie die angegebene
Druckpatrone.
2.
Drücken Sie , um fortzufahren.
oder
Drücken Sie , um Hilfe zu erhalten.
Weitere Informationen finden Sie unter
Verbrauchsmaterial und Zubehör.
158
Kapitel 8 Fehlerbehebung
DEWW
Bedienfeldmeldungen (Fortsetzung)
Bedienfeldmeldung
Beschreibung
Empfohlene Maßnahme
PATRONE <FARBE>
Die Patrone ist nicht oder nicht
ordnungsgemäß im Drucker installiert.
Drücken Sie , um Hilfe zu erhalten.
INSTALLIEREN
wechselt ab mit
Weitere Informationen finden Sie unter
Wechseln von Druckpatronen.
Für Hilfe:
Permanentspeicher
wird initialisiert
Programm X
wird geladen
wechselt ab mit
NICHT AUSSCHALTEN
RAM-DISK-DATEIDATEISYSTEM IST VOLL
wechselt ab mit
Bereit
Drücken Sie zum Löschen
RAM-DISK-DATEIVORGANG FEHLGESCHL.
wechselt ab mit
Bereit
Drücken Sie zum Löschen
RAM-DISK GER.-FEHLER
RAM-DISK GER.-FEHLER
wechselt ab mit
oder
Diese Meldung wird nach Einschalten
des Druckers angezeigt, um anzugeben,
dass die permanente Speicherung
initialisiert wurde.
Keine Maßnahme erforderlich.
Programme und Schriften können im
Dateisystem des Druckers gespeichert
werden und werden beim Einschalten
des Druckers in das RAM geladen. Die
Nummer X ist eine fortlaufende Nummer
und gibt an, welches Programm gerade
geladen wird.
Nur für Drucker der HP Color LaserJet
3700 Serie.
Nur für Drucker der HP Color LaserJet
3700 Serie.
1.
Löschen Sie mit der HP Web
Jetadmin Software Dateien aus dem
RAM-Speicher und versuchen Sie
es erneut.
2.
Drücken Sie zum Entfernen dieser
Meldung aus der Anzeige .
Der Drucker hat einen PJLDateisystembefehl erhalten, mit dem
etwas auf das Dateisystem gespeichert
werden sollte, konnte dies jedoch nicht
ausführen, weil das Dateisystem voll ist.
Keine Maßnahme erforderlich.
Weitere Informationen finden Sie unter
HP Web Jetadmin.
Nur für Drucker der HP Color LaserJet
3700 Serie.
1.
Das Drucken wird unter Umständen
fortgesetzt.
Der Drucker hat einen PJLDateisystembefehl erhalten, mit dem ein
unlogischer Vorgang ausgeführt werden
sollte (z.B. eine Datei auf ein nicht
vorhandenes Verzeichnis herunterladen).
2.
Drücken Sie zum Entfernen dieser
Meldung aus der Anzeige .
3.
Wenn die Meldung erneut angezeigt
wird, liegt unter Umständen ein
Softwareproblem vor.
Nur für Drucker der HP Color LaserJet
3700 Serie.
1.
Aufträge, für die kein RAMSpeichermodul erforderlich ist,
werden unter Umständen
weitergedruckt.
2.
Drücken Sie zum Entfernen dieser
Meldung aus der Anzeige .
1.
Um das Schreiben in den RAMSpeicher zu ermöglichen, schalten
Sie den Schreibschutz mit HP Web
Jetadmin aus.
2.
Drücken Sie zum Entfernen dieser
Meldung aus der Anzeige .
Beim angegebenen Speichergerät ist ein
Gerätefehler aufgetreten.
Bereit
Drücken Sie zum Löschen
RAM-DISK IST
SCHREIBGESCHÜTZT
wechselt ab mit
Bereit
Drücken Sie zum Löschen
DEWW
Nur für Drucker der HP Color LaserJet
3700 Serie.
Das Dateisystem ist schreibgeschützt,
sodass keine neuen Dateien darauf
geschrieben werden können.
Weitere Informationen finden Sie unter
HP Web Jetadmin.
Bedienfeldmeldungen
159
Bedienfeldmeldungen (Fortsetzung)
Bedienfeldmeldung
Beschreibung
Empfohlene Maßnahme
RAM-DISK X
Das neue RAM-Speichermodul in
Steckplatz X wird initialisiert.
Nur für Drucker der HP Color LaserJet
3700 Serie.
Initialisierung
Keine Maßnahme erforderlich.
wechselt ab mit
NICHT AUSSCHALTEN
SCHLIESSEN SIE DIE VORDERE
KLAPPE
Die vordere Klappe muss geschlossen
sein.
Schließen Sie die vordere Klappe.
SEITENPFADTEST
Der Drucker führt einen Seitenpfadtest
durch.
Keine Maßnahme erforderlich.
Seitenpfad wird geleert
Beim Einschalten hat der Drucker einen
Papierstau oder falsch eingelegtes
Papier ermittelt. Der Drucker versucht,
gestaute Seiten automatisch
auszuwerfen.
Keine Maßnahme erforderlich.
Seitenpfad wird geprüft
Das Druckwerk dreht die Walzen, um sie
auf einen möglichen Papierstau zu
überprüfen.
Keine Maßnahme erforderlich.
TESTSEITE
Der Drucker erstellt die Testseite. Nach
Erstellen der Seite kehrt der Drucker in
den Onlinezustand Bereit zurück.
Keine Maßnahme erforderlich.
Die Transfereinheit ist nicht oder nicht
ordnungsgemäß im Drucker installiert.
Drücken Sie , um Hilfe zu erhalten.
wird durchgeführt
wird gedruckt
TRANSFERKIT
INSTALLIEREN
wechselt ab mit
Weitere Informationen finden Sie unter
Ersetzen der Transfereinheit.
Für Hilfe:
TRANSFERKIT BESTELLEN
wechselt ab mit
Bereit
Für Hilfe:
oder
Für die Seitenanzahl, die noch mit der
Transfereinheit gedruckt werden kann,
wurde der untere Schwellenwert
erreicht, und für die Einstellung WENIG
VERBR.-MAT. im Untermenü SYSTEMSETUP ist STOPP festgelegt.
Bestellen Sie eine neue Transfereinheit.
Sie können weiterdrucken, bis
TRANSFERKIT ERSETZEN angezeigt
wird.
Drücken Sie , um Hilfe zu erhalten.
Weitere Informationen finden Sie unter
Verbrauchsmaterial und Zubehör.
TRANSFERKIT ERSETZEN
wechselt ab mit
Zum Fortfahren:
Die Transfereinheit hat das Ende ihrer
Gebrauchsdauer fast erreicht. Für die
Einstellung WENIG VERBR.-MAT. im
Untermenü SYSTEM-SETUP ist STOPP
festgelegt.
1.
Bestellen Sie eine neue
Transfereinheit.
2.
Drücken Sie , um den
Druckvorgang fortzusetzen.
Weitere Informationen finden Sie unter
Verbrauchsmaterial und Zubehör.
TRANSFERKIT ERSETZEN
Für Hilfe:
Die Transfereinheit hat das Ende ihrer
Gebrauchsdauer erreicht.
Drücken Sie , um Hilfe zu erhalten.
oder
Weitere Informationen finden Sie unter
Ersetzen der Transfereinheit.
Weitere Informationen finden Sie unter
Verbrauchsmaterial und Zubehör.
160
Kapitel 8 Fehlerbehebung
DEWW
Bedienfeldmeldungen (Fortsetzung)
Bedienfeldmeldung
Beschreibung
Empfohlene Maßnahme
UNAUTOR. MATERIAL
Der Drucker hat erkannt, dass derzeit
kein HP Material installiert ist und
(Übergehen) wurde gedrückt.
Falls Sie der Meinung sind, HP Material
gekauft zu haben, rufen Sie die
HP Hotline für Produktpiraterie unter +
1-877-219-3183 an.
WIRD VERWENDET
wechselt ab mit
Falls aufgrund der Verwendung von
nicht von HP hergestelltem Material
Service oder Reparaturen erforderlich
werden, gilt hierfür keine
HP Gewährleistung.
Bereit
Ungültig
Der Zugriff auf das Menü ist beschränkt.
Wenden Sie sich an den
Netzwerkadministrator.
Verarbeitung...
Diese Meldung wird vor allen anderen
Druckaufgaben angezeigt oder, wenn
der Drucker nicht druckbare Daten
empfängt.
Keine Maßnahme erforderlich.
Verarbeitung...
Der Drucker hat eine Phase starker
Nutzung durchlaufen. Um eine
geeignete Betriebstemperatur
beizubehalten, druckt und pausiert der
Drucker in einminütigen Intervallen.
Keine Maßnahme erforderlich.
Der Drucker ist dabei, einen Auftrag aus
dem angegebenen Fach zu verarbeiten.
Keine Maßnahme erforderlich.
Mehr als ein Verbrauchsmaterial ist fast
aufgebraucht.
1.
Drücken Sie um festzustellen,
welche Verbrauchsmaterialien
bestellt werden müssen.
2.
Bestellen Sie die angegebenen
Verbrauchsmaterialien. Sie können
weiterdrucken, bis MATERIAL
ERSETZEN angezeigt wird.
UNTERBRECHUNGSMODUS
wechselt ab mit
Für Hilfe:
Verarbeitung von:
<NAME DES JOBS>
Um den Unterbrechungsmodus zu
vermeiden, verringern Sie die Zeitdauer
starker Nutzungen.
wechselt ab mit
aus Fach X
VERBR.-MAT. BESTELL.
wechselt ab mit
Bereit
oder
Drücken Sie , um Hilfe zu erhalten.
Weitere Informationen finden Sie unter
Verbrauchsmaterial und Zubehör.
Verbrauchsmaterial installieren
Mindestens ein Verbrauchsmaterial fehlt
oder ist falsch in den Drucker eingesetzt
worden, ein zweites Verbrauchsmaterial
fehlt, ist falsch eingesetzt oder ist fast
oder ganz aufgebraucht. Setzen Sie das
Verbrauchsmaterial ein oder prüfen Sie,
ob es richtig eingesetzt ist.
Drücken Sie
erhalten.
Werkseinstellungen
Der Drucker setzt alle Einstellungen
zurück.
Keine Maßnahme erforderlich.
Werkseinstellungen
Der Drucker setzt alle Werte auf die
Werkseinstellungen zurück.
Keine Maßnahme erforderlich.
Statusanzeige:
werden wiederherg.
DEWW
und dann , um Hilfe zu
oder
Weitere Informationen finden Sie unter
Richtlinien zum Auswechseln von
Verbrauchsmaterialien.
Bedienfeldmeldungen
161
Bedienfeldmeldungen (Fortsetzung)
Bedienfeldmeldung
Beschreibung
Empfohlene Maßnahme
WIRD GEREINIGT
Der Drucker wird gerade gereinigt.
Keine Maßnahme erforderlich.
Wird verarbeitet:
Der Drucker verarbeitet gerade einen
Auftrag, druckt jedoch noch keine
Seiten. Wenn Papier eingezogen wird,
wird die Meldung durch die Angabe
ersetzt, welches Fach für das Drucken
des Auftrags verwendet wird.
Keine Maßnahme erforderlich.
n<NAME DES JOBS>
162
Kapitel 8 Fehlerbehebung
DEWW
Papierstaus
Halten Sie sich bei der Beseitigung von Papierstaus im Drucker an diese Abbildung.
Anleitungen zur Beseitigung von Papierstaus finden Sie unter Beseitigen von Papierstaus.
Mögliche Papierstaubereiche (Abbildung ohne optionales Fach 3)
1
2
3
4
5
6
Ausgabefach
Papierpfad
Zufuhr Fach 1
Fächer
Duplexdruckpfad
Pfad zur unteren hinteren Klappe (hinteres Ausgabefach)
Papierstaubehebung
Dieser Drucker verfügt über eine Funktion zur automatischen Papierstaubehebung. Mit
dieser Option können Sie festlegen, ob der Drucker versuchen soll, nach einem Papierstau
automatisch einen neuen Druckversuch zu starten. Die möglichen Einstellungen sind:
Hinweis
●
AUTOMATISCH Der Drucker versucht, die gestauten Seiten neu zu drucken.
●
AUS Der Drucker versucht nicht, die gestauten Seiten neu zu drucken.
Während des Behebungsvorgangs werden möglicherweise mehrere Seiten erneut
ausgedruckt, die vor dem Auftreten des Papierstaus ordnungsgemäß gedruckt wurden.
Achten Sie darauf, die doppelten Seiten zu entfernen.
So deaktivieren Sie die automatische Papierstaubehebung:
1. Drücken Sie MENÜS, um die MENÜS aufzurufen.
2. Drücken Sie
, um Gerät konfigurieren zu markieren.
3. Drücken Sie , um Gerät konfigurieren auszuwählen.
4. Drücken Sie
, um SYSTEM-SETUP zu markieren.
5. Drücken Sie , um SYSTEM-SETUP auszuwählen.
6. Drücken Sie
, um Papierstaubehebung: zu markieren.
7. Drücken Sie , um Papierstaubehebung: auszuwählen.
DEWW
Papierstaus
163
8. Drücken Sie
, um AUS zu markieren.
9. Drücken Sie , um AUS auszuwählen.
10. Drücken Sie die Taste MENÜ, um den Drucker wieder in den Status Bereit zu schalten.
Wenn Sie die Druckgeschwindigkeit und die Speicherressourcen erhöhen wollen, ist es
ratsam, die Papierstaubehebung zu deaktivieren. Wenn die Papierstaubehebung deaktiviert
ist, werden die von einem Papierstau betroffenen Seiten nicht erneut ausgedruckt.
164
Kapitel 8 Fehlerbehebung
DEWW
Häufige Ursachen für Papierstaus
In der folgenden Tabelle werden häufige Ursachen für Papierstaus und Vorschläge für deren
Vermeidung aufgelistet.
Häufige Ursachen für Papierstaus1
Mögliche Ursache
Lösung
Das Papier entspricht nicht den von HP
empfohlenen Papierspezifikationen.
Verwenden Sie nur Papier, das die
HP Spezifikationen erfüllt. Informationen hierzu
finden Sie unter Unterstützte Papiergewichte
und -formate.
Ein Verbrauchsartikel ist nicht korrekt installiert
und verursacht wiederholt Staus.
Vergewissern Sie sich, dass alle Druckpatronen,
die Transfereinheit und die Fixiereinheit korrekt
installiert sind.
Es wird Papier erneut verwendet, das bereits
einen Drucker oder ein Kopiergerät durchlaufen
hat.
Verwenden Sie kein Papier, das bereits bedruckt
oder kopiert wurde.
Ein Zufuhrfach wurde inkorrekt geladen.
Entfernen Sie überschüssiges Papier aus dem
Zufuhrfach. Stellen Sie sicher, dass das Papier
nicht die Markierung für die maximale
Stapelhöhe im Zufuhrfach überschreitet.
Informationen hierzu finden Sie unter
Konfigurieren von Fächern.
Das Papier wird schief zugeführt.
Die Führungen im Zufuhrfach sind nicht richtig
ausgerichtet. Richten Sie die Führungen im
Zufuhrfach so aus, dass sie das Papier sicher
festhalten, ohne es jedoch zu biegen.
Das Papier haftet oder klebt zusammen.
Nehmen Sie das Papier heraus, biegen Sie es,
drehen Sie es um 180 Grad oder kehren Sie es
um. Legen Sie das Papier wieder in das Fach ein.
Hinweis
Das Papier darf nicht gefächert werden.
Aufgrund der beim Fächern möglicherweise
entstehenden statischen Aufladung können die
einzelnen Papierseiten zusammenhaften.
DEWW
Das Papier wird entfernt, bevor es im
Ausgabefach abgelegt wird.
Setzen Sie den Drucker zurück. Warten Sie, bis
die Seite im Ausgabefach vollständig abgelegt
ist, bevor Sie sie entnehmen.
Beim Duplexdruck wurde das Papier entfernt,
bevor die zweite Seite des Dokuments gedruckt
wurde.
Setzen Sie den Drucker zurück und drucken Sie
das Dokument erneut. Warten Sie, bis die Seite
im Ausgabefach vollständig abgelegt ist, bevor
Sie sie entnehmen.
Papier in schlechtem Zustand.
Ersetzen Sie das Papier.
Papier wird von den internen Rollen nicht aus
Fach 2 oder Fach 3 eingezogen.
Entfernen Sie das oberste Blatt des
Papierstapels. Wenn das Papier schwerer ist als
105 g/m2, wird es unter Umständen nicht aus
dem Fach eingezogen.
Häufige Ursachen für Papierstaus
165
Häufige Ursachen für Papierstaus1
Mögliche Ursache
Lösung
Papier hat raue oder gezackte Ränder.
Ersetzen Sie das Papier.
Papier ist perforiert oder hat einen geprägten
Aufdruck.
Dieses Papier wird nicht ohne Weiteres getrennt.
Sie müssen die Blätter eventuell einzeln über
Fach 1 zuführen.
Häufige Ursachen für Papierstaus (Fortsetzung)
Mögliche Ursache
Lösung
Druckerverbrauchsmaterialien haben das Ende
ihrer Gebrauchsdauer erreicht.
Überprüfen Sie das Bedienfeld des Druckers auf
Meldungen, die Sie zum Auswechseln von
Verbrauchsmaterialien auffordern, oder drucken
Sie eine Verbrauchsmaterialstatusseite, um die
verbleibende Nutzungszeit für diese Materialien
zu überprüfen. Weitere Informationen finden Sie
unter Ersetzen von Verbrauchsmaterialien und
Teilen.
Das Papier wurde nicht ordnungsgemäß gelagert. Ersetzen Sie das Druckpapier. Papier sollte in
seiner Originalverpackung in einer regulierten
Umgebung gelagert werden.
1
Wenn weiterhin Papierstaus auftreten, wenden Sie sich an den HP Kundendienst oder an
Ihre autorisierte HP Kundendienstvertretung. Im Internet finden Sie Informationen zu
Druckern der HP Color LaserJet 3550 Serie unter http://www.hp.com/support/clj3550 und zu
Druckern der HP Color LaserJet 3700 Serie unter http://www.hp.com/support/clj3700.
166
Kapitel 8 Fehlerbehebung
DEWW
Beseitigen von Papierstaus
Jeder der folgenden Abschnitte bezieht sich auf eine Medienstaumeldung, die im Bedienfeld
angezeigt werden kann. Mit den im Folgenden aufgeführten Methoden können Sie den Stau
beheben.
Papierstau in Fach 1
1. Entfernen Sie das Papier aus dem Fach.
?
2. Ziehen Sie das gestaute Papier an den beiden Ecken heraus.
?
DEWW
Beseitigen von Papierstaus
167
3. Legen Sie das Papier wieder in Fach 1 ein.
?
4. Achten Sie darauf, dass die Papierführungen am Papier anliegen, ohne es
einzudrücken, und dass das Papier nicht über die Füllstandskante hinausgeht.
?
5. Drücken Sie , um fortzufahren.
168
Kapitel 8 Fehlerbehebung
DEWW
Stau in Fach 2 oder Fach 3
1. Wenn das optionale Fach 3 installiert ist, ziehen Sie Fach 3 heraus und legen es auf
eine ebene Fläche. Wenn das gestaute Papier zu sehen ist, ziehen Sie es aus Fach 3.
2. Wenn das Papier nicht zu sehen ist, sehen Sie im Drucker oben an der Fachöffnung
nach. Entfernen Sie das Papier.
3. Ziehen Sie Fach 2 heraus und stellen Sie es auf eine ebene Fläche.
DEWW
Beseitigen von Papierstaus
169
4. Entfernen Sie das sichtbare Papier.
5. Wenn das Papier nicht zu sehen ist, sehen Sie im Drucker oben an der Fachöffnung
nach. Entfernen Sie das Papier.
6. Setzen Sie Fach 2 und das optionale Fach 3 wieder ein.
Hinweis
Verwenden Sie Fach 1 und die untere hintere Klappe (hinteres Ausgabefach), wenn Sie
schwereres Papier bedrucken. Weitere Informationen finden Sie unter Drucken auf
Sondermedien.
7. Drücken Sie , um fortzufahren.
170
Kapitel 8 Fehlerbehebung
DEWW
Papierstau innerhalb der oberen hinteren Klappe
Hinweis
Im Bedienfeld des Druckers kann die Meldung 13.XX.YY STAU AN OBERER HINT.
KLAPPE angezeigt werden, wenn die obere hintere Klappe offen ist. Stellen Sie sicher,
dass die obere hintere Klappe beim Drucken geschlossen ist.
1. Entfernen Sie das Papier, das im oberen Ausgabefach zu sehen ist.
?
2. Öffnen Sie die obere hintere Klappe.
3. Entfernen Sie das Papier.
DEWW
Beseitigen von Papierstaus
171
4. Schließen Sie die obere hintere Klappe.
5. Wenn kein Papier zu sehen ist, öffnen Sie die untere hintere Klappe (hinteres
Ausgabefach).
6. Drücken Sie die grünen Griffe nach unten und entfernen Sie das Papier. Drücken Sie
die grünen Griffe nach dem Entfernen der Seite wieder nach oben.
172
Kapitel 8 Fehlerbehebung
DEWW
7. Schließen Sie die untere hintere Klappe (hinteres Ausgabefach).
8. Wenn der Druckvorgang nicht fortgesetzt wird, drücken Sie .
Papierstau im Bereich der Fixiereinheit
1. Öffnen Sie die untere hintere Klappe (hinteres Ausgabefach).
Hinweis
DEWW
Stellen Sie sicher, dass die grünen Druckhebel nicht nach unten zeigen. Wenn die grünen
Druckhebel nach unten gerichtet sind, kann eine Papierstaumeldung im Bedienfeld des
Druckers angezeigt werden.
Beseitigen von Papierstaus
173
2. Wenn das Papier zu sehen ist, drücken Sie die grünen Griffe nach unten und entfernen
das Papier. Drücken Sie die grünen Griffe nach dem Entfernen des Papiers wieder nach
oben und schließen Sie die untere hintere Klappe (hinteres Ausgabefach).
3. Schalten Sie den Drucker aus, wenn das Papier nicht zu sehen ist.
ACHTUNG!
Die Fixiereinheit ist heiß. Warten Sie 10 Minuten, bevor Sie fortfahren.
4. Ziehen Sie die Fachverlängerung der unteren hinteren Klappe (hinteres Ausgabefach)
heraus.
174
Kapitel 8 Fehlerbehebung
DEWW
5. Entfernen Sie die untere hintere Klappe (hinteres Ausgabefach), indem Sie sie anheben
und daran ziehen, während Sie auf die gerippte Lasche auf der linken Seite der Klappe
drücken.
6. Legen Sie Ihre Daumen auf die blauen Rippen (in der Nähe des Warnaufklebers) und
ziehen Sie die blauen Verriegelungen mit den Fingern nach oben.
7. Ziehen Sie die Fixiereinheit aus dem Drucker.
DEWW
Beseitigen von Papierstaus
175
8. An der Fixiereinheit drücken Sie die schwarzen Laschen zusammen und heben sie an,
um die Verschlussklappe zu öffnen.
VORSICHT
Öffnen Sie die Verschlussklappe nicht, solange sich die Fixiereinheit im Drucker befindet.
9. Entfernen Sie das gestaute Papier.
Hinweis
Wenn das Papier reißt, müssen Sie alle Papierreste aus dem Papierpfad entfernen, bevor
Sie das Drucken wiederaufnehmen.
10. Halten Sie die Fixiereinheit fest, indem Sie Ihre Daumen auf die blauen Rippen und die
Finger auf die blauen Verriegelungen legen. Drücken Sie beide Seiten der Fixiereinheit
in den Drucker.
11. Drücken Sie so lange auf die schwarzen Rippen an der Vorderseite der Fixiereinheit, bis
er einrastet.
176
Kapitel 8 Fehlerbehebung
DEWW
12. Bringen Sie die untere hintere Klappe (hinteres Ausgabefach) wieder an. Halten Sie die
Klappe dazu in einem 45°-Winkel und führen Sie den Stift in das runde Loch an der
rechten Seite ein.
13. Drücken Sie auf die Rippen an der Lasche, die sich auf der linken Seite der Klappe
befindet, und führen Sie den Stift in das runde Loch ein.
DEWW
Beseitigen von Papierstaus
177
14. Schließen Sie die untere hintere Klappe (hinteres Ausgabefach). Schalten Sie den
Drucker ein.
Papierstau innerhalb der unteren hinteren Klappe (hinteres
Ausgabefach)
1. Öffnen Sie die untere hintere Klappe (hinteres Ausgabefach).
2. Drücken Sie die grünen Griffe nach unten und entfernen Sie das Papier.
178
Kapitel 8 Fehlerbehebung
DEWW
3. Drücken Sie die grünen Griffe nach oben und schließen Sie die untere hintere Klappe
(hinteres Ausgabefach).
4. Wenn der Druckvorgang nicht fortgesetzt wird, drücken Sie .
Papierstau innerhalb der vorderen Klappe
1. Öffnen Sie die vordere Klappe.
VORSICHT
DEWW
Legen Sie keine Gegenstände auf der Transfereinheit ab. Berühren Sie nicht die Oberseite
der Transfereinheit oder die Kontakte an der linken Seite der Transfereinheit.
Beseitigen von Papierstaus
179
2. Entfernen Sie die Druckpatronen für Magenta und Gelb.
3. Drehen Sie bei Bedarf das grüne Walzenrad in Richtung Druckerrückseite, um das
Papier weiterzutransportieren. Entfernen Sie das Papier.
Hinweis
Wenn das Papier reißt, müssen Sie alle Papierreste aus dem Papierpfad entfernen, bevor
Sie das Drucken wiederaufnehmen.
4. Setzen Sie die Druckpatronen für Magenta und Gelb wieder ein.
180
Kapitel 8 Fehlerbehebung
DEWW
5. Schließen Sie die vordere Klappe.
Papierstau im Duplexer
Hinweis
Diese Meldung wird nur bei den Druckermodellen HP Color LaserJet 3700dn und 3700dtn
angezeigt. Im Bedienfeld des Druckers wird die Meldung 13.XX.YY STAU FACH 2
ENTFERNEN angezeigt.
1. Entfernen Sie Fach 2 und stellen Sie es auf eine ebene Fläche.
2. Entfernen Sie das Papier oben in der Fachöffnung.
DEWW
Beseitigen von Papierstaus
181
3. Ziehen Sie den grünen Hebel an der linken Seite der Fachöffnung gerade nach vorne,
bis die Metallplatte (Duplexplatte) nach unten fällt.
4. Entfernen Sie das gestaute Papier.
5. Drücken Sie die Metallplatte (Duplexplatte) so lange nach oben, bis sie einrastet.
6. Setzen Sie Fach 2 wieder ein.
7. Drücken Sie , um fortzufahren.
182
Kapitel 8 Fehlerbehebung
DEWW
Probleme bei der Papierzufuhr
In der folgenden Tabelle werden häufig auftretende Papierzufuhrprobleme sowie
entsprechende Lösungsvorschläge aufgelistet.
Verwenden Sie nur Papier, das den im HP LaserJet Printer Family Print Media Specification
Guide aufgeführten Spezifikationen entspricht. Bestellinformationen finden Sie unter
Verbrauchsmaterial und Zubehör.
Papierspezifikationen für diesen Drucker finden Sie unter Unterstützte Papiergewichte und formate.
Probleme bei der Papierzufuhr
Drucker zieht mehrere Blätter auf einmal ein
Mögliche Ursache
Lösung
Das Fach ist überfüllt.
Entfernen Sie überschüssiges Papier aus dem
Fach.
Das Papier überschreitet die maximale
Stapelhöhe im Fach (Fach 2 oder 3).
Öffnen Sie das Fach und stellen Sie sicher, dass
der Papierstapel die maximale Stapelhöhe nicht
überschreitet.
Das Papier klebt zusammen.
Nehmen Sie das Papier heraus, biegen Sie es,
drehen Sie es um 180 Grad oder kehren Sie es
um. Legen Sie es dann wieder in das Fach ein.
Hinweis
Das Papier darf nicht gefächert werden.
Aufgrund der beim Fächern möglicherweise
entstehenden statischen Aufladung können die
einzelnen Papierseiten zusammenhaften.
Das Papier entspricht nicht den Spezifikationen
für diesen Drucker.
Verwenden Sie nur Papier, das den
HP Medienspezifikationen für diesen Drucker
entspricht. Informationen hierzu finden Sie unter
Unterstützte Papiergewichte und -formate.
Papier wird in einer Umgebung mit hoher
Luftfeuchtigkeit verwendet.
Verwenden Sie einen anderen Papiertyp.
Zwei Seiten werden auf einem Blatt Papier gedruckt
DEWW
Mögliche Ursache
Lösung
Langes Papier kann über das Ausgabefach
hinausragen und zurück in Fach 1 fallen.
Vergrößern Sie die Papierablage, wenn Sie mit
langem Papier arbeiten.
Probleme bei der Papierzufuhr
183
Probleme bei der Papierzufuhr (Fortsetzung)
Drucker zieht falsches Papierformat ein
Mögliche Ursache
Lösung
Im Fach ist nicht das richtige Papierformat
eingelegt.
Legen Sie das richtige Papierformat in das Fach
ein.
In der Softwareanwendung oder im
Druckertreiber ist nicht das richtige Papierformat
ausgewählt.
Überprüfen Sie, ob die Einstellungen in der
Anwendung und im Druckertreiber geeignet sind,
da die Anwendungseinstellungen die
Einstellungen des Druckertreibers und des
Bedienfelds außer Kraft setzen und die
Druckertreibereinstellungen die Einstellungen
des Bedienfelds überschreiben.
Im Bedienfeld des Druckers ist nicht das richtige
Papierformat für Fach 1 ausgewählt.
Wählen Sie im Bedienfeld das richtige
Papierformat für Fach 1.
Für das Fach ist nicht das richtige Papierformat
konfiguriert.
Drucken Sie eine Konfigurationsseite oder
stellen Sie mithilfe des Bedienfelds fest, für
welches Papierformat das Fach konfiguriert ist.
Drucker zieht Papier aus dem falschen Fach ein
Mögliche Ursache
Lösung
Sie verwenden einen Treiber für einen anderen
Drucker.
Verwenden Sie einen Treiber für diesen Drucker.
Das angegebene Fach ist leer.
Legen Sie Papier in das angegebene Fach ein.
Das Fachverhalten des angeforderten Fachs ist
im Untermenü "System-Setup" des Menüs
"Gerät konfigurieren" auf ZUERST eingestellt.
Ändern Sie die Einstellung in
AUSSCHLIESSLICH.
Für das Fach ist nicht das richtige Papierformat
konfiguriert.
Drucken Sie eine Konfigurationsseite oder
stellen Sie mithilfe des Bedienfelds fest, für
welches Papierformat das Fach konfiguriert ist.
Die Einstellung ANGEFORDERTES FACH
VERWENDEN im Druckerbedienfeld ist auf
AUSSCHLIESSLICH gesetzt und das
angeforderte Fach ist leer. Der Drucker
verwendet kein anderes Fach.
Legen Sie Papier in das angeforderte Fach ein.
oder
Ändern Sie im Konfigurationsmenü die
Einstellung AUSSCHLIESSLICH in ZUERST.
Dadurch verwendet der Drucker Papier aus
anderen Fächern, wenn im angegebenen Fach
kein Papier geladen wurde.
Papier wird nicht automatisch eingezogen
184
Mögliche Ursache
Lösung
In der Softwareanwendung ist die manuelle
Zufuhr ausgewählt.
Legen Sie Papier in Fach 1 ein oder drücken Sie
, wenn das Papier bereits eingelegt ist.
Es ist nicht das richtige Papierformat geladen.
Legen Sie das richtige Papierformat ein.
Das Fach ist leer.
Legen Sie Papier in das Fach ein.
Kapitel 8 Fehlerbehebung
DEWW
Probleme bei der Papierzufuhr (Fortsetzung)
Papier wird nicht automatisch eingezogen
Mögliche Ursache
Lösung
Papier von einem früheren Stau wurde nicht
vollständig entfernt.
Öffnen Sie den Drucker und entfernen Sie das
gesamte Papier aus dem Papierpfad.
Untersuchen Sie den Bereich der Fixiereinheit
sorgfältig auf Staus. Informationen hierzu finden
Sie unter Papierstaus.
Für das Fach ist nicht das richtige Papierformat
konfiguriert.
Drucken Sie eine Konfigurationsseite oder
stellen Sie mithilfe des Bedienfelds fest, für
welches Papierformat das Fach konfiguriert ist.
Die Führungen im Fach liegen nicht am Papier
an.
Stellen Sie sicher, dass die Führungen das
Papier berühren.
Die Aufforderung zur manuellen Zufuhr ist auf
IMMER eingestellt. Der Drucker fordert stets zur
manuellen Zufuhr auf, auch wenn sich Papier im
Fach befindet.
Öffnen Sie das Fach, laden Sie das Papier
erneut und schließen Sie das Fach.
Die Einstellung ANGEFORDERTES FACH
VERWENDEN im Druckerbedienfeld ist auf
AUSSCHLIESSLICH gesetzt und das
angeforderte Fach ist leer. Der Drucker
verwendet kein anderes Fach.
Legen Sie Papier in das angeforderte Fach ein.
Ändern Sie andernfalls die Einstellung für die
Aufforderung zur manuellen Zufuhr in WENN
NICHT EINGELEGT. Mit dieser Einstellung
fordert der Drucker nur zur manuellen Zufuhr
auf, wenn sich kein Papier im Fach befindet.
oder
Ändern Sie im Konfigurationsmenü die
Einstellung AUSSCHLIESSLICH in ZUERST.
Dadurch verwendet der Drucker Papier aus
anderen Fächern, wenn im angegebenen Fach
kein Papier geladen wurde.
Papier wird aus den Fächern 2 und 3 nicht eingezogen
DEWW
Mögliche Ursache
Lösung
In der Softwareanwendung ist die manuelle
Zufuhr oder Fach 1 ausgewählt.
Legen Sie Papier in Fach 1 ein oder drücken Sie
, wenn das Papier bereits eingelegt ist.
Es ist nicht das richtige Papierformat geladen.
Legen Sie das richtige Papierformat ein.
Das Fach ist leer.
Legen Sie Papier in das Fach ein.
Im Bedienfeld des Druckers ist nicht das richtige
Papierformat für das Fach ausgewählt.
Wählen Sie im Bedienfeld des Druckers den
richtigen Papiertyp für das Fach.
Papier von einem früheren Stau wurde nicht
vollständig entfernt.
Öffnen Sie den Drucker und entfernen Sie das
gesamte Papier aus dem Papierpfad.
Untersuchen Sie den Bereich der Fixiereinheit
sorgfältig auf Staus. Informationen hierzu finden
Sie unter Papierstaus.
Fach 3 (500-Blatt-Papierzufuhr) erscheint nicht
als Option für Fächer.
Fach 3 wird nur dann als Option angezeigt,
wenn es installiert ist. Überprüfen Sie, ob Fach
3 richtig installiert ist. Prüfen Sie, ob der
Druckertreiber so konfiguriert ist, dass er Fach 3
erkennt. Siehe Zugriff auf
Standarddruckertreibereinstellungen.
Probleme bei der Papierzufuhr
185
Probleme bei der Papierzufuhr (Fortsetzung)
Papier wird aus den Fächern 2 und 3 nicht eingezogen
Mögliche Ursache
Lösung
Fach 3 ist nicht richtig installiert.
Drucken Sie eine Konfigurationsseite, um zu
bestätigen, dass Fach 3 installiert ist. Prüfen Sie
andernfalls, ob die optionale automatische 500Blatt-Zufuhr richtig am Drucker angebracht ist.
Für das Fach ist nicht das richtige Papierformat
konfiguriert.
Drucken Sie eine Konfigurationsseite oder
stellen Sie mithilfe des Bedienfelds fest, für
welches Papierformat das Fach konfiguriert ist.
Die Führungen im Fach liegen nicht am Papier
an.
Stellen Sie sicher, dass die Führungen das
Papier berühren.
Die Einstellung ANGEFORDERTES FACH
VERWENDEN im Druckerbedienfeld ist auf
AUSSCHLIESSLICH gesetzt und das
angeforderte Fach ist leer. Der Drucker
verwendet kein anderes Fach.
Ändern Sie die Einstellung AUSSCHLIESSLICH
oder legen Sie Papier in das angeforderte Fach
ein.
Transparentfolien oder Glanzpapier werden nicht eingezogen
186
Mögliche Ursache
Lösung
Eventuell wurden nicht unterstützte
Transparentfolien geladen.
Verwenden Sie für HP Color LaserJet Drucker
vorgesehene Transparentfolien.
In der Softwareanwendung oder im
Druckertreiber ist nicht der richtige Papiertyp
angegeben.
Prüfen Sie, ob in der Software oder im
Druckertreiber der richtige Papiertyp ausgewählt
ist.
Das Fach ist überfüllt.
Entfernen Sie überschüssiges Papier aus dem
Fach. Stellen Sie sicher, dass das Papier nicht
die Markierung für die maximale Stapelhöhe in
Fach 2 oder 3 überschreitet. Die maximale
Stapelhöhe in Fach 1 darf nicht überschritten
werden.
Das Papier in einem anderen Fach hat dieselbe
Größe wie die Transparentfolien und der
Drucker greift standardmäßig auf das andere
Fach zu.
Stellen Sie sicher, dass das Fach mit den
Transparentfolien oder dem Glanzpapier in der
Softwareanwendung oder im Druckertreiber
ausgewählt ist. Verwenden Sie das Bedienfeld
des Druckers, um das Fach für den geladenen
Papiertyp zu konfigurieren.
Das Fach mit den Transparentfolien oder dem
Glanzpapier ist nicht richtig für den Medientyp
konfiguriert.
Stellen Sie sicher, dass das Fach mit den
Transparentfolien oder dem Glanzpapier in der
Softwareanwendung oder im Druckertreiber
ausgewählt ist. Verwenden Sie das Bedienfeld
des Druckers, um das Fach für den geladenen
Papiertyp zu konfigurieren. Informationen hierzu
finden Sie unter Konfigurieren von Fächern.
Kapitel 8 Fehlerbehebung
DEWW
Probleme bei der Papierzufuhr (Fortsetzung)
Umschläge stauen sich oder werden nicht in den Drucker eingezogen
Mögliche Ursache
Lösung
Die Umschläge wurden in ein ungeeignetes
Fach eingelegt. Umschläge können nur von
Fach 1 eingezogen werden.
Legen Sie in Umschläge Fach 1 ein.
Die Umschläge sind gewellt oder beschädigt.
Verwenden Sie andere Umschläge. Lagern Sie
Umschläge unter kontrollierten
Umgebungsbedingungen. Weitere Informationen
finden Sie unter Briefumschläge.
Die Umschläge werden zugeklebt, weil der
Feuchtigkeitsgehalt zu hoch ist.
Verwenden Sie andere Umschläge. Lagern Sie
Umschläge unter kontrollierten
Umgebungsbedingungen.
Die Ausrichtung der Umschläge ist falsch.
Prüfen Sie, ob die Umschläge richtig geladen
sind. Informationen hierzu finden Sie unter
Konfigurieren von Fächern.
Die verwendeten Umschläge werden von
diesem Drucker nicht unterstützt.
Informationen hierzu finden Sie im HP LaserJet
Printer Family Print Media Specification Guide
oder unter Unterstützte Papiergewichte und formate.
Fach 1 ist für ein anderes Format als das
Umschlagformat konfiguriert.
Konfigurieren Sie Fach 1 für das Umschlagformat.
Ausgegebenes Medium ist gewellt oder verknittert
DEWW
Mögliche Ursache
Lösung
Das Papier entspricht nicht den Spezifikationen
für diesen Drucker.
Verwenden Sie nur Papier, das den HP
Medienspezifikationen für diesen Drucker
entspricht. Informationen hierzu finden Sie unter
Unterstützte Papiergewichte und -formate.
Das Papier ist beschädigt oder in schlechtem
Zustand.
Entfernen Sie das Papier aus dem Fach und
laden Sie einwandfreies Papier.
Der Drucker wird in einer übermäßig feuchten
Umgebung betrieben.
Prüfen Sie, ob die Umgebung des Druckers den
Luftfeuchtigkeitsspezifikationen entspricht.
Es werden große, vollständig ausgefüllte
Bereiche gedruckt.
Große, vollständig ausgefüllte Druckbereiche
können eine übermäßige Wellung verursachen.
Versuchen Sie es mit einem anderen Muster.
Das Papier wurde nicht ordnungsgemäß
gelagert und hat möglicherweise Feuchtigkeit
aufgenommen.
Entfernen Sie das Papier und ersetzen Sie es
durch Papier aus einer neuen, ungeöffneten
Packung.
Das Papier hat schlecht geschnittene Kanten.
Nehmen Sie das Papier heraus, biegen es,
drehen es um 180 Grad oder drehen es um.
Legen Sie es dann wieder in das Fach ein. Das
Papier darf nicht gefächert werden. Wenn das
Problem weiter besteht, ersetzen Sie das Papier.
Untere hintere Klappe (hinteres Ausgabefach)
war nicht vollständig ausgezogen.
Ziehen Sie die untere hintere Klappe (hinteres
Ausgabefach) ganz heraus.
Probleme bei der Papierzufuhr
187
Probleme bei der Papierzufuhr (Fortsetzung)
Ausgegebenes Medium ist gewellt oder verknittert
Mögliche Ursache
Lösung
Der spezielle Papiertyp wurde nicht für das Fach
konfiguriert oder in der Software ausgewählt.
Konfigurieren Sie die Software für das Papier
(weitere Informationen finden Sie in der
Softwarehilfe). Konfigurieren Sie das Fach für
das Papier. Informationen hierzu finden Sie
unter Konfigurieren von Fächern.
Papier wurde bereits verwendet.
Das Papier darf nicht mehrmals verwendet
werden.
Drucker führt keinen oder einen fehlerhaften Duplexdruck (beidseitiges Drucken) aus
Mögliche Ursache
Lösung
Sie versuchen den automatischen Duplexdruck
mit einem nicht unterstützten Papiertyp.
Vergewissern Sie sich, dass das Papier für
beidseitiges Drucken unterstützt wird.
Informationen hierzu finden Sie unter
Unterstützte Papiergewichte und -formate. Wenn
das Papier nicht unterstützt wird, siehe
Manuelles beidseitiges Drucken.
Der Druckertreiber ist nicht für beidseitiges
Drucken eingerichtet.
Konfigurieren Sie den Druckertreiber so, dass
beidseitiges Drucken aktiviert ist. Informationen
hierzu finden Sie unter Zugriff auf
Standarddruckertreibereinstellungen.
Die erste Seite wird auf die Rückseite von
vorgedrucktem Papier oder Briefkopfpapier
gedruckt.
Bei Fach 1 legen Sie das Briefkopfpapier mit der
ersten Seite nach unten und der Unterkante
voran ein. Bei Fach 2 oder Fach 3 legen Sie das
Briefkopfpapier mit der ersten Seite nach oben
und der Oberkante in Richtung Fachrückseite
ein. Weitere Informationen finden Sie unter
Beidseitiges Drucken (Duplexdruck).
Das Druckermodell unterstützt das automatische
beidseitige Drucken nicht.
Die Drucker HP Color LaserJet 3550, 3550n,
3700 und 3700n unterstützen kein
automatisches beidseitiges Drucken.
Informationen hierzu finden Sie unter Manuelles
beidseitiges Drucken.
Ein manueller beidseitiger Druck wurde über die
Auswahl der Option für die richtige Reihenfolge
für das hintere Fach angefordert, die untere
hintere Klappe (hinteres Ausgabefach) ist jedoch
geschlossen.
Öffnen Sie die untere hintere Klappe (hinteres
Ausgabefach) und senden Sie den Auftrag
erneut zum Drucker.
Es wird nur einseitig gedruckt, auch wenn beidseitiges Drucken (Duplexdruck) ausgewählt
wurde
188
Mögliche Ursache
Lösung
Der manuelle Duplexdruck ist nicht aktiviert.
Aktivieren Sie den manuellen Duplexdruck
(beidseitiges Drucken). Informationen hierzu
finden Sie unter Manuelles beidseitiges Drucken.
Kapitel 8 Fehlerbehebung
DEWW
Probleme bei der Papierzufuhr (Fortsetzung)
Es wird nur einseitig gedruckt, auch wenn beidseitiges Drucken (Duplexdruck) ausgewählt
wurde
DEWW
Mögliche Ursache
Lösung
Für das ausgewählte Papierformat wird
beidseitiges Drucken (Duplexdruck) nicht
unterstützt.
Laden und wählen Sie ein Papierformat und
einen Papiertyp, für das bzw. den automatisches
beidseitiges Drucken unterstützt wird.
Probleme bei der Papierzufuhr
189
Fehlerbehebungsinformationsseiten
Über das Druckerbedienfeld können Sie Seiten drucken, die für die Diagnose von
Druckerproblemen hilfreich sein können. Die Verfahren zum Drucken der folgenden
Informationsseiten werden hier beschrieben:
●
Seite für Seitenpfadtest
●
Passgenauigkeitsseite
●
Ereignisprotokoll
Seite für Seitenpfadtest
Mit der Seite für den Seitenpfadtest werden die Papierzufuhrfunktionen des Druckers
getestet. Sie können den zu testenden Papierpfad angeben, indem Sie die Quelle, das Ziel
sowie andere für den Drucker verfügbare Optionen auswählen.
1. Drücken Sie MENÜS, um die MENÜS aufzurufen.
2. Drücken Sie
, um DIAGNOSE zu markieren.
3. Drücken Sie , um DIAGNOSE auszuwählen.
4. Drücken Sie
, um SEITENPFAD-TEST zu markieren.
5. Drücken Sie , um SEITENPFAD-TEST auszuwählen.
Die Meldung SEITENPFADTEST wird durchgeführt erscheint so lange in der
Bedienfeldanzeige, bis der Drucker den Seitenpfadtest beendet hat. Nach dem Drucken der
Seite für den Seitenpfadtest kehrt der Drucker in den Zustand Bereit zurück.
Passgenauigkeitsseite
Auf der Passgenauigkeitsseite wird durch einen horizontalen und einen vertikalen Pfeil
angezeigt, wie weit ein Bild von der Mitte einer Seite entfernt gedruckt werden kann. Sie
können Passgenauigkeitswerte für ein Fach angeben, um Bilder auf der Vorder- und
Rückseite einer Seite zu zentrieren. Wenn Sie die Passgenauigkeit angeben, kann der
randlose Druck für alle Seitenränder innerhalb von ca. 2 mm festgelegt werden. Die
Bildplatzierung ist bei jedem Fach etwas anders. Führen Sie die Passgenauigkeitsprozedur
für jedes Fach durch.
1. Drücken Sie MENÜS, um die MENÜS aufzurufen.
2. Drücken Sie
, um Gerät konfigurieren zu markieren.
3. Drücken Sie , um Gerät konfigurieren auszuwählen.
4. Drücken Sie
, um DRUCKQUALITÄT zu markieren.
5. Drücken Sie , um DRUCKQUALITÄT auszuwählen.
6. Drücken Sie
, um PASSGEN. EINST. zu markieren.
7. Drücken Sie , um PASSGEN. EINST. auszuwählen.
Hinweis
Sie können ein Fach durch Angabe einer Quelltext festlegen. Die Standardeinstellung für
Quelltext ist Fach 2. Um die Passgenauigkeit für Fach 2 einzustellen, fahren Sie mit Schritt
12 fort. Führen Sie andernfalls den nächsten Schritt aus.
8. Drücken Sie
190
Kapitel 8 Fehlerbehebung
, um Quelltext zu markieren.
DEWW
9. Drücken Sie , um Quelltext auszuwählen.
10. Drücken Sie
oder
, um ein Fach zu markieren.
11. Drücken Sie , um das Fach auszuwählen.
Nach Auswahl des Fachs wird im Bedienfeld des Druckers wieder das Menü
PASSGEN. EINST. angezeigt.
12. Drücken Sie
, um TESTSEITE DRUCKEN zu markieren.
13. Drücken Sie , um TESTSEITE DRUCKEN auszuwählen.
14. Folgen Sie den Anweisungen auf der gedruckten Seite.
Ereignisprotokoll
Im Ereignisprotokoll werden die Druckerereignisse aufgeführt, wie beispielsweise
Medienstaus, Servicefehler und andere Druckerbedingungen.
1. Drücken Sie MENÜS, um die MENÜS aufzurufen.
2. Drücken Sie
, um DIAGNOSE zu markieren.
3. Drücken Sie , um DIAGNOSE auszuwählen.
4. Drücken Sie
, um EREIG.PROTOKOLL DRUCKEN zu markieren.
5. Drücken Sie , um EREIG.PROTOKOLL DRUCKEN auszuwählen.
Die Meldung Drucken des EREIGNISPROTOKOLLS erscheint so lange in der
Bedienfeldanzeige, bis der Drucker das Ereignisprotokoll gedruckt hat. Nach dem Drucken
des Ereignisprotokolls kehrt der Drucker in den Zustand Bereit zurück.
DEWW
Fehlerbehebungsinformationsseiten
191
Druckerfunktionsprobleme
In der folgenden Tabelle werden häufig auftretende Druckerfunktionsprobleme sowie
entsprechende Lösungsvorschläge aufgelistet.
Druckerfunktionsprobleme
Keine Meldung in der Bedienfeldanzeige
Mögliche Ursache
Lösung
Der Ein/Aus-Schalter des Druckers befindet sich
in der Position "Aus".
Stellen Sie sicher, dass der Drucker
eingeschaltet ist. Lüfter können auch laufen,
während sich der Drucker im
Bereitschaftsmodus befindet (ausgeschaltet ist).
Die Druckerspeicher-DIMMs (nur verfügbar bei
Druckern der HP Color LaserJet 3700 Serie)
sind beschädigt oder nicht richtig installiert.
Vergewissern Sie sich, dass die SpeicherDIMMs des Druckers richtig installiert und nicht
defekt sind.
Das Netzkabel ist nicht richtig in den Drucker
und die Netzsteckdose eingesteckt.
Schalten Sie den Drucker aus. Nehmen Sie das
Netzkabel ab und schließen Sie es dann wieder
neu an. Schalten Sie den Drucker wieder ein.
Die Netzspannung entspricht nicht der am
Drucker eingestellten Spannung.
Schließen Sie den Drucker an eine geeignete
Spannungsquelle an. Die erforderlichen
Spannungswerte finden Sie auf einem Etikett auf
der Rückseite des Druckers.
Das Netzkabel ist beschädigt oder stark
abgenutzt.
Ersetzen Sie das Netzkabel.
Die Netzsteckdose funktioniert nicht
ordnungsgemäß.
Schließen Sie den Drucker an eine andere
Steckdose an.
Bedienfeldanzeige ist schwer zu lesen
Mögliche Ursache
Lösung
Der Kontrast ist für die Büroumgebung zu groß
oder zu klein.
Stellen Sie den Kontrast der Bedienfeldanzeige
ein. Informationen hierzu finden Sie unter
Anzeigehelligkeit.
Der Drucker ist eingeschaltet, aber es wird kein Ausdruck erstellt
192
Mögliche Ursache
Lösung
Die LED "Bereit" des Druckers leuchtet nicht auf.
Drücken Sie STOPP, um den Drucker wieder in
den Zustand Bereit zu schalten.
Die obere Abdeckung ist nicht richtig
geschlossen.
Schließen Sie die obere Abdeckung
ordnungsgemäß.
Kapitel 8 Fehlerbehebung
DEWW
Druckerfunktionsprobleme (Fortsetzung)
Der Drucker ist eingeschaltet, aber es wird kein Ausdruck erstellt
Mögliche Ursache
Lösung
Die LED "Daten" blinkt.
Der Drucker empfängt wahrscheinlich noch
Daten. Warten Sie, bis die LED "Daten" nicht
mehr blinkt.
PATRONE <FARBE> ERSETZEN erscheint in
der Druckeranzeige.
Wechseln Sie die in der Druckeranzeige
angegebene Druckpatrone aus.
Es wird eine andere Druckermeldung als Bereit
im Bedienfeld des Druckers angezeigt.
Informationen hierzu finden Sie unter
Bedienfeldmeldungen.
Möglicherweise ist eine DOSZeitlimitüberschreitung für den Parallelanschluss
aufgetreten.
Fügen Sie einen MODE-Befehl zur Datei
AUTOEXEC.BAT hinzu. Weitere Informationen
hierzu finden Sie im DOS-Handbuch.
Die PS-Druckersprache (PostScript-Emulation)
ist nicht ausgewählt.
Wählen Sie PS oder AUTOMATISCH als
Druckersprache. Informationen hierzu finden Sie
unter Ändern der Konfigurationseinstellungen im
Bedienfeld des Druckers.
In der Softwareanwendung oder im
Druckertreiber ist nicht der richtige Treiber
ausgewählt.
Wählen Sie in der Softwareanwendung oder im
Druckertreiber den Treiber für die PostScriptEmulation für diesen Drucker aus.
Der Drucker ist nicht richtig konfiguriert.
Informationen hierzu finden Sie unter Ändern der
Konfigurationseinstellungen im Bedienfeld des
Druckers.
Der Computeranschluss ist nicht konfiguriert
oder funktioniert nicht ordnungsgemäß.
Verwenden Sie ein anderes mit diesem
Anschluss verbundenes Peripheriegerät, um zu
überprüfen, ob der Anschluss richtig funktioniert.
Der Druckername ist im Netzwerk oder auf dem
Macintosh-Computer nicht richtig konfiguriert.
Macintosh: Verwenden Sie das entsprechende
Dienstprogramm, um den Druckernamen im
Netzwerk zu konfigurieren. Wählen Sie in der
Auswahl den AppleTalk-Bereich und den Drucker.
Der Drucker ist eingeschaltet, empfängt aber keine Daten
DEWW
Mögliche Ursache
Lösung
Die LED "Bereit" des Druckers leuchtet nicht auf.
Drücken Sie STOPP, um den Drucker wieder in
den Zustand Bereit zu schalten.
Die vordere Klappe ist nicht richtig geschlossen.
Schließen Sie die vordere Klappe vollständig.
Es wird eine andere Druckermeldung als Bereit
im Bedienfeld des Druckers angezeigt.
Informationen hierzu finden Sie unter
Bedienfeldmeldungen.
Das Schnittstellenkabel ist nicht für diese
Konfiguration geeignet.
Wählen Sie das für die Konfiguration geeignete
Schnittstellenkabel aus. Weitere Informationen
finden Sie unter Parallele Konfiguration (nur für
Drucker der HP Color LaserJet 3700 Serie) und
Enhanced I/O(EIO)-Konfiguration (nur für
Drucker der HP Color LaserJet 3700 Serie).
Das Schnittstellenkabel ist nicht richtig zwischen
dem Drucker und dem Computer angeschlossen.
Nehmen Sie das Schnittstellenkabel ab und
schließen Sie es erneut an.
Druckerfunktionsprobleme
193
Druckerfunktionsprobleme (Fortsetzung)
Der Drucker ist eingeschaltet, empfängt aber keine Daten
Mögliche Ursache
Lösung
Der Drucker ist nicht richtig konfiguriert.
Weitere Informationen über die Konfiguration
finden Sie unter Ändern der
Konfigurationseinstellungen im Bedienfeld des
Druckers.
Die Schnittstellenkonfiguration auf der
Gleichen Sie die Konfiguration des Druckers an
Konfigurationsseite des Druckers stimmt nicht
die Konfiguration des Computers an.
mit der Konfiguration des Hostcomputers überein.
Der Computer funktioniert nicht ordnungsgemäß.
Verwenden Sie eine Anwendung, von der Sie
wissen, dass sie ordnungsgemäß funktioniert,
um den Computer zu prüfen, oder geben Sie an
der DOS-Eingabeaufforderung Dir>Prn ein,
wenn eine Verbindung über den parallelen Port
besteht.
Der Computeranschluss, mit dem der Drucker
verbunden ist, ist nicht konfiguriert oder
funktioniert nicht ordnungsgemäß.
Verwenden Sie ein anderes mit diesem
Anschluss verbundenes Peripheriegerät, um zu
überprüfen, ob der Anschluss richtig funktioniert.
Der Druckername ist im Netzwerk oder auf dem
Macintosh-Computer nicht richtig konfiguriert.
Macintosh: Verwenden Sie das entsprechende
Dienstprogramm, um den Druckernamen im
Netzwerk zu konfigurieren. Wählen Sie in der
Auswahl den AppleTalk-Bereich und den Drucker.
Drucker kann vom Computer aus nicht ausgewählt werden
194
Mögliche Ursache
Lösung
Wenn Sie eine Umschaltvorrichtung verwenden,
ist der Drucker möglicherweise nicht auf Ihren
Computer umgeschaltet worden.
Wählen Sie den richtigen Drucker über die
Umschaltvorrichtung.
Die LED "Bereit" des Druckers leuchtet nicht auf.
Drücken Sie STOPP, um den Drucker wieder in
den Zustand Bereit zu schalten.
Es wird eine andere Druckermeldung als Bereit
im Bedienfeld des Druckers angezeigt.
Informationen hierzu finden Sie unter
Bedienfeldmeldungen.
Auf dem Computer wurde nicht der richtige
Druckertreiber installiert.
Installieren Sie den richtigen Druckertreiber.
Im Computer sind nicht der richtige Drucker und
Anschluss ausgewählt.
Wählen Sie den richtigen Drucker und Anschluss
aus.
Das Netzwerk ist für diesen Drucker nicht
einwandfrei konfiguriert.
Verwenden Sie die Netzwerksoftware, um die
Netzwerkkonfiguration für den Drucker zu
überprüfen, oder wenden Sie sich an den
Netzwerkadministrator.
Die Netzsteckdose funktioniert nicht
ordnungsgemäß.
Schließen Sie den Drucker an eine andere
Steckdose an.
Kapitel 8 Fehlerbehebung
DEWW
Druckerfunktionsprobleme (Fortsetzung)
Eine Meldung besagt, dass der beidseitige Druck für den gewählten Typ und das gewählte
Format nicht verfügbar ist
DEWW
Mögliche Ursache
Lösung
Das angeforderte Papier wird für den
automatischen beidseitigen Druck nicht
unterstützt.
Stellen Sie sicher, dass der manuelle beidseitige
Druck aktiviert ist. Informationen hierzu finden
Sie unter Zugriff auf
Standarddruckertreibereinstellungen.
Druckerfunktionsprobleme
195
Probleme mit dem Bedienfeld des Druckers
In der nachfolgenden Tabelle werden häufig auftretende Probleme mit dem Bedienfeld des
Druckers sowie entsprechende Lösungsvorschläge aufgelistet.
Probleme mit dem Bedienfeld des Druckers
Bedienfeldeinstellungen funktionieren nicht ordnungsgemäß
Mögliche Ursache
Lösung
Die Anzeige im Bedienfeld des Druckers ist leer,
obwohl der Lüfter läuft.
Lüfter können auch laufen, während sich der
Drucker im Bereitschaftsmodus befindet
(ausgeschaltet ist). Drücken Sie den Ein/AusSchalter, um den Drucker einzuschalten.
Die Druckereinstellungen in der
Softwareanwendung oder im Druckertreiber
stimmen nicht mit den Einstellungen im
Bedienfeld des Druckers überein.
Bestätigen Sie, dass die Einstellungen in der
Anwendung und im Druckertreiber korrekt sind.
Die Anwendungseinstellungen überschreiben die
Einstellungen im Druckertreiber und Bedienfeld,
und die Einstellungen im Druckertreiber
überschreiben die Einstellungen im Bedienfeld
des Druckers.
Die Einstellungen im Bedienfeld wurden nach
einer Änderung nicht korrekt gespeichert.
Wählen Sie die Einstellungen im Bedienfeld
erneut aus und drücken Sie . Rechts neben der
Einstellung sollte ein Sternchen (*) erscheinen.
Die Daten-LED leuchtet auf, aber es werden
keine Seiten gedruckt.
Im Pufferspeicher sind Daten vorhanden. Durch
Drücken von werden die Daten im
Pufferspeicher unter Anwendung der aktuellen
Einstellungen des Bedienfelds gedruckt.
Anschließend werden die neuen Einstellungen
des Bedienfelds aktiviert.
Wenn der Drucker Teil eines Netzwerks ist,
wurden die Einstellungen im Bedienfeld des
Druckers möglicherweise von einem anderen
Benutzer geändert.
Wenden Sie sich an den Netzwerkadministrator,
um die Änderungen an den Einstellungen des
Druckerbedienfelds zu koordinieren.
Fach 3 (optionale 500-Blatt-Papierzufuhr) lässt sich nicht auswählen
196
Mögliche Ursache
Lösung
Fach 3 (500-Blatt-Papierzufuhr) erscheint auf
der Konfigurationsseite oder im Bedienfeld nicht
als Option für Zufuhrfächer.
Fach 3 wird nur dann als Option angezeigt,
wenn es installiert ist. Prüfen Sie, ob Fach 3
richtig installiert wurde.
Fach 3 wird im Druckertreiber nicht als Option
angezeigt.
Prüfen Sie, ob die Druckertreiberkonfiguration
Fach 3 erkennt. Informationen zum Einrichten
und Konfigurieren zusätzlicher Fächer finden Sie
in der Hilfe des Druckertreibers.
Kapitel 8 Fehlerbehebung
DEWW
Farbdruckprobleme
In der folgenden Tabelle werden häufig auftretende Farbdruckprobleme sowie
entsprechende Lösungsvorschläge aufgelistet.
Farbdruckprobleme
Schwarzweiß- statt Farbdruck
Mögliche Ursache
Lösung
In der Softwareanwendung oder im
Druckertreiber ist die Einstellung Graustufen
ausgewählt.
Wählen Sie in der Softwareanwendung oder im
Druckertreiber statt des Modus Graustufen oder
Monochrom den Modus Farbe aus.
Informationen zum Drucken einer
Konfigurationsseite finden Sie unter
Druckerinformationsseiten.
In der Softwareanwendung ist nicht der richtige
Druckertreiber ausgewählt.
Wählen Sie den richtigen Druckertreiber aus.
Es erscheint keine Farbe auf der
Konfigurationsseite.
Wenden Sie sich an den HP Kundendienst.
Falsche Farbtönung
Mögliche Ursache
Lösung
Das Papier entspricht nicht den Spezifikationen
für diesen Drucker.
Informationen hierzu finden Sie im HP LaserJet
Printer Family Print Media Specification Guide.
Bestellinformationen für den HP LaserJet Printer
Family Print Media Specification Guide finden
Sie unter http://www.hp.com/support/clj3550
oder http://www.hp.com/support/clj3700 (je nach
Druckermodell). Klicken Sie nach der
Verbindungsherstellung auf Manuals.
Der Drucker wird in einer übermäßig feuchten
Umgebung betrieben.
Prüfen Sie, ob die Umgebung des Druckers den
Luftfeuchtigkeitsspezifikationen entspricht.
Kalibrieren Sie den Drucker. Informationen
hierzu finden Sie unter Menü "Druckqualität".
Hinweis
Weitere Informationen über
Farbqualitätsprobleme finden Sie unter
Fehlerbehebung bei Druckqualitätsproblemen.
Fehlende Farbe
DEWW
Mögliche Ursache
Lösung
Die HP Druckpatrone ist defekt.
Ersetzen Sie die Patrone.
Farbdruckprobleme
197
Farbdruckprobleme (Fortsetzung)
Farbschwankungen nach der Installation einer Druckpatrone
Mögliche Ursache
Lösung
Möglicherweise ist eine andere Druckpatrone
fast verbraucht.
Überprüfen Sie die Verbrauchsmaterialanzeige
auf dem Bedienfeld oder drucken Sie eine Seite
zum Status des Verbrauchsmaterials.
Informationen hierzu finden Sie unter
Druckerinformationsseiten.
Die gedruckten Farben stimmen nicht mit den Bildschirmfarben überein
Mögliche Ursache
Lösung
Extrem helle Bildschirmfarben werden nicht
gedruckt.
Möglicherweise interpretiert die
Softwareanwendung extrem helle Farben als
Weiß. Falls dies der Fall ist, vermeiden Sie die
Verwendung von extrem hellen Farben.
Extrem dunkle Bildschirmfarben werden als
Schwarz gedruckt.
Möglicherweise interpretiert die
Softwareanwendung extrem dunkle Farben als
Schwarz. Falls dies der Fall ist, vermeiden Sie
die Verwendung von extrem dunklen Farben.
Die Farben auf dem Computerbildschirm
unterscheiden sich von den Farben der
Druckerausgabe.
Nur für Drucker der HP Color LaserJet 3700 Serie.
1.
Wählen Sie auf der Registerkarte "Farbe" im
Bereich "Farboptionen" die Option Manuell.
2.
Klicken Sie auf Einstellungen.
3.
Wählen Sie bei den manuellen
Farboptionen im Bereich "Farboptionen" die
Option Standard (sRGB) für die
gewünschten Objekte.
4.
Klicken Sie zum Abschluss auf OK.
Hinweis
Der Grad der Übereinstimmung zwischen den
gedruckten Farben und den Bildschirmfarben
hängt von mehreren Faktoren ab. Zu diesen
Faktoren gehören Papier, Raumbeleuchtung,
Softwareanwendungen, Betriebssystempaletten,
Bildschirme, Videokarten und Treiber. Weitere
Informationen finden Sie unter Farbe.
198
Kapitel 8 Fehlerbehebung
DEWW
Inkorrekte Druckerausgabe
In der nachfolgenden Tabelle werden häufig auftretende Probleme mit der Druckerausgabe
sowie entsprechende Lösungsvorschläge aufgelistet.
Inkorrekte Druckerausgabe
Drucken falscher Schriftarten
Mögliche Ursache
Lösung
Die Schriftart wurde in der Softwareanwendung
nicht richtig ausgewählt.
Wählen Sie die Schriftart in der
Softwareanwendung erneut aus.
Die Schriftart steht dem Drucker nicht zur
Verfügung.
Laden Sie die Schriftart auf den Drucker
herunter oder verwenden Sie eine andere
Schriftart. (Unter Windows wird sie automatisch
vom Treiber heruntergeladen.)
Es ist nicht der richtige Druckertreiber
ausgewählt.
Wählen Sie den richtigen Druckertreiber aus.
Nicht alle Zeichen eines Zeichensatzes können gedruckt werden
Mögliche Ursache
Lösung
Es ist nicht die richtige Schriftart ausgewählt.
Wählen Sie die richtige Schriftart aus.
Es ist nicht der richtige Zeichensatz ausgewählt.
Wählen Sie den richtigen Zeichensatz aus.
Das ausgewählte Zeichen oder Symbol wird von
der Softwareanwendung nicht unterstützt.
Wählen Sie eine Schriftart, die das ausgewählte
Zeichen oder Symbol unterstützt.
Extra Text zwischen Ausdrucken
Mögliche Ursache
Lösung
Die Softwareanwendung setzt den Drucker nicht
auf den oberen Rand der Seite zurück.
Spezielle Informationen hierzu finden Sie im
Benutzerhandbuch der Softwareanwendung
oder im PCL/PJL Technical Reference Package.
Unregelmäßige oder fehlende Zeichen, unterbrochene Druckausgabe
DEWW
Mögliche Ursache
Lösung
Die Qualität des Schnittstellenkabels ist schlecht.
Verwenden Sie ein anderes, den IEEE-Normen
entsprechendes Kabel von höherer Qualität. Die
Länge von Parallelkabeln darf nicht mehr als
10 Meter betragen.
Das Schnittstellenkabel ist locker.
Nehmen Sie das Schnittstellenkabel ab und
schließen Sie es erneut an.
Inkorrekte Druckerausgabe
199
Inkorrekte Druckerausgabe (Fortsetzung)
Unregelmäßige oder fehlende Zeichen, unterbrochene Druckausgabe
Mögliche Ursache
Lösung
Das Schnittstellenkabel ist beschädigt oder von
schlechter Qualität.
Verwenden Sie ein anderes Schnittstellenkabel.
Das Netzkabel ist locker.
Nehmen Sie das Netzkabel ab und schließen
Sie es erneut an.
Sie versuchen, einen PCL-Druckjob zu drucken,
während der Drucker für die PostScriptEmulation konfiguriert ist.
Wählen Sie im Bedienfeld des Druckers die
richtige Druckersprache aus. Senden Sie den
Druckjob dann erneut.
Sie versuchen, einen PostScript-Druckjob zu
drucken, während der Drucker für PCL
konfiguriert ist.
Wählen Sie im Bedienfeld des Druckers die
richtige Druckersprache aus. Senden Sie den
Druckjob dann erneut.
Unvollständige Druckausgabe
Mögliche Ursache
Lösung
Im Bedienfeld des Druckers wird eine
Speicherfehlermeldung angezeigt.
1.
Geben Sie mehr Druckerspeicher frei,
indem Sie nicht benötigte Schriftarten,
Stilseiten und Makros aus dem
Druckerspeicher löschen.
oder
2.
Die Datei, die ausgedruckt wird, enthält Fehler.
Erweitern Sie den Druckerspeicher.
Prüfen Sie mit einem der folgenden Schritte in
der Softwareanwendung, ob die Datei Fehler
enthält.
1.
Drucken Sie aus der gleichen Anwendung
eine andere Datei, von der Sie wissen, dass
sie fehlerfrei ist.
oder
2.
Drucken Sie die Datei aus einer anderen
Anwendung.
Manueller beidseitiger Druckjob wurde falsch angefordert
200
Mögliche Ursache
Lösung
Ein manueller beidseitiger Druck wurde über die
Auswahl der Option für die richtige Reihenfolge
für das hintere Fach angefordert, die untere
hintere Klappe (hinteres Ausgabefach) ist jedoch
geschlossen.
Öffnen Sie die untere hintere Klappe (hinteres
Ausgabefach) und senden Sie den Druckjob
erneut.
Kapitel 8 Fehlerbehebung
DEWW
Inkorrekte Druckerausgabe (Fortsetzung)
Verschmierte Stellen, vertikale Linien, Tonerflecken oder repetitive Fehler auf den Ausdrucken
Mögliche Ursache
Lösung
Das Druckwerk muss gereinigt werden.
Reinigen Sie den Drucker. Informationen hierzu
finden Sie unter Reinigen des Druckers. Sollte
das Problem weiterhin auftreten, lesen Sie
Fehlerbehebung bei Druckqualitätsproblemen.
Richtlinien zum Drucken mit verschiedenen Schriftarten
●
Die 80 internen Schriftarten stehen im PostScript-Emulations- (PS) und PCL-Modus zur
Verfügung.
●
Um Speicherplatz zu sparen, laden Sie nur die Schriftarten herunter, die Sie benötigen.
●
Falls Sie eine Reihe heruntergeladener Schriftarten benötigen, sollten Sie die
Erweiterung des Druckerspeichers in Betracht ziehen.
Bei einigen Softwareanwendungen werden Schriftarten automatisch zu Beginn jedes
einzelnen Druckjobs heruntergeladen. Eventuell ist es möglich, diese Anwendungen so zu
konfigurieren, dass nur ladbare Schriftarten heruntergeladen werden, die nicht bereits
druckerresident sind.
DEWW
Inkorrekte Druckerausgabe
201
Probleme mit Softwareanwendungen
In der folgenden Tabelle werden häufig auftretende Probleme mit Softwareanwendungen
sowie entsprechende Lösungsvorschläge aufgelistet.
Probleme mit Softwareanwendungen
Systemeinstellungen können nicht über die Software geändert werden
Mögliche Ursache
Lösung
Systemsoftwareänderungen werden vom
Bedienfeld des Druckers gesperrt.
Wenden Sie sich an den Netzwerkadministrator.
Die Softwareanwendung unterstützt keine
Systemänderungen.
Schlagen Sie in der Dokumentation der
Softwareanwendung nach.
Es ist nicht der richtige Druckertreiber geladen.
Laden Sie den richtigen Druckertreiber.
Es ist nicht der richtige Anwendungstreiber
geladen.
Laden Sie den richtigen Anwendungstreiber.
Schriftart kann nicht über die Software ausgewählt werden
Mögliche Ursache
Lösung
Die Schriftart steht der Softwareanwendung
nicht zur Verfügung.
Schlagen Sie in der Dokumentation der
Softwareanwendung nach.
Farben können nicht über die Software ausgewählt werden
Mögliche Ursache
Lösung
Die Softwareanwendung unterstützt keine Farben. Schlagen Sie in der Dokumentation der
Softwareanwendung nach.
In der Softwareanwendung oder im
Druckertreiber ist nicht der Farbmodus
ausgewählt.
Wählen Sie anstelle des Modus Graustufen
bzw. Monochrom den Modus Farbe aus.
Es ist nicht der richtige Druckertreiber geladen.
Laden Sie den richtigen Druckertreiber.
Der Druckertreiber erkennt Fach 3 oder das Duplexdruckzubehör nicht.
202
Mögliche Ursache
Lösung
Der Druckertreiber wurde nicht für Fach 3 bzw.
das Duplexdruckzubehör konfiguriert.
In der Online-Hilfe des Druckertreibers finden
Sie Anweisungen zur Konfiguration des Treibers
für das Druckerzubehör.
Möglicherweise ist das Zubehör nicht installiert.
Prüfen Sie, ob das Zubehör einwandfrei
installiert ist.
Kapitel 8 Fehlerbehebung
DEWW
Fehlerbehebung bei Druckqualitätsproblemen
Falls Probleme mit der Druckqualität auftreten, lässt sich deren Ursache möglicherweise
anhand der folgenden Abschnitte ermitteln.
Mit Papier verknüpfte Druckqualitätsprobleme
Manche Druckqualitätsprobleme werden durch die Verwendung von ungeeignetem Papier
verursacht.
●
Verwenden Sie Papier, das die HP Spezifikationen erfüllt. Informationen hierzu finden
Sie unter Unterstützte Papiergewichte und -formate.
●
Die Oberfläche des Papiers ist zu glatt. Verwenden Sie Papier, das die HP
Spezifikationen erfüllt. Informationen hierzu finden Sie unter Unterstützte
Papiergewichte und -formate.
●
Die Treibereinstellung ist nicht korrekt. Informationen zum Ändern der
Papiertypeinstellung finden Sie unter Typ und Format.
●
Das verwendete Papier ist für die gewählte Papiertypeinstellung zu schwer und der
Toner bindet sich nicht daran.
●
Der Feuchtigkeitsgehalt des Papiers ist ungleichmäßig, zu hoch oder zu niedrig.
Verwenden Sie Papier aus einer anderen Quelle oder aus einer ungeöffneten Packung.
●
Einige Bereiche des Papiers stoßen den Toner ab. Verwenden Sie Papier aus einer
anderen Quelle oder aus einer ungeöffneten Packung.
●
Das verwendete Briefkopfpapier ist rau. Verwenden Sie glatteres Kopierpapier. Wenn
das Problem hierbei nicht auftritt, wenden Sie sich an die Druckerei, die Ihre Briefbögen
druckt, um zu prüfen, ob das verwendete Papier den Spezifikationen für diesen Drucker
entspricht. Informationen hierzu finden Sie unter Unterstützte Papiergewichte und -formate.
●
Das Papier ist zu rau. Verwenden Sie glatteres Kopierpapier.
Bilddefekte bei Transparentfolien
Bei Transparentfolien können alle Bildqualitätsprobleme auftreten, die auch bei anderen
Papiertypen vorkommen, aber auch Mängel, die für das Bedrucken von Transparentfolien
spezifisch sind. Darüber hinaus können Papierzufuhrkomponenten ihre Spuren auf
Transparentfolien hinterlassen, da die Folien im Druckpfad biegsam sind.
Hinweis
DEWW
Lassen Sie Transparentfolien mindestens 30 Sekunden lang abkühlen, bevor Sie sie
anfassen.
●
Wählen Sie auf der Registerkarte Papier des Druckertreibers die Option
Transparentfolie für den Papiertyp. Stellen Sie außerdem sicher, dass das Fach richtig
für Transparentfolien konfiguriert ist.
●
Überprüfen Sie, ob die Transparentfolien den Spezifikationen für diesen Drucker
entsprechen. Informationen hierzu finden Sie unter Unterstützte Papiergewichte und formate. Weitere Informationen zu Medienspezifikationen und zur Bestellung finden Sie
unter HP LaserJet Printer Family Print Media Specification Guide. Drucker der HP Color
LaserJet 3550 Serie: siehe http://www.hp.com/support/clj3550. Drucker der HP Color
LaserJet 3700 Serie: siehe http://www.hp.com/support/clj3700. Klicken Sie zum
Herunterladen von Handbüchern auf Manuals.
Fehlerbehebung bei Druckqualitätsproblemen
203
●
Die verwendeten Transparentfolien sind nicht für eine einwandfreie Tonerhaftung
ausgelegt. Verwenden Sie nur für HP Color LaserJet Drucker vorgesehene
Transparentfolien.
●
Fassen Sie Transparentfolien nur an den Kanten an. Fingerabdrücke können
Schmutzflecken auf den Transparenzfolien hervorrufen.
●
Kleine vereinzelte dunkle Bereiche an den zuletzt zugeführten Kanten von ganz
ausgefüllten Seiten sind unter Umständen darauf zurückzuführen, dass die
Transparentfolien im Ausgabefach zusammenkleben. Versuchen Sie, den Druckjob in
kleineren Stapeln zu drucken.
●
Die ausgewählten Farben werden nicht zufriedenstellend gedruckt. Wählen Sie in der
Softwareanwendung oder im Druckertreiber andere Farben aus.
●
Wenn Sie einen reflektiven Overheadprojektor verwenden, sollten Sie stattdessen einen
Standard-Overheadprojektor einsetzen.
Mit den Umgebungsbedingungen verknüpfte
Druckqualitätsprobleme
Prüfen Sie, ob die Umgebung des Druckers den Spezifikationen entspricht, wenn der
Drucker unter übermäßig feuchten oder trockenen Umgebungsbedingungen in Betrieb
genommen wird. Informationen zu den Umgebungsbedingungen finden Sie im Leitfaden für
die Inbetriebnahme zu diesem Drucker.
Mit Papierstaus verbundene Druckqualitätsprobleme
Stellen Sie sicher, dass das gesamte Papier aus dem Papierpfad entfernt wurde.
Informationen hierzu finden Sie unter Papierstaubehebung.
●
Falls erst kürzlich ein Papierstau stattgefunden hat, drucken Sie zwei bis drei Seiten, um
den Drucker zu reinigen.
●
Wenn das Papier nicht durch die Fixiereinheit geleitet wird, was auf den nachfolgenden
Dokumenten zu Mängeln bei der Bildqualität führt, drucken Sie zwei bis drei Seiten, um
den Drucker zu reinigen. Sollte das Problem jedoch weiterhin auftreten, lesen Sie unter
Druckqualitätsseiten nach.
Mit Tonerpartikeln im Innern des Druckers verknüpfte
Druckqualitätsprobleme
Mit der Zeit können sich Toner und andere Partikel im Innern des Druckers ansammeln.
Dies kann zu den folgenden Problemen bei der Druckqualität führen:
●
Fehler in regelmäßigen Abständen auf der bedruckten Seite
●
Toner, der sich leicht verschmieren lässt
●
Tonerflecken auf der Seite
●
vertikale Streifen oder Balken auf der Seite
Reinigen Sie den Drucker, um diese Art von Problemen zu beheben. Informationen hierzu
finden Sie unter Reinigen des Druckers.
204
Kapitel 8 Fehlerbehebung
DEWW
Druckqualitätsseiten
Verwenden Sie die integrierten Seiten für die Behebung von Druckqualitätsproblemen für die
Diagnose und Behebung solcher Probleme.
1. Drücken Sie MENÜS, um die MENÜS aufzurufen.
2. Drücken Sie
, um DIAGNOSE zu markieren.
3. Drücken Sie , um DIAGNOSE auszuwählen.
4. Drücken Sie
, um FEHLERBEHEBUNG F. DRUCKQUALITÄT zu markieren.
5. Drücken Sie , um die Seiten zu drucken.
Nach dem Drucken der Seiten zur Druckqualitätsfehlerbehebung kehrt der Drucker in den
Zustand Bereit zurück. Kalibrieren Sie den Drucker, wenn Sie beim Überprüfen der Seiten
für die Behebung von Druckqualitätsproblemen auf Probleme mit der Druckqualität stoßen.
Informationen hierzu finden Sie unter Kalibrieren des Druckers.
Kalibrieren des Druckers
Die Kalibrierung ist eine Druckerfunktion, mit der die Druckqualität optimiert wird. Kalibrieren
Sie den Drucker, wenn Sie Probleme mit der Druckqualität feststellen.
1. Drücken Sie MENÜS, um die MENÜS aufzurufen.
2. Drücken Sie
, um Gerät konfigurieren zu markieren.
3. Drücken Sie , um Gerät konfigurieren auszuwählen.
4. Drücken Sie
, um DRUCKQUALITÄT zu markieren.
5. Drücken Sie , um DRUCKQUALITÄT auszuwählen.
6. Drücken Sie
, um JETZT KALIBRIEREN zu markieren.
7. Drücken Sie , um JETZT KALIBRIEREN auszuwählen.
DEWW
Fehlerbehebung bei Druckqualitätsproblemen
205
206
Kapitel 8 Fehlerbehebung
DEWW
Verbrauchsmaterial und
Zubehör
Um Verbrauchsmaterialien in den USA zu bestellen, besuchen Sie die Seite
http://www.hp.com/sbso/product/supplies. Um Verbrauchsmaterialien weltweit zu bestellen,
besuchen Sie die Seite http://www.hp.com/ghp/buyonline.html. Um Verbrauchsmaterialien in
Kanada zu bestellen, besuchen Sie die Seite http://www.hp.ca/catalog/supplies. Um
Verbrauchsmaterialien in Europa zu bestellen, besuchen Sie die Seite http://www.hp.com/go/
supplies. Um Verbrauchsmaterialien im asiatisch-pazifischen Raum zu bestellen, besuchen
Sie die Seite http://www.hp.com/paper/.
Wenn Sie Zubehör bestellen möchten, besuchen Sie die Seite http://www.hp.com/go/
accessories.
DEWW
207
Verfügbarkeit von Ersatzteilen und Zubehör
Ersatzteile und Zubehör sind für dieses Produkt noch mindestens fünf Jahre lang nach
Einstellung der Produktion erhältlich.
208
Anhang A Verbrauchsmaterial und Zubehör
DEWW
Bestellen über den eingebetteten Webserver (bei Druckern mit
Netzwerkverbindungen)
Mit folgenden Schritten können Sie Druckverbrauchsmaterial direkt über den eingebetteten
Webserver bestellen. (Informationen zu dieser Funktion finden Sie unter Verwenden des
eingebetteten Webservers (nur für Drucker der HP Color LaserJet 3700 Serie).)
1. Geben Sie im Webbrowser auf dem Computer die IP-Adresse des Druckers ein. Das
Fenster "Druckerstatus" wird angezeigt. Sie können aber auch den in der Warnungs-EMail angegebenen URL aufrufen.
2. Falls ein Kennwort angefordert wird, geben Sie es ein.
3. Doppelklicken Sie inks im Fenster "Gerätekonfiguration" auf die Option
Verbrauchsmaterial bestellen. Sie sehen dann einen URL, unter dem Sie
Verbrauchsmaterial bestellen können. Dort finden Sie Informationen zum
Verbrauchsmaterial mit den Teilenummern sowie Informationen zum Drucker.
4. Wählen Sie die gewünschten Teilenummern, und befolgen Sie die eingeblendeten
Anweisungen.
Verbrauchsmaterial, Zubehör und Teilenummern
Teil
Teilenummer
Typ/Größe
Speicher-Upgrades (DIMMs)
C7848A
Synchrones 64-MB-DIMM
(SDRAM)
C7850A
Synchrones 128-MB-DIMM
(SDRAM)
C9653A
Synchrones 256-MB-DIMM
(SDRAM)
Zubehör
Q2486A
Optionale 500-BlattPapierzufuhr (Fach 3)
Interner (EIO-) Anschluss für
Drucker der HP Color LaserJet
3700 Serie
J7934A
Interner HP Jetdirect 620n
Druckserver (10/100-TX
Ethernet, High-Speed-USB 2.0)
J6058A
HP Jetdirect 680n 802.11b
Wireless-Druckserver
J4135A
HP Jetdirect
Konnektivitätskarte (USB,
seriell und LocalTalk)
J7942A
Externer HP Jetdirect en3700
Druckserver (10/100Base Tx,
USB 2.0 High-Speed)
J6061A
HP Jetdirect 380x 802.11b
Wireless-Druckserver (USB 1.1)
Externer (EX) Anschluss für
Drucker der HP Color LaserJet
3550 Serie
DEWW
Bestellen über den eingebetteten Webserver (bei Druckern mit Netzwerkverbindungen)
209
Verbrauchsmaterial, Zubehör und Teilenummern (Fortsetzung)
Teil
Externer (EX) Anschluss für
Drucker der HP Color LaserJet
3700 Serie
Druckerverbrauchsmaterialien
für Drucker der HP Color
LaserJet 3550 Serie
Druckerverbrauchsmaterialien
für Drucker der HP Color
LaserJet 3700 Serie
210
Anhang A Verbrauchsmaterial und Zubehör
Teilenummer
Typ/Größe
J6072A
HP bt1300 Bluetooth Wireless
Druckeradapter (für USB- oder
Parallelschnittstelle)
J3264A
HP Jetdirect 500x Druckserver
(Token Ring)
J3265A
HP Jetdirect 500x Druckserver
(Fast Ethernet)
J3258B
HP Jetdirect 170x Druckserver
(Ethernet)
J7942A
Externer HP Jetdirect en3700
Druckserver (10/100Base Tx,
High-Speed-USB 2.0)
J6061A
HP Jetdirect 380x 802.11b
Wireless-Druckserver (USB 1.1)
J6035B
HP Jetdirect 175x Druckserver
(Fast Ethernet, 10/100Base Tx,
USB 1.1)
J6072A
HP bt1300 Bluetooth Wireless
Druckeradapter (für USB- oder
Parallelschnittstelle)
Q2670A
Druckpatrone Schwarz für
Drucker der HP Color LaserJet
3550 Serie
Q2671A
Druckpatrone Zyan für Drucker
der HP Color LaserJet 3550
Serie
Q2672A
Druckpatrone Gelb für Drucker
der HP Color LaserJet 3550
Serie
Q2773A
Druckpatrone Magenta für
Drucker der HP Color LaserJet
3550 Serie
Q3658A
Bildtransfereinheit
Q3655A
Bildfixiereinheit (110 bis 127
Volt)
Q3656A
Bildfixiereinheit (220 bis 240
Volt)
Q2670A
Druckpatrone Schwarz für
Drucker der HP Color LaserJet
3700 Serie
DEWW
Verbrauchsmaterial, Zubehör und Teilenummern (Fortsetzung)
Teil
Kabel
Papier
Teilenummer
Typ/Größe
Q2681A
Druckpatrone Zyan für Drucker
der HP Color LaserJet 3700
Serie
Q2682A
Druckpatrone Gelb für Drucker
der HP Color LaserJet 3700
Serie
Q2683A
Druckpatrone Magenta für
Drucker der HP Color LaserJet
3700 Serie
Q3658A
Bildtransfereinheit
Q3655A
Bildfixiereinheit (110 bis 127
Volt)
Q3656A
Bildfixiereinheit (220 bis 240
Volt)
C2946A
Parallelkabel (IEEE-1284konform), 3 m, mit 25-poligem
Stecker und 36-poligem MikroC-Stecker
C6518A
USB 2.0-Druckerkabel (2
Meter, Standard)
C2934A
50 Blatt
HP Color LaserJet
Transparentfolien (Letter)
C2936A
50 Blatt
HP Color LaserJet
Transparentfolien (A4)
Q2419A
HP LaserJet Hochglanzpapier
(Letter)
C4179A
200 Blatt
HP LaserJet Soft Gloss Papier
(Letter)
C4179B
200 Blatt
HP LaserJet Soft Gloss Papier
(A4)
DEWW
Q1298A
HP LaserJet ToughPaper
(Letter)
Q1298B
HP LaserJet ToughPaper (A4)
HPU1132
HP Premium Choice LaserJet
Papier (Letter)
CHP410
HP Premium Choice LaserJet
Papier (A4)
HPJ1124
HP LaserJet Papier (Letter)
Bestellen über den eingebetteten Webserver (bei Druckern mit Netzwerkverbindungen)
211
Verbrauchsmaterial, Zubehör und Teilenummern (Fortsetzung)
Teil
Referenzmaterial
Teilenummer
Typ/Größe
CHP310
HP LaserJet Papier (A4)
5851-1468
HP LaserJet Printer Family
Print Media Specification Guide
5021-0337
PCL/PJL Technical Reference
Package
Herunterladbare Versionen
finden Sie unter
http://www.hp.com/support/
clj3550 oder http://www.hp.com/
support/clj3700. Klicken Sie
nach der
Verbindungsherstellung auf
Manuals.
212
Anhang A Verbrauchsmaterial und Zubehör
DEWW
Service und Support
EINGESCHRÄNKTE GEWÄHRLEISTUNG VON HEWLETTPACKARD
HP PRODUKT
Drucker HP Color LaserJet 3550, 3550n, 3700,
3700n, 3700dn und 3700dtn
GEWÄHRLEISTUNGSZEITRAUM
Einjährige eingeschränkte Gewährleistung
Hewlett-Packard gewährleistet für den oben angegebenen Zeitraum ab Abnahme durch den Endbenutzer, dass
die HP Hardware und Zubehörteile frei von Material- und Verarbeitungsfehlern sind. Während der
Gewährleistungsfrist verpflichtet sich Hewlett-Packard, Produkte, die sich als defekt erweisen, nach eigenem
Ermessen zu reparieren oder zu ersetzen. Ersatzprodukte können neu oder in ihrer Leistung neuwertig sein.
Hewlett-Packard gewährleistet für den oben angegebenen Zeitraum ab Kaufdatum, dass die HP Software bei
ordnungsgemäßer Installation und Verwendung die vorgesehenen Programmierbefehle ausführt und frei von
Material- und Verarbeitungsfehlern ist. Während der Gewährleistungsfrist verpflichtet sich Hewlett-Packard,
Software zu ersetzen, die aufgrund solcher Fehler die Programmierbefehle nicht einwandfrei ausführt.
Hewlett-Packard übernimmt keine Gewähr dafür, dass der Betrieb seiner Produkte ohne Unterbrechungen oder
fehlerfrei abläuft. Sollte Hewlett-Packard nicht in der Lage sein, das Produkt innerhalb eines angemessenen
Zeitraums zu ersetzen oder so zu reparieren, dass der in der Gewährleistung beschriebene Zustand
wiederhergestellt wird, hat der Kunde nach Rückgabe des Produkts Anspruch auf Erstattung des Kaufpreises.
HP Produkte können grundüberholte Teile enthalten, die in ihrer Leistung neuen Teilen entsprechen, oder Teile,
die bereits in unwesentlichem Maße verwendet wurden.
Von der Gewährleistung ausgeschlossen sind Fehler, die auf folgende Ursachen zurückzuführen sind: (a)
unsachgemäße oder unzureichende Wartung oder Kalibrierung, (b) nicht von Hewlett-Packard gelieferte
Software, Schnittstellen, Teile oder Verbrauchsmaterialien, (c) unberechtigte Veränderungen oder
missbräuchliche Verwendung, (d) Betrieb außerhalb der für dieses Produkt angegebenen Spezifikationen oder
(e) unsachgemäße Einrichtung und Wartung des Aufstellungsortes.
AUSSER DER OBIGEN GEWÄHRLEISTUNG ERTEILT HEWLETT-PACKARD IN DEM GESETZLICH
ZULÄSSIGEN RAHMEN KEINE WEITEREN GEWÄHRLEISTUNGEN, SEI ES SCHRIFTLICH ODER
MÜNDLICH, EXPLIZIT ODER IMPLIZIT. INSBESONDERE ERTEILT HEWLETT-PACKARD KEINERLEI
IMPLIZITE GEWÄHRLEISTUNGEN IN BEZUG AUF HANDELSÜBLICHE QUALITÄT ODER EIGNUNG FÜR
EINEN BESTIMMTEN ZWECK. In einigen Ländern/Regionen, Staaten oder Provinzen ist die Einschränkung der
Dauer impliziter Gewährleistungen nicht zulässig. Von den oben aufgeführten Haftungsbeschränkungen oder ausschlüssen sind Sie daher unter Umständen nicht betroffen. Diese Gewährleistung räumt Ihnen bestimmte
gesetzliche Rechte ein; möglicherweise haben Sie noch weitere Rechte, die je nach Land/Region, Staat oder
Provinz unterschiedlich sind. Die eingeschränkte Gewährleistung von Hewlett-Packard gilt überall dort, wo
Hewlett-Packard Unterstützung für dieses Produkt anbietet und dieses Produkt vertreibt. Das Ausmaß der
Gewährleistung kann je nach örtlichen Standards variieren. Hewlett-Packard wird die Form, Größe oder Funktion
des Produkts nicht verändern, damit es in Ländern/Regionen eingesetzt werden kann, für die das Produkt aus
gesetzlichen oder behördlichen Gründen nie bestimmt war.
DEWW
EINGESCHRÄNKTE GEWÄHRLEISTUNG VON HEWLETT-PACKARD
213
IM RAHMEN DER ÖRTLICH GÜLTIGEN GESETZGEBUNG SIND DIE IN DIESER
GEWÄHRLEISTUNGSERKLÄRUNG ENTHALTENEN RECHTSMITTEL DIE EINZIGEN UND
AUSSCHLIESSLICHEN RECHTSMITTEL DES KUNDEN. MIT AUSNAHME DER OBEN GENANNTEN
BEDINGUNGEN HAFTEN HEWLETT-PACKARD ODER SEINE LIEFERANTEN IN KEINEM FALL FÜR
DATENVERLUST, MITTELBARE, UNMITTELBARE, SPEZIELLE, NEBEN- ODER FOLGESCHÄDEN
(EINSCHLIESSLICH ENTGANGENER GEWINNE ODER DATENVERLUSTE) SOWIE ANDERE SCHÄDEN,
UND ZWAR UNGEACHTET DESSEN, OB DIESE AUF VERTRAGLICHEN GRÜNDEN, UNERLAUBTEN
HANDLUNGEN ODER SONSTIGEN URSACHEN BERUHEN. In einigen Ländern/Regionen, Staaten oder
Provinzen ist der Ausschluss bzw. die Einschränkung von Neben- und Folgeschäden nicht zulässig. Von den
oben aufgeführten Haftungsbeschränkungen oder -ausschlüssen sind Sie daher unter Umständen nicht betroffen.
DURCH DIE IN DIESER ERKLÄRUNG ENTHALTENEN GEWÄHRLEISTUNGSBEDINGUNGEN WERDEN,
AUSSER IM GESETZLICH ZULÄSSIGEN RAHMEN, DIE GESETZLICH VERANKERTEN RECHTE, DIE FÜR
DEN VERKAUF DIESES PRODUKTS AN DEN KUNDEN GELTEN, IN KEINER WEISE MODIFIZIERT,
BESCHRÄNKT ODER AUSGESCHLOSSEN, SONDERN SIE GELTEN ZUSÄTZLICH ZU DIESEN RECHTEN.
214
Anhang B Service und Support
DEWW
Eingeschränkte Gewährleistung für Druckerpatrone,
Transfereinheit und Fixiereinheit
Es wird gewährleistet, dass dieses HP Produkt frei von Defekten an Material und
Verarbeitung ist.
Diese Gewährleistung gilt nicht für Produkte, die (a) nachgefüllt, überholt, überarbeitet,
missbräuchlich verwendet oder auf irgendeine Weise manipuliert wurden, (b) bei denen
Probleme aufgrund von Missbrauch, unsachgemäßer Lagerung oder Betrieb außerhalb der
für den Drucker angegebenen Umgebungsbedingungen auftreten oder (c) die
Abnutzungserscheinungen durch normale Verwendung aufweisen.
Für unter die Gewährleistung fallende Reparaturen geben Sie das Produkt bitte (zusammen
mit einer schriftlichen Beschreibung des Problems und Druckbeispielen) an Ihren Händler
zurück oder wenden Sie sich an den HP Kundendienst. HP wird die Produkte, die sich als
defekt herausstellen, nach eigenem Ermessen entweder ersetzen oder den Kaufpreis
zurückerstatten.
IN DEM NACH EINSCHLÄGIGEM RECHT ZULÄSSIGEN RAHMEN GILT DIESE
GEWÄHRLEISTUNG AUSSCHLIESSLICH UND WERDEN KEINE WEITEREN
SCHRIFTLICHEN ODER MÜNDLICHEN GEWÄHRLEISTUNGEN ODER BEDINGUNGEN
AUSDRÜCKLICH ODER STILLSCHWEIGEND EINGESCHLOSSEN. HP LEHNT
INSBESONDERE ALLE STILLSCHWEIGENDEN GEWÄHRLEISTUNGEN ODER
BEDINGUNGEN DER MARKTGÄNGIGKEIT, ZUFRIEDENSTELLENDEN QUALITÄT UND
EIGNUNG FÜR EINEN BESTIMMTEN ZWECK AB.
IN DEM NACH EINSCHLÄGIGEM RECHT ZULÄSSIGEN RAHMEN SIND HP ODER SEINE
HÄNDLER IN KEINEM FALL FÜR DIREKTE, SONDER-, ZUFALLS- ODER
FOLGESCHÄDEN (EINSCHLIESSLICH GEWINN- ODER DATENVERLUSTE) ODER
SONSTIGE SCHÄDEN HAFTBAR, DIE AUS EINER VERLETZUNG DIESER
GEWÄHRLEISTUNG, AUFGRUND UNERLAUBTER HANDLUNGEN ODER AUF
SONSTIGE WEISE ENTSTANDEN SIND.
DURCH DIE IN DIESER ERKLÄRUNG ENTHALTENEN
GEWÄHRLEISTUNGSBEDINGUNGEN WERDEN, AUSSER IM GESETZLICH
ZULÄSSIGEN RAHMEN, DIE GESETZLICH VERANKERTEN RECHTE, DIE FÜR DEN
VERKAUF DIESES PRODUKTS AN SIE GELTEN, IN KEINER WEISE MODIFIZIERT,
EINGESCHRÄNKT ODER AUSGESCHLOSSEN, SONDERN SIE GELTEN ZUSÄTZLICH
ZU DIESEN RECHTEN.
DEWW
Eingeschränkte Gewährleistung für Druckerpatrone, Transfereinheit und Fixiereinheit
215
HP Kundendienstvereinbarungen
Hewlett-Packard bietet mehrere Arten von Kundendienstvereinbarungen an, die eine breite
Palette von Unterstützungsanforderungen decken. Kundendienstvereinbarungen sind nicht
Bestandteil der standardmäßigen Gewährleistung. Die Unterstützungsleistungen können je
nach Standort variieren. Wenden Sie sich an einen HP Vertragshändler, um festzustellen,
welche Leistungen Ihnen zur Verfügung stehen.
Vor-Ort-Servicevereinbarungen
Um Ihren Unterstützungsanforderungen gerecht zu werden, bietet Hewlett-Packard Vor-OrtService-Vereinbarungen mit verschiedenen Reaktionszeiten.
Vor-Ort-Service am nächsten Tag
Bei dieser Vereinbarung wird auf Ihre Kundendienstanfrage am folgenden Werktag reagiert.
Für die meisten dieser Vor-Ort-Service-Vereinbarungen besteht die Möglichkeit, Gebiete und
Zeiten, für die der Kundendienst angefordert werden kann, gegen eine zusätzliche Gebühr
zu erweitern.
Wöchentlicher Vor-Ort-Service (Mengen-Vor-Ort-Service)
Diese Vereinbarung bietet wöchentliche, zeitlich zuvor festgelegte Kundendienstbetreuung
vor Ort für Firmen, die mit zahlreichen HP Produkten arbeiten. Diese Vereinbarung ist
hauptsächlich für Firmen mit mindestens 25 Workstations und zugehörigen Druckern,
Plottern, Computern und Laufwerken gedacht.
Verlängerte Gewährleistung
HP SupportPack beinhaltet Gewährleistungen für das HP Hardwareprodukt und alle von HP
gelieferten internen Bauteile. Die Hardwarewartung erfolgt für ein bis drei Jahre ab
Kaufdatum des HP Produkts. Der Kunde muss das HP SupportPack innerhalb von 90 Tagen
nach Kauf des HP Produkts erwerben. Weitere Informationen erhalten Sie bei der Gruppe
"HP Kundenservice- und -unterstützung".
216
Anhang B Service und Support
DEWW
Wiederverpacken des Druckers
Führen Sie zum Wiederverpacken Ihres Druckers die folgenden Schritte aus, wenn dieser
an einen anderen Standort transportiert werden muss.
VORSICHT
Transportschäden aufgrund unangemessener Verpackung liegen in der Verantwortlichkeit
des Kunden. Der Drucker muss während des Transports aufrecht gehalten werden.
So verpacken Sie den Drucker
VORSICHT
Es ist außerordentlich wichtig, die Druckpatronen vor dem Transport des Druckers zu
entfernen. Druckpatronen, die sich während des Transports im Drucker befinden, laufen aus
und beschmutzen so das Druckwerk und andere Teile mit Toner.
Um Schäden an der Druckpatrone zu verhindern, sollten Sie Berührungen der Walze
vermeiden und die Druckpatrone im Originalverpackungsmaterial oder an einer Stelle ohne
Lichteinstrahlung aufbewahren.
1. Entfernen Sie alle vier Druckpatronen und transportieren Sie diese separat.
2. Entfernen Sie das optionale Fach 3 und transportieren Sie es separat.
3. Verwenden Sie möglichst Originaltransport- und -verpackungsmaterial. Wenn Sie das
Verpackungsmaterial des Druckers bereits entsorgt haben, wenden Sie sich an einen
lokalen Versandservice, um Informationen zum Wiederverpacken des Druckers
einzuholen. HP empfiehlt, die Ausrüstung für den Transport zu versichern.
DEWW
Wiederverpacken des Druckers
217
218
Anhang B Service und Support
DEWW
Druckerspezifikationen
Spezifikationen
Die Druckerspezifikationen bieten Informationen über Größe, Gewicht, Netzspannung,
Stromverbrauch und Geräuschemissionen des Druckers. Darüber hinaus geben sie
Auskunft darüber, wie sich die verschiedenen Betriebsmodi des Druckers auf
Stromverbrauch, Wärmeentwicklung und Geräuschemissionen auswirken.
Abmessungen
ACHTUNG!
DEWW
Produkt
Höhe
Tiefe
Breite
Gewicht
Drucker der HP
Color LaserJet
3550 Serie
467 mm
447 mm
499,5 mm
32,5 kg
Drucker der HP
603 mm
Color LaserJet
3550 Serie mit
optionalem Fach 3
447 mm
499,5 mm
38 kg
Drucker der HP
Color LaserJet
3700 Serie
467 mm
447 mm
499,5 mm
33,5 kg
Drucker der HP
603 mm
Color LaserJet
3700 Serie mit
optionalem Fach 3
447 mm
499,5 mm
38,8 kg
Externer HP
Jetdirect en3700
Druckserver
131 mm
102 mm
0,159 kg
35 mm
Die Betriebsspannung richten sich nach der Land/Region, in der der Drucker verkauft wird.
Die Betriebsspannung darf auf keinen Fall geändert werden. Der Drucker kann dadurch
beschädigt und die Produktgewährleistung außer Kraft gesetzt werden.
Spezifikationen
219
Elektrische Daten (Drucker der HP Color LaserJet 3700 Serie)
Element
110-Volt-Modelle
220-Volt-Modelle
Stromanforderungen
100-127V (+/-10%)
220-240V (+/-10%)
50/60 Hz (+/- 2 Hz)
50/60 Hz (+/- 2 Hz)
5,3 A
3A
Kleinste empfohlene
Absicherung
Elektrische Daten (Drucker der HP Color LaserJet 3550 Serie)
Element
110-Volt-Modelle
230-Volt-Modelle
Leistungsanforderungen
100 bis 127 V (+/- 10 %)
220 bis 240 V (+/- 10 %)
50 bis 60 Hz (+/- 2 Hz)
50 bis 60 Hz (+/- 2 Hz)
5,3 A
3,0 A
Empfohlene
Mindeststromkapazität
Leistungsaufnahme (Durchschnitt, in Watt)1
Produktmodell
Drucken2
Bereit3
Energiesparmodus4
Aus
Wärmeentwicklung –
Bereit (in
kWH)
HP Color
LaserJet 3550
350
16
8
0,2
55
HP Color
LaserJet
3550n
350
17
10
0,2
58
HP Color
LaserJet 3700
400
25
14,5
0,3
85
HP Color
LaserJet
3700n
400
25
14,5
0,3
85
HP Color
LaserJet
3700dn
400
25
14,5
0.3
89
HP Color
LaserJet
3700dtn
400
26
14,5
0,3
89
1
Als Leistungsaufnahme werden die bei Standardspannungen für Farb- und
Monochromdruck gemessenen Höchstwerte angegeben.
2
Die Druckgeschwindigkeit beträgt 16 Seiten pro Minute für Medien im Format Letter und im
Format A4.
3
Standardmäßig wird nach 30 Minuten vom Bereitschaftsmodus in den Energiesparmodus
übergewechselt.
4
Die Anlaufzeit vom Energiesparmodus bis zum Druckbeginn beträgt 12 Sekunden.
220
Anhang C Druckerspezifikationen
DEWW
Hinweis
Diese Werte können sich ändern. Im Internet finden Sie unter http://www.hp.com/support/
clj3500 aktuelle Informationen zu Druckern der HP Color LaserJet 3550 Serie und unter
http://www.hp.com/support/clj3700 zu Druckern der HP Color LaserJet 3700 Serie
Geräuschemission (Drucker der HP Color LaserJet 3700 Serie)
Schallleistungspegel
Nach ISO 9296
Drucken (16 Seiten pro Minute)1
LWAd = 6,4 Bel (A) [64 dB (A)]
Bereit
LWAd = 5,5 Bel (A) [55 dB (A)]
Schalldruckpegel: im Raum
Nach ISO 9296
Drucken (16 Seiten pro Minute)1
LpAm = 49 dB (A)
Bereit
LpAm = 39 dB (A)
1
Die Druckgeschwindigkeit beträgt 16 Seiten pro Minute für Medien im Format Letter und im
Format A4.
Geräuschemission (Drucker der HP Color LaserJet 3550 Serie)1
Schallleistungspegel
Nach ISO 9296
Drucken (16 Seiten pro Minute)2
LWAd = 6,4 Bel (A) [64 dB (A)]
Bereit
LWAd = 4,9 Bel (A) [49 dB (A)]
Schalldruckpegel: im Raum
Nach ISO 9296
Drucken (16 Seiten pro Minute)2
LpAm = 49 dB (A)
Bereit
LpAm = 32 dB (A)
1
Zum Testen wurde der HP Color LaserJet 3550 im einseitigen Druckmodus verwendet.
Die Druckgeschwindigkeit beträgt 16 Seiten pro Minute für Medien im Format Letter und im
Format A4.
2
Hinweis
Diese Werte können sich ändern. Im Internet finden Sie unter http://www.hp.com/support/
clj3500 aktuelle Informationen zu Druckern der HP Color LaserJet 3550 Serie und unter
http://www.hp.com/support/clj3700 zu Druckern der HP Color LaserJet 3700 Serie
Betriebsumgebungsbedingungen
Hinweis
DEWW
Umgebung
Empfohlen
Zulässig
Temperatur
17 bis 25° C
10 bis 27° C
Luftfeuchtigkeit
20 bis 60% RH
10 bis 70% RH
Einsatzhöhe
Nicht relevant
0 bis 2.600 m
Diese Werte können sich ändern. Im Internet finden Sie unter http://www.hp.com/support/
clj3500 aktuelle Informationen zu Druckern der HP Color LaserJet 3550 Serie und unter
http://www.hp.com/support/clj3700 zu Druckern der HP Color LaserJet 3700 Serie
Spezifikationen
221
222
Anhang C Druckerspezifikationen
DEWW
Behördliche Bestimmungen
FCC-Bestimmungen
Dieses Gerät wurde typengeprüft und entspricht den Grenzwerten für Digitalgeräte der
Klasse B gemäß Teil 15 der Vorschriften der US-Funk- und Fernmeldebehörde (Federal
Communications Commission, FCC). Diese Grenzwerte sollen für einen angemessenen
Schutz vor schädlichen Störungen beim Betrieb des Gerätes in Wohngebieten sorgen.
Dieses Gerät erzeugt und verwendet Hochfrequenzenergie und strahlt diese unter
Umständen auch ab. Wenn das Gerät nicht vorschriftsmäßig installiert und eingesetzt wird,
kann es Funkstörungen verursachen. Bei bestimmten Installationen ist das Auftreten von
Störungen jedoch nicht auszuschließen. Sollte dieses Gerät den Empfang von Funk- und
Fernsehsendungen stören (feststellbar durch das Ein- und Ausschalten dieses Geräts),
können zur Behebung die folgenden Maßnahmen einzeln oder im Verbund eingesetzt
werden:
Hinweis
●
Verlegung oder Neuausrichtung der Empfangsantenne
●
Aufstellung des Geräts in größerer Entfernung vom Empfänger
●
Anschluss des Geräts an eine andere Steckdose, sodass Drucker und Empfänger an
verschiedene Stromkreise angeschlossen sind
●
Gegebenenfalls kann der Fachhändler oder ein erfahrener Radio- und Fernsehtechniker
weitere Ratschläge geben.
Alle an diesem Gerät vorgenommenen Änderungen, die nicht ausdrücklich von HP
genehmigt wurden, können zum Erlöschen der Betriebsberechtigung des Geräts führen.
Die Verwendung eines abgeschirmten Schnittstellenkabels ist erforderlich, um die
Grenzwerte der Klasse B gemäß Abschnitt 15 der FCC-Regelungen einzuhalten.
Umweltschutz-Förderprogramm
Schutz der Umwelt
Hewlett-Packard hat sich zum Ziel gesetzt, umweltverträgliche Qualitätsprodukte
herzustellen. Dieses Produkt wurde mit verschiedenen Attributen ausgestattet, die zu einer
Entlastung unserer Umwelt beitragen.
DEWW
Umweltschutz-Förderprogramm
223
Erzeugung von Ozongas
Dieses Produkt produziert keine nennenswerte Menge an Ozongas (O3).
Stromverbrauch
Im Energiesparmodus sinkt der Stromverbrauch beträchtlich, wodurch sparsamer mit
natürlichen Ressourcen umgegangen wird und Kosten eingespart werden, ohne dass die
hohe Leistung des Druckers beeinträchtigt wird. Dieses Produkt erfüllt die Richtlinien des
ENERGY STAR®-Programms (Version 3.0), einer freiwilligen Initiative zur Förderung der
Entwicklung stromsparender Bürogeräte.
ENERGY STAR® ist eine in den USA eingetragene Marke. Als Partner der ENERGY STARInitiative hat Hewlett-Packard Company dieses Produkt als ein Produkt eingestuft, das den
ENERGY STAR-Richtlinien für Energieeffizienz entspricht. Weitere Informationen hierzu
finden Sie unter http://www.energystar.gov/.
Tonerverbrauch
Im Entwurfsmodus wird deutlich weniger Toner verbraucht, wodurch sich die
Gebrauchsdauer der Druckpatrone verlängern lässt.
Papierverbrauch
Durch die optionale automatische beidseitige Druckfunktion (Duplexdruck) dieses Produkts
kann der Papierverbrauch und der damit einhergehende Bedarf an natürlichen Ressourcen
reduziert werden. Weitere Informationen finden Sie unter Beidseitiges Drucken (Duplexdruck).
Hinweis
Die Drucker HP Color LaserJet 3550, 3550n, 3700 und 3700n unterstützen die manuelle
Duplexfunktion (für beidseitiges Drucken, siehe Manuelles beidseitiges Drucken).
Kunststoffe
Kunststoffteile mit einem Gewicht von mehr als 25 Gramm sind mit international genormten
Zeichen versehen, so dass sie nach Ablauf der Gebrauchsdauer zu Recyclingzwecken
schneller erkannt werden können.
HP LaserJet Druckzubehör
In vielen Ländern/Regionen kann das Druckzubehör für diesen Drucker (z.B. Druckpatronen)
im Rahmen des Recyclingprogramms für HP Druckzubehör an HP zurückgegeben werden.
Ein benutzerfreundliches und kostenloses Rücknahmeprogramm steht Ihnen in mehr als
30 Ländern/Regionen zur Verfügung. Jeder neuen HP LaserJet Druckpatrone und
Zubehörverpackung liegen mehrsprachige Informationen und Anleitungen zum
Rücknahmeprogramm bei.
224
Anhang D Behördliche Bestimmungen
DEWW
Informationen zum Rücknahme- und Recyclingprogramm für
HP Druckzubehör
Seit 1992 hat HP auf 86% des Weltmarktes, wo HP LaserJet Zubehör verkauft wird,
kostenlos Rücknahme und Recycling von HP LaserJet Zubehör angeboten. In den
Gebrauchsanweisungen der meisten HP LaserJet Druckpatronen-Verpackungen sind
frankierte Versandetikette zu finden. Versandetikette und Sammelbehälter sind zudem über
folgende Website erhältlich: http://www.hp.com/recycle.
2002 wurden über das Zubehör-Recyclingprogramm HP Planet Partners weltweit mehr als
10 Millionen HP LaserJet Druckpatronen dem Recycling zugeführt. Diese Rekordzahl
entspricht in etwa 12 Millionen Kilogramm an Druckpatronen-Material, das ansonsten auf
Müllhalden gelandet wäre. Nach Gewicht hat HP weltweit durchschnittlich 80 % des
Druckpatronen-Materials, das hauptsächlich aus Kunststoff und Metall besteht, dem
Recycling zugeführt. Aus den Kunststoffen und Metallen werden neue Produkte wie HP
Produkte, Kassetten und Spulen gefertigt. Das Restmaterial wird auf umweltgerechte Weise
entsorgt.
●
Rückgabe in den USA. Für eine umweltgerechte Rückgabe gebrauchter Tonerpatronen
und Verbrauchsmaterialien empfiehlt HP die Rückgabe in größeren Mengen. Packen
Sie einfach zwei oder mehr Patronen zusammen und verwenden Sie das frankierte und
adressierte UPS-Etikett, das in der Verpackung enthalten ist. Weitere Informationen
erhalten Sie in den USA unter der Rufnummer 800-340-2445 oder auf der HP Website
unter http://www.hp.com/recycle.
●
Rückgabe außerhalb der USA. Kunden außerhalb der USA sollten die Website
http://www.hp.com/recycle aufsuchen, um weitere Informationen zur Verfügbarkeit des
Recyclingprogramms für HP Druckzubehör zu erhalten.
Papier
Dieses Produkt kann auch Recyclingpapier verarbeiten, sofern dieses die im HP LaserJet
Printer Family Print Media Specification Guide dargelegten Richtlinien erfüllt. Dieses Produkt
ist für die Verwendung von Recyclingpapier gemäß DIN EN12281:2002 geeignet.
Materialeinschränkungen
Dieses HP Produkt enthält keine Batterien.
Dieses HP Produkt enthält keine Quecksilberzusätze.
Datenblatt zur Materialsicherheit (MSDS)
Datenblätter zur Materialsicherheit (Material Safety Data Sheets, MSDS) für
Verbrauchsmaterialien mit chemischen Zusätzen (z.B. Toner) sind auf der HP Website unter
http://www.hp.com/go/msds erhältlich.
DEWW
Umweltschutz-Förderprogramm
225
Verlängerte Gewährleistung
HP SupportPack beinhaltet Gewährleistungen für das HP Hardwareprodukt und alle von HP
gelieferten internen Bauteile. Die Hardwarewartung erfolgt für drei Jahre ab Kaufdatum des
HP Produkts. Der Kunde muss das HP SupportPack innerhalb von 90 Tagen nach Kauf des
HP Produkts erwerben. Weitere Informationen erhalten Sie bei der Gruppe
HP Kundenservice und -unterstützung. Informationen hierzu finden Sie unter
EINGESCHRÄNKTE GEWÄHRLEISTUNG VON HEWLETT-PACKARD.
Weitere Informationen
Um weitere Informationen über die folgenden Themen zu erhalten:
●
Umweltschutz-Profilblatt für dieses Produkt und viele verwandte HP Produkte
●
HP zum Thema Umweltschutz
●
Umweltschutz-Verwaltungssystem von HP
●
HP Rücknahme- und Recyclingprogramm am Ende der Gebrauchsdauer
●
Materialsicherheitsdatenblätter
Besuchen Sie http://www.hp.com/go/environment oder http://www.hp.com/hpinfo/community/
environment/productinfo/safety.
226
Anhang D Behördliche Bestimmungen
DEWW
Übereinstimmungserklärung
Übereinstimmungserklärung
nach ISO/IEC-Richtlinie 22 und EN 45014
Name des Herstellers:
Adresse des Herstellers:
Hewlett-Packard Company
11311 Chinden Boulevard
Boise, Idaho 83714-1021, USA
erklärt, dass dieses Produkt
Produktname:
Offizielle Modellnummer:3)
Produktoptionen:
HP Color LaserJet 3500
HP Color LaserJet 3550
BOISB-0302-01
Alle
den folgenden Produktspezifikationen entspricht:
SICHERHEIT:
IEC 60950:1999 / EN60950: 2000
IEC 60825-1:1993 + A1:1997 + A2:2001 / EN 60825-1:1994 + A11:1996 +A2:2001 (Laser-/LED-Produkt der Klasse 1)
GB4943-2001
EMC:
CISPR 22:1997 / EN 55022:1998 Klasse B1)
EN 61000-3-2:2000
EN 61000-3-3:1995\A1
EN 55024:1998
FCC: 47 CFR, Teil 15 Klasse B2) / ICES-003, Ausgabe 4
GB9254-1998, GB17625.1-2003
Zusätzliche Informationen:
Das Produkt erfüllt die Bestimmungen der EMV-Richtlinie 89/336/EWG und der Niederspannungsrichtlinie 73/23/EWG und trägt
dementsprechend die CE-Kennzeichnung.
1) Dieses Produkt wurde in einer typischen Konfiguration mit einem PC und Testsystemen von Hewlett-Packard geprüft.
2) Dieses Gerät erfüllt Teil 15 der FCC-Bestimmungen. Der Einsatz ist nur unter Einhaltung der folgenden Bedingungen gestattet: (1) Das
Gerät verursacht keine schädlichen Störungen, und (2) das Gerät muss empfangene Störungen annehmen, auch wenn sich diese nachteilig
auf den Betrieb des Geräts auswirken.
3) Aufgrund der behördlichen Bestimmungen trägt dieses Produkt eine offizielle Modellnummer. Diese Nummer sollte nicht mit den
Produktnamen oder den Produktnummern verwechselt werden.
Boise, Idaho 83713, USA
1. August 2004
Informationen nur bezüglich der behördlichen Bestimmungen erhalten Sie von folgenden Stellen:
In Australien:
Product Regulations Manager, Hewlett-Packard Australia Ltd., 31-41 Joseph Street, Blackburn, Victoria 3130,
Australien
In Europa
Ihre örtliche Hewlett-Packard Vertriebs- und Kundendienststelle oder Hewlett-Packard GmbH, Department HQ-TRE/
Standards Europe, Herrenberger Straße 140, Böblingen, D-71034, Germany (FAX +49-7031-14-3143)
In den USA
Product Regulations Manager, Hewlett-Packard Company, PO Box 15, Mail Stop 160, Boise, ID 83707-0015, USA
(Telefon: 208-396-6000)
DEWW
Übereinstimmungserklärung
227
Übereinstimmungserklärung
nach ISO/IEC-Richtlinie 22 und EN 45014
Name des Herstellers:
Adresse des Herstellers:
Hewlett-Packard Company
11311 Chinden Boulevard
Boise, Idaho 83714-1021, USA
erklärt, dass dieses Produkt
Produktname:
Offizielle Modellnummer4)
Produktoptionen:
HP Color LaserJet 3700/3700n/3700dn/3700dtn Serie
BOISB-0302-00
Einschließlich
Q2486A - Optionales Zufuhrfach für 500 Blatt Papier
Alle
den folgenden Produktspezifikationen entspricht:
SICHERHEIT:
IEC 60950:1999 / EN60950: 2000
IEC 60825-1:1993 + A1:1997 +A2:2001 / EN 60825-1:1994 + A11:1996 + A2:2001 (Laser-/LED-Produkt der Klasse
1) / GB4943-2001
EMC:
CISPR 22:1997 / EN 55022:1998 Klasse B1), 3)
EN 61000-3-2:2000
EN 61000-3-3:1995\A1
EN 55024:1998
FCC: 47 CFR, Teil 15 Klasse B2) / ICES-003, Ausgabe 4 / GB9254-1998, GB17625.1-2003
Zusätzliche Informationen:
Das Produkt erfüllt die Bestimmungen der EMV-Richtlinie 89/336/EWG und der Niederspannungsrichtlinie 73/23/EWG und trägt
dementsprechend die CE-Kennzeichnung.
1) Dieses Produkt wurde in einer typischen Konfiguration mit einem PC und Testsystemen von Hewlett-Packard geprüft.
2) Dieses Gerät erfüllt Teil 15 der FCC-Bestimmungen. Der Einsatz ist nur unter Einhaltung der folgenden Bedingungen gestattet: (1) Das
Gerät verursacht keine schädlichen Störungen, und (2) das Gerät muss empfangene Störungen annehmen, auch wenn sich diese nachteilig
auf den Betrieb des Geräts auswirken.
3) Das Produkt umfasst LAN-Optionen (Local Area Network). Wenn das Schnittstellenkabel an LAN-Stecker angeschlossen ist, entspricht das
Produkt den Anforderungen von EN55022 Klasse A. In diesem Fall gilt Folgendes: "Achtung: Hierbei handelt es sich um ein Produkt der
Klasse A. In häuslicher Umgebung kann dieses Produkt Funkstörungen verursachen. In diesem Fall muss der Benutzer möglicherweise
angemessene Maßnahmen ergreifen."
4) Aufgrund der behördlichen Bestimmungen trägt dieses Produkt eine offizielle Modellnummer. Diese Nummer darf nicht mit den
Marketingnamen (HP Color LaserJet 3700 Serie) oder den Produktnummern (Q1321A, Q1322A, Q1323A, Q1324A) verwechselt werden.
Boise, Idaho 83713, USA
1. August 2004
Informationen nur bezüglich der behördlichen Bestimmungen erhalten Sie von folgenden Stellen:
In Australien:
Product Regulations Manager, Hewlett-Packard Australia Ltd., 31-41 Joseph Street, Blackburn, Victoria 3130,
Australien
In Europa
Ihre örtliche Hewlett-Packard Vertriebs- und Kundendienststelle oder Hewlett-Packard GmbH, Department HQ-TRE/
Standards Europe, Herrenberger Straße 140, Böblingen, D-71034, Germany (FAX +49-7031-14-3143)
In den USA
Product Regulations Manager, Hewlett-Packard Company, PO Box 15, Mail Stop 160, Boise, ID 83707-0015, USA
(Telefon: 208-396-6000)
228
Anhang D Behördliche Bestimmungen
DEWW
Übereinstimmungserklärung
nach ISO/IEC-Richtlinie 22 und EN 45014
Name des Herstellers:
Adresse des Herstellers:
Hewlett-Packard Company
8000 Foothills Blvd.
Roseville, California 95747-5677, USA
erklärt, dass dieses Produkt
Produktname:
Offizielle Modellnummer2)
Externer Jetdirect en3700 Druckserver
RSVLD--0101
Modellnummer, J7942A
den folgenden Produktspezifikationen entspricht:
SICHERHEIT:
IEC 60950: 1999 3. Ausgabe / EN 60950: 2000
IEC 60825-1: 1993 +A1:1997 +A2:2001 / EN 60825-1: 1994 +A11:1996 +A2:2001 Klasse 1 (Laser/LED)
GB 4943: 1995
EMC:
EN 55022: 1998 Klasse B1)
FCC 47 CFR, Teil 15 Klasse B
ICES-003 Ausgabe 4: 2004
EN 55024: 1998 + A1 2001 + A2: 2003
EN 61000-3-2: 2000
EN 61000-3-3 + A1: 2001
GB 9254: 1998
Zusätzliche Informationen:
1) Das Produkt erfüllt die Bestimmungen der Niederspannungsrichtlinie 73/23/EWG und der EMV-Richtlinie 89/336/EWG und trägt
dementsprechend die CE-Kennzeichnung.
2) Aufgrund der behördlichen Bestimmungen trägt dieses Produkt eine offizielle Modellnummer. Diese Nummer ist nicht mit dem
Produktnamen oder der bzw. den Produktnummern zu verwechseln.
Dieses Produkt wurde in typischen Konfigurationen mit Produkten von Hewlett-Packard Co. geprüft.
Roseville, California 95747, USA
24. März 2003
Informationen nur bezüglich der behördlichen Bestimmungen erhalten Sie von folgenden Stellen:
In Europa
Ihre örtliche Hewlett-Packard Vertriebs- und Kundendienststelle oder Hewlett-Packard GmbH, Department HQ-TRE/
Standards Europe, Herrenberger Straße 140, Böblingen, D-71034, Deutschland (FAX +49-7031-14-3143)
In den USA
Hewlett Packard Co. Corporate Product Regulations Manager, 3000 Hanover Street, Palo Alto, CA 94304, USA
(Telefon 650-857-1501)
DEWW
Übereinstimmungserklärung
229
Sicherheitserklärungen
Sicherheit von Lasergeräten
Das Strahlenschutzamt (Center for Devices and Radiological Health, CDRH) der
amerikanischen Arznei- und Lebensmittelbehörde (Food and Drug Administration, FDA) hat
Bestimmungen für nach dem 1. August 1976 hergestellte Laserprodukte erlassen. Alle
Laserprodukte, die auf den amerikanischen Markt gebracht werden, müssen diesen
Bestimmungen entsprechen. Der Drucker wurde gemäß dem Radiation Control for Health
and Safety Act (Strahlenschutzgesetz) von 1968 und in Übereinstimmung mit der von der
US-amerikanischen Gesundheitsbehörde (DHHS) erlassenen Strahlenschutznorm als
Laserprodukt der "Klasse 1" eingestuft. Da die im Inneren des Druckers ausgesandte
Strahlung vollkommen durch Schutzgehäuse und äußere Abdeckungen abgeschirmt ist,
kann der Laserstrahl bei normalem Betrieb zu keiner Zeit nach außen dringen.
ACHTUNG!
Wenn Sie Einstellungen, Änderungen oder Schritte ausführen, die im Gegensatz zu den
Anleitungen in diesem Benutzerhandbuch stehen, setzen Sie sich möglicherweise
gefährlicher Laserstrahlung aus.
Konformitätserklärung für Kanada
Dieses Gerät entspricht den kanadischen Anforderungen für die EMV-Klasse B.
« Conforme à la classe B des normes canadiennes de compatibilité électromagnétiques.
« CEM ». »
EMI-Erklärung (Korea)
VCCI-Erklärung (Japan)
230
Anhang D Behördliche Bestimmungen
DEWW
Laser-Hinweis (Finnland)
Luokan 1 laserlaite
Klass 1 Laser Apparat
HP Color LaserJet 3550, 3550n, 3700, 3700n, 3700dn, 3700dtn, laserkirjoitin on käyttäjän
kannalta turvallinen luokan 1 laserlaite. Normaalissa käytössä kirjoittimen suojakotelointi
estää lasersäteen pääsyn laitteen ulkopuolelle. Laitteen turvallisuusluokka on määritetty
standardin EN 60825-1 (1994) mukaisesti.
VAROITUS !
Laitteen käyttäminen muulla kuin käyttöohjeessa mainitulla tavalla saattaa altistaa käyttäjän
turvallisuusluokan 1 ylittävälle näkymättömälle lasersäteilylle.
VARNING !
Om apparaten används på annat sätt än i bruksanvisning specificerats, kan användaren
utsättas för osynlig laserstrålning, som överskrider gränsen för laserklass 1.
HUOLTO
HP Color LaserJet 3550, 3550n, 3700, 3700n, 3700dn, 3700dtn -kirjoittimen sisällä ei ole
käyttäjän huollettavissa olevia kohteita. Laitteen saa avata ja huoltaa ainoastaan sen
huoltamiseen koulutettu henkilö. Tällaiseksi huoltotoimenpiteeksi ei katsota väriainekasetin
vaihtamista, paperiradan puhdistusta tai muita käyttäjän käsikirjassa lueteltuja, käyttäjän
tehtäväksi tarkoitettuja ylläpitotoimia, jotka voidaan suorittaa ilman erikoistyökaluja.
VARO !
Mikäli kirjoittimen suojakotelo avataan, olet alttiina näkymättömällelasersäteilylle laitteen
ollessa toiminnassa. Älä katso säteeseen.
VARNING !
Om laserprinterns skyddshölje öppnas då apparaten är i funktion, utsättas användaren för
osynlig laserstrålning. Betrakta ej strålen. Tiedot laitteessa käytettävän laserdiodin
säteilyominaisuuksista: Aallonpituus 775-795 nm Teho 5 m W Luokan 3B laser.
DEWW
Sicherheitserklärungen
231
232
Anhang D Behördliche Bestimmungen
DEWW
Speicher- und
Druckserverkarten
Druckerspeicher
The Der Drucker der HP Color LaserJet 3700 Serie ist mit drei Steckplätzen für Dual-In-LineSpeichermodule (DIMMs) ausgestattet.
Hinweis
Die Formatierungskarte ist mit drei 168-Pin-DIMM-Steckplätzen und einem vierten 100-PinDIMM-Steckplatz ausgestattet, um maximale Flexibilität bei der Verwendung von DIMMs zu
gewährleisten.
Verwenden Sie diese DIMM-Steckplätze für folgende Aufrüstungen des Druckers:
●
Zusätzlicher Druckerspeicher -DIMMs sind mit 64, 128 und 256 MB erhältlich
●
Flash Memory-DIMMs -sind mit 4 MB erhältlich. Im Gegensatz zum standardmäßigen
Druckerspeicher lassen sich mit Flash-DIMMs übertragene Optionen dauerhaft im
Drucker speichern, selbst wenn dieser ausgeschaltet ist.
●
DIMM-basierte zusätzliche Schriftarten, Makros und Füllmuster
●
Weitere DIMM-basierte Druckersprachen und Druckeroptionen.
Es empfiehlt sich, die Speicherkapazität des Druckers zu erweitern, wenn Sie häufig
komplexe Grafiken oder PostScript-Dokumente drucken oder viele heruntergeladene
Schriftarten verwenden. Darüber hinaus können Sie durch eine Erweiterung des
Druckerspeichers mehrere sortierte Kopiensätze bei maximaler Geschwindigkeit drucken.
Hinweis
Die in älteren HP LaserJet Druckermodellen verwendeten einreihigen Speichermodule
(SIMMs, Single In-Line Memory Modules) sind mit diesem Drucker nicht kompatibel.
Hinweis
Wie Sie DIMMs bestellen können, erfahren Sie unter Verbrauchsmaterial und Zubehör.
Bevor Sie zusätzlichen Speicher bestellen, sollten Sie die aktuelle Speicherkapazität des
Systems überprüfen, indem Sie eine Konfigurationsseite drucken.
Drucken einer Konfigurationsseite
1. Drücken Sie MENÜS, um die MENÜS aufzurufen.
2. Drücken Sie
, um Informationen zu markieren.
3. Drücken Sie , um Informationen auszuwählen.
4. Drücken Sie
, um KONFIGURATION DRUCKEN zu markieren.
5. Drücken Sie , um die Konfigurationsseite zu drucken.
DEWW
Druckerspeicher
233
Installieren von Speicher- und Schriftart-DIMMs
Sie haben nicht nur die Möglichkeit, zusätzlichen Druckerspeicher zu installieren, sondern
können auch Schriftart-DIMMs installieren, um Zeichen für bestimmte Sprachen, wie z.B.
Chinesisch oder das kyrillische Alphabet zu drucken.
VORSICHT
DIMMs können durch statische Elektrizität beschädigt werden. Tragen Sie deshalb beim
Umgang mit DIMMs ein Antistatik-Armband oder berühren Sie häufig die Oberfläche der
antistatischen Verpackung des DIMMs und anschließend freiliegende Metallteile des
Druckers.
So installieren Sie Speicher- und Schriftart-DIMMS
1. Schalten Sie den Drucker aus.
2. Nehmen Sie alle Netz- und Schnittstellenkabel ab.
234
Anhang E Speicher- und Druckserverkarten
DEWW
3. Öffnen Sie die DIMM-Klappe, indem Sie sie mit einem Schlitzschraubenzieher
vorschichtig aufhebeln. Entfernen Sie die Klappe, indem Sie sie in Richtung
Druckerrückseite ziehen.
4. Lösen Sie die Schrauben, mit denen die Klappe des Formatierungskartenfachs am
Drucker befestigt ist. Entfernen Sie die Klappe des Formatierungskartenfachs.
5. Nehmen Sie das DIMM aus der antistatischen Verpackung. Suchen Sie nach den
Ausrichtungseinkerbungen an der Unterkante des DIMMs.
DEWW
Installieren von Speicher- und Schriftart-DIMMs
235
6. Halten Sie das DIMM an den Seitenkanten fest und richten Sie die Einkerbungen am
DIMM an den Führungen im DIMM-Steckplatz aus.
7. Drücken Sie das DIMM gerade und fest in den Steckplatz. Die Sperren müssen an
beiden Innenseiten des DIMMs einrasten.
Hinweis
236
Wenn sich Schwierigkeiten beim Einsetzen des DIMMs oder beim Schließen der
Verriegelungen ergeben, sollten Sie sich vergewissern, dass die Einkerbungen an der
Unterseite des DIMMs an den Führungen im Steckplatz ausgerichtet sind. Wenn sich das
DIMM weiterhin nicht einsetzen lässt, sollten Sie sicherstellen, dass Sie den richtigen DIMMTyp verwenden.
Anhang E Speicher- und Druckserverkarten
DEWW
8. Richten Sie die Klappe des Formatierungskartenfachs unten an den Führungen des
Steckplatzes aus und ziehen Sie die Schraube an, um die Formatierungskarte am
Drucker zu befestigen.
9. Setzen Sie die DIMM-Klappe wieder ein, indem Sie die Laschen an der Klappe in die
Schlitze am Drucker einsetzen. Schließen Sie die Klappe.
DEWW
Installieren von Speicher- und Schriftart-DIMMs
237
10. Schließen Sie das Netzkabel und das USB-/Parallelkabel wieder an.
11. Schalten Sie den Drucker ein.
12. Wenn Sie ein Speicher-DIMM installiert haben, wechseln Sie zu Speicheraktivierung.
Wenn Sie ein Schriftart-DIMM installiert haben, wechseln Sie zu Aktiveren von SchriftartDIMMs.
Speicheraktivierung
Wenn Sie ein Speicher-DIMM installiert haben, müssen Sie Einstellungen am Druckertreiber
vornehmen, damit der neu hinzugefügte Speicher erkannt wird.
So aktivieren Sie Speicher für Windows
1. Zeigen Sie im Menü Start auf Einstellungen und klicken Sie auf Drucker oder Drucker
und Faxgeräte.
2. Wählen Sie diesen Drucker aus und klicken Sie auf Eigenschaften.
3. Öffnen Sie die Registerkarte Konfigurieren und klicken Sie auf Weiter.
4. Geben Sie in das Feld Gesamtspeicher die Summe des bereits installierten Speichers
ein.
5. Klicken Sie auf OK.
238
Anhang E Speicher- und Druckserverkarten
DEWW
6. Wechseln Sie zu Überprüfen der DIMM-Installation.
Aktiveren von Schriftart-DIMMs
Wenn Sie auf dem Drucker ein Schriftart-DIMM installiert haben, aktiveren Sie im
Druckertreiber die Option "Schriftoptionen", damit das Schriftart-DIMM richtig ausgeführt wird.
So aktivieren Sie Schriftarten über den PCL 6-Druckertreiber für
Windows
1. Zeigen Sie im Menü Start auf Einstellungen und klicken Sie auf Drucker.
2. Wählen Sie diesen Drucker aus und klicken Sie auf Eigenschaften.
3. Öffnen Sie die Registerkarte Konfigurieren und klicken Sie auf Weiter.
4. Aktivieren Sie das Kontrollkästchen Schriftoptionen.
5. Klicken Sie im Dialogfeld Schriftoptionen konfigurieren auf Hinzufügen, um die
Schriftdatei hinzuzufügen.
6. Blättern Sie im Dialogfeld Schriftart-DIMM hinzufügen zum Speicherort der Schriftdatei
und klicken Sie auf OK.
7. Wählen Sie im Dialogfeld Schriftoptionen konfigurieren das installierte DIMM aus.
8. Klicken Sie auf OK.
9. Drucken Sie eine Konfigurationsseite. Informationen hierzu finden Sie unter
Konfigurationsseite.
Überprüfen der DIMM-Installation
Stellen Sie sicher, dass die DIMMs richtig installiert und funktionsfähig sind.
So überprüfen Sie die DIMM-Installation
1. Schalten Sie den Drucker ein. Prüfen Sie, ob die Bereitschaftsanzeige leuchtet,
nachdem der Drucker die Startfolge durchlaufen hat. Wenn eine Fehlermeldung
angezeigt wird, ist das DIMM unter Umständen nicht richtig installiert.
2. Drucken Sie eine Konfigurationsseite. Informationen hierzu finden Sie unter
Konfigurationsseite.
3. Vergleichen Sie die Konfigurationsseite, insbesondere den Abschnitt "Installierte
Druckersprachen und Optionen", mit der Konfigurationsseite, die Sie vor der DIMMInstallation gedruckt haben.
4. Wenn sich die erkannte Speicherkapazität nicht erhöht hat, prüfen Sie folgende
mögliche Ursachen:
Das DIMM ist nicht richtig installiert. Wiederholen Sie die Installation.
Das DIMM ist defekt. Versuchen Sie es mit einem neuen DIMM.
DEWW
Installieren von Speicher- und Schriftart-DIMMs
239
Installieren von HP Jetdirect Druckserverkarten in einem Drucker
der HP Color LaserJet 3700 Serie
HP Jetdirect Druckserverkarten können auf Basismodelldruckern installiert werden, die mit
einem EIO-Steckplatz ausgestattet sind.
So installieren Sie eine HP Jetdirect Druckserverkarte
1. Schalten Sie den Drucker aus.
2. Nehmen Sie alle Netz- und Schnittstellenkabel ab.
240
Anhang E Speicher- und Druckserverkarten
DEWW
3. Suchen Sie nach einem leeren EIO-Steckplatz. Lösen Sie die beiden Schrauben, mit
denen die Abdeckung des EIO-Steckplatzes am Drucker befestigt ist, und nehmen Sie
sie ab. Sie werden die Schrauben und die Abdeckung nicht mehr benötigen.
4. Setzen Sie die HP Jetdirect Druckserverkarte fest in den EIO-Steckplatz ein. Setzen Sie
die mit der Druckserverkarte gelieferten Schrauben ein und ziehen Sie sie fest.
5. Schließen Sie das Netzwerkkabel an.
DEWW
Installieren von HP Jetdirect Druckserverkarten in einem Drucker der HP Color
LaserJet 3700 Serie
241
6. Stecken Sie das Netzkabel wieder ein und schalten Sie den Drucker ein.
7. Drucken Sie eine Konfigurationsseite (siehe Konfigurationsseite). Zusätzlich zur
Konfigurationsseite und einer Statusseite für Verbrauchsmaterial, wird eine HP Jetdirect
Konfigurationsseite gedruckt, die Status- und Konfigurationsdaten enthält.
Wenn diese Konfigurationsseite nicht gedruckt wird, deinstallieren Sie die
Druckserverkarte und installieren sie erneut, um sicherzustellen, dass die Karte richtig in
den Steckplatz eingesetzt ist.
8. Führen Sie einen der folgenden Schritte aus:
Wählen Sie den richtigen Anschluss aus. Anleitungen finden Sie in der Dokumentation
zu Ihrem Computer oder Betriebssystem.
Installieren Sie die Software erneut und wählen Sie diesmal die Netzwerkinstallation.
242
Anhang E Speicher- und Druckserverkarten
DEWW
Glossar
Ausgabefach
Behälter zur Aufnahme von gedruckten Seiten.
Auswahl
Macintosh-Zubehör, über das Sie ein Gerät auswählen können.
Bedienfeld
Bereich des Druckers, der Bedientasten und eine Anzeige enthält. Über das
Bedienfeld nehmen Sie Druckereinstellungen vor und erhalten Informationen
zum Druckerstatus.
Bidirektionale Kommunikation
Wechselseitige Datenübertragung.
BOOTP
Abkürzung für das Internet-Protokoll "Bootstrap Protocol", über das der
Computer seine eigene IP-Adresse abrufen kann.
DHCP
Abkürzung für "Dynamic Host Configuration Protocol" (Dynamisches
Hostkonfigurationsprotokoll). DHCP aktiviert mit dem Netzwerk verbundene
einzelne Computer oder Peripheriegeräte, um die eigenen
Konfigurationsdaten, einschließlich der IP-Adresse, zu ermitteln.
DIMM
Abkürzung für "Dual In-Line Memory Module" (Dual-In-Line-Speichermodul).
Eine kleine Schaltkarte, die Speicherchips enthält.
Druckertreiber
Softwareprogramm, über das ein Computer Druckerfunktionen abrufen kann.
Duplex
Mit dieser Funktion kann ein Blatt Papier beidseitig bedruckt werden.
E/A
Abkürzung für "Eingabe/Ausgabe": Computeranschlusseinstellungen.
EIO
Abkürzung für "Enhanced Input/Output" (Erweiterte Eingabe/Ausgabe). Eine
Hardwareschnittstelle, über die interne Druckserver, Netzwerkadapter,
Festplatten und andere Plug-In-Funktionen für HP Drucker hinzugefügt
werden.
Emuliertes PostScript
Software zum Emulieren der Programmiersprache Adobe PostScript, die das
Erscheinungsbild der gedruckten Seite definiert.
DEWW
Glossar
243
EPS
Abkürzung für "Encapsulated PostScript" (Eingebundenes PostScript), ein
Grafikdateityp.
Fach
Behälter zur Aufnahme des leeren Papiers.
Firmware
Programmbefehle, die in einer schreibgeschützten Speichereinheit im
Drucker gespeichert werden.
Fixiereinheit
Eine Baugruppe, die Hitze anwendet, um den Toner auf dem Papier oder
einem anderen Medium zu fixieren.
Graustufen
Verschiedene Grautöne.
Halbtonmuster
Ein Halbtonmuster verwendet unterschiedlich große Tintenpunkte, um ein
echtes Halbtonbild, wie z.B. eine Fotografie, zu erzeugen.
HP Jetdirect
HP Produkt für das Netzwerkdrucken.
HP Toolbox
Software, mit der über den Desktop auf Druckerfunktionen zugegriffen
werden kann.
HP Web Jetadmin
HP Marke für webbasierte Druckersteuerungssoftware, mit der über den
Computer jegliche Peripheriegeräte verwaltet werden können, die mit dem
HP Jetdirect Druckserver verbunden sind.
IP-Adresse
Einmalige Nummer, die einem mit einem Netzwerk verbundenen Computer
zugewiesen wird.
IPX/SPX
Abkürzung für "Internetwork Packet Exchange/Sequenced Packet Exchange".
Makro
Tastenanschlag oder Befehl, der eine Reihe von Aktionen oder Anleitungen
auslöst.
Medium
Papier, Etiketten, Transparentfolien oder anderes Material, auf dem der
Drucker das Bild ausgibt.
Monochrom
Schwarzweiß. Ohne Farbe.
MOPY
HP Begriff für das Drucken mehrerer Originale ("Multiple Original Prints").
244
Glossar
DEWW
Netzwerk
System von Computern, die über Telefonleitungen oder auf andere Weise
miteinander verbunden sind, um Daten auszutauschen.
Netzwerkadministrator
Person, die ein Netzwerk verwaltet.
Parallelanschluss
Verbindungsstelle für ein Gerät, das mit einem Parallelkabel verbunden ist.
Parallelkabel
Computerkabel, das in der Regel dazu verwendet wird, Drucker direkt mit
einem Computer anstatt mit einem Netzwerk zu verbinden.
PCL
Abkürzung für "Printer Control Language" (Druckersteuersprache)
Peripheriegerät
Zusatzgerät, wie z.B. Drucker, Modem oder Speichersystem, das in
Verbindung mit einem Computer eingesetzt wird.
Personality
Bestimmte Funktionen oder Eigenschaften eines Druckers oder einer
Druckersprache.
Pixel
Abkürzung für "Picture Element" (Bildelement), die kleinste Bereichseinheit
eines auf einem Bildschirm angezeigten Bildes.
PJL
Abkürzung für "Printer Job Language" (Druckerauftragssprache)
PostScript
Marken-Seitenbeschreibungssprache.
PPD
Abkürzung für "PostScript Printer Description" (PostscriptDruckerbeschreibung).
RAM
Abkürzung für den Computerspeicher "Random Access Memory"
(Arbeitsspeicher), in dem veränderliche Daten gespeichert werden.
Rasterbild
Aus Punkten bestehendes Bild.
ROM
Abkürzung für den Computerspeicher "Read-Only Memory"
(schreibgeschützter Speicher), in dem unveränderliche Daten gespeichert
werden.
Schriftart
Vollständiger Satz von Buchstaben, Ziffern und Symbolen in einem Schriftbild.
Seitenpufferspeicher
Temporärer Druckerspeicher zum Speichern von Seitendaten, während ein
Bild der Seite erstellt wird.
DEWW
Glossar
245
Speichertag
Speicherpartition mit spezifischer Adresse.
Standard
Standardeinstellungen der Hardware oder Software.
TCP/IP
Internet-Protokoll (vom U.S.-amerikanischen Verteidigungsministerium
entwickelt), das zum weltweiten Kommunikationsstandard geworden ist.
Toner
Das schwarze oder farbige Pulver, aus dem das Bild auf dem gedruckten
Medium gebildet wird.
Transfereinheit
Das schwarze Kunststoffband, über das das Papier in den Drucker
transportiert und der Toner aus den Druckpatronen auf das Papier
übertragen wird.
Verbrauchsmaterial
Vom Drucker verwendetes Material, das aufgebraucht wird und ersetzt
werden muss. Das Verbrauchsmaterial für den Drucker besteht aus den vier
Druckpatronen, der Transfereinheit und der Fixiereinheit.
Wiedergabe (Render)
Der Vorgang der Ausgabe von Text oder Grafiken.
246
Glossar
DEWW
Index
A
Abbrechen eines Druckjobs 88
Anhalten eines Druckjobs 88
Anzeige
Helligkeit 44
Ausgabefachverlängerung 70
Automatische Fortsetzung 45
B
Bedienfeld
Anzeige 22
Anzeigehelligkeit 44
Druckersprachen 44
konfigurieren 42
LEDs 20
Menüs 23, 24
Tasten 20
Überblick 19
verwenden in Netzwerkumgebungen 48
Beidseitiges Drucken
Bedienfeldeinstellungen 84
Bindungsoptionen 85
Besondere Umstände
erste Seite anders 88
Papier mit Sonderformat 88
Bestimmungen
FCC 223
D
Dateiverzeichnisseite
drucken 94
Diagnose (Menü) 41
DIMMs
installieren 234
Doppelseitiges Drucken 84
Drucken (Menü) 30
Druckerinformationsseiten 92, 205
Druckersprachen 44
Druckertreiber 11
Druckpatrone
aufbewahren 118
Authentifizierung 119
nicht von HP 119
original von HP 119
Überprüfen des Tonerstands 117
verwalten 116
wechseln 121
DEWW
Druckqualität (Menü) 32
Druckserverkarte
installieren 240
Duplexdruck 84
E
E/A (Menü) 38
Eingebetteter Webserver
Beschreibung 14
Bestellen von Verbrauchsmaterial 209
Überprüfen des Tonerstands 118
verwenden 96
zum Konfigurieren von Alarmen 138
EIO (Enhanced Input Output)
konfigurieren 52
E-Mail-Benachrichtigungen
konfigurieren 138
Energiesparmodus
Ändern von Einstellungen 43
deaktivieren 43
Zeit 43
Erklärungen zur Sicherheit
Laserbestimmungen für Finnland 231
Sicherheit von Lasergeräten 230
F
Farben
anpassen 109, 112
Drucken in Graustufen 109
Gedruckte vs. Bildschirmfarben 112
Halbtonoptionen 109
HP ImageREt 2400 106
sRGB 107
verwalten 109
verwenden 106
FCC-Bestimmungen 223
Fehler
Automatische Fortsetzung 45
Fehlerbehebung
Checkliste 140
Druckqualität 203
Informationsseiten 190
Inkorrekte Druckerausgabe 199
Staus 163
Transparentfolien 203
Förderprogramm 223
Index
247
G
Gewährleistung
Druckpatrone 215
Gerät 213
Transfereinheit und Fixiereinheit 215
Graustufendruck 109
H
HP Hotline für Produktpiraterie 119
HP Jetdirect Druckserver
installieren 240
HP Toolbox
verwenden 99
HP Web Jetadmin
Überprüfen des Tonerstands 118
zum Konfigurieren von E-Mail-Benachrichtigungen
138
I
Ignorierbare Meldungen
Einstellen der Anzeigezeit 45
Informationen (Menü) 28
IP-Adresse 55
K
Komponenten
finden 10
Konfigurationsseite
drucken 93
konfigurieren
E-Mail-Benachrichtigungen 138
Koreanische EMI-Erklärung 230
Kundendienstvereinbarungen 216
M
Manuelles beidseitiges Drucken 85
Materialstatusseite
drucken 93
Medium
auswählen 65
Briefkopfpapier 82
Etiketten 81
Farbiges Papier 80
Glanzpapier 80
HP LaserJet ToughPaper 82
Recyclingpapier 83
Schweres Papier 82
Transparentfolien 80
Umschläge 81
Vordrucke 82
Menüs
Diagnose 41
drucken 30
Druckqualität 32
E/A 38
Informationen 28
248
Index
Papierzufuhr 29
Resets 39
System Setup 34
Menüstruktur
drucken 92
N
Netzwerke
AppleTalk 53
Deaktivieren von AppleTalk 59
Deaktivieren von DLC/LLC 60
Deaktivieren von IPX/SPX 59
Deaktivieren von Protokollen 59
E/A-Schnittstellen 52
IP-Adresse 55
konfigurieren 54
Leerlaufzeitlimit 58
Novell NetWare 53
Software 13
Standardgateway 56
Syslog-Server 57
TCP/IP-Parameter 54
Teilnetzmaske 56
UNIX/Linux 53
Verbindungsgeschwindigkeit 58
Verwaltungsprogramme 15
Windows 53
P
Papier
einlegen in Fach 1 69
Papierstaubehebung
einstellen 46
Papierzufuhr (Menü) 29
Parallele Konfiguration 51
Passgenauigkeitsseite 190
Personality
einstellen 44
R
Recycling
Druckerverbrauchsmaterial 224
Reinigen des Druckers 137
Resets (Menü) 39
S
Schriftenliste
drucken 95
Seite für Seitenpfadtest 190
Service-Vereinbarungen 216
Software
Anwendungen 15
für Netzwerke 13
Komponenten und Treiber 11
DEWW
Speicher
aktivieren 238
hinzufügen 90, 233
installieren 234
Sprache
ändern 47
Staus
häufige Ursachen 165
Konfigurieren von E-Mail-Benachrichtigungen 138
Vorkommen 163
Wiederherstellung 163
Steuern von Druckjobs 62
System Setup (Menü) 34
T
Teilnetzmaske 56
U
Umschläge
einlegen in Fach 1 72
Verbrauchsmaterial
bestellen 207
Zeitabstände für den Austausch 116, 117
Verbrauchsprotokoll
drucken 94
W
Wenig Verbrauchsmaterial
anzeigen 46
Konfigurieren von Alarmen 138
Konfigurieren von E-Mail-Benachrichtigungen 138
Wiederverpacken des Druckers 217
Z
Zubehör
bestellen 207
Zufuhrfächer
konfigurieren 29, 42, 67
V
VCCI-Erklärung (Japan) 230
DEWW
Index
249
250
Index
DEWW
© 2005 Hewlett-Packard Development Company, L.P.
www.hp.com
*Q5990-90942*
*Q5990-90942*
Q5990-90942