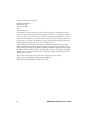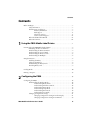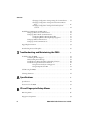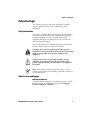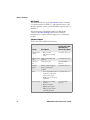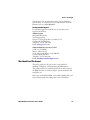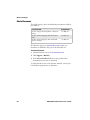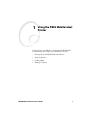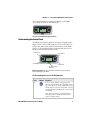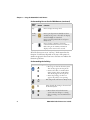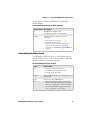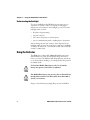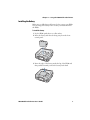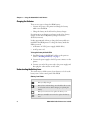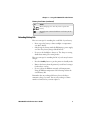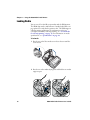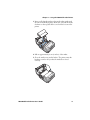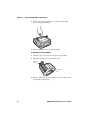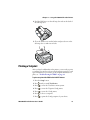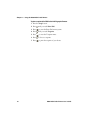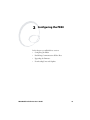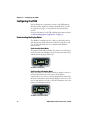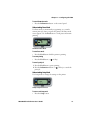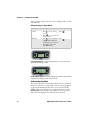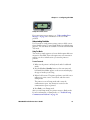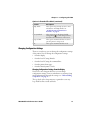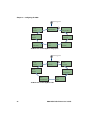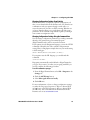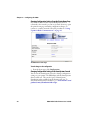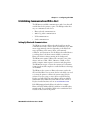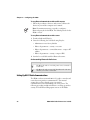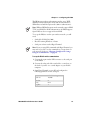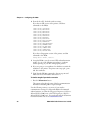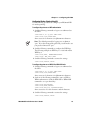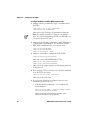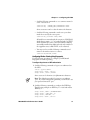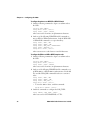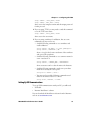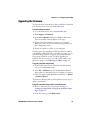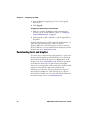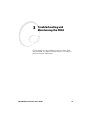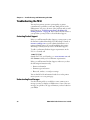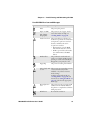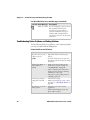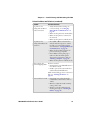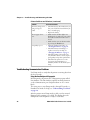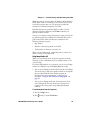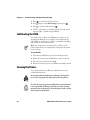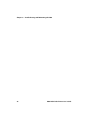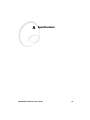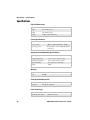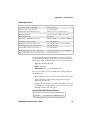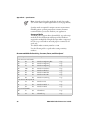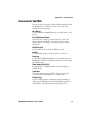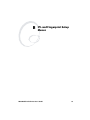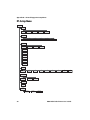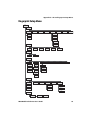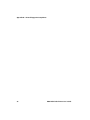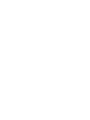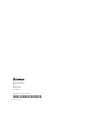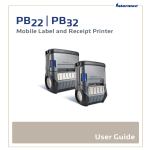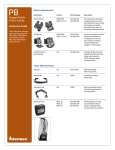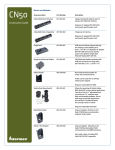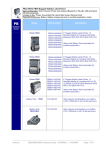Download PB50 Mobile Label Printer User's Guide
Transcript
User’s Guide PB50 Mobile Label Printer Intermec Technologies Corporation Worldwide Headquarters 6001 36th Ave.W. Everett, WA 98203 U.S.A. www.intermec.com The information contained herein is provided solely for the purpose of allowing customers to operate and service Intermec-manufactured equipment and is not to be released, reproduced, or used for any other purpose without written permission of Intermec Technologies Corporation. Information and specifications contained in this document are subject to change without prior notice and do not represent a commitment on the part of Intermec Technologies Corporation. © 2007 by Intermec Technologies Corporation. All rights reserved. The word Intermec, the Intermec logo, Norand, ArciTech, Beverage Routebook, CrossBar, dcBrowser, Duratherm, EasyADC, EasyCoder, EasySet, Fingerprint, i-gistics, INCA (under license), Intellitag, Intellitag Gen2, JANUS, LabelShop, MobileLAN, Picolink, Ready-to-Work, RoutePower, Sabre, ScanPlus, ShopScan, Smart Mobile Computing, SmartSystems, TE 2000, Trakker Antares, and Vista Powered are either trademarks or registered trademarks of Intermec Technologies Corporation. There are U.S. and foreign patents as well as U.S. and foreign patents pending. Wi-Fi is a registered certification mark of the Wi-Fi Alliance. Bluetooth is a trademark of Bluetooth SIG, Inc., U.S.A. ii PB50 Mobile Label Printer User’s Guide Contents Contents Before You Begin. . . . . . . . . . . . . . . . . . . . . . . . . . . . . . . . . . . . . . . . . . . . . . . . . . . . . v Safety Information . . . . . . . . . . . . . . . . . . . . . . . . . . . . . . . . . . . . . . . . . . . . v Global Services and Support . . . . . . . . . . . . . . . . . . . . . . . . . . . . . . . . . . . . . v Warranty Information . . . . . . . . . . . . . . . . . . . . . . . . . . . . . . . . . . v Web Support . . . . . . . . . . . . . . . . . . . . . . . . . . . . . . . . . . . . . . . . vi Telephone Support . . . . . . . . . . . . . . . . . . . . . . . . . . . . . . . . . . . vi Service Location Support . . . . . . . . . . . . . . . . . . . . . . . . . . . . . . . vii Who Should Read This Manual . . . . . . . . . . . . . . . . . . . . . . . . . . . . . . . . . vii Related Documents . . . . . . . . . . . . . . . . . . . . . . . . . . . . . . . . . . . . . . . . . viii 1 Using the PB50 Mobile Label Printer . . . . . . . . . . . . . . . . . . . . . . . .1 Learning About the PB50 Mobile Label Printer . . . . . . . . . . . . . . . . . . . . . . . . . . . . . 2 Identifying the Parts of the Printer . . . . . . . . . . . . . . . . . . . . . . . . . . . . . . . . 2 Understanding the Printer Firmware. . . . . . . . . . . . . . . . . . . . . . . . . . . . . . . 2 Understanding the Control Panel . . . . . . . . . . . . . . . . . . . . . . . . . . . . . . . . . 3 Understanding the Printer Sounds . . . . . . . . . . . . . . . . . . . . . . . . . . . . . . . . 5 Understanding the Backlight . . . . . . . . . . . . . . . . . . . . . . . . . . . . . . . . . . . . 6 Using the Batteries . . . . . . . . . . . . . . . . . . . . . . . . . . . . . . . . . . . . . . . . . . . . . . . . . . . 6 Installing the Battery . . . . . . . . . . . . . . . . . . . . . . . . . . . . . . . . . . . . . . . . . . 7 Charging the Batteries . . . . . . . . . . . . . . . . . . . . . . . . . . . . . . . . . . . . . . . . . 8 Understanding the Battery Icons. . . . . . . . . . . . . . . . . . . . . . . . . . . . . . . . . . 8 Extending Battery Life . . . . . . . . . . . . . . . . . . . . . . . . . . . . . . . . . . . . . . . . . 9 Loading Media . . . . . . . . . . . . . . . . . . . . . . . . . . . . . . . . . . . . . . . . . . . . . . . . . . . . . 10 Printing a Testprint . . . . . . . . . . . . . . . . . . . . . . . . . . . . . . . . . . . . . . . . . . . . . . . . . . 13 2 Configuring the PB50 . . . . . . . . . . . . . . . . . . . . . . . . . . . . . . . . . . . . . . . . . 15 Configuring the PB50. . . . . . . . . . . . . . . . . . . . . . . . . . . . . . . . . . . . . . . . . . . . . . . . 16 Understanding the Display Modes . . . . . . . . . . . . . . . . . . . . . . . . . . . . . . . 16 Understanding Ready Mode . . . . . . . . . . . . . . . . . . . . . . . . . . . . 16 Understanding Information Mode . . . . . . . . . . . . . . . . . . . . . . . . 16 Understanding Pause Mode . . . . . . . . . . . . . . . . . . . . . . . . . . . . . 17 Understanding Setup Mode . . . . . . . . . . . . . . . . . . . . . . . . . . . . . 17 Understanding Error Mode . . . . . . . . . . . . . . . . . . . . . . . . . . . . . 18 Understanding Test Mode . . . . . . . . . . . . . . . . . . . . . . . . . . . . . . 19 Changing Configuration Settings . . . . . . . . . . . . . . . . . . . . . . . . . . . . . . . . 21 Changing Configuration Settings From the Display. . . . . . . . . . . 21 Changing Configuration Settings From PrintSet . . . . . . . . . . . . . 23 PB50 Mobile Label Printer User’s Guide iii Contents Changing Configuration Settings Using the Command Line . . . 23 Changing Configuration Settings From the Printer Home Page . . . . . . . . . . . . . . . . . . . . . . . . . . . . . . . . . . . . . . . . . . . . 24 Changing Configuration Settings From SmartSystems Console . . . . . . . . . . . . . . . . . . . . . . . . . . . . . . . . . . . . . . . . . 24 Establishing Communications With a Host . . . . . . . . . . . . . . . . . . . . . . . . . . . . . . . Setting Up Bluetooth Communications . . . . . . . . . . . . . . . . . . . . . . . . . . Setting Up 802.11 Radio Communications. . . . . . . . . . . . . . . . . . . . . . . . Configuring Wireless Printing Using IPL . . . . . . . . . . . . . . . . . . Configuring Wireless Printing Using Fingerprint . . . . . . . . . . . . Setting Up USB Communications. . . . . . . . . . . . . . . . . . . . . . . . . . . . . . . Setting Up Serial Communications . . . . . . . . . . . . . . . . . . . . . . . . . . . . . . 25 25 26 29 31 33 34 Upgrading the Firmware . . . . . . . . . . . . . . . . . . . . . . . . . . . . . . . . . . . . . . . . . . . . . 35 Downloading Fonts and Graphics . . . . . . . . . . . . . . . . . . . . . . . . . . . . . . . . . . . . . . 36 3 Troubleshooting and Maintaining the PB50 . . . . . . . . . . . . . 37 Troubleshooting the PB50 . . . . . . . . . . . . . . . . . . . . . . . . . . . . . . . . . . . . . . . . . . . . Contacting Product Support . . . . . . . . . . . . . . . . . . . . . . . . . . . . . . . . . . . Understanding Error Messages . . . . . . . . . . . . . . . . . . . . . . . . . . . . . . . . . Troubleshooting Printer Problems and Finding Solutions . . . . . . . . . . . . . Troubleshooting Communication Problems . . . . . . . . . . . . . . . . . . . . . . . Using the Line Analyzer in Fingerprint . . . . . . . . . . . . . . . . . . . . Using Dump Mode in IPL . . . . . . . . . . . . . . . . . . . . . . . . . . . . . 38 38 38 40 42 42 43 Cold Booting the PB50 . . . . . . . . . . . . . . . . . . . . . . . . . . . . . . . . . . . . . . . . . . . . . . 44 Cleaning the Printer. . . . . . . . . . . . . . . . . . . . . . . . . . . . . . . . . . . . . . . . . . . . . . . . . 44 A Specifications . . . . . . . . . . . . . . . . . . . . . . . . . . . . . . . . . . . . . . . . . . . . . . . . . 47 Specifications . . . . . . . . . . . . . . . . . . . . . . . . . . . . . . . . . . . . . . . . . . . . . . . . . . . . . . 48 Accessories for the PB50 . . . . . . . . . . . . . . . . . . . . . . . . . . . . . . . . . . . . . . . . . . . . . 51 B IPL and Fingerprint Setup Menus . . . . . . . . . . . . . . . . . . . . . . . . . . 53 IPL Setup Menu . . . . . . . . . . . . . . . . . . . . . . . . . . . . . . . . . . . . . . . . . . . . . . . . . . . 54 Fingerprint Setup Menu . . . . . . . . . . . . . . . . . . . . . . . . . . . . . . . . . . . . . . . . . . . . . 55 iv PB50 Mobile Label Printer User’s Guide Before You Begin Before You Begin This section provides you with safety information, technical support information, and sources for additional product information. Safety Information Your safety is extremely important. Read and follow all warnings and cautions in this document before handling and operating Intermec equipment. You can be seriously injured, and equipment and data can be damaged if you do not follow the safety warnings and cautions. This section explains how to identify and understand warnings, cautions, and notes that are used in this document. A warning alerts you of an operating procedure, practice, condition, or statement that must be strictly observed to avoid death or serious injury to the persons working on the equipment. A caution alerts you to an operating procedure, practice, condition, or statement that must be strictly observed to prevent equipment damage or destruction, or corruption or loss of data. Note: Notes either provide extra information about a topic or contain special instructions for handling a particular condition or set of circumstances. Global Services and Support Warranty Information To understand the warranty for your Intermec product, visit the Intermec web site at www.intermec.com and click Support > Returns and Repairs > Warranty. PB50 Mobile Label Printer User’s Guide v Before You Begin Web Support Visit the Intermec web site at www.intermec.com to download our current manuals (in PDF). To order printed versions of the Intermec manuals, contact your local Intermec representative or distributor. Visit the Intermec technical knowledge base (Knowledge Central) at intermec.custhelp.com to review technical information or to request technical support for your Intermec product. Telephone Support These services are available from Intermec. Services Description Order Intermec • Place an order. products • Ask about an existing order. 1 and then choose 2 Order Intermec Order printer labels and media ribbons. 1 and then choose 1 Order spare parts Order spare parts. 1 or 2 and then choose 4 Technical Support Talk to technical support about your Intermec product. 2 and then choose 2 Service • Get a return authorization 2 and then choose 1 number for authorized service center repair. • Request an on-site repair technician. Service contracts • Ask about an existing contract. • Renew a contract. • Inquire about repair billing or other service invoicing questions. vi In the USA and Canada call 1-800755-5505 and choose this option 1 or 2 and then choose 3 PB50 Mobile Label Printer User’s Guide Before You Begin Outside the U.S.A. and Canada, contact your local Intermec representative. To search for your local representative, from the Intermec web site, click Contact Us. Service Location Support For technical support in South Korea, use the after service locations listed below: AWOO Systems 102-1304 SK Ventium 522 Dangjung-dong Gunpo-si, Gyeonggi-do Korea, South 435-776 Contact: Mr. Sinbum Kang Telephone: +82-31-436-1191 Email: [email protected] Sammi Information Systems Co Ltd 7-9FL, Seo Jo Building 103-15, Galwor-Dong Seoul, Yong San-ku Korea, South 140-807 Contact: Kyung-Hee Koo Telephone: +82-2-790-5508 Email: [email protected] Who Should Read This Manual This user’s guide is for the person who is responsible for installing, configuring, and maintaining the PB50 printer. This guide provides you with information about the features of the PB50, and how to install, configure, operate, maintain, and troubleshoot it. Before you work with the PB50, you should be familiar with your network and general networking terms, such as IP address. PB50 Mobile Label Printer User’s Guide vii Before You Begin Related Documents This table contains a list of related Intermec documents and their part numbers. Document Title Part Number Intermec Fingerprint Programmer’s Reference Manual 937-005-xxx Intermec Printer Language (IPL) Developer’s Guide 934-013-xxx Intermec Printer Language (IPL) Command Reference Manual 937-007-xxx The Intermec web site at www.intermec.com contains our documents (as PDF files) that you can download for free. To download documents 1 Visit the Intermec web site at www.intermec.com. 2 Click Support > Manuals. 3 In the Select a Product field, choose the product whose documentation you want to download. To order printed versions of the Intermec manuals, contact your local Intermec representative or distributor. viii PB50 Mobile Label Printer User’s Guide 1 Using the PB50 Mobile Label Printer Use this chapter to familiarize yourself with the PB50 Mobile Label Printer. In this chapter you will find these sections: • Learning About the PB50 Mobile Label Printer • Using the Batteries • Loading Media • Printing a Testprint PB50 Mobile Label Printer User’s Guide 1 Chapter 1 — Using the PB50 Mobile Label Printer Learning About the PB50 Mobile Label Printer The PB50 is a rugged direct thermal label and receipt printer that is designed for use with the CK31, 700 series, CK61, CN2B, CN3, and CN3e mobile computers as well as the SF51 and SR61 scanners. The PB50 provides: • print resolution of 203 dpi. • print speeds of up to 100 mm per second (4 ips). • 802.11 or Bluetooth radio options. Identifying the Parts of the Printer Use this illustrations to familiarize yourself with some of the features of the PB50. Self-strip door Media cover release button Control panel Ready-to-Work indicator Communications port PB50 Printer: This illustration shows the important features of the PB50 printer. A weather-resistant flap protects the communications ports and the external power connector. Understanding the Printer Firmware Your PB50 printer comes with either Intermec Printer Language (IPL) or Fingerprint firmware. The choice of firmware affects the functionality of the printer and how you interact with it. This manual contains information for using both types of printer firmware. 2 PB50 Mobile Label Printer User’s Guide Chapter 1 — Using the PB50 Mobile Label Printer The current firmware type and version display on the PB50 screen when the printer is in Ready mode. SETUP: IPL 11.1.0 SER-COM The screen of a PB50 running IPL firmware Understanding the Control Panel The PB50 control panel contains four buttons, a liquid crystal display (LCD), and one LED indicator. Use the four buttons to navigate the menu system and perform functions on the PB50 printer. See the following tables to understand the buttons, the menu system, and what the LED means. Feed button Setup button SETUP: SER-COM Standby button Info button Ready-to-Work indicator PB50 Control Panel: Use this illustration to familiarize yourself with the buttons and lights on the PB50. Understanding How to Use the PB50 Buttons Button Name Button Feed PB50 Mobile Label Printer User’s Guide Function Press to advance label or receipt paper. The amount of media that feeds is dependent on the type of media you are using. It will advance by 5 mm (0.2 inch), feed out an entire label, or feed a configured length of media based on your media and settings. If the printer is printing, pressing this button causes the printer to pause. Press the button again to resume printing. 3 Chapter 1 — Using the PB50 Mobile Label Printer Understanding How to Use the PB50 Buttons (continued) Button Name Button Function Setup Press to display the Setup menu. Standby (Power) Press to put the printer in Standby mode. In Standby mode, power to the radio, the display, and the backlight are turned off. Press to turn the printer back on and put in Ready mode. Info Press to display a summary of network connection information and error conditions. Each setting in the summary information displays on the screen for five seconds. All of the buttons can act as “soft keys,” which means that the function of each button depends on the state of the printer. A small icon appears in the screen next to the button to indicate the function it performs. Understanding the Soft Keys Button Soft Keys Description • Moves up one level in the menu system. This soft key appears in Setup mode. • Increases the value of a number when editing settings such as an IP address. This soft key appears in Setup mode. • Pauses the printing job. This icon appears only when you are printing. Exit Setup mode and return to Ready mode. Moves through the settings at the same level in the menu system. • Moves down one level in the menu system and saves changes to a setting. • Exits a printing job or exits Information mode. 4 PB50 Mobile Label Printer User’s Guide Chapter 1 — Using the PB50 Mobile Label Printer There is only one LED on the PB50 printer: the Ready-toWork™ indicator. Understanding the Ready-to-Work Indicator Indicator State Description Off The PB50 is in Standby mode. On The PB50 is powered on and operating. Blinking A blinking light can mean one of several conditions: • The printer is out of paper. • The media cover is open. • There is a printer error that requires you to perform an action. For a list of possible problems, see “Troubleshooting the PB50” on page 38. Understanding the Printer Sounds The PB50 plays sounds in response to several actions that you can take with the printer. Use the following table to understand when the sounds occur and what they mean. Understanding the Printer Sounds Sound Occurs When: Power • You insert a battery in the printer. • The PB50 starts charging the battery. • You plug in the AC adaptor. Hardware You open the media door, close the media door, or insert a cable. Button You press any of the PB50 buttons. Error • The printer cannot feed paper or print a job because of a hardware issue such as the media door open, a paper jam, or there is no media. • An error occurs such as a paper jam, a print error, or the printer is out of range. PB50 Mobile Label Printer User’s Guide 5 Chapter 1 — Using the PB50 Mobile Label Printer Understanding the Backlight The screen backlight on the PB50 behaves the same way as a screensaver on your PC. After a set amount of time elapses without any user interaction, the backlight goes off. The screen backlight turns on when: • the printer begins printing. • you press a button. • you connect the printer to external power. • you are communicating with or sending data to the printer. You can change the amount of time to have elapse before the backlight turns off using the Setup menu. Options for backlight are always off, always on, 5 seconds, 10 seconds, 20 seconds, 30 seconds, or 60 seconds. Using the Batteries The PB50 uses a rechargeable 2200 mAh lithium-ion battery (Model AB13) for power. You must fully charge the battery before you can use the PB50. A fully charged battery can last up to one week without needing to be recharged when the printer is in Standby mode. Use Intermec Model AB13 battery only. Use of another battery may present a risk of fire or explosion. The Model AB13 battery may present a fire or chemical burn hazard if mistreated. Do not disassemble, heat above 100°C (212°F), or incinerate. Dispose of used batteries promptly. Keep away from children. 6 PB50 Mobile Label Printer User’s Guide Chapter 1 — Using the PB50 Mobile Label Printer Installing the Battery Make sure you fully charge the battery before you use your PB50. You can charge the battery before or after you install them into the PB50. To install the battery 1 Lay the PB50 upside down on a flat surface. 2 Insert the battery with the tab facing away from the front control panel. 3 Insert the edge of the battery under the lip of the PB50 and then push down until you hear the battery latch click. PB50 Mobile Label Printer User’s Guide 7 Chapter 1 — Using the PB50 Mobile Label Printer Charging the Batteries There are two ways to charge the PB50 battery: • Connect AC power to the printer and charge the battery while it is in the PB50. • Charge the battery in the AC18 4-bay battery charger. For information on charging your battery in the 4-bay battery charger, see the AC18 4-Bay Battery Charger Instructions (P/N 943-128-xxx). It takes approximately 6 hours to charge the battery while it is installed in the PB50 printer. To charge the battery inside the PB50, you need: • an Intermec 12 VDC power supply (Model AE19). • an AC power cord. To charge the battery inside the PB50 1 Install the battery in the PB50. For help, see the previous section, “Installing the Battery” on page 7. 2 Connect the power supply to the DC power connector on the printer. 3 Connect one end of the power cord to the power supply and then plug the other end into an AC outlet. Understanding the Battery Icons The easiest way to tell the status of your battery is to look at the battery icons on the control panel of the PB50. Battery Icon Status Icon Status Battery is fully charged. Battery has a medium charge. You should be able to work for several more hours before charging or replacing the battery. Battery is low. You need to replace the battery soon. Battery is critically low. You need to replace the battery now. 8 PB50 Mobile Label Printer User’s Guide Chapter 1 — Using the PB50 Mobile Label Printer Battery Icon Status (continued) Icon Status Battery charging error. You may need to replace the battery. External power connected and there is no battery in the printer. Extending Battery Life Here are some tips for extending the overall life of your battery: • Never expose the battery to direct sunlight or temperatures over 40°C (104°F). • Only charge the battery inside the PB50 using a power supply or in the 4-bay battery charger (Model AC18). • Do not set the backlight to always on. The always on setting disabled automatic power saving modes. Here are some tips for extending the life of your battery between charges: • Press the Standby button to put the printer in Standby mode. • Remove the battery from the printer if you will not be using it for three days or more. • Do not operate the PB50 in extremely cold temperatures. Using the PB50 in temperatures below freezing reduces the overall battery life. Remember that any rechargeable battery loses its ability to maintain a charge over time. You can only recharge it a finite number of times before you must replace it. PB50 Mobile Label Printer User’s Guide 9 Chapter 1 — Using the PB50 Mobile Label Printer Loading Media You can use roll or fanfold receipt media with the PB50 printer. The PB50 ships with a small amount of media loaded and a test page printed to verify that the printer works. The PB50 supports self-strip printing applications. For information on how to correctly load media for self-strip printing, see “To load media for self-strip printing” on page 12. For information on media specifications, see “Specifications” on page 48. To load media 1 Press down on the blue media cover release button until the cover releases. 2 Press down on the media adjust guide and slide the two media supports apart. 10 PB50 Mobile Label Printer User’s Guide Chapter 1 — Using the PB50 Mobile Label Printer 3 Insert a roll of media and press the media adjust guide until the roll is held firmly in place. Make sure you load the media clockwise so that it pulls off the core from the bottom of the printer. 4 Pull out approximately 8 cm (3 inches) of the media. 5 Close the media cover until it latches. The printer emits the hardware sound to tell you that the media door closed correctly. PB50 Mobile Label Printer User’s Guide 11 Chapter 1 — Using the PB50 Mobile Label Printer 6 Press down on the self-strip door to make sure the media cover is completely latched. 7 Press the Feed button to advance the media. To load media for self-strip printing 1 Complete Steps 1 through 4 in the previous procedure. 2 Open the self-strip door in the media cover. Self-strip door Self-strip bar 3 Remove a label from the roll of media so that you are left with several inches of label liner. 12 PB50 Mobile Label Printer User’s Guide Chapter 1 — Using the PB50 Mobile Label Printer 4 Feed the label liner over the self-strip bar and out the back of the self-strip door. 5 Close the media cover until it latches and press down on the self-strip door to make sure it locks. Printing a Testprint After you have loaded media in the printer, you are ready to print a testprint. You can choose from several testprint options for each type of firmware. If you cannot get the testprint information to print, see “Troubleshooting the PB50” on page 38. To print a test print with a PB50 loaded with IPL firmware 1 Press the Setup button. 2 Press until you reach Test/Service. 3 Press to enter the Test/Service menu system. 4 Press to enter the Testprint Config menu. 5 Press to enter the Config menu. 6 Press 7 Press to choose a testprint. to print the Config testprint of your choice. PB50 Mobile Label Printer User’s Guide 13 Chapter 1 — Using the PB50 Mobile Label Printer To print a testprint with a PB50 loaded with Fingerprint firmware 1 Press the Setup button. 2 Press 3 Press 4 Press 5 Press 6 Press 7 Press 14 until you reach Print Defs. to enter the Print Defs menu system. until you reach Testprint. to enter the Testprint menu. to choose a testprint. to print the testprint of your choice. PB50 Mobile Label Printer User’s Guide 2 Configuring the PB50 In this chapter you will find these sections: • Configuring the PB50 • Establishing Communications With a Host • Upgrading the Firmware • Downloading Fonts and Graphics PB50 Mobile Label Printer User’s Guide 15 Chapter 2 — Configuring the PB50 Configuring the PB50 You can change the configuration settings of the PB50 printer directly from the display, by sending commands from your PC, by using the web pages, or remotely from the SmartSystems console. For more information on the IPL and Fingerprint menu systems, see“IPL and Fingerprint Setup Menus” on page 53. Understanding the Display Modes The PB50 has six display modes to help you effectively interact with the printer: Ready, Information, Paused, Setup, Error, and Test. Use the following sections to understand the different printer modes Understanding Ready Mode The printer is in Ready mode when the printer is on and ready to print. The main screen displays the power status, the radio status, and the printer language and version. SETUP: IPL 11.1.0 SER-COM The PB50 in Ready Mode Understanding Information Mode When the printer is in Information mode, it displays a subset of pertinent information about the printer. If the printer experienced an error, the error message displays first followed by the printer information. Each message displays on the screen for five seconds. After five seconds on the last information screen, the printer exits Information mode. SETUP: I/O serial SER-COM 8N1 9600 5 X The PB50 in Information Mode 16 PB50 Mobile Label Printer User’s Guide Chapter 2 — Configuring the PB50 To enter Information mode • Press the Information button on the control panel. Understanding Pause Mode Use Pause mode to momentarily stop printing or to cancel a current print job. Once you pause the printer, the Pause mode screen appears. Use the Feed button to both pause and resume printing. PAUSE X The PB50 in Pause Mode To enter Pause mode • Press the Feed button while the printer is printing. To resume printing • Press the Feed button (or soft key). To cancel a print job 1 Press the Feed button to pause printing. 2 Press the Information button (or print job. soft key) to cancel the Understanding Setup Mode Use Setup mode to change the settings on the printer. Sample Setup Mode Screen To enter or exit Setup mode • Press the Setup button. PB50 Mobile Label Printer User’s Guide 17 Chapter 2 — Configuring the PB50 Once you enter Setup mode, there are two editing modes: normal and enhanced. Editing Settings in Setup Mode Editing Mode To Navigate To Accept Value Normal Press • Press to move among choices. • Press to go up a level in menu system. . Enhanced • Press to move within the Press editable fields. When the field blinks, you can edit it. • Press to increase the value of the field. . BAUDRATE: 9600 Normal Editing Mode: In normal editing mode, you see an up arrow and a right arrow for making selections. + IP ADDRESS: 130.42.240.102 Enhanced Editing Mode: In enhanced editing mode you have a plus sign and a right arrow to change the value of numeric fields. Understanding Error Mode The printer enters Error mode when it detects an error condition such as a low battery or a paper fault. Some error messages appear on the screen immediately when they occur, such as DOOR OPEN. Other error messages do not appear until you press the Information button. If there is more than one error at a given time, the errors display in the order that they occurred. 18 PB50 Mobile Label Printer User’s Guide Chapter 2 — Configuring the PB50 PAPER FAULT Sample Error Mode Screen If you encounter an error message, see “Understanding Error Messages” on page 38 for information on how to fix the problem. Understanding Test Mode Use Test mode to verify printer settings, print test labels, restore factory default settings, or enter Dump mode for troubleshooting purposes. Two test modes are available: Test mode and Extended Test mode. Using Test Mode Test mode is a simple sequence of events which requires little user interaction. Extended Test mode requires more user interaction and lets you choose which actions you want the printer to perform. To enter Test mode 1 Make sure the printer is in Ready mode and is loaded with media. 2 Press the Feed and Standby buttons at the same time and hold until Select Media appears on the screen and it displays the type of media you are using. 3 Release both buttons. The printer performs a test feed (sensor calibration), prints a series of test labels, and then enters Dump mode. The printer is now in Dump mode and it scans the communication ports. Any characters received on the communication ports are printed. 4 Press Feed to exit Dump mode. After you exit Dump mode, the printer returns to Ready mode. For more information on Dump mode, see “Troubleshooting Communication Problems” on page 42. PB50 Mobile Label Printer User’s Guide 19 Chapter 2 — Configuring the PB50 Using Extended Test Mode Use Extended Test mode to run additional diagnostic tests, including printing specific test labels, entering Dump mode, and resetting to factory defaults. TEST LABELS CHESS Sample Extended Test Mode Scree To enter Extended Test mode 1 Make sure that the printer is loaded with media. 2 Press the media cover release button to open the media cover. 3 Press the Standby button to turn the printer off. 4 Press Feed and Standby buttons at the same time until CLOSE PRINTER DOOR appears on the screen. 5 Close the media cover. You are now in Extended Test mode. • Press to cycle through the options. • Press to select a test option. • Press to exit Extended Test mode. Options in Extended Test Mode 20 Function Description Select Media This option is almost the same as the process in Test mode, except that the printer performs a slow test feed in Extended Test mode. The slow test feed enables the printer to perform a slow sensor calibration which can help resolve gap or mark detection problems. Test Labels This option allows you to print test labels one at a time. Press to print the next label. PB50 Mobile Label Printer User’s Guide Chapter 2 — Configuring the PB50 Options in Extended Test Mode (continued) Function Description Dump Mode This options enters Dump mode. For more information on Dump mode, see “Troubleshooting Communication Problems” on page 42. Factory Default This option restores the factory default settings. Press to select this option and then follow the instructions on the screen. Setup and Exit This option exits Extended Test mode and puts the printer in Setup mode. Exit This option exits Extended Test mode. Changing Configuration Settings There are several ways you can change the configuration settings of the printer. You can change the configuration settings: • from the display. • from the host PC using PrintSet. • from the host PC using the command line. • from the printer home page. • from the SmartSystems Console. Changing Configuration Settings From the Display You need to enter Setup mode before you can change configuration settings. For more information on entering Setup mode and navigating through the settings, see “Understanding Setup Mode” on page 17. The top levels of the Setup menu are organized in a one-way loop. Each level has several sub-levels. PB50 Mobile Label Printer User’s Guide 21 Chapter 2 — Configuring the PB50 Starting point SETUP: DISPLAY SETUP: SETUP: SER-COM,UART1 NET-COM, NET1 SETUP: SETUP: BATTERY NETWORK SETUP: PRINT DEFS SETUP: SETUP: MEDIA FEEDADJ The Main Levels of the Setup Menu in Fingerprint Starting point SETUP: DISPLAY SETUP: SETUP: SER-COM NETWORK SETUP: SETUP: BATTERY TEST/SERVICE SETUP: SETUP: CONFIGURATION MEDIA The Main Levels of the Setup Menu in IPL 22 PB50 Mobile Label Printer User’s Guide Chapter 2 — Configuring the PB50 Changing Configuration Settings From PrintSet PrintSet Version 4.2 (or higher) is a printer configuration tool that you can download from the Intermec web site. PrintSet can communicate with your printer through a serial cable or a network connection. It works on all PCs running Windows 98 (or later). PrintSet allows you to easily change all of the setup parameters. It also includes setup wizards to guide you through some common configuration tasks. Changing Configuration Settings Using the Command Line You can change configuration parameters by sending commands directly to the printer using your terminal program (HyperTerminal) and a serial or network connection. If your printer uses the Fingerprint language, you use the SETUP command, followed by the node, subnode, and parameters setting. Here is a Fingerprint example that sets your media setting to labels with gaps: SETUP "MEDIA,MEDIA TYPE,LABEL (w GAPS)" If your printer uses the IPL language, you would send this command: <STX><SI>T1<ETX> Fingerprint automatically sends feedback to HyperTerminal as you type. If you want to see what you are typing with IPL, you need to complete the following procedure. To see IPL commands as you type 1 From the HyperTerminal menu, select File > Properties> the Settings tab. 2 Click the ASCII Setup button. 3 Select Echo typed characters locally. 4 Click OK twice. For more information on how to change configuration settings, see either the Fingerprint Programmer’s Reference Manual (P/N 937-005-xxx) or the IPL Programmer’s Reference Manual (P/N 937-007-xxx). You can download both documents from the Intermec web site at www.intermec.com. PB50 Mobile Label Printer User’s Guide 23 Chapter 2 — Configuring the PB50 Changing Configuration Settings From the Printer Home Page If you have an 802.11 radio in your PB50 printer and it is connected to the network, you can use your web browser to open the printer home page and make configuration changes. To connect to a wireless network, follow the procedure in “Setting Up 802.11 Radio Communications” on page 26. The PB50 Printer Home Page To make changes to the configuration • From the home page, click Configuration. Changing Configuration Settings From SmartSystems Console You can use the SmartSystems Console to change configuration settings on your printer. The PB50 ships with the SmartSystems client loaded on it. The console is part of SmartSystems Foundation and is available from the Intermec web site. To download SmartSystems Foundation, go to www.intermec.com/ products/smrtsysfoundation/index.aspx. 24 PB50 Mobile Label Printer User’s Guide Chapter 2 — Configuring the PB50 Establishing Communications With a Host The PB50 must establish communications with a host that will send the data for the printer to print. The PB50 provides three ways to communicate with a host: • Bluetooth radio communications • 802.11 b/g radio communications • USB communications • Serial communications Setting Up Bluetooth Communications The PB50 can contain a Bluetooth radio that allows wireless communications with a remote device from distances up to 100 meters (approximately 328 feet) depending on the Bluetooth range capabilities of the remote device, environmental conditions, and obstructions. For the Bluetooth-enabled devices to exchange data, both devices must establish a connection. Bluetooth software is always running in the background. The PB50 cannot initiate a Bluetooth connection. One of the devices, such as a CK31, CK61, 700 series, CN2B, or CN3 mobile computer, must request a connection with the printer. The PB50 then accepts or rejects the connection. Use Intermec Settings on the mobile computer to enable the Bluetooth settings on the PB50. The PB50 can also connect to Bluetooth scanners such as the SF51 and the SR61. You can create the bar code labels you need to connect the printer to a Bluetooth scanner using EasySet software. If you are going to create the bar code labels using EasySet, you will need to know the Bluetooth Device Address and the PIN of the PB50. You can download a free version of EasySet from the Intermec web site at www.intermec.com. Each PB50 equipped with a Bluetooth radio has a unique Bluetooth Device Address (BDA) loaded into its module when manufactured. You can find the BDA on the certification label located on the bottom of the printer. PB50 Mobile Label Printer User’s Guide 25 Chapter 2 — Configuring the PB50 To set up Bluetooth communications with a mobile computer • Follow the procedure to discover and connect to Bluetooth devices in your mobile computer user’s manual. Note: For maximum security, you need to configure a Bluetooth passcode for the PB50. The default passcode for the PB50 is “1234.” To set up Bluetooth communications with a scanner 1 Download and install EasySet. 2 Create the following bar code labels using EasySet: • Administrator reset factory defaults • Bluetooth parameters - security - not active • Bluetooth parameters - connect/disconnect - compose BT address • Bluetooth parameters - security - compose PIN: 3 Scan the bar code labels with the Bluetooth scanner. Understanding Bluetooth Radio Icons Icon Description The Bluetooth radio is on and the printer is not connected to a serial cable. The Bluetooth radio is turned off. The Bluetooth radio turns off when you connect a serial cable. Setting Up 802.11 Radio Communications The PB50 can have an internal 802.11 b/g radio to transfer and receive data using wireless communications. This manual assumes that you have already set up your wireless communications network including your access points. The following procedures include information on setting up wireless security for both IPL and Fingerprint versions of the PB50. 26 PB50 Mobile Label Printer User’s Guide Chapter 2 — Configuring the PB50 The PB50 supports these authentication modes: none, WEP, WPA Personal and Enterprise mode (802.1x authentication), WPA2 Personal and Enterprise mode (802.1x authentication). Note: WPA and WPA2 Enterprise mode currently support PEAP, TTLS, and LEAP. For LEAP authentication, the PB50 supports Open EAP, but does not support Network EAP. To set up the PB50 to work in your wireless network, you will need: • Serial cable (P/N 075497-001) • Host PC running Windows or Linux • Serial port software such as HyperTerminal Note: If you are using IPL commands with HyperTerminal, you may want to be able to see the commands as you type them on your screen. For help, see “Changing Configuration Settings Using the Command Line” on page 23. To set up the PB50 for wireless communications 1 Connect the 8-pin circular DIN connector to the serial port on the PB50. 2 Connect the other end of the serial cable to a serial port on the back of your PC or to a serial adapter on your mobile computer. 3 Open HyperTerminal on your PC and configure the following parameters for the serial port: Parameter Default Setting Baud rate 115200 Data bits 8 Parity None Stop bits 1 PB50 Mobile Label Printer User’s Guide 27 Chapter 2 — Configuring the PB50 4 From the host PC, check the wireless settings. If you have an IPL version of the printer, send these commands to the PB50: <STX><SI>wt,SSID<ETX> <STX><SI>wt,WEP1<ETX> <STX><SI>wt,WEP2<ETX> <STX><SI>wt,WEP3<ETX> <STX><SI>wt,WEP4<ETX> <STX><SI>wt,AUTH<ETX> <STX><SI>wt,WPA<ETX> <STX><SI>wt,WPA2<ETX> <STX><SI>wt,WPA_PSK<ETX> <STX><SI>wt,ROAM<ETX> <STX><SI>wt,PWR_MODE<ETX> <STX><SI>wt,CHANNEL<ETX> <STX><SI>wt,AP_MAC<ETX> <STX><SI>wt,SIGNAL<ETX> <STX><SI>wt,SPEED<ETX> <STX><SI>wt,ACTIVE<ETX> If you have a Fingerprint version of the printer, send this command to the PB50: setup write "wlan","uart1:" 5 Set up the PB50 to use the correct SSID and authentication modes. See one of the following procedures to configure wireless printing on your IPL or Fingerprint printer. 6 If you are going to use certificates for validation, transfer the certificate to the printer. The printer can accept .pfx, .pem, and .der certificates. 7 Verify that the PB50 is connected to the access point and make sure it has an IP address allocated to it. To view the strength of your wireless connection • Press the Information button. The printer cycles through some of the key communication information including 802.11 signal strength. Use the following sections to set most of your wireless communication settings. For help with additional commands and information, see either the Fingerprint Programmer’s Reference Manual (P/N 937-005-xxx) or the IPL Programmer’s Reference Manual (P/N 937-007-xxx). You can download both documents from the Intermec web site at www.intermec.com. 28 PB50 Mobile Label Printer User’s Guide Chapter 2 — Configuring the PB50 Configuring Wireless Printing Using IPL Use the following procedures to configure your PB50 with IPL for wireless printing. To configure the printer to use WEP authentication 1 Send the following commands to login as an admin and set the SSID: <STX><ESC>.x,su -p pass admin<ETX> <STX><SI>ws,SSID,xxxxx<ETX> where xxxxx can be from 0 to 32 alphanumeric characters. Note: The default password for logging in as an admin is “pass.” If you have changed the password, you will need to use your password instead of “pass.” 2 Send the following commands to configure the WEP keys. The following example sets WEP key 1 to 1234 and enables WEP key 1. <STX><SI>ws,WEP1, 0x0001020304<ETX> <STX><SI>ws,.WEP_KEY,1<ETX> 3 Send the following command to activate the settings. <STX><SI>ws,ACTIVE,1<ETX> To configure the printer to use WPA-PSK or WPA2-PSK mode 1 Send the following commands to login as an admin and set the SSID: <STX><ESC>.x,su -p pass admin<ETX> <STX><SI>ws,SSID,xxxxx<ETX> where xxxxx can be from 0 to 32 alphanumeric characters. 2 Send one of the following commands to turn on WPA or WPA2 authentication. Send the WPA-PSK or WPA2-PSK command to set a pre-shared key: <STX><SI>ws,WPA,ON<ETX> <STX><SI>ws,WPA2,ON<ETX> <STX><SI>ws,WPA_PSK, xxxxxxxxxx<ETX> where xxxxxxxxxx is a value between 8 and 64 characters. 3 Send the following command to activate the settings: <STX><SI>ws,ACTIVE,1<ETX> PB50 Mobile Label Printer User’s Guide 29 Chapter 2 — Configuring the PB50 To configure the PB50 to use WPA or WPA2 Enterprise mode 1 Send the following commands to login as an admin and set the SSID: <STX><ESC>.x,su -p pass admin<ETX> <STX><SI>ws,SSID,xxxxx<ETX> where xxxxx can be from 0 to 32 alphanumeric characters. Note: The default password for logging in as an admin is “pass.” If you have changed the password, you will need to use your password instead of “pass.” 2 Send one of the following commands to enable WPA-802.1x or WPA2-802.1x authentication. You should also send the WPA_PSK command that does not contain a value: <STX><SI>ws,WPA,ON<ETX> <STX><SI>ws,WPA2,ON<ETX> <STX><SI>ws,WPA_PSK, <ETX> 3 Send these commands to configure the EAP_TYPE: <STX><SI>ws,EAP_TYPE,xxxx<ETX> where xxxx can be OFF, LEAP, PEAP, or TTLS. <STX><SI>ws,.EAP_USER,xxxx<ETX> <STX><SI>ws,.EAP_PASS,xxxx<ETX> where xxxx is the unique username and the unique password for this protocol. 4 If you are using TTLS, you may need to send this command to set the TTLS outer name: <STX><SI>ws,TTLS_USER, xxxx <ETX> where xxxx is the outer name. 5 If you are using certificates for validation, here are some commands you may need to use. • Send the following commands to set a certificate and enable validation: <STX><SI>ws,CA_CERT,c:/testCA.pfx@export<ETX> <STX><SI>ws,VALIDATE,ON<ETX> where c:/testCA.pfx is the location and name of the certificate and export is the passphrase. 30 PB50 Mobile Label Printer User’s Guide Chapter 2 — Configuring the PB50 • Send the following commands to set a common name for server 1 and server 2: <STX><SI>ws, .SERVER_CN1,xxxxxxxxxx <ETX> <STX><SI>ws, .SERVER_CN2,xxxxxxxxxx <ETX> where xxxxxxxxxx can be a value from 0 to 64 characters. • Send the following command to make sure your values match those used by the access point: <STX><SI>wt,[variable name]<ETX> All variables are returned with the exception of EAP_PASS which always returns “****” if configured and CA_CERT which transmits the name of the last certificate authority successfully installed. An additional read-only variable for the supplicant state, called STATE, is also returned. • You may need to send the following command several times for the wireless station to connect: <STX><SI>ws,ACTIVE,1<ETX> Configuring Wireless Printing Using Fingerprint Use the following procedures to configure your PB50 with Fingerprint for wireless printing. To configure the printer to use WEP authentication 1 Send the following commands to login as an admin and set the SSID: run"su -p pass admin" setup write "wlan","uart1:" setup "wlan","SSID","xxxxx" where xxxxx can be from 0 to 32 alphanumeric characters. Note: The default password for logging in as an admin is “pass.” If you have changed the password, you will need to use your password instead of “pass.” 2 Send the following commands to configure the WEP keys. The following example sets WEP key 1 to 1234 and enables WEP key 1. setup setup setup setup "wlan","WEP1","0x0001020304" "wlan",".WEP_KEY","1" "wlan","ACTIVE","1" write "wlan","uart1:" PB50 Mobile Label Printer User’s Guide 31 Chapter 2 — Configuring the PB50 To configure the printer to use WPA-PSK or WPA2-PSK mode 1 Send the following commands to login as an admin and set the SSID: run"su-p pass admin" setup write "wlan","uart1:" setup "wlan","SSID","xxxxx" where xxxxx can be from 0 to 32 alphanumeric characters. 2 Send one of the following WPA/WPA2 ON commands to turn on WPA or WPA2 authentication. Send the WPA-PSK or WPA2-PSK command to set a pre-shared key: setup setup setup setup setup "wlan","WPA","ON" "wlan","WPA2","ON" "wlan","WPA_PSK","xxxxxxxxxx" "wlan","ACTIVE","1" write "wlan","uart1:" where xxxxxxxxxx is a value between 8 and 64 characters. To configure the PB50 to use WPA or WPA2 Enterprise mode 1 Send the following commands to login as an admin and set the SSID: run"su-p pass admin" setup write "wlan","uart1:" setup "wlan","SSID","xxxxx" where xxxxx can be from 0 to 32 alphanumeric characters. 2 Send one of the following WPA/WPA2 ON commands to set up WPA-802.1x or WPA2-802.1x authentication. You should also send the WPA_PSK command that does not contain a value: setup setup setup setup "wlan","WPA","ON" "wlan","WPA2","ON" "wlan","WPA_PSK","" write "wlan","uart1:" • To view the 802.1x values, send this command: setup write "8021x","uart1:" 3 Send these commands to configure the EAP_TYPE: setup "8021x","EAP_TYPE","xxxx" where xxxx can be OFF, LEAP, PEAP, or TTLS. 32 PB50 Mobile Label Printer User’s Guide Chapter 2 — Configuring the PB50 setup "8021x",".EAP_USER","xxxx" setup "8021x","EAP_PASS","xxxx" where xxxx is the unique username and the unique password for this protocol. 4 If you are using TTLS, you may need to send this command to set the TTLS outer name: setup "8021x","TTLS_USER","xxxx" where xxxx is the outer name. 5 If you are using certificates for validation, here are some commands you may need to use. • Send the following commands to set a certificate and enable validation: setup "8021x","CA_CERT","c:/test.pfx@export" setup "8021x","VALIDATE","ON" where c:/test.pfx is the location and name of the certificate and export is the passphrase. • Send the following commands to set a common name for server 1 and server 2: setup "8021x",".SERVER_CN1","xxxxxxxxxx" setup "8021x",".SERVER_CN2","xxxxxxxxxx" where xxxxxxxxxx can be a value from 0 to 64 characters. • Send the following command to make sure your values match those used by the access point: setup write "8021x","uart1:" • You may need to send the following command several times for the wireless station to connect: setup "wlan","ACTIVE","1"<ETX> Setting Up USB Communications To set up USB communications with your PC, you will need: • USB cable • Intermec InterDriver® software You can download the InterDriver software from the Intermec web site at www.intermec.com. PB50 Mobile Label Printer User’s Guide 33 Chapter 2 — Configuring the PB50 Setting Up Serial Communications Use a serial cable (P/N 075497-001) to connect the PB50 to a PC or a mobile computer. For the mobile computer, you may need to purchase a serial adapter. For more information, contact your local Intermec sales representative. Before you can establish a serial connection, you need to make sure that the settings on the PC or mobile computer match those of the PB50. Serial Port Settings on the PB50 Parameter Default Setting Baud rate 115200 Data bits 8 Parity None Stop bits 1 Flow control XON_XOFF (IPL) No default (Fingerprint) To connect the PB50 to a PC or mobile computer 1 Connect the 8-pin circular DIN connector to the serial port on the PB50. 2 Connect the other end of the serial cable to a serial port on the back of your PC or to a serial adapter on your mobile computer. Serial cable Serial port 34 PB50 Mobile Label Printer User’s Guide Chapter 2 — Configuring the PB50 Upgrading the Firmware The latest firmware and software is always available for download from the Intermec web site at www.intermec.com. To download firmware updates 1 Go to the Intermec web site at www.intermec.com. 2 Click Support > Downloads. 3 In the Select a Product field, choose PB50 mobile printer. The latest available software displays on the page. 4 Download the latest firmware version to your computer. Make sure you choose the correct firmware upgrade for your IPL or Fingerprint printer. 5 Extract the .zip file to a folder on your computer. You have options for upgrading the firmware based on whether your PB50 has a Bluetooth radio or an 802.11 b/g radio. Use one of the following procedures to upgrade your printer firmware. Your printer should reboot after you finish upgrading the firmware. If it does not reboot, you will need to cold boot the printer. For help, see “Cold Booting the PB50” on page 44. To upgrade your printer using PrintSet 1 Download the latest version of PrintSet from the Intermec web site at www.intermec.com. 2 Select File > Add Printer to start the Add Printer Wizard which guides you through the process of adding your printer. 3 Select your printer under My Printers and then go to Printer > Firmware Wizard. The Firmware Wizard guides you through the necessary steps to update your firmware. To upgrade your printer using an 802.11 network connection 1 Browse to the home page of the printer. For help, see “Changing Configuration Settings From the Printer Home Page” on page 24. 2 From the home page, click Maintenance. PB50 Mobile Label Printer User’s Guide 35 Chapter 2 — Configuring the PB50 3 From the Firmware upgrade page, browse to the upgrade firmware file. 4 Click Upgrade. To upgrade your printer using a serial connection 1 Make sure you have established a serial communications between your PC and the PB50. For help, see “Setting Up Serial Communications” on page 34. 2 Use Fingerprint or IPL commands to send the upgrade file to the printer. For help with Fingerprint or IPL commands and information, see either the Fingerprint Programmer’s Reference Manual (P/N 937-005-xxx) or the IPL Programmer’s Reference Manual (P/N 937-007-xxx). You can download both documents from the Intermec web site at www.intermec.com. Downloading Fonts and Graphics The easiest way to download fonts and graphics is to use the free Intermec printer application called PrintSet. You can download PrintSet from the downloads page for the PB50 printer on the Intermec web site at www.intermec.com. Follow the procedures in the PrintSet online help to download fonts and graphics. You can also use Fingerprint or IPL commands to send fonts and graphics to the printer. For help with commands and information, see either the Fingerprint Programmer’s Reference Manual (P/N 937-005-xxx) or the IPL Programmer’s Reference Manual (P/N 937-007-xxx). You can download both documents from the Intermec web site at www.intermec.com. 36 PB50 Mobile Label Printer User’s Guide 3 Troubleshooting and Maintaining the PB50 Use this chapter to solve problems you may encounter while using the PB50. You will also find information on booting the printer and routine maintenance. PB50 Mobile Label Printer User’s Guide 37 Chapter 3 — Troubleshooting and Maintaining the PB50 Troubleshooting the PB50 You may have printer operation, print quality, or printer communication problems at some time during the life of the PB50 printer. It is easy to fix most of the problems and you will find solutions in “Troubleshooting Printer Problems and Finding Solutions” on page 40. If you cannot find the answer to your problem, you may need to contact Product Support. Contacting Product Support Before you call Intermec Product Support, you may want to visit the Intermec technical knowledge base (Knowledge Central) at intermec.custhelp.com to review technical information or to request technical support. If you still need help after visiting Knowledge Central, you may need to call Product Support. To talk to an Intermec Product Support representative in the U.S.A. or Canada, call: 1-800-755-5505 Outside the U.S.A. and Canada, go to www.intermec.com and click Contact to find your local Intermec representative. Before you call Intermec Product Support, make sure you have the following information ready: • Printer serial number • Firmware type and version • Bluetooth, wireless, or serial port settings You can find all of the information listed above in the printer menu system or on a test print page. Understanding Error Messages Use the following tables to troubleshoot some common error message you may see display on PB50 screen. Some of the error messages are specific to the type of firmware you have loaded on your PB50. 38 PB50 Mobile Label Printer User’s Guide Chapter 3 — Troubleshooting and Maintaining the PB50 Possible PB50 Error Icons and Messages Error Icon Error Message Description Pause The print job is paused. Paper out (IPL) Out of Paper (Fingerprint) The printer is out of paper. Load a new roll of media. For help, see “Loading Media” on page 10. Testfeed not done The printer did not perform a test feed before it printed out test labels. It is important to perform a test feed because it calibrates the sensor. To perform a testfeed: • In Fingerprint, press the Feed button for more than 1 second. • In IPL, open and close the media door and then Press the Feed button. Printhead hot The printhead is overheated and needs to cool down. In IPL, wait for printing to resume automatically. In Fingerprint, your print job is lost. Upgrading The printer is loading new firmware. ‘ LSS too high, LSS These errors can occur when you run too low a test feed without any media installed, or if you have incorrect media settings. Load the printer with media (see “Loading Media” on page 10), run Test mode (see “Using Test Mode” on page 19), and select the appropriate media type. IP configuration error The printer is trying to acquire an IP address from the network. Wait for the printer to complete the task before taking any action. IP link error No network connection. PB50 Mobile Label Printer User’s Guide 39 Chapter 3 — Troubleshooting and Maintaining the PB50 Possible PB50 Error Icons and Messages (continued) Error Icon Error Message Field out of label Description You are attempting to print in an area that extends beyond the print window. See the programmer’s reference manual for your type of firmware (IPL or Fingerprint) for information on how to set the media parameters. Troubleshooting Printer Problems and Finding Solutions Use the following tables to troubleshoot some common problems you may encounter with the PB50 printer. Printer Problems and Solutions Problem Possible Solution The printer does not turn • Replace the battery with a charged on when you press battery. Standby. • Connect external power to make sure the printer works correctly and to charge the battery. The blue light (Ready-to- • Make sure media is loaded and the Work indicator) is media cover is closed. For help, see blinking. “Loading Media” on page 10. • There is a printing error. The screen displays an error message containing information on the error. • The printer is paused. The printer is cancelling a print job. Printer keeps printing or • Check media settings. feeding when it should • Make sure the label gap sensor is clean. stop. For help, see “Cleaning the Printer” on page 44. The printout is not in the • Check for errors in the software desired position. application. • Make sure the label gap sensor and platen roller are clean. 40 PB50 Mobile Label Printer User’s Guide Chapter 3 — Troubleshooting and Maintaining the PB50 Printer Problems and Solutions (continued) Problem Possible Solution The printer is not printing with an 802.11 wireless connection. • Verify that the wireless settings are correct. For help, see “Setting Up 802.11 Radio Communications” on page 26. • Make sure the printer has an IP address. • Make sure the printer is connected to the network. • Make sure the printer is in Ready mode. The printer is not • Re-establish a Bluetooth connection printing with a Bluetooth with the mobile computer or scanner. connection. For help, see your mobile computer user’s manual or “Setting Up Bluetooth Communications” on page 25. • Make sure the mobile computer can print to a known good printer. • Print a Bluetooth test print page to make sure that the mobile printer discovered your printer. For help, see “Printing a Testprint” on page 13. • Make sure the printer is in Ready mode. When printing, the Perform a testfeed: printer is skipping labels. • In Fingerprint, press the Feed button for more than 1 second. • In IPL, open and close the media door and then Press the Feed button. Make sure the label gap sensor is clean. For help, see “Cleaning the Printer” on page 44. Printout is faded or weak. • Fingerprint users: adjust the media constant/factor and contrast (-10% to +10%). • IPL users: adjust the media sensitivity setting (-10 to +10). • Check to see if the printhead needs cleaning. For help, see “Cleaning the Printer” on page 44. PB50 Mobile Label Printer User’s Guide 41 Chapter 3 — Troubleshooting and Maintaining the PB50 Printer Problems and Solutions (continued) Problem Possible Solution The battery charge is not • Check the battery date. If the battery is a lasting as long as it few years old, the shortened life may be should. due to normal aging. • Replace the battery. The test pages do not print. • Make sure that the blue light is not blinking. If it is, make sure your printer has media and that the media cover is closed. • Make sure that you can advance media by pressing the Feed button. Print quality it poor. • Clean the printhead. For help, see “Cleaning the Printer” on page 44. • Check the battery and recharge or replace as necessary. For help, see “Charging the Batteries” on page 8. • Check the quality of the media. Use only Intermec media to ensure superior print quality and product performance. • Check that the printer is set to the appropritae Constant/Factory or sensitivity number for the media you re using. Troubleshooting Communication Problems Use Dump mode to verify that the printer is receiving data from the host correctly. Using the Line Analyzer in Fingerprint In Dump mode, the printer runs a Fingerprint program called Line Analyzer. The Line Analyzer captures incoming characters on the communication ports and prints them on one or more labels. The easiest way to enter Dump mode is through Test mode or Extended Test mode. For help, see “Understanding Test Mode” on page 19. After the printer enters Dump mode, it tells you it has entered Dump mode by printing it on a label. The display shows the Dump mode icon and printer is ready to receive data. 42 PB50 Mobile Label Printer User’s Guide Chapter 3 — Troubleshooting and Maintaining the PB50 While the printer is receiving data, the Ready-to-Work indicator blinks. After a half of a second, if no more characters have been received, the printer times out. The program considers the transmission terminated and prints out a label. Printable characters are printed in black-on-white. Control characters and space characters (ASCII 000 to 032 dec) are printed in white-on-black. As long as a continuous string of characters is being received, the program wraps the lines until the label is full and then starts to print another label. After each character transmission, the following information prints: • Page number • Number of characters printed on the label • Total number of characters received so far When you exit Dump mode, a final label prints to inform you that it is exiting from Dump mode. Using Dump Mode in IPL When you enter Dump mode, the printer captures incoming characters on the communication ports and prints them on one or more labels. If you have IPL firmware on your printer, you can access Dump mode in two different ways with slightly different results: • You can access Dump mode through Test mode or Extended Test mode and you will receive printouts that look exactly like those produced with the Line Analyzer program in Fingerprint. For more information, see the previous procedure, “Using the Line Analyzer in Fingerprint” on page 42. • You can access Dump mode from the Setup menu. If you access Dump mode this way, characters are printed on a continuous line along with corresponding hexadecimal numbers. To enter Dump mode from the Setup menu 1 Press the Setup button. 2 Press until you reach Test/Service. PB50 Mobile Label Printer User’s Guide 43 Chapter 3 — Troubleshooting and Maintaining the PB50 3 Press to enter the Test/Service menu. 4 Press until you reach Data Dump and then press 5 Press to select Yes and then press . . 6 Cold boot the printer to exit Dump mode. For help, see the next procedure, “Cold Booting the PB50.” Cold Booting the PB50 You rarely need to cold boot the PB50 printer, unless you are upgrading the firmware. If your printer occasionally locks up, you will want to cold boot it. A cold boot reinitializes the 802.11 radio and clears the working memory. Note: The Setup menu is not affected by a cold boot. Your printer retains all of your configuration settings after the printer powers back up. To reset the PB50 1 Disconnect the PB50 from power if externally powered. 2 Remove the battery from the PB50 for at least one second. 3 Insert the battery back into the PB50. 4 Reconnect external power if your PB50 is externally powered. Cleaning the Printer To properly maintain your PB50, you should clean it at the recommended intervals. To avoid possible personal injury or damage to the printer, never insert any pointed or sharp objects into the printer. Use only the cleaning agents specified in this section. Intermec is not responsible for damage caused by any other cleaning materials used on this printer. Clean the printer with a cotton swab saturated with alcohol. 44 PB50 Mobile Label Printer User’s Guide Chapter 3 — Troubleshooting and Maintaining the PB50 Tear bar Paper sensor Label taken sensor Printhead Label gap sensor Platen roller PB50 Mobile Label Printer: Identifying the parts of the PB50 to clean regularly. Cleaning the PB50 Printer Printer Part Cleaning Method Printhead Use 70% isopropyl alcohol on a After every five rolls cotton swab to clean the print of media or more elements from end to end. often if necessary. Platen roller Rotate the platen roller and clean it thoroughly with 70% isopropyl alcohol on a cotton swab. After every five rolls of media or more often if necessary. Paper sensors Clean thoroughly with 70% isopropyl alcohol and a cotton swab. After every five rolls of media or more often if necessary. Tear bar Clean thoroughly with 70% isopropyl alcohol and a cotton swab. As needed. Exterior Clean with a water-dampened cloth. As needed. Interior Brush or air blow. Make sure After every five rolls the paper sensor is free of dust. of media or more often if necessary. PB50 Mobile Label Printer User’s Guide Cleaning Interval 45 Chapter 3 — Troubleshooting and Maintaining the PB50 46 PB50 Mobile Label Printer User’s Guide A Specifications PB50 Mobile Label Printer User’s Guide 47 Appendix A — Specifications Specifications Physical Dimensions Depth: 78.7 mm (3.1 in) Height: 174.5 mm (6.9 in) Width: 159.5 mm (6.3 in) Weight: 1190 g (2 lb) with battery Power Specifications AC power adapter voltage: 100 to 240V Printer voltage: 100V to 240V and 50 Hz to 60 Hz Operating power: Rechargeable 16.8 V 2200 mAh lithiumion battery Temperature and Humidity Specifications Operating temperature: -15°C to 50°C (5°F to 122°F) Storage temperature: -22°C to 70°C (-30°F to 158°F) Charging temperature: 0°C to 45°C (32°F to 113°F) Relative humidity: 0 to 95% non-condensing Sealing: IP54 Memory RAM: 16 MB Flash: 64 MB Print Speed and Resolution Print speed: 4 ips (100 mm/s) Resolution: 203 dpi (8 dots/mm) Print Technology 48 Printhead: Direct thermal Maximum print width: 108 mm (4.25 in) PB50 Mobile Label Printer User’s Guide Appendix A — Specifications Media Specifications Core inside diameter, standard: 19 mm (0.75in) Core inside diameter, with adapter: 10.2 mm (0.4 in) Maximum roll outside diameter: 67.3 mm (2.65 in) Media width, label with liner/receipt: 49mm (1.9 in) to 111.5 mm (4.4 in) Media length, label: 25.4 mm (1.0 in) to 609.6 mm (24 in) Media length, receipt: Continuous Media caliper, label with liner/receipt: 0.05 mm (0.002 in) to 0.165 mm (0.0065 in) Media caliper, tag (maximum): 0.15 mm (0.006 in) Gap length (centered on perforation): 3.17 mm (0.125 in) to 12.7 mm (0.50 in) Notch length (centered on perforation): 6.35 mm (0.25 in) Notch width (centered on perforation): 12.7 mm (0.50 in) Black mark length (centered on perforation): 3.17 mm (0.125 in) to 12.7 mm (0.50 in) Black mark width (centered on media width): Full width of media Receipt roll stock media is supplied as a continuous roll. Label, tag, and fanfold media use repeat indicators for non-continuous media. Gap, notch, and black marks are used as repeat indicators: • Gap: Label and fanfold media • Notch: Tag media • Black mark: Label, tag, and fanfold media Here are a few things to keep in mind when ordering media for the PB50 printer: • Black marks can only be sensed on the back side of the media. • You can use higher caliper media in the printer, but print quality will be reduced. • Receipt roll stock media has an end of roll indicator. The end of roll indicator is a red marking (on last 3 feet of roll) on the thermally sensitive side of the paper. External Fanfold Media Specifications Stack height: 70 mm (2.75 in) Page length: 152 mm (6 in) to 305 mm (12 in) PB50 Mobile Label Printer User’s Guide 49 Appendix A — Specifications Note: A 6-inch page length is supplied in 12-inch long stacks (two 6-inch stacks of equal height with the bottom page linked). Specialty media is required for unique customer environments, including printer operating temperature extremes. Intermec recommends that you test the media in your application. Supported Media The PB50 printer supports direct thermal label, tag, and receipt media. Both North American and European label media are supported in multiple label lengths. Receipt media is supported in both a top coated and an uncoated paper in continuous roll stock only. The default media sensitivity number is: 180. Use the following table as a guide when setting sensitivity numbers. Recommended Media Sensitivity, Constant, Factor, and Print Speed Sensitivity Constant Factor Description Max Print Speed North American Label Media 720 60 40 Duratherm Lightning Plus 4 ips 470 52 40 Duratherm Lightning 4 ips 450 48 40 Duratherm Lightning 2 ips 430 100 40 Duratherm Synthetic 4 ips 180 80 40 Duratherm II Label 4 ips 180 80 40 Duratherm III Label 4 ips 180 80 40 Duratherm Near IR 4 ips 150 50 40 Duratherm 5 mil Tag 2 ips North America Receipt Media 401 45 40 Duratherm TC 2 ips 102 32 40 Duratherm NTC - 2 2 ips 101 30 40 Duratherm NTC 2 ips European Label Media 440 47 30 Thermal Eco 2 ips 140 70 40 Thermal Top 4 ips 50 PB50 Mobile Label Printer User’s Guide Appendix A — Specifications Accessories for the PB50 You can use these accessories (sold and ordered separately) with the PB50 printer. To order accessories, contact your local Intermec sales representative. AB13 Battery Use the lithium-ion 2200 mAh battery to provide power to the printer. AC18 4-Bay Battery Charger Use the AC18 to charge up to four batteries at a time. The battery charger is designed to sense when a battery is fully charged and not overcharge it, ensuring long and consistent battery life. AV8 Vehicle Dock Use the vehicle dock to attach the PB50 to a truck. Belt Clip Use the PB50 belt clip to attach the printer to your belt. Handstrap Use the PB42 and PB50 handstrap to conveniently carry your PB50 printer. With the handstrap attached, you can also attach the shoulder strap. Power Supply (Model AE19) Provides power to the PB50 and the 4-bay battery charger (Model AC18). Serial Cable The serial adapter is an 8-pin DIN to DB9 connector that connects from the PB50 printer to your desktop PC. Shoulder Strap Use the shoulder strap in combination with the handstrap to easily carry the PB50 printer. The wide padded strap makes it comfortable to wear the printer for long periods of time. PB50 Mobile Label Printer User’s Guide 51 Appendix A — Specifications 52 PB50 Mobile Label Printer User’s Guide B IPL and Fingerprint Setup Menus PB50 Mobile Label Printer User’s Guide 53 Appendix B — IPL and Fingerprint Setup Menus IPL Setup Menu SETUP SER-COM BAUDRATE DATA BITS PARITY STOPBITS IP ADDRESS NETMASK DEFAULT ROUTER DATA DUMP MEMORY RESET LSS TEST LBL LENGTH DOTS LBL WIDTH DOTS PROTOCOL NETWORK IP SELECTION NAMESERVER MAC ADDRESS SENSITIVITY DARKNESS TEST/SERVICE TESTPRINT CONFIG TEST LABELS FORMAT PAGE UDC FONT MEDIA TESTFEED MODE MEDIA TYPE LBL REST POINT FORM ADJ DOTS X FORM ADJ DOTS Y CONFIGURATION PWRUP EMULATION PRINT SPEED LTS CALIBRATION BATTERY LOW BATTERY DISPLAY ORIENTATION 54 CONTRAST BACKLIGHT PB50 Mobile Label Printer User’s Guide Appendix B — IPL and Fingerprint Setup Menus Fingerprint Setup Menu SETUP SER-COM,UART1 CHAR LENGTH BAUDRATE PARITY STOPBITS FLOWCONTROL NEW LINE REC BUF TRANS BUF RTS/CTS NET-COM NET 1 ENQ/ACK NEW LINE XON/XOFF DATA TO HOST DATA FROM HOST NETWORK IP SELECTION IP ADDRESS DEFAULT ROUTER NETMASK NAMESERVER MAC ADDRESS FEEDADJ STARTADJ STOPADJ MEDIA MEDIA SIZE XSTART WIDTH LENGTH MEDIA TYPE PAPER TYPE LABELS (w GAPS) DIRECT THERMAL TICKET (w MARK) CONTRAST TESTFEED TESTFEED MODE LEN (SLOW MODE) LABEL CONTRAST TICKET (w GAPS) LABEL FACTOR FIX LENGTH STRIP VAR LENGTH STRIP PRINT DEFS HEAD RESIST TESTPRINT PRINT SPEED LSS TEST BATTERY CLIP DEFAULT LTS LESS AUTO LTS VALUE LSS MANUAL LTS ADJUST LOW BATTERY LTS TEST DISPLAY ORIENTATION CONTRAST PB50 Mobile Label Printer User’s Guide BACKLIGHT 55 Appendix B — IPL and Fingerprint Setup Menus 56 PB50 Mobile Label Printer User’s Guide Worldwide Headquarters 6001 36th Avenue West Everett, Washington 98203 U.S.A. tel 425.348.2600 fax 425.355.9551 www.intermec.com PB50 Mobile Label Printer User’s Guide *934-012-001* P/N 934-012-001