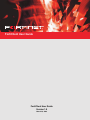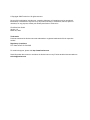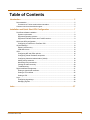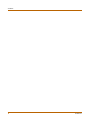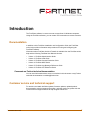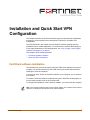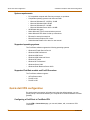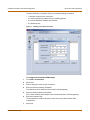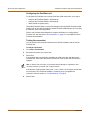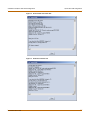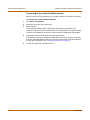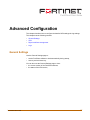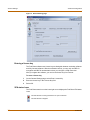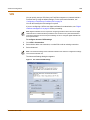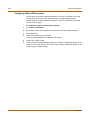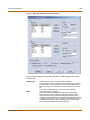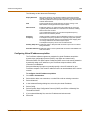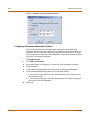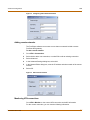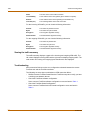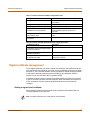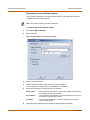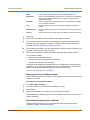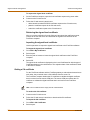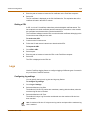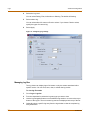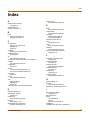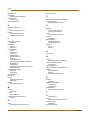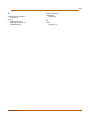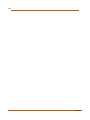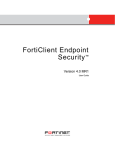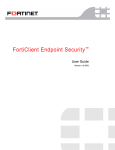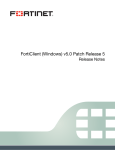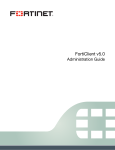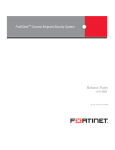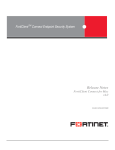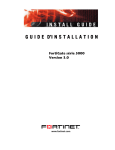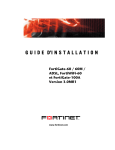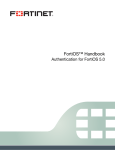Download FortiClient User Guide
Transcript
FortiClient User Guide FortiClient User Guide Version 1.0 March 30, 2004 © Copyright 2004 Fortinet Inc. All rights reserved. No part of this publication including text, examples, diagrams or illustrations may be reproduced, transmitted, or translated in any form or by any means, electronic, mechanical, manual, optical or otherwise, for any purpose, without prior written permission of Fortinet Inc. FortiClient User Guide Version 1.0 March 30, 2004 Trademarks Products mentioned in this document are trademarks or registered trademarks of their respective holders. Regulatory Compliance FCC Class A Part 15 CSA/CUS For technical support, please visit http://www.fortinet.com. Send information about errors or omissions in this document or any Fortinet technical documentation to [email protected]. Contents Table of Contents Introduction ............................................................................................................ 5 Documentation.................................................................................................................... 5 Comments on Fortinet technical documentation............................................................. 5 Customer service and technical support............................................................................. 5 Installation and Quick Start VPN Configuration ................................................. 7 FortiClient software installation ........................................................................................... 7 System requirements ...................................................................................................... 8 Supported operating systems ......................................................................................... 8 Supported FortiGate models and FortiOS versions ........................................................ 8 Quick start VPN configuration............................................................................................. 8 Configuring a FortiClient to FortiGate VPN..................................................................... 8 General Settings ............................................................................................................... 13 Entering a license key................................................................................................... 13 VPN status icons........................................................................................................... 13 VPN................................................................................................................................... 14 Configuring IKE and IPSec policies .............................................................................. 14 Configuring Virtual IP address acquisition .................................................................... 17 Configuring eXtended authentication (XAuth)............................................................... 18 Adding remote networks ............................................................................................... 19 Monitoring VPN connections......................................................................................... 19 Viewing the traffic summary.......................................................................................... 20 Troubleshooting ............................................................................................................ 20 Digital certificate management.......................................................................................... 21 Getting a signed local certificate ................................................................................... 21 Getting a CA certificate ................................................................................................. 25 Getting a CRL ............................................................................................................... 25 Logs .................................................................................................................................. 26 Configuring log settings ................................................................................................ 26 Managing log files ......................................................................................................... 26 Index ...................................................................................................................... 27 FortiClient User Guide 3 Contents 4 Fortinet Inc. FortiClient User Guide Introduction The FortiClient software is a secure remote access client for Windows computers. Using the FortiClient software, you can create VPN connections to remote networks. Documentation In addition to this FortiClient Installation and Configuration Guide, the FortiClient online help provides information and procedures for using and configuring the FortiClient software. Information about FortiGate Antivirus Firewalls is available from the FortiGate online help and the following FortiGate User Manual volumes: • Volume 1: FortiGate Administration Guide • Volume 2: FortiGate VPN Guide • Volume 3: FortiGate Content Protection Guide • Volume 4: FortiGate NIDS Guide • Volume 5: FortiGate Log Message Reference Guide • Volume 6: FortiGate CLI Reference Guide Comments on Fortinet technical documentation You can send information about errors or omissions in this document or any Fortinet technical documentation to [email protected]. Customer service and technical support For antivirus and attack definition updates, firmware updates, updated product documentation, technical support information, and other resources, please visit the Fortinet technical support web site at http://support.fortinet.com. FortiClient User Guide 5 Customer service and technical support Introduction Fortinet email support is available from the following addresses: [email protected] For customers in the United States, Canada, Mexico, Latin America and South America. [email protected] For customers in Japan, Korea, China, Hong Kong, Singapore, Malaysia, all other Asian countries, and Australia. [email protected] For customers in the United Kingdom, Scandinavia, Mainland Europe, Africa, and the Middle East. For information on Fortinet telephone support, see http://support.fortinet.com. When requesting technical support, please provide the following information: 6 • Your name • Company name • Location • Email address • Telephone number • FortiClient version • Detailed description of the problem Fortinet Inc. FortiClient User Guide Installation and Quick Start VPN Configuration This chapter describes the FortiClient software system requirements and installation procedures. It also describes how to add a basic FortiClient to FortiGate VPN configuration. The VPN described in this chapter uses the default FortiClient settings and uses preshared keys for VPN authentication. To customize the FortiClient VPN settings or to use digital certificates for VPN authentication, see “VPN” on page 14 and “Digital certificate management” on page 21. This chapter has the following sections: • FortiClient software installation • Quick start VPN configuration FortiClient software installation The software may not function properly with other VPN clients installed on the same computer. You should uninstall any other VPN clients such as SSH Sentinel before installing the FortiClient software. If you have an older version of FortiClient software on you computer, you do not have to uninstall it. To install the FortiClient software, download and run the FortiClient install program or run the install program found on the FortiClient CD. To complete the installation of the FortiClient software, you must reboot the computer. Note: The FortiClient software installs a virtual network adapter. The FortiClient virtual network adapter is not displayed in the Windows list of network adapters. FortiClient User Guide 7 Quick start VPN configuration Installation and Quick Start VPN Configuration System requirements • PC-compatible computer with Pentium processor or equivalent • Compatible operating systems and minimum RAM: • • • • Microsoft Windows NT 4.0 (SP6): 32 MB Microsoft Windows 2000: 64 MB Microsoft Windows XP: 128 MB Microsoft Windows Server 2003: 128 MB • 20 MB hard disk space • Native Microsoft TCP/IP communications protocol • Native Microsoft PPP dialer for dial-up connections • Ethernet for network connections • Microsoft Internet Explorer 5.0 or later • Adobe Acrobat Reader 4.0 or later for user manual Supported operating systems The FortiClient software supports the following operating systems: • Windows NT4 with Service Pack 6 • Windows 2000 Professional • Windows 2000 Server • Windows 2000 Advanced Server • Windows XP Home • Windows XP Professional • Windows Server 2003 • Windows Small Business Server 2003 Supported FortiGate models and FortiOS versions The FortiClient software supports: • all FortiGate models • FortiOS v2.36 • FortiOS v2.50 Quick start VPN configuration By entering basic connection information and using the default settings, you can quickly set up a VPN tunnel between your computer and a network behind a FortiGate gateway. Configuring a FortiClient to FortiGate VPN On the VPN > Connections page, you can add, delete, edit, or rename a VPN connection. 8 Fortinet Inc. Installation and Quick Start VPN Configuration Quick start VPN configuration To add a FortiClient to FortiGate VPN, you need the following information: • a descriptive name for the connection, • the remote gateway IP address for the FortiGate gateway, • the remote network IP address and netmask, • the preshared key. Figure 1: Creating a new VPN connection To configure the FortiClient VPN settings FortiClient User Guide 1 Go to VPN > Connections. 2 Select Add. 3 Enter a descriptive name for the connection. 4 Enter the Remote Gateway IP address. This address is the IP address of the remote FortiGate gateway. 5 Enter the Remote Network information. This is the IP address and netmask of the network behind the FortiGate gateway. 6 Enter the Preshared key. The preshared key must be the same as the one used by the FortiGate VPN configuration. 7 Select OK. 9 Quick start VPN configuration Installation and Quick Start VPN Configuration Configuring the FortiGate unit To configure the FortiGate unit to accept FortiClient VPN connections, you need to: • configure the FortiGate Phase 1 VPN settings, • configure the FortiGate Phase 2 VPN settings, • add a firewall encryption policy. The default FortiGate phase 1 and 2 VPN settings match the default FortiClient VPN settings. You do not need to modify the default FortiGate VPN settings if you are using a FortiClient quick start configuration. Refer to the FortiGate User Manuals for complete information on configuring the FortiGate unit. See the section “Documentation” on page 5 for a complete list of the FortiGate documentation. Testing the connection You can test the VPN connection between the FortiClient software and the remote FortiGate unit. To test the connection 1 Go to VPN > Connections. 2 Select the connection you want to test. 3 Select Test. A log window opens and begins to negotiate the VPN connection with the remote FortiGate unit. If the test is successful, the last line of the log will read “IKE daemon stopped”. Note: To test the VPN connection, the FortiClient software attempts to negotiate the VPN connection but does not actually open a VPN connection. If the last line of the log reads “Next_time = x sec”, where x is an integer, the test was not successful. The FortiClient software is continuing to try to negotiate the connection. See the section on “Troubleshooting” on page 20. 4 10 Select Close. Fortinet Inc. Installation and Quick Start VPN Configuration Quick start VPN configuration Figure 2: A successful connection test Figure 3: A failed connection test FortiClient User Guide 11 Quick start VPN configuration Installation and Quick Start VPN Configuration Connecting to the remote FortiGate network After you set up a VPN connection, you can start or stop the connection as required. To connect to a remote FortiGate gateway 12 1 Go to VPN > Connections. 2 Select the connection you want to start. 3 Select Connect. The FortiClient software opens a log window and begins to negotiate a VPN connection with the remote FortiGate firewall. If the negotiation is successful and the connection is established, the last line of the log will read “Negotiation Succeeded!” 4 Select OK or wait for the log window to close automatically. If the last line of the log is “Negotiation failed! Please check log” and the log window does not close automatically, then the connection attempt failed. Test the connection to verify the configuration. See “Testing the connection” on page 10. 5 To stop the connection, select Disconnect. Fortinet Inc. FortiClient User Guide Advanced Configuration This chapter describes how to configure the detailed VPN settings the log settings. This chapter has the following sections: • General Settings • VPN • Digital certificate management • Logs General Settings Use the General Settings page to: • set the FortiClient software to load automatically during startup, • enter a product license key. You can also use the General Settings page to view: FortiClient User Guide • the current version of the FortiClient software, • the status of the VPN service, 13 General Settings Advanced Configuration Figure 4: General Settings page Entering a license key The FortiClient software uses license keys to distinguish between evaluation software and fully licensed software. With the evaluation version, you can only use DES for encryption and MD5 for authentication when you configure a VPN connection. After you register the software, you receive the license key from Fortinet. To enter a license key 1 On the General Settings page, select Enter License Key. 2 Enter the license key in the License Key field. 3 Select OK. VPN status icons The FortiClient status bar on the lower right corner displays the FortiClient VPN status icons. The VPN service is running and there is an open connection. The VPN service is stopped. 14 Fortinet Inc. Advanced Configuration VPN VPN You can quickly set up a VPN from your FortiClient computer to a network behind a FortiGate unit by using the default settings. For the quick start information, see “Configuring a FortiClient to FortiGate VPN” on page 8. You can also modify the VPN settings if required. If you are configuring a VPN to use digital certificates for authentication, see “Digital certificate management” on page 21 before proceeding. Note: Digital certificates are not required for configuring FortiClient VPN connections. Digital certificates are an advanced feature provided for the convenience of system administrators. This manual assumes the user has prior knowledge of how to configure digital certificates for their implementation. To configure advanced VPN settings 1 Go to VPN > Connections. 2 Select Add to add a new connection, or select Edit to edit an existing connection. 3 Select Advanced. Note: The advanced settings of the FortiClient software must match the configuration settings of the remote FortiGate unit. The Advanced Settings dialog box appears. Figure 5: The advanced VPN settings FortiClient User Guide 15 VPN Advanced Configuration Configuring IKE and IPSec policies Select Legacy to configure advanced settings for a VPN to a FortiGate unit running FortiOS v2.36, and for any Cisco gateways that only support legacy settings. Select Default to configure advanced settings for a VPN to a FortiGate unit running FortiOS v2.50 or higher. To modify the Legacy or Default policy settings 16 1 Go to VPN > Connections. 2 Select Add to add a new connection, or select Edit to edit an existing connection. 3 Select Advanced. 4 Under Policy, select Legacy or Default. The policy settings appear in the IKE and IPSec boxes. 5 Under Policy, select Config. 6 In the Connection Detailed Settings dialog box, configure the following settings. Then select OK to save the settings. You can also select Legacy or Default to go back to the original legacy or default settings. Fortinet Inc. Advanced Configuration VPN Figure 6: Editing the detailed configuration settings The following IKE settings correspond to the phase 1 VPN settings on the remote FortiGate unit. FortiClient User Guide IKE Proposals Add or delete encryption and authentication algorithms. The proposal list is used in the IKE negotiation between the FortiClient software and the remote FortiGate unit. The FortiClient software will propose the algorithm combinations in order, starting at the top of the list. The remote FortiGate gateway must use the same proposals. Mode Select either Main or Aggressive. Main mode provides an additional security feature called identity protection, which hides the identities of the VPN peers so that they cannot be discovered by passive eavesdroppers. But Main mode requires more messages to be exchanged than Aggressive mode, and it is difficult to use efficiently when a VPN peer uses its identity as part of the authentication process. When using aggressive mode, the VPN peers exchange identifying information in the clear. 17 VPN Advanced Configuration DH Group Select one or more Diffie-Hellman groups from DH group 1, 2, and 5. • When the VPN peers have static IP addresses and use aggressive mode, select a single matching DH group. • When the VPN peers use aggressive mode in a dialup configuration, select up to three DH groups for the dialup server and select one DH group for the dialup user (client or gateway). • When the VPN peers employ main mode, you can select multiple DH groups. Key Life Enter the number in seconds. The keylife is the amount of time in seconds before the IKE encryption key expires. When the key expires, a new key is generated without interrupting service. P1 proposal keylife can be from 120 to 172,800 seconds. Local ID If you are using certificates for authentication, you can optionally enter the local ID, which is the distinguished name (DN) of the local certificate. The following IPSec settings correspond to the phase 2 VPN settings on the remote FortiGate unit. 18 IPSec Proposals Add or delete encryption and authentication algorithms. The remote FortiGate gateway must use the same proposals. DH Group Select one Diffie-Hellman group from DH group 1, 2, and 5. DH group 1 is least secure. DH group 5 is most secure. You cannot select multiple DH Groups. The remote FortiGate gateway must use the same DH Group settings. Key Life Select either Seconds or KBytes for the keylife, or select both. The keylife causes the IPSec key to expire after a specified amount of time, after a specified number of kbytes of data have been processed by the VPN tunnel, or both. If you select both, the key will expire when either the time has passed or the number of kbytes have been processed. When the key expires, a new key is generated without interrupting service. P2 proposal keylife can be from 120 to 172800 seconds or from 5120 to 2147483648 kbytes. Fortinet Inc. Advanced Configuration VPN The following are the advanced VPN settings. Replay Detection With replay detection, the FortiClient software checks the sequence number of every IPSec packet to see if it has been previously received. If the same packets exceed a specified sequence range, the FortiClient software discards them. PFS Perfect forward secrecy (PFS) improves security by forcing a new Diffie-Hellman exchange whenever keylife expires. NAT Traversal Enable this option if you expect the IPSec VPN traffic to go through a gateway that performs NAT. If no NAT device is detected, enabling NAT traversal has no effect. If you enable NAT traversal, you can set the keepalive frequency. NAT traversal is enabled by default. Keepalive Frequency If NAT Traversal is selected, enter the Keepalive Frequency in seconds. The keepalive frequency specifies how frequently empty UDP packets are sent through the NAT device to ensure that the NAT mapping does not change until the IKE and IPSec keylife expires. The keepalive frequency can be from 0 to 900 seconds. Autokey Keep Alive Enable this option to keep the VPN connection open even if no data is being transferred. Dead Peer Detection Enable this option to clean up dead VPN connections and establish new VPN connections. Configuring Virtual IP address acquisition The FortiClient software supports two methods for virtual IP address acquisition: dynamic host configuration protocol (DHCP) over IPSec and manual entry. Select the DHCP over IPSec option to allow the DHCP server in the remote network to dynamically assign an IP address to your FortiClient computer after the VPN connection is established. Select the Manually Set option to manually specify a virtual IP address for your FortiClient computer. This virtual IP address must be an actual address in the remote network. To configure virtual IP address acquisition FortiClient User Guide 1 Go to VPN > Connections. 2 Select Add to add a new connection, or select Edit to edit an existing connection. 3 Select Advanced. 4 In the Advanced Settings dialog box, select Acquire virtual IP address. 5 Select Config. 6 Select Dynamic Host Configuration Protocol (DHCP) over IPSec or Manually Set. The default is DHCP. 7 If you selected Manually Set, enter the IP address and subnet mask. 8 Select OK. 19 VPN Advanced Configuration Figure 7: Configuring virtual IP address acquisition Configuring eXtended authentication (XAuth) If the remote FortiGate unit is configured as an XAuth server, it will require the FortiClient software to provide a user name and password when a VPN connection is attempted. The user name and password are defined by the XAuth server. They can be saved as part of an advanced VPN configuration, or they can be manually entered every time a connection is attempted. To configure XAuth 1 Go to VPN > Connections. 2 Select Add to add a new connection, or select Edit to edit an existing connection. 3 Select Advanced. 4 In the Advanced Settings dialog box, select Config for eXtended Authentication. 5 In the Extended Authentication dialog box, do one of the following: 6 20 • If you want to enter the login user name and password for each VPN connection, select Prompt to login. • If you want to save the login user name and password, clear Prompt to login and enter the user name and password. Select OK. Fortinet Inc. Advanced Configuration VPN Figure 8: Configuring eXtended authentication Adding remote networks The FortiClient software can connect to more than one network behind a remote FortiGate VPN gateway. To add a remote network 1 Go to VPN > Connections. 2 Select Add to add a new connection, or select Edit to edit an existing connection. 3 Select Advanced. 4 In the Advanced Settings dialog box, select Add. 5 In the Network Editor dialog box, enter the IP address and subnet mask of the remote network. 6 Select OK. Figure 9: Add a remote network Monitoring VPN connections Go to VPN > Monitor to view current VPN connection and traffic information. For the current connection, you can view the following information. FortiClient User Guide 21 VPN Advanced Configuration Name The name of the current VPN connection. Local Gateway The IP address of the local gateway (the FortiClient computer). Remote The IP address of the remote gateway (the FortiGate unit). Time Out (sec) The remaining lifetime of the VPN connection. For the incoming VPN traffic, you can view the following information. Packets The number of packets received. Bytes The number of bytes received. Encryption The encryption algorithm and key. Authentication The authentication algorithm and key. For the outgoing VPN traffic, you can view the following information. Packets The number of packets sent. Bytes The number of bytes sent. Encryption The encryption algorithm and key. Authentication The authentication algorithm and key. Viewing the traffic summary The traffic summary displays a graph of the incoming and outgoing VPN traffic. The left column displays incoming traffic and the right column displays outgoing traffic. The total number of incoming and outgoing bytes transferred is also displayed. Troubleshooting Most connection failures are due to a configuration mismatch between the remote FortiGate unit and the FortiClient software. The following are some tips to troubleshoot a VPN connection failure: • PING the remote FortiGate firewall from the FortiClient computer to verify you have a working route between the two. • Check the FortiClient software configuration. Some common FortiClient software configuration errors are listed in Table 1. • Check the FortiGate firewall configuration. Some common FortiGate Antivirus Firewall configuration errors are listed in Table 2. 22 Fortinet Inc. Advanced Configuration Digital certificate management Table 1: Common FortiClient software configuration errors Configuration Error Correction Wrong remote network information. Check the IP addresses of the remote gateway and network. Wrong preshared key. Reenter the preshared key. Wrong Aggressive Mode peer ID. Reset to the correct Peer ID. Mismatched IKE or IPSec proposal combination in the proposal lists. Make sure both the FortiClient software and the remote FortiGate gateway use the same proposals. Wrong or mismatched IKE or IPSec Diffie-Hellman group. Make sure you select the correct DH group on both ends. No Perfect Forward Secrecy (PFS) when Enable PFS. it is required. Table 2: Common FortiGate Antivirus Firewall configuration errors Configuration Error Correction Wrong direction of the encryption policy. For example, external-to-internal instead of internal-to-external. Change the policy to internal-to-external. Wrong firewall policy source and destination addresses. Reenter the source and destination address. Wrong order of the encryption policy in the firewall policy table. The encryption policy must be placed above other non-encryption policies. Digital certificate management To use digital certificates, you need a signed local certificate, the certificate authority (CA) certificates for any CAs you are using, and any applicable certificate revocation lists (CRLs). The FortiClient software can use a manual, file based enrollment method or the simple certificate enrollment protocol (SCEP) to get certificates. SCEP is simpler, but can only be used if the CA supports SCEP. File based enrollment requires copying and pasting text files from the local computer to the CA, and from the CA to the local computer. SCEP automates this process but CRLs must still be manually copied and pasted between the CA and the local computer. Getting a signed local certificate The FortiClient software uses the signed local certificate to authenticate itself to a FortiGate gateway or other devices. Note: The digital certificates must comply with the X.509 standard. FortiClient User Guide 23 Digital certificate management Advanced Configuration Generating a local certificate request This procedure generates a private and public key pair. The public key is the base component of the certificate request. Note: The FortiClient software generates 1024bit keys. To generate the local certificate request 1 Go to VPN > My Certificates. 2 Select Generate. Figure 10: Generating a local certificate request 3 Enter a Certificate Name. 4 Under subject information, select the ID Type for the subject. You can select from domain name, email address or IP address. 5 Enter the information for the ID type that you selected. 6 24 Domain name If you selected domain name, enter the fully qualified domain name of the FortiClient computer being certified. Email address If you selected email address, enter the email address of the owner of the FortiClient computer being certified. IP address If you selected IP address, enter the IP address of the FortiClient computer being certified. Optionally select Advanced and enter the advanced setting information. Fortinet Inc. Advanced Configuration Digital certificate management Email Enter a contact email address for the FortiClient computer user. Department Enter a name that identifies the department or unit within the organization that is requesting the certificate for the FortiClient computer (such as Manufacturing or MF). Company Enter the legal name of the organization that is requesting the certificate for the FortiClient computer. City Enter the name of the city or town where the FortiClient Computer is located. State/Province Enter the name of the state or province where the FortiClient computer is located. Country Enter the name of the country where the FortiClient computer is located. 7 Select OK. 8 Select either File Based or Online SCEP as the enrollment method. 9 If you select file based enrollment, the private/public key pair is generated and the certificate request is displayed in the My Certificates list with the type of Request. Continue with “Exporting the local certificate request”. 10 If you select Online SCEP as the enrollment method, select an issuer CA from the list provided or enter the URL of the CA server. 11 Select OK to generate the private and public key pair and the certificate request. The FortiClient software: • submits the local certificate request, • retrieves and imports the signed local certificate, • retrieves and imports the CA certificate. The signed local certificate is displayed on the Local Certificates list with the type of Certificate. The CA certificate is displayed on the CA Certificates list. The expiration dates of the certificates are listed in the Valid To column of each list. Continue with “Getting a CRL” on page 25. Exporting the local certificate request Use the following procedure to export the local certificate request from the FortiClient software to a .csr file. To export the local certificate request 1 Go to VPN > My Certificates. 2 From the certificate list, select the local certificate to export. 3 Select Export. 4 Name the file and save it in a directory on the FortiClient computer. After exporting the certificate request, you can submit it to the CA so that the CA can sign the certificate. Requesting the signed local certificate Use the following procedure to copy and paste the certificate request from the FortiClient computer to the CA web server. FortiClient User Guide 25 Digital certificate management Advanced Configuration To request the signed local certificate 1 On the FortiClient computer, open the local certificate request using a text editor. 2 Connect to the CA web server. 3 Follow the CA web server instructions to: • add a base64 encoded PKCS#10 certificate request to the CA web server, • paste the certificate request to the CA web server, • submit the certificate request to the CA web server. Retrieving the signed local certificate After you receive notification from the CA that it has signed the certificate request, connect to the CA web server and download the signed local certificate to the FortiClient computer. Importing the signed local certificate Use this procedure to import the signed local certificate to the FortiClient software. To import the signed local certificate 1 Go to VPN > My Certificates. 2 Select Import. 3 Enter the path or browse to locate the signed local certificate on the FortiClient computer. 4 Select OK. The signed local certificate is displayed on the Local Certificates list with the type of Certificate showing in the certificate list. The expiration date of the certificate is listed in the Valid To column. Getting a CA certificate For the FortiClient software and the FortiGate gateway to authenticate themselves to each other, they must both have a CA certificate from the same CA. The FortiClient computer obtains the CA certificate to validate the digital certificate that it receives from the remote VPN peer. The remote VPN peer obtains the CA certificate to validate the digital certificate that it receives from the FortiClient computer. Note: The CA certificate must comply with the X.509 standard. To retrieve the CA certificate 1 Connect to the CA web server. 2 Follow the CA web server instructions to download the CA certificate. To import the CA certificate 26 1 Go to VPN > CA Certificates. 2 Select Import. Fortinet Inc. Advanced Configuration Logs 3 Enter the path or browse to locate the CA certificate on the FortiClient computer. 4 Select OK. The CA certificate is displayed on the CA Certificates list. The expiration date of the certificate is listed in the Valid To column. Getting a CRL A CRL is a list of CA certificate subscribers paired with digital certificate status. The list contains the revoked certificates and the reason(s) for revocation. It also records the certificate issue dates and the CAs that issued them. The FortiClient software uses the CRL to ensure that the certificates belonging to the CA and the remote VPN peer are valid. To retrieve the CRL 1 Connect to the CA web server. 2 Follow the CA web server instructions to download the CRL. To import the CRL 1 Go to VPN > CRL. 2 Select Import. 3 Enter the path or browse to locate the CRL on the FortiClient computer. 4 Select OK. The CRL is displayed on the CRL list. Logs Use the FortiClient logging feature to configure logging of different types of events for any or all of the FortiClient services. Configuring log settings You can specify the log level, log size and log entry lifetime. To configure log settings 1 Go to Logs > Settings. 2 Select the Maximum Log Size. The default is 512 KB. Log entries are overwritten, starting with the oldest, when the maximum log file size is reached. 3 Select the Maximum Life Time. The default is 0 days. Log file entries are deleted once the maximum life time has been reached. Note: A maximum life time of 0 days means log entries are kept until the maximum log size is reached. FortiClient User Guide 27 Logs Advanced Configuration 4 Select the Log Level. You can select Debug, Error, Information or Warning. The default is Warning. 5 Select what to log. You can select either All events or Check to select. If you choose Check to select, specify the types of events to log. 6 Select Apply. Figure 11: Configuring log settings Managing log files The log viewer can display logs of all events or only the events associated with a specific service. You can view, save, clear, or refresh the log entries. To view log file entries 28 1 Go to Logs > Logview. 2 From the dropdown list, select the log entry type you want to view. 3 Use the log navigation buttons to move between log entries or to move to the top or bottom of the log file. The most recent log entries are displayed at the top of the list. 4 Optionally select a specific log entry from the log window to view the complete log entry information. Fortinet Inc. Index Index A advanced VPN settings configuring 14 authentication 19 autokey keep alive 17 B bytes incoming VPN traffic 19 outgoing VPN traffic 19 C CA certificate getting a CA certificate 25 importing 25 retrieve 25 certificate importing a CA certificate 25 certificate request generating 22 city local certificate request 22 comments on Fortinet technical documentation 5 company local certificate request 22 configuration error 20, 21 connect to a remote FortiGate gateway 12 to the remote FortiGate network 12 connection testing 10 country local certificate request 22 CRL getting a CRL 25 importing 25 retrieve 25 customer service and technical support 5 domain name local certificate request 22 E email local certificate request 22 email address local certificate request 22 encryption incoming VPN traffic 19 outgoing VPN traffic 19 entering a license key 13 error configuration 20, 21 export local certificate request 23 exporting local certificate request 23 extended authorization (XAuth) configuring 18 F FortiClient to FortiGate VPN configuring 8 FortiGate gateway connect to 12 FortiGate models supported by FortiClient 8 FortiGate network connect to 12 FortiGate unit configuring 10 FortiOS versions supported by FortiClient 8 G general settings 13 generate local certificate request 22 generating a certificate request 22 D I dead peer detection 17 default policy settings modifying 14 department local certificate request 22 DH group policy setting 15, 16 digital certificate management certificate management 21 IKE and IPSec policies configuring 14 IKE proposals 15 import CA certificate 25 CRL 25 signed local certificate 24 installation 7 installation and quick start configuration 7 FortiClient User Guide 27 Index introduction 5 IP address local certificate request 22 IPSec policies configuring 14 IPSec proposals 15 K keepalive frequency 17 key entering a license key 13 key life incoming VPN traffic 16 outgoing VPN traffic 15 L legacy policy settings modify 14 license key enter 13 entering 13 local certificate city 22 company 22 country 22 department 22 domain name 22 email 22 email address 22 importing a signed local certificate 24 IP address 22 requesting 23 retrieving an signed local certificate 24 state/province 22 local certificate request export 23 generate 22 local gateway 19 local id 15 log file configuring settings 26 viewing 26 logs 26 managing log files 26 M manage log files 26 mode policy setting 15 monitoring VPN connections 19 name 19 N name monitoring VPN connections 19 28 NAT traversal 17 O obtaining a signed local certificate 21 operating systems supported by FortiClient 8 P packets incoming VPN traffic 19 outgoing VPN traffic 19 PFS advanced VPN setting 17 policies configuring 14 policy settings modifying default 14 modifying legacy 14 proposal IKE 15 IPSec 15 Q quick start 8 R remote monitoring VPN connections 19 remote FortiGate network connect to 12 replay detection 17 request a signed local certificate 23 retrieve CA certificate 25 CRL 25 signed local certificate 24 S settings general 13 signed local certificate importing 24 requesting 23 state/province local certificate request 22 T test connection 10 time out monitoring VPN connections 19 traffic summary viewing 20 troubleshooting 20 Fortinet Inc. Index V virtual IP address acquisition configuring 17 VPN 14 advanced settings 14 monitoring connections 19 troubleshooting 20 FortiClient User Guide VPN connections 20 VPN settings configuring 9 X XAuth configuring 18 29 Index 30 Fortinet Inc.