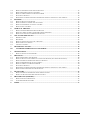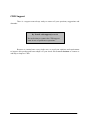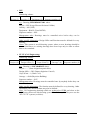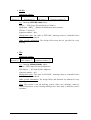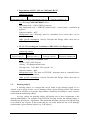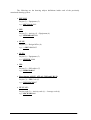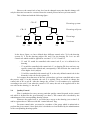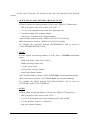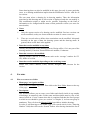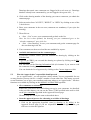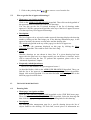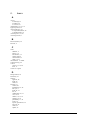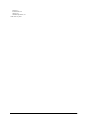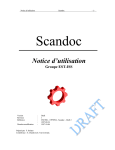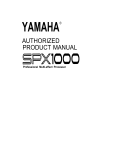Download User's manual
Transcript
EUROPEAN ORGANIZATION FOR NUCLEAR RESEARCH European Laboratory for Particle Physics CERN EST/98-01 (ISS) EDMS Document 100100 CDD CERN DRAWING DIRECTORY User’s manual Version 1.2 By Ch. Delamare and S. Petit This manual describes the CERN Drawing Directory application (CDD). It is both an introductory guide for the new user and a reference manual for the experienced user. There is another manual available for CDD administrators, the present manual is oriented to standard users of the application. Geneva, Switzerland October 1998 1996-1998 Copyright CERN, Geneva The present software and its documentation are CERN property and provided solely for the use of the organization. Its redistribution and reproduction without the express agreement of the organization is prohibited. Document Revision History Version 1.1 Version 1.2 June 17th,1996 October 20th, 1998 Reference Information Product: CDD Version: 1.0 Release date: May 15th, 1996 Version: 1.1 Release date: June 17th,1996 Version: 1.2 Release date: September 19th, 1997 Current version: 1.2 Authors: F. Chabot, C. Delamare, I. Fernandez, F. Jeannin, S. Petit CDD – User’s manual Table of contents INTRODUCTION .......................................................................................................................................... 3 ABOUT THIS MANUAL............................................................................................................................... 3 WHAT IS CDD?............................................................................................................................................. 5 PARTS OF CDD............................................................................................................................................. 6 LIFE CYCLE OF A DRAWING ................................................................................................................... 7 CDD SUPPORT.............................................................................................................................................. 8 LOGGING ON TO CDD ............................................................................................................................... 9 LOGGING OFF FROM CDD........................................................................................................................ 9 I. BASIC CONCEPTS IN CDD.............................................................................................................. 10 1. 1.1 1.2 1.3 2. 2.1 2.2 2.3 2.4 2.5 3. 3.1 3.2 4. 4.1 4.2 5. DRAWING OBJECTS........................................................................................................................ 10 DRAWING SYSTEM ............................................................................................................................. 10 DRAWING SUBJECT ............................................................................................................................ 13 DRAWING / VERSION.......................................................................................................................... 15 ACCESSES, RIGHTS AND RULES .................................................................................................. 16 USERS AND GROUPS ........................................................................................................................... 16 ACCESS TO DRAWINGS AND REVISIONS ................................................................................................ 16 CONTROL RULES ................................................................................................................................ 17 QUALITY CONTROL............................................................................................................................ 18 WEB ACCESS RULES............................................................................................................................ 19 CLASSIFICATION WITH FOLDERS .............................................................................................. 19 FOLDERS ........................................................................................................................................... 19 ACCESS TO FOLDERS .......................................................................................................................... 20 DRAWING LINKS.............................................................................................................................. 20 LINKS WITH OTHER OBJECTS ............................................................................................................... 20 KEYWORDS ....................................................................................................................................... 21 LANGUAGE CHECKS ...................................................................................................................... 21 6. DRAWING STATUS........................................................................................................................... 21 7. PRELIMINARY DRAWINGS............................................................................................................ 22 8. 8.1 8.2 9. SOURCE TOOLS AND SOURCE ADDRESSES .............................................................................. 23 SOURCE TOOLS .................................................................................................................................. 23 SOURCE ADDRESSES ........................................................................................................................... 23 APPROVAL PROCESS ...................................................................................................................... 26 II. STANDARD OPERATIONS IN CDD WEB ...................................................................................... 27 1. 1.1 1.2 1.3 2. 2.1 2.2 2.3 2.4 3. 3.1 3.2 3.3 WEB NOTIONS .................................................................................................................................. 27 PAGES ............................................................................................................................................... 27 HYPERLINKS ...................................................................................................................................... 27 NAVIGATION...................................................................................................................................... 27 GENERALITIES................................................................................................................................. 28 LOOK AND FEEL ................................................................................................................................. 28 HOW TO CHANGE YOUR PASSWORD?.................................................................................................... 28 LOG HISTORY..................................................................................................................................... 28 PREFERENCES .................................................................................................................................... 29 BASIC FEATURES............................................................................................................................. 30 HOW TO REGISTER A NEW DRAWING .................................................................................................... 30 HOW TO REGISTER A NEW VERSION OF AN EXISTING DRAWING (NEW REVISION INDEX) ?......................... 31 HOW TO RETRIEVE INFORMATION ABOUT A DRAWING........................................................................... 32 CDD – User’s manual i 3.4 3.5 3.6 3.7 3.8 4. 4.1 4.2 4.3 4.4 5. 5.1 5.2 5.3 6. 6.1 6.2 6.3 6.4 6.5 7. HOW TO TRANSFER/UPLOAD THE SOURCE FILES .................................................................................... 33 HOW TO PERFORM A QUALITY CONTROL ............................................................................................. 35 HOW TO CORRECT/RESET AN ARCHIVING ERROR .................................................................................. 35 PLOTTING A DRAWING ........................................................................................................................ 36 HOW/WHEN TO MODIFY DRAWING INFORMATION WITHOUT CREATING A NEW VERSION?......................... 36 FOLDERS............................................................................................................................................ 37 HOW TO CREATE A NEW FOLDER ......................................................................................................... 37 HOW TO MODIFY A FOLDER AND ITS CONTENT ..................................................................................... 38 HOW TO GIVE/REMOVE ACCESS TO A FOLDER ....................................................................................... 38 HOW TO PLOT A FOLDER? ................................................................................................................... 39 APPROVAL PROCESS ...................................................................................................................... 39 HOW STANDARD APPROVERS SHOULD PROCEED ................................................................................... 39 HOW THE “APPRO-LEADER” RESPONSIBLE SHOULD PROCEED ................................................................ 40 HOW TO GET THE LIST OF APPROVED DRAWINGS?................................................................................. 42 ADVANCED OPERATIONS.............................................................................................................. 42 DRAWING LINKS ................................................................................................................................. 42 KEYWORDS ....................................................................................................................................... 43 HOW TO CHANGE THE STATUS OF A DRAWING ...................................................................................... 43 HOW TO DELETE A VERSION ................................................................................................................ 44 LIFE CYCLE LABELS ........................................................................................................................... 44 HYPERLINKS TO CDD..................................................................................................................... 45 III. STANDARD OPERATIONS IN CDD FORMS............................................................................. 46 1. 1.1 2. 2.1 2.2 2.3 2.4 2.5 2.6 2.7 2.8 3. 3.1 3.2 4. 4.1 4.2 5. GENERALITIES................................................................................................................................. 46 HOW TO CHANGE YOUR PASSWORD ..................................................................................................... 46 DRAWINGS ........................................................................................................................................ 46 HOW TO REGISTER A NEW DRAWING .................................................................................................... 46 HOW TO CREATE A NEW VERSION OF AN EXISTING DRAWING (NEW INDEX OF REVISION).......................... 47 HOW TO RETRIEVE INFORMATION ABOUT A DRAWING........................................................................... 48 HOW TO PERFORM THE QUALITY CONTROLS........................................................................................ 49 HOW TO CORRECT AN ARCHIVING ERROR ............................................................................................. 50 PLOTTING A DRAWING ........................................................................................................................ 50 HOW/WHEN TO MODIFY DRAWING INFORMATION WITHOUT CREATING A NEW VERSION .......................... 51 HOW TO OBTAIN PRINTED LISTS OF DRAWINGS ..................................................................................... 52 DICTIONARY..................................................................................................................................... 52 HOW TO RETRIEVE INFORMATION FROM THE DICTIONARY .................................................................... 52 WHAT CAN BE OBTAINED FROM THE DICTIONARY?............................................................................... 53 PRINTED LISTS (REPORTS) ........................................................................................................... 55 HOW TO OBTAIN A PRINTED LIST ......................................................................................................... 55 AVAILABLE REPORTS IN CDD ............................................................................................................. 56 INDEX ................................................................................................................................................. 57 ii CDD – User’s manual Introduction About this manual This manual describes the CERN Drawing Directory application (CDD). It is both an introductory guide for the new user and a reference manual for the experienced user. There is another manual available for CDD administrators, the present manual is oriented to standard users of the application. There is first an introduction to CDD. What it is, and how it must be used. The chapter I explains some basic concepts necessary to understand the application itself. The chapters II and III describe the application in detail. Each chapter describes one of the CDD user interfaces, CDD Web in chapter II and CDD Forms in chapter III. In both cases, there is a description of available functions for standard users, with suggestions of when/how each function should be used, as well as the answers to the most frequently asked questions. An index is included at the end for a quick reference. CDD – User’s manual 3 Glossary It is important to note that because CDD has been developed in the bilingual environment of CERN, where the official languages are French and English, some words are given slightly special meanings according to the habits which have developed over many years at CERN. In some cases this is because the French word does not have a well known or convenient English equivalent; for example, ouvrage. In others it is because the French meaning of a word is so well known and the word so frequently used by English speaking CERN staff in that sense, that it was judged better to use the normal CERN word rather than introduce a new term according to conventional English usage: for example the word control is used with an extended meaning, borrowed from the French. Appro-leader the person responsible for a list of “approvers”. Approval process the process of collecting comments from a list of “approvers”. Approvers the members of an approval list. Archived used in a general sense to mean entered into CDD. It does not have any connotations of “no longer active” or “of no current interest” as might be expected from a normal English usage. Control used with an extended meaning borrowed from the French meaning of the word, where often check would be the more normal English word. Euclid The CAD system adopted by CERN and developed by Matra In work being worked on Ouvrage works, building, structure or construction. 4 CDD – User’s manual What is CDD? CDD is a multi-platform utility which manages engineering drawings made in any division at CERN or in external institutes and companies. Access to the data is provided via WWW (CDD Web) and a graphical user interface which is based upon ORACLE Forms (CDD Forms). Drawings which follow different numbering systems and different management rules can be handled by CDD. Several drawing systems have been identified in CERN and were therefore considered when designing the application. CDD supports the following naming systems: ALICE, ATLAS, CMS, EST/LHC, LHC-B, SL-PO, ST-CE and ST-CV-CE; LEP and SPS naming systems are still supported though they are no longer in use. Other systems can be easily integrated on demand. You can find additional information on the web (http://wwwlhc01.cern.ch/cdd/ ). An interesting page describes the differences between engineering drawings and technical illustrations (http://wwwlhc01.cern.ch/cdd/illustration.html ). CDD – User’s manual 5 Parts of CDD Different parts can be distinguished in the CDD application: • The CDD database The CDD database is an ORACLE database where the information used in the application is stored, as well as some general procedures that deal with it. These procedures are stored in the database and can be executed from the external world. • The CDD user interfaces The CDD user interfaces are sets of programs, which allow the CDD user to interact with the information stored in the database. There are two kinds of interface: − CDD Web which is a Web interface and offers all CDD functionalities including folder management and approval process. − CDD Forms is a user interface written in ORACLE Forms 4.5 which offers some CDD functionalities: creation, quality control and retrieval of information. All general concepts and procedures described in this manual are valid for both interfaces. As it is the same database in both cases, the user can use the interface he prefers. 6 CDD – User’s manual Life Cycle of a drawing It will be useful for the reader to fully understand where CDD fits into the complete package of facilities provided to deal with engineering drawings. wide interest drawing Registration Controls & Archiving if needed if needed Plotting Approbation Revision Visualization Designers first create their drawings using one of the CAD (Computer Aided Design) tools available at CERN (AUTOCAD, EUCLID, PRO ENGINEER) or any other having an HPGL output. Then, via CDD, the drawing information is entered into the ORACLE database. In some cases, this operation may be done interactively from the CAD tool (e.g. EUCLID). Once the drawing is registered in the database, it can be modified, controlled, classified, consulted, etc. using the CDD application according to the rules defined for its drawing system. When a drawing is ready, it will be automatically archived in HPGL format. Once the archiving process is finished, it can be visualised graphically via CDD, but it can not be modified. Once a drawing has been archived, an approval process may be started and completed via CDD Web. This is especially recommended for the wide-interest drawings, for instance those related to the interfaces between equipment. Some other operations like plotting or classifying drawings can also be performed by user-defined folders. CDD – User’s manual 7 CDD Support There is a support team always ready to answer all your questions, suggestions and demands: By E-mail: [email protected] Do not hesitate to contact the CDD support team in case of problems or questions. Because we cannot know every single case, we need your opinions and requirements to improve this product and better adapt it to your needs. Please never hesitate to contact us and help to improve CDD. 8 CDD – User’s manual Logging on to CDD The very first step is to obtain your username/password from CDD Support. The username is normally the usual login you may already have on NICE or CERNSP. The password is given by CDD Support. By default, only a CDD Web account is created and you receive an automatic e-mail. If you need or want a CDD Forms account, you must request it explicitly. This is in particular the case for designers who work with Euclid. Please note that passwords may differ between CDD Web and CDD Forms. CDD Web From any platform, using any web browser (we recommend to use Netscape version 3 or higher), you can access the CDD page at this URL (address): http://wwwlhc01.cern.ch:8005/cdd/owa/c4w.get_in Type your username/password in the appropriate fields and click on the “OK” Button. As this address is complicated, we recommend you to add it to your bookmarks. You can also access CDD quite easily from the CERN Home page (www.cern.ch). Click on the Divisions hyperlink and then choose the EST division. There, you will find the Access to CDD hyperlink. CDD Forms • From PC’s (Windows 95), use the “start” menu. Select “CERN Divisional Data”, then “EST Division and finally the CDD option. If you don’t have the “CERN Divisional Data” menu, add it by choosing “More 95 Groups” in the menu “Applications”. • From UNIX systems, there are two pre-requisites: − You must have AFS installed on your system. − The environment variable $CDD_HOME must be set to /afs/cern.ch/user/c/cddmgr/bin. To start CDD, simply type the command $CDD_HOME/cdd. In both cases, a window will appear on your screen asking for your name and password. Leave the “database” field empty. This username/password can be typed either in upper or lower case. Once you have typed your user name and password, click on “Connect” button and if the validation is correct, the main CDD menu will appear in the screen. You are ready to use CDD. Logging off from CDD It is not necessary to log off from CDD when using CDD Web. To terminate a CDD session, simply quit your web browser or call another web page. When you have finished using CDD Forms, you can either click on the button “Exit CDD” or choose “Exit CDD” in the Action menu. CDD – User’s manual 9 I. Basic concepts in CDD 1. DRAWING OBJECTS There are several concepts around the management of drawings and it is important to identify them clearly. Throughout this manual and in the application itself, there are several commonly used terms which are explained below in detail. 1.1 Drawing System A drawing system can de defined as a common set of rules which define the way that any drawing created inside that system must be identified, numbered, and managed. In this way, we can deal with drawings belonging to different drawing systems. Some data and functionality will be common to all drawing systems, and some will be specific to each one. One of the most important points which differentiates one system from another is obviously the way drawings are numbered. The following drawing systems have been identified at CERN: • EST/LHC Numbering scheme: Project (3) Equipment (5) Sequence number (4) e.g.: Drawing LHCLQAO_0001 where: Project = LHC (Large Hadron Collider) Equipment = LQAO_ (Short Straight Section) Sequence number = 0001 Management rules: Drawings must be controlled twice before they can be archived. − First control: design offices are required to check norms. − Second control: the project engineer must check requirements. Other specific information: Activity, Function and Design Office must also be defined for every drawing. 10 CDD – User’s manual • LEP Numbering scheme: Project (3) Activity (3) Equipment (4) Sequence number (4) e.g.: Drawing LEP620BOOV2001 where: Project = LEP (Large Electron Positron Collider) Activity = 620 (LEP) Equipment = BOOV (Tests BOTM) Sequence number = 2001 Management rules: Drawings must be controlled twice before they can be archived. Other specific information: Design Office and Function must be defined for every drawing. Notes: This system is an old drawing system, where no new drawings should be created. References to existing drawings have been kept only in order to allow them to be consulted. • ST-CE (Civil Engineering) Numbering scheme: Project (4) Design Office (3) “Corps d’etat”(1) “Ouvrage” (4) Sequence number (4) e.g.: Drawing ----DIC100402635 where: Project = ---- (Sans designation particulière) Design Office = DIC (Dauner Ingénieur Conseil) Corps d’état = 1 (Génie Civil) Ouvrage = 0040 (Physicists Building) Sequence number = 2635 Management rules: Drawings must be controlled once by anybody before they can be archived. Other specific information: The function must be defined for every drawing. Other information, like microfilm data, may also be defined. Note: Civil engineering drawings which are produced at CERN and relate to the LHC Project do not use this drawing system after February 98. They now use the “ST-CV-CE” system (see below). CDD – User’s manual 11 • SL-PO Numbering scheme: Project (3) Equipment (5) IE Zone (1) Sequence number (3) e.g.: Drawing LEPEBD--2000 where: Project = LEP (Large Electron Positron Collider) Equipment = EBD__ (Schema de distribution basse tension) IE Zone= 2 (Point 2) Sequence number = 000 Management rules: the same as EST/LHC, drawings must be controlled twice before they can be archived. Other specific information: The design office must also be specified for every drawing. • SPS Numbering scheme: Project (3) SPS subject (7) Sequence number (3) e.g.: Drawing SPS8031040001 where: Project = SPS (Super Proton Synchrotron) SPS Subject = 8031040 (Kicker Magnets) Sequence number = 001 Management rules: The same as EST/LHC, drawings must be controlled twice before they can be archived. Other specific information: The design Office and Function are defined for every drawing. Note: This system is an old drawing system, where new drawings cannot be created. References to the existing drawings have been kept so that they can be consulted. 12 CDD – User’s manual • Experiments: ALICE, ATLAS, CMS and LHC-B Numbering scheme: Experiment Code (3) Exp. Equipment Code (5) Sequence number (4) e.g.: Drawing CMSSYBCM0027 where: Experiment code = CMS (CMS Experiment) Exp. Equipment code = SYBCM (solenoid yoke - barrel central - mechanics & support) Sequence number = 0027 Management rules: Drawings must be controlled twice before they can be archived. Other specific information: Activity, Function and Design Office must also be defined for every drawing. • ST-CV-CE (Cooling and Ventilation; CERN LHC Civil Engineering) Numbering scheme: Project code (3) Activity code (1) Ouvrage code (4) Sequence Number (4) E.G.: Drawing LHCW31830001 where: Project = LHC (LHC Project) Activity = W (Demineralized water) Ouvrage code = 3183 (Bld. 3183 at point 1.8) Sequence number = 0001 Management rules: The same as EST/LHC, drawings must be controlled twice before they can be archived. Other specific information: Activity, Function and Design Office must also be defined for every drawing. 1.2 Drawing Subject A drawing subject is a concept that can be found in any drawing system. It is a ‘logical’ way to group or class a set of drawings within a given drawing system. This concept is important as it allows us to group a large number of drawings according to a more selective criteria than the numbering scheme. In every system, the drawing subject will include one or more components of the drawing identification. For example in the EST/LHC drawing system, the drawing subject is defined as the pair Project + Equipment. This means that drawings will only exist if they belong to pre-defined sets of pairs. It also means that we can easily obtain the list of all drawings created under a given drawing subject (e.g. LHCLQAO_). CDD – User’s manual 13 The following are the drawing subject definitions inside each of the previously mentioned drawing system: • EST/LHC Project (3) + Equipment (5) e.g.: LHCLQAO-0001 • LEP Project (3) + Activity (3) + Equipment (4) e.g.: LEP620BOOV2001 • ST-CE Project (3) + Design Office (4) e.g.: ----DIC100402635 • SL-PO Project (3) + Equipment (5) e.g.: LEPEBD--2000 • SPS Project (3) + SPS subject (7) e.g.: SPS8031040001 • Experiments: ALICE, ATLAS, CMS and LHC-B Project (3) + PBS Code (5) e.g.: CMSSYBCM0027 • ST-CV-CE: Project code (3) + Activity code (1) + Ouvrage code (4) e.g.: LHCW31830001 14 CDD – User’s manual 1.3 Drawing / Version It is important to distinguish clearly between a drawing and the different versions of this drawing that might be created in the drawing’s life. There is some data associated with the drawing itself, no matter which version we are considering (e.g. the title, the source tool of a drawing will be the same for all versions of the drawing). On the contrary, there is some information linked to the version itself, which can vary from one version to the next one (the designer, the format). DRAWING Drawing data: DRID Source tool Source address T itles Design office ... VERSIONS ... .. AA AB XX Version data: Drawing data + Index Designer Format Date ... In fact, “the drawing” is only an abstract concept, which englobes all its versions and some common information for all of them. The physical realisation of a drawing, the object (paper) we obtain at the end that can be seen, is always a given version of the drawing. A drawing will always be identified by its drawing number. A given version will be identified by the number plus an index (e.g. LHCLQAO_0001 AA will be the second version of that drawing) The “index” of a drawing will indicate the version we are dealing with; it starts with ‘..’ (first version) and grows AA, AB, AC, etc. The use of ‘..’ is only an internal CDD representation, not used in the title block. This permits easy queries: typing ‘..’ means “I want the first version and only this one”. A drawing is created once and with it, its first version (index ‘..’) is created automatically. Later, several versions of the same drawing can be created, always respecting the data already defined for the drawing. Some drawing data can be changed under specific conditions (e.g. if the drawing has never been archived). In the same way, some characteristics of a given version can also be changed. When a new version is created, all previous versions are “frozen” and the last version is the “active version”. This means that all operations like modifications, control, plotting, archiving, etc., will only be possible for the active version of the drawing. Old versions will remain visible and can be consulted, but they are not active. Following the same principle, only the last version of a drawing can be deleted. The deletion of a complete drawing is also possible but this operation requires certain privileges. There are some limitations when creating a new version of a drawing. This is explained in detail in chapters II and III of this manual. CDD – User’s manual 15 2. ACCESSES, RIGHTS AND RULES As CDD deals with different drawing systems and a large number of users, it is necessary to define a way to manage access to the different drawing objects, so that security is guaranteed. Access to a drawing object must be understood as the right to manipulate this drawing object (for instance, to create it, to modify it, to control it), never as the right to obtain information about it. Any user can obtain information about any drawing in any system, no matter which groups he belongs to. 2.1 Users and Groups Every user has a username and password to login, and his rights will be determined according to the group(s) he belongs to. There is no limitation to the number of the groups a user can belong to. The assignment of users to groups is the task of an administrator, and it is transparent to standard users. These are the different types of groups which exist in CDD: − Standard groups: There can be as many as required for each drawing system. The users who belong to these groups can manipulate drawings inside the corresponding system. These groups are managed by the administrators of the drawing system. − System administrators: Only one per drawing system, managed by the CDD Support team. The users who belong to such a group can define the drawing subjects of the corresponding system as well as its standard groups. − Approval Sectors: They are in fact the list of distribution for wide-interest drawings. They are managed by the CDD Support team and by those responsible for the lists. − Special groups: Groups with rights to do specific operations (plotting, equipment definition, application managers, etc.). They are managed by the CDD Support team. 2.2 Access to drawings and revisions A user has access to a drawing (that means create, modify, control, etc..) if he has access to the subject the drawing belongs to. A user has access to a subject if he is member of one of the standard groups which are authorised to work on the corresponding subject. This authorisation is given by the administrators of the drawing system the subject belongs to. Once the user has access to a given subject, he has access to all drawings under this subject as well as to all versions of the drawings. If there is no access defined for a subject, nobody is able to create or modify drawings under this subject. 16 CDD – User’s manual 2.3 Control rules Different control rules are available to define the way the drawing must be controlled. At the moment, they are: − One control not restricted: one control is needed, and it can be done by anyone with access. − Two controls not restricted: two controls are needed, and anybody with access is authorised to perform them. − Two controls, first one restricted: two controls are needed, and the first control must be carried out by someone other than from the designer of the drawing. − QAC B: This control rule is normally used for drawings which represent a design in Quality Assurance Category (QAC) B. The way this category is assigned depends on the Quality Assurance Plan (QAP) of the corresponding project. Two controls are needed. They must be performed by two different persons and not by the designer of the drawing. More important, the users authorised to perform the first or the second control must be explicitly defined by the administrators of the corresponding drawing system. − QAC A: This control rule is normally used for drawings which represent a design in QAC A. This rule is basically the same as the “QAC B”. The difference is that the drawings are required to follow an approval process (large distribution for comment) as soon as possible after they have been archived. The person responsible for the corresponding Approval Sector will automatically receive notifications. − Two controls, both restricted: This rule is basically the same as the “QAC B” but no QAC is assigned to the design. − Preliminary drawing: This rule is basically the same as the “One control not restricted“. The difference is the following: the drawings will be archived exactly as they are in the CAD tool. Nothing will be checked (e.g. the number) nor changed (the title block will remain as it is in Euclid for instance). See section 7 of the chapter I. For each of the drawing systems, one of these rules is defined as the default one. The rule applies to any drawing “under” it. But there is also the possibility (only for administrators) to define another rule at the drawing subject level or even at the drawing level. Thanks to this flexibility, it is possible to define a general policy for a given drawing system, to assign a specific rule (for instance more restrictive) for a particular set of drawings (drawing subject) or even another rule for one particular drawing. This flexibility has some limitations, as we have to define somehow when a control rule can or cannot be changed, and the effects of that change at every level. When the control process is started for a given drawing (in fact its last version), CDD computes the control rule to apply. The way this control rule is obtained is by looking from the lowest level to the highest one (first search at the drawing level, then at the subject level and finally at the drawing system level). If one particular level does not have a control rule explicitly defined, this means that the rule must be taken from a higher level. Once a control rule has been applied for a given version, it cannot be changed and the version will be controlled following the rule until the end of the process. CDD – User’s manual 17 However, the control rule of any level can be changed at any time but this change will only be taken into account for versions whose the control process has not yet been started. This is illustrated with the following figure: CR=X CR=Y CR=Z S1 Drawing system D1 Drawing subjects Sb2 Sb1 D2 D3 D4 Drawings Versions V1 V2 V3 V4 In the above figure, we have defined three different control rules: X for the drawing system S1, Y for the drawing subject Sb1 and Z for the drawing D1. Let’s see the control rule which would be applied for versions V1, V2, V3 and V4: − V1 and V2 would be controlled with control rule Z, as it is defined for its drawing. − V3 would be controlled with control rule Y, as drawing D2 does not have any specific control rule defined and, consequently, CDD will take the control rule of the higher level (subject). − V4 will be controlled with control rule X, as the only defined control rule in the hierarchy is the rule for the system (X). Let’s assume now that none of the four versions have yet been controlled and we start the process with V1 in this situation: the rule Z is applied. Then we decide to change the control rule of D1 to rule K. After the change, the version V1 will continue to be controlled according to the rule Z, but when the control of V2 starts, the rule to be applied will be the new rule for the drawing, i.e. the rule K. 2.4 Quality Control Who is authorized to carry out any particular quality control depends on the control rule which is defined for the given drawing (see above). This control rule is decided by the administrators of the corresponding drawing system. Whatever the control rule is, you must have access to the drawing (see section 2.2) and be registered as a CDD user with the “control allowed” flag. For some control rules, you must be a member of the group which is authorized to perform the given control. Once again, this is decided or at least defined by the administrators of the corresponding drawing system. 18 CDD – User’s manual The control of a drawing is a signature indicating that the drawing is OK and ready to be archived. The real meaning of a given signature may depend on the drawing system. For instance, for EST/LHC, the first control is to be performed by the head of the design office who checks the norms. The second control is to be performed by the project engineer (responsible for the design of the corresponding equipment) who checks the requirements. 2.5 Web access rules Web access rules are inherited with the same process as control rules, but they can be changed at anytime. Using web access rules, the administrators can decide who can access the drawing through the web. There are at the moment five different web access rules defined in CDD: − Free: The revision is visible by anyone who has successfully logged into CDD even as the guest user. This is the default rule of CDD. − - Limited to CERN computers: The computers used to access the revision must belong to the CERN network (*.cern.ch) − Limited to users with CDD r/w rights: The revision is visible by users who have access to the corresponding drawing (see section 2.2 above). − Not visible: The revision is never visible through the web. − Only visible when approved (except for appromen): The revision is visible by anyone who has successfully logged into CDD but only after it has passed an approval process. It is of course visible to members of the relevant approval sector. 3. CLASSIFICATION WITH FOLDERS Drawings can be grouped together and users can freely decide how to group drawings and in what order. As the sequence number of a drawing is automatically given by the application, this possibility gives the user a chance to arrange a set of drawings, no matter what their identity is. 3.1 Folders A folder is simply the way to class any set of existing drawings in a certain order. A folder contains drawings, not versions. This means it is not possible to use the folders to group only some particular versions. A folder has an unique name (its identifier) and it can be modified: drawings can be added, removed or re-ordered. A complete folder can be plotted (only the latest archived versions of the drawings in the folder will be plotted). A folder can be used to start or stop the approval process but not to comment a set of drawings. This means the members of the approval lists cannot use a folder to give the same comment to several drawings under approval. They have to give comments individually. CDD – User’s manual 19 3.2 Access to folders It is also possible to limit the access to a given folder, and this is done via groups of users. When creating a folder, a relationship between this folder and one or more standard groups is created. Only users who belong to these groups can modify the folder or its contents. As usual, anybody can read or print a folder, no access control is done for these operations. It is important at the time of creation of a folder to specify clearly the groups which will be authorised to access to it. As this is a user-oriented approach, any user can in principle create a folder. By default, one of the standard groups (see section 2.1) of the user will be authorised to work with the new folder. If necessary, the user will be able to give access to any other standard group on groups to which he belongs. 4. DRAWING LINKS Drawing subjects and drawings are related to one or several objects by their own definition (see section 1). For instance, if you consider the drawing system EST/LHC, the subject LHCXELMX is linked to the equipment XELMX by definition. This makes all drawings of that subject (e.g. LHCXEMLX0001) also linked to that equipment. This is due to the implicit hierarchy established between all the drawing objects. CDD gives the possibility to also define “extra” links between a given drawing or drawing subject and any other object. These relationships allow us to obtain a list of drawings linked in someway to certain equipment or to another object (e.g. ouvrage for the Civil Engineering). 4.1 Links with other objects Links can be defined between drawing subjects or drawings and objects like equipment, “ouvrages” such as buildings or experiment codes. If the link is established with a subject, all drawings under this subject will inherit this link just as if the link had been explicitly defined for them. Links between a particular drawing and any object can also be established. If two “objects” are somehow linked together, this information can be used when querying the database. For instance, if you link a particular drawing with given equipment, this drawing will be in the list of drawings retrieved with the appropriate query “by equipment”. This is illustrated in the following example: 20 CDD – User’s manual 1.- Add an extra link between equipment XELMX and drawing LEPAARBA0002 Equipment: XELMX extra Drawing: Reason: LEPAARBA0002 Also used by this equipment 2.- Query list of drawings linked to equipment XELMX: Link type: Drawing: Reason: LHCXELMX0001 primary ... By definition LHCXELMXnnnn extra 4.2 LEPAARBA0002 Also used by this equipment Keywords A list of drawings associated to a certain keyword can be found easily in CDD. Subjects and drawings may be associated at any time to a list of existing keywords. 5. LANGUAGE CHECKS There are several screens in the application where users are asked to enter a short text in English and in French (e.g. drawing titles). There is a mechanism in CDD which checks that a given text is in English or in French and displays a warning message if the text has not been recognised as a text written in the expected language. This mechanism is based on a French and English vocabulary with some commonly used terms. You can help us to improve this vocabulary with some new terms: if you obtain the message “Undetermined language for that text”, this means that the words used in your text are not in the CDD vocabulary. If you consider these words should be included, please contact the CDD support team. 6. DRAWING STATUS A drawing can be in one of the following states: − Available: this is normally the state when the last version is archived and is consequently available for visualization, distribution and so on. − Obsolete: the drawing is considered as obsolete. You can use this state to say this drawing is no longer useful. − Cancelled: the drawing study has been cancelled CDD – User’s manual 21 − Lost: the drawing has been marked as lost. This is only useful for old drawings. − Working on a new version: the drawing or a new version of the drawing has been created in CDD but it is not yet archived. Synonyms may be “In progress” or “In work”. − Project for a new version: someone (normally the designer) indicates he is working on a new version but this version has not yet been registered in CDD. − Last version under approval: the last version of the drawing is following an approval process. In most cases, this state is changed automatically by CDD, for instance when you register a new version or if an approval process is started. However, if you have access to a given drawing, you are able to manually change its state. For instance, you are able to declare “obsolete” an existing drawing which is available for 2 years but which is no more relevant. See the corresponding chapter in the CDD Web operations. This state will also be used by CDD to determine whether you are authorized to perform certain operations such as the registration of a new version. 7. PRELIMINARY DRAWINGS The “Preliminary drawings” has been implemented with CDD 1.2. The idea is to offer the possibility of archiving “slides” as drawings. Sometimes, a drawing will be used during a presentation with an overhead projector. When the presence of a title block would be disturbing, it is none the less possible to keep trace of these drawings as preliminary drawings. If a drawing (or more exactly the current version) is declared “preliminary”, it will be archived as it is in the CAD tool, after only one control. There are obviously some important consequences: during the archiving process, CDD just try to obtain the HPGL image and does not check whether the drawing number, the index of revision, the format, etc. are correct. The entire responsibility for this drawing is given to the user who signs. The usage of this functionality has been voluntarily restricted. First of all, the administrator of the drawing system must declare the corresponding drawing subject as “preliminary drawings allowed”. This means he authorises the designers to declare their drawings as “preliminary”. At the registration of a new drawing or a new version, the designer will be able to tick the check box “Preliminary drawing”. This means the considered version will be controlled and archived as “preliminary”. It is always a voluntary action: at the creation, the version is never proposed as preliminary, even if previous versions have been declared as such. The designer must tick the preliminary drawing check box to obtain this result. As this procedure offers the possibility of archiving drawings without a title block, it might be considered as very dangerous. Which is why the administrators of some drawing systems, such as EST/LHC, decided not to use it. For them, this simply means they will never declare drawing subjects with “preliminary drawings allowed”. 22 CDD – User’s manual 8. SOURCE TOOLS AND SOURCE ADDRESSES 8.1 Source tools Various CAD tools can be used in order to produce drawings that are to be included in CDD, however, some are to be recommended whether you are at CERN or not. Note : more information and documents can be found at : http://wwwlhc01.cern.ch/cdd/drawing_registration.html • Drawings produced at CERN Drawings produced at CERN must follow the CERN standards and must be provided in native format (AutoCAD, Euclid, etc.). • Drawings produced from outside CERN If you are working with AutoCAD R13 or R14, or Euclid 3 outside CERN, you have the possibility to produce drawings according to the CERN standards. To do so, you need to install the CERN Title Block application for your CAD system. Contact the CDD Support team for further information. If you are using another CAD system or if you do not wish to use the CERN Title Block application, your drawing can be stored in CDD in HPGL format. In this case, the drawings can be prepared according to your own standards. When stored in CDD, an identification stamp with the CDD drawing number can automatically be added. Please contact the CDD Support team in order to define the position of the stamp for your design office. 8.2 Source addresses Source addresses (i.e. where the drawing files should be placed in order to be archived) depend on the source tool used. In some cases, the source address is automatically given by CDD according to some predefined rules of the corresponding drawing system. Very often, the source files will be located on a Novell server (at the moment, it is SRV5_HOME). You can find there the Novell volume DIV_MT_A and the directory ‘drawings’. This directory is often known and mapped as the “I:” disk for PC users. We will use this notation below. For drawings produced with Euclid, the corresponding Euclid object must obviously exist in the Euclid database. Please refer to the CERN Euclid standards for more information. CDD – User’s manual 23 For the other CAD tools, the location of the source files depends on the drawing system. • ALICE, ATLAS, CMS, EST/LHC, LHC-b, ST-CV-CE For these systems, the drawing number is of the form : PPPCCCCCNnnn where: − PPP is the project code (such as ALI, ATL, LHC, ...) − CCCCC is the equipment code or the Exp. equipment code − N is the first digit of the sequence number − nnn are the 3 last digits of the sequence number AutoCAD files must be saved as: I:\PPP\CCCCCN\CCCCCnnn.dwg HPGL files must be saved as: I:\PPP\CCCCCN\CCCCCnnn.plt For example, the AutoCAD drawing LHCXELMX0123 will be saved as I:\LHC\XELMX0\XELMX123.dwg. • ST-CE For this system, the drawing number is of the form : PPPPBBBCOOOOnnnn where: − PPPP is the project code (such as LHC-) − BBB is the design office code − C is the “corps d’état”. − OOOO is the “ouvrage” number. − nnnn is the sequence number AutoCAD files must be saved as: I:\STCE\PPPP\BBBC\OOOO\OOOOnnnn.dwg HPGL files must be saved as: I:\STCE\PPPP\BBBC\OOOO\OOOOnnnn.plt For example, the HPGL drawing LHC-GSG1335992401 will be saved as I:\STCE\LHC-\GSG1\3599\35992401.plt • SL-PO For this system, the drawing number is of the form : PPPCCCCCZnnn where: − PPP is the project code (such as LHC, LEP, ...) − CCCCC is the function code, always starting with E, such as EBD__ − Z is the “IE Zone” such as “2” for Point 2 − nnn is the sequence number 24 CDD – User’s manual AutoCAD files must be saved in one of the pre-defined folders of the I:\ELEC\ directory. The name of the file itself is free. For example, the drawing LEPEBD__4001 is saved under I:\ELEC\JV\LEP\CONDPT4.DWG The rule is different for HPGL files. The name of the file is derived from the drawing data. If the drawing is produced by the design office BB, it must be saved as: I:\ELEC\HPGL\BBPPP\<CleanFunctionCode>||Znnn.plt where the CleanFunctionCode is the function code CCCCC above without its underscores “_”. For instance, the HPGL drawing MEYEBD__1015 produced by the design office 75 will be saved as I:\ELEC\HPGL\75MEY\EBD1015.plt There is another CAD tool heavily used by SL-PO: Alpagelec. The source files of this tool are in fact directories. They are managed directly by Alpagelec. As it is not possible at the moment to automatically produce the HPGL files in batch mode with Alpagelec, the users must manually produce this file and save it following the same rule as “standard” HPGL files. For example, the HPGL file which corresponds to the Alpagelec drawing MEYEBD__1016 produced by the design office 75 will be saved as I:\ELEC\HPGL\75MEY\EBD1016.plt For this system, the drawing number is of the form : PPPAAAEEEENnnn where: − PPP is the project code (such as LEP ...) − AAA is the activity code (such as 620) − EEEE is the equipment code. − N is the first digit of the sequence number − nnn are the 3 last digits of the sequence number AutoCAD files must be saved as: I:\PPP\AAA\EEEEN\EEEEnnn.dwg For instance, the AutoCAD drawing LEP827IKDG9021 will be saved as I:\LEP\827\IKDG9\IKDG021.dwg. As previously mentioned in chapter 1.1, this drawing system should no longer be used. However, it may be necessary to work on existing equipment and to modify some existing drawings, which is the reason why the rule for the LEP drawing system is described. • SPS As for the old LEP system, the SPS drawing system should no longer be used but the rules are given below for the same reasons. For this system, the drawing number is of the form : SPS80BBSSbnnn. The AutoCAD files must be saved as: I:\SPS\80BB-SS\BBSSbnnn.dwg For instance, the AutoCAD drawing SPS8031010923 will be saved as I:\SPS\8031-01\31010923.dwg. CDD – User’s manual 25 9. APPROVAL PROCESS The approval process is based on distribution lists. A distribution list contains the name of standard approvers and is managed by a single person, the “appro-leader”. Here is a typical approval process workflow: 1) The “appro-leader” selects some drawings that he wishes to have approved. 2) He starts the approval process, indicating a deadline and giving an explanation if necessary. 3) Everybody on the distribution list receives an automatic e-mail requesting them to send comments on the “started” drawings. 4) These standard approvers connect to CDD, check the drawings and enter their comments for each one. They can accept, refuse or mark a drawing as seen. Note: a personal list is displayed for each approver, indicating the drawings that should be commented. Note: if the user does not reply, this does not block the process. In most cases, no reply will be taken to mean acceptation. 5) According to the received comments, the “appro-leader” terminates the process by accepting or rejecting the drawings. Note: nothing is automatic: the “appro-leader” is responsible for a correct analysis of the comments. The “appro-leader” can even terminate the process before or after the deadline he set. He can decide to accept or reject a drawing whatever the received comments. He can base his decision on reports derived from the received comments. There are several notifications which are sent to users by e-mail. For example, the “appro-leader” receives a message when the deadline is reached. The active distribution lists are visible at any time via CDD Web as well as the relevant drawings. 26 CDD – User’s manual II. Standard operations in CDD Web 1. WEB NOTIONS Before surfing on the CDD Web interface with your Web browser (Netscape for example), it would be useful to have an overview of classical Web features. These features are considered not to be browser-dependent even if they can appear in slightly different ways. 1.1 Pages Information on the Web is displayed on pages. When using a Web server, such as CDD Web, the user goes through many pages; some of them are used to display information only, others are used to get information from the user (these pages are also called forms).Using a Web server is like navigating inside an interactive book. 1.2 Hyperlinks A hyperlink is a particular word or image that leads from one page to another. Just click on it to jump to the information referred to. Hyperlinks are easy to detect: hyperlink texts appear very often in blue and underlined; hyperlink images appear inside a blue border. And, the mouse aspect changes when placed over a hyperlink. 1.3 Navigation Since using the Web is like browsing an interactive book, you have the ability to go back to the pages previously read. This action is performed when clicking on “back” button of the browser. Of course, after going back, you also have the ability to go forward. Just click on the “forward” button of the browser. For these reasons, within the following chapters, we will use a navigational vocabulary such as “go to”, “go back” etc... As CDD Web pages are dynamically built, displayed data are those that are in the database at the very moment the page is called. But once the transfer is made, the page becomes static. To reload the page, click on the “reload” or “refresh” button of the browser. CDD – User’s manual 27 2. GENERALITIES 2.1 Look and feel After login, the CDD home page is displayed. From there, you can go to any feature of CDD. At the bottom of all other pages there is a navigation toolbar. Using it, you can go back home from anywhere and also jump directly to any important function of CDD. This is the Web equivalent of pop-up menus. Each page has a title on top, so you know at any moment the kind of page you are in. Because complex processes may require many pages, a table on top of the page reminds you of the previous choices and some other important pieces of information. For long pages, a fast access line is displayed on top. This line contains hyperlinks that allow you to jump to a particular place on the page. 2.2 How to change your password? • Home page / navigation toolbar: Just click on the PASSWORD hyperlink. • Description: This option can be used to change the user’s password, and it is recommended to do so at least once after the user has been registered. A page will appear asking for the old password and the new password, which must be typed twice for confirmation. Click on the “CHANGE” button to change the password or go back home using the navigation toolbar. • Note: Passwords must be at least six characters long, start by an alphabetic character and have at least one numeric character. This is related to the CERN computer centre security rules. For further information , you can consult http://wwwinfo.cern.ch/writeups/security. 2.3 Log history • Home page / navigation toolbar: Click on the LOG HISTORY hyperlink. • Description: This page can be very useful once you have made several connections to the CDD Web server. It contains the list of the drawings you have used during previous connections. 28 CDD – User’s manual Therefore, if you wish for instance to follow day after day the state of a drawing, you will have to execute the retrieval process only once and can then use the log to get the required information the other times. As the pages are dynamically built, the displayed data are always up to date. • Note: Old logs are automatically deleted from the list. You can define the log lifetime within the user preferences page (see below). 2.4 Preferences • Home page / navigation toolbar: Click on the PREFERENCES hyperlink. • Description: This page is where the user can define personal preferences. Three kinds exist: • Retrieval preferences: Selected information will be used as default search criteria whenever a search is necessary except in particular cases. • Plotter preferences: Used to indicate a default plotter. • Log history preferences: Used to indicate the maximum lifetime of a connection log. • Notes: 1.- If retrieval preferences are not used in a search (e.g. control search), it is indicated by a message. 2.- When not set to default, retrieval preferences appear in the request criteria top table. 3.- Plotter preference does not appear if the user is not registered as being at CERN. 4.- The “DEFAULT” button resets preferences to their default values. CDD – User’s manual 29 3. BASIC FEATURES 3.1 How to register a new drawing • Home page / navigation toolbar: Click on the NEW DRAWING hyperlink. • Description: This is one of the main operations in CDD, and it consists of the registration of a new drawing. The user must enter all drawing information through several pages, and then confirm the operation. Once the new drawing is created, a page will be displayed giving the number assigned to the new drawing. • Notes: Several pages are necessary to obtain the complete new drawing information. The following steps are required. 30 1.- The first information to be entered is the drawing system the drawing belongs to. If the current user can only access one drawing system, this system will be proposed by default; otherwise a list of the possible drawing systems will be displayed. 2.- Once the system is defined, the user will be asked for the drawing subject (see section 1.2 in chapter I). The last subject used by the user will be proposed by default, but it can be changed. A list of existing drawing subjects is available. 3.- After this step, the user will have to fill a form with all the necessary pieces of information such as the titles, the source tool and address, the design office, the designer, etc. The designer related to the current user (if any) will be proposed by default, but it can be changed. A list of existing designers is available. 4.- After having entered the information, the user must click on the “Register” button. He then obtains a page where he can check if everything is correct. If this is the case, he simply has to click on the “Register” button. If he wants to change something, he has the ability to go back to the page concerned and change as desired. If CDD detects a problem (for instance, a mandatory piece of information is missing), the user will obtain an error page and he will be obliged to go back to make a correction. 5.- The number assigned to the new drawing will be automatically given by the application. As explained in section 1.3 of chapter I, the first version of the drawing (index ‘..’) is created at the same time. CDD – User’s manual • Frequently Asked Question(s): − Why don’t I find my subject in the list of existing drawing subjects ? You probably don’t have access to this subject. This access is given by the administrators of the corresponding drawing system. If you really need access, you must contact them or the CDD Support Team. See section 2.2 of chapter I. − When clicking on the “new drawing” hyperlink, why do I obtain an insertion error page ? This probably means you don’t have any access at all. You may be registered as a CDD user but the necessary rights have not been defined by the administrators. If this is not normal, please contact them or the CDD Support Team. • See also: You can find additional information on http://wwwlhc01.cern.ch/cdd/drawing_registration.html 3.2 the web at: How to register a new version of an existing drawing (new revision index) ? • Home page / navigation toolbar: Click on the NEW VERSION hyperlink. • Description: These pages allow the registration of a new version of a drawing. First, select the drawing by giving its drawing number (use % as joker character), and then fill in the form with the new version information. Only drawings the user has access to can be selected here (see section 2.2 of Chapter I). • Notes: 1.- Some drawing data will be displayed for the user’s information, but it cannot be modified. If this information has to be modified, see section 3.8 in this chapter. 2.- The index assigned to the new version will be given automatically by the application. 3.- Some pieces of information will be proposed by default from the previous version, but they can be modified if desired (e.g. designer). 4.- Mail can be sent to all controllers (if any) of the previous version to inform them about the creation of the new version. A check box is available for that purpose. By default, no mail is sent. 5.- As in the case of new drawing registration, the user is asked to check the data before inserting. • Frequently Asked Question(s): CDD – User’s manual 31 − Why am I not allowed to register a new version ? There are several possible reasons: 3.3 • You don’t have access to the corresponding drawing (see section 2.2 of chapter I). • The drawing status (see section 6 of chapter I) is “lost” or “obsolete”. • The current (old) version is in the process of being controlled or is being archived • The current (old) version is following an approval process. • The current (old) version has not been archived while there exists at least one previous version which is archived. Initially, while no version has ever been archived, you can create as many versions as you want of the same drawing. But once a version has been archived, no other version can be created until the previous one has been archived successfully. This ensures a correct history of the design process. How to retrieve information about a drawing • Home page / navigation toolbar: Click on the DRAWING RETRIEVAL or DIRECT or GUIDED hyperlinks. • Description: These operations allow you to obtain information about any version of any drawing inside any drawing system. If a version is archived, you can also visualize it on the screen. Two ways are available (by default, retrieval is guided but alternative hyperlinks are proposed): • Direct You can retrieve a drawing by giving as request criteria its drawing number, external reference or title (English or French). “%” is the joker character. The Advanced search hyperlink offers many other possibilities such as: • Drawings linked to some objects, particularly equipment, “ouvrage” or the PBS of experiments (see section 4 of chapter I); • versions in a specific archiving state; • Include old drawings or not; • Drawings designed by a given designer or with a given tool. Once criteria are entered, click on the “Retrieve” button. • Guided drawing retrieval: If you have no idea of the above mentioned information, try the guided retrieval which is designed to help find drawing(s). 32 CDD – User’s manual First, click on the general area of the drawing (e.g. LHC Experiments, Accelerators...). Then the guided retrieval becomes specific to the chosen area. Just answer the questions to obtain the drawing you want if it exists. It is not always possible or easy to define a useful guided retrieval for some drawings. The guide mechanisms are usually specified by the corresponding administrators. Never hesitate to contact the CDD Support Team if you don’t find your drawing or if you have ideas to improve this facility. • Lists of drawings: Selected drawings are shown in a list which displays several pieces of information such as the drawing number, the current version (and a button to visualize it, if possible), the last archived version (and a button to visualize it, if possible), the drawing format and the drawing title. Before the list, selection choices and retrieval preferences are displayed on top of the pages. • Information page: This page displays the complete information about the selected drawing. On top, the fast access line allows you to jump to that part of the page (which may be long) that you are interested in. You can also visualize the drawing by clicking on the visualize hyperlink. In the section “Version”, the list of existing versions of the drawing is displayed; you can choose the one you want just by clicking on the appropriate hyperlink. • Frequently Asked Question(s): − Why am I not able to visualize a given version ? First of all, to be visualized the version must be archived in CDD. Check the corresponding state in the information page. If the version is archived, it is possible to display it using an HPGL viewer. For more information about such a viewer, click on the HPGL viewer hyperlink at the bottom of the drawing information page. − Why don’t I find some old drawings in the system while I’m sure they exist ? This is probably because of your preferences. By default, CDD doesn’t show the drawings created before 1990. Change your preferences if needed (see section 2.4 in this chapter). − Why don’t I find some recent drawings in the system while I’m sure they exist ? Once again, this is probably because of your preferences. You may have some preferences concerning the archiving state or concerning a specific designer. If this is the case, it is recalled at the top of the retrieval pages. Change your preferences if necessary (see section 2.4 in this chapter). 3.4 How to transfer/upload the source files Before starting the control phase, users must ensure that their files are at the right place (See section 8 of chapter I). CERN users have a lot of possibilities to perform this CDD – User’s manual 33 operation, for instance by using PC standard tools. External users don’t have this choice and must transfer the files to CERN. CDD offers an upload facility to cover this need. • Home page / navigation toolbar: Click on the UPLOAD FILE hyperlink. • Description: This operation allows you to transfer a source file to CERN at the right location. This facility is only possible if the drawing is already registered in CDD (see section 3.1). Then, the user has to select the drawing or the set of drawings to transfer. This is done by entering a drawing number as a search criteria (% as joker character). The user will obtain a list of drawings with information, such as the number and the title. At the beginning of each line, there is also an image which shows immediately if the user is allowed to upload. The user then has to click on the corresponding drawing number to obtain the upload page. The mechanism is quite simple: in the “File name” field, he must type the name of his local file then he must click on the Upload button. In order to fill the “File name” field, he can click on the Browse... button. This opens a window which helps him to find his file. • Frequently Asked Question(s): − Why do I obtain an error page when I click on the Upload link ? In the CDD system, you are probably not authorized to perform this action. Contact the CDD Support Team if this is not correct. − Why don’t I find my file with the window opened by the Browse button ? Very often, this window is used in order to transfer HTML files and it is opened by default with “HTML files” as “Files of type”. In this particular case, “All files” should be selected instead. − Why do I obtain an error when I transfer the file ? In some cases, it may happen that the corresponding directories are not yet created or not accessible at CERN. Contact the CDD Support Team if you encounter such a problem. − Why am I not allowed to upload this particular drawing ? First of all, it depends on the source tool. Only some of them create files that can be transferred correctly. Secondly, it depends on the status of the drawing. For instance, if its current version is archived, it won’t be possible to upload. It will be necessary to first register a new version. 34 CDD – User’s manual 3.5 How to perform a Quality Control • Home page / navigation toolbar: Click on the QUALITY CONTROL hyperlink. • Description: This operation allows you to register the quality control of a drawing (in fact only of its current version) or a set of drawings. First of all, the user has to select the drawing or the set of drawings to be controlled. This is done by entering a drawing number as a search criteria (% as joker character). The user will obtain a list of drawings with some pieces of information, such as the number, the title and the control rule (see section 2.3 of chapter I). A hyperlink is associated with the drawing number and leads to the drawing information page. If control is an allowed operation for a version, an Execute hyperlink is available under the “control 1” or “control 2” columns. Just click to register the control. If the user is not authorized to perform the control, the reason is given in red and there is no hyperlink. • Frequently Asked Question(s): − Why am I not authorized to perform the Quality Control ? You have a first explanation on the page itself. Please also refer to the section 2.4 of the chapter I. In all cases, the authorization must be given by the administrators of the corresponding drawing system. If there seem to be an error, you must contact them or the CDD Support Team. − Why do I obtain an error page when I click on the Quality Control hyperlink ? In the CDD system, you are probably not authorized to perform this action. Contact the CDD Support Team if this is not correct. 3.6 How to correct/reset an archiving error In case of an archiving error, the corresponding version will remain “locked” until the error is corrected. The archiving process will not be completed until it has been corrected. You must first correct the cause of the error. For instance, if the drawing number is not coherent between CDD and your title block, you must modify it using your CAD tool. Once corrected, you have to indicate the correction in the system so that the version is unlocked and the archiving process is repeated. There is a page in CDD Web which lets you do this operation. • Home page / navigation toolbar: Click on the RESET ARCHIVING ERROR hyperlink. CDD – User’s manual 35 • Description: This operation allows you to inform the system that the cause of the archiving error is corrected and that the version can be correctly archived. This page is very similar to the Quality Control page. First of all, the user will have to select a drawing or a list of drawings to be “corrected”. This is done by entering a drawing number as search criteria. The selected drawings will be listed with some pieces of information such as the archiving error message. For each version, there is a RESET hyperlink to register the correction. Simply click on it. • See also: It is not possible to give the detailed list of the possible archiving errors in this manual. However, you can find such a list on the web at: http://wwwlhc01.cern.ch/cdd/arch_err.html 3.7 Plotting a drawing • Home page / navigation toolbar: Click on the PLOT hyperlink. • Description: This operation allows you to plot the last archived version of a list of drawings. Simply choose your drawings by selecting the drawing number, the plotter you want to use, the number of copies and the folding type. Then, click on the “OK” button. The corresponding versions will be listed. Click on the “drawing number + revision” hyperlink to send one particular drawing to the chosen plotter or plot the whole displayed list (this hyperlink is available at the bottom of the page). • Notes: 3.8 1.- Remember that ONLY the archived versions (paper archived excluded) can be plotted. 2.- No access to the drawing is necessary for this operation. Any drawing of any drawing system can be selected by any user. 3.- Only CERN users are allowed to plot drawings. 4.- Warning: reloading or refreshing the page resends drawing(s) to the plotter. How/when to modify drawing information without creating a new version? • Home page / navigation toolbar: Click on the DRAWING UPDATE hyperlink. • Description: This operation consists of the modification of some pieces of information associated with the last version of a drawing, without having to create a new one. 36 CDD – User’s manual Some drawing data can also be modified in this page, but only in some particular cases, as a drawing modification implies that the modification will be valid for all its versions The user must select a drawing by its drawing number. Then, the information associated to this drawing and its last version is displayed, and user can modify it. This modification might or might not be possible, depending on the kind of information to be changed and the status of that particular version (see notes for more details). • Notes: 1.- Only the current version of a drawing can be modified. Previous versions can not be modified, as they are frozen with the creation of a more recent one. 2.- There are several rules to define when certain data can be modified. It depends basically on the type of data, the drawing system and the drawing status. In general, these are the basic rules applied: • Data that can be modified at any time: Activity (this depends on the drawing system); Design office (if it is not part of the drawing number); Function; External Reference number; Comments. • Data that can never be modified: Drawing number (and all its components such as the “ouvrage” number for STCE); Index of revision • Data that can be modified depending on the archiving status Source tool; Source address; Titles; Format; Designer; Date; Reason for the version. 4. FOLDERS 4.1 How to create a new folder • Home page / navigation toolbar: Click on the FOLDERS hyperlink. Then click on the New Folder button at the top of the page. • Description: This operation allows you to create a new folder and classify inside it any number of drawings, in numerical order. Folder name and description must be, first of all, entered (click on “Create” button when this is complete) and then the list of groups to which access should be given (see section 3 of chapter I). At least one group is mandatory. Then, click on the Manage Folder hyperlink to include drawings. In order to add drawings to the folder, type your search criteria in the “Drawing Number” field, then click on the “Search” button. After having obtained the list of CDD – User’s manual 37 drawings, simply click on the arrow image to complete the addition of the selected drawing. • Notes: 4.2 1.- Remember that only groups the user belongs to can be assigned to the folder. By default, a group of the current user will be proposed. 2.- A sequence number will be proposed by default when including a drawing. This number can be modified at any time by the user. How to modify a folder and its content • Home page / navigation toolbar: Click on the FOLDERS hyperlink. The first step is indicating the folder name. Fill the “Folder name” field with the folder name (or a part of it). Use % as wildcard character. Then click on the “Search” button. Note that the folder search is not case sensitive. If you have no idea of the folder name, click on the “Full List” button to obtain the complete list of existing folders in alphabetical order. Then click on the hyperlink matching the folder you want to modify. Finally, click on the edit this folder hyperlink. • Description: This screen allows you to modify a folder and its content, by simply adding or removing drawings or changing the sequence number of drawings already in the folder. Adding: retrieve your drawings using the “Drawing Number” field and the “Search” button. Then click on the arrow button. Removing: click on the trash can button on the drawing line. Changing the sequence number: enter the new sequence number and click the “Move” button. You can also change the name and the description of the folder in the section “Modify Name and Description”. • Notes: Remember that only folders the user has access to will be available (see section 3 of chapter I). 4.3 How to give/remove access to a folder • Home page / navigation toolbar: Click on the FOLDERS hyperlink. Then click on the hyperlink of the folder (see above about how search a folder), then click on the Define Group Accesses hyperlink in the fast access bar and finally on the define group accesses hyperlink. 38 CDD – User’s manual • Description: This screen allows you to define who can access a given folder, by simply adding (arrow image) or removing (trash can button) groups in the access list. At least one group is mandatory. • Notes: Remember that only groups the user belongs to can be selected (see section 3 of chapter I ). 4.4 How to plot a folder? • Home page / navigation toolbar: Click on the FOLDERS hyperlink. Then click on the hyperlink of the folder, next click on the Plot Folder hyperlink. Such a hyperlink also exists in the “manage folder” page. • Description: This function is available even if you don’t have access rights to the corresponding folder. After having listed the content of the folder, you have the possibility to request the plot of the drawings. • Notes: Remember that only the last archived version (if any) of the drawings will be plotted. 5. APPROVAL PROCESS It is recommended to read the section 9 of chapter I to understand the basic concepts of the CDD approval process. 5.1 How standard approvers should proceed Standard approvers receive a mail asking them to make comments on listed drawings. Here are the typical steps to follow: 1. First connect to CDD. You can use the usual URL (Web address) and then click on the APPROVAL PROCESS hyperlink or you can use the URL which is given in the mail and leads directly to the approval pages: http://wwwlhc01.cern.ch:8005/cdd/owa/c4w.get_in?jump=APPROVAL 2. Enter your login / password. 3. A list of drawings is displayed; the drawings mentioned in the mail. Note: If there is only one drawing under approval for the user, no list is displayed, the program jumps directly to the approval information page. CDD – User’s manual 39 Drawings that await some comments are flagged with a red cross (û). Drawings that have already been commented by you are flagged with a green tick (ü ü ). 4. Click on the drawing number of the drawing you want to comment: you obtain the comment page. 5. Select an action from "ACCEPT", "REJECT" or "SEEN" by clicking on one of the 3 check-boxes. 6. Enter your comments in the text area (comments are mandatory if you reject the drawing). 7. Then click on: • “Save + List” to save your comments and get back to the list. Note: the list is then updated, the drawing you just commented goes to the “already commented” part of the list. • “Save + Next Drawing” to save your comments and get the comment page for the next drawing in the list. 8. Your comments are then saved and become readable by anyone. • Available information from the comment page: If you have a HPGL viewer, you can visualize the drawing by clicking on the Visualize link. If you are at CERN, you can send the drawing to a plotter by clicking on the Plot to PlotterName link. You can click on the Drawing Information link (for instance if you want to read the comments already given). You can obtain the list of approvers by clicking on the Current Approvers link. 5.2 How the “appro-leader” responsible should proceed As an “appro-leader”, you can perform various actions. You are responsible for one or many lists but you may also be a “simple” member of some other lists. This means you need several functions: one to give your comments and some others to act “appro-leader”. All these functions are available by clicking on the APPROVAL PROCESS hyperlink. • Give comments on a drawing: In this case, you receive an e-mail asking you to give your comments. As described in the previous chapter, you can use the “direct” URL specified in the mail or click on the give comments hyperlink in the Approval Process page. Then the steps are exactly the same as described above. • Start the approval process for a drawing or a folder of drawings: 1. Click on the appropriate hyperlink (start by drawing or by folder) in the Approval Process page. If you are responsible for several approval lists, you will have to select the right one. 40 CDD – User’s manual 2. Enter the exact number of the drawing you want to approve or select one folder. 3. Indicate the deadline (you can use one of the pre-defined dates or set up a specific date). You can enter comments if you wish to explain why the drawing needs approval. 4. Click on: • “Start approval process” to start the approval process for the drawing or the folder. • “Directly approve” to approve the drawing without sending any mail to the distribution list. Note: in this case, the process is started then immediately terminated. You take the responsibility of approving the drawing without any comments from anyone. Note: An approval cycle cannot be started for a drawing with control and archiving phases not completed. • Terminate the approval process for a drawing or a folder of drawings: 1. Click on the appropriate hyperlink (stop by drawing or by folder) in the Approval Process page. 2. A list of drawings or folders that are currently under approval is displayed. 3. Select the drawing or folder you want to terminate: the comment page appears. 4. You can read the received comments on the drawing (given by the people of the distribution list) by clicking on Drawing information. 5. Select an action from “Accept” or “Reject” by checking one of the 2 checkboxes. Enter a comment to explain your decision. 6. Click on “Terminate approval process”. 7. Your comments are then saved and the approval process is terminated. No one can enter a comment on this drawing anymore. • Get a report of the received comments on a current approval process: Just click on the Report link. • Manage your distribution list (list of approvers): 1. Click on the manage group hyperlink in the Approval Process page. If you are responsible for several approval lists, you will have to select the right one. 2. Click on the Add an existing user hyperlink to add a user to your list. CDD – User’s manual 41 3. Click on the pointing hand ( 5.3 ) to remove a user from the list. How to get the list of approved drawings? • Home page / navigation toolbar: Click on the APPROVED DRAWINGS hyperlink. Then click on the hyperlink of the approval sector in which you want to see drawings. You can also get the list of rejected drawings or the list of drawings under approval. Click the appropriate hyperlinks at the top of the list of approval sectors or at the top of any list of approved drawings. • Description: The list of approved (or rejected or under approval) drawings displays the drawing number (clicking on this link brings you to the drawing information page, in the approval section), the current version index and the drawing title. The members hyperlink at the top of the page gives the list of approvers. You can have the comments displayed on this page by clicking the Show comments hyperlink. This could be slow if the list is long. • Notes: Obsolete drawings are not shown in these lists. If a given drawing has been approved in the past but it is no longer useful, you can declare it “obsolete” and it will be removed from the lists. To perform this operation, please refer to the “Advanced Operations” chapter. • Frequently Asked Question(s): − How to see the members of a given approval sector ? As described before, click on the APPROVED DRAWINGS hyperlink. Then, you find the list of the approval sectors and the corresponding members hyperlinks. Simply click on this hyperlink. You can also find such members hyperlinks in the different pages described above. 6. ADVANCED OPERATIONS 6.1 Drawing links • Home page / navigation toolbar: Click the ADVANCED OPERATIONS hyperlink on the CDD Web home page. Then click the MANAGE DRAWING LINKS hyperlink. Select the drawing and then click the appropriate hyperlink to manage drawing links for this drawing. • Description: The drawing links management page for a specific drawing shows the list of objects linked to the drawing. For each link, several pieces of information are 42 CDD – User’s manual displayed: type, level, linked object code, linked object description and link explanation. Please refer to section 4 of chapter I for further information. You can edit the level and explanation of a link by clicking the hyperlink of the linked object code. You can remove a link by clicking the appropriate trash can button. You can create a new link by clicking the appropriate hyperlink or arrow button in the list of available object types, on the right hand side. In the following page, you will have to provide the code of the object you want to link to the drawing (for instance the equipment code or the “ouvrage” number), the level and English and French description of the link. Click the “link” button to create the link. You can jump to the drawing information page by clicking the hyperlink of the drawing number in the header. 6.2 Keywords • Home page / navigation toolbar: Click the ADVANCED OPERATIONS hyperlink on the CDD Web home page. Then click the MANAGE DRAWING KEYWORDS hyperlink. Select a drawing and then click the appropriate hyperlink to manage the keywords for this drawing. • Description: The keywords management page for a specific drawing shows the list of keywords linked to the drawing. For each keyword several pieces of information are displayed: type, level, keyword and link explanation. You can edit the level and explanation of a link by clicking the hyperlink of the keyword. You can remove a link by clicking the appropriate trash can button. You can link an existing keyword by clicking the appropriate hyperlink or arrow button in the list of available keywords, on the right hand side. You will have to provide in the following page the level and English and French description of the link. Click the “link” button to create the link. You can jump to the drawing information page by clicking the hyperlink of the drawing number in the header. 6.3 How to change the status of a drawing • Home page / navigation toolbar: Click the ADVANCED OPERATIONS hyperlink on the CDD Web home page. Then click the MANAGE DRAWING STATE hyperlink. Select a drawing and then click the appropriate hyperlink to change the status of the drawing. • Description: This operation allows you change the state of a drawing. For more details, refer to section 6 in chapter I. CDD – User’s manual 43 Only a limited choice of new states is proposed according to the current state of the drawing. • Notes: Remember that this operation can only be carried out on those drawings you have access to. 6.4 How to delete a version • Home page / navigation toolbar: Click the ADVANCED OPERATIONS hyperlink on the CDD Web home page. Then click the DELETE LAST VERSION hyperlink. Select a drawing and then click the appropriate hyperlink to delete its last version. • Description: You have to confirm that you want to delete the version by clicking the skull button. • Note: It is impossible to undo this operation. Be sure you really want to delete this version. • Frequently Asked Question(s): − Why does CDD tell me I cannot delete a given version ? There are various reasons. First of all, you must have access to the version. In most cases, you cannot delete a version because has been archived. 6.5 Life Cycle Labels • Home page / navigation toolbar: Click the ADVANCED OPERATIONS hyperlink on the CDD Web home page. Then click the LIFE CYCLE LABELS hyperlink. Then, you have the possibility to apply a particular label (such as “for information”, “for tender”, etc.) to the drawing(s) you want. You can select either by drawing or by folder. If you select by drawing, you can decide to request the label for a particular drawing (click in the corresponding Go for label hyperlink) or for the whole list (click on the button at the top of the page). • Description: This function was introduced with CDD 1.2a. Authorised users are able to change the default label which appears in the title block after the archiving process to a more convenient one, if necessary. • Note: The history of the label changes is kept in the drawing information page. 44 CDD – User’s manual • Frequently Asked Question(s): − Why am I not authorized to request some labels ? It may depend on your access rights. Very likely, it comes from the control rules which is set up for your drawing. See section 2.3 of the chapter I. − How to change the “Released by x” part of the label ? This part of the label cannot be changed, it is computed by CDD according to the data of the corresponding revision. Various pieces of information are taken into account such as the control rule or the result of the approval process. 7. HYPERLINKS TO CDD It is possible to add some hyperlinks to CDD in your own web pages. This can be useful when you want to create a reference to a particular drawing. For instance, it is possible to use a URL which will show a given revision by starting the HPGL viewer. You can also directly call the drawing information page. You can also use hyperlinks which will lead you to a particular feature of CDD. For instance, you can create a URL which will call CDD in the guided retrieval mode, only for the area you are working with. You can also use a URL to directly jump to the registration page of your drawing system. All these utilities (and many others) are described in the CDD information page: http://wwwlhc01.cern.ch/cdd/ . From there, click on easy links and jump links to obtain a complete description. CDD – User’s manual 45 III. Standard operations in CDD Forms 1. GENERALITIES 1.1 How to change your password • Menu option: There is no menu option for this action, just click on the Change Password button in the CDD main screen. • Description: This option can be used to change the user’s password, and it is recommended to do so at least once after registration. A window will appear asking for the old password and the new password, which must be typed twice for confirmation. Click on “OK” to change the password or “Cancel” to cancel the operation. • Notes: Passwords must be at least six characters long, start with an alphabetic character and have at least one numeric character. This is dictated by the CERN computer centre security rules. For further information, look at http://wwwinfo.cern.ch/writeups/security. 2. DRAWINGS 2.1 How to register a new drawing • Menu option: Choose Drawings - New drawing in the CDD menu or click on the New drawing button on the CDD main screen. • Description: This is one of the main operations in CDD, and it consists of the registration of a new drawing. The user must enter all drawing information and then confirm the operation by clicking on the Commit button. Once the new drawing is created, a window will be displayed giving the drawing number assigned to the new drawing. Then, the user can choose if he wants to exit or continue with another drawing. 46 CDD – User’s manual • Notes: 1.- The first piece of information to enter is the drawing system the drawing belongs to. If the current user can only access one drawing system, this system will be proposed by default. 2.- Once the system is defined, the user will be asked for the drawing subject (see section 1.2 in chapter I). The last subject used by the user will be proposed by default but it can be changed. A list of existing drawing subjects is available. 3.- After the choice of subject, the user has to complete the form with all the necessary pieces of information such as the titles, the source tool and address, the design office, the designer, etc. The designer related to the current user (if any) will be proposed by default, but it can be changed. A list of existing designers is also available. 4.- After the Commit; the number assigned to the new drawing will be automatically given by the application. 5.- The clear button is available at any time to clear all information and start again. • Frequently Asked Question(s): − Why do I obtain an error when I type my subject in the corresponding field ? You probably don’t have access to this subject. This access is given by the administrators of the corresponding drawing system. If you really need access, you must contact them or the CDD Support Team. See section 2.2 of chapter I. − How do I change the drawing subject and the drawing system proposed by default? If you previously registered a drawing, CDD will propose the last subject you worked with in the “subject” field. If you wish to change the subject but are still working on the same drawing system, simply erase the proposal and type or select the right code. If you need to work on another system, use the clear button, select the right system, then type or select the appropriate subject. − When clicking on the “new drawing” button, why do I obtain an error window ? This probably means you don’t have any access at all. You are simply registered as a CDD user but have no additional access rights. If this is not normal, you should contact the administrators of the drawing system or the CDD Support Team. 2.2 How to create a new version of an existing drawing (new index of revision) • Menu option: Choose Drawings - New version (new index) in the CDD menu or click on the New version (index) button on the CDD main screen. • Description: CDD – User’s manual 47 This screen lets you register a new version of a drawing. First, select a drawing by giving its drawing number (list of values available), and then fill in the form with all the new version information. Only drawings the user has access to can be selected (see section 2.2 of Chapter I). To confirm the operation, click on the “Commit” button. Click again on the drawing’s number to clear the screen and to select another drawing or click on Exit to finish the operation and close the screen. • Notes: 1.- Some drawing data will be displayed for information, but it can not be modified in this screen. If you want to modify the information, refer to section 2.7 in this chapter. 2.- The index assigned to the new version will be given automatically by the application. 3.- Some pieces of information will be proposed by default from the previous version, but they can be modified if needed (e.g. designer). 4.- You can decide to send a mail to all controllers of the previous version (if any) to inform them about the creation of the new version. A check box is available for that purpose. By default, no mail is sent. • Frequently Asked Question(s): − Why am I not allowed to register a new version ? There are several possible reasons: 2.3 • You have no access to the corresponding drawing (see section 2.2 of chapter I). • The drawing status (see section 6 of chapter I) is “lost” or “obsolete”. • The current (old) version is under control or is being archived • The current (old) version is following an approval process. • The current (old) version has not been archived while it exists at least one previous version which is archived. Initially, while no version has ever been archived, you can create as many versions as you want of the same drawing. But once a version has been archived, no other version can be created until the previous one has been archived successfully. This ensures the history of the design process. How to retrieve information about a drawing • Menu option: Choose Drawings - Drawing information in the CDD menu or click on the Drawing information button in the main CDD screen. 48 CDD – User’s manual • Description: This operation allows you to obtain the information about any version of any drawing inside any drawing system. If a version is archived, you can also visualize it on the screen. First of all you must select the version(s) you want to look at. You must enter a query criteria so that a limited search of versions according to this criteria is performed. The result is displayed and can be consulted on the screen. It is important to enter good criteria, selective enough, so that a small set of drawings is retrieved. To do this, several pieces of information can be entered: drawing number, English and French titles, index, or any combination of them. The character ‘%’ can be used as a joker at any time. Once the search has been limited by the desired criteria, click on the Retrieve button to actually query the database. Several screens of information are available, just by clicking on the proper button. If you want to view a given version, click on “View” button and wait a few seconds. A new window will appear on the screen where you can see the electronic source of that version. You can also look at the next/previous drawings retrieved by just clicking on the up/down arrows. • Notes: 2.4 • If no particular index has been entered as query criteria, then only the last version will be selected. If a particular version (index) different from the last one is wanted, then include it in the criteria and repeat the operation. • Only archived versions can be visualized. The button which allows you to visualize a version is only active when you are querying archived versions. • CDD Web offers more ways of looking at drawings. How to perform the Quality Controls • Menu option: Choose Drawings - Quality Controls in the CDD menu or click on the Quality Control button at the main CDD screen. • Description: This operation allows you to register the quality control of a drawing (in fact of its last version) or a set of drawings. First of all, users will have to select the drawing(s) to be controlled. This is done by entering a search criteria (drawing number), designer name and titles can be used) and clicking on the Retrieve button. The user will obtain a list of drawings with some pieces of information such as the number, the titles and the control rule (see section 2.3 of chapter I). For each version, there are also two check-boxes to register the two possible controls (for some systems only one will be necessary). Just click on those buttons for the versions you want to control and click “Exit” to finish. CDD – User’s manual 49 • Frequently Asked Question(s): − Why do I obtain an error window immediately when I click on the Quality Controls button ? In the CDD system, you are probably not authorized to perform this action. Contact the CDD Support Team if this is not correct. − Why do I obtain an error window when I click on one of the check-boxes ? You have a first explanation in the window itself. You are probably not authorized to perform the control (refer to the section 2.4 of the chapter I). In any case, the rights must be given by the administrators of the corresponding drawing system. If you have really to sign, you must contact them or the CDD Support Team. 2.5 How to correct an archiving error In case of an archiving error, the corresponding version will remain “locked” until the error is corrected. The archiving process will not consider it until it knows that it has been corrected. First correct the cause of the error. For instance, if the drawing number is not coherent between CDD and your title block, you must modify it using your CAD tool. When corrected, you have to tell the system about it so that the version is unlocked and the archiving process tries to treat it again. There is a screen in CDD which lets you do this operation. • Menu option: Choose Drawings - Correct archiving error in the CDD menu or click on the Archiving errors button in the CDD main screen. • Description: This operation allows you to inform the system that the cause of the archiving error is corrected and that the version is ready again to be archived. The way to operate in this screen is very similar to the Control screen. First of all, users will have to select the drawing(s) to be “corrected”. This is done by entering a search criteria (drawing number, designer name and titles can be used) and clicking on Retrieve button. The selected drawings will be listed, together with some pieces of information such as the archiving error message. For each version, there is a button to register the correction. Just click on that button for the desired versions. The “Exit” button will close the screen. 2.6 Plotting a drawing • Menu option: Choose Drawings - Plot in the CDD menu or click on the Plot button in the CDD main screen. 50 CDD – User’s manual • Description: This operation allows you to plot the last archived version of a list of drawings. Simply choose the drawing(s) by giving the drawing number (list of values available) and the name of the plotter name you want to use. The last archived version of each selected drawing will be then sent to the chosen plotter. Click on “Commit” to confirm and on “Exit” to finish the operation and close the screen. • Notes: − Remember that ONLY archived versions (paper archived excluded) can be plotted. − No access to the drawing is necessary for this operation. Any drawing of any drawing system can be selected by any user. 2.7 How/when to modify drawing information without creating a new version • Menu option: Choose Drawings - Update drawing in the CDD menu. • Description: This operation consists of the modification of some pieces of information associated with the last version of a drawing, without having to create a new one. Some drawing data can also be modified in this screen, but only in some particular cases, as a drawing modification implies that the modification will be valid for all its versions The user must select a drawing giving its drawing number. Then, the information associated to this drawing and its last version is displayed, and user can try to modify it. This modification might be possible or not, depending on the kind of information to be changed and the status of that particular version (see notes for more details). To register definitively the modifications, click on the Commit button. Click on Clear to select another drawing or Exit to finish the operation and close the screen. • Notes: 1.- Only the current version of a drawing can be modified. Previous versions can not be modified, as they are frozen with the creation of a more recent one. 2.- There are several rules to define when certain data can be modified. It depends basically on the type of data, the drawing system and the drawing status. In general, these are the basic rules applied: • Data that can be modified at any time: Activity (this depends on the drawing system); Design office (if it is not part of the drawing number); Function; External Reference number; Comments. • Data that can never be modified: CDD – User’s manual 51 Drawing number (and all its components such as the “ouvrage” number for STCE); Index of revision • Data that can be modified depending on the archiving status Source tool; Source address; Titles; Format; Designer; Date; Reason for the version. 2.8 How to obtain printed lists of drawings • Menu option: There are two ways: Choose Drawings - List of drawings or Reports - List of Drawings in the CDD menu. Then, choose between the different options proposed. • Description: This operation allows you to obtain printed lists of existing drawings. For more information see section 3 in this chapter. 3. DICTIONARY 3.1 How to retrieve information from the dictionary • Menu option: Choose Dictionary in the CDD menu, and then one of the options available depending on the information you want to obtain. • Description: All screens under this menu are screens with a common structure and a common usage. The only difference is the information which can be obtained from each of them. We will explain here the general way in which these screens must be used (see section 4.2 for details of every screen). These are all query-only screens, which any user can use to retrieve information from the database. First of all, the user restricts the amount of information to be retrieved by entering a query criteria. In the upper part of the screen the user can enter some data (or masks of it by using the character %), to indicate what kind of information he is looking for. Then, by clicking on the “Retrieve” button, the requested information will appear in the bottom part of the screen in the form of a list. A horizontal scroll bar is available to visualize all data in one row. This operation can be repeated as many times as required: simply by clicking again in the upper part of the screen, everything will be cleared and a new query can be entered. The “Cancel” button will exit the screen. There is a second usage of these screens, as they appear very often in the application as lists of values for a given field in another screen. In this case, the usage is similar, but once the list has appeared, the user can choose one of the 52 CDD – User’s manual elements in the list by clicking on “Select” button. In that case, the list disappears and the information is passed back to the previous screen. • Notes: − Note that the Select button will always exit the form, but it will only select a value when it is being used as a list of values called from another screen. It will not have any effect when it is called by the user from the Dictionary menu. − Sometimes, when used as lists of values, some of the fields used as query criteria in a normal query might be disabled and automatically set to a certain value. This is because the calling screen needs to restrict the list in a certain way. 3.2 What can be obtained from the dictionary? All this information can be obtained from the dictionary: • List of drawings: The list of drawings in CDD, restricted by the following conditions: − Drawing number (or part of it) − Creation date − English title (or part of it) − French title (or part of it) − External Reference number (or part of it) • List of drawings linked to a given object or set of objects: The list of drawing links, restricted by the following conditions: − Drawing number (or part of it) − English title (or part of it) − French title (or part of it) − From one to three pairs object type/object code to which the drawing is linked • List of drawing subjects: The list of drawing subjects in CDD, restricted by the following conditions: − Subject code (or part of it) − Drawing system − English title (or part of it) − French title (or part of it) − Subject status (Active, Inactive or Both) CDD – User’s manual 53 • List of projects: The list of existing projects in CDD, restricted by the following conditions: − Project code (or part of it) − Drawing system − Project description (or part of it) − Project status (Active, Inactive or Both) • List of sub-projects or activities: The list of existing activities in CDD, restricted by the following conditions: − Project code (or part of it) − Sub-project code (or part of it) − Drawing system − Sub-project description (or part of it) − Sub-project status (Active, Inactive or Both) • List of design offices: The list of existing design offices in CDD, restricted by the following conditions: − Office code (or part of it) − Drawing system − Office description (or part of it) − Office status (Active, Inactive or Both) • List of CAD tools: The list of existing source tools in CDD, restricted by the following conditions: − Tool code (or part of it) − Tool description (or part of it) − Tool status (Active, Inactive or Both) • List of functions: The list of existing functions in CDD, restricted by the following conditions: − Function code (or part of it) − Function description (or part of it) − Function status (Active, Inactive or Both) • List of equipment: The list of existing equipment in CDD, restricted by the following conditions: − Equipment code (or part of it) − Equipment description in English (or part of it) 54 CDD – User’s manual − Equipment description in French (or part of it) − Creation date − Equipment status (Active, Inactive or Both) • List of ouvrages: The list of existing ouvrages in CDD, restricted by the following conditions: − Ouvrage number (or part of it) − Ouvrage type − Ouvrage site − Ouvrage location (or part of it) − Ouvrage description in English (or part of it) − Ouvrage description in French (or part of it) • List of SPS Subjects: The list of existing SPS Subjects in CDD, restricted by the following conditions: − SPS Subject code (or part of it) − Subject description in English (or part of it) − Subject description in French (or part of it) − Subject status (Active, Inactive or Both) 4. PRINTED LISTS (REPORTS) 4.1 How to obtain a printed list • Menu option: Choose Reports in the CDD menu, and then one of the available options depending on the report you want to obtain. • Description: All options under this menu are special screens with a common structure and a common usage. The only difference is the output which will be obtained from each of them. We will explain here the general way in which these screens must be used (see section 4.2 for details of each of them). The aim is to obtain a printed list with CDD information. In some cases this list might be restricted by the user by giving a pre-condition. Any user can start any report, there is no access control for this kind of operation. Once an option has been chosen from the Reports menu, a new window will appear on the screen. The user must select here the Output device (that is screen, printer, file, etc.), enter the number of copies and restrict the list by giving a value (not mandatory). Select Screen option to get a copy of the result in the screen CDD – User’s manual 55 before printing, or Printer if you want the report to be sent to the printer directly. When you have finished entering this information, click on “Run report” button at the top of the window, or “Cancel” to cancel the operation and go back to CDD main screen. If you have chosen the “Run Report” option, a second window will appear after some seconds with the result of the report. You can navigate between pages using the buttons “Next”, “Previous”, “First” and “Last”, and then you can also print it by clicking on the button “Print”. This will show the classical print set-up window in Windows. • Notes: For UNIX users, the user default printer will always be used as an output printer. Do not try to change it and simply leave the default options as proposed. 4.2 Available reports in CDD All these different reports can be obtained from CDD: • List of drawings: Users can obtain two different lists of drawings in CDD: − List of drawings giving the drawing number, the designer or a combination of both. − List of drawings linked to a given equipment code or part of it. • List of folders Users can obtain a printed list of folders in CDD, restricted by the folder name or a part of it. • List of equipment Users can obtain a printed list of equipment in CDD, restricted by the equipment code or a part of it. • List of ouvrages Users can obtain a printed list of ouvrages in CDD, restricted by the ouvrage site or a part of it. List of SPS subjects Users can obtain a printed list of all SPS Subjects in CDD. 56 CDD – User’s manual 5. INDEX A Access to drawings, 16 to folders, 20 to versions, 16 Administrator, 16, 18, 19 approval process, 26 Approval Process, 39 as responsible,leader, 40 as standard users, 39 Archiving Error, 35, 50 Archiving Process, 7 B Browse (button), 34 Browser, 9 C CDD database, 6 Forms, 6, 9 introduction, 1, 3 support team, 8 user-interfaces, 6 Web, 6, 9, 27 classification. see folder Connections log, 28 Control process, 17, 18, 49 rules, 17 create. See register D Design Offices, 54 Dictionary, 52 drawing approval, 26 links, 20 status, 21 Drawing, 15 control, 49 information, 32, 48 life cycle, 7 links, 42, 53 list, 53 modification, 36, 51 new, 30, 46 number, 10, 15, 52 plotting, 36, 50 preliminary, 17, 22 report, 56 reports, printed lists, 52 retrieval, 32 status, 43 update, 36 CDD – User’s manual 57 Drawing Objects, 10 Drawing Subject, 13, 53 Drawing System, 10 E Equipment, 54, 56 F Folder, 19, 37 access, 38 contents, 38 modification, 38 new, 37 plotting, 39 report, 56 Functions, 54 G Groups of users, 16 H HPGL, 7, 22 Hyperlink, 27 I Index (of revision). See Version J joker, 31, 32, 34, 35, 49 K Keywords, 21, 43 L language, 21 Links with keywords, 21 with other objects, 20 Log, 28 Login. See Username N Navigation, 27 Netscape, 9 Numbering Schemes, 10 O Ouvrages, 55, 56 P Password, 9, 28, 46 58 CDD – User’s manual Plotting, 36, 50 Plotting Folders, 39 Preferences, 29 preliminary drawing, 22 Preliminary Drawing, 17 Printed lists, 55 Projects, 54 Q QAC, 17 Quality Controls, 18, 35 Query information in CDD, 52 R register new drawing, 30 new version (new index), 31, 47 Reports, 55 reset. See Archiving Error Retrieval. See Drawing Retrieval Revision. See Version Rules for control, 17 for web, 19 S source address, 23 tool, 23 Source file, 33 Tools, 54 SPS Subjects, 55, 56 Subject. See Drawing Subject Support team, 8 T Table of contents, i transfer files, 33 U upload, 33 URL, 5, 9, 31, 36, 39, 45 Username, 9 V Version, 15 active, 15 last, 15 new, 31, 47 Viewer, 33, 40, 45 visualize, 32, 49 W Web access rule, 19 CDD – User’s manual 59 browser, 9 look and feel, 28 notions, 27 standard operations, 27 wild card. See joker 60 CDD – User’s manual