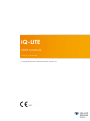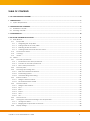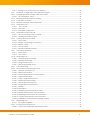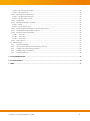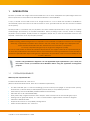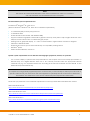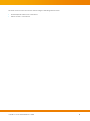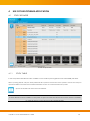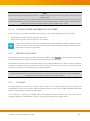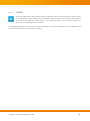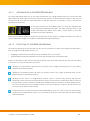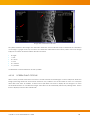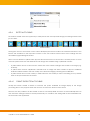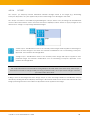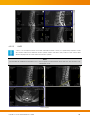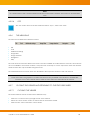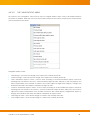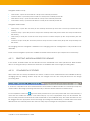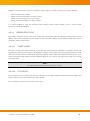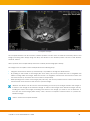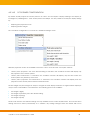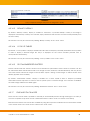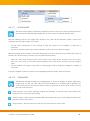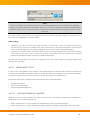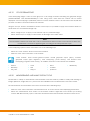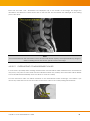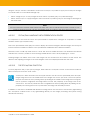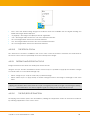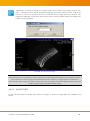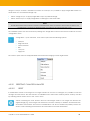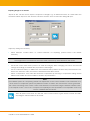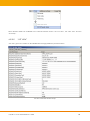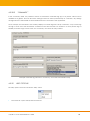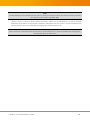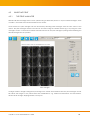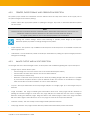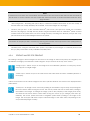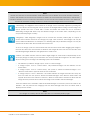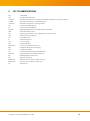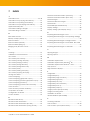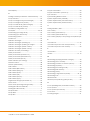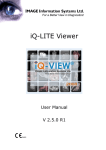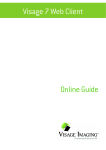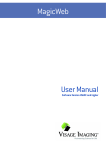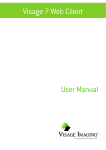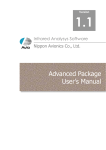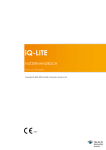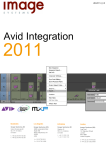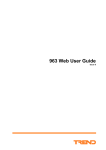Download iQ-LITE 2 6 0 User Manual INT EN
Transcript
iQ-LITE USER MANUAL Version 2.7.0 INT EN 003R Copyright © 2006-2011 IMAGE Information Systems Ltd. TABLE OF CONTENTS 0 CE CONFORMANCE STATEMENT .................................................................................................................................. 5 1 INTRODUCTION ............................................................................................................................................................. 6 1.1 System Requirements ...................................................................................................................................................6 2 INSTALLATION AND LICENSING.................................................................................................................................... 9 2.1 Installation of iQ-LITE .....................................................................................................................................................9 2.2 Licensing of iQ-LITE........................................................................................................................................................9 3 CONFIGURATION ........................................................................................................................................................ 10 4 USE OF THE SOFTWARE APPLICATION ........................................................................................................................ 11 4.1 Study Browser...............................................................................................................................................................11 4.1.1 Study Table ........................................................................................................................................................11 4.1.1.1 Navigating the study table ........................................................................................................................12 4.1.1.2 Sorting studies in the study table...............................................................................................................12 4.1.1.3 Selecting studies and series .......................................................................................................................12 4.1.1.4 Loading studies and series into the viewer .............................................................................................13 4.1.2 Preview Icons Panel .........................................................................................................................................13 4.1.3 Caching..............................................................................................................................................................13 4.1.4 Viewer .................................................................................................................................................................14 4.2 Viewer ...........................................................................................................................................................................15 4.2.1 The series preview bar......................................................................................................................................15 4.2.1.1 Information in the series preview bar .......................................................................................................16 4.2.1.2 Functions of the series preview bar ..........................................................................................................16 4.2.1.3 Size of series preview bar............................................................................................................................17 4.2.2 The study tabs....................................................................................................................................................17 4.2.3 The image processing area ............................................................................................................................18 4.2.3.1 Ruler and orientation indicators ................................................................................................................18 4.2.3.2 Screen tiling options ....................................................................................................................................19 4.2.3.3 Automatic tiling and loading ....................................................................................................................20 4.2.4 4.2.4.1 4.2.4.2 4.2.5 Bottom toolbar ..................................................................................................................................................21 Fixing the bottom toolbar ...........................................................................................................................21 The default bottom toolbar .......................................................................................................................22 The side toolbar .................................................................................................................................................22 4.2.5.1 Fixing the side toolbar .................................................................................................................................22 4.2.5.2 Sync ................................................................................................................................................................23 4.2.5.3 Bind.................................................................................................................................................................23 4.2.5.4 Scope .............................................................................................................................................................24 4.2.5.5 Lines ................................................................................................................................................................25 4.2.5.6 Off ...................................................................................................................................................................27 4.2.6 The menu bar ....................................................................................................................................................27 4.2.7 Closing the viewer and returning to the study browser .............................................................................27 4.2.7.1 Closing the viewer .......................................................................................................................................27 4.2.7.2 Bringing the study browser to the front ....................................................................................................28 4.2.8 Display settings ..................................................................................................................................................28 iQ-LITE 2 7 0 User Manual INT EN – 003R 2 4.2.8.1 Setting up the viewer across two displays...............................................................................................29 4.2.9 Treatment of single-frame and multi-frame images...................................................................................29 4.2.10 Navigating between images, series and studies ........................................................................................29 4.2.10.1 The “Navigation” menu ..............................................................................................................................30 4.2.11 Selecting individual series for viewing ...........................................................................................................31 4.2.12 Comparison of studies .....................................................................................................................................31 4.2.13 Selection of images, series and studies ........................................................................................................32 4.2.14 Orientation tools................................................................................................................................................33 4.2.14.1 “Lines” mode ................................................................................................................................................33 4.2.14.2 Scoutpilot ......................................................................................................................................................33 4.2.14.3 Scoutlines configuration .............................................................................................................................35 4.2.15 Presentation states in iQ-LITE ...........................................................................................................................36 4.2.15.1 Use of presentation states in iQ-LITE .........................................................................................................36 4.2.15.2 Clearing presentation states......................................................................................................................36 4.2.16 Overlays and look-up tables...........................................................................................................................37 4.2.16.1 Text overlay ...................................................................................................................................................37 4.2.16.2 Display of lossy image compression .........................................................................................................37 4.2.16.3 Bitmap overlay .............................................................................................................................................38 4.2.16.4 Look-up tables ..............................................................................................................................................38 4.2.16.5 DICOM-embedded shutters ......................................................................................................................38 4.2.17 Cine and stack mode ......................................................................................................................................38 4.2.17.1 Stack mode ..................................................................................................................................................39 4.2.17.2 Cine mode ....................................................................................................................................................39 4.2.18 Windowing tools ................................................................................................................................................40 4.2.18.1 Applying window changes ........................................................................................................................40 4.2.18.2 Dynamic windowing ...................................................................................................................................41 4.2.18.3 Using window presets ..................................................................................................................................41 4.2.18.4 Fine-tuning window mode .........................................................................................................................43 4.2.19 Color remapping ..............................................................................................................................................44 4.2.20 Measurement and annotation tools .............................................................................................................44 4.2.20.1 Distance measurements .............................................................................................................................45 4.2.20.2 Ratio measurements ...................................................................................................................................45 4.2.20.3 Perpendicular distance measurements ..................................................................................................46 4.2.20.4 Angle measurements ..................................................................................................................................46 4.2.20.5 Cobb’s angle measurements....................................................................................................................46 4.2.20.6 Square ROI measurements ........................................................................................................................47 4.2.20.7 Circular ROI measurements .......................................................................................................................47 4.2.20.8 Polygonal ROI measurements ...................................................................................................................48 4.2.20.9 Shutters ..........................................................................................................................................................48 4.2.20.10 Annotations...................................................................................................................................................48 4.2.20.11 Overlapping of measurement values ......................................................................................................49 4.2.20.12 Erasing measurements and annotations .................................................................................................50 4.2.20.13 Modifying measurements and annotations ...........................................................................................50 4.2.20.14 Copying measurements and annotations ..............................................................................................51 4.2.20.15 Calibration of measurements (scaling oversize) ....................................................................................51 4.2.21 Magnifying tools ................................................................................................................................................51 4.2.21.1 The regular magnifier ..................................................................................................................................51 4.2.22 Zooming and panning tools ...........................................................................................................................51 4.2.22.1 Zoom/pan handling with presentation states ........................................................................................52 iQ-LITE 2 7 0 User Manual INT EN – 003R 3 4.2.22.2 The zoom/pan function ..............................................................................................................................52 4.2.22.3 The scroll zoom .............................................................................................................................................53 4.2.23 Flipping and rotation tools ..............................................................................................................................53 4.2.23.1 The flip/rotate function ...............................................................................................................................53 4.2.23.2 Using custom rotation .................................................................................................................................54 4.2.24 Image filter .........................................................................................................................................................55 4.2.25 Resetting changes in images .........................................................................................................................56 4.2.25.1 Reset...............................................................................................................................................................56 4.2.25.2 Clear current view .......................................................................................................................................57 4.2.26 Exporting DICOM images to other image formats .....................................................................................57 4.2.27 Exporting DICOM images to printers .............................................................................................................59 4.2.28 DICOM header information ............................................................................................................................59 4.2.28.1 “List view” ......................................................................................................................................................60 4.2.28.2 “Tree view” ....................................................................................................................................................61 4.2.28.3 “Summary” ....................................................................................................................................................62 4.2.29 Help options .......................................................................................................................................................62 4.3 Windows Print ..............................................................................................................................................................64 4.3.1 The Print Manager ............................................................................................................................................64 4.3.2 Printer, paper format and orientation selection .........................................................................................65 4.3.3 Image output and layout selection ..............................................................................................................65 4.3.4 Editing images for printing...............................................................................................................................66 4.3.5 Starting a print job ............................................................................................................................................68 5 LIST OF ABBREVIATIONS .............................................................................................................................................. 69 6 LIST OF SHORTCUTS ..................................................................................................................................................... 70 7 INDEX ........................................................................................................................................................................... 71 iQ-LITE 2 7 0 User Manual INT EN – 003R 4 0 CE CONFORMANCE STATEMENT IMAGE Information Systems Ltd. does not accept liability for the illegal or improper use of the described software (see the End User License Agreement). iQ-LITE is part of iQ-VIEW, which is certified as a medical device for image processing, diagnosis, archiving and communication according to Council Directive 93/42/EEC concerning medical devices and according to FDA 510(k). Nevertheless, diagnosis can only be made using special high-resolution displays. Copyright ® 2006-2011 IMAGE Information Systems Ltd. All rights reserved. All patient names used in this manual are completely fictitious. The contents of this manual are the property of IMAGE Information Systems Ltd. and may not be reproduced by any method, electronic or photographic, without the express written permission of the copyright holder. Throughout this manual trademark names are used. Rather than put in a trademark symbol at every occurrence of the trademark name, we state that we are using the names only in an editorial fashion and to the benefit of the trademark owner with no intention of infringing upon the trademark. We assume no responsibility for inaccurate information or descriptions of third-party products. We are dedicated to improving and enhancing the software of our medical imaging and communication system. Consequently, the information in this manual is subject to change without notice. Current information about product improvements can be found on the iQ-VIEW homepage: http://www.image- systems.biz/products/iq-system-pacs/iq-view.html or IMAGE Information Systems Home Page www.imagesystems.biz. Further inquiries can be addressed to: [email protected]. Andreas Knopke, MD Arpad Bischof, MD Mike Thomas Jensen, MA October 2011 iQ-LITE 2 7 0 User Manual INT EN – 003R 5 1 INTRODUCTION iQ-LITE is a portable CD image viewer that enables the user to view, manipulate and print images that have been exported from an iQ-VIEW or iQ-VIEW PRO Workstation or with iQ-ROBOT. A copy of iQ-LITE is saved with each set of images burned to a CD or DVD from iQ-VIEW or iQ-ROBOT. It automatically opens when the CD or DVD is loaded on a PC (provided that the auto-run function is enabled on the system). iQ-LITE provides a convenient way for physicians and other medical professionals to copy and save patient studies/images processed by an iQ-VIEW Workstation. When providing copies of these studies to referring physicians and/or patients, iQ-LITE provides an integrated, simple way to view the information stored on the CD/DVD – without the use of any 3rd party software. WARNING: 1. When receiving medical image data, it is important to know whether compression has been used. If images were lossy compressed, information will be shown in the text overlay of the image when displayed in the viewer. The DICOM header data also indicates the form and rate of compression. Such lossy compressed images may no longer have diagnostic quality! 2. Due to a fair number of internal and external dependencies, the support of DICOM encapsulated PDF (as an SOP class) is still limited in this software version. The manufacturer cannot guarantee the full functionality of DICOM encapsulated PDF objects throughout the application and, therefore, does not assume liability for any incorrect behavior. iQ-LITE is only permitted for diagnostic use if all applicable legal requirements in your country are met. Please consult your authorized local distributor before using the application for diagnostic purposes. 1.1 SYSTEM REQUIREMENTS Minimal system requirements are: For Microsoft® Windows® XP, Vista and 7: (Refer to Microsoft® Windows® XP, Vista and 7 hardware requirements) PC with ≥ 300 MHz (min. 1.5 GHz for cardiology) processor clock speed (single or dual processor system); Intel Pentium / Celeron family or AMD K6/Athlon/Duron family or comparable processor Main memory at least 64 MB RAM (64 MB free RAM recommended) Hard disk min. 10 GB, with DMA33 ability XGA (1024 x 768) or higher resolution video adapter, 24 bit or 32 bit color or at least 8 bit gray output Analog color or grayscale display, 17” or 20” for demonstration, high-resolution monitor for diagnosis CD-ROM or DVD-ROM drive Keyboard and mouse or compatible pointing device Adobe Acrobat Reader, min. version 6.0 iQ-LITE 2 7 0 User Manual INT EN – 003R 6 NOTE: We strongly recommend the Windows classic style on Windows XP, Vista or 7 computers. The user should be a local administrator on the computer. Recommended system requirements are: For Microsoft® Windows® XP, Vista and 7: (Refer to Microsoft® Windows® XP, Vista and 7 hardware requirements) ≥ 1 GHz 32-bit (x86) or 64-bit (x64) processor ≥ 1024 MB of RAM 20-500 GB fast local hard disk, with DMA33 ability Support for DirectX 9 graphics and 32 MB of graphics memory; XGA (1024 x 768) or higher resolution video adapter; 24 bit or 32 bit color or at least 8 bit gray output Analog color or grayscale display, 17” or 20” for demonstration, high-resolution monitor for diagnosis CD-ROM or DVD-ROM drive Keyboard and mouse (mouse with scroll wheel) or compatible pointing device Windows® printer Adobe Acrobat Reader, version 9.0 Specific system requirements for use with Unicode languages (Japanese, Russian, etc.) include: For a correct display of patient and study information in the study list and in text overlays (information on DICOM level), the original DICOM data has to be correctly encoded with the appropriate DICOM character set (e.g. for Japanese DICOM sets encoding in the DICOM character sets ISO 2022 IR 13, ISO 2022 IR 87 and/or ISO 2022 IR 159). NOTE: A complete list of all generally supported specific character sets (i.e. DICOM objects already encoded with a specific character set) can be found in the main application’s (iQ-VIEW) DICOM Conformance Statement. Nevertheless, the adherence to the above-mentioned system requirements still remains. Please also pay attention to the hardware requirements for the supported Microsoft® Windows® versions: Microsoft® Windows® XP: http://www.microsoft.com/windowsxp/pro/evaluation/sysreqs.mspx Microsoft® Windows® Vista: http://windows.microsoft.com/en-US/windows-vista/products/system-requirements Microsoft® Windows® 7: http://www.microsoft.com/windows/windows-7/get/system-requirements.aspx iQ-LITE 2 7 0 User Manual INT EN – 003R 7 The web content on the CD can be viewed using the following web browsers: Internet Explorer Version 4.01 and above Firefox version 1.0 and above iQ-LITE 2 7 0 User Manual INT EN – 003R 8 2 2.1 INSTALLATION AND LICENSING INSTALLATION OF iQ-LITE The iQ-LITE software is usually provided on a patient CD, DVD or memory stick. It does not need to be installed. The viewer opens automatically when the medium is inserted into the computer, provided that the auto-run command was written onto the medium and the auto-run function is enabled on the system. If the software does not start automatically, select the correct drive (e.g. CD, DVD or memory stick drive) in Windows® Explorer and double-click the file “Lite.exe” to start the viewer manually. The web content, if burned onto the CD in addition to the DICOM images and the iQ-LITE viewer, can be accessed by double-clicking onto the INDEX.HTM file. 2.2 LICENSING OF iQ-LITE The iQ-LITE software does not need a particular license to run from a medium. When you are provided with a patient CD, DVD or memory stick, you may open the viewer as often as you wish or need. There is no limitation in running the software. However, the iQ-LITE viewer is limited in functionality and features. For the fully equipped radiological workstation, including all features, we recommend using iQ-VIEW or iQ-VIEW PRO. If you are interested in purchasing either of these applications, please contact IMAGE Information Systems Ltd. or a local reseller. Contact information to local resellers can be found at www.image-systems.biz. A trial version of the software may also be downloaded at www.image-systems.biz. iQ-LITE 2 7 0 User Manual INT EN – 003R 9 3 CONFIGURATION There is no need to configure the software before using it. All necessary configuration settings are already provided with the patient CD, DVD or memory stick. The software includes functions that can be customized for a running viewer session. NOTE: It might be necessary to cache some data from the patient CD/DVD onto the local hard disk in order to correctly display certain objects. Therefore, make sure that the user has sufficient rights to temporarily write data onto the hard disk. iQ-LITE 2 7 0 User Manual INT EN – 003R 10 4 4.1 USE OF THE SOFTWARE APPLICATION STUDY BROWSER iQ-LITE study browser 4.1.1 STUDY TABLE In the study table all studies that are available on the medium (and registered in the DICOMDIR) are listed. When opening iQ-LITE, only the Study Table will be opened. The Preview Icons panel is closed and may be opened if desired. See below for further information on the use of the Preview Icons panel. Opens the iQ-LITE user manual for consultation. NOTE: Acrobat Reader must be installed on the system to open and view the iQ-LITE user manual, which is available as a PDF file directly on the iQ-LITE medium (MANUAL.PDF). iQ-LITE 2 7 0 User Manual INT EN – 003R 11 4.1.1.1 NAVIGATING THE STUDY TABLE The study table gives information about a study on three levels: Study level = the most important information provided at the study level, such as patient name, patient ID, Series level = information about the available series in a study, e.g. series description, modality information, accession number, study description, referring physician, etc. etc. Image level = allows access to a preview of each image in a series, including the possibility to use window leveling, but also gives information about the number of frames in case of multi-frame images (e.g. US). To see the next level underneath a study, click the “+” box on the far left side. This will open the study to show the various series, including any relevant information. By clicking on the “+” to the left of a series, the image level will open, revealing a table of all available images in that series. Clicking the arrow button beside an image will open the chosen image in a preview window. 4.1.1.2 SORTING STUDIES IN THE STUDY TABLE By clicking the respective entry in the table header, the available studies can be sorted by patient name, modality, patient ID, study date, etc. – in both ascending and descending order. The sorting direction is noted in the column heading by an up or down arrow and is reversed when the heading is clicked another time. 4.1.1.3 SELECTING STUDIES AND SERIES The selection of studies in the study table follows the usual Windows® logic of using [CTRL] and [SHIFT] for selecting. Making selections at the series level requires alternative methods: Select an individual study either by clicking anywhere in the study entry or by clicking the checkbox in the first column. Multiple studies can be selected together by either using [CTRL] to mark the studies separately or using [SHIFT] to mark all studies between the first item selected and the last one. Alternatively, the checkboxes of the desired studies can be selected in the first column. Select an individual series by clicking the “+” next to the study in which the series belongs and marking the checkbox in front of the desired series entry. To select multiple series of one study, simply mark the checkboxes of all required series after displaying them by clicking the “+” next to the appropriate study containing the series. Using the same method, individual series from different studies can be selected. Right-click the table header in the study table to open a sub-menu where all studies available on the medium can be selected or unselected at once. iQ-LITE 2 7 0 User Manual INT EN – 003R 12 NOTE: Selected studies and series are marked blue. In addition the checkbox of each study / series in the first column will be marked. It is recommended that you select data either on the study level or on the series level. When mixing study and series levels, selecting series and studies by using the checkbox (instead of a simple click into the line) will be helpful to assure that the entire selection can be loaded into the viewer. 4.1.1.4 LOADING STUDIES AND SERIES INTO THE VIEWER If only one study or one series is selected from the study list, one of the following options can be used: Double-click the study / series to load it into the viewer Select the study / series and then click the “View” button If more than one study or series (or combination of studies and series) is selected, click the “View” button to load the entire selection into the viewer. Double-clicking a selection will only load the study/series under the mouse pointer. 4.1.2 PREVIEW ICONS PANEL The Preview Icons panel can be opened and closed using the switch in the upper left corner of the panel (vertical when the panel is open and horizontal when the panel is closed). The preview icons panel shows the preview images of the currently marked study or series. If a study is marked, previews of all series of that study are shown. On the series level, more than one series can be selected and the images of these series are displayed as preview thumbnails. NOTE: The preview thumbnails can only be displayed in the preview icons panel if the web content (HTM pages) including the JPEG images was also burned on the medium. 4.1.3 CACHING If “Cache images on hard disc” is activated (at the bottom of the viewer), images from the medium will temporarily be saved to the hard disc. With this setting activated, access of the images will initially take a little longer, but browsing them afterwards will be faster. If “No caching” is checked, the images will be read directly from the medium and are not saved to a temporary directory on the hard disc. Access to such studies is faster but browsing is slower. iQ-LITE 2 7 0 User Manual INT EN – 003R 13 4.1.4 VIEWER To load a single study or series into the viewer, select the study / series and click the “View” button or double-click the study / series. To load multiple studies or series into the viewer, select them in the study list and click the “View” button. For more information on how to select studies, see section 4.1.1.3 Selecting studies and series. For detailed information on how to use the viewer application as well as a description of all available features and processing functions, see chapter 4.2 Viewer). iQ-LITE 2 7 0 User Manual INT EN – 003R 14 4.2 VIEWER iQ-LITE viewer window 4.2.1 THE SERIES PREVIEW BAR The series preview bar can be used to get an overview over the studies loaded into the viewer. It gives information about the series of the loaded studies and allows the navigation between studies. WARNING: The series preview bar of iQ-LITE can only display up to 99 series. It is not possible to correctly load studies that contain more than 99 series. In those very rare cases where such a study is provided on the medium, you may select a number of series in the study browser to load into the viewer instead of loading the entire study. iQ-LITE 2 7 0 User Manual INT EN – 003R 15 4.2.1.1 INFORMATION IN THE SERIES PREVIEW BAR The viewer will display either one or two series preview bars. On a single display system, just one preview bar will be displayed when only one study is loaded into the viewer. If several studies are loaded, at first only one preview bar will open with the series information of the first study, but it is possible to open a second one, displaying the next study. In the series preview bar, all available series of a study are displayed with one thumbnail representing each series. The series currently active in the image processing area will be shown with a yellow frame in the series preview bar for easier orientation. Each series thumbnail displays a number that corresponds to the number of images included in the series. In case of multi-frame images, the number of available frames will be displayed. 4.2.1.2 FUNCTIONS OF THE SERIES PREVIEW BAR The series thumbnails in the preview bar can be used to populate the views in the image processing area – both on single and dual display systems – by: Dragging a series from the preview bar to an available view of your choice Double-clicking a series thumbnail to load it into the currently active view (blue frame) Below is a description of the various buttons that may be found in the series preview bar. They are only visible, if more than one study is loaded into the viewer: Clicking the forward button will open the next study in the image processing area (on the primary display in dual display systems). Clicking the backwards button will open the previous study in the image processing area (on the primary display in dual display systems). Clicking the plus button, on single-monitor systems, opens a second series preview bar with the thumbnails of the second study loaded into the viewer. If more than two studies are loaded, a click on the plus button opens a sub-menu with all other available studies for selection. On dual display systems, the second preview bar is automatically shown on the second display. A click on the plus button can be used to open further loaded studies. For this button the second preview bar must additionally be open. It is used to close the second series preview bar on single display systems. It is not possible to close the second preview bar when working with dual displays. iQ-LITE 2 7 0 User Manual INT EN – 003R 16 4.2.1.3 SIZE OF SERIES PREVIEW BAR Depending upon the needs of the user, it is possible to configure the size of the series preview bar. More space can be given to the image processing area by reducing the size of the preview bar. On the other hand, better viewing of the images in the preview bar can be achieved by enlarging its size. To set the size of the series preview bar: Click the “Additional settings” menu Point to “Size of series preview bar” so that the additional side menu appears Select the desired size of the series preview bar – “Small”, “Medium” or “Large” To either hide or show the series preview bar: Click the “Additional settings” menu Point to “Size of series preview bar” so that the additional side menu appears Hide or show the series preview bar by selecting either “Hide” or “Show”. Alternatively, this can be done using the switch on the left border. You can easily hide or show the series preview bar by using the switch on the left side of the series preview bar. = 4.2.2 THE STUDY TABS Between the series preview bar and the image processing area a tab bar is displayed that contains a study tab for each study currently loaded into the viewer. Each tab states information about the study to easily identify a study. It contains (if available): Patient name Patient date of birth Kind of study (modality information) Study description Study date iQ-LITE 2 7 0 User Manual INT EN – 003R 17 The tab of the currently active study in the image processing area is highlighted in light-blue. Clicking another study tab will load the study into the image processing area (on dual display systems: image ) processing area of the primary display). If all study tabs do not fit on the screen, use the arrow buttons ( to navigate. By default, iQ-LITE automatically sorts the studies loaded together into the viewer according to the study date and time, starting with the most current study and ending with the oldest. The study tabs are listed in the same order with the most current study displaying first on the primary display. 4.2.3 THE IMAGE PROCESSING AREA The image processing area is the main work area of the viewer window in which the loaded images are displayed and processed (refer to section 4.2 Viewer). Changes (e.g. windowing, zooming/panning, flipping/rotating, etc.) and additions (e.g. measurements and annotations) to images are made in the image processing area. When the viewer is opened with the selected data, the studies are loaded into the image processing area as follows: One study is loaded on a single display setup the study is displayed in the image processing area. One study is loaded on a dual display setup the study is displayed in the image processing area of the primary viewer display only (not spread across two displays). Two or more studies are loaded on a single display setup the first study is displayed in the image processing area; the others can be selected via their study tabs. Two or more studies are loaded on a dual display setup the first study is displayed on the primary display, the second study on the second display; the others can be selected via their study tabs. 4.2.3.1 RULER AND ORIENTATION INDICATORS The ruler on the right side of each view indicates the size of the displayed image (also available in the Print manager). The measurement is given in centimeters (cm), each segment comprising 1 cm; the total length being 4 cm. The ruler is not shown if the “Pixel Spacing” attribute or Ultrasound region calibration information is missing in the DICOM header of the image. iQ-LITE 2 7 0 User Manual INT EN – 003R 18 Image with orientation indicators The yellow markers in the images are orientation indicators. These indicators help to determine the orientation of an image, e.g. right or left, top or bottom. The indicators will remain in the correct position even if an image is flipped or rotated. Indicators will be denoted as follows: R = right L = left H = head F = foot A = anterior P = posterior Combinations of these indicators are also possible. 4.2.3.2 SCREEN TILING OPTIONS When a study contains more than one series or a series includes several images, it can be helpful to divide the image processing areas into several views. Therefore, it is possible to see several series at once or to compare series with each other. In addition, a series can be split within one view to display all of its images or to show the individual frames of a multi-frame image. These tiles can be individually selected by clicking them. A blue frame is displayed around the selected tile. iQ-LITE 2 7 0 User Manual INT EN – 003R 19 Screen tiling with series view and tiling on the image level Screen tiling options are accessible by: Using the screen tiling button in the bottom toolbar Selecting the “Tiling” option in the “Tools” menu The screen-tiling function allows splitting the image processing area both on the series level and on the image level. On the series level, the image processing area will be divided into the selected number of views. On the image level, the active view itself will be divided into segments. The same tiling options are available on both the series and image levels: 1x1 1x2 2x3 4x4 2x1 2x2 3x3 5x5 3x1 3x2 4x3 4x1 1x3 3x4 When accessing the screen tiling options via the “Tools” menu, the same sub-menu will open for the selection of the appropriate tiling. NOTE: When using tiling at the image level, browsing will occur from one image to the next, not from one page (of images) to the next page. For example, with a 2x2 image tiling, images 1 through 4 will appear first. When browsing forward, images 2 through 5 will appear next, instead of the next “page” of images with images 5 through 8. 4.2.3.3 AUTOMATIC TILING AND LOADING “Automatic tiling”: During the loading process of a study, the application counts the number of available series and automatically divides the image processing area into the appropriate tiling. The automatic tiling is activated by default and cannot be deactivated. “Automatic loading”: The viewer automatically loads the different series of one study into the preset tiling: e.g. the first series when working with a 1x1 tiling, two series with a 2x1 or 1x2 tiling. In combination with “Automatic tiling” all available series are loaded automatically in the appropriate tiles. The automatic loading is activated by default and cannot be deactivated. iQ-LITE 2 7 0 User Manual INT EN – 003R 20 4.2.4 BOTTOM TOOLBAR The bottom toolbar offers the opportunity to easily access the most important image processing functions with just one click. iQ-LITE toolbar Moving the mouse to the bottom of the screen will display the bottom toolbar. The individual functions of the buttons are described in the respective sections of this user manual. Some buttons have settings that are accessible by right-clicking the button. When a tool is selected a yellow frame appears around the button to show that it is currently active. In some cases the yellow frame can also indicate that an image was modified using a particular function: A yellow frame around “Color scheme” means that color scheme changes were made to an image (e.g. inverted). A yellow frame around “Flip/Rotate” indicates that an image has been rotated or flipped. Additional indicators will be added to the text overlay of the affected image(s) denoting the modification. A yellow frame around “Text overlay” is visible when the text overlay is active. This setting is on by default when a study is loaded into the viewer. 4.2.4.1 FIXING THE BOTTOM TOOLBAR Usually the bottom toolbar is hidden to increase the space available for image display in the image processing area. It only appears when the mouse is moved to the bottom of the screen. However, it is also possible to fix the toolbar so that it is constantly visible and does not automatically hide. Do note that since settings cannot be stored permanently on a medium, the settings will not be remembered for the next start of the application. iQ-LITE 2 7 0 User Manual INT EN – 003R 21 To fix the bottom toolbar: Click the “Additional settings” menu Select “Fixed bottom toolbar” 4.2.4.2 THE DEFAULT BOTTOM TOOLBAR iQ-LITE comes with a default bottom toolbar containing twelve general image processing tools as well as the “Close viewer” button. While it is possible in iQ-VIEW / PRO to configure this toolbar, this option is not available in the iQ-LITE version. iQ-LITE toolbar 4.2.5 THE SIDE TOOLBAR The side toolbar contains additional functions that may be helpful to the user. The buttons in this toolbar are fixed and can neither be removed nor configured. To access the toolbar, move the mouse to the left side of the screen. 4.2.5.1 FIXING THE SIDE TOOLBAR Usually the side toolbar is hidden to increase the space available for image display in the image processing area. It only appears when the mouse is moved to the left side of the screen. However, it is also possible to fix the toolbar so that it is constantly visible and does not automatically hide. Do note that since settings cannot be stored permanently on a medium, the settings will not be remembered for the next start of the application. iQ-LITE 2 7 0 User Manual INT EN – 003R 22 To fix the side toolbar: Click the “Additional settings” menu Select “Fixed side toolbar” By moving the mouse to the left border of the screen, the hidden side toolbar will open and offer the following functions: 4.2.5.2 SYNC “Sync” synchronizes different series at the current position, even if the images of those series have a different slice thickness. Activating the button will synchronize all series displayed in the image processing area. All views are included in the synchronization; each view will show a small icon in the upper right corner to indicate its status. To deactivate the function, click the “Off” button at the bottom of the side toolbar (refer to section 4.2.5.6 Off). Synchronizing only selected series: The synchronization of series is also possible by selecting multiple series in the image processing area. The activated (reference) series is the view with blue frame. To select additional series, hold the [CTRL] key down while left-clicking other series’ views. A second left-click on a view with the [CTRL] key pressed will deselect a series. The icon will be displayed for those views included in the synchronization. The mouse wheel or [] and [] arrow keys can now be used to scroll through the series in a synchronized way. The currently selected tiling scheme determines how many series are allowed to synchronize with the reference series. It is possible to switch between the reference series and another or work within the images (e.g. adding measurements, adjusting the windowing) without losing synchronization. To exclude a view from being synchronized, either click the icon within the respective view or left-click the view while pressing the [CTRL] key. To deactivate the synchronization entirely, click the “Off” button at the bottom of the side toolbar (refer to section 4.2.5.6 Off). 4.2.5.3 BIND Using the “Bind” tool, all currently loaded series of one study will be virtually bound together in one view. This allows the user to scroll through all series without switching from one view to the next. The view will automatically switch to the next series when it reaches the last image in the current series. Two common examples would be to easily browse through brainstem and brain tissue as if they were one series or to browse through a whole MRI with a lot of sequences. iQ-LITE 2 7 0 User Manual INT EN – 003R 23 4.2.5.4 SCOPE The “Scope” (or viewport) function determines whether changes made to an image (e.g. windowing, zoom/pan, flip/rotate, etc.) are applied only to the current image or to all images in the series. The “Scope” sub-menu is accessible by right-clicking the “Scope” button or by hovering over the little black corner of the button with the mouse. Once the sub-menu is displayed, select “Series” to apply changes on the series level or “Image” to only change individual images. “Series scope”: Modifications made to the currently active image will be applied to that image as well as all other images in the series. This includes modifications such as windowing, zoom/pan, flip/rotate, color schemes and image filters. “Image scope”: Modifications made to the currently active image will only be applied to that particular image. This includes modifications such as windowing, zoom/pan, flip/rotate, color schemes and image filters. NOTE: The scope selected for one series will be used globally for all other series of the same study. If the scope selected for one series is changed while processing a different series, the scope-based changes of the first processed series will be reset. If tiling is done at the image level and “Image scope” is used, the image desired for modification may be selected by clicking the tile that displays that image. A blue frame will be shown around the selected tile. Now image processing functions such as filters or flip/rotate can be applied to the image: iQ-LITE 2 7 0 User Manual INT EN – 003R 24 4.2.5.5 LINES “Lines” is a scoutpilot function for easier orientation within a study. It is particularly helpful in multislice studies taken from different section planes. When activated, the position of the current slice will be displayed in the other series and section planes. NOTE: iQ-LITE offers an additional orientation tool – the scoutpilot. For information about this tool, see section 4.2.14 Orientation tools. Lines display iQ-LITE 2 7 0 User Manual INT EN – 003R 25 Sometimes the scoutline appears as a rectangle or parallelogram. This happens when the section planes are oblique. The following example shows this clearly: the third series is the reference series (blue frame). Scoutlines are applied to series 1 and 2. Since the section plane in series 3 is in a non–orthogonal, oblique relation to the other planes, the scoutlines displayed in series 1 and 2 cannot be shown in a line but need to include the obliqueness. They are therefore displayed as parallelograms. Lines display including obliqueness Under certain circumstances the oblique lines display may complicate the orientation. The iQ-VIEW workstation offers a 3D position display for easier orientation (not available in iQ-LITE). However, another scoutlines mode may be used to additionally display the intersecting lines or to only display the intersecting lines and remove the display of the oblique plane projection (refer to section 4.2.14.3 Scoutlines configuration). In other cases, a frame (sometimes incomplete) is shown around a series that seems to have been acquired in exactly the same section as the reference series. This happens when the field of view and the section alignment are different or if a non-orthogonal crosssection was used. In this case the section plane is again slightly oblique, leading to this type of lines display. This may occur especially in manually planned MRI exams. Lines display with differences in viewport The application checks to see if the viewports (the field of view plus the section alignment) of the images are mostly identical (tolerance limit +/- 5 pixels). If the viewport is within this tolerance limit, no frame will be displayed. iQ-LITE 2 7 0 User Manual INT EN – 003R 26 NOTE: For configuration of the scoutlines display (projection mode and line weight), see section 4.2.14 Orientation tools. 4.2.5.6 OFF The “Off” button turns off the side toolbar functions “Sync”, “Bind” and “Lines”. 4.2.6 THE MENU BAR The menu bar is divided into different sections: File Tools Additional settings Image filter Image selection Navigation Help The main tools and functions listed in the menus are also available as toolbar buttons. However, since all tools are not available in the bottom toolbar, it may become necessary to use the respective menu item instead. Other functions are only accessible using the menus. The individual functions of menu items are described in the respective sections of this user manual. NOTE: Some menu items are grayed out, as these functions are only available in the iQ-VIEW or iQ-VIEW PRO software, but not in the iQ-LITE viewer. These functions will not be described in this manual. 4.2.7 4.2.7.1 CLOSING THE VIEWER AND RETURNING TO THE STUDY BROWSER CLOSING THE VIEWER The viewer window can be closed in three different ways: Click the “x” button in the upper right corner of the window Select the “Close viewer” button on the left side of the bottom toolbar Click the “File” menu and select “Close viewer” iQ-LITE 2 7 0 User Manual INT EN – 003R 27 “Close viewer”: Closes the viewer window and returns to the study browser (if placed on the same display). 4.2.7.2 BRINGING THE STUDY BROWSER TO THE FRONT To return to the study browser it is not necessary to close the viewer. Both applications can run simultaneously and the study browser can be brought to the front without specifically closing the viewer. This is possible if the viewer and study browser are placed on different displays or if, on a single display, the study browser window is smaller than the viewer window (no full-screen). New studies can be selected from the study list and will automatically load into the viewer window. Another method is to click the “File” menu and select “Bring Study Browser to front”. This moves the study browser from the background to the front and places the viewer into the background. Alternatively, the Windows task bar can be used to switch from the viewer window tab to the study browser tab and back again. 4.2.8 DISPLAY SETTINGS The viewer application can be run on a single or dual display system. iQ-LITE 2 7 0 User Manual INT EN – 003R 28 4.2.8.1 SETTING UP THE VIEWER ACROSS TWO DISPLAYS By default, the viewer opens only on one display. If two displays are available and they are connected to the computer, the viewer can be set up to view across both displays. To configure the viewer to use dual monitors: Make sure that the viewer window is not maximized (no full screen). Click the “Additional settings” menu and select “Display setup”. Select “Dual” from the sub-menu. The viewer window will automatically resize to fit the two screens. In the rare case that this does not happen automatically, simply drag the window across the two screens by grabbing the window frame with the mouse. Adjust the position and the size of the viewer window, if necessary. Do note that since settings cannot be stored permanently on a medium, the dual display settings will not be remembered the next time the application is started. The settings will only be used as long as the application is kept open. Two studies loaded in a dual display setup 4.2.9 TREATMENT OF SINGLE-FRAME AND MULTI-FRAME IMAGES Multi-frame and single-frame DICOM images are treated equally. The stack and cine mode functions work for both; series of both can be shown in a sequence. It is also possible to display the individual frames of a multiframe image (sequence) in different tiles, to select specific frames and to export or print them. 4.2.10 NAVIGATING BETWEEN IMAGES, SERIES AND STUDIES The viewer offers a variety of ways to navigate between different images, series and studies loaded into the viewer. They can be accessed using the “Navigation” menu. iQ-LITE 2 7 0 User Manual INT EN – 003R 29 4.2.10.1 THE “NAVIGATION” MENU The options in the “Navigation” menu may be used to navigate within a series, study or all studies loaded in the viewer. In addition, either the next or previous patient study from the current study list (in the study browser) can be loaded into the viewer. Navigation within a series: “Next image”: opens the next image of the series in the currently active tile. “Previous image”: opens the previous image of the series in the currently active tile. “Next multi-frame object in series”: used for series consisting of several multi-frame objects. Instead of switching from one frame to the next, “next multi-frame object in series” will jump to the next object in the series, independent of the number of frames in the current object. If single-frame objects (= images) are included in the series, they will be considered an object as well. “Previous multi-frame object in series”: used for series consisting of several multi-frame objects. Instead of switching from one frame to the previous, “previous multi-frame object in series” will jump to the previous object in the series, independent of the number of frames in the current object. If single-frame objects (= images) are included in the series, they will be considered an object as well. “First image in series”: opens the first image of a series in the currently active tile. “Last image in series”: opens the last image of a series in the currently active tile. iQ-LITE 2 7 0 User Manual INT EN – 003R 30 Navigation within a study: “Next series”: opens the next series in a study in the currently active tile. “Previous series”: opens the previous series in a study in the currently active tile. “First series in study”: opens the first series in a study in the currently active tile. “Last series in study”: opens the last series in a study in the currently active tile. Navigation within studies: “Next study”: opens the next study in the currently active tile (if more than one study is loaded into the viewer). “Previous study”: opens the previous study in the currently active tile (if more than one study is loaded into the viewer). “Next study in study list”: loads the next study from the current study list (in the study browser) into the viewer. “Previous study in study list”: loads the previous study from the current study list (in the study browser) into the viewer. The hanging protocols navigation is disabled as the hanging protocols management is only included in iQVIEW PRO. Some of these navigation options are available as default viewer shortcuts (see chapter 6 List of Shortcuts). 4.2.11 SELECTING INDIVIDUAL SERIES FOR VIEWING In the viewer, individual series can be selected from the thumbnails in the series preview bar. Either doubleclick or use drag and drop to transfer the series into an available view of the image processing area. 4.2.12 COMPARISON OF STUDIES When more than one study is loaded into the viewer, a switch can be made between the available studies by changing tabs. By clicking another study tab, the images from the new study will load into the image processing area. If, however, comparisons are to be made between several series in different studies, it is necessary to keep the current series in the image processing area and only to add the desired series from another study. To accomplish this, select the sign in the series preview bar to open the preview bar of the second study. If more than two studies are loaded, a sub-menu will pop up so the appropriate study can be selected. The second series preview bar will show the series thumbnails of the additional study. The series needed can now be dragged into the appropriate view in the image processing area. Alternatively, a double-click on the series will load it into the currently active view. This is an easy way to manage the comparison of studies. iQ-LITE 2 7 0 User Manual INT EN – 003R 31 NOTE: On dual display systems with two studies loaded, one will open on the primary display while the other will automatically display on the second screen. This makes it even easier to compare different studies with each other. As an example, to compare two studies in a 2x1 mode, use the screen tiling function located either in the bottom toolbar or in the “Tools” menu and select the option 2x1 on the series level. For more information, see section 4.2.3.2 Screen tiling options. The views in the image processing area will display the first study. Place the series to compare into the left view. To add the second study to the right view, open the second series preview bar by using the button in the series preview bar and select the correct study (if more than one is available). This will display the series thumbnails of the second study but does not change the display in the image processing area. Now drag and drop the desired series into the right view. 4.2.13 SELECTION OF IMAGES, SERIES AND STUDIES When images, series or studies are to be exported to another image format (e.g. JPEG, BMP, TIFF or RAW), a video file (AVI) or a Windows® printer, it is sometimes necessary to first mark these images for export. This is the case when the following types of files are to be exported: Only specific images (either from one or several series) Several, but not all, series of a study Data from different studies Individual images can be marked or unmarked by clicking the box in the upper right corner of each view. When an image is marked, the box will turn red. Further selection options are available in the “Image selection” menu: iQ-LITE 2 7 0 User Manual INT EN – 003R 32 Using the “Image selection” menu it is possible to mark images on a series or study level. Options include: Select a whole study or series Select every second image of a study or series Select every third image of a study or series Select every fourth image of a study or series It is further possible to mark the currently active image (“Select active image”) and to “Clear current selection” to reset all selections. 4.2.14 ORIENTATION TOOLS Especially in multi-slice studies, such as CT or MRI exams orientation within the different section planes can be difficult. This is where orientation tools such as scoutpilots and lines displays can be helpful. iQ-LITE offers several orientation tools to aid the users. 4.2.14.1 “LINES” MODE The “Lines” mode in the side bar (hidden on the left side of the screen) is essentially a scoutpilot function that simplifies the orientation in a study by displaying the position of the current slice (active frame) within the other series and section planes. It is particularly helpful in multi-slice studies taken from different section planes. Lines can be activated easily without having additional windows open which may impede the view in the image processing area. NOTE: For further details, please refer to section 4.2.5.5 Lines. 4.2.14.2 SCOUTPILOT The scoutpilot tool is a position indicator that provides the user with positional information about images. This function allows users to orient themselves within a series. The “Scoutpilot” function is found in the “Tools” menu. iQ-LITE 2 7 0 User Manual INT EN – 003R 33 Scoutpilot example The scoutpilot window can be moved to another position so that it does not hide the necessary views of the image processing area. Simply drag and drop the window to the desired position. The size of this window, however, is fixed. When opened, the scoutpilot always shows the currently active image (blue frame). The image in the scoutpilot can be manipulated in the following ways: Using the center mouse-button (or scroll wheel), it is possible to change the window level. By pointing to the border of the image (the zoom zone), the mouse pointer turns into a magnifier and allows zooming within the image. While the mouse is a magnifier, hold the left mouse button down and move the mouse up and down to zoom in and out, respectively. While pointing in the center of the image (the pan zone), the mouse pointer turns into a hand. Hold the left mouse button down and move the mouse to pan the image. “Refresh”: This button can be used to reset windowing, zoom and pan changes made in the image or to select a new image as the reference image. To select a new image as the reference image, start by scrolling the view in the image processing area down to the image you want to use as reference. It must be the active image (blue frame). Then, click the scoutpilot’s refresh button to update the reference image. “Close”: Closes the scoutpilot window. iQ-LITE 2 7 0 User Manual INT EN – 003R 34 4.2.14.3 SCOUTLINES CONFIGURATION By default, iQ-LITE projects the section planes in its “Lines” and “Scoutpilot” display, leading to the display of rectangles or parallelograms – if the section planes are oblique. It is also possible to modify the display settings by: Adapting the projection mode Adapting the line weight The “Scoutlines configuration” is found in the “Additional settings” menu. Different projection modes are available for both the “Lines” mode and the “Scoutpilot” window: “Mode: plane projection”: This is the default setting. If activated, the scoutlines functions will display only the projection of the section planes. “Mode: plane intersection”: If activated, the scoutlines functions will display only the lines where the section planes cut (intersect) each other. “Mode: plane projection and intersection”: If activated, the scoutlines functions will display both the projection of the section planes and the intersection lines. The line weight may be changed to adapt to a higher or lower display resolution. For high-resolution displays it may be more comfortable to use bolder lines. The following options are available: Line weight 1 (light) Line weight 2 (medium); this is the default setting. Line weight 3 (strong) Line weight 4 (bold) Please note that the user-defined settings are only available for the current iQ-LITE session. Do note that since settings cannot be stored permanently on a medium, any settings changed from the default will not be iQ-LITE 2 7 0 User Manual INT EN – 003R 35 remembered for the next start of the application. Thus, it may be necessary to configure the scoutlines display again. 4.2.15 PRESENTATION STATES IN iQ-LITE Presentation states (PR) are independent DICOM SOP instances containing information on how a particular image should be displayed. The presentation state may contain, for instance, windowing, zooming and panning values, information about rotation or flipping and other visual display elements defined in the DICOM standard. What presentation states do not contain is pixel data. Therefore, PR can only be used in combination with an existing DICOM image. When a presentation state is applied to an image, the image is then displayed with all the visual specifications defined in that presentation state. The advantage of using presentation states is that it is always possible to revert back to the original image since the underlying pixel data of the image is not modified, but rather displayed differently. 4.2.15.1 USE OF PRESENTATION STATES IN iQ-LITE It is important to note that iQ-VIEW – which is the basis for the iQ-LITE viewer – only supports its own presentation states. While images retrieved from other DICOM stations may already contain presentation states, iQ-VIEW will not be able to make use of these presentation states. As a result, iQ-LITE media created with the radiological workstation can only contain PR files that have been created and stored with an iQ-VIEW PRO station. Presentation states of other manufacturers will be ignored during the export and will therefore not be placed on the medium. PR created for studies within iQ-VIEW PRO will be correctly used within iQ-LITE. In iQ-LITE, modifications made to an image (e.g. window level changes, zooming/panning, flipping/ rotating and adding of measurements and annotations) will be treated as a presentation state. They will, however, only be cached for the current viewer session and are deleted when the viewer is closed. The next time the images are loaded, they will be displayed again with their original pixel data. NOTE: Due to the use of presentation states in iQ-LITE the handling of some image processing features, such as zooming and panning, have slightly changed in comparison to earlier iQ-LITE versions (up to version 2.5.0c). These adaptations were necessary to adhere to the specifications laid down in the DICOM standard. 4.2.15.2 CLEARING PRESENTATION STATES It is possible to remove changes made to an image (e.g. windowing, zoom/pan, flip/rotate, etc.). These presentation states can be deleted using the “Reset” button in the bottom toolbar or by choosing “Reset current view” in the “Tools” menu. Alternatively, “Clear presentation states” in the “Tools” menu can also be used. iQ-LITE 2 7 0 User Manual INT EN – 003R 36 A reset will also delete measurements and annotations made in the images. Additionally, these can be deleted manually or by using the “Tools” menu. For more details on the treatment of measurements, please see section 4.2.20 Measurement and annotation tool. 4.2.16 4.2.16.1 OVERLAYS AND LOOK-UP TABLES TEXT OVERLAY The text overlay provides patient, study and series information necessary to identify images displayed in the image processing area. It is activated by default when images are loaded into the viewer. This is done to insure that important information, such as lossy image compression, is always recognized by the user. The text overlay can be activated and deactivated both from the button in the bottom toolbar and from the “Text overlay” entry in the “Tools” menu. “Text overlay”: Is used to hide the text overlay information that is activated by default. Clicking this button will toggle between activating and deactivating the text overlay. 4.2.16.2 DISPLAY OF LOSSY IMAGE COMPRESSION If an image displayed in the image processing area has been lossy compressed, this information will be shown in the text overlay, provided that the necessary details were correctly stored in the image information. Compression information will only display if the text overlay is activated. Complete compression information of an image is shown in the DICOM header dump. See also section 4.2.28 DICOM header information for more information. iQ-LITE 2 7 0 User Manual INT EN – 003R 37 WARNING: Lossy compressed images may have no diagnostic quality. 4.2.16.3 BITMAP OVERLAY By default, “Bitmap overlay” display is enabled. If activated, a potential bitmap overlay in an image is displayed. If the bitmap overlay is not needed, simply deactivate this function. It functions independently from the text overlay. This function can only be accessed by clicking “Bitmap overlay” in the “Tools” menu. 4.2.16.4 LOOK-UP TABLES By default, “Look-up tables” display is enabled. iQ-LITE is able to interpret potentially embedded look-up tables in order to display a DICOM image the way it is displayed on the source machine (another form of center/window information). This function can only be accessed by clicking “Look-up tables” in the “Tools” menu. 4.2.16.5 DICOM-EMBEDDED SHUTTERS Shutters created with the viewer’s shutter tool are handled as presentation states. However, shutters can also be embedded within the DICOM header of an image and are, therefore, handled differently. This may be the case with shutters created in images in the iQ-VIEW “Import” dialog or with images to which shutters were already applied at the modality. By default, “Embedded shutters” display is enabled. As a result, iQ-LITE is able to interpret potentially embedded shutter sequences in order to hide a specific part of a DICOM image. If the function is disabled, the entire image will become visible again. This function can only be accessed by clicking “Embedded shutters” in the “Tools” menu. 4.2.17 CINE AND STACK MODE Stack and cine mode make it possible to manually or automatically browse through all images of a series (or even the complete study when used in combination with the “Bind” mode; see section 4.2.5.3 Bind). Both the stack and the cine modes are available by using the respective toolbar buttons in the bottom toolbar or the “Stack mode” and “Cine mode” entries in the “Tools” menu. iQ-LITE 2 7 0 User Manual INT EN – 003R 38 4.2.17.1 STACK MODE The stack mode is always activated by default and can be used even if other processing functions are activated. Browsing through images with the stack mode is possible in different ways. With the following options, one image after another of the series will be displayed, which is useful when wanting to browse all the images of the series: Use the mouse scroll-wheel to move through a series. This function is not available if “scroll zoom” is activated. Use the up and down arrow keys on the keyboard to scroll to the next or previous images. With the following options, images of the series will be skipped to move faster from one position in the series to another. This can be useful if you wish to go to a particular area quickly: Select the “Cine mode (stack)” button in the tool bar or the “Stack mode” function in the “Tools” menu. Then move the mouse up and down while keeping the left mouse button pressed to browse through a series. Use the scrollbar to the right of every view to scroll through a series of images by pulling the controller up and down. For more navigation options see section 4.2.10 Navigating between images, series and studies. 4.2.17.2 CINE MODE With DICOM multi-frame images (e.g. angiographic or ultrasound images) as well as single-frame images (e.g. CT, MR), the series can be run automatically as a sequence. Either right-click the “Cine mode” button in the bottom toolbar or select “Cine mode” from the “Tools” menu to access the cine mode sub-menu: “Start autoplay”: Cine mode will begin playing automatically. A separate cine mode player (cine control) opens to control the cine playing. “Pause autoplay”: The pause button temporarily suspends the cine play. A second click restarts the cine play from where it was paused. “Stop autoplay”: The stop button stops the cine play and closes the cine control. iQ-LITE 2 7 0 User Manual INT EN – 003R 39 NOTE: iQ-LITE can display up to 50 frames per second. The actual speed that can be reached when displaying images in a cine loop depends on the system resources. If the “Frm/s” display turns red, the requested speed cannot be reached due to system limitations. A limited text overlay will be shown during the cine run to save resources. The “Cine control” can be moved to a different part of the screen by clicking anywhere in the gray area of the control and dragging it to another position. Further settings: “Direction”: The cine can either be played “Forwards” or “Backwards”. Select the respective entry from the sub-menu or move the controller in the cine control either to the right (including the correct frame rate) for forwards playing or to the left (including the correct frame rate) for backwards playing. “Frame rate”: Using the entry in the cine mode sub-menu several pre-defined frame rates can be selected for the cine run (6, 12, 24, 32 fps = frames per second). The default frame rate is defined in the DICOM header for multi-frame images or is 25 fps for single-frame images. The direction and the frame rate can also be adjusted in the cine control itself by moving the indicator bar while the cine is running. 4.2.18 WINDOWING TOOLS In many cases, the brightness and contrast for the DICOM images are already well-set when the images are created at the modalities. Sometimes, however, it might be necessary to change the window level of images, e.g. when the series is too dark or the contrast is not good enough to see specific tissues. iQ-LITE offers three ways of changing the center/window level of DICOM images: Dynamic windowing The use of window presets A fine-tuning windowing mode 4.2.18.1 APPLYING WINDOW CHANGES Using the “Scope” function, described in section 4.2.5.4 Scope, it is possible to apply window changes to a whole series or to an individual image only: Select “Image scope” to only change the center/window values of a particular image. Select “Series scope” to apply windowing changes made in one image to all images of the same series. iQ-LITE 2 7 0 User Manual INT EN – 003R 40 NOTE: Window changes made will be reset when the scope is changed (from series to image or from image to series). Windowing can then be applied again according to the newly selected scope. 4.2.18.2 DYNAMIC WINDOWING Dynamic windowing is the default form of window leveling in iQ-LITE. When windowing within a series, dynamic windowing calculates the changes in the center/window values based on the original center/ window values as they are stated in the DICOM information of each image. As a consequence, all images of a particular series may have different center/window values. This most often occurs in MR series where the contrast and brightness vary from image to image. Example: One image has original W/C values of 700/300 and a second has original values of 730/310. If the window value of the first image is increased by 15 and the center value is decreased by 15 (new: 715/285), then the values of the second image will also be increased (window) and decreased (center) by 15 (new: 745/295). Since dynamic windowing is on by default in iQ-LITE, this function is easily accessed in different ways: While pointing to an image, click the center mouse-button (scroll-wheel) and move the mouse Select the “Windowing (dynamic)” button in the bottom toolbar. While pointing to the image, up/down and left/right. This option is also available if other tools are currently selected. click the left mouse button and move the mouse up/down and left/right. Click the “Tools” menu and select “Windowing.” While pointing to the image, click the left mouse button and move the mouse up/down and left/right. When the windowing function is activated using the toolbar button or the menu item, the shape of the mouse pointer will change to indicate the use of windowing. 4.2.18.3 USING WINDOW PRESETS A second possible form of applying center/window changes to images is to use pre-defined window presets. The iQ-VIEW radiological workstation comes with a number of window presets. Users can also define their own and add them to the presets list. The configuration file in which these presets are stored is also copied to the medium during its creation. As a result, any presets established in iQ-VIEW are also available for use in iQ-LITE. Furthermore, iQ-LITE includes auto-contrast functions and an ROI window. iQ-LITE 2 7 0 User Manual INT EN – 003R 41 The window presets pop-up menu can be accessed by right-clicking the “Windowing (dynamic)” button on the bottom toolbar or by selecting “Window presets” in the “Tools” menu: Several standard window settings (presets) may be selected: Brain – base Skull Mediastinum Brain Lung Abdomen Bones Additional or customized settings may be available if the iQ-VIEW user has created other settings not initially included in the default list. “Custom settings”: Select “Custom settings“ to change the existing presets or to add others. A configuration window will open displaying the current presets. From here, presets can be added (“Add”), deleted or modified (“Clear” and “Change”). Once the necessary changes have been made, click “Save and exit” to save any changes and close the custom settings window. Please keep in mind that these settings cannot be stored permanently on the medium and will only be used as long as iQ-LITE remains open. Default window presets iQ-LITE 2 7 0 User Manual INT EN – 003R 42 “ROI window”: ROI windowing applies an auto contrast to a selected area. It is mostly used for CR and RF images to generate an optimal contrast in the region of interest. Select this option and then mark the ROI area by drawing a rectangle onto the image with the mouse. The ROI window will then be calculated automatically. “Auto contrast”: Auto contrast applies an auto-contrast on the current image (with “Image scope”) or on a whole series (with “Series scope”) only. The other series remain unaffected. Additionally, there is an auto-contrast function available for applying an auto-contrast to all loaded studies. Once applied, the auto-contrast will remain in effect until being deactivated again. Click the “Additional settings” menu Select “Auto-contrast every image” All images of the currently selected study will be displayed with an auto-contrast. NOTE: The window presets can also be used in combination with tiling on the image level (several images in one view). This is possible with scope on the series and image levels as well. 4.2.18.4 FINE-TUNING WINDOW MODE In most cases, the regular dynamic windowing is sufficient for setting the brightness and contrast of an image to its best visual quality. However, iQ-LITE also offers a mode with which it is possible to change the center/window values in one-step intervals. This makes it possible to fine-tune the windowing. To use fine-tuning: Select “Windowing (dynamic)” as described in section 4.2.18.2 Dynamic windowing. Press the [CTRL] key while moving the mouse at the same time to change the contrast and brightness. iQ-LITE 2 7 0 User Manual INT EN – 003R 43 4.2.19 COLOR REMAPPING Color remapping assigns a color to each gray tone of an image, therefore rendering any grayscale image (MONOCHROME1 and MONOCHROME2) in color. Using colors, areas with low contrast can be better displayed. Color remapping is particularly useful in nuclear medicine and it is for this reason that iQ-LITE also provides a number of nuclear medical color schemes. Using the “Scope” function, described in section 4.2.5.4 Scope, it is possible to apply color schemes either to a whole series or to an individual image only: Select “Image scope” to apply a color scheme only to a particular image. Select “Series scope” to apply a color scheme to all images of the same series. NOTE: Color remapping will be reset when the scope is changed (from series to image or from image to series). The modifications can then be applied again according to the newly selected scope. Color remapping options can be accessed in one of the following ways: Select the “Color scheme” button in the bottom toolbar Click the “Tools” menu and select “color scheme” “Color scheme” offers several general options: normal grayscale output (“B/w”), inverted grayscale output (“B/w negative”), color remapping (“Color remap”) and inverted color remapping (“negative color remap”). In addition, these NUC color schemes are available: Hotiron Gold Bone Rainramp NIH Cardiac GE_Color NIH_Ice Spektrum 4.2.20 Blackbody MEASUREMENT AND ANNOTATION TOOLS iQ-LITE offers a variety of measurement and annotation tools that make it possible to easily add markings to images (distances, angles, ROI, etc.). These tools are available both as toolbar buttons and menu entries. The measurement and annotation tools can be accessed in the following ways: Click the “Tools” menu and select “Measurement tools” to access the sub-menu displaying all functions. Select the “Measurement tools” button on the bottom toolbar. A right-click on the button (or hovering over the little black corner) opens a sub-menu all measurement and annotation functions can be found. iQ-LITE 2 7 0 User Manual INT EN – 003R 44 NOTE: Measurements and annotations can be applied to rotated and mirrored images. Only images with square and circular ROI measurements that were rotated at a custom angle are excluded. If ROI measurements are made in an image before it is rotated, these measurements will no longer be visible after the rotation. However, the measurements will not be deleted and will become visible again when the image is rotated using a standard rotation. The same applies to drawn shutters. 4.2.20.1 DISTANCE MEASUREMENTS “Distance”: The distance tool is used to measure a distance. To use the tool, point to the position where the measurement should begin and hold the left mouse button down while dragging the mouse to the end point. Releasing the mouse button will show the results in millimeters. NOTE: If the result is not given in millimeters but in pixels (pxl), the pixel spacing is missing in the affected image (or US Region Calibration for ultrasound images). The pixel spacing or region calibration values are needed by iQ-LITE to know how big a pixel is in the image. This information is needed to calculate distance. 4.2.20.2 RATIO MEASUREMENTS “Ratio”: The ratio tool is used to measure a ratio between two distances. To use the tool, draw the first distance (A) and then the second (B). The result is given as a percent (%) of A/B. The length of the two distances is also shown. iQ-LITE 2 7 0 User Manual INT EN – 003R 45 NOTE: If the length of the lines is not given in millimeters but in pixels (pxl), the pixel spacing is missing in the affected image (or US Region Calibration for ultrasound images). The pixel spacing or region calibration values are needed by iQ-LITE to know how big a pixel is in the image. This information is needed to calculate the length of the two lines. 4.2.20.3 PERPENDICULAR DISTANCE MEASUREMENTS This function is only available in iQ-VIEW PRO. “Perpendicular distance”: The perpendicular distance tool is used to measure the short and long axis of tumors in 2D. Two distance lines are drawn in a right angle towards each other. 4.2.20.4 ANGLE MEASUREMENTS “Angle”: The angle tool is used to measure an angle. To measure angles, draw the first line as if drawing a distance measuring line. The second line does not necessarily have to intersect the first line. The resulting measurement values represent the acute and obtuse angle. 4.2.20.5 COBB’S ANGLE MEASUREMENTS Cobb’s angle is a method of measuring the degree angle of the spinal curve. The technique to measure the scoliosis curve consists of four lines constructing a geometric figure. “Cobb’s angle”: To use this tool, first draw a line along the superior edge of the vertebra and extend the line into the margin of the X-ray (line A). iQ-LITE will automatically add the perpendicular line from line A downward. The next step is to draw another line along the inferior vertebra. Again extend it into the margin of the X-ray (line B) until the perpendicular line upwards from line B meets the one from line A. The angle that is formed by the two meeting perpendicular lines is the Cobb’s angle. iQ-LITE 2 7 0 User Manual INT EN – 003R 46 Cobb’s angle measurement 4.2.20.6 SQUARE ROI MEASUREMENTS “Square ROI”: With the square ROI tool it is possible to measure the density in a selected rectangular area (ROI). To use this tool, place the mouse at the upper left corner of the area to measure; hold the left mouse button down; and drag diagonally until the appropriate area is selected. When the mouse button is released, a rectangle will be drawn over the specified area and the mean, maximum and minimum density values will be given. For CT images the results are displayed in Hounsfield Units (HU). In addition, the results will state the standard deviation. 4.2.20.7 CIRCULAR ROI MEASUREMENTS “Circular ROI”: Measuring density in a selected elliptical/circular area (ROI) is possible using the circular ROI tool. To use this tool, place the mouse in the center of the area to be selected; hold the left mouse button down; and drag the mouse outward from the center to create an ellipse/circle around the desired area. When the mouse button is released, the mean, maximum and minimum density values will be given. For CT images the results are automatically displayed in Hounsfield Units (HU). In addition, the results will state the standard deviation. NOTE: A perfect circle (not an ellipse) can be achieved by holding the [SHIFT] key while drawing the ROI area with the mouse. iQ-LITE 2 7 0 User Manual INT EN – 003R 47 4.2.20.8 POLYGONAL ROI MEASUREMENTS This function is only available in iQ-VIEW PRO. “Polygonal ROI”: Using the polygonal ROI tool, it is possible to measure both the density and size of a selected freehand area. 4.2.20.9 SHUTTERS “Shutter”: The shutter tool makes it possible to select a specific rectangular area of an image while blackening out the rest of the image. The blackened-out areas are not deleted from the image. They are only hidden. To use this tool, place the mouse at the upper left corner of the area to view; hold the left mouse button down; and drag diagonally until the appropriate area is selected. When the mouse button is released, only the selected area will be visible. NOTE: The shutter cannot be used in combination with a user-defined rotation (“Enter custom angle”). 4.2.20.10 ANNOTATIONS “Annotation”: The annotation tool allows the user to make annotations on images. To use this tool, point the mouse at the area where the annotation should begin. (Longer annotations should start farther to the left.) While holding the left mouse button down, drag the mouse to draw a line on the image to the area to be annotated. When the mouse button is released, an arrow will be displayed and the annotation dialog will open. Annotation dialog iQ-LITE 2 7 0 User Manual INT EN – 003R 48 Enter text and click “OK”. Annotations are displayed only to the border of the image. The longer the annotation, the farther the arrow should start on the left side. The annotation text will begin at the starting point of the arrow. Example of an annotation NOTE: If no text is entered on the annotation screen, the arrow will remain anyway. This is implemented by design to allow for adding arrows that denote specific areas in the image. 4.2.20.11 OVERLAPPING OF MEASUREMENT VALUES In some cases, especially when creating measurements and annotations within small structures, measurements may end up very close to each other and the calculated values may overlap. Since this makes values difficult to read, iQ-LITE will automatically move the values to avoid an overlap. To insure that each value can still be matched to the measurement where it belongs, a red frame is put around any value that was moved and a line connects the value to the corresponding measurement. iQ-LITE 2 7 0 User Manual INT EN – 003R 49 4.2.20.12 ERASING MEASUREMENTS AND ANNOTATIONS “Clear”: The clear tool can be used to erase individual measurements or annotations made in an image. To use this tool, select the “Clear” function, then click the measurement or annotation to be erased. After it turns red, click again the item to remove the measurement or annotation. Other deleting functions are available in the “Tools” menu: “Clear all measurements”: All measurements made in all studies loaded into the viewer are removed with one click. “Clear last measurement”: The last measurement made in an image is removed. NOTE: All measurements and annotations made in a series (one view) can be deleted by using the “Reset” button or by selecting “Clear presentation states” from the “Tools” menu. However, both tools will reset ALL changes in the active series, not only the measurements and annotations. 4.2.20.13 MODIFYING MEASUREMENTS AND ANNOTATIONS “Modify”: The modify tool allows current measurements and annotations to be modified. To use this tool, select the measurement or annotation to be modified. The markers displayed on each measurement or annotation can then be used to drag and drop the measurement/annotation into the correct position. The “Modify” function works as follows: Distance measurements: Grab the center marker with the mouse to move the whole line into a new position or use the start and end markers of the line to change the length and position of the starting and ending points. Ratio measurements: Use the start and end markers of the two lines to change the length and position of the starting and ending points. Angle measurements: Grab the center marker to change the position of where the two lines cross or use Cobb’s angle: Use the markers at the end of each line to correct the line positions. The perpendicular lines Square and circular ROI: Grab the center marker to move the whole area (rectangular or the start and end markers of each line to move the lines into the correct position. will be adapted automatically by iQ-LITE. elliptical/circular) or use the line markers to change the size of the area. Shutter: Grab the center marker to move the whole shutter or use the markers in the upper left and lower Annotations: Grab the center marker to move the annotation and arrow to a new location or use the right corners to change the shutter’s size. marker at the arrow tip to change the length and tip position. The annotation text field will open after each move to allow the text to be changed. iQ-LITE 2 7 0 User Manual INT EN – 003R 50 4.2.20.14 COPYING MEASUREMENTS AND ANNOTATIONS This function is only available in iQ-VIEW PRO. “Copy”: Offers the opportunity to copy measurements and annotations already made in one image to other images, either of the same series or a different series. This function may be particularly helpful in multi-slice studies. 4.2.20.15 CALIBRATION OF MEASUREMENTS (SCALING OVERSIZE) This function is only available in iQ-VIEW and iQ-VIEW PRO. “Calibrate”: The calibrate function calibrates measurements for CR images while considering the oversize in the images. 4.2.21 MAGNIFYING TOOLS The regular “magnifier” is the magnifying tool used in iQ-LITE. iQ-VIEW PRO includes an additional, special “magnifier window” for magnifying regions of interest in a separate window. This function is, however, disabled in iQ-LITE. 4.2.21.1 THE REGULAR MAGNIFIER The regular magnifier function can be accessed by clicking the “Magnifier” button in the bottom toolbar or by selecting “Magnifier” from the “Tools” menu. “Magnifier”: After selecting the magnifying function, the mouse pointer turns into a magnifying glass. By holding down the left mouse button while moving over an image, the image area is magnified at twice its current size at the position of the mouse. NOTE: Measurements and annotations made in an image are still visible using the magnifier. 4.2.22 ZOOMING AND PANNING TOOLS Sometimes individual images or entire series need to be enlarged to improve the visibility of diagnostically relevant tissues and structures. Moving images around in their views (panning) may also be necessary – for example, to adjust them for easier comparison to another series. iQ-LITE 2 7 0 User Manual INT EN – 003R 51 Using the “Scope” function, described in section 4.2.5.4 Scope, it is possible to apply zoom and pan changes to a whole series or to an individual image only: Select “Image scope” to only change the zoom factor or position (pan) of a particular image. Select “Series scope” to apply changes in the zoom factor or position (pan) for one image to all images of the same series. NOTE: Any zoom and pan changes made will be reset when the scope is changed (from series to image or from image to series).Zoom/pan can then be applied again according to the newly selected scope. 4.2.22.1 ZOOM/PAN HANDLING WITH PRESENTATION STATES It is important to note that the zoom and pan features in iQ-LITE have changed in comparison to earlier software versions (up to iQ-LITE 2.5.0c). Due to the presentation states (PR) now used to display and cache changes in DICOM images, the zoom/pan feature has been modified to adhere to the specifications established in the DICOM standard. Therefore, zoom out will only scale down to a "fit-in" size and not smaller since this is not defined in the DICOM standard. It is, however, possible to view an image smaller than its “fit-in” size by applying a 1:1 zoom. Panning images can still be done even if the images are not zoomed but are scaled to fit the screen. This allows for the adjusting of images to the same height in case one is displayed lower than the other. 4.2.22.2 THE ZOOM/PAN FUNCTION To zoom (adjust the size) or pan (move) images, either click the “Zoom/Pan” button on the bottom toolbar or select “Zoom/Pan” from the “Tools” menu. “Zoom/Pan”: When activated, the zoom/pan function can be used to dynamically zoom and pan images using the mouse. The middle area of the image acts as the “pan zone”. The mouse pointer turns into a hand icon when pointing there. By clicking in the middle of the image and moving the mouse up/down or right/left, the image will be moved. The periphery of the image acts as the “zoom zone”. The mouse pointer turns into a magnifier icon when pointing there. By clicking on the periphery and moving the mouse up and down, the image can be easily zoomed. In addition, a sub-menu is available with different zooming presets. The sub-menu is accessed by right-clicking the “Zoom/Pan” toolbar button or by right-clicking directly on the image processing area (after having selected the function): iQ-LITE 2 7 0 User Manual INT EN – 003R 52 “Fit in”: This is the default setting. Images are scaled to fit into the available view. The higher the tiling, the smaller the images will be displayed. “1x (original)”: The images are displayed in their original size. “1.5x”: The images will be zoomed to one and a half times their size. “2x”: The images will be zoomed to two times their size. “2.5”: The images will be zoomed to two and a half times their size. “3x”: The images will be zoomed to three times their size. 4.2.22.3 THE SCROLL ZOOM The “Scroll zoom” function is available in the “Tools” menu. Once the feature is activated, the scroll-wheel of the mouse can be used to dynamically zoom the currently active image. 4.2.23 FLIPPING AND ROTATION TOOLS Images loaded into the viewer can be flipped, rotated or both. Using the “Scope” function, described in section 4.2.5.4 Scope, it is possible to apply flip and rotation changes to a whole series or to an individual image only: Select “Image scope” to flip or rotate only a particular image. Select “Series scope” to apply the flip or rotation changes made in one image to all images of the same series. NOTE: Flipping and rotation will be reset when the scope is changed (from series to image or from image to series). The modifications can then be applied again according to the newly selected scope. 4.2.23.1 THE FLIP/ROTATE FUNCTION The flipping and rotation options are accessible by clicking the “Flip/Rotate” button in the bottom toolbar or by selecting “Flip/Rotate” in the “Tools” menu. iQ-LITE 2 7 0 User Manual INT EN – 003R 53 “Flip/rotate”: Activating the Flip/Rotate function opens a sub-menu containing all flipping and rotation options: “Flip vertically”: Flips the image vertically. A specific marker is added to the text overlay to indicate the flipping. * “Flip horizontally”: Flips the image horizontally. A specific marker is added to the text overlay to indicate the flipping. “90° rotation clockwise”: Rotates the image in a 90 degree angle to the right. “180° rotation”: Rotates the image in a 180 degree angle. “90° rotation counter-clockwise”: Rotates the image in a 90 degree angle to the left. *NOTE: To correctly read the markers given in the overlay, it is important to understand that for presentation states only horizontal flipping is defined. Therefore, when using vertical flipping (as the option is called in iQ-LITE for better understanding), the marker stated in the text overlay will include a horizontal flip and a 180° rotation, which is exactly the same as a vertical flip. The marker states: “Flipped hor. Rotation: 180°”. Click “Reset current view” from the sub-menu to reset the flipping and rotation changes. The images will return to their original position. Alternatively, the general “Reset” button on the bottom toolbar or the menu item “Reset current view” found in the “Tools” menu can be used to reset the modifications. Note, however, that the latter options also remove all other modifications made to the image(s). NOTE: When rotating or flipping zoomed images, any zoom or pan changes will be reset. This also applies to the “Reset current view” function within the flip/rotate context menu. However, it is possible to re-apply the zoom after the image has been rotated. 4.2.23.2 USING CUSTOM ROTATION In cases where the rotation presets are not sufficient or the images only need to be adjusted slightly, e.g. to turn them upright, a customized rotation can be helpful. iQ-LITE offers the option to rotate images in a userdefined way by using the “Enter custom angle” option in the “Flip/Rotate” sub-menu. iQ-LITE 2 7 0 User Manual INT EN – 003R 54 “Flip/Rotate”: To rotate the image to a specific angle, select “Enter custom angle” from the submenu. A dialog box opens where the desired angle can be entered. Either type the angle in the text box or use the up and down arrows to choose the correct angle, then click “Accept”. The image (and all images of the same series if series scope is chosen) will be rotated accordingly. The image is rotated clockwise. Example of a 45° custom angle NOTE: Please note that it is not possible to use the square and circular ROI measurements tools in images that have been rotated to a custom angle. If ROI measurements were made in an image before it is rotated, the measurements will no longer be visible. However, they are not deleted and will be displayed again when the image is rotated using a standard rotation setting. 4.2.24 IMAGE FILTER For the post-processing and quality improvement of images, a number of image filters are available in the viewer. iQ-LITE 2 7 0 User Manual INT EN – 003R 55 Using the “Scope” function, described in section 4.2.5.4 Scope, it is possible to apply image filters either to a whole series or to an individual image only: Select “Image scope” to apply image filters only to a particular image. Select “Series scope” to apply image filters to all images of the same series. NOTE: Image filters will be reset when the scope is changed (from series to image or from image to series). The modifications can then be applied again according to the newly selected scope. The available options can be accessed by clicking the “Image filter” button in the bottom toolbar or from the “Image filter” menu. “Image filter”: Upon activation, a sub-menu opens with the following options: Sharpen Edge enhance Noise reduction Blur Low pass High pass The “Reset” option removes all applied filters and returns the image(s) to their original state. 4.2.25 4.2.25.1 RESETTING CHANGES IN IMAGES RESET If modifications made in an image are no longer needed or need to be changed, it is possible to reset the changes and start anew. The reset function is available both in the bottom toolbar (“Reset” button) and also by selecting “Reset current view” in the “Tools” menu. “Reset”: Selecting the reset function removes all changes made to an image and restores the original image (e.g. if the image was windowed, zoomed, rotated). In addition, all measurements, annotations and shutters are removed. Modifications can also be deleted separately. Please see section 4.2.20.12 Erasing measurements and annotations for further information. iQ-LITE 2 7 0 User Manual INT EN – 003R 56 4.2.25.2 CLEAR CURRENT VIEW “Clear current view” is used to not only remove changes made in an image, but to empty an entire view in the image processing area. To access this option: Click the “Tools” menu Select “Clear current view” The view will be emptied and is left blank. It can then be filled with a new series. 4.2.26 EXPORTING DICOM IMAGES TO OTHER IMAGE FORMATS DICOM images loaded into the viewer can be exported to other image formats – JPEG, BMP and TIFF – as well to an AVI video format for use in a case presentation. iQ-LITE will export the images as well as the modifications applied to them (measurements and annotations, windowing, zoom/pan, flip/rotate, color remap, etc.). WARNING: Please keep in mind that the export of DICOM images to other file formats will result in lossy image quality, which means that the images will no longer have diagnostic quality. Therefore, they should not be used for diagnostic purposes. Export options are only available as a menu entry. To export images, click the “File” menu and select “Export image(s)”. A sub-menu offers the following possibilities: “Current image”: exports only the currently active image (blue frame) “Whole series”: exports the entire series where the current image belongs “Whole study”: exports the complete study currently active in the viewer “All studies loaded”: exports all studies currently available in the viewer “Current selection”: exports a selection of images, series or studies. A selection must be made before using this export function. “Export to AVI”: allows the exporting of either the current series or a previously made selection of images into an AVI video file iQ-LITE 2 7 0 User Manual INT EN – 003R 57 Exporting images to an AVI file: “Export as AVI” can be used to export a sequence of images, e.g. an ultrasound series, as a video file in the AVI format. Select “Export as AVI” from the sub-menu and the “Save as video file” dialog will open. Adjust any settings as necessary: Select between “Current series” or “Current selection” for exporting. (Current series is the default selection.) NOTE: The images will be converted into AVI in the order in which they were selected in the viewer. Set the size of the video frame (X and Y for width and height). When changing one value, the other will change accordingly to maintain the proportions of the images. Set the “interframe delay” in milliseconds. The interframe delay defines the time that passes between two frames. The lower the value, the faster the individual frames will be shown. Select “Compression” if the video file should be compressed. By choosing a compression setting, the file will become smaller and more suitable for inclusion in presentations. NOTE: The available options for compressing AVI files are dependent on the codecs installed on the workstation. As a result, the list of compression options may differ from station to station. The manufacturer cannot guarantee the correct functioning of the various codecs and, therefore, recommends using the Windows default codec “cvid Cinepak Codec.” The use of a corrupted, incompletely/incorrectly installed or incompatible codec may lead to undesired effects in iQ-LITE. After all options have been set, click the “Save as AVI” button to give the file a name and start exporting the selected data as an AVI file. iQ-LITE 2 7 0 User Manual INT EN – 003R 58 WARNING: The creation of an AVI file can take a while depending on the number of images selected to be converted. A progress bar will indicate when the process will be finished. The dialog will close automatically when the AVI file is complete. Please do not interact with the program at this time, such as clicking the close button (“x”), as this may lead to undesired results. 4.2.27 EXPORTING DICOM IMAGES TO PRINTERS “Print manager”: All images that have been loaded into the viewer, including secondary captures and structured reports already available on the medium, can be sent to the Print manager where they can be printed on a connected Windows® printer. Images will be printed with all of their changes in presentation states (measurements and annotations, windowing, zoom/pan, flip/rotate, color remap, etc.). For more information about printing DICOM images on paper printers, please read chapter 4.3 Windows Print. The print manager can be accessed in one of the following ways: Click the “File” menu and select “Print manager.” The entire study currently active in the viewer is Click the “Print manager” button available in the bottom tool bar to transfer the current study or a transferred. Alternatively, specific images can be selected in the viewer to be transferred. selection to the print manager. Use the default shortcut [P] for accessing the print manager window. NOTE: For instructions on how to select images, series and studies in the viewer, see section 4.2.13 Selection of images, series and studies. 4.2.28 DICOM HEADER INFORMATION The DICOM header of an image shows all DICOM related information about the current image in the image processing area (blue frame), such as patient information, study, series and image information. Additional information includes meta tags and other values defining the structure and display of the image. The DICOM header can be accessed by selecting “DICOM header dump” in the “Tools” menu or by using the default shortcut [H] in the viewer. iQ-LITE 2 7 0 User Manual INT EN – 003R 59 Three different tables are available in the “DICOM header viewer”: the “List view”, the “Tree view” and the “Summary”. 4.2.28.1 “LIST VIEW” “List view” gives an overview of all available DICOM tags (attributes) and their values. List view in DICOM header dump iQ-LITE 2 7 0 User Manual INT EN – 003R 60 4.2.28.2 “TREE VIEW” The tree view table gives a more structured overview of the DICOM tags and values of an image. The tags are collected into their respective attribute groups. Groups can then be opened to reveal the individual tags and values or closed if not needed. By default, the various levels are closed. Tree view in DICOM header dump In “Tree view” it is not possible to modify individual attribute values. For modifications, please use the “List view.” Click the “+” to open a level with its underlying sections and display all corresponding attributes with their respective values. Click the “–” to close an open level. In addition, the DICOM header data, as displayed in the “Tree view”, can be saved as an XML file to a directory of your choice (“Save as XML”). This file may then also be printed with the print functions provided by Windows printers. iQ-LITE 2 7 0 User Manual INT EN – 003R 61 4.2.28.3 “SUMMARY” In the “Summary” table, it is possible to select an assortment of DICOM tags (up to six) whose values can be available at a glance. Do note that since settings cannot be stored permanently on a medium, any settings changed from the default will not be remembered for the next start of the application. As an example, the text fields or text overlay displays for certain tags, like “Study comments,” may not be long enough to show all of the information contained in the field. Another use would be to view private tags or Worklist procedure tags. In both cases, the “Summary” view offers an easy solution. Example of DICOM tag selection in “Summary” view of DICOM header dump 4.2.29 HELP OPTIONS The help options are found under the “Help” menu: “User manual”: Opens the iQ-LITE user manual. iQ-LITE 2 7 0 User Manual INT EN – 003R 62 NOTE: Acrobat Reader must be installed on the system to open and view the iQ-LITE user manual, which is included as a PDF file on the medium (MANUAL.PDF). “About”: Opens a window where version information about the iQ-LITE software as well as contact information for questions or bug reports is displayed. Clicking the window opens a support email form that can be used to contact a local reseller for bug reports, technical advice, etc. NOTE: Please note that a standard email client (Outlook, Outlook Express, etc.) must be installed and configured to automatically open an email form. iQ-LITE 2 7 0 User Manual INT EN – 003R 63 4.3 4.3.1 WINDOWS PRINT THE PRINT MANAGER With iQ-LITE, DICOM image data can be printed using a Windows® printer. To output individual images, series or studies , the studies must first be loaded into the viewer. Once loaded, the print manager can be accessed by selecting “Print manager” from the “File” menu of the viewer. The print manager window can also be accessed using the default shortcut [P] or by using the “Print manager” button on the bottom toolbar. All methods lead to the print manager opening and transferring the selected images into the preview: Print manager Changes made in images during their processing in the viewer are transferred into the print manager as well. This allows the images to be printed with their modifications, e.g. added measurements and annotations, window level changes, flipping/rotation, zoom/pan. iQ-LITE 2 7 0 User Manual INT EN – 003R 64 4.3.2 PRINTER, PAPER FORMAT AND ORIENTATION SELECTION The printer, paper format and orientation must be selected from the drop-down menus in the upper part of the print manager screen before printing: “Printer”: Select the appropriate printer for printing the images. Any local or networked Windows® printer can be chosen. NOTE: Please note that, in general, printouts of DICOM images, particularly paper printouts, may not be of a diagnostic quality and should, therefore, not be used to provide diagnostic findings. For higher quality printouts, the use of PostScript printers is recommended. Clicking the “Printer settings” button after selecting a specific printer brings up the typical Windows® printer properties to change settings for the printer. “Paper format”: This option is only available for DICOM print. As DICOM print is not available in iQ-LITE, this option is grayed-out. “Orientation”: Choose between portrait or landscape orientation for printing. The print manager preview is changed accordingly. 4.3.3 IMAGE OUTPUT AND LAYOUT SELECTION On the right side of the Print manager screen, several options are available regarding the output and layout: “Image output”: Select what to print: - Current image: the one in the active view of the viewer window (blue frame) - Current series: the series in the active view of the viewer window - Current study: the active study - Selection: a selection made previously in the viewer by marking images. With this option, it is possible to print several complete studies or parts of different studies. See section 4.2.13 Selection of images, series and studies for more information on how to make selections. “Layout”: The layout determines how many images will print on a single page. Up to 5x5 images may be selected. “Page controller”: The page controller gives information about how many pages will be needed for printing the selected images. If more than one page will print, the slider bar can be used to navigate between viewing the different pages. Drag the slider to the desired page or click in the page controller bar to the left or right of the indicator to move one page at a time in the respective direction. “Print text overlay”: The text overlay for the images will be printed if checked. “Print page header”: The page headers with the patient information will be printed if checked. iQ-LITE 2 7 0 User Manual INT EN – 003R 65 NOTE: If images from more than one study/patient are selected for print, the page header will only print the details of the first study. To avoid confusion, be sure to keep the “Print text overlay” activated and deactivate the “Print page header.” “Text background”: Activating this option will put a black bar behind all elements of the text overlay so that the white text overlay will always be readable, even if the images are very bright. “Reduce print job size”: In the standard Windows® print mode, print jobs from iQ-LITE can sometimes become very large (up 100 MB). This may lead to longer transmission times to a Windows® printer or buffer overflow errors if the printer does not have enough memory. Checking the “Reduce print job size” may prevent these issues by transmitting less data to the printer. NOTE: A reduction of the print job size is achieved by reducing the resolution and may lead to lower quality printouts on some printers. “Real-size print”: Using the “Real-size print” option, it is possible to print images on a DICOM printer in real size (1:1 print). This function is only available in iQ-VIEW / PRO. 4.3.4 EDITING IMAGES FOR PRINTING The editing of images in Print manager can be done on the image or series level (except for drag/drop and the deletion of images). The selection is made using the “Scope” buttons at the top of the screen: “Image scope”: Select scope on the image level if modification (window or zoom/pan) should only happen to a single image. “Series scope”: Select scope on the series level if the entire series should be modified (window or zoom/pan). Various tools can be used to edit the images shown in the preview windows. The active tool is displayed with a yellow frame. “Zoom/Pan”: An image can be moved by pointing to the middle of it (pan zone) and pressing the left mouse button while moving the mouse. The mouse pointer turns into a hand when pointing to the middle of the image. To enlarge the image, point to the periphery of the image (zoom zone) and hold the left mouse button down while moving the mouse up (to enlarge) and down (to minimize). The mouse pointer becomes a magnifier symbol when pointing to the edge of the image. The zoom/pan will affect only the selected image or the entire series, depending on the scope selected (image or series). iQ-LITE 2 7 0 User Manual INT EN – 003R 66 NOTE: Please note that due to the presentation states (PR) now used to display and cache changes in DICOM images, the handling of zoom/pan has changed to adhere to the specifications laid down in the DICOM standard. Therefore, zoom out will only scale down to a "fit-in" size and not smaller since this is not defined in the DICOM standard. Panning continues to work even if the images were not zoomed first. “Windowing”: The brightness and contrast of an image can be manually adjusted by pressing the left mouse button and moving the mouse up/down or left/right while hovering over the image. The mouse pointer turns into a circle with a white and black side when the tool is activated. Windowing changes will affect only the selected image or the entire series, depending on the scope selected (image or series). “Drag/Drop”: With drag/drop, images can be moved into another position (tile) if a layout is chosen that contains more than one image per page. Note, however, that images can only be moved within the filled tiles. For example, in a 3x3 tiling with only 6 tiles filled, images can only be switched in the first 6 tiles. The last 3 tiles cannot be used. To move an image, point to it and hold the left mouse button down while dragging the image to the new tile. When the mouse button is released, the image will move into the new location and the following images will slide to the right/down to make room. “Delete”: The delete function removes either single images or entire series, independently of the set scope (image or series). Upon activation, the mouse pointer will change into an eraser symbol when hovering over an image. The following options are available: No deletion is possible if “Image output” is set to “Current image”. If “Image output” is set to “Current series”, only individual images can be deleted, not the whole series. If “Image output” is set to “Current study”, the option to “Remove individual images” or to “Remove entire series” appears when the tool is selected. If “Image output” is set to “Selection”, the entire selection of images is treated as if they are from one series. The two options, “Remove individual images” and “Remove entire series” will appear when the tool is selected. However, “Remove entire series” will remove all but the first image from the preview since at least one image must remain in the Print Manager. Once the delete tool is activated, click the individual image or one that is part of the series to be deleted. This only removes the image(s) from the Print Manager and does not affect what is displayed in the viewer. NOTE: One image must always remain in the preview to avoid blank printed pages. iQ-LITE 2 7 0 User Manual INT EN – 003R 67 4.3.5 STARTING A PRINT JOB After selecting the various print options discussed above, click the “Print” button to send the print job to the selected Windows® printer. iQ-LITE 2 7 0 User Manual INT EN – 003R 68 5 LIST OF ABBREVIATIONS J2k – JPEG 2000 AET – Application Entity Title C-ECHO – DICOM command for verifying the DICOM connection to another device C-FIND – DICOM command for searching studies C-MOVE – DICOM command for moving studies CR – Computed Radiography CT – Computed Tomography DICOM – Digital Imaging and Communication in Medicine DNS – Domain Name System DX – Direct X-Ray Systems, e.g. Angiography or Fluoroscopy GUI – Graphical User Interface HU – Hounsfield Units IP – Internet Protocol LUT – Look-up Table MG – Mammography MOVE SCU – C-Move as Service Class User MR – Magnetic Resonance Imaging NM – Nuclear Medicine OT – Other Title (other DICOM storage class) Q/R SCU – Query/Retrieve as Service Class User RF – Radiographic Fluoroscopy ROI – Region of Interest STORE SCP – DICOM store as Service Class Provider STORE SCU – DICOM store as Service Class User US – Ultrasound iQ-LITE 2 7 0 User Manual INT EN – 003R 69 6 LIST OF SHORTCUTS ADDITIONAL KEY + KEY FUNCTION Arrow key [UP] Previous image Arrow key [DOWN] Next image [HOME] First image in a series [END] Last image in a series [P] Opens Print manager window [H] Opens DICOM header dump window [CTRL] When used in combination with a mouse-click in un-activated viewer tile(s) of different series, will mark the tile(s). Can be used to synchronize different series. [S] Marking/Unmarking of a single image [CTRL]+[S] Marking/Unmarking of a whole study iQ-LITE 2 7 0 User Manual INT EN – 003R 70 7 INDEX A Annotation tool..................................................... 44, 48 Annotation tool (copying annotations) ..................51 Annotation tool (erasing annotations) ....................50 Annotation tool (modifying annotations) ...............50 Application Entity Title ................................................69 Automatic loading of images ...................................20 Automatic tiling of studies .........................................20 B Bind series function .....................................................23 Bitmap overlays (display of) ......................................38 Bottom toolbar .............................................................21 Bottom toolbar (default) ............................................22 Bottom toolbar (fixing of) ...........................................21 DICOM header information (summary) ..................62 DICOM header information (tree view) ..................61 DICOM imager .............................................................64 DICOM multi-frame images .......................................39 DICOM Print ..................................................................64 DICOMDIR (iQ-LITE database) ..................................11 Display settings.............................................................28 Display settings (dual display setup) ........................29 E Exporting DICOM images to AVI ..............................57 Exporting DICOM images to AVI (making settings) ....................................................................................58 Exporting DICOM images to image formats ..........57 Exporting DICOM images to JPEG, BMP, TIFF, RAW ....................................................................................57 Bringing study browser to front .................................28 Exporting DICOM images to video files ...................57 C F Caching ........................................................................13 Flipping images ............................................................53 Calibration of measurements ...................................51 Cine mode ...................................................................38 Flipping options ............................................................53 Cine mode (cine control) ..........................................40 H Cine mode (pausing autoplay) ................................39 Hardware requirements ...............................................7 Cine mode (playing of series) ...................................39 Hardware requirements (Windows® XP .....................7 Cine mode (setting direction) ..................................40 Hardware requirements Windows® Vista ..................7 Cine mode (setting frame rate) ...............................40 Help options .................................................................62 Cine mode (stack) ......................................................39 High-resolution displays ................................................5 Cine mode (starting autoplay) .................................39 Cine mode (stopping autoplay) ..............................39 Closing the viewer.......................................................27 Color remapping .........................................................44 Color remapping (grayscale output) ......................44 Color remapping (inverted grayscale output) ......44 Color remapping (inverted) ......................................44 Color remapping (nuclear color schemes) ............44 Color schemes .............................................................44 Color schemes (nuclear medicine) .........................44 Comparison of studies ................................................31 Configuration of iQ-LITE ..............................................10 Custom rotation ...........................................................54 D DICOM header dump ................................................59 DICOM header information ......................................59 DICOM header information (list view) .....................60 DICOM header information (saving to XML) ..........61 iQ-LITE 2 7 0 User Manual INT EN – 003R I Image filter....................................................................55 Image filter (blur) .........................................................56 Image filter (edge enhance) ....................................56 Image filter (high pass) ...............................................56 Image filter (low pass) ................................................56 Image filter (noise reduction) ....................................56 Image filter (reset of) ..................................................56 Image filter (sharpen) .................................................56 Image preview (Study browser) ...............................12 Image processing area ..............................................18 Installation of iQ-LITE......................................................9 iQ-LITE database (DICOMDIR) ..................................11 L Licensing of iQ-LITE ........................................................9 Lines function ........................................................ 25, 33 Lines function (scoutpilot function) ..........................25 71 List of shortcuts .............................................................70 Orientation tools (scoutpilot) .....................................33 Look-up tables (support of) .......................................37 Overlays (support of) ..................................................37 Look-up tables (use of)...............................................38 P M Pan (handling with presentation states) .................52 Magnifier .......................................................................51 Pan options ...................................................................52 Magnifying tools ..........................................................51 Pan zone .......................................................................52 Magnifying tools (regular magnifier) .......................51 Panning images ...........................................................51 Measurement tools .....................................................44 Presentation states (clearing of) ...............................36 Measurement tools (angles) .....................................46 Presentation states (description) ..............................36 Measurement tools (calibration of measurements) Presentation states (support of) ................................36 ....................................................................................51 Preview icons panel ....................................................13 Measurement tools (circular ROI).............................47 Print manager ..............................................................64 Measurement tools (clearing of all measurements) Print manager (deleting images) .............................67 ....................................................................................50 Measurement tools (clearing of last measurement) Print manager (drag/drop) .......................................67 Print manager (editing images for printing) ...........66 ....................................................................................50 Print manager (image output selection) ................65 Measurement tools (Cobb’s angles) .......................46 Print manager (image output)..................................65 Measurement tools (copying measurements).......51 Print manager (layout selection) ..............................65 Measurement tools (distances) ................................45 Print manager (page controller) ..............................65 Measurement tools (erasing measurements) ........50 Print manager (paper format selection) .................65 Measurement tools (modifying measurements)....50 Print manager (paper format) ..................................65 Measurement tools (overlapping values) ...............49 Print manager (portrait/landscape orientation) ...65 Measurement tools (perpendicular distance) .......46 Print manager (print layout) ......................................65 Measurement tools (Polygonal ROI) ........................48 Print manager (print orientation selection).............65 Measurement tools (Ratios) .......................................45 Print manager (printer selection)..............................65 Measurement tools (shutters) ....................................48 Print manager (printing images/series/studies)......64 Measurement tools (square ROI)..............................47 Print manager (printing page header) ...................65 Menu bar ......................................................................27 Print manager (printing text background) .............66 Menu bar (Additional settings section) ...................27 Print manager (printing text overlay) .......................65 Menu bar (File section)...............................................27 Print manager (real-size print) ...................................66 Menu bar (Help section) ............................................27 Print manager (scope on image level) ...................66 Menu bar (Image filter section) ................................27 Print manager (scope on series level) .....................66 Menu bar (Image selection section) .......................27 Print manager (starting a print job) ..........................68 Menu bar (Navigation section) ................................27 Print manager (windowing) .......................................67 Menu bar (Tools section)............................................27 Print manager (zooming/panning images) ............66 Multi-frame images (treatment of) ..........................29 Printing DICOM images ..............................................59 N Navigation options (viewer) ............................... 29, 30 Printing DICOM images (Windows print) .................59 Purchasing iQ-VIEW / PRO ...........................................9 Navigation options (within a series) .........................30 R Navigation options (within a study) .........................31 Reset function (clear current view) ..........................57 Navigation options (within several studies) ............31 Reset function (reset button) ....................................56 O Orientation indicators .......................................... 18, 19 Orientation tools ..........................................................33 Orientation tools (lines mode)...................................33 Orientation tools (scoutlines configuration) ...........35 iQ-LITE 2 7 0 User Manual INT EN – 003R Reset function (reset current view) ..........................56 Resetting changes in images ....................................56 Rotating images ..........................................................53 Rotation options ..........................................................53 Rotation options (using custom rotation) ................54 Ruler (pixel-spacing) ...................................................18 72 Ruler display .................................................................18 S Scaling oversize (for distance measurements) ......51 Scope function ............................................................24 Scope on image level (print manager) ..................66 Scope on image level (viewer) ................................24 Scope on series level (print manager) ....................66 Support information ....................................................63 Support information (access to) ...............................63 Sync function ...............................................................23 Synchronizing different series ....................................23 System requirements (minimal) ...................................6 System requirements (recommended) .....................7 System requirements (web browsers) ........................8 Scope on series level (viewer) ..................................24 T Scoutlines (configuration of) .....................................35 Testing iQ-VIEW / PRO ...................................................9 Scoutpilot ............................................................... 25, 33 Text overlay ..................................................................37 Screen tiling (on image level) ...................................20 Text overlay (activation of)........................................37 Screen tiling (on series level) .....................................20 Text overlay (deactivation of)...................................37 Screen tiling options ....................................................19 Text overlay (display of lossy image compression)37 Scroll zoom ...................................................................53 Selection of images ....................................................32 Selection of images (clearing of) .............................33 Selection of images (marking of images ................32 U User manual........................................................... 11, 62 User manual (access from study browser) ..............11 Selection of images (within a series) ........................32 User manual (access from viewer) ...........................62 Selection of images (within a study) ........................32 V Selection of series (for viewing) ................................31 Series preview bar .......................................................15 View button ..................................................................14 Series preview bar (functions of) ..............................16 Viewer..................................................................... 14, 15 Series preview bar (information in) ..........................16 W Series preview bar (size of) ........................................17 Series selection (for viewing) .....................................31 Shutter function ...........................................................48 Shutters (embedded) .................................................38 Side toolbar ..................................................................22 Side toolbar (Bind series) ............................................23 Side toolbar (fixing of) ................................................22 Side toolbar (Lines)......................................................25 Side toolbar (Off) .........................................................27 Side toolbar (Scope)...................................................24 Side toolbar (Sync) ......................................................23 Single-frame images (treatment of) ........................29 Stack mode ..................................................................38 Stack mode (browsing through series) ....................39 Starting iQ-LITE automatically...................................... 9 Starting iQ-LITE manually ..............................................9 Study browser ...............................................................11 Study table ...................................................................11 Study tabs .....................................................................17 iQ-LITE 2 7 0 User Manual INT EN – 003R Windowing (applying window changes)................40 Windowing (auto-contrast) .......................................43 Windowing (creation of window presets) ...............42 Windowing (dynamic) ................................................41 Windowing (fine-tuning mode).................................43 Windowing (ROI window) ..........................................43 Windowing (static) ......................................................40 Windowing (using window presets) .................. 40, 41 Windowing tools ..........................................................40 Windows Print ...............................................................64 Windows print (reducing print job size) ...................66 Z Zoom (handling with presentation states) ..............52 Zoom options................................................................52 Zoom options (scroll zoom) ........................................53 Zoom zone ....................................................................52 Zooming images ..........................................................51 73 IMAGE INFORMATION SYSTEMS LTD. OFFICE 404, 4TH FLOOR | ALBANY HOUSE | 324/326 REGENT STREET | LONDON W1B 3HH | UNITED KINGDOM TEL. UK: +44 207 193 06 20 | TEL. GER: +49 381 496 58 20 | TEL. US: +1 213 985 35 20 FAX UK: +44 207 976 48 97 | FAX GER: +49 381 496 5 82 99 | FAX US: +1 213 325 26 30 WWW.IMAGE-SYSTEMS.BIZ | [email protected] iQ-LITE 2 7 0 User Manual INT EN – 003R 74