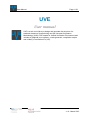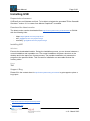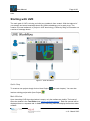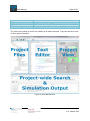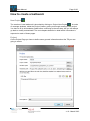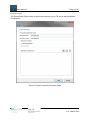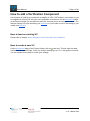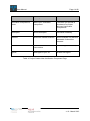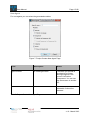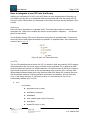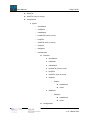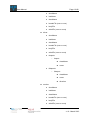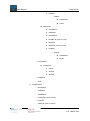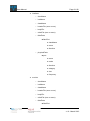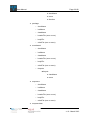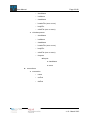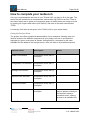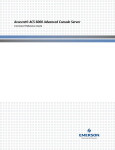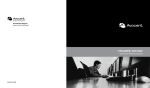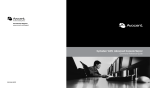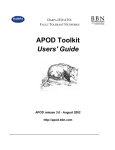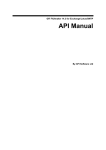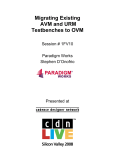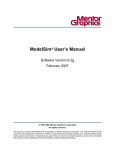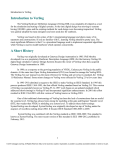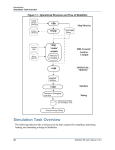Download UVE User Manual (english).docx
Transcript
User Manual Page: 1/26 UVE User manual UVE is a tool and a library to design and generate the structure of a testbench based on SystemVerilog and the Universal Verification Methodology (UVM). UVE stands for Unified Verification Environment and includes a graphical user interface, a code generator, compilation scripts and a library of verification IPs (VIP). v1.0 - March 2013 User Manual Page: 2/26 INSTALLING UVE ............................................................................................................................................... 3 Requested environment.................................................................................................................................. 3 Download the latest version ........................................................................................................................... 3 Installing UVE ................................................................................................................................................. 3 Support / Bug ................................................................................................................................................. 3 STARTING WITH UVE ........................................................................................................................................ 4 Quick Step ....................................................................................................................................................... 4 Main Window ................................................................................................................................................. 4 HOW TO CREATE A TESTBENCH ........................................................................................................................ 6 New Project ........................................................................................................................................... 6 Project ............................................................................................................................................................ 6 Signals ............................................................................................................................................................ 8 Environment ................................................................................................................................................. 10 HOW TO ADD A VERIFICATION COMPONENT ................................................................................................. 12 HOW TO LOAD AN EXISTING VC ................................................................................................................................ 12 HOW TO CREATE A NEW VC ..................................................................................................................................... 12 New Verification Component ....................................................................................................................... 13 New Agent .................................................................................................................................................... 15 HOW TO USE THE VIP LIBRARY ....................................................................................................................... 16 HOW TO INTEGRATE A VIP FROM THE LIBRARY INTO A TESTBENCH ................................................................................... 16 VIP connections ............................................................................................................................................ 16 HOW TO INTEGRATE A NEW VIP INTO THE LIBRARY ....................................................................................................... 17 Structure ....................................................................................................................................................... 17 uvc-File ......................................................................................................................................................... 17 HOW TO COMPLETE YOUR TESTBENCH .......................................................................................................... 24 Using the Project View.................................................................................................................................. 24 Using the Project Files .................................................................................................................................. 25 Using the Project Wide Search ..................................................................................................................... 25 Using the File Editor...................................................................................................................................... 25 HOW TO SIMULATE ............................................................................................................................... 26 IN UVE ................................................................................................................................................................ 26 IN SIMULATOR....................................................................................................................................................... 26 v1.0 - March 2013 User Manual Page: 3/26 Installing UVE Requested environment UVE itself runs on Windows and Unix. To be able to simulate the generated TB the Questa® Simulator 1 version 10.1 or newer from Mentor Graphics® 2 is needed. Download the latest version The latest version can be downloaded from http://www.systemverilog.ch/downloads/ or GitHub with the following links: − − − https: https://github.com/uve-project/uve ssh: [email protected]:uve-project/uve.git read-only: git://github.com/uve-project/uve.git Installing UVE Windows Execute the downloaded installer. During the installation process you can choose between a normal installation and a portable one. The normal installation will place a shortcut on the desktop and in the start menu for easy access. The portable installation only extracts the program to the specified folder. This is meant for installation on removable devices like memory sticks. Linux TBC Support / Bug Please fill in the contact sheet in http://www.systemverilog.ch/contact/ to get support or place a bug report. 1 http://www.mentor.com/products/fv/questa/ 2 www.mentor.com v1.0 - March 2013 User Manual Page: 4/26 salm Starting with UVE The main goal of UVE is to help you build your testbench from scratch. With the toplevel of your design and some knowledge about the UVM methodology you’re ready to go. The creation of a new testbench, or project in UVE terminology, is done by filling in information on a series of message boxes. Figure 1: UVE Workflow Quick Step To create a new project simply click on New Project load an existing project with Open Project (see next chapter). You can also . Main Window Upon launching UVE the main window is empty; only the toolbars are visible. The heart of the main window is the Text Editor (see Figure 2: UVE Mainwindow ). Each file opened will be displayed here in a separate tab. In addition the following elements display themselves when needed. v1.0 - March 2013 User Manual Project Files Project View Project-wide Search Simulation Output Page: 5/26 Tree view of all files used in the current project Graphical view of the project Search text in all files of the current project Output of the simulation of the current project The View menu allows to control the visibility of all these elements. They can also be moved to other places if desired. Figure 2: UVE Mainwindow v1.0 - March 2013 User Manual Page: 6/26 How to create a testbench New Project The creation of new testbench is launched by clicking on Project New Project . A series of message windows, called the Project Creator, guide you through creating a new project. You have to fill in all mandatory fields before continuing to the next step, but you can always go back to modify entered data. The next chapters describe in detail which information is expected on each of these pages. Project On the Project Page you have to define some general information about the TB your are going to create. v1.0 - March 2013 User Manual Page: 7/26 Figure 3: Project Creator Project Page Field Description Notes Project Name Give your project a name Mandatory Project Folder Folder where your project will be generated Mandatory Simulator Path The path to the simulator, e.g. Optional, but mandatory if you C:/mentor/questasim64_10.1c/win6 like to compile from UVE or with 4 the generated scripts Templates Path The path to the templates, normally Mandatory, normally no need to there are no modifications needed change VHDL Files Add your DUV files in the order of compilation At least one file with the DUV toplevel is mandatory. DUV Toplevel Select the DUV toplevel The list gets populated with all entities found in the VHDL files Table 1: Project Creator Project Page v1.0 - March 2013 User Manual Page: 8/26 Signals The behavior of Clock and Reset signals can be defined on this page. Figure 4: Project Creator Signals Page v1.0 - March 2013 User Manual Page: 9/26 Field Description Notes Signals Lists all signals found in the DUV You can modify the usage, at least one clock and one reset should be defined Signal Settings Defines how UVE will generate clock and reset signals in the testbench You have to select a signal used as clock or reset to be able to modify something here Table 2: Project Creator Signals Page v1.0 - March 2013 User Manual Page: 10/26 Environment The Environment Page is there to define the structure of your TB and to add Verification Components. Figure 5: Project Creator Environment Page v1.0 - March 2013 User Manual Page: 11/26 Field Description Test Case Name Name your testcase Testbench name Name your testbench Testbench modules Select the needed modules Verification Components Add VCs Notes The Scoreboard cannot be deselected see How to add a Verification Component Table 3: Project Creator Environment Page v1.0 - March 2013 User Manual Page: 12/26 How to add a Verification Component One intention of UVM is to increase the reusability of VIPs. UVE makes it even easier for you to integrate an existing VIP into your new verification environment. On the Environment page of the Project Creator you are asked to add VCs. Currently there are two ways to do so. You load an existing VIP from the library (see Load VIP) or you create a new VC according to your needs (see New VC). How to load an existing VC Please refer to chapter How to integrate a VIP from the library into a testbench. How to create a new VC On the Environment page of the Project Creator click on Add new. This will open the New Verification Component Page. Once you finished setting up your VC, it will appear on the list. You can double click it there to review your settings. v1.0 - March 2013 User Manual Page: 13/26 New Verification Component On this first page you can set some general information of your new VC, select the needed modules and interface connections and Add new or remove agents. Added agents are shown in a list, where you can set the number of instantiations of that agent. Figure 6: Project Creator New Verification Component Page v1.0 - March 2013 User Manual Page: 14/26 Field Description Notes Verification Component’s Name Name your verification component The name you provide is checked to be unique amongst Verification Components Description Short description Increases reusability Modules Select the needed modules Some modules only become selectable if others are selected Interface Connections Select the DUV interface connections All DUV signals are listed, Agents Add agent to your VC At least one agent Table 4: Project Creator New Verification Component Page v1.0 - March 2013 User Manual Page: 15/26 New Agent For new agents you can select the generated modules. Figure 7: Project Creator New Agent Page Field Description Notes Agent’s Name A meaningful name The name you provide is checked to be unique amongst Agents in the current Verification Component. You can use the same name in another VC Modules Select the needed modules Some modules only become selectable if others are selected Table 5: Project Creator New Agent Page v1.0 - March 2013 User Manual Page: 16/26 How to use the VIP library The VIP library is the place to store your VIPs. When you build a new TB it’s easy to reuse one of these VIPs. For UVE a VIP is qualified when there is valid XML description of that VIP. For VIPs created with UVE the XML description is already generated. For other VIPs you have to write it on your own. For more details see How to integrate a new VIP into the library. How to integrate a VIP from the library into a testbench After clicking Load existing on the Environment page you have find the XML description file .uvc of the VIP you like to load. Once thats done, you have to connect it to the DUV with the help of the VIP connections page. VIP connections Here you connect a loaded VIP with the DUV. To do so, select a signal on the left panel and a signal on the right panel and click on Connect. Figure 8: Project Creator VIP Connections Page v1.0 - March 2013 User Manual Page: 17/26 How to integrate a new VIP into the library Adding your verification IPs (VIP) to the UVE library is quite straightforward. Basically you only need to put the files in a compatible folder structure and add a file describing the VIP and you’re done. Below there is a description of the folder structure and the description file’s content. Structure Each VIP has to be placed in a separate folder. This folder has at least to contain the description file. Other files or folders like license, documentation, examples, … can also be placed in that t folder. The all System Verilog (SV) source files have to be placed in separate folder. Furthermore the source files of each Agent should also be placed in a separate folder. We recommend a structure like in Figure 8. Figure 8: UVE VIP Folder Structure uvc-File The uvc-File describes the structure of a VIP. It’s written in XML and used by UVE to display information about the VIP and to copy it correctly to the generated TB. In general the XML structure follows the structure of a UVM testbench. For each element of the TB, the name of the element as well as the name of the corresponding file(s) must be given. Thereby UVE differentiates between header files, body files and other files. Below is a complete structure with all possible elements. Without indication an element is mandatory and can exist only once. In the library directory of UVE there exists a uvc.xsd file that you can use to automatically validate your uvc-File. ● root ○ vip (version) ■ generated (true or false) ■ shortName (optional) ■ className ■ svdir (relative path to the SV source) ■ description ■ headerFile (zero or one) v1.0 - March 2013 User Manual Page: 18/26 ■ bodyFile ■ otherFile (zero or more) ■ components ● agent ○ shortName ○ instName ○ className ○ headerFile (zero or one) ○ bodyFile ○ otherFile (zero or more) ○ tlmports ○ fakeports ○ components ■ collector ● shortName ● instName ● className ● headerFile (zero or one) ● bodyFile ● otherFile (zero or more) ● tlmports ○ ● tlmport ■ className ■ name fakeports ○ fakeport ■ className ■ name ■ configuration v1.0 - March 2013 User Manual Page: 19/26 ● shortName ● instName ● className ● headerFile (zero or one) ● bodyFile ● otherFile (zero or more) ■ driver ● shortName ● instName ● className ● headerFile (zero or one) ● bodyFile ● otherFile (zero or more) ● tlmports ○ ● tlmport ■ className ■ name fakeports ○ fakeport ■ className ■ name ■ direction ■ monitor ● shortName ● instName ● className ● headerFile (zero or one) ● bodyFile ● otherFile (zero or more) v1.0 - March 2013 User Manual Page: 20/26 ● tlmports ○ tlmport ■ className ■ name ■ sequencer ● shortName ● instName ● className ● headerFile (zero or one) ● bodyFile ● otherFile (zero or more) ● tlmports ○ tlmport ■ className ■ name ○ connections ■ connection ● name ● srcPort ● dstPort ○ nbAgents ○ svdir ● configuration ○ shortName ○ instName ○ className ○ headerFile (zero or one) ○ bodyFile ○ otherFile (zero or more) v1.0 - March 2013 User Manual Page: 21/26 ● interface ○ shortName ○ instName ○ className ○ headerFile (zero or one) ○ bodyFile ○ otherFile (zero or more) ○ fakePorts ■ fakePort ● className ● name ● direction ○ physicalPorts ■ port ● name ● mode ● direction ● category ● size ● frequency ● monitor ○ shortName ○ instName ○ className ○ headerFile (zero or one) ○ bodyFile ○ otherFile (zero or more) ○ fakePorts ■ fakePort v1.0 - March 2013 User Manual Page: 22/26 ● className ● name ● direction ● package ○ shortName ○ instName ○ className ○ headerFile (zero or one) ○ bodyFile ○ otherFile (zero or more) ● scoreboard ○ shortName ○ instName ○ className ○ headerFile (zero or one) ○ bodyFile ○ otherFile (zero or more) ○ tlmports ■ tlmport ● className ● name ● sequence ○ shortName ○ instName ○ className ○ headerFile (zero or one) ○ bodyFile ○ otherFile (zero or more) ● sequenceitem v1.0 - March 2013 User Manual Page: 23/26 ○ shortName ○ instName ○ className ○ headerFile (zero or one) ○ bodyFile ○ otherFile (zero or more) ● virtualsequencer ○ shortName ○ instName ○ className ○ headerFile (zero or one) ○ bodyFile ○ otherFile (zero or more) ○ tlmports ■ tlmport ● className ● name ■ connections ● connection ○ name ○ srcPort ○ dstPort v1.0 - March 2013 User Manual Page: 24/26 How to complete your testbench Once you’ve generated the structure of your TB with UVE, you have to fill in the gaps. The places that are intended to be completed are marked with a @TODO in the files. There is also some helpful text to guide your completion steps. All these places can easily be found by opening the Project-wide search (Ctrl+Shift+F) and click on the static search button TODO. A summary of all todos is also given in the TODO.txt file in your project folder. Using the Project View The project view offers a graphical representation of your testbench, allowing easy and intuitive access to the different components of your project. Left-clic on a component highlights it in green, and opens its System Verilog body file. Accessors for the other available files are added in the top right corner. Here is a table of all possible accessors. Accessor name Description Header File Accessor Greyish blue circle, with “h” inscription Configuration File Accessor Greyish blue circle, with “c” inscription Package File Accessor Greyish blue circle, with “p” inscription Sequence Item Accessor Greyish blue circle, with “si” inscription Sequence Accessor Greyish blue circle, with “s” inscription Other Files Accessor Greyish blue circle, with “o” inscription Notes As more than one other file may be present, clicking on this accessor opens a contextual menu, offering access to all available files. Table 6: File Accessors v1.0 - March 2013 User Manual Page: 25/26 Furthermore, you can add files to existing components, by right-clicking on it, and selecting add file… in the contextual menu. All files added that way are included in the other files list, and therefore can be found in the corresponding accessor. Using the Project Files The Project files offer a direct access to files in a classic tree view. However, the tree is built to match the testbench’s structure, not the actual folder / files tree on your disk. For instance, the tree has two main roots, Testbench and DUT. DUT obviously contains all VHDL files describing your Device Under Testing. Testbench contains all System Verilog files that were generated. Testbench level files are accessible directly under Testbench, and Verification Components (both custom created and loaded) files are organized in corresponding folders (one for each VC), under the VIP branch. Currently active file is highlighted in the tree view. Using the Project Wide Search The Project Wide Search offers convenient way to find expressions in all files of the current project. The first part of the view offers classic dynamic searches, both with text (with optional case sensitivity) and regular expressions. When searching for text, you can also replace it, by filling the corresponding field, and selecting the replace mode (one occurrence at a time, every occurrence in current file or every occurrence project wide). The second part offers static search. A permanent TODO static search is already present, and allows for quick access to the places you need to edit in order to personalize your testbench. But if you are constantly searching for a specific term, your can create your own static search buttons, by clicking on the + button, right from the TODO static search. Note that personalized static searches can be deleted by clicking on the x part of the button. The last part show all results of the latest search. Each line represent a result, and details the name of the file, the line number and the actual text in which the sought text was found. Using the File Editor Most importantly, the text editor is your main work space, and as such, we made sure you were provided with all the necessary features. A tabbed view of all opened files allows easy access to every part of your current work. You can easily switch between file by using these tabs, or alternatively, by using either the Project View or the Project Files view. You can close tabs by clicking on the cross, and reorganize them with a simple drag-and-drop. When closing a tab that has been modified, you will be prompted to save you changes, in order to ensure your work is not lost. Advanced syntax coloring comes standard, giving you extra readability in every System Verilog file. To improve even more readability, you can collapse the parts of code you don’t need. Obviously, you can edit the files in any way you want. v1.0 - March 2013 User Manual Page: 26/26 How to simulate To simulate a project you need to have set a valid path to a compiler on the Project page of the Project Creator. Then you simply have to select the Simulate menu and choose the way you like to simulate your design. in UVE When you select to simulate in UVE, the simulation is executed in console mode and the output is shown in the Simulation Output panel. Once the simulation is finished, a message will pop up with short notice with the exit code. in Simulator When you also need to see the waveform this option will start the simulation in GUI mode. v1.0 - March 2013