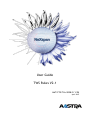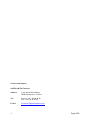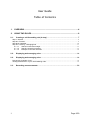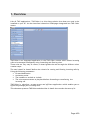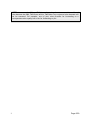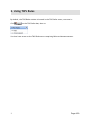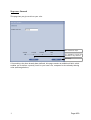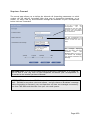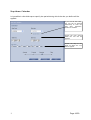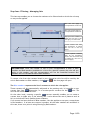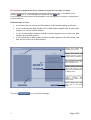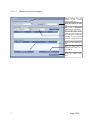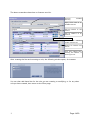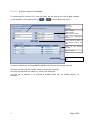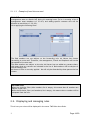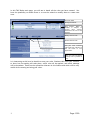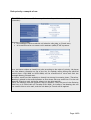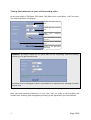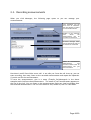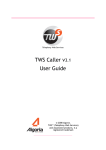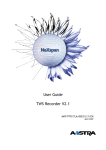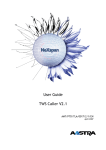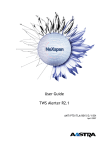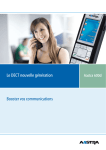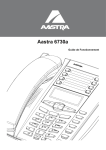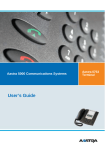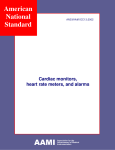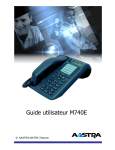Download User Guide TWS Rules V2.1
Transcript
User Guide TWS Rules V2.1 AMT/PTD/TLA/0028/2/1/EN April 2007 Contact and Support AASTRA MATRA Telecom Address: 1 rue Arnold Schoenberg 78280 Guyancourt - France Tel: France: +33 1 30 96 42 42 Fax: +33 1 30 96 42 43 E-mail: [email protected] 1 Page 2/20 User Guide Table of Contents 1. OVERVIEW ..........................................................................................................4 2. USING TWS RULES ............................................................................................6 2.1. Creating a call-forwarding rule (4 step) ................................................... 7 Step 1: General................................................................................................................................................ 8 Step two: Forward ........................................................................................................................................... 9 Step three: Calendar ..................................................................................................................................... 10 Step four: Filtering – Managing lists ........................................................................................................... 11 2.1.1.1. Shared contact list manager ................................................................................................ 13 2.1.1.2. Specific contact list manager ............................................................................................... 15 2.1.1.3. Example of how lists are used ............................................................................................. 16 2.2. Displaying and managing rules ...........................................................16 2.2. Displaying and managing rules ...........................................................16 Rule priority: example of use ....................................................................................................................... 18 Testing the behaviour of your call forwarding rules.................................................................................. 19 2.3. 1 Recording announcements.................................................................20 Page 3/20 1. Overview Like all TWS applications, TWS Rules is a thin-client solution that does not need to be installed on your PC. Its user interface is based on HTML pages integrated into TWS Caller menus. TWS Rules is an integrated application in the TWS Caller window which allows incoming calls to be managed intelligently using forwarding and filtering rules. These rules are very easy to create; a wizard guides the user through the different rulescreation steps. The user himself or herself defines the criteria for routing and filtering incoming calls by fixing the following parameters: • • • • Forward destination Activation period The numbers to exclude or include The voice announcement to play back before forwarding or transferring the incoming call TWS Rules is, therefore, an-easy-to-use and efficient application which enables you to effectively manage your incoming calls. This document presents TWS Rules and describes in detail how to make the most of it. 1 Page 4/20 NOTE : do not use the PBX and TWS phone forwarding functions to avoid a conflict of rules between the PBX, TWS Phone and/or TWS Rules. Any reciprocal rule detected will not be executed. For example, one of your rules provides for forwarding to a correspondent who equally has a rule for forwarding to you. 1 Page 5/20 2. Using TWS Rules By default, the TWS Rules window is located in the TWS Caller menu; to access it: Click (on the TWS Caller bar) then on: You then have access to the TWS Rules menu comprising Rules and Announcements. 1 Page 6/20 2.1. Creating a call-forwarding rule (4 step) To create a call-forwarding rule, click Rules in the TWS Rules menu: the main management page of your intelligent forwarding rules opens. On your forwarding-rule management page, click Create to start the rules creation wizard. EXAMPLE: the images displayed give a good example of a call-forwarding rule for an employee who attends a meeting on Mondays and Fridays and who wishes to be disturbed only by members of the management. In the example, this employee will be called Mr Hector. 1 Page 7/20 Step one: General This page lets you give a title to your rule. The 4 different steps. It is possible to cancel the operation at any moment. Next step. If forwarding rules have already been defined, this page contains an additional field, which enables you to define a priority level for your new rule, compared to the already existing rules (see image below). 1 Page 8/20 Step two: Forward The second page allows you to define the inbound call forwarding parameters: to which number will the calls be forwarded? With what type of forwarding (immediate, on no answer, on busy)? Will an announcement message be broadcast to your correspondent before calls are forwarded? If the box is ticked, your correspondent will be forwarded to your voice mail. Otherwise, enter the number to which your correspondent will be forwarded. Will your correspondents be forwarded immediately, on no answer or when the line is busy? The messages displayed here are those you have recorded from the Messages menu (cf. 2.3). If you choose No message, you cannot broadcast any message. INFORMATION: if for a rule the Delay before forwarding is Immediate, it is normal for you to hear a first ring tone on your telephone set before your correspondent is forwarded to the number you have indicated. INFORMATION: if thanks to TWS Rules you forward your incoming calls to your voice mail - TWS Mail or any other voice mail system – and you choose to broadcast a message before forwarding is executed, your correspondent will hear two messages successively: one from TWS Rules and the other from your voice mail system. 1 Page 9/20 Step three: Calendar It is possible in this third step to specify the period during which the rule you define will be applied. If you tick No date limit, the rule will be applied indefinitely as from the start date. Otherwise, choose an end date. Choose the time during which the rule will be applied. Choose the days of the week on which the rule will be applied. 1 Page 10/20 Step four: Filtering – Managing lists This last step enables you to choose the numbers to be filtered and to which the rule may or may not be applied. The rule will apply to correspondents on this list. The rule will not apply to correspondents on this list. Pop-ups on the numbers to which the rule will or will not apply. Click on them. Create contact lists from the directories to which the rule will or will not apply. Create specific contacts who do not necessarily exist in the directories and to whom the rule will or will not apply. INFORMATION: when the number of one of your correspondents is both in Blue numbers and Red numbers (available on a list or as a specific contact) the rule will not apply to this number, and this correspondent will not be forwarded because Red numbers are first considered before Blue numbers. To create a list from the contacts listed in your directories (this list will be used by the rule in Red numbers or Blue numbers, click or ; the next page will open. The Blue numbers represent the list of contacts to which the rule applies: These contacts will be systematically subjected to the existing rule. It is possible to use contact lists from directories, or to create specific contacts for the rule. The lists can be reused in all the rules. On the other hand, creating a specific contact manually enables you to create a contact that is visible only in the existing rule. It also allows the use of patterns such as 06* (to include all French mobile phone numbers). If no contact has been defined in Blue numbers, the rule applies to everyone, except those in Red numbers. If at least one contact is present, all the other numbers are excluded. In this case, there is no point in using filtering by Red numbers. 1 Page 11/20 Red numbers represent the list of contacts to whom the rule does not apply: These contacts will be systematically ignored by the existing rule. It is possible to use lists, or to create specific contacts for the rule. existing If no contact has been defined in Red numbers, the rule applies to everyone, except those in Blue numbers. Different cases of rules: • A rule that does not contain any Blue number or Red number applies to all calls. • A rule containing only Blue numbers but no Red numbers applies only to calls whose number is in the list of Blue numbers. • A rule containing Blue numbers and Red numbers applies only to calls from Blue numbers and not Red numbers. • A rule containing no Blue number but Red numbers applies to all calls except calls that are part of the list of Red numbers. Contact lists created and available for all rules Contact lists created and used by the rule currently being created or modified Add available lists to the lists used by the rule. Remove contact lists used by the rule. Note: you can only remove available lists in Manage lists. Create, remove, and modify your contact lists for the rules. Finish choosing your lists and return to the Filter page. Then click 1 to go to the list manager. Page 12/20 2.1.1.1. Shared contact list manager Editing/creating lists. To create a list, choose Create a new list. Enter the name of your list. List of directories authorised for TWS Rules. Type the first letter of the name or contact name you are looking for. Display all contacts in the selected directory. Empty this area. Delete the list selected on top. Save a new list or modifications made to a selected list. Return to Choose filter lists. 1 Page 13/20 The above screenshot shows how to Create a new list. Selected directory ALGORIA Empty search field for all ALGORIA contacts Add all numbers of this contact. Add all numbers of all contacts. 4032 – Click here to filter this number Remove this contact’s number from the list. Remove all numbers from the list. Click Save changes after choosing the numbers, to back up your list. After creating the lists and returning to rule, the following window opens, for instance: You can then add these lists for the rule you are creating or modifying, or for any other rule you have created, then return to the Filter page. 1 Page 14/20 2.1.1.2. Specific contact list manager To create specific contacts for a rule and which will be used by the rule as Blue numbers or Red numbers, click respectively on or : the following page opens. Surname First name Company Office number Home number Mobile phone number Help and balloon information Create contact to add it to the contacts used by the rule. Delete all the contacts created. Delete contact. Return to Choose filter lists. Contacts created here are immediately added to the contact lists used by the rule. You must not fill in all the number fields; at least one is enough. Only the surname and first name of a contact are displayed. You can use an asterisk (*) to indicate a number prefix (06* for mobile phones, for example). 1 Page 15/20 2.1.1.3. Example of how lists are used EXAMPLE: Mr Hector is creating a rule that will allow only certain members of the management team to disturb him during his meeting hours. So he is creating a list of management team members (cf. 2.2.4.1) and adding specific contacts who will be allowed to reach him (cf. 2.2.4.2). He is applying the following filter: The Red numbers are not subject to the forwarding rule. Mr Hector has chosen forwarding to voice mail. Therefore, the management, Franck and Stephanie will not be forwarded to his voice mail. The Blue numbers are subject to the rule. Mr Hector has not added any contact there; this means that any contact not included in the list of Red numbers will be subject to the forwarding rule. Mr Hector’s filter is correctly applied. He will only be disturbed by those persons he has chosen. INFORMATION: When the Inclusive filter (blue number) list is empty, this means that all numbers are subject to the rule. When the Exclusive filter (red numbers) list is empty, this means that no number will be exempted from the rule. 2.2. Displaying and managing rules This is how your rules will be displayed in the menu TWS Rules then Rules. 1 Page 16/20 In this TWS Rules main page, you will see in detail all the rules you have created. You have the possibility to delete them or to use the wizard to modify them or create new ones. Selection mark Message broadcast Rule priority. When a number is subject to several rules, priority determines the one to be applied. Modify selected rule. Delete selected rule. Test your rules. Simulate calls from your contacts to see the result of rule application. The rule with the highest priority level is placed on top. It is interesting at this level to be able to test your rules. Simulate calls from your contacts to know how forwarding will take place, which rule will be applied, and which message will be broadcast. These are the operations inherent in this feature and which will be very useful while creating and using your rules. 1 Page 17/20 Rule priority: example of use EXAMPLE: Mr Hector will be away for ten days. He creates the rule Absent (clientele): Moreover, he would like: • his colleague Franck to take his call when he calls (Msg_to_Franck.wav) • to be transferred on no answer to his assistant (4036) if she is present. Now, Mr Hector wishes to classify his rules according to the order of priority. He places the rule Absent (clientele) on top of the list. So anybody calling during the specified period (from 11/01/2006 to 20/01/2006) will be transferred to voice mail with the message Absent_Clientele.wav. Mr Hector would not like anybody to disturb him during his meeting hours. Therefore, Meeting is placed in the second position to filter those who may reach him. For the rule News for Franck to work, Mr Hector places it in the third position. Why? The Meeting rule also governs Franck’s numbers. They are part of the Exclusive filter list; so if Franck calls on Thursday 05/01/2006, for instance, the Meeting rule will not transfer him to voice mail, and the rule News for Franck will be applied. 1 Page 18/20 Testing the behaviour of your call forwarding rules On the main page of TWS Rules (TWS Caller TWS Rules menu, then Rules), click Test rules. The following screen is displayed. Default call date. Date of call. Default call hour. Time of call. Enter your number. contact’s Press this button to start the test. The test result is displayed here. Return to the TWS Rules main page. EXAMPLE: Mr Hector would like to check that his call forwarding rules are working correctly; so he performs this test. He checks that his colleague Franck is forwarded to his assistant with message recorded only for him. After you have tested the behaviour of your rules, they are ready to work properly and forward your incoming calls intelligently according to the parameters you have defined. 1 Page 19/20 2.3. Recording announcements When you click Messages, the following page opens so you can manage your announcements. Have somebody call you back from an extension. You must do this to read or record announcements. Number of the extension from which the announcement will be recorded or listened to Recorded messages which can be selected in order to be listened to or deleted Status of announcement administration and extension number used. An announcement has just been saved here. How does it work? Press Voice server call. A set calls you. Once the call is set up, you can start recording, then stop, listen to the recorded announcement and repeat the operation if you do not like the announcement. To save the announcement, give it a name (Transfer_Std_Messagerie in the above example) and click Save the announcement. The name of your announcement appears on the list on the left. You can listen to the announcement again any time by clicking Hear the selected announcement. You can even delete it and, above all, use it in TWS Rules. 1 Page 20/20