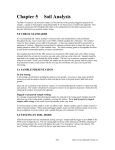Download ProRAE Guardian User's Guide
Transcript
Version 1.8 © 2014 RAE Systems by Honeywell. Contents 1 2 3 4 5 6 7 8 9 General Information .................................................................................................... 6 1.1 Key Features ......................................................................................................... 6 Requirements .............................................................................................................. 7 2.1 Hardware Requirements ....................................................................................... 7 2.2 Software Requirements ........................................................................................ 7 2.3 Run-Time Requirements ...................................................................................... 7 2.4 User Privilege Requirements ................................................................................ 7 2.5 Remote Web Viewing Requirements ................................................................... 8 ProRAE Guardian Installation .................................................................................... 9 ProRAE Guardian License Registration ................................................................... 10 4.1 Activating A License Using A Computer With Internet Access ....................... 10 4.2 Activating A License Using A Computer Without Internet Access .................. 11 Starting ProRAE Guardian ....................................................................................... 13 Security Features ....................................................................................................... 14 6.1 Important Security Feature: Logon And Password ............................................ 14 ProRAE Guardian User Interface Overview............................................................. 15 7.1 Resizing The Window ........................................................................................ 15 Global Settings .......................................................................................................... 16 8.1 Accessing Global Settings.................................................................................. 16 8.1.1 To Add A User ............................................................................................ 18 8.1.2 To Edit A User Profile ................................................................................ 19 8.2 Event Viewer ...................................................................................................... 22 8.3 About ProRAE Guardian ................................................................................... 23 8.4 Quick Access Toolbar ........................................................................................ 24 8.5 System Status Bar............................................................................................... 28 Tabs ........................................................................................................................... 29 9.1 Command Center................................................................................................ 30 9.1.1 System ......................................................................................................... 30 9.1.1.1 Data Sources ........................................................................................ 31 9.1.1.2 PTM ..................................................................................................... 31 Settings: Serial Port ............................................................................. 32 9.1.1.3 9.1.1.4 Settings: Baud Rate ............................................................................. 32 9.1.1.5 Settings: Unit IDs ................................................................................ 32 9.1.1.6 Settings: Poll Master Interval(s) .......................................................... 35 9.1.1.7 Settings: Timeout (ms) ........................................................................ 35 9.1.1.8 Settings: Max Retries........................................................................... 35 9.1.1.9 Settings: Broadcast On Alarm ............................................................. 35 9.1.1.10 Auto Start ............................................................................................. 36 9.1.1.11 Remote Unit Sleep/Wakeup ................................................................ 36 9.1.1.12 Start ...................................................................................................... 36 9.1.2 RCS ............................................................................................................. 37 9.1.2.1 Listen Port (TCP Settings) ................................................................... 38 9.1.2.2 Enable Backup Port (TCP Settings) .................................................... 38 9.1.2.3 Max Clients (TCP Settings) ................................................................. 38 9.1.2.4 Timeout(s) (TCP Settings)................................................................... 38 9.1.2.5 Enable COM (Serial Port Settings) ..................................................... 38 9.1.2.6 Baud Rate (Serial Port Settings) .......................................................... 38 9.1.2.7 Auto Start ............................................................................................. 38 9.1.2.8 Start ...................................................................................................... 38 9.1.3 Remote Data In ........................................................................................... 39 9.1.3.1 Viewer Mode – View data from a remote PRG PC ............................ 39 9.1.3.2 Remote PRG PC Address (Parameters – Remote PRG) ..................... 40 9.1.3.3 Remote PRG PC Port (Parameters – Remote PRG) ............................ 40 9.1.3.4 Cascade In Mode – Receive data from remote PCs ............................ 40 9.1.3.5 Listen Port (Parameters – This PC) ..................................................... 40 9.1.3.6 Enable Backup Port (Parameters – This PC) ....................................... 40 9.1.3.7 Max # of remote PCs (Parameters – This PC)..................................... 40 9.1.3.8 Enable User Authentication ................................................................. 40 9.1.3.9 Auto Start ............................................................................................. 40 9.1.3.10 Start ...................................................................................................... 40 Options ........................................................................................................ 41 9.1.4 9.1.4.1 Data Options ........................................................................................ 41 9.1.4.2 Formats ................................................................................................ 41 9.1.4.3 Alarm ................................................................................................... 45 9.1.4.4 Datalog................................................................................................. 48 Data Forwarding .................................................................................. 50 9.1.4.5 9.1.4.6 Remote Viewer mode .......................................................................... 51 9.1.4.7 Cascade Out mode ............................................................................... 52 9.1.4.8 Enable Data Forwarding ...................................................................... 53 9.1.5 Services ....................................................................................................... 54 Web Viewer Location ................................................................................. 54 9.1.6 9.1.7 Max Session ................................................................................................ 54 9.1.8 Set The Session Timeout ............................................................................ 55 9.1.9 Server Port .................................................................................................. 55 9.1.10 Platform....................................................................................................... 55 9.1.10.1 Add-Ons............................................................................................... 58 9.1.10.2 Device Templates ................................................................................ 60 9.1.11 Status ........................................................................................................... 62 9.1.11.1 Module ................................................................................................. 62 9.1.11.2 Port....................................................................................................... 62 9.1.11.3 Active................................................................................................... 62 9.1.11.4 Number ................................................................................................ 63 9.1.11.5 List ....................................................................................................... 63 9.1.12 Display ........................................................................................................ 63 9.1.12.1 Reset Panes .......................................................................................... 63 9.1.12.2 View/Hide Panes ................................................................................. 63 9.1.12.3 View/Hide Panes ................................................................................. 63 9.1.12.4 Map Pane ............................................................................................. 66 9.1.12.5 License ................................................................................................. 66 9.1.13 Log View .................................................................................................... 67 9.1.13.1 Viewing An Instrument’s Information ................................................ 69 9.1.13.2 Compacting/Expanding/Updating The Device List ............................ 70 9.1.13.3 Using The Query Button...................................................................... 71 9.1.13.4 Export Multiple Instruments’ Datalog ................................................. 71 9.1.13.5 Export Current Selected Instrument’s Datalog .................................... 72 9.1.13.6 Summary.............................................................................................. 74 9.1.13.7 Data Grid ............................................................................................. 74 9.1.13.8 Graph ................................................................................................... 74 9.1.13.9 Filtered Grid ........................................................................................ 75 9.1.14 Proxy Server................................................................................................ 76 9.2 Google Map ........................................................................................................ 77 9.2.1 Auto Pan...................................................................................................... 77 9.2.2 Reload ......................................................................................................... 77 9.2.3 Large Icon ................................................................................................... 77 9.2.4 Small Icon ................................................................................................... 78 9.3 RAE Center ........................................................................................................ 79 10 Panes ......................................................................................................................... 79 Map Pane ........................................................................................................ 79 10.1 10.1.1 Google Map ................................................................................................ 80 10.1.1.1 Latitude And Longitude....................................................................... 80 10.1.1.2 Set instrument GPS location manually ................................................ 80 10.1.2 Site Maps .................................................................................................... 81 10.1.2.1 Site Mode............................................................................................. 82 10.1.2.2 Tab Mode ............................................................................................. 82 10.1.2.3 Splitter Mode ....................................................................................... 83 10.1.2.4 Add A Site ........................................................................................... 84 10.1.2.5 Remove Site......................................................................................... 86 10.1.2.6 Edit Site ............................................................................................... 86 10.1.2.7 Add Device .......................................................................................... 86 10.1.2.8 Creating Zones ..................................................................................... 87 10.1.2.9 Remove Device.................................................................................... 92 10.1.2.10 Filtering And Arranging Data ............................................................ 92 10.1.2.11 Using Groups To Filter Information .................................................. 95 10.1.2.12 Large Icon .......................................................................................... 96 10.1.2.13 Small Icon .......................................................................................... 96 10.1.2.14 Zoom In .............................................................................................. 96 10.1.2.15 Zoom Out ........................................................................................... 97 10.1.2.16 Export Layout ..................................................................................... 97 10.1.2.17 Import Layout ..................................................................................... 97 10.2 Device Information Pane ................................................................................ 98 10.3 System Information Pane................................................................................ 99 11 Managing Panes ...................................................................................................... 100 11.1 Resizing Panes .............................................................................................. 100 11.2 System Information Tabs Attributes............................................................. 101 11.3 Rearranging Panes ........................................................................................ 101 11.3.1 Resetting Panes ......................................................................................... 104 11.3.2 Consolidating System Information and Device Information Panes .......... 105 11.4 Minimizing Panes ......................................................................................... 106 12 Alarms ..................................................................................................................... 107 12.1 Main Alarm................................................................................................... 107 12.2 Fault Alarm ................................................................................................... 109 12.3 Offline Alarm Feature .................................................................................. 109 13 Device Properties .................................................................................................... 110 14 Configuring ProRAE Guardian Data Communication ........................................... 111 14.1 Configure ProRAE Guardian to retrieve instrument data ............................ 111 14.1.1 PTM .......................................................................................................... 112 14.1.2 RCS ........................................................................................................... 112 14.1.3 Remote Data In ......................................................................................... 113 14.2 Configuring ProRAE Guardians To Share Real-Time Data ........................ 114 14.2.1 Viewer Scheme ......................................................................................... 114 14.2.1.1 Source ProRAE Guardian .................................................................. 115 14.2.1.2 Destination ProRAE Guardian .......................................................... 116 14.2.2 Cascade Scheme........................................................................................ 116 14.2.2.1 Destination ProRAE Guardian .......................................................... 117 14.2.2.2 Source ProRAE Guardian .................................................................. 118 15 Communications Port Configuration ...................................................................... 119 15.1 Determining The Port Number ..................................................................... 119 16 Viewing ProRAE Guardian Remotely Via Web Browser ...................................... 122 16.1 ProRAE Guardian Configuration (Host) ...................................................... 123 16.1.1 Check The Web Viewer Port .................................................................... 123 16.1.2 Max Session .............................................................................................. 124 16.1.3 Set The Session Timeout .......................................................................... 124 16.1.4 Server Port ................................................................................................ 125 16.1.5 Exit Services ............................................................................................. 125 16.1.6 Allow Remote Access Via The Internet ................................................... 125 16.2 Using The Remote Viewer (Browser) .......................................................... 130 16.2.1 Session Timeout And Resetting The Countdown ..................................... 131 16.2.2 Command Center ...................................................................................... 132 16.2.3 Data Options ............................................................................................. 132 16.2.4 Reordering Column Headings................................................................... 133 16.2.5 Minimizing/Maximizing Panes ................................................................. 133 16.2.6 Logging Out .............................................................................................. 133 17 Technical Support ................................................................................................... 134 18 RAE Systems Contacts ........................................................................................... 134 WARNINGS Read Before Operating This manual must be carefully read by all individuals who have or will have the responsibility of using, maintaining, or servicing this product. The product will perform as designed only if it is used, maintained, and serviced in accordance with the manufacturer’s instructions. Important Security Feature: Read Before Operating ProRAE Guardian requires user logon to change critical settings. The default username is “administrator” and the default password for this account is “raesystems”. For security, change the password as soon as possible. Please write down your new password and store it in a secure place for reference, should you forget it. The password will not reset upon installation since this V1.8.1, and you will be asked to change the default password on startup with the following dialog: To change/add accounts, click “Administration/Admin Panel…” under the global menu in the upper left corner of the application. Automatic Updates via ProRAE Update When you start ProRAE Guardian and log in, ProRAE Update automatically checks with RAE Systems for updates to ProRAE Guardian and other RAE Systems software (this requires an active connection with the Internet). If any updates are available, it shows them, along with new features, version number, and release date. You can then download any updates, or dismiss them and perform updates at a later time. 1 General Information The ProRAE Guardian software program collects, stores, and displays real-time sensor data from a variety of sensing devices to enable critical decision support for safety applications. One ProRAE Guardian installation can capture real-time readings from up to 64 PTM (AreaRAE, etc.) monitors, and up to 450 RCS (Mesh-radio, such as MeshGuard) monitors. It supports not only RAE Systems wireless products, but selected third-party devices as well. ProRAE Guardian collects, stores, and displays real-time data from remote monitors. Google Maps are integrated into the interface, plus MXD and other maps and graphics can be imported and applied. Sensor locations are overlaid on the maps or graphics, providing direct context. The integrated datalog stores each sensor’s data that can be viewed as text, summarized, or expressed graphically. 1.1 Key Features Real-time display of device status, sensor readings, and alarms Access security prevents tampering User interface displays multiple simultaneous instrument readings Reconfigurable pane sizes and locations for customized viewing Integrated Google Maps show precise instrument locations with alarm status Remote alarming via email Datalogging in text and graphical formats, including boolean filters Open platform for third-party devices and systems Image overlay option Remote viewing with a web browser 2 Requirements 2.1 Hardware Requirements Pentium (or compatible) CPU, 1.0 GHz or better. Color monitor (at least 1024x768 resolution, 16-bit color) 3GB or more of RAM to support up to 500 instruments and 30 remote viewer sessions 300 MB of free hard disk space* CD-ROM drive Serial port (RS-232/USB COM port) for instrument/modem connection Sound card (to enable local sound notifications) LAN connection for network-connected devices. Live Internet connection (required to view Google Maps) *Software installation only. ProRAE Guardian may require significantly larger amounts of disk space to store device datalog information. 2.2 Software Requirements Operating system: Microsoft Windows (XP SP3, Vista, Windows 7, or Windows 8). Adobe Acrobat Reader V5.0 or higher (to view documentation) 2.3 Run-Time Requirements The PC’s “Energy Saving” feature should be set at “Always On.” Never turn off the hard disk when ProRAE Guardian software is running. “Hibernate” (if available) must be disabled. 2.4 User Privilege Requirements During installation, you must have administrator privileges on the local PC. Notes: Administrator privileges are not required in order to run the program; this applies for all operations except GPS module registration. 1. Registering the GPS module in ProRAE Guardian requires administrator privileges: A. Right-click the ProRAE Guardian icon on the Desktop and select “Run as administrator” (Windows 7, Windows 8, or Vista) or select “Run as…” B. Select “Administrator” (Windows XP) to run ProRAE Guardian with administrator privileges. C. Go to “ESRI Map” to register the GPS module. 2. After the GPS module is registered, you can restart ProRAE Guardian with a normal user account. 3. The tool “GISDataRegistration” is for registering the GIS map from RAE Systems. It requires administrator privileges. Start the tool by clicking the menu “Start >> Programs >> RAE Systems Inc >> ProRAE Guardian >> ProRAEGuardian >> GISDataRegistration.” 4. “Datalog TransferTool” is for transferring the datalog in ProRAE Remote and/or ProRAE.Net to ProRAE Guardian, if you are upgrading from ProRAE Remote or ProRAE.Net on the PC. It requires administrator privileges. Start the tool by clicking the menu “Start >> Programs >> RAE Systems Inc >> ProRAE Guardian >> ProRAEGuardian >> Datalog TransferTool.” 2.5 Remote Web Viewing Requirements Remote viewing is supported on the following operating systems and web browsers: Windows Vista, Windows 7, Windows 8 Internet Explorer 9 Internet Explorer 10 Google Chrome Mac Safari iOS Google Chrome Safari You must also have WAN, LAN, or Internet access, depending on the system. In some cases, firewall issues may prevent you from connecting, so it may be necessary to consult with your company’s I.T. department. 3 ProRAE Guardian Installation Load the ProRAE Guardian software from the CD or from the Internet, and when this window appears, follow the installation instructions: During installation, screens prompt you to select the language for ProRAE Guardian, as well as your locale. The locale selection automatically sets appropriate units of measurement (such as kilometers per hour vs. miles per hour or degrees Fahrenheit vs. Celsius), etc. The Service Port settings screen allows you to set a Viewer Port and Server Port. (For more on port settings, refer to page 123.) Note that you can change all of these settings once the program is installed, so you do not need to do anything at this time if you do not want to. When the installation is complete, click “Finish” to exit the installer program. Click “Exit” on the initial screen to dismiss it. Important! You can run the program without local administrator privileges. On some windows operating systems (such as Windows 8, Windows 7 or Vista), the OS prevents you from writing to the file in some protected folders such as “C:\Windows” and “C:\Program Files.” During installation, do not change the datalogging folder to a folder that requires administrator privileges, if you do not want to run the ProRAE Guardian with administrator privileges. Choosing the default folder provided by the installer is recommended. The default folder is typically “C:\RAE Systems Inc\ProRAE Guardian Datalog\”. 4 ProRAE Guardian License Registration ProRAE Guardian requires a license that must be purchased from RAE Systems. The license is based on the number and types (tiers) of instruments to be monitored via ProRAE Guardian. The license can be registered and activated two ways: With a computer connected to the Internet or on a computer that is not connected to the Internet. The two methods are included in the next section. 4.1 Activating A License Using A Computer With Internet Access 1. Purchase a ProRAE Guardian license from RAE Systems sales. You will receive a license certificate that includes your Product Key and the number of Tier 1, Tier 2, and Tier 3 licenses. (Note: If you want to add more instrument tiers later to accommodate more instruments, you can contact RAE Systems.) 2. Download ProRAE Guardian software from www.raesystems.com or install it from a CD. 3. Install ProRAE Guardian software. 4. Once installation is complete, start ProRAE Guardian. Because your license has not been registered and bound to your machine, you see the ProRAE Guardian License Wizard screen. 5. Enter the 20-character Product Key and follow the steps in the Installation Wizard to fill in Registration Information. Click “Next.” 6. Follow the steps in the next screens for registration information, including naming your computer something memorable (or a name assigned by your IT department, for example). 7. Click “Finish” to upload to RAE Systems and receive confirmation of registration. Note: If you receive an error message, make sure your computer is connected to the Internet. If it is not, but should be, establish an Internet connection and try again. Also, make sure that you are using a Product Key that is not already in use on another computer. 8. If the Product Key is accepted upon retrying, then ProRAE Guardian starts. Note: After running ProRAE Guardian for the first time and performing license registration, you will not need to go through these steps again, unless you uninstall the program or release the license from the computer. 4.2 Activating A License Using A Computer Without Internet Access 1. Purchase a ProRAE Guardian license from RAE Systems sales. (Note: If you want to add more instrument tiers later, you can. Contact RAE Systems.) 2. Install ProRAE Guardian Software from the CD. 3. Once installation is complete, start ProRAE Guardian. Because your license has not been registered and bound to your machine, you see the ProRAE Guardian License Wizard screen. Click “Next.” 4. Enter the 20-character Product Key and follow the steps in the Installation Wizard to fill in Registration Information. Click “Next.” 5. Follow the steps in the next screens for registration information, including naming your computer something memorable (or a name assigned by your IT department, for example). 6. Click “Finish” to upload to RAE Systems and receive confirmation of registration. You will receive an error message. Before proceeding, make sure that you are using a Product Key that is not already in use on another computer. 7. Plug a flash drive into your computer’s USB port. 8. Select “I want to use another computer with an Internet connection.” Note: If you typically have a problem viewing external sources, such as Google Maps, then consult with your I.T. department so that they can configure your Proxy Server settings. Otherwise, you likely do not need to use Proxy Server settings. 9. Click “Next.” 10. The License Wizard now shows a screen with instructions for manually providing the registration file. 11. Select the path to the file named request.key on your computer by clicking the link and then selecting the file. 12. Copy “request.key” to your flash drive. 13. Unplug the flash drive and then plug it into a computer with Internet access. 14. Open a browser window and go to www.proraeguardian.com/register. You now see the screen that says “Welcome to ProRAE Guardian Product Product Key Management.” 15. Select “Register and activate a new Product Key,” and click “Next.” 16. You will see a screen that says “Register a new Product Key.” Select your “request.key” file and click “Open.” 17. Click “Next.” 18. When the screen changes to “Register a new Product Key,” follow the instructions to download a file called “activation.key” to your flash drive. 19. Remove the flash drive and plug it into the computer where you have installed ProRAE Guardian. 20. Browse to the location where “activation.key” is stored on your flash drive and upload the file by clicking “Next.” 21. If the Product Key is accepted, then you see a “Congratulations!” screen that informs you that ProRAE Guardian is now registered and activated for use. 22. Click “Finish” to exit the License Wizard. ProRAE Guardian automatically starts. Note: After running ProRAE Guardian for the first time and performing license registration, you will not need to go through these steps again, unless you uninstall the program or release the license from the computer. 5 Starting ProRAE Guardian Once ProRAE Guardian has been installed on your computer, there should be an icon for it on the desktop. To start ProRAE Guardian, double-click the icon. The main screen appears, and ProRAE Guardian is ready to use. Note: If there is no ProRAE Guardian icon on your computer’s desktop, you can start it by launching it directly by following this path: Start >> Programs >> RAE Systems Inc >> ProRAE Guardian >> ProRAEGuardian Note: When you start ProRAE Guardian, it checks whether any updates are available. A “Software Update” message box tells you if your software is up to date or if a newer version is available. Note: Internet connectivity is required in order to check for software updates and to download them. 6 Security Features ProRAE Guardian has password protection for changing critical settings, plus it has an automatic countdown that locks everyone out (requiring a password for re-entry) after 30 minutes. This does not stop or pause ProRAE Guardian operation, but it does prevent tampering. The administrator can provide access privileges for others, plus manage them from within ProRAE Guardian. 6.1 Important Security Feature: Logon And Password ProRAE Guardian requires user logon to change critical settings. The default username is “administrator” and the default password for this account is “raesystems”. For security reasons, we recommend that you change the password as soon as possible. Please write down your new password and store it in a secure place for reference, in case you forget it. The password for this account is ALWAYS reset to “raesystems” upon installation. To change/add accounts, click “Administration/Admin Panel…” under global menu in the upper left corner of the application. For further information, refer to section 8.1, which explains Admin access and functions. 7 ProRAE Guardian User Interface Overview The ProRAE Guardian user interface consists of a single main window, organized into sections by function. The Map Pane and Device List are organized as a group, and can be collectively resized. The Device Information Pane and System Information Pane can be resized, reorganized, or selectively hidden. The System Status Bar along the bottom can also be selectively hidden. Global Settings Quick Access Toolbar Title Bar Tabs Map Pane Group Area Device List System Status Bar Device Information Pane System Information Pane User 7.1 Resizing The Window The window can be changed, and standard Windows-style controls are used. The buttons are located in the upper right corner of the window, and include (left to right): Minimize Restore/Maximize Close At the bottom right corner of the window is a place where you can grab to resize/reshape the main window (if it is not maximized). Click on this corner, and while holding down the left mouse button, drag it to change the width and height of the window. 8 Global Settings All settings that pertain to the entire application are available under the Global Settings control, located in the upper left corner of the screen. Clicking on the RAE Systems logo reveals the Global Settings menu. 8.1 Accessing Global Settings Click on the RAE Systems logo in the upper left corner of the window (when highlighted, there is a yellow glow around the logo), and three main options headings are shown: Administration Event Viewer About ProRAE Guardian… When you move the mouse over “Administration,” it is highlighted, and a submenu appears: Note: If you have provided an administrator’s password, the submenu looks like this: Access to the Admin Panel requires that you provide a password: Type in the password and click “OK.” The Admin Panel is now on your screen: It shows local users and groups. If users have already been added, names are shown in the panel: 8.1.1 To Add A User 1. Right-click “Users.” 2. Right-click or left-click the tooltip that says “New User.” A dialog box appears with fields for setting up a new user’s account: 3. Type in a User Name. 4. 5. 6. 7. 8. Note: If the name is already in use, a message pops up to tell you that the name is in use. You must then choose a different User Name. Type in a Full Name (such as Joe Smith). Include a description, if any (such as Electrical Department Manager). Provide an email address for notifications, etc. Type in a password, and then type it again. They must be identical, or an error message will pop up when you click “Create.” Click “Create” to create the profile. (It can be edited later, if necessary.) 8.1.2 To Edit A User Profile Right-click on a User Name. A panel of options is shown: Options include Set Password, Delete, Rename, and Properties. Mouse over any of them and click on one that is highlighted to edit it. Set Password Like setting up a password the first time, you must type a password and then retype it in the second field. They must match exactly. Then click “OK” to save the change or “Cancel” to abandon it. Delete This deletes a User (and all profile information and access settings associated with the user) from the system. Note: You must have administrator group privileges to delete a user. Important! If you delete a user, the record is completely deleted, meaning that you will have to create a new user profile if you want to reinstitute the user and his/her access. Rename You can rename the User Name by selecting “Rename.” The name is highlighted, so you can type over it or edit any characters in it. When you are done, simply type a Return.” Properties All information previously provided in setting up the user’s account are included here. They can also be edited, and the changes saved when you exit this dialog window. Data is organized under three tabs: General: Full Name and Description Member Of: Group Details: Company, Department, Phone, Mobile Phone, Email To save changes to Properties, you must click “OK” The General properties consist of the person’s Full Name and Description (there is ample space for including a lot of information). After you have made changes to the General properties, click “OK” to save the changes and exit, or “Cancel” to exit without changing them. The “Member Of” properties set access to groups. In addition, the user can be given administrator access. Click “Select” to see the available groups. If you want to add access to a group, click on the group’s name (or admin). Note: The default action when you add a user is to give them “Advanced User” permission (that is, they are added to the “Advanced User” group). You must explicitly change this and add them to the “Admin” group if you want them to be a member of the Admin group. The only difference between Advanced User and Admin is that Admin can add/modify/delete other user accounts. After you have made changes to the Member Of properties, click “OK” to save the changes and exit, or “Cancel” to exit without changing them. Details are about the individual, including contact information. These include Company, Department, Phone, Mobile Phone, and Email. After you have made changes to the Details properties, click “OK” to save the changes and exit, or “Cancel” to exit without changing them. 8.2 Event Viewer The Event Viewer gives you insight into what events were recorded since ProRAE Guardian was first started after installation. The Level (of importance/severity) is listed first in each row, along with date and time, the system’s user, the category of the information, and a description of what occurred. In addition, the total number of events is shown at the lower left corner of the window. Alarms and warnings are color-coded with different icons, making it easy to scroll through the list to find events of interest/concern. For more details, click on the row containing any event. The bottom pane then shows whatever details are available. The event log stores 10,000 unique events, which should be enough for about six months of normal use. Further, the event log incorporates a “FIFO,” or “first-in/first-out,” buffer, which means it will always store the most-recent 10,000 events. For security reasons, there is no way to directly edit the Event log. You may export the event log to an Excel-readable file by using the export function. ProRAE Guardian V1.6 ships with a separate Event Viewer exe (located in the ProRAE Guardian installation directory) that can be used to view the Event Log in the event that ProRAE Guardian is not installed or will not start. 8.3 About ProRAE Guardian When you click “About ProRAE Guardian,” a window appears, and it includes general and support information, as well as tab-organized information about the End User License Agreement (EULA), Legal Notices, and Components. The PRG About box also shows you the current IP Address that PRG is using, as well as the Windows Machine name of your system. Note: Click the button labeled “Check for Updates” if you want to find out if there is an update available to ProRAE Guardian. ProRAE Update provides a message box that tells you if your software is up to date or if a newer version is available. Note: Internet connectivity is required in order to check for software updates and to download them. 8.4 Quick Access Toolbar The Quick Access Toolbar provides a customizable way for you to have fast access to the functions that you use most. You can move the Quick Access Toolbar below the Ribbon that includes the Command Center and RAE Center. When you mouse over any of the Quick Access Toolbar icons, a tooltip shows you what it is. The default set is Logon, Logoff, and Reset Panes. However, you can customize the toolbar to include other functions. Click on the downward-facing arrow icon to the right of the Quick Access Toolbar to access the Customize Quick Access Toolbar options. Here you can change whether Logon, Logoff, and Reset Panes are visible, but you can also move the Quick Access Toolbar (by clicking “Show Below the Ribbon”) or minimize Ribbon. Note: You can right-click on the Ribbon to access “Customize Quick Access Toolbar…”, “Show Quick Access Toolbar Below The Ribbon,” and “Minimize the Ribbon.” Click “More Commands…” to access a panel that allows you to customize the Quick Access Toolbar: The “Customize” window appears: Click an item in the left pane and then click “Add>>” to add it to the list in the right pane. (If something is already in the list in the right pane, ProRAE Guardian does add it again.) To change the order in which any of the items in the right pane appear in the Quick Access Toolbar, click on the item and then click either the up arrow or down arrow to move it up or down in the list. The top item appears farthest to the left in the row of icons, whereas the bottom item appears at the far right. You can select to Show Quick Access Toolbar below the Ribbon by clicking the checkbox. When you close this window, the change is made. (You can return it to its original location above the Ribbon by clicking the checkbox so that it is empty.) To remove an item from the Quick Access Toolbar, highlight the item and then click “Remove.” Shortcuts using keyboard commands can be created and edited by clicking the “Customize…” button at Keyboard shortcuts. Categories and commands can be selected by clicking them. If there are current keyboard shortcuts, they are shown in the pane labeled Current Keys. To create a new shortcut, click a command and then press a key (or combination of keys, such as Control-Shift-E), and it is then shown in the Current Keys box. You can reset the list to the originally installed set (Logon, Logoff, Reset Panes) by clicking “Reset.” An alert pops up to make sure you really want to do this: Click “OK” to reset the toolbar. Click “Cancel” to not reset the toolbar and to dismiss the alert. 8.5 System Status Bar The System Status Bar, which runs along the bottom of the window, indicates whether the system is online (green dot), as well as the number of notices, warnings, and alarms during the session. You can customize what is on the System Status bar. Right-click on any item in the bar. You will see this pop-up menu: As shown, all options are selected, and therefore these items are visible on the System Status Bar. To turn any of the items on or off, mouse over the items, which highlights them: Then click on the item. If it is checked, it is “live” and appears in the System Status Bar. If it is not checked, then it is not included on the System Status Bar. To close this dialog box, click on the System Status Bar. For information on resizing and relocating the panes, see page 100. 9 Tabs Major functional groups within ProRAE Guardian are organized as “Centers,” which are accessed by clicking each area’s tab along the top of the application. In ProRAE Guardian, there are two such Centers, the Command Center and the RAE Center. The Command Center encapsulates all the real-time functionality of ProRAE Guardian. It includes real-time instrument readings, maps, and datalogs. The RAE Center is your personal portal to RAE Systems. It includes up-to-the minute information direct from RAE Systems about your ProRAE Guardian system, updates, and new options, along with valuable offers for both hardware and software from RAE Systems. Check the RAE Center periodically for updates. 9.1 Command Center The main tab for ProRAE Guardian, Command Center, contains the most often used functions for setting up and using the program. Clicking on any of the icons opens windows with menus and other functional controls. The Command Center is divided into two sections, System and Google Map. Note: On a computer acting as a ProRAE Guardian host, there are areas for the device type and GPS. 9.1.1 System The System area of the Command Center provides access to the tools you need for setting up ProRAE Guardian, setting options, and other features, all outlined in the following sections. 9.1.1.1 Data Sources When you click the Data Sources button, a window appears with three tabs that include the places where you input and choose settings that help you to configure the software for your computer running ProRAE Guardian. Three types of data sources can be configured to match the source: PTM RCS Remote Data In Point To Multipoint, for use with RAELink3 or RAELink2 modem Remote Communication Standard, for use with RAE Systems mesh radio-equipped devices such as MeshGuards Data from external sources via ProRAE Guardian’s XML interface The general settings are described in the following section. Configuration of a system using each of these Data Sources types is covered in the following sections. Close the Data Sources window by clicking the “X” at the upper right corner. 9.1.1.2 PTM “PTM” stands for “point to multipoint.” This Data Sources tab allows configuration with AreaRAEs and other monitors via a RAELink3 or RAELink2 in Host mode. 9.1.1.3 Settings: Serial Port The serial port being used by a compatible modem/device is typically sensed by the program and preselected. If you want to change the selection, make sure the “Start” button is not on, and you should be able to select any of the COM ports available on your system. If no port shows up, it could be because ProRAE Guardian did not detect any available local COM ports. Select which serial port is connected to the RAELink, RAELink2, or RAELink3 host modem. Select a COM port from the drop-down menu. This selection should typically be left at its default setting. 9.1.1.4 Settings: Baud Rate The baud rate is the transmission rate at which data flows between computers. The baud rate is roughly equivalent to the number of bits per second (bps). For proper data transfer, the baud rate must be the same at the transmitting and receiving ends of a connection. Currently, the baud rate is fixed at 19200 bps. This setting should not be changed. 9.1.1.5 Settings: Unit IDs Clicking the “View” button under “Unit IDs” opens up the Unit IDs dialog box. This box has two modes: Normal and Diagnostic. The default is Normal mode. In Normal mode, ProRAE Guardian shows a check next to each PTM channel on which it has detected an instrument. ProRAE Guardian automatically detects any instrument broadcasting on any of the 64 available channels. (By default, channels 1 through 8 are selected.) Alternatively, you can manually select a channel, and ProRAE Guardian scans it regardless of whether there is a device present. You can select the remote units if polling is not started. Click the ones you want, and then click “OK” to dismiss this dialog box. In Diagnostic mode, ProRAE Guardian measures the efficiency of each channel and shows the percentage of successful transmission attempts. In this mode, ProRAE Guardian ignores the “Max Retries” setting on the PTM tab. Instead, it retries the channel link transfer according to the retry radio button selections in the “Diagnostics” section of the “Channel Details” dialog. You can start diagnostic mode after starting PTM polling begins. Click “Start RF-Link Test” to start diagnostic mode. Once it starts, it checks the channels one by one and provides results in the table: You can save the results for reference or troubleshooting. Click “Export” to save the test results to a text file. To stop diagnostic mode, Click “Stop RF-Link Test.” To exit, click “OK.” Why You Shouldn’t Automatically Opt For The Maximum Number Of Channels You might wonder, why not simply click on “select all” in the “Unit Details” dialog box so that you don’t have to think about how many channels you will use, and let the system “size itself.” We strongly advise against automatically choosing the maximum number. ProRAE Guardian can run when all 64 channels are selected, but you will most likely experience poor updating performance with this setting, especially if you do not actually have 64 instruments connected. This is because of how ProRAE Guardian polls PTM instruments. In order to completely understand the next section, you need to understand just how ProRAE Guardian collects data from PTM instruments. ProRAE Guardian sends out a request for data on a particular channel. It waits to see if an instrument responds with data. If, after a certain period of time (Max Timeout), it gets no response on that channel, it resends the request. If, after a certain number of retries (Max Retries), it still gets no response, it then moves on to the next channel. It repeats this sequence until all selected channels (Max Channels – selected channels only) have been covered. Then ProRAE Guardian waits until the total polling cycle time (Poll Master Interval) is reached (since the polling on first checked channel). Then it goes to the beginning and starts over. Here is another way to express this sequence: On every selected channel of Max Channels, ProRAE Guardian sends out a request for the channel. It waits for every Max Timeout to get a response to that request, and if it gets no response after Max Retries, it moves on to the next selected channel. Therefore, if you only have two instruments, one set to Channel 1 and one set to Channel 64, you would get completely different update times depending upon: 1. If you had all 64 instruments selected under Max Channels, or just Channel 1 and Channel 64, and 2. If you had a long or short Poll Master Interval, and 3. If you had a long or short Timeout, and 4. If you had a large or small number of Max Retries. 9.1.1.6 Settings: Poll Master Interval(s) The Poll Master Interval decides the minimum updating interval for every active remote monitor. When ProRAE Guardian is in operation, it polls all active remote detectors in sequence. The Poll Master Interval is the channel reading update interval. ProRAE Guardian asks for data according to the Poll Master Interval. For example, if the Poll Master Interval is set to 2 sec (the default setting), ProRAE Guardian sends out a request for information every two seconds for each active channel. If there are many detectors in the system, if you selected a large number in the Max Channels section, or if Max Timeout and/or Max Retries values are set too high, the actual time for one cycle might be longer than this number. The number range is 1 to 60 seconds, and the default is 2 seconds. These examples illustrate how this works: Condition: The Poll Master Interval is set to 2 seconds, and ProRAE Guardian gets a response from the instrument in 600ms. 1. There is only one instrument in the system. ProRAE Guardian waits 2 seconds to poll the instrument again. Therefore, the instrument data updating interval is 2 seconds. 2. There are 64 instruments in the system. After polling all 64 instruments, ProRAE Guardian takes about 38 seconds (which is larger than the Poll Master Interval) to poll all the instruments. Therefore, the instrument data upgrading interval is about 38 seconds. 9.1.1.7 Settings: Timeout (ms) Every time ProRAE Guardian sends out a request for data, it waits for a response. If there is valid response within the Timeout time, ProRAE Guardian switches to poll other active monitors. If there is no valid response in the Timeout interval, ProRAE Guardian resends the request. The range is 200 to 800 ms, and the default is 600 ms. Note: Using the default value of 600ms is highly recommended. 9.1.1.8 Settings: Max Retries Due to the nature of wireless communication, some errors may occur when an instrument communicates with the host computer. When errors occur or when an instrument is switched off, the host computer cannot receive valid data from it. Max Retries displays the number of times the host computer retries communication with the instrument before it is considered to be one failure of communication. When 10 consecutive failures of communication occur, the status indicator for that instrument changes from green to gray, and this monitor is then set to” inactive.” The number range is 0 to 5. 9.1.1.9 Settings: Broadcast On Alarm Checking this box enables ProRAE Guardian to send a signal that places all PTM devices in alarm when one PTM device goes into alarm. Input the number of seconds between alarms. 9.1.1.10 Auto Start This setting automatically commences communication with the indicated instruments whenever ProRAE Guardian is started. If this checkbox is checked, you only need to hit the Start button once, and thereafter ProRAE Guardian will always attempt communication every time it starts. 9.1.1.11 Remote Unit Sleep/Wakeup Clicking the Remote Unit Sleep/Wakeup button opens this window. You can select specific units on the network to wake or put to sleep, as well as send a message that you type in the “Message” field. You can also click “Broadcast Message” to send the message to the entire network. Just type any message in the “Message” text box, and click “Broadcast message” to send to the displays of all active PTM devices attached to this machine. Alternatively, click “Send Message” to send the message to only the display of the selected Unit(s). 9.1.1.12 Start Clicking the Start button tells ProRAE Guardian to start communicating with the indicated instruments. If Auto Start is not checked, you must perform this operation every time ProRAE Guardian is started if you want communication to take place with these instruments. 9.1.2 RCS “RCS” stands for “RAE Communication Standard.” This is the communication protocol used by all RAE Systems mesh radios. RAE Systems mesh radios utilize a peer-to-peer, self-configuring, self-healing radio signaling system based upon the Zigbee standard. It provides robust communications in noisy environments, even in the presence of obstacles that may disrupt more fragile point-to-point radio systems. This tab has two distinct sections. One is labeled “TCP Settings,” and the other is labeled “Serial Port Settings.” These sections are for configuring RAEMesh Readers in two different ways, depending upon their specific connectivity to the host PC. The “TCP Settings” section of the RCS tab allows for configuration of RAE Systems devices that are connected on a local area network via Internet protocol. These include the FMC2000 controller and the RAEMesh Reader (indoor version). The “Serial Port Settings” section of the RCS tab allows you to set up a mesh-type reader that is connected directly to the computer’s serial port via DB-9 or USB connection. 9.1.2.1 Listen Port (TCP Settings) Set the appropriate port to match your reader device (the default is 9723). Note: If you change the port on ProRAE Guardian, you should change the TCP port with the same value for all the FMC2000 controllers and RAEMesh Readers (indoor version) that connect to the ProRAE Guardian. 9.1.2.2 Enable Backup Port (TCP Settings) In some installations, port 9723 is blocked and therefore communication between the reader and the computer is also blocked. In these situations, the problem may be resolved if you enable the backup communication port option. If you do not wish to enable a backup port, leave the box unchecked (the default is ”Off”). Most installations will not require this. 9.1.2.3 Max Clients (TCP Settings) ProRAE Guardian can support large numbers of mesh instruments. However, when these instruments are connected to a mesh reader configured via Ethernet in this fashion, serious negative network performance issues may result if large numbers of instruments are involved. Consider this when configuring large mesh networks. The default for this setting is 10, and the range is 1 to 64. 9.1.2.4 Timeout(s) (TCP Settings) ProRAE Guardian closes the TCP connection if there is no data communication on the TCP connection after the Timeout interval elapses. The default is 120 seconds. 9.1.2.5 Enable COM (Serial Port Settings) Once your mesh modem is connected and operating, simply select the “Enable COM” checkbox and use the drop-down menu to select the appropriate COM port. 9.1.2.6 Baud Rate (Serial Port Settings) The baud rate is the transmission rate at which data flows between computers. The baud rate is roughly equivalent to the number of bits per second (bps). For proper data transfer, the baud rate must be the same at the transmitting and receiving ends of a connection. Currently, the baud rate is fixed to 38400 bps. This setting should not be changed. 9.1.2.7 Auto Start This setting automatically commences communication with the indicated instruments whenever ProRAE Guardian is started. If this checkbox is checked, you only need to hit the Start button once, and thereafter ProRAE Guardian will always attempt communication every time it starts. 9.1.2.8 Start Clicking the Start button tells ProRAE Guardian to start communicating with the indicated instruments. If Auto Start is not checked, you must perform this operation every time ProRAE Guardian is started if you want communication to take place with these instruments. 9.1.3 Remote Data In The “Remote Data In” has settings that control how ProRAE Guardian uses instrument and other data sent to it from other ProRAE Guardian Full Version machines. So-called “Remote ProRAE Guardian computers” can send data to another ProRAE Guardian Full Version machine to be used in two possible ways: 1. Remote Viewer. In “Viewer Mode,” the local ProRAE Guardian machine can “view” instrument data from instruments that are attached to a remote machine running ProRAE Guardian software. This is the most common way Remote Data In is used. Viewer mode is available in all ProRAE Guardian Versions. 2. Data “Aggregator.” In “Cascade Mode” many other ProRAE Guardian machines can forward their data to a “master” ProRAE Guardian machine for aggregation. In this way, all data from all machines can be aggregated into one master view, regardless of source. Note: Cascade Mode is only available on ProRAE Guardian Full Version installations. 9.1.3.1 Viewer Mode – View data from a remote PRG PC To set up this machine to view data from a remote computer with ProRAE Guardian, check the checkbox labeled “Viewer Mode – View data from a Remote PRG PC.” 9.1.3.2 Remote PRG PC Address (Parameters – Remote PRG) Input the IP address of the remote ProRAE Guardian computer into this field. Note: The IP address of the remote ProRAE Guardian computer must be known and accessible in order for Viewer mode to function properly. It is also recommended to use a fixed IP address. 9.1.3.3 Remote PRG PC Port (Parameters – Remote PRG) Type in the port number of the remote ProRAE Guardian computer on which the viewer data can be accessed. Note: If both machines (Viewer and host) are set to their default values, this should work without changes, unless the specific port is blocked (possibly by a firewall). If this occurs, change port numbers on both systems, or consult your IT department. 9.1.3.4 Cascade In Mode – Receive data from remote PCs To allow this computer to accept data from other ProRAE Guardian Full Version computers to be aggregated into a single view, check the checkbox beside “Cascade In Mode – Receive data from remote PCs. . 9.1.3.5 Listen Port (Parameters – This PC) In order for Cascade Mode to operate properly, both computers (sender and receiver) must have the same port number specified. The default is 9727. 9.1.3.6 Enable Backup Port (Parameters – This PC) Sometimes, ports may be blocked due to network configuration. If this occurs, checking the checkbox beside “Enable Backup Port” may resolve the problem. Note: This is typically not necessary. 9.1.3.7 Max # of remote PCs (Parameters – This PC) ProRAE Guardian can accept Cascaded data from many computers, but the more computers that send data, the more network bandwidth that is required. The default for the setting is 10, and the range is 1 to 64. 9.1.3.8 Enable User Authentication Check this box to require authentication by any remote source (UserID and Password). Without proper authentication, ProRAE Guardian will not accept data from remote PCs. 9.1.3.9 Auto Start This setting automatically commences communication with the indicated instruments whenever ProRAE Guardian is started. If this checkbox is checked, you only need to hit the Start button once, and thereafter ProRAE Guardian will always attempt communication every time it starts. 9.1.3.10 Start Clicking the Start button tells ProRAE Guardian to start communicating with the indicated instruments. If Auto Start is not checked, you must perform this operation every time ProRAE Guardian is started if you want communication to take place with these instruments. If it is already communicating, the Start button says “Stop.” 9.1.4 Options This toolbar icon opens the Options dialog box, which allows setting various display, alarm, and other functions. The Options Dialog/Control window has four tabs: Data Options Add-ons Device Templates Status 9.1.4.1 Data Options Data Options has five tabs and many features that set parameters and provide insight and control for ProRAE Guardian and its data. 9.1.4.2 Formats As its name implies, Formats is where you set the way in which data is presented. There are four sections, Data Display, Date time Format, GPS Format, and Measurement Unit: Data Display Records In Device Information View. This sets the maximum number of records shown in the Device Information Pane (the range can be set from 100 to 500). The larger the setting, the more system RAM the program will use, but the more data that will be available via this pane. Records Per Page in Log View. This sets the maximum number of records shown in the Log View (the range can be set from 300 to 2,000). This setting allows you to configure how much data can be viewed on any one page of the datalog for viewing convenience. Date time Format Date and time can be expressed in many different ways. The date can be indicated in one of the following formats via the pull-down menu: • • • • • • mm/dd/yyyy yyyy-mm-dd yy-mm-dd yyyy/mm/dd yy/mm/dd dd/mm/yyyy 12/31/2010 2010-12-31 10-12-31 2010/12/31 10/12/31 31/12/2010 The time can be indicated in one of the following formats via the pull-down menu: • • • • HH:MM HH:MM:ss HH:MM:ss AM/PM HH:MM AM/PM 12:15 12:15:27 12:15:27 AM 12:15 AM GMT/Local Time. Click either of the radio buttons to select GMT (Greenwich Mean Time) or local time, which is shown in the time format you select via the pull-down menu. GPS Format Click either of the radio buttons to select decimal or degree GPS coordinate data format. Measurement Unit This section allows configuration of a custom measurement unit for some instrument readings. An example of such a custom unit setting is pre-loaded into the program by default to illustrate a conversion from Fahrenheit to Celsius. To see how the conversion is programmed, select the “Temperature” line in the Measurement Unit box. Then click “Edit”. You will then see the following dialog: This dialog shows that an equation has been programmed into the system relating Degrees F to Degrees C. The equation is: Readings (°F) = 1.8 * Readings (°C) + 32 To add a new Unit of Measurement, go back to the previous dialog and click the “Add” button. Then, in the “Unit Category” text box, type in a new Measurement Category name of your choice. This should typically be the general category that both Units (the original source and your new Unit of Measurement) have in common. Referring to the example, “Temperature” is the category that both °F and °C are members of. To illustrate this further, let’s enter a useful new Unit of Measurement for Velocity. ProRAE Guardian has, by default, only one unit of measurement for velocity: m/sec (meters per second). So let’s add a new unit of Velocity equal to mi/hr (miles per hour). To do this, perform the following actions: 1. Go to the original dialog and click on “Add.” 2. Enter “Velocity” in the “Unit Category” text field. 3. Click the button labeled “New”. Note: If you do not enter a name (such as “Velocity”) into the text field and click “New,” an error message saying, “Please input the unit category name” will pop up to remind you to give it a name. You should now see another dialog box like the following: In the text field labeled “Display Unit,” type “mph” (for “miles per hour”). This is our new unit of measurement for velocity. For “Base Unit,” you must enter a unit of measurement that ProRAE Guardian currently has defined. The best way to figure out what unit ProRAE Guardian already has defined is to use the “Device Information” pane for an instrument that you want to work with. If you have, for example, a WeatherPak with a wind velocity monitor, then in the Device Information pane you should be able to click on the “Device Details” tab and scroll down to see the “Spd” sensor detail. In this detail you will see the “Unit of Measurement” of the Spd sensor for the WeatherPak is “m/sec” (meters per second). This is what you need to type into the “Base Unit” field of the Create Unit Conversion dialog box in our example. After you have entered the new Display Unit name, and determined the Base Unit name that it will be derived from, then you must enter a linear equation relating the two values that conforms to the general form: Output Value = Input Value * Additive Constant + Additive Constant. If you can express the relationship between the two values with the above equation, you can use this function to create whatever new Units of Measurement you want. In our example above, the equation relating miles per hour to meters per second is 1 m/sec = 2.24 mph. That means Display Value (in mph) = 2.24 * Input Value (in m/sec) For example, the instrument’s wind speed sensor has a reading of 10 m/sec, which equals to 22.4 mph. So in order to program our new conversion, type 2.24 into the “Additive Percent” text field. Leave the “Additive Constant” text field set to zero. Now the “Description” field should read: Readings (mph) = 2.24 * Readings (m/sec) After this, click the “OK” button to close the dialog. You should now see your new Measurement Unit in the Measurement Unit box. To choose between m/sec and mph, simply select the desired Unit from the drop-down menu, and click the “Set” button. After you do this, all m/sec readings in ProRAE Guardian will now be displayed as mph readings. Note: This unit conversion is only for the local computer, and does not affect the datalog. It is for display only. 9.1.4.3 Alarm The Alarm tab provides options for local and remote notification when ProRAE Guardian receives alarm data from its network. Enable Off-Line Alarm Notifications. If this is checked, the Off-line Alarm feature is activated, ensuring that you are informed in cases when remote instruments lose connection with ProRAE Guardian. How the Off-Line Alarm Works ProRAE Guardian starts to check the online instrument number once the number is equal to (or greater than) the value of “Minimum Online Devices” (refer to the next screen image). When some instruments go offline (as a result of their power being turned off or because of lost communication with ProRAE Guardian) and if the online instrument number drops below the value of “Minimum Online Devices,” ProRAE Guardian activates the Off-line Alarm. Once the online instrument number equals or exceeds the value set in “Minimum Online Devices,” ProRAE Guardian no longer activates the alarm. Notes: 1. The Off-line Alarm has a lower priority than the Main Alarm. If there is a Main Alarm, ProRAE Guardian shows the Main Alarm. 2. If the TCP connection is not stable, do not enable this the Off-Line Alarm feature on a cascaded ProRAE Guardian. Minimum Online Devices. The minimum number of devices that should remain online to prevent the system from sending an “offline” alarm notification. Bring Window to Top on Alarm. When this is checked, the ProRAE Guardian window comes to the top if you have other applications open on your computer, ensuring that you are informed of any alarm state changes. Enable PC Voice. When this is checked, a voice reads any information that is shown in the System Information pane. This lets you know when ports are opened or closed, when a monitor goes into or out of alarm, etc. Note: If you enable this option, make sure your computer has a sound card and that the volume is not set too low or muted. Send Email Notifications on Alarm. If the host computer is connected to the Internet via a LAN, checking this option enables email alarm notification. The alarm time, monitor number, and the reason (pump blocked, concentration of some gas is too high, etc.) is included in the email. Attach ProRAE Guardian Screen Snapshot in Email. Enable this by checking the box. This captures ProRAE Guardian’s image and sends it as an attachment with the email to whoever is notified. SMTP Server. Adding proper settings under “SMTP Server” may require that you get this information from your I.T. department (they may also have to supply a “User Name” and “Password” for you). Once all settings are done, use the “Send a Test Email” button to send a test email. SMTP Port. This controls the port for which outgoing mail connections will be accepted. My server requires secure connections. (SSL/TLS). You may need to set this security option, depending on security options required by your systems administrator. User Name. This edit box shows the username used for authentication on the SMTP server (Extended SMTP). If the SMTP server does not require authentication, leave it blank. Password. This edit box shows the password companion with the User Name used for authentication on the SMTP server (Extended SMTP). If the SMTP server does not require authentication, leave it blank. Note: There are various authentication methods (LOGIN, CRAM-MD5, PLAIN, etc.) for Extended SMTP. ProRAE Guardian only supports the most common “Login” method that uses BASE64 coding. Contact your IT support for more information about your SMTP server. Sender. This edit box shows the originator (source of alarm) of the alarm email. Receiver(s). In this edit box, input the destination email address of the manager who is in charge of alarm notification circulation. If you want to send emails to multiple addresses, separate them with a semicolon (“;”), but do not place spaces between them or in the addresses. Send a Test Email. Clicking this button sends a test email to the destination email address. This is to be used for testing the Internet Email configuration. Note: It is recommended that you test the email function to make sure it works when configuring the email parameters. 9.1.4.4 Datalog ProRAE Guardian generates a datalog of activity for all devices on the network. The size of the file is limited only by the amount of available local hard disk storage and operating system constraints (maximum file size, etc.). There are two options for datalogging: logging all records or logging records only at a preset interval. Log all records. Selecting this option directs ProRAE Guardian to save every record of each polling cycle. If this option is selected, more detailed information is saved, but note that the data file requires extra disk space. Log Interval. Selecting this option directs ProRAE Guardian to save records at an interval you set (from 10 to 300 seconds), regardless of the polling interval. Note: ProRAE Guardian saves all alarm records, regardless of the Log Interval. After you make your selection (and set the interval if you choose the “Log interval” option), click “Set” to save your intended datalogging interval. If you do not want to save a new interval setting, click “Cancel.” Note: Setting a specific logging interval results in fewer entries and therefore smaller file sizes. However, remember that if you do not select “Log all records,” then any data occurring between the log interval points is not saved and cannot be reconstructed or retrieved later. 9.1.4.5 Data Forwarding After Data Forwarding is properly set and started, the remote ProRAE Guardian Full version and/or ProRAE Guardian Viewer can connect to this ProRAE Guardian to retrieve real-time instrument data from the ProRAE Guardian. Data forwarding must also be properly enabled to allow Add-ons to communicate with ProRAE Guardian. There are two modes for forwarding real-time data: “Remote Viewer” mode “Cascade Out” mode In “Remote Viewer” mode, ProRAE Guardian acts as server for a remote ProRAE Guardian to connect to. This is a common configuration. In “Cascade Out” mode, ProRAE Guardian connects to the remote ProRAE Guardian Full version. Use this mode in cases in which the remote ProRAE Guardian cannot connect to the local ProRAE Guardian (for instance, if the local PC is using a dynamic IP address). Notes: 1. ProRAE Guardian Viewer does not support the Data Forwarding function. 2. When the local ProRAE Guardian Full version is set to “Cascade Out” mode, the remote ProRAE Guardian must be a Full version. To configure the settings, you must stop the Data Forwarding function by unchecking the “Enable Data Forwarding.” 9.1.4.6 Remote Viewer mode To configure the settings for “Remote Viewer” mode, you must check the box labeled “Enable Remote Viewers.” Listen Port: The TCP port on which ProRAE Guardian listens for other ProRAE Guardian that are connected. The default is 9726. Use the default setting on both the local ProRAE Guardian and the remote ProRAE Guardian. Enable Backup Port: Sometimes, ports may be blocked due to the network configuration. If this occurs, checking the box beside “Enable Backup Port” may resolve the problem. Note: This is typically not necessary. Max Viewers: ProRAE Guardian can accept connections from many computers, but the more computers that are connected, the more network bandwidth that is required. The default for the setting is 32. 9.1.4.7 Cascade Out mode To configure the settings for “Cascade Out” mode, you must check the box labeled “Cascade Out Mode.” Remote PC IP Address: The remote ProRAE Guardian Full version IP address (such as 215.125.12.1) or domain name (such as remoteprg.company.com). Remote PC port: The TCP port on which the remote ProRAE Guardian Full version listens. The default is 9727. Use the default setting on both the local ProRAE Guardian and the remote ProRAE Guardian. Enable User Authentication: Check the box if the remote PC is configured to require authentication for connection. Make sure that the username and password that you enter are correct for a user account that exists on the remote PC. 9.1.4.8 Enable Data Forwarding To enable the Data Forwarding function, you must check the “Enable Data Forwarding” box. After you make your selections, click “Set” to save your intended settings. If you do not want to save the new settings, click “Cancel.” 9.1.5 Services This contains settings for managing web services, including setup for remote viewers. For more information on setting up a system’s communication for remote viewers, see page 122. 9.1.6 Web Viewer Location This is the port number that is used by the web server to deliver information to the remote browser viewer. The port number is used as part of the URL used by remote viewers. The default value is 8080. However, if there is a conflict when you try to connect remotely using this port, change the Server Port number (try 8081 or 8082, etc.), click “Set,” and then close the window. If you still have difficulty, there may be a firewall issue or other problem that should be resolved by your I.T. manager. 9.1.7 Max Session This parameter allows you to limit the maximum number of remote viewer sessions that can be active at the same time. If the total number of active viewers has reached this limit, any attempt to open a new remote viewer will show “Maximum session limit has exceeded.” The default value for Maximum Sessions is 50. 9.1.8 Set The Session Timeout This setting parameter allows you specify the time-out period in seconds to automatically terminate a user session, which remains inactive for this period. Viewing time is set in seconds. The default value is 900 seconds (15 minutes). 9.1.9 Server Port This port number is used internally to communicate between the ProRAE Guardian Host and web server. The default value is 9090. Note: Do not change this parameter unless you are certain that the port number is being used by another program on this host computer. 9.1.10 Platform This contains settings for managing the platform’s local and remote access, as well as settings for identifying the computer running ProRAE Guardian. Local Access Automatically log user off after 30 minutes. Selecting this checkbox provides a type of “automatic security” by automatically logging off users if you should leave the computer running ProRAE Guardian unattended. You will be automatically logged off 30 minutes after you log on. The default setting for automatic logoff is “on.” To disable automatic logoff, uncheck the checkbox and click “Set.” When this is enabled, the countdown starts as soon as you successfully log in. A countdown timer is displayed in the lower right corner of the screen, along with the name of the user. A progress bar is overlaid in green to indicate that it is “live.” As the countdown elapses, the green becomes shorter. When only 4 minutes remain, the bar turns red to indicate that ProRAE Guardian will automatically log you off. If you click the bar, it will reset to a 30-minute countdown. Note: On a PC running Windows XP, this progress bar does not appear. Note: When no user is logged into ProRAE Guardian, the program remains running, and this image is shown: You can monitor all instruments as usual. You simply cannot make any changes to critical settings. Remote Access Enable Access control. This setting provides an additional level of security when ProRAE Guardian is sending information to another ProRAE Guardian machine. If disabled, ProRAE Guardian connects to other machines as before, using only the settings in “Data Forwarding” and “Remote Data In” dialog boxes. When enabled, however, any machine that ProRAE Guardian connects to must also have “Access Control” enabled and also have the identical Access Code entered into its settings. This way, both machines must be configured with the same secret code in order to establish a connection and transfer data. Machines attempting to connect without the proper code will be rejected. All connections, successful and failed, are logged in the Event Viewer. The default setting for this feature is disabled. To enable Access Control, check the checkbox, enter your desired Access Code into the text box, and click “Set.” Note: The default Access Code is “raesystems”. Access Code. This sets the code that any machines receiving data from this machine must have. If the operator of the remote machine does not use the exact code, then communication is not established. Show Access Code. Once you have clicked “Show Access Code,” the dots in the Access Code field change to letters or numbers, and the button says, “Hide Access Code.” Platform Information Two columns of information are transmitted along with other data to remote machines. Each can have its own label, which you type into the fields “User Label 1” and “User Label 2.” A third field is called “Installation Name,” which by default takes the name of your computer, but can be any name you choose. Platform information refers to information from your ProRAE Guardian installation that is transmitted along with instrument readings to all remote machines that ProRAE Guardian connects to. This helps identify the connecting machine, as well as help the remote user understand the context of the information they are receiving. UserLabel1 and UserLabel2 are column headings for two user-defined columns in the ProRAEGuardian Device list. The default column headings are “UserLabel1” and “UserLabel2,” although you may change these headings to whatever you wish by typing in the text boxes and clicking “Set.” As soon as you do, the corresponding column headings in the Device List change. If a remote machine connected to this machine is running ProRAE Guardian Viewer, its corresponding column headings also change. This way, you can name each of these columns with easily identifiable names that are meaningful to you, such as “Location” and “User.” Installation Name is used to identify the computer when it is connecting to a remote system. This name is stored in the Event Log of the remote system for later reference. By default, the Installation Name is set to the Windows Machine Name of the computer that ProRAE Guardian is installed on. You can change this to any convenient name by typing in the text box and clicking “Set.” This way, you can name each of your ProRAE Guardian machines with easily identifiable names that are meaningful to you, such as “PRG Installation 1.” 9.1.10.1 Add-Ons The Add-on module(s) are to extend the ProRAE Guardian functions. Each add-on module is a stand-alone process for customized functions that are not provided by ProRAE Guardian as a “standard” function. Click the Add-Ons button to show the Add-Ons Dialog/Control box to load or unload the module, or to start or stop the module. Click the “Started” button to stop the module and configure the setting of the module under the“DataSwap” tab. Uncheck the “DataSwap” box to unload the module. ProRAE Guardian V1.6 will not load the module when restarted. The “DataSwap” module is shipped with ProRAE Guardian. The DataSwap module is for backward compatibility with ProRAE Remote and saves real-time instrument data to a text file named “data.swp”. This file is used for sharing data with other software such as PlumeRAE. Check the box if you want to load the module automatically when ProRAE Guardian starts. In the module configuration window, select the folder for the output file named data.swp, and change the “Data Forwarding Port.” The default value of 9726 is also the default Data Forwarding port in ProRAE Guardian. Important! Beginning with ProRAE Guardian V1.6, you can run the program without local administrator privileges. On some windows operating systems (such as Windows 8, Windows 7, or Vista), the OS prevents you from writing to the file in some protected folders such as “C:\Windows” and “C:\Program Files.” During installation, do not change the datalogging folder to a folder that requires administrator privileges, if you do not want to run the ProRAE Guardian with administrator privileges. Choosing the default folder provided by the installer is recommended. The default folder is typically “C:\RAE Systems Inc\ProRAE Guardian Datalog\”. Make sure you enable the “Data forwarding” function on the ProRAE Guardian. (Refer to the section labeled “Data Forwarding,” page 50, on how to configure Data Forwarding on ProRAE Guardian.) Click “Start” to start the module processing. Check “Auto Start” to start the module process automatically after the module is loaded. 9.1.10.2 Device Templates Devices in the network that need different alarm points for different applications, times of day, etc., can be grouped into Templates that are stored and later used with ProRAE Guardian. Note: Initial support for Device Templates is limited to the BioHarness product. Note: Access requires administrator privileges and a password. Creating a Template 1. Create a Template by clicking “Save As…” 2. Name the template (do not use any of the invalid characters, which include < > / | \ ” ’ , . ; : ~ ! @ # $ % ^ * ? = ). 3. Click “OK.” The new template name shows up in the Templates list. Add instruments to the Template: 1. Select one or more instruments to bind into a template by clicking on it in the Instruments list. Select multiple instruments by using Control-Click on each one in the list you want to bind to a template. 2. Click a Template name in the list (this directs which Template to bind to). 3. Click “Bind To Template.” When you select a template, you can choose “Save,” “Save As…,” “Rename…” or “Delete.” In each instance (except “Save”), a pop-up dialog will come up when you click the button. Note: If you delete a Template, it is permanently erased. Note: The default template cannot be edited or deleted. However, you can edit the default template and then save your edits to a new template using the “Save As” function. You can edit parameters in the Template Details. 1. Click the name of a template. 2. In any of the boxes showing parameters (such as Low Limit), you can click and highlight a number and then type a new number. 3. Save the changes to the Template by clicking “Save.” Note: You cannot edit the Default Template or any of its settings. Removing an instrument from a Template You can unbind an instrument from a template very simply. 1. Click on the name of the Template so that it is highlighted. 2. Click on the instrument’s name. (Select multiple instruments by using ControlClick.) The entire row containing the instrument and the Current Template name is highlighted. 3. Click “Remove Binding.” 9.1.11 Status The System Status dialog box acts as a control panel to show details of your system. This information is useful when setting up and diagnosing problems with ProRAE Guardian systems. The upper portion includes columns for each of the following: Module Port Active Number List 9.1.11.1 Module Each module of the system is listed in this column. The data in the other columns is referenced to this column. 9.1.11.2 Port This lists the data port assigned to each module. 9.1.11.3 Active This tells whether the port is active. 9.1.11.4 Number Number of connections connected to ProRAE Guardian. The connection is a logical or physical connection from the modem to ProRAE Guardian. For example, a serial port cable from a RAELink3 modem to ProRAE Guardian is one connection; a TCP link from an FMC2000 controller to ProRAE Guardian is one connection. 9.1.11.5 List The IP addresses and ports for connected clients are shown here. 9.1.12 Display This group of parameters governs the number of displayed records, date and time format, and measurement units. When you are done making changes, click “Set” to implement them and to close the dialog box. If you wish to exit without implementing the changes, click “Cancel.” No changes are made, and the dialog box closes. 9.1.12.1 Reset Panes When you click “Reset Panes,” the panes are reconfigured to their default sizes and locations. 9.1.12.2 View/Hide Panes When you click “View/Hide Panes,” you can show or hide the Device Information and/or System Information panes. 9.1.12.3 View/Hide Panes When “Network Topology” is checked, the Network Topology pane is shown along the left side of ProRAE Guardian: The antenna icon shows the wireless router, with each device connected to it in a list below it. The wireless router’s IP address and port number are shown, and each connected device’s serial number is also indicated. If there is more than one wireless router and instruments are wirelessly connected to it, then the other wireless routers and their instruments are similarly displayed. Online and offline status of instruments is shown by a colored dot (green for connected, gray for offline, red for in-alarm status). If you click on any of the instruments in the list, information in the Device Information pane changes to reflect information specific to it. At the same time, the device is highlighted in the Device List pane. (If you click another device in the Device List, the same device is highlighted in the Network Topology pane.) Each wireless network can be minimized or maximized by clicking the “-” or “+” to the left of its antenna icon. There are other options for the Network Topology pane. Right-click in the pane, and a menu is shown with options for Floating, Docking, Auto Hide, and Hide: Status is shown with a check box. When the Network Topology pane is included in the main window (the default appearance), Docking is checked. If you click “Floating,” the pane detaches and can be moved anywhere on your screen. Included in the Network Topology heading is a small symbol that indicates “Auto Hide”: It works the same way as choosing Auto Hide in the menu. When you click it, the Network Topology pane is hidden, and a tab along the left side of the main window is shown, labeled “Network Topology.” To make the Network Topology pane visible, click the tab. You can hide the Network Topology pane by clicking the small “X” in the upper right corner of the heading, or by selecting “Hide” in the menu. You can hide the Device Information or System Information panes by clicking the small “X” in the upper right corner of the heading, or by selecting “Hide” in the menu that is shown when you right-click either pane’s heading. When you place your mouse over the tab while the pane is hidden, the pane appears. In addition, in these headings is a small symbol that indicates “Auto Hide”: It works the same way as choosing Auto Hide in the menu for each pane. When you click it, the pane is hidden, and a tab along the right side of the main window is shown instead of the pane. 9.1.12.4 Map Pane You can turn tooltips on and off for the Map Pane. 9.1.12.5 License License management in ProRAE Guardian provides a way to download the latest license information for your Product Key from the ProRAE Guardian license management service or to deactivate your licenses and release Product Key for use on another computer. Registration/activation is covered on page 10. Click the “License” icon: The license information box appears. This is where you can view your Product Key and manage it. Note: If your license does not have an expiration date, then the Expiration Date column is not shown. When you click the “Options” button, the ProRAE Guardian License Wizard appears, and it provides two options: I want to refresh my license I want to deactivate and release my license for use on another computer Except when you need to renew or move a license, you will not need to use this feature. If you do need to renew or deactivate/release a license, follow each of the steps outlined by the ProRAE Guardian License Wizard. For information on which instruments are included in each tier, click “What are the instrument tiers?” A chart shows the instruments supported in each licensed tier. When you are done viewing the chart, click “Close.” Important! If you deactivate your license on this computer, then ProRAE Guardian will not run again until you reactivate it or activate it with another license number. 9.1.13 Log View Log View provides a very detailed view of all of the sensors on the network and data from each one. When you click the Log View button, a window with two panes appears: Left Pane: Navigation of the monitors/nodes Right Pane: Query, Export (actions) Summary, Data Grid, Graph, Filtered Grid (with controls) When you select Log View, this is the main window that opens: 9.1.13.1 Viewing An Instrument’s Information To view information about a specific instrument, double-click on the instrument serial number that appears below the name of the type of device: After a few seconds, the right pane is filled with datalog information from that instrument, which is shown in summary form under the Summary tab: Note: If there is more than one of any device included in the left pane’s list, they are organized by device type (MeshGuard, AreaRAE, etc.), with each individual device of that type below it. In this example, there are many MeshGuards, so they are organized under the “MeshGuard” heading.” 9.1.13.2 Compacting/Expanding/Updating The Device List The list of instruments can be compacted by clicking on the “-” sign to the left of each instrument’s name. When they are compacted, only the device name is shown (each of the devices of that type are hidden), and a “+” sign appears to the left. Open each of them again by clicking on the “+” sign. To refresh the Instrument List, click this icon: 9.1.13.3 Using The Query Button Click this button instead of double-clicking the instrument in the stack on the left side. Either way grabs the data. 9.1.13.4 Export Multiple Instruments’ Datalog Clicking the “Export Multiple Instruments’ Datalog” button saves saves the data from all the instruments in the list as CSV (comma-separated value) text files. The data in the files can then can be viewed in a spreadsheet or edited by using software such as Microsoft Excel, etc. By default, all logs are selected, but you can use the buttons to deselect all and/or individually select log files. You can also set the destination where you would like all the log files to be saved. Once you have made the selections, click “Export.” The progress bars show that the files are being saved. When all the files have been saved, you see a dialog box that says, “Export datalog completed.” You may now exit from the Export windows. 9.1.13.5 Export Current Selected Instrument’s Datalog Clicking the “Export Current Display” button saves the currently displayed data as a CSV (comma-separated value) text file. The data in the file can then can be viewed in a spreadsheet or edited by using software such as Microsoft Excel, etc. After you click the button, input the file name and then click the “Save” button to export the data file. Note that one “page” of the datalog is not equal to one screen on your display. Datalog page size is set in the “Data Options/Datalog” dialog box. The default is 2,000 records/page. 9.1.13.6 Summary The Summary tab provides a summarized view of a specific device’s data. These summaries are organized by pages. You can navigate them by using the navigation buttons along the bottom of the page: Total number of pages Go back to first page Go back one page Go to the page you type into the field Page currently viewed or type a page number and click “Go” Go to last page Go forward one page 9.1.13.7 Data Grid Data Grid shows all data in a datalog as a multi-page table, showing individual sensor readings at each interval. Use the same navigation described on the Summary tab to go from page to page. 9.1.13.8 Graph The Graph tab provides an interactive graph display of data and uses colors to show individual sensor readings, with concentrations (or other values) plotted against time. Use the same navigation described on the Summary tab to go from page to page. 9.1.13.9 Filtered Grid Filtered Grid allows you to create and use “and/or” relationships and level-detection filters to customize which data appears in the grid. It also allows you to select only entries in which an alarm was triggered. Here is an example of how you can use this tool to tailor what you see in your data grid. 1. Click on one of the sensors in your list. 2. Choose “AND relationship between sensors” or “OR relationship between sensors.” 3. Now select “Below,” “Above” by clicking in the checkbox. If you select “Below” or “Above,” you must supply a value by typing it into the box to the right of the appropriate checkbox. Note that the units are the same as those shown in parentheses after the name of the sensor. A choice of “Alarm Only” tells the filter that you only want data that occurs during an alarm. Important! When using both “Above” and “Below” values, check your values carefully. If you are looking for values between two specific points, make sure the “AND” button is selected and that the “Below” value and “Above” value reflects a range. For instance, if you want to look for all entries with an H2S sensor reading between 0.3 and 0.6, select “AND” and set the value for “Above” to 0.3 and “Below” to 0.6. If you are looking for values outside a range, such as anything below 0.3 and higher than 0.6, select “AND” and set “Above” to 0.6 and “Below” to 0.3. This excludes any values between 0.3 and 0.6. If you only want to see entries in the datalog from when alarms were tripped, click the checkbox labeled “Alarm Only.” Remember: An “AND” relationship dictates that the requirement set by both “Below” and “Above” must be satisfied for the data to be shown in the table. An “Or” relationship requires a minimum of only one must be satisfied for data to be shown. Once you have set the parameters, click “Apply” to apply them. The grid will be repopulated according to your values. Note: The filter applies to the current page of Data Grid. 9.1.14 Proxy Server Many organizations use web proxy servers to route their Internet traffic through them for security reasons, and also for controlling Internet access. So, if your organization uses a web proxy server, then ProRAE Guardian needs to know the server information. Otherwise, ProRAE Guardian will not be able to access Google Maps via the Internet. There are a few quick ways to check whether your ProRAE Guardian requires web proxy server settings: 1. ProRAE Guardian cannot access Google maps, even when the PC is connected to the Internet. 2. In your Internet Explorer, go to Tools > Internet Options > Connections > LAN Settings, and look for Proxy server settings. These are shared settings that ProRAE Guardian automatically uses if they are set here. If you typically have a problem viewing external sources, such as Google Maps, then consult with your I.T. department so that they can configure your Proxy Server settings. Otherwise, you likely do not need to use Proxy Server settings. 9.2 Google Map The tab labeled “Google Map” has buttons for settings that control appearance of the Google Map and devices overlaid on it. The Maps are served on line from Google, thus to get the map, the computer on which ProRAE Guardian is running must be connected to the Internet. 9.2.1 Auto Pan If devices on your network are located in different places, activating Auto Pan by clicking the Auto Pan button can save time when you want to view it on the map. When Auto Pan is activated, it tells ProRAE Guardian to move the map and center any device selected in the Device List. Auto Pan off Auto Pan on 9.2.2 Reload Clicking this button reloads the map and refreshes the image locations of everything on the network that is represented on the map. 9.2.3 Large Icon There are two types of representation for each physical device in the network: Large Icon and Small Icon. The large icon is a graphic representation of the instrument, such as an AreaRAE, which accompanies a small icon (a dot) that indicates its status. On the map, the large icons look like this: Note: The red flag with the black dot inside indicates the monitor selected in the Device List (when you mouse over the red flag, a tool tip appears, saying, “Current Selected Device”). 9.2.4 Small Icon A Small Icon uses just a dot instead of a graphic representation. Important! The Small Icon acts as a status indicator and is therefore color-coded. It can be one of three colors: Green Gray Red Monitoring and communicating normally The device is offline (not communicating) The device is in an alarm state On the map, small icons look like this: Note: Whether you have selected “Large Icons” or “Small Icons,” you can see the name of the monitor by mousing over it: 9.3 RAE Center This takes you to the RAE Center website, which contains information about RAE Systems software and gas-detection equipment. 10 Panes The ProRAE Guardian window is divided into panes, which can be rearranged, resized, minimized, or hidden from view. These, in addition to the Device List, provide the primary user interface for ProRAE Guardian. Map Pane Group Area Device List 10.1 Device Information Pane System Information Pane Map Pane The Map Pane provides a visual reference that can be either a Google Map or a Site Map. In addition, ESRI MXD and Tiger maps can optionally be used. Note: As you mouse over, the latitude and longitude coordinates track the map location as selected by the cursor. 10.1.1 Google Map Google Map is the default Map View of ProRAE Guardian. Refer to section “7.2 Google Map” (page 77) for operation buttons on Google Map. 10.1.1.1 Latitude And Longitude When you move the mouse from one location to another, the latitude and longitude change is reflected: 10.1.1.2 Set instrument GPS location manually After clicking the instrument in the Device List, you can locate the instrument on the map by manually setting its GPS coordinates. It is a useful feature for instruments without GPS modules. Note: You can only set GPS coordinates and place instruments on a map if the instruments are locally connected. Move the mouse on the map to the location of the instrument. Right-click on the map, and a message box pops up. Click “Yes” to set the instrument on the map. If you manually set the GPS coordinates (by right-clicking on the Google map or ESRI map) for the instrument, the button “Reset GPS Setting” is enabled. Clicking the button clears the manual GPS setting, and the instrument is then shown on the map with the GPS coordinates from the instrument (if it is equipped with a GPS sensor). Otherwise (if it does not have a GPS sensor), it will not show on the map. 10.1.2 Site Maps To access Site Maps, click the “Site Maps” tab: Site Maps enables the use of a map or layout of a facility or specific region within ProRAE Guardian. This gives you the flexibility to show locations of devices inside a facility, or on an annotated map delineating specific hazard zones, etc. When you click on the Site Maps tab, the Site Maps toolbar replaces the Google Maps toolbar along the top of the screen: The Image View toolbar acts as a control panel for configuring and monitoring everything in the Map pane when in Site Maps. 10.1.2.1 Site Mode There are two different modes under Site Mode: Tab Mode and Splitter Mode. 10.1.2.2 Tab Mode Selecting Tab Mode sets the view of one site map at a time, but arranges the visible and hidden site maps so that you can click a tab to view one and hide the others: Click the another tab, and that Site Map is shown while others are hidden: 10.1.2.3 Splitter Mode Splitter Mode is another way to view Site Maps. Instead of tabs that allow quick show/hide functionality, Splitter Mode allows you to show 2, 4, 6, 9, or 16 Site Maps simultaneously in panes that are subdivisions of the main pane. Site Maps are shown in rows and columns (this example shows 1x2 arrangement, one row with two maps): 10.1.2.4 Add A Site You can always add new sites for monitoring via ProRAE Guardian. Click “Add a Site,” and a template for creating a new site is shown: 1. Name the site. 2. Set the image size. If you do not know the dimensions or if you are not going to insert an image, leave the settings unchanged. 3. Select a background color. This is optional. You might not have a map or diagram for a site, but want to show instruments in a pattern (such as a circle of instruments surrounding a spill) or by relative proximity. 4. Select a background image. “Image” refers to a graphic instead of a Google map. This means that you can import a JPEG, BMP, or PNG image such as a photograph, a blueprint, or a scanned image of a map that suits your needs. When you click on BG Image, the dialog box appears. You must select an image type (PNG Files, JPEG files, etc.) and then find the image you want to use. 5. Set GPS locations for your map (this is optional). A. Click “Start GPS Calibration” and then click on a position on your map for which you know the GPS location (latitude and longitude). The Input GPS Information dialog box appears with fields for latitude and longitude. Fill in the data and then click “OK.” B. Click another location on the map, again at a known location. The Input GPS Information dialog box appears with fields for latitude and longitude. Fill in the data and then click “OK.” Note: If you want to remove or change the GPS settings, click “Reset GPS Calibration.” This clears both locations. 6. Save your site by clicking “OK.” Important! If you do not have accurate latitude and longitude coordinates, you should consider whether they should be used. It is possible to have instruments placed on a map or other graphic without inputting coordinates. Any coordinates you provide act as reference points for instruments placed on the grid, and their locations will only be as correct as the coordinates you use. 10.1.2.5 Remove Site When you click on this button, a dialog box pops up. It asks if you would like to delete the current location: If you click “Yes,” then the location and its contents (background image and device locations) are deleted. If you click “No,” then the location and its content remain and the dialog box closes. Important! If you remove the current location, the action cannot be undone. 10.1.2.6 Edit Site When you click on this button, a dialog box pops up with fields already populated with the information you input when you created the site. You can change the image or background color, as well as GPS locations. When you are done editing, click “OK” to save the changes. 10.1.2.7 Add Device Once you have created a new site and have imported a graphic for a background (or have selected a background color), you can place the devices on the image. 1. Click the “Add Device” button. 2. Move your mouse and locate the circle with the crosshairs in the middle exactly where you want a device located on the image. 3. Click the mouse once to set the location. When the dialog box comes up, you can choose the device you want by its serial number. Then click “OK” to save your choice(s). 10.1.2.8 Creating Zones A Site Map can have instruments shown anywhere on it, but it is sometimes useful to assign zones that delineate a relationship among different devices. For example, one zone might be an area that processes volatile compounds, whereas another might be where materials are stored, and each may have its own network or protocols. Zones can be created on a Site Map before or after instruments are located on the map. To create a zone, right-click in the image and select Add > Zone. Name the zone, and then select a rectangle or ellipse for delineating the zone. Select a color from the main palette or select a custom color. Set the Opacity using the slide control. Sliding it to the left makes the zone more transparent, while sliding to the right makes it more opaque: Low opacity High opacity You can add a Zone Panel to each zone, which tells you the total number of devices in that zone, how many are online, and how many are in alarm. Right-click on the zone and select “Show Zone Panel.” A Zone Panel shows status and the name of the zone, providing easy at-a-glance indication of where zones are located, which devices are in the zone, and their status. If you want to add another zone, follow the same procedure: If you use contrasting colors for zones, it’s easier to spot them on maps. Add a device or gateway using the same menu box. Right-click on a zone or anywhere else on the Site Map, and then select Add > Zone or Add > Gateway. Once the device or gateway is shown, you can drag it anywhere on the Site Map. If you place it inside a zone, the Zone Panel for that zone reflects that it is part of the zone and whether it is online or offline, and whether it’s in alarm. If you click on an instrument on the Site Map, a small flag above it indicates that it is selected, and the corresponding row in the Device List is highlighted. Also, if you click on a line in the Device List, the corresponding instrument in the Site Map is flagged to show it is selected. When a zone is clicked, points along its perimeter are highlighted in blue. If the zone has not been locked, it can be resized by dragging these highlights. In addition, the zone can be moved by clicking in the zone and dragging it around. To lock a zone, right-click on the zone, and then select “Lock Zone.” The zone is now locked and cannot be resized or moved unless you unlock it. You can remove a zone by right-clicking on the zone and selecting “Remove Zone.” If you select this, a confirmation alert asks if you want to do this. If you remove a zone, it cannot be un-removed. Finally, if you want to view information about the zone or alter its properties, right-click on the zone and select “Zone Properties.” You can change the zone’s name, position, color, and opacity. If you want to lock the zone so that it cannot be altered, click “Lock.” When you are done, click “OK” to close Zone Properties. 10.1.2.9 Remove Device If you want to remove one or more devices, click “Remove Device.” Then click the check box(es) in the list that you want to remove. Click “OK.” You will be asked to confirm this action. Click “Yes” to delete the device(s) and “No” to exit the action without deleting. Note: You can select all devices for deleting by clicking the “Select All” box instead of each individual box. 10.1.2.10 Filtering And Arranging Data If you are monitoring many instruments/devices but want to concentrate on some specific ones, or exclude all but a specific type, you can easily do this. You can also reverse the order of the lists. Reversing the list order is easy. Click the heading (Status, Fault, etc.), and it automatically reverses the order. For example, here is the standard order: After you click the header, the order changes. In addition, an arrow appears to the right of the pull-down triangle to indicate sort direction: You can also click on the triangle in a header to open a menu of options that includes setting whether the sort order is ascending or decending. If you have already set the sort order to ascending or descending, a check box indicates the direction. In addition, filters can be set for excluding or including instruments and their data. Pull down the menu and select “Set Filter…” Check boxes in the dialog box indicates which instruments are showing. Click on the ones you don’t want to see so that they are no longer selected. Then click “OK.” Alternatively, deselect all of them and just select the one(s) you want to see. In this case, only MeshGuard has been selected, so only data pertaining to MeshGuards are shown: If you want to show all instrument data again, simply pull down the menu and click “Clear Filter…” When the filter is cleared, all columns are again visible: 10.1.2.11 Using Groups To Filter Information Another way to filter your information is to produce hierarchies built from the labels (the headings above the Device List). Drag a label into the Group Area to begin building a hierarchy: When you drag a label into the Group Area, red arrows above and below point to where it can be located: Note: Some labels cannot be grouped. If a column label cannot be dragged to the Group Area or to the location you want, it will not “stick” to the Group Area, and while you move it a “no” symbol is displayed over the label: When labels are grouped in a hierarchy, the levels are clearly shown in a parent/child arrangement: When you build hierarchies, the device list is ordered accordingly. In addition, you can expand or collapse each subgroup by clicking the “+” or “-” to the left of each label. You can remove any of the levels of your hierarchy by dragging a label from the Group Area back to the labels bar. 10.1.2.12 Large Icon There are two types of representation for each physical device in the network: Large Icon and Small Icon. The large icon is a graphic representation of the instrument, such as an AreaRAE, which accompanies a small icon (a dot) that indicates its status. 10.1.2.13 Small Icon A Small Icon uses just a dot instead of a graphic representation. Note: If you choose small icons instead of large ones, be careful to use a background image that provides enough contrast. 10.1.2.14 Zoom In If you need a closer view, or if multiple devices appear in a clutter, click “Zoom In” to make the graphic larger. 10.1.2.15 Zoom Out If you want a wider view, click “Zoom Out” to expand the graph. 10.1.2.16 Export Layout Once you have created a new layout and then placed devices on it, you should save it if you want to use it again. Click the “Export Layout” button. When the dialog box appears, name the file and click “Save.” The layout is saved as a unique file with the suffix “.ivl,” which stands for “image view layout.” 10.1.2.17 Import Layout You can import a stored layout by clicking the “Import Layout” button and then selecting a layout file (which has an “.ivl” suffix). Then click “Open.” 10.2 Device Information Pane Device Information has tabs along the bottom for showing Data Records, Data Graph, and Device Details. Below that set of tabs is another that is generated when you click on the devices listed in the Device List pane. These tabs are identified by the SN (serial number) of each device in the Device List. Any of these tabs (and its data) can be removed from this display area by clicking the “X” on the upper right corner of the tab. To include data (and produce a tab) again, click the device in the Device List pane. Note: The order of all tabs (left to right) can be changed. Simply click and hold the left mouse button to select a tab, and then drag it right or left to reposition it. Data Records consists of time and sensor readings in a chart. Data Graph shows the sensor readings on a graph, with colors indicating the different sensors. Device Details can be compacted by clicking on the “-” to the left of each major item (Device, GPS, or Sensor) or sub-item (each sensor has information and can be compacted, too.). Note: The order of all tabs (left to right) can be changed. Simply click and hold the left mouse button to select a tab, and then drag it right or left to reposition it. 10.3 System Information Pane System Information, as its name implies, monitors activities at the system level, such as the opening and closing of ports, establishment of connections and so forth. There are 3 tabs in the System Information Pane Notice Warnings Alarms The “Notice” tab logs the event of normal system operations, such as open or closed ports, etc. The “Warnings” tab logs the event of system operation errors, such as failures to open a port. The “Alarms” tab logs the instrument alarm history (for example, a sensor low alarm). Notes: 1. Each tab is limited to 500 events. If the event number in the tab exceeds the limit, the first event is removed from the tab, and the latest event is added to the last line of the tab. This rule applies separately to each of the three tabs. 2. Right-click in the tab to show a pop-up menu (Copy, Clear All, Log To File) to copy the information in the tab, or clear the information, or log to a text file. This operation applies to the selected tab, not all three tabs. 11 Managing Panes The Device Information Pane and System Information panes on ProRAE Guardian are detachable from the main user interface, making it possible to “park” them anywhere on your computer desktop. In addition, ProRAE Guardian supports multiple displays, so you can, for example, have the main window on one display and locate one or both of the detachable panes on another display. 11.1 Resizing Panes To resize the panes, move your mouse over the “seam” between two panes. This sizing icon appears: Press and hold the left button on your mouse and move the “seam” to resize the panes. When you re done, release the button. 11.2 System Information Tabs Attributes 11.3 Rearranging Panes When you right-click over “Notice,” “Warnings,” or “Alarms,” a menu of options is shown. Whether the pane is floating or docking is indicated. You can change the pane from Floating to Docking by clicking one or the other. In addition, you can tell the pane to Auto Hide or to Hide (disappear). If you want a hidden pane to be shown, go to the top of the window and click “Reset Panes.” This brings back any hidden panes. You can change the arrangement of the panes by using a “drag and drop.” Point to the top of a pane and then click the left mouse button. While holding down the button, drag the pane away from the main window or to another part of the window. Note: You can also break out a pane by double-clicking on the top gray bar of that pane. If it is docked, then it breaks away when you double-click. If it is undocked, it redocks itself when you double-click the gray bar. Grab the top of the pane and pull it away from its “dock.” As you move the pane, small “navigators” appear. Drag the pane to the blue block at the outer edge of any of these navigators to dock the pane on that portion of the main window. Otherwise, just drag it off the main window to your desktop. Then release the button. As you move the pane, “navigators” appear. In the case of a full screen, the navigators can be spread across the entire screen’s view. Navigators In addition to the directional navigators, there is a “consolidator,” which if you drag a detached or separate System Information or Device Information pane on top of the other, ProRAE Guardian consolidates the two into a single pane with multiple tabs (see page 105 for details). General navigators Consolidator Local navigators, which serve as pointers to docking points As you move a pane by pointing to one of the navigators, the area where it will dock is highlighted with a blue overlay. Again, when you are satisfied with the placement, release the mouse button. Note: Once you relocate a pane, it will remain there, even when you close the program and open it again. The exception is if you removed the pane from the main window. When you reopen the program, the pane floats over the main window. 11.3.1 Resetting Panes If you have relocated the panes and want to set them back in the same locations (and sizes) as they appeared when the program was installed, click the “Reset Panes” icon in the Quick Access Toolbar. 11.3.2 Consolidating System Information and Device Information Panes If the Device Information pane or System Information pane is detached or shown as a separate pane, you can drag it on top of the other pane and consolidate the two into a single pane with multiple tabs. The pane you dragged disappears and tabs appear along the bottom, representing the System Information and Device Information panes, which can be toggled for viewing. Note: The order of all tabs (left to right) can be changed. Simply click and hold the left mouse button to select a tab, and then drag it right or left to reposition it. 11.4 Minimizing Panes You can hide a pane by clicking the symbol to the left of the “X” in the upper right corner. This hides the pane and places a tab along the edge of the window: When you mouse over the tab, the pane is shown. If you click on the tab, the pane is shown and hides only when you click the icon again. 12 Alarms 12.1 Main Alarm When any sensor on the network exceeds its alarm trigger point, or if a device goes offline or a port or connection closes, ProRAE Guardian alerts you with a loud alarm and a dialog box with a flashing beacon. ProRAE Guardian gives you the option of suppressing the alarm sound. If it is set to “Alarm sounds ON,” then anytime an alarm state is triggered, the alarm sounds immediately. You can select to disable the audible alarm for 1 minute, 15 minutes, or 30 minutes. This can be useful if you are performing maintenance and testing and do not want to set off the audible alarm each time you make a change. If you choose to silence an alarm for a period, you see different flashing-light image that indicates the sound is turned off: In addition, while the alarm sound is off, the System Status bar has a message that tells you it is off, plus it has a countdown that tells how long the sound will be off: To silence the alarm during the current alarm event, click the “X” in the upper right corner of the image. The image is dismissed, and the sound stops. However, the red triangle in the left column of the Device List and a flashing red triangle in the System Status Bar remain, indicating the alarm. There are four states indicated by a color/shape combination: Lost contact/no contact with device Device is functioning and ProRAE Guardian is receiving data Fault indication (pump stall, etc.) Device is in alarm License exceeded When a device produces an alarm or fault, that device moves to the top of the Device List. Sometimes the monitor, but not the sensor, will be indicated in an alarm situation (such as if a battery fails). Note: If the number of instruments covered by the license is exceeded, any instrument over the licensed number is accompanied by a “lock” icon in the device list, and no readings from that instrument are shown. If an instrument that is within the range of the license goes offline, another instrument that exceeded the license’s number is now within the licensed number, and the icon changes from the “lock” to an active-status icon, accompanied by readings (if data is received). Details can be viewed in several ways. To view details, click Log View. In the Summary tab, you can see the maximum for one of the sensors, which tells you the highest level measured: In addition, you can review the Graph or Filtered Grid screens. The column for the sensor that triggered the alarm is highlighted. 12.2 Fault Alarm A second alarm type, a fault alarm, has been added. Like the standard alarm, it pops up a small window with a flashing icon. The icon looks like this: It indicates a fault, such as a pump stall, dead battery, etc. Its sound is different than the main alarm, providing secondary audio cueing. Like the main alarm, the window can be dismissed and the sound silenced or set to intervals. When the fault alarm is present, the icon in the Device List and the “Alarms” text in the System Status Bar blink, as well. 12.3 Offline Alarm Feature There is also an “Offline Alarm” feature. It can be configured to be enabled/disabled, plus its threshold set. If ProRAE Guardian detects an “Offline Alarm” status, it shows the “Fault Alarm” icon and makes the corresponding alarm sound. 13 Device Properties If you double-click on any instrument’s row in the Device List, a Device Properties window opens, with details of readings (if any). This can be done at anytime (not just when there is an alarm state). If you are logged in as an administrator, the fields’ backgrounds are white, and depending on the type of device, there are settings you can edit. If you are not logged in, then the fields and their text are grey, indicating that you cannot edit them. If the device is a locally attached PTM instrument, you see a second tab called “Actions.” Like the “Settings,” your options are determined by the device’s capabilities and editable functions: In some cases, such as with a BioHarness, you can select a template, or make other changes. In addition, if your ProRAE Guardian is in a network with another ProRAE Guardian, it shows the device is connected to a remote system, as well as identification information about the device (its name and serial number). In such cases, all the settings on the device property dialog are greyed out. You need to the ProRAE Guardian that the device is attached locally to change the settings for that device. 14 Configuring ProRAE Guardian Data Communication Before starting ProRAE Guardian to monitor your network, make sure that the network’s controller and monitors are communicating properly and that each is uniquely identified. Check the controller’s display to ensure that all monitors are reporting data. It is necessary to configure the software before operation on the host PC. Before the first operation, have the following information available: • The serial port number (COM1, COM2, COM3, etc.) for the modem cable connected between your computer and the wireless modem (RAELink3 or RAEMesh Reader). • For Email alarm notification, make sure the host PC is connected to the Internet via a LAN. Also make sure the IP address of the mail server (SMTP) is correct. If your SMTP server requires authentication, check that your username and password are valid before inputting them into ProRAE Guardian. (For example, install e-mail client software such as Outlook Express, Foxmail, etc., on your PC and test the username and password for the SMTP server). 14.1 Configure ProRAE Guardian to retrieve instrument data All communication settings for ProRAE Guardian to get instrument data are in the “Data Sources” dialog: 14.1.1 PTM This tab is for communication with AreaRAE instruments. For most of the applications, you must configure the COM port and select the channels: Then click “Start” to start the PTM function. Checking “Auto Start” is recommended. If you do not have RCS instruments or retrieve data from remote systems, click “X” to close the “Data Sources” dialog box. The PTM instruments should show on the ProRAE Guardian. 14.1.2 RCS This tab is for communication with MeshGuard instruments. For most of the applications, you must: 1. Select whether to enable the COM port. 2. Select the COM port if enabled. Click “Start” to start the RCS function. Check “Auto Start” is recommended. If you do not retrieve data from a remote ProRAE Guardian, click “X” to close the “Data Sources” dialog box. The RCS instruments should show on the ProRAE Guardian. 14.1.3 Remote Data In This tab is for communication with remote ProRAE Guardian Full Version (and other software with the same interface). For most of applications, what you must: 1. Check “Viewer Mode.” 2. Input the “Remote PRG PC Address.” Note: You must start “Data Forwarding” in the remote ProRAE Guardian Full Version. Click “Start” to start the “Remote Data In” function. Checking “Auto Start” is recommended. Click “X” to close the “Data Sources” dialog box. The instruments from remote ProRAE Guardian should show in the ProRAE Guardian dialog box 14.2 Configuring ProRAE Guardians To Share Real-Time Data ProRAE Guardians can share real-time device data via the network interface. However, you must configure both ProRAE Guardians to allow them to work together. There are two schemes to share real-time data between ProRAE Guardians. To simply the explanation, we will call the ProRAE Guardian Full version with instrument data as the “Source” ProRAE Guardian, and call the other end of ProRAE Guardian the “Destination” ProRAE Guardian. The Viewer scheme sets the Source ProRAE Guardian as a TCP server and sets the Destination ProRAE Guardian as TCP client. In this scheme, the Source ProRAE Guardian must be the Full version, the Destination ProRAE Guardian can be Full version or Viewer. The Cascade scheme sets the Destination ProRAE Guardian as a TCP server and sets the Source ProRAE Guardian as TCP client. This scheme is for special cases that the Destination ProRAE Guardian cannot connect to the Source ProRAE Guardian, but they can do it in the reverse. For example, the Source ProRAE Guardian has a GPRS modem to which the IP address is dynamically assigned, and the Destination ProRAE Guardian is with a fixed IP address. In this scheme, both ProRAE Guardians must be Full Version installations. The following are two schemes for configuring both ProRAE Guardians. 14.2.1 Viewer Scheme You must configure both on the Source ProRAE Guardian and Destination ProRAE Guardian properly to let them work together. Note: If the “source” ProRAE Guardian has “Remote Access Control” enabled, the “destination” ProRAE Guardian must have “Remote Access Control” enabled and be set to use the same access code. 14.2.1.1 Source ProRAE Guardian Configure “Data Forwarding” on the Source ProRAE Guardian to enable “Remote Viewer” mode: Check “Enable Data Forwarding” and click “Set.” Checking “Auto Start” is recommended. Check the computer with the Source ProRAE Guardian for its IP address. If there are several IP addresses, choose the one that can communicate with the Destination ProRAE Guardian. Alternatively, you can get the computer’s domain name if it is available. 14.2.1.2 Destination ProRAE Guardian Configure the “Remote Data In” on the Destination ProRAE Guardian to enable the “Viewer” mode: Input the IP address of the domain name of the Source ProRAE Guardian. Make sure the “Remote PRG PC port” is the same as the “Listen Port” of Source ProRAE Guardian (or the “Backup Port” if enabled). Click “Start” to start connection. Checking “Auto Start” is recommended. 14.2.2 Cascade Scheme You must configure the Source ProRAE Guardian and Destination ProRAE Guardian properly so that they can work together. 14.2.2.1 Destination ProRAE Guardian Configure the “Remote Data In” on the Destination ProRAE Guardian to enable the “Cascade In” mode: Click “Start” to start the connection. Checking “Auto Start” is recommended. Check the PC with the Detstination ProRAE Guardian for its IP address. If there are several IP addresses, choose the one that can communicate with the Source ProRAE Guardian. Or you can get the computer’s domain name if it is available. 14.2.2.2 Source ProRAE Guardian Configure the “Data Forwarding” on the Source ProRAE Guardian to enable “Cascade Out” mode as shown here: Input the IP address of domain name of the Destination ProRAE Guardian in the “Remote PC IP Address” field. Make sure the “Remote PC port” is the same as the “Listen Port” of the Destination ProRAE Guardian (or the “Backup Port” if enabled). Check “Enable Data Forwarding” and click “Set.” Checking “Auto Start” is recommended. 15 Communications Port Configuration It is unlikely that you will need to configure your computer’s communication (COM) port, but if it is necessary, follow the instructions below. 15.1 Determining The Port Number In order for the computer and a host modem to communicate via the serial port (or virtual serial port, in the case of a USB connection), you must supply the port number to the terminal emulation program. The port number is not obvious, so you must find it in the computer. Follow this procedure: 1. With the mouse, right-click the “My Computer” icon. 2. Select “Manage.” 3. Under “System Tools,” select “Device Manager.” 4. Click “Device Manager.” A list appears in the right pane, including “Ports (COM & LPT).” 5. In the right pane, select “Ports (COM & LPT).” If the computer has built-in serial ports, they are listed as “Communications Port (COM1)”, or are similarly named. If a Serial-To-USB controller is used, its entry looks similar to this: Prolific Serial-To-USB Comm Port (COM10) Note: If you want more details about the Serial-To-USB converter, double-click on its name. This pops up a dialog box with details. The “General” tab gives an overview, and the Port Settings tab tells you the details of the port configuration. You will need the port number later, so write it down. Also, if you unplug the Serial-ToUSB converter and plug it in again, it is possible that the computer will assign a different port number to it. Therefore, each time you plug it in, check the port number. 16 Viewing ProRAE Guardian Remotely Via Web Browser ProRAE Guardian 1.7 allows remote viewing via a web browser. Once the host ProRAE Guardian is configured, it is easy to connect to it and view its data from a computer running a web browser. Viewing via a remote computer’s browser require a username and login (default values are “administrator” and “raesystems”, respectively). The host computer runs ProRAE Guardian and its own web server. This diagram shows a typical network configuration for local and remote viewing of data via ProRAE Guardian and remote computers: You must also have WAN, LAN, or Internet access, depending on the system. In some cases, firewall issues may prevent you from connecting, so it may be necessary to consult with your company’s I.T. department. There are two steps to the process of remotely viewing ProRAE Guardian. You must first configure the computer with ProRAE Guardian to allow remote viewing. Then you must connect remotely via a web Browser to view (this requires a Username, and a Password). 16.1 ProRAE Guardian Configuration (Host) 1. Install the latest version of ProRAE Guardian. 2. Start ProRAE Guardian. 16.1.1 Check The Web Viewer Port This parameter setting specifies the port number that is used by the web server to deliver information to the remote browser viewer. The port number is used as part of the URL used by remote viewers. See Remote Viewer URL. The default value is 8080. 1. Click “Options.” The Options Dialog/Control window has four tabs: Data Options Add-ons Device Templates Status 3. Click “Data Options.” 4. Select “Services.” The default value is 8080. However, if there is a conflict when you try to connect remotely using this port, change the Server Port number (try 8081 or 8082, etc.), click “Set,” and then close the window. If you still have difficulty, there may be a firewall issue or other problem that should be resolved by your I.T. manager. 16.1.2 Max Session This parameter allows you to limit the maximum number of remote viewer sessions that can be active at the same time. If the total number of active viewers has reached this limit, any attempt to open a new remote viewer will show “Maximum session limit has exceeded.” The default value for Maximum Sessions is 50. 16.1.3 Set The Session Timeout This setting parameter allows you specify the time-out period in seconds to automatically terminate a user session, which remains inactive for this period. Viewing time is set in seconds. The default value is 900 seconds (15 minutes). 16.1.4 Server Port This port number is used internally to communicate between the ProRAE Guardian Host and web server. The default value is 9090. Note: Do not change this parameter unless you are certain that the port number is being used by another program on this host computer. 16.1.5 Exit Services Close the window to exit. 16.1.6 Allow Remote Access Via The Internet 1. Click on the RAE Systems logo in the upper left corner of the window (when highlighted, there is a yellow glow around the logo. Three main options headings are shown: Administration Event Viewer About ProRAE Guardian… When you move the mouse over “Administration,” it is highlighted, and a submenu appears: Note: If you have provided an administrator’s password, the submenu looks like this: Access to the Admin Panel requires that you provide a password: Type in the password and click “OK.” The Admin Panel is now on your screen: Add a remote user: a. Right-click “Users.” b. Right-click or left-click the tooltip that says “New User.” A dialog box appears with fields for setting up a new user’s account: c. Type in a User Name of the person you want to grant access to. Note: If the name is already in use, a message pops up to tell you that the name is in use. You must then choose a different User Name. d. Type in a Full Name (such as John Smith). e. Include a description, if any (such as Third Shift Inspector). f. Provide an email address for notifications, etc. g. Type in a password, and then type it again. They must be identical, or an error message will pop up when you click “Create.” h. Click “Create” to create the profile. (It can be edited later, if necessary.) The name is now in the list. i. Exit the ProRAE Guardian Admin Panel by clicking the “X” box in the upper right corner. j. Click on the RAE Systems logo in the upper left corner of the window. Three main options headings are shown: k. Move the mouse over “About ProRAE Guardian…,” and click it. The “About ProRAE Guardian” window includes the “PRG IP Address.” Copy this address. You will need it when you access ProRAE Guardian remotely via a browser. The IP address also shows up on the Data Options’ “Services” tab as “Web Viewer Location. You can click it to test it locally, or copy it and send it via email. 16.2 Using The Remote Viewer (Browser) 1. Make sure your remote machine is connected to the Internet. 2. In the address field, type http:// and then input the IP address you got from ProRAE Guardian. Then fill out the rest of the necessary information (port number and ProRAEGuardian). For example: http://172.16.60.227:8080/prgviewer 3. Click return. If it successfully connects, you should see the Account login screen: Note: If a connection is not established, check that the computer running ProRAE Guardian is connected to the Internet, and try again. Also check that the Server Port number (default value is 8080) is not being used by another program on the computer running ProRAE Guardian. 4. Input your user name and password, and then click the “Submit” button. When a successful login is established and data reaches the browser, the screen is populated by the same map and data shown in ProRAE Guardian. The screen is almost identical to what you see on the ProRAE Guardian host screen, including the arrangement of the panes, the ability to tab from Google Maps to Site Maps, etc. Refer to the pages in this user’s guide that cover the screen’s functions. 16.2.1 Session Timeout And Resetting The Countdown The User Administrator Auto logoff (shown via a countdown in the lower right corner of the screen) matches the Session Timeout(s) value that is set in ProRAE Guardian. If you want to reset the countdown, click anywhere on the screen, and it resets the counter/countdown. Countdown starts. Click during countdown. Countdown restarts. Note: The number of alarms shown at the bottom of the screen is the number of alarm notices since the browser connected with the ProRAE Studio host, and not all alarms since ProRAE Studio host was started. 16.2.2 Command Center Along the top of the screen is a horizontal bar, and on the right side, is an icon for the Command Center: When you click the icon with your mouse, the Options window opens. 16.2.3 Data Options The Formats tab is the only tab shown in the Data Options window. Unlike ProRAE Guardian host, the parameters governed in the browser-based viewer consist only of those which affect viewing the instrument and its data. One significant difference is that you can select the language for the display. Pull down the “Select language” tab, and you can see your language choices. Use the pull-down menu to select a language, and then click “Set” to register the change. The other formats (Date Time, GPS, and Measurement Unit) operate identically to the ProRAE Guardian host’s formatting. 16.2.4 Reordering Column Headings Column headings can be reordered. Just drag the heading of a column that you want to move to another location, and it moves there. Note: State is not retained for subsequent sessions. 16.2.5 Minimizing/Maximizing Panes You can minimize or maximize panes by clicking the icon in the upper-right corner of each pane (this toggles it from maximum to minimum and vice versa): 16.2.6 Logging Out When you no longer want to monitor ProRAE Guardian from a remote location, click “Logout” at the upper right corner of the screen. This logs out the ProRAE Guardian Remote Viewer. By logging out (instead of simply closing the browser window), this remote viewer is no longer counted toward the Max. Session limit on the ProRAE Guardian Host. 17 Technical Support To contact RAE Systems Technical Support: Monday through Friday, 7:00AM to 5:00PM Pacific (US) Time Phone (toll-free): +1 888-723-4800 Phone: +1 408-952-8461 Email: [email protected] 18 RAE Systems Contacts RAE Systems World Headquarters 3775 N. First St. San Jose, CA 95134-1708 USA Phone: +1 408.952.8200 Fax: +1 408.952.8480 E-mail: [email protected] Web Site: www.raesystems.com RAE Systems Technical Support Monday through Friday, 7:00AM to 5:00PM Pacific Time Phone: +1.408.952.8461 Email: [email protected] RAE Systems Europe ApS Kirstinehøj 23 A DK-2770 Kastrup Denmark Phone: +45 86 52 51 55 Fax: +45 86 52 51 77 [email protected] [email protected] [email protected] Web: www.raesystems.eu RAE Systems UK Ltd D5 Culham Innovation Centre Culham Science Centre Abingdon, Oxon OX14 3DB United Kingdom Phone: +44 1865408368 Fax: +44 1235531119 Mobile: +44 7841362693 Email: [email protected] RAE Systems France ZI des Ayats 679390 MILLERY France Phone: +33 4 78 46 16 65 Fax: +33 4 78 46 25 98 Email: [email protected] Web: www.raesystems.fr RAE BeNeLux BV Hoofdweg 34C 2908 LC Capelle a/d IJssel The Netherlands Phone: +31 10 4426149 Fax: +31 10 4426148 Email: [email protected] Web: www.rae.nl RAE Systems Germany GmbH Felix-Wankel-Str. 5 82152 Krailing, Germany Phone: +49 89 20 70 40 248 Fax: +49 89 850 93 74 Email: [email protected] RAE Systems Spain, s.l. Av. Remolar, 31 08820 El Prat de Llobregat Spain Phone: +34 933 788 352 Fax: +34 933 788 353 Mobile: +34 687 491 106 Email: [email protected] Web: www.raespain.com RAE Systems Middle East LOB 7, Ground Floor, Office 19, Jebel Ali Free Zone Dubai, United Arab Emirates Phone: +971.4.887.5562 Email: [email protected] RAE Systems (Hong Kong) Ltd. Room 8, 6/F, Hong Leong Plaza 33 Lok Yip Road Fanling, N.T., Hong Kong Phone: +852.2669.0828 Fax: +852.2669.0803 Email: [email protected] RAE Systems Japan Marunouchi Nakadori Bldg 6F-617-B, 2-3, Marunouchi 2-Chome, Chiyoda-ku, Tokyo, 100-0005 Japan Phone: +81-3-6269-9646 Fax: +81-3-6269-9647 Email: [email protected] RAE Systems Korea #1010, DaeMyungAnsVill First, Sang-Dong 412-2, Wonmi-Gu, Bucheon, Kyungki-Do, Korea Phone: 82-32-328-7123 Fax: 82-32-328-7127 Email: [email protected]