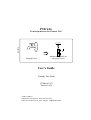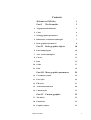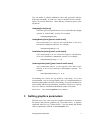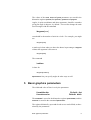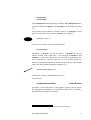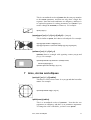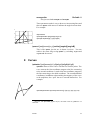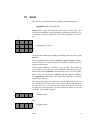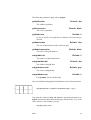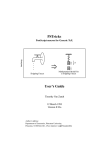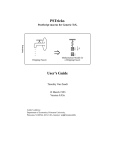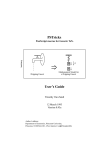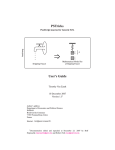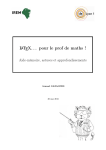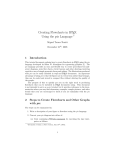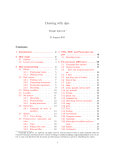Download PSTricks: User's Guide
Transcript
PSTricks: leecheng PostScript macros for Generic TeX. M g m Dripping Faucet Mathematical Model for a Dripping Faucet User’s Guide Timothy Van Zandt 12 March 1993 Version 0.93a Author’s address: Department of Economics, Princeton University, Princeton, NJ 08544-1021, USA. Internet: [email protected] Contents Welcome to PSTricks 1 Part I 3 The Essentials 1 Arguments and delimiters 3 2 Color 4 3 Setting graphics parameters 5 4 Dimensions, coordinates and angles 7 5 Basic graphics parameters 8 Part II Basic graphics objects 10 6 Lines and polygons 10 7 Arcs, circles and ellipses 11 8 Curves 13 9 Dots 15 10 Grids 17 11 Plots 19 Part III More graphics parameters 24 12 Coordinate systems 24 13 Line styles 24 14 Fill styles 27 15 Arrowheads and such 28 16 Custom styles 31 Part IV Custom graphics 32 17 The basics 32 18 Parameters 32 19 Graphics objects 33 Table of contents 1 20 Safe tricks 36 21 Pretty safe tricks 39 22 For hackers only 39 Part V Picture Tools 41 23 Pictures 41 24 Placing and rotating whatever 42 25 Repetition 46 26 Axes 47 Part VI Text Tricks 52 27 Framed boxes 52 28 Clipping 54 29 Rotation and scaling boxes 55 Part VII Nodes and Node Connections 58 30 Nodes 59 31 Node connections 60 32 Attaching labels to node connections 66 Part VIII Special Tricks 70 33 Coils and zigzags 70 34 Special coordinates 71 35 Overlays 73 36 The gradient fill style 74 37 Adding color to tables 75 38 Typesetting text along a path 76 39 Stroking and filling character paths 77 40 Importing EPS files 78 Table of contents 2 41 Exporting EPS files 79 Help 82 A Boxes 82 B Tips and More Tricks 85 C Including PostScript code 86 D Troubleshooting 87 Table of contents 3 Welcome to PSTricks PSTricks is a collection of PostScript-based TEX macros that is compatible with most TEX macro packages, including Plain TEX, LaTEX, AMSTEX, and AMS-LaTEX. PSTricks gives you color, graphics, rotation, trees and overlays. PSTricks puts the icing (PostScript) on your cake (TEX)! To install PSTricks, follow the instructions in the file read-me.pst that comes with the PSTricks package. Even if PSTricks has already been installed for you, give read-me.pst a look over. This User’s Guide verges on being a reference manual, meaning that it is not designed to be read linearly. Here is a recommended strategy: Finish reading this brief overview of the features in PSTricks. Then thumb through the entire User’s Guide to get your own overview. Return to Part I (Essentials) and read it carefully. Refer to the remaining sections as the need arises. When you cannot figure out how to do something or when trouble arises, check out the appendices (Help). You just might be lucky enough to find a solution. There is also a LaTEX file samples.pst of samples that is distributed with PSTricks. Look to this file for further inspiration. This documentation is written with LaTEX. Some examples use LaTEX specific constructs and some don’t. However, there is nothing LaTEX specific about any of the macros, nor is there anything that does not work with LaTEX. This package has been tested with Plain TEX, LaTEX, AMSLaTEXand AMSTEX, and should work with other TEX macro packages as well. pstricks The main macro file is pstricks.tex/pstricks.sty. Each of the PSTricks macro files comes with a .tex extension and a .sty extension; these are equivalent, but the .sty extension means that you can include the file name as a LaTEX document style option. There are numerous supplementary macro files. A file, like the one above and the left, is used in this User’s Guide to remind you that you must input a file before using the macros it contains. For most PSTricks macros, even if you misuse them, you will not get PostScript errors in the output. However, it is recommended that you resolve any TEX errors before attempting to print your document. A few PSTricks macros pass on PostScript errors without warning. Use Welcome to PSTricks 1 PS these with care, especially if you are using a networked printer, because PostScript errors can cause a printer to bomb. Such macros are pointed out in strong terms, using a warning like this one: Warning: Use macros that do not check for PostScript errors with care. PostScript errors can cause a printer to bomb! Keep in mind the following typographical conventions in this User’s Guide. • All literal input characters, i.e., those that should appear verbatim in your input file, appear in upright Helvetica and Helvetica-Bold fonts. • Meta arguments, for which you are supposed to substitute a value (e.g., angle) appear in slanted Helvetica-Oblique and HelveticaBoldOblique fonts. • The main entry for a macro or parameter that states its syntax appears in a large bold font, except for the optional arguments, which are in medium weight. This is how you can recognize the optional arguments. • References to PSTricks commands and parameters within paragraphs are set in Helvetica-Bold. Welcome to PSTricks 2 I The Essentials 1 Arguments and delimiters Here is some nitty-gritty about arguments and delimiters that is really important to know. The PSTricks macros use the following delimiters: Curly braces {arg } Brackets (only for optional arguments) [arg ] Parentheses and commas for coordinates = and , for parameters (x , y ) par1=val1, … Spaces and commas are also used as delimiters within arguments, but in this case the argument is expanded before looking for the delimiters. Always use a period rather than a comma to denote the decimal point, so that PSTricks doesn’t mistake the comma for a delimiter. The easiest mistake to make with the PSTricks macros is to mess up the delimiters. This may generate complaints from TEX or PSTricks about bad arguments, or other unilluminating errors such as the following: ! Use of \get@coor doesn’t match its definition. ! Paragraph ended before \pst@addcoor was complete. ! Forbidden control sequence found while scanning use of \check@arrow. ! File ended while scanning use of \lput. Delimiters are generally the first thing to check when you get errors with a PSTricks macro. Since PSTricks macros can have many arguments, it is useful to know that you can leave a space or new line between any arguments, except between arguments enclosed in curly braces. If you need to insert a new line between arguments enclosed in curly braces, put a comment character % at the end of the line. The Essentials 3 As a general rule, the first non-space character after a PSTricks macro should not be a [ or (. Otherwise, PSTricks might think that the [ or ( is actually part of the macro. You can always get around this by inserting a pair {} of braces somewhere between the macro and the [ or (. 2 Color The grayscales black, darkgray, gray, lightgray, and white, and the colors red, green, blue, cyan, magenta, and yellow are predefined in PSTricks. This means that these names can be used with the graphics objects that are described in later sections. This also means that the command \gray (or \red, etc.) can be used much like \rm or \tt, as in {\gray This stuff should be gray.} The commands \gray, \red, etc. can be nested like the font commands as well. There are a few important ways in which the color commands differ from the font commands: 1. The color commands can be used in and out of math mode (there are no restrictions, other than proper TEX grouping). 2. The color commands affect whatever is in their scope (e.g., lines), not simply characters. 3. The scope of the color commands does not extend across pages. 4. The color commands are not as robust as font commands when used inside box macros. See page 89 for details. You can avoid most problems by explicitly grouping color commands (e.g., enclosing the scope in braces {}) whenever these are in the argument of another command.1 1 However, this is not necessary with the PSTricks LR-box commands, expect when \psverbboxtrue is in effect. See Section A. Color 4 You can define or redefine additional colors and grayscales with the following commands. In each case, numi is a number between 0 and 1. Spaces are used as delimiters—don’t add any extraneous spaces in the arguments. \newgray{color }{num} num is the gray scale specification, to be set by PostScript’s setgray operator. 0 is black and 1 is white. For example: \newgray{darkgray}{.25} \newrgbcolor{color }{num1 num2 num3 } num1 num2 num3 is a red-green-blue specification, to be set by PostScript’s setrgbcolor operator. For example, \newrgbcolor{green}{0 1 0} \newhsbcolor{color }{num1 num2 num3 } num1 num2 num3 is an hue-saturation-brightness specification, to be set by PostScript’s sethsbcolor operator. For example, \newhsbcolor{mycolor}{.3 .7 .9} \newcmykcolor{color }{num1 num2 num3 num4 } num1 num2 num3 num4 is a cyan-magenta-yellow-black specification, to be set by PostScript’s newcmykcolor operator. For example, \newcmykcolor{hercolor}{.5 1 0 .5} For defining new colors, the rbg model is a sure thing. hsb is not recommended. cmyk is not supported by all Level 1 implementations of PostScript, although it is best for color printing. For more information on color models and color specifications, consult the PostScript Language Reference Manual, 2nd Edition (Red Book), and a color guide. Driver notes: The command \pstVerb must be defined. 3 Setting graphics parameters PSTricks uses a key-value system of graphics parameters to customize the macros that generate graphics (e.g., lines and circles), or graphics combined with text (e.g., framed boxes). You can change the default values of parameters with the command \psset, as in Setting graphics parameters 5 \psset{fillcolor=yellow} \psset{linecolor=blue,framearc=.3,dash=3pt 6pt} The general syntax is: \psset{par1=value1,par2=value2,… } As illustrated in the examples above, spaces are used as delimiters for some of the values. Additional spaces are allowed only following the comma that separates par =value pairs (which is thus a good place to start a new line if there are many parameter changes). E.g., the first example is acceptable, but the second is not: \psset{fillcolor=yellow, linecolor=blue} \psset{fillcolor= yellow,linecolor =blue } The parameters are described throughout this User’s Guide, as they are needed. Nearly every macro that makes use of graphics parameters allows you to include changes as an optional first argument, enclosed in square brackets. For example, \psline[linecolor=green,linestyle=dotted](8,7) draws a dotted, green line. It is roughly equivalent to {\psset{linecolor=green,linestyle=dotted}\psline(8,7)} For many parameters, PSTricks processes the value and stores it in a peculiar form, ready for PostScript consumption. For others, PSTricks stores the value in a form that you would expect. In the latter case, this User’s Guide will mention the name of the command where the value is stored. This is so that you can use the value to set other parameters. E.g., \psset{linecolor=\psfillcolor,doublesep=.5\pslinewidth} However, even for these parameters, PSTricks may do some processing and error-checking, and you should always set them using \psset or as optional parameter changes, rather than redefining the command where the value is stored. Setting graphics parameters 6 4 Dimensions, coordinates and angles Whenever an argument of a PSTricks macro is a dimension, the unit is optional. The default unit is set by the unit=dim Default: 1cm parameter. For example, with the default value of 1cm, the following are equivalent: \psset{linewidth=.5cm} \psset{linewidth=.5} By never explicitly giving units, you can scale graphics by changing the value of unit. You can use the default coordinate when setting non-PSTricks dimensions as well, using the commands \pssetlength{cmd }{dim} \psaddtolength{cmd }{dim} where cmd is a dimension register (in LaTEX parlance, a “length”), and dim is a length with optional unit. These are analogous to LaTEX’s \setlength and \addtolength. Coordinate pairs have the form (x , y ). The origin of the coordinate system is at TEX’s currentpoint. The command \SpecialCoor lets you use polar coordinates, in the form (r ;a), where r is the radius (a dimension) and a is the angle (see below). You can still use Cartesian coordinates. For a complete description of \SpecialCoor, see Section 34. The unit parameter actually sets the following three parameters: xunit=dim yunit=dim runit=dim Default: 1cm Default: 1cm Default: 1cm These are the default units for x-coordinates, y-coordinates, and all other coordinates, respectively. By setting these independently, you can scale the x and y dimensions in Cartesian coordinate unevenly. After changing yunit to 1pt, the two \psline’s below are equivalent: \psset{yunit=1pt} \psline(0cm,20pt)(5cm,80pt) \psline(0,20)(5,80) Dimensions, coordinates and angles 7 The values of the runit, xunit and yunit parameters are stored in the dimension registers \psunit(also \psrunit), \psxunit and \psyunit. Angles, in polar coordinates and other arguments, should be a number giving the angle in degrees, by default. You can also change the units used for angles with the command \degrees[num] num should be the number of units in a circle. For example, you might use \degrees[100] to make a pie chart when you know the shares in percentages. \degrees without the argument is the same as \degrees[360] The command \radians is short for \degrees[6.28319] \SpecialCoor lets you specify angles in other ways as well. 5 Basic graphics parameters The width and color of lines is set by the parameters: linewidth=dim linecolor=color Default: .8pt Default: black The linewidth is stored in the dimension register \pslinewidth, and the linecolor is stored in the command \pslinecolor. The regions delimited by open and closed curves can be filled, as determined by the parameters: Basic graphics parameters 8 fillstyle=style fillcolor=color When fillstyle=none, the regions are not filled. When fillstyle=solid, the regions are filled with fillcolor. Other fillstyle’s are described in Section 14. The graphics objects all have a starred version (e.g., \psframe*) which draws a solid object whose color is linecolor. For example, \psellipse*(1,.5)(1,.5) Open curves can have arrows, according to the arrows=arrows parameter. If arrows=-, you get no arrows. If arrows=<->, you get arrows on both ends of the curve. You can also set arrows=-> and arrows=<-, if you just want an arrow on the end or beginning of the curve, respectively. With the open curves, you can also specify the arrows as an optional argument enclosed in {} brackets. This should come after the optional parameters argument. E.g., \psline[linewidth=2pt]{<-}(2,1) Other arrow styles are described in Section 15 If you set the showpoints=true/false Default: false parameter to true, then most of the graphics objects will put dots at the appropriate coordinates or control points of the object.2 Section 9 describes how to change the dot style. 2 The parameter value is stored in the conditional \ifshowpoints. Basic graphics parameters 9 II Basic graphics objects 6 Lines and polygons The objects in this section also use the following parameters: Default: 0pt linearc=dim The radius of arcs drawn at the corners of lines by the \psline and \pspolygon graphics objects. dim should be positive. Default: 0 framearc=num In the \psframe and the related box framing macros, the radius of rounded corners is set, by default, to one-half num times the width or height of the frame, whichever is less. num should be between 0 and 1. cornersize=relative/absolute Default: relative If cornersize is relative, then the framearc parameter determines the radius of the rounded corners for \psframe, as described above (and hence the radius depends on the size of the frame). If cornersize is absolute, then the linearc parameter determines the radius of the rounded corners for \psframe (and hence the radius is of constant size). Now here are the lines and polygons: \psline*[par]{arrows }(x0 ,y0 )(x1,y1)… (xn,yn) This draws a line through the list of coordinates. For example: 2 1 \psline[linewidth=2pt,linearc=.25]{->}(4,2)(0,1)(2,0) 0 0 1 2 3 4 \qline(coor0)(coor1) Basic graphics objects 10 This is a streamlined version of \psline that does not pay attention to the arrows parameter, and that can only draw a single line segment. Note that both coordinates are obligatory, and there is no optional argument for setting parameters (use \psset if you need to change the linewidth, or whatever). For example: 1 \qline(0,0)(2,1) 0 0 1 2 \pspolygon*[par](x0 ,y0 )(x1,y1)(x2 ,y2 )… (xn,yn) This is similar to \psline, but it draws a closed path. For example: 2 \pspolygon[linewidth=1.5pt](0,2)(1,2) \pspolygon*[linearc=.2,linecolor=darkgray](1,0)(1,2)(4,0)(4,2) 1 0 0 1 2 3 4 \psframe*[par](x0 ,y0 )(x1,y1) \psframe draws a rectangle with opposing corners (x0 , y0 ) and (x1, y1). For example: 2 \psframe[linewidth=2pt,framearc=.3,fillstyle=solid, fillcolor=lightgray](4,2) \psframe*[linecolor=white](1,.5)(2,1.5) 1 0 0 1 2 3 4 7 Arcs, circles and ellipses \pscircle*[par](x0 ,y0 ){radius } This draws a circle whose center is at (x0 , y0 ) and that has radius radius. For example: 2 1 \pscircle[linewidth=2pt](.5,.5){1.5} 0 -1 -1 0 1 2 \qdisk(coor){radius } This is a streamlined version of \pscircle*. Note that the two arguments are obligatory and there is no parameters arguments. To change the color of the disks, you have to use \psset: Arcs, circles and ellipses 11 \psset{linecolor=gray} \qdisk(2,3){4pt} \pswedge*[par](x0 ,y0 ){radius }{angle1}{angle2 } This draws a wedge whose center is at (x0 , y0 ), that has radius radius, and that extends counterclockwise from angle1 to angle2 . The angles must be specified in degrees. For example: 2 1 \pswedge[linecolor=gray,linewidth=2pt,fillstyle=solid]{2}{0}{70} 0 0 1 2 \psellipse*[par](x0 ,y0 )(x1,y1) (x0 , y0 ) is the center of the ellipse, and x1 and y1 are the horizontal and vertical radii, respectively. For example: 1 0 \psellipse[fillcolor=lightgray](.5,0)(1.5,1) -1 -1 0 1 2 \psarc*[par]{arrows }(x , y ){radius }{angleA}{angleB} This draws an arc from angleA to angleB , going counter clockwise, for a circle of radius radius and centered at (x , y ). You must include either the arrows argument or the (x , y ) argument. For example: 2 1 \psarc*[showpoints=true](1.5,1.5){1.5}{215}{0} 0 0 1 2 3 See how showpoints=true draws a dashed line from the center to the arc; this is useful when composing pictures. \psarc also uses the parameters: arcsepA=dim Default: 0pt angleA is adjusted so that the arc would just touch a line of width dim that extended from the center of the arc in the direction of angleA. arcsepB=dim Default: 0pt This is like arcsepA, but angleB is adjusted. Arcs, circles and ellipses 12 arcsep=dim This just sets both arcsepA and arcsepB. Default: 0 These parameters make it easy to draw two intersecting lines and then use \psarc with arrows to indicate the angle between them. For example: 3 2 \SpecialCoor \psline[linewidth=2pt](4;50)(0,0)(4;10) \psarc[arcsepB=2pt]{->}{3}{10}{50} 1 0 0 1 2 3 4 \psarcn*[par]{arrows }(x , y ){radius }{angleA}{angleB} This is like \psarc, but the arc is drawn clockwise. You can achieve the same effect using \psarc by switching angleA and angleB and the arrows.3 8 Curves \psbezier*[par]{arrows }(x0 ,y0 )(x1,y1)(x2 ,y2 )(x3 ,y3 ) \psbezier draws a bezier curve with the four control points. The curve starts at the first coordinate, tangent to the line connecting to the second coordinate. It ends at the last coordinate, tangent to the line connecting to the third coordinate. The second and third coordinates, in addition to determining the tangency of the curve at the endpoints, also “pull” the curve towards themselves. For example: \psbezier[linewidth=2pt,showpoints=true]{->}(0,0)(1,4)(2,1)(4,3.5) 3 However, with \pscustom graphics object, described in Part IV, \psarcn is not redundant. Curves 13 showpoints=true puts dots in all the control points, and connects them by dashed lines, which is useful when adjusting your bezier curve. \parabola*[par]{arrows }(x0 , y0 )(x1, y1) Starting at (x0 , y0 ), \parabola draws the parabola that passes through (x0 , y0 ) and whose maximum or minimum is (x1, y1). For example: 3 2 \parabola*(1,1)(2,3) \psset{xunit=.01} \parabola{<->}(400,3)(200,0) 1 0 0 1 2 3 4 The next three graphics objects interpolate an open or closed curve through the given points. The curve at each interior point is perpendicular to the line bisecting the angle ABC, where B is the interior point, and A and C are the neighboring points. Scaling the coordinates does not cause the curve to scale proportionately. The curvature is controlled by the following parameter: curvature=num1 num2 num3 Default: 1 .1 0 You have to just play around with this parameter to get what you want. Individual values outside the range -1 to 1 are either ignored or are for entertainment only. Below is an explanation of what each number does. A, B and C refer to three consecutive points. Lower values of num1 make the curve tighter. Lower values of num2 tighten the curve where the angle ABC is greater than 45 degrees, and loosen the curve elsewhere. num3 determines the slope at each point. If num3 =0, then the curve is perpendicular at B to the bisection of ABC. If num3 =-1, then the curve at B is parallel to the line AC. With this value (and only this value), scaling the coordinates causes the curve to scale proportionately. However, positive values can look better with irregularly spaced coordinates. Values less than -1 or greater than 2 are converted to -1 and 2, respectively. Here are the three curve interpolation macros: Curves 14 \pscurve*[par]{arrows }(x1, y1) … (xn, yn) This interpolates an open curve through the points. For example: 2 \pscurve[showpoints=true]{<->}(0,1.3)(0.7,1.8) (3.3,0.5)(4,1.6)(0.4,0.4) 1 0 0 1 2 3 4 Note the use of showpoints=true to see the points. This is helpful when constructing a curve. \psecurve*[par]{arrows }(x1, y1) … (xn, yn)] This is like \pscurve, but the curve is not extended to the first and last points. This gets around the problem of trying to determine how the curve should join the first and last points. The e has something to do with “endpoints”. For example: 4 3 2 \psecurve[showpoints=true](.125,8)(.25,4)(.5,2) (1,1)(2,.5)(4,.25)(8,.125) 1 0 0 1 2 3 4 \psccurve*[par]{arrows }(x1, y1) … (xn, yn) This interpolates a closed curve through the points. c stands for “closed”. For example: 1 \psccurve[showpoints=true] (.5,0)(3.5,1)(3.5,0)(.5,1) 0 0 1 2 3 4 9 Dots The graphics object \psdots*[par ](x1,y1)(x2 ,y2 )… (xn,yn) Dots 15 puts a dot at each coordinate. What a “dot” is depends on the value of the Default: * dotstyle=style parameter. This also determines the dots you get when showpoints=true. The dot styles are also pretty intuitive: Style Example Style * square o square* + pentagon triangle pentagon* triangle* | Example As with arrows, there is a parameter for scaling the dots: dotscale=num1 num2 Default: 1 The dots are scaled horizontally by num1 and vertically by num2 . If you only include one number, the arrows are scaled the same in both directions. There is also a parameter for rotating the dots: dotangle=angle Default: 0 Thus, e.g., by setting dotangle=45, the + dotstyle gives you an x, and the square dotstyle gives you a diamond. Note that the dots are first scaled and then rotated. The unscaled size of the¨| dot style is controlled by the tbarsize parameter, and the unscaled size of the remaining dot styles is controlled by the dotsize. These are described in Section 15. The radius as determined by the value of dotsize is the radius of solid or open circles. The other types of dots are of similar size.4 The dot sizes are allowed to depend on the linewidth because of the showpoints parameter . However, you can set the dot sizes to an absolute dimension by setting the second number in the dotsize parameter to 0. E.g., \psset{dotsize=3pt 0} sets the size of the dots to 3pt, independent of the value of linewidth. 4 The polygons are sized to have the same area as the circles. A diamond is just a rotated square. Dots 16 10 Grids PSTricks has a powerful macro for making grids and graph paper: \psgrid(x0 ,y0 )(x1,y1)(x2 ,y2 ) \psgrid draws a grid with opposing corners (x1, y1) and (x2 , y2 ). The intervals are numbered, with the numbers positioned at x0 and y0 . The coordinates are always interpreted as Cartesian coordinates. For example: 2 1 \psgrid(0,0)(-1,-1)(3,2) 0 -1 0 1 2 3 -1 (Note that the coordinates and label positioning work the same as with \psaxes.) The main grid divisions occur on multiples of xunit and yunit. Subdivisions are allowed as well. Generally, the coordinates would be given as integers, without units. If the (x0 , y0 ) coordinate is omitted, (x1, y1) is used. The default for (x1, y1) is (0,0). If you don’t give any coordinates at all, then the coordinates of the current \pspicture environment are used or a 10x10 grid is drawn. Thus, you can include a \psgrid command without coordinates in a \pspicture environment to get a grid that will help you position objects in the picture. The main grid divisions are numbered, with the numbers drawn next to the vertical line at x0 (away from x2 ) and next to the horizontal line at x1 (away from y2 ). (x1, y1) can be any corner of the grid, as long as (x2 , y2 ) is the opposing corner, you can position the labels on any side you want. For example, compare 1 \psgrid(0,0)(4,1) 0 0 1 2 3 4 and 0 1 2 3 4 1 \psgrid(4,1)(0,0) 0 Grids 17 The following parameters apply only to \psgrid: gridwidth=dim Default: .8pt The width of grid lines. gridcolor=color Default: black The color of grid lines. griddots=num Default: 0 If num is positive, the grid lines are dotted, with num dots per division. gridlabels=dim Default: 10pt The size of the numbers used to mark the grid. gridlabelcolor=color Default: black The color of the grid numbers. subgriddiv=int Default: 5 The number of grid subdivisions. subgridwidth=dim Default: .4pt The width of subgrid lines. subgridcolor=color Default: gray The color of subgrid lines. subgriddots=num Default: 0 Like griddots, but for subdivisions. Here is a familiar looking grid which illustrates some of the parameters: 1 0 \psgrid[subgriddiv=1,griddots=10,gridlabels=7pt](-1,-1)(3,1) -1 -1 0 1 2 3 Note that the values of xunit and yunit are important parameters for \psgrid, because they determine the spacing of the divisions. E.g., if the value of these is 1pt, and then you type \psgrid(0,0)(10in,10in) Grids 18 you will get a grid with 723 main divisions and 3615 subdivisions! (Actually, \psgrid allows at most 500 divisions or subdivisions, to limit the damage done by this kind of mistake.) Probably you want to set unit to .5in or 1in, as in \psgrid[unit=.5in](0,0)(20,20) 11 Plots pst-plot The plotting commands described in this part are defined in pst-plot.tex/pstplot.sty, which you must load first. The \psdots, \psline, \pspolygon, \pscurve, \psecurve and \psccurve graphics objects let you plot data in a variety of ways. However, first you have to generate the data and enter it as coordinate pairs (x , y ). The plotting macros in this section give you other ways to get and use the data. (Section 26 tells you how to generate axes.) To parameter plotstyle=style Default: line determines what kind of plot you get. Valid styles are dots, line, polygon, curve, ecurve, ccurve. E.g., if the plotstyle is polygon, then the macro becomes a variant of the \pspolygon object. You can use arrows with the plot styles that are open curves, but there is no optional argument for specifying the arrows. You have to use the arrows parameter instead. PS Warning: No PostScript error checking is provided for the data arguments. Read Appendix C before including PostScript code in the arguments. There are system-dependent limits on the amount of data TEX and PostScript can handle. You are much less likely to exceed the PostScript limits when you use the line, polygon or dots plot style, with showpoints=false, linearc=0pt, and no arrows. Note that the lists of data generated or used by the plot commands cannot contain units. The values of \psxunit and \psyunit are used as the unit. Plots 19 \fileplot*[par]{file } \plotfile is the simplest of the plotting functions to use. You just need a file that contains a list of coordinates (without units), such as generated by Mathematica or other mathematical packages. The data can be delimited by curly braces { }, parentheses ( ), commas, and/or white space. Bracketing all the data with square brackets [ ] will significantly speed up the rate at which the data is read, but there are system-dependent limits on how much data TEX can read like this in one chunk. (The [ must go at the beginning of a line.) The file should not contain anything else (not even \endinput), except for comments marked with %. \plotfile only recognizes the line, polygon and dots plot styles, and it ignores the arrows, linearc and showpoints parameters. The \listplot command, described below, can also plot data from file, without these restrictions and with faster TEX processing. However, you are less likely to exceed PostScript’s memory or operand stack limits with \plotfile. If you find that it takes TEX a long time to process your \plotfile command, you may want to use the \PSTtoEPS command described on page 80. This will also reduce TEX’s memory requirements. \dataplot*[par]{commands } \dataplot is also for plotting lists of data generated by other pro- grams, but you first have to retrieve the data with one of the following commands: \savedata{command }[data] \readdata{command }{file } data or the data in file should conform to the rules described above for the data in \fileplot (with \savedata, the data must be delimited by [ ], and with \readdata, bracketing the data with [ ] speeds things up). You can concatenate and reuse lists, as in \readdata{\foo}{foo.data} \readdata{\bar}{bar.data} \dataplot{\foo\bar} \dataplot[origin=(0,1)]{\bar} The \readdata and \dataplot combination is faster than \fileplot if you reuse the data. \fileplot uses less of TEX’s memory than \readdata and \dataplot if you are also use \PSTtoEPS. Plots 20