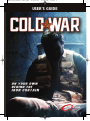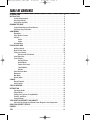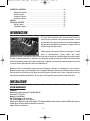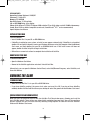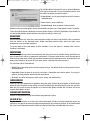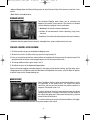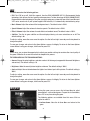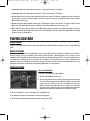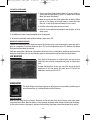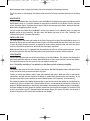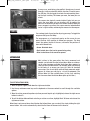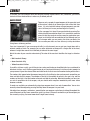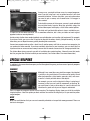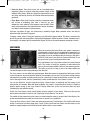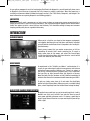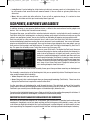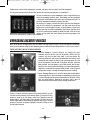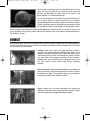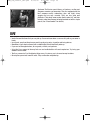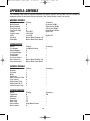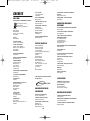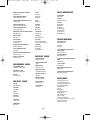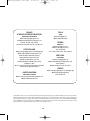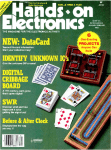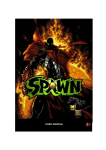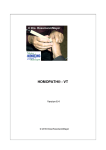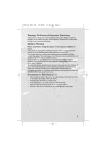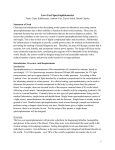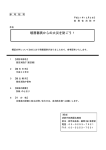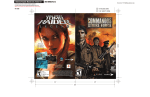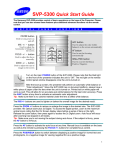Download USER'S GUIDE
Transcript
NEW_CW_manual_EN.qxd 9/20/05 9:10 AM Page 1 USER’S GUIDE NEW_CW_manual_EN.qxd 9/20/05 9:10 AM Page 2 EPILEPSY WARNING Please read this caution before you or your child play a video game: Certain people are susceptible to epileptic fits or lose consciousness after exposure to flashing lights or light patterns in our daily environment. Such people may have a seizure while watching particular televised images or when they play some video games. This phenomenon may appear even if the subject has no history of previous difficulties. If you or a member of your family has ever had symptoms related to epilepsy (seizures or loss of awareness) when exposed to flashing lights, please consult your doctor prior to use. We advise that parents supervise the use of video games by their children. If you or your child experiences any of the following symptoms while playing a video game: dizziness, blurred vision, eye or muscle twitches, loss of awareness, disorientation, any involuntary movement or convulsion, IMMEDIATELY discontinue use and consult your doctor. Standard Precautions When Playing Video Games: • Do not stand or sit too close to the screen. Position yourself as far away from the screen as the length of cable allows. • Play video games on a small screen (preferably). • Avoid playing if you are tired. • Make sure that the room in which you are playing is well lit. • Rest for a period of 10 to 15 minutes for every hour you play a video game. NEW_CW_manual_EN.qxd 9/20/05 9:10 AM Page 3 TABLE OF CONTENTS INTRODUCTION . . . . . . . . . . . . . . . . . . . . . . . . . . . . . . . . . . . . . . . . . . . . . . . . . . . . . . 4 INSTALLATION . . . . . . . . . . . . . . . . . . . . . . . . . . . . . . . . . . . . . . . . . . . . . . . . . . . . . . 4 System Requirements . . . . . . . . . . . . . . . . . . . . . . . . . . . . . . . . . . . . . . . . . . . . 4 Installing Cold War. . . . . . . . . . . . . . . . . . . . . . . . . . . . . . . . . . . . . . . . . . . . . . . 5 Uninstalling Cold War. . . . . . . . . . . . . . . . . . . . . . . . . . . . . . . . . . . . . . . . . . . . . 5 RUNNING THE GAME . . . . . . . . . . . . . . . . . . . . . . . . . . . . . . . . . . . . . . . . . . . . . . . . . . 5 Screen Resolution and Sound Devices. . . . . . . . . . . . . . . . . . . . . . . . . . . . . . . . 5 StarForce Copy Protection . . . . . . . . . . . . . . . . . . . . . . . . . . . . . . . . . . . . . . . . 6 GAME MENUS . . . . . . . . . . . . . . . . . . . . . . . . . . . . . . . . . . . . . . . . . . . . . . . . . . . . . . . 7 Main Menu . . . . . . . . . . . . . . . . . . . . . . . . . . . . . . . . . . . . . . . . . . . . . . . . . . . . . 7 Game Options Screen. . . . . . . . . . . . . . . . . . . . . . . . . . . . . . . . . . . . . . . . . . . . . 7 Controls . . . . . . . . . . . . . . . . . . . . . . . . . . . . . . . . . . . . . . . . . . . . . . . . . . . . . . . 7 Audio . . . . . . . . . . . . . . . . . . . . . . . . . . . . . . . . . . . . . . . . . . . . . . . . . . . . 9 Video . . . . . . . . . . . . . . . . . . . . . . . . . . . . . . . . . . . . . . . . . . . . . . . . . . . . 9 In Game Menu . . . . . . . . . . . . . . . . . . . . . . . . . . . . . . . . . . . . . . . . . . . . . . . . . . 9 PLAYING COLD WAR. . . . . . . . . . . . . . . . . . . . . . . . . . . . . . . . . . . . . . . . . . . . . . . . . . 10 Getting Started . . . . . . . . . . . . . . . . . . . . . . . . . . . . . . . . . . . . . . . . . . . . . . . . 10 Object of the Game. . . . . . . . . . . . . . . . . . . . . . . . . . . . . . . . . . . . . . . . . . . . . . 10 Saving and Loading. . . . . . . . . . . . . . . . . . . . . . . . . . . . . . . . . . . . . . . . . . . . . . 10 Quicksave and Quickload . . . . . . . . . . . . . . . . . . . . . . . . . . . . . . . . . . . . 11 Level Objectives . . . . . . . . . . . . . . . . . . . . . . . . . . . . . . . . . . . . . . . . . . . . . . . . 11 Status Display . . . . . . . . . . . . . . . . . . . . . . . . . . . . . . . . . . . . . . . . . . . . . . . . . . 11 Battery/Power . . . . . . . . . . . . . . . . . . . . . . . . . . . . . . . . . . . . . . . . . . . . 11 Health Meter . . . . . . . . . . . . . . . . . . . . . . . . . . . . . . . . . . . . . . . . . . . . . 12 Enemy Alert Level . . . . . . . . . . . . . . . . . . . . . . . . . . . . . . . . . . . . . . . . . 12 Stealth Meter . . . . . . . . . . . . . . . . . . . . . . . . . . . . . . . . . . . . . . . . . . . . . 12 Holster . . . . . . . . . . . . . . . . . . . . . . . . . . . . . . . . . . . . . . . . . . . . . . . . . . 12 Item Selection Menu. . . . . . . . . . . . . . . . . . . . . . . . . . . . . . . . . . . . . . . . . . . . . 13 Movement. . . . . . . . . . . . . . . . . . . . . . . . . . . . . . . . . . . . . . . . . . . . . . . . . . . . . 13 Map Mode . . . . . . . . . . . . . . . . . . . . . . . . . . . . . . . . . . . . . . . . . . . . . . . . . . . . . 14 Actions Menu . . . . . . . . . . . . . . . . . . . . . . . . . . . . . . . . . . . . . . . . . . . . . . . . . . 14 COMBAT . . . . . . . . . . . . . . . . . . . . . . . . . . . . . . . . . . . . . . . . . . . . . . . . . . . . . . . . . . . 15 Ranged Combat . . . . . . . . . . . . . . . . . . . . . . . . . . . . . . . . . . . . . . . . . . . . . . . . 15 Close Combat . . . . . . . . . . . . . . . . . . . . . . . . . . . . . . . . . . . . . . . . . . . . . . . . . . 16 SPECIAL WEAPONS . . . . . . . . . . . . . . . . . . . . . . . . . . . . . . . . . . . . . . . . . . . . . . . . . . 16 INTERACTION . . . . . . . . . . . . . . . . . . . . . . . . . . . . . . . . . . . . . . . . . . . . . . . . . . . . . . 18 Searching Bodies . . . . . . . . . . . . . . . . . . . . . . . . . . . . . . . . . . . . . . . . . . . . . . . 18 Hiding Bodies . . . . . . . . . . . . . . . . . . . . . . . . . . . . . . . . . . . . . . . . . . . . . . . . . . 18 Healing Your Injuries (Using Medikits) . . . . . . . . . . . . . . . . . . . . . . . . . . . . . . . 18 Visibility and Noise. . . . . . . . . . . . . . . . . . . . . . . . . . . . . . . . . . . . . . . . . . . . . . 19 Luring Enemies. . . . . . . . . . . . . . . . . . . . . . . . . . . . . . . . . . . . . . . . . . . . . . . . . 19 TECH POINTS, BLUEPRINTS, AND GADGETS . . . . . . . . . . . . . . . . . . . . . . . . . . . . . . 20 Constructing Gadgets and Devices from Blueprints and Components . . . . . . 20 BYPASSING SECURITY DEVICES . . . . . . . . . . . . . . . . . . . . . . . . . . . . . . . . . . . . . . . . 21 ENEMIES . . . . . . . . . . . . . . . . . . . . . . . . . . . . . . . . . . . . . . . . . . . . . . . . . . . . . . . . . . 22 TIPS . . . . . . . . . . . . . . . . . . . . . . . . . . . . . . . . . . . . . . . . . . . . . . . . . . . . . . . . . . . . 23 NEW_CW_manual_EN.qxd 9/20/05 9:10 AM Page 4 APPENDIX A: CONTROLS . . . . . . . . . . . . . . . . . . . . . . . . . . . . . . . . . . . . . . . . . . . . . 24 Movement Controls . . . . . . . . . . . . . . . . . . . . . . . . . . . . . . . . . . . . . . . . . . . . . 24 Action Controls . . . . . . . . . . . . . . . . . . . . . . . . . . . . . . . . . . . . . . . . . . . . . . . . 24 Inventory Controls . . . . . . . . . . . . . . . . . . . . . . . . . . . . . . . . . . . . . . . . . . . . . 24 Interface Controls . . . . . . . . . . . . . . . . . . . . . . . . . . . . . . . . . . . . . . . . . . . . . . 24 CREDITS . . . . . . . . . . . . . . . . . . . . . . . . . . . . . . . . . . . . . . . . . . . . . . . . . . . . . . . . . . 25 TECHNICAL SUPPORT . . . . . . . . . . . . . . . . . . . . . . . . . . . . . . . . . . . . . . . . . . . . . . . . 27 Online Support. . . . . . . . . . . . . . . . . . . . . . . . . . . . . . . . . . . . . . . . . . . . . . . . . 27 Telephone Support . . . . . . . . . . . . . . . . . . . . . . . . . . . . . . . . . . . . . . . . . . . . . 27 INTRODUCTION It’s 1986, and the United States and the Soviet Union are taking the first tentative steps toward perestroika—a sense of friendship and cooperation that has not existed between the two world superpowers for decades. It appears that the Cold War might actually be over. Unfortunately, not everyone thinks that glasnost is a good thing. A fundamentalist faction within the Soviet government doesn’t want the Cold War to thaw—they want it to heat up. Led by Barinsky, the radical head of the KGB, a group of separatists is making a last, desperate attempt to return the USSR to the control of the hard-line Communist regime by framing an American in a plot to assassinate the Soviet president and set off a chain of events that could very well lead to World War III. Matthew Carter, a hard-nosed American journalist following a tip from an informant, has just arrived in Moscow to cover a story. He is hoping that this assignment will lead to the story of a lifetime. Instead, it leads him into the thick of Barinsky’s plot. Now, instead of vying for a Pulitzer Prize, Carter is fighting to clear his name, get to the bottom of Barinsky’s sinister plan, and—hopefully—get out of the Soviet Union alive. INSTALLATION SYSTEM REQUIREMENTS MINIMUM Operating System: Windows® 98/Me/2000/XP Processor: 1.7 GHz CPU Memory: 384 MB RAM Hard Disk Space: 1.5 GB available CD- or DVD-ROM Drive: 8X or Higher Video: nVidia GeForce 3 (not Geforce 4MX) / ATI Radeon 8500 or better video card with 64 MB video memory Sound: DirectX 9.0c or better compatible sound card Input: Keyboard and Mouse 4 NEW_CW_manual_EN.qxd 9/20/05 9:10 AM Page 5 RECOMMENDED Operating System: Windows® 2000/XP Processor: 2.4 GHz CPU Memory: 512 MB RAM Hard Disk Space: 1.5 GB available CD- or DVD-ROM Drive: 8X or Higher Video: nVidia GeForce FX 5700 / ATI Radeon 9600 or better ATI or nVidia video card with 128 MB video memory Sound: DirectX 9.0c or better compatible sound card (Sound Blaster® X-Fi™ series recommended) Input: Keyboard and Mouse INSTALLING COLD WAR To install Cold War: • Insert Cold War Disc 1 in your CD- or DVD-ROM drive. • If AutoPlay is enabled on your system, an Install screen appears automatically. If AutoPlay is not enabled, double-click on the My Computer icon on your Windows desktop or select My Computer from the Windows Start menu, and then double-click your CD- or DVD-ROM drive icon. If the Install screen still does not appear, double-click the Setup file to begin installation. • Follow the on-screen instructions to complete the installation of Cold War. UNINSTALLING COLD WAR To uninstall Cold War: • Open the Windows Start Menu. • Browse to the Cold War application and select Uninstall Cold War. Alternatively, you can open the Windows Control Panel, select Add/Remove Programs, select Cold War, and then click Remove. RUNNING THE GAME TO RUN COLD WAR: • Make sure Cold War Disc 2 is in your CD- or DVD-ROM drive. • If you have AutoPlay enabled, the game starts when you insert the CD. If you do not have AutoPlay enabled, double-click the Cold War icon on your desktop or select the game from the Windows Start menu. SCREEN RESOLUTION AND SOUND DEVICES When you start the game for the first time, the Cold War First Run window opens, allowing you to set the basic Cold War options. These settings are automatically used when the game starts. You can’t change these options in-game, but you can access them by selecting Change options for Cold War from the Cold War folder on the Windows Start menu. 5 NEW_CW_manual_EN.qxd 9/20/05 9:10 AM Page 6 The Cold War Options window that you run from the Windows Start menu has three tabs. To access the option controls, click the tab for the options you want to adjust: • Video Options: Set the game resolution and full-screen or windowed mode. • Sound: Select a sound card/driver. • Troubleshooting: Reset all options to their defaults. Additional video and audio options can be set from within the game. See “Game Options Screen” for details. To exit the Cold War Options window and save the option settings, click OK at the bottom of the window. To exit the Cold War Options window without saving the new settings, click Cancel. VIDEO OPTIONS On the Video options tab, select the screen resolution at which you want to run Cold War. Select a resolution from the choices on the drop-down menu. Higher resolution provides better detail, but might cause performance issues on slower computers. To run the game in full-screen mode, click the checkbox. To run the game in a window, make sure this checkbox is unchecked. SOUND OPTIONS On the Sound options tab, select the sound device that you want to use for Cold War. During installation, the game automatically selects an appropriate sound device. To change sound devices, select the new device from the drop-down menu. Check your hardware documentation to determine which sound option(s) will work on your computer. To turn off all of the game sounds, select No Sound from the menu. The Sound tab also has three buttons: • Default: Reset the sound options to their original settings. The default device usually provides the best audio experience. • Compatible: Allow the game to search for and select a compatible sound device option. Try using this option if you have problems with the default sound device. • No Sound: Turn off all of the game sounds (music, dialog, and sound effects). TROUBLESHOOTING Select this tab if you experience any problems during the game. Click the Reset all options to default values button to reset the options to the settings that were automatically selected when the game was installed. Note that this resets not only the options set in the Cold War Options window, but also those set on the in-game Game Options Screen. STARFORCE COPY PROTECTION Cold War is copy protected using the StarForce copy protection system. THE READ ME FILE The Read Me file contains all of the latest information about Cold War, including information about any additions or changes to the game that were incorporated after this manual was printed. To view the Read Me file, select Latest information about Cold War from the Cold War folder on the Windows Start menu. 6 NEW_CW_manual_EN.qxd 9/20/05 9:10 AM Page 7 GAME MENUS MAIN MENU The Main Menu opens automatically when you load Cold War. The following options are available. Click an option to select it. • New Game: Start a new game of Cold War. • Continue Game: Continue your most recently saved game. When you select this option, you continue your most recent game from the last saved location. (This option is inactive if no saved games are available.) • Load Game: Load a previously saved game. When you select this option, the Load Game screen opens. To load a game, click its name on the list. To exit the Load Game screen without loading a game, press ESC. (This option is inactive if no saved games are available.) • Options: Open the Game Options screen. (See “Game Options Screen” for details.) • Exit Game: Quit Cold War and exit to the Windows desktop. GAME OPTIONS SCREEN The Game Options screen allows you to adjust game settings and customize your controls. This menu is accessible from the Main Menu and from the In-Game Menu. The following options are available: • Controls: Adjust mouse and game control settings. • Video: Adjust the quality of the game image and select subtitle options. • Audio: Adjust sound volume and other audio options. • Back: Return to the Main Menu. Click an option to open its sub-menu. To exit the Game Options screen, click Back or press ESC. Note: To set the screen resolution and select a sound device, open the Change Options for Cold War window from the Cold War folder on the Windows Start menu. From this window you can also reset all of the game option settings to their default values. (See “Screen Resolution and Sound Devices” for details.) CONTROLS The Controls Menu allows you to adjust the game controls to suit your style of play. The following options are available: • Keyboard Mapping: Open the Keyboard Mapping menu to change the default control keys for various actions in the game. 7 NEW_CW_manual_EN.qxd 9/20/05 9:10 AM Page 8 • Mouse Settings: Open the Mouse Settings menu to adjust the sensitivity of the mouse or invert the Y-axis control. • Back: Return to the Main Menu. KEYBOARD MAPPING The Keyboard Mapping menu allows you to customize the keyboard and mouse action controls. The controls are divided into the following categories for easy reference: • Movement: All controls related to movement. • Actions: All non-movement actions—reloading, using items, and so on. • Inventory: The controls for choosing items from your inventory. • Interface: General game interface controls—view objectives, quick save/quick load, and so on. TO RE-MAP A CONTROL, DO THE FOLLOWING: 1. Click the control category on the Keyboard Mapping menu. 2. On the list of actions, click the action you want to change to select it. 3. Press or activate the control (key, mouse button, mouse wheel) to which you want to map the control. The control to which the action is now mapped appears next to the name of the action. 4. To re-map another control, repeat steps 2 and 3. 5. Click Back to return to the Keyboard Mapping Menu. To reset all control mappings (and other options in the game) to their default settings, quit the game, select Change options for Cold War from the Cold War folder on the Windows Start menu, and click Reset all options to default values on the Troubleshooting tab. MOUSE SETTINGS Select the Mouse Settings option on the Controls Menu to adjust the sensitivity of the mouse input. The higher the mouse sensitivity, the less you have to move the mouse to produce a response. The default value is 1.0. To adjust the mouse sensitivity, move the mouse over the option setting on the menu. To increase sensitivity, click the arrows to the right of the option text. To decrease the sensitivity, click the arrows to the left of the text. To save the settings and return to the Controls Menu, click Apply. To return to the Controls Menu without saving your changes, click Cancel. 8 NEW_CW_manual_EN.qxd 9/20/05 9:10 AM Page 9 AUDIO The Audio menu has the following options: • EAX: Turn EAX on or off. Cold War supports Creative EAX® ADVANCED HD™ 3.0 Environmental Audio technology that delivers the best gaming audio experience. To take advantage of EAX® ADVANCED HD™ Environmental audio technology in the game, you must equip your system with one of the Sound Blaster® X-Fi™ series sound cards. If your system supports EAX Acoustics, it is automatically selected during setup. • Music Volume: Adjust the volume of the background music. The default value is 100%. • Speech Volume: Adjust the volume of character speech. The default value is 100%. • Effects Volume: Adjust the volume of sound effects and ambient sound. The default value is 100%. • Subtitles: Turn the in-game subtitles and those displayed during cut-scene animations on or off. The default setting is On. To adjust a setting, move the cursor over the option. Use the left and right arrow keys on the keyboard to change the option. To save your changes and return to the Game Options screen, click Apply. To return to the Game Options screen without saving your changes, click Cancel or press ESC. VIDEO In this menu, you are given the opportunity to adjust your monitor settings to maximize the visual quality of the game. Follow the on-screen instructions to complete this process. THE VIDEO MENU HAS THE FOLLOWING OPTIONS: • Gamma: Change the color brightness and color contrast of the image (as opposed to the overall brightness and contrast). The default setting is 1.0. • Brightness: Make the overall picture brighter or dimmer. The default setting is 100%. • Contrast: Adjust the variation between the lightest and darkest parts of the picture. The default setting is 100%. To adjust a setting, move the cursor over the option. Use the left and right arrow keys on the keyboard to change the option. To save your changes and return to the Game Options screen, click Apply. To return to the Game Options screen without saving your changes, click Cancel or press ESC. IN-GAME MENU During the game, you can access the In-Game Menu to adjust game options save and load games. To open the In-Game Menu, press ESC at any time during the game. The following options are available from this menu. Click an option to select it. • Continue Game: Close the In-Game Menu and return to the game. 9 NEW_CW_manual_EN.qxd 9/20/05 9:10 AM Page 10 • Save Game: Open the Save Game screen (see “Saving and Loading” for details.) • Load Game: Open the Load Game screen (see “Saving and Loading” for details.) • Restart Level: Restart the current game level. When you select this option, a prompt asks you to confirm your decision to restart. On the prompt, click Yes to restart the level. Click No to return to the In-Game Menu without restarting. • Options: Open the Game Options screen (See “Game Options Screen” for details.) To return to the In-Game Menu from the Game Options screen, click Back on the Game Options menu or press ESC. • Quit Level: Exit the game and return to the Main Menu. When you select this option, a prompt asks you to confirm your decision to abort the current level. On the prompt, click Yes to exit to the Main Menu. Click No to return to the In-Game Menu. PLAYING COLD WAR GETTING STARTED To start a new game of Cold War, select New Game from the Main Menu and then select a game difficulty level. OBJECT OF THE GAME In Cold War, you play the role of Matthew Carter, a resourceful American reporter. Following a lead from a trusted source, you have traveled to the Soviet Union to cover a breaking news story. Instead, you’ve stumbled into the middle of a plot to destroy the growing amity between the Russians and the Americans— and someone is determined to set you up as the architect of this nefarious plan. Using a combination of ingenuity, stealth, and brute force, you must uncover the clues to the real plot, find the perpetrators, and prove your innocence—and perhaps even prevent World War III in the process. SAVING AND LOADING TO SAVE YOUR GAME: 1. Press ESC to open the In-Game Menu. 2.On the In-Game Menu, click Save. 3. To save the game over an existing saved game, click the name of the saved game you want to overwrite. When you move the cursor over an existing save slot, the display on the right shows a screen shot from that save, as well as the date and time that it was saved. Click Yes on the confirmation prompt to overwrite the selected saved game, or click No to cancel. 4. To save the game in a new saved game slot, click New Save. 5. Click OK on the Game Saved prompt to return to the game. 6. To exit the Save Game screen without saving a game, press ESC. 10 NEW_CW_manual_EN.qxd 9/20/05 9:10 AM Page 11 TO LOAD A SAVED GAME: 1. Select Load Game from the Main Menu. (If you are loading a saved game during game play, press ESC to open the In-Game Menu and select Load Game.) 2.Move the cursor over the saved game names on the list. When you do so, the display on the right shows a screen shot from the save, as well as the date and time that it was saved. 3. Click the name of the game you want to load. 4. Click Yes on the confirmation prompt to load the game, or click No to cancel. 5. Click OK on the Game Loaded prompt to return to the game. 6. To exit the Load Game screen without loading a game, press ESC. QUICKSAVE AND QUICKLOAD: Cold War has a Quicksave and a Quickload feature that allows you to save and load during game play with a press of a single key. To activate Quicksave, press F5. To activate Quickload, press F9, and then click OK on the Game Loaded prompt to continue. Each time you perform a Quicksave, the previous Quicksave (if any) is overwritten. Quickload simply loads the Quicksave saved game. You can also load this game by selecting Quicksave from the Load Game menu. LEVEL OBJECTIVES Each level of the game has an ultimate goal and one or more objectives that must be accomplished in order to achieve that goal. To open the Objectives screen and view your mission goal and objectives at any time during the game, press F1. To exit the Objectives screen, press ESC or F1. STATUS DISPLAY The Status Display in the lower right corner of the game screen provides you with a great deal of information. It is divided into four distinct sections. BATTERY/POWER When you are using the X-ray Camera, the meter on the left side of the Status Display tracks your power usage and battery level. When the battery is fully-charged, the power meter extends to the top of the display. As you use the camera, the power is drained, and the battery level drops toward the bottom of the display. 11 NEW_CW_manual_EN.qxd 9/20/05 9:10 AM Page 12 When the power meter is empty, the battery is dead and the device will no longer function. The X-ray Camera is self-charging—the battery level returns to full over time when the device is not being used. HEALTH METER The bar at the bottom of the Status Display is your Health Meter. The length of the green bar displayed on the Health Meter serves as a constant reminder of your physical condition. At full Health, the bar stretches across the entire display. Each time you are injured, the bar gets progressively shorter, moving to the right. When the bar disappears entirely, you die. You can restore your Health by using Medikits to heal your wounds. To use a Medikit, press 6 to open the Medikit section of your inventory, and then select the Medikit you want to use. (See “Inventory” and “Healing Your Injuries” for more information.) ENEMY ALERT LEVEL The small square in the lower right corner of the Status Display to the right of the Health Meter serves as a monitor for the current level of enemy alertness in your area. When nearby enemies are at ease, the square is green. As enemy alertness increases—in response to alarms, sounds you have made, and so on—the square turns first to yellow and then to red, which indicates the highest alert level. When the alert level is red, it’s a good bet that the nearby enemy units are actively searching for you. Lay low or hide for a minute or two until the Enemy Alert Level square returns to green, and then move on. STEALTH METER The blue bar along the right side of the Status Display is the Stealth Meter. This indicates the likelihood of your being spotted or heard by an enemy. When the blue bar is short or non-existent, you are well-hidden. The higher the blue bar rises, the easier it is for the enemy to locate you. See “Visibility and Noise” for details on the finer points of being stealthy. HOLSTER The square in the center of the Status Display is your holster. The item that appears here is being held at the ready, and can be easily accessed and used at any time. To place an item in your holster, select it from your inventory and press E. When you select a new item for your holster, any item that was already in the holster is automatically placed back in your inventory. To use the item in your holster, press the E key or the left mouse button. (See “Inventory” for more details.) The number or numbers that appear below the item in your holster indicate the number of uses the item has remaining (in the case of items with a limited number of uses), or the amount of ammunition (in the case of weapons). Weapon ammunition is indicated by two numbers—one showing the number of shots in the weapon, the other showing the total amount of available ammunition you have for that weapon. For example, if the pistol in your holster has 8/52 displayed below the weapon image, this means that there are currently 8 rounds in the pistol and 52 rounds total available for the weapon. 12 NEW_CW_manual_EN.qxd 9/20/05 9:10 AM Page 13 ITEM SELECTION MENU As you collect and assemble items and weapons throughout the game, they are placed in your inventory. The items are sorted by category. To retrieve an item from your inventory, press the number that corresponds to the category in which the item is stored: 1. Firearms 2. Slingshot 3. Mines 4. Explosives 5. Other 6. Medikits 7. X-ray Camera To cycle through the items in a category, press the corresponding number key repeatedly until you get to the item you want, or use the mouse wheel to scroll through the list. To exit the Inventory Display without selecting an item, press ESC. • To select an item from your inventory and place it in your holster, press E when the item is highlighted. When you place a new item in your holster, any item currently in your holster is automatically returned to your inventory. • To use a highlighted item without placing it in your holster, click the left mouse button. • To drop a highlighted item that cannot be used—a bottle of vodka or fuel can, for example—click the left mouse button. Although you are able to carry a great many items in your inventory, there is a limit to the number of each type of item you can carry. If you attempt to pick up more items of a single type than your inventory allows, you are informed of this. In order to pick up more items of that type, you must first use or drop an item of that type from your inventory. MOVEMENT Movement in Cold War is accomplished using a combination of keyboard and mouse controls. By default, the basic movement controls are as follows: • • • • Move Forward: W (or the up-arrow key) Turn Left: A (or the left-arrow key) Turn Right: D (or the right-arrow key) Move Backward: S (or the down-arrow key) There are three movement speeds—slow walk, walk, and run. Movement speed is, by default, controlled by the mouse wheel. Spin the mouse wheel forward to move faster and backward to move slower. The slower you move, the less likely you are to be heard and spotted by the enemy. On the other hand, quick movement is sometimes all that stands between you and an untimely death. To sprint, hold down the CTRL key while you move. You can only sprint for a few seconds at a time. You must then move at a normal pace for a brief time before you can sprint again. 13 NEW_CW_manual_EN.qxd 9/20/05 9:10 AM Page 14 In many cases, maintaining a low profile is the only way to sneak through a tricky or potentially hostile situation. To crouch, press the Shift key. You can toggle in and out of crouch mode by pressing the Caps Lock key. The slower you move, the lower you can crouch. The camera view typically remains behind Carter, but you can rotate the view (when you are standing still) by moving the mouse in the direction you want the camera to move. When you have a weapon in your hand, the camera remains locked behind Carter’s right shoulder, and moving the mouse aims the weapon. MAP MODE You can keep track of your location by using your map. To toggle the map on and off, press the M key. The map appears as a translucent overlay on the screen. As you move, the map shifts position to follow your progress. The map shows the general layout of the area, and marks the position of doors with colored lines: • Green: Unlocked doors. • Red: Locked doors that can be opened using a key. • Blue: Locked doors that cannot be opened. ACTIONS MENU Most actions in the game—other than basic movement and combat—are initiated from the Actions Menu. When an action or set of actions becomes available, the Actions Menu appears to show you the available choices. For example, when you walk up to the body of an enemy you have just killed or knocked unconscious, the Search Body and Grab Body commands might appear. Or, when you walk up to a stash of equipment, the Actions Menu lists the available items. (In this case, selecting the item name from the Actions Menu picks up that item.) TO USE THE ACTIONS MENU: 1. When the options appear, hold down the right mouse button. 2. Use the up and down arrow keys on the keyboard or the mouse wheel to scroll through the available options. 3. When the action you want to perform (or item you want to pick up) is highlighted, release the right mouse button to select it. 4. To exit the Actions Menu without selecting an action or an item, highlight Back To Game and release the right mouse button. When there is only one action or item listed on the Actions Menu, you can select it by simply clicking the right mouse button. You can also automatically select the first item on the menu in this manner. 14 NEW_CW_manual_EN.qxd 9/20/05 9:10 AM Page 15 COMBAT In Cold War, you can accomplish many mission goals through stealth and wits—but, sometimes, you have no choice but to use whatever force is necessary to defend yourself. RANGED COMBAT There are only a couple of ranged weapons in the game, but each of these have a diversity of ammo types that can be shot from them. It’s not a bad idea to keep a ranged weapon in your holster at all times just in case you need to get to it quickly. To fire a weapon, first draw it from your holster by pressing E or clicking the left mouse button. Once it is in your hands, move the mouse so that the crosshairs on the screen are centered on your target, and click the left mouse button to fire. Although you can fire a weapon while you are moving, the faster you move, the less accurate your shots are. Your accuracy is always best when firing from a stationary position. Your aim is important! If you can manage to inflict a critical wound, you can put your target down with a minimal number of shots. For example, you can often eliminate an enemy with a single shot to the head, whereas it might take several hits to the body to take out the same target. Watch the color of your crosshair when aiming! The color of the crosshair identifies the target as friend or foe: • Red Crosshair: Enemy • Green Crosshair: Ally • Yellow Crosshair: Civilian If you kill a civilian or an ally, you fail the mission—so be careful who you shoot! Note that you are allowed to knock out civilians—and it is often a good idea to do so if you have the chance! A civilian can alert enemies to your presence if given the chance. Other non-lethal forms of attack are also fine when dealing with civilians. The numbers that appear below the weapon image in the Status Display show you how much ammunition you have available for that weapon. The number on the left is the number of rounds in the gun’s clip, and the number on the right is the total number of rounds available for reloading. When both numbers are zero, you are out of ammunition for that weapon, and you should switch weapons immediately until more ammo becomes available. If rounds are available, you automatically reload your weapon when it runs out of ammunition. You can also manually reload the weapon by pressing the R key when the weapon is in your hand. Like other items, weapons, and devices, ammunition for your weapons can be found scattered throughout the game. Whenever you find some ammunition, pick it up—even if it doesn’t work with any of the weapons you are currently carrying. You never know when it might come in handy. 15 NEW_CW_manual_EN.qxd 9/20/05 9:10 AM Page 16 CLOSE COMBAT In many cases, you might not have access to a ranged weapon or, even if you do, using one is not an option because it will draw unwanted attention. In these situations, your only option when you need to put an enemy out of commission is to engage in close combat. To deal with an enemy in this manner, you must sneak up behind him and take him by surprise. When you get within range, the Actions Menu opens and displays a list of close combat options. The tried and true Knock Out option is always available to you— a simple fist to the side of the head. This is sometimes effective, but is noisy and does not work against opponents who are wearing helmets. A wide variety of other close combat methods are available when you have the right equipment. For example, if you have a knife, you can use the Slit option to dispatch the enemy silently (and permanently). Or, if you have ether, you can Dope the enemy, quietly knocking him unconscious. Unconscious enemies wake up after a short time. If another enemy unit finds an unconscious companion, he can awaken his fallen comrade. If you have anesthetic injections in your inventory, you can select the Use Injection action on an unconscious enemy to ensure that he remains unconscious for a longer period of time. The Actions Menu always presents you with all available close combat options. Choose the one that works best for you given the situation in which you are involved. (See “Actions Menu” for more information.) SPECIAL WEAPONS In addition to the conventional weapons you find throughout the game, you have several specialty weapons available to you. SLINGSHOT Although it may seem like a very primitive weapon, the slingshot is actually a very useful device. It can be used to quietly launch offensive projectiles—sticky bombs, grenades, darts, and so on— as well as a variety of other devices and objects. For example, you can use the slingshot to fling a tracing bug at an enemy so that you can track his movements on the map. Or, you could shoot a coin or other object at a wall to distract the attention of a guard so that you can slip past undetected. Press 2 to open the slingshot section of your inventory. The Inventory Display shows you all of the available slingshot options. Select the option you want and then aim and fire the slingshot just as you would any other ranged weapon. MINES Mines are useful devices that you can use to remotely eliminate or incapacitate enemy personnel. There are two basic mine types: 16 NEW_CW_manual_EN.qxd 9/20/05 9:10 AM Page 17 • Explosive Mines: These basic mines are set to explode when triggered, killing or seriously wounding anyone caught in the weapon’s blast radius. While very effective, explosive mines are very noisy and tend to draw lots of attention from nearby enemy personnel. • Ether Mines: Ether mines function similarly to explosive mines but, instead of exploding, they emit a cloud of gas that temporarily stuns enemies in the weapon’s zone of effect. Ether mines are much quieter than explosive mines and are, therefore, less likely to alert enemies to your presence. All mines, regardless of type, are activated by a proximity trigger. When someone enters the device’s detection range, the mine is triggered. To deploy a mine, select it from your inventory and click the left mouse button. The mine is automatically placed at your feet and armed. Mines should only be deployed in hidden locations—in dark, shadowed areas, for example. If an enemy spots the mine before it goes off, he can disarm the weapon, rendering it useless. X-RAY CAMERA When you arrived in the Soviet Union, your normal camera was replaced with a duplicate that is equipped with a powerful X-ray device. While it was the enemy’s intention to use this top-secret spy gadget as part of an elaborate plot to frame you, the joke is on them! If you learn to use the X-ray Camera effectively, it can be a great asset in your investigation and escape. First and foremost, the X-ray Camera allows you to see through walls. This comes in handy for examining a room before you enter so that you know whether there are any enemies present. This ability is passive—as long as you are in camera mode, you can look through a wall by simply looking in that direction. The X-ray camera is also an effective ranged weapon. When the camera has ammunition (which you can find in the usual places—by searching fallen enemies, for example), you can use it to fire a burst of high-energy radiation that can render an enemy unconscious for a short time. In order to be effective, you must aim your shot at the target’s brain, which is (conveniently) readily visible when the X-ray Camera is active. You can also indirectly attack a target by using the camera to blast an explosive near the enemy—a fire extinguisher, for example. When the object explodes, the target is incapacitated by the blast. Explosive objects appear orange in the X-ray Camera’s Display. Make sure you’re not too close when you blow something up—you could be injured! Finally, the X-ray Camera can be used to disable security cameras or laser fences. Take aim at the security device and fire to render it inactive. (See “Bypassing Security Devices” for details.) The number of shots remaining in the camera is shown below the camera’s image in the Status Display. You do not need ammunition in order to use the camera’s normal X-ray capabilities. To use the X-ray Camera, select it from your inventory by pressing 7 and then press E or click the left mouse button. To switch out of camera view, press E again. To fire a blast from the camera, aim the camera as you would any ranged weapon and click the left mouse button while in camera mode. 17 NEW_CW_manual_EN.qxd 9/20/05 9:10 AM Page 18 As you gather components and start exchanging Tech Points for blueprints, you will eventually have access to blueprints that allow you to upgrade the X-ray Camera by adding a zoom lens. When the zoom lens is installed, use the mouse wheel to zoom the image in and out. (See “Tech Points, Blueprints, and Gadgets” for more information on acquiring blueprints and building gadgets.) ANESTHETICS Anesthetics aren’t really a weapon per-se, but a means to keep an unconscious enemy unconscious for a longer period of time. If you are carrying anesthetics, the Use Injection option appears on the Actions Menu. Select this option to inject a dose of drugs into the body. This should be enough to keep most enemies sleeping soundly until you are a good distance away. INTERACTION SEARCHING BODIES When you’re a fugitive, you have to take weapons, equipment, and supplies wherever you can find them—and there is no better place to look for useful items than in the pockets of a freshly-dispatched enemy. Nearly every enemy that you render unconscious or kill has something of interest that’s worth searching for. To search a body, move close to the enemy and select the Search Body action from the Actions Menu. Any items found as a result of the search are added to your inventory. HIDING BODIES As mentioned in the “Visibility and Noise” section below, it is usually to your advantage to remain inconspicuous and leave no evidence of your presence. Nothing says “there’s an enemy in the vicinity” like the corpse of a hapless guard, so it’s important that you tidy up after yourself when you dispatch an enemy. Move the body into the shadows or hide it behind something to minimize the chance that someone else will come along and find it. To pick up a body, move close to it and select the Grab Body option from the Actions Menu. When you reach a suitable hiding place, select Drop Body from the Actions Menu to drop the body. HEALING YOUR INJURIES (USING MEDIKITS) No matter how careful you are, you’re bound to get hurt. Luckily, Medikits are fairly easy to find if you take the time to search every room and body you come across. It’s always a good idea to keep a few of these on hand in case you need to patch yourself up after a fight. 18 NEW_CW_manual_EN.qxd 9/20/05 9:10 AM Page 19 Your Health level is always visible on the Status Display. (See “Status Display” for more information.) Whenever your Health drops below its maximum level, you can use a Medikit to increase it. To use a Medikit, press 6 to open the Medikit section of your inventory, scroll to the Medikit you want to use, and press Enter. Your Health is automatically increased when the Medikit is selected. The amount of Health boost you get from the Medikit depends on the size of the kit—they are available in small, medium, and large. VISIBILITY AND NOISE Stealth plays a big role in Cold War. In many situations, you are outnumbered and outgunned, so fighting your way out is not an option. Only through the mastery of stealthy movement can you hope to succeed. The Visibility Meter on the Status Display shows you how visible you are at any given moment. The higher the blue bar rises, the more visible you are. A number of factors affect visibility: • Light: The brighter the area you are moving through, the more visible you are. If you want to remain hidden, remain in the shadows as much as possible. • Cover: Hiding behind natural cover reduces your visibility. • Posture: When you are crouched, you are less visible than when you are standing upright. If all else fails, you can always find a place to hide. Look for closets, lockers, and other enclosed spaces that might be big enough to conceal you for a short time. When you walk up to a suitable hiding place, the Hide command becomes available on the Actions Menu. (See “Actions Menu” for details on performing actions.) Another factor that affects your ability to remain hidden is sound. The more noise you make, the more likely it is that enemies will notice you. The amount of noise you make at any given time is determined by your actions: • Slow Walk: This is the quietest form of movement and produces only minimal sound. • Walk: Noisier than a slow walk, but still relatively quiet. • Run/Sprint: The noisiest and most noticeable form of movement. • Firing Weapons: Some weapons—like slingshots—are relatively quiet and might not draw the attention of nearby enemies, while other weapons—like pistols and rifles—alert enemies to your presence immediately. LURING ENEMIES Sound can also be used to your advantage. When you want to draw an enemy to your position, it is often as easy as making a noise that will catch the enemy’s attention. You can snap your fingers to lure the enemy to your position by pressing the L key. There are also a number of devices and objects you can use to draw an enemy’s attention: • Cigarettes: Most enemies can’t resist a free pack of smokes. Drop a pack of cigarettes on the floor or ground to attract an enemy’s attention. When they bend over to pick up the pack, you can take them out or slip by them. • Coins: Coins make lots of noise, especially when thrown. Throw a coin to distract an enemy’s attention— they will move toward the sound instead of toward you. 19 NEW_CW_manual_EN.qxd 9/20/05 9:10 AM Page 20 • Luring Device: If you’re looking for a high-tech way to distract an enemy, construct a luring device. It can be set to make a loud sound that draws enemies toward it. You can attack or get away while they are distracted. • Mines: Not very subtle, but often effective. If you set off an explosive charge, it is certain to draw attention. Just make sure that you’re not nearby when it goes off. TECH POINTS, BLUEPRINTS AND GADGETS In addition to being an ace reporter, Matthew Carter is skilled in the construction of useful gadgets and devices. This is an ability that is bound to come in handy. Throughout the game, you will find files and other technical materials, each of which is worth a number of Tech Points. Many files and blueprints are found just where you’d expect to find them—briefcases and file cabinets are good places to look. You can also find files on the bodies of enemies you incapacitate or kill. Each time you pick up a file or other technical item, it adds to your Tech Point total. Tech Points represent technical knowledge gained from reading the various documents you have obtained. You can use this knowledge to create blueprints for new gadgets. Once you’ve drawn up your blueprints for a new gadget, you can then construct these gadgets and deadly devices. To convert your Tech Points into blueprints, press the F2 key. This opens the Assembly screen. To exit the screen at any time, press ESC. There are seven Tech Levels. The higher the Tech Level, the more advanced the gadget or device made possible by the blueprint. In order to draw up blueprints at higher tech levels, you must first design less complicated blueprints and build upon these until you have enough knowledge (Tech Points) to design a more advanced device. You must design three blueprints from the next lower level in order to advance to the next level of gadgetry. For example, you must have at least three Tech Level 1 blueprints before you can start drafting blueprints from Tech Level 2. To scroll through the Tech Levels on the Assembly Screen, press the up and down arrow keys on the keyboard. The Assembly screen displays all of the blueprints that you can potentially obtain. The blueprint icons are color-coded to denote their availability: • Yellow: Blueprints that you already have. • Green: Blue prints that can be designed when you have enough knowledge (Tech Points). These icons also display the Tech Point cost required to create the Blue Print. Use the arrow keys on the keyboard to scroll through the icons. The right-hand section of the Assembly screen shows the name of the highlighted item and a brief description of its function. The total number of Tech Points you currently have available appears at the bottom right, below the cost. To purchase the highlighted blueprint, press Enter and click Yes on the confirmation prompt that follows. If you do not want to purchase the blueprint, click No on the confirmation prompt. CONSTRUCTING GADGETS AND DEVICES FROM BLUEPRINTS AND COMPONENTS Once you have designed the blueprints for a new device, you can construct it—provided you have the proper components. Components can be just about anything you find in the game—plastic bottles, screws, cans, and so on. When you highlight a blueprint that you have designed (a yellow blueprint) on the Assembly screen, icons representing the components required to build that item are displayed below the blueprint inventory. 20 NEW_CW_manual_EN.qxd 9/20/05 9:10 AM Page 21 Yellow means you have the component available, red means that you don’t have the component. A transparent gadget icon indicates that you do not have the required parts to assemble it. To view an inventory of your components, press and hold the I key while the Assembly screen is open. The number you have available is displayed in the bottom right corner of each component icon. To close the component inventory, release the I key. To construct a gadget or device for which you have the blueprint and all of the necessary components, use the arrow keys on the keyboard to scroll through the icons on the Assembly screen until the one you want to build is highlighted. Press Enter, and then click Yes on the confirmation prompt to build the item. Click No if you decide not to build the item. Newly constructed gadgets and devices are automatically added to your inventory. BYPASSING SECURITY DEVICES Most of the places through which you must move are high-security areas, so you are bound to encounter many security devices along the way. Knowing how to avoid and disarm these devices is vital to your success. THERE ARE TWO TYPES OF SECURITY DEVICES: • Security Cameras: Security cameras are among the most common security devices you will encounter. Active security cameras are easy to spot—they emit a red laser beam. By watching the beam, you can easily determine the viewing area covered by the camera. As long as you avoid the beam, you are out of the camera’s field of view. If the beam hits you, you have been spotted, and the enemy is very likely on the way to your position. You should also avoid killing or incapacitating guards when they are within the camera’s field of view—seeing a guard collapse on-camera is enough to bring other guards running. • Laser Security Fence: Laser security fences block some doors and passageways. If the laser beams are blinking on and off, you can pass through the fence while the beams are off (with a little luck and good timing). Otherwise, you must find a way to deactivate the fence in order to pass through undetected. Security cameras and laser fences can be deactivated if you can find the security terminal that controls them. To use the security terminal, move up to the panel, select Use Terminal from the Actions Menu, and then select Turn Security Off. Note that the Actions Menu works a bit differently when you are using a security terminal. To select an option, highlight it and press Enter or click the left mouse button. 21 NEW_CW_manual_EN.qxd 9/20/05 9:10 AM Page 22 Security terminals provide access to a map of the area. This map shows not only the layout of the facility, but also tracks the positions and movement of enemy units in the vicinity. Each enemy appears as a red figure on the map. You can also reactivate security devices from security terminals if you so desire. From the security terminal, you can monitor activity through all of the security cameras that terminal controls. If there are multiple cameras controlled from the console, use the left and right arrow keys on the keyboard to change camera views. Security cameras can also be deactivated by hitting them with a blast from your X-ray camera. To do so, aim the X-ray camera at the security camera and fire. (The function of the X-ray camera is explained in detail in the “Combat” section.) ENEMIES As you might expect, given your situation in Cold War, there are plenty of people that would like nothing more than to see you in prison—or, worse, dead. You can expect to encounter a variety of enemies, not all of whom act and react in the same manner. • Civilians: From time to time, you might encounter civilians— scientists, for example—who are working for the enemy. These people are unarmed, and generally run away when they see you. That doesn’t mean that they aren’t dangerous, though—civilians can alert other, more dangerous enemies to your presence. Unfortunately, you cannot kill civilians—doing so causes you to fail your current mission. Simply avoid civilians whenever possible. • Police and Guards: The most common enemies you encounter are police and military personnel who patrol the various facilities throughout the game. These enemies attack you on sight, but have no special offensive or defensive abilities. • Agents: Agents are a bit more formidable than guards and policemen. They also attack on sight, but their accuracy is higher and they are generally equipped with better weapons. 22 NEW_CW_manual_EN.qxd 9/20/05 9:10 AM Page 23 • Spetsnaz: The Russian special forces, or Spetsnaz, are the most dangerous enemies you encounter. They are equipped with the best weapons—usually submachine guns and night vision goggles—and are very accurate. They are also quite well protected. Their body armor makes them harder kill, and their helmets make them immune to being knocked out with a simple punch. (See “Close Combat” for details.) TIPS • Look all around for items that you can pick up. You never know when a screw or dirty old rag can come in handy. • Lure guards away from the place you want to go by using coins, cigarettes and luring devices. • Remember, if you shoot an enemy with a rubber bullet, he will eventually wake up. • If you can see through windows, so can guards, civilians, and spetsnaz. • Using the X-ray camera to blow up fuel cans and vodka bottles will create explosions. Try luring your enemies close to them. • The X-ray camera isn’t just for blowing things away. Its primary use is to reveal enemy locations. • Do not place your mines in well lit areas. They can be seen and picked up. 23 NEW_CW_manual_EN.qxd 9/20/05 9:10 AM Page 24 APPENDIX A: CONTROLS The following table shows the default keyboard and mouse controls for Cold War. You can re-map the keyboard controls to whatever settings you prefer. (See “Game Settings Screen” for details.) MOVEMENT CONTROLS Action Move Forward Move Backward Turn/Strafe Left Turn/Strafe Right Crouch Toggle Crouch Sprint Speed Up Slow Down Primary W S A D Left SHIFT CAPS LOCK Left CTRL Mouse Wheel Forward (Up) Mouse Wheel Back (Down) Secondary Up-Arrow / NUM 8 Down-Arrow / NUM 2 Left-Arrow / NUM 4 Right-Arrow / NUM 6 Right SHIFT — Right CTRL — — Primary Left Mouse Button R E L H X Mouse Wheel Forward (Up) Mouse Wheel Back (Down) Secondary C — — — — — — — Primary 1 2 3 4 5 6 Y U F Secondary — — — — — — — — — Primary M F1 F2 F5 F9 Right Mouse Button 0 Secondary TAB — — — — — — ACTION CONTROLS Action Fire Weapon Reload Weapon Use Item/Weapon Snap Fingers Use Medikit Use X-ray Camera Zoom Camera In Zoom Camera Out INVENTORY CONTROLS Action Weapons Slingshot Mines Explosives Other Inventory Items X-ray Camera Quick-Select Pistol Quick-Select AK-47 Select Previous Item INTERFACE CONTROLS Action Toggle Map Objectives Assembly Quick Save Quick Load Actions Menu Reset Camera 24 NEW_CW_manual_EN.qxd 9/20/05 9:10 AM Page 25 CREDITS CUT SCENES Jaroslav Cihelka Ján Dusek ADDITIONAL HUD AND INTERFACE DESIGN Russell Challenger COLD WAR HUD & INTERFACE Martin Lysec ADDITIONAL SCRIPT EDITING David Ellis DEVELOPED BY MINDWARE STUDIOS Executive Producers Karel Papík Tomás -Sep- Pluharík STORY Karel Papík David Hanzl Tomás -Sep- Pluharík Pavel Kríz SCRIPT Karel Papík LEAD DESIGNER Tomás -Sep- Pluharík LEVEL DESIGNERS Tomás -Sep- Pluharík Rudolf -Jolly- Matousek Pavel Kríz David Hanzl LEAD PROGRAMMER Patrik Rak XBOX LEAD PROGRAMMER Michal Rehácek PROGRAMMERS Stepán Vondrák Michal Celler Peter Arbet Petr Tovarys Jirí Dvorák CARTER CONCEPT ART Adolf Lachman ADDITIONAL GRAPHICS David Hanzl Jan Konopásek Michal Habrdla LEAD ARTIST Lukinec ENVIRONMENTAL ARTISTS Michal Hochmajer Lukás Kraina Rado Turko Michal Beran Lukinec CHARACTERS Michal Beran Jaroslav Cihelka Lukinec ANIMATIONS Rado Turko Outsider Development s.r.o. Lukinec LEAD PRODUCT MARKETING MANAGER Byron Gaum MUSIC & SFX Ján Dusek ASSOCIATE PRODUCT MANAGER Chris Nesbitt LOCALIZATION MANAGER Martin Moravec PUBLIC RELATIONS (KOHNKE COMMUNICATIONS) Erica Kohnke Kain Sean Kauppinen Christopher Clarke Robin Rosales SPECIAL THANKS TO Andrew Bellomy Mariano Pireddu Givovanni Sanna Jana Papíkova Jana Pomajzlová Pluharíkova Radka Rakova Julínek Eva Cihelková Viktor Cihelka Lenka Krainová Katerina Minaríková Eva Dudasová Petr -Sleepless- Polácek Jirí Pavlovsky Jan Eisner & Pizza Palatino ADDITIONAL PROGRAMMING Jirí Dluhos PLUGINS PROGRAMMING Petr Robek MARKETING AND PUBLIC RELATIONS NORTH AMERICAN PR COORDINATION Duane Brown ADDITIONAL PR Tara Reed LEAD ILLUSTRATOR PACKAGING Russell Challenger GRAPHIC DESIGN AND LAYOUT Ed Hatim Esther Sucre Jay Kinsella ADDITIONAL GRAPHIC DESIGN Desmond Oku MANUAL David Ellis WEBSITE DESIGN Ryan Andal PUBLISHED BY DREAMCATCHER INTERACTIVE LOCALIZATION GERMAN LOCALISATION: Jinglebell Communication DREAMCATCHER DCNA PRODUCTION EXECUTIVE PRODUCER George Chastain Jr. PRODUCTION ASSISTANT Daniel Torreblanca ADDITIONAL PRODUCTION Bill Mooney Mark Harwood Robert Stevenson 25 MANAGEMENT: Alessandra Neve Dror Bezerra de Melo DREAMCATCHER EUROPE PRODUCT MANAGER EMEA John Gordon MARKETING COORDINATION MANAGER Frédérique Barkoff JUNIOR PRODUCT MANAGER EMEA Philippe Rapin NEW_CW_manual_EN.qxd 9/20/05 9:10 AM QUALITY ASSURANCE DCNA MARKETING MANAGER GERMANY Christian Streil AGENT Marc Biagi GROUP MANAGER FRANCE Alexandre Enklaar (Atari) Timotenko Marc Biagi PRODUCT MANAGER FRANCE Mathias Ahrens (Atari) IVAN Dave Rivas PRODUCT MANAGER UK Deane Punter (Koch media) LAGODIN Dan Castle PRODUCT MANAGER ITALY Fabio Cerutti (Atari) RUSAKOV Marc Biagi MARKETING ARTISTIC DIRECTOR EMEA Odile Mousseau POLICEMAN David Heath WEBSITE EMEA Eric Connille SCIENTIST Ryan Drummond LOCALISATION Christine Gervillié Thomas Neveu SPETSNAZ Dan Castle-Marc Biagi Jon St. John-Chris Wilcox JUNIOR TERRITORY MANAGER Aurélie Rodrigues CIVILIANS Dave Rivas-L SALES ADMINISTRATION Julie Oliny ani Minella Ryan Drummond QA MANAGER Mike Adams QA LEAD Daniel Torreblanca TESTERS Adrian Miller Dan Dawang Chris Elliot Anthony Finelli Vasso Kontoulis Jeremy Norel Robert Weiland VOICE RECORDING - ENGLISH VOICE TALENT - GERMAN SASCHA DRAEGER - Matthew Carter STEPHIE KINDERMANN - Sonya CASTING/DIRECTING Lani Minella (Audio Godz) MARK BREMER - Barinsky-Sergej RECORDING STUDIO Bill Corkery Productions RÜDIGER SCHULZKI - Grushkov-Timotenko EDITING Lethal Sounds CHRISTOS TOPOULOS - Rusakov HOLGER POTZERN - Kolja-Bondarchuk VOICE TALENT - ENGLISH CARTER Ryan Drummond EXECUTIVE MANAGEMENT PRESIDENT & CEO Richard Wah Kan VP & CFO Sean Carr MANUFACTURING MANAGER EMEA Bastien Lepetit LOGISTICS ASSISTANT Thomas Justino Page 26 KONRAD HALVER - Ivan-Lagodin ULI PLEßMANN - President GRUSHKOV Chris Wilcox SONYA Lani Minella BARINSKY David Heath PRESIDENT Jon St. John BONDARCHUK Dan Castle 26 VP OF PRODUCT DEVELOPMENT & ACQUISITIONS Robert Stevenson VP OF MARKETING Marshall Zwicker BUSINESS DEVELOPMENT DIRECTOR EMEA Olivier Pierre VP & CFO EMEA Roch Roustan MARKETING DIRECTOR EMEA Simon Vivien BUSINESS DEVELOPMENT EMEA Stéphane Grynszpan SPECIAL THANKS Currin Cyr (Microsoft) Scott Callan (Microsoft) Nicole Presland (Microsoft) Isabelle Massa (Nvidia) Stephan Belisle Lori Lue Krystal Moon Suzanne MacGillivray Chantal Mauro Andrew Bakchinov Agnes So (ATI) Carrie Cowan (Nvidia) Peter Harrison (Creative Labs - UK) Christopher Gamboa (Creative Labs - US) NEW_CW_manual_EN.qxd 9/20/05 9:10 AM FRANCE & FRENCH SPEAKING COUNTRIES Page 27 ITALIA ATARI E-mail:[email protected] Website:http://www.atari.it DREAMCATCHER EUROPE E-mail :[email protected] Site Web :http://www.dreamcatchergames.com Tech-line :08 92 68 00 96 (0,34€/mn) Du mardi au vendredi de 10h à 13h et de 14h à 19h ESPAÑA DEUTSCHLAND E-mail:[email protected] (in English only) Website:http://www.dreamcatchergames.com Hotline Technik:0190-84 60 48 (1,86€/mn) Montag bis Donnerstag von 9:00-19:00 Samstag und Sonntag von 13:00-19:00 Hotline Tipps & Tricks:0190-84 60 49 (1,86€/mn) Täglich 8:00 – 24:00 Ab dem 1.1.2006 gelten neue Telefonnummern,welche Sie auf unserer Homepage finden können. PROEIN,S.L. E-mail:[email protected] Website:http://www.proein.com Tfno: 914 062 964 10:00 a 14:00 y 16:00 a 18:00 - Lunes a Viernes PORTUGAL PLAYGAMES E-mail:[email protected] Website:http://www.dreamcatchergames.com Tel:22 608 83 33 Monday to Friday 9:00-12:30 / 14:00-18:00 GREECE UNITED-KINGDOM KOCH MEDIA LIMITED Website (tech support):www.softwarehelpdesk.co.uk Website:www.kochmedia.co.uk E-mail:[email protected] (in English only) Website:http://www.grupmulti.gr Tel:30 210 94 80 00 © 2005 Mindware Studios s.r.o.Licensed exclusively to DreamCatcher International Inc.Package design © 2005 DreamCatcher Interactive design and mark are trademarks of DreamCatcher Interactive Inc. Microsoft®,Windows® and DirectX® are registered trademarks of Microsoft Corporation. © 2005 Creative Technology Ltd.The Creative logo is a registered trademark of Creative Technology Ltd.in the United States and/or other countries.NVIDIA,the NVIDIA logo, and other NVIDIA marks are registered trademarks of NVIDIA Corporation in the United States and other countries.All other brands, product names and logos are trademarks or registered trademarks of their respective owners.All rights reserved. 27 9/20/05 9:10 AM Page 28 CLWDENMN NEW_CW_manual_EN.qxd