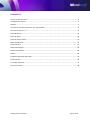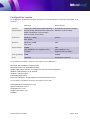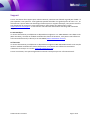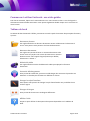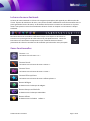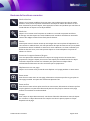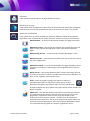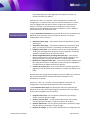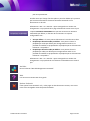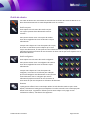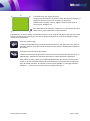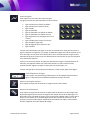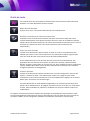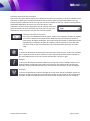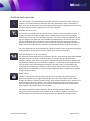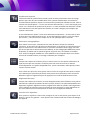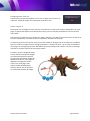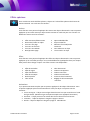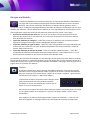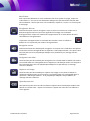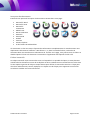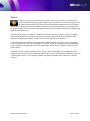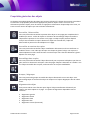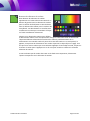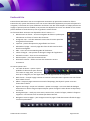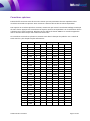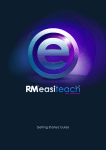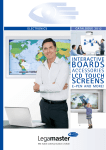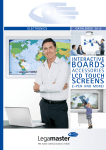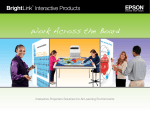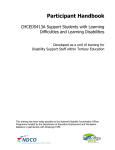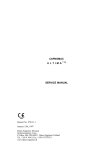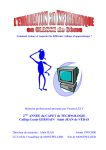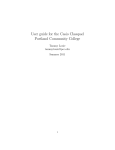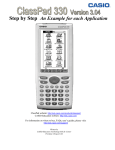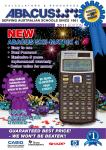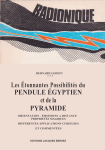Download Easiteach User Guide
Transcript
0 Guide de l'utilisateur Sommaire Qu’est-ce qu’Easiteach? ...........................................................................................................................3 Configuration requise ...............................................................................................................................4 Support .....................................................................................................................................................5 Commencer à utiliser Easiteach : une visite guidée .................................................................................6 Fonction du menu « e »..........................................................................................................................11 Outils de dessin ......................................................................................................................................16 Outils de texte ........................................................................................................................................20 Outils de texte avancés ..........................................................................................................................22 Menu accélérateur .................................................................................................................................25 Effets spéciaux ........................................................................................................................................27 Banque de widgets .................................................................................................................................28 Banque multimédia ................................................................................................................................29 Album .....................................................................................................................................................32 Propriétés générales des objets .............................................................................................................33 Easiteach Lite ..........................................................................................................................................36 Caractères spéciaux ................................................................................................................................37 Raccourcis clavier ...................................................................................................................................38 © RM Education Plc 2011 Page 2 de 38 Qu’est-ce qu’Easiteach? Easiteach est une application complète d’apprentissage et d’enseignement scolaire qui vous offre la pleine liberté de créer et de proposer ressources et leçons captivantes. Riches et puissants, les outils qui vous sont proposés sont faciles à utiliser et suppriment les obstacles, vous permettant de tirer un maximum de profit du matériel de classe existant, tels que les tableaux blancs interactifs, les classpads, les systèmes de vote et même les tableaux tactiles multipoint. Easiteach a été conçu spécifiquement pour l’éducation et pour l’enseignement à des classes. Vous pouvez l’utiliser dans toute l’école et sur toute la gamme des sujets au programme. Utilisez Easiteach pour réaliser toutes les activités de classe suivantes et bien d’autres encore : Faire participer les élèves à un nouveau sujet ou projet en incluant des vidéos et des animations qui non seulement permettent d’illustrer des exemples donnés, mais donnent également vie au sujet. Tester les connaissances des élèves sur un thème déjà traité en leur demandant d’effectuer un exercice de tri ou d’enchaînement sur l’écran. Démontrer un processus en le présentant d’abord pendant la classe, puis en les guidant dans une répétition du même processus. Créer une histoire multimodale à l’aide de texte, de sons et d’animations afin d’illustrer la manière dont nous absorbons les informations. Développer les compétences de calcul en utilisant des lignes et grilles numérotées afin de distinguer des séquences et tendances. Évaluer un poème en classe en indiquant les significations et motifs principaux et en l’utilisant ensuite comme exemple pour structurer un poème préparé en classe. Produire un article de journal en collaboration sur un sujet concernant toute l’école, puis préparer un patron comme guide pour aider les élèves à écrire leur propre article. © RM Education Plc 2011 Page 3 de 38 Configuration requise La configuration du matériel et logiciel minimum et recommandé pour l’utilisation d’Easiteach est la suivante : Minimum Recommandé Système d’exploitation Ordinateurs autonomes utilisant Windows® Ordinateurs autonomes utilisant XP SP3 (32 Bit), Windows Vista™ SP2 (32 ou Windows 7 (32 ou 64 Bit) 64 Bit) ou Windows 7 (32 ou 64 Bit) Mac OS 10.5.8, 10.6.4 (Intel) Processeur Windows: 1.8GHz+ Mac: 2GHz+ 2,5GHz+ Mémoire Windows: 512MB Mac: 1GB 1GB Espace disque 500MB (plus 200MB par voix supplémentaire installée) 1GB (plus 200MB par voix supplémentaire installée) Carte graphique 64MB 256MB Écran 1024x768 ou supérieur 1024x768 Les conditions préalables suivantes sont requises pour Windows® : Microsoft .Net Framework 4 Client Profile Microsoft® Visual C++ 2010 Redistribuable Adobe® Flash Player v10 pour les navigateurs autres qu’Internet Explorer® Windows® Media Player 11 ou ultérieur Windows® Media 9 Codec OGG Video/Audio Codec Microsoft® Windows® Image Acquisition Library Automation Layer Les conditions préalables suivantes sont requises pour Mac: XiphQT(decoders).component v 0.1.9 XiphQT.component v 0.1.9 ffmpeg2theora v 0.27 Adobe® Flash Player v 10 Flip4Mac © RM Education Plc 2011 Page 4 de 38 Support Si vous avez besoin d’un support pour utiliser Easiteach, consultez tout d’abord ce guide pour établir s’il peut répondre à vos questions. Il est également possible d’accéder à ce guide à partir du menu « e », en sélectionnant l’option Aide. Pour davantage d’aide ou pour un support technique, vous pouvez visiter le site d’Easiteach ou contacter le service d’assistance. Pour obtenir une aide en ligne, visitez www.easiteach.com/support. Le site Internet vous offre des informations dans un grand nombre de langues. En Asie-Pacifique Un service d’assistance par téléphone est disponible en anglais au + 61 1300 550 062 entre 6h30 et 17h (WST australien), du lundi au vendredi. En dehors des heures d’ouverture, vous pouvez vous référer au site Internet d’Easiteach (ci-dessus) ou au site RMAP (www.rmeducation.com.au). Au États-Unis Un service d’assistance par téléphone est disponible en anglais au 866-728-6758 entre 9h et 17h EST, du lundi au vendredi. En dehors des heures d’ouverture, vous pouvez vous référer au site Internet d’Easiteach ou envoyer un e-mail à [email protected]. Si vous le souhaitez, vous pouvez également contacter l’entreprise qui vous a fourni Easiteach. © RM Education Plc 2011 Page 5 de 38 Commencer à utiliser Easiteach : une visite guidée Pour lancer Easiteach, cliquez sur le menu Démarrer sur votre bureau et dans « Tous les logiciels » sélectionnez Easiteach Next Generation. Vous pouvez également double-cliquer sur le raccourci sur votre bureau. Tableau de bord Le tableau de bord Easiteach s’affiche, permettant un accès rapide à certaines des principales fonctions, qui sont : Documents récents Cet onglet affiche les 12 derniers documents ouverts. Sélectionnez le document à ouvrir. Vous pouvez aussi parcourir les listes de documents.. Nouveaux documents Cet onglet vous permet d’ouvrir un nouveau document et de choisir entre cinq styles. Pour ouvrir directement un nouveau document avec votre rapport largeur/hauteur par défaut, sélectionnez « Sauter ». Didacticiels vidéo Cet onglet affiche une série de didacticiels vidéo qui explique les fonctions d’Easiteach Centre de téléchargement Vous permet de rechercher, parcourir et télécharger des ressources à partir du site Easiteach. La liste des plus récentes est affichée sur l’écran. Changer le style d’interface Cette option vous permet de changer le style d’interface du noir par défaut à une couleur argent. Changer de langue Vous permet de choisir entre 32 langues différentes. Afficher l’aide Cliquez ici pour afficher la description des options disponibles sur le tableau de bord. © RM Education Plc 2011 Page 6 de 38 La barre de menu Easiteach La barre de menu Easiteach est la barre de navigation principale et elle apparaît par défaut au bas de l’écran. À partir de cette barre de menu, vous pouvez accéder à différentes zones fonctionnelles avec la partie gauche de la barre de menu, et des boutons de fonctions courantes se trouveront sur la partie droite. Vous pouvez inverser horizontalement la barre d’outils en cliquant sur les boutons à chaque extrémité. Des barres de menu secondaires s’affichent lorsque vous cliquez sur les icônes se trouvant sur la partie gauche de la barre de menu principale Easiteach. Toutes les barres de menu secondaires comprennent à leur extrémité droite un bouton permettant de refermer cette barre et de n’afficher que la barre de menu principale. Zones fonctionnelles Bouton « e » Ce bouton ouvre le menu « e » Bouton Dessin Ce bouton ouvre la barre de menu « Dessin ». Bouton Texte Ce bouton ouvre la barre de menu « Texte ». Bouton Effets spéciaux Ce bouton ouvre la barre de menu « Effets spéciaux ». Bouton Widgets Ce bouton ouvre la banque de widgets. Bouton Banque multimédia Ce bouton ouvre la banque multimédia. Bouton Album Ce bouton ouvre la fenêtre « Album ». © RM Education Plc 2011 Page 7 de 38 Boutons de fonctions courantes Mode sélection Cliquer sur ce bouton modifiera le curseur pour vous indiquer que vous êtes en mode sélection. Vous pouvez à présent sélectionner des objets et réaliser des tâches sur eux. Pour sélectionner plusieurs objets, tenez appuyée la touche Ctrl pendant que vous êtes en mode sélection et cliquez sur les objets désirés. Mode Jeu Cliquer sur ce bouton vous fait passer en mode Jeu. Le mode Jeu permet aux élèves d’interagir avec des objets sans outils d’édition ou d’accéder à des éléments interactifs comme des widgets ou des fichiers flash plus facilement. Clavier Cette option ouvre le clavier virtuel qui est intégré dans votre système d’exploitation. Si vous utilisez un tableau blanc, elle vous permettra de taper directement sur l’écran plutôt que de devoir laisser le tableau et retourner à votre ordinateur. Le clavier s’affichera par défaut au bas de l’écran, mais vous pouvez cliquer sur lui et le déplacer n’importe où ailleurs sur l’écran. Conserver le rapport hauteur/largeur Ceci vous permet de redimensionner les objets sur la page tout en conservant leurs proportions d’origine. Cliquez pour activer cette option puis redimensionnez les objets souhaités. Cliquez de nouveau sur le bouton pour permettre aux objets d’être redimensionnés librement sans être contraints par les proportions. Déplacement sur une page Cliquer sur ce bouton vous permet de vous déplacer sur la page pendant un zoom avant. Zoom avant Pour faire un zoom avant sur une page, sélectionnez ce bouton qui fera un gros plan sur votre page actuelle. Ceci peut être sélectionné plusieurs fois. Zoom arrière Pour faire un zoom arrière après avoir fait un zoom avant, sélectionnez ce bouton qui fera un plan général. Ceci peut être sélectionné plusieurs fois jusqu’au moment où la page entière est visualisée en mode standard. Couper Pour couper un objet dans Easiteach, vous devez d’abord le sélectionner avant de cliquer sur ce bouton. L’objet sélectionné sera coupé et mis dans le presse-papiers et l’objet disparaîtra de la page. © RM Education Plc 2011 Page 8 de 38 Copier Pour copier un objet dans Easiteach, vous devez d’abord le sélectionner avant de cliquer sur le bouton Copier. L’objet sélectionné sera copié dans le presse-papiers et restera sur la page. Coller Pour coller un objet dans Easiteach, vous devrez avoir déjà copié ou coupé un objet. Ce bouton collera sur la page l’article se trouvant actuellement dans le presse-papiers et ne sera actif que lorsqu’un article se trouve dans le presse-papiers. Il ne collera que le dernier article qui aura été copié ou coupé. Annuler Pour annuler la dernière action effectuée sur la page, vous pouvez sélectionner ce bouton. Il n’est actif que lorsqu’une action a déjà été effectuée. Cette option fonctionne par rapport à une page spécifique, par conséquent si vous naviguez vers une autre page et sélectionnez Annuler, la dernière action réalisée sur cette autre page ne pourra pas être annulée. Rétablir Pour rétablir la dernière action effectuée sur la page, vous pouvez sélectionner ce bouton. Il n’est actif que lorsqu’une action a déjà été effectuée. Cette option fonctionne par rapport à une page spécifique, par conséquent si vous naviguez vers une autre page et sélectionnez Rétablir, la dernière action réalisée sur cette autre page sera rétablie. Effacer Pour effacer un objet de la page, vous devez avoir sélectionné un objet. Ce bouton est actif seulement lorsqu’un objet est sélectionné. L’objet ne sera pas copié dans le presse-papiers. Vous pouvez aussi faire glisser l’objet vers la corbeille pour le supprimer. Bouton retour 1 page en arrière Pour revenir à la page précédente dans le document actuel, vous pouvez sélectionner ce bouton. Il n’est actif que lorsqu’il existe une page précédente vers laquelle naviguer. © RM Education Plc 2011 Page 9 de 38 Visualiser le story-board Pour visualiser votre document Easiteach sous la forme d’un story-board, vous pouvez sélectionner ce bouton qui affichera les pages du document dans un trieur de pages. Vous pouvez voir des vignettes de toutes les pages dans le document, ajouter et effacer des pages et couper, copier et coller des pages. Si vous cliquez deux fois sur une page, elle s’affichera en entier. Le bouton story-board se met à jour pour vous indiquer quelle est la page que vous êtes en train de visualiser. Lorsque vous êtes en mode story-board, vous pouvez ajouter des pages au document en sélectionnant le bouton « + ». Ce bouton ajoutera une nouvelle page après la page sélectionnée. Pour effacer une page, utilisez le bouton « – » de la même manière. Vous pourrez modifier l’ordre des pages en les glissant et déposant sur des pages existantes. Si vous souhaitez déplacer une page vers une position qui n’est pas actuellement affichée dans ce mode (par ex. lorsqu’il y a plus de 8 pages dans un document), cliquez et glissez la page vers la zone d’écrans suivante, et l’écran affichera automatiquement le groupe de pages suivant. Faites alors glisser la page sur la page où vous souhaitez l’afficher et elle s’insérera à cet endroit-là. Bouton 1 page en avant Pour passer à la page suivante dans le document actuel, vous pouvez sélectionner ce bouton. Le bouton n’est actif que lorsqu’il existe une page suivante vers laquelle naviguer. S’il n’y a pas de page suivante vers laquelle naviguer, ce bouton deviendra un bouton « Ajouter une page ». Cliquer sur le bouton « Ajouter une page » ajoutera une nouvelle page juste après la page actuellement sélectionnée. © RM Education Plc 2011 Page 10 de 38 Fonction du menu « e » Dans le menu « e », les fonctionnalités suivantes sont disponibles : Documents récents Cette option affiche les documents les plus récents dans le menu secondaire sur la droite. Cliquer sur un fichier de ce menu ouvrira ce fichier. Nouveau Cette option vous permet d’ouvrir un nouveau document. Ouvrir Cette option affiche la fenêtre du navigateur pour vous permettre de sélectionner le document Easiteach que vous souhaitez ouvrir. Dans le menu secondaire du menu Ouvrir, vous pouvez également ouvrir un ficher avec l’extension « .iwb » (format tableau interactif). Lorsque vous sélectionnez cette option, une fenêtre s’ouvrira pour vous permettre de sélectionner le fichier .iwb que vous souhaitez. Ceci pourra inclure un document créé dans une version précédente d’Easiteach ou d’un autre logiciel de tableau blanc. Enregistrer Cette option enregistre le document actuel. Si c’est la première fois que le document est enregistré, la fenêtre de dialogue vous permettra de choisir le répertoire dans lequel vous souhaitez l’enregistrer. Enregistrer sous Cette option enregistre une copie du document actuel. La fenêtre de dialogue s’ouvrira et vous permettra de choisir le répertoire dans lequel vous souhaitez enregistrer le document. Dans le menu secondaire du menu Enregistrer Sous, vous pouvez également enregistrer un ficher avec l’extension « .jpg », « .pdf », ou sous le format courant des tableaux interactifs, « .iwb », qui permettra à d’autres utilisateurs de visualiser le fichier dans d’autres logiciels de tableaux interactifs. Insertion Cette option vous permet d’insérer un document Easiteach Next Generation existant dans le document déjà ouvert. La boîte de dialogue s’ouvre pour vous permettre de chercher un fichier avec extension .etng (document Easiteach Next Generation) ou .etnt (patron Easiteach Next Generation). Le fichier que vous insérez apparaît directement après l’écran que vous voyez actuellement. Vous pouvez réorganiser les écrans lorsque vous êtes en mode Story-board, expliqué dans la Section modes d’affichage ci-dessous. © RM Education Plc 2011 Page 11 de 38 Imprimer Cette option permet d’imprimer la page affichée sur l’écran. Réinitialiser la page Cette option remet la page ouverte dans l’état où elle était lors de la dernière sauvegarde. Cette fonction est utile pour permettre aux élèves de réaliser une tâche à tour de rôle. Modes de visualisation Cette option ouvre un menu secondaire et affiche les différents modes de visualisation disponibles. Pour visualiser dans un mode particulier, cliquez sur lui pour le sélectionner. Mode Modifier – le mode par défaut pour modifier une page particulière. Mode Story-board – vous permet de visualiser des vignettes de toutes vos pages et vous propose des outils pour copier, coller et réarranger des pages. Mode Partage d’écran – vous permet de visualiser deux pages à la fois. Mode Plein écran – ouvre Easiteach en plein écran afin de cacher les menus des autres applications. Mode Menu latéral – vous permet de modifier une page spécifique tout en continuant à visualiser les autres pages comme vignettes dans une barre latérale. Rideau virtuel – vous permet de dissimuler le contenu d’une page, puis de le révéler en ouvrant le « rideau » à l’aide d’une des quatre « poignées » en haut, en bas, à gauche et à droite de l’écran. Grille – ajoute une grille à la page. Vous pouvez modifier les paramètres de la grille en cliquant sur bouton qui se trouve à droite de l’icône grille. Vous pouvez choisir un autre type de grille, changer les dimensions et la couleur. Vous pouvez aussi choisir d’insérer un objet sur la grille. Mode verre – vous permet de placer une feuille d’annotations par-dessus une application et peut server à montrer le fonctionnement de certains programme, d’ajouter des notes sur des cartes, des images et des documents et de les capturer ensuite. Le mode verre est utilisable en travaillant avec Easiteach ou avec un autre programme et peut même être lancé hors exécution d’Easiteach. Pour voir les options disponibles, cliquez sur l’icône Easiteach qui apparaît à droite et à gauche de l’écran © RM Education Plc 2011 Page 12 de 38 Mode projecteur – ce mode vous permet de cibler certaines zones de l’écran. Les options sont les mêmes que pour le mode verre. Vous pouvez changer la forme de la zone éclairée, pour avoir un cercle ou un carré, et ses dimensions. Déplacez le projecteur en cliquant et en le faisant glisser vers une zone non éclairée. En cliquant à l’intérieur de la zone éclairée, vous pouvez interagir avec les éléments de la page ci-dessous. Mode présentation – ce mode vous permet de visualiser une activité et d’avoir une interaction sans barre d’outils. Les actions placées sur la page peuvent servir à activer les outils et à se déplacer entre les pages. Tableau de bord Vous renvoie à l’écran initial. Vous serez invité à sauvegarder les pages ouvertes ou les activités en cours Mon Easiteach Cette option permet aux utilisateurs de modifier l’application Easiteach ou les options des documents. L’option Paramètres généraux ouvre l’outil Mon Easiteach où vous pouvez choisir les réglages de l’application correspondant le mieux à vos besoins. Les aspects pouvant être configurés sont : © RM Education Plc 2011 Choix de la langue – où vous pouvez choisir votre langue. Répertoire par défaut – si vous souhaitez changer le répertoire où les fichiers seront sauvegardés par défaut, une fenêtre pop-up Windows® s’affichera lorsque « Changement » est sélectionné, ce qui vous permettra de modifier ce répertoire. Dimensions de la page - où vous pouvez choisir les dimensions de la page. N.B. : ceci changera la dimension des pages de l’ensemble du document. Orientation de la page – où vous pouvez sélectionner l’orientation de la page, en paysage ou portrait. N.B. : ceci modifiera l’orientation pour la totalité du document. Positionnement automatique sur la grille Police par défaut – où vous pouvez sélectionner la police de caractères de votre choix. Taille de police par défaut – où vous pouvez sélectionner la taille de la police de caractères de votre choix. Emplacement de la barre d’outils principale – où vous pouvez choisir la position de la barre d’outils, en haut ou au bas de l’écran. Couleurs de dessin par défaut – cliquez sur les couleurs trait/remplissage pour faire apparaître une palette et choisir vos couleurs de dessin par défaut. Couleurs de texte par défaut – cliquez sur les couleurs Page 13 de 38 trait/remplissage pour faire apparaître une palette et choisir vos couleurs de dessin par défaut. Sélectionnez « OK » ou « Annuler » pour sauvegarder ou annuler vos changements. La prochaine fois que vous lancerez Easiteach, il s’ouvrira avec les réglages que vous aurez choisis. Lorsque vous sélectionnez le bouton « À propos », les informations se rapportant à votre version d’Easiteach seront affichées. Sélectionner le bouton « EULA » affichera l’Accord de licence de l’utilisateur final. L’option Paramètres document vous permet de choisir les paramètres par défaut de votre document en fonction de vos besoins. Les aspects configurables sont les suivants : Dimensions de la page – vous pouvez choisir les dimensions qui vous conviennent. Orientation de la page – vous pouvez sélectionner l’orientation de la page, en paysage ou portrait. L’orientation par défaut est paysage. Image d’arrière-plan – vous pouvez chercher une image à ajouter en arrière-plan des pages d’un document. Pour la supprimer, il suffit de supprimer l’emplacement du fichier du champ. Option d’agrandissement de l’image d’arrière-plan – vous pouvez choisir la façon d’étirer l’image pour remplir la page. Cliquez sur une des quatre options. L’option par défaut est « Ne pas agrandir ». Position de l’image d’arrière-plan – vous pouvez choisir l’emplacement de l’image d’arrière-plan en cliquant sur des neuf options disponibles. L’emplacement par défaut est en haut à gauche. Couleur de l’arrière-plan – vous pouvez choisir la couleur du fond de page avec l’outil de sélection des couleurs. La couleur par défaut est le blanc. Veuillez noter que l’image d’arrière-plan ne peut être éditée qu’en passant par la section Paramètres document dans Mon Easiteach et non directement sur la toile. Cliquez sur « OK » ou « Annuler » pour sauvegarder ou annuler vos changements. Les propriétés du document seront actualisées. L’outil Propriétés de la page vous permet de choisir les propriétés par défaut de votre choix pour chaque page de votre document. Les aspects pouvant être configurés sont les suivants : © RM Education Plc 2011 Image d’arrière-plan – où vous pouvez sélectionner une image à ajouter à l’arrière-plan de la page. Couleur d’arrière-plan – où vous pouvez sélectionner une couleur d’arrière-plan pour la page, à l’aide du sélecteur de couleurs. Options d’étirement – où vous pouvez sélectionner comment l’image d’arrière-plan est étirée pour remplir la page. Position de l’image– où vous pouvez sélectionner où l’image d’arrière- Page 14 de 38 plan sera positionnée. Veuillez noter que l’image d’arrière-plan ne peut être éditée qu’en passant par la section Paramètres document dans Mon Easiteach et non directement sur la toile. Sélectionnez « OK » ou « Annuler » pour sauvegarder ou annuler vos changements. Les propriétés de la page sélectionnée seront mises à jour. L’option Paramètres Multimédia vous permet de choisir les éléments multimédia par défaut, en fonction de vos besoins. Les aspects configurables sont : Voix par défaut – où vous pouvez sélectionner la voix de votre choix. Périphérique d’entrée audio par défaut– vous pouvez choisir le périphérique audio par défaut pour enregistrement audio. Il est possible de modifier les propriétés de ce périphérique en sélectionnant le bouton « Propriétés ». Périphérique d’entrée vidéo par défaut– vous pouvez choisir le périphérique vidéo par défaut pour enregistrement vidéo. Il est possible de modifier les propriétés de ce périphérique en sélectionnant le bouton « Propriétés ». Sélectionnez « OK » ou « Annuler » pour sauvegarder ou annuler vos changements. Les propriétés de vos éléments multimédia seront mises à jour. Activités Ouvre le dossier “Mes téléchargements Easiteach” Aide Ceci ouvre une version PDF de ce guide. Quitter Easiteach Cette option ferme Easiteach. S’il y a des pages ou des documents ouverts, vous serez invité à les sauvegarder avant de quitter Easiteach. © RM Education Plc 2011 Page 15 de 38 Outils de dessin Les outils de dessin sont accessibles en sélectionnant le bouton des outils de dessin sur la barre de menu Easiteach. Les outils disponibles sont les suivants : Outils crayons Cette option ouvre le menu des outils crayons. Les crayons pouvant être sélectionnés sont les suivants : Vous pouvez choisir entre 12 crayons de couleur. Ceux de la rangée du bas sont les derniers crayons sélectionnés. Lorsque vous cliquez sur l’une des options de crayon, le curseur se transforme pour indiquer qu’un outil crayon est sélectionné, et vous pourrez tracer librement avec ce crayon qui restera sélectionné jusqu’au moment où vous choisirez un autre outil ou que vous cliquerez sur le bouton de sélection. Outils surligneurs Cette option ouvre le menu des outils surligneurs. Vous pouvez choisir entre 12 surligneurs de couleur. Ceux de la rangée du bas sont les derniers stylos sélectionnés. Lorsque vous cliquez sur l’une des options de surligneur, le curseur se transforme pour indiquer qu’un outil surligneur est sélectionné et vous pourrez tracer librement avec ce surligneur qui restera sélectionné jusqu’au moment où vous choisirez un autre outil ou que vous cliquerez sur le bouton de sélection. Gomme L’outil gomme efface l’encre numérique utilisée à l’aide d’un des outils crayons. Pour effacer, sélectionnez l’outil gomme et déplacez-la sur des zones d’encre numérique pour effacer cette zone. La gomme n’effacera pas les autres objets sur la page. Si vous souhaitez les effacer, vous devrez les supprimer. © RM Education Plc 2011 Page 16 de 38 Travailler avec des objets dessinés Lorsque vous sélectionnez un dessin à l’aide du bouton de sélection, il apparaîtra dans une matrice de caractère et pourra être redimensionné, déplacé, tourné, aligné, envoyé à l’avant-plan ou l’arrière-plan, dupliqué, etc. Pour redimensionner un dessin, cliquez sur l’un des cercles gris sur le cadre et tirez jusqu’à atteindre la taille souhaitée. Pour déplacer un dessin, cliquez au milieu de la forme et tirez jusqu’au lieu désiré. Vous pouvez le faire tourner en cliquant sur le cercle gris au milieu de la ligne supérieure du cadre et en déplaçant l’objet comme vous le souhaitez. Outil de remplissage L’outil de remplissage vous permet de colorier des formes, des lignes, des cases dans les grilles de nombres, ainsi que la toile de fond, avec les couleurs choisies dans le sélecteur de couleur. Outil de reconnaissance des formes L’outil de reconnaissance des formes vous permet de tracer librement des formes sur le tableau blanc. Easiteach les transformera ensuite en objets de formes spécifiques. Pour utiliser cet outil, cliquez sur le bouton d’identification des formes puis tracez une forme sur la toile. Easiteach essaiera de la reconnaître et la transformera en une forme avec des bords accentués. Si la forme n’est pas reconnaissable, un message s’affichera indiquant : « La forme n’a pas été reconnue. Veuillez réessayer. » © RM Education Plc 2011 Page 17 de 38 Outils de formes Cette option ouvre le menu des outils de formes. Les formes pouvant être sélectionnées sont les suivantes : étoile hexagone octogone heptagone décagone cercle croix pentagone trapèze bulle de dialogue carré parallélogramme triangle triangle à angle droit demi-cercle Lorsque vous sélectionnez l’une des formes, le curseur se transformera pour indiquer quelle forme a été sélectionnée. Vous pouvez tracer la forme en cliquant et en glissant sur la page. Si vous cliquez sur la page, mais que vous ne glissez dans aucune direction, aucune forme ne s’affichera. L’outil de formes restera sélectionné jusqu’au moment où vous en sélectionnez un autre ou que vous cliquez sur le bouton de sélection. Comme avec les objets tracés, lorsqu’elle est sélectionnée, la forme apparaîtra dans une matrice de caractère et pourra être redimensionnée, déplacée, tournée, alignée ou envoyée à l’avant-plan ou l’arrière-plan, comme tout autre objet. © RM Education Plc 2011 Page 18 de 38 Outils de lignes Cette option ouvre le menu des outils de lignes. Les lignes pouvant être sélectionnées sont les suivantes : ligne continue avec flèche (au début) ligne continue avec flèche (à la fin) ligne courbe ligne en pointillés ligne en pointillés avec flèche (au début) ligne en pointillés avec flèche (à la fin) ligne segmentée (tire des lignes d’un clic à l’autre) ligne coudée (tirée comme une forme) ligne coudée à angle droit ligne de légende (avec flèche à la fin) ligne continue Lorsque vous sélectionnez une ligne, le curseur se transformera. Vous pourrez tracer la ligne en cliquant et en glissant sur la page. Le début de la ligne sera créé au premier clic et la fin de la ligne sera le point où le bouton de la souris aura été relâché. La ligne restera sélectionnée jusqu’au moment où vous sélectionnerez autre chose ou que vous cliquerez sur le bouton de sélection. Comme avec les autres objets, lorsque vous sélectionnez la ligne à l’aide du bouton de sélection, elle apparaîtra dans une matrice de caractère, et pourra être tournée, redimensionnée, alignée, envoyée à l’avant-plan ou l’arrière-plan, etc. Lorsque vous gardez la touche Majuscule enfoncée, l’outil tire des lignes à 45 degrés. Outil d’épaisseur de ligne Cette option vous permet de présélectionner ou de modifier l’épaisseur de la ligne, en sélectionnant une différente épaisseur à partir du menu. Montrer les angles internes Cette option vous permet de montrer les angles internes d’une forme. Montrer les dimensions Cette option vous permet de montrer les dimensions d’une forme ou d’une ligne. Des étiquettes apparaissent montrant la longueur de chaque côté ou de chaque ligne. Les dimensions sont à l’échelle de la page, mais vous pouvez modifier celle-ci à votre gré en faisant un clic double sur le nombre apparaissant dans la boîte de dimensions et en ajoutant un autre nombre. Après modification de l’échelle d’un objet, cette nouvelle échelle s’applique aux autres objets de la page. © RM Education Plc 2011 Page 19 de 38 Outils de texte Les outils de texte sont accessibles en sélectionnant l’icône texte sur la barre de menu Easiteach. Les outils disponibles sont les suivants : Menu d’outils de texte À partir de ce menu, vous pouvez sélectionner trois outils de texte: Outil de reconnaissance d’écriture manuscrite Ce bouton lance l’outil de reconnaissance d’écriture manuscrite installé avec votre système d’exploitation. Vous pouvez à présent écrire à la main sur le tableau. Easiteach essaiera de reconnaître votre écriture et créera une nouvelle zone de texte avec le texte à l’intérieur (ou ajoutera du texte à une zone existante si une zone de texte est sélectionnée). Créer une zone de texte Lorsque vous sélectionnez l’option d’outil de texte, le curseur se transformera pour indiquer que l’outil « Créer une zone de texte » est sélectionné. Cliquez et glissez pour créer une zone de texte. Vous pouvez entrer du texte immédiatement. Si vous sélectionnez une zone de texte alors que vous êtes en mode sélection, elle apparaîtra dans une matrice de caractère, et pourra être tournée, redimensionnée, alignée, envoyée à l’avant-plan ou l’arrière-plan, etc. Pour modifier le texte à l’intérieur de la zone, double-cliquez dans la zone de texte, sélectionnez le texte que vous souhaitez changer et effectuez vos changements. Création de texte Lorsque vous sélectionnez l’option outil de texte, le curseur change pour montrer que l’option « création de texte » est sélectionnée. Cliquez sur la page où vous voulez commencer et vous pouvez commencer à écrire immédiatement. Appuyez sur la touche Retour pour commencer une nouvelle ligne. Un texte sélectionné en mode Sélection apparaît dans un cadre qui permet de le faire pivoter, de le redimensionner, de l’aligner, de le faire avancer et reculer, etc. Pour éditer le texte, faites un double clic, affichez en surbrillance la partie à modifier et faites vos modifications. Les options suivantes peuvent être utilisées pour prérégler les propriétés du texte avant de le saisir. Vous pouvez également sélectionner du texte ou sélectionner la zone de texte afin que la matrice de caractère s’affiche, et tout changement modifiera l’ensemble du contenu de la zone de texte. © RM Education Plc 2011 Page 20 de 38 Sélecteur de polices de caractères Pour choisir une autre police, cliquez sur le sélecteur de polices de caractères et le menu s’affichera avec une barre de défilement vous permettant de chercher parmi toutes les polices disponibles. Les cinq premières polices affichées seront les cinq que vous aurez utilisées en dernier. Toutes les autres polices disponibles dépendent de ce que vous aurez installé sur votre ordinateur. La police choisie apparaîtra dans le sélecteur de polices jusqu’au moment où vous choisissez une autre police ou que vous sélectionnez une autre partie de texte avec une autre police. Sélecteur de taille de la police Pour choisir une différente taille de police, cliquez sur le sélecteur de taille de la police et le menu s’affichera avec une barre de défilement vous permettant de chercher parmi toutes les tailles disponibles, d’une taille allant de 10 à 90. La taille sélectionnée apparaît dans le sélecteur de taille de la police jusqu’au moment où vous choisissez une autre taille ou que vous sélectionnez une autre partie de texte avec une autre taille. Gras Le choix par défaut pour le bouton gras est inactif. Pour activer le gras, cliquez sur le bouton gras. Il apparaîtra actif jusqu’au moment où vous cliquerez de nouveau pour l’éteindre ou que vous sélectionnerez une autre portion de texte qui n’est pas en gras. Italique Le choix par défaut pour le bouton italique est inactif. Pour activer l’italique, cliquez sur le bouton italique. Il apparaîtra actif jusqu’au moment où vous cliquerez de nouveau pour l’éteindre ou que vous sélectionnerez une autre portion de texte qui n’est pas en italique. Souligné Le choix par défaut pour le bouton souligné est inactif. Pour activer le souligné, cliquez sur le bouton souligné. Il apparaîtra actif jusqu’au moment où vous cliquerez de nouveau pour l’éteindre ou que vous sélectionnerez une autre portion de texte qui n’est pas soulignée. © RM Education Plc 2011 Page 21 de 38 Outils de texte avancés Les outils avancés associés spécifiquement à des zones de texte peuvent être accédés en cliquant sur le bouton fléché au milieu du menu des propriétés du texte. Ceci affiche la barre de menu des outils de texte avancés proposant des options supplémentaires. Les cinq éléments utilisés en dernier apparaissent sur la barre d’outils. Outil d’exercice à trous Cet outil vous permet de créer un exercice à trous. Cliquez sur le bouton pour l’activer. Le curseur se transformera afin d’indiquer que l’outil d’exercices à trous est actif. Cliquez ensuite sur les mots que vous souhaitez supprimer – ils seront retirés et remplacés par une ligne de longueur fixe (quel que soit le nombre de caractères dans un mot afin qu’il ne soit pas trop facile de deviner la réponse). Si vous souhaitez créer des espaces plus grands, ajoutez simplement des tirets bas à la zone de texte dans l’espace approprié. Vous devrez cliquer de nouveau sur le bouton d’exercice à trous pour désactiver cette fonctionnalité. Les mots supprimés sont automatiquement ajoutés à la boîte à mots et peuvent être glissés de nouveau dans la zone de texte à tout endroit où un tiret bas est présent. Outil d’élimination de la ponctuation Cet outil vous permet d’éliminer la ponctuation dans une zone de texte. Vous devez d’abord sélectionner la zone de texte à l’aide du bouton de sélection afin que la matrice de caractère s’affiche, puis cliquer sur le bouton d’élimination de la ponctuation. Sélectionnez le type de ponctuation que vous souhaitez supprimer. La ponctuation sera supprimée de la zone de texte et sera automatiquement ajoutée à la boîte à mots. La ponctuation sera remplacée par un espace par caractère. La ponctuation dans la boîte à mots pourra être glissée dans la zone de texte et s’insérera automatiquement dans un espace où se trouvait un signe de ponctuation. Boîte à mots La boîte à mots est une réserve temporaire de mots et de signes de ponctuation qui peuvent être glissés sur les pages Easiteach. Des mots sont entrés dans la boîte à mots lorsque vous utilisez l’outil d’exercices à trous. Pour visualiser la boîte à mots, cliquez sur le bouton boîte à mots pour l’afficher. Il sera vide la première fois qu’il sera ouvert, sauf si vous avez déjà utilisé l’outil d’exercices à trous ou l’outil d’élimination de la ponctuation pour supprimer du contenu d’une zone de texte. Vous pouvez ajouter des mots/caractères dans la zone de saisie de la boîte à mots. Lorsqu’un mot est ajouté dans cette zone de saisie, le bouton « Ajouter » est activé et il suffit de cliquer sur ce bouton pour le mot/caractère soit ajouté dans la boîte à mots. © RM Education Plc 2011 Page 22 de 38 Les articles dans la boîte à mots peuvent être glissés de nouveau dans une zone de texte et s’inséreront automatiquement dans un espace ou à la place d’un tiret bas. Lorsqu’un mot est glissé vers une zone de texte, il adoptera les propriétés du texte dans la zone de texte. Pour supprimer tous les mots se trouvant dans la boîte à mots, cliquez sur le bouton « Vider ». Pour randomiser l’ordre des mots dans la boîte à mots, cliquez sur « Randomiser ». Supprimer les majuscules dans un texte sélectionné Pour supprimer les majuscules ou changer la casse de minuscules à majuscules dans un texte, sélectionnez une zone de texte afin que la matrice de caractère apparaisse. Cliquez ensuite sur le bouton Supprimer les majuscules, et toutes les majuscules seront supprimées et remplacées par des minuscules. Notez que l’option de remplacer des minuscules par des majuscules à l’aide de la boîte à mots s n’est pas disponible. Lisez avec moi Cet outil sert à encourager la classe à lire en unisson. Pour activer cet outil, sélectionnez une zone de texte à l’aide de l’outil de sélection. Sélectionnez ensuite l’icône « Lisez avec moi ». Le curseur se transformera pour indiquer que l’outil « Lisez avec moi » est actif. Vous pouvez maintenant cliquer n’importe où dans la zone de texte afin de souligner le passage, mot à mot, à un rythme correspondant aux élèves. Surlignage L’outil surligneur vous permet de mettre en évidence un ou plusieurs mots en cliquant sur ces mots. Cliquez à nouveau pour supprimer le surlignage. Indice Le choix par défaut pour le bouton indice est inactif. Pour activer l’indice, cliquez sur le bouton indice. Il apparaîtra actif jusqu’au moment où vous cliquerez de nouveau pour l’éteindre ou que vous sélectionnerez une autre portion de texte qui n’est pas en indice. Exposant Le choix par défaut pour le bouton exposant est inactif. Pour activer l’exposant, cliquez sur le bouton exposant. Il apparaîtra actif jusqu’au moment où vous cliquerez de nouveau pour l’éteindre ou que vous sélectionnerez une autre portion de texte qui n’est pas en exposant. Banque de symboles La banque de symboles vous permet d’ajouter des symboles dans votre texte. Vous pouvez choisir parmi trois catégories de symboles Maths, Langues et Ponctuation. Pour ajouter un symbole, cliquez sur le bouton de la banque de symboles qui s’affiche. Choisissez la catégorie souhaitée, puis cliquez sur le symbole requis et faites-le glisser sur la page. Vous pouvez le faire glisser vers une zone de texte ou le faire glisser et le déposer n’importe où sur la page pour former une nouvelle zone de texte. © RM Education Plc 2011 Page 23 de 38 Synthèse de la parole La fonctionnalité de synthèse de la parole à partir du texte permet à du texte sur la page d’être lu par l’une des voix installées dans votre système d’exploitation. Pour utiliser la fonctionnalité de synthèse, cliquez sur le bouton de synthèse pour afficher le menu. Celui-ci contient une liste d’options – « lire la zone de texte sélectionnée », « lire le mot cliqué par la souris » et « désactiver la synthèse de la parole ». Le choix par défaut est désactivé. Lorsque vous sélectionnez l’une des options de synthèse, le curseur changera pour indiquer que l’option a été activée. Si vous sélectionnez l’option « lire le texte sélectionné uniquement », le texte dans la zone de texte que vous sélectionnerez sera lu. Si vous sélectionnez l’option « lire le mot cliqué par la souris », vous pourrez alors cliquer sur un mot spécifique pour l’entendre. Correcteur orthographique Pour utiliser le correcteur, sélectionnez une zone de texte et cliquez sur le bouton correcteur. Si une seule zone de texte est sélectionnée, le correcteur ne contrôlera que cet objet. Si aucune zone n’est sélectionnée, le correcteur contrôlera toute la page. Les mots qui ne sont pas dans le dictionnaire seront affichés, et des orthographes différentes seront proposées, de même que les options d’ignorer, d’ignorer tous, de modifier ou modifier tous. Toutes les langues installées sur votre ordinateur sont proposées dans le correcteur. Une fois le contrôle terminé, un message s’affichera pour l’indiquer. Puces Lorsque vous cliquez sur le bouton puces, le menu s’ouvre et vous pouvez sélectionner le style de puces qui vous convient. Le bouton puces est activé et le menu se referme automatiquement. Les options disponibles sont : puces numérotées, bulles pleines, bulles creuses et puces carrées. Pour enlever une puce d’un texte, placez votre curseur sur la ligne de cette puce et cliquez sur le bouton puce (celui du style utilisé). Vous pouvez aussi positionnez votre curseur au début de la ligne et supprimez la puce en appuyant sur la touche d’effacement arrière. Alignement du texte Lorsque vous cliquez sur le bouton, le menu d’alignement du texte s’affiche et vous pouvez sélectionner l’option d’ajustement de texte qui vous convient. Les options disponibles sont: alignement à gauche, alignement central, alignement à droite ou justifié. Votre alignement choisi s’affiche sur le bouton jusqu’au moment où vous choisissez un autre alignement ou que vous sélectionnez une autre portion de texte avec un alignement différent. Insertion d’un hyperlien Pour ajouter un hyperlien à votre texte, surlignez un mot ou une phrase, puis cliquez sur le bouton « Insérer un hyperlien ». Vous pouvez saisir l’adresse web dans la boîte de dialogue qui apparaît. © RM Education Plc 2011 Page 24 de 38 Menu accélérateur Le menu Accélérateur s’ouvre au niveau d’une page ou d’un objet. Pour l’ouvrir au niveau d’une page, cliquez n’importe où sur l’écran pour faire apparaître la liste des propriétés de cette page. Lorsqu’un objet est sélectionné, une petite icône s’affiche à côté de la matrice de caractère, sur laquelle vous pouvez cliquer pour révéler le menu accélérateur. Ce menu peut également être révélé en cliquant avec le bouton de droite de la souris au-dessus de l’objet, lorsqu’un objet est sélectionné. La plupart de ces propriétés se trouvent dans les propriétés générales des objets (à droite dans les menus secondaires, mais certaines existent uniquement dans le menu Accélérateur : Ajouter à la banque media La sélection de cette option ajoute un objet (ou une page) à la banque média pour une utilisation ultérieure. Cette fonction permet de personnaliser Easiteach. Par exemple, vous pouvez créer votre propre widget randomiseur avec les noms des élèves et l’ajouter à la banque média pour y accéder facilement pendant les leçons. © RM Education Plc 2011 Page 25 de 38 Enregistrement d’un son Cette fonction permet d’enregistrer un son sur un objet avec un micro. En mode Jeu, il suffit de cliquer sur l’objet pour entendre le son. Vision à rayon X Fonctionne avec le widget de vision rayon X. Commencez par créer trois couches superposées sur votre page, en plaçant des objets l’un en dessus de l’autre, puis en envoyant des éléments vers les couches non visibles. Pour envoyer un objet vers une couche non visible, cliquez sur cet objet et choisissez Vision à rayon X sur le menu Accélérateur. Choisissez la couche supérieure, inférieure ou centrale. Un objet envoyé vers une couche rayon X n’est plus visible sur la page. Pour le visualiser ou le modifier, faites un clic droit n’importe où sur la page et choisissez « Couches rayon X » sur le menu accélérateur de la page. Un message pop-up vous demandera de choisir celle que vous voulez. Une fois ce message refermé, les couches rayon X ne seront plus visibles. En classe, ouvrez le widget de vision à rayon X dans la banque de widget et mettez Easiteach en mode Jeu. Vous pouvez maintenant révéler les éléments cachés sur votre page en déplaçant le widget de vision à rayon X sur cette page. Vous pouvez révéler les différentes couches une par une en cliquant sur les boutons fléchés du widget © RM Education Plc 2011 Page 26 de 38 Effets spéciaux Pour accéder aux outils d’effets spéciaux, cliquez sur l’icône Effets spéciaux de la barre de menus Easiteach. Les outils sont les suivants : Actions Cette fonction vous permet d’appliquer des actions aux objets sélectionnés. Vous ne pouvez appliquer qu’une seule action par objet. Passez ensuite en mode Jeu pour voir l’action. Les différentes actions sont les suivantes : Aucune action Effet activation/désactivation Dissimuler/révéler un objet Lien vers une page Lien vers un site web Lien vers un Easibook Next/previous page Ouvrir un fichier externe Open embedded file Play an audio file Sélection d’un outil/mode Easiteach Faire advancer un objet Faire reculer un objet Effets Cette fonction vous permet d’appliquer des effets aux objets sélectionnés. Vous ne pouvez appliquer qu’un seul effet par objet. Une case de défilement (quelquefois deux) sur chaque effet permet d’en changer l’aspect. Les effets suivants sont disponibles : Aucun effet Effet de tourbillon Effet de vague Effet d’ondulation Effet de mosaïque Ombre portée Flou normal Flou zoom Flou directionnel Couleur transparente Couleur vieux film Couleur monochrome Inversion de la luminosité Réglage de la luminosité/du contraste Animations Il y a quatre animations simples que vos pouvez appliquer à des objets sélectionnés. Vous ne pouvez appliquer qu’une seule animation à la fois par objet. Les options sont les suivantes : Suivre une ligne – l’objet suit une ligne dessinée avec le crayon main libre ou l’outil de ligne droite. (Rendez la ligne transparente après avoir appliqué l’animation) Rotation – l’objet pivote sur lui-même dans le sens horaire ou anti-horaire Vibration - l’objet se déplace le long de la page en vibrant Bonds – l’objet se déplace le long de la page en rebondissant © RM Education Plc 2011 Page 27 de 38 Le fait de sélectionner un type d’animation ouvre un message pop-up où vous pouvez choisir la vitesse de l’animation, le moment où elle doit commencer et diverses autres options en fonction du type d’animation choisi. Il est possible d’accéder aux actions, aux effets et aux animations par le menu Accélérateur. Banque de widgets Easiteach est pourvu d’outils basés sur le programme scolaire, que nous appelons des widgets. Ces widgets facilitent votre enseignement en vous aidant à exécuter les tâches électroniquement ou en proposant des jeux et des activités faciles à créer. Nous ajoutons constamment de nouveau widgets à Easiteach. Pour obtenir une liste complète des widgets disponibles, rendez-vous sur le site d’Easiteach website ou explorez la banque de widgets de votre version d’Easiteach. La Banque de widgets vous permet de chercher et d’ajouter des widgets sur une page. Elle est accessible en sélectionnant le bouton Widget sur la barre de menu Easiteach. Vous pouvez parcourir les widgets en utilisant les flèches gauche et droite. Pour placer un widget sur votre page, cliquez sur le bouton « Ajouter cet élément à la page » sur la vignette. Pour utiliser le widget après l’avoir placé sur la page, cliquez hors du widget pour supprimer la matrice de caractères. Pour faire réapparaitre celle-ci, cliquez sur l’icône dans l’angle supérieur gauche du widget. Le widget peut alors être redimensionné, tourné, dupliqué, etc. Les widgets peuvent être poussés hors écran, ce qui fait disparaître l’option de sélection circulaire. Tracez un trait autour du widget pour le resélectionner. © RM Education Plc 2011 Page 28 de 38 Banque multimédia La banque multimédia vous permet de rechercher et d’ajouter des éléments multimédias à une page. Elle est accessible en sélectionnant le bouton Multimédia sur la barre de menu Easiteach. Vous pouvez rechercher des éléments à l’aide des flèches gauche et droite. Lorsqu’elle s’ouvre, la Banque multimédia affichera l’ensemble des éléments multimédias que vous avez installés avec Easiteach. Tous les éléments sont affichés en ordre alphabétique en fonction de leur nom. Il existe plusieurs moyens de rechercher des éléments médias pour les ajouter à votre page. Rechercher des éléments par mots clé - entrer un mot clé dans le champ approprié et tous les éléments qui contiennent ce mot dans leur nom ou qui ont été associés à ce mot seront affichés dans la fenêtre des résultats. Filtrer des éléments par catégorie - rechercher par thème à l’aide du menu de filtre qui propose différentes catégories telles que Animaux, Géographie, Musique et Vidéos. Filtrer des éléments par type de fichier - cocher les cases correspondantes aux types spécifiques de fichiers que vous recherchez. Les types de fichiers disponibles sont Audio, Illustrations, Interactif, Photos, Vidéo et Documents. Filtrer des éléments par banque de média - filtrer par « Banque média Easiteach », c’est-à-dire uniquement les éléments multimédias inclus dans Easiteach ou par « Ma banque média », c’est-àdire uniquement les éléments que vous avez ajoutés à Ma banque média. Les résultats des recherches sont affichés sur une seule ligne et vous pourrez les faire défiler à l’aide des flèches gauche et droite. Le nombre de résultats trouvés est affiché dans la partie inférieure droite de la fenêtre des résultats. Pour ajouter un objet de la Banque multimédia à votre page, faites-le glisser sur la page à partir de la fenêtre des résultats. Importer En plus du matériel fourni dans la banque multimédia d’Easiteach, vous pouvez importer des fichiers de votre propre banque média, qui permet de mettre en réserve des éléments dont vous risquez d’avoir souvent besoin. Cliquez sur le bouton « Importer » pour chercher ces éléments et les ajouter à « Ma banque média ». L’importation de fichiers importants dans la banque média peut prendre plusieurs minutes pendant lesquelles l’animation ci-contre sera affichée pour montrer que le fichier est en cours d’importation. Vous pouvez aussi ajouter des fichiers dans la banque média en les faisant glisser sur la toile (ou en copiant/collant) et en cliquant sur « Ajouter à la banque média » dans le menu Accélérateur. Pour supprimer un élément de la banque media, cliquez sur le bouton « x » dans le coin droit de la vignette. Un message s’affiche vous demandant de confirmer la suppression. © RM Education Plc 2011 Page 29 de 38 Mes fichiers Pour trouver des éléments sur votre ordinateur afin de les ajouter à la page, cliquez sur « Mes fichiers ». Ceci ouvrira une fenêtre de dialogue vous permettant de chercher dans votre ordinateur. Une fois que vous avez un élément, cliquez sur « Ouvrir » et il sera ajouté à votre page. Enregistreur d’écran Cette fonction peut server à enregistrer ce qui se passe sur votre écran. Cliquez sur le bouton Enregistreur d’écran pour faire apparaître une image avec un bouton d’enregistrement. Cliquez sur le dossier d’enregistrement ou un autre dossier de votre choix démarre l’enregistrement. Le panneau d’enregistrement est minimisé dans la boîte à outils. Il suffit d’un double clic sur ce panneau pour arrêter l’enregistrement. Enregistrer un son Cette fonction peut être utilisée pour enregistrer un nouveau son à l’aide d’un microphone. Le nouveau son sera sauvegardé dans le répertoire « Ma banque médias » où il pourra être retrouvé plus tard. Si un périphérique adéquat n’est pas détecté, un message d’erreur s’affichera. Enregistrer une vidéo Cette fonction peut être utilisée pour enregistrer une nouvelle vidéo à l’aide d’une caméra. La nouvelle vidéo sera sauvegardée dans le répertoire « Ma banque média » où elle pourra être retrouvée plus tard. Si un périphérique adéquat n’est pas détecté, un message d’erreur s’affichera. Capturer une image Cette fonction peut être utilisée pour capturer une image ou une photo à l’aide d’un visualisateur de document ou d’un scanner. La nouvelle image sera sauvegardée dans le répertoire « Ma banque médias ». Si un périphérique adéquat n’est pas détecté, un message d’erreur s’affichera. Ajout de mots-clés Vous pouvez ajouter des mots-clés aux fichiers importés dans votre banque media et leur donner un nouveau nom – cliquez sur le bouton « Ajouter des mots-clés à cet élément » sur la vignette. © RM Education Plc 2011 Page 30 de 38 Incorporer des documents Easiteach vous permet d’incorporer les documents suivants dans votre page : Microsoft® Word Microsoft® Excel Microsoft® PowerPoint Adobe® PDF Dance to Advance Easiteach Easirespond Podium Textease Fichiers Flipchart et des fichiers de tableau blanc Ils constituent un très bon moyen d’ajouter des informations complémentaires à votre document sans duplications. Sélectionnez le bouton « Mes fichiers », et, dans la nouvelle fenêtre, recherchez le document dont vous avez besoin et sélectionnez-le. Une fois sur la page, vous pouvez ouvrir le fichier en double-cliquant l’icône et le document s’ouvrira dans l’application dans laquelle il a été créé. Fichiers interactifs Les objets interactifs ayant souvent des zones sur lesquelles il est possible de cliquer, il existe plusieurs manières de les sélectionner avant de les déplacer et de les redimensionner. Recherchez une icône dans le coin supérieur gauche de l’objet et cliquez dessus pour afficher la matrice de caractère. L’objet peut alors être redimensionné, tourné, dupliqué, etc. Cliquez hors de l’objet pour supprimer la matrice de caractère et accéder aux zones interactives. © RM Education Plc 2011 Page 31 de 38 Album L’album est une fonction de transfert d’objets. Vous pouvez ajouter un seul objet ou un groupe d’objets de votre page dans l’album, pour le transférer vers une autre page ou vers des documents Easiteach. Vous pouvez même sauvegarder un album pour une utilisation ultérieure. Les objets contenus dans l’album conservent toutes leurs propriétés et vous pouvez vous servir de cette fonction pour préparer des widgets personnalisés qui peuvent ensuite être ajoutés à des pages ou à des documents. Pour ajouter des objets à un page ou à l’album de la session, cliquez sur l’option “Ajouter à l’album” dans le menu accélérateur de l’objet puis déplacez l’élément avec le bouton correspondant. Pour supprimer un élément de l’album, cliquez sur le x en haut à droite de cet élément. L’album de la page vous permet de sauvegarder des objets destinés à la page en cours. Il fonctionne comme la boîte à mots, mais pour des objets, ce qui vous permet de créer une activité d’étiquetage, avec les étiquettes sauvegardées dans l’album de la page, plutôt que sur la page elle-même, pour la garder propre. L’album de Session s’utilise la même manière, mais les objets sauvegardés ne sont disponibles que lorsque la session ouverte. Pour sauvegarder l’album de la session pour une autre utilisation, cliquez sur « Sauvegarder l’album ». Pour charger un album sauvegardé précédemment, cliquez sur « Charger l’album » © RM Education Plc 2011 Page 32 de 38 Propriétés générales des objets Les boutons Propriétés générales des objets sont toujours présents à la droite de tout menu secondaire. Certaines de ces propriétés peuvent être appliquées à plusieurs objets comme à un seul. Pour sélectionner plusieurs objets, tenez la touche ctrl appuyée et sélectionnez chaque objet tour à tour, ou tracez un trait autour des objets que vous souhaitez sélectionner. Verrouiller / déverrouiller Ceci vous permet de verrouiller la position d’un objet sur une page pour empêcher de le modifier par erreur. Le fait de cliquer sur le bouton de verrouillage d’objet verrouillera l’objet dans la position où il se trouve sur la page. Un objet ne peut pas être déplacé lorsqu’il est verrouillé. Lorsque le bouton est cliqué une seconde fois, l’objet est déverrouillé et pourra alors être déplacé sur la page. Verrouiller et autoriser des copies Ceci vous permet de verrouiller l’objet actuellement sélectionné et de le transformer en modèle à cloner. C’est-à-dire que lorsque vous cliquez et glissez l’objet, une copie sera automatiquement créée. Cette fonction est utile lorsque vous créez des éléments à glisserdéposer sur votre page. Verrouillage dans un plan Ceci vous permet de verrouiller l’objet sélectionné pour ne pouvoir le déplacer que dans un plan vertical ou horizontal. Utile pour créer des pages d’objets à dissimuler et à révéler. Une fois l’objet verrouillé dans un plan, ses dimensions ne sont plus modifiables. Grouper / dégrouper Ceci vous permet de grouper ensemble des objets sélectionnés en un seul objet. Vous pouvez dégrouper de nouveau les objets en cliquant sur l’option dégrouper dans le même menu. Alignement des objets Vous pouvez utiliser cette fonction pour aligner l’objet actuellement sélectionné par rapport aux autres objets sur la page. Les options d’alignement disponibles sont les suivantes : Alignement gauche Alignement droite Alignement haut Alignement bas Alignement centre (horizontal) © RM Education Plc 2011 Page 33 de 38 Alignement centre (vertical) Espacement régulier (horizontal) Espacement régulier (vertical) Classement des objets Vous pouvez utiliser cette fonction pour ajuster le calque de l’objet actuellement sélectionné, vous permettant de l’envoyer vers l’avant, vers l’arrière, devant ou derrière tous les autres calques. Sélectionnez un objet et cliquez sur l’une des options du menu de classement des objets. Envoyer vers l’avant - envoie l’objet un calque vers l’avant. Envoyer vers l’arrière - envoie l’objet un calque vers l’arrière. Envoyer à l’avant - place l’objet dans la position de calque le plus haut. Envoyer à l’arrière - place l’objet dans la position de calque le plus bas. Reflet de l’objet Vous pouvez utiliser la fonction de reflet de l’objet pour créer une image réfléchie de l’objet actuellement sélectionné, y compris toutes ses propriétés. Notez que cette fonction ne renverse pas l’objet sélectionné; elle crée un nouvel objet tandis que l’objet sélectionné reste sur la page. Sélectionnez un objet et cliquez sur l’une des options à partir du menu Reflet de l’objet. Reflet au-dessus Reflet au-dessous Reflet à gauche Reflet à droite Transparence de l’objet Pour rendre un objet transparent, sélectionnez-le et cliquez sur le bouton de transparence de l’objet. Une case de défilement s’affichera, vous permettant d’ajuster le niveau de transparence. Cliquez de nouveau sur le bouton pour refermer la case de défilement. Duplication de l’objet Pour créer un double d’un objet, sélectionnez-le et cliquez sur le bouton de duplication, ce qui créera une copie exacte de cet objet, y compris de toutes ses propriétés. © RM Education Plc 2011 Page 34 de 38 Boutons du sélecteur de couleur Deux boutons du sélecteur de couleur apparaissent sur la barre de menu Easiteach. Le bouton de gauche lance le sélecteur de couleur pour la couleur du fond/texte et celui de droite lance le sélecteur de couleur pour la couleur des traits/bords. Les deux boutons se transforment et affichent la couleur qui est attribuée à l’objet ou l’outil actuellement sélectionné. Cliquez sur un bouton de couleur pour afficher le sélecteur de couleur. Ceci vous permet de changer la couleur des traits ou du fond de l’objet actuellement sélectionné en utilisant les couleurs présélectionnées ou en sélectionnant une nouvelle couleur à partir de la carte des couleurs. Un outil spécial, la pipette, vous permet de sélectionner une couleur à partir d’un objet déjà sur la page. Une fois que vous avez la couleur que vous souhaitez appliquer à votre objet ou outil, cliquez sur le bouton à cocher pour l’appliquer ou sur la croix pour annuler et refermer le menu du sélecteur de couleur. Si vous souhaitez que la couleur des traits ou du fond soit transparente, sélectionnez l’option transparente sur le sélecteur de couleur. © RM Education Plc 2011 Page 35 de 38 Easiteach Lite Easiteach Next Generation Lite est une application autonome qui permet de visualise les fichiers Easiteach et d'y ajouter des éléments avec une version réduite de l'application principale. Elle permet la navigation, l’interaction et l’ajout d’éléments aux fichiers avec des outils simples. Les objets présents sur la page ne peuvent pas être modifiés, mais peuvent être déplacés sur la toile. Un double clic sur le texte permet d’éditer les zones de texte, tout en gardant le même format. Les fonctionnalités suivantes sont disponibles dans le menu « e » : Bouton Ouvrir un fichier – ouvre un navigateur de fichiers système pour sélectionner un fichier et l’ouvrir dans le lecteur. Enregistrer sous – Le fichier Easiteach ouvert dans le lecteur peut être enregistré au format PDF. Imprimer - permet d’imprimer la page affichée sur l’écran. Réinitialiser la page – remet la page dans l’état où elle était lors de la dernière sauvegarde. Aide – ouvre une version PDF du guide de l’utilisateur. Choisir la langue – vous permet de changer la langue de l’application. Easiteach.com link – liens vers le site Easiteach. Bouton Quitter – pour fermer Easiteach Lite. Documents récents – affiche une liste des documents ouverts récemment. Les autres options sont : Les outils de dessin – quatre crayons prédéfinis à sélectionner pour dessiner sur la toile en rouge, bleu, vert et noir, ainsi qu’un surligneur, un outil ligne droite, un outil ligne fléchée et une gomme. Boîte à mots – lorsque la page contient un exercice à trous, des mots à ajouter vous sont fournis dans la boîte à mots. Album - lorsque la page contient une activité d’étiquetage, des objets à ajouter vous sont fournis dans l’album. Ajouter une image – cliquer sur le bouton « Ajouter une image » ouvre une boîte de dialogue. Sélectionner un fichier image et cliquer OK pour ajouter l’image à la toile devant les objets déjà sur l’écran. Outils génériques – mode jeu, zoom avant, zoom arrière, annuler la frappe, rétablir la frappe et supprimer. Ces fonctions sont les mêmes que dans Easiteach. Navigation entre les pages – pour naviguer entre les pages à l’aide des boutons fléchés de page suivante et précédente © RM Education Plc 2011 Page 36 de 38 Caractères spéciaux Easiteach offre toute une série de raccourcis clavier qui vous permettent de saisir rapidement des caractères accentués ou spéciaux. Vous trouverez ci-dessous la liste des caractères disponibles. Pour ajouter un caractère spécial ou accentué, commencez par activer la touche Verrouillage numérique de votre clavier. Appuyez sur la touche ALT et tapez le numéro correspondant à ce caractère dans la liste ci-dessous sur le pavé numérique. N’utilisez pas les chiffres du clavier AZERTY. Le caractère apparaîtra dans la zone de texte lorsque vous relâchez la touche ALT. Les caractères accentués ou spéciaux se trouvent aussi dans la banque de symboles. Voir « Outils de texte avancés » pour de plus amples informations. Français â 0226  0194 à 0224 À 0192 é 0233 É 0201 è 0232 È 0200 ê 0234 Ê 0202 ë 0235 Ë 0203 ï 0239 Ï 0207 î 0238 Î 0206 ô 0244 Ô 0212 œ 0156 û 0251 Û 0219 ù 0249 Ù 0217 ç 0231 Ç 0199 « 0171 » 0187 © RM Education Plc 2011 Allemand ä 0228 Ä 0196 ö 0246 Ö 0214 ü 0252 Ü 0220 ß 0223 Espagnol Á 0225 Á 0193 é 0233 É 0201 Í 0237 Í 0205 Ó 0243 Ó 0211 Ú 0250 Ú 0218 Ñ 0241 Ñ 0209 ¿ 0191 ¡ 0161 Suédois Å 0197 å 0229 Page 37 de 38 Raccourcis clavier Il existe de nombreux raccourcis dans Easiteach qui pourront vous aider à vous déplacer dans l’application rapidement et facilement. Ces raccourcis sont, entre autres : Ctrl A Ctrl B Ctrl C Ctrl I Ctrl N Ctrl O Ctrl P Ctrl S Ctrl U Ctrl V Ctrl X Ctrl Y Ctrl Z Ctrl (tout en cliquant des objets) Sélectionner tous Gras Copier Italique Ouvre un nouveau document (vous demandera de sauvegarder le document existant) Ouvrir Imprimer Enregistrer Souligné Coller Couper Rétablir Annuler la dernière action Sélectionner plusieurs objets Les systèmes d’exploitation Microsoft®, Internet Explorer®, Windows®, Windows® Server®, Windows® Vista™ et Windows® 7™ sont soit des marques déposées, soit des marques de Microsoft Corporation aux États-Unis et dans d’autres pays. Easiteach est une marque déposée de RM Education Plc au Royaume-Uni. Copyright © RM Education Plc 2011. Tous droits réservés. © RM Education Plc 2011 Page 38 de 38