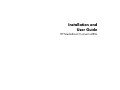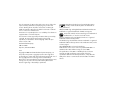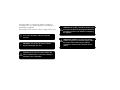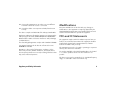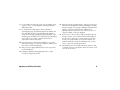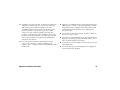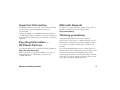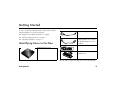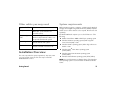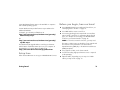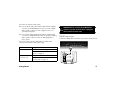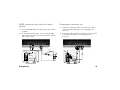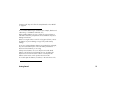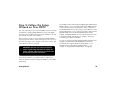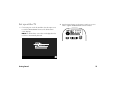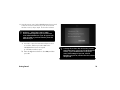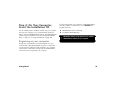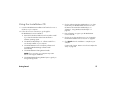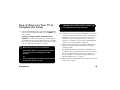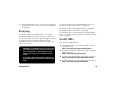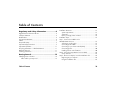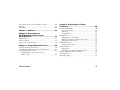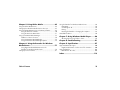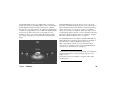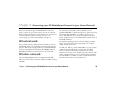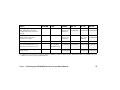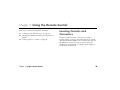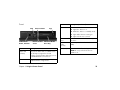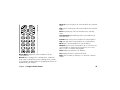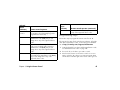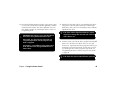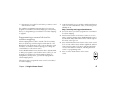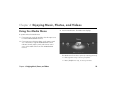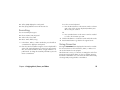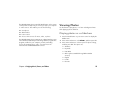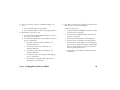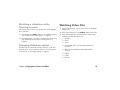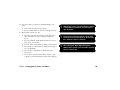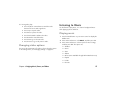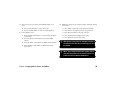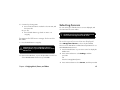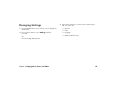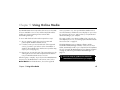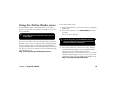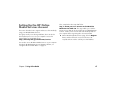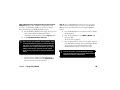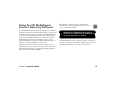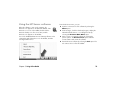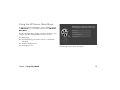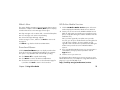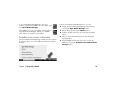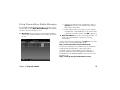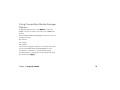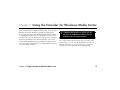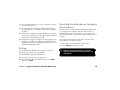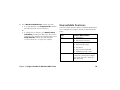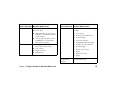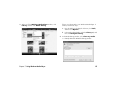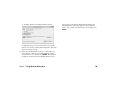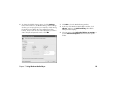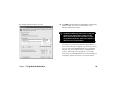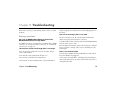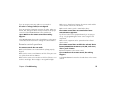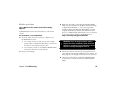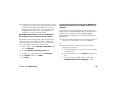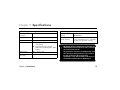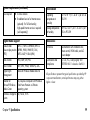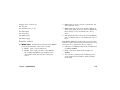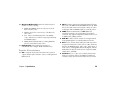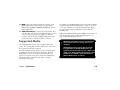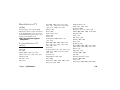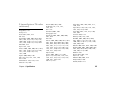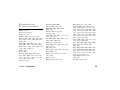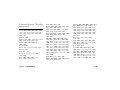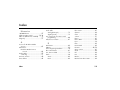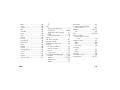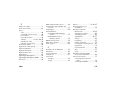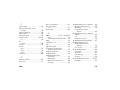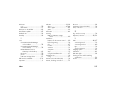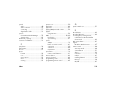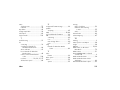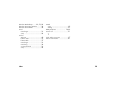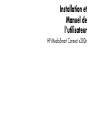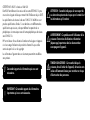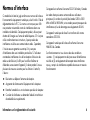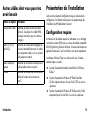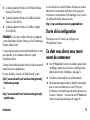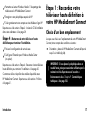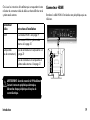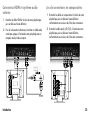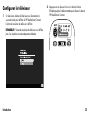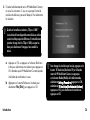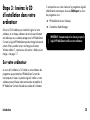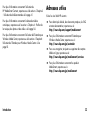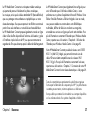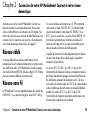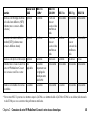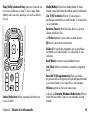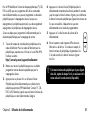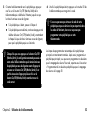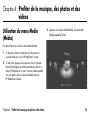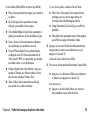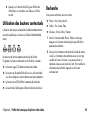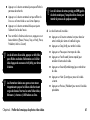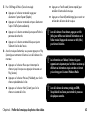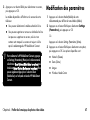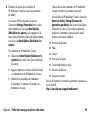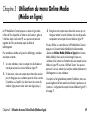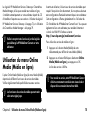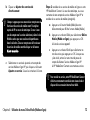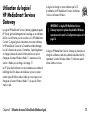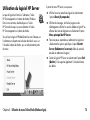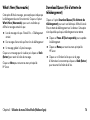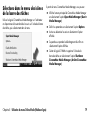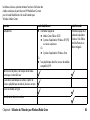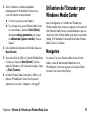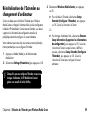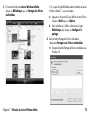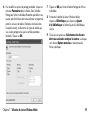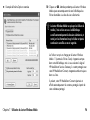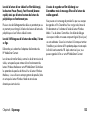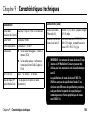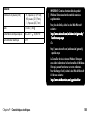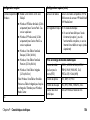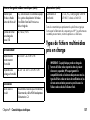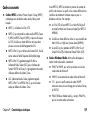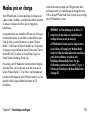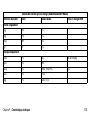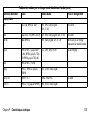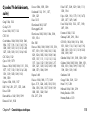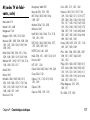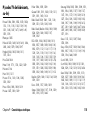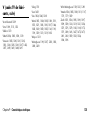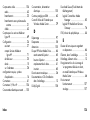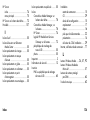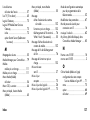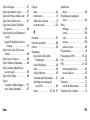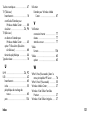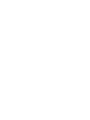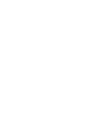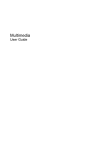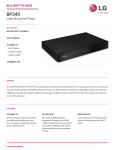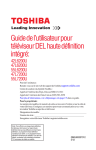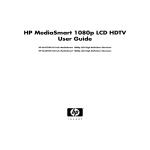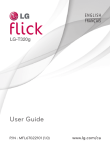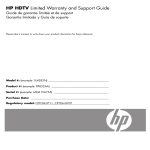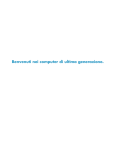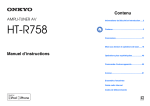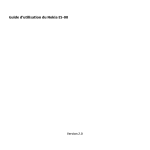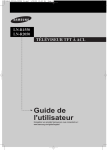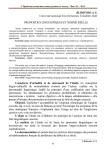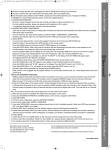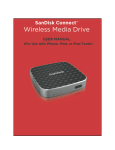Download Installation and User Guide
Transcript
Installation and User Guide HP MediaSmart Connect x280n The only warranties for HP products and services are set forth in the express warranty statements accompanying such products and services. Nothing herein should be construed as constituting an additional warranty. HP shall not be liable for technical or editorial errors or omissions contained herein. HP assumes no responsibility for the use or reliability of its software on equipment that is not furnished by HP. This document contains proprietary information that is protected by copyright. No part of this document may be photocopied, reproduced, or translated to another language without the prior written consent of HP. Hewlett-Packard Company P.O. Box 4010 Cupertino, CA 95015-4010 USA Copyright © 2008 Hewlett-Packard Development Company, L.P. This product incorporates copyright protection technology that is protected by U.S. patents and other intellectual property rights. Use of this copyright protection technology must be authorized by Macrovision, and is intended for home and other limited pay-per-view viewing uses only unless otherwise authorized by Macrovision. Reverse engineering or disassembly is prohibited. Manufactured under license from Dolby Laboratories. “Dolby” and the double-D symbol are trademarks of Dolby Laboratories. HDMI, the HDMI logo and High-Definition Multimedia Interface are trademarks or registered trademarks of HDMI Licensing LLC. DivX, DivX certified, and associated logos are trademarks of DivXNetworks, Inc. and are used under license. Microsoft, Windows Vista, and Windows XP are U.S. registered trademarks of Microsoft Corporation. The Windows logo and Windows Vista are trademarks or registered trademarks of Microsoft Corporation in the United States and/or other countries/regions. Wi-Fi CERTIFIED 802.11n based on Draft 2.0 Draft 2.0 refers to the version of the not-yet-ratified IEEE 802.11n standard used in Wi-Fi Alliance testing as of June 2007. The specifications of the 802.11n WLAN (wireless local area network) are draft specifications and not final. If the final specifications differ from the draft specifications, it may affect the ability of this device to communicate with other 802.11n WLAN devices. HP supports lawful use of technology and does not endorse or encourage the use of our products for purposes other than those permitted by copyright law. The information in this document is subject to change without notice. w WARNING: This symbol is intended to alert the user to the presence of important operating and maintenance (servicing) instructions in the literature accompanying the appliance. set off in this manner indicates information n Text you need. ! IMPORTANT: Text set off in this manner indicates important information you need. CAUTION: Text set off in this manner indicates that to follow directions could result in damage to c failure equipment or loss of information. e DANGEROUS VOLTAGE: Text set off in this manner indicates the presence of uninsulated voltages within the product enclosure that may be of sufficient magnitude to constitute a risk of electrical shock to persons. Regulatory and Safety Information w e e WARNING: Text set off in this manner indicates that failure to follow directions could result in damage to equipment, loss of information, bodily harm, or loss of life. WARNING: This symbol is intended to alert the user to the presence of uninsulated “Dangerous Voltages” within the product’s enclosure that may be of sufficient magnitude to constitute a risk of electrical shock to persons. Refer servicing to qualified service personnel. WARNING: To reduce the risk of electrical shock, do not remove cover (or back). e w WARNING: To reduce the risk of fire or electrical shock, do not expose this appliance to rain or moisture. WARNING: Do not place this product on an unstable cart, stand, tripod, bracket, or table. The product may fall, causing serious personal injury and serious damage to the product. Use only with a cart, stand, tripod, bracket, or table recommended by the manufacturer or sold with the product. Follow the manufacturer’s instructions when installing the product. A product and cart combination should be moved with care. Quick stops, excessive force, and uneven surfaces may cause the product and cart combination to overturn. No user-serviceable parts inside. Refer servicing to qualified service personnel. Regulatory and Safety Information 4 Digital Television Transition Notice Digital Television Transition Notice: After February 17, 2009, a television receiver with only an analog broadcast tuner will require a converter box to receive full power over-the-air broadcasts with an antenna because of the Nation’s transition to digital broadcasting. Analog-only TVs should continue to work as before to receive low power, Class A or translator television stations and with cable and satellite TV services, gaming consoles, VCRs, DVD players, and similar products. Information about the DTV transition is available from www.DTV.gov or 1-888-CALL-FCC, and from www.dtv2009.gov or 1-888-DTV-2009 for information about subsidized coupons for digital-to-analog converter boxes; and, The DTV transition does not impact the functionality of this device unless you use it to stream Live TV from a PC with an analog-only tuner and an off-the-air antenna. Regulatory and Safety Information Interface Statement This equipment has been tested and found to comply with the limits for a Class B digital device, pursuant to Part 15 of the FCC Rules. These limits are designed to provide reasonable protection against harmful interference in a residential installation. This equipment generates, uses, and can radiate radio frequency energy and, if not installed and used in accordance with the instructions, may cause harmful interference to radio communications. However, there is no guarantee that interference will not occur in a particular installation. If this equipment does cause harmful interference to radio or television reception, which can be determined by turning the equipment off and on, the user is encouraged to try to correct the interference by one or more of the following measures: Reorient or relocate the receiving antenna. Increase the separation between the equipment and receiver. 5 Connect the equipment into an outlet on a circuit different from that to which the receiver is connected. Modifications Consult the dealer or an experienced radio/TV technician for help. Pursuant to 47CFR15.21 of the FCC Rules, any changes or modifications to this equipment not expressly approved by the Hewlett-Packard Company may cause harmful interference and void the FCC authorization to operate this equipment. This device complies with RSS-210 of the Industry Canada Rules. High-power radars are allocated as primary users (meaning they have priority) of the bands 5250-5350 MHz and 5650-5850 MHz and these radars could cause interference and/or damage to LE-LAN devices. This Class B digital apparatus complies with Canadian ICES-003. Cet appareil numérique de la classe B conforme á la norme NMB-003 du Canada. Operation is subject to the following two conditions: (1) this device may not cause harmful interference, and (2) this device must accept any interference received, including interference that may cause undesired operation. FCC and IC Statements This equipment complies with FCC radiation exposure limits set forth for an uncontrolled environment. This equipment should be installed and operated with a minimum distance of 20 cm between the radiator and your body. This transmitter must not be co-located or operating in conjunction with any other antenna or transmitter. For products available in the USA/Canada market, only channel 1~11 can be operated. Selection of other channels is not possible. This device is going to be operated in 5.15~5.25 GHz frequency range, it is restricted in indoor environment only. Regulatory and Safety Information 6 Cables Important Safety Instructions Connections to this device must be made with shielded cables with metallic RFI/EMI connector hoods in order to maintain compliance with FCC Rules and Regulations. Electricity is used to perform many useful functions, but it can also cause personal injuries and property damage if improperly handled. This product has been engineered and manufactured with the highest priority on safety. However, improper use can result in electric shock and/or fire. In order to prevent potential danger, please observe the following instructions when installing, operating, and cleaning the product. To ensure your safety and prolong the service life of your product, please read the following precautions carefully before using the product. Responsible Party Hewlett-Packard Company Attn: Product Regulations Manager 10955 Tantau Avenue Cupertino, CA 95014-0770 USA Regulatory and Safety Information 1 Read these instructions. 2 Keep these instructions. 3 Heed all warnings. 4 Follow all instructions. 5 Do not use this apparatus near water. 6 Clean only with a microfiber cloth. If needed, dampen cloth with water. Never use solvents or abrasive cleaning solutions to clean this product or permanent damage may result. 7 Do not block any ventilation openings. Install in accordance with the manufacturer’s instructions. 7 8 Do not install near any heat sources such as radiators, heat registers, stoves, or other apparatus (including amplifiers) that produce heat. 9 Do not defeat the safety purpose of the polarized or grounding-type plug. A polarized plug has two blades with one wider than the other. A grounding-type plug has two blades and a third grounding prong. The wide blade or the third prong are provided for your safety. If the provided plug does not fit into your outlet, consult an electrician for replacement of the obsolete outlet. 10 Protect the power cord from being walked on or pinched particularly at plugs, convenience receptacles, and the point where they exit from the apparatus. 11 Only use power supply/attachments/accessories specified by the manufacturer. 13 Refer all servicing to qualified service personnel. Servicing is required when the apparatus has been damaged in any way, the power-supply, cord, or plug is damaged, liquid has been spilled or objects have fallen into the apparatus, the apparatus has been exposed to rain or moisture, does not operate normally, or has been dropped. 14 Power Sources—This product should be operated only from the type of power source indicated on the marking label. If you are not sure of the type of power supply to your home, consult your product dealer or local power company. For products intended to operate from battery power, or other sources, refer to the operating instructions. 15 Overloading—Do not overload wall outlets, extension cords, or integral convenience receptacles as this can result in a risk of fire or electric shock. 12 Unplug this apparatus during lightning storms or when unused for long periods of time. Regulatory and Safety Information 8 16 Replacement Parts—When replacement parts are required, be sure the service technician has used replacement parts specified by the manufacturer or which have the same characteristics as the original part. Unauthorized substitutions may result in fire, electric shock, or other hazards. 17 Safety Check—Upon completion of any service or repairs to this product, ask the service technician to perform safety checks to determine that the product is in proper operating condition. 18 The apparatus shall not be exposed to dripping or splashing and no objects filled with liquids, such as vases, shall be placed on the apparatus. 19 Plug the power supply into a power outlet where access to the power supply connector is readily accessible in case power disconnection is required. Regulatory and Safety Information 20 Servicing—The user should not attempt to service the appliance beyond that described in the operating instructions. All other servicing should be referred to qualified service personnel. Water and Moisture—Do not use this product near water; for example, near a bath tub, wash bowl, kitchen sink, or laundry tub; in a wet basement; or near a swimming pool; and the like. Stand—Do not place the product on an unstable cart, stand, tripod, or table. Placing the product on an unstable base can cause the product to fall, resulting in serious personal injuries as well as damage to the product. Use only a cart, stand, tripod, bracket, or table recommended by the manufacturer or sold with the product. 9 Ventilation—The vents and other openings in the cabinet are designed for ventilation. Do not cover or block these vents and openings since insufficient ventilation can cause overheating and/or shorten the life of the product. Do not place the product on a bed, sofa, rug, or other similar surface, since they can block ventilation openings. This product is not designed for built-in installation; do not place the product in an enclosed place such as a bookcase or rack, unless proper ventilation is provided or the manufacturer’s instructions are followed. Heat—The product should be situated away from heat sources such as fireplaces, chimneys, radiators, heat registers, stoves, or other products (including amplifiers) that produce heat. Regulatory and Safety Information Lightning—For added protection for this equipment during a lightning storm, or when it is left unattended and unused for long periods of time, unplug it from the wall outlet. This will prevent damage to the equipment due to lightning and power-line surges. To prevent fire, never place any type of candle or flames on the top or near the receiver. To prevent fire or shock hazard, do not expose this product to dripping or splashing. No objects filled with liquids, such as vases, should be placed on the product. To prevent fire or shock hazard, do not place the power cord under heavy items. Turn off the main power and unplug the power supply from the wall outlet before handling. 10 Important Information Materials disposal The HP MediaSmart Connect must be serviced by an authorized service technician. The HP MediaSmart Connect is not user-serviceable. For disposal or recycling information, please contact your local authorities or the Electronic Industries Alliance (EIA) (http://www.eia.org). Changes can damage your HP MediaSmart Connect and void your warranty. Changes or modifications not expressly approved by the manufacturer could void the user’s authority to operate the equipment. Cleaning precautions Recycling Information — HP Planet Partners For information about how to recycle this product through HP, see: http://www.hp.com/recycle Other recycling options may also be available in your area. If located within the U.S. and Canada, you may also call (1) (888) 485-1849. Regulatory and Safety Information Unplug the HP MediaSmart Connect before cleaning. Using solvents, such as alcohol, or abrasive materials, such as a premoistened or chemically treated towel, may affect the paint. Do not expose the product to volatile gases or fluids such as pesticides. Do not put the HP MediaSmart Connect in contact with vinyl or rubber products for an extended period of time. Extended contact may result in the removal of or degradation of the surface. Clean only with a microfiber cloth. If needed, dampen cloth with water. Never use solvents or abrasive cleaning solutions to clean this product or permanent damage may result. 11 Getting Started Be sure to read all the safety information and precautions before starting installation. See the following topics: “Regulatory and Safety Information” on page 4 “Important Safety Instructions” on page 7 “Important Information” on page 11 AC power adaptor HDMI (High-Definition Multimedia Interface) cable used to connect the HP MediaSmart Connect to the HDTV Identifying Items in the Box Remote control HP MediaSmart Connect Insta HP Me lla diaSmtion an art Co d Us nnec er Gu t x2 ide 80n Documentation and Installation CD All other cables, components, and services are sold separately. Getting Started 12 Other cables you may need Optional cables Use Component Video Connect video to the HDTV instead of the HDMI cable. (Some limitations for protected content.) L/R (RCA-style) audio Connect analog audio output to the HDTV with the Component Video cables, or to an optional external audio system. System requirements Media streaming requires a computer, or NAS (network attached storage) with a Digital Living Network Alliance (DLNA)-compliant media server. A home network is also required. All items are sold separately. The Windows®-based computer you use should have one of the following: Media Center Edition 2005 with Rollup 2 operating system Optical digital audio Connect digital audio output to an optional external audio system. Windows XP Home operating system (32-bit only) with Service Pack 2 (SP2) or later Ethernet Windows XP Pro operating system (32-bit only) with Service Pack 2 or later Windows Vista® Home Basic operating system (32-bit/64-bit) Windows Vista Home Premium operating system (32-bit/64-bit) Windows Vista Ultimate operating system (32-bit/64-bit) Connect to the network with a wired connection instead of a wireless one. Installation Overview This section provides the system requirements, setup time, items you need, and an overview of the four steps to install the HP MediaSmart Connect. Getting Started NOTE: You need the Premium or Ultimate edition of the Windows Vista operating system to use the Extender for Windows Media Center. 13 Some MediaSmart features may not be available on computers with a 64-bit operating system. Certain Windows Vista product features require advanced or additional hardware. For details, go to the Microsoft Web sites at http://www.microsoft.com/windowsvista/getready/ hardwarereqs.mspx Before you begin, have on hand Your HP MediaSmart Connect and items from the box; see “Identifying Items in the Box” on page 12. Your HDTV and the remote control for it. Your existing (working) home network with a router/base station (wired or wireless). For information about network types, see “Chapter 2: Connecting your HP MediaSmart Connect to your Home Network” on page 35. Or http://www.microsoft.com/windowsvista/getready/ capable.mspx The Windows Vista Upgrade Advisor can help you determine which features of Windows Vista can run on your computer. To download the tool, visit the Microsoft Web site at http://www.windowsvista.com/upgradeadvisor NOTE: For a wireless network connection, you may need: The name or SSID (service set identifier) of your network and the network security information such as the Wired Equivalent Privacy (WEP) key or the Wi-Fi Protected Access (WPA) passphrase. Your computer or NAS, on the home network. Setup time For full functionality, high-speed Internet service is required (sold separately). Allow at least 30 minutes to set up your HP MediaSmart Connect. Optional cables, depending on your setup. See “Other cables you may need” on page 13. Getting Started 14 Installation Steps Step 3: On your computer, insert the Installation CD. Step 1: Connect your HDTV to your HP MediaSmart At the computer, insert the Installation CD from the box, and then follow the wizard to: Connect. Select the location to place the device. Install the MediaSmart software (automatic). Connect the device to the HDTV, and to optional equipment. Authorize Windows Media Player 11 to share media with the HP MediaSmart Connect. If you are using a wired (Ethernet) connection, connect the device to your home network. Register your device with HP. Connect the device to power. Install the remote control batteries. See “Step 1: Connect Your HDTV to Your HP MediaSmart Connect” on page 16. Step 2: Follow the setup wizard on your HDTV. Select the input on the TV for the HP MediaSmart Connect. Select the TV resolution by following the onscreen instructions. See “Step 2: Follow the Setup Wizard on Your HDTV” on page 22. Getting Started Create your free HP Online Media Services account. See “Step 3: On Your Computer, Insert the Installation CD” on page 26. Step 4: Return to your HDTV to complete the setup. Finalize the set up of your network. Set up the Extender for Windows Media Center (optional). See “Step 4: Return to Your TV to Complete the Setup” on page 28. Begin playing and enjoying the media available through your HP MediaSmart Connect. See “Enjoying” on page 29. 15 Step 1: Connect Your HDTV to Your HP MediaSmart Connect Selecting a good location When selecting the location for your HP MediaSmart Connect, consider the following conditions: Orientation: Position the HP MediaSmart Connect so that it is flat (horizontal). ! IMPORTANT: If you place the device in an enclosed shelf, provide adequate air flow to keep it cool. See “Environment” in “Chapter 9: Specifications” on page 97. The type of network (wired or wireless), and the wireless router location: For more information, see “Chapter 2: Connecting your HP MediaSmart Connect to your Home Network” on page 35. Connecting to the HDTV Your HDTV video connectors and your external sound system usage determine how you connect them to the HP MediaSmart Connect. w WARNING: The HP MediaSmart Connect does not support standard-definition televisions or monitors. For the best video connection to the television, use the HDMI connector and the HDMI cable from the box. Power adaptor length: Choose a location with easy access to an AC power outlet. Cable lengths and distances to attached units: Check that cables can reach the TV, and other units, as needed. Getting Started If you have a surround sound receiver connected to the HDTV, connect the HP MediaSmart Connect to the receiver, using the setup instructions that follow. Choose the setup instructions that match your receiver video connector and external sound system usage. 16 If you have an external sound system: Use an optical audio cable and the Optical Audio (digital) connector on HP MediaSmart Connect to provide a digital audio signal to a device such as a digital receiver or a surround sound system. w Use an audio cable and the Analog Audio (left and right) connectors on HP MediaSmart Connect to provide an analog audio signal to a device such as an analog amplifier or stereo system. HDMI connector WARNING: Before connecting the HP MediaSmart Connect to any other electronic device, unplug each device from the AC power outlet. Connect the HDMI cable to the back of your device and to the TV. Choose the setup instructions that match your HDTV video connector and external sound system usage. Video connector Setup instructions HDMI “HDMI connector” on page 17 “HDMI connector and external sound system” on page 18 Component (connector set) Getting Started “Component connector set” on page 18 “Component connector set and external sound system” on page 19 17 HDMI connector and external sound system Component connector set 1 Connect the HDMI cable to the back of your device and to the HDTV. 2 For multichannel audio output, connect an optical digital audio cable to the back of your device and to the optional audio/video receiver. 1 Connect the Component cables to the back of your device and to the HDTV, matching the color-coded plugs to the connectors. 2 Connect the audio L/R cable to the back of your device and to the HDTV, matching the color-coded plugs to the connectors. Audio In Digital R L (Optional) Getting Started 18 Component connector set and external sound system 1 Connect the Component cables to the back of your device and to the HDTV, matching the color-coded plugs to the connectors. 2 Connect an optical digital audio cable or analog audio cables to the back of your device and to the optional audio/video receiver. Connecting to your home network (LAN) Connect the HP MediaSmart Connect to the router in your home LAN: For a wireless connection, the HP MediaSmart Connect is ready to use; it has internal wireless antennas and no external antenna or other connection is necessary. Or For a wired connection, connect an Ethernet cable to the network router and to the Ethernet connector on your device. Audio In Digital Getting Started R L 19 Connecting power Installing remote control batteries Connect the AC power adaptor to the connector on your device and to the AC power outlet. The HP MediaSmart Connect turns on. Insert two AA batteries into the remote control, ensuring that you place them with the polarity properly aligned. ! 1 Press and open the cover on the rear of the remote control. 2 Insert the batteries into the remote control, and ensure that you match polarities. 3 Close the cover. IMPORTANT: The HP MediaSmart Connect has no Power button; press the On/Off button on the remote control to put the device into standby mode and awaken it, or unplug the power adaptor to turn it completely off. Getting Started 20 Continue with “Step 2: Follow the Setup Wizard on Your HDTV” on page 22. Do not combine different types of batteries (for example, alkaline and carbon-zinc), or old batteries with fresh ones. When installing batteries, be sure to follow the correct polarity, as indicated in the battery compartment. Reversed batteries may cause damage to the device. When not using the remote control for a long period of time, remove the batteries to prevent damage or injury from possible battery leakage. Do not try to recharge batteries that are not intended to be recharged; they can overheat and rupture. Follow the battery manufacturer directions for the batteries you are using. Always remove batteries as soon as they become weak. Weak batteries can leak and severely damage the unit. The battery life depends on how much the remote control is used. Replace the batteries when remote control operation becomes erratic. Do not take apart the batteries, heat them, or throw them into a fire. Getting Started 21 Step 2: Follow the Setup Wizard on Your HDTV This section describes how to select the HDTV resolution and start the wizard to configure HP MediaSmart Connect at the HDTV, and then how to install the software from the Installation CD and proceed with the setup at the computer. When using the remote control to operate the HP MediaSmart Connect, point the remote control at the remote control sensor on the front of the device, press a button on the remote control, and then wait for the device to respond. ! IMPORTANT: Note that some remote control button actions may take longer than others to complete. Be patient, and allow sufficient time for a response before pressing the next remote control button. The Installation CD installs the Microsoft® Windows Media Player (WMP) software, if it is not already installed. The WMP software uses your home network to stream photos, videos, and music to the HP MediaSmart Connect for viewing on your HDTV. You select which media folders on your computer you want to share with the HP MediaSmart Connect. Windows Media Player must be installed, and HP MediaSmart Connect must be allowed in order to display the media shared from your computer. These steps occur during the software installation. You can use any Universal Plug and Play (UPnP)-compliant server program to stream media to HP MediaSmart Connect. HP recommends and supports Windows Media Player 11. For information about using Windows Media Player 11, see “Chapter 7: Using Windows Media Player” on page 86. For a wireless network, you need the name or SSID of your network, and the security information (the WEP key or the WPA passphrase). Getting Started 22 Set up at the TV 1 2 Press the Device button on the remote control one or more times to light the HP MediaSmart Connect indicator. If necessary, turn on the TV, and then select the input source to view the HP MediaSmart Connect. The TV Resolution screen displays. NOTE: The TV Resolution screen does not display when the resolution is automatically detected. Getting Started 23 3 Point the remote control at the HP MediaSmart Connect, and follow the onscreen instructions. If you do not see the TV Resolution screen, skip to step 4. To select the resolution: — what is better: 720p or 1080i? n Resolution Screen resolution depends on your TV, and in most cases makes little difference. If your TV supports both 720p and 1080i, try each and select the picture that looks best to you. a Press OK, or press the Down Arrow button to select a resolution, and then press OK. Wait for the HP MediaSmart Connect to respond. A confirmation window opens. b Press the Right Arrow button to select Yes, and then press OK. Getting Started the resolution after the first time, press the n ToTV change Resolution button on the front of the HP MediaSmart Connect, or press the Media button on the remote control, select Settings and press OK, select TV Resolution and press OK, and then select the resolution and press OK. 24 4 A wizard guides you through the setup. start the wizard after the first time, press Media, n Toselect Settings and press OK, select Network and press When prompted, leave the TV as it is, and continue with “Step 3: On Your Computer, Insert the Installation CD” on page 26. OK, and then select the type of network connection and press OK. Follow the onscreen instructions. During the setup: ! Press an Arrow button to select an item on the screen, and then press OK. Wait for the HP MediaSmart Connect to respond. The wizard shows a message when it is time to install the software on your computer. IMPORTANT: Do not turn off the TV, close the screen, or change the input source for the TV. After ten minutes, HP MediaSmart Connect automatically displays a screen saver to protect your TV screen. Getting Started 25 Step 3: On Your Computer, Insert the Installation CD Use the installation CD to install the software onto your computer, and onto each computer on your network that has media you want to share with HP MediaSmart Connect. The HP MediaSmart software supports playback of some files that Windows Media Player 11 may not; see “Supported Media” on page 103. Beginning at your computer If your firewall prompts you to allow the installed MediaSmart software programs to communicate, choose Unblock. The program names are: HP MediaSmart Services Gateway CinemaNow Media Manager ! IMPORTANT: Always accept updates for the installed HP MediaSmart software on your computer. During setup, the Installation CD installs programs onto your computer that enable HP MediaSmart Connect to communicate over the network. Software firewalls installed on your computer can block this communication and prevent the HP MediaSmart Connect from accessing media on the computer. Getting Started 26 Using the Installation CD 1 Insert the HP MediaSmart Installation CD from the box into a CD drive on your computer. 2 Follow the onscreen instructions to go through the HP MediaSmart Connect installation: Extender for Windows Media Center host patches install if you have the Windows Vista Home Premium or Ultimate operating system. The Windows Media Player 11 software installs if it is not already installed on your computer. The HP MediaSmart Services Gateway software and CinemaNow Media Manager software install automatically. The HP MediaSmart Sharing Wizard installs. Click to authorize Windows Media Player 11 to share media with your HP MediaSmart Connect. For more information about Windows Media Player, see “Chapter 7: Using Windows Media Player” on page 86. Enter information to register your HP MediaSmart Connect with HP. Click to set up online media services. See “Setting Up the HP Online Media Services Account” on page 67. Click Finish when the installation is complete at your computer. Continue with “Step 4: Return to Your TV to Complete the Setup” on page 28. NOTE: If it is necessary, your computer may restart before continuing the installation. The HP MediaSmart Sharing Wizard opens to guide you through sharing media. Getting Started 27 Step 4: Return to Your TV to Complete the Setup 1 Point the MediaSmart remote control at the HP MediaSmart Connect, press the Right Arrow button to select Next, and then press OK. If you are using a wireless connection to the network, select the wireless option. The wizard searches for available wireless networks and presents a list of what it finds. Select the wireless network you want, and be ready to enter your SSID and security key if necessary. ! 2 Follow the onscreen instructions to finalize the set up of your network. The wizard checks for the network, the IP address, and then for access to the Internet across the network. For information about connecting your device to your home network, see “Chapter 2: Connecting your HP MediaSmart Connect to your Home Network” on page 35. 3 Optional: Set up the Extender for Windows Media Center (requires the Windows Vista Home Premium or Ultimate operating system). n Make entries by using the onscreen keyboard: The HP MediaSmart Connect displays an eight-digit key on your HDTV screen, along with instructions for you to enter the key into your Media Center settings on the computer. For more information, see “Chapter 6: Using the Extender for Windows Media Center” on page 77. Press an Arrow button on the remote control to select an item or key on the onscreen keyboard, and then press OK. Or Press a number button on the remote control as needed to scroll to the character you want. Getting Started IMPORTANT: If your wireless network is not listed, select the Advanced mode and enter it manually. 4 Wait while the HP MediaSmart Connect looks for authorized servers on the network. 28 5 Press the Media button on the remote control to display the Media menu. To use the menu, see “Using the Media Menu” on page 50. Enjoying You are now ready to enjoy digital media on your HDTV. The HP MediaSmart Connect may seem slow to respond to a remote control button. Some actions may take longer than others to complete. Be patient and allow sufficient time for the HP MediaSmart Connect to respond before pressing the next remote control button. ! IMPORTANT: The HP MediaSmart Connect may seem to respond slowly to the remote control. The first time you access a media folder or after sharing new content folders, the discovery process may take longer than normal. For example, a Photos folder that has 2,000 files may require extended discovery time the first time you view the list. Getting Started For information about using the HP MediaSmart Connect, see “Chapter 3: Using the Remote Control” on page 38. For information about playing digital media, see “Chapter 4: Enjoying Music, Photos, and Videos” on page 50. For information about using the Extender for Windows Media Center, see “Chapter 6: Using the Extender for Windows Media Center” on page 77. Useful URLs Go to the following HP Web sites: For additional help, How to documents, FAQs, and other documentation, see: http://www.hp.com/support/mediasmart For additional information about the Extender for Windows Media Center, see: http://www.hp.com/go/extender To register, and add and delete online media accounts, see: http://www.hp.com/go/mediasmart/services For additional information about MediaSmart products, see: http://www.hp.com/go/mediasmart 29 Table of Contents Regulatory and Safety Information ...................4 Digital Television Transition Notice .........................................5 Interface Statement ...............................................................5 Modifications .......................................................................6 FCC and IC Statements .........................................................6 Cables ................................................................................7 Responsible Party .................................................................7 Important Safety Instructions...................................................7 Important Information ..........................................................11 Recycling Information — HP Planet Partners ...........................11 Materials disposal ..............................................................11 Cleaning precautions ..........................................................11 Getting Started ...............................................12 Identifying Items in the Box ..................................................12 Other cables you may need ..........................................13 Table of Contents Installation Overview ..........................................................13 System requirements ......................................................13 Setup time....................................................................14 Before you begin, have on hand.....................................14 Installation Steps ................................................................15 Step 1: Connect Your HDTV to Your HP MediaSmart Connect .....................................................16 Selecting a good location ..............................................16 Connecting to the HDTV.................................................16 Connecting to your home network (LAN)..........................19 Connecting power ........................................................20 Installing remote control batteries ....................................20 Step 2: Follow the Setup Wizard on Your HDTV.....................22 Set up at the TV ............................................................23 Step 3: On Your Computer, Insert the Installation CD ..............26 Beginning at your computer ...........................................26 Using the Installation CD ................................................27 30 Step 4: Return to Your TV to Complete the Setup ....................28 Enjoying............................................................................29 Useful URLs ........................................................................29 Chapter 1: Welcome .......................................33 Chapter 2: Connecting your HP MediaSmart Connect to your Home Network.............................................. 35 Wired network ...................................................................35 Wireless network................................................................35 Improve wireless performance ..............................................36 Chapter 3: Using the Remote Control...............38 Locating Controls and Connectors ........................................38 Identifying the Multifunction Remote Control Buttons ................41 Selecting a Device to Control ...............................................44 Programming the remote control for a TV (device code)................................................................44 Table of Contents Chapter 4: Enjoying Music, Photos, and Videos .....................................................50 Using the Media Menu........................................................50 Using context buttons.....................................................51 Searching ....................................................................52 Using Favorites .............................................................52 Viewing Photos ..................................................................53 Playing photos or a slideshow ........................................53 Watching a slideshow while listening to music .................55 Changing slideshow options...........................................55 Watching Video Files..........................................................55 Changing video options.................................................57 Listening to Music ...............................................................57 Playing music ...............................................................57 Listening to music while playing a slideshow ....................59 Viewing USB Photos, Music, and Videos ...............................59 Selecting Servers ................................................................61 Changing Settings ..............................................................63 31 Chapter 5: Using Online Media ...................... 65 Using the Online Media menu..............................................66 Setting Up the HP Online Media Services Account..................67 Using the HP MediaSmart Services Gateway Software ............69 Using the HP Server software..........................................70 Using the HP Server Main Menu .....................................71 Using CinemaNow Media Manager .....................................73 Taskbar icon menu selections..........................................74 Using CinemaNow Media Manager ...............................75 Using CinemaNow Media Manager Options ...................76 Chapter 6: Using the Extender for Windows Media Center ..................................................77 Using digital media: MediaSmart versus the Extender for Windows Media Center...............................78 Setting Up for the First Time .................................................81 Using the Extender for Windows Media Center......................82 Navigating...................................................................82 Controlling live TV.........................................................82 Exiting .........................................................................83 Resetting the Extender or changing the computer ..............83 Unavailable Features ..........................................................84 Chapter 7: Using Windows Media Player ........86 Allowing and choosing folders to share ...........................86 Chapter 8: Troubleshooting .............................91 Chapter 9: Specifications.................................97 Supported Media File Types ..............................................100 Digital media formats: Codecs versus file containers........100 Supported Media .............................................................103 Manufacturer TV codes ................................................106 Index ...........................................................113 Table of Contents 32 Chapter 1: Welcome Congratulations! Your HP MediaSmart Connect brings your digital entertainment and your treasured photo and music libraries from your computer and mass storage devices to your high-definition television (HDTV). Start using your HP MediaSmart Connect right now! To begin the installation, see “Getting Started” on page 12. Internet Wi-Fi Ethernet PC Chapter 1: Welcome HDMI ROUTER HP MEDIASMART CONNECT HDTV 33 The HP MediaSmart Connect is a digital media receiver that enables easy browsing of all digital photos, music, and standard and HD (high-definition) videos that you share from computers and devices on your home network. You can browse and view this content from a single interface on your HDTV. The HP MediaSmart Connect also provides online access to thousands of movies available to rent or own—and the simple HP interface enables you to begin watching movies moments after downloading has begun. The HP MediaSmart Connect can also be set up to act as an Extender for the Windows Media Center, if your computer has a Microsoft Windows Vista Home Premium or Ultimate operating system. In this mode, you can access content in your Media Library, view live TV or recorded TV, and access online services provided by through this interface. For more information about the Extender for Windows Media Center, see “Chapter 6: Using the Extender for Windows Media Center” on page 77. Your HP MediaSmart Connect features integrated IEEE 802.11n (draft 2.0) wireless networking, which enables the streaming of HD video while providing compatibility with existing 802.11b/g/a Wi-Fi networks. For more information about networking, see “Chapter 2: Connecting your HP MediaSmart Connect to your Home Network” on page 35. All specifications represent the typical specifications provided by HP component manufacturers; actual performance may vary, either higher or lower. Some features may not be available on computers with a 64-bit operating system. Chapter 1: Welcome 34 Chapter 2: Connecting your HP MediaSmart Connect to your Home Network Before you can start using your HP MediaSmart Connect you need to connect it to your home network. You can use either an Ethernet cable or the built in wireless antennas. For instructions to connect the Ethernet cable for a wired connection, see “Connecting to your home network (LAN)” on page 19. Wired network Using a wired network provides the best performance, because the attached devices connect directly to the network and are not subject to radio frequency (RF) interference. The HP MediaSmart Connect is equipped with a full-duplex 10/100 Mbps Ethernet (IEEE 802.3) module for wired connection to the home LAN. Wireless network Also, the HP MediaSmart Connect is equipped with an IEEE 802.11n wireless module, which also supports the 802.11a/b/g standards. For best wireless performance, HP recommends use of a dual-band IEEE 802.11n Wi-Fi network (access point/router and PC network card). IEEE 802.11a or 802.11g is the second choice. IEEE 802.11b access points work well for audio and picture streaming, but are not recommended for video because of bandwidth limitations. The quality of streaming video over wireless depends on many factors such as the bitrate of the original video, the reception quality, and the access point. The 802.11b, 802.11g, and 2.4 GHz 802.11n routers operate at radio frequencies that are also used by other household devices, and can be affected by interference from cordless telephones, microwave ovens, X10 wireless video cameras, ham radios, or Bluetooth devices such as cellular telephone headsets. The 5 GHz 802.11n or 802.11a routers operate at frequencies that other wireless devices are less likely to use. Chapter 2: Connecting your HP MediaSmart Connect to your Home Network 35 Improve wireless performance Walls dramatically reduce the range of a wireless router. It is recommended that your router be placed in a room in the middle of your house. For the purpose of video transmission, avoid wireless connections that go through more than two walls or two floors. An 802.11n router performs better in these environments, because it uses advanced signal processing and multiple antennas. Turn off all unused network equipment in your local home network. Some devices generate network traffic even when they are idle. Most wireless routers offer multiple communication channels. Refer to your router user manual for more information. In apartment buildings and dense neighborhoods, if reception is poor, you may need to switch your router wireless channel to improve reception. The 5 GHz 802.11n* and 802.11a routers offer more channels, and so are less subject to Wi-Fi interference. In some instances, rotating your router antennas or placing the router at least 18 inches (457 mm) above the floor may improve your reception. * Your 802.11n router may have a single transmitter at 2.4 GHz or a dual transmitter at both 2.4 GHz and 5 GHz. If it is available, select the 5 GHz mode for better coverage and performance. Dual band 802.11n routers (2.4 GHz and 5 GHz bands) offer the best performance option. These routers support 802.11b, 802.11g, 802.11a, and 802.11n simultaneously. Desktop computers, notebooks, and handheld devices can use the 802.11b and 802.11g conductivity while the HP MediaSmart Connect can use the performance of the 802.11n system at the same time. For more information about wireless networking, go to the HP Web site at: http://www.hp.com/support/mediasmart Chapter 2: Connecting your HP MediaSmart Connect to your Home Network 36 802.11n 5 GHz* 802.11n 2.4 GHz* Streaming and viewing high-definition Best video (HDTV) at the same time (computer with wired connection to network) Excellent Streaming standard-definition video (SDTV) (computer with wired connection to network) Best Streaming photos and music Best Computer with wireless connection to router and HP MediaSmart connect with wireless connection to router. Usage in apartment building and congested areas Recommended Feature Wired LAN 802.11a 802.11g Works but is subject to RF interference Not recommended Not Not recommended recommended Excellent Works but is subject to RF interference Excellent Works but is subject to RF interference Not recommended Excellent Very Good Excellent Very Good Good Not applicable Recommended only Not with a 40 MHz recommended Bandwidth setting Not recommended Not Not recommended recommended Not recommended Recommended Not Not recommended recommended Recommended 802.11b * Your 802.11n router may have a single transmitter at 2.4 GHz or a dual transmitter at both 2.4 GHz and 5 GHz. If it is available, select the 5 GHz mode for better coverage and performance. Chapter 2: Connecting your HP MediaSmart Connect to your Home Network 37 Chapter 3: Using the Remote Control In this section, find the following useful information: “Locating Controls and Connectors” on page 38. “Identifying the Multifunction Remote Control Buttons” on page 41. “Selecting a Device to Control” on page 44. Chapter 3: Using the Remote Control Locating Controls and Connectors The device contains a remote control sensor, a resolution indicator, buttons, connectors, and a drive bay for an optional HP Pocket Media Drive (PMD). It has no Power button; press the On/Off button on the remote control to put the device into standby mode and awaken it, or unplug the power adaptor to turn the device completely off. 38 Front USB TV Resolution Button, Indicator Status Indicator Remote Control Sensor Description (continued) Status indicator Shows the current device status: Eject HP Pocket Media Drive Bay Front Description TV resolution (button and indicator) Selects and indicates the HDTV resolution. If you press the button and see a blank screen, your TV may not support the selected resolution; press the button again until you see the HP MediaSmart Connect screen. USB Connect an optional universal serial bus (USB)-based mass storage device. Chapter 3: Using the Remote Control Front Lights blue: Device is on. Blinks blue: Device is in standby mode. Lights amber: Device is turning on. Lights red: An error occurred. Remote control sensor Point the remote control at this area to operate the device. HP Pocket Media Drive bay Insert an optional HP Pocket Media Drive (PMD). Eject (button) Ejects the HP PMD from the bay. NOTE: Do not eject the drive when its indicator is lit. 39 Back Power Reset HDMI Component Video Y, Pb, Pr Digital audio output (optical) LAN Analog Audio Right and Left USB Back Description Reset Press this button to restart the device. Power Connect the included AC power adaptor. NOTE: Use only the AC power adaptor provided. Digital audio output (optical) Back Description (continued) HDMI Connect the included HDMI cable to the HDTV. Component Video Y, Pb, Pr Connect the green, blue, and red Component Video cables (and left-right analog audio) to the HDTV when not using HDMI. Analog Audio R and L Connect left-right audio cables for stereo sound out to an optional external (analog) audio system or, when using the Component Video connectors, to the HDTV. LAN Connect an Ethernet cable to your wired home network when not using a wireless connection. USB Connect an optional USB-based mass storage device. ! IMPORTANT: Wireless local area network (LAN) antennas are internal to the HP MediaSmart Connect and can connect the device to your wireless home network. Connect an optical cable for digital sound out to an external sound system. Chapter 3: Using the Remote Control 40 Identifying the Multifunction Remote Control Buttons This section describes each button on the remote control and its function if the controlled device supports it. Device selects the controlled device. To enjoy digital media or use the Extender for Windows Media Center feature, the HP MediaSmart Connect must be the controlled device. Settings (Menu) displays the onscreen display (OSD) or settings menu for the controlled device. CC (Red context) selects a closed caption mode for the controlled device or Extender mode. In the Media menu, causes an action specific to the current menu or item. Aspect (Green context) selects an option for the dimensions of the TV picture in TV or DVD modes. On the Media menu, causes an action specific to the current menu or item. SAP (Yellow context) selects the Secondary Audio Program (SAP) or the Multichannel Television Sound (MTS) option in TV mode. On the Media menu, causes an action specific to the current menu or item. On/Off turns the controlled device on or off. Indicators show the device controlled by the remote control: HP MediaSmart Connect, TV, CBL, DVD, and AUX. Sleep (Blue context) selects the time to turn of the TV in TV mode. On the Media menu, causes an action specific to the current menu or item. Source displays the source menu for the controlled device. Chapter 3: Using the Remote Control 41 Favorites displays the Favorites list or adds the current selection to the list. Arrows move the cursor in the menu screens. OK chooses the highlighted menu option. Guide displays the program guide for the controlled device or in Extender mode, if it is available on your computer. Back goes back one level on the menu. Info displays information about the current program. Recorded TV displays a list of recorded television programs for the controlled device or in Extender mode, if it is available on your computer. Volume increases or decreases the sound level. Windows Media Center Green Start button displays the Windows Media Center window from your computer in Extender mode. Search displays a search panel to find media. Media displays the Media menu. In Extender mode, stops media play and exits Extender mode. Live TV displays live TV for the controlled device or in Extender mode, if it is available on your computer. Chapter 3: Using the Remote Control Channel (Ch+, Ch–) moves up or down one page in the media listings. Selects the next higher or lower channel for the controlled device (such as your computer TV tuner in Extender mode, if it is available). Mute turns sound on or off. 42 Rewind reverses the play of the current media for the controlled device. Play starts or resumes play of the current media for the controlled device. Pause suspends play of the current media for the controlled device. Fast-Forward fast-forwards play of the current media for the controlled device. Previous skips to the previous media for the controlled device. Stop ends play of the current media for the controlled device. Next skips to the next media for the controlled device. Number keys are used to enter numbers. Or, in some menus you select a number or character by pressing the key one or more times to scroll to it, and then pressing Enter. Clear backspaces and erases one character. Device Menu displays the content or DVD menu for the controlled device. Record starts recording for the controlled device. In Extender mode, starts recording when you are watching live TV, or marks for recording the program listed in the program guide, if these are available from your computer. Chapter 3: Using the Remote Control Last displays the previous channel in TV mode. Enter enters a number, a character, or, in TV mode, a channel number. 43 Selecting a Device to Control Use the remote control to operate the HP MediaSmart Connect or another controlled device. To select the device you want to control, press the Device button on the remote control one or more times to light the device indicator. To use the remote control, point the remote control at the remote control sensor on the front of the controlled device. The HP MediaSmart Connect sensor is in the middle of the front of the device, in the lower section of the Status indicator. Simply point the remote control at the front of the device. To program the remote control for a specific device, see the next section, “Programming the remote control for a TV (device code)” on page 44. To use the Media menu, see “Using the Media Menu” on page 50. Programming the remote control for a TV (device code) Any device can be programmed for each remote control indictor, except the HP MediaSmart Connect indictor: TV, CBL, DVD, and AUX. Each programmed device can have a second device programmed for volume mapping, which adjusts the sound at the second programmed device such as an external sound system. See “Programming a second device for volume mapping” on page 47. Chapter 3: Using the Remote Control 44 Selected device (indicator) Remote control operates HP MediaSmart Connect Your HP MediaSmart Connect (only the second device for volume mapping can be programmed for this mode). TV Your TV. The default code is set to HP HDTV (manufacturer code 1000), but you can change this to any of the supported device codes. CBL DVD Your cable or satellite set-top box. The default code is set to Comcast cable set-top box (manufacturer code 0040), but you can change this to any of the supported device codes. Your DVD player. The default code is set to Sony DVD player (manufacturer code 0003), but you can change this to any of the supported device codes. Chapter 3: Using the Remote Control Selected device (indicator) AUX Remote control operates (continued) There is no default code, but you can set this to any of the supported device codes. Programming steps Follow these steps to program the remote control for the TV. The steps are the same for the other device indicators. To find the other device manufacturer codes, see the listing on the HP Web site at: http://www.hp.com/support/mediasmart 1 Locate the brand of your device and the manufacturer codes. See “Manufacturer TV codes” on page 106. 2 Turn on the TV, or the device you want to control. 3 Press the Device button on the remote control one or more times to select the TV or device you want to program. Wait until the device indicator light on the remote control goes out. 45 4 Press and hold down the Device button on the remote control for 5 seconds, until the device indicator light blinks, and then release the Device button. The device light blinks one more time and then remains lit, indicating the remote control is in programming mode. ! IMPORTANT: Enter code 9, 9, 9, 9 to reset the selected device to the factory default manufacturer value. Enter code 8, 8, 8, 8 to enter auto setup mode; see “Programming the device code by using auto setup mode” on page 48. Pressing the 1, 3, and 0 buttons on the remote control at the same time resets all programmable devices to factory values. 5 Enter the first four-digit code for your manufacturer from the listing. If the code is accepted, the device indicator light blinks twice. If the code is not accepted, the device indicator light blinks three times. indicator light did not blink twice, repeat n Ifstepthe4device and 5, entering either the same code or the next code, if there is one. 6 Point the remote control at the device, and press the On/Off button once. The device should turn off (or on if it is off). If it does not, repeat steps 4 and 5, trying each code for your brand until you find one that works. If it still does not work, try searching for the code by using auto setup mode; see “Programming the device code by using auto setup mode” on page 48. n If the device does not have a On/Off button, press Play. Chapter 3: Using the Remote Control 46 7 Repeat steps 1 through 6 for each device you want to control with the remote control. This completes programming a primary device. You can now program a second device for volume mapping for each primary device; see “Programming a second device for volume mapping” on page 47. Programming a second device for volume mapping Volume mapping defines a device instead of the TV or primary device as producing sound. Pressing the Volume buttons or the Mute button sends an IR remote control code to adjust the sound level at the second device without requiring you to change the controlled device on the remote control. For the HP MediaSmart Connect and each device (TV, CBL, DVD, or AUX) you program to control with the remote control, you can program a second device for volume mapping. When you reprogram the primary device, you must also reprogram the volume mapping device. 1 Locate the brand of your second device and the manufacturer codes. For device manufacturer codes, see the listing on the HP Web site at: http://www.hp.com/support/mediasmart 2 Turn on the device you want to program as a second device for volume mapping. 3 Press the Device button on the remote control one or more times to select the primary device (HP MediaSmart Connect, TV, CBL, DVD, AUX). Wait until the device indicator light on the remote control goes out. 4 Press and hold down the Device button on the remote control for 5 seconds, until the device indicator light blinks, and then release the Device button. The device indicator light blinks one more time and then remains lit, indicating the remote control is in programming mode. 5 Press one of the Volume buttons on the remote control. Follow these steps to program the remote control second device for volume mapping: Chapter 3: Using the Remote Control 47 6 Enter the first four-digit code for your manufacturer from the listing. If the code is accepted, the device indicator light blinks twice. If the code is not accepted, the device indicator light blinks three times. the device indicator light did not blink twice, repeat n Ifsteps 5 and 6, entering either the same code or the next code, if there is one. 7 8 Point the remote control at the secondary device, and then press the Mute button. The sound should mute. If it does not, repeat steps 5 and 6, trying each code for your brand until you find one that works. Programming the device code by using auto setup mode If your home entertainment device does not respond to the remote control after you try all the codes listed for your brand, try searching for your code by using these steps for auto setup mode: 1 Turn on the device you want to program. 2 Press the Device button on the remote control one or more times to select the device you want to program (TV, CBL, DVD, or AUX). Wait until the device indicator light on the remote control goes out. 3 Press and hold down the Device button on the remote control for 5 seconds, until the device light blinks, and then release the Device button. The device light blinks one more time and then remains lit, indicating the remote control is in programming mode. 4 Enter 8, 8, 8, 8. The device indicator light blinks once and then remains lit. Repeat these steps for each primary device you want to program for volume mapping. This completes programming a second device for volume mapping. Chapter 3: Using the Remote Control 48 5 Point the remote control at the device, and then press and release the On/Off button on the remote control once. Wait until the device indicator light stops blinking. 6 If the device turns off, continue with step 6. If the device does not turn off, continue to press and release the On/Off button, waiting each time for the device indicator light to stop blinking, until the device turns off. you cannot find a code that controls your device, and n Ifyour device is not listed in the manufacturer codes, your time you press the On/Off button, the auto setup n Each tries a different code. Be sure to wait until the device indicator light stops blinking before pressing the On/ Off button again. You may need to press the On/Off button several times before the correct code is found. Chapter 3: Using the Remote Control Once the device turns off, press the OK button on the remote control to save the code. device cannot be programmed into this remote control. This completes the steps to automatically program a primary device. After programming a primary device, you can program a second device for volume mapping; see “Programming a second device for volume mapping” on page 47. 49 Chapter 4: Enjoying Music, Photos, and Videos Using the Media Menu 3 Press the Media button. The Media menu displays. To operate and use the Media menu: 1 If necessary, turn on the TV, and then select the input source to view the HP MediaSmart Connect. 2 If necessary, press the Device button on the remote control one or more times to light the HP MediaSmart Connect indicator. Point the remote control at the remote control sensor in the middle of the front of the HP MediaSmart Connect. The Media menu shows these options (in a moving carousel): Chapter 4: Enjoying Music, Photos, and Videos Photos (pictures icon), to access your photos. Music (headphones icon), to access your music. 50 Online Media (globe icon), to access online media services. Servers (PC icon, not shown in illustration), to access servers. HP Pocket Media Drive or USB mass storage device (USB thumb drive icon and HP PMD icon, not shown in illustration), to access media stored on these devices. Windows Media Center (Green Start button icon), to access the Extender for Windows Media Center from your Windows Vista computer. Videos (movie reel icon), to access your digital videos. In addition, these options are at the bottom of the screen: 4 What’s New? (envelope icon), to view messages such as that your movie download is complete. Settings (wrench icon), to change settings. Help (question mark icon), to display a help page of information. Press the Arrow buttons on the remote control to navigate to and select an option, and then press the OK button. The selected option menu displays. Chapter 4: Enjoying Music, Photos, and Videos 5 Continue by selecting items on the displayed menu: Press an Arrow button as needed to select an item, and then press OK. Or, you can: Press the Back button to go back one menu or to stop play. Press the Info button to display information about a photo, video, or music file. Using context buttons Pressing a remote control context button causes an action specific to the current Media menu or item. The button and its function display at the bottom of the screen. Generally, the context buttons have these functions: Red (CC) starts play of media. Green (Aspect) displays the listing as a list or as thumbnails, or shuffles play. 51 Yellow (SAP) displays the search panel. To use the onscreen keyboard: Blue (Sleep) adds the item to the Favorites list. Searching Or You can Search By these types: Photos: Name, Date, Keyword Videos: Title, Actor, Date Music: Artist, Album, Song 1 In the Photos, Videos, or Music media lists, press the Yellow context button to display a search panel. 2 Enter the search information using the onscreen keyboard for entries. The search information you enter is not case-sensitive. Also, the search information can be a single character or a partial word. To change the Search By information, press the Green context button. Chapter 4: Enjoying Music, Photos, and Videos Press the Arrow buttons on the remote control to select an item or key on the onscreen keyboard, and then press OK to enter your selection. Press a number button on the remote control as needed to scroll to the character you want. 3 Click the OK button to conduct the search and list the results. 4 Press the Back button to go back to the original screen. Using Favorites Pressing the Favorites button displays the Favorites list or adds the current selection to the list for Photos, Music, or Videos. You can use the Favorites list as a playlist. On the Favorites screen, you can move or arrange the order of an item by pressing an Arrow button to select it, and then pressing the Yellow context button. You can remove an item from the list by selecting it and pressing the Blue context button. 52 The HP MediaSmart Connect and the Media button on the remote control provide a simple way to connect your TV to your computer or online services. This enables you to do the following: View photos Watch videos Listen to music Access online services for music, video, or photos The HP MediaSmart Connect appears as a digital media receiver in the Windows Media Player networking software program. This program, installed on your computer, provides networking services by streaming music, video, or picture files to the network-connected HP MediaSmart Connect. Chapter 4: Enjoying Music, Photos, and Videos Viewing Photos Use this feature to play photos, or to listen to background music while playing a photo slideshow. Playing photos or a slideshow 1 Press the Media button on your remote control to display the Media menu. 2 Press an Arrow button to select Photos, and then press OK. 3 Press an Arrow button to select an option for photos listings, and then press OK. The options are: All Photos Keywords Date Taken Online (photos available through Online Media Services) Playlists Folders Favorites 53 4 5 The screen shows your photos as thumbnail images or as a list. Press OK to view the photo as a full-screen image. Press Back or Stop to return to the thumbnails. Press an Arrow button to select a photo. In full-screen photo view: Press a Channel button to show the next page of photos. Press the Left Arrow and Right Arrow buttons to jump to the previous or next photo. Press the Previous and Next buttons to jump to the previous or next photo. Press the Red context button to start a slideshow. Press the Green context button to rotate the photo. Press the Yellow context button to zoom (enlarge) the photo. Press the Yellow button again to step through the zoom modes. While in zoom, press an Arrow button to pan within the photo. Press the Blue context button to add the item to the Favorites list. With a photo selected, you can: Press the Left Arrow and Right Arrow buttons to move to the previous or next photo. Press the Red context button to start a slideshow from this photo. In a slideshow: Press Play to start or resume a slideshow, or a slideshow and music. Press Stop to stop music, a slideshow, or a slideshow and music. Press Pause to pause music, a slideshow, or a slideshow and music. Press Next to skip to the next photo when playing music in a slideshow. Press Previous to play the previous photo when playing music in a slideshow. Chapter 4: Enjoying Music, Photos, and Videos 54 Watching a slideshow while listening to music Follow these steps to listen to your favorite music while playing a photo slideshow: 1 Press Media, select Music, and then select and start playing music as described in “Playing music” on page 57. 2 Press Media again, select Photos, and then select photos and play a slideshow as described in “Viewing Photos” on page 53. Watching Video Files 1 Press the Media button on your remote control to display the Media menu. 2 Press an Arrow button to select Videos, and then press OK. 3 Press an Arrow button to select an option for video listings, and then press OK. The options are: All Videos Genre Actors Changing slideshow options Slideshow options include time intervals, transitions, order, and automatic music. Choose slideshow options on the Settings menu for Slideshow; see “Changing Settings” on page 63. Downloaded (videos you have downloaded to the computer) Online (movies available through Online Media Services) Playlists Folders Favorites Chapter 4: Enjoying Music, Photos, and Videos 55 4 5 The screen shows your videos as thumbnail images or as a list. Press an Arrow button to select a video. Press a Channel button to show the next page of videos. playing a video, press Info to display a window n While of information for the video file. Press Info again to close the window. With a video selected, you can: Press OK or the Red context button to start play of this video. Press Back or Stop to stop play and return to the list. Press the Left Arrow and Right Arrow buttons to move to the previous or next video. Press the Yellow context button to display a search panel. Press the Green context button to display the listing as a list or as thumbnails. Press the Blue context button to add the item to the Favorites list. Press a device operation button (Pause, Previous, Stop, or Next) to control the background music that is playing. Chapter 4: Enjoying Music, Photos, and Videos and actor information appears only for video n Genre files that provide such information. For all other video files, “Unknown” appears in these lists. playing back Digital Rights Management n When (DRM)-protected content, license acquisition may delay play for several seconds. 56 6 During video play: Press the Green context button to switch the video between full screen and original size. Press Stop to stop the video. Press Pause to pause the video. Press Fast-Forward to advance the video. Press Rewind to rewind the video. Press Next to go to the next video. Press Previous to go to the previous video. Changing video options You can set the repeat option for videos. Choose the video option on the Settings menu; see “Changing Settings” on page 63. Chapter 4: Enjoying Music, Photos, and Videos Listening to Music Use this feature to play music, or to listen to background music while playing a photo slideshow. Playing music 1 Press the Media button on your remote control to display the Media menu. 2 Press an Arrow button to select Music, and then press OK. 3 Press an Arrow button to select an option for music listings, and then press OK. The options are: All Music Genre Artist Albums Online (music available through Online Media Services) Playlists Folders Favorites 57 4 5 The screen shows your music as thumbnail images or as a list. 6 With music selected, you can press Play to start play. During music play: Press an Arrow button to select a music file. Press Pause to pause the song until you press Play. Press a Channel button to show the next page music. Press Previous to play the previous song in the list. In the All Music view: Press Next to play the next song in the list. Press the Red context button to select the Repeat option for the music. Press Fast-Forward to advance music play. Press Rewind to reverse music play. Press the Green context button to select the Shuffle options. Press the Yellow context button to display a search panel. Press the Blue context button to add the item to the Favorites list. playing a song, press Info to display a window of n While information for the music file. Press Info again to close the window. artist, and genre information appears only for n Album, music files that provide such information and are in a format supported by Windows Media Player. Chapter 4: Enjoying Music, Photos, and Videos 58 playing back DRM-protected content, license n When acquisition may delay play for several seconds. Listening to music while playing a slideshow Follow these steps to listen to your favorite music while playing a photo slideshow: 1 Press Media, select Music, and then select and start playing music as described in “Playing music” on page 57. 2 Press Media again, select Photos, and then select photos and play a slideshow as described in “Viewing Photos” on page 53. Chapter 4: Enjoying Music, Photos, and Videos Viewing USB Photos, Music, and Videos You can view media stored on an USB mass storage device or on an HP Pocket Media Drive (PMD). Media can only be read from the mass storage device. HP MediaSmart Connect cannot write to or format the mass storage device. The HP MediaSmart Connect supports only USB mass storage devices with a FAT, FAT32, or NTFS file system. For example, a printer or a Linux-based file system device is not recognized or supported. 59 Playback of Digital Rights Management (DRM)-protected content stored on a mass storage device is not supported by HP MediaSmart Connect. ! To view media stored on the USB device or HP PMD: 1 Insert the device into a USB connector on the HP MediaSmart Connect, or insert the HP PMD into the PMD bay on the front. 2 Press the Media button on your remote control to display the Media menu. 3 Press an Arrow button to select USB drive (USB thumb drive icon and HP PMD icon), and then press OK. 4 Press an Arrow button to select an item, and then press OK. IMPORTANT: Downloaded movies or recorded TV files (.dvr-ms) stored on the device are not recognized. HP MediaSmart Connect supports play of such files through Extender for Windows Media Center. The media files must be accessible from your computer, and added to your Windows Media Center Library. For more information, see “Chapter 6: Using the Extender for Windows Media Center” on page 77. Chapter 4: Enjoying Music, Photos, and Videos 60 5 Continue by selecting items: Press an Arrow button as needed to select an item, and then press OK. Or, you can: Press the Back button to go back one menu or to stop play. To remove the USB mass storage device or the HP PMD: 1 Press the Back button to stop play. c 2 CAUTION: Do not remove a USB device when it is streaming media, or eject the HP PMD when the activity indicator is lit. Selecting Servers You can set the type of Media Services servers displayed, and select and view the server media. Media menu shows the number of Media Services n The servers in the lower-right corner of the screen. To set the type of servers that are displayed: Select HP Approved Servers to show only those Media Services servers that HP has confirmed meet requirements for use with HP MediaSmart Connect. 1 Press the Media button on your remote control to display the Media menu. 2 Press an Arrow button to select Settings, and then press OK. Remove the USB device, or press the Eject button on the front of the HP MediaSmart Connect to eject the PMD. Or Press the Settings (Menu) button. 3 Chapter 4: Enjoying Music, Photos, and Videos Press an Arrow button to select Servers, and then press OK. 61 4 Press an Arrow button to select the type of servers (All Servers or HP Approved Servers), and then press OK. 5 Select the server, and then press OK. 6 Press the Red context button to exit Settings. To select a server to view or play the media on it: 1 Press the Media button on your remote control to display the Media menu. 2 Press an Arrow button to select Servers, and then press OK. The screen lists the available servers. These include: Windows Media Player 11 HP MediaSmart Services Gateway HP MediaSmart Connect Chapter 4: Enjoying Music, Photos, and Videos 3 Press an Arrow button to select a server, and then press OK. The TV shows the available media on the server. You can select and play the media. You can delete a server or refresh the list. When you delete a server, it and the contents on it are hidden. The server is viewable again after you restart the HP MediaSmart Connect. restart the HP MediaSmart Connect, press Settings n To(Menu) on the remote control, and then select Reset Options and choose Restart System. Or, you can also simply press the Reset button on the back of the HP MediaSmart Connect. 62 Changing Settings 1 2 3 Press an Arrow button to select an option, and then press OK. The options are: Press the Media button on your remote control to display the Media menu. Network Demo Press an Arrow button to select Settings, and then press OK. Language Windows Media Center Or Press the Settings (Menu) button. Chapter 4: Enjoying Music, Photos, and Videos 63 Reset Options (to restart HP MediaSmart Connect or return to factory settings) Slideshow Video You can display this menu option by selecting Settings from the Media menu and choosing Reset Options, or by pressing the Settings (Menu) button on the remote control and choosing Reset Options. Servers Software Update Online Media To restart HP MediaSmart Connect: TV Resolution Screen Saver Select Restart System from the Reset Options menu. Simply press the Reset button on back of the HP MediaSmart Connect. Unplug the device from the AC power adaptor, wait 20 seconds, and then plug it in again. For information about the settings, see the HP Web site at: http://www.hp.com/support/mediasmart Each of these actions restarts the HP MediaSmart Connect and preserves your personal settings. To reset the HP MediaSmart Connect, select Restore to Factory Settings in the Reset Options menu. This clears the current personal settings, preferences, and network settings, and then starts the installation wizard. Chapter 4: Enjoying Music, Photos, and Videos 64 Chapter 5: Using Online Media The HP MediaSmart Connect provides online access to thousands of movies available to rent or own, and the simple HP interface enables you to begin watching movies moments after downloading has begun. service you want to use, enter your HP Online Media Services account information, and then the service displays on your screen. You can browse the service, and purchase (or rent) media and start downloading to your computer. To access and download online media requires these steps: The signup usually occurs during installation, but it can also be done anytime prior to use; see “Setting Up the HP Online Media Services Account” on page 67. 1 At your computer, create an account (user name and password) with HP Online Media Services. 2 If needed, create your account with each of the supported services you want to join and use such as CinemaNow or Snapfish. (The available online media service providers may vary in your country/region.) 3 Register your account with each of the supported services by entering the account user name and password information into your HP Online Media Services account. After the signup is complete, at your TV, view the HP MediaSmart Connect, press the Media button on the remote control, select Online Media from the Media menu, choose the registered Chapter 5: Using Online Media The HP MediaSmart Services Gateway software and the CinemaNow Media Manager software, used to access online media, automatically install on your computer from the Installation CD. See “Using the HP MediaSmart Services Gateway Software” on page 69, and “Using CinemaNow Media Manager” on page 73. sure to accept any updates to the software the n Be HP MediaSmart Connect loads onto your computer. 65 Using the Online Media menu The Online Media option on the Media menu lists the various media service providers. Check back periodically as new services become available. To use online media services: 1 Press the Media button on your remote control to display the Media menu. 2 Press an Arrow button to select Online Media, and then press OK. available media service providers may vary in your n The country/region. Prior to use, the media service provider may require subscription purchase, account setup, or other setup that is performed directly from your computer. This is usually done during installation by using the HP MediaSmart Connect Installation CD that came in the box. Or, you can use your computer to access the Internet and go to the HP Web site at: http://www.hp.com/go/mediasmart/services Chapter 5: Using Online Media The list of services displays. the service, your HP MediaSmart Connect n Tomustaccess successfully connect to your home LAN and have a broadband connection to the Internet. 3 Press an Arrow button to select a service name, and then press OK. When prompted, enter your HP Online Media Services user account name and password. The HP MediaSmart Connect connects to the service. For specific information about using the service you select, use the help information for that service provided on the HP Web site at: http://www.hp.com/go/mediasmart 66 Setting Up the HP Online Media Services Account This section describes how to register and access online media by using your HP MediaSmart Connect. The signup usually occurs during installation, but it can also be done anytime prior to use. Use your computer to access the Internet and go to the HP Web site at: http://www.hp.com/go/mediasmart/services Then, complete the three steps that follow: Step 1: Create your user account on the HP Online Media Services Web site. This step enables you to link the Internet services that can be accessed from your HP MediaSmart Connect. Create service accounts with each media provider at your computer before registering these accounts with HP. On the HP Online Media Services page, click the Register button, and then follow the onscreen instructions. HP responds with an e-mail to confirm your e-mail address. You can also access HP Online Media Services on your computer through the HP MediaSmart Services Gateway software, see “Using the HP Server Main Menu” on page 71. Chapter 5: Using Online Media 67 Step 2: Register any existing media service accounts with HP. During this step, add your existing media service accounts to your HP Online Media user account so that you access them through your HP MediaSmart Connect. a On the HP Online Media Services page, fill in your user name/e-mail address and Password from the confirmation e-mail, and then click the Sign-in button. b Click Add Entertainment Services. Step 3: At your HP MediaSmart Connect, access your online media services. During this step, you log in to your HP Online Media Services account and access your (registered) media services. a Press the Media button on your remote control to display the Media menu. b Press an Arrow button to select Online Media, and then press OK. The list of services appears. c assumes you created an account with the media n Step service provider before registering it with HP during this step. If you do not currently have an account with the selected service, visit the service Web site you want by clicking in the selection. Create an account with the media service provider before clicking the Add Service button. c Press an Arrow button to select a service name, and then press OK. When prompted, enter your HP Online Media Services user account name and password. The HP MediaSmart Connect connects to the service. the service, your HP MediaSmart Connect n Tomustaccess successfully connect to your home LAN and have a broadband connection to the Internet. c Select a service to add to your HP Online Media Services account, and then click the Add Service button. Follow the onscreen instructions. Chapter 5: Using Online Media 68 Using the HP MediaSmart Services Gateway Software The HP MediaSmart Services Gateway software (also called the HP Server) manages the downloading and storage of movies from the Internet onto a computer, for viewing on the HP MediaSmart Connect. The software manages the interactions between your computer, the HP MediaSmart Connect, and the CinemaNow Media Manager, when using CinemaNow services. It also supports playback of some files that Windows Media Player 11 may not; see “Supported Media” on page 103. The HP Server must be running on your PC to purchase and download movies from your TV, as well as to view certain audio and digital video file types not supported by Windows Media Player 11 such as .m4a and .mp4 files. Chapter 5: Using Online Media The software is loaded onto your computer by the HP MediaSmart Connect Installation CD. Look for the icon on the Windows desktop. ! IMPORTANT: The HP MediaSmart Service Gateway software requires a Windows-based operating system; see “System requirements” on page 13. The HP MediaSmart Services Gateway software currently does not support computers with a 64-bit operating system; however, Windows Media Player 11 still works well as a server. 69 Using the HP Server software When the software is open on the computer, the HP Server icon appears on the Windows taskbar. If the HP Server icon is not on the taskbar, double-click the HP Server desktop icon. The server starts, and the HP Server icon appears on the taskbar. You use the HP MediaSmart Services Gateway software on the computer by right-clicking the icon on the taskbar, and then selecting from the menu. Chapter 5: Using Online Media From the HP Server menu, you can: View the current version of the software by selecting the About option. View messages, check the download progress, display the HP Online Media Services, or run diagnostic tests by selecting the HP Server Main Menu option. Pause, resume, or restart the software by selecting the specific options. The Restart Server option clears the current activities and restarts the software. Exit the HP Server software by selecting the Exit option. This also removes the icon from the taskbar. 70 Using the HP Server Main Menu To display the HP Server Main Menu, on the computer, right-click the HP Server icon on the taskbar, and then select HP Server Main Menu. The HP Server Main Menu displays in a browser window on your computer. The HP Server Main Menu has these selections: What’s New Download Queue (present when a movie is scheduled for download) HP Online Media Services Run Diagnostic Test Chapter 5: Using Online Media The following sections discuss each option. 71 What’s New This option displays messages such as a message that your movie download is complete. Click the What’s New option to display a window that shows current messages of these types: Play messages such as <Movie Title...> Download Complete. Error messages such as Error Downloading. General message <Message Subject>. HP Online Media Services 1 Click the HP Online Media Services option. A browser window displays the HP Online Media Services Web site. 2 Create your user account on the HP Online Media Services Web site and register your media service provider accounts. (This is usually done during the software installation from the Installation CD.) Once you have registered your media service provider accounts, you can access media from the sites through the TV or the HP Server software. You must complete account registration with a media service provider before adding the media service provider account to HP Online Media Services. Click a message to view it, and then click Back to return to the message list. Click Menu to go back to the HP Server Main Menu. Download Queue Click the Download Queue option to display a window that shows the list of movies awaiting downloading to the computer. This option is only available when a download is pending. Click Pause All to suspend downloading. Click Menu to return to the HP Server Main Menu. Click a movie item in the list to see the information page for it, and then click Back to return to the list window. Chapter 5: Using Online Media 3 Fill in your HP Online Media Services user account name or e-mail address, and your password, and then click the Sign-in button. 4 Click the service you want to use. For information about setting up your service accounts or using Online Media Services, see “Chapter 5: Using Online Media” on page 65, or go to the HP Web site at: http://www.hp.com/go/mediasmart/services 72 Run Diagnostic Test Click the Run Diagnostic Test option to start a series of diagnostic tests: Checking Server status: Reports results as Server active, or Server paused. Checking Network: Reports results as Network found, or Network not found/UPnP required ports blocked. Checking Internet connection: Reports results as Internet connection found, or Internet connection not found. Checking for required software: Reports results as Required Software found, or Required Software not found. The test checks for the CinemaNow Media Manager (CNMM) software. Using CinemaNow Media Manager The CinemaNow Media Manager software (also called CNMM) is installed onto your PC from the Installation CD. This software controls the queuing, downloading, and viewing of movies and other videos from CinemaNow. Updates to CNMM occur automatically through HP MediaSmart Services Gateway, which is also installed onto your computer from the Installation CD. ! IMPORTANT: Do not update the CNMM software directly from the CinemaNow Web site. CNMM is always open, and its icon can be viewed on the Windows taskbar. If CNMM is not open on the computer, you cannot access some CinemaNow functions from the HP MediaSmart Connect. Chapter 5: Using Online Media 73 To open CinemaNow Media Manager, from your computer, right-click the CNMM icon on the taskbar, and select Open Media Manager. From the CinemaNow Media Manager menu, you can: Display the CinemaNow Media Manager main menu by selecting the Open Media Manager option. If the CNMM icon is not on the taskbar, double-click the CinemaNow Media Manager desktop icon. CNMM starts, and the icon appears on the taskbar. Define settings by selecting the Options option. Enable or disable notifications by selecting the displayed option. Taskbar icon menu selections Use the CinemaNow Media Manager software from the computer by right-clicking the icon on the taskbar, and then selecting from the menu. Pause or resume downloading a movie by selecting the displayed option. Exit the CNMM software and remove the icon from the taskbar by selecting the Shutdown CinemaNow Media Manager option. Chapter 5: Using Online Media 74 Using CinemaNow Media Manager The CinemaNow Media Manager displays in a window on your computer after selecting Open Media Manager on the taskbar icon menu. There are two main screens: My Library shows the movies currently downloaded and stored on the computer hard disk drive, and the current status of each. Rental movies that have been viewed have a status of Expired. Movies stay on the hard disk drive until you take action to delete them. Delete expired movies to free space on your computer hard disk drive. Click the X in the row for the movie title to delete the stored file, and then click OK to approve it. Download Queue shows those movies that are either in a queue to be downloaded or in the process of being downloaded. For more help with using CinemaNow, click Help at the top of the window, or go to the CinemaNow Web site at: http://www.cinemanow.com/mediasmartTV Use this site to maintain your CinemaNow account information, including credit card information, usage of gift cards or certificates, and personal information. If you change your password, update your password registration information for CinemaNow for your HP Online Media Services account on the HP Web site at: http://www.hp.com/go/mediasmart/services Chapter 5: Using Online Media 75 Using CinemaNow Media Manager Options To display the Options menu, select Options on either the taskbar icon menu or from the Tools menu of the CNMM main window. The CinemaNow Media Manager Options menu has screens for each type of setting: General Storage Network Some of these settings are mainly for use in the PC environment and are not available within the HP MediaSmart Connect environment. For optimum use, keep the default settings. To make changes to a setting, place a check mark in the check box, and then click Apply. Chapter 5: Using Online Media 76 Chapter 6: Using the Extender for Windows Media Center Setup of the Extender for Windows Media Center, if you have the Windows Vista Home Premium or Ultimate operating system, occurs during installation. (The HP MediaSmart Connect displays an eight-digit key on the TV screen, along with instructions for you to enter the key into your Media Center settings on the computer.) By pressing the Media Center Green Start button on the remote control, the HP MediaSmart Connect displays the Media Center from your computer and enables you to navigate Media Center as if you were at the computer. Chapter 6: Using the Extender for Windows Media Center Windows Vista computer can support up to four n AExtenders. The HP MediaSmart Connect can be an Extender to only one computer at a time. Your computer may require an active (live) connection to the Internet while you set up your HP MediaSmart Connect as an Extender. Each time you set up the Extender or change the computer, the device generates a new eight-digit key. 77 Using digital media: MediaSmart versus the Extender for Windows Media Center MediaSmart Extender for Windows Media Center Extender for Windows Media Center interface was designed by Microsoft and is similar to Microsoft Media Center interface you see at the computer. For MediaSmart mode: To display the Media menu, press the Media button on the remote control. The Media mode interface was designed by HP and provides a unique and simple way to navigate through personal content and online media. See “Using the Media Menu” on page 50. For the Extender for Windows Media Center mode: To display the menu from Media Center, press the Media Center Green Start button on the remote control. This enables you to browse and use your computer Media Center as if you were at the computer. The Chapter 6: Using the Extender for Windows Media Center Some of the media experience features in Windows Media Center are not available when using the Extender for Windows Media Center device. For more information, see “Unavailable Features” on page 84. 78 The following table lists some features of using digital media from your HP MediaSmart Connect for MediaSmart mode and for the Extender for Windows Media Center mode. Feature Compatibility MediaSmart mode Computer with: Media Center Edition 2005 Windows XP (SP2) operating system or later Or Extender mode Computer with Windows Vista Home Premium or Ultimate operating system Windows Vista operating system Or Any device with UPnP-compliant media server Streaming photos, music, and digital videos to your TV Automatically view content from multiple devices and access multiple servers Access online media Controlling live TV Chapter 6: Using the Extender for Windows Media Center 79 Compatibility To use the Extender for Windows Media Center mode you need a computer running Windows Vista Home Premium or Ultimate. In contrast, the Media mode is compatible with a wider range of computers or other media servers. These include: Computers running a Windows-based operating system such as Windows XP (Service pack 2 or later) with either Windows Media Player 11 or any other third-party media server. Network-attached storage (NAS) devices running Windows Media Connect or other UPnP-compliant media servers such as HP Media Vault and HP MediaSmart Servers. Any device with a DLNA-compliant media server, including non-Windows based computers or other consumer electronic devices with media streaming capabilities such as digital cameras or digital telephones. Note that the HP user experience in MediaSmart mode has been optimized for computers running Windows Media Player 11. Some features may not be available when using NAS devices or other servers. Chapter 6: Using the Extender for Windows Media Center Streaming photos, music, and digital videos to your TV Both MediaSmart and Extender for Windows Media Center modes enable you to stream digital photos, music, and videos to your TV. However, in MediaSmart mode HP software running on your computer can stream a wider range of file formats than Extender. These file formats include images in PNG format, MP4 video files, and unprotected iTunes. Automatically view content from multiple devices It is not unusual for users to have in the home multiple computers or other devices that can stream digital media content such as a NAS. One of the unique features of the HP MediaSmart Connect is that in MediaSmart mode it automatically detects all media servers on the home network and aggregates and displays all available content. In contrast, in the Extender for Windows Media Center mode, only media content from the host computer is streamed. Of course, a user can mount drives from multiple PCs into the file system of the Extender server, but doing so is not automatic or simple. 80 Access online media Setting Up for the First Time Both the MediaSmart and the Extender for Windows Media Center modes enable you to access online content directly from your TV. Using the MediaSmart mode, you access Internet-based services through the Online Media menu. HP Online Media Services allow you to link all your services through a single login. In addition, accessing certain services such as Snapfish does not require you to have your PC on. If you skipped the setup during installation, follow these steps: 1 Press the Media Center Green Start button on the remote control (or select the Windows Media Center icon on the Media menu). 2 On the menu, select Setup Extender, and then press OK on the remote control. Follow the onscreen instructions. The HP MediaSmart Connect displays the eight-digit key you must enter into the Media Center settings for the Extender at the computer. Write down the key. The Extender for Windows Media Center mode offers a rich online experience as well. With it you can access a variety of Internet content, including news feeds, sports clips, concerts, TV, movie, and Internet radio services. Controlling live TV ! IMPORTANT: Do not turn off the TV, close the screen, or change the input source for the TV. The Extender for Windows Media Center mode allows you to control live TV if your computer has a TV tuner, and it is connected to a TV signal source. For more information, see “Controlling live TV” on page 82. Chapter 6: Using the Extender for Windows Media Center 81 3 Go to the computer. The computer may automatically detect the HP MediaSmart Connect and prompt you to connect it as an Extender. If it does, continue with step 4. If it does not, open Windows Media Center on your computer, select Tasks, select settings, and then click add extender. Continue with step 4. 4 In the Extender Setup Welcome window, click Next. 5 Enter the eight-digit key from the HP MediaSmart Connect screen, and then click Next. Follow the Extender steps and when the steps are successfully completed, click Finish. 6 The Windows Media Center window (menu) appears on the HP MediaSmart Connect TV. To navigate through it, see “Navigating” on page 82. Using the Extender for Windows Media Center After completing the Extender for Windows Media Center setup at the computer, when you press the Media Center Green Start button on the remote control or select the Windows Media Center icon on the Media menu, the HP MediaSmart Connect shows the Windows Media Center window from the computer. Navigating To move through the Windows Media Center menus and play media, point the MediaSmart remote control at the HP MediaSmart Connect and press the Arrow, OK, and Back buttons. Controlling live TV If your computer has a TV tuner, and is connected to a TV signal source, you can also control live or recorded TV with these remote control buttons: Chapter 6: Using the Extender for Windows Media Center Press Live TV to display the Windows Media Center Live TV menu. 82 Press a Channel button (Ch+ or Ch--) to change the channel when watching live TV. Press Recorded TV to display the Windows Media Center Recorded TV menu. Use the menu to watch pre-recorded TV programs. Press Guide to display the Windows Media Center Program Guide. Use the guide to browse through program listings and mark them for recording (press Record). Press Record to begin recording the live TV program you are watching, or to mark for recording the program listed in the Windows Media Center Program Guide. This function is not available in MediaSmart mode. Exiting To close the Windows Media Center window, do any of the following by using the remote control buttons: Press Media to display the Media menu. Press Source and select a new input source. On the Windows Media Center main menu, select Tasks, and then click Exit. Chapter 6: Using the Extender for Windows Media Center Resetting the Extender or changing the computer Use these steps to reset the Extender for Windows Media Center or to change the host computer. After the initial setup of the HP MediaSmart Connect as an Extender, you must remove the current setup information from the device before setting up a new computer. Your computer may require an active (live) connection to the Internet while you set up the Extender. 1 Press Media on the MediaSmart remote control. 2 Select Settings, and then press OK. time you set up the Extender or change the n Each computer, HP MediaSmart Connect generates a new eight-digit key. 83 3 Select Windows Media Center, and then press OK. To reset the Extender, select Setup Extender, and then press OK. Follow the onscreen instructions. Or To change the host computer, select Remove Setup Information, and then press OK. Follow the onscreen instructions. Then, when the menu displays again, select Setup Extender, and then press OK. Follow the onscreen instructions to set up the new computer. Unavailable Features Some of the media experience features in Windows Media Center are not available when using the Extender for Windows Media Center: Media Center menu Music TV Videos Chapter 6: Using the Extender for Windows Media Center Not available in the Extender for Windows Media Center Visualization Fast-Forward or Rewind Set Up TV Signal Adjust Display Settings Slow motion Step forward or backward CGMS/A-protected content Fast-Forward or Rewind (Not available for video files other than Recorded TV shows [video files with a .dvr-ms file name extension].) 84 Media Center Not available in the Extender for menu (continued) Windows Media Center CDs or DVDs More Programs Burn to CD Not available in the Extender for Media Center menu (continued) Windows Media Center Music Burn to DVD DVD Watch DVDs that are inserted in a DVD drive on the Windows Media Center computer Color Scheme Automatic Download Options Set Up TV Signal Set Up Your Speakers Test Digital TV antenna strength Configure Your TV or Monitor Run Setup Again Remote Control Set Up Teletext Marquee Scrolling Popups Listen to audio CDs that are in the CD-ROM drive on the Windows Media Center computer Some games (for example, Hearts, Chess, Titans, and FreeCell) Sync to device Media-only mode Add Extender Settings General and Privacy Settings/Privacy Statement Chapter 6: Using the Extender for Windows Media Center Retrieve media information for CDs and DVDs from the Internet 85 Chapter 7: Using Windows Media Player You can use any UPnP-compliant server program to stream media to the HP MediaSmart Connect. HP recommends and supports Windows Media Player 11. During installation, the Windows Media Player 11 software installs on your computer, if it is not already installed. Windows Media Player must be installed, and HP MediaSmart Connect must be allowed to display the media shared from your computer. These steps occur during the software installation. See “Using the Installation CD” on page 27. Allowing and choosing folders to share 1 At a shared computer, click the Windows Start button on the taskbar, click All Programs, and then click Windows Media Player. 2 Follow the onscreen instructions to complete the settings. You can change the media shared from your computer. To do this, you start Windows Media Player 11, and choose the media folders you want to view by adding them to the Windows Media Player Library. After you enable media sharing, your HP MediaSmart Connect automatically aggregates and displays content from your shared media servers. Chapter 7: Using Windows Media Player 86 3 At the top of the Windows Media Player window, click Library, and then click Media Sharing. If there is no Library tab in your Windows Media Player 11 window, follow these steps: 4 a Press the ALT key to display the File menu, click Tools, and then click Options. b In the window that displays, select the Library tab, and then click Configure Sharing. In the Media Sharing window, select Share my media. Chapter 7: Using Windows Media Player Example Windows XP Media Sharing window 87 Example Windows Vista Media Sharing window The first time you display the Media Sharing window, the HP MediaSmart Connect may appear as an unidentified device. This is normal. Click the Device icon, and then click Allow. For Windows Vista, your home network must be a private network. If necessary, click the Networking button and verify that your network is private. 5 When your HP MediaSmart Connect is connected to your home network, it appears in the Media Sharing window. Click the Device icon, and then click Allow. This allows the program to stream media to the HP MediaSmart Connect. Chapter 7: Using Windows Media Player 88 6 To change the default sharing options, click the Settings button in the window. In the Media Sharing - Default Settings window, you can specify how your computer is listed among the media servers (Office PC in the example figure that follows), and you can also select the media types you want to share and optional parental controls. Click OK. Chapter 7: Using Windows Media Player 7 Click OK to close the Media Sharing window. 8 At the top of the Windows Media Player window, click Library, and then click Add to Library. The Add To Library window displays. 9 Select an option under Select the folders to monitor, or click the Advanced Options button and select specific folders. 89 Example Advanced Options window 10 Click OK. Wait while Windows Media Player automatically adds the media files from the selected folders to your Windows Media Player Library. Windows Media Player Library does not copy the n The media files, but instead creates a link to each. The Library automatically monitors the folders you select, and updates the information when a file is added to, or deleted from, the monitored folders. Files that are not supported by Windows Media Player 11 (such as iTunes files) do not appear in your Library; however, if you are running the HP MediaSmart Services Gateway software, they are still shared with your HP MediaSmart Connect, and therefore they still appear in your listings. At this point, your HP MediaSmart Connect automatically lists and displays shared content from your shared computer. Chapter 7: Using Windows Media Player 90 Chapter 8: Troubleshooting Refer to this section if you have startup, remote control, or media problems. Startup questions Can I use an HDMI-to-DVI adaptor to connect the HP MediaSmart Connect to my HDTV? The HDMI connection is recommended. For HDTVs with no HDMI connector, use a Component Video connection, see “Component connector set” on page 18. I do not hear sound, even though there is an image. If you are using the Component connectors for video, did you connect audio cables? Is the external sound system turned off? Turn it on. Is the volume too low? Press the Volume button. Is mute turned on? Press the Mute button, or the Volume button. Chapter 8: Troubleshooting Did you program a second device for volume mapping? Turn on the device. I do not see an image. There is no video. Are the connections to the TV correct? Double-check that the cables are properly inserted into the connectors. Is the TV turned on? Turn on the TV, and select the HP MediaSmart Connect as the source to view. Press the TV Resolution button on the front of the device, and wait for the resolution to change. If the screen is still blank, press the button again. There is no resolution light. Is the AC power adaptor disconnected? Make sure both ends of the power adaptor are plugged in. Is there power coming from the outlet? Plug a functional lamp or other electrical device into the same outlet to make sure power is coming from the outlet. 91 If you are using a power strip, make sure it is turned on. The color is strange, faded, or misaligned. If you are using the Component connectors for video, make sure the red, blue, and green cables are fully inserted into the proper connectors at both HP MediaSmart Connect and the TV. I press Media on the remote control but nothing happens. Is the HP MediaSmart Connect the selected device on the remote control? Press the Device button to change the controlled device. Remote control questions The remote control does not work. Make sure the batteries are inserted with the polarity properly aligned. Make sure the remote control batteries are fresh. If they are worn out, replace them with new batteries. Make sure the remote sensor window on the front of device is not under too much light, direct sunlight, or strong artificial light. Chapter 8: Troubleshooting Make sure no obstacles are between the remote control and the sensor window on the front of the device. Make sure the remote control is aimed at the device. The remote control does not control other home entertainment equipment. Try all listed codes for the equipment brands you are trying to set up, or try programming the remote control using the auto setup mode. Make sure the equipment can be operated with an infrared remote control. The remote control does not blink the selected device button (HP MediaSmart Connect, TV, CBL, and so on) when I push a button. Replace the batteries in the remote control. I press Media on the remote control, but nothing happens. Is the HP MediaSmart Connect the selected device on the remote control? 92 Media questions Make sure a firewall is not blocking the Windows Media Player from the network. Reset the Microsoft firewall settings in Windows Media Player, or, if you are using another firewall program, make Windows Media Player a trusted program, and make your whole home network a trusted device. For additional help with firewalls, use your computer to access the Internet, and go to the HP Web site at: http://www.hp.com/go/mediasmart I press Media on the remote control but nothing happens. Is HP MediaSmart Connect the selected device on the remote control? The connection is not established. Check the cable connections from your computer to the HP MediaSmart Connect: For a wired connection, make sure you are using the proper cable; use an Ethernet LAN cable to connect from the device to the computer network router. For a wireless connection, check that the HP MediaSmart Connect has the correct security settings. Check your IP settings. Chapter 8: Troubleshooting ! IMPORTANT: If you are using a firewall or antivirus program that cannot automatically update the trusted program list, contact the program manufacturer to find out how to manually add programs to the list. Check your network connection by opening a browser on your computer and viewing a Web page on the Internet. If a Web page does not display, check your Internet connection. Check at your PC that you accepted the HP MediaSmart Connect as one of the client devices in Windows Media Player. 93 Check that your home network is a private network, because broadcast services and some UPnP programs may not work through a virtual private network (VPN). For the steps to change your network to private, see the remedy for “My HP MediaSmart Connect can see my Windows Vista computer, but I cannot stream any content.” My HP MediaSmart Connect can see my Windows Vista computer, but I cannot stream any content. The Windows Vista operating system requires that your home network be in a secure private network before it allows any content to stream to an allowed device. You can change your network from public to private by using these steps: 1 At the computer, click the Windows Start Button, and then click Network. 2 Click the Network and Sharing Center tab. 3 To change your network to private, click Customize. 4 Click Private, and then click Next. 5 Click Close. Chapter 8: Troubleshooting I cannot find the media files from the HP MediaSmart Connect that I know are in the folders I share on my computer. The media files do not display when they are an unsupported format. However, the HP MediaSmart Services Gateway software (installed on your computer from the Installation CD) adds additional file format support that is not provided by Windows Media Player. Check that the HP MediaSmart Services Gateway software is running on your computer (the icon is on the taskbar). Or Check that the server is visible from your device (and so, running on your computer): 1 Press the Media button on your remote control to display the Media menu. 2 Press an Arrow button to select Servers, and then press OK. 3 The screen lists the available servers. Confirm that HP MediaSmart Services Gateway is listed. 94 If it is necessary, restart the server from your computer, see “Using the HP Server software” on page 70. For more information about file formats, see “Supported Media File Types” on page 100. When viewing steaming video from my computer by using a wireless LAN, the video is choppy. The quality of streaming video over wireless depends on many factors such as the bitrate of the original video, the reception quality, and the access point. For best quality over wireless, HP recommends using an access point that supports either IEEE 802.11n 5 GHz or IEEE 802.11a. For more information about networks, see “Chapter 2: Connecting your HP MediaSmart Connect to your Home Network” on page 35. When viewing streaming video of a downloaded movie, the Pause, Fast-Forward, and other device trick-play buttons do not work. Many video download sites do not allow or support use of the device trick-play buttons on their pay-per-view video files. Chapter 8: Troubleshooting When viewing or playing media, the screen freezes. Unplug the HP MediaSmart Connect power adaptor, and then plug it back in. During high transfer rates, as when streaming videos, your firewall may be blocking Windows Media Player from working properly with your HP MediaSmart Connect. Reset the Microsoft firewall settings in Windows Media Player, or, if you are using another firewall program, make Windows Media Player a trusted program, and make your whole home network a trusted device. I try to watch a CinemaNow-downloaded movie but see a Failed to play media content message. You may see this message the first time you try to watch a CinemaNow movie. To fix it, start to watch the movie directly on the computer by using Windows Media Player 11 or the CinemaNow player. A dialog window displays, asking to install a new software component (update) on your computer. Follow the onscreen directions to complete the installation, and then play the movie again for a few minutes after the FBI notice finishes. After this one-time update, you can watch the movie on your HP MediaSmart Connect. 95 I try to playback a movie with Digital Rights Management (such as a download from CinemaNow) but see an Unsupported format message even though I know it is a supported format. Your Digital Rights Management keys may be corrupted. On your remote control, press Media, select Settings from the Media menu and choosing Reset Options. Select Restart System and press OK. This action restarts the HP MediaSmart Connect while preserving your personal settings. How can I find what codec is being used in my media file? It may not always be possible to find this information, but you can try this: Play the file on your computer by using Windows Media Player. While the file is playing, if possible, right-click the file in the Windows Media Player Library, and then click Properties. On the File tab, look at the Audio codec and the Video codec sections for the information. Chapter 8: Troubleshooting My USB mass storage device is not recognized. The HP MediaSmart Connect supports only USB mass storage devices with a FAT, FAT32, or NTFS file system. For example, a printer or a Linux-based file system device is not recognized or supported. Video playback of a digital video on a USB mass storage device is sluggish (slow). Playback of high-definition video in a FAT32 file system may be sluggish due to the limitations of the FAT32 system. If possible, back up and reformat your mass storage device to use the NTFS file system. I downloaded or copied a movie onto my HP PMD (or USB mass storage device) and HP MediaSmart Connect does not play it. Playback of Digital Rights Management content from mass storage devices is not supported by the HP MediaSmart Connect. For more information, see “Viewing USB Photos, Music, and Videos” on page 59. 96 Chapter 9: Specifications Connectivity (continued) Connectivity Video output (screen resolution) 720p, and 1080i resolution on the TV Wired LAN (RJ-45 Ethernet) 10/100 Ethernet (802.3) full-duplex 10/100 Mbps HDMI Out HDMI connector Component Out Y, Pb, and Pr connectors Wireless LAN internal antennas Integrated IEEE 802.11n (draft 2.0) wireless networking access, compatible with 802.11b/g/a Wi-Fi networks. Audio Out Analog Audio output: 2-channel stereo (RCA) Optical Audio output: digital multichannel (Dolby Digital or PCM format) USB 2.0 ports Two: 1 front, 1 rear HP Pocket Media Drive bay 1 (Drive is optional and sold separately.) Chapter 9: Specifications ! IMPORTANT: Wireless LAN antennas are internal to the HP MediaSmart Connect and can be used to connect to your wireless home network. The specifications of the 802.11n WLAN (wireless local area network) are draft specifications and not final. If the final specifications differ from the draft specifications, it may affect the ability of this device to communicate with other 802.11n WLAN devices. 97 System requirements General Dimensions in inches (mm) D: 8.5 in (215.9 mm), W: 8.5 in (215.9 mm), H: 1.8 in (45.7 mm) Weight 3.5 lb. (1.6 kg) Power requirement 100–220 V Power consumption 22 W ! Windows-based computer operating system Media Center Edition 2005 with Rollup 2 Windows XP Home (32-bit only) with Service Pack 2 or later Windows XP Pro (32-bit only) with Service Pack 2 or later Windows Vista Home Basic (32-bit/64-bit) Windows Vista Home Premium (32-bit/64-bit) Windows Vista Ultimate (32-bit/64-bit) , 50/60 Hz IMPORTANT: Certain Windows Vista product features require advanced or additional hardware. For details, go to the Microsoft Web sites at http://www.microsoft.com/windowsvista/getready/ hardwarereqs.mspx The Windows Vista Home Premium or Ultimate edition is required for the Extender for Windows Media Center support. Or http://www.microsoft.com/windowsvista/getready/ capable.mspx The Windows Vista Upgrade Advisor can help you determine which features of Windows Vista can run on your computer. To download the tool, visit the Microsoft Web site at http://www.windowsvista.com/upgradeadvisor Chapter 9: Specifications Or Media servers UPnP and DLNA-compliant media servers such as HP Media Vault and HP MediaSmart Servers 98 System requirements (continued) Environment A home network Broadband service for Internet access (optional): For full functionality, high-speed Internet service is required (sold separately) Operating temperature at humidity 32º F to 95º F (0º C to 35º C) at 20% to 80% RH Storage temperature at humidity –4º F to +122º F (–20º C to +50º C) at 10% to 90% RH Also required Digital Media Support Accessories Video formats MPEG-1, MPEG-2 MP@ML, MPEG-2 (does not play motion MP@HL, WMV, WMV-HD, DivX, JPEG) MPEG-4 ASP, H.264 (MP4) In the box Documentation with installation disc, remote control, HDMI cable, and AC power adaptor Photo formats JPEG, BMP, GIF, PNG MP2, MP3, WMA, WMA-Pro, AAC Certification and compliance UL, C-UL, FCC, Dolby Digital, Wi-Fi Music formats Digital Rights Management Microsoft Windows Media and DivX Extender for Microsoft Windows Media Center Yes, requires a computer with Windows Vista Home Premium or Ultimate operating system CERTIFIED 802.11n based on Draft 2.0 All specifications represent the typical specifications provided by HP component manufacturers; actual performance may vary, either higher or lower. USB mass storage file FAT, FAT32, NTFS system Chapter 9: Specifications 99 Supported Media File Types ! IMPORTANT: This device supports the codec file formats listed herein; however, HP cannot guarantee full compatibility or proper playback with all such codec files, due to modifications and/or other variations that may occur with the end user’s encoded codec files. Digital media formats: Codecs versus file containers Despite international efforts to create standard-based audio and video formats, many format types are incompatible. Chapter 9: Specifications The codec (compressor and decompressor) is the method used to compress and decompress digital media files. Audio/video streams usually incorporate two separate codecs: one for the compressed video and one for the compressed audio. The MPEG codecs include profiles and levels, which are the minimum processing requirements for a compliant decoder. Examples of codecs are: JPEG: Used by almost all digital cameras to compress digital images. MPEG-1, MPEG-2, and MPEG-4: Audio and video codecs developed by International Standards Technical committees. VC-1: A video codec developed by Microsoft. Dolby Digital: An audio codec used in DVD movies and in high-definition broadcasting. The file container is the type of file that the digital bit stream is stored in, regardless of the codec used. File containers have a specific structure, which helps decoders identify the codecs necessary for playback. File containers may support multiple codecs, and they may also include media metadata, DRM (digital rights management) keys, and other stream-related parameters. 100 Examples of file containers are: AVI (.avi) QuickTime (.mov or .qt) MP4 (.mp4) DivX (.divx) WMV (.wmv) MPEG (.mpg) Popular codecs MPEG codecs. The Motion Pictures Experts Group (MPEG) has developed a number of AV codecs, including: MPEG-1, which is used in VCD movies. MPEG-2, which includes the audio codecs MPEG-2 Layer II (MP2) and MPEG-2 Layer III (MP3), which is used in DVDs, HDTV, and many movie download services. Chapter 9: Specifications MPEG-4, part 2, which is the basis for DivX, Xvid, and other low-bit-rate codecs. MPEG-4, part 10, also known as H.264 or Advanced Video Codec (AVC), which is the basis for HD-DVD and Blu-ray formats. It is also the default video codec in iTunes. AAC (Advanced Audio Codec), also known as MPEG-2, part 7, or MPEG-4, part 3, is the default audio codec in iTunes. With MPEG-2, MPEG first introduced the concept of profiles and levels. Profiles and levels define the minimum processing requirements for a compliant decoder. For example: DVD movies use MPEG-2 at Main Profile and Main Level (or MPEG-2 MP@ML). HDTV uses a subset of Main Profile at High Level (MP@HL). Two of the most common profiles for MPEG-4, part 2, are the Simple Profile (SP) and the Advanced Simple Profile (ASP). 101 Windows Media Codecs. Microsoft has developed a number of codecs, including: MP4 file format is based on the Apple QuickTime file format, but is part of the MPEG-4 standard (MPEG-4, part 14). MP4 files use the .mp4 extension and support a variety of codecs, including the AAC and MPEG-4 (part 2 or part 10) codecs. WMV (Windows Media Video) or ASF (Advanced Streaming Format) are also popular Microsoft media file containers. They support mostly Microsoft-based codecs such as WMV7/8/9, WMA, and VC-1. WMV7 and WMV8, which are early versions of the Microsoft video codec. WMV9, which is the current version of the Microsoft video codec. VC-1, which is the Advanced Profile of the WMV9 codec, and which is needed for support by both Blu-ray and HD-DVD players. WMA (Windows Media Audio), including WMA Pro, which is a multichannel audio codec. DVR-MS is a Microsoft file container for storing broadcast TV programming that is recorded by Media Center PCs. DivX is a file container developed by the DivX Corporation. It supports the DivX video codecs (versions 3.0 to 6) that are based on the MPEG-4, part 2, video codec, and a variety of audio codecs, including MP2, MP3, Dolby Digital, and raw LPCM data. The divx file format can also support metadata, subtitle tracks, and DRM. QuickTime (.mov or .qt) is a file container developed by Apple. It provides the basis for the MP4 file format that is currently used by iTunes and other media service providers. Dolby Digital. Dolby Digital forms the basis of multichannel audio coding in HDTV and DVD movies. Popular file containers AVI is a popular audio/video file format in PC systems. It supports multiple audio and video codecs, including DV and MPEG-1/2/4. Chapter 9: Specifications 102 MPG (.mpg) is the simplest possible file container for an MPEG video with associated audio. It usually supports MPEG-2 video (MP@ML or MP@HL) and MPEG-2, Layer II, or Dolby Digital audio. VOB (Video Object) (.vob) files are used in DVDs. They include audio, video, menu, and subtitle information. In most cases, renaming a .vob file to an .mpg file is all that is needed to play the file with an MPEG-compliant decoder (without the menu or subtitle information, however). Supported Media Your HP MediaSmart Connect does not support all possible codecs. The following table provides details on the codecs and file containers that the device supports. The UPnP-compliant server program you use to stream media to your HDTV can limit the files that you can stream. Windows Media Player 11 does not show media files that it does not support or recognize such as iTunes audio files in MP4 (AAC) format, and photos in Bitmap format (.bmp) or Graphics Interchange Format (.gif). Chapter 9: Specifications For example, your HP MediaSmart Connect supports the playback of .mp4 files, but Windows Media Player 11 may not. If you do not see your .mp4 files in the Windows Media Player Library, you may need to install the MediaSmart software from the Installation CD. Playback of Digital Rights Management (DRM) content stored on a mass storage device (USB or HP Pocket Media Drive) is not supported by HP MediaSmart Connect. ! IMPORTANT: Downloaded movies or recorded TV files (.dvr-ms) stored on the mass storage device are not recognized. HP MediaSmart Connect supports play of such files through Extender for Windows Media Center. The media files must be accessible from your computer, and added to your Windows Media Center Library. For more information, see “Chapter 6: Using the Extender for Windows Media Center” on page 77. 103 Table of Supported Media (MediaSmart Media mode) File extension Video Audio codecs DRM Support Photos only .jpg JPEG N/A .png PNG N/A .bmp BMP N/A .gif GIF N/A .m4a N/A AAC .mp3 N/A MP3 .wma N/A WMA, WMA Pro .wav N/A LPCM .ogg N/A Vorbis OGG Music only Chapter 9: Specifications No Fairplay Yes 104 Table of Supported Media (MediaSmart Media mode) (continued) File extension Video Audio codecs DRM Support .avi DivX, xvid (MPEG-4, ASP) MP2, MP3, Dolby Digital (2ch, 5.1ch) DivX DRM .divx Up to rev. 6.0 (MPEG-4 ASP) MP2, MP3, Dolby Digital (2ch, 5.1ch) DivX DRM .dvr-ms MPEG-2 video MP2, Dolby Digital (2ch, 5.1ch) .dvr-ms is supported only through the Extender mode. .mp4 MPEG-4, part 2, up to ASP, H.264 (BP@L3) up to 720p 30 MP@L4 up to 720p 60 AAC, MP2, MP3, LPCM No Fairplay .mov MPEG-4, part 2, H.264 .mpg MPEG-1, MPEG-2 (up to MP@HL) MP2, LPCM, Dolby Digital .wmv/.asf WMV9, VC-1 WMA, WMA Pro .m2t/.ts MPEG-2 (TS) (up to MP@HL) MP2, LPCM, Dolby Digital Audio/video Chapter 9: Specifications MS DRM 105 Manufacturer TV codes The following is a list of the four-digit manufacturer device codes for televisions for programming the remote control. For other manufacturer device codes, see the listings on the HP Web site at: http://www.hp.com/support/ mediasmart A (manufacturer TV codes) Abex 1108 Acer 1486 Admiral 1001, 1109, 1215, 1221 Advent 1168, 1173, 1174, 1222, 1237 Adventura 1110 Aiko 1011, 1214 Aiwa 1567 Chapter 9: Specifications Akai 1002, 1209, 1227, 1233, 1234, 1236, 1451, 1452, 1456, 1499, 1546, 1562, 1575, 1580, 1581, 1585 Albatron 1164 Alleron 1026 America Action 1122 Amtron 1024 Anam 1122 Anam National 1003, 1024, 1122, 1123, 1124 AOC 1004, 1005, 1006, 1209, 1422 Apex 1186, 1216, 1223, 1235, 1282, 1357, 1405, 1551 Astar 1457 Audiovox 1024, 1122, 1158, 1185, 1214, 1220, 1252, 1404, 1414, 1433, 1455, 1565, 1566 Aventura 1217 Bang & Olufsen 1248, 1249 Belcor 1004 Bell & Howell, 1001, 1028, 1043, 1230 Benq 1336, 1439, 1440 Bradford, 1024, 1122 Brillian 1241, 1242, 1243 Brockwood 1004 Broksonic 1122, 1221, 1232, 1546 Candle 1004, 1006, 1007, 1110, 1209 Carnivale 1209 Carver 1213 CCE 1255, 1340 Celebrity 1002, 1207 Celera 1223 Changhong 1223 Citizen 1004, 1006, 1007, 1011, 1024, 1043, 1064, 1107, 1209, 1214, 1227 Clarion 1122 Coby 1576, 1577 Colortyme 1004, 1006 Colt 1607 Commercial Solutions, 1210 Concerto 1004, 1006 Contec 1122 Contec/Cony 1008, 1009, 1010, 1024 106 C (manufacturer TV codes continued) Craig 1024, 1122 Crosley 1213 Crown 1024, 1037, 1122 CTX 1333 Curtis Mathes 1004, 1006, 1028, 1043, 1064, 1107, 1136, 1141, 1143, 1192, 1200, 1209, 1210, 1213, 1215, 1220, 1227, 1228, 1230, 1231, 1234, 1602 CXC 1024, 1122 Cytron 1339, 1579 Daewoo 1004, 1005, 1006, 1011, 1012, 1077, 1107, 1120, 1158, 1214, 1220, 1233, 1239, 1250, 1283, 1323, 1368, 1500 Daytron 1004, 1006, 1107 Dell 1194, 1253, 1271, 1272, 1446 Denon 1228 DiamondVision 1342, 1583, 1599 Dimensia 1143, 1602 Chapter 9: Specifications Dumont 1004, 1095, 1208 Durabrand 1122, 1191, 1217, 1218, 1221 Dwin 1215 Electroband 1002, 1207 Electrograph 1263 Electrohome 1002, 1003, 1004, 1006, 1013, 1014 Elite 1501 Emerson 1004, 1006, 1008, 1015, 1016, 1017, 1018, 1019, 1020, 1021, 1022, 1023, 1024, 1025, 1026, 1028, 1043, 1075, 1107, 1111, 1112, 1121, 1122, 1137, 1144, 1152, 1158, 1206, 1217, 1218, 1221, 1230, 1232, 1283, 1308, 1548, 1573, 1584, 1598 Emprex 1460 Envision 1004, 1006, 1171, 1209 Epson 1176, 1224, 1425, 1532, 1533, 1534, 1535, 1536, 1537, 1538, 1539, 1540, 1541, 1542, 1543 ESA 1217, 1236 Fisher 1027, 1028, 1029, 1043, 1113, 1230, 1334 Fujitsu 1026, 1160, 1170, 1181, 1475, 1476, 1477, 1478, 1480 Funai 1024, 1026, 1122, 1217, 1308, 1497, 1606 Futuretech 1024, 1122 Gateway 1240, 1263, 1264 GE 1003, 1004, 1006, 1014, 1030, 1031, 1049, 1114, 1143, 1146, 1192, 1200, 1203, 1210, 1211, 1218, 1220, 1602, 1608, 1609 Gibralter 1004, 1033, 1095, 1208, 1209 Goldstar 1004, 1005, 1006, 1008, 1013, 1032, 1033, 1034, 1099, 1100, 1107, 1108, 1209, 1218, 1600 Gradiente 1341 Grunpy 1024, 1026, 1122 Haier 1191, 1256 Hallmark 1004, 1006, 1218 Harley Davidson 1606 Harman/Kardon 1213 107 H (manufacturer TV codes continued) Harvard 1024, 1122 Havermy 1215 Hello Kitty 1220 Hewlett-Packard 1000, 1257, 1415, 1465, 1474, 1544 Hisense 1258, 1445 Hitachi 1004, 1006, 1008, 1009, 1010, 1035, 1036, 1082, 1083, 1084, 1085, 1086, 1087, 1088, 1089, 1090, 1091, 1092, 1093, 1094, 1112, 1125, 1135, 1138, 1148, 1149, 1150, 1151, 1152, 1228, 1278, 1284, 1410, 1467, 1484, 1487, 1491, 1494, 1505, 1509, 1514, 1517, 1518, 1606 HP 1000, 1257, 1270, 1415, 1461, 1474, 1544 Ilo 1377, 1453, 1458, 1560 IMA 1024 Infinity 1037, 1213 Chapter 9: Specifications InFocus 1530 Initial 1560 Insignia 1221, 1338, 1339, 1343, 1459 Inteq 1208 Janeil 1110 JBL 1037, 1213 JC Penney 1004, 1005, 1006, 1007, 1009, 1014, 1030, 1031, 1033, 1034, 1042, 1049, 1063, 1064, 1107, 1108, 1114, 1143, 1146, 1602 JCB 1002, 1207 Jensen 1004, 1006, 1173, 1174, 1222, 1337 JVC 1008, 1009, 1010, 1031, 1038, 1039, 1101, 1102, 1115, 1137, 1154, 1198, 1212, 1251, 1314, 1369, 1389, 1406, 1407, 1510, 1570 Kawasho 1002, 1004, 1006 KEC 1122 Kenwood 1004, 1006, 1013, 1209, 1572 KLH 1223, 1235 Kloss Novabeam 1024, 1110 Konka 1226, 1549 KTV 1024, 1040, 1107, 1111, 1122, 1209, 1255 LG 1005, 1164, 1182, 1218, 1253, 1254, 1403, 1408, 1426, 1479, 1502, 1558 Lloyd’s 1606 Loewe 1037 Logik 1001 Luxman 1004, 1006 LXI 1006, 1028, 1037, 1041, 1042, 1043, 1114, 1143, 1146, 1210, 1213, 1216, 1218, 1230, 1602 Magnavox 1004, 1006, 1007, 1013, 1037, 1044, 1045, 1050, 1079, 1080, 1081, 1133, 1134, 1142, 1153, 1165, 1199, 1206, 1209, 1213, 1252, 1286, 1297, 1315, 1356, 1422, 1448, 1496, 1513, 1560, 1584, 1606 Magnin 1608 Majestic 1001 Marantz 1004, 1006, 1035, 1037, 1195, 1205, 1209, 1213, 1432 108 M (manufacturer TV codes continued) Matsushita 1219 Maxent 1263, 1448 Megapower 1164 Megatron 1006, 1035, 1218, 1228 Memorex 1001, 1005, 1006, 1028, 1043, 1218, 1221, 1229, 1230, 1308, 1596, 1600, 1603 MGA 1004, 1005, 1006, 1013, 1014, 1029, 1046, 1209, 1218, 1229, 1608 Midland 1031, 1095, 1107, 1108, 1114, 1146, 1208, 1210, 1211 Mintek 1560 Minutz 1030 Mitsubishi 1004, 1005, 1006, 1013, 1014, 1029, 1046, 1076, 1178, 1184, 1215, 1218, 1229, 1238, 1319, 1344, 1348, 1482, 1511, 1609 Monivision 1164 Chapter 9: Specifications Montgomery Ward 1001 Motorola 1003, 1109, 1215 MTC 1004, 1005, 1006, 1064, 1209, 1227 Multitech 1024, 1122, 1255 Multivision 1047 NAD 1006, 1041, 1042, 1116, 1135, 1183, 1216, 1218 NEC 1003, 1004, 1005, 1006, 1157, 1187, 1205, 1209, 1431 NET-TV 1263, 1441, 1493 Nikko 1006, 1011, 1209, 1214, 1218 Norcent 1422 NTC 1011, 1214 Olevia 1244, 1245, 1246, 1398, 1423 Onwa 1024, 1122 Optimus 1116, 1135, 1219, 1230, 1231, 1603 Optoma 1188 Optonica 1055, 1109, 1215 Orion 1023, 1121, 1221, 1232 Panasonic 1003, 1031, 1037, 1106, 1129, 1140, 1202, 1211, 1219, 1277, 1279, 1288, 1299, 1304, 1306, 1309, 1312, 1317, 1325, 1330, 1349, 1350, 1351, 1352, 1354, 1355, 1365, 1375, 1384, 1387, 1391, 1394, 1485, 1488, 1515, 1547, 1553, 1556, 1564, 1588, 1589, 1592, 1601, 1603 Penney 1200, 1209, 1210, 1211, 1216, 1218, 1227, 1600, 1608 Philco 1003, 1004, 1005, 1006, 1007, 1008, 1013, 1037, 1044, 1209, 1213, 1332 Philips 1003, 1004, 1007, 1008, 1013, 1037, 1044, 1048, 1049, 1050, 1051, 1163, 1195, 1213, 1281, 1286, 1311, 1356, 1358, 1359, 1396, 1436, 1466, 1522, 1557, 1560, 1561 Philips Magnavox 1213, 1281, 1286, 1311 Pilot 1004, 1107, 1209 109 P (manufacturer TV codes continued) Pioneer 1004, 1006, 1052, 1053, 1054, 1112, 1116, 1135, 1152, 1159, 1183, 1231, 1345, 1347, 1471, 1489, 1491, 1501, 1516 Plasmsync 1205 Polaroid 1223, 1403, 1418, 1433, 1434, 1435, 1462, 1578, 1582, 1597 Portland 1004, 1005, 1006, 1011, 1107, 1214 Price Club 1064 Prima 1168, 1173, 1174, 1222, 1259 Princeton 1164 Prism 1031, 1211 Proscan 1114, 1143, 1146, 1200, 1210, 1602 Proton 1004, 1006, 1008, 1218 Proview 1247, 1268, 1269 Chapter 9: Specifications Pulsar 1004, 1095, 1208 Quasar 1003, 1031, 1040, 1129, 1211, 1219, 1601, 1603, 1614 Radio Shack 1028, 1043, 1122, 1143, 1209, 1210, 1218, 1230, 1606 Radio Shack/Realistic 1004, 1006, 1008, 1024, 1028, 1043, 1055, 1107, 1108, 1602 RCA 1003, 1004, 1005, 1006, 1013, 1056, 1057, 1058, 1059, 1060, 1061, 1062, 1078, 1112, 1114, 1117, 1118, 1120, 1126, 1130, 1136, 1139, 1141, 1143, 1145, 1146, 1152, 1155, 1159, 1192, 1197, 1200, 1203, 1210, 1274, 1285, 1295, 1324, 1328, 1362, 1363, 1376, 1519, 1545, 1552, 1559, 1586, 1595, 1602, 1608, 1609, 1611, 1612 Realistic 1028, 1043, 1122, 1143, 1209, 1218, 1230 Runco 1095, 1157, 1208, 1209 Sampo 1004, 1006, 1107, 1108, 1209, 1263, 1335, 1370, 1442 Samsung 1004, 1005, 1006, 1008, 1013, 1063, 1064, 1065, 1107, 1108, 1127, 1147, 1166, 1172, 1193, 1209, 1218, 1227, 1234, 1236, 1255, 1300, 1302, 1346, 1367, 1386, 1388, 1390, 1412, 1417, 1419, 1429, 1430, 1447, 1464, 1470, 1490, 1506, 1507, 1508, 1528, 1571, 1616 Sansui 1121, 1221, 1287, 1546, 1574, 1606 Sanyo 1004, 1027, 1028, 1043, 1046, 1066, 1067, 1105, 1113, 1169, 1190, 1230, 1334, 1444, 1608 Scotch 1006, 1218 Scott 1004, 1006, 1008, 1015, 1023, 1024, 1026, 1122, 1218, 1232, 1454 Sears 1004, 1006, 1009, 1010, 1013, 1026, 1027, 1028, 1029, 1038, 1041, 1042, 1043, 1068, 1113, 1114, 1119, 1143, 1146, 1210, 1213, 1216, 1217, 1218, 1230, 1374, 1600, 1602, 1606 110 S (manufacturer TV codes continued) Sharp 1004, 1006, 1008, 1017, 1020, 1055, 1069, 1070, 1071, 1074, 1107, 1109, 1156, 1161, 1162, 1180, 1213, 1215, 1275, 1303, 1329, 1364, 1371, 1379, 1380, 1381, 1382, 1383, 1385, 1392, 1393, 1395, 1399, 1413, 1421, 1449, 1526, 1529, 1591 Sheng Chia 1215 Shogun 1004 Signature 1001 Simpson 1007 Sony 1002, 1128, 1131, 1132, 1177, 1207, 1265, 1280, 1290, 1294, 1298, 1307, 1313, 1353, 1361, 1366, 1378, 1397, 1409, 1411, 1468, 1469, 1495, 1520, 1525, 1527, 1569, 1605, 1606, 1615, 1618, 1619 Soundesign 1004, 1006, 1007, 1024, 1026, 1122, 1218 Chapter 9: Specifications Squareview 1119, 1217 SSS 1004, 1024, 1122 Starlite 1024, 1122 Superscan 1215, 1266, 1584, 1593 Supre-Macy 1110 Supreme 1002, 1207 SVA 1256, 1498 Sylvania 1004, 1006, 1007, 1013, 1037, 1044, 1045, 1050, 1072, 1104, 1206, 1209, 1213, 1217, 1308, 1548, 1555, 1568, 1584, 1590, 1593, 1594, 1610 Symphonic 1021, 1024, 1119, 1122, 1217, 1308, 1606 Syntax 1244, 1245, 1246, 1398 Syntax-Brillian 1374, 1398 Tandy 1109, 1215 Tatung 1003, 1240, 1450 Technics 1031, 1211, 1219 Techwood 1004, 1006, 1031, 1211 Teknika 1001, 1004, 1005, 1006, 1007, 1008, 1009, 1010, 1011, 1024, 1026, 1045, 1064, 1106, 1107, 1122, 1129, 1140, 1213, 1214, 1227, 1229 Telecaption 1073 Telefunken 1234 Thomas 1606 TMK 1004, 1006, 1218 TNCi 1208 Toshiba 1028, 1041, 1042, 1043, 1064, 1068, 1073, 1103, 1104, 1175, 1196, 1201, 1204, 1205, 1216, 1225, 1227, 1230, 1254, 1289, 1291, 1292, 1293, 1296, 1301, 1305, 1310, 1316, 1318, 1321, 1322, 1326, 1327, 1331, 1401, 1402, 1424, 1428, 1483, 1503, 1504, 1512, 1521, 1531, 1546, 1550, 1554, 1559, 1562, 1563, 1587, 1613 Totevision 1107 Trutech 1443 TVS 1221 Universal 1030, 1049 V Inc. 1260 111 V (manufacturer TV codes continued) Vector Research 1209 Victor 1038, 1115, 1212 Vidikron 1213 Vidtech 1004, 1005, 1006, 1218 Viewsonic 1025, 1260, 1261, 1262, 1263, 1264, 1265, 1266, 1267, 1422, 1437, 1438, 1463, 1484, 1491 Chapter 9: Specifications Viking 1110 Viore 1453 Vizio 1004, 1240, 1260 Wards 1001, 1004, 1005, 1006, 1013, 1015, 1021, 1026, 1030, 1037, 1044, 1045, 1049, 1050, 1055, 1143, 1183, 1196, 1209, 1213, 1218, 1602 Waycon 1216 Westinghouse 1189, 1207, 1220, 1260, 1400, 1420 White Westinghouse 1158, 1221, 1283 Yamaha 1004, 1005, 1006, 1013, 1167, 1176, 1179, 1209 Zenith 1001, 1004, 1095, 1096, 1097, 1098, 1208, 1214, 1218, 1221, 1254, 1273, 1276, 1278, 1320, 1360, 1372, 1373, 1408, 1416, 1427, 1472, 1473, 1481, 1492, 1509, 1523, 1524, 1604, 1606 112 Index Numerics 10/100 Ethernet ..........................97 64-bit operating system ............ 14, 34 802.11n (IEEE wireless standard) .......2 8-digit key ..................................77 A account for HP Online Media Services ..................................65 Add Service HP Online Media Services account ..............................68 Analog Audio ..............................97 connecting ..............................17 antennas, wireless .........................40 Arrow buttons ..............................42 Index audio cable analog (RCA-style) .................... 13 digital (optical) ........................ 13 auto setup mode for remote control programming .......................... 48 AUX, device indicator .................... 41 B Back button ................................. 42 batteries ..................................... 20 before beginning installation ........... 14 Blue context button ....................... 41 box, items included ....................... 12 button ........................................ 38 Arrow .................................... 42 Back ..................................... 42 Blue context .............................41 Channel .................................42 Clear .....................................43 context ...................................51 Device ...................................41 Device Menu ...........................42 Eject ......................................39 Enter ......................................43 Fast-Forward ............................43 Favorites ........................... 42, 52 Green context ..........................41 Guide ....................................42 Info .......................................42 Last .......................................43 Media ....................................42 Media Center Green Start ...........42 113 Mute ......................................42 Next ......................................43 numbers .................................43 OK ........................................42 On/Off ..................................41 Pause .....................................43 Play .......................................43 Previous .................................43 Record ...................................43 Recorded TV ............................42 Red context .............................41 Reset .....................................40 Rewind ...................................43 Search ...................................42 Settings (Menu) ........................41 Source ...................................41 Stop ......................................43 Volume ..................................42 Yellow context ..........................41 Index C cable analog audio (RCA-style) ............ 13 Component ....................... 18, 40 digital audio cable (optical) ........ 13 HDMI .................................... 12 list of optional cables ................. 14 caution ........................................ 3 CBL, device indicator .................... 41 changing settings ......................... 63 Channel (Ch+, Ch-) button .............. 42 checking for required software ................. 73 Internet connection .................... 73 network ................................. 73 server status ............................ 73 CinemaNow Media Manager ... 73, 75 file name ................................ 26 software ........................... 65, 73 software menu ......................... 74 updates ................................. 73 Clear button ................................43 closing the Windows Media Center window .........................83 CNMM ................................ 65, 73 icon .......................................74 codec ................................ 96, 100 Component Video connecting with external sound .................................19 Component video .........................97 audio .....................................40 cables ....................................40 connecting ..............................18 connecting power ....................................20 wireless ..................................40 connectors ..................................38 consumption, power ......................98 context buttons ....................... 41, 51 114 D dangerous voltage ..........................3 Demo option (menu) ......................63 device code ......................................44 controlled by remote control ........44 Device button ...........................41 Device Menu button ...................42 indicator ............... 23, 41, 44, 45 manufacturer codes ...................45 USB mass storage device ............60 Device Menu button .......................42 digital audio cable (optical) .............13 digital entertainment ......................33 digital media formats ...................100 digital media receiver ....................53 digital movies ..............................55 Digital Rights Management ..............96 Digital Rights Management (DRM) .....99 dimensions ..................................98 Index DLNA-compliant media servers ........ 98 documentation and Installation CD in the box ............................... 12 Dolby Digital ............................. 100 Download Queue CinemaNow Media Manager software ............................. 75 HP MediaSmart Services Gateway software ................ 72 DRM-protected content ................... 59 DVD, device indicator ................... 41 dvr-ms support ........................... 105 E Eject button for the PMD drive .......... 39 Enter button ................................ 43 entering characters ....................... 43 envelope icon .............................. 51 environment operating ............................... 99 storage .................................. 99 Ethernet .......................... 19, 40, 97 Expired rental movies in CinemaNow ............................75 Extender for Windows Media Center .................... 34, 99 changing the computer ...............83 controlling television ..................82 eight-digit key .................... 28, 77 exiting ....................................83 host patches ............................27 number of Extenders ..................77 recording when viewing live TV ....43 requirements ............................13 reset the Extender ......................83 setup .....................................77 using .....................................82 Extender for Windows Media Center Green Start button ............42 external sound system ....................17 connecting with Component Video .................................19 connecting with HDMI ................18 115 F factory setting ..............................64 Failed to play media content message .................................95 Fast-Forward button .......................43 FAT file system .............................59 FAT32 file system ..........................59 Favorites button ...................... 42, 52 list .........................................52 file formats .................................100 firewall ......................................26 format music .....................................99 photos ...................................99 video .....................................99 format, file ................................100 G Gateway software ........................65 globe icon ..................................51 Index Green context button ..................... 41 Green Start button icon ...................................... 51 Guide button ............................... 42 H HDMI ................. 16, 17, 18, 40, 97 cable .................................... 12 connecting with external sound .... 18 HDTV ........................................ 33 headphones icon .......................... 50 help .......................................... 29 high-definition TV ......................... 33 host patches for Extender for Windows Media Center ............. 27 HP Approved Servers .................... 61 HP Media Vault ........................... 98 HP MediaSmart Connect environment ............................ 33 Media button .......................... 42 Media menu (main menu) ........... 50 operating ............................... 50 HP MediaSmart Services Gateway ....26 HP Online Media Services ...........72 Main Menu .............................70 using software from the computer ............................69 HP MediaSmart Services Gateway software .................................65 icon .......................................69 Restart Server option ..................70 HP MediaSmart Sharing Wizard ......27 HP Online Media Services HP MediaSmart Services Gateway ............................72 user account ............................65 HP Pocket Media Drive ...................59 bay location ............................38 Eject button .............................61 eject warning ...........................61 inserting .................................60 HP Pocket Media Drive bay ....... 39, 97 Eject button .............................39 116 HP Server icon .......................................70 Main Menu .............................71 HP Server on the taskbar ................69 HP software updates ......................65 HP Web sites ...............................29 humidity .....................................99 I icons CinemaNow Media Manager on the taskbar ......................74 CinemaNow Media Manager, on the desktop .....................74 HP MediaSmart Services Gateway on the desktop .........69 HP Server ...............................70 photos ...................................50 USB mass storage device ............51 IEEE wireless standards .............. 2, 16 important ......................................3 Index indicator .............................. 23, 38 device ............................. 41, 44 device lights ............................ 45 status ..................................... 39 Info button .................................. 42 inserting PMD or USB mass storage device ............................... 60 installation batteries for the remote control ..... 20 before beginning ...................... 14 CD ....................................... 27 location ................................. 16 overview ................................ 13 setup time ............................... 14 steps ..................................... 15 using the Installation CD ............. 27 Installation CD ............................. 12 using ..................................... 27 Internet Service Provider (ISP) .......... 14 Internet, checking connection ........... 73 IR sensor .....................................38 ISP (Internet Service Provider) ...........14 items, in the box ...........................12 K key, wireless security .....................14 keyboard, onscreen ................. 28, 52 L LAN .................................... 40, 97 connecting wired ......................19 connecting wireless ...................40 type .......................................16 wireless antennas ......................19 Language option ...........................63 Last button ...................................43 LED status light .............................38 listening to music while watching a slideshow .............................59 live TV .......................................42 117 M main menu, Media button ...............42 main menu, Media menu ................50 manufacturer device codes ...... 45, 106 mass storage device ......................59 media supported media .....................103 Media button ......................... 42, 53 Media Center Green Start button icon ..............................51 Media Library, Windows Media Center ..........................34 Media Manager for CinemaNow ......74 Media menu using .....................................50 MediaSmart software programs ........26 Menu button ................................41 Index message Failed to play media content ....... 95 movie download complete .......... 72 unsupported format ................... 96 What’s New? .......................... 51 Microsoft Windows Media Player ..... 53 movie download complete message ................................ 72 movie reel icon ............................ 51 movies ....................................... 55 MPEG codecs ............................ 100 music, playing ............................. 57 Mute button ................................ 42 My Library, in CinemaNow Media Manager ....................... 75 N Network settings option ................. 63 network type ............................... 16 networking wireless ................................. 34 Next button .................................43 no sound ....................................91 note ............................................3 NTFS file system ...........................59 Number buttons ............................43 O OK button ...................................42 On/Off button .............................41 Online Media menu .....................................66 option ....................................64 setting up your HP Online Media Services account ..........67 using .....................................65 onscreen keyboard .................. 28, 52 operating HP MediaSmart Connect ..................................50 operating system, minimum requirements ............................13 operating temperature ....................99 118 optical audio .....................................40 audio connector .......................97 connecting ..............................17 digital audio cable ....................13 options CinemaNow Media Manager ......76 Settings menu ..........................63 OSD menu, opening ......................41 overview of installation ...................13 P passphrase .................................14 Pause button ................................43 PC icon ......................................51 photos formats ...................................99 icon .......................................50 menu options ...........................53 music .....................................99 viewing ..................................53 Index pictures icon ............................... 50 Play button ................................. 43 play music .................................. 57 playing DRM-protected content ........ 59 playlist using Favorites ......................... 52 PMD ................................... 38, 60 Eject button ............................. 39 eject warning .......................... 61 power adaptor ................................. 12 button on remote control ............. 41 connecting .............................. 20 connector ............................... 40 requirement ............................ 98 precautions ................................. 12 remote control batteries .............. 21 Previous button ............................ 43 previous channel .......................... 43 programming codes ...................... 45 programming remote control ........... 45 Q question mark icon ........................51 R Record button ..............................43 Recorded TV button .......................42 recording when viewing live TV, in Extender for Windows Media Center mode ............................43 Red context button .........................41 register HP Online Media Services ...........67 remote control ..............................44 auto setup mode .......................48 context buttons .........................51 device ....................................23 in the box ...............................12 indictor ...................................41 installing batteries .....................20 IR sensor .................................38 On/Off ..................................41 119 programing for volume mapping ...47 programming ...........................44 programming device codes .........45 programming reset ....................46 response to buttons ....................29 TV manufacturer codes .............106 Reset .........................................40 Reset button .................................64 Reset Options ..............................64 Reset Options option .....................64 resetting the Extender for Windows Media Center .............83 resolution for the HDTV ...................39 restart HP MediaSmart Connect to show hidden servers ...............62 Restart Server option HP MediaSmart Services Gateway software .................70 Restart System ..............................64 Restore to Factory Settings ...............64 Rewind button ..............................43 Index RJ-45 ......................................... 97 router ........................................ 19 Run Diagnostic Test ....................... 73 S safety information ......................... 12 screen resolution .......................... 97 Screen Saver option ...................... 64 Search button .............................. 42 searching button .................................... 42 criteria ................................... 52 security password for wireless .......... 14 selecting a good location ............... 16 sensor for remote control ................ 38 servers ....................................... 61 DLNA-compliant ....................... 98 number of ............................... 61 showing hidden servers .............. 62 Servers option ............................. 64 service set identifier ...................... 14 set up ........................................ 22 Settings ......................................63 options ...................................63 Settings (Menu) button ....................41 setup at the computer ........................26 at the TV .................................23 HP Online Media Services account ..............................67 time .......................................14 wizard ...................................25 sharing wizard .............................27 slideshow ....................................53 Slideshow option ..........................64 Software Update option ..................64 software updates ..........................26 sound adjust ....................................42 no sound ................................91 Source button ...............................41 specifications ......................... 34, 97 SSID ..........................................14 120 status checking server ........................73 indicator .................................39 Stop button .................................43 storage temperature ......................99 subscription .................................66 support media ............................103 T troubleshooting ............................91 TV connecting ..............................16 controlling in Extender for Windows Media Center .........82 device indicator ........................41 live in Extender for Windows Media Center ......................42 remote control TV manufacturer codes ...............................106 resolution .............. 22, 39, 91, 97 TV Resolution option ..................64 Index U unsupported format message ........... 96 updates accepting ............................... 65 UPnP ................................... 22, 86 urls for additional information .......... 29 USB .......................................... 39 connecting .............................. 60 icon ...................................... 51 mass storage device .................. 60 ports ..................................... 97 using Extender for Windows Media Center ............................... 82 V video formats .................................. 99 Video option ............................... 64 Videos ....................................... 55 options .................................. 55 viewing photos, slideshow .....................53 slideshow while listening to music ..............................55 videos ....................................55 Volume button ..............................42 volume mapping ...........................47 W warning .......................................3 watts of power consumption ............98 weight .......................................98 WEP key .............................. 14, 22 What’s New, on HP Server Main Menu .............................72 What’s New? ..............................51 Wi-Fi CERTIFIED 802.11n based on Draft 2.0 ..............................2 Windows Media Center .................34 Windows Media Center Green Start button ..............................42 Windows Media Center option ........63 121 Windows Media Player ...... 22, 53, 86 Windows Vista Home Premium .........34 Windows Vista Ultimate .................34 wired network type ............................16 setup .....................................28 wireless antennas ................................40 features chart ...........................16 features table ...........................37 network type ............................16 networking ..............................34 security password .....................14 setup .....................................28 Index wizard setup ..................................... 25 sharing .................................. 27 WPA passphrase ................... 14, 22 wrench icon ................................ 51 Y Y, Pb, and Pr connectors ................ 97 Yellow context button .................... 41 122 Installation et Manuel de l’utilisateur HP MediaSmart Connect x280n Les garanties des produits et services HP sont exclusivement présentées dans les déclarations expresses de garantie accompagnant ces produits et services. Aucun élément de ce document ne peut être considéré comme une garantie supplémentaire. La société HP ne saurait être tenue responsable des erreurs ou omissions de nature technique ou rédactionnelle qui pourraient subsister dans ce document. Ce produit intègre une technologie de protection de copyright qui est protégée par des brevets américains et par d’autres droits à la propriété intellectuelle. L’utilisation de cette technologie de protection de copyright doit être autorisée par Macrovision et est destinée à l’usage des particuliers ou d’autres utilisations de visualisation à la carte limitées, sauf autorisation contraire de Macrovision. L’ingénierie inverse ou le désassemblage du produit sont interdits. La société HP n’assume aucune responsabilité quant à l’utilisation ou à la fiabilité de ses logiciels sur un matériel qui n’est pas fourni par HP. Fabriqué sous licence de Dolby Laboratories. « Dolby » et le symbole du double D sont des marques de commerce de Dolby Laboratories. Ce document contient des informations en propriété exclusive protégées par copyright. Aucune partie de ce document ne peut être photocopiée, reproduite ou traduite dans une autre langue sans l’autorisation écrite préalable de HP. Hewlett-Packard Company P.O. Box 4010 Cupertino, CA 95015-4010 USA Copyright © 2008 Hewlett-Packard Development Company, L.P. HDMI, le logo HDMI et High-Definition Multimedia Interface sont des marques de commerce ou des marques déposées de HDMI Licensing LLC. DivX, certifié DivX et les logos associés sont des marques de commerce de DivXNetworks, Inc. et sont utilisées sous licence. Microsoft, Windows Vista et Windows XP sont des marques déposées de Microsoft Corporation aux États-Unis. Le logo Windows et Windows Vista sont des marques de commerce ou des marques déposées de Microsoft Corporation aux États-Unis et/ ou dans d’autres pays/régions. CERTIFIÉ Wi-Fi 802.11n basé sur Draft 2.0 Draft 2.0 fait référence à la version de la norme IEEE 802.11n pas encore homologuée utilisée pour tester le Wi-Fi Alliance de juin 2007. Les spécifications du réseau local sans fil 802.11n WLAN ne sont pas des spécifications finales. Si ces dernières sont différentes des spécifications provisoires, cela peut affecter la capacité de ce périphérique à communiquer avec d’autres périphériques de réseau sans fil 802.11n. HP est en faveur d’une utilisation licite des technologies et n’appuie ni n’encourage l’utilisation de produits à d’autres fins que celles autorisées par la loi sur le copyright. c ATTENTION : L’encadré indique que le non-respect de ces instructions présente des risques pour le matériel et les informations qu’il contient. w AVERTISSEMENT : Ce symbole avertit l’utilisateur de la présence d’instructions d’utilisation et d’entretien (dépannage) importantes dans la documentation accompagnant l’appareil. e TENSION DANGEREUSE : Cet encadré indique la présence, dans le boîtier de l’appareil, de tensions non isolées suffisamment élevées pour constituer un risque d’électrocution des personnes. Les informations figurant dans ce document peuvent être modifiées sans préavis. encadré apporte les informations qui vous sont n Cet nécessaires. ! IMPORTANT : Cet encadré apporte des informations importantes qui vous sont nécessaires. Informations sur la réglementation et la sécurité w e AVERTISSEMENT : L’encadré indique qu’il y a risque de dommages matériels, de perte d’informations et de blessures graves, voire mortelles, si les instructions ne sont pas suivies correctement. AVERTISSEMENT : Ce symbole avertit l’utilisateur de la présence dans le boîtier de l’appareil de « tensions non isolées » suffisamment élevées pour constituer un risque de choc électrique pour les personnes. Contactez un personnel technique qualifié pour toute réparation. Informations sur la réglementation et la sécurité e AVERTISSEMENT : Afin d’éviter tout risque de choc électrique, n’enlevez ni le capot ni le panneau arrière. Le téléviseur ne contient aucune pièce réparable par l’utilisateur. Contactez un personnel technique qualifié pour toute réparation. e AVERTISSEMENT : Pour réduire le risque d’incendie ou de choc électrique, n’exposez pas ce produit à la pluie ou à l’humidité. 4 w AVERTISSEMENT : Ne placez pas l’appareil sur un chariot, un support, un trépied, une patte de fixation ou une table instables. Il pourrait tomber, causer des blessures graves et subir des dommages importants. Utilisez uniquement un meuble roulant, un support, un trépied, une patte de fixation ou une table recommandés par le fabricant ou vendus avec l’appareil. Suivez les instructions du fabricant lors de l’installation de l’appareil. L’ensemble appareil/support doit être déplacé avec soin. Des arrêts intempestifs, une force excessive et des surfaces inégales peuvent faire basculer cet ensemble. Notice sur la transition vers un téléviseur numérique Notice sur la transition vers un téléviseur numérique : Après le 17 février 2009, un téléviseur équipé uniquement d’un tuner de programme analogique nécessitera un décodeur pour recevoir des émissions par voie hertzienne pleine puissance avec une antenne en raison de la transition du pays à la diffusion numérique. Les téléviseurs uniquement analogiques continueront à recevoir des stations de télévision du type réémetteur, classe A ou à faible puissance ainsi que des services de télévision par câble/ satellite, des consoles de jeux, des magnétoscopes, des lecteurs de DVD et des produits similaires. Les informations relatives à la transition DTV sont disponibles sur le site Web suivant : www.DTV.gov ou au 1-888-CALL-FCC, et sur le site Web suivant : www.dtv2009.gov ou au 1-888-DTV-2009 pour les informations relatives aux coupons subventionnés pour les décodeurs numériques-vers-analogiques et, La transition DTV n’a pas d’impact sur la fonctionnalité de ce périphérique à moins que vous ne l’utilisiez pour transmettre la TV en direct depuis un ordinateur avec un tuner uniquement analogique et une antenne par voie hertzienne. Informations sur la réglementation et la sécurité 5 Normes d’interface Ce matériel a été testé et jugé conforme aux normes de la classe B concernant les équipements numériques, selon l’article 15 de la réglementation de la FCC. Ces normes sont conçues pour offrir une protection raisonnable contre les interférences dans une installation résidentielle. Cet équipement produit, utilise et peut émettre de l’énergie sous forme de radiofréquences. S’il n’est pas utilisé conformément aux instructions, il peut produire des interférences nuisibles aux communications radio. Cependant, il n’existe aucune garantie assurant qu’il n’y aura pas d’interférence dans une installation particulière. Si l’utilisateur constate des interférences lors de la réception d’émissions de radio ou de télévision (il suffit pour le vérifier d’allumer et d’éteindre successivement l’appareil), il devra prendre l’une ou plusieurs des mesures suivantes pour les éliminer. À cette fin, il devra : ! Réorienter ou déplacer l’antenne de réception. ! Augmenter la distance entre l’équipement et le récepteur. ! Brancher le matériel sur un circuit autre que celui du récepteur. ! Consulter le distributeur ou demander l’aide d’un technicien de radiotélévision expérimenté. Informations sur la réglementation et la sécurité Cet appareil est conforme à la norme RSS-210 d’Industry Canada. Les radars haute puissance sont accordés aux utilisateurs principaux (ils ont donc la priorité) des bandes 5250 à 5350 MHz et 5650 à 5850 MHz, et ces radars peuvent provoquer des interférences et/ou des dommages aux équipements LE-LAN. Cet appareil numérique de classe B est conforme à la norme canadienne ICES 003. Cet appareil numérique de la classe B conforme á la norme NMB-003 du Canada. Son fonctionnement est sous réserve des deux conditions suivantes : (1) cet équipement ne doit pas causer d’interférences nuisibles et (2) cet équipement doit accepter toute interférence reçue, y compris les interférences capables de causer un mauvais fonctionnement. 6 Modifications Conformément à l’article 47CFR15.21 de la réglementation de la FCC, toute modification de cet équipement non approuvée expressément par la Hewlett-Packard Company peut engendrer une interférence dangereuse et annuler l’autorisation de la FCC relative à l’utilisation de cet équipement. Normes de la FCC et de l’IC Cet équipement est conforme aux limitations de la FCC relatives à l’exposition aux radiations dans un environnement non contrôlé. Cet équipement doit être installé et utilisé en observant une distance minimale de 20 cm entre l’élément rayonnant et l’utilisateur. Cet émetteur ne doit pas être copositionné ou utilisé avec une autre antenne ou un autre émetteur. Informations sur la réglementation et la sécurité Pour les produits disponibles sur le marché américain/canadien, seules fonctionnent les chaînes 1 à 11. Il est impossible de sélectionner d’autres chaînes. Cet équipement fonctionnera avec une fréquence de 5,15 à 5,25 GHz, et en intérieur uniquement. Câbles Les câbles branchés à cet équipement doivent être blindés et comporter des capots de connecteur métalliques de type RFI/EMI pour être conformes aux règles et réglementations de la FCC. Partie responsable Hewlett-Packard Company Attn : Product Regulations Manager (Responsable des réglementations produit) 10955 Tantau Avenue Cupertino, CA 95014-0770 USA 7 Consignes de sécurité importantes L’électricité remplit de nombreuses fonctions utiles, mais si on l’utilise mal, elle peut occasionner des blessures et des dégâts matériels. La conception et la fabrication de ce produit ont été prioritairement axées sur une sécurité optimale. Toutefois, une mauvaise utilisation de l’appareil peut entraîner des risques de choc électrique et/ou d’incendie. Pour ne pas courir de tels dangers, respectez les consignes ci-dessous lors de l’installation, de l’utilisation ou du nettoyage du téléviseur. Par mesure de sécurité et pour prolonger la durée de vie de votre appareil, veuillez, avant de l’utiliser, lire attentivement les consignes de sécurité le concernant. 1 Lisez ces instructions. 2 Conservez ces instructions. 3 Tenez compte de tous les avertissements. 4 Suivez toutes les consignes. 5 N’utilisez pas cet appareil à proximité de l’eau. Informations sur la réglementation et la sécurité 6 Nettoyez l’appareil uniquement avec un chiffon microfibre. Humidifiez au besoin le chiffon avec un peu d’eau. N’utilisez jamais de solvants ou de solutions nettoyantes abrasives pour nettoyer cet appareil. Vous risqueriez de l’endommager sérieusement. 7 N’obstruez pas les ouvertures d’aération. Effectuez une installation conforme aux instructions du fabricant. 8 N’effectuez pas l’installation près de sources de chaleur, telles que radiateurs, grilles de chauffage, poêles ou autres appareils (y compris les amplificateurs) dégageant de la chaleur. 9 N’ignorez pas la consigne de sécurité relative à la prise polarisée ou avec mise à la terre. Une prise polarisée comporte deux lames dont l’une est plus large. Une fiche de type mise à la terre est dotée de deux broches et d’une troisième pour la mise à la terre. La prise comporte une lame plus large ou une broche de mise à la terre pour votre sécurité. Si la prise fournie ne peut pas être branchée sur une prise de courant, consultez un électricien afin qu’il remplace la prise inadaptée. 8 10 Veillez à ce que l’on ne marche pas sur le cordon d’alimentation ou qu’on ne l’écrase pas, plus particulièrement aux alentours des raccordements électriques et des prises de courant et à sa sortie de l’appareil. 15 Surcharge électrique : ne surchargez pas la capacité électrique des prises murales, des rallonges ou des prises multiples intégrées pour éviter tout risque d’incendie ou de choc électrique. 11 Utilisez uniquement les blocs d’alimentation, fixations ou accessoires spécifiés par le fabricant. 16 Pièces de rechange : si des pièces doivent être remplacées, assurez-vous que le technicien utilise bien les pièces de rechange prescrites par le fabricant ou ayant les mêmes caractéristiques que les pièces d’origine. L’utilisation de pièces non autorisées peut occasionner des risques d’incendie, de choc électrique et d’autres dangers. 12 Débranchez le téléviseur pendant les orages ou si celui-ci risque de ne pas être utilisé pendant une longue période. 13 Contactez le personnel technique qualifié pour toute réparation. Une réparation est nécessaire si l’appareil a subi des dommages, si le cordon ou bloc d’alimentation ou la prise a été endommagé, si un liquide a été renversé sur l’appareil, si des objets sont tombés dedans, s’il a été exposé à la pluie ou l’humidité, s’il ne fonctionne pas normalement ou s’il est tombé. 14 Sources d’énergie : l’alimentation en courant électrique de cet appareil doit être du type spécifié sur l’étiquette signalétique. Si vous n’êtes pas sûr du type d’alimentation en courant électrique de votre domicile, consultez le distributeur de votre produit ou la compagnie d’électricité locale. Pour les appareils alimentés par des piles ou par d’autres sources d’alimentation, consultez le mode d’emploi. Informations sur la réglementation et la sécurité 17 Vérification de sécurité : après une opération de maintenance ou de réparation du téléviseur, demandez au technicien d’effectuer les vérifications de sécurité nécessaires pour vous assurer que l’appareil est en bon état de fonctionnement. 18 L’appareil ne doit pas être exposé à des fuites ou à des projections de liquide et aucun objet contenant un liquide, tels que des vases, ne doit être placé sur le téléviseur. 9 19 Branchez le bloc d’alimentation à une prise de courant électrique dans un endroit où le connecteur du bloc d’alimentation est accessible facilement, au cas où l’alimentation devrait être débranchée. ! Aération : les évents et autres ouvertures d’aération du cadre sont destinés à l’aération uniquement. Ne les recouvrez et ne les obstruez pas car une aération insuffisante risquerait de provoquer une surchauffe ou de réduire la durée de vie de l’appareil. Ne placez pas l’appareil sur un lit, un canapé, un tapis ou toute autre surface similaire qui risque d’obstruer les ouvertures d’aération. Ce produit n’est pas prévu pour être encastré. Il ne doit pas être placé dans un endroit clos tel qu’une bibliothèque ou un rack, sauf avec une ventilation adéquate ou si les instructions spécifiques du fabricant sont respectées. ! Chaleur : cet appareil doit être placé loin de sources de chaleur, telles que des cheminées, radiateurs, grilles de chauffage, poêles ou autres appareils (y compris les amplificateurs) dégageant de la chaleur. ! Foudre : pour mieux protéger cet équipement pendant un orage ou lorsqu’il doit rester longtemps sans surveillance ou inutilisé, débranchez-le de la prise murale. Vous éviterez ainsi que la foudre ou des surtensions ne l’endommagent. 20 Entretien et réparation : l’utilisateur ne doit pas tenter d’entretenir ou de réparer l’appareil en dehors des consignes du mode d’emploi. Contactez le personnel technique qualifié pour toute autre opération d’entretien ou de réparation. ! ! Eau et humidité : n’utilisez pas cet appareil près de l’eau, comme par exemple une baignoire, une bassine, un évier de cuisine ou de buanderie, dans une cave humide, près d’une piscine, ou dans tout autre endroit de ce type. Support : ne placez pas l’appareil sur un chariot, un support, un trépied ou une table instables. S’il est placé sur une base instable, l’appareil peut tomber et provoquer des blessures graves ou être endommagé. Utilisez uniquement un meuble roulant, un support, un trépied, une patte de fixation ou une table recommandés par le fabricant ou vendus avec l’appareil. Informations sur la réglementation et la sécurité 10 ! Afin d’éviter les risques d’incendies, ne jamais placer une bougie ou tout autre type de flamme au-dessus ou à proximité du récepteur. ! Pour éviter les risques d’incendie ou de choc électrique, veillez à ne pas exposer cet appareil à des fuites ou à des projections de liquide. Aucun objet contenant du liquide, tel qu’un vase, ne doit être placé sur cet appareil. ! Pour éviter tout risque d’incendie ou de choc électrique, ne placez pas d’objets lourds sur le bloc d’alimentation. ! Mettez l’alimentation principale hors tension et débranchez le bloc d’alimentation de la prise murale avant toute manipulation. Informations importantes Ce HP MediaSmart Connect ne peut être entretenu et réparé que par un technicien de maintenance agréé. Le HP MediaSmart Connect n’est pas réparable par l’utilisateur. Toute modification apportée à votre HP MediaSmart Connect est susceptible d’annuler votre garantie. Toute modification sans une autorisation expresse en ce sens du fabricant pourrait annuler le droit d’utiliser l’équipement. Informations sur la réglementation et la sécurité Informations sur le recyclage : programme Planet Partners de HP Pour des informations sur les conditions de recyclage de votre téléviseur par HP, consultez le site Web suivant : http://www.hp.com/recycle D’autres possibilités de recyclage sont peut-être disponibles dans votre région. Si vous résidez aux États-Unis ou au Canada, vous pouvez également appeler le (1) (888) 485 1849. Mise au rebut de certaines matières Pour plus d’informations sur l’élimination ou le traitement des matières, veuillez contacter les autorités locales concernées ou l’Electronic Industries Alliance (EIA). (http://www.eia.org). 11 Précautions de nettoyage Débranchez le HP MediaSmart Connect avant tout nettoyage. L’utilisation de solvants, comme l’alcool, ou de matières abrasives comme les lingettes humidifiées ou traitées chimiquement, peut altérer la peinture. N’exposez pas l’appareil à des gaz volatiles ou à des fluides comme les pesticides. Le HP MediaSmart Connect ne doit pas entrer en contact avec des produits en vinyle ou en caoutchouc pendant une période prolongée. Un contact prolongé peut entraîner le retrait ou la dégradation de la surface. Nettoyez l’appareil uniquement avec un chiffon microfibre. Humidifiez au besoin le chiffon avec un peu d’eau. N’utilisez jamais de solvants ou de solutions nettoyantes abrasives pour nettoyer cet appareil. Vous risqueriez de l’endommager sérieusement. Informations sur la réglementation et la sécurité 12 Introduction Veillez à bien lire toutes les informations de sécurité et les précautions d’usage avant de commencer l’installation. Reportezvous aux rubriques suivantes : Adaptateur d’alimentation CA ! « Informations sur la réglementation et la sécurité » à la page 4 Câble HDMI (High-Definition Multimedia Interface) utilisé pour brancher le HP MediaSmart Connect au téléviseur haute définition ! « Consignes de sécurité importantes » à la page 8 ! « Informations importantes » à la page 11 Identification des éléments présents dans l’emballage Télécommande Documentation et CD d’installation HP MediaSmart Connect Insta HP Me lla diaSmtion an art Co d Us nnec er Gu t x2 ide 80n Tous les autres câbles, composantes et services sont vendus séparément. Introduction 13 Autres câbles dont vous pourriez avoir besoin Câbles en option Utilisation Composantes vidéo Raccorder la vidéo au téléviseur haute définition, à la place d’un câble HDMI. (Quelques restrictions pour les contenus protégés.) Audio L/R (G/D) (style RCA) Raccorder la sortie audio analogique au téléviseur haute définition avec les câbles des composantes vidéo, ou à un système audio externe en option. Audio numérique optique Raccorder la sortie audio numérique à un système audio externe en option. Ethernet Raccorder au réseau avec une connexion câblée, à la place d’une connexion sans fil. Introduction Présentation de l’installation Cette section présente la configuration requise, la durée de la configuration, les éléments nécessaires et les quatre étapes de l’installation du HP MediaSmart Connect. Configuration requise La transmission de médias requiert un ordinateur ou un stockage connecté au réseau (NAS) avec un serveur de médias compatible DLNA (Digital Living Network Alliance). Un réseau domestique est également nécessaire. Tous les éléments sont vendus séparément. L’ordinateur Windows®-que vous utilisez doit avoir l’une des caractéristiques suivantes : ! Système d’exploitation Media Center Edition 2005 avec Rollup 2 ! Système d’exploitation Windows XP Édition familiale (32 bits uniquement) avec Service Pack 2 (SP2) ou version supérieure ! Système d’exploitation Windows XP Professionnel (32 bits uniquement) avec Service Pack 2 ou version supérieure 14 ! Système d’exploitation Windows Vista® Édition Familiale Basique (32 bits/64 bits) ! Système d’exploitation Windows Vista Édition Familiale Premium (32 bits/64 bits) ! Système d’exploitation Windows Vista Édition Intégrale (32 bits/64 bits) Le Conseiller de mise à niveau Windows Vista peut vous aider à déterminer les fonctionnalités de Windows Vista qui peuvent fonctionner sur votre ordinateur. Pour télécharger l’outil, visitez le site Web de Microsoft à l’adresse suivante : http://www.windowsvista.com/upgradeadvisor Durée de la configuration REMARQUE : Il vous faut les éditions Premium ou Intégrale du système d’exploitation Windows Vista pour utiliser l’Extender pour Windows Media Center. Prévoyez au moins 30 minutes pour configurer votre HP MediaSmart Connect. Il est possible que certaines fonctionnalités MediaSmart ne soient pas disponibles sur les ordinateurs dotés d’un système d’exploitation 64 bits. Ce dont vous devez vous munir avant de commencer Certaines fonctionnalités de produit Windows Vista nécessitent du matériel avancé ou supplémentaire. Pour plus de détails, visitez les sites Web Microsoft suivants : http://www.microsoft.com/windowsvista/getready/ hardwarereqs.mspx Ou http://www.microsoft.com/windowsvista/getready/ capable.mspx Introduction ! Votre HP MediaSmart Connect et les éléments présents dans l’emballage; reportez-vous à la section « Identification des éléments présents dans l’emballage » à la page 13. ! Votre téléviseur haute définition et sa télécommande. ! Votre réseau domestique existant (en état de fonctionnement) avec un routeur/une base (avec ou sans fil). Pour plus d’informations concernant les types de réseau, reportez-vous à la section « Chapitre 2 : Connexion de votre HP MediaSmart Connect à votre réseau domestique » à la page 38. 15 REMARQUE : Pour une connexion réseau sans fil, vous pourriez avoir besoin des éléments suivants : Si vous utilisez une connexion câblée (Ethernet), raccordez le périphérique à votre réseau domestique. Le nom ou SSID (service set identifier) de votre réseau et les informations de sécurité réseau comme la clé WEP (Wired Equivalent Privacy) ou la phrase de passe WPA (Wi-Fi Protected Access). Raccordez le périphérique à la source d’alimentation. ! Votre ordinateur ou un serveur NAS, sur le réseau domestique. ! Pour les fonctionnalités complètes, un service Internet à haut débit est requis (vendu séparément). ! Des câbles en option, selon votre configuration. Reportezvous à la section « Autres câbles dont vous pourriez avoir besoin » à la page 14. Insérez les piles dans la télécommande. Reportez-vous à la section « Étape 1 : Raccordez votre téléviseur haute définition à votre HP MediaSmart Connect » à la page 17. Étape 2 : Suivez l’assistant d’installation de votre téléviseur haute définition. Sélectionnez l’entrée du HP MediaSmart Connect sur le téléviseur. Sélectionnez la résolution du téléviseur en suivant les instructions à l’écran. Étapes de l’installation Reportez-vous à la section « Étape 2 : Suivez l’assistant d’installation de votre téléviseur haute définition » à la page 24. Étape 1 : Raccordez votre téléviseur haute définition à votre HP MediaSmart Connect. ordinateur. Sélectionnez l’emplacement du périphérique. Raccordez le périphérique au téléviseur haute définition, puis à l’équipement en option. Introduction Étape 3 : Insérez le CD d’installation dans votre Insérez le CD d’installation fourni, puis suivez l’assistant pour : Installer le logiciel MediaSmart (automatique). 16 Permettre au Lecteur Windows Media 11 de partager des médias avec le HP MediaSmart Connect. Enregistrer votre périphérique auprès de HP. Créer gratuitement votre compte services Média en ligne HP. Reportez-vous à la section « Étape 3 : Insérez le CD d’installation dans votre ordinateur » à la page 28. Étape 4 : Retournez à votre téléviseur haute définition pour terminer l’installation. Finissez la configuration de votre réseau. Étape 1 : Raccordez votre téléviseur haute définition à votre HP MediaSmart Connect Choix d’un bon emplacement Lorsque vous choisissez l’emplacement de votre HP MediaSmart Connect, tenez compte des conditions suivantes : Orientation : placez le HP MediaSmart Connect de façon à ce qu’il soit stable (à plat). ! Configurez l’Extender pour Windows Media Center (en option). Reportez-vous à la section « Étape 4 : Retournez à votre téléviseur haute définition pour terminer l’installation » à la page 30. Commencez à lire et à profiter des médias disponibles avec HP MediaSmart Connect. Reportez-vous à la section « Profiter » à la page 31. Introduction ! IMPORTANT : Si vous placez le périphérique dans un meuble fermé, prévoyez une aération suffisante pour le maintenir au frais. Reportez-vous à la section « Environnement » du « Chapitre 9 : Caractéristiques techniques » à la page 104. 17 ! Longueur de l’adaptateur d’alimentation : choisissez un emplacement avec un accès facile à la prise de courant électrique. ! Longueur des câbles et éloignement des périphériques : vérifiez que les câbles puissent atteindre le téléviseur, et les autres périphériques. ! Type de réseau (avec ou sans fil), et emplacement du routeur sans fil : Pour plus d’informations, reportez-vous à la section « Chapitre 2 : Connexion de votre HP MediaSmart Connect à votre réseau domestique » à la page 38. Pour une connexion vidéo optimale au téléviseur, utilisez le connecteur HDMI et le câble HDMI fournis. Si vous avez un récepteur de son d’ambiance raccordé au téléviseur haute définition, raccordez le HP MediaSmart Connect à ce récepteur, en suivant les instructions d’installation suivantes. Choisissez les instructions d’installation qui correspondent à votre utilisation du connecteur vidéo du récepteur et du système audio externe. Si vous avez un système audio externe : ! Utilisez un câble audio optique et le connecteur audio optique (numérique) sur le HP MediaSmart Connect pour apporter un signal audio numérique à un périphérique, par exemple un récepteur numérique ou un système audio de son d’ambiance. ! Utilisez un câble audio et les connecteurs audio analogiques (gauche et droit) sur le HP MediaSmart Connect pour apporter un signal audio analogique à un périphérique, par exemple un amplificateur analogique ou un système stéréo. Raccordement au téléviseur haute définition Votre utilisation des connecteurs vidéo du téléviseur haute définition et du système audio externe déterminent leur connexion au HP MediaSmart Connect. w AVERTISSEMENT : Le HP MediaSmart Connect ne prend pas en charge les téléviseurs ou moniteurs de définition standard. Introduction 18 Choisissez les instructions d’installation qui correspondent à votre utilisation du connecteur vidéo du téléviseur haute définition et du système audio externe. Connecteur vidéo Instructions d’installation HDMI « Connecteur HDMI » à la page 19 Connecteur HDMI Branchez le câble HDMI à l’arrière de votre périphérique puis au téléviseur. « Connecteur HDMI et système audio externe » à la page 20 Composantes (jeu de connecteurs) « Jeu de connecteurs en composantes » à la page 20 « Jeu de connecteurs en composantes et système audio externe » à la page 21 w AVERTISSEMENT : Avant de raccorder le HP MediaSmart Connect à tout autre périphérique électronique, débranchez chaque périphérique de la prise de courant électrique. Introduction 19 Connecteur HDMI et système audio externe 1 Branchez le câble HDMI à l’arrière de votre périphérique puis au téléviseur haute définition. 2 Pour la sortie audio multicanaux, branchez un câble audio numérique optique à l’arrière de votre périphérique et au récepteur audio/vidéo en option. Introduction Jeu de connecteurs en composantes 1 Branchez les câbles en composantes à l’arrière de votre périphérique puis au téléviseur haute définition, conformément aux couleurs des fiches des connecteurs. 2 Branchez le câble audio L/R (G/D) à l’arrière de votre périphérique puis au téléviseur haute définition, conformément aux couleurs des fiches des connecteurs. 20 Jeu de connecteurs en composantes et système audio externe 1 Branchez les câbles en composantes à l’arrière de votre périphérique puis au téléviseur haute définition, conformément aux couleurs des fiches des connecteurs. 2 Branchez un câble audio numérique optique ou des câbles audio analogiques à l’arrière de votre périphérique puis au récepteur audio/vidéo en option. Raccordement à votre réseau domestique (réseau local) Raccordez le HP MediaSmart Connect au routeur dans votre réseau local : ! Pour une connexion sans fil, le HP MediaSmart Connect est prêt à l’emploi; il possède des antennes sans fil et aucune antenne externe ou autre connexion n’est nécessaire. Ou ! Pour une connexion câblée, branchez un câble Ethernet au routeur réseau et au connecteur Ethernet sur votre périphérique. Audio In Digital Introduction R L 21 Alimentation Branchez l’adaptateur d’alimentation CA au connecteur sur votre périphérique puis à la prise de courant électrique. Le HP MediaSmart Connect se met sous tension. ! IMPORTANT : Le HP MediaSmart Connect n’a aucun bouton d’alimentation, appuyez sur le bouton On/Off (Marche/Arrêt) de la télécommande pour le mettre en mode veille et pour le sortir de ce mode, ou débranchez l’adaptateur d’alimentation pour l’éteindre complètement. Insertion des piles dans la télécommande Insérez deux piles AA dans la télécommande en veillant à les placer selon la polarité correcte. Introduction 1 Appuyez sur le capot du compartiment à piles à l’arrière de la télécommande pour l’ouvrir. 2 Insérez les piles dans la télécommande et assurez-vous que la polarité est correcte. 22 3 Refermez le capot. Ne mélangez pas différents types de piles (alcalines et carbone-zinc par exemple) ou de vieilles piles avec des piles neuves. Lorsque vous insérez les piles, assurez-vous que la polarité est correcte comme indiqué dans leur compartiment. Une inversion de la polarité risque d’endommager le périphérique. Lorsque vous n’utilisez pas la télécommande pendant une période prolongée, enlevez les piles afin d’éviter tout dommage ou blessure provenant d’une éventuelle fuite des piles. N’essayez pas de recharger des piles non rechargeables, cela peut entraîner un risque de surchauffe et de rupture. Procédez selon les instructions du fabricant des piles. Poursuivez avec « Étape 2 : Suivez l’assistant d’installation de votre téléviseur haute définition » à la page 24. Ôtez toujours les piles qui sont devenues trop faibles. Des piles faibles peuvent couler et endommager gravement la télécommande. La durée de vie des piles dépend de la fréquence d’utilisation de la télécommande. Remplacez les piles dès que le fonctionnement de la télécommande devient anormal. Ne démontez pas les piles, ne les soumettez pas à la chaleur et ne les jetez pas au feu. Introduction 23 Étape 2 : Suivez l’assistant d’installation de votre téléviseur haute définition Cette section décrit comment sélectionner la résolution dutéléviseur haute définition et démarrer l’assistant pour configurer le HP MediaSmart Connect sur le téléviseur haute définition, et comment installer le logiciel à partir du CD d’installation et configurer l’ordinateur. Lorsque vous utilisez la télécommande pour commander le HP MediaSmart Connect, orientez-la vers le télécapteur situé à l’avant du périphérique, appuyez sur n’importe quel bouton et attendez que le périphérique réponde. ! IMPORTANT : Certaines boutons entraînent des actions plus longues à s’effectuer que d’autres. Soyez patient et laissez suffisamment de temps à la réponse avant d’appuyer à nouveau sur un bouton de la télécommande. Introduction Pour un réseau sans fil, vous devez connaître le nom ou SSID, ainsi que les informations de sécurité (la clé WEP ou la phrase de passe WPA) du réseau. Le CD d’installation installe le logiciel Microsoft® du Lecteur Windows Media, s’il ne l’est pas déjà. Le logiciel du Lecteur Windows Media utilise votre réseau domestique pour transmettre au HP MediaSmart Connect des photos, vidéos et musiques à afficher sur votre téléviseur haute définition. Vous sélectionnez quels dossiers de médias sur votre ordinateur vous souhaitez partager avec le HP MediaSmart Connect. Le Lecteur Windows Media doit être installé, et le HP MediaSmart Connect doit pouvoir afficher les médias partagés à partir de votre ordinateur. Ces étapes surviennent lors de l’installation du logiciel. Vous pouvez utiliser n’importe quel programme de serveur compatible UpnP (Universal Plug and Play) pour transmettre des médias au HP MediaSmart Connect. HP recommande et prend en charge le Lecteur Windows Media 11. Pour plus d’informations concernant l’utilisation de ce lecteur, reportez-vous à la section « Chapitre 7 : Utilisation du Lecteur Windows Media » à la page 92. 24 Configurer le téléviseur 1 Si nécessaire, allumez le téléviseur puis sélectionnez la source d’entrée pour afficher le HP MediaSmart Connect. L’écran de résolution du téléviseur s’affiche. 2 Appuyez une ou plusieurs fois sur le bouton Device (Périphérique) de la télécommande pour allumer le témoin HP MediaSmart Connect. REMARQUE : l’écran de résolution du téléviseur ne s’affiche pas si la résolution est automatiquement détectée. Introduction 25 3 Orientez la télécommande vers le HP MediaSmart Connect, et suivez les instructions. Si vous ne voyez pas l’écran de résolution du téléviseur, passez à l’étape 4. Pour sélectionner la résolution : est la meilleure résolution, 720p ou 1080i ? n Quelle La résolution d’écran dépend de votre téléviseur, et bien souvent ne fait que peu de différence. Si votre téléviseur prend en charge à la fois 720p et 1080i, essayez les deux puis sélectionnez l’image qui vous semble le mieux. a Appuyez sur OK, ou appuyez sur le bouton fléché vers le bas pour sélectionner une résolution puis appuyez sur OK. Attendez que le HP MediaSmart Connect réponde. Une fenêtre de confirmation s’ouvre. b Appuyez sur la touche fléchée vers la droite pour sélectionner Yes (Oui), puis appuyez sur OK. Introduction changer la résolution par la suite, appuyez sur le n Pour bouton TV Resolution (Résolution TV) sur la façade avant du HP MediaSmart Connect, ou appuyez sur le bouton Media (Média) de la télécommande, sélectionnez Settings (Paramètres), appuyez sur OK, sélectionnez TV Resolution (Résolution du téléviseur), appuyez sur OK, puis sélectionnez la résolution et appuyez sur OK. 26 4 Un assistant vous guide pour la configuration. démarrer l’assistant par la suite, appuyez sur n Pour Media (Média), sélectionnez Settings (Paramètres) Lorsque vous y êtes invité, laissez le téléviseur tel quel et poursuivez avec « Étape 3 : Insérez le CD d’installation dans votre ordinateur » à la page 28. et appuyez sur OK, sélectionnez Network (Réseau), appuyez sur OK, puis sélectionnez le type de connexion réseau et appuyez sur OK. Suivez les instructions à l’écran. Pendant la configuration : ! ! Appuyez sur un bouton fléché pour sélectionner un élément à l’écran, puis appuyez sur OK. Attendez que le HP MediaSmart Connect réponde. ! Un message apparaît dans l’assistant au moment d’installer le logiciel sur votre ordinateur. IMPORTANT : N’éteignez pas le téléviseur, ne quittez pas l’écran et ne changez pas la source d’entrée pour le téléviseur. Après dix minutes, le HP MediaSmart Connect affiche automatiquement un économiseur d’écran pour protéger l’écran de votre téléviseur. Introduction 27 Étape 3 : Insérez le CD d’installation dans votre ordinateur Utilisez le CD d’installation pour installer le logiciel sur votre ordinateur, et sur chaque ordinateur de votre réseau renfermant des médias que vous souhaitez partager avec le HP MediaSmart Connect. Le logiciel HP MediaSmart prend en charge la lecture de certains fichiers peut-être non pris en charge par le Lecteur Windows Media 11, reportez-vous à la section « Médias pris en charge » à la page 111. Si votre pare-feu vous invite à autoriser les programmes logiciels MediaSmart à communiquer, choisissez Débloquer. Les noms des programmes sont : ! HP MediaSmart Services Gateway ! CinemaNow Media Manager ! IMPORTANT : Acceptez toujours les mises à jour pour le logiciel HP MediaSmart installé sur votre ordinateur. Sur votre ordinateur Au cours de l’installation, le CD installe sur votre ordinateur des programmes qui permettent au HP MediaSmart Connect de communiquer en réseau. Les pare-feu logiciels installés sur votre ordinateur peuvent bloquer cette communication et empêcher le HP MediaSmart Connect d’accéder aux médias de l’ordinateur. Introduction 28 Utilisation du CD d’installation 1 Insérez le CD d’installation du HP MediaSmart fourni dans le lecteur de CD de votre ordinateur. 2 Suivez les instructions à l’écran pour exécuter l’installation du HP MediaSmart Connect : ! Les correctifs hôtes de l’Extender pour Windows Media Center s’installent si vous possédez un système d’exploitation Windows Vista Édition Familiale Premium ou Édition Intégrale. ! Le Lecteur Windows Media 11 s’installe, s’il n’est pas déjà installé sur votre ordinateur. ! Les logiciels HP MediaSmart Services Gateway et CinemaNow Media Manager s’installent automatiquement. ! L’assistant de partage HP MediaSmart s’installe. ! Cliquez pour permettre au Lecteur Windows Media 11 de partager des médias avec le HP MediaSmart Connect. Pour plus d’informations concernant le Lecteur Windows Media, reportez-vous à la section « Chapitre 7 : Utilisation du Lecteur Windows Media » à la page 92. ! Entrez les informations pour enregistrer votre HP MediaSmart Connect auprès de HP. ! Cliquez pour configurer les services Média en ligne. Reportez-vous à la section « Configuration du compte Services Média en ligne HP » à la page 71. ! Cliquez sur Terminer une fois l’installation terminée sur votre ordinateur. Poursuivez avec « Étape 4 : Retournez à votre téléviseur haute définition pour terminer l’installation » à la page 30. REMARQUE : Si nécessaire, votre ordinateur peut redémarrer avant de poursuivre l’installation. ! L’assistant de partage HP MediaSmart s’ouvre pour vous guider dans le partage de médias. Introduction 29 Étape 4 : Retournez à votre téléviseur haute définition pour terminer l’installation 1 n Pour la saisie, utilisez le clavier virtuel : Appuyez sur un bouton fléché de la télécommande pour sélectionner un élément ou une touche sur le clavier virtuel, puis appuyez sur OK. Orientez la télécommande MediaSmart vers le HP MediaSmart Connect, appuyez sur le bouton fléché vers la droite pour sélectionner Next (Suivant), et appuyez sur OK. Si vous utilisez une connexion sans fil au réseau, sélectionnez l’option sans fil. L’assistant recherche les réseaux sans fil disponibles et en affiche une liste. Sélectionnez le réseau sans fil que vous voulez, et soyez prêt à entrer le SSID et la clé de sécurité si nécessaire. Introduction Ou Appuyez sur une touche numérique de la télécommande pour atteindre le caractère souhaité. ! IMPORTANT : Si votre réseau sans fil n’est pas dans la liste, sélectionnez le mode Advanced (Avancé) et entrezle manuellement. 30 2 3 Suivez les instructions à l’écran pour finaliser la configuration du réseau. L’assistant vérifie le réseau, l’adresse IP et l’accès Internet via le réseau. Pour plus d’informations concernant le raccordement de votre périphérique à votre réseau domestique, reportez-vous à la section « Chapitre 2 : Connexion de votre HP MediaSmart Connect à votre réseau domestique » à la page 38. En option : configurez l’Extender pour Windows Media Center (nécessite le système d’exploitation Windows Vista Édition Familiale Premium ou Édition Intégrale). Le HP MediaSmart Connect affiche une clé à huit chiffres sur l’écran du téléviseur haute définition, ainsi que des instructions pour entrer la clé dans les paramètres de votre Media Center sur l’ordinateur. Pour plus d’informations, reportez-vous à la section « Chapitre 6 : Utilisation de l’Extender pour Windows Media Center » à la page 82. 4 Patientez pendant que votre HP MediaSmart Connect recherche les serveurs autorisés sur le réseau. 5 Appuyez sur le bouton Media (Média) de la télécommande pour afficher le menu Media (Média). Pour utiliser ce menu, reportez-vous à la section « Utilisation du menu Media (Média) » à la page 54. Introduction Profiter Vous pouvez maintenant profiter des médias numériques sur votre téléviseur haute définition. Le HP MediaSmart Connect peut sembler lent à répondre à la télécommande. Certaines actions peuvent prendre plus de temps que d’autres à s’effectuer. Soyez patient et laissez suffisamment de temps de réponse au HP MediaSmart Connect avant d’appuyer à nouveau sur un bouton de la télécommande. ! IMPORTANT : Le HP MediaSmart Connect peut sembler lent à répondre à la télécommande. La première fois que vous accédez à un dossier de médias ou après avoir partagé des dossiers au contenu nouveau, le processus de découverte peut prendre plus de temps que d’habitude. Par exemple, un dossier de photos contenant 2 000 fichiers peut nécessiter un temps de découverte plus important la première fois que vous affichez la liste. 31 Pour plus d’informations concernant l’utilisation du HP MediaSmart Connect, reportez-vous à la section « Chapitre 3 : Utilisation de la télécommande » à la page 41. Adresses utiles Visitez les sites Web HP suivants : Pour plus d’informations concernant la lecture de médias numériques, reportez-vous à la section « Chapitre 4 : Profiter de la musique, des photos et des vidéos » à la page 54. ! Pour obtenir plus d’aide, des documents pratiques, les FAQ et autre documentation, reportez-vous à : http://www.hp.com/support/mediasmart Pour plus d’informations concernant l’utilisation de l’Extender pour Windows Media Center, reportez-vous à la section « Chapitre 6 : Utilisation de l’Extender pour Windows Media Center » à la page 82. ! Pour plus d’informations concernant l’Extender pour Windows Media Center, reportez-vous à : http://www.hp.com/go/extender ! Pour vous enregistrer, et ajouter ou supprimer des comptes Média en ligne, reportez-vous à : http://www.hp.com/go/mediasmart/services ! Pour plus d’informations concernant les produits MediaSmart, reportez-vous à : http://www.hp.com/go/mediasmart Introduction 32 Table des matières Informations sur la réglementation et la sécurité.........................................................4 Notice sur la transition vers un téléviseur numérique..................5 Normes d’interface ...............................................................6 Modifications .......................................................................7 Normes de la FCC et de l’IC..................................................7 Câbles ................................................................................7 Partie responsable ................................................................7 Consignes de sécurité importantes ..........................................8 Informations importantes......................................................11 Informations sur le recyclage : programme Planet Partners de HP ...............................................................................11 Mise au rebut de certaines matières......................................11 Précautions de nettoyage.....................................................12 Introduction ....................................................13 Identification des éléments présents dans l’emballage .............13 Autres câbles dont vous pourriez avoir besoin .................14 Table des matières Présentation de l’installation.................................................14 Configuration requise ....................................................14 Durée de la configuration ..............................................15 Ce dont vous devez vous munir avant de commencer ........15 Étapes de l’installation ........................................................16 Étape 1 : Raccordez votre téléviseur haute définition à votre HP MediaSmart Connect .....................................................17 Choix d’un bon emplacement .........................................17 Raccordement au téléviseur haute définition .....................18 Raccordement à votre réseau domestique (réseau local).....21 Alimentation .................................................................22 Insertion des piles dans la télécommande.........................22 Étape 2 : Suivez l’assistant d’installation de votre téléviseur haute définition ..................................................................24 Configurer le téléviseur ..................................................25 Étape 3 : Insérez le CD d’installation dans votre ordinateur .....28 Sur votre ordinateur.......................................................28 Utilisation du CD d’installation........................................29 33 Étape 4 : Retournez à votre téléviseur haute définition pour terminer l’installation ...........................................................30 Profiter ..............................................................................31 Adresses utiles....................................................................32 Table des matières ..........................................33 Chapitre 1 : Bienvenue ...................................36 Chapitre 2 : Connexion de votre HP MediaSmart Connect à votre réseau domestique.....................................................38 Réseau câblé .....................................................................38 Réseau sans fil ...................................................................38 Améliorer les performances sans fil .......................................39 Chapitre 3 : Utilisation de la télécommande ....41 Emplacements des commandes et des connecteurs..................41 Présentation des boutons de la télécommande multifonction .....44 Sélection d’un périphérique à commander.............................47 Programmation de la télécommande pour un téléviseur (code du périphérique) ..................................................48 Table des matières Chapitre 4 : Profiter de la musique, des photos et des vidéos .......................................54 Utilisation du menu Media (Média).......................................54 Utilisation des boutons contextuels ..................................56 Recherche ....................................................................56 Utilisation des favoris ....................................................57 Affichage de photos ...........................................................58 Lecture de photos ou d’un diaporama..............................58 Regarder un diaporama en écoutant de la musique...........59 Modification des options de diaporama ..........................60 Visualisation de fichiers vidéo ..............................................60 Modification des options vidéo .......................................62 Écouter de la musique .........................................................62 Lire de la musique .........................................................62 Écouter de la musique en regardant un diaporama ...........64 Affichage de photos, musique et vidéos USB .........................64 Sélection des serveurs .........................................................66 Modification des paramètres ...............................................67 34 Chapitre 5 : Utilisation du menu Online Media (Média en ligne) ...................................69 Utilisation du menu Online Media (Média en ligne) ................70 Configuration du compte Services Média en ligne HP .............71 Utilisation du logiciel HP MediaSmart Services Gateway .........73 Utilisation du logiciel HP Server ......................................74 Utilisation du Menu principal de HP Server.......................75 Utilisation de CinemaNow Media Manager ..........................78 Sélections dans le menu des icônes de la barre des tâches ....................................................................79 Utilisation de CinemaNow Media Manager .....................80 Utilisation des options de CinemaNow Media Manager ....81 Chapitre 6 : Utilisation de l’Extender pour Windows Media Center...................................82 Utilisation des médias numériques : MediaSmart par rapport à Extender pour Windows Media Center..............83 Première configuration ........................................................86 Utilisation de l’Extender pour Windows Media Center ............87 Navigation...................................................................87 Contrôle de la télévision en direct ...................................88 Sortie ..........................................................................88 Réinitialisation de l’Extender ou changement d’ordinateur .................................................................89 Fonctions non disponibles....................................................90 Chapitre 7 : Utilisation du Lecteur Windows Media .............................................92 Permettre et sélectionner les dossiers à partager................92 Chapitre 8 : Dépannage ..................................97 Chapitre 9 : Caractéristiques techniques ........104 Types de fichiers multimédias pris en charge .......................107 Formats de médias numériques : codecs contre conteneurs de fichiers ..................................................108 Médias pris en charge ......................................................111 Codes TV de fabricants................................................114 Index ...........................................................121 Table des matières 35 Chapitre 1 : Bienvenue Félicitations ! Votre HP MediaSmart Connect permet de transférer vos divertissements numériques et vos photos et musiques préférées de votre ordinateur et vos périphériques de stockage de masse vers votre téléviseur haute définition (HDTV). Chapitre 1 : Bienvenue Profitez tout de suite de votre HP MediaSmart Connect ! Pour commencer l’installation, reportez-vous à la section « Introduction » à la page 13. 36 Le HP MediaSmart Connect est un récepteur média numérique qui permet de parcourir facilement les photos numériques, les musiques, ainsi que les vidéos standard et HD (haute définition) que vous partagez entre ordinateurs et périphériques sur votre réseau domestique. Vous pouvez parcourir et afficher ce contenu à partir d’une seule interface sur votre téléviseur haute définition. Le HP MediaSmart Connect propose également un accès en ligne à des milliers de films disponibles à l’achat ou à la location ; grâce à l’interface simple à utiliser de HP, vous pouvez commencer à regarder des films peu de temps après le début du téléchargement. Le HP MediaSmart Connect peut également être configuré pour servir d’Extender pour le Windows Media Center, si votre ordinateur a un système d’exploitation Microsoft Windows Vista Édition Familiale Premium ou Édition Intégrale. Avec ce mode, vous pouvez accéder au contenu dans votre Bibliothèque multimédia, afficher la télévision en direct ou enregistrée, et accéder aux services en ligne que fournit cette interface. Pour plus d’informations concernant l’Extender pour Windows Media Center, reportez-vous à la section « Chapitre 6 : Utilisation de l’Extender pour Windows Media Center » à la page 82. Votre HP MediaSmart Connect possède le réseau sans fil IEEE 802.11n (draft 2.0) intégré, qui permet la transmission de vidéo HD tout en étant compatible avec les réseaux Wi-Fi 802.11b/g/a. Pour plus d’informations concernant le réseau, reportez-vous à la section « Chapitre 2 : Connexion de votre HP MediaSmart Connect à votre réseau domestique » à la page 38. Toutes les caractéristiques représentent les spécifications typiques fournies par les fabricants de composants pour HP ; les performances constatées peuvent varier, en étant supérieures ou inférieures. Il est possible que certaines fonctionnalités ne soient pas disponibles sur les ordinateurs dotés d’un système d’exploitation 64 bits. Chapitre 1 : Bienvenue 37 Chapitre 2 : Connexion de votre HP MediaSmart Connect à votre réseau domestique Avant de pouvoir utiliser votre HP MediaSmart Connect, vous devez le connecter à votre réseau domestique. Vous pouvez utiliser un câble Ethernet ou les antennes sans fil intégrées. Pour obtenir des instructions pour connecter le câble Ethernet pour une connexion sans fil, reportez-vous à la section « Raccordement à votre réseau domestique (réseau local) » à la page 21. Réseau câblé Un réseau câblé offre les meilleures performances car les périphériques lui sont connectés directement et ne sont pas soumis aux interférences radio. Le HP MediaSmart Connect est équipé d’un module Ethernet (IEEE 802.3) duplex intégral 10/100 Mbps pour une connexion câblée à votre réseau local. Réseau sans fil Le HP MediaSmart Connect est également équipé d’un module sans fil IEEE 802.11n, qui prend en charge les normes 802.11a/b/g. En vue des meilleures performances sans fil, HP recommande l’utilisation d’un réseau Wi-Fi IEEE 802.11n à double bande (point d’accès/routeur et carte réseau PC). IEEE802.11a ou 802.11g est en second choix. Les points d’accès IEEE802.11b fonctionnent correctement pour la transmission audio et la transmission d’image mais ne sont pas recommandés pour la vidéo à cause des restrictions de bande passante. La qualité de la transmission vidéo dépend de plusieurs facteurs tels que le taux binaire de la vidéo d’origine, la qualité de réception et le point d’accès. Les routeurs 802.11b, 802.11g et 802.11n de 2,4 GHz fonctionnent à des fréquences radio qui sont également utilisées par d’autres équipements ménagers et peuvent être affectés par des interférences provenant des téléphones sans fil, des fours micro-ondes, des caméras vidéo sans fil X10, des radios amateur ou des périphériques Bluetooth comme un casque de téléphone portable. Les routeurs 802.11n ou 802.11a de 5 GHz fonctionnent à des fréquences que d’autres périphériques sans fil peuvent utiliser de façon moins probable. Chapitre 2 : Connexion de votre HP MediaSmart Connect à votre réseau domestique 38 Améliorer les performances sans fil Les murs réduisent considérablement la portée d’un routeur sans fil. Il est recommandé de placer le routeur dans une pièce située au milieu de votre maison. En ce qui concerne la transmission vidéo, évitez les connexions sans fil qui traversent plus de deux murs ou étages. Un routeur 802.11n s’exécute mieux dans ces environnements car il utilise le signal de traitement avancé et d’antennes multiples. Éteignez le matériel réseau non utilisé dans votre réseau domestique local. Certains périphériques génèrent du trafic réseau même lorsqu’ils sont en veille prolongée. La plupart des routeurs sans fil offrent plusieurs canaux de communication. Pour plus d’informations, consultez le manuel de l’utilisateur fourni avec votre routeur. Dans les immeubles et les voisinages à forte densité, si la réception est faible, vous devrez peut-être commuter le canal sans fil de votre routeur pour améliorer la réception. Les routeurs 802.11n* et 802.11a de 5 GHz offrent davantage de canaux et sont moins soumis aux interférences Wi-Fi. Parfois, le fait d’orienter les antennes de votre routeur ou de placer le routeur à au moins 18 pouces (457 mm) du sol peut améliorer votre réception. *Votre routeur 802.11n peut avoir un émetteur unique à 2,4 GHz ou un émettre double à 2,4 et 5 GHz. Le cas échéant, sélectionnez le mode 5 GHz pour une couverture et des performances améliorées. Les routeurs 802.11n à double bande (bandes de 2,4 GHz et 5 GHz) offrent les meilleures performances. Ces routeurs prennent en charge simultanément 802.11b, 802.11g, 802.11a et 802.11n. Les ordinateurs de bureau, les ordinateurs portables et les périphériques portables peuvent utiliser la conductivité 802.11b et 802.11g alors que le HP MediaSmart Connect peut utiliser les performances du système 802.11n en même temps. Pour plus d’informations concernant la mise en réseau sans fil, consultez le site Web HP à l’adresse suivante : http://www.hp.com/support/mediasmart Chapitre 2 : Connexion de votre HP MediaSmart Connect à votre réseau domestique 39 réseau local câblé 802.11n 5 GHz* 802.11n 2,4 GHz* Transmission et affichage simultanés de la vidéo haute définition (HDTV) (ordinateur avec connexion câblée au réseau) Optimale Excellente Transmission de vidéo à définition standard (SDTV) (ordinateur avec connexion câblée au réseau) Optimale Excellente Fonction 802.11a 802.11g 802.11b Fonctionne mais est soumise à des interférences radio Déconseillée Déconseillée Déconseillée Fonctionne mais est soumise à des interférences radio Excellente Fonctionne Déconseillée mais est soumise à des interférences radio Transmission de photos et de musique Optimale Excellente Très bonne Excellente Très bonne Bonne Ordinateur avec connexion sans fil au Non applicable routeur et HP MediaSmart Connect avec connexion sans fil au routeur. Conseillée uniquement avec un réglage de bande passante de 40 MHz Déconseillée Déconseillée Déconseillée Déconseillée Utilisation en immeubles et en zones encombrées Conseillée Déconseillée Conseillée Déconseillée Déconseillée Conseillée * Votre routeur 802.11n peut avoir un émetteur unique à 2,4 GHz ou un émetteur double à 2,4 GHz et 5 GHz. Le cas échéant, sélectionnez le mode 5 GHz pour une couverture et des performances améliorées. Chapitre 2 : Connexion de votre HP MediaSmart Connect à votre réseau domestique 40 Chapitre 3 : Utilisation de la télécommande Dans cette section, vous trouverez les informations utiles suivantes : ! « Emplacements des commandes et des connecteurs » à la page 41. ! « Présentation des boutons de la télécommande multifonction » à la page 44. ! « Sélection d’un périphérique à commander » à la page 47. Chapitre 3 : Utilisation de la télécommande Emplacements des commandes et des connecteurs Le périphérique présente un télécapteur, un témoin de résolution, des boutons, des connecteurs, et une baie de disque pour le disque HP Pocket Media Drive (PMD) en option. Il n’y aucun bouton d’alimentation, appuyez sur le bouton marche/arrêt de la télécommande pour mettre le périphérique en mode veille et pour le sortir de ce mode, ou débranchez l’adaptateur d’alimentation pour l’éteindre complètement. 41 Façade avant Façade avant Description (suite) USB Permet de connecter un périphérique de stockage de masse USB (Universal Serial Bus) en option. Témoin d’état Affiche l’état actuel du périphérique : Façade avant Description Résolution du téléviseur (bouton et témoin) Sélectionne et indique la résolution du téléviseur haute définition. Si vous appuyez sur le bouton et que vous voyez un écran vide, votre téléviseur ne prend peut-être pas en charge la résolution sélectionnée; appuyez à nouveau sur le bouton jusqu’à ce que vous voyiez l’écran du HP MediaSmart Connect. ! Voyant bleu : le périphérique est sous tension. ! Bleu clignotant : le périphérique est en mode veille. ! Voyant jaune : le périphérique est en cours de mise sous tension. ! Voyant rouge : une erreur s’est produite. Télécapteur Orientez la télécommande vers lui pour commander le périphérique. Baie de disque HP Pocket Media Drive Insérez un disque HP Pocket Media Drive (PMD) en option. Éjecter (bouton) Éjecte le disque HP PMD de la baie. REMARQUE : N’éjectez pas le disque si le témoin clignote. Chapitre 3 : Utilisation de la télécommande 42 Façade arrière Façade arrière Description Réinitialiser Appuyez sur ce bouton pour redémarrer le périphérique. Alimentation Branchez l’adaptateur d’alimentation CA fourni. REMARQUE : N’utilisez que l’adaptateur d’alimentation CA fourni par le fabricant. Chapitre 3 : Utilisation de la télécommande Façade arrière Description (suite) Sortie audio numérique (optique) Branchez un câble optique pour avoir du son numérique sur un système audio externe. HDMI Branchez le câble HDMI fourni au téléviseur haute définition. Composantes vidéo Y, Pb, Pr Branchez les câbles de composantes vidéo vert, bleu et rouge (et audio analogique gauche-droit) au téléviseur haute définition lorsque vous n’utilisez pas un HDMI. Audio analogique Branchez les câbles audio gauche-droit pour R et L (droit et avoir du son stéréo sur un système audio gauche) externe (analogique) en option, ou lorsque vous utilisez les connecteurs de composantes vidéo, au téléviseur haute définition. réseau local Branchez un câble Ethernet à votre réseau câblé domestique lorsque vous n’utilisez pas une connexion sans fil. USB Branchez un périphérique de stockage de masse USB en option. 43 ! IMPORTANT : Les antennes du réseau local sans fil sont internes au HP MediaSmart Connect et peuvent connecter le périphérique à votre réseau sans fil domestique. Présentation des boutons de la télécommande multifonction Cette section décrit chaque bouton de la télécommande et son fonctionnement, si le périphérique commandé le prend en charge. Les témoins affichent le périphérique commandé par la télécommande : HP MediaSmart Connect, TV, CBL, DVD, et AUX. Source affiche le menu Source pour le périphérique commandé. Device (Périphérique) sélectionne le périphérique commandé. Pour profiter d’un média numérique ou utiliser la fonctionnalité Extender pour Windows Media Center, le HP MediaSmart Connect doit être le périphérique commandé. Settings (Paramètres) (Menu) affiche le menu d’affichage à l’écran (OSD) ou le menu des paramètres pour le périphérique commandé. CC (contextuel rouge) sélectionne un mode de sous-titrage pour le périphérique commandé ou le mode Extender. Dans le menu Media (Média), cela a une action spécifique sur le menu ou élément en cours. Aspect (contextuel vert) sélectionne une option pour les dimensions de l’image du téléviseur en modes TV ou DVD. Dans le menu Media (Média), cela a une action spécifique sur le menu ou élément en cours. On/Off (Marche/Arrêt) met le périphérique sous ou hors tension. Chapitre 3 : Utilisation de la télécommande SAP (contextuel jaune) sélectionne l’option programme audio secondaire (SAP) ou son TV multicanal (MTS) en mode TV. Dans le menu Media (Média), cela a une action spécifique sur le menu ou élément en cours. 44 Sleep (Veille) (contextuel bleu) sélectionne l’heure de mise hors tension du téléviseur en mode TV. Dans le menu Media (Média), cela a une action spécifique sur le menu ou élément en cours. Media (Média) affiche le menu Media (Média). En mode Extender, cela arrête la lecture du média et quitte le mode Extender. Live TV (TV en direct) affiche la TV en direct pour le périphérique commandé ou en mode Extender, s’il est disponible sur votre ordinateur. Favorites (Favoris) affiche la liste des favoris ou ajoute la sélection actuelle à la liste. Les flèches déplacent le curseur dans les écrans de menu. OK choisit l’option de menu sélectionnée. Guide affiche le guide des programmes pour le périphérique commandé ou en mode Extender, s’il est disponible sur votre ordinateur. Back (Retour) revient au niveau précédent du menu. Info (Infos) affiche les informations concernant le programme actuel. Recorded TV (Enregistrement(s)) affiche une liste des programmes télévisés enregistrés pour le périphérique commandé ou en mode Extender, s’il est disponible sur votre ordinateur. Volume augmente ou diminue le niveau sonore. Search (Rechercher) affiche un panneau Rechercher pour trouver un média. Chapitre 3 : Utilisation de la télécommande Le bouton vert Démarrer Windows Media Center affiche la fenêtre Windows Media Center sur votre ordinateur en mode Extender. 45 Channel (Canal) (Ch+, Ch–) déplace une page vers le haut ou le bas dans les listes de médias. Sélectionne la chaîne supérieure ou inférieure pour le périphérique commandé (comme le tuner TV de votre ordinateur en mode Extender, s’il est disponible). Mute (Muet) coupe le son ou le remet. Device Menu (Menu Périphérique) affiche le contenu ou le menu DVD pour le périphérique commandé. Record (Enregistrement) démarre l’enregistrement pour le périphérique commandé. En mode Extender, cela démarre l’enregistrement lorsque vous regardez un programme télévisé en direct, ou indique l’enregistrement du programme affiché dans le guide des programmes, si cela est disponible sur votre ordinateur. Rewind (Rembobinage) rembobine la lecture du média en cours pour le périphérique commandé. Play (Lecture) démarre ou reprend la lecture du média en cours pour le périphérique commandé. Pause interrompt la lecture du média en cours pour le périphérique commandé. Fast Forward (Avance rapide) accélère la lecture du média en cours pour le périphérique commandé. Previous (Précédent) revient au média précédent pour le périphérique commandé. Stop (Arrêt) arrête la lecture du média en cours pour le périphérique commandé. Next (Suivant) passe au média suivant pour le périphérique commandé. Chapitre 3 : Utilisation de la télécommande 46 Les touches numériques permettent de saisir des nombres. Dans certains menus, elles vous permettent également de sélectionner un nombre ou un caractère en appuyant dessus une ou plusieurs fois pour faire défiler, puis en appuyant sur Entrée. Clear (Effacer) effectue un retour arrière et efface un caractère. Pour utiliser la télécommande, orientez-la vers le télécapteur situé à l’avant du périphérique commandé. Le capteur du HP MediaSmart Connect se trouve au milieu de la façade avant du périphérique, en dessous de le témoin d’état. Orientez simplement la télécommande vers l’avant du périphérique. Last (Dernière chaîne) affiche la chaîne précédente en mode TV. Enter (Entrée) permet de saisir un nombre, un caractère, ou, en mode TV, un numéro de chaîne. Sélection d’un périphérique à commander Utilisez la télécommande pour commander le HP MediaSmart Connect ou un autre périphérique commandé. Pour sélectionner le périphérique que vous souhaitez commander, appuyez une ou plusieurs fois sur le bouton Périphérique de la télécommande pour allumer le témoin du périphérique. Chapitre 3 : Utilisation de la télécommande Pour programmer la télécommande pour un périphérique spécifique, reportez-vous à la section suivante, « Programmation de la télécommande pour un téléviseur (code du périphérique) » à la page 48. Pour utiliser le menu Media (Média), reportez-vous à la section « Utilisation du menu Media (Média) » à la page 54. 47 Programmation de la télécommande pour un téléviseur (code du périphérique) Périphérique sélectionné (témoin) TV Votre téléviseur. Le code par défaut est défini pour le téléviseur haute définition HP (code de fabricant 1000), mais vous pouvez le changer en n’importe quel code du périphérique pris en charge. CBL Votre décodeur câble ou satellite. Le code par défaut est défini pour le décodeur câble Comcast (code de fabricant 0040), mais vous pouvez le changer en n’importe quel code du périphérique pris en charge. DVD Votre lecteur DVD. Le code par défaut est défini pour le lecteur DVD Sony (code de fabricant 0003), mais vous pouvez le changer en n’importe quel code du périphérique pris en charge. AUX Il n’y a aucun code par défaut, mais vous pouvez en définir un comparable à n’importe quel code du périphérique pris en charge. N’importe quel périphérique peut être programmé pour chaque témoin de télécommande, sauf le témoin du HP MediaSmart Connect : TV, CBL, DVD et AUX. Chaque périphérique programmé peut avoir un deuxième périphérique programmé pour le mappage de volume, ce qui règle le son du deuxième périphérique programmé comme un système audio externe. Reportez-vous à la section « Programmation d’un deuxième périphérique pour le mappage de volume » à la page 50. Périphérique sélectionné (témoin) HP MediaSmart Connect Ce que commande la télécommande Votre HP MediaSmart Connect (seul le deuxième périphérique pour le mappage de volume peut être programmé pour ce mode). Chapitre 3 : Utilisation de la télécommande Ce que commande la télécommande (suite) 48 Étapes de la programmation 4 Appuyez sur le bouton Device (Périphérique) de la télécommande et maintenez-le enfoncé pendant 5 secondes jusqu’à ce que le témoin lumineux clignote, puis relâchez-le. Le témoin du périphérique clignote alors encore une fois puis reste allumé, indiquant ainsi que votre télécommande est en mode de programmation. Suivez ces étapes pour programmer la télécommande pour le téléviseur. Les étapes sont les mêmes pour les autres témoins du périphérique. Pour trouver les autres codes de fabricant pour les périphériques, reportez-vous à la liste sur le site Web HP à l’adresse suivante : http://www.hp.com/support/mediasmart 1 Trouvez la marque de votre périphérique et les codes de fabricant. Reportez-vous à la section « Codes TV de fabricants » à la page 114. 2 Mettez le téléviseur ou le périphérique que vous souhaitez commander sous tension. 3 Appuyez une ou plusieurs fois sur le bouton Device (Périphérique) de la télécommande pour sélectionner le téléviseur ou le périphérique que vous souhaitez programmer. Patientez jusqu’à ce que le témoin lumineux du périphérique sur votre télécommande s’éteigne. Chapitre 3 : Utilisation de la télécommande ! IMPORTANT : Entrez le code 9, 9, 9, 9 pour réinitialiser les paramètres d’origine du périphérique sélectionné. Entrez le code 8, 8, 8, 8 pour passer en mode de configuration automatique. Pour plus d’informations, reportez-vous à la section « Programmation du code du périphérique à l’aide du mode de configuration automatique » à la page 52. En appuyant simultanément sur les boutons 1, 3 et 0 de votre télécommande, vous rétablissez les paramètres d’origine de tous les périphériques programmables. 49 5 Entrez le premier code à quatre chiffres de votre fabricant issu de la liste. Si le code est accepté, le témoin lumineux du périphérique clignote deux fois. Si le code est refusé, le témoin lumineux clignote trois fois. le témoin lumineux du périphérique n’a pas clignoté n Sideux fois, répétez les étapes 4 et 5, en saisissant soit le même code soit le code suivant (si disponible). 6 Orientez la télécommande vers le périphérique et appuyez une seule fois sur le bouton On/Off (Marche/Arrêt). Le périphérique doit s’éteindre (ou s’allumer s’il était éteint). En l’absence de réponse, répétez les étapes 4 et 5 en essayant chaque code pour votre marque jusqu’à ce que vous trouviez celui qui convient. Si cette solution ne donne aucun résultat, essayez de rechercher le code à l’aide du mode de configuration automatique ; reportez-vous à la section « Programmation du code du périphérique à l’aide du mode de configuration automatique » à la page 52. Chapitre 3 : Utilisation de la télécommande le périphérique n’est pas doté d’un bouton On/Off n Si(Marche/Arrêt), appuyez sur Play (Lecture). 7 Répétez les étapes de 1 à 6 pour chaque périphérique à commander avec la télécommande. La programmation d’un périphérique principal est maintenant terminée. Vous pouvez désormais programmer un deuxième périphérique pour le mappage de volume pour chaque périphérique principal; reportez-vous à la section « Programmation d’un deuxième périphérique pour le mappage de volume » à la page 50. Programmation d’un deuxième périphérique pour le mappage de volume Le mappage de volume définit un périphérique pour produire du son à la place du téléviseur ou du périphérique principal. En appuyant sur les boutons de volume ou le bouton Mute (Muet), vous envoyez un code de télécommande IR pour régler le niveau sonore du deuxième périphérique sans devoir changer le périphérique commandé sur la télécommande. 50 Pour le HP MediaSmart Connect et chaque périphérique (TV, CBL, DVD ou AUX) que vous programmez afin de les commander avec la télécommande, vous pouvez programmer un deuxième périphérique pour le mappage de volume. Lorsque vous reprogrammez le périphérique principal, vous devez également reprogrammer le périphérique de mappage de volume. 4 Appuyez sur le bouton Device (Périphérique) de la télécommande et maintenez-le enfoncé pendant 5 secondes jusqu’à ce que le témoin lumineux clignote, puis relâchez-le. Le témoin lumineux du périphérique clignote alors encore une fois puis reste allumé, indiquant ainsi que votre télécommande est en mode de programmation. Suivez ces étapes pour programmer la télécommande pour le deuxième périphérique pour le mappage de volume : 5 Appuyez sur l’un des boutons de volume de la télécommande. 6 Entrez le premier code à quatre chiffres de votre fabricant issu de la liste. Si le code est accepté, le témoin lumineux du périphérique clignote deux fois. Si le code est refusé, le témoin lumineux clignote trois fois. 1 Trouvez la marque de votre deuxième périphérique et les codes de fabricant. Pour les codes de fabricant pour les périphériques, reportez-vous à la liste sur le site Web HP à l’adresse suivante : http://www.hp.com/support/mediasmart 2 Mettez sous tension le périphérique que vous souhaitez programmer comme deuxième périphérique pour le mappage de volume. 3 Appuyez une ou plusieurs fois sur le bouton Device (Périphérique) de la télécommande pour sélectionner le périphérique principal (HP MediaSmart Connect, TV, CBL, DVD, AUX). Patientez jusqu’à ce que le témoin lumineux du périphérique sur votre télécommande s’éteigne. Chapitre 3 : Utilisation de la télécommande le témoin lumineux du périphérique n’a pas clignoté n Sideux fois, répétez les étapes 5 et 6, en saisissant soit le même code soit le code suivant (si disponible). 51 7 8 Orientez la télécommande vers le deuxième périphérique et appuyez sur le bouton Mute (Muet). Le son doit s’éteindre. En l’absence de réponse, répétez les étapes 5 et 6 en essayant chaque code pour votre marque jusqu’à ce que vous trouviez celui qui convient. Répétez ces étapes pour chaque périphérique principal que vous souhaitez programmer pour le mappage de volume. 1 Mettez le périphérique à programmer sous tension. 2 Appuyez une ou plusieurs fois sur le bouton Device (Périphérique) de la télécommande pour sélectionner le périphérique que vous souhaitez programmer (TV, CBL, DVD ou AUX). Patientez jusqu’à ce que le témoin lumineux du périphérique sur votre télécommande s’éteigne. 3 Appuyez sur le bouton Device (Périphérique) de votre télécommande et maintenez-le enfoncé pendant 5 secondes jusqu’à ce que le témoin lumineux clignote, puis relâchez-le. Le témoin du périphérique clignote alors encore une fois puis reste allumé, indiquant ainsi que votre télécommande est en mode de programmation. 4 Entrez 8, 8, 8, 8. Le témoin lumineux du périphérique clignote une fois et reste allumé. Voilà qui termine la programmation d’un deuxième périphérique pour le mappage de volume Programmation du code du périphérique à l’aide du mode de configuration automatique Si vous ne parvenez toujours pas à commander votre périphérique de divertissement domestique à l’aide de la télécommande après avoir testé tous les codes répertoriés pour votre marque, essayez de rechercher votre code en exécutant la procédure suivante : Chapitre 3 : Utilisation de la télécommande 52 5 Orientez la télécommande vers le périphérique, appuyez une fois sur le bouton On/Off (Marche/Arrêt) de la télécommande puis relâchez-le. Patientez jusqu’à ce que le témoin lumineux cesse de clignoter. ! Si le périphérique s’éteint, passez à l’étape 6. ! Si le périphérique reste allumé, continuez à appuyer et à relâcher le bouton On/Off (Marche/Arrêt), en attendant à chaque fois que le témoin lumineux cesse de clignoter, pour que le périphérique puisse s’éteindre. fois que vous appuyez sur le bouton On/Off n Chaque (Marche/Arrêt), la configuration automatique essaie un autre code. Veillez à attendre que le témoin lumineux du périphérique cesse de clignoter avant d’appuyer à nouveau sur le bouton On/Off (Marche/Arrêt). Il est parfois nécessaire d’appuyer plusieurs fois sur le bouton On/Off (Marche/Arrêt) avant de trouver le code correct. Chapitre 3 : Utilisation de la télécommande 6 Une fois le périphérique éteint, appuyez sur la touche OK de la télécommande pour enregistrer le code. vous ne parvenez pas à trouver le code de votre n Sipériphérique et que ce dernier n’est pas répertorié dans les codes de fabricant, alors vous ne pouvez pas programmer votre périphérique sur cette télécommande. Les étapes de programmation automatique d’un périphérique principal sont maintenant terminées. Après avoir programmé un périphérique principal, vous pouvez en programmer un deuxième pour le mappage de volume. Pour cela, reportez-vous à la section « Programmation d’un deuxième périphérique pour le mappage de volume » à la page 50. 53 Chapitre 4 : Profiter de la musique, des photos et des vidéos Utilisation du menu Media (Média) 3 Appuyez sur le bouton Media (Média). Le menu Media (Média) apparaît à l’écran. Pour faire fonctionner et utiliser le menu Media (Média) : 1 Si nécessaire, allumez le téléviseur puis sélectionnez la source d’entrée pour voir le HP MediaSmart Connect 2 Si nécessaire, appuyez une ou plusieurs fois sur le bouton Device (Périphérique) de la télécommande pour allumer le témoin HP MediaSmart Connect. Orientez la télécommande vers son capteur situé au milieu de la façade avant du HP MediaSmart Connect. Chapitre 4 : Profiter de la musique, des photos et des vidéos 54 Le menu Media (Média) affiche ces options (qui défilent) : ! Photos (icône représentant des images), pour accéder à vos photos. ! ! ! ! ! ! Il y a en plus les options suivantes en bas de l’écran : ! Music (Musique) (icône représentant un casque d’écoute), pour accéder à votre musique. What’s New? (Nouveautés) (icône représentant une enveloppe), pour voir des messages comme une confirmation de fin de téléchargement du film. ! Online Media (Média en ligne) (icône représentant un globe), pour accéder aux services de médias en ligne. Settings (Paramètres) (icône d’outil), pour modifier les paramètres. ! Help (Aide) (icône représentant un point d’interrogation), pour afficher une page d’informations d’aide. Servers (Serveurs) (icône représentant un ordinateur, non représentée), pour accéder aux serveurs. 4 Disque HP Pocket Media Drive ou périphérique de stockage de masse USB (icône représentant une clé USB et icône HP PMD, non représentée), pour accéder aux médias stockés sur ces périphériques. 5 Windows Media Center (icône Démarrer verte), pour accéder à l’Extender pour Windows Media Center à partir de votre ordinateur Windows Vista. Videos (Vidéos) (icône représentant une pellicule), pour accéder à vos vidéos numériques. Chapitre 4 : Profiter de la musique, des photos et des vidéos Appuyez sur les boutons fléchés de la télécommande pour naviguer parmi les options et en sélectionner une, puis appuyez sur le bouton OK. Le menu de l’option sélectionnée s’affiche. Poursuivez en sélectionnant des éléments dans le menu affiché : ! Appuyez sur l’un des boutons fléchés pour sélectionner un élément, puis appuyez sur le bouton OK. Vous pouvez aussi : ! Appuyer sur le bouton Back (Retour) pour revenir au menu précédent ou pour arrêter la lecture. 55 ! Appuyer sur le bouton Info (Infos) pour afficher des informations sur une photo, une vidéo ou un fichier musical. Utilisation des boutons contextuels L’utilisation d’un bouton contextuel de la télécommande entraîne une action spécifique sur le menu ou l’élément Media (Média) actuel. Le bouton et sa fonction apparaissent au bas de l’écran. En général, les boutons contextuels ont les fonctions suivantes : ! Le bouton rouge (CC) démarre la lecture du média. ! Le bouton vert (Aspect) affiche la liste sous sa forme initiale, sous forme d’aperçus ou bien démarre une lecture aléatoire. ! Le bouton jaune (SAP) affiche le panneau de recherche. ! Le bouton bleu (Veille) ajoute l’élément à la liste des favoris. Chapitre 4 : Profiter de la musique, des photos et des vidéos Recherche Vous pouvez rechercher selon ces critères : ! Photos : Nom, Date, Mot-clé ! Vidéos : Titre, Acteur, Date ! Musique : Artiste, Album, Chanson 1 Dans les listes de médias Photos, Vidéos ou Musique, appuyez sur le bouton contextuel jaune pour afficher le panneau de recherche. 2 Saisissez les informations de recherche à l’aide du clavier virtuel. Les informations de recherche saisies ne sont pas sensibles à la casse. En outre, vous pouvez utiliser un caractère unique ou une partie d’un mot. Pour modifier les informations de recherche, appuyez sur le bouton contextuel vert. 56 Pour utiliser le clavier virtuel : ! Appuyez sur les boutons fléchés de la télécommande pour sélectionner un élément ou une touche sur le clavier virtuel puis appuyez sur OK pour entrer votre sélection. Le bouton HP MediaSmart Connect et le boutonMedia (Média) de la télécommande permettent de connecter simplement votre téléviseur à votre ordinateur ou aux services en ligne. Vous pouvez alors : Ou ! afficher des photos ! Appuyez sur une touche numérique de la télécommande pour atteindre le caractère souhaité. ! regarder des vidéos ! écouter de la musique 3 Cliquez sur le bouton OK pour lancer la recherche et afficher les résultats. ! accéder à des services en ligne pour de la musique, de la vidéo ou des photos 4 Utilisez le bouton Back (Retour) pour revenir à l’écran initial. Utilisation des favoris L’utilisation du bouton Favorites (Favoris) affiche la liste des favoris ou ajoute la sélection actuelle à la liste Photos, Musique ou Vidéos. Vous pouvez utiliser la liste des favoris comme liste de lecture. Le HP MediaSmart Connect apparaît comme un récepteur média numérique sur le programme de mise en réseau Lecteur Windows Media. Ce programme, installé sur votre ordinateur, offre des services de mise en réseau en diffusant de la musique, des fichiers vidéo ou image vers le HP MediaSmart Connect connecté. Sur l’écran des favoris, vous pouvez déplacer un élément en appuyant sur un bouton fléché pour le sélectionner, puis en appuyant sur le bouton contextuel jaune. Vous pouvez supprimer un élément de la liste en le sélectionnant puis en appuyant sur le bouton contextuel bleu. Chapitre 4 : Profiter de la musique, des photos et des vidéos 57 Affichage de photos ! Playlists (Listes de lecture) Utilisez cette fonction pour lire des photos ou pour écouter un fond musical lors de la lecture d’un diaporama de photos. ! Folders (Dossiers) ! Favorites (Favoris) 4 Lecture de photos ou d’un diaporama 1 Appuyez sur le bouton Media (Média) de votre télécommande pour afficher le menu Media (Média). 2 Appuyez sur un bouton fléché pour sélectionner Photos, puis appuyez sur OK. 3 Appuyez sur un bouton fléché pour sélectionner une option pour les listes de photos, puis appuyez sur OK. Les options disponibles sont : ! All Photos (Toutes les photos) ! Keywords (Mots-clés) ! Date Taken (Date de la photo) ! Online (En ligne) (photos disponibles sur les Online Media Services (services Média en ligne) Chapitre 4 : Profiter de la musique, des photos et des vidéos 5 Vos photos apparaissent à l’écran sous forme d’aperçus ou d’une liste. ! Appuyez sur un bouton fléché pour sélectionner une photo. ! Appuyez sur un bouton Channel (Canal) pour afficher la page de photos suivante. Une fois que vous avez sélectionné une photo, vous pouvez : ! Utiliser les boutons fléchés Gauche et Droite pour afficher la photo précédente ou la photo suivante. ! Appuyer sur le bouton contextuel rouge pour lancer un diaporama à partir de cette photo. Lors d’un diaporama : " Appuyez sur le bouton Play (Lecture) pour lancer ou reprendre un diaporama ou bien un diaporama musical. " Appuyez sur la touche Stop (Arrêt) pour arrêter un morceau, un diaporama ou un diaporama musical. 58 ! " Appuyez sur la touche Pause pour interrompre un morceau, un diaporama ou un diaporama musical. " Appuyez sur Next (Suivant) pour passer à la photo suivante lors d’un diaporama musical. " Appuyez sur Previous (Précédent) pour revenir à la photo précédente lors d’un diaporama musical. Appuyez sur OK pour afficher la photo en mode plein écran. Appuyez sur Back (Retour) ou Stop (Arrêt) pour revenir en mode aperçus. Pour le mode plein écran : " Utiliser les boutons fléchés Gauche et Droite pour revenir à la photo précédente ou passer à la suivante. " Appuyez sur les boutons Previous (Précédent) et Next (Suivant) pour revenir à la photo précédente ou passer à la suivante. " Appuyez sur le bouton contextuel rouge pour lancer un diaporama. " Appuyez sur le bouton contextuel vert pour faire pivoter la photo. Chapitre 4 : Profiter de la musique, des photos et des vidéos " Appuyez sur le bouton contextuel jaune pour effectuer un zoom sur la photo (agrandir). Appuyez de nouveau sur ce bouton pour parcourir les différents modes de zoom. En mode zoom, appuyez sur l’un des boutons fléchés pour obtenir un panoramique de la photo. " Appuyer sur le bouton contextuel bleu pour ajouter l’élément à la liste des favoris. Regarder un diaporama en écoutant de la musique Pour écouter votre musique préférée en regardant un diaporama, procédez comme suit : 1 Appuyez sur Media (Média), sélectionnez Music (Musique), puis sélectionnez et lancez la lecture de la musique comme décrit dans « Lire de la musique » à la page 62. 2 Appuyez de nouveau sur Media (Média), sélectionnez Photos, puis sélectionnez des photos et lisez un diaporama comme décrit dans « Affichage de photos » à la page 58. 59 Modification des options de diaporama Parmi les options du diaporama, il y a des intervalles, des transitions, un ordre et de la musique automatique. Choisissez les options de diaporama dans le menu Settings (Paramètres), Slideshow (Diaporama). Pour plus d’informations, reportez-vous à la section « Modification des paramètres » à la page 67. Visualisation de fichiers vidéo 1 Appuyez sur le bouton Media (Média) de votre télécommande pour afficher le menu Media (Média). 2 Appuyez sur un bouton fléché pour sélectionner Vidéos, puis appuyez sur OK. 3 Appuyez sur un bouton fléché pour sélectionner une option pour les listes de vidéos, puis appuyez sur OK. Les options disponibles sont : ! All Videos (Toutes les vidéos) ! Genre ! Actors (Acteurs) Chapitre 4 : Profiter de la musique, des photos et des vidéos 4 5 ! Downloaded (Téléchargé) (vidéos téléchargées sur votre ordinateur) ! Online (En ligne) (films disponibles sur les services Média en ligne) ! Playlists (Listes de lecture) ! Folders (Dossiers) ! Favorites (Favoris) Vos vidéos apparaissent à l’écran sous forme d’aperçus ou d’une liste. ! Appuyez sur un bouton fléché pour sélectionner une vidéo. ! Appuyez sur le bouton Channel (Canal) pour afficher la page de vidéos suivante. Une fois que vous avez sélectionné une vidéo, vous pouvez : ! Appuyer sur OK ou sur le bouton contextuel rouge pour lancer la lecture de cette vidéo. Appuyer sur Back (Retour) ou Stop (Arrêt) pour arrêter la lecture et revenir à la liste. ! Utiliser les boutons fléchés Gauche et Droite pour afficher la vidéo précédente ou la suivante. 60 ! Appuyer sur le bouton contextuel jaune pour afficher le panneau de recherche. ! Appuyer sur le bouton contextuel vert pour afficher la liste sous sa forme initiale ou sous forme d’aperçus. ! Appuyer sur le bouton contextuel bleu pour ajouter l’élément à la liste des favoris. ! Pour contrôler le fond musical en cours, appuyez sur un bouton d’action ([Pause, Previous, Stop, or Next], Pause, Précédent, Arrêt ou Suivant). de la lecture d’une vidéo, appuyez sur Info (Infos) n Lors pour afficher une fenêtre d’informations sur le fichier vidéo. Appuyez de nouveau sur Info (Infos) pour fermer la fenêtre. informations relatives aux genres et aux acteurs n Les n’apparaissent que pour les fichiers vidéo fournissant ce type de données. Pour tous les autres fichiers vidéo, « Unknown » (« Inconnu ») s’affiche dans ces listes. Chapitre 4 : Profiter de la musique, des photos et des vidéos de la lecture de contenu protégé par DRM (gestion n Lors des droits numériques), l’acquisition d’une licence peut retarder le processus de quelques secondes. 6 Lors de la lecture d’une vidéo : ! Appuyez sur le bouton contextuel vert pour basculer entre la taille plein écran et la taille d’origine. ! Appuyez sur Stop (Arrêt) pour arrêter la vidéo. ! Appuyez sur Pause pour interrompre la vidéo. ! Appuyez sur Fast-Forward (Avance rapide) pour accélérer la lecture de la vidéo. ! Appuyez sur Rewind (Rembobinage) pour rembobiner la vidéo. ! Appuyez sur Next (Suivant) pour passer à la vidéo suivante. ! Appuyez sur Previous (Précédent) pour revenir à la vidéo précédente. 61 Modification des options vidéo 3 Vous pouvez régler l’option de répétition pour les vidéos. Choisissez les options vidéo dans le menu Settings (Paramètres). Pour plus d’informations, reportez-vous à la section « Modification des paramètres » à la page 67. Appuyez sur un bouton fléché pour sélectionner une option pour les listes musicales, puis appuyez sur OK. Les options disponibles sont : ! All Music (Toute la musique) ! Genre ! Artist (Artiste) ! Albums Utilisez cette fonction pour lire des morceaux de musique ou écouter un fond musical lors de la lecture d’un diaporama de photos. ! Online (En ligne) (musique disponible sur Online Media Services (services Média en ligne) ! Playlists (Listes de lecture) Lire de la musique ! Folders (Dossiers) ! Favorites (Favoris) Écouter de la musique 1 Appuyez sur le bouton Media (Média) de votre télécommande pour afficher le menu Media (Média). 2 Appuyez sur un bouton fléché pour sélectionner Music (Musique), puis appuyez sur OK. Chapitre 4 : Profiter de la musique, des photos et des vidéos 4 Votre musique apparaît à l’écran sous forme d’aperçus ou d’une liste. ! Appuyez sur un bouton fléché pour sélectionner un fichier musical. ! Appuyez sur le bouton Channel (Canal) pour afficher la page de musiques suivante. 62 5 Pour l’affichage All Music (Toute la musique) : ! 6 Appuyez sur le bouton contextuel rouge pour sélectionner l’option Repeat (Répéter). ! Appuyez sur le bouton contextuel vert pour sélectionner l’option Shuffle (Lecture aléatoire). ! Appuyer sur le bouton contextuel jaune pour afficher le panneau de recherche. ! Appuyer sur le bouton contextuel bleu pour ajouter l’élément à la liste des favoris. Avec la musique sélectionnée, vous pouvez appuyer sur Play (Lecture) pour commencer la lecture. Lors de la lecture d’un morceau : ! Appuyez sur le bouton Pause pour interrompre la chanson jusqu’à ce que vous appuyiez à nouveau sur Play (Lecture). ! Appuyez sur le bouton Previous (Précédent) pour lire la chanson précédente de la liste. ! Appuyez sur le bouton Next (Suivant) pour lire la chanson suivante de la liste. Chapitre 4 : Profiter de la musique, des photos et des vidéos ! Appuyez sur Fast-Forward (Avance rapide) pour accélérer la lecture de la musique. ! Appuyez sur Rewind (Rembobinage) pour revenir en arrière dans la lecture de la musique. de la lecture d’une chanson, appuyez sur Info n Lors (Infos) pour afficher une fenêtre d’informations sur le fichier musical. Appuyez de nouveau sur Info (Infos) pour fermer la fenêtre. informations sur l’album, l’artiste et le genre n Les apparaissent uniquement pour les fichiers musicaux qui affichent ces informations et qui sont dans un format pris en charge par le Lecteur Windows Media. de la lecture de contenu protégé par DRM, n Lors l’acquisition d’une licence peut retarder le processus de quelques secondes. 63 Écouter de la musique en regardant un diaporama Pour écouter votre musique préférée en regardant un diaporama, procédez comme suit : 1 Appuyez sur Media (Média), sélectionnez Music (Musique), puis sélectionnez et lancez la lecture de la musique comme décrit dans la section « Lire de la musique » à la page 62. 2 Appuyez de nouveau sur Media (Média), sélectionnez Photos, puis sélectionnez des photos et lisez un diaporama comme décrit dans la section « Affichage de photos » à la page 58. Affichage de photos, musique et vidéos USB Vous pouvez afficher des médias stockés sur un périphérique de stockage de masse USB ou sur un disque HP Pocket Media Drive (PMD). Chapitre 4 : Profiter de la musique, des photos et des vidéos Les médias ne peuvent être lus qu’à partir du périphérique de stockage de masse. HP MediaSmart Connect ne peut pas écrire sur le périphérique de stockage de masse ni le formater. Le HP MediaSmart Connect ne prend en charge que des périphériques de stockage de masse USB avec un système de fichiers FAT, FAT32 ou NTFS. Par exemple, une imprimante ou un périphérique de système de fichiers Linux n’est pas reconnu ni pris en charge. La lecture de contenu protégé par DRM stocké sur un périphérique de stockage de masse n’est pas prise en charge par le HP MediaSmart Connect. ! IMPORTANT : Les films téléchargés ou les fichiers TV enregistrés (.dvr-ms) stockés sur le périphérique ne sont pas reconnus. Le HP MediaSmart Connect prend en charge la lecture de ces fichiers via l’Extender pour Windows Media Center. Les fichiers de médias doivent être accessibles à partir de votre ordinateur, et ajoutés à votre bibliothèque Windows Media Center. Pour plus d’informations, reportez-vous à la section « Chapitre 6 : Utilisation de l’Extender pour Windows Media Center » à la page 82. 64 Pour afficher les médias stockés sur le périphérique USB ou le HP PMD : 1 Insérez le périphérique dans un connecteur USB sur le HP MediaSmart Connect, ou insérez le HP PMD dans la baie PMD sur la façade avant. 4 Appuyez sur un bouton fléché pour sélectionner un élément, puis appuyez sur OK. 5 Continuez en sélectionnant les éléments : ! Appuyez sur l’un des boutons fléchés pour sélectionner un élément, puis appuyez sur le bouton OK. Vous pouvez aussi : ! Appuyer sur le bouton Back (Retour) pour revenir au menu précédent ou pour arrêter la lecture. Pour retirer le périphérique de stockage de masse USB ou le HP PMD : 1 2 Appuyez sur le bouton Media (Média) de votre télécommande pour afficher le menu Media (Média). 3 Appuyez sur un bouton fléché pour sélectionner USB drive (lecteur USB) (icône représentant une clé USB et icône HP PMD), puis appuyez sur OK. Chapitre 4 : Profiter de la musique, des photos et des vidéos Appuyez sur le bouton Back (Retour) pour arrêter la lecture. c 2 ATTENTION : Ne retirez pas un périphérique USB lorsqu’il transmet des médias, et n’éjectez pas le HP PMD lorsque le témoin d’activité est allumé. Retirez le périphérique USB, ou appuyez sur le bouton d’éjection sur la façade avant du HP MediaSmart Connect pour éjecter le PMD. 65 Sélection des serveurs 3 Appuyez sur un bouton fléché pour sélectionner Serveurs, puis appuyez sur OK. Vous pouvez définir le type de serveurs de Media Services (services Média) affichés, puis sélectionner et afficher le média du serveur. 4 Faites de même pour sélectionner le type de serveurs (Tous les serveurs ou Serveurs approuvés HP), puis appuyez sur OK. 5 Sélectionnez le serveur, puis appuyez sur OK. 6 Appuyez sur le bouton contextuel rouge pour quitter le menu Settings (Paramètres). n Le menu Media (Média) affiche le nombre de serveurs de Media Services (services Média) dans l’angle inférieur droit de l’écran. Pour définir le type de serveurs affichés : Sélectionnez Serveurs approuvés HP pour afficher uniquement les serveurs de services Média approuvés par HP pour être utilisés avec HP MediaSmart Connect. 1 2 Appuyez sur le bouton Media (Média) de votre télécommande pour afficher le menu Media (Média). Pour sélectionner un serveur afin d'afficher ou de lire le média qui s'y trouve : 1 Appuyez sur le bouton Media (Média) de votre télécommande pour afficher le menu Media (Média). 2 Appuyez sur un bouton fléché pour sélectionner Servers (Serveurs), puis appuyez sur OK. L’écran affiche les serveurs disponibles. Il y a notamment : Appuyez sur un bouton fléché pour sélectionner Settings (Paramètres), puis appuyez sur OK. ! Lecteur Windows Media 11 ! HP MediaSmart Services Gateway Ou ! HP MediaSmart Connect Appuyez sur le bouton Settings (Paramètres) (Menu). Chapitre 4 : Profiter de la musique, des photos et des vidéos 66 3 Appuyez sur un bouton fléché pour sélectionner un serveur, puis appuyez sur OK. Les médias disponibles s’affichent sur le serveur de votre téléviseur. ! Vous pouvez sélectionner le média souhaité et le lire. ! Vous pouvez supprimer un serveur ou réinitialiser la liste. Lorsque vous supprimez un serveur, celui-ci et son contenu sont masqués. Le serveur est toujours visible après le redémarrage du HP MediaSmart Connect. redémarrer le HP MediaSmart Connect, appuyez n Pour sur Settings (Paramètres) (Menu) sur la télécommande, sélectionnez Reset Options (Réinitialiser les options) puis choisissez Restart System (Redémarrer le système). Vous pouvez également appuyer sur le bouton Reset (Réinitialiser) sur la façade arrière du HP MediaSmart Connect. Chapitre 4 : Profiter de la musique, des photos et des vidéos Modification des paramètres 1 Appuyez sur le bouton Media (Média) de votre télécommande pour afficher le menu Media (Média). 2 Appuyez sur un bouton fléché pour sélectionner Settings (Paramètres), puis appuyez sur OK. Ou Appuyez sur le bouton Settings (Paramètres) (Menu). 3 Appuyez sur un bouton fléché pour sélectionner une option, puis appuyez sur OK. Les options disponibles sont : ! Network (Réseau) ! Demo (Démo) ! Langue ! Windows Media Center 67 ! Réinitialiser les options (pour redémarrer le HP MediaSmart Connect ou revenir aux paramètres par défaut) Vous pouvez afficher cette option de menu en sélectionnant Settings (Paramètres) dans le menu Media (Média) et en choisissant Reset Options (Réinitialiser les options), ou en appuyant sur le bouton Settings (Paramètres) (Menu) de la télécommande et en choisissant Reset Options (Réinitialiser les options). Pour redémarrer le HP MediaSmart Connect : " Sélectionnez Restart System (Redémarrer le système) dans le menu Reset Options (Réinitialiser les options). " Appuyez simplement sur le bouton Reset (Réinitialiser) sur la façade arrière du HP MediaSmart Connect. " Débranchez le périphérique de l’adaptateur d’alimentation CA, attendez 20 secondes, puis branchez-le à nouveau. Chapitre 4 : Profiter de la musique, des photos et des vidéos Chacune de ces actions redémarre le HP MediaSmart Connect et maintient vos paramètres personnels. Pour réinitialiser le HP MediaSmart Connect, sélectionnez Restore to Factory Settings (Restaurer les paramètres par défaut) dans le menu Reset Options (Réinitialiser les options). Cela annule les paramètres, préférences et paramètres réseau personnels actuels, et démarre l’assistant d’installation. ! Slideshow (Diaporama) ! Vidéo ! Serveurs ! Mise à jour du logiciel ! Online Media (Média en ligne) ! Résolution du téléviseur ! Économiseur d’écran Pour plus d’informations concernant les paramètres, reportez-vous au site Web HP : http://www.hp.com/support/mediasmart 68 Chapitre 5 : Utilisation du menu Online Media (Média en ligne) Le HP MediaSmart Connect propose un accès en ligne à des milliers de films disponibles à l’achat ou à la location ; grâce à l’interface simple à utiliser de HP, vous pouvez commencer à regarder des films peu de temps après le début du téléchargement. Pour accéder aux médias en ligne et les télécharger, procédez aux étapes suivantes : 1 Sur votre ordinateur, créez un compte (nom d’utilisateur et mot de passe) avec les services Média en ligne HP. 2 Si nécessaire, créez votre compte avec chacun des services pris en charge que vous souhaitez ajouter et utiliser, comme CinemaNow ou Snapfish. (Les fournisseurs de services de média en ligne peuvent varier selon votre région/pays.) Chapitre 5 : Utilisation du menu Online Media (Média en ligne) 3 Enregistrez votre compte avec chacun des services pris en charge en entrant le nom d’utilisateur et le mot de passe du compte dans votre compte Services Média en ligne HP. Ensuite, affichez sur votre téléviseur le HP MediaSmart Connect, appuyez sur le bouton Media (Média) de la télécommande, sélectionnez Online Media (Média en ligne) dans le menu Media (Média), choisissez le service enregistré que vous souhaitez utiliser, entrez les informations de votre compte Services Média en ligne HP, le service s’affiche à l’écran. Vous pouvez parcourir le service, acheter (ou louer) des médias et démarrer le téléchargement sur votre ordinateur. L’inscription se fait généralement pendant l’installation, mais vous pouvez également la faire avant toute utilisation; reportez-vous à la section « Configuration du compte Services Média en ligne HP » à la page 71. 69 Les logiciels HP MediaSmart Services Gateway et CinemaNow Media Manager, utilisés pour accéder aux médias en ligne, s’installent automatiquement sur votre ordinateur à partir du CD d’installation. Reportez-vous aux sections « Utilisation du logiciel HP MediaSmart Services Gateway » à la page 73, et « Utilisation de CinemaNow Media Manager » à la page 78. à accepter toutes les mises à jour des logiciels n Veillez que télécharge le HP MediaSmart Connect sur votre ordinateur. Utilisation du menu Online Media (Média en ligne) L’option Online Media (Média en ligne) du menu Media (Média) répertorie les différents fournisseurs de services de médias. Vérifiez régulièrement la disponibilité de nouveaux services. Avant toute utilisation, le fournisseur de services de médias peut requérir l’acquisition d’un abonnement, d’un compte ou de toute autre configuration effectuée directement depuis votre ordinateur. Cette configuration s’effectue généralement lors l’utilisation du CD d’installation du HP MediaSmart Connect fourni. Vous pouvez également utiliser votre ordinateur pour accéder à Internet et visiter le site Web HP à l’adresse suivante : http://www.hp.com/go/mediasmart/services Pour utiliser des services de médias en ligne : 1 Appuyez sur le bouton Media (Média) de votre télécommande pour afficher le menu Media (Média). 2 Appuyez sur un bouton fléché pour sélectionner Online Media (Média en ligne), puis appuyez sur OK. La liste des services s’affiche. accéder au service, votre HP MediaSmart Connect n Pour doit être correctement raccordé à votre réseau local et disposer d’une connexion Internet haut débit. fournisseurs de services de médias peuvent varier n Les selon votre région/pays. Chapitre 5 : Utilisation du menu Online Media (Média en ligne) 70 3 Appuyez sur un bouton fléché pour sélectionner un nom de service, puis appuyez sur OK. Lorsque vous y êtes invité, entrez les nom et mot de passe du compte d’utilisateur Services Média en ligne HP. Le HP MediaSmart Connect se connecte au service. Pour obtenir des informations spécifiques sur l’utilisation du service sélectionné, consultez l’aide correspondante sur le site Web HP à l’adresse suivante : http://www.hp.com/go/mediasmart Configuration du compte Services Média en ligne HP Cette section décrit comment s’enregistrer et accéder aux médias en ligne en utilisant votre HP MediaSmart Connect. L’inscription se fait généralement pendant l’installation, mais vous pouvez également la faire avant toute utilisation. Utilisez votre ordinateur pour accéder à Internet et visitez le site Web HP à l’adresse suivante : http://www.hp.com/go/mediasmart/services Vous pouvez également accéder aux services Média en ligne HP sur votre ordinateur via le logiciel HP MediaSmart Services Gateway, reportez-vous à la section « Utilisation du Menu principal de HP Server » à la page 75. Chapitre 5 : Utilisation du menu Online Media (Média en ligne) Ensuite, procédez aux trois étapes suivantes : Étape 1 : Créez votre compte d’utilisateur sur le site Web des services de média en ligne HP. Cette étape vous permet de créer un lien vers les services Internet accessibles à partir du HP MediaSmart Connect. Créez des comptes de service pour chacun des fournisseurs de médias sur votre ordinateur avant d’enregistrer ces comptes auprès de HP. ! Sur la page des services de média en ligne HP, cliquez sur le bouton Register (Inscription), et suivez les instructions à l’écran. HP vous envoie un email pour confirmer votre adresse email. Étape 2 : Inscrivez-vous à n’importe quel compte de service de médias auprès de HP. Au cours de cette étape, ajoutez vos comptes de service de médias à votre compte d’utilisateur Média en ligne HP de façon à pouvoir y accéder via votre HP MediaSmart Connect. a Sur la page des services de Média en ligne HP, inscrivez vos nom, adresse email et mot de passe issus de l’email de confirmation, puis cliquez sur le bouton Se connecter. 71 b Cliquez sur Ajouter des services de divertissement. c suppose que vous avez créé un compte avec le n L'étape fournisseur de service de médias avant l'inscription auprès de HP au cours de cette étape. Si vous n'avez pas de compte avec le service sélectionné, visitez le site Web du service que vous voulez en cliquant dessus dans la sélection. Créez un compte avec le fournisseur de service de médias avant de cliquer sur le bouton Ajouter un service. c Sélectionnez un service à ajouter à votre compte de services Média en ligne HP, puis cliquez sur le bouton Ajouter un service. Suivez les instructions à l’écran. Étape 3 : accédez à vos services de médias en ligne sur votre HP MediaSmart Connect. Au cours de cette étape, vous vous connectez à votre compte de services Média en ligne HP et accédez à vos services de médias (enregistrés). a Appuyez sur le bouton Media (Média) de votre télécommande pour afficher le menu Media (Média). b Appuyez sur un bouton fléché pour sélectionner Online Media (Média en ligne), puis appuyez sur OK. La liste des services apparaît. c Appuyez sur un bouton fléché pour sélectionner un nom de service, puis appuyez sur OK. Lorsque vous y êtes invité, entrez les nom et mot de passe du compte d’utilisateur Services Média en ligne HP. Le HP MediaSmart Connect se connecte au service. accéder au service, votre HP MediaSmart Connect n Pour doit être correctement raccordé à votre réseau local et disposer d’une connexion Internet haut débit. Chapitre 5 : Utilisation du menu Online Media (Média en ligne) 72 Utilisation du logiciel HP MediaSmart Services Gateway Le logiciel HP MediaSmart Services Gateway (également appelé HP Server) gère le téléchargement et le stockage sur un ordinateur de films issus d’Internet, pour les visualiser sur le HP MediaSmart Connect. Ce logiciel gère les interactions entre votre ordinateur, le HP MediaSmart Connect et le CinemaNow Media Manager, lors de l’utilisation des services CinemaNow. Il prend également en charge la lecture de certains fichiers peut-être non pris en charge par le Lecteur Windows Media 11, reportez-vous à la section « Médias pris en charge » à la page 111. Le logiciel est chargé sur votre ordinateur par le CD d’installation du HP MediaSmart Connect. Recherchez l’icône sur le bureau Windows. ! IMPORTANT : Le logiciel HP MediaSmart Service Gateway requiert un système d'exploitation Windows, reportez-vous à la section « Configuration requise » à la page 14. Le logiciel HP MediaSmart Services Gateway ne prend pas en charge les ordinateurs dotés de système d’exploitation 64 bits ; cependant, le Lecteur Windows Media 11 fonctionne quand même comme un serveur. Le HP Server doit fonctionner sur votre ordinateur pour acheter et télécharger des films depuis votre téléviseur, et pour visualiser certains types de fichiers audio et vidéo qui ne sont pas pris en charge par le Lecteur Windows Media 11, tels que les fichiers .ma4 et .mp4. Chapitre 5 : Utilisation du menu Online Media (Média en ligne) 73 Utilisation du logiciel HP Server Lorsque le logiciel est lancé sur l’ordinateur, l’icône HP Server apparaît sur la barre des tâches Windows. Dans le cas contraire, double-cliquez sur l’icône HP Server du bureau. Le serveur démarre et l’icône HP Server apparaît sur la barre des tâches. Vous utilisez le logiciel HP MediaSmart Services Gateway sur l’ordinateur en cliquant avec le bouton droit de la souris sur l’icône de la barre des tâches, puis en sélectionnant à partir du menu. Chapitre 5 : Utilisation du menu Online Media (Média en ligne) À partir du menu HP Server, vous pouvez : ! Afficher la version actuelle du logiciel en sélectionnant l’option About (À propos de). ! Afficher des messages, vérifiez la progression du téléchargement, afficher les services Média en ligne HP ou effectuer des tests de diagnostic en sélectionnant l’option Menu principal de HP Server. ! Faire une pause, reprendre ou redémarrer le logiciel en sélectionnant les options spécifiques. L’option Restart Server (Redémarrer le serveur) efface les activités actuelles et redémarre le logiciel. ! Quitter le logiciel HP Server en sélectionnant l’option Exit (Quitter). Cela supprime également l’icône de la barre des tâches. 74 Utilisation du Menu principal de HP Server Pour afficher le menu principal de HP Server , sur l’ordinateur, cliquez avec le bouton droit de la souris sur l’icône HP Server sur la barre des tâches, puis sélectionnez HP Server Main Menu (Menu principal de HP Server). Le menu principal de HP Server s’affiche dans une fenêtre de navigateur sur votre ordinateur. Il contient les sélections suivantes : ! What’s New (Nouveautés) ! Download Queue (File d’attente de téléchargement) (lorsqu’un film est programmé pour être téléchargé) ! HP Online Media Services (Services Média en ligne HP) ! Run Diagnostic Test (Exécuter un test de diagnostic) Chapitre 5 : Utilisation du menu Online Media (Média en ligne) Les sections suivantes traitent de chaque option. 75 What’s New (Nouveautés) Cette option affiche les messages, par exemple pour indiquer que le téléchargement de votre film est terminé. Cliquez sur l’option What’s New (Nouveautés) pour ouvrir une fenêtre qui affiche les messages actuels tels que : ! Lire des messages tels que <Titre de film...> Téléchargement terminé. ! Des messages d’erreur tels que Erreur lors du téléchargement. ! Un message général <Sujet du message>. Cliquez sur un message pour le visualiser puis cliquez sur Back (Retour) pour revenir à la liste des messages. Cliquez sur Menu pour retourner au menu principal de HP Server. Chapitre 5 : Utilisation du menu Online Media (Média en ligne) Download Queue (File d’attente de téléchargement) Cliquez sur l’option Download Queue (File d’attente de téléchargement) pour ouvrir une fenêtre qui affiche la liste de films en attente de téléchargement vers l’ordinateur. Cette option n’est disponible que lorsqu’un téléchargement est en attente. ! Cliquez sur Pause All (Tout suspendre) pour suspendre le téléchargement. ! Cliquez sur Menu pour revenir au menu principal de HP Server. ! Cliquez sur un film dans la liste pour voir la page d’informations le concernant puis cliquez sur Back (Retour) pour retourner à la fenêtre de la liste. 76 HP Online Media Services (Services Média en ligne HP) 1 Cliquez sur l’option HP Online Media Services (Services Média en ligne HP). Une fenêtre de navigateur s’ouvre le site Web Services Média en ligne HP. 2 Créez votre compte d’utilisateur sur le site Web Service de Média en ligne HP et enregistrez votre compte de fournisseur de service de médias. (Cette opération s’effectue généralement lors de l’installation du logiciel à partir du CD d’installation.) Une fois cette opération effectuée, vous pouvez accéder à des médias à partir des sites via le téléviseur ou le logiciel HP Server. Vous devez terminer l’enregistrement du compte avec un fournisseur de services de médias avant d’ajouter le compte du fournisseur de services de médias aux services Média en ligne HP. 3 4 Entrez vos nom ou adresse email ainsi que le mot de passe de votre compte d’utilisateur Services Média en ligne HP, puis cliquez sur le bouton Sign-in (Se connecter). Cliquez sur le service que vous voulez utiliser. Chapitre 5 : Utilisation du menu Online Media (Média en ligne) Pour plus d’informations concernant la configuration de vos comptes de service ou l’utilisation des services Média en ligne, reportez-vous à la section « Chapitre 5 : Utilisation du menu Online Media (Média en ligne) » à la page 69, ou visitez le site Web HP à l’adresse suivante : http://www.hp.com/go/mediasmart/services Exécuter un test de diagnostic Cliquez sur l’option Exécuter un test de diagnostic pour lancer une série de tests de diagnostic : ! Vérification du statut du serveur : Signaler les résultats en tant que Serveur actif, ou Serveur en pause. ! Vérification du réseau : Signaler les résultats en tant que Réseau trouvé, ou Réseau non trouvé/UPnP a requis des ports bloqués. ! Vérification de la connexion Internet : Signaler les résultats en tant que Connexion Internet trouvée, ou Connexion Internet non trouvée. ! Recherche du logiciel requis : Signaler les résultats en tant que Logiciel requis trouvé, ou Logiciel requis non trouvé. Le test recherche le logiciel CinemaNow Media Manager (CNMM). 77 Utilisation de CinemaNow Media Manager Le logiciel CinemaNow Media Manager (également appelé CNMM) est installé sur votre ordinateur à partir du CD d’installation. Ce logiciel contrôle la file d’attente, le téléchargement et la visualisation de films et autres vidéos provenant de CinemaNow. Les mises à jour de CNMM se font automatiquement via le HP MediaSmart Services Gateway, qui est également installé sur votre ordinateur à partir du CD d’installation. ! CNMM est toujours ouvert, et son icône est visible sur la barre des tâches Windows. Si CNMM n’est pas ouvert sur l’ordinateur, vous ne pouvez pas accéder à certaines fonctions de CinemaNow à partir du HP MediaSmart Connect. Pour ouvrir CinemaNow Media Manager, à partir de votre ordinateur, cliquez avec le bouton droit de la souris sur l’icône CNMM de la barre des tâches, puis sélectionnez Open Media Manager (Ouvrir Media Manager). Si l’icône CNMM n’est pas dans la barre des tâches, double-cliquez sur l’icône CinemaNow Media Manager du bureau. CNMM démarre, et l’icône apparaît sur la barre des tâches. IMPORTANT : Ne mettez pas à jour le logiciel CNMM directement à partir du site Web CinemaNow. Chapitre 5 : Utilisation du menu Online Media (Média en ligne) 78 Sélections dans le menu des icônes de la barre des tâches Utilisez le logiciel CinemaNow Media Manager sur l’ordinateur en cliquant avec le bouton droit de la souris sur l’icône de la barre des tâches, puis sélectionnant dans le menu. Chapitre 5 : Utilisation du menu Online Media (Média en ligne) À partir du menu CinemaNow Media Manager, vous pouvez : ! Afficher le menu principal de CinemaNow Media Manager en sélectionnant l’option Open Media Manager (Ouvrir Media Manager). ! Définir les paramètres en sélectionnant l’option Options. ! Activer ou désactiver les avis en sélectionnant l’option affichée. ! Suspendre ou reprendre le téléchargement d’un film en sélectionnant l’option affichée. ! Quitter le logiciel CNMM et supprimer l’icône de la barre des tâches en sélectionnant l’option Shutdown CinemaNow Media Manager (Arrêter CinemaNow Media Manager). 79 Utilisation de CinemaNow Media Manager ! Les films loués qui ont été visionnés affichent un statut Expiré. Les films restent sur le disque dur jusqu’à ce que vous les supprimiez. CinemaNow Media Manager s’affiche dans une fenêtre sur votre ordinateur une fois que vous avez sélectionné Open Media Manager (Ouvrir Media Manager) dans le menu des icônes de la barre des tâches. Il y a deux écrans principaux : ! Supprimez les films expirés pour libérer de l’espace sur le disque dur de votre ordinateur. Cliquez sur X sur la ligne du titre du film pour supprimer le fichier stocké, puis cliquez sur OK pour approuver la suppression. ! My Library (Ma bibliothèque) affiche les films actuellement téléchargés et stockés sur le disque dur de l’ordinateur, ainsi que le statut de chacun d’eux. ! Download Queue (File d’attente de téléchargement) affiche les films qui sont en attente de téléchargement ou en cours de téléchargement. Pour obtenir plus d’aide pour l’utilisation de CinemaNow, cliquez sur Help (Aide) en haut de la fenêtre, ou visitez le site Web de CinemaNow à l’adresse suivante : http://www.cinemanow.com/mediasmartTV Utilisez ce site pour garder à jour les informations de votre compte CinemaNow, notamment les informations sur votre carte de crédit, sur l’utilisation de cartes ou bons cadeaux et les informations personnelles. Si vous modifiez votre mot de passe, mettez à jour vos informations d’enregistrement du mot de passe pour CinemaNow relatives à votre compte de services Média en ligne HP sur le site Web HP à l’adresse suivante : http://www.hp.com/go/mediasmart/services Chapitre 5 : Utilisation du menu Online Media (Média en ligne) 80 Utilisation des options de CinemaNow Media Manager Pour afficher le menu Options, sélectionnez Options dans le menu des icônes de la barre des tâches ou dans le menu Outils de la fenêtre principale de CNMM. Le menu Options de CinemaNow Media Manager présente des écrans pour chaque type de paramètre : ! Général ! Stockage ! Réseau Certains de ces paramètres sont destinés principalement à un environnement d’ordinateur et ne sont disponibles que dans l’environnement du HP MediaSmart Connect. Pour une utilisation optimale, conservez les paramètres par défaut. Pour modifier un paramètre, cochez sa case, puis cliquez sur Apply (Appliquer). Chapitre 5 : Utilisation du menu Online Media (Média en ligne) 81 Chapitre 6 : Utilisation de l’Extender pour Windows Media Center La configuration de l’Extender pour Windows Media Center, si vous avez le système d’exploitation Windows Vista Édition Familiale Premium ou Édition Intégrale, se fait au cours de l’installation. (Le HP MediaSmart Connect affiche une clé à huit chiffres sur l’écran du téléviseur, ainsi que des instructions pour entrer la clé dans les paramètres de votre Media Center sur l’ordinateur.) En appuyant sur le bouton vert Démarrer Media Center sur la télécommande, le HP MediaSmart Connect affiche le Media Center sur votre ordinateur et vous permet de le parcourir comme si vous étiez devant votre ordinateur. ordinateur Windows Vista peut prendre en charge n Un jusqu’à quatre Extender. Le HP MediaSmart Connect peut être un Extender vers un seul ordinateur à la fois. Votre ordinateur peut nécessiter une connexion active (directe) à Internet pendant que vous configurez votre HP MediaSmart Connect comme un Extender. Chaque fois que vous configurez l’Extender ou que vous changez d’ordinateur, le périphérique génère une nouvelle clé à huit chiffres. Chapitre 6 : Utilisation de l’Extender pour Windows Media Center 82 Utilisation des médias numériques : MediaSmart par rapport à Extender pour Windows Media Center vous étiez devant votre ordinateur. L’interface Extender pour Windows Media Center a été conçue par Microsoft, elle est semblable à l’interface Media Center de Microsoft que vous voyez sur l’ordinateur. Pour le mode MediaSmart : Pour afficher le menu Media (Média), appuyez sur le bouton Media (Média) de la télécommande. L’interface du mode Media (Média) a été conçue par HP et offre un moyen unique et simple de parcourir le contenu personnel et les médias en ligne. Reportez-vous à la section « Utilisation du menu Media (Média) » à la page 54. Pour le mode Extender pour Windows Media Center : Pour afficher le menu à partir de Media Center, appuyez sur le bouton vert Start (Démarrer) Media Center de la télécommande. Cela vous permet de parcourir et d’utiliser votre ordinateur Media Center comme si Certaines des fonctions d’expérience des médias dans Windows Media Center ne sont pas disponibles lorsque vous utilisez l’Extender pour le périphérique Windows Media Center. Pour plus d’informations, reportez-vous à la section « Fonctions non disponibles » à la page 90. Chapitre 6 : Utilisation de l’Extender pour Windows Media Center 83 Le tableau ci-dessous présente certaines fonctions d’utilisation des médias numériques à partir de votre HP MediaSmart Connect pour le mode MediaSmart et le mode Extender pour Windows Media Center. Fonction Compatibilité mode MediaSmart ! Ordinateur équipé de : ! Media Center Édition 2005 ! Système d’exploitation Windows XP (SP2) ou version supérieure Ou ! Système d’exploitation Windows Vista mode Extender Ordinateur équipé d’un système d’exploitation Windows Vista Édition Familiale Premium ou Édition Intégrale. Ou ! Tout périphérique doté d’un serveur de médias compatible UPnP Transmission de photos, de musique et de vidéos numériques à votre téléviseur Visualisation automatique du contenu à partir de plusieurs périphériques et accès à plusieurs serveurs Accès aux médias en ligne Contrôle de la télévision en direct Chapitre 6 : Utilisation de l’Extender pour Windows Media Center 84 Compatibilité Pour utiliser le mode Extender pour Windows Media Center, il vous faut un ordinateur exécutant Windows Vista Édition Familiale Premium ou Édition Intégrale. À l’inverse, le mode Média est compatible avec de nombreux ordinateurs et autres serveurs de médias. Il y a notamment : ! Les ordinateurs exécutant un système d’exploitation Windows comme Windows XP (Service pack 2 ou version supérieure) avec le lecteur Windows Media 11 ou tout autre serveur de médias tiers. ! Les périphériques de stockage connectés au réseau (NAS) exécutant Windows Media Connect et autres serveurs de médias compatibles UpnP comme les serveurs HP Media Vault et HP MediaSmart. ! Tout périphérique doté d’un serveur de médias compatible DLNA, notamment les ordinateurs autres que Windows et autres périphériques d’électronique grand public dotés de capacités de transmission comme les caméras ou téléphones numériques. À noter que l’expérience utilisateur HP en mode MediaSmart a été optimisée pour les ordinateurs exécutant le lecteur Windows Media 11. Certaines fonctions ne sont pas disponibles avec des périphériques et autres serveurs NAS. Transmission de photos, de musique et de vidéos numériques à votre téléviseur Les modes MediaSmart et Extender pour Windows Media Center vous permettent de transmettre des photos, musiques et vidéos numériques à votre téléviseur. Mais en mode MediaSmart, le logiciel HP exécuté sur votre ordinateur peut transmettre bien d’autres formats de fichiers que l’Extender. Ces formats de fichiers incluent des images au format PNG, des fichiers vidéo MP4 et des iTunes non protégés. Visualisation automatique du contenu à partir de plusieurs périphériques Il n’est pas rare pour les utilisateurs d’avoir chez eux plusieurs ordinateurs ou périphériques qui peuvent transmettre des médias numériques comme un NAS. L’une des fonctions uniques du HP MediaSmart Connect est qu’en mode MediaSmart, il détecte automatiquement tous les serveurs de médias sur le réseau domestique, et regroupe et affiche tous les contenus disponibles. À l’inverse, en mode Extender pour Windows Media Center, seul le média à partir de l’ordinateur hôte est transmis. Bien sûr, un utilisateur peut monter des lecteurs pour plusieurs ordinateurs dans le système de fichiers du serveur Extender, mais cela n’est ni automatique ni simple. Chapitre 6 : Utilisation de l’Extender pour Windows Media Center 85 Accès aux médias en ligne Première configuration Les modes MediaSmart et Extender pour Windows Media Center vous permettent d’accéder directement au contenu en ligne à partir de votre téléviseur. Avec le mode MediaSmart, vous accédez à des services Internet par le menu Online Media (Média en ligne). Les services Média en ligne HP vous permettent de relier tous vos services en une seule connexion. En outre, l’accès à certains services comme Snapfish ne nécessite pas que l’ordinateur soit sous tension. Si vous avez sauté la configuration pendant l’installation, suivez ces étapes : 1 Appuyez sur le bouton vert Start (Démarrer) Media Center de la télécommande (ou sélectionnez l’icône Windows Media Center dans le menu Media [Média]). 2 Dans le menu, sélectionnez Setup Extender (Configurer l’Extender), puis appuyez sur le bouton OK de la télécommande. Suivez les instructions à l’écran. Le HP MediaSmart Connect affiche la clé à 8 chiffres que vous devez entrer dans les paramètres du Media Center pour l’Extender sur l’ordinateur. Saisissez la clé. Le mode Extender pour Windows Media Center offre également une formidable expérience en ligne. Avec ce mode, vous pouvez accéder à divers contenus Internet, notamment les actualités, des images de sport, des concerts, des programmes télévisés, des films et des services radio Internet. Contrôle de la télévision en direct ! Le mode Extender pour Windows Media Center vous permet de contrôler la télévision en direct si votre ordinateur dispose d’un tuner TV, et qu’il est connecté à un signal d’entrée TV. Pour plus d’informations, reportez-vous à la section « Contrôle de la télévision en direct » à la page 88. Chapitre 6 : Utilisation de l’Extender pour Windows Media Center IMPORTANT : N’éteignez pas le téléviseur, ne quittez pas l’écran et ne changez pas la source d’entrée pour le téléviseur. 86 3 Allez à l’ordinateur. L’ordinateur peut détecter automatiquement le HP MediaSmart Connect et vous inviter à le brancher en tant qu’Extender. ! Si c’est le cas, poursuivez avec l’étape 4. ! Si ce n’est pas le cas, ouvrez Windows Media Center sur votre ordinateur, sélectionnez Tasks (Tâches), sélectionnez settings (paramètres), puis cliquez sur add extender (ajouter extender). Passez à l’étape 4. Utilisation de l’Extender pour Windows Media Center Après la configuration sur l’ordinateur de l’Extender pour Windows Media Center, lorsque vous appuyez sur le bouton vert Start (Démarrer) Media Center sur la télécommande ou que vous sélectionnez l’icône Windows Media Center dans le menu Media (Média), le HP MediaSmart Connect affiche la fenêtre Windows Media Center sur l’ordinateur. 4 Dans la fenêtre de configuration de l’Extender, cliquez sur Next (Suivant). Navigation 5 Saisissez la clé à huit chiffres sur l’écran du HP MediaSmart Connect, puis cliquez sur Next (Suivant). Suivez les étapes de l’Extender et, à la fin de toutes les étapes, cliquez sur Finish (Terminer). Pour parcourir les menus Windows Media Center et lire des médias, orientez la télécommande MediaSmart vers le HP MediaSmart Connect puis appuyez sur les boutons fléchés, le bouton OK et le bouton Back (Retour). 6 La fenêtre Windows Media Center (menu) s’affiche sur le téléviseur HP MediaSmart Connect. Pour la parcourir, reportez-vous à la section « Navigation » à la page 87. Chapitre 6 : Utilisation de l’Extender pour Windows Media Center 87 Contrôle de la télévision en direct ! Si votre ordinateur a un tuner TV et qu’il est branché à une source d’entrée TV, vous pouvez également contrôler des émissions de télévision en direct ou enregistrées avec les boutons de la télécommande suivants : ! Appuyez sur Live TV (Télévision en direct) pour afficher le menu Live TV (Télévision en direct) du Windows Media Center. ! Appuyez sur un bouton Canal (CH+ ou CH–) pour changer de chaîne lorsque vous regardez la télévision en direct. ! Appuyez sur Recorded TV (Enregistrement(s)) pour afficher le menu Recorded TV (Enregistrement(s)) du Windows Media Center. Utilisez le menu pour afficher les programmes télévisés pré-enregistrés. Appuyez sur Record (Enregistrement) pour commencer l’enregistrement d’un programme que vous êtes en train de regarder, ou pour sélectionner le programme à enregistrer dans le Guide des programmes du Windows Media Center. Cette fonction n’est pas disponible en mode MediaSmart. Sortie Pour quitter la fenêtre Windows Media Center, effectuez l’une des actions suivantes à l’aide des boutons de la télécommande : ! Appuyez sur Media (Média) pour afficher le menu Media (Média). ! Appuyez sur Source (Source) et sélectionnez une nouvelle source d’entrée. ! Dans le menu principal Windows Media Center, sélectionnez Tasks (Tâches), puis cliquez sur Exit (Quitter). Chapitre 6 : Utilisation de l’Extender pour Windows Media Center 88 ! Appuyez sur Guide pour afficher le Guide des programmes du Windows Media Center. Utilisez le guide pour parcourir les liste de programmes et sélectionnez-les pour l’enregistrement (appuyez sur Enregistrement). Réinitialisation de l’Extender ou changement d’ordinateur 3 Suivez ces étapes pour réinitialiser l’Extender pour Windows Media Center ou changer l’ordinateur hôte. Après la configuration initiale du HP MediaSmart Connect comme Extender, vous devez supprimer les informations de configuration actuelles du périphérique avant de configurer un nouvel ordinateur. Votre ordinateur peut nécessiter une connexion active (directe) à Internet pendant que vous configurez l’Extender. 1 Appuyez sur Media (Média) sur la télécommande MediaSmart. 2 Sélectionnez Settings (Paramètres), puis appuyez sur OK. Sélectionnez Windows Media Center, puis appuyez sur OK. ! Pour réinitialiser l’Extender, sélectionnez Setup Extender (Configurer l’Extender), puis appuyez sur OK. Suivez les instructions à l’écran. Ou ! Pour changer d’ordinateur hôte, sélectionnez Remove Setup Information (Supprimer les informations de configuration), puis appuyez sur OK. Suivez les instructions à l’écran. Lorsque le menu s’affiche à nouveau, sélectionnez Setup Extender (Configurer l’Extender), puis appuyez sur OK. Suivez les instructions à l’écran pour configurer le nouvel ordinateur. fois que vous configurez l’Extender ou que vous n Chaque changez d’ordinateur, le HP MediaSmart Connect génère une nouvelle clé à huit chiffres. Chapitre 6 : Utilisation de l’Extender pour Windows Media Center 89 Fonctions non disponibles Certaines des fonctions d’expérience des médias dans Windows Media Center ne sont pas disponibles lorsque vous utilisez l’Extender pour Windows Media Center : Menu Media Center Musique TV (Téléviseur) Vidéos Menu Media Center (suite) CD ou DVD Non disponible dans l’Extender pour Windows Media Center ! Visualisation ! Avance ou retour rapide ! Configuration du signal TV ! Réglage des paramètres d’affichage ! Ralenti ! Suivant ou précédent ! Contenu protégé CGMS/A Plus de programmes Avance ou retour rapide (Non disponible pour les fichiers vidéo autres que les émissions télévisées enregistrées [fichiers vidéo avec une extension a .dvr-ms].) Chapitre 6 : Utilisation de l’Extender pour Windows Media Center Non disponible dans l’Extender pour Windows Media Center ! Graver sur un CD ! Graver sur un DVD ! Regarder des DVD insérés dans un lecteur DVD de l’ordinateur Windows Media Center ! Écouter des CD audio insérés dans le lecteur CD-ROM de l’ordinateur Windows Media Center ! Certains jeux (par exemple, Hearts, Chess, Titans et FreeCell) ! Sync. vers le périphérique ! Mode Média uniquement ! Ajouter Extender 90 Menu Media Center (suite) Paramètres Non disponible dans l’Extender pour Windows Media Center ! Musique ! DVD ! Jeu de couleurs ! Options de téléchargement automatique ! Configuration du signal TV ! Configuration des haut-parleurs ! Test de la puissance de l’antenne TV numérique ! Configuration de votre téléviseur ou moniteur ! Répétition de la configuration ! Suppression de la configuration de contrôle ! Télétexte ! Défilement de bannière ! Messages Menu Media Center (suite) Non disponible dans l’Extender pour Windows Media Center Paramètres généraux Accès aux informations de médias et de protection/ concernant les CD et DVD sur Internet Normes de protection Chapitre 6 : Utilisation de l’Extender pour Windows Media Center 91 Chapitre 7 : Utilisation du Lecteur Windows Media Vous pouvez utiliser n’importe quel programme de serveur compatible UPnP pour transmettre des médias au HP MediaSmart Connect. HP recommande et prend en charge le Lecteur Windows Media 11. Pendant l’installation, le logiciel du Lecteur Windows Media 11 s’installe sur votre ordinateur, s’il ne l’est pas déjà. Le Lecteur Windows Media doit être installé, et le HP MediaSmart Connect doit pouvoir afficher les médias partagés à partir de votre ordinateur. Ces étapes surviennent lors de l’installation du logiciel. Reportez-vous à la section « Utilisation du CD d’installation » à la page 29. Permettre et sélectionner les dossiers à partager 1 Sur un ordinateur partagé, cliquez sur le bouton démarrer de Windows dans la barre des tâches, cliquez sur Tous les programmes, puis sur Lecteur Windows Media. 2 Suivez les instructions à l’écran pour terminer le paramétrage. Vous pouvez changer les médias partagés à partir de votre ordinateur. Pour ce faire, démarrez le Lecteur Windows Media 11 et choisissez les dossiers de médias que vous souhaitez afficher en les ajoutant à la bibliothèque du Lecteur Windows Media. Ensuite, activez le partage de médias, votre HP MediaSmart Connect regroupe et affiche automatiquement le contenu de vos serveurs de médias partagés. Chapitre 7 : Utilisation du Lecteur Windows Media 92 3 En haut de la fenêtre du Lecteur Windows Media, cliquez sur Bibliothèque, puis sur Partage des fichiers multimédias. S’il n’y a pas d’onglet Bibliothèque dans la fenêtre du Lecteur Windows Media 11, suivez ces étapes : 4 a Appuyez sur la touche ALT pour afficher le menu Fichier, cliquez sur Outils, puis sur Options. b Dans la fenêtre qui s’affiche, sélectionnez l’onglet Bibliothèque, puis cliquez sur Configurer le partage. Dans la fenêtre Partage des fichiers multimédias, sélectionnez Partager mes fichiers multimédias. ! Chapitre 7 : Utilisation du Lecteur Windows Media Exemple de fenêtre Partage de fichiers multimédias sous Windows XP 93 ! Exemple de fenêtre Partage de fichiers multimédias sous Windows Vista 5 Lorsque votre HP MediaSmart Connect est connecté à votre réseau domestique, il s’affiche dans la fenêtre Partage des fichiers multimédias. Cliquez sur l’icône Périphérique, puis sur Permettre. Cela permet au programme de transmettre les médias au HP MediaSmart Connect. La première fois que vous affichez la fenêtre Partage des fichiers multimédias, le HP MediaSmart Connect peut apparaître comme périphérique non identifié. C’est un phénomène normal. Cliquez sur l’icône Périphérique, puis sur Permettre. Pour Windows Vista, votre réseau domestique doit être un réseau privé. Si nécessaire, cliquez sur le bouton Réseau et vérifiez que votre réseau est privé. Chapitre 7 : Utilisation du Lecteur Windows Media 94 6 Pour modifier les options de partage par défaut, cliquez sur le bouton Paramètres dans la fenêtre. Dans la fenêtre Partage des fichiers multimédias-Paramètres par défaut, vous pouvez spécifier la façon dont votre ordinateur est répertorié parmi les serveurs de médias (Ordinateur de bureau dans l’exemple suivant), et sélectionner les types de médias que vous voulez partager ainsi que les contrôles parentaux facultatifs. Cliquez sur OK. Chapitre 7 : Utilisation du Lecteur Windows Media 7 Cliquez sur OK pour fermer la fenêtre Partage des fichiers multimédias. 8 En haut de la fenêtre du Lecteur Windows Media, cliquez sur Bibliothèque, puis cliquez sur Ajouter à la bibliothèque. La fenêtre Ajouter à la bibliothèque s’ouvre. 9 Choisissez une option sous Sélectionnez les dossiers dont vous souhaitez analyser le contenu, ou cliquez sur le bouton Options avancées et sélectionnez des fichiers spécifiques. 95 ! Exemple de fenêtre Options avancées 10 Cliquez sur OK. Attendez pendant que le Lecteur Windows Media ajoute automatiquement à votre bibliothèque les fichiers de médias issus des dossiers sélectionnés. Lecteur Windows Media ne copie pas les fichiers de n Lemédias, il crée un lien vers eux. La bibliothèque surveille automatiquement les dossiers sélectionnés, et met à jour les informations lorsqu’un fichier est ajouté aux dossiers surveillés ou en est supprimé. Les fichiers non pris en charge par le Lecteur Windows Media 11 (comme les fichiers iTunes) n’apparaissent pas dans votre bibliothèque, mais si vous exécutez le logiciel HP MediaSmart Services Gateway, ils restent partagés avec votre HP MediaSmart Connect, et apparaissent donc toujours dans vos listes. À présent, votre HP MediaSmart Connect répertorie et affiche automatiquement les contenus partagés à partir de votre ordinateur partagé. Chapitre 7 : Utilisation du Lecteur Windows Media 96 Chapitre 8 : Dépannage Reportez-vous à cette section si vous rencontrez des problèmes de démarrage, de télécommande ou de médias. Le son est-il coupé ? Appuyez sur le bouton Mute (Muet) ou sur le bouton du volume. Questions sur le démarrage Avez-vous programmé un deuxième périphérique pour le mappage de volume ? Mettez le périphérique sous tension. Puis-je utiliser un adaptateur HDMI-DVI pour raccorder le HP MediaSmart Connect à mon téléviseur haute définition ? La connexion HDMI est recommandée. Pour les téléviseurs haute définition ne disposant pas de connecteur HDMI, utilisez une connexion en composantes vidéo, reportez-vous à la section « Jeu de connecteurs en composantes » à la page 20. Je n’entends pas de son, alors qu’il y a une image. Si vous utilisez des connecteurs en composantes vidéo, avez-vous raccordé les câbles audio ? Je ne vois aucune image. Il n’y a pas de vidéo. Les raccordements au téléviseur sont-ils corrects ? Vérifiez à nouveau que les câbles sont insérés correctement dans les connecteurs. Le téléviseur est-il sous tension ? Allumez le téléviseur, puis sélectionnez le HP MediaSmart Connect comme source d’affichage. Appuyez sur le bouton TV Resolution (Résolution TV) sur la façade avant du périphérique, et attendez que la résolution change. Si l’écran demeure vide, appuyez à nouveau sur le bouton. Le système audio externe est-il éteint ? Allumez-le. Le volume est-il trop bas ? Appuyez sur le bouton du volume. Chapitre 8 : Dépannage 97 Il n’y a aucune lumière de résolution. Questions sur la télécommande L’adaptateur d’alimentation CA est-il débranché ? Assurez-vous que les deux extrémités de l’adaptateur d’alimentation sont branchées. La télécommande ne fonctionne pas. La prise fournit-elle du courant ? Branchez une lampe ou tout autre appareil électrique en état de fonctionnement sur la même prise et assurez-vous qu’elle fournit de l’électricité. Si vous utilisez une prise multiple, assurez-vous qu’elle est allumée. Les couleurs sont étranges, pâles ou déformées. Si vous utilisez les connecteurs en composantes vidéo, veillez à ce que les câbles rouge, bleu et vert soient bien insérés dans les connecteurs correspondants à la fois sur le HP MediaSmart Connect et le téléviseur. J’appuie sur Media (Média) sur la télécommande mais cela n’a aucun effet. Le HP MediaSmart Connect est-il le périphérique sélectionné sur la télécommande ? Appuyez sur le bouton Device (Périphérique) pour changer le périphérique commandé. Chapitre 8 : Dépannage Vérifiez que les piles sont correctement insérées et que la polarité est respectée. Assurez-vous que les piles de la télécommande sont neuves. Si elles sont usées, remplacez-les par des piles neuves. Assurez-vous que la fenêtre du télécapteur à l’avant du périphérique n’est pas trop exposée à la lumière, aux rayons du soleil ou à une forte lumière artificielle. Veillez à ce qu’il n’y ait aucun obstacle entre la télécommande et la fenêtre du capteur à l’avant du périphérique. Veillez à orienter la télécommande vers le périphérique. La télécommande ne commande aucun autre équipement de divertissement domestique. Essayez tous les codes répertoriés pour les marques d’équipement que vous essayez de configurer, ou essayez de programmer la télécommande à l’aide du mode de configuration automatique. Assurez-vous que l’équipement peut fonctionner avec une télécommande à infrarouge. 98 La télécommande ne fait pas clignoter le bouton du périphérique sélectionné (HP MediaSmart Connect, TV, CBL, etc.) lorsque j’appuie sur le bouton. ! Pour une connexion sans fil, assurez-vous que le HP MediaSmart Connect est doté des bons paramètres de sécurité. Remplacez les piles de la télécommande. ! Vérifiez vos paramètres IP. J’appuie sur Media (Média) sur la télécommande, mais cela n’a aucun effet. ! Assurez-vous qu’aucun pare-feu ne bloque le Lecteur Windows Media depuis le réseau. Réinitialisez les paramètres du pare-feu de Microsoft sur le Lecteur Windows Media ou, si vous utilisez un autre programme de pare-feu, faites en sorte que le Lecteur Windows Media et votre réseau domestique soient sécurisés. Pour obtenir plus d’aide avec les pare-feu, utilisez votre ordinateur pour accéder à Internet, et visitez le site Web HP à l’adresse suivante : http://www.hp.com/go/mediasmart Le HP MediaSmart Connect est-il le périphérique sélectionné sur la télécommande ? Questions sur les médias J’appuie sur Media (Média) sur la télécommande mais cela n’a aucun effet. Le HP MediaSmart Connect est-il le périphérique sélectionné sur la télécommande ? La connexion n’est pas établie. ! Vérifiez les connexions des câbles entre votre ordinateur et le HP MediaSmart Connect : ! Pour une connexion câblée, assurez-vous d’utiliser le bon câble ; utilisez un câble LAN Ethernet pour raccorder le périphérique au routeur réseau de l’ordinateur. Chapitre 8 : Dépannage ! IMPORTANT : Si vous utilisez un pare-feu ou un programme antivirus qui ne peut pas automatiquement mettre à jour la liste des programmes fiables, contactez le fabricant pour trouver comment ajouter manuellement des programmes à la liste. 99 ! Vérifiez votre connexion réseau en ouvrant un navigateur sur votre ordinateur et en affichant une page Web sur Internet. Si aucune page Web ne s’affiche, vérifiez votre connexion Internet. ! Vérifiez sur votre ordinateur que vous avez accepté HP MediaSmart Connect comme l’un des périphériques clients sur le Lecteur Windows Media. ! Vérifiez que votre réseau domestique est un réseau privé, car les services d’émission et certains programmes UPnP peuvent ne pas fonctionner via un réseau privé virtuel (RPV). Pour les étapes permettant de rendre votre réseau privé, reportez-vous à la solution pour « Mon HP MediaSmart Connect peut voir mon ordinateur Windows Vista, mais je ne peux transmettre aucun contenu ». Chapitre 8 : Dépannage Mon HP MediaSmart Connect peut voir mon ordinateur Windows Vista, mais je ne peux transmettre aucun contenu. Le système d’exploitation Windows Vista nécessite que votre réseau domestique se trouve dans un réseau privé sécurisé avant d’autoriser la transmission de contenu vers un périphérique autorisé. Vous pouvez modifier votre réseau de « public » à « privé » en suivant ces étapes : 1 Sur l’ordinateur, cliquez sur le bouton démarrer de Windows, puis cliquez sur Réseau. 2 Cliquez sur l’onglet Centre réseau et partage. 3 Pour passer votre réseau en réseau privé, cliquez sur Personnaliser. 4 Cliquez sur Privé puis sur Suivant. 5 Cliquez sur Fermer. 100 Je ne parviens pas à trouver les fichiers multimédias du HP MediaSmart Connect qui se trouvent dans les dossiers partagés de mon ordinateur. Si nécessaire, redémarrez le serveur à partir de votre ordinateur, reportez-vous à la section « Utilisation du logiciel HP Server » à la page 74. Les fichiers multimédias ne s’affichent pas lorsqu’ils sont dans un format non pris en charge. Cependant, le logiciel HP MediaSmart Services Gateway (installé sur votre ordinateur à partir du CD d’installation) ajoute une prise en charge de format de fichiers supplémentaire que ne fournit pas le Lecteur Windows Media. Pour plus d’informations concernant les formats de fichiers, reportez-vous à la section « Types de fichiers multimédias pris en charge » à la page 107. ! Vérifiez que le logiciel HP MediaSmart Services Gateway s’exécute sur votre ordinateur (l’icône se trouve dans la barre des tâches). Ou ! Vérifiez que le serveur est visible à partir de votre périphérique (et donc, s’exécute sur votre ordinateur) : 1 Appuyez sur le bouton Media (Média) de votre télécommande pour afficher le menu Media (Média). 2 Appuyez sur un bouton fléché pour sélectionner Servers (Serveurs), puis appuyez sur OK. Lors de la lecture d’une vidéo transmise depuis mon ordinateur à l’aide d’un réseau local sans fil, celle-ci est instable. La qualité de la transmission vidéo dépend de plusieurs facteurs tels que le taux binaire de la vidéo d’origine, la qualité de réception et le point d’accès. Pour une qualité optimale sur le réseau sans fil, HP recommande l’utilisation d’un point d’accès prenant en charge la norme IEEE 802.11n 5 GHz ou IEEE 802.11a. Pour plus d’informations concernant les réseaux, reportez-vous à la section « Chapitre 2 : Connexion de votre HP MediaSmart Connect à votre réseau domestique » à la page 38. 3 L’écran affiche les serveurs disponibles. Confirmez que HP MediaSmart Services Gateway est répertorié. Chapitre 8 : Dépannage 101 Lors de la lecture d’une vidéo d’un film téléchargé, les boutons Pause (Pause), Fast-Forward (Avance rapide) ainsi que d’autres boutons de lecture du périphérique ne fonctionnent pas. Plusieurs sites de téléchargement de vidéos ne permettent pas ou ne prennent pas en charge l’utilisation des boutons de lecture du périphérique sur leurs fichiers vidéo à la carte. Lors de l’affichage ou de la lecture de médias, l’écran se fige. Débranchez puis rebranchez l’adaptateur d’alimentation du HP MediaSmart Connect. J’essaie de regarder un film téléchargé sur CinemaNow mais le message Échec de la lecture du média apparaît. Vous pouvez voir ce message la première fois que vous essayez de regardez un film CinemaNow. Pour corriger cela, lancez le film directement sur l’ordinateur à l’aide du Lecteur Windows Media 11 ou du lecteur CinemaNow. Une boîte de dialogue s’ouvre pour installer un nouveau composant logiciel (mise à jour) sur votre ordinateur. Suivez les instructions à l’écran pour terminer l’installation, puis relancez le film pendant quelques minutes après la fin de l’avertissement du FBI. Après cette mise à jour, vous pouvez regardez le film sur votre HP MediaSmart Connect. Lors de taux de transfert élevés, comme lors de la transmission de vidéos, votre pare-feu peut entraver le bon fonctionnement du Lecteur Windows Media avec votre HP MediaSmart. Réinitialisez les paramètres du pare-feu de Microsoft sur le Lecteur Windows Media ou, si vous utilisez un autre programme de pare-feu, faites en sorte que le Lecteur Windows Media et votre réseau domestique soient sécurisés. Chapitre 8 : Dépannage 102 J’essaie de lire un film protégé par DRM (gestion des droits numériques) (comme un film téléchargé sur CinemaNow), mais un message Format non pris en charge apparaît même s’il s’agit d’un format pris en charge. Vos clés DRM peuvent être corrompues. Sur la télécommande, appuyez sur Media (Média), sélectionnez Settings (Paramètres) dans le menu Medai (Média) et choisissez Reset Options (Réinitialiser les options). Sélectionnez Restart System (Redémarrer le système) et appuyez sur OK. Cela redémarre le HP MediaSmart Connect tout en conservant vos paramètres personnels. Comment savoir quel codec est utilisé par mon fichier multimédia ? Mon périphérique de stockage de masse USB n’est pas reconnu. Le HP MediaSmart Connect ne prend en charge que des périphériques de stockage de masse USB avec un système de fichiers FAT, FAT32 ou NTFS. Par exemple, une imprimante ou un périphérique de système de fichiers Linux n’est pas reconnu ni pris en charge. La lecture d’une vidéo numérique sur un périphérique de stockage de masse USB est lente (au ralenti). La lecture d’une vidéo haute définition dans un système de fichiers FAT32 peut être lente en raison des limites du système FAT32. Sauvegardez et reformatez si possible votre périphérique de stockage de masse pour utiliser un système de fichiers NTFS. Il n’est pas toujours possible d’obtenir cette information, mais vous pouvez essayer la procédure suivante : J’ai téléchargé ou copié un film sur mon HP PMD (ou périphérique de stockage de masse USB) et le HP MediaSmart Connect ne le lit pas. Lisez le fichier sur votre ordinateur en utilisant le Lecteur Windows Media. Lors de la lecture du fichier, si possible, cliquez avec le bouton droit de la souris sur le fichier dans la bibliothèque du Lecteur Windows Media puis cliquez sur Propriétés. Sous l’onglet Fichier, consultez les sections des codecs audio et vidéo pour obtenir plus d’informations. La lecture de contenus protégés par DRM (gestion de droits numériques) à partir de périphériques de stockage de masse n’est pas prise en charge par le HP MediaSmart Connect. Pour plus d’informations, reportez-vous à la section « Affichage de photos, musique et vidéos USB » à la page 64. Chapitre 8 : Dépannage 103 Chapitre 9 : Caractéristiques techniques Connectivité Connectivité (suite) Sortie vidéo résolution 720p et 1080i sur le téléviseur (résolution de l’écran) Réseau local câblé (EthernetRJ-45) Sortie HDMI Connecteur HDMI Sortie composantes Connecteurs Y, Pb et Pr Antennes internes de Accès au réseau sans fil IEEE 802.11n réseau local sans fil (draft 2.0) intégré, compatible avec les réseaux Wi-Fi 802.11b/g/a. Sortie audio ! Sortie audio analogique : 2stéréo 2 canaux (RCA) ! Sortie audio optique : multicanaux numérique (format Dolby Digital ou PCM) Ports USB 2.0 Deux : 1 à l’avant, 1 à l’arrière Baie de disque HP Pocket Media Drive 1 (Le disque est en option et vendu séparément.) Chapitre 9 : Caractéristiques techniques ! Ethernet 10/100 (802.3) duplex intégral 10/100 Mbps IMPORTANT : Les antennes de réseau local sans fil sont internes au HP MediaSmart Connect et peuvent être utilisées pour une connexion à votre réseau domestique sans fil. Les spécifications du réseau local sans fil 802.11n WLAN ne sont pas des spécifications finales. Si ces dernières sont différentes des spécifications provisoires, cela peut affecter la capacité de ce périphérique à communiquer avec d’autres périphériques de réseau sans fil 802.11n. 104 Général Dimensions en pouces (mm) D : 8,5 pouces (215,9 mm), L : 8,5 pouces (215,9 mm), H : 1,8 pouces (45,7 mm) Poids 3,5 livres (1,6 kg) Alimentation électrique requise 100–220 V Consommation électrique 22 W , 50/60 Hz ! IMPORTANT: Certaines fonctionnalités de produit Windows Vista nécessitent du matériel avancé ou supplémentaire. Pour plus de détails, visitez les sites Web Microsoft suivants : http://www.microsoft.com/windowsvista/getready/ hardwarereqs.mspx Ou http://www.microsoft.com/windowsvista/getready/ capable.mspx Le Conseiller de mise à niveau Windows Vista peut vous aider à déterminer les fonctionnalités de Windows Vista qui peuvent fonctionner sur votre ordinateur. Pour télécharger l’outil, visitez le site Web de Microsoft à l’adresse suivante : http://www.windowsvista.com/upgradeadvisor Chapitre 9 : Caractéristiques techniques 105 Configuration requise Configuration requise (suite) Système d’exploitation ! Media Center Édition 2005 avec Rollup 2 Windows Serveurs de médias ! Windows XP Édition familiale (32 bits uniquement) avec Service Pack 2 ou version supérieure Serveurs de médias compatibles UPnP et DLNA-comme les serveurs HP Media Vault et HP MediaSmart Sont également requis ! Un réseau domestique ! Un service haut débit pour l’accès à Internet (en option) : pour les fonctionnalités complètes, un service Internet à haut débit est requis (vendu séparément) ! Windows XP Professionnel (32 bits uniquement) avec Service Pack 2 ou version supérieure ! Windows Vista Édition Familiale Basique (32 bits/64 bits) ! Windows Vista Édition Familiale Premium (32 bits/64 bits) ! Windows Vista Édition Intégrale (32 bits/64 bits) Il faut Windows Vista Édition Familiale Premium ou Édition Intégrale pour la prise en charge de l’Extender pour Windows Media Center. Ou Chapitre 9 : Caractéristiques techniques Prise en charge de médias numériques Formats de vidéo (ne lisent pas la norme JPEG) MPEG-1, MPEG-2 MP@ML, MPEG-2 MP@HL, WMV, WMV-HD, DivX, MPEG-4 ASP, H.264 (MP4) Formats de photos JPEG, BMP, GIF, PNG Formats de musique MP2, MP3, WMA, WMA-Pro, AAC Gestion des droits numériques Microsoft Windows Media et DivX 106 Prise en charge de médias numériques (suite) Accessoires (suite) Extender pour Windows Media Center de Microsoft Oui, cela nécessite un ordinateur équipé d’un système d’exploitation Windows Vista Édition Familiale Premium ou Édition Intégrale. Certification et conformité Système de fichier de stockage de masse USB FAT, FAT32, NTFS Toutes les caractéristiques représentent les spécifications typiques fournies par les fabricants de composants pour HP ; les performances constatées peuvent varier, en étant supérieures ou inférieures. Types de fichiers multimédias pris en charge Environnement Température de fonctionnement et humidité de 0 à 35° C à 20-80 % HR Température de stockage et humidité de –20º C à +50º C à 10-90 % HR Accessoires Fournis avec le produit UL, C-UL, FCC, Dolby Digital, CERTIFIÉ Wi-Fi 802.11n basé sur Draft 2.0 Documentation avec disque d’installation, télécommande, câble HDMI et adaptateur d’alimentation CA Chapitre 9 : Caractéristiques techniques ! IMPORTANT : Ce périphérique prend en charge les formats de fichier codec répertoriés dans le présent document ; cependant, HP ne peut garantir la compatibilité totale ou la lecture adéquate avec tous les types de fichiers codec en raison de modifications et/ou de toute autre variation pouvant se produire avec les fichiers codec codés de l’utilisateur final. 107 Formats de médias numériques : codecs contre conteneurs de fichiers Malgré des efforts internationaux pour créer des formats audio et vidéo standard, plusieurs types de formats sont incompatibles. Le codec (compresseur et décompresseur) est la méthode utilisée pour compresser et décompresser des fichiers multimédias numériques. Les transmissions audio/vidéo comportent généralement deux codecs séparés : un pour la vidéo compressée et l’autre pour l’audio compressé. Les codecs MPEG incluent des profils et des niveaux, qui sont les conditions de traitement minimales requises pour un décodeur conforme. Voici des exemples de codecs : ! ! JPEG : utilisé par la plupart des appareils photo numériques pour compresser des images numériques. MPEG-1, MPEG-2 et MPEG-4 : codecs audio et vidéo développés par les comités des normes techniques internationales. Chapitre 9 : Caractéristiques techniques ! VC-1 : codec vidéo développé par Microsoft. ! Dolby Digital : codec audio utilisé dans les films en DVD et la transmission haute définition. Le conteneur de fichiers correspond au type de fichier qui conserve le train de bits numériques, quel que soit le codec utilisé. Les conteneurs de fichiers ont une structure spécifique qui permet aux décodeurs d’identifier les codecs nécessaires à la lecture. Ils prennent en charge plusieurs codecs et peuvent inclure des métadonnées multimédias, des clés DRM (gestion des droits numériques) ainsi que d’autres paramètres liés à la transmission. Voici des exemples de conteneurs de fichiers : ! AVI (.avi) ! QuickTime (.mov ou .qt) ! MP4 (.mp4) ! DivX (.divx) ! WMV (.wmv) ! MPEG (.mpg) 108 Codecs courants ! Avec MPEG-2, MPEG a introduit en premier le concept de profils et de niveaux. Les profils et les niveaux définissent les conditions de traitement minimales requises pour un décodeur conforme. Par exemple : Codecs MPEG. Le Motion Pictures Experts Group (MPEG) a développé une variété de codecs audio/vidéo, parmi lesquels : ! MPEG-1, utilisé dans les films VCD. ! MPEG-2, qui comprend les codecs audio MPEG-2 Layer II (MP2) et MPEG-2 Layer III (MP3), et qui est utilisé pour les DVD, la télévision haute définition ainsi que dans plusieurs services de téléchargement de film. ! MPEG-4 Part 2, qui est la base des formats DivX, Xvid et autres codecs à faible fréquence d’échantillonnage. ! MPEG-4 Part 10, également appelé H.264 ou Advanced Video Codec (AVC), qui est la base des formats HD-DVD et Blu-ray. Il s’agit également du codec vidéo par défaut utilisé dans iTunes. ! AAC (Advanced Audio Codec, également appelé MPEG-2 Part 7 ou MPEG-4 Part 3), qui est le codec audio par défaut utilisé dans iTunes. Chapitre 9 : Caractéristiques techniques ! ! Les films DVD utilisent MPEG-2 sur Main Profile (profil principal) et Main Level (niveau principal) (ou MPEG-2 MP@ML). ! La télévision haute définition utilise un sous-ensemble de Main Profile sur High Level (niveau élevé) (MP@HL). ! Les profils les plus répandus de MPEG-4 Part 2 sont Simple Profile (SP) et Advanced Simple Profile (ASP). Codecs Windows Media. Microsoft a développé un certain nombre de codecs, notamment : ! WMV7 et WMV8, qui sont les premières versions du codec vidéo de Microsoft. ! WMV9, version actuelle du codec vidéo de Microsoft. ! VC-1, qui est le profil avancé du codec WMV9, nécessaire à une prise en charge par les lecteurs Blu-ray et HD-DVD. ! WMA (Windows Media Audio), y compris WMA Pro, qui est un codec audio multicanaux. 109 ! Dolby Digital : Dolby Digital constitue la base du codage audio multicanaux pour la télévision haute définition et les films DVD. ! Divx est un conteneur de fichiers développé par DivX Corporation. Il prend en charge les codecs vidéo Divx (versions 3.0 à 6) basés sur le codec vidéo MPEG-4 Part 2, ainsi qu’une variété de codecs audio, notamment MP2, MP3, Dolby Digital et les données LPCM brutes. Le format de fichier divx peut également prendre en charge des métadonnées, des pistes de sous-titre et la DRM. ! QuickTime (.mov ou .qt) est un conteneur de fichiers développé par Apple. Il fournit la base du format de fichier MP4 couramment utilisé par iTunes et d’autres fournisseurs de services multimédias. ! MPG (.mpg) est le conteneur de fichiers le plus simple pour une vidéo MPEG comportant de l’audio associé. En général, il prend en charge les vidéos MPEG-2 (MP@ML ou MP@HL) et MPEG-2 Layer II ou l’audio Dolby Digital. ! Les fichiers Video Object, VOB (.vob), sont utilisés dans les DVD. Ils comprennent des informations relatives à l’audio, la vidéo, le menu et les sous-titres. Dans la plupart des cas, pour lire un fichier sur un décodeur compatible MPEG (sans les informations de menu ou de sous-titre), il suffit de renommer le fichier .vob en .mpg. Conteneurs de fichiers courants ! ! ! ! AVI est un format de fichier audio/vidéo couramment utilisé sur les ordinateurs. Ce format prend en charge plusieurs codecs audio et vidéo, notamment DV et MPEG-1/2/4. Le format de fichier MP4 est basé sur le format de fichier Apple QuickTime mais fait partie de la norme MPEG-4 (MPEG-4 Part 14). Les fichiers MP4 utilisent l’extension .mp4 et prennent en charge plusieurs codecs, dont les codecs AAC et MPEG-4 (Part 2 ou Part 10). WMV (Windows Media Video) ou ASF (Advanced Streaming Format) sont également des conteneurs de fichiers multimédias courants de Microsoft. La plupart prennent en charge les codecs basés sur Microsoft comme WMV7/8/9, WMA et VC-1. DVR-MS est un conteneur de fichiers Microsoft utilisé pour le stockage de programmes télévisés enregistrés par les ordinateurs Media Center. Chapitre 9 : Caractéristiques techniques 110 Médias pris en charge Votre HP MediaSmart Connect ne prend pas en charge tous les codecs existants. Le tableau suivant donne des détails concernant les codecs et conteneurs de fichiers pris en charge par le périphérique. Le programme de serveur compatible UPnP que vous utilisez pour transmettre des médias sur votre téléviseur haute définition peut limiter les fichiers pouvant être transmis. Le Lecteur Windows Media 11 n’affiche pas les fichiers multimédias qu’il ne prend pas en charge ou ne reconnaît pas tels que les fichiers audio iTunes au format MP4 (AAC), les photos au format Bitmap (.bmp) ou le format Graphics Interchange Format (.gif). Par exemple, votre HP MediaSmart Connect prend en charge la lecture de fichiers .mp4, ce qui peut ne pas être le cas pour le Lecteur Windows Media 11. Si les fichiers .mp4 n’apparaissent pas dans la bibliothèque du Lecteur Windows Media, il vous faut peut-être installer le logiciel MediaSmart à partir du CD d’installation. Chapitre 9 : Caractéristiques techniques La lecture de contenus protégés par DRM (gestion des droits numériques) stockés sur un périphérique de stockage de masse (USB ou disque HP Pocket Media Drive) n’est pas prise en charge par le HP MediaSmart Connect. ! IMPORTANT : les films téléchargés ou les fichiers TV enregistrés (.dvr-ms) stockés sur le périphérique de stockage de masse ne sont pas reconnus. Le HP MediaSmart Connect prend en charge la lecture de ces fichiers via l’Extender pour Windows Media Center. Les fichiers de médias doivent être accessibles à partir de votre ordinateur, et ajoutés à votre bibliothèque Windows Media Center. Pour plus d’informations, reportez-vous à la section “Chapitre 6 : Utilisation de l’Extender pour Windows Media Center » à la page 82. 111 Tableau des médias pris en charge (mode MediaSmart Media) Extension de fichier Vidéo Codecs audio .jpg JPEG S/O .png PNG S/O .bmp BMP S/O .gif GIF S/O .m4a S/O AAC .mp3 S/O MP3 .wma S/O WMA, WMA Pro .wav S/O LPCM .ogg S/O Vorbis OGG Prise en charge DRM Photos uniquement Musique uniquement Chapitre 9 : Caractéristiques techniques Pas de Fairplay Oui 112 Tableau des médias pris en charge (mode MediaSmart Media) (suite) Extension de fichier Vidéo Codecs audio Prise en charge DRM .avi Divx, xvid (MPEG-4, ASP) MP2, MP3, Dolby Digital (2ch, 5.1ch) Divx DRM .divx Jusqu’à rev. 6.0 (MPEG-4 ASP) MP2, MP3, Dolby Digital (2ch, 5.1ch) Divx DRM .dvr-ms Vidéo MPEG-2 MP2, Dolby Digital (2ch, 5.1ch) .dvr-ms est pris en charge uniquement en mode Extender. .mp4 MPEG-4 Part 2, jusqu’à ASP, H.264 (BP@L3) jusqu’à 720p 30 MP@L4 jusqu’à 720p 60 AAC, MP2, MP3, LPCM Pas de Fairplay .mov MPEG-4 Part 2, H.264 .mpg MPEG-1, MPEG-2 (jusqu’à MP@HL) MP2, LPCM, Dolby Digital .wmv/.asf WMV9, VC-1 WMA, WMA Pro .m2t/.ts MPEG-2 (TS) (jusqu’à MP@HL) MP2, LPCM, Dolby Digital Audio/vidéo Chapitre 9 : Caractéristiques techniques MS DRM 113 Codes TV de fabricants La liste suivante présente les codes de fabricants à quatre chiffres pour les périphériques, destinés à la programmation de la télécommande des téléviseurs. Pour d’autres codes de fabricant pour les périphériques, reportez-vous aux listes sur le site Web HP à l’adresse suivante : http://www.hp.com/support/ mediasmart A (codes TV de fabricants) Abex 1108 Acer 1486 Admiral 1001, 1109, 1215, 1221 Advent 1168, 1173, 1174, 1222, 1237 Adventura 1110 Aiko 1011, 1214 Aiwa 1567 Chapitre 9 : Caractéristiques techniques Akai 1002, 1209, 1227, 1233, 1234, 1236, 1451, 1452, 1456, 1499, 1546, 1562, 1575, 1580, 1581, 1585 Albatron 1164 Alleron 1026 America Action 1122 Amtron 1024 Anam 1122 Anam National 1003, 1024, 1122, 1123, 1124 AOC 1004, 1005, 1006, 1209, 1422 Apex 1186, 1216, 1223, 1235, 1282, 1357, 1405, 1551 Astar 1457 Audiovox 1024, 1122, 1158, 1185, 1214, 1220, 1252, 1404, 1414, 1433, 1455, 1565, 1566 Aventura 1217 Bang & Olufsen 1248, 1249 Belcor 1004 Bell & Howell, 1001, 1028, 1043, 1230 Benq 1336, 1439, 1440 Bradford, 1024, 1122 Brillian 1241, 1242, 1243 Brockwood 1004 Broksonic 1122, 1221, 1232, 1546 Candle 1004, 1006, 1007, 1110, 1209 Carnivale 1209 Carver 1213 CCE 1255, 1340 Celebrity 1002, 1207 Celera 1223 Changhong 1223 Citizen 1004, 1006, 1007, 1011, 1024, 1043, 1064, 1107, 1209, 1214, 1227 Clarion 1122 Coby 1576, 1577 Colortyme 1004, 1006 Colt 1607 Commercial Solutions, 1210 Concerto 1004, 1006 Contec 1122 Contec/Cony 1008, 1009, 1010, 1024 114 C (codes TV de fabricants, suite) Craig 1024, 1122 Crosley 1213 Crown 1024, 1037, 1122 CTX 1333 Curtis Mathes 1004, 1006, 1028, 1043, 1064, 1107, 1136, 1141, 1143, 1192, 1200, 1209, 1210, 1213, 1215, 1220, 1227, 1228, 1230, 1231, 1234, 1602 CXC 1024, 1122 Cytron 1339, 1579 Daewoo 1004, 1005, 1006, 1011, 1012, 1077, 1107, 1120, 1158, 1214, 1220, 1233, 1239, 1250, 1283, 1323, 1368, 1500 Daytron 1004, 1006, 1107 Dell 1194, 1253, 1271, 1272, 1446 Denon 1228 DiamondVision 1342, 1583, 1599 Dimensia 1143, 1602 Chapitre 9 : Caractéristiques techniques Dumont 1004, 1095, 1208 Durabrand 1122, 1191, 1217, 1218, 1221 Dwin 1215 Electroband 1002, 1207 Electrograph 1263 Electrohome 1002, 1003, 1004, 1006, 1013, 1014 Elite 1501 Emerson 1004, 1006, 1008, 1015, 1016, 1017, 1018, 1019, 1020, 1021, 1022, 1023, 1024, 1025, 1026, 1028, 1043, 1075, 1107, 1111, 1112, 1121, 1122, 1137, 1144, 1152, 1158, 1206, 1217, 1218, 1221, 1230, 1232, 1283, 1308, 1548, 1573, 1584, 1598 Emprex 1460 Envision 1004, 1006, 1171, 1209 Epson 1176, 1224, 1425, 1532, 1533, 1534, 1535, 1536, 1537, 1538, 1539, 1540, 1541, 1542, 1543 ESA 1217, 1236 Fisher 1027, 1028, 1029, 1043, 1113, 1230, 1334 Fujitsu 1026, 1160, 1170, 1181, 1475, 1476, 1477, 1478, 1480 Funai 1024, 1026, 1122, 1217, 1308, 1497, 1606 Futuretech 1024, 1122 Gateway 1240, 1263, 1264 GE 1003, 1004, 1006, 1014, 1030, 1031, 1049, 1114, 1143, 1146, 1192, 1200, 1203, 1210, 1211, 1218, 1220, 1602, 1608, 1609 Gibralter 1004, 1033, 1095, 1208, 1209 Goldstar 1004, 1005, 1006, 1008, 1013, 1032, 1033, 1034, 1099, 1100, 1107, 1108, 1209, 1218, 1600 Gradiente 1341 Grunpy 1024, 1026, 1122 Haier 1191, 1256 Hallmark 1004, 1006, 1218 Harley Davidson 1606 Harman/Kardon 1213 115 H (codes TV de fabricants, suite) Harvard 1024, 1122 Havermy 1215 Hello Kitty 1220 Hewlett-Packard 1000, 1257, 1415, 1465, 1474, 1544 Hisense 1258, 1445 Hitachi 1004, 1006, 1008, 1009, 1010, 1035, 1036, 1082, 1083, 1084, 1085, 1086, 1087, 1088, 1089, 1090, 1091, 1092, 1093, 1094, 1112, 1125, 1135, 1138, 1148, 1149, 1150, 1151, 1152, 1228, 1278, 1284, 1410, 1467, 1484, 1487, 1491, 1494, 1505, 1509, 1514, 1517, 1518, 1606 HP 1000, 1257, 1270, 1415, 1461, 1474, 1544 Ilo 1377, 1453, 1458, 1560 IMA 1024 Infinity 1037, 1213 Chapitre 9 : Caractéristiques techniques InFocus 1530 Initial 1560 Insignia 1221, 1338, 1339, 1343, 1459 Inteq 1208 Janeil 1110 JBL 1037, 1213 JC Penney 1004, 1005, 1006, 1007, 1009, 1014, 1030, 1031, 1033, 1034, 1042, 1049, 1063, 1064, 1107, 1108, 1114, 1143, 1146, 1602 JCB 1002, 1207 Jensen 1004, 1006, 1173, 1174, 1222, 1337 JVC 1008, 1009, 1010, 1031, 1038, 1039, 1101, 1102, 1115, 1137, 1154, 1198, 1212, 1251, 1314, 1369, 1389, 1406, 1407, 1510, 1570 Kawasho 1002, 1004, 1006 KEC 1122 Kenwood 1004, 1006, 1013, 1209, 1572 KLH 1223, 1235 Kloss Novabeam 1024, 1110 Konka 1226, 1549 KTV 1024, 1040, 1107, 1111, 1122, 1209, 1255 LG 1005, 1164, 1182, 1218, 1253, 1254, 1403, 1408, 1426, 1479, 1502, 1558 Lloyd’s 1606 Loewe 1037 Logik 1001 Luxman 1004, 1006 LXI 1006, 1028, 1037, 1041, 1042, 1043, 1114, 1143, 1146, 1210, 1213, 1216, 1218, 1230, 1602 Magnavox 1004, 1006, 1007, 1013, 1037, 1044, 1045, 1050, 1079, 1080, 1081, 1133, 1134, 1142, 1153, 1165, 1199, 1206, 1209, 1213, 1252, 1286, 1297, 1315, 1356, 1422, 1448, 1496, 1513, 1560, 1584, 1606 Magnin 1608 Majestic 1001 Marantz 1004, 1006, 1035, 1037, 1195, 1205, 1209, 1213, 1432 116 M (codes TV de fabricants, suite) Matsushita 1219 Maxent 1263, 1448 Megapower 1164 Megatron 1006, 1035, 1218, 1228 Memorex 1001, 1005, 1006, 1028, 1043, 1218, 1221, 1229, 1230, 1308, 1596, 1600, 1603 MGA 1004, 1005, 1006, 1013, 1014, 1029, 1046, 1209, 1218, 1229, 1608 Midland 1031, 1095, 1107, 1108, 1114, 1146, 1208, 1210, 1211 Mintek 1560 Minutz 1030 Mitsubishi 1004, 1005, 1006, 1013, 1014, 1029, 1046, 1076, 1178, 1184, 1215, 1218, 1229, 1238, 1319, 1344, 1348, 1482, 1511, 1609 Monivision 1164 Chapitre 9 : Caractéristiques techniques Montgomery Ward 1001 Motorola 1003, 1109, 1215 MTC 1004, 1005, 1006, 1064, 1209, 1227 Multitech 1024, 1122, 1255 Multivision 1047 NAD 1006, 1041, 1042, 1116, 1135, 1183, 1216, 1218 NEC 1003, 1004, 1005, 1006, 1157, 1187, 1205, 1209, 1431 NET-TV 1263, 1441, 1493 Nikko 1006, 1011, 1209, 1214, 1218 Norcent 1422 NTC 1011, 1214 Olevia 1244, 1245, 1246, 1398, 1423 Onwa 1024, 1122 Optimus 1116, 1135, 1219, 1230, 1231, 1603 Optoma 1188 Optonica 1055, 1109, 1215 Orion 1023, 1121, 1221, 1232 Panasonic 1003, 1031, 1037, 1106, 1129, 1140, 1202, 1211, 1219, 1277, 1279, 1288, 1299, 1304, 1306, 1309, 1312, 1317, 1325, 1330, 1349, 1350, 1351, 1352, 1354, 1355, 1365, 1375, 1384, 1387, 1391, 1394, 1485, 1488, 1515, 1547, 1553, 1556, 1564, 1588, 1589, 1592, 1601, 1603 Penney 1200, 1209, 1210, 1211, 1216, 1218, 1227, 1600, 1608 Philco 1003, 1004, 1005, 1006, 1007, 1008, 1013, 1037, 1044, 1209, 1213, 1332 Philips 1003, 1004, 1007, 1008, 1013, 1037, 1044, 1048, 1049, 1050, 1051, 1163, 1195, 1213, 1281, 1286, 1311, 1356, 1358, 1359, 1396, 1436, 1466, 1522, 1557, 1560, 1561 Philips Magnavox 1213, 1281, 1286, 1311 Pilot 1004, 1107, 1209 117 P (codes TV de fabricants, su-ite) Pioneer 1004, 1006, 1052, 1053, 1054, 1112, 1116, 1135, 1152, 1159, 1183, 1231, 1345, 1347, 1471, 1489, 1491, 1501, 1516 Plasmsync 1205 Polaroid 1223, 1403, 1418, 1433, 1434, 1435, 1462, 1578, 1582, 1597 Portland 1004, 1005, 1006, 1011, 1107, 1214 Price Club 1064 Prima 1168, 1173, 1174, 1222, 1259 Princeton 1164 Prism 1031, 1211 Proscan 1114, 1143, 1146, 1200, 1210, 1602 Proton 1004, 1006, 1008, 1218 Proview 1247, 1268, 1269 Chapitre 9 : Caractéristiques techniques Pulsar 1004, 1095, 1208 Quasar 1003, 1031, 1040, 1129, 1211, 1219, 1601, 1603, 1614 Radio Shack 1028, 1043, 1122, 1143, 1209, 1210, 1218, 1230, 1606 Radio Shack/Realistic 1004, 1006, 1008, 1024, 1028, 1043, 1055, 1107, 1108, 1602 RCA 1003, 1004, 1005, 1006, 1013, 1056, 1057, 1058, 1059, 1060, 1061, 1062, 1078, 1112, 1114, 1117, 1118, 1120, 1126, 1130, 1136, 1139, 1141, 1143, 1145, 1146, 1152, 1155, 1159, 1192, 1197, 1200, 1203, 1210, 1274, 1285, 1295, 1324, 1328, 1362, 1363, 1376, 1519, 1545, 1552, 1559, 1586, 1595, 1602, 1608, 1609, 1611, 1612 Realistic 1028, 1043, 1122, 1143, 1209, 1218, 1230 Runco 1095, 1157, 1208, 1209 Sampo 1004, 1006, 1107, 1108, 1209, 1263, 1335, 1370, 1442 Samsung 1004, 1005, 1006, 1008, 1013, 1063, 1064, 1065, 1107, 1108, 1127, 1147, 1166, 1172, 1193, 1209, 1218, 1227, 1234, 1236, 1255, 1300, 1302, 1346, 1367, 1386, 1388, 1390, 1412, 1417, 1419, 1429, 1430, 1447, 1464, 1470, 1490, 1506, 1507, 1508, 1528, 1571, 1616 Sansui 1121, 1221, 1287, 1546, 1574, 1606 Sanyo 1004, 1027, 1028, 1043, 1046, 1066, 1067, 1105, 1113, 1169, 1190, 1230, 1334, 1444, 1608 Scotch 1006, 1218 Scott 1004, 1006, 1008, 1015, 1023, 1024, 1026, 1122, 1218, 1232, 1454 Sears 1004, 1006, 1009, 1010, 1013, 1026, 1027, 1028, 1029, 1038, 1041, 1042, 1043, 1068, 1113, 1114, 1119, 1143, 1146, 1210, 1213, 1216, 1217, 1218, 1230, 1374, 1600, 1602, 1606 118 S (codes TV de fabricants, su-ite) Sharp 1004, 1006, 1008, 1017, 1020, 1055, 1069, 1070, 1071, 1074, 1107, 1109, 1156, 1161, 1162, 1180, 1213, 1215, 1275, 1303, 1329, 1364, 1371, 1379, 1380, 1381, 1382, 1383, 1385, 1392, 1393, 1395, 1399, 1413, 1421, 1449, 1526, 1529, 1591 Sheng Chia 1215 Shogun 1004 Signature 1001 Simpson 1007 Sony 1002, 1128, 1131, 1132, 1177, 1207, 1265, 1280, 1290, 1294, 1298, 1307, 1313, 1353, 1361, 1366, 1378, 1397, 1409, 1411, 1468, 1469, 1495, 1520, 1525, 1527, 1569, 1605, 1606, 1615, 1618, 1619 Soundesign 1004, 1006, 1007, 1024, 1026, 1122, 1218 Chapitre 9 : Caractéristiques techniques Squareview 1119, 1217 SSS 1004, 1024, 1122 Starlite 1024, 1122 Superscan 1215, 1266, 1584, 1593 Supre-Macy 1110 Supreme 1002, 1207 SVA 1256, 1498 Sylvania 1004, 1006, 1007, 1013, 1037, 1044, 1045, 1050, 1072, 1104, 1206, 1209, 1213, 1217, 1308, 1548, 1555, 1568, 1584, 1590, 1593, 1594, 1610 Symphonic 1021, 1024, 1119, 1122, 1217, 1308, 1606 Syntax 1244, 1245, 1246, 1398 Syntax-Brillian 1374, 1398 Tandy 1109, 1215 Tatung 1003, 1240, 1450 Technics 1031, 1211, 1219 Techwood 1004, 1006, 1031, 1211 Teknika 1001, 1004, 1005, 1006, 1007, 1008, 1009, 1010, 1011, 1024, 1026, 1045, 1064, 1106, 1107, 1122, 1129, 1140, 1213, 1214, 1227, 1229 Telecaption 1073 Telefunken 1234 Thomas 1606 TMK 1004, 1006, 1218 TNCi 1208 Toshiba 1028, 1041, 1042, 1043, 1064, 1068, 1073, 1103, 1104, 1175, 1196, 1201, 1204, 1205, 1216, 1225, 1227, 1230, 1254, 1289, 1291, 1292, 1293, 1296, 1301, 1305, 1310, 1316, 1318, 1321, 1322, 1326, 1327, 1331, 1401, 1402, 1424, 1428, 1483, 1503, 1504, 1512, 1521, 1531, 1546, 1550, 1554, 1559, 1562, 1563, 1587, 1613 Totevision 1107 Trutech 1443 TVS 1221 Universal 1030, 1049 V Inc. 1260 119 V (codes TV de fabricants, suite) Vector Research 1209 Victor 1038, 1115, 1212 Vidikron 1213 Vidtech 1004, 1005, 1006, 1218 Viewsonic 1025, 1260, 1261, 1262, 1263, 1264, 1265, 1266, 1267, 1422, 1437, 1438, 1463, 1484, 1491 Chapitre 9 : Caractéristiques techniques Viking 1110 Viore 1453 Vizio 1004, 1240, 1260 Wards 1001, 1004, 1005, 1006, 1013, 1015, 1021, 1026, 1030, 1037, 1044, 1045, 1049, 1050, 1055, 1143, 1183, 1196, 1209, 1213, 1218, 1602 Waycon 1216 Westinghouse 1189, 1207, 1220, 1260, 1400, 1420 White Westinghouse 1158, 1221, 1283 Yamaha 1004, 1005, 1006, 1013, 1167, 1176, 1179, 1209 Zenith 1001, 1004, 1095, 1096, 1097, 1098, 1208, 1214, 1218, 1221, 1254, 1273, 1276, 1278, 1320, 1360, 1372, 1373, 1408, 1416, 1427, 1472, 1473, 1481, 1492, 1509, 1523, 1524, 1604, 1606 120 Index Numériques 802.11n (norme sans fil IEEE) ............3 A Abonnement ................................70 Adresses pour tout complément d’informations ..........................32 Affichage diaporama musical ....................59 photos, diaporama ....................58 vidéos ....................................60 Aide ..........................................32 Ajouter un service compte Services Média en ligne HP .............................71 Index Alimentation adapteur ................................ 13 bouton de la télécommande ........ 44 branchements .......................... 22 connecteur .............................. 43 Alimentation électrique configuration requise ............... 105 Antennes, sans fil ......................... 44 Assistant configuration ........................... 27 partage ................................. 29 Assistant de partage ..................... 29 Assistant de partage HP MediaSmart ....................... 29 Attention ...................................... 3 Aucun son ...................................97 Audio analogique .......................104 branchements ..........................18 AUX, témoin du périphérique ...........44 Avant de commencer l’installation .....15 Avertissement .................................3 B Baie de disque HP Pocket Media Drive .................... 42, 104 bouton d’éjection ......................42 Bibliothèque multimédia, Windows Media Center .............37 121 Bouton .......................................41 Arrêt ......................................46 Avance rapide .........................46 Back (Retour) ...........................45 canal .....................................46 contextuel ...............................56 contextuel bleu .........................45 contextuel jaune .......................44 contextuel rouge .......................44 contextuel vert ..........................44 Démarrer vert Media Center ........45 Dernière chaîne ........................47 Device Menu (Menu Périphérique) ..............46 éjection ..................................42 Enregistrement .........................46 Entrée ....................................47 Favorites (Favoris) ............... 45, 57 fléchés ...................................45 Guide ....................................45 Infos ......................................45 Lecture ...................................46 Index Media (Média) ........................ 45 Muet ..................................... 46 OK ....................................... 45 On/Off (Marche/Arrêt) ............. 44 Pause .................................... 46 périphérique ........................... 44 Précédent ............................... 46 Recorded TV (Enregistrement(s)) .... 45 Réinitialiser ............................. 43 Rembobinage .......................... 46 Search (Rechercher) .................. 45 Settings (Paramètres) (Menu) ....... 44 Source ................................... 44 Suivant .................................. 46 Volume .................................. 45 bouton Back (Retour) ..................... 45 Bouton Channel (Canal) (Ch+, Ch-) ... 46 Bouton Clear (Effacer) .................... 47 Bouton contextuel bleu ................... 45 Bouton contextuel jaune ................. 44 Bouton contextuel rouge ................. 44 Bouton contextuel vert .................... 44 Bouton d’éjection pour le disque PMD .............................42 Bouton de volume .........................45 Bouton Device Menu (Menu Périphérique) ..................46 Bouton Enter (Entrée) ......................47 Bouton Fast-Forward (Avance rapide) ........................46 Bouton Favorites (Favoris) .......... 45, 57 liste .......................................56 Bouton Guide ..............................45 Bouton Info (Infos) .........................45 Bouton Last (Dernière chaîne) ...........47 Bouton Media (Média) ............. 45, 57 Bouton Menu ...............................44 Bouton Mute (Muet) .......................46 Bouton Next (Suivant) ....................46 Bouton OK ..................................45 Bouton On/Off (Marche/Arrêt) ........44 Bouton Pause ...............................46 Bouton Play (Lecture) ......................46 Bouton Previous (Précédent) .............46 122 Bouton Record (Enregistrement) ........46 Bouton Recorded TV (Enregistrement(s)) .....................45 Bouton Reset (Réinitialiser) ...............68 Bouton Rewind (Rembobinage) .........46 Bouton Search (Rechercher) .............45 Bouton Settings (Paramètres) (Menu) ...................................44 Bouton Source ..............................44 Bouton Stop (Arrêt) ........................46 Bouton vert Démarrer icône .....................................55 Bouton vert Démarrer Extender pour Windows Media Center .............45 Bouton vert Démarrer Windows Media Center ..........................45 Boutons contextuels ................. 44, 56 Boutons fléchés ............................45 Branchements alimentation ............................22 sans fil ...................................44 Index C Câble audio analogique (style RCA) ...... 14 câble audio numérique (optique) .... 14 Composantes .................... 20, 43 HDMI .................................... 13 liste des câbles en option ............ 16 Câblé configuration ........................... 30 type de réseau ......................... 18 Câble audio analogique (style RCA) .............. 14 numérique (optique) .................. 14 Câble audio numérique (optique) ..... 14 Capteur IR .................................. 41 Caractéristiques techniques ..... 37, 104 CBL, témoin du périphérique ........... 44 CD d’installation .......................... 13 utilisation ................................ 29 CERTIFIÉ Wi-Fi 802.11n basé sur Draft 2.0 .................................. 3 Chaîne précédente ........................47 Choix d’un bon emplacement ...........17 CinemaNow Media Manager .... 78, 80 logiciel ............................. 70, 78 menu du logiciel .......................79 mises à jour .............................78 nom de fichier ..........................28 Clavier virtuel ........................ 30, 57 Clavier, virtuel ........................ 30, 57 Clé à huit chiffres ..........................82 Clé WEP .............................. 16, 24 Clé, sécurité sans fil .......................16 CNMM ................................ 70, 78 icône .....................................78 Codec .............................. 103, 107 Codecs MPEG ...........................108 Codes de fabricant pour les périphériques ...........................49 codes de fabricant pour les périphériques .........................114 Codes de programmation ...............49 123 Composantes vidéo .....................104 audio .....................................43 branchements ..........................20 branchements avec système audio externe ...............................21 câbles ....................................43 Compte pour les services Média en ligne HP .................................69 Configuration ..............................24 assistant .................................27 compte Services Média en ligne HP .............................71 du téléviseur ............................25 durée .....................................15 sur l’ordinateur .........................28 configuration requise, système d’exploitation ...........................14 Connecteurs ................................41 Connecteurs Y, Pb et Pr ................104 Consommation électrique en watts .....105 Index Consommation, alimentation électrique ............................. 105 Contenu protégé par DRM .............. 63 Correctifs hôtes de l’Extender pour Windows Media Center ............. 29 D Dépannage ................................ 97 Diaporama ................................. 58 dimensions ............................... 105 Disque HP Pocket Media Drive ......... 64 avertissement d’éjection ............. 65 bouton d’éjection ..................... 65 emplacement de la baie ............. 41 insertion ................................. 65 Divertissement numérique ............... 36 Documentation et CD d’installation dans l’emballage ...................... 13 Dolby Digital ............................. 108 Download Queue (File d’attente de téléchargement) logiciel CinemaNow Media Manager ............................80 logiciel HP MediaSmart Services Gateway ............................76 DVD, témoin du périphérique ...........44 E Écouter de la musique en regardant un diaporama ..........................64 Éléments, dans l’emballage .............13 Emballage, éléments inclus ..............13 Enregistrement lors du visionnage d ’un programme télévisé en direct, en mode Extender pour Windows Media Center ..........................46 Environnement fonctionnement .......................107 stockage ...............................107 124 État témoin ...................................42 Ethernet ........................ 21, 43, 104 Ethernet 10/100 ........................104 Extender pour Windows Media Center .................. 37, 107 changement d’ordinateur ............89 clé à huit chiffres ................ 31, 82 configuration ...........................82 configuration requise .................15 contrôle de la télévision ..............88 correctifs hôtes .........................29 enregistrement lors du visionnage d’un programme télévisé en direct .................................46 nombre d’Extender ....................82 réinitialiser l’Extender .................89 sortie .....................................88 utilisation ................................87 Index F FAI (fournisseur d’accès à Internet) .... 16 Fermeture de la fenêtre Windows Media Center .......................... 88 Fichier formats ................................ 107 Fichier, format ........................... 107 Films ......................................... 60 Films loués expirés dans CinemaNow ........................... 80 Films numériques .......................... 60 Fonctionnement de HP MediaSmart Connect ................................. 54 Format musique ............................... 106 photos ................................. 106 vidéo .................................. 106 formats de médias numériques ....... 108 Fournisseur d’accès à Internet (FAI) ... 16 G Gestion des droits numériques ........103 Gestion des droits numériques (DRM) ..................................106 H HDMI .............. 18, 19, 20, 43, 104 branchements avec système audio externe .......................20 câble .....................................13 HP Media Vault ..........................106 HP MediaSmart Connect Bouton Media (Média) ...............45 environnement ..........................36 fonctionnement .........................54 menu Media ([Média], menu principal) ............................55 HP MediaSmart Services Gateway ....28 menu principal .........................74 services Média en ligne HP .........77 utilisation du logiciel à partir de l’ordinateur ..........................73 125 HP Server icône .....................................74 menu principal .........................75 HP Server sur la barre des tâches ......73 Humidité ...................................107 I Icône d’outil ................................55 Icône du bouton vert Démarrer Media Center ..........................55 Icône représentant des images .........55 Icône représentant un casque d’écoute .................................55 Icône représentant un globe .............55 Icône représentant un ordinateur .......55 Icône représentant un point d’interrogation .........................55 Icône représentant une enveloppe .....55 Index Icône représentant une pellicule ....... 55 Icônes CinemaNow Media Manager sur la barre des tâches ............... 78 CinemaNow Media Manager, sur le bureau ............................ 78 HP Server ............................... 74 logiciel HP MediaSmart Services Gateway sur le bureau .......... 73 périphérique de stockage de masse USB .......................... 55 photos ................................... 55 Important ..................................... 3 Informations de sécurité ................. 13 Insertion PMD ou périphérique de stockage de masse USB ..................... 65 Installation avant de commencer ..................15 CD ........................................29 durée de la configuration ............15 emplacement ...........................17 étapes ....................................16 piles pour la télécommande .........22 présentation .............................14 utilisation du CD d’installation ......29 Internet, vérification de la connexion ...77 L Lecteur Windows Media ..... 24, 57, 92 Lecteur Windows Media de Microsoft ................................57 Lecture de contenu protégé par DRM .................................63 lire de la musique .........................62 126 Liste de lecture utilisation des favoris .................57 live TV (TV en direct) ......................45 Logiciel Gateway ..........................70 Logiciel HP MediaSmart Services Gateway ................................70 icône .....................................73 option Restart Server (Redémarrer le serveur) ...........................74 M Mappage de volume .....................50 Media Manager pour CinemaNow ...79 Médias médias pris en charge ..............111 Médias pris en charge .................111 Menu Media (Média) utilisation ................................54 Menu OSD, ouverture ....................44 Menu principal, bouton Media (Média) ..................................45 Index Menu principal, menu Media (Média) ................................. 55 Message échec d’exécution du contenu du média .......................... 102 format non pris en charge ......... 103 téléchargement du film terminé ..... 76 What’s New? (Nouveautés) ........ 55 Message d’échec d’exécution du contenu du média ................... 102 Message de fin de téléchargement du film ................................... 76 Message de format non pris en charge ................................. 103 Mise en réseau sans fil ................................... 37 Mises à jour accepter ................................. 70 Mises à jour des logiciels ............... 28 Mises à jour des logiciels HP ........... 70 Mode de configuration automatique pour la programmation de la télécommande ..........................52 Modification des paramètres ............67 Mot de passe de sécurité pour connexion sans fil .....................16 musique, lire de la ........................62 My Library (Ma bibliothèque), dans CinemaNow Media Manager ......80 N Normes sans fil IEEE ......................18 normes sans fil IEEE .........................3 O Online Media (Média en ligne) configuration de votre compte Services Média en ligne HP .....71 menu .....................................70 option ....................................68 utilisation ................................69 127 Option de langue .........................67 Option de paramètres réseau ...........67 Option de Windows Media Center ...67 Option Demo (Démo) (menu) ...........67 Option Reset Options (Réinitialiser les options) ..............................68 Option Restart Server (Redémarrer le serveur) logiciel HP MediaSmart Services Gateway ............................74 Option Screen Saver (Économiseur d’écran) .................................68 Option Servers (Serveurs) ................68 Option Slideshow (Diaporama) ........68 Option Software Update (Mise à jour du logiciel) ........................68 Option Video (Vidéo) .....................68 Options CinemaNow Media Manager ......81 menu Settings (Paramètres) ..........67 Index Optique audio .................................... 43 branchements .......................... 18 câble audio numérique .............. 14 connecteur audio .................... 104 P Paramètres ................................. 67 Paramètres par défaut ................... 68 Pare-feu ..................................... 28 Périphérique bouton Device Menu (Menu Périphérique) ....................... 46 bouton Périphérique .................. 44 code ..................................... 48 codes de fabricant .................... 49 commandé par télécommande ..... 47 périphérique de stockage de masse USB .......................... 65 témoin ........................25, 44, 47 périphérique témoin ....................................48 Périphérique de stockage de masse ....................................64 Photos affichage ................................58 formats .................................106 icône .....................................55 musique ................................106 options du menu .......................58 Phrase de passe ...........................16 Phrase de passe WPA .............. 16, 24 Piles ..........................................22 PMD .................................... 41, 65 avertissement d’éjection ..............65 bouton d’éjection ......................42 poids .......................................105 Précautions ..................................13 piles de la télécommande ............23 Présentation de l’installation .............14 128 prise en charge dvr-ms .................113 Programmation de la télécommande ..........................49 Programmes logiciels MediaSmart ............................28 R Récepteur média numérique ............57 Recherche bouton ...................................45 critères ...................................56 de logiciels requis .....................77 Redémarrer HP MediaSmart Connect pour afficher les serveurs masqués ......................67 Redémarrer le système ...................68 Register (Inscription) Services Média en ligne HP .........71 Index réinitialisation de l’Extender pour Windows Media Center ............. 89 Réinitialiser ................................. 43 Réinitialiser les options ................... 68 Remarque ..................................... 3 Réseau local ....................... 43, 104 antennes sans fil ....................... 21 branchements de réseau câblé ..... 21 branchements sans fil ................ 44 type ...................................... 18 Résolution de l’écran ................... 104 Résolution pour le téléviseur haute définition ................................ 42 Restaurer les paramètres par défaut .................................... 68 RJ-45 ....................................... 104 Routeur ...................................... 21 Run Diagnostic Test (Exécuter un test de diagnostic) ......................... 77 S Saisie de caractères ......................47 Sans fil antennes .................................44 configuration ...........................30 mise en réseau .........................37 mot de passe de sécurité .............16 tableau des fonctionnalités ..........18 tableau des fonctions .................40 type de réseau .........................18 Serveurs .....................................66 affichage de serveurs masqués .....67 compatibles DLNA ..................106 nombre de ..............................66 Serveurs approuvés HP ...................66 Serveurs de médias compatibles DLNA ..................................106 service set identifier .......................16 129 Services Média en ligne HP compte d’utilisateur ...................69 HP MediaSmart Services Gateway ............................77 Settings (Paramètres) options ...................................67 Sites Web HP ..............................32 Son aucun son ...............................97 régler .....................................45 SSID ..........................................16 Statut vérification du serveur ................77 Système audio externe ...................18 branchements avec câble HDMI ...20 branchements avec composantes vidéo .................................21 Système d’exploitation 64 bits .... 15, 37 Système de fichiers FAT ..................64 Système de fichiers FAT32 ..............64 Système de fichiers NTFS ................64 Index T Télécapteur pour la télécommande .... 41 Télécommande ............................ 47 boutons contextuels ................... 56 capteur IR ............................... 41 dans l’emballage ...................... 13 insertion des piles ..................... 22 mode de configuration automatique ........................ 52 On/Off (Marche/Arrêt) ............. 44 périphérique ........................... 25 programmation ........................ 48 programmation de réinitialisation ...................... 49 programmation des codes du périphérique ....................... 49 programmation pour le mappage de volume ........................... 50 réponse à la télécommande ........ 31 témoin ................................... 44 télécommande codes de fabricants de téléviseurs .........................114 Téléviseur codes de fabricants de téléviseurs pour la télécommande ..........114 résolution ........................ 42, 104 Téléviseur haute définition ...............36 Témoin ................................. 25, 41 état .......................................42 périphérique ...................... 44, 47 témoin témoins du périphérique .............48 Témoin lumineux d’état (DEL) ...........41 Température de fonctionnement ......107 Température de stockage ..............107 Tension dangereuse .........................3 Touche Effacer ...................................47 numériques ..............................47 130 Touches numériques ......................47 TV (Téléviseur) branchements ..........................18 contrôle de l’Extender pour Windows Media Center .........88 résolution .......................... 24, 98 TV (téléviseur) en direct en Extender pour Windows Media Center .........45 option TV Resolution (Résolution du téléviseur) .......................68 témoin du périphérique ..............44 Type de réseau ............................18 U UPnP ................................... 24, 92 USB ..........................................42 branchements ..........................65 icône .....................................55 périphérique de stockage de masse ................................65 ports ....................................104 Index Utilisation Extender pour Windows Media Center ............................... 87 V Vérification connexion Internet .................... 77 réseau ................................... 77 statut du serveur ....................... 77 Vidéo formats ................................ 106 Vidéos ....................................... 60 options .................................. 60 W What’s New (Nouveautés), dans le menu principal de HP Server ....... 76 What’s New? (Nouveautés) ............ 55 Windows Media Center ; ............... 37 Windows Vista Édition Familiale Premium ................................. 37 Windows Vista Édition Intégrale ....... 37 131