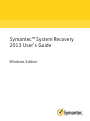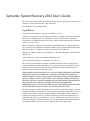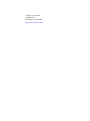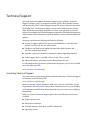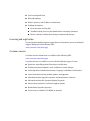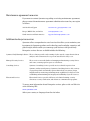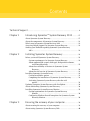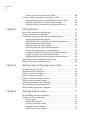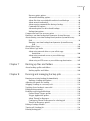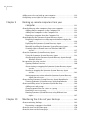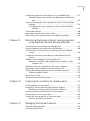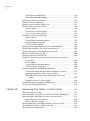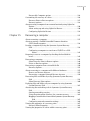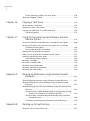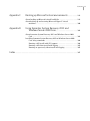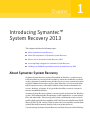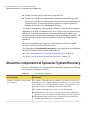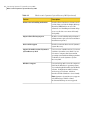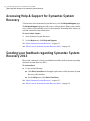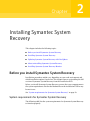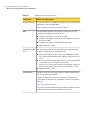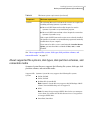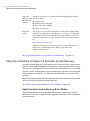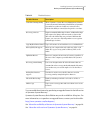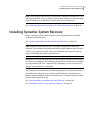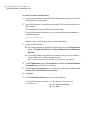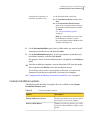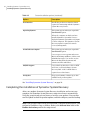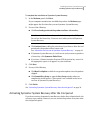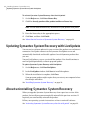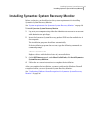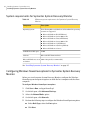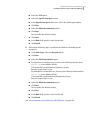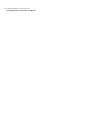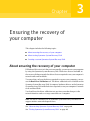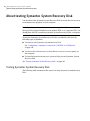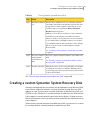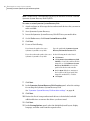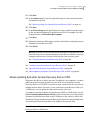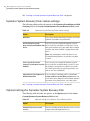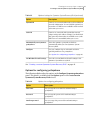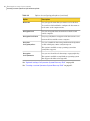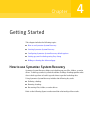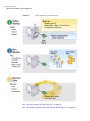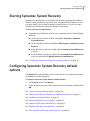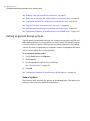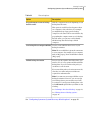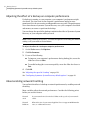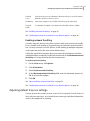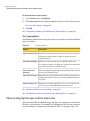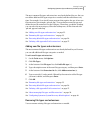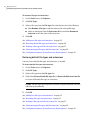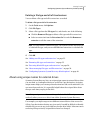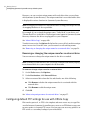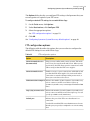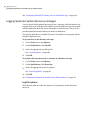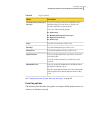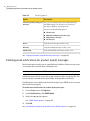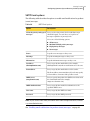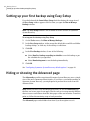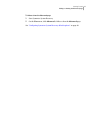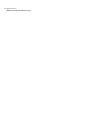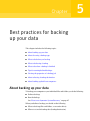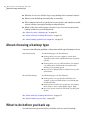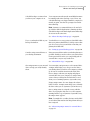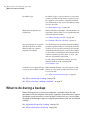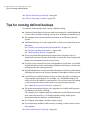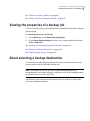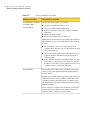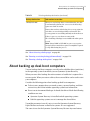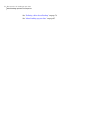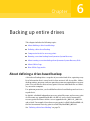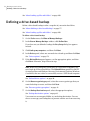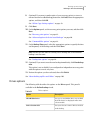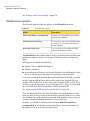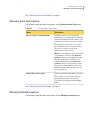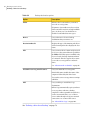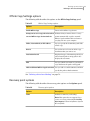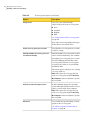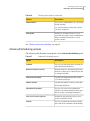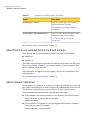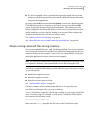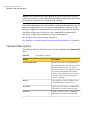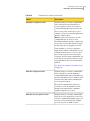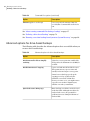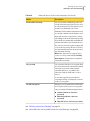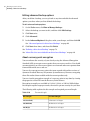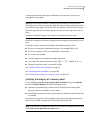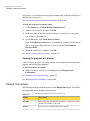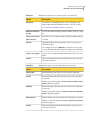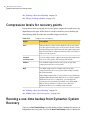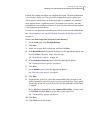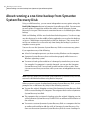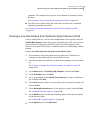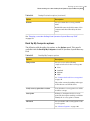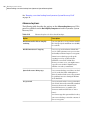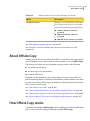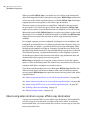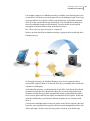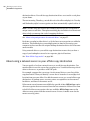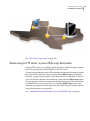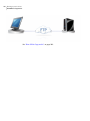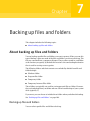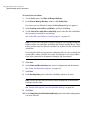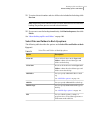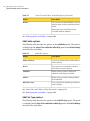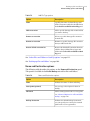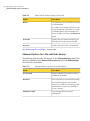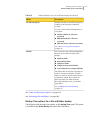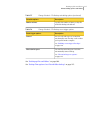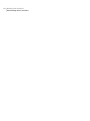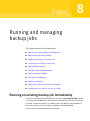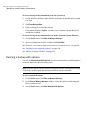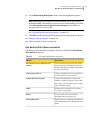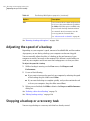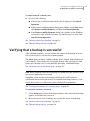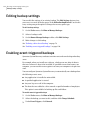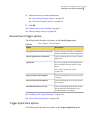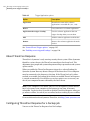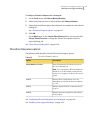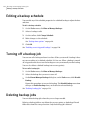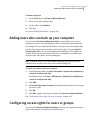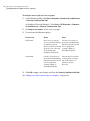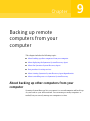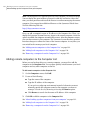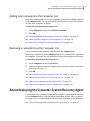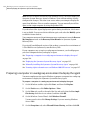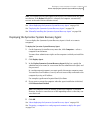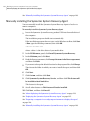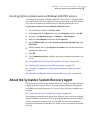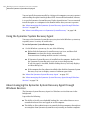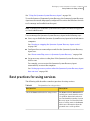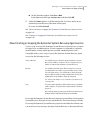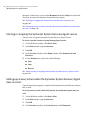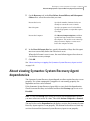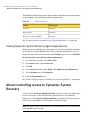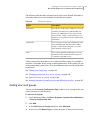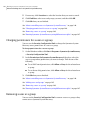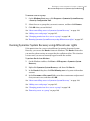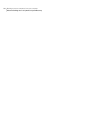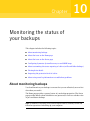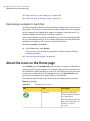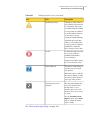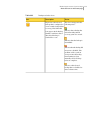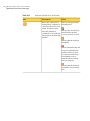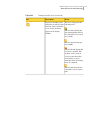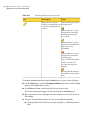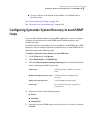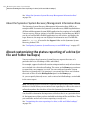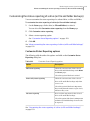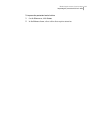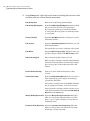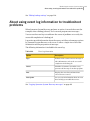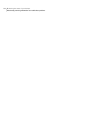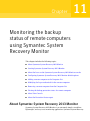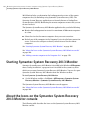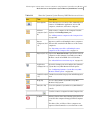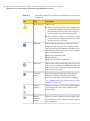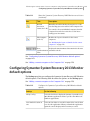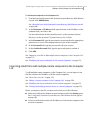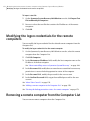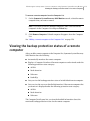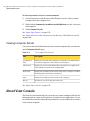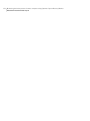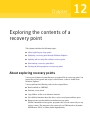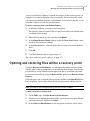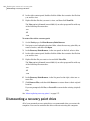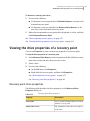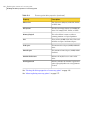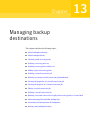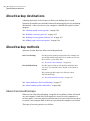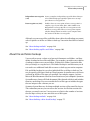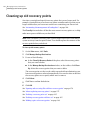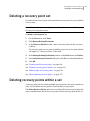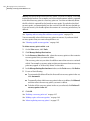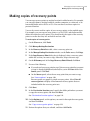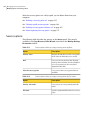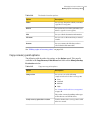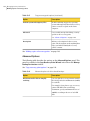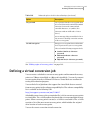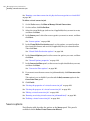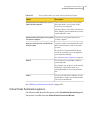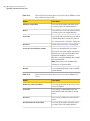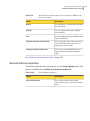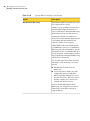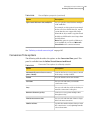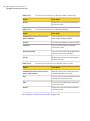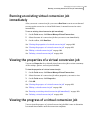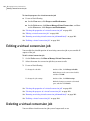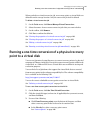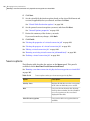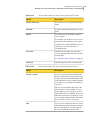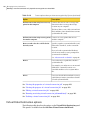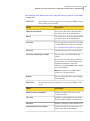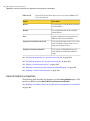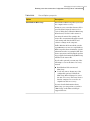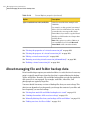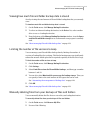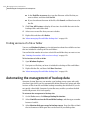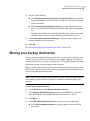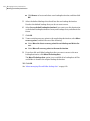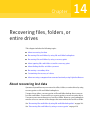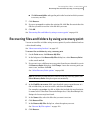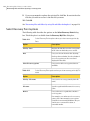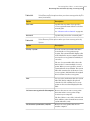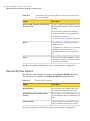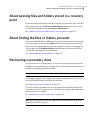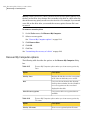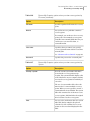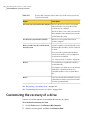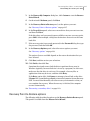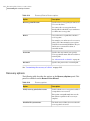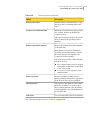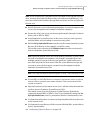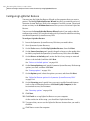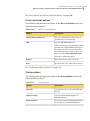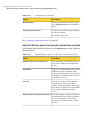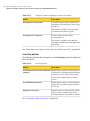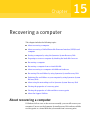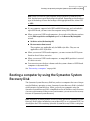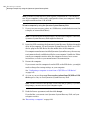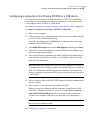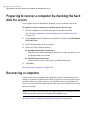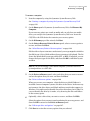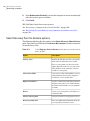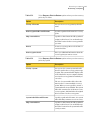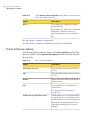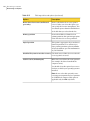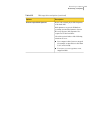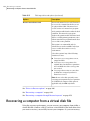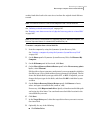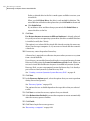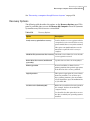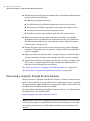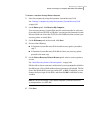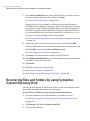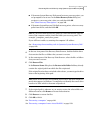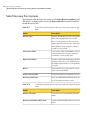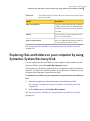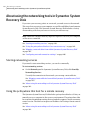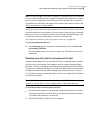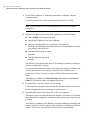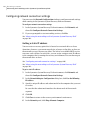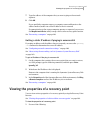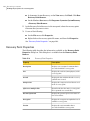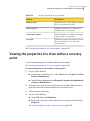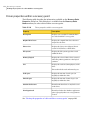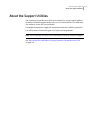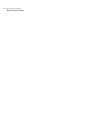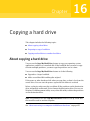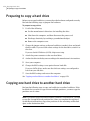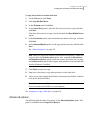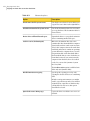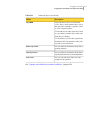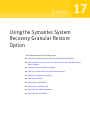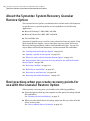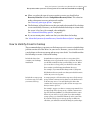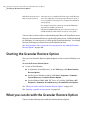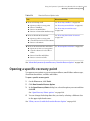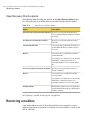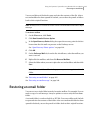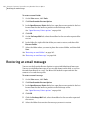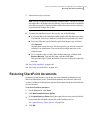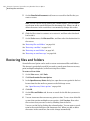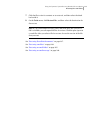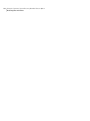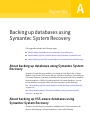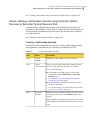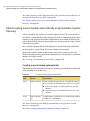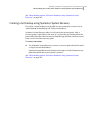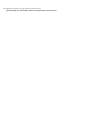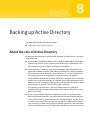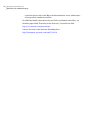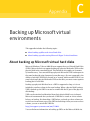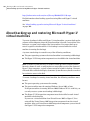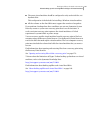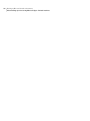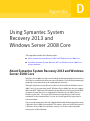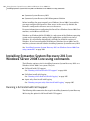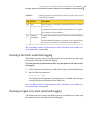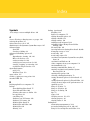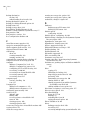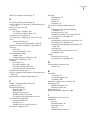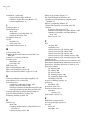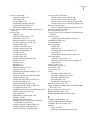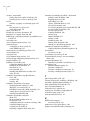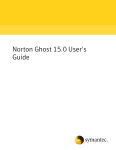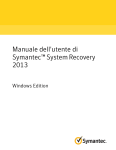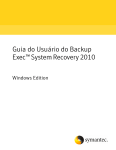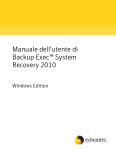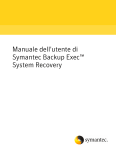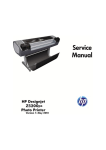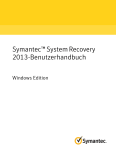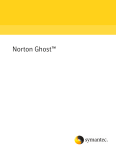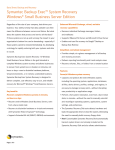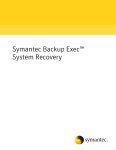Download Symantec™ System Recovery 2013 User's Guide: Windows Edition
Transcript
Symantec™ System Recovery 2013 User's Guide Windows Edition Symantec System Recovery 2013 User's Guide The software described in this book is furnished under a license agreement and may be used only in accordance with the terms of the agreement. Documentation version: August 2012 Legal Notice Copyright © 2012 Symantec Corporation. All rights reserved. Symantec, the Symantec Logo, LiveUpdate, pcAnywhere, Symantec AntiVirus, NetBackup, SmartSector, and Backup Exec are trademarks or registered trademarks of Symantec Corporation or its affiliates in the U.S. and other countries. Other names may be trademarks of their respective owners. Microsoft, Windows, Windows NT, Windows Vista, MS-DOS, Hyper-V, and the Windows logo are registered trademarks or trademarks of Microsoft Corporation in the United States and other countries. VeriSign® is a registered trademark of Verisign, Inc. VMware, the VMware "boxes" logo and design are registered trademarks or trademarks of VMware, Inc.. Gear Software is a registered trademark of GlobalSpec, Inc. Google and Google Desktop are trademarks of Google, Inc. The product described in this document is distributed under licenses restricting its use, copying, distribution, and decompilation/reverse engineering. No part of this document may be reproduced in any form by any means without prior written authorization of Symantec Corporation and its licensors, if any. THE DOCUMENTATION IS PROVIDED "AS IS" AND ALL EXPRESS OR IMPLIED CONDITIONS, REPRESENTATIONS AND WARRANTIES, INCLUDING ANY IMPLIED WARRANTY OF MERCHANTABILITY, FITNESS FOR A PARTICULAR PURPOSE OR NON-INFRINGEMENT, ARE DISCLAIMED, EXCEPT TO THE EXTENT THAT SUCH DISCLAIMERS ARE HELD TO BE LEGALLY INVALID. SYMANTEC CORPORATION SHALL NOT BE LIABLE FOR INCIDENTAL OR CONSEQUENTIAL DAMAGES IN CONNECTION WITH THE FURNISHING, PERFORMANCE, OR USE OF THIS DOCUMENTATION. THE INFORMATION CONTAINED IN THIS DOCUMENTATION IS SUBJECT TO CHANGE WITHOUT NOTICE. The Licensed Software and Documentation are deemed to be commercial computer software as defined in FAR 12.212 and subject to restricted rights as defined in FAR Section 52.227-19 "Commercial Computer Software - Restricted Rights" and DFARS 227.7202, "Rights in Commercial Computer Software or Commercial Computer Software Documentation", as applicable, and any successor regulations. Any use, modification, reproduction release, performance, display or disclosure of the Licensed Software and Documentation by the U.S. Government shall be solely in accordance with the terms of this Agreement. Symantec Corporation 350 Ellis Street Mountain View, CA 94043 http://www.symantec.com Technical Support Symantec Technical Support maintains support centers globally. Technical Support’s primary role is to respond to specific queries about product features and functionality. The Technical Support group also creates content for our online Knowledge Base. The Technical Support group works collaboratively with the other functional areas within Symantec to answer your questions in a timely fashion. For example, the Technical Support group works with Product Engineering and Symantec Security Response to provide alerting services and virus definition updates. Symantec’s maintenance offerings include the following: ■ A range of support options that give you the flexibility to select the right amount of service for any size organization ■ Telephone and Web-based support that provides rapid response and up-to-the-minute information ■ Upgrade assurance that delivers automatic software upgrade protection ■ Global support that is available 24 hours a day, 7 days a week ■ Advanced features, including Account Management Services For information about Symantec’s Maintenance Programs, you can visit our Web site at the following URL: www.symantec.com/techsupp/ Contacting Technical Support Customers with a current maintenance agreement may access Technical Support information at the following URL: www.symantec.com/techsupp/ Before contacting Technical Support, make sure you have satisfied the system requirements that are listed in your product documentation. Also, you should be at the computer on which the problem occurred, in case it is necessary to replicate the problem. When you contact Technical Support, please have the following information available: ■ Product release level ■ Hardware information ■ Available memory, disk space, and NIC information ■ Operating system ■ Version and patch level ■ Network topology ■ Router, gateway, and IP address information ■ Problem description: ■ Error messages and log files ■ Troubleshooting that was performed before contacting Symantec ■ Recent software configuration changes and network changes Licensing and registration If your Symantec product requires registration or a license key, access our technical support Web page at the following URL: www.symantec.com/techsupp/ Customer service Customer service information is available at the following URL: www.symantec.com/techsupp/ Customer Service is available to assist with the following types of issues: ■ Questions regarding product licensing or serialization ■ Product registration updates, such as address or name changes ■ General product information (features, language availability, local dealers) ■ Latest information about product updates and upgrades ■ Information about upgrade assurance and maintenance contracts ■ Information about the Symantec Buying Programs ■ Advice about Symantec's technical support options ■ Nontechnical presales questions ■ Issues that are related to CD-ROMs or manuals Maintenance agreement resources If you want to contact Symantec regarding an existing maintenance agreement, please contact the maintenance agreement administration team for your region as follows: Asia-Pacific and Japan [email protected] Europe, Middle-East, and Africa [email protected] North America and Latin America [email protected] Additional enterprise services Symantec offers a comprehensive set of services that allow you to maximize your investment in Symantec products and to develop your knowledge, expertise, and global insight, which enable you to manage your business risks proactively. Enterprise services that are available include the following: Symantec Early Warning Solutions These solutions provide early warning of cyber attacks, comprehensive threat analysis, and countermeasures to prevent attacks before they occur. Managed Security Services These services remove the burden of managing and monitoring security devices and events, ensuring rapid response to real threats. Consulting Services Symantec Consulting Services provide on-site technical expertise from Symantec and its trusted partners. Symantec Consulting Services offer a variety of prepackaged and customizable options that include assessment, design, implementation, monitoring, and management capabilities. Each is focused on establishing and maintaining the integrity and availability of your IT resources. Educational Services Educational Services provide a full array of technical training, security education, security certification, and awareness communication programs. To access more information about Enterprise services, please visit our Web site at the following URL: www.symantec.com Select your country or language from the site index. Contents Technical Support ............................................................................................... 4 Chapter 1 Introducing Symantec™ System Recovery 2013 .......... 17 About Symantec System Recovery ................................................... About the components of Symantec System Recovery ......................... What's new in Symantec System Recovery 2013 ................................ Accessing Help & Support for Symantec System Recovery ................... Sending your feedback regarding Symantec System Recovery 2013 .................................................................................... Chapter 2 22 Installing Symantec System Recovery ............................ 23 Before you install Symantec System Recovery ................................... System requirements for Symantec System Recovery ................... About supported file systems, disk types, disk partition schemes, and removable media ....................................................... About the availability of features in Symantec System Recovery ........................................................................ About the trial version of Symantec System Recovery .................. Installing Symantec System Recovery .............................................. Custom installation options ..................................................... Completing the installation of Symantec System Recovery ............ Activating Symantec System Recovery after the trial period ............................................................................ Updating Symantec System Recovery with LiveUpdate ....................... About uninstalling Symantec System Recovery ................................. Installing Symantec System Recovery Monitor .................................. System requirements for Symantec System Recovery Monitor .......................................................................... Configuring Windows firewall exceptions for Symantec System Recovery Monitor ............................................................ Chapter 3 17 18 19 22 23 23 25 26 28 29 31 32 33 34 34 35 36 36 Ensuring the recovery of your computer ........................ 39 About ensuring the recovery of your computer .................................. 39 About testing Symantec System Recovery Disk .................................. 40 8 Contents Testing Symantec System Recovery Disk .................................... Creating a custom Symantec System Recovery Disk ............................ About updating Symantec System Recovery Disk on USB .............. Symantec System Recovery Disk creation settings ....................... Optional settings for Symantec System Recovery Disk .................. Chapter 4 Getting Started .................................................................... 47 How to use Symantec System Recovery ............................................ Starting Symantec System Recovery ................................................ Configuring Symantec System Recovery default options ..................... Setting up general backup options ............................................. Adjusting the effect of a backup on computer performance ............ About enabling network throttling ............................................ Adjusting default tray icon settings ........................................... About managing file types and file extensions ............................. About using unique names for external drives ............................. Configuring default FTP settings for use with Offsite Copy ............ Logging Symantec System Recovery messages ............................ Enabling email notifications for product (event) messages ............. Setting up your first backup using Easy Setup ................................... Hiding or showing the Advanced page .............................................. Chapter 5 47 49 49 50 52 52 53 54 57 58 60 62 64 64 Best practices for backing up your data ......................... 67 About backing up your data ........................................................... About choosing a backup type ........................................................ What to do before you back up ........................................................ What to do during a backup ........................................................... What to do when a backup is finished .............................................. Tips for running defined backups .................................................... Viewing the properties of a backup job ............................................. About selecting a backup destination ............................................... About backing up dual-boot computers ............................................ Chapter 6 40 41 43 44 44 67 68 68 70 71 72 73 73 75 Backing up entire drives .................................................... 77 About defining a drive-based backup ............................................... Defining a drive-based backup ........................................................ Drives options ....................................................................... Related drives options ............................................................. Recovery point type options ..................................................... Backup destination options ...................................................... Offsite Copy Settings options ................................................... 77 78 79 80 81 81 83 Contents Recovery point options ........................................................... 83 Advanced Scheduling options ................................................... 85 About files that are excluded from drive-based backups ................ 86 About network credentials ....................................................... 86 About running command files during a backup ............................ 87 Command files options ............................................................ 88 Advanced options for drive-based backups .................................. 90 Backup time options ............................................................... 94 Compression levels for recovery points ............................................ 96 Running a one-time backup from Symantec System Recovery .............. 96 About running a one-time backup from Symantec System Recovery Disk ..................................................................................... 98 Running a one-time backup from Symantec System Recovery Disk ............................................................................... 99 About Offsite Copy ..................................................................... 103 How Offsite Copy works ............................................................... 103 About using external drives as your offsite copy destination .................................................................... 104 About using a network server as your offsite copy destination .................................................................... 106 About using an FTP server as your offsite copy destination .......... 107 Chapter 7 Backing up files and folders ............................................ 109 About backing up files and folders ................................................. 109 Backing up files and folders .................................................... 109 Chapter 8 Running and managing backup jobs ............................. 119 Running an existing backup job immediately ................................... Running a backup with options ............................................... Adjusting the speed of a backup .................................................... Stopping a backup or a recovery task ............................................. Verifying that a backup is successful .............................................. Editing backup settings ............................................................... Enabling event-triggered backups ................................................. General Event Trigger options ................................................ Trigger Application options .................................................... About ThreatCon Response .................................................... Configuring ThreatCon Response for a backup job ...................... ThreatCon Response options .................................................. Editing a backup schedule ............................................................ Turning off a backup job .............................................................. Deleting backup jobs ................................................................... 119 120 122 122 123 124 124 125 125 126 126 127 128 128 128 9 10 Contents Adding users who can back up your computer .................................. 129 Configuring access rights for users or groups .................................. 129 Chapter 9 Backing up remote computers from your computer ....................................................................... 131 About backing up other computers from your computer .................... Adding remote computers to the Computer List ......................... Adding local computers to the Computer List ............................. Removing a computer from the Computer List ........................... About deploying the Symantec System Recovery Agent ..................... Preparing a computer in a workgroup environment to deploy the agent ............................................................................ Deploying the Symantec System Recovery Agent ....................... Manually installing the Symantec System Recovery Agent ........... Granting rights to domain users on Windows 2003 SP1 servers ......................................................................... About the Symantec System Recovery Agent .................................. Using the Symantec System Recovery Agent ............................. About managing the Symantec System Recovery Agent through Windows Services ........................................................... Best practices for using services ................................................... Opening Windows services .................................................... About starting or stopping the Symantec System Recovery Agent service .......................................................................... Starting or stopping the Symantec System Recovery Agent service .......................................................................... Setting up recovery actions when the Symantec System Recovery Agent does not start ........................................................ About viewing Symantec System Recovery Agent dependencies ......... Viewing Symantec System Recovery Agent dependencies ............ About controlling access to Symantec System Recovery .................... Adding users and groups ........................................................ Changing permissions for a user or a group ............................... Removing a user or a group .................................................... Running Symantec System Recovery using different user rights ........................................................................... Chapter 10 131 132 133 133 133 134 135 136 137 137 138 138 139 140 141 142 142 143 144 144 145 146 146 147 Monitoring the status of your backups ......................... 149 About monitoring backups ........................................................... Rescanning a computer’s hard disk .......................................... About the icons on the Home page ................................................. About the icons on the Status page ................................................ 149 150 150 152 Contents Configuring Symantec System Recovery to send SNMP traps ............. About the Symantec System Recovery Management Information Base ............................................................................. About customizing the status reporting of a drive (or file and folder backups) ............................................................................. Customizing the status reporting of a drive (or file and folder backups) ....................................................................... Viewing drive details ................................................................... Improving the protection level of a drive ........................................ About using event log information to troubleshoot problems .............. Chapter 11 158 159 160 160 163 165 166 166 169 170 171 172 172 173 174 174 175 Exploring the contents of a recovery point .................. 177 About exploring recovery points ................................................... Exploring a recovery point through Windows Explorer ...................... Mounting a recovery point from Windows Explorer .................... Opening and restoring files within a recovery point .......................... Dismounting a recovery point drive ............................................... Viewing the drive properties of a recovery point .............................. Recovery point drive properties .............................................. Chapter 13 158 Monitoring the backup status of remote computers using Symantec System Recovery Monitor ............ 165 About Symantec System Recovery 2013 Monitor .............................. Starting Symantec System Recovery 2013 Monitor ........................... About the Icons on the Symantec System Recovery 2013 Monitor console ............................................................................... Configuring Symantec System Recovery 2013 Monitor default options ............................................................................... Adding a remote computer to the Computer List .............................. Importing a text file to add multiple remote computers to the Computer List ................................................................ Modifying the logon credentials for the remote computers ................. Removing a remote computer from the Computer List ....................... Viewing the backup protection status of a remote computer ............... Viewing Computer Details ...................................................... About View Console .................................................................... About the Protection Status report ................................................ Chapter 12 157 177 178 178 179 180 181 181 Managing backup destinations ...................................... 183 About backup destinations ........................................................... 184 About backup methods ................................................................ 184 11 12 Contents About drive-based backups ..................................................... About file and folder backups ................................................. Cleaning up old recovery points .................................................... Deleting a recovery point set ........................................................ Deleting recovery points within a set ............................................. Making copies of recovery points .................................................. Source options ..................................................................... Destination Location options .................................................. Copy recovery point options ................................................... Defining a virtual conversion job ................................................... Source options ..................................................................... Virtual Disks Destination options ............................................ General Options properties .................................................... Conversion Time options ....................................................... Running an existing virtual conversion job immediately .................... Viewing the properties of a virtual conversion job ............................ Viewing the progress of a virtual conversion job .............................. Editing a virtual conversion job ..................................................... Deleting a virtual conversion job ................................................... Running a one-time conversion of a physical recovery point to a virtual disk .......................................................................... Source options ..................................................................... Virtual Disks Destination options ............................................ General Options properties .................................................... About managing file and folder backup data .................................... Viewing how much file and folder backup data is stored .............. Limiting the number of file versions to keep .............................. Manually deleting files from your backups of files and folders .......................................................................... Finding versions of a file or folder ........................................... Automating the management of backup data ................................... Moving your backup destination ................................................... Chapter 14 184 185 186 187 187 189 190 192 193 195 196 197 199 201 203 203 203 204 204 205 206 208 210 212 213 213 213 214 214 215 Recovering files, folders, or entire drives ..................... 217 About recovering lost data ........................................................... Recovering files and folders by using file and folder backup data ......... Recovering files and folders by using a recovery point ....................... Select Recovery Point options ................................................. Recover My Files options ....................................................... About opening files and folders stored in a recovery point ................. About finding the files or folders you want ...................................... Recovering a secondary drive ....................................................... 217 218 219 220 222 223 223 223 Contents Recover My Computer options ................................................ Customizing the recovery of a drive ............................................... Recovery Point to Restore options ........................................... Recovery options .................................................................. About restoring a computer from a remote location by using LightsOut Restore ............................................................................... About setting up and using LightsOut Restore ........................... Configuring LightsOut Restore ................................................ Chapter 15 224 226 227 228 230 230 232 Recovering a computer ..................................................... 237 About recovering a computer ........................................................ About recovering a Unified Extensible Firmware Interface (UEFI)-based computer .......................................................... Booting a computer by using the Symantec System Recovery Disk ................................................................................... Configuring a computer to start from a CD/DVD or a USB device ........................................................................... Preparing to recover a computer by checking the hard disk for errors ................................................................................. Recovering a computer ................................................................ Select Recovery Point to Restore options .................................. Drives to Recover options ...................................................... Recovering a computer from a virtual disk file ................................. Recovery Options ................................................................. About recovering to a computer with different hardware ................... How to use Restore Anyware .................................................. Recovering a computer through Restore Anyware ...................... Recovering files and folders by using Symantec System Recovery Disk .................................................................................. Select Recovery Point options ................................................. Exploring files and folders on your computer by using Symantec System Recovery Disk ........................................................... About using the networking tools in Symantec System Recovery Disk ................................................................................... Starting networking services .................................................. Using the pcAnywhere thin host for a remote recovery ............... Mapping a network drive from within Symantec System Recovery Disk ............................................................................. Configuring network connection settings .................................. Viewing the properties of a recovery point ...................................... Recovery Point Properties ...................................................... Viewing the properties of a drive within a recovery point ................... 237 238 239 241 242 242 244 246 250 253 255 255 256 258 260 261 262 262 262 265 266 267 268 269 13 14 Contents Driver properties within a recovery point ................................. 270 About the Support Utilities .......................................................... 271 Chapter 16 Copying a hard drive ......................................................... 273 About copying a hard drive .......................................................... Preparing to copy a hard drive ...................................................... Copying one hard drive to another hard drive .................................. Advanced options ................................................................. Chapter 17 Using the Symantec System Recovery Granular Restore Option ............................................................. 279 About the Symantec System Recovery Granular Restore Option .......... Best practices when you create recovery points for use with the Granular Restore Option ........................................................ How to identify drives for backup ............................................ Starting the Granular Restore Option ............................................. What you can do with the Granular Restore Option .......................... Opening a specific recovery point .................................................. Open Recovery Points options ................................................. Restoring a mailbox .................................................................... Restoring an email folder ............................................................. Restoring an email message ......................................................... Restoring SharePoint documents .................................................. Restoring files and folders ........................................................... Appendix A 280 280 281 282 282 283 284 284 285 286 287 288 Backing up databases using Symantec System Recovery ........................................................................ 291 About backing up databases using Symantec System Recovery ........... About backing up VSS-aware databases using Symantec System Recovery ............................................................................. About backing up non-VSS-aware databases using Symantec System Recovery ............................................................................. About creating a cold backup manually using Symantec System Recovery or Symantec System Recovery Disk ...................... About creating a warm backup automatically using Symantec System Recovery ............................................................ Creating a hot backup using Symantec System Recovery ............. Appendix B 273 274 274 275 291 291 292 293 294 295 Backing up Active Directory ............................................ 297 About the role of Active Directory ................................................. 297 Contents Appendix C Backing up Microsoft virtual environments ................. 299 About backing up Microsoft virtual hard disks ................................. 299 About backing up and restoring Microsoft Hyper-V virtual machines ............................................................................ 300 Appendix D Using Symantec System Recovery 2013 and Windows Server 2008 Core ....................................... 303 About Symantec System Recovery 2013 and Windows Server 2008 Core ................................................................................... Installing Symantec System Recovery 2013 on Windows Server 2008 Core using commands ........................................................... Running a full install with GUI support .................................... Running a full silent install with logging ................................... Running an agent-only silent install with logging ....................... 303 304 304 305 305 Index ................................................................................................................... 307 15 16 Contents Chapter 1 Introducing Symantec™ System Recovery 2013 This chapter includes the following topics: ■ About Symantec System Recovery ■ About the components of Symantec System Recovery ■ What's new in Symantec System Recovery 2013 ■ Accessing Help & Support for Symantec System Recovery ■ Sending your feedback regarding Symantec System Recovery 2013 About Symantec System Recovery Symantec System Recovery is the gold standard in Windows® system recovery. It allows businesses to recover from system loss or disasters in minutes, not hours, or days. Symantec System Recovery provides fast, easy-to-use system restoration to help IT administrators meet recovery time objectives. You can even perform full bare metal recovery to dissimilar hardware and virtual environments for servers, desktops, or laptops. It also provides the ability to recover systems in remote, unattended locations. Symantec System Recovery captures a recovery point of the entire live Windows system. The backup includes the operating system, applications, system settings, files, and other items. The recovery point can be conveniently saved to various media or disk storage devices including SAN, NAS, Direct Attached Storage, RAID, Blu-ray/DVD/CD, and so forth. When systems fail, you can quickly restore them without the need for manual, lengthy, and error-prone processes. You can manage Symantec System Recovery remotely using one of the following: 18 Introducing Symantec™ System Recovery 2013 About the components of Symantec System Recovery ■ Another licensed copy of Symantec System Recovery ■ Symantec System Recovery Management Solution (distributed separately) Symantec System Recovery Management Solution is licensed with Symantec System Recovery. You are not required to purchase a separate license for Symantec System Recovery Management Solution. Symantec System Recovery Management Solution is a centralized management application. It provides IT administrators an at-a-glance view of system recovery jobs across your entire organization. You can centrally deploy, modify, and maintain recovery activities, jobs, and policies for local and remote systems. You can also monitor real-time status and quickly resolve any problems that are identified. Symantec System Recovery integrates with Backup Exec Retrieve to enable recovery of your files without IT intervention. Using the integrated Granular Restore Option, you can quickly restore individual Microsoft® Exchange emails, folders, and mailboxes. See “About the components of Symantec System Recovery” on page 18. See “What's new in Symantec System Recovery 2013 ” on page 19. About the components of Symantec System Recovery Symantec System Recovery includes two key components: the program itself, and the Symantec System Recovery Disk. Key product components Table 1-1 Key component Description Symantec System Recovery program (user interface) The Symantec System Recovery program lets you define, schedule, and run backups of your computer. When you run a backup, recovery points of your computer are created. You can then use the recovery points to recover your entire computer, or individual drives, files, and folders. The Symantec System Recovery also lets you do the following: Manage the size of the recovery point storage (backup destination) so that you can use your computer's valuable disk space for other purposes. ■ Monitor the backup status of your computer to make sure that your valuable data is backed up on a regular basis. ■ Introducing Symantec™ System Recovery 2013 What's new in Symantec System Recovery 2013 Table 1-1 Key product components (continued) Key component Description Symantec System Recovery Disk The Symantec System Recovery Disk is used to start your computer in the recovery environment. If your computer's operating system fails, use Symantec System Recovery Disk to recover your system drive (the drive where your operating system is installed). Note: Depending on which version of the product you have purchased, Symantec System Recovery Disk is either included on your product DVD, or as a separate DVD. You should place the DVD that contains Symantec System Recovery Disk in a safe place. See “About recovering a computer” on page 237. See “About Symantec System Recovery” on page 17. See “What's new in Symantec System Recovery 2013 ” on page 19. What's new in Symantec System Recovery 2013 Symantec System Recovery includes many enhancements and new features. Refer to the following table for information about the latest features and enhancements: Note: Not all listed features are available in all versions of this product. Table 1-2 What's new in Symantec System Recovery 2013 Feature Description Smart-reconcile capability Provides faster incremental backups after operating system failure. For performing smart-reconcile, Symantec System Recovery now uses a new change tracking driver that is called Vtrack. Enhanced incremental backups Includes several enhancements to improve incremental backups of transactional NTFS (TxF) and other file operations. 19 20 Introducing Symantec™ System Recovery 2013 What's new in Symantec System Recovery 2013 Table 1-2 What's new in Symantec System Recovery 2013 (continued) Feature Description Enhanced error handling mechanism Provides filtered and more relevant search results when you click the Unique Message Identifier (UMI) link for an error. The enhanced error handling mechanism helps you to resolve the errors more efficiently and quickly. Improved installation program Includes several usability and performance enhancements to give you a faster and better installation experience. Native 64-bit support Provides a native 64-bit version of Symantec System Recovery. Support for 64-bit version of Symantec System Recovery Disk Lets you create a 64-bit version of a custom Symantec System Recovery Disk. You can now start a computer that runs a 64-bit operating system without adding equivalent 32-bit drivers to the Symantec System Recovery Disk. Windows 8 support Lets you back up and recover the computers that run the Windows 8 operating system. You can back up Resilient File System (ReFS) volumes, deduplication-enabled volumes, and storage pool volumes, which are introduced in the Windows 8 Server family. Note: Symantec System Recovery supports only full backups of ReFS volumes. Incremental backups are not supported. Introducing Symantec™ System Recovery 2013 What's new in Symantec System Recovery 2013 Table 1-2 What's new in Symantec System Recovery 2013 (continued) Feature Description Backup support for UEFI (Unified Extensible Firmware Interface)-based computers Lets you back up and recover the system drives of UEFI-based computers. For example, you can back up and recover the computers that run 64-bit versions of the following operating systems that support UEFI technology: ■ Windows 7 ■ Windows 8 ■ Windows Vista SP1 and later ■ Windows Server 2008 ■ Windows Server 2008 R2 ■ Windows Server 2012 You can also convert the recovery points of a UEFI-based physical computer to a VMware virtual disk. Backup support for iSCSI volumes Lets you back up and restore iSCSI volumes using Symantec System Recovery Console or Symantec System Recovery Disk. Symantec™ System Recovery 2013 Monitor Lets you determine the backup protection status of the remote computers that are backed up using Symantec System Recovery. Monitoring the backup protection status of the computers helps you to ensure that you can recover lost data when you need it. This monitor is an intuitive application that is designed specifically for small business customers. See “About Symantec System Recovery 2013 Monitor” on page 165. See “Installing Symantec System Recovery Monitor” on page 35. See “About Symantec System Recovery” on page 17. See “About the components of Symantec System Recovery” on page 18. 21 22 Introducing Symantec™ System Recovery 2013 Accessing Help & Support for Symantec System Recovery Accessing Help & Support for Symantec System Recovery To learn more about Symantec System Recovery, visit the Help and Support page. The Help and Support page provides access to the product's Help system and the User's Guide. It also includes access to the Symantec Knowledge Base where you can find troubleshooting information. To access Help & Support 1 Start Symantec System Recovery. 2 On the Help menu, click Help and Support. See “About Symantec System Recovery” on page 17. See “What's new in Symantec System Recovery 2013 ” on page 19. Sending your feedback regarding Symantec System Recovery 2013 Please take a moment to share your feedback and ideas with Symantec regarding Symantec System Recovery 2013. To send feedback ◆ Do one of the following: ■ Click Share Your Ideas in the upper-right corner of the Symantec System Recovery 2013 window. ■ On the Help menu, click Share Your Ideas. See “About Symantec System Recovery” on page 17. See “What's new in Symantec System Recovery 2013 ” on page 19. Chapter 2 Installing Symantec System Recovery This chapter includes the following topics: ■ Before you install Symantec System Recovery ■ Installing Symantec System Recovery ■ Updating Symantec System Recovery with LiveUpdate ■ About uninstalling Symantec System Recovery ■ Installing Symantec System Recovery Monitor Before you install Symantec System Recovery Installation procedures might vary, depending on your work environment and which installation options you choose. This chapter focuses on installing the full version of Symantec System Recovery from the installation DVD. Before you install Symantec System Recovery, ensure that your computer meets the system requirements. Review the Readme file on the installation DVD for any known issues. See “System requirements for Symantec System Recovery” on page 23. System requirements for Symantec System Recovery The following table lists the system requirements for Symantec System Recovery to function properly. 24 Installing Symantec System Recovery Before you install Symantec System Recovery Table 2-1 Minimum system requirements Component Minimum requirements Operating system You can find a list of compatible operating systems, platforms, and applications at the following URL: http://entsupport.symantec.com/umi/V-306-17 RAM The following list indicates the memory requirements for each component of Symantec System Recovery: ■ Symantec System Recovery Agent: 512 MB Symantec System Recovery user interface and Recovery Point Browser: 512 MB ■ Symantec System Recovery Disk: 1 GB (dedicated) ■ ■ Available hard disk space LightsOut Restore: 1 GB The following list indicates the hard disk space requirements for Symantec System Recovery and other items: When you install the entire product: Up to 700 MB is required for a full install, depending on the language of the product you select. ■ Recovery points: Sufficient hard disk space on a local hard disk or network server for storing recovery points. The size of recovery points depends on the amount of data you have backed up and the type of recovery point that is stored. ■ LightsOut Restore: 2 GB ■ DVD-ROM drive The drive can be any speed, but it must be capable of being used as the startup drive from the BIOS. Symantec System Recovery uses Gear Software technology. To verify that your DVD writer is compatible, visit the Gear Software Web site. http://www.gearsoftware.com You can look up information about your writer if you know the name of the manufacturer and model number of your writer. Installing Symantec System Recovery Before you install Symantec System Recovery Minimum system requirements (continued) Table 2-1 Component Minimum requirements Software The following Microsoft .Net Framework versions are required for installing and using Symantec System Recovery: Microsoft .NET Framework 2.0 SP2: Required to run the Symantec System Recovery installation program. ■ Microsoft .NET Framework 4.0 or later: Required to run and use Symantec System Recovery. ■ If the required .NET Framework versions are not already installed, the Symantec System Recovery installation program automatically installs them on your computer. If you want to be able to restore email using the Granular Restore Option, you must have Microsoft Outlook 2003, 2007, or 2010 installed. See “About supported file systems, disk types, disk partition schemes, and removable media ” on page 25. About supported file systems, disk types, disk partition schemes, and removable media Symantec System Recovery supports the following file systems, disk types, disk partition schemes, and removable media: Supported file Symantec System Recovery supports the following file systems: systems ■ FAT16, FAT16X ■ FAT32, FAT32X ■ Resilient File System (ReFS) Note: Symantec System Recovery supports only full backups of ReFS volumes. Incremental backups are not supported. ■ NTFS Note: You must decrypt encrypted NTFS drives before you attempt to restore them. You cannot view the files that are in a recovery point for an encrypted NTFS drive. ■ Linux Ext2, Linux Ext3 25 26 Installing Symantec System Recovery Before you install Symantec System Recovery Supported Symantec System Recovery supports the following disk types and disk disk types and partition schemes: disk partition ■ Dynamic disks schemes ■ GUID partition table (GPT) Removable media ■ Master Boot Record (MBR) ■ Linux swap partitions You can save recovery points locally (that is, on the same computer where Symantec System Recovery is installed). Or, you can save recovery points to most Blu-ray, DVD-R(W), DVD+RW, CD-R, and CD-RW recorders. You can find an updated list of supported drives on the Gear Software Web site. http://www.gearsoftware.com Symantec System Recovery also lets you save recovery points to most USB devices, 1394 FireWire devices, REV, Jaz, Zip drives, and magneto-optical devices. See “System requirements for Symantec System Recovery” on page 23. About the availability of features in Symantec System Recovery Symantec System Recovery is packaged to meet various markets. Some features might not be available, depending on the product you have purchased. However, all features are documented. You should be aware of which features are included with the version of the product you have purchased. If a feature is not accessible in the product user interface, it is likely not included with your version of the product. Refer to the Symantec Web site for information about the features that are included with your version of Symantec System Recovery. See “About Symantec System Recovery Basic Edition” on page 26. About Symantec System Recovery Basic Edition The following features are not available in Symantec System Recovery Basic Edition. If you want to use these features, upgrade to the full version of Symantec System Recovery. Installing Symantec System Recovery Before you install Symantec System Recovery Table 2-2 Disabled features Disabled feature Description Centralized manageability Allows Symantec System Recovery Management Solution to remotely monitor and manage installations of Symantec System Recovery that are found on a network. It also includes the ability to remotely back up and recover data. Recovery point sets Captures an initial, full backup of a drive. Additional backups only capture the changes that were made to data on the drive since the full backup was performed. Without this feature, you can create only independent recovery points (full backups) of a drive. Copy My Hard Drive Wizard Copies all contents of one hard drive to a second hard drive. Blu-ray/DVD/CD support Backs up your computer directly to Blu-ray, DVD, or CD media. Or, copy recovery points to Blu-ray, DVD, or CD media. LightsOut Restore Restores a computer from a remote location, regardless of the state of the computer, provided that its file system is intact. Recovery point indexing Lets a search engine index all of the file names that are contained in each recovery point. By indexing the file names, you can then use your search engine to locate the files to restore. Backup Exec Retrieve support Searches for and recovers the files that are stored in recovery points by using Backup Exec Retrieve. File and folder backup Limits your backup to include a selected set of files or folders. Offsite Copy Copies your recovery points and stores them at one or two locations. You can enable these features by purchasing an upgrade license for the full version of Symantec System Recovery. Symantec System Recovery Basic Edition may not be available in all regions. For more information, or to purchase an upgrade license, contact your local reseller. http://www.symantec.com/backupexec/ See “About the availability of features in Symantec System Recovery” on page 26. See “About the trial version of Symantec System Recovery ” on page 28. 27 28 Installing Symantec System Recovery Before you install Symantec System Recovery About the trial version of Symantec System Recovery If you choose to delay installation of the license key, all features in Symantec System Recovery remain enabled during the 60-day trial period. However, you cannot use Symantec System Recovery Disk, a component of Symantec System Recovery, during the trial period. You need a valid license key to use the following key features of Symantec System Recovery Disk: ■ Back Up My Computer wizard See “About running a one-time backup from Symantec System Recovery Disk” on page 98. ■ Recover My Computer wizard, which lets you use Restore Anyware to restore a virtual disk (.vmdk or .vhd) back to a physical computer that has different hardware. See “About recovering to a computer with different hardware” on page 255. The trial period of Symantec System Recovery begins when you do any one of the following in the software: ■ Define a drive-based or file and folder backup. ■ Recover a computer. ■ Copy a drive. ■ Consolidate incremental recovery points. ■ Run a drive-based backup or file and folder backup. ■ Define a scheduled convert to virtual disk job. ■ Run a scheduled convert to virtual disk job. ■ Define a one time convert to virtual disk job. ■ Define a drive-based or file and folder backup. ■ Recover a computer. ■ Consolidate incremental recovery points. ■ Run a drive-based or file and folder backup. If you use the product in trial mode, it expires after 60 days. However, all features are enabled until the end of the trial period, at which time you must purchase the product or uninstall it. You can purchase a license at any time (even after the trial period expires) without reinstalling the software. Installing Symantec System Recovery Installing Symantec System Recovery Note: If this product came already installed from a computer manufacturer, your trial period could be as long as 90 days. The product licensing or activation page in the installation wizard indicates the duration of your trial period. See “Activating Symantec System Recovery after the trial period” on page 33. Installing Symantec System Recovery Before you begin, you should review the system requirements for installing Symantec System Recovery. See “System requirements for Symantec System Recovery” on page 23. Note: During the installation process, you might be required to restart the computer. You should ensure proper functionality of the computer after it restarts. To do so, log on again using the same user credentials that you used to log on when you installed Symantec System Recovery. Warning: The Symantec System Recovery Disk provides the tools that you need to recover your computer. The Symantec System Recovery Disk may be included on your product DVD or on a separate DVD, depending on your version of the product. Store the DVD in a safe place. The Symantec System Recovery installation program lets you install Symantec System Recovery Monitor. You can either install Symantec System Recovery Monitor while installing Symantec System Recovery or install it later by running the installation program again. See “About Symantec System Recovery 2013 Monitor” on page 165. See “Installing Symantec System Recovery Monitor” on page 35. 29 30 Installing Symantec System Recovery Installing Symantec System Recovery To install Symantec System Recovery 1 Log on to your computer using either the Administrator account or an account with administrator privileges. 2 Insert the Symantec System Recovery product DVD into the media drive of the computer. The installation program should start automatically. If the installation program does not run, type the following command at a command prompt: <drive>:\browser.exe Replace <drive> with the drive letter of your media drive. 3 Do one of the following: ■ To install Symantec System Recovery Monitor now, on the DVD browser panel, under More Useful Links, click Install Symantec System Recovery Monitor. ■ To install Symantec System Recovery Monitor later, run the Symantec System Recovery installation program again. See “Installing Symantec System Recovery Monitor” on page 35. 4 On the DVD browser panel, click Installation, and then click Install Symantec System Recovery to start the installation. 5 On the License Agreement panel, read the license agreement, and then click I accept the terms in the license agreement. 6 Click Next. 7 On the Installation Type panel, do one of the following: To install all the features of Symantec Do the following in the order listed: System Recovery ■ Click Typical installation. ■ Click Next. Installing Symantec System Recovery Installing Symantec System Recovery To install selected features of Symantec System Recovery Do the following in the order listed: Click Custom installation, and then click Next. ■ On the Custom Installation Features panel, deselect any of the features that you do not want to install at this time, and then click Next. See “Custom installation options” on page 31. ■ Note: You can install these features later by modifying the Symantec System Recovery program using the Windows Add or Remove Programs tool 8 On the Destination Folder panel, select a folder where you want to install Symantec System Recovery, and then click Next. 9 On the Installation Review panel, review the Symantec System Recovery installation summary, and then click Install. The progress status of the installation process is displayed on the Progress panel. 10 After the installation completes, remove the product DVD from the media drive, and then click Finish to close the installation wizard. If you choose not to restart your computer at this time, you cannot run Symantec System Recovery until after you restart your computer. See “Completing the installation of Symantec System Recovery” on page 32. Custom installation options The following table describes the options that are available on the Custom Installation Features panel. Table 2-3 Custom Installation options Options Description Backup and Recovery Service Installs the primary service that is required to back up or recover your computer. Recovery Point Browser Enables you to browse, mount, copy, verify, and restore files and folders using recovery points. 31 32 Installing Symantec System Recovery Installing Symantec System Recovery Table 2-3 Custom Installation options (continued) Options Description User Interface Installs the product user interface that is required for interacting with the Symantec System Recovery Service. Agent Deployment This option appears when you expand the User Interface option. Allows the computer on which you have installed Symantec System Recovery to deploy the Symantec System Recovery Agent to other computers. The Symantec System Recovery Agent is required for remote recovery management. Granular Restore Option This option appears when you expand the User Interface option. Lets you open recovery points and restore Microsoft Exchange mailboxes, folders, and individual messages. You can also restore Microsoft SharePoint documents and unstructured files and folders. CD/DVD Support Lets you back up directly to a CD or a DVD and create a custom Symantec System Recovery Disk. A CD or a DVD writer is required to use this feature. LiveUpdate Keeps your Symantec software up to date with the latest product updates. See “Installing Symantec System Recovery” on page 29. Completing the installation of Symantec System Recovery After you complete Symantec System Recovery installation and restart your computer, the Symantec System Recovery setup wizard starts automatically. Using the setup wizard you can license or activate your product. You can then run LiveUpdate to check for product updates, and then configure your first backup. Note: If this product came already installed from a computer manufacturer, your trial period could be as long as 90 days. Refer to the Activate later label on the Product Activation panel in the setup wizard. Installing Symantec System Recovery Installing Symantec System Recovery To complete the installation of Symantec System Recovery 1 In the Welcome panel, click Next. If your computer manufacturer installed the product, the Welcome page might appear the first time that you run Symantec System Recovery. 2 Do one of the following: ■ Click I've already purchased the product and have a license key. Note: You can find the license key on the back of your product DVD jacket. Do not lose the license key. You must use it when you install Symantec System Recovery. ■ Click Activate later to delay the activation of your license. After the trial period ends, the product will no longer work. See “About the trial version of Symantec System Recovery ” on page 28. ■ If Symantec System Recovery is a trial version and you want to purchase a license key, click Symantec Global Store. ■ If you have a Volume Incentive Program (VIP) Activation key, enter it in the appropriate spaces as it appears on your certificate. 3 Click Next. 4 Do any of the following: 5 ■ Click Run LiveUpdate to check for any product updates since the product shipped. ■ Click Launch Easy Setup to open the Easy Setup window when you complete the install process. (This option is not available in the server versions of Symantec System Recovery.) Click Finish. See “Activating Symantec System Recovery after the trial period” on page 33. Activating Symantec System Recovery after the trial period If you do not activate Symantec System Recovery before the trial period ends, the software stops working. However, you can activate the product at any time after the trial period expires. 33 34 Installing Symantec System Recovery Updating Symantec System Recovery with LiveUpdate To activate Symantec System Recovery after the trial period 1 On the Help menu, click Enter License Key. 2 Click I've already purchased the product and have a license key. Note: You can find the license key on the back of your product DVD jacket. 3 Enter the license key in the appropriate spaces. 4 Click Next, and then click Finish. See “About the trial version of Symantec System Recovery ” on page 28. Updating Symantec System Recovery with LiveUpdate You can receive software updates for your version of the product over an Internet connection. LiveUpdate connects to the Symantec LiveUpdate server and automatically downloads and installs updates for each Symantec product that you own. You run LiveUpdate as soon as you install the product. You should continue to run LiveUpdate periodically to obtain program updates. To update Symantec System Recovery with LiveUpdate 1 On the Help menu, click Run LiveUpdate. 2 In the LiveUpdate window, click Start to install the updates. 3 When the installation is complete, click Close. Some program updates might require that you restart your computer before the changes take effect. See “Installing Symantec System Recovery” on page 29. About uninstalling Symantec System Recovery When you upgrade Symantec System Recovery from a previous version of the product, the install program automatically uninstalls the previous versions. If required, you can manually uninstall the product. Follow your operating system's instructions on how to uninstall software. See “Activating Symantec System Recovery after the trial period” on page 33. Installing Symantec System Recovery Installing Symantec System Recovery Monitor Installing Symantec System Recovery Monitor Before you begin, you should review the system requirements for installing Symantec System Recovery Monitor. See “System requirements for Symantec System Recovery Monitor” on page 36. To install Symantec System Recovery Monitor 1 Log on to your computer using either the Administrator account or an account with administrator privileges. 2 Insert the Symantec System Recovery product DVD into the media drive of the computer. The installation program should run automatically. If the installation program does not run, type the following command at a command prompt: <drive>:\browser.exe Replace <drive> with the drive letter of your media drive. 3 On the DVD browser panel, under More Useful Links, click Install Symantec System Recovery Monitor. 4 Follow the on-screen instructions to complete the installation. After you complete the installation, you must configure the Windows Firewall exceptions before you start Symantec System Recovery Monitor. See “Configuring Windows firewall exceptions for Symantec System Recovery Monitor” on page 36. 35 36 Installing Symantec System Recovery Installing Symantec System Recovery Monitor System requirements for Symantec System Recovery Monitor Table 2-4 Minimum system requirements for Symantec System Recovery Monitor Component Description Operating system The following Microsoft Windows 32-bit and 64-bit operating systems are supported: ■ Microsoft Windows XP (All Editions) ■ Microsoft Windows Server 2003 or R2 ■ Microsoft Windows Vista (All Editions) ■ Microsoft Windows Server 2008 or R2 ■ Microsoft Windows 7 (All Editions) ■ Microsoft Windows 8 (Desktop Edition) ■ Microsoft Windows 8 Server Available hard disk space 25 MB Software Microsoft.NET Framework 4.0 Microsoft Windows screen 1024 x 768 pixels (recommended) resolution See “Installing Symantec System Recovery Monitor” on page 35. Configuring Windows firewall exceptions for Symantec System Recovery Monitor Before you start Symantec System Recovery Monitor, configure the Windows firewall program and port exceptions on both the host computer and the client computer. To configure Windows firewall port exceptions 1 Click Start > Run, and type firewall.cpl. 2 On the left-pane, click Advanced Settings. 3 Select the Inbound Rules option. 4 On the left-pane, click New rule. 5 Perform the following steps to configure the Windows firewall port exceptions: ■ Under Rule Type, select the Port option. ■ Click Next. Installing Symantec System Recovery Installing Symantec System Recovery Monitor 6 ■ Select the TCP option. ■ Select the Specific local ports option. ■ In the Specific local ports field, enter 135 as the default port number. ■ Click Next. ■ Select the Allow the connection option. ■ Click Next. Do not modify the default settings. ■ Click Next. ■ In the Rule field, specify a name for the rule. ■ Click Finish. Perform the following steps to configure the Windows firewall program exceptions: ■ Under Rule Type, select the Program option. ■ Click Next. ■ Select the This Program Path option. ■ For Symantec System Recovery, browse to the following location where Vprosvc.exe is installed by default: C:\Program Files (x86)\Symantec\Symantec System Recovery\Agent\Vprosvc.exe For Backup Exec System Recovery, browse to the following location where Vprosvc.exe is installed by default: C:\Program Files (x86)\Symantec\Backup Exec System Recovery\Agent\Vprosvc.exe ■ Select the Allow the connection option. ■ Click Next. Do not modify the default settings. ■ Click Next. ■ In the Rule field, specify a name for the rule. ■ Click Finish. See “About Symantec System Recovery 2013 Monitor” on page 165. 37 38 Installing Symantec System Recovery Installing Symantec System Recovery Monitor Chapter 3 Ensuring the recovery of your computer This chapter includes the following topics: ■ About ensuring the recovery of your computer ■ About testing Symantec System Recovery Disk ■ Creating a custom Symantec System Recovery Disk About ensuring the recovery of your computer If Windows fails to start or it does not run normally, you can recover your computer by using the Symantec System Recovery Disk. The drivers that are included on the recovery disk must match the drivers that are required to run your computer's network cards and hard disks. To ensure that you have the drivers required to recover your computer, you can use the Run Driver Validation tool. The driver validation tool is available on the Symantec System Recovery Disk. It compares hardware drivers on the Symantec System Recovery Disk with the drivers required to run your computer's network cards and hard disks. You should run the driver validation test any time you make changes to the network interface cards or storage controllers on a computer. Note: The driver validation tool on Symantec System Recovery Disk does not support wireless network adapter drivers. See “About testing Symantec System Recovery Disk” on page 40. See “Testing Symantec System Recovery Disk” on page 40. 40 Ensuring the recovery of your computer About testing Symantec System Recovery Disk About testing Symantec System Recovery Disk You should test the Symantec System Recovery Disk to ensure that the recovery environment runs properly on your computer. Note: Depending on the product version you have purchased, Symantec System Recovery Disk is either included on your product DVD, or as a separate DVD. You should place the DVD containing Symantec System Recovery Disk in a safe place. Testing the Symantec System Recovery Disk lets you identify and solve the following types of problems: ■ You cannot start Symantec System Recovery Disk. See “Configuring a computer to start from a CD/DVD or a USB device” on page 241. ■ You do not have the necessary storage drivers to access recovery points on the computer. ■ You need information about your system to help you run Symantec System Recovery Disk. See “Testing Symantec System Recovery Disk” on page 40. Testing Symantec System Recovery Disk The following table summarizes the steps for testing Symantec System Recovery Disk. Ensuring the recovery of your computer Creating a custom Symantec System Recovery Disk Table 3-1 Testing Symantec System Recovery Disk. Step Action Description Step 1 Run driver validation Run the driver validation tool to test whether Symantec tool System Recovery Disk works with the network cards and storage devices on the computer. If any drivers are not included on the recovery disk, the Driver Validation Results dialog box appears. Without access to the correct drivers, a device cannot be used while you run Symantec System Recovery Disk. Therefore, if the recovery points are stored on a network or a local hard drive, you might not have access to them. You can find the drivers and copy them to a CD or a floppy disk. You can also create a custom Symantec System Recovery Disk. See “Creating a custom Symantec System Recovery Disk” on page 41. Step 2 Step 3 Boot your computer using Symantec System Recovery Disk Boot your computer using the Symantec System Recovery Disk. Test the connection Run a mock restore of a recovery point that is stored either on a network or locally on a computer. Running a mock restore helps you to test if you can connect to the network or the local hard drive. See “Booting a computer by using the Symantec System Recovery Disk” on page 239. See “About testing Symantec System Recovery Disk” on page 40. Creating a custom Symantec System Recovery Disk Symantec recommends that you create a custom Symantec System Recovery Disk, even if driver validation succeeds, and your Symantec System Recovery Disk appears to work. You can create a custom Symantec System Recovery Disk on a CD/DVD or on a USB device. A custom Symantec System Recovery Disk contains your computer's current network and storage device drivers. It helps to ensure that in an emergency you can get to the recovery points that are required to restore your computer. After creating a custom Symantec System Recovery Disk, you can use it as a source for creating another custom Symantec System Recovery Disk. 41 42 Ensuring the recovery of your computer Creating a custom Symantec System Recovery Disk Note: You must have a writeable Blu-ray/DVD/CD-RW drive to create a custom Symantec System Recovery Disk CD/DVD. To create a custom Symantec System Recovery Disk 1 Attach and turn on all storage devices and network devices that you want to make available. 2 Start Symantec System Recovery. 3 Insert the Symantec System Recovery Disk DVD into your media drive. 4 On the Tasks menu, click Create Custom Recovery Disk. 5 Click Next. 6 Do one of the following: If you know the path to the source Symantec System Recovery Disk Type the path in the Symantec System Recovery Disk media location field. If you do not know the path to the source Do the following in the order listed: Symantec System Recovery Disk ■ Click Browse. Click SymantecSystemRecoveryDisk ISO File to locate the path for the ISO image file, or click Symantec System Recovery Disk Folder to locate the path for the disk on other media. ■ On the Open dialog box, navigate to the location of the appropriate ISO image file, media drive, or folder. ■ Click Open. ■ 7 Click Next. 8 In the Symantec System Recovery Disk Creation panel, select the settings for creating the Symantec System Recovery Disk. See “Symantec System Recovery Disk creation settings” on page 44. 9 Click Next. 10 Review the list of storage and network drivers to be included, and add additional drivers or remove the drivers you do not need. 11 Click Next. 12 In the Startup Options panel, select the default keyboard layout, display language, and time zone from the respective lists. Ensuring the recovery of your computer Creating a custom Symantec System Recovery Disk 13 Click Next. 14 In the Options panel, select the optional settings for the custom Symantec System Recovery Disk. See “Optional settings for Symantec System Recovery Disk” on page 44. 15 Click Next. 16 In the License Setup panel, specify how you want to enable licensed features in the customized Symantec System Recovery Disk. For example, the cold imaging feature called Back Up My Computer. 17 Click Next. 18 Review the summary of the options you have selected for creating the custom Symantec System Recovery Disk. 19 Click Finish. Warning: Be certain to test your new custom Symantec System Recovery Disk. It ensures that you can use the Symantec System Recovery Disk to start your computer and can access the drive that contains your recovery points. See “Testing Symantec System Recovery Disk” on page 40. See “Creating a custom Symantec System Recovery Disk” on page 41. See “About testing Symantec System Recovery Disk” on page 40. See “About updating Symantec System Recovery Disk on USB” on page 43. About updating Symantec System Recovery Disk on USB Whenever new drivers or driver versions are added to your computers, you must add them to the Symantec System Recovery Disk. If your Symantec System Recovery Disk is on a CD/DVD, you need to create a new custom recovery disk to include the new drivers. However, if your Symantec System Recovery Disk is on a USB device, you can update it rather than creating a new one. To update an existing Symantec System Recovery Disk on a USB device, run the Create Custom Symantec Recovery Disk wizard. Ensure that you use the existing Symantec System Recovery Disk on the USB device as the source as well as the destination. During Symantec System Recovery Disk creation, the existing drivers are retained and only the new drivers are added to the recovery disk. Note: You can add drivers from multiple computers to a single Symantec System Recovery Disk on a USB device. 43 44 Ensuring the recovery of your computer Creating a custom Symantec System Recovery Disk See “Creating a custom Symantec System Recovery Disk” on page 41. Symantec System Recovery Disk creation settings The following table describes the options on the Symantec System Recovery Disk Creation panel in the Create Custom Symantec System Recovery Disk wizard. Table 3-2 Symantec System Recovery Disk creation settings Option Description Disk label Lets you specify the name that you want to use for the Symantec System Recovery Disk label. Create Symantec System Lets you save your customized Symantec System RecoveryDiskonCD/DVDorUSB Recovery Disk to a CD/DVD or a USB device. Select device this option and then select the media drive in which you have placed the CD/DVD or plugged in the USB device. Note: The existing data on the USB device is not formatted during Symantec System Recovery Disk creation. Save a copy of the custom Lets you save your customized Symantec System Symantec System Recovery Disk Recovery Disk as a CD/DVD image (.iso) file. To save (ISO file) the Symantec System Recovery Disk as an .iso file, select this option. Then specify the path where you want to save the resulting file. Skip Symantec System Recovery Lets you skip the remaining panels of the Create Disk Customization Custom Symantec System Recovery Disk wizard. If you do not want to change any of the default Symantec System Recovery Disk options, select this option. See “Creating a custom Symantec System Recovery Disk” on page 41. Optional settings for Symantec System Recovery Disk The following table describes the options on the Options panel in the Create Custom Symantec System Recovery Disk wizard. Table 3-3 Optional settings for Symantec System Recovery Disk Option Description Automatically start network services Starts networking automatically when you recover the computer through LightsOut Restore. Ensuring the recovery of your computer Creating a custom Symantec System Recovery Disk Table 3-3 Optional settings for Symantec System Recovery Disk (continued) Option Description Dynamic IP Connects to a network without the need for additional network configuration. You can click this option if you know there is a DHCP server available on the network at the time you restore. Static IP Connects to a network with a particular network adapter and specific address settings. You should click this option if you know there is no DHCP server (or the DHCP server is unavailable) when you recover. Automatically start Symantec pcAnywhere Starts the Symantec pcAnywhere thin host automatically when you start Symantec System Recovery Disk. Configure Lets you configure log on credentials and other optional parameters for pcAnywhere. See “Options for configuring pcAnywhere” on page 45. Use Windows firewall settings Saves the current Windows firewall settings to the Symantec System Recovery Disk. See “Creating a custom Symantec System Recovery Disk” on page 41. Options for configuring pcAnywhere The following table describes the options on the Configure Symantec pcAnywhere panel. This panel is available from the Options panel in the Create Custom Symantec System Recovery Disk wizard. Table 3-4 Options for configuring pcAnywhere Option Description User name Lets you type the user name for authenticating to pcAnywhere. Password Lets you type the password for authenticating to pcAnywhere. Confirm password Lets you retype the password for authenticating to pcAnywhere. 45 46 Ensuring the recovery of your computer Creating a custom Symantec System Recovery Disk Table 3-4 Options for configuring pcAnywhere (continued) Option Description Host name Lets you type the name that you want to use for the host. You can leave this box blank to configure the host name to be the same as the computer name. Encryption level Lets you encrypt the data stream between the host and remote computer. Encryption level-None Lets you specify that no encryption of the data stream occurs between the host and the remote computer. Encrytion level-pcAnywhere Lets you scramble the data using a mathematical algorithm so that a third party cannot easily interpret it. This option is available on any operating system that pcAnywhere supports. Encryption level-Symmetric Lets you encode and decode data using a cryptographic key. This option is available on any Windows operating system that supports the Microsoft CryptoAPI. See “Optional settings for Symantec System Recovery Disk” on page 44. See “Creating a custom Symantec System Recovery Disk” on page 41. Chapter 4 Getting Started This chapter includes the following topics: ■ How to use Symantec System Recovery ■ Starting Symantec System Recovery ■ Configuring Symantec System Recovery default options ■ Setting up your first backup using Easy Setup ■ Hiding or showing the Advanced page How to use Symantec System Recovery Symantec System Recovery helps you in backing up your files, folders, or entire drives. To back up your data, you need to define a backup. A backup specifies what data to back up, when to back it up, and where to put the backed up data. Using Symantec System Recovery includes the following key tasks: ■ Defining a backup ■ Running a backup ■ Recovering files, folders, or entire drives Refer to the following figure to understand the relationship of these tasks. 48 Getting Started How to use Symantec System Recovery Figure 4-1 Using Symantec System Recovery See “Starting Symantec System Recovery” on page 49. See “Configuring Symantec System Recovery default options” on page 49. Getting Started Starting Symantec System Recovery Starting Symantec System Recovery Symantec System Recovery is installed in the Windows program files folder by default. During installation, a program icon is installed in the Windows system tray from which you can open Symantec System Recovery. You can also open Symantec System Recovery from the Windows Start menu. To start Symantec System Recovery ◆ Depending on the Windows version you are running, use one of the following methods: ■ On the classic Windows taskbar, click Start > Programs > Symantec System Recovery. ■ On the Windows taskbar, click Start > All Programs > Symantec System Recovery. ■ In the Windows system tray, double-click the Symantec System Recovery tray icon. ■ In the Windows system tray, right-click the Symantec System Recovery tray icon, and then click Open Symantec System Recovery. See “Configuring Symantec System Recovery default options” on page 49. Configuring Symantec System Recovery default options The Options dialog box includes several views that let you configure Symantec System Recovery default options. To configure Symantec System Recovery default options 1 On the Tasks menu, click Options. 2 Select an option you want to edit, make any necessary changes, and then click OK. See “Setting up general backup options” on page 50. See “Adjusting the effect of a backup on computer performance” on page 52. See “Enabling network throttling” on page 53. See “Adjusting default tray icon settings” on page 53. See “Adding new file types and extensions” on page 55. See “Renaming file types and extensions” on page 55. See “Restoring default file types and extensions” on page 56. 49 50 Getting Started Configuring Symantec System Recovery default options See “Deleting a file type and all of its extensions” on page 57. See “Removing or changing the unique name for an external drive” on page 58. See “Configuring default FTP settings for use with Offsite Copy” on page 58. See “Logging Symantec System Recovery messages” on page 60. See “Enabling email notifications for product (event) messages” on page 62. See “Configuring Symantec System Recovery to send SNMP traps” on page 157. Setting up general backup options You can specify the default destination for storing recovery points and file and folder backup data that is created when you run a backup. This default location is used if you do not specify a different location when you define a new backup. You can also choose to prepend your computer's name to backup data file names and save each backup file to a new subfolder. To set up general backup options 1 On the Tasks menu, click Options. 2 Click General. 3 Set the appropriate options for your backups. See “General options” on page 50. 4 Click OK. See “Configuring Symantec System Recovery default options” on page 49. General options The following table describes the options on the General page. The options you configure here are used as default backup options. Getting Started Configuring Symantec System Recovery default options Table 4-1 General options Option Description Prepend computer name to backup data file names Adds the computer name to the beginning of each backup data file name. This option is useful if you back up more than one computer to the same drive. For example, you might back up a laptop and a desktop computer to the same USB or network drive. By prepending the computer name to each backup data file name, you can more easily identify which backup data files belong to which computer. Save backup files to a unique subfolder Creates a new subfolder that serves as your backup destination. Note: The new subfolder is given the same name as your computer. For example, if your computer name is "My_Laptop", the new subfolder is named \My_Laptop. Default backup destination Lets you specify a path to the folder where you want to store recovery points and file and folder backup data. If you do not know the path, you can browse to the location. If you entered the path to a location on a network, enter the user name and password that are required for authentication. Note: You cannot use an encrypted folder as your backup destination. However, you can encrypt your backup data to prevent other users from accessing it. To encrypt your backup data, refer to the Advanced options when you define or edit a backup. See “Defining a drive-based backup” on page 78. See “Editing advanced backup options” on page 92. See “Configuring Symantec System Recovery default options” on page 49. 51 52 Getting Started Configuring Symantec System Recovery default options Adjusting the effect of a backup on computer performance If a backup is running on your computer, your computer's performance might slow down. The slow down in the computer's performance might be more prominent if it is the one creating an independent recovery point. The performance slows down because Symantec System Recovery uses your computer's hard disk and memory resources to perform the backup. You can change the speed of the backup to minimize the effect of Symantec System Recovery on your computer while you work. Note: During a backup or recovery, you have the option of overriding this default setting to fit your needs at that moment. To adjust the effect of a backup on computer performance 1 On the Tasks menu, click Options. 2 Click Performance. 3 Do one of the following: 4 ■ To improve your computer's performance during backup jobs, move the slider bar closer to Slow. ■ To enable backup jobs to run more quickly, move the slider bar closer to Fast. Click OK. See “Adjusting the speed of a backup” on page 122. See “Configuring Symantec System Recovery default options” on page 49. About enabling network throttling You can limit the effect of a backup on network performance by enabling network throttling. Many variables affect the network performance. Consider the following points before you use this feature: Network cards Is your network wired or wireless? What are the speeds of your network cards? Network backbone What is the size of your network pipeline? Does it support 10-MB transfer rates, or 1-GB transfer rates? Getting Started Configuring Symantec System Recovery default options Network server How robust is your server hardware? How fast is its processor? How much RAM does it have? Is it fast or slow? Backing up How many computers are scheduled to back up at the same time? Network traffic Are backups scheduled to run when network traffic is heavy or light? See “Enabling network throttling” on page 53. See “Configuring Symantec System Recovery default options” on page 49. Enabling network throttling Consider using this feature only when you know what your network can handle. If you schedule your backups at staggered intervals and when network traffic is low, you may not need to use this feature. Avoid backing up multiple computers at the same time and to the same network destination. Gather the required information about your network's performance and then schedule backups accordingly. Enable this feature and set the Maximum network throttling to a setting that matches the circumstances. To enable network throttling 1 On the Tasks menu, click Options. 2 Click Performance. 3 Select Enable network throttling. 4 In the Maximum network throttling field, enter the maximum amount (in KB) of network throughput. 5 Click OK. See “About enabling network throttling” on page 52. See “Configuring Symantec System Recovery default options” on page 49. Adjusting default tray icon settings You can turn on the system tray icon or turn it off as required. You can choose to show only error messages, or to show both error messages and other information, such as the completion of a backup. 53 54 Getting Started Configuring Symantec System Recovery default options To adjust default tray icon settings 1 On the Tasks menu, click Options. 2 Click Tray Icon, and then select the options you want to use for the tray icon. See “Tray Icon options” on page 54. 3 Click OK. See “Configuring Symantec System Recovery default options” on page 49. Tray Icon options The following table describes the options that you can select to adjust the default tray icon settings. Table 4-2 Tray Icon options Options Description Show system tray icon Displays the Symantec System Recovery icon in the system tray. You must select this option to enable or disable any of the remaining options. Show missed backups Notifies you when a backup was scheduled but did not run. For example, it notifies you when your computer was turned off at the time a backup was scheduled to run. Show system tray questions Offers you helpful prompts in the form of questions that can help you keep your data backed up. Show status messages Displays the messages about the status of backup operations. For example, a backup has started, or your backup destination is about to get full. Show error messages Displays the error messages when errors occur so that you can resolve any issues that might hinder data protection. See “Adjusting default tray icon settings” on page 53. See “Configuring Symantec System Recovery default options” on page 49. About managing file types and file extensions When you define file and folder backups, file types are a quick way to include the files that you use the most. For example, if you keep music files on your computer, you can configure a backup to include all music files. For example, .mp3, .wav. Getting Started Configuring Symantec System Recovery default options The most common file types and extensions are already defined for you. But you can define additional file type categories as needed, and then edit them at any time. For example, if you install a new program that requires the use of two new file extensions (for example, .pft and .ptp,). You can define a new file type and define the two file extensions for that category. Then when you define a backup, you can select the new category. When the backup runs, all files that end with .pft and .ptp are backed up. See “Adding new file types and extensions” on page 55. See “Renaming file types and extensions” on page 55. See “Restoring default file types and extensions” on page 56. See “Deleting a file type and all of its extensions” on page 57. Adding new file types and extensions The most common file types and extensions are already defined for you. However, you can add additional file type categories as needed. To add a new file type and extensions 1 On the Tasks menu, click Options. 2 Click File Types. 3 At the bottom of the File types list, click Add a file type (+). 4 Type a descriptive name of the new file type category, and then press Enter. 5 At the bottom of the Extensions for list, click Add an extension (+). 6 Type an asterisk (*) and a period, followed by the extension of the file type you want to define, and then press Enter. 7 Click OK. See “Renaming file types and extensions” on page 55. See “Restoring default file types and extensions” on page 56. See “Deleting a file type and all of its extensions” on page 57. See “About managing file types and file extensions” on page 54. See “Configuring Symantec System Recovery default options” on page 49. Renaming file types and extensions You can rename existing file types and extensions as needed. 55 56 Getting Started Configuring Symantec System Recovery default options To rename a file type and extensions 1 On the Tasks menu, click Options. 2 Click File Types. 3 Select a file type from the File types list, and then do one of the following: 4 ■ Click Rename a file type to edit the name of the selected file type. ■ Select an extension from the Extensions for list and click Rename an extension to edit the name of the extension. Click OK. See “Adding new file types and extensions” on page 55. See “Restoring default file types and extensions” on page 56. See “Deleting a file type and all of its extensions” on page 57. See “About managing file types and file extensions” on page 54. See “Configuring Symantec System Recovery default options” on page 49. Restoring default file types and extensions You can restore default file types and extensions as needed. To restore default file types and extensions 1 On the Tasks menu, click Options. 2 Click File Types. 3 Select a file type from the File types list. 4 Click either Restore default file types list or Restore default extensions list to restore all default file types or extensions. Caution: Any file types and extensions you have set up are removed. You must add them again manually. 5 Click OK. See “Adding new file types and extensions” on page 55. See “Renaming file types and extensions” on page 55. See “Deleting a file type and all of its extensions” on page 57. See “About managing file types and file extensions” on page 54. See “Configuring Symantec System Recovery default options” on page 49. Getting Started Configuring Symantec System Recovery default options Deleting a file type and all of its extensions You can delete a file type and all its extensions as needed. To delete a file type and all of its extensions 1 On the Tasks menu, click Options. 2 Click File Types. 3 Select a file type from the File types list, and then do one of the following: ■ Click the Remove a file type to delete a file type and all its extensions. ■ Select an extension from the Extensions for list and click Remove an extension to edit the name of the extension. Note: You cannot delete a default file type. You can delete all but one extension of a default file type, and you can add additional extensions to a default file type. 4 Click OK. See “Adding new file types and extensions” on page 55. See “Renaming file types and extensions” on page 55. See “Restoring default file types and extensions” on page 56. See “About managing file types and file extensions” on page 54. See “Configuring Symantec System Recovery default options” on page 49. About using unique names for external drives Symantec System Recovery lets you assign unique names to external drives when you use them as a backup destination or an Offsite Copy destination. Assigning unique names helps you to manage these destinations and avoid confusion if you use more than one drive. It is especially helpful when the assigned drive letter changes each time you plug in the drive. Note: Using a unique name does not change the drive label. The unique name is used only when you access a drive from within Symantec System Recovery. For example, you might swap out two different external drives that are used as Offsite Copy destinations during any given week. It would be difficult to identify which drive your use at any given time based on the drive labels. It becomes more confusing if the previously assigned drive letter has changed. 57 58 Getting Started Configuring Symantec System Recovery default options However, you can associate unique names with each drive when you use them with Symantec System Recovery. The unique name that is associated with a drive is displayed in various locations in Symantec System Recovery. Note: Placing physical labels on each external drive to help you manage the task of swapping the drives is also a good idea. For example, if you assigned the unique name, "Cathy Read" to one drive, and "Thomas Read" to a second drive. Their unique names appear in Symantec System Recovery whenever the drives are plugged in to your computer. See “About Offsite Copy” on page 103. To make it even easier, the Options dialog box lets you see all of your drive unique names in one view. From this view, you can remove or edit existing names. See “Removing or changing the unique name for an external drive” on page 58. Removing or changing the unique name for an external drive You can remove or change the unique name for the drive as needed. Note: Symantec System Recovery lets you assign a unique name when you plug in an external drive in to your computer for the first time. To remove or change unique name for an external drive 1 On the Tasks menu, click Options. 2 Under Destinations, click External Drives. 3 Select an external drive from the list and then do one of the following: 4 ■ Click Remove to delete the unique name that is associated with the external drive. ■ Click Rename to edit the unique name. Click OK. See “About using unique names for external drives” on page 57. Configuring default FTP settings for use with Offsite Copy File transfer protocol , or FTP, is the simplest and most secure way to copy files over the Internet. Symantec System Recovery serves as an FTP client to copy your recovery points to a remote FTP server. You can copy your recovery points to an FTP server as a secondary backup of your critical data. Getting Started Configuring Symantec System Recovery default options The Options dialog box lets you configure FTP settings to help ensure that your recovery points are copied to your FTP server. To configure default FTP settings for use with Offsite Copy 1 On the Tasks menu, click Options. 2 Under Destinations, click Configure FTP. 3 Select the appropriate options. See “FTP configuration options” on page 59. 4 Click OK. See “Configuring Symantec System Recovery default options” on page 49. FTP configuration options The following table describes the options that you can select to configure the default FTP settings for use with Offsite Copy. Table 4-3 FTP configuration options Option Description Connection mode: Passive (Recommended) Helps prevent conflicts with security systems. This mode is necessary for some firewalls and routers. When you use passive mode, the FTP client opens the connection to an IP address and port that the FTP server supplies. Connection mode: Active Enables a server to open a connection to an IP address and port that the FTP client supplies. Use active mode when connections or transfer attempts fail in passive mode, or when you receive data socket errors. Limit connection attempts to Indicates the number of times Symantec System Recovery tries to connect to an FTP server before it gives up. Symantec System Recovery can attempt a maximum of 100 times. Stop trying to connect after Indicates the number of seconds Symantec System Recovery tries to connect to an FTP server before it gives up. You can specify up to 600 seconds (10 minutes). Default port Indicates the port of the FTP server that listens for a connection. You should consult the FTP server administrator to be sure that the port you specify is configured to receive incoming data. 59 60 Getting Started Configuring Symantec System Recovery default options See “Configuring default FTP settings for use with Offsite Copy” on page 58. Logging Symantec System Recovery messages You can specify which product messages (errors, warnings, and information) are logged as they occur, and where the log file is stored. Product messages can provide useful information about the status of backups or related events. They can also provide helpful information when you need to troubleshoot. Two logging methods are available: Symantec System Recovery logging and the Windows application log. To log Symantec System Recovery messages 1 On the Tasks menu, click Options. 2 Under Notifications, click Log File. 3 Select the appropriate log file options. See “Log File options” on page 60. 4 Click OK. To configure which product events are written to a Windows event log 1 On the Tasks menu, click Options. 2 Under Notifications, click Event Log. 3 Select the appropriate event log options. See “Event log options” on page 61. 4 Click OK. See “Configuring Symantec System Recovery default options” on page 49. Log File options The following table describes the options to log Symantec System Recovery messages. Getting Started Configuring Symantec System Recovery default options Table 4-4 Log File options Option Description Select the priority and type of messages Lets you select the priority level at which messages should be logged. You can choose to log all or no messages regardless of priority levels. Select one of the following options: ■ All messages ■ Medium and high priority messages ■ High priority messages ■ No messages Errors Logs the error messages as they occur. Warnings Logs the warning messages as they occur. Information Logs the information messages as they occur. Log file location Lets you specify a path where you want to create and store the log file. If you do not know the path, you can browse to the location. Maximum file size Lets you specify the maximum size (in kilobytes) that the log file is allowed to grow. The file is kept within the limit you set by replacing the oldest logged items in the file with new items as they occur. See “Logging Symantec System Recovery messages” on page 60. Event log options The following table describes the options to configure which product events are written to a Windows event log. 61 62 Getting Started Configuring Symantec System Recovery default options Table 4-5 Event log options Option Description Select the priority and type of messages Lets you select the priority level at which messages should be logged. You can choose to log all or no messages regardless of priority levels. Select one of the following options: ■ All messages ■ Medium and high priority messages ■ High priority messages ■ No messages Errors Logs the error messages as they occur. Warning Logs the warning messages as they occur. Information Logs the information messages as they occur. See “Logging Symantec System Recovery messages” on page 60. Enabling email notifications for product (event) messages Email notifications can be sent to a specified email address if there are any errors or warnings that occurred when a backup is run. Note: If you do not have an SMTP server, this feature is unavailable to you. Notifications can also be sent to the system event log and a custom log file. The custom log file is located in the Agent folder of the product installation. If notifications are not delivered, check the setup of your SMTP server to ensure that it functions properly. To enable email notifications for product (event) messages 1 On the Tasks menu, click Options. 2 Under Notifications, click SMTP Email. 3 Select the appropriate options. See “SMTP Email options” on page 63. 4 Click OK. See “Configuring Symantec System Recovery default options” on page 49. Getting Started Configuring Symantec System Recovery default options SMTP Email options The following table describes the options to enable email notifications for product (event) messages. Table 4-6 SMTP Email options Option Description Select the priority and type of messages Lets you select the priority level at which messages should be logged. You can choose to log all or no messages regardless of priority levels. Select one of the following options: ■ All messages ■ Medium and high priority messages ■ High priority messages ■ No messages Errors Logs the error messages as they occur. Warnings Logs the warning messages as they occur. Information Logs the information messages as they occur. To address ([email protected]) Lets you specify the email address (for example, [email protected]) where notifications are to be sent. From address Lets you specify the email address of the sender. The From address is not mandatory. If you do not specify a From address, the name of the product is used. SMTP server (smtp.domain.com) Lets you specify the path to the SMTP server that sends the email notification (for example, smtpserver.domain.com). SMTP Authentication Lets you specify the method to authenticate to the specified SMTP server. User name Lets you specify the SMTP user name. Password Lets you specify the SMTP password. Note: If you are not sure what your SMTP user name and password are, contact a system administrator. See “Enabling email notifications for product (event) messages” on page 62. 63 64 Getting Started Setting up your first backup using Easy Setup Setting up your first backup using Easy Setup If you had selected the Launch Easy Setup check box during the setup wizard, the Easy Setup window appears the first time you open the Run or Manage Backups window. Note: The Easy Setup window is not available in server versions of Symantec System Recovery. To set up your first backup using Easy Setup 1 On the Tasks menu, click Run or Manage Backups. 2 In the Easy Setup window, either accept the default drive and file and folder backup settings, or click any of the settings to edit them. 3 Click OK. 4 In the First Backup window, do one of the following: 5 ■ Select Run first backup according to schedule to run the backup as per the schedule that you specified. ■ Select Run backup now to run the backup immediately. Click OK. See “Configuring Symantec System Recovery default options” on page 49. Hiding or showing the Advanced page The Advanced page offers experienced Symantec System Recovery users a single view of the most common product features. If you have a good understanding of Symantec System Recovery, you might prefer to perform most tasks from the Advanced view. Note: When you refer to the documentation while you use the Advanced page, the first one or two steps do not apply. The first one or two steps merely indicate where to access each feature from the other pages of the user interface. From that point on, follow the remaining steps of each procedure. The Advanced page can be hidden from view if you do not plan to use it. Getting Started Hiding or showing the Advanced page To hide or show the Advanced page 1 Start Symantec System Recovery. 2 On the View menu, click Advanced to hide or show the Advanced page. See “Configuring Symantec System Recovery default options” on page 49. 65 66 Getting Started Hiding or showing the Advanced page Chapter 5 Best practices for backing up your data This chapter includes the following topics: ■ About backing up your data ■ About choosing a backup type ■ What to do before you back up ■ What to do during a backup ■ What to do when a backup is finished ■ Tips for running defined backups ■ Viewing the properties of a backup job ■ About selecting a backup destination ■ About backing up dual-boot computers About backing up your data To back up your computer or your individual files and folders you do the following: ■ Define a backup. ■ Run the backup. See “How to use Symantec System Recovery” on page 47. When you define a backup, you decide on the following: ■ What to back up (files and folders, or an entire drive). ■ Where to store the backup data (backup destination). 68 Best practices for backing up your data About choosing a backup type ■ Whether or not to use Offsite Copy to copy backup data to remote locations. ■ When to run the backup (automatically or manually). ■ What compression levels to specify for recovery points, and whether to enable security settings (encryption and password protection). ■ Which of the many other options you want to use. You can customize each backup according to your backup needs. See “About choosing a backup type” on page 68. See “About selecting a backup destination” on page 73. See “About backing up dual-boot computers” on page 75. About choosing a backup type You can use the following guidelines to determine which type of backup to choose: Drive-based backup Use this backup type to do the following: Back up and recover your computer's system drive. Typically, it is the C drive, which includes your operating system). ■ Back up and recover a specific hard drive. For example, a secondary drive other than the system drive that includes your operating system. ■ Recover lost or damaged files or folders from a specific point in time. ■ File and folder backup Use this backup type to do the following: Back up and recover specific files and folders. For example, your personal files that are stored in the My Documents folder. ■ Back up and recover files of a specific type. For example, music (.mp3 or .wav) or photographs (.jpg or .bmp). ■ Recover a specific version of a file from a specific point in time. ■ See “About selecting a backup destination” on page 73. See “About backing up your data” on page 67. What to do before you back up Consider these best practices before you define and run your first backup: Best practices for backing up your data What to do before you back up Schedule backups at a time when you know your computer is on. Your computer must be turned on and Windows must be running at the time a backup occurs. If not, any scheduled backups are skipped until the computer is turned on again. You then are prompted to run the missed backup. Note: Symantec recommends that you do not back up volumes while deduplication is running on them. Schedule backups such that deduplication and backup do not run at the same time. See “About choosing a backup type” on page 68. Use a secondary hard disk as your You should store recovery points on a hard disk other backup destination. than your primary hard disk (C). It helps ensure that you can recover your system in the event that your primary hard disk fails. See “Setting up general backup options” on page 50. Consider using external drives as your backup destination. Using an external drive makes your backup data more portable. Should you need to remove your critical data from a particular location, you can quickly grab an external drive on your way out the door. See “About Offsite Copy” on page 103. Give unique names to your external You can assign a unique name to each external drive. drives to help you easily identify A unique name helps you to keep a track of where them. your backup data is stored for each computer you back up. It is more useful in situations when the drive letters change each time you unplug and plug an external drive into your computer. A unique name ensures that you always know which drive is used when you are running Symantec System Recovery. Using a unique name does not change the volume label of a drive. A unique name helps you to identify the drive when you use Symantec System Recovery. Once a unique name is assigned, it stays with the drive. If you plug the drive into a second computer running another copy of Symantec System Recovery, the unique name appears. Note: You might also consider placing a sticky label on each drive that matches the unique name that you have assigned. See “About using unique names for external drives” on page 57. 69 70 Best practices for backing up your data What to do during a backup Use Offsite Copy Use Offsite Copy to copy your latest recovery points to either a portable storage device or a remote server. By copying recovery points to a portable hard disk, you can then take a copy of your data with you when you leave the office. See “About Offsite Copy” on page 103. Run backups frequently on a regular basis. When you define your backups, schedule them to run frequently so that you have recovery points that span at least the last two months. See “Editing a backup schedule” on page 128. See “Defining a drive-based backup” on page 78. Keep personal data on a separate drive than the drive on which Windows and your software programs are installed. You should keep your operating system and software programs separate from your own data. It speeds the creation of recovery points and reduces the amount of information that needs to be restored. For example, use the C drive to run Windows and to install and run software programs. Use the D drive to create, edit, and store personal files and folders. For other drive management solutions, go to the Symantec Web site at the following URL: www.symantec.com/ Verify the recovery point after you While defining a backup, select the option to verify create it to ensure that it is stable. that the recovery point is stable and can be used to recover lost data. See “About choosing a backup type” on page 68. See “What to do during a backup” on page 70. See “What to do when a backup is finished ” on page 71. What to do during a backup When a backup starts to run on your computer, you might notice that the performance of your computer slows down. Symantec System Recovery requires significant system resources to run a backup. If slowing occurs, you can reduce the speed of the backup to improve computer performance until you are finished working. See “Adjusting the speed of a backup” on page 122. See “What to do before you back up” on page 68. Best practices for backing up your data What to do when a backup is finished See “What to do when a backup is finished ” on page 71. What to do when a backup is finished After a backup finishes, consider the following best practices: Review the contents of recovery points and file and folder backup data. Periodically review the contents of your recovery points to ensure that you back up only your essential data. See “About opening files and folders stored in a recovery point” on page 223. See “To open files within a recovery point” on page 179. Review the Status page to verify Periodically review the Status page. You can also that backups have happened and review the events log on the Advanced page. to identify any potential problems. The event log records events when they occur, backups, and any errors that might have occurred during or after a backup. Note: Backup status and other messages are also conveyed in the system tray. So you do not need to start the product to identify the status of your backups. See “Verifying that a backup is successful” on page 123. See “To hide or show the Advanced page” on page 65. Manage storage space by eliminating old backup data. Delete outdated recovery points to make more hard disk space available. Also, reduce the number of file versions that are created when you back up your files and folders. See “About managing file and folder backup data” on page 212. Review the level of protection that Check the Status page on a regular basis to ensure is provided for each of your that each drive has a defined backup. computer's drives. Maintain backup copies of your recovery points. Store backup copies of your recovery points in a safe place. For example you can store them elsewhere on a network, or you can store them on CDs, DVDs, or tapes for long-term, off-site storage. See “Making copies of recovery points” on page 189. 71 72 Best practices for backing up your data Tips for running defined backups See “What to do before you back up” on page 68. See “What to do during a backup” on page 70. Tips for running defined backups Consider the following tips when you run a defined backup: ■ Symantec System Recovery does not need to be running for a scheduled backup to start. After you define a backup, you can close Symantec System Recovery. ■ The computer that is backed up must be turned on and Windows must be started. ■ All defined backups are saved automatically so that you can edit them or run them later. See “Running an existing backup job immediately” on page 119. See “Running a backup with options” on page 120. See “Editing backup settings” on page 124. ■ Do not run a disk defragmentation program during a backup. Doing so significantly increases the time that it takes to create the recovery point and might cause unexpected system resource issues. ■ If you have two or more drives that are dependent on each other, you should include both drives in the same backup. Including both the drives in the same backup provides the safest protection. ■ Include multiple drives in the same defined backup to reduce the total number of backups that must be run. Doing so minimizes interruptions while you work. ■ Use the Progress and Performance feature to reduce the effect of a backup on your computer's performance. For example, say a scheduled backup starts while you are in the middle of a presentation. You can slow down the backup to give more processing resources back to your presentation program. See “Adjusting the speed of a backup” on page 122. ■ The power management features on a computer can conflict with Symantec System Recovery during a backup. For example, your computer might be configured to go into hibernation mode after a period of inactivity. You should consider turning off the power management features during a scheduled backup. ■ If a backup is interrupted, consider running it again. ■ If you experience problems while creating a backup, you may need to restart the computer. See “What to do before you back up” on page 68. Best practices for backing up your data Viewing the properties of a backup job See “What to do during a backup” on page 70. See “What to do when a backup is finished ” on page 71. Viewing the properties of a backup job You can review the settings and configuration of a defined backup without opening the backup job. To view the properties of a backup job 1 On the Home page, click Run or Manage Backups. 2 In the Run or Manage Backups window, select a backup job and then click Tasks > Properties. See “Running an existing backup job immediately” on page 119. See “Running a backup with options” on page 120. See “Editing backup settings” on page 124. About selecting a backup destination You should review the following information before you decide where to store recovery points and file and folder backup data. Note: If you choose to use CDs or DVDs as your backup destination (not recommended), you cannot back up to a subfolder on the disk. Backup data must be created at the root of CDs and DVDs. The following table contains the information that you need to consider when selecting a backup destination. 73 74 Best practices for backing up your data About selecting a backup destination Table 5-1 Selecting a backup destination Backup destination Information to consider Local hard drive, USB drive, The benefits of this option are as follows: or FireWire drive ■ Provides for fast backup and recovery. (recommended) ■ Lets you schedule unattended backups. Reduces cost because drive space can be overwritten repeatedly. ■ Allows for off-site storage. ■ ■ Reserves hard drive space for other uses. Although you can save the recovery point to the same drive that is backed up, it is not recommended for the following reasons: As the number or size of recovery points grows it consumes more disk space. As a result you have less disk space for regular use. ■ The recovery point is included in subsequent recovery points of the drive, which increases the size of those recovery points. ■ If the computer suffers a catastrophic failure, you may not be able to recover the recovery point. You may not be able to recover the recovery point even if you save it to a different drive on the same hard disk. ■ Network folder If your computer is connected to a network, you can save your recovery points and file and folder backup data to a network folder. Backing up to a network folder typically requires that you authenticate to the computer that hosts the folder. If the computer is part of a network domain, you must provide the domain name, user name, and password. For example, domain\username. If you connect to a computer in a workgroup, you should provide the remote computer name and user name. For example: remote_computer_name\username. Best practices for backing up your data About backing up dual-boot computers Table 5-1 Selecting a backup destination (continued) Backup destination Information to consider CD-RW/DVD-RW When you save backup data to removable media, the data is automatically split into the correct sizes if the backup spans more than one media. If more than one drive is backed up, the recovery points for each drive are stored independently on the media. The recovery points are stored independently on the media even if there is space to store them on same media. The scheduling of backups is not available when this option is used. Note: Using CD-RW or DVD-RW as your recovery point storage location is not the best option. You might be required to swap disks during the process. See “About choosing a backup type” on page 68. See “Running an existing backup job immediately” on page 119. See “Running a backup with options” on page 120. About backing up dual-boot computers You can back up dual-boot computers, even if you have hidden drives (partitions) in the operating system from which you run Symantec System Recovery. When you run a drive backup, the entire contents of each drive is captured in a recovery point. When you restore a drive, the recovered drive can be used to start your computer. Consider the following points when backing up dual-boot computers: ■ To boot your computer from a restored system, you must back up, and then restore every drive that includes operating system boot information. ■ Do not create incremental backups of shared data drives if both the following conditions are true: ■ Symantec System Recovery is installed on both operating systems. ■ Both the operating systems are set to manage the shared drive. You might encounter issues if you try to use the Symantec System Recovery LightsOut Restore feature on dual-boot systems. It is not supported. The same is true for the Symantec System Recovery Restore Anyware feature. 75 76 Best practices for backing up your data About backing up dual-boot computers See “Defining a drive-based backup” on page 78. See “About backing up your data” on page 67. Chapter 6 Backing up entire drives This chapter includes the following topics: ■ About defining a drive-based backup ■ Defining a drive-based backup ■ Compression levels for recovery points ■ Running a one-time backup from Symantec System Recovery ■ About running a one-time backup from Symantec System Recovery Disk ■ About Offsite Copy ■ How Offsite Copy works About defining a drive-based backup A drive-based backup takes a snapshot of your entire hard drive, capturing every bit of information that is stored on it for later retrieval. All of your files, folders, desktop settings, programs, and your operating system are captured into a recovery point. You can then use that recovery point to restore individual files or folders, or your entire computer. For optimum protection, you should define a drive-based backup and run it on a regular basis. By default, scheduled independent recovery point file names and recovery point set file names are appended with 001.v2i, 002.v2i, and so forth. Incremental recovery point file names within a set are appended with _i001.iv2i, _i002.iv2i, and so forth. For example, if your base recovery point is called CathyReadF001.v2i, the first incremental recovery point is called CathyReadF001_i001.iv2i. See “Defining a drive-based backup” on page 78. 78 Backing up entire drives Defining a drive-based backup See “About backing up files and folders” on page 109. Defining a drive-based backup Define a drive-based backup to take a snapshot of your entire hard drive. See “About defining a drive-based backup” on page 77. See “About backing up files and folders” on page 109. To define a drive-based backup 1 On the Tasks menu, click Run or Manage Backups. 2 In the Run or Manage Backups window, click Define New. If you have not yet defined a backup, the Easy Setup dialog box appears instead. 3 Click Back up my computer, and then click Next. 4 In the Drives panel, select one or more drives to back up, and then click Next. See “Drives options” on page 79. 5 If the Related Drives panel appears, set the appropriate option, and then click Next. Otherwise, skip to the next step. Note: When you back up the system drive of a UEFI-based computer, you must back up all the related drives. The Related Drives panel lists the EFI System Partition and Windows Recovery Environment Partition (Windows 8 and 2012) that are critical to successfully restore a UEFI-based computer. See “Related drives options” on page 80. 6 On the Recovery point type panel, select the recovery point type that you want the backup to create, and then click Next. See “Recovery point type options” on page 81. 7 On the Backup Destination panel, select the appropriate options. See “Backup destination options” on page 81. You cannot use an encrypted folder as your backup destination. You can choose to encrypt your backup data to prevent another user from accessing it. Backing up entire drives Defining a drive-based backup 8 (Optional) If you want to make copies of your recovery points to store at a remote location for added backup protection, click Add, select the appropriate options, and then click OK. See “Offsite Copy Settings options” on page 83. 9 Click Next. 10 On the Options panel, set the recovery point options you want, and then click Next. See “Recovery point options” on page 83. See “Advanced options for drive-based backups” on page 90. See “Command files options” on page 88. 11 On the Backup Time panel, select the appropriate options to specify the time and frequency of the backup, and then click Next. Note: Ensure that the time for running a base backup and an incremental backup is not the same. See “Backup time options” on page 94. 12 (Optional) If you want to run the new backup immediately, click Run backup now. This option is not available if you configured an independent recovery point with the option to run it only once. 13 Review the options you have selected, then click Finish. See “About backing up files and folders” on page 109. Drives options The following table describes the options on the Drives panel. This panel is available in the Define Backup wizard. Table 6-1 Drives options Option Description Show Hidden Drives Lets you see any hidden drives on your hard disk. The drives are displayed in the drive selection table. Drive selection table Lets you select one or more drives to include in the backup. 79 80 Backing up entire drives Defining a drive-based backup See “Defining a drive-based backup” on page 78. Related drives options The following table describes the options on the Related Drives panel. Table 6-2 Related drives options Option Description Add all related drives (recommended) Lets you select and include all related drives in the backup definition. Edit the list of selected drives Lets you select or deselect related drives that you want or do not want to include in the backup definition. Do not add related drives Lets you deselect (not include) all related drives in the backup definition. The Related Drives wizard panel appears only if you initially selected a drive with applications configured to use one or more of the drives that are listed in this panel. Such applications include the following: ■ Windows Server 2008 R2 with Hyper-V ■ Domain controllers ■ Boot configuration databases (as found in Windows Vista and Windows 7) that are on a separate drive from where the operating system is installed. If you want to back up an attached Microsoft Virtual Hard Disk (VHD), you must create a separate backup job for the host drive and for the attached VHD. For example, if the VHD host is on the C: drive and the attached VHD is the D: drive, you must create a backup job for C: and a backup job for D:. Also, you cannot back up an attached VHD that is nested within another attached VHD. See “About backing up Microsoft virtual hard disks” on page 299. If you use Microsoft's BitLocker Drive Encryption to encrypt the data on a data drive (any drive that does not have the operating system installed on it), be aware that Symantec System Recovery does not work with locked data drives. Instead, you must unlock the bitlocked drive before you can back it up. Generally, you should accept the preselected option Add all related drives (recommended). If you deselect certain related drives, you may experience an incomplete recovery or an unsuccessful recovery. Backing up entire drives Defining a drive-based backup See “Defining a drive-based backup” on page 78. Recovery point type options The following table describes the options on the Recovery Point Type panel. Table 6-3 Recovery point type options Option Description Recovery point set (recommended) Schedules a base recovery point with additional recovery points that contain only incremental changes that were made to your computer since the previous recovery point. Incremental recovery points are created faster than the base recovery point. They also use less storage space than an independent recovery point. Note: You can only have one recovery point set defined for each drive. The Recovery point set option is not available if you have already assigned a selected drive to an existing backup and specified Recovery point set as the recovery point type. This option also is unavailable if you select an unmounted drive that cannot be part of a recovery point set. Independent recovery point Creates a complete, independent copy of the drives that you select. This backup type typically requires more storage space, especially if you run the backup multiple times. See “Defining a drive-based backup” on page 78. Backup destination options The following table describes the options on the Backup Destination panel. 81 82 Backing up entire drives Defining a drive-based backup Table 6-4 Backup destination options Option Description Folder Indicates the location where you want to store the recovery points. If Symantec System Recovery detects that this location does not have enough available space, it alerts you. You should choose another location that has more space. Browse Lets you browse to locate a backup destination that you want to use. Destination Details Displays the type of destination path. If you add a network path it also displays the user name. Edit Lets you enter the user name and password for access to the network that is specified in the Folder field. This option is available only if you selected a backup destination that is on a network. This also applies if you want to save the recovery point on a network share. See “About network credentials” on page 86. Customize recovery point file names Lets you rename the recovery point. Default file names include the name of the computer followed by the drive letter. You can also save recovery points to a unique subfolder. Add Lets you add up to two Offsite Copy destinations. Offsite Copy automatically copies your latest recovery points each time a backup completes to either a portable storage device, such as an external drive, or to a remote server either through a local area network connection or to a remote FTP server. See “About Offsite Copy” on page 103. See “Defining a drive-based backup” on page 78. Backing up entire drives Defining a drive-based backup Offsite Copy Settings options The following table describes the options on the Offsite Copy Settings panel. Table 6-5 Offsite Copy Settings options Options Description Enable Offsite Copy Turns on the Offsite Copy feature. Prompt me to start a copy when I attach an Indicates that you want to have recovery external Offsite Copy destination drive points automatically copied to external Offsite Copy destination drives whenever you plug one in to your computer. Folder, Network Path, or FTP address Lets you specify the destination path of the offsite copy. Browse Lets you browse to locate an offsite copy destination that you want to use. Destination Details Displays the type of destination path. If you add a network path or an ftp path, it also displays the user name. Edit Lets you edit the user name or password of a specified network path or an ftp path. Add an additional Offsite Copy destination Lets you add a second destination, and then specify the path to that destination. See “Defining a drive-based backup” on page 78. Recovery point options The following table describes the recovery point options on the Options panel. Table 6-6 Recovery point options Options Description Name Indicates a name for your backup. Note: This option does not appear if you create a recovery point using the Back Up My Computer feature in Symantec System Recovery Disk. 83 84 Backing up entire drives Defining a drive-based backup Table 6-6 Recovery point options (continued) Options Description Compression Lets you set one of the following compression levels for the recovery point: ■ None ■ Standard ■ Medium ■ High See “Compression levels for recovery points” on page 96. The results can vary depending on the types of files that are saved in the drive. Verify recovery point after creation Tests whether a recovery point or set of files is valid or corrupt. Limit the number of recovery point sets saved for this backup Limits the number of recovery point sets that can be saved for this backup. You can limit the number of recovery point sets to reduce the risk of filling up the hard drive with recovery points. Each new recovery point set replaces the oldest set on your backup destination drive. This option appears only if you are creating a recovery point set. Note: This option does not appear if you create a recovery point using the Back Up My Computer feature in Symantec System Recovery Disk. Include system and temporary files Includes indexing support for operating system and temporary files when a recovery point is created on the client computer. Note: This option does not appear if you create a recovery point using the Back Up My Computer feature in Symantec System Recovery Disk. Advanced Lets you add, among other things, security options to the recovery point. See “Advanced options for drive-based backups” on page 90. Backing up entire drives Defining a drive-based backup Table 6-6 Recovery point options (continued) Options Description Command Files Lets you use command files (.exe, .cmd, .bat) during a backup. See “About running command files during a backup” on page 87. Description Indicates a description for the recovery point. The description can be anything that helps you further identify the recovery point's contents. See “Defining a drive-based backup” on page 78. Advanced Scheduling options The following table describes the properties of the Advanced Scheduling panel. Table 6-7 Advanced Scheduling options Option Description Schedule Lets you select the days and a start time for when the backup should run. Run more than once per day Indicates that you can run the backup more than once a day to protect data that you edit or change frequently. Time between backups Specifies the maximum time that should occur between backups. Number of times Specifies the number of times per day that the backup should run. Automatically optimize Lets you select how often optimization should occur to help manage the disk space that is used by your backup destination. Start a new recovery point set Indicates how frequently a new recovery point set should be started. Custom Lets you customize the start time, and the days of the week or month to run the backup. 85 86 Backing up entire drives Defining a drive-based backup Table 6-7 Advanced Scheduling options (continued) Option Description Event Triggers - General Lets you select the type of events that automatically starts a backup. See “Enabling event-triggered backups” on page 124. Event Triggers - ThreatCon Response Lets you set the ThreatCon Response level that automatically starts a backup. See “ThreatCon Response options” on page 127. See “Defining a drive-based backup” on page 78. About files that are excluded from drive-based backups The following files are intentionally excluded from drive-based backups: ■ hiberfil.sys ■ pagefile.sys These files contain temporary data that can take up a large amount of disk space. They are not needed, and there is no negative impact to your computer system after a complete system recovery. These file names do appear in recovery points, but they are placeholders. They contain no data. See “Defining a drive-based backup” on page 78. About network credentials If you connect to a computer on a network, you must provide the user name and password for network access, even if you previously authenticated to the network. The Symantec System Recovery service runs on the local system account. When you enter network credentials, the following rules apply: ■ If the computer you want to connect to is on a domain, provide the domain name, user name, and password. For example: domain\username ■ If you connect to a computer in a workgroup, provide the remote computer name and user name. For example: remote_computer_name\username Backing up entire drives Defining a drive-based backup ■ If you have mapped a drive, you might be required to supply the user name and password again because the service runs in a different context and cannot recognize the mapped drive By going to the Tasks menu and selecting Options, you can set a default location. If the default location is a computer on a network, you can also click the Edit option and specify the necessary network credentials. Then when you create future backup jobs, the dialog will default to the location you specified. Another option would be to create a specific "backup" user account. Then configure the Symantec System Recovery service to use this account. See “Defining a drive-based backup” on page 78. See “About files that are excluded from drive-based backups” on page 86. About running command files during a backup You can use command files (.exe, .cmd, .bat) during a backup. You can use command files to integrate Symantec System Recovery with other backup routines that you might be running on the computer. You can also use command files to integrate with other applications that use a drive on the computer. Note: You cannot run command files that include a graphical user interface, such as notepad.exe. Running such command files causes the backup job to fail. You can run a command file during any of the following stages during the creation of a recovery point: ■ Run before snapshot creation ■ Run after snapshot creation ■ Run after recovery point creation See “Command files options” on page 88. The most common use for running command files is to stop and restart non-VSS-aware databases that you want to back up. To use a Visual Basic script file (.vbs) during a backup, you can create a batch file (.bat) to run the script. For example, you can create a batch file called Stop.bat that contains the following syntax: Cscript script_filename.vbs Make sure that Cscript precedes the file name of the Visual Basic script. 87 88 Backing up entire drives Defining a drive-based backup Warning: The command files cannot depend on any user interaction or have a visible user interface. You should test all command files independently of Symantec System Recovery before you use them during a backup. When the backup begins, the command file is run during the specified stage. The backup is stopped if an error occurs while a command file is running. Or, the backup is stopped if the command file does not finish in the time you specified (regardless of the stage). In either case, the command file is terminated (if necessary), and the error information is logged and displayed. See “Defining a drive-based backup” on page 78. See “Running a one-time backup from Symantec System Recovery” on page 96. Command files options The following table describes the options that are available in the Command file panel. Table 6-8 Command files options Option Description Command files folder Specifies the location of command files if you want them to be located in a place other than the default location. You can also specify a location on a per-job basis, as well as specify a location that can be shared among several computers. If you specify a network location, you are prompted for network credentials. Browse Lets you browse to locate a folder for any command files that you want to use. User name Specifies the user name to a command file folder that is located in a network path. Password Specifies the password to a command file folder that is located in a network path. Backing up entire drives Defining a drive-based backup Table 6-8 Command files options (continued) Option Description Run before snapshot creation Indicates that you can run a command file after a backup has started and before a recovery point is created. You can run a command during this stage to prepare for the recovery point creation process. For example, you can close any open applications that are using the drive. Note: If you use this option, be sure the command file has an error recovery mechanism built into it. If the computer has one or more services that must be stopped at this stage (such as stopping a non-VSS aware database or a resource-intensive application), and the command file does not contain any form of error recovery, one or more of the stopped services may not be restarted. An error in the command file can cause the recovery point creation process to stop immediately. No other command files will run See “How to use Symantec System Recovery” on page 47. Run after snapshot creation Indicates that you can run a command file after a snapshot is created. Running a command during this stage is typically a safe point for allowing services to resume normal activity on the drive while continuing the recovery point creation. Because the snapshot takes only a few seconds to create, the database is in the backup state momentarily. A minimal number of log files are created. Run after recovery point creation Indicates that you can run a command file after the recovery point file is created. You can run a command during this stage to act on the recovery point itself. For example, you can copy it to an offline location. 89 90 Backing up entire drives Defining a drive-based backup Table 6-8 Command files options (continued) Option Description Timeout (applies to each stage) Lets you specify the amount of time (in seconds) that a command file is allowed to run. See “About running command files during a backup” on page 87. See “Defining a drive-based backup” on page 78. See “Running a one-time backup from Symantec System Recovery” on page 96. Advanced options for drive-based backups The following table describes the Advanced options that are available when you create a drive-based backup. Table 6-9 Advanced options for drive-based backups Option Description Divide into smaller files to simplify archiving Splits the recovery point into smaller files and specifies the maximum size (in MB) for each file. Disable SmartSector™ Copying Copies used and unused hard-disk sectors. This option increases process time and usually results in a larger recovery point. SmartSector technology speeds up the copying process by copying only the hard-disk sectors that contain data. However, in some cases, you might want to copy all sectors in their original layout, whether or not they contain data. Ignore bad sectors during copy Runs a backup even if there are bad sectors on the hard disk. Although most drives do not have bad sectors, the potential for problems increases during the lifetime of the hard disk. Backing up entire drives Defining a drive-based backup Table 6-9 Advanced options for drive-based backups (continued) Option Description Perform full VSS backup Lets you perform a full backup on the VSS storage and send a request for VSS to review its own transaction log. This option is used for Microsoft Exchange Server only. Exchange VSS determines what transactions are already committed to the database and then truncates those transactions. Among other things, truncated transaction logs help keep the file size manageable and limits the amount of hard drive space that the file uses. If you do not select this option, backups still occur on the VSS storage. However, VSS does not automatically truncate the transaction logs following a backup. Note: This option does not appear if you create a recovery point using the Back Up My Computer wizard feature in Symantec System Recovery Disk. Use password Sets a password on the recovery point when it is created. Passwords can include standard characters. Passwords cannot include extended characters, or symbols. (Use characters with an ASCII value of 128 or lower.) A user must type this password before restoring a backup or viewing the contents of the recovery point. Use AES encryption Encrypts recovery point data to add another level of protection to your recovery points. Choose from the following encryption levels: Standard 128-bit (8+ character password) ■ Medium 192-bit (16+ character password) ■ High 256-bit (32+ character password) ■ See “Defining a drive-based backup” on page 78. See “About files that are excluded from drive-based backups” on page 86. 91 92 Backing up entire drives Defining a drive-based backup Editing advanced backup options After you define a backup, you can go back at any time and edit the advanced options you chose when you first defined the backup. To edit advanced backup options 1 On the Tasks menu, click Run or Manage Backups. 2 Select the backup you want to edit, and then click Edit Settings. 3 Click Next twice. 4 Click Advanced. 5 In the Advanced Options dialog box, make your changes, and then click OK. See “Advanced options for drive-based backups” on page 90. 6 Click Next three times, and then click Finish. See “Defining a drive-based backup” on page 78. See “About files that are excluded from drive-based backups” on page 86. About recovery point encryption You can enhance the security of your data by using the Advanced Encryption Standard (AES) to encrypt recovery points that you create or archive. You should use encryption if you store recovery points on a network and want to protect them from unauthorized access and use. You can also encrypt recovery points that were created with earlier versions of Symantec LiveState Recovery or Symantec System Recovery. However, encrypting those files makes them readable with the current product only. You can view the encryption strength of a recovery point at any time by viewing the properties of the file from the Recovery Point Browser. Encryption strengths are available in 128-bit, 192-bit, or 256-bit. While higher bit strengths require longer passwords, the result is greater security for your data. The following table explains the bit strength and required password length. Table 6-10 Password length Bit strength Password length 128 (Standard) 8 characters or longer 192 (Medium) 16 characters or longer 256 (High) 32 characters or longer Backing up entire drives Defining a drive-based backup You must provide the correct password before you can access or restore an encrypted recovery point. Warning: Store the password in a secure place. Passwords are case-sensitive . When you access or restore a recovery point that is password encrypted, Symantec System Recovery prompts you for the case-sensitive password. If you do not type the correct password or you forget the password, you cannot open the recovery point. Symantec Technical Support cannot open an encrypted recovery point. Besides bit strength, the format of the password can improve the security of your data. For better security, passwords should use the following general rules: ■ Do not use consecutive repeating characters (for example, BBB or 88). ■ Do not use common words you would find in a dictionary. ■ Use at least one number. ■ Use both uppercase and lowercase alpha characters. ■ Use at least one special character such as ({}[],.<>;:’"?/|\`~!@#$%^&*()_-+=). ■ Change the password after a set period of time. See “Defining a drive-based backup” on page 78. See “Backing up files and folders” on page 109. See “Verifying the integrity of a recovery point” on page 93. Verifying the integrity of a recovery point If you selected the Verify recovery point after creation option on the Options panel of the Define Backup wizard, the following occurs: ■ Symantec System Recovery verifies that all of the files that make up the recovery point are available for you to open. ■ Internal data structures in the recovery point are matched with the data that is available. Also, the recovery point can be uncompressed to create the expected amount of data (if you selected a compression level at the time of creation). Note: The time that is required to create a recovery point is doubled when you use the Verify recovey point after creation option. 93 94 Backing up entire drives Defining a drive-based backup If you prefer, you can have recovery points automatically verified for integrity at the time they are created. See “Advanced options for drive-based backups” on page 90. To verify the integrity of a recovery point 1 On the Tools page, click Run Recovery Point Browser. 2 Select a recovery point, and then click OK. 3 In the tree panel of the Recovery Point Browser, select the recovery point. For example: C_Drive001.v2i. 4 On the File menu, click Verify Recovery Point. If the Verify Recovery Point option is unavailable, you must first dismount the recovery point. Right-click the recovery point and click Dismount Recovery Point. 5 When the validation is complete, click OK. See “About recovery point encryption” on page 92. Viewing the progress of a backup You can view the progress of a backup while it runs to determine how much time remains until the backup completes. To view the progress of a backup ◆ While a backup is running, on the View menu, click Progress and Performance. See “Defining a drive-based backup” on page 78. See “Backing up files and folders” on page 109. Backup time options The following tables describe the options on the Backup Time panel. The options vary depending on the backup type you create. Table 6-11 Backup time options for a recovery point set Option Description Schedule Runs the backup automatically according to a specified start time and the selected days of the week. Default Lets you use the default backup time schedule. Backing up entire drives Defining a drive-based backup Table 6-11 Backup time options for a recovery point set (continued) Option Description Advanced Sets advanced scheduling options, such as setting up event triggers that start the backup in response to specific events. See “Advanced Scheduling options” on page 85. Run more than once per day Sets the time between backups and the number of times to back up. Start a new recovery point set (base) Starts a new recovery point set (base) weekly, monthly, quarterly, or yearly. Custom (Optional) Indicates how frequently a new recovery point set should be started. For example, if you select Monthly, a new base recovery point is created the first time the backup runs during each new month. Select event triggers Lets you select events that will automatically create a recovery point. Details Shows you information about the backup time option you have selected or specified. Table 6-12 Backup Time options for an independent recovery point Option Description No Schedule Runs the backup only when you run it yourself, manually. Weekly Runs the backup at the time and on the days of the week that you specify. When you select this option, the Select the days of the week to protect dialog box appears. Monthly Runs the backup at the time and on the days of the month that you specify. When you select this option, the Select the days of the month to protect dialog box appears. Only run once Runs the backup one time on the date and at the time you specify. When you select this option, the Create a single recovery point dialog box appears. Details Indicates information about the backup time option you have selected or specified. 95 96 Backing up entire drives Compression levels for recovery points See “Defining a drive-based backup” on page 78. See “Editing a backup schedule” on page 128. Compression levels for recovery points During the creation or copying of a recovery point, compression results may vary, depending on the types of files that are saved to the drive you are backing up. The following table describes the available compression levels. Table 6-13 Compression level options Option Description None Indicates that no compression is applied to the recover point. Use this option if storage space is not an issue. However, if the backup is being saved to a busy network drive, high compression may be faster than no compression because there is less data to write across the network. Standard (recommended) Uses low compression for a 40 percent average data compression ratio on recovery points. This setting is the default. Medium Uses medium compression for a 45 percent average data compression ratio on recovery points. High Uses high compression for a 50 percent average data compression ratio on recovery points. This setting is usually the slowest method. When a high compression recovery point is created, CPU usage might be higher than normal. Other processes on the computer might also be slower. To compensate, you can adjust the operation speed of Symantec System Recovery. This might improve the performance of other resource-intensive applications that you are running at the same time. See “Defining a drive-based backup” on page 78. See “Making copies of recovery points” on page 189. Running a one-time backup from Symantec System Recovery You can use One Time Backup to quickly define and run a backup that creates an independent recovery point. You use the One Time Backup wizard to define the Backing up entire drives Running a one-time backup from Symantec System Recovery backup. The backup runs when you complete the wizard. The backup definition is not saved for future use. You can use the independent recovery point later. This feature is useful when you need to back up your computer or a particular drive quickly before a significant event. For example, you can run a one-time backup before you install new software. Or, you can run it when you learn about a new computer security threat. You can also use Symantec System Recovery Disk to create one-time cold backups. See “About running a one-time backup from Symantec System Recovery Disk” on page 98. To run a one-time backup from Symantec System Recovery 1 On the Tasks page, click One Time Backup. 2 Click Next. 3 Select one or more drives to back up, and then click Next. 4 If the Related Drives dialog box is displayed, set the appropriate option, and then click Next. Otherwise, skip to the next step. See “Related drives options” on page 80. 5 In the Backup Destinations panel, select the appropriate options. See “Backup destination options” on page 81. 6 Click Next. 7 On the Options panel, select the appropriate options. See “Recovery point options” on page 83. 8 Click Next. 9 If appropriate, in the lists, select the command files that you want to run during a particular stage in the recovery point creation process. Then, specify the amount of time (in seconds) that you want the command to run before it is stopped. If you added the command file to the Command Files folder, you may need to click Back, and then Next to see the files in each stage’s list. See “Command files options” on page 88. 10 Click Next. 11 Click Finish to run the backup. 97 98 Backing up entire drives About running a one-time backup from Symantec System Recovery Disk About running a one-time backup from Symantec System Recovery Disk Using a valid license key, you can create independent recovery points using the Back Up My Computer feature in Symantec System Recovery Disk. You can create recovery points of a partition without the need to install Symantec System Recovery or its agent. This feature is sometimes known as a cold backup or offline backup. With a cold backup, all files are closed when the backup occurs. You do not copy any data that may be in the middle of being updated or accessed on the desktop or server. Cold backups are particularly useful for databases. They ensure that no files are written to or accessed at any time during the backup so you have a complete recovery point. You can also use the Symantec System Recovery Disk to create recovery points if you experience any of the following: ■ A level of corruption prevents you from starting Windows on the computer. ■ Symantec System Recovery does not function properly while it runs on a Windows operating system. ■ You want to back up the condition of a damaged system before you recover. For example, if a computer is severely damaged, you can use the Symantec System Recovery Disk. You can back up what remains of the system. Then, you can recover what you can later, after you restore an independent recovery point. Note: Recovery points that you create using Symantec System Recovery Disk are restored to dissimilar hardware using Restore Anyware. When you want to create a backup fromSymantec System Recovery Disk , you are prompted for a valid license key only for the following scenarios: ■ You use the original, shipping version of the Symantec System Recovery Disk DVD to create a backup of a computer. The computer does not have Symantec System Recovery installed. ■ The computer that you intend to back up using the original, shipping version of the Symantec System Recovery Disk DVD has an unlicensed installation of the software. ■ You create a custom Symantec System Recovery Disk on a computer that has an unlicensed installation (60-day trial) of Symantec System Recovery. You then use the custom Symantec System Recovery Disk to create a backup of a Backing up entire drives About running a one-time backup from Symantec System Recovery Disk computer. The computer does not have an installation of Symantec System Recovery. See “Creating a custom Symantec System Recovery Disk” on page 41. ■ You choose not to add a license key at the time you create the customized Symantec System Recovery Disk. See “Running a one-time backup from Symantec System Recovery Disk” on page 99. Running a one-time backup from Symantec System Recovery Disk Using a valid license key, you can create independent recovery points using the Back Up My Computer feature in Symantec System Recovery Disk. You can create recovery points of a partition without the need to install Symantec System Recovery or its agent. This feature is sometimes known as a cold backup or offline backup. To run a one-time backup from Symantec System Recovery Disk 1 If you intend to store the resulting recovery point on a USB device (for example, an external hard drive), attach the device now. 2 Start the Symantec System Recovery Disk on the computer you want to back up. See “Booting a computer by using the Symantec System Recovery Disk” on page 239. 3 On the Home panel, click Back Up My Computer, and then click Next. 4 On the Welcome panel, click Next. 5 If you are prompted, on the Specify License Key panel, enter a valid license key, and then click Next. 6 On the Drives panel, select one or more drives that you want to back up, and then click Next. 7 On the Backup Destination panel, set the options you want, then click Next. See “Backup Destination options” on page 100. 8 On the Options panel, set the desired backup options and advanced options for the recovery point. See “Back Up My Computer options” on page 101. 9 On the Options panel, click Advanced. 99 100 Backing up entire drives About running a one-time backup from Symantec System Recovery Disk 10 On the Advanced options panel, set the advanced backup options you want for the recovery point, and then click OK. See “Advanced options” on page 102. 11 On the Options panel, click Next. 12 On the Completing the Back Up My Computer Wizard panel, click Finish to run the backup. 13 When the backup is finished, click Close to return to the main Symantec System Recovery Disk window. See “About running a one-time backup from Symantec System Recovery Disk” on page 98. Backup Destination options The following table describes the options on the Backup Destination panel. This panel is available from the Back Up My Computer wizard in Symantec System Recovery Disk. Table 6-14 Backup Destination options Option Description Folder Lets you browse to and specify the location where you want to store the independent recovery point. Map a network drive Maps a network drive by using the UNC path of the computer on which you want to store the recovery point. For example, \\computer_name\share_name or \\IP_address\share_name. Browse Lets you browse to locate a backup destination that you want to use. Destination Details Displays the type of destination path. If you add a network path it also displays the user name. Recovery point file name Lets you edit the recovery point file name. Backing up entire drives About running a one-time backup from Symantec System Recovery Disk Table 6-14 Backup Destination options (continued) Option Description Rename Lets you rename the recovery point file name. Default file names include the name of the computer and then followed by the drive letter. See “Running a one-time backup from Symantec System Recovery Disk” on page 99. Back Up My Computer options The following table describes the options on the Options panel. This panel is available from the Back Up My Computer wizard in Symantec System Recovery Disk. Table 6-15 Back Up My Computer options Options Description Compression Lets you set one of the following compression levels for the recovery point: ■ None ■ Standard ■ Medium ■ High See “Compression levels for recovery points” on page 96. The results can vary depending on the types of files that are saved in the drive. Verify recovery point after creation Tests whether a recovery point or set of files is valid or corrupt. Description Indicates a description for the recovery point. The description can help you further identify the recovery point's contents. Advanced Lets you further add security options to the recovery point. See “Advanced options” on page 102. 101 102 Backing up entire drives About running a one-time backup from Symantec System Recovery Disk See “Running a one-time backup from Symantec System Recovery Disk” on page 99. Advanced options The following table describes the options on the Advanced options panel. This panel is available from the Back Up My Computer wizard in Symantec System Recovery Disk. Table 6-16 Advanced options for drive-based backups Option Description Divide into smaller files to simplify archiving Lets you split the recovery point into smaller files and specify the maximum size (in MB) for each file. Disable SmartSector™ Copying Lets you copy used and unused hard-disk sectors. This option increases process time and usually results in a larger recovery point. SmartSector technology speeds up the copying process by copying only the hard-disk sectors that contain data. However, in some cases, you might want to copy all sectors in their original layout, whether or not they contain data. Ignore bad sectors during copy Lets you run a backup even if there are bad sectors on the hard disk. Although most drives do not have bad sectors, the potential for problems increases during the lifetime of the hard disk. Use password Sets a password on the recovery point when it is created. Passwords can include standard characters. Passwords cannot include extended characters, or symbols. (Use characters with an ASCII value of 128 or lower.) A user must type this password before they can restore a backup or view the contents of the recovery point. Backing up entire drives About Offsite Copy Table 6-16 Advanced options for drive-based backups (continued) Option Description Use AES encryption Encrypts recovery point data to add another level of protection to your recovery points. Choose from the following encryption levels: Standard 128-bit (8+ character password) ■ Medium 192-bit (16+ character password) ■ High 256-bit (32+ character password) ■ See “Back Up My Computer options” on page 101. See “Running a one-time backup from Symantec System Recovery Disk” on page 99. About Offsite Copy Backing up your data to a secondary hard disk is a critical first step to protecting your information assets. But to make certain your data is safe, use Offsite Copy. This feature can copy your latest complete recovery points to the following: ■ A portable storage device. ■ A remote server in your network. ■ A remote FTP server. Regardless of the method you use, storing copies of your recovery points at a remote location provides a crucial level of redundancy in the event that your office becomes inaccessible. Offsite Copy can double your data protection by ensuring that you have a remote copy. See “How Offsite Copy works” on page 103. See “About using external drives as your offsite copy destination” on page 104. See “About using a network server as your offsite copy destination” on page 106. See “About using an FTP server as your offsite copy destination” on page 107. How Offsite Copy works You enable and configure Offsite Copy when you define a new drive-based backup job. Or you can edit an existing backup job to enable Offsite Copy. 103 104 Backing up entire drives How Offsite Copy works When you enable Offsite Copy, you specify up to two offsite copy destinations. After the backup job finishes creating recovery points, Offsite Copy verifies that at least one of the offsite copy destinations is available. Offsite Copy then begins copying the new recovery points to the offsite copy destination. The most recent recovery points are copied first, followed by the next newest recovery points. If you have set up two offsite copy destinations, Offsite Copy copies recovery points to the destination that was added first. If an offsite copy destination is unavailable, Offsite Copy tries to copy recovery points to the second destination, if it is available. If neither destination is available, then Offsite Copy copies the recovery points the next time an offsite copy destination becomes available. For example, suppose you have configured a backup job to run at 6:00 p.m. and configured an external drive as an offsite copy destination. However, when you leave the office at 5:30 p.m., you take the drive with you for safekeeping. When the backup job completes at 6:20 p.m., Symantec System Recovery detects that the offsite copy destination drive is not available and the copy process is aborted. The following morning, you plug the drive back in to the computer. Symantec System Recovery detects the presence of the offsite copy destination drive and automatically begins copying your recovery points. Offsite Copy is designed to use very few system resources so that the copying process is done in the background. This feature lets you continue to work at your computer with little or no impact on system resources. If an offsite copy destination runs out of disk space, Offsite Copy identifies the oldest recovery points and removes them to make room for the most current recovery points. Offsite Copy then copies the current recovery points to the offsite copy destination. See “About using external drives as your offsite copy destination” on page 104. See “About using a network server as your offsite copy destination” on page 106. See “About using an FTP server as your offsite copy destination” on page 107. See “Defining a drive-based backup” on page 78. See “Editing backup settings” on page 124. About using external drives as your offsite copy destination You can use an external drive as your offsite copy destination. This method lets you take a copy of your data with you when you leave the office. By using two external hard disks, you can be certain that you have a recent copy of your data both on site and off site. Backing up entire drives How Offsite Copy works For example, suppose on a Monday morning you define a new backup job of your system drive. You choose a recovery point set as your backup job type. You set up an external drive (A) as the first offsite copy destination, and another external drive (B) as the second offsite copy destination. You schedule the backup job to run every midnight except on the weekends. You also enable recovery point encryption to protect the data from unauthorized access. See “About recovery point encryption” on page 92. Before you leave the office on Monday evening, you plug in drive A and take drive B home with you. On Tuesday morning, you find that Monday's base recovery point has been successfully copied to drive A. At the end of the day, you unplug drive A and take it home for safekeeping. On Wednesday morning, you bring drive B to the office. You plug in drive B and Symantec System Recovery detects that drive B is an offsite copy destination. Symantec System Recovery then automatically begins copying Monday night's base recovery point and Tuesday night's incremental recovery point. At the end of the day Wednesday, you take drive B home and place it in a safe place with drive A. You now have multiple copies of recovery points stored at two separate, physical locations: your original recovery points stored on your backup destinations at the office, and copies of those same recovery points stored on your offsite copy 105 106 Backing up entire drives How Offsite Copy works destination drives. Your offsite copy destination drives are stored in a safe place at your home. The next morning, Thursday, you take drive A to the office and plug it in. Tuesday and Wednesday night's recovery points are then automatically copied to drive A. Note: Consider using the external drive naming feature that lets you provide a unique name to each drive. Then place matching physical labels on each external drive to help you manage the task of swapping the drives. See “About using unique names for external drives” on page 57. Each time you plug in either drive A or B, the latest recovery points are added to the drive. This method gives you multiple points in time for recovering your computer in the event that the original backup destination drives fail or become unrecoverable. Using external drives as your offsite copy destination ensures that you have a copy of your backup data stored at two separate, physical locations. See “How Offsite Copy works” on page 103. About using a network server as your offsite copy destination You can specify a local area network server as an offsite copy destination. You must be able to access the server that you plan to use. You must either map a local drive to the server, or provide a valid UNC path. For example, suppose that you set up a local external drive as your first offsite copy destination. Then you identify a server that is located at a second physical location from your own office. You add the remote server as a second offsite copy destination. As backups occur, recovery points are copied first to the external hard drive, and then to the remote server. If the remote server becomes unavailable for a period of time, Offsite Copy copies all recovery points that were created since the last connection. If there is no room to hold all of the recovery points that are available, Offsite Copy removes the oldest recovery points from the network server. In turn, it makes room for the newest recovery points. Backing up entire drives How Offsite Copy works See “How Offsite Copy works” on page 103. About using an FTP server as your offsite copy destination Using an FTP server as your offsite copy destination is similar to using a network path. You must provide a valid FTP path to the FTP server. You must also provide the correct FTP connection information to Symantec System Recovery for this method to work correctly. When Offsite Copy is configured correctly, it copies recovery points to the directory that you specified on the FTP server. If the server becomes unavailable for a period of time, Offsite Copy copies all recovery points that were created since the last connection. If there is no room to hold all of the recovery points that are available, Offsite Copy removes the oldest recovery points or recovery point sets from the FTP server. In turn, it makes room for the newest recovery points. See “Configuring default FTP settings for use with Offsite Copy” on page 58. 107 108 Backing up entire drives How Offsite Copy works See “How Offsite Copy works” on page 103. Chapter 7 Backing up files and folders This chapter includes the following topics: ■ About backing up files and folders About backing up files and folders You can back up specific files and folders you want to protect. When you run this type of backup, copies are made of the files and folders you chose to back up. The files are converted into a compressed format. They are then stored in a subfolder at the location you specify. By default this location is the same backup destination that is used for storing recovery points. The following folders and their contents are excluded by default from file and folder backups: ■ Windows folder ■ Program files folder ■ Temporary folder ■ Temporary Internet Files folder These folders are typically not used for storing personal files or folders. However, they are backed up when you define and run a drive-based backup of your system drive (typically C). If you want, you can choose to include these folders when you define the backup. See “Backing up files and folders” on page 109. Backing up files and folders You can select specific files and folder to back up. 110 Backing up files and folders About backing up files and folders To back up files and folders 1 On the Tasks menu, click Run or Manage Backups. 2 In the Run or Manage Backups window, click Define New. If you have not yet defined a backup, the Easy Setup dialog box appears. 3 Select Back up selected files and folders, and then click Next. 4 On the Select Files and Folders to Back Up panel, select the files and folders that you want to include in your backup. See “Select Files and Folders to Back Up options” on page 111. Note: On all versions of Windows except for Windows Vista, the My Documents folder contains two subfolders by default: My Pictures and My Music. These folders contain only the shortcuts to folders at another location and not the actual files. If you intend to back up your pictures and music files, be sure to include the actual folders where your files are stored. On Windows Vista, these folders exist at the same level as Documents (formerly, My Documents). 5 Click Next. 6 In the Name and Destination panel, enter a backup name and destination. See “Name and Destination options” on page 113. 7 Click Next 8 In the Backup Time panel, select the scheduling options you want. Note: Ensure that the time for running a base backup and an incremental backup is not the same. See “Backup Time options for a file and folder backup” on page 115. 9 Click Next. 10 In the CompletingtheDefineBackupWizard panel, review the backup options you have selected. Backing up files and folders About backing up files and folders 11 To review the total number and size of files to be included in the backup, click Preview. Note: Depending on the amount of data you have identified for file and folder backup, the preview process can take several minutes. 12 If you want to run the backup immediately, click Run backup now, then click Finish. See “About backing up files and folders” on page 109. Select Files and Folders to Back Up options The following table describes the options on the Select Files and Folders to Back Up panel. Table 7-1 Select Files and Folders to Back Up options Option Description Select All Selects all check boxes in the Types and Folders column. Selected data types and folders are backed up. Select None Deselects all check boxes in the Types and Folders column. Deselected data types and folders are not backed up. Add Folder Lets you specify additional folders to back up. See “Add Folder options” on page 112. Add File Lets you specify additional files to back up. Add File Type Lets you specify additional data file types to back up. See “Add File Type options” on page 112. Edit Lets you edit the options, settings, or properties for a selected data type name or folder name in the table list. 111 112 Backing up files and folders About backing up files and folders Table 7-1 Select Files and Folders to Back Up options (continued) Option Description Remove Lets you remove from the table list a selected data type name or folder name that you have added. Default data types and folders are not removable from the table list. See “Backing up files and folders” on page 109. Add Folder options The following table describes the options on the Add Folder panel. This panel is available from the Select Files and Folder to Back Up panel in the Define Backup wizard for files and folders. Table 7-2 Add Folder options Option Description Folder to back up Lets you specify the path to a folder that you want to back up. Browse Lets you browse to a path that contains a folder that you want to back up. Subfolders Indicates that you want to back up all subfolders under the parent folder. All files Indicates that you want to back up all files in all subfolders. Only files of type Lets you specify the data file types that you want to back up. See “Select Files and Folders to Back Up options” on page 111. See “Backing up files and folders” on page 109. Add File Type options The following table describes the options on the Add File Type panel. This panel is available from the Select Files and Folder to Back Up panel in the Define Backup wizard for files and folders. Backing up files and folders About backing up files and folders Table 7-3 Add File Type options Option Description Name Specifies the name of a data file type and folder. The name is added to the table list in the Select Files and Folder to Back Up panel. Add an extension Adds a specific data type file extension that you want to back up. Remove an extension Deletes a specific data type file extension from the list. Rename an extension Renames a specific data type file extension that you added to the list. Restore default extension list Restores the default file extensions that were added to the predefined list of types and folders in the Select Files and Folder to Back Up panel. See “Select Files and Folders to Back Up options” on page 111. See “Backing up files and folders” on page 109. Name and Destination options The following table describes the options on the Name and Destination panel. This panel is available in the Define Backup wizard for files and folders. Table 7-4 Name and Destination options Option Description Name Indicates the name for the new backup. Description (optional) Lets you type a description for the new backup. Advanced Adds security options to the recovery point. See “Advanced Options for a file and folder backup” on page 114. Backup destination Indicates the default backup location. Or, you can specify your own local or network path for the recovery point files. 113 114 Backing up files and folders About backing up files and folders Table 7-4 Name and Destination options (continued) Option Description Browse Lets you browse to locate a folder for storing your backup data. You cannot use an encrypted folder as your backup destination. If you want to encrypt your backup data to prevent another user from accessing it, you can use the Advanced option. User name Specifies the user name if you back up to a folder that is located in a network path. Password Specifies the password to a network path. See “Backing up files and folders” on page 109. Advanced Options for a file and folder backup The following table describes the options on the Advanced Options panel. This panel is available from the Name and Destination panel in the Define Backup wizard for files and folders. Table 7-5 Advanced Options for a file and folder backup Option Description Use password Indicates whether password protection is enabled for the backup. Password Lets you specify a password for the backup. Use standard characters, not extended characters, or symbols. You must type this password before you restore a backup or view its contents. Confirm password Lets you retype the password for confirmation. Backing up files and folders About backing up files and folders Table 7-5 Advanced Options for a file and folder backup (continued) Option Description Use AES encryption Indicates whether or not AES encryption is enabled for the backup for additional security. You can select from the following levels of encryption: Standard 128-bit (8+ character password) ■ Medium 192-bit (16+ character password) ■ High 256-bit (32+ character password) ■ See “About recovery point encryption” on page 92. Exclude Lets you deselect any of the following folders that you do not want to include in the backup: ■ Windows folder ■ Program Files folder ■ Temporary folder ■ Temporary Internet Files folder ■ Save backup files to a unique subfolder The folders that are listed are typically not used for storing personal files or folders. Therefore, they are all selected for backup exclusion by default. These folders are backed up when you define and run a drive-based backup of your system drive (typically C). See “Defining a drive-based backup” on page 78. See “Name and Destination options” on page 113. See “Backing up files and folders” on page 109. Backup Time options for a file and folder backup The following table describes the options on the Backup Time panel. This panel is available in the Define Backup wizard for files and folders. 115 116 Backing up files and folders About backing up files and folders Table 7-6 Backup Time options Option Description Schedule Indicates whether a schedule is enabled for the backup . Default Lets you use the default backup schedule. Start time Specifies the start time of the backup. Sun Mon Tue Wed Thu Fri Sat Lets you select the days of the week that you want the backup to run. Advanced Runs the backup more than once per day at a set number of times. You can also specify the amount of time that should lapse between backups. See “Change Schedule - File Backup options” on page 116. Select event triggers Lets you select the types of events that automatically start a backup. See “Change Schedule - File Backup options” on page 116. See “Backing up files and folders” on page 109. Change Schedule - File Backup options The following table describes the options on the Change Schedule - File Backup panel. This panel is available from the Backup Time panel in the Define Backup wizard for files and folders. Table 7-7 Change Schedule - File Backup scheduling options Schedule options Description Schedule Lets you select the days and a start time for when you want to back up files and folders. Run more than once per day Runs the backup more than once a day to protect the data that you edit or change frequently. Time between backups Specifies the maximum time that should occur between file and folder backups. Backing up files and folders About backing up files and folders Table 7-7 Change Schedule - File Backup scheduling options (continued) Schedule options Description Number of times Specifies the number of times per day file and folder backups should run. Table 7-8 Change Schedule - File Backup event trigger options Event trigger options Description General Lets you select the types of events that automatically start a backup, such as when you log off from the computer. See “Enabling event-triggered backups” on page 124. ThreatCon Response Sets the ThreatCon Response level that automatically starts a backup. See “ThreatCon Response options” on page 127. See “Backing up files and folders” on page 109. See “Backup Time options for a file and folder backup” on page 115. 117 118 Backing up files and folders About backing up files and folders Chapter 8 Running and managing backup jobs This chapter includes the following topics: ■ Running an existing backup job immediately ■ Adjusting the speed of a backup ■ Stopping a backup or a recovery task ■ Verifying that a backup is successful ■ Editing backup settings ■ Enabling event-triggered backups ■ Editing a backup schedule ■ Turning off a backup job ■ Deleting backup jobs ■ Adding users who can back up your computer ■ Configuring access rights for users or groups Running an existing backup job immediately If you have a backup job already defined, you can use Run Backup Now to make a recovery point immediately. This feature is sometimes useful if you are about to install a software program. Or, maybe you have modified a large number of files and you do not want to wait for a regularly scheduled backup. You can run an existing backup job at any time. 120 Running and managing backup jobs Running an existing backup job immediately To run an existing backup immediately from the system tray 1 On the Windows desktop, right-click the Symantec System Recovery system tray icon. 2 Click Run Backup Now. 3 Click a backup job to start the backup. If the menus displays No Jobs, you must start Symantec System Recovery and define a backup. To run an existing backup immediately from within Symantec System Recovery 1 On the Tasks menu, click Run or Manage Backups. 2 Select a backup from the list, and then click Run Now. See “Running a one-time backup from Symantec System Recovery” on page 96. See “Enabling event-triggered backups” on page 124. See “Editing a backup schedule” on page 128. Running a backup with options You can use Run Backup With Options to run an existing drive-based backup but create an alternate type of recovery point. Note: Using this option does not change the original settings of the defined backup. To do that, you must open the backup and edit its settings manually. To run a backup with options 1 On the Tasks menu, click Run or Manage Backups. 2 In the Run or Manage Backups window, select the drive-based backup job that you want to run. 3 On the Tasks menu, click Run Backup With Options. Running and managing backup jobs Running an existing backup job immediately 4 On the Run Backup With Options panel, select the appropriate options. Note: Depending on the current state of the backup, one or more options might be disabled. For example, if you have not yet run the backup, you cannot select Incremental recovery point of recent changes because the base recovery point is not yet created. See “Run Backup With Options properties” on page 121. 5 Click OK to run the backup job and create the recovery point type you selected. See “Editing a backup schedule” on page 128. See “Editing backup settings” on page 124. Run Backup With Options properties The following table describes the options that are available in the Run Backup With Options dialog box. Table 8-1 Run Backup With Options properties Options Description Incremental recovery point of recent changes Creates a backup that includes the changes that were made to the drive since the last backup. This option is available only if a base recovery point exists. New recovery point set Starts a completely new recovery point set and creates a base recovery point. Independent recovery point Creates an independent recovery point, which is a complete snapshot of your entire drive. After you select this option, you must enter a backup location. Folder Indicates the location where you want to store the recovery point. Browse Lets you browse to locate a backup destination that you want to use. Description Details Displays the type of destination path. If you add a network path it also displays the user name. 121 122 Running and managing backup jobs Adjusting the speed of a backup Table 8-1 Run Backup With Options properties (continued) Options Description Edit Lets you enter the user name and password for access to the network that is specified in the Folder field. This option is available only if you selected a backup destination that is on a network. Or, if you want to save the recovery point on a network share. See “About network credentials” on page 86. See “Running a backup with options” on page 120. Adjusting the speed of a backup Depending on your computer's speed, amount of installed RAM, and the number of programs you run during a backup, your computer can become sluggish. You can manually adjust the effect of a backup on the performance of your computer to match your needs at the moment. This feature is useful while you work on your computer and do not want the backup process to slow you down. To adjust the speed of a backup 1 While a backup is running, on the View menu, click Progress and Performance. 2 Do one of the following: 3 ■ If you want to increase the speed of your computer by reducing the speed of the backup, drag the slider toward Slow. ■ If you want the backup to complete quickly, and you have minimal work to do on your computer, drag the slider toward Fast. When you are finished, click Hide to dismiss the Progress and Performance dialog box. See “Defining a drive-based backup” on page 78. See “Editing backup settings” on page 124. Stopping a backup or a recovery task You can stop a backup or a recovery task that has already started. Running and managing backup jobs Verifying that a backup is successful To stop a backup or a recovery task ◆ Do one of the following: ■ If the Progress and Performance dialog box is displayed, click Cancel Operation. ■ If the Progress and Performance dialog box is hidden, on the View menu, click Progress and Performance, and then click Cancel Operation. ■ If the Progress and Performance dialog box is hidden, on the Windows system tray, right-click the Symantec System Recovery tray icon. Click Cancel Current Operation. See “Defining a drive-based backup” on page 78. See “Editing backup settings” on page 124. Verifying that a backup is successful After a backup completes, you can validate the success of the backup to ensure that you have a way to recover lost or damaged data. The Status page contains a scrolling calendar that is aligned with each drive on your computer. The calendar lets you quickly identify when a backup ran, and what type of backup it was. It also identifies upcoming, scheduled backups. See “About the icons on the Status page” on page 152. Note: When you define a drive-based backup, you should select the option to verify the recovery point after it is created. Depending on the amount of data being backed up, this verification can significantly increase the time it takes to complete the backup. However, it can ensure that you have a valid recovery point when the backup finishes. See “Verifying the integrity of a recovery point” on page 93. To verify that a backup is successful 1 On the Status page, review the Backups calendar, and verify that the backup appears on the date that you ran it. 2 Move your mouse over a backup icon to review the status of the backup. See “Defining a drive-based backup” on page 78. See “Editing backup settings” on page 124. 123 124 Running and managing backup jobs Editing backup settings Editing backup settings You can edit the settings of an existing backup. The Edit Settings feature gives you access to several of the key pages of the Define Backup Wizard. You can edit every setting except the option to change the recovery point type. To edit backup settings 1 On the Tasks menu, click Run or Manage Backups. 2 Select a backup to edit. 3 On the Run or Manage Backups toolbar, click Edit Settings. 4 Make changes to the backup. See “Defining a drive-based backup” on page 78. See “Enabling event-triggered backups” on page 124. Enabling event-triggered backups Symantec System Recovery can detect certain events and run a backup when they occur. For example, when you install new software, a backup can run when it detects that new software is about to be installed. If a problem occurs that harms your computer, you can use this recovery point to restore your computer to its previous state. You can configure Symantec System Recovery to automatically run a backup when the following events occur: ■ Any application is installed or uninstalled. ■ A specified application is started. ■ Any user logs on or off of the computer. ■ The data that was added to a drive exceeds a specified number of megabytes. This option is unavailable for backing up files and folders. To enable event-triggered backups 1 On the Tasks menu, click Run or Manage Backups. 2 Select the backup you want to edit, and then click Change Schedule. 3 Under Event Triggers, click General. Running and managing backup jobs Enabling event-triggered backups 4 Select the events you want to be detected. See “General Event Trigger options” on page 125. See “ThreatCon Response options” on page 127. 5 Click OK. See “Defining a drive-based backup” on page 78. See “Editing backup settings” on page 124. General Event Trigger options The following table describes the options on the Event Triggers panel. Table 8-2 Event Triggers - General options Option Description Any application is installed or uninstall Creates a backup at the time you initiate an install or uninstall of a software application. Specific applications are launched Creates a backup when you start a software application. Application Lets you specify the software applications that can trigger a backup when you start them. See “Trigger Application options” on page 125. Any user logs on to the computer Creates a backup when a user logs on to the computer. Any user logs off to the computer Creates a backup when a user logs off from the computer. Data added to the drive exceeds Creates a backup when the amount of data that is added to the hard disk exceeds a specified number of megabytes. See “Enabling event-triggered backups” on page 124. See “About ThreatCon Response” on page 126. Trigger Application options The following table describes the options on the Trigger Application panel. 125 126 Running and managing backup jobs Enabling event-triggered backups Table 8-3 Trigger Application options Option Description Application Identifies the name of the software application's executable file (.exe, .com). Browse Lets you browse to a software application. Applications that trigger a backup Lists the software applications that can trigger a backup when you start them. Add Adds the software application to the list box. Remove Removes the software application from the list box. See “General Event Trigger options” on page 125. See “Enabling event-triggered backups” on page 124. About ThreatCon Response ThreatCon is Symantec's early warning security threat system. When Symantec identifies various threats, the ThreatCon team adjusts the threat level. This adjustment gives people and systems adequate warning to protect data and systems against attack. When you enable the ThreatCon Response trigger for a selected backup job, Symantec System Recovery detects changes in the threat level. Your computer must be connected to the Internet at the time. If the ThreatCon level is either reached or exceeded, the backup job in which you enabled ThreatCon Response is started automatically. You then have a recovery point to use to recover your data if your computer becomes affected by the latest threat. Note: If your computer is not online, then it is not susceptible to online threats. But if you connect your computer to the Internet at any time, it becomes vulnerable. You do not have to enable or disable ThreatCon Response when you go online or offline. It works if you are online, but does nothing if you are offline. For more information about Symantec ThreatCon, visit http://www.symantec.com. Configuring ThreatCon Response for a backup job You can set the ThreatCon Response level for backups. Running and managing backup jobs Enabling event-triggered backups To configure ThreatCon Response for a backup job 1 On the Tasks menu, click Run or Manage Backups. 2 Select the backup you want to edit, and then click Change Schedule. 3 Select the desired threat option that when met or exceeded runs the selected backup job. See “ThreatCon Response options” on page 127. 4 Click OK. On the Home page, in the Current ThreatCon Level box, you can also click Change ThreatCon event to change the ThreatCon response level for a selected backup job. See “About ThreatCon Response” on page 126. ThreatCon Response options The following table describes the four ThreatCon Response options. Table 8-4 ThreatCon Response options Option Description Do Not Monitor - Disable Turns off monitoring of ThreatCon levels for the selected backup job. Note: Level 1 of Symantec ThreatCon indicates that there are no discernable security threats. Because level 1 suggests no threats, it is not an option. Level 2 Indicates that security threats can occur, although no specific threats have been known to occur. Level 3 Indicates that an isolated security threat is in progress. Level 4 Indicates that extreme global security threats are in progress. See “Configuring ThreatCon Response for a backup job” on page 126. See “Enabling event-triggered backups” on page 124. 127 128 Running and managing backup jobs Editing a backup schedule Editing a backup schedule You can edit any of the schedule properties for a defined backup to adjust the date and time. To edit a backup schedule 1 On the Tasks menu, click Run or Manage Backups. 2 Select a backup to edit. 3 On the toolbar, click Change Schedule. 4 Make changes to the schedule. See “Backup time options” on page 94. 5 Click OK. See “Enabling event-triggered backups” on page 124. Turning off a backup job You can turn off a backup and turn it on later. When you turn off a backup, it does not run according to its defined schedule, if it has one. When a backup is turned off, triggered events do not run the backup, nor can you manually run the backup. You can also delete a defined backup (not recovery points). To turn off a backup job 1 On the Tasks menu, click Run or Manage Backups. 2 Select the backup that you want to turn off. 3 On the Run or Manager Backups dialog box, on the Tasks menu, click Disable Backup. Repeat this procedure to turn on the backup. The Disable Backup menu item changes to Enable Backup when you disable the selected backup. See “Deleting backup jobs” on page 128. Deleting backup jobs You can delete backup jobs when they are no longer needed. Deleting a backup job does not delete the recovery points or backed up file and folder data from the storage location. Only the backup job is deleted. Running and managing backup jobs Adding users who can back up your computer To delete backup jobs 1 On the Tasks menu, click Run or Manage Backups. 2 Select one or more backup names. 3 On the toolbar, click Remove. 4 Click Yes. See “About backup destinations” on page 184. Adding users who can back up your computer You can use the Security Configuration Tool to control which users on your computer can access and configure key features of Symantec System Recovery. For example, all users with Limited Windows accounts can run existing backup jobs, but they cannot create new jobs or edit existing jobs. Using the Security Configuration Tool, you can grant administrative privileges to a Limited user account. When you do, that user has full access to Symantec System Recovery and can create, edit, delete, and run backup jobs. Note: By default, all users can run existing backup jobs. But only users with administrative accounts can create, edit, or delete backup jobs. To add or users who can back up a computer 1 On the Windows taskbar, click Start>Programs>SymantecSystemRecovery > Security Configuration Tool. On Windows Vista, click Start > All Programs > Symantec System Recovery > Security Configuration Tool. 2 Click Add. 3 In Enter the object names to select field, type the names of the users or groups you want to add. 4 Click OK. 5 Click OK to apply your changes and close the Security Configuration Tool. See “Configuring access rights for users or groups” on page 129. Configuring access rights for users or groups You can use the Security Configuration Tool to give users or groups certain access rights to the features of Symantec System Recovery. 129 130 Running and managing backup jobs Configuring access rights for users or groups To configure access rights for users or groups 1 On the Windows taskbar, click Start>Programs>SymantecSystemRecovery > Security Configuration Tool On Windows Vista and Windows 7, click Start > All Programs > Symantec System Recovery > Security Configuration Tool. 2 In Group or user names, select a user or group. 3 Choose from the following options: 4 Permissions Allow Deny Full Control Gives a user or a group access to all of the features of Symantec System Recovery. Allows a user and group to create, edit, and delete backup jobs, including existing jobs. Lets the selected user or group run existing backup jobs. Prevents the selected user or group from creating, editing, or deleting backup jobs. Status Only Lets the selected user or group run existing backup jobs. Prevents the selected user or group from creating, editing, or deleting backup jobs. Prevents the selected user or group from accessing any of the features of Symantec System Recovery. Click OK to apply your changes and close the Security Configuration Tool. See “Adding users who can back up your computer” on page 129. Chapter 9 Backing up remote computers from your computer This chapter includes the following topics: ■ About backing up other computers from your computer ■ About deploying the Symantec System Recovery Agent ■ About the Symantec System Recovery Agent ■ Best practices for using services ■ About viewing Symantec System Recovery Agent dependencies ■ About controlling access to Symantec System Recovery About backing up other computers from your computer Symantec System Recovery lets you connect to a second computer and back it up on your home or your office network. You can manage as many computers as needed, but you can only manage one computer at a time. 132 Backing up remote computers from your computer About backing up other computers from your computer Note: You must purchase a separate license for each computer you want to manage. You can deploy the agent without a license for a 60-day evaluation. After that time, you must purchase and install the license to continue managing the remote computer. You can purchase additional licenses at the Symantec Global Store. Visit the following Web site: http://shop.symantecstore.com First, you add a computer's name or IP address to the Computer List. Then, you deploy the Symantec System Recovery Agent to the remote computer. After the agent is installed, the computer automatically restarts. After the computer restarts, you can then connect to the computer. The Symantec System Recovery product interface changes to reflect the status of the remote computer. At any time, you can switch back to manage your local computer. See “Adding remote computers to the Computer List” on page 132. See “Adding local computers to the Computer List” on page 133. See “Removing a computer from the Computer List” on page 133. Adding remote computers to the Computer List Before you can back up drives on a remote computer, you must first add the computer to the Computer List. You can then quickly switch between your local computer and any other computer on the list. To add remote computers to the Computer List 1 On the Computers menu, click Add. 2 Do one of the following: 3 ■ Type the name of the computer ■ Type the IP address of the computer If you are in a workgroup environment instead of a domain you must manually specify the computer name for the computer you want to manage. You can do so by browsing to it using the Browse option. ■ Click Browse to search for the name or IP address of the computer Click OK to add the computer to the Computer List. See “About backing up other computers from your computer” on page 131. See “Adding local computers to the Computer List” on page 133. See “Removing a computer from the Computer List” on page 133. Backing up remote computers from your computer About deploying the Symantec System Recovery Agent Adding local computers to the Computer List Before you can back up drives on a local computer, you must first add the computer to the Computer List. You can then quickly switch between your local computer and any other computer on the list. To add a local computer to the Computer List 1 On the Computers menu, click Add Local Computer. 2 Click OK. See “About backing up other computers from your computer” on page 131. See “Adding remote computers to the Computer List” on page 132. See “Removing a computer from the Computer List” on page 133. Removing a computer from the Computer List You can remove local or remote computers from the Computer List. Removing a computer from the Computer List does not uninstall the agent from the computer. You must run your operating system's uninstall program instead.. To remove a computer from the Computer List 1 On the Computers menu, click Edit List. 2 Select the remote or the local computer that you want to remove, and then click the minus sign (–). 3 Click OK See “About backing up other computers from your computer” on page 131. See “Adding remote computers to the Computer List” on page 132. See “Adding local computers to the Computer List” on page 133. See “Removing a computer from the Computer List” on page 133. About deploying the Symantec System Recovery Agent You can deploy the Symantec System Recovery Agent to the computers that are on the Computer List by using the Agent Deployment feature. After you install the agent, you can create backup jobs directly from Symantec System Recovery. See “About backing up other computers from your computer” on page 131. 133 134 Backing up remote computers from your computer About deploying the Symantec System Recovery Agent Note: Because of increased security with Windows Vista, you cannot deploy the Symantec System Recovery Agent to Windows Vista without making security configuration changes. The same issue occurs when you attempt to deploy the agent from Windows Vista to another computer. You can manually install the agent on the target computer by using the product DVD. If you deselected the Agent Deployment option during installation, this feature is not available. You can run the installation again, and select the Modify option to add this feature back in. Your computer must meet the minimum memory requirement to run the Recover My Computer wizard or the Recovery Point Browser in Symantec System Recovery Disk. If you install a multilingual version of the product, you must have a minimum of 1 GB of RAM to run Symantec System Recovery Disk. If your computers are set up in a workgroup environment, you should prepare your local computer before you deploy an agent. See “Preparing a computer in a workgroup environment to deploy the agent” on page 134. See “Deploying the Symantec System Recovery Agent” on page 135. See “Manually installing the Symantec System Recovery Agent” on page 136. See “Granting rights to domain users on Windows 2003 SP1 servers” on page 137. Preparing a computer in a workgroup environment to deploy the agent You must complete certain steps in Windows to prepare a computer in a workgroup environment to deploy the Symantec System Recovery Agent. To prepare a computer in a workgroup environment to deploy the agent 1 On the Windows taskbar, right-click Start, and then click Explore. 2 On the Tools menu, click Folder Options > View. 3 On the View tab, scroll to the end of the list and verify that the Use simple file sharing check box is not selected, and then click OK. 4 On the Windows Control Panel, click Windows Firewall. You may need to also click Change Settings if you are running Windows Server 2008. 5 On the Exceptions tab, select File and Printer Sharing, and then click OK. Backing up remote computers from your computer About deploying the Symantec System Recovery Agent Note: You should close any open applications before you continue with the agent installation. If the Reboot check box is selected, the computer automatically restarts at the end of the installation wizard. See “About deploying the Symantec System Recovery Agent” on page 133. See “Deploying the Symantec System Recovery Agent” on page 135. See “Manually installing the Symantec System Recovery Agent” on page 136. Deploying the Symantec System Recovery Agent You can deploy the Symantec System Recovery Agent to local or to remote computers. To deploy the Symantec System Recovery Agent 1 On the Symantec System Recovery menu bar, click Computers > select a computer from the menu. You must have administrator rights on the computer to which you install the agent. 2 Click Deploy Agent. 3 In the Deploy Symantec System Recovery Agent dialog box, specify the administrator user name (or a user name that has administrator rights) and the password. In a workgroup environment, you must specify the remote computer name. You cannot use an IP address, even if you have successfully connected to the computer by using an IP address. For example, type RemoteComputerName\UserName 4 If you want to restart the computer when the agent installation is finished, click Reboot when finished. Note: The computer cannot be backed up until the computer is restarted. However, be sure to warn the user of the impending reboot so that they can save their work. 5 Click OK. See “About deploying the Symantec System Recovery Agent” on page 133. See “Preparing a computer in a workgroup environment to deploy the agent” on page 134. 135 136 Backing up remote computers from your computer About deploying the Symantec System Recovery Agent See “Manually installing the Symantec System Recovery Agent” on page 136. Manually installing the Symantec System Recovery Agent You can manually install the Symantec System Recovery Agent to local or to remote computers. To manually install the Symantec System Recovery Agent 1 Insert the Symantec System Recovery product DVD into the media drive of the computer. The installation program should start automatically. If the installation program does not start, on the Windows taskbar, click Start > Run, type the following command, then click OK. <drive>:\browser.exe where <drive> is the drive letter of your media drive. 2 In the DVD browser panel, click Install Symantec System Recovery. 3 In the Welcome panel, click Next. 4 Read the license agreement, click I accept the terms in the license agreement, and then click Next. 5 If you want to change the default location for the program files, click Change. Then locate the folder in which you want to install the agent, and then click OK. 6 Click Next. 7 Click Custom, and then click Next. 8 Click Symantec System Recovery Service, and then click This feature will be installed on local hard drive. This feature is the agent. 9 Set all other features to This feature will not be installed. 10 Click Next, and then click Install. See “About deploying the Symantec System Recovery Agent” on page 133. See “Deploying the Symantec System Recovery Agent” on page 135. See “Preparing a computer in a workgroup environment to deploy the agent” on page 134. See “Manually installing the Symantec System Recovery Agent” on page 136. Backing up remote computers from your computer About the Symantec System Recovery Agent Granting rights to domain users on Windows 2003 SP1 servers You can remotely manage a Windows 2003 SP1 server that is in a domain with a user in the domain. The server administrator must grant rights to all of the domain users who use Symantec System Recovery to remotely manage the server. To grant rights to domain users on Windows 2003 SP1 servers 1 On the Windows taskbar, click Start > Run. 2 In the Open field of the Run dialog box, type dcomcnfg and then click OK 3 Navigate to Component Services > Computers > My Computer. 4 Right-click My Computer, and then select Properties. 5 On the COM Security tab, under Launch and Activation Permissions, click Edit Limits. 6 Add the domain users to the Group or user names list, and then allocate the appropriate permissions. 7 Click OK. 8 Close Component Services, and then restart the Symantec System Recovery service. See “About deploying the Symantec System Recovery Agent” on page 133. See “Deploying the Symantec System Recovery Agent” on page 135. See “Preparing a computer in a workgroup environment to deploy the agent” on page 134. See “Manually installing the Symantec System Recovery Agent” on page 136. About the Symantec System Recovery Agent The Symantec System Recovery Agent is the unseen “engine” that does the actual backing up and restoring of data on a remote computer. Because the Symantec System Recovery Agent functions as a service, it does not have a graphical user interface. See “Using the Symantec System Recovery Agent” on page 138. The Symantec System Recovery Agent does, however, have a tray icon.available from the Windows system tray. The icon provides feedback of current conditions and lets you perform common tasks. For example, you can view backup jobs, reconnect the Symantec System Recovery Agent, or cancel a task that is currently running. 137 138 Backing up remote computers from your computer About the Symantec System Recovery Agent You can install the agent manually by visiting each computer you want to protect and installing the agent from the product DVD. A more efficient method, however, is to use the Symantec System Recovery Deploy Agent feature. You can remotely install the agent on a computer in the domain whose data you want to protect. See “About managing the Symantec System Recovery Agent through Windows Services” on page 138. See “About controlling access to Symantec System Recovery ” on page 144. Using the Symantec System Recovery Agent You can use the Symantec System Recovery tray icon in the Windows system tray to quickly access a variety of useful tasks. To use the Symantec System Recovery Agent ◆ On the Windows system tray, do one of the following: ■ Right-click the Symantec System Recovery tray icon, and then click Reconnect to restart the service automatically. You cannot run a backup until the service is running. ■ If Symantec System Recovery is installed on the computer, double-click the Symantec System Recovery tray icon to start the program. If only the agent is installed, double-clicking the tray icon only displays an About dialog box. ■ If the computer has the software installed, right-click the Symantec System Recovery tray icon to display a menu of common agent tasks. See “About the Symantec System Recovery Agent ” on page 137. See “About managing the Symantec System Recovery Agent through Windows Services” on page 138. About managing the Symantec System Recovery Agent through Windows Services The Symantec System Recovery Agent is a Windows service that runs in the background. It provides the following: ■ The ability to locally run scheduled backup jobs, even when there are no or unauthorized users that are logged on to the computer. ■ The ability to allow administrators to remotely back up computers throughout an enterprise from Symantec System Recovery running on another computer. Backing up remote computers from your computer Best practices for using services See “Using the Symantec System Recovery Agent” on page 138. To use the features of Symantec System Recovery, the Symantec System Recovery Agent must be started and properly configured. You can use the Windows Services tool to manage and troubleshoot the agent. Note: To manage the Symantec System Recovery Agent, you must be logged on as a local administrator. You can manage the Symantec System Recovery Agent in the following ways: ■ Start, stop, or disable the Symantec System Recovery Agent on local and remote computers. See “Starting or stopping the Symantec System Recovery Agent service” on page 142. ■ Configure the user name and password that the Symantec System Recovery Agent uses. See “About controlling access to Symantec System Recovery ” on page 144. ■ Set up recovery actions to take place if the Symantec System Recovery Agent fails to start. For example, you can restart the Symantec System Recovery Agent automatically or restart the computer. See “Setting up recovery actions when the Symantec System Recovery Agent does not start” on page 142. Best practices for using services The following table describes some best practices for using services. Table 9-1 Best practices for using services Best practice Description Check the Events tab first before using Services. The Events tab in the Advanced view can help you to track down the source of a problem. Particularly when it is associated with the Symantec System Recovery Agent. You should view the most recent log entries in the Events tab for more information about the potential causes of the problem. 139 140 Backing up remote computers from your computer Best practices for using services Table 9-1 Best practices for using services (continued) Best practice Description Verify that the Symantec System Recovery Agent The Symantec System Recovery Agent starts without user intervention. is configured to start automatically when Symantec System Recovery starts. You can view the status information to verify that the Symantec System Recovery Agent has started. The status area in the Task pane displays a Ready status message when the agent starts. You can also test that the Symantec System Recovery Agent starts automatically by looking in Services. You can check the status and restart the service if necessary. If the Startup type is set to automatic, you should restart the agent. See “Starting or stopping the Symantec System Recovery Agent service” on page 142. Use caution when changing default settings for the Changing the default Symantec Symantec System Recovery Agent. System Recovery Agent properties can prevent Symantec System Recovery from running correctly. You should use caution when changing the default Startup type and Log On settings of the Symantec System Recovery Agent. It is configured to start and log on automatically when you start Symantec System Recovery . See “Opening Windows services ” on page 140. Opening Windows services You can use several methods to open Windows services to manage the Symantec System Recovery Agent. To open Windows services 1 Do one of the following: ■ On the Windows Control Panel, click Administrative Tools > Services. Backing up remote computers from your computer Best practices for using services ■ 2 On the Windows taskbar, click Start > Run. In the Open text field, type services.msc, and then click OK. Under the Name column, scroll through the list of services until you see Symantec System Recovery (the name of the agent). Its status should be Started. See “About starting or stopping the Symantec System Recovery Agent service” on page 141. See “Starting or stopping the Symantec System Recovery Agent service” on page 142. About starting or stopping the Symantec System Recovery Agent service To start, stop, or restart the Symantec System Recovery Agent service, you must be logged on as an administrator. (If your computer is connected to a network, network policy settings might prevent you from completing these tasks.) You might need to start, stop, or restart the Symantec System Recovery Agent service for the following reasons: Start or Restart You should start or restart the agent if Symantec System Recovery is unable to connect to it on a computer. Or, you cannot reconnect from Symantec System Recovery. Restart You should restart the agent. This restart is necessary if you changed the user name or password that you use to log on to the agent service. You should also restart the agent after you have used the Security Configuration Tool to give additional users the ability to back up computers. See “About controlling access to Symantec System Recovery ” on page 144. Stop You can stop the agent if you believe that it causes a problem on the computer, or if you want to temporarily free memory resources. If you stop the agent, you also prevent all of your drive-based backups and file and folder backups from running. If you stop the Symantec System Recovery Agent service and then start Symantec System Recovery, the agent restarts automatically. The Status changes to Ready. If you stop the Symantec System Recovery Agent service while the software runs, you receive an error message. Symantec System Recovery is disconnected from 141 142 Backing up remote computers from your computer Best practices for using services the agent. In most cases, you can click Reconnect from the Task pane or from the Tray icon to restart the Symantec System Recovery Agent. See “Starting or stopping the Symantec System Recovery Agent service” on page 142. See “Setting up recovery actions when the Symantec System Recovery Agent does not start” on page 142. Starting or stopping the Symantec System Recovery Agent service You can start or stop the Symantec System Recovery Agent service. To start or stop the Symantec System Recovery Agent service 1 On the Windows taskbar, click Start > Run. 2 In the Run window, type services.msc 3 Click OK. 4 In the Services window, in the Name column, click Symantec System Recovery. 5 On the Action menu, select one of the following: ■ Start ■ Stop ■ Restart See “About starting or stopping the Symantec System Recovery Agent service” on page 141. Setting up recovery actions when the Symantec System Recovery Agent does not start You can specify the computer’s response if the Symantec System Recovery Agent fails to start. To set up recovery actions when the Symantec System Recovery Agent does not start 1 On the Windows taskbar, click Start > Run. 2 In the Run window, type services.msc 3 Click OK. 4 In the Services window, on the Action menu, click Properties. Backing up remote computers from your computer About viewing Symantec System Recovery Agent dependencies 5 6 On the Recovery tab, in the First failure, Second failure, and Subsequent failures lists, select the action that you want: Restart the Service Specify the number of minutes before an attempt to restart the service is made. Run a Program Specify a program to run. You should not specify any programs or scripts that require user input. Restart the Computer Click Restart Computer Options, and then specify how long to wait before restarting the computer. You can also create a message that you want to display to remote users before the computer restarts. In the Reset fail count after box, specify the number of days that the agent must run successfully before the fail count is reset. When the fail count is reset to zero, the next failure triggers the action set for the first recovery attempt. 7 Click OK. See “About starting or stopping the Symantec System Recovery Agent service” on page 141. About viewing Symantec System Recovery Agent dependencies The Symantec System Recovery Agent depends on other required services to run properly. If a system component is stopped or is not running properly, the dependent services can be affected. If the Symantec System Recovery Agent fails to start, check the dependencies. Check to ensure that they are installed and that their Startup type is not set to Disabled. Note: To view the Startup type setting for each of the interdependent services, you must select one service at a time. Then click Action > Properties > General. The top list box on the Dependencies tab displays services the Symantec System Recovery Agent requires to run properly. The bottom list box does not have any services that need the Symantec System Recovery Agent to run properly. 143 144 Backing up remote computers from your computer About controlling access to Symantec System Recovery The following table lists the services the Symantec System Recovery Agent requires to run properly, along with their default startup setting. Table 9-2 Required services Service Startup type Event log Automatic Plug and play Automatic Remote procedure call (RPC) Automatic See “Viewing Symantec System Recovery Agent dependencies” on page 144. Viewing Symantec System Recovery Agent dependencies If the Symantec System Recovery Agent fails to start, you can check the Symantec System Recovery Agent dependencies. When you check dependencies, you can ensure that they are installed and that their Startup type is not set to Disabled. To view Symantec System Recovery Agent dependencies 1 On the Windows taskbar, click Start > Run. 2 In the Run window, type services.msc 3 Click OK. 4 In the Services window, under Name, click Symantec System Recovery. 5 On the Action menu, click Properties. 6 Click the Dependencies tab. See “About viewing Symantec System Recovery Agent dependencies ” on page 143. About controlling access to Symantec System Recovery You can use the Security Configuration Tool to grant the necessary permissions to access the agent, or the full Symantec System Recovery user interface. When you use the Security Configuration Tool, any permission that you grant to the Users group applies to the members within that group. Note: The agent service can only be run as LocalSystem or by a user who belongs to the Administrator's group. Backing up remote computers from your computer About controlling access to Symantec System Recovery The following table describes the permissions that can be allowed or denied for user and groups who use the Symantec System Recovery Agent. Table 9-3 Permission options Option Description Full Control Gives the user or the group complete access to all Symantec System Recovery functionality as if they are the administrator. If you do not want users to define, change, or delete backups, or to manage recovery point storage, do not give them Full Control. Status Only Users or groups can get status information, and can run a backup job. But they cannot define, change, or delete any backup jobs, or use any other function of the product. Deny Users cannot perform any function, or see any information. They are blocked from any access to Symantec System Recovery. A deny setting takes precedence over an inherited allow setting. For example, a user who is a member of two groups is denied permissions if the settings for one of the groups denies permissions. User-denied permissions override group-allow permissions. See “Adding users and groups” on page 145. See “Changing permissions for a user or a group” on page 146. See “Removing a user or a group” on page 146. See “Running Symantec System Recovery using different user rights” on page 147. Adding users and groups You can use the Security Configuration Tool to add a user or a group so they can access Symantec System Recovery. To add users and groups 1 On the Windows taskbar, click Start>Programs>SymantecSystemRecovery > Security Configuration Tool. 2 Click Add. 3 In the Select Users or Groups dialog box, click Advanced. 4 If necessary, click Object Types to select the types of objects that you want. 145 146 Backing up remote computers from your computer About controlling access to Symantec System Recovery 5 If necessary, click Locations to select the location that you want to search. 6 Click Find Now, select users and groups you want, and then click OK. 7 Click OK when you are finished. See “About controlling access to Symantec System Recovery ” on page 144. See “Changing permissions for a user or a group” on page 146. See “Removing a user or a group” on page 146. See “Running Symantec System Recovery using different user rights” on page 147. Changing permissions for a user or a group You can use the Security Configuration Tool to change the Symantec System Recovery access permissions of a user or a group. To change permissions for a user or a group 1 On the Windows taskbar, click Start>Programs>SymantecSystemRecovery > Security Configuration Tool. 2 In the Permissions for Symantec System Recovery dialog box, select the user or group whose permissions you want to change. Then do one of the following: 3 ■ To set Full Control permissions, click Allow or Deny for the selected user or group. ■ To set Status Only permissions, click Allow or Deny for the selected user or group. Click OKwhen you are finished. See “About controlling access to Symantec System Recovery ” on page 144. See “Adding users and groups” on page 145. See “Removing a user or a group” on page 146. See “Running Symantec System Recovery using different user rights” on page 147. Removing a user or a group You can use the Security Configuration Tool to remove a user or a group so they cannot access Symantec System Recovery. Backing up remote computers from your computer About controlling access to Symantec System Recovery To remove a user or a group 1 On the Windows Start menu, click Programs > Symantec System Recovery > Security Configuration Tool. 2 Select the user or group that you want to remove, and then click Remove. 3 Click OK when you are finished. See “About controlling access to Symantec System Recovery ” on page 144. See “Adding users and groups” on page 145. See “Changing permissions for a user or a group” on page 146. See “Running Symantec System Recovery using different user rights” on page 147. Running Symantec System Recovery using different user rights If the permissions for a user are insufficient for running Symantec System Recovery, you can use the Run As feature in Windows. The Run As feature lets you run the software using an account that has sufficient rights. This situation is true even if you are not currently logged on with the account. To perform Run As from Windows 1 On the Windows taskbar, click Start > All Programs > Symantec System Recovery. 2 Right-click Symantec System Recovery, and then click Run As. 3 In the Run As dialog box, click The following user to log onto with another account. 4 In the User name and Password fields, enter the account name and password that you want to use, and then click OK. See “About controlling access to Symantec System Recovery ” on page 144. See “Adding users and groups” on page 145. See “Changing permissions for a user or a group” on page 146. See “Removing a user or a group” on page 146. 147 148 Backing up remote computers from your computer About controlling access to Symantec System Recovery Chapter 10 Monitoring the status of your backups This chapter includes the following topics: ■ About monitoring backups ■ About the icons on the Home page ■ About the icons on the Status page ■ Configuring Symantec System Recovery to send SNMP traps ■ About customizing the status reporting of a drive (or file and folder backups) ■ Viewing drive details ■ Improving the protection level of a drive ■ About using event log information to troubleshoot problems About monitoring backups You should monitor your backups to ensure that you can effectively recover lost data when you need it. The Home page provides a general status of your backup protection. The Status page provides details about which drives are protected, as well as a calendar view of past and future backups. Note: In addition to ensuring that you back up each drive, carefully review and follow best practices for backing up your computer. 150 Monitoring the status of your backups About the icons on the Home page See “About the icons on the Home page” on page 150. See “About the icons on the Status page” on page 152. Rescanning a computer’s hard disk Use Refresh to update the drive information that is displayed in various views of the product. This feature is useful when hard disk configurations have changed but the changes do not immediately appear in Symantec System Recovery. For example, adding hard disk space or creating a partition. When you use Refresh, Symantec System Recovery scans all attached hard disks for any configuration changes. It also updates information on removable media, media drives, hard drives, file systems, and hard drive letters. To rescan a computer’s hard disks ◆ On the View menu, click Refresh. The status bar at the bottom of the product's window indicates when the scanning takes place. See “About monitoring backups” on page 149. About the icons on the Home page On the Home page, the Backup Status pane provides a summary of the backup protection status of your computer. For example, suppose one or more drives are not included in a defined backup. In such cases, the background color and status icon change to reflect the level of backup protection. The Status Details pane provides recommendations on which actions you should take. The following table describes each of the levels of backup protection that the Home page displays. Table 10-1 Icon Backup protection levels Title Description Backed up At least one drive-based backup is defined and it runs on a regular basis. This status indicates that all drives, files, and folders can be fully recovered, if necessary. Monitoring the status of your backups About the icons on the Home page Table 10-1 Icon Backup protection levels (continued) Title Description Partially backed up A backup is defined, but it is not scheduled or has not run for a long time. This status can indicate that the existing recovery points are outdated. It can also indicate that one or more drives are not assigned to a defined backup. A partially protected drive can be recovered, but if the recovery points are outdated, it might not contain the latest versions of your data. At risk No defined backup exists and no recovery points are available from which to recover the drive. An unprotected drive cannot be recovered and is at risk. Status unknown The status is forthcoming, or you have not yet licensed your product. Either wait a few seconds for the status to display, or make sure that you have licensed your copy of the product. No backup protection assigned The drive that displays this icon is not monitored for backup status; or, it is monitored for errors only. However, there are no errors to report. Use the Customize Status Report feature on the Status page to change the status report setting. See “About monitoring backups” on page 149. 151 152 Monitoring the status of your backups About the icons on the Status page See “About the icons on the Status page” on page 152. About the icons on the Status page The Status page lets you monitor the status of your backups. The Status page lists each drive on your computer and includes a calendar that contains your backup histories. The calendar lets you quickly identify when a backup ran, and what type of backup it was. It identifies your upcoming, scheduled backups. It also lists the file and folder backup history if you have defined one or more file and folder backups. Note: You can right-click any of the calendar icons to access a context-sensitive menu. These menus offer quick access to related tasks. Refer to the following table for the meaning of each icon that is displayed in the Backups calendar. Monitoring the status of your backups About the icons on the Status page Table 10-2 Icon Backups calendar icons Description States Represents a drive-based backup that is configured to create a single, independent recovery point. When this icon appears in the Backup timeline, it indicates that a drive-based backup is scheduled to occur. This icon can appear in the following states: Indicates that a backup has run and an independent recovery point was created. Indicates that the backup is unavailable. Indicates that the backup did not run as scheduled. This problem could occur if an error prevents the backup from running or if you manually cancel a backup before it completes. Indicates a drive-based backup that is scheduled to run at a future time. 153 154 Monitoring the status of your backups About the icons on the Status page Table 10-2 Icon Backups calendar icons (continued) Description States Represents a drive-based backup that is configured to create incremental recovery points. It indicates that a drive-based backup is scheduled to occur on the day that it appears in the backup timeline. This icon can appear in the following states: Indicates that a backup has run and an incremental recovery point was created. Indicates that the backup is unavailable. Indicates that the backup did not run as scheduled. This problem could occur if an error prevents the backup from running or if you manually cancel a backup before it completes. Indicates that the backup is scheduled to run at a future time. Monitoring the status of your backups About the icons on the Status page Table 10-2 Icon Backups calendar icons (continued) Description States Represents backing up files and folders. It indicates that a backup of files and folders occurs on the day that it appears in the backup timeline. This icon can appear in the following states: Indicates that a backup has run and that backup data for files and folders was created successfully. Indicates that the backup is not available. Indicates that the backup did not run as scheduled. This problem could occur if an error prevents the backup from running, or if you manually canceled a backup before it completed. Indicates that the backup is scheduled to run at a future time. 155 156 Monitoring the status of your backups About the icons on the Status page Table 10-2 Icon Backups calendar icons (continued) Description States Represents two or more This icon can appear in the backups are scheduled to run following states: on the day on which this icon appears. Indicates that two or more backups have run and the last backup was created successfully. Indicates that two or more backups are scheduled and that at least one is unavailable. Indicates that two or more backups have run and the last backup was unsuccessful. This problem could occur if an error prevents a backup from running. Indicates that the backup is scheduled to run at a future time. To monitor backup protection from the Status page, you can do the following: ■ On the Status page, review the Backups calendar and verify that the backup appears on the date that you ran it. ■ In the Drives column, select the drive that you want to view. The status information appears in the bottom half of the Status page. ■ Move your mouse over a backup icon in the calendar to review the status of the backup. ■ To move around in the calendar, use one of the following methods: ■ Click anywhere in the title bar to navigate quickly to a different point in time. Monitoring the status of your backups Configuring Symantec System Recovery to send SNMP traps ■ Use the scroll bar at the bottom of the calendar to scroll backward or forward in time. See “About monitoring backups” on page 149. See “About the icons on the Home page” on page 150. Configuring Symantec System Recovery to send SNMP traps If you use Network Management System (NMS) applications, you can configure Symantec System Recovery to send SNMP traps for different priority and notification types. By default, Symantec System Recovery is not enabled to send SNMP traps to NMS managers. You can configure Symantec System Recovery to send SNMP traps for different priority and notification types. To configure Symantec System Recovery to send SNMP traps 1 On the Tasks menu, click Options. 2 Under Notifications, click SNMP Trap. 3 Click the Select the priority and type of messages list and select the priority level at which traps should be generated. 4 5 All messages Send all messages, regardless of priority levels. Medium and high priority messages Send only medium and high priority messages. High priority messages only Send only high priority messages. No messages Do not send any messages, regardless of priority levels. Select one or more of the following options: ■ Errors ■ Warnings ■ Information Select the version of SNMP traps to be sent (Version 1 or Version 2), and then click OK. 157 158 Monitoring the status of your backups About customizing the status reporting of a drive (or file and folder backups) See “About the Symantec System Recovery Management Information Base” on page 158. About the Symantec System Recovery Management Information Base The Symantec System Recovery Management Information Base (MIB) is an enterprise MIB. It contains the Symantec System Recovery SNMP trap definitions. All Network Management System (NMS) applications have options to load an MIB. You can use any of these options to load the Symantec System Recovery MIB. If you do not load the MIB, the NMS application can still receive, and display the traps. However, the traps are not displayed in informative text. The MIB file, named ssr_mib.mib, is located in the Support folder on the Symantec System Recovery product DVD. See “Configuring Symantec System Recovery to send SNMP traps” on page 157. About customizing the status reporting of a drive (or file and folder backups) You can configure how Symantec System Recovery reports the status of a particular drive (or all backups of files and folders). For example, suppose that drive D contains unimportant data and you have chosen not to include it in a drive-based backup. The status on the Home page continues to report that your computer is at risk. You can configure Symantec System Recovery to ignore drive D. By ignoring it, you ensure that it does not calculate the status of drive D in the Backup Status panel on the Home page. Or, you can specify that only errors, such as missed or failed backups, are included in the status report. Note: The backup status of each drive is reported throughout the product, wherever the drive is listed. When you customize status reporting for a drive, the status is reflected anywhere that the drive is listed in Symantec System Recovery. You should first determine the importance of the data that is on a particular drive. Or, the importance of data you have included in a backup of files and folders. Then you can decide on the level of status reporting to assign to it. See “Customizing the status reporting of a drive (or file and folder backups)” on page 159. Monitoring the status of your backups About customizing the status reporting of a drive (or file and folder backups) Customizing the status reporting of a drive (or file and folder backups) You can customize the status reporting of a selected drive, or files and folders. To customize the status reporting of a drive (or file and folder backups) 1 On the Status page, click a drive (or File and folders) to select it. You can also click Customize status reporting from the Home page. 2 Click Customize status reporting. 3 Select a status reporting option. See “Customize Status Reporting options” on page 159. 4 Click OK. See “About customizing the status reporting of a drive (or file and folder backups)” on page 158. Customize Status Reporting options The following table describes the options available on the Customize Status Reporting dialog box. Table 10-3 Customize Status Reporting options Option Description Full status reporting Shows the current status of the selected drive or file and folder backups on the Home and Status pages. Select this option if the data is critical. Errors only status reporting Shows the current status of the selected drive or file and folder backups only when errors occur. Select this option if the data is important, but you only want the status to report errors, whenever they occur. No status reporting Does not show any status for the selected drive or file and folder backups. Select this option if the data is unimportant and missed or failed backups do not need to be reported. See “Customizing the status reporting of a drive (or file and folder backups)” on page 159. 159 160 Monitoring the status of your backups Viewing drive details See “About customizing the status reporting of a drive (or file and folder backups)” on page 158. Viewing drive details The Advanced page lets you view details about your hard drives. You can view the following drive details: Name Displays the name that you assigned to the backup when you defined it. Type Identifies the type of recovery point that the backup creates when it runs. Destination Identifies the storage location of the recovery point, or the location in which the drive should be backed up. Last Run Displays the day and time when the backup was last run. Next Run Displays the day and time of the next scheduled backup. To view drive details 1 On the View menu, click Advanced. 2 On the Drives tab, in the Drive column of the table, select a drive. 3 Review the Details section. See “Improving the protection level of a drive” on page 160. Improving the protection level of a drive When the status of a drive-based backup indicates that it needs attention, you should take steps to improve the status. You might need to add a drive to an existing backup, edit the schedule of a backup, or edit the settings of a backup. Or, you may need to define a new backup. See “About backing up your data” on page 67. Monitoring the status of your backups Improving the protection level of a drive To improve the protection level of a drive 1 On the View menu, click Status. 2 In the Drives column, select a drive that requires attention. 161 162 Monitoring the status of your backups Improving the protection level of a drive 3 In the Status panel, right-click on the name of a backup job you want to edit, and then select one of the following menu items: Run Backup Now Runs the selected backup job immediately. Run Backup With Options Opens the Run Backup With Options dialog box, which lets you select the desired recovery point type. Recovery point option types include Incremental recovery point, Recovery point set, and Independent recovery point. Change Schedule Opens the Run When dialog box so that you can edit the backup schedule. Edit Settings Opens the Define Backup Wizard, which lets you edit the backup definition. This option takes you to the second page of the wizard. Edit Offsite Opens the Offsite Copy Settings dialog box, where you can edit or change settings for the Offsite Copy feature. Remove Backup Job Deletes the backup that you have selected. When you delete a backup, only the backup definition is deleted. The backup data is not deleted (for example, the recovery points or the backup data of files and folders). Disable (Enable) Backup Turns on or turns off the backup that you have selected. Define New Backup Opens the Define Backup Wizard, where you can select between backing up your computer or backing up selected files and folders. This option is useful if a drive in the Drives column is not yet assigned to a backup. You can select a drive that is assigned to a backup job. Then you have access to the shortcut method for starting the Define Backup Wizard from the Status page. Manage Backup Destination Opens the Manage Backup Destination dialog box, where you can specify destination drives as well as delete, copy, or explore existing recovery points on destination drives. Customize Status Reporting Opens the Customize Status Reporting dialog box, where you can specify if you want status reporting, and the type of status reporting. Monitoring the status of your backups About using event log information to troubleshoot problems See “Editing backup settings” on page 124. About using event log information to troubleshoot problems When Symantec System Recovery performs an action, it records the event (for example, when a backup job runs). It also records program error messages. You can use the event log to track down the source of problems or to verify the successful completion of a backup job. Log entries provide information about the success or failure of numerous actions by Symantec System Recovery or by a user. It offers a single view of all of the information and the program error messages. The following information is included in the event log: Table 10-4 Event log information Option Description Type Indicates if the event is an error message or other information, such as the successful completion of a backup job. Source Identifies if Symantec System Recovery generates the message or another program. Date Displays the exact date and time that a selected event occurred. Description Lets you review information about an event that can help you troubleshoot errors. See “Logging Symantec System Recovery messages” on page 60. 163 164 Monitoring the status of your backups About using event log information to troubleshoot problems Chapter 11 Monitoring the backup status of remote computers using Symantec System Recovery Monitor This chapter includes the following topics: ■ About Symantec System Recovery 2013 Monitor ■ Starting Symantec System Recovery 2013 Monitor ■ About the Icons on the Symantec System Recovery 2013 Monitor console ■ Configuring Symantec System Recovery 2013 Monitor default options ■ Adding a remote computer to the Computer List ■ Modifying the logon credentials for the remote computers ■ Removing a remote computer from the Computer List ■ Viewing the backup protection status of a remote computer ■ About View Console ■ About the Protection Status report About Symantec System Recovery 2013 Monitor Symantec System Recovery 2013 Monitor is an extremely simple, standalone, lightweight, and easy to use monitoring application. Symantec System Recovery 166 Monitoring the backup status of remote computers using Symantec System Recovery Monitor Starting Symantec System Recovery 2013 Monitor 2013 Monitor helps you determine the backup protection status of the remote computers that you backed up using Symantec System Recovery (SSR). The Symantec System Recovery application was formerly known as Backup Exec System Recovery (BESR). Monitoring the remote computers ensures that you can recover lost data. The Symantec System Recovery 2013 Monitor application lets you do the following: ■ Monitor the backup protection status for a maximum of 100 remote computers at a time. ■ Select the view for the remote computers that you want to monitor. ■ Refresh any of the computers in the Computer List to view the latest protection status. You can also configure an hourly refresh interval for the remote computers. See “Starting Symantec System Recovery 2013 Monitor” on page 166. See “About the Icons on the Symantec System Recovery 2013 Monitor console” on page 166. See “Adding a remote computer to the Computer List” on page 170. Starting Symantec System Recovery 2013 Monitor Symantec System Recovery 2013 Monitor is installed in the Windows All Programs menu. During installation, a program icon is installed in the system tray from which you can open Symantec System Recovery 2013 Monitor. You can also open Symantec System Recovery 2013 Monitor from the Windows taskbar. To start Symantec System Recovery 2013 Monitor ◆ On the Windows taskbar , click Start > All Programs > Symantec System Recovery Monitor > Symantec System Recovery 2013 Monitor. The Symantec System Recovery 2013 Monitor console appears. See “About the Icons on the Symantec System Recovery 2013 Monitor console” on page 166. About the Icons on the Symantec System Recovery 2013 Monitor console The following table describes the icons on the Symantec System Recovery 2013 Monitor console: Monitoring the backup status of remote computers using Symantec System Recovery Monitor About the Icons on the Symantec System Recovery 2013 Monitor console Table 11-1 Icon About the Symantec System Recovery 2013 Monitor console icons Title Description View Options Lists shortcuts to access most of the commonly used features of SSR Monitor application, such as add computer, switch view, and remove computer. Add new Adds a remote computer to the Computer List that computer (Ctrl + displays in the Backup Status pane. N) See “Adding a remote computer to the Computer List” on page 170. Import Computers (Ctrl + I) Imports a text file to add multiple remote computers. This text file contains the IP addresses of the remote computers. See “Importing a text file to add multiple remote computers to the Computer List” on page 171. Export (Ctrl + X) Exports the Protection Status report for the selected computers on the Symantec System Recovery 2013 Monitor console in an HTML or in a CSV format. See “About the Protection Status report” on page 175. Application Opens the Settings pane and configure the Symantec settings (Ctrl + S) System Recovery 2013 Monitor default options. See “Configuring Symantec System Recovery 2013 Monitor default options” on page 169. Switch View (Ctrl Switches between the Category view and All Computers + T) view. Help (F1) Accesses the Symantec System Recovery 2013 Monitor's Help system. Exit (Alt + F4) Closes the Symantec System Recovery 2013 Monitor console. Search Searches a remote computer from the Computer List. At Risk Indicates that no drive-based backup policy has been created for the computers that appear in the Computer List. The drives, files, or folders of these computers are unprotected and cannot be recovered and are at risk. 167 168 Monitoring the backup status of remote computers using Symantec System Recovery Monitor About the Icons on the Symantec System Recovery 2013 Monitor console Table 11-1 Icon About the Symantec System Recovery 2013 Monitor console icons (continued) Title Description Need Attention Indicates that: A drive-based backup policy for the computers that appear in this Computer List was defined. However, the policy has not run recently or the computers are not assigned to the defined backup policy. ■ Some computers can be recovered, however, if the recovery points are outdated, they may not contain the latest version of your data. ■ Unknown Indicates that the backup protection status of the computers in the Computer List is not known. This status may appear if the Symantec System Recovery 2013 Monitor cannot connect to the remote computer due to the following issues: ■ Network connectivity issues ■ Firewall issues ■ Incorrect user name or password Backed up Indicates that a drive-based backup policy was created and it runs on a regular basis. All the drives, files, and folders of the remote computers are protected and can be recovered, if necessary. Computer Details Opens the Computer Details pane. The Computer Details pane displays a summary of the backup protection status for the selected remote computer. See “Viewing the backup protection status of a remote computer” on page 173. Expand / Collapse Expands or Collapses the Status pane, which displays the Category view of the remote computers in the Computer List. Remove Computer (Delete) Removes a remote computer from the Computer List. See “Removing a remote computer from the Computer List” on page 172. Monitoring the backup status of remote computers using Symantec System Recovery Monitor Configuring Symantec System Recovery 2013 Monitor default options Table 11-1 Icon About the Symantec System Recovery 2013 Monitor console icons (continued) Title Description Refresh Protection Status (Ctrl + R) Manually refresh the Backup Status pane to see the latest backup protection status for the Computer List. Edit Computer (Ctrl + E) Modifies the logon credentials for the remote computers. You can also select an individual computer from the Computer List and select refresh to see the latest backup protection status. See “Modifying the logon credentials for the remote computers” on page 172. Next Displays the time in minutes that remains for the next Synchronization automatic refresh. Time See “Configuring Symantec System Recovery 2013 Monitor default options” on page 169. See “Adding a remote computer to the Computer List” on page 170. Configuring Symantec System Recovery 2013 Monitor default options The Settings pane lets you configure the Symantec System Recovery 2013 Monitor default options. The following table describes the options on the Settings pane. See “Adding a remote computer to the Computer List” on page 170. Table 11-2 Configure the Symantec System Recovery 2013 Monitor default options Settings Do the following Always on Top Select the check box to display the Symantec System Recovery 2013 Monitor application on the top of the other Microsoft Windows applications. Save window location on exit Select the check box to save the location of the console when you close the application. When you launch the application again the console displays in the location you saved. 169 170 Monitoring the backup status of remote computers using Symantec System Recovery Monitor Adding a remote computer to the Computer List Table 11-2 Configure the Symantec System Recovery 2013 Monitor default options (continued) Settings Do the following Start with window OS Select the check box to automatically start the Symantec System Recovery 2013 Monitor application with the Microsoft Windows operating system. When you log on to Microsoft Windows, Symantec System Recovery 2013 Monitor automatically starts and monitors the remote computers. Auto Refresh Select the check box to enable the automatic refresh Symantec System Recovery 2013 Monitor. Refresh interval <enter the time> minutes You can modify the refresh interval. Ensure that the interval value must be between 60 min to 720 min. Expand all tabs on load Select the check box to expand all the status tabs in the category view on the Symantec System Recovery 2013 Monitor console, on load. You can also manually expand and collapse all the Status tabs as follows. Domain Account and Password ■ To expand the Backup Status pane, click the Expand icon. ■ To collapse the Backup Status pane, click the Collapse icon Select the check box if you want to access and monitor a group of remote computers available in a domain account or an Active Directory . See “About controlling access to Symantec System Recovery ” on page 144. Username: (Domain\username) Enter the global account name in the format <Domain name \ username>. For example, Symc\IMG. Password Enter the password. Confirm Password Retype the password. Save To store the Symantec System Recovery 2013 Monitor default options, click Save. Adding a remote computer to the Computer List Before you can monitor the backup protection status for a remote computer, you must add the remote computer to the Computer List. Monitoring the backup status of remote computers using Symantec System Recovery Monitor Adding a remote computer to the Computer List To add remote computers to the Computer List 1 From the bottom-left corner of the Symantec System Recovery 2013 Monitor console, click Add Machine. See “About the Icons on the Symantec System Recovery 2013 Monitor console” on page 166. 2 In the Hostname or IP address field, type the name or the IP address of the computer that you want to add. For more information about controlling access to the Symantec System Recovery, see the Symantec™ System Recovery User's Guide. 3 In the Username field, type the user name for an account that has appropriate permissions to access the backup protection status of the computer 4 In the Password field, type the password for the user account 5 In the Confirm Password field, type the password again to confirm it. 6 Click Add. See “Importing a text file to add multiple remote computers to the Computer List” on page 171. See “Modifying the logon credentials for the remote computers” on page 172. Importing a text file to add multiple remote computers to the Computer List To add multiple remote computers to the Computer List, you can import a text file that contains the IP address of all the remote computers. See “About View Console” on page 174. See “Adding a remote computer to the Computer List” on page 170. See “Modifying the logon credentials for the remote computers” on page 172. See “Viewing the backup protection status of a remote computer” on page 173. Before you import a text file, you must ensure that you do the following: ■ Select and configure the domain account and password in the Settings pane. See “Configuring Symantec System Recovery 2013 Monitor default options” on page 169. ■ Create a text file that contains the IP addresses of the remote computers that you want to monitor. 171 172 Monitoring the backup status of remote computers using Symantec System Recovery Monitor Modifying the logon credentials for the remote computers To import a text file 1 On the Symantec System Recovery 2013 Monitor console, click Import Text file to add multiple Computers. 2 Browse to select the text file that contains the IP addresses of the remote computers. 3 Click OK. Modifying the logon credentials for the remote computers You can modify the logon credential for the selected remote computer from the Computer List. To modify the logon credentials for the remote computer 1 On the Symantec System Recovery 2013 Monitor console, select the remote computer from the Computer List. 2 Click Edit Computer. 3 In the Hostname or IP address field, modify the host computer name or the IP address of the host computer. See “About controlling access to Symantec System Recovery ” on page 144. 4 In the Username field, modify the user name for an account that has necessary permissions to access the backup protection status of the computer 5 In the Password field, modify the password for the user account 6 In the Confirm Password field, retype the modified password for the user account. See “About View Console” on page 174. See “Adding a remote computer to the Computer List” on page 170. See “Viewing the backup protection status of a remote computer” on page 173. Removing a remote computer from the Computer List You can remove remote computers from the Computer List. Monitoring the backup status of remote computers using Symantec System Recovery Monitor Viewing the backup protection status of a remote computer To remove a remote computer from the Computer List 1 On the Symantec System Recovery 2013 Monitor console, select the remote computer that you want to remove. Note: If you want to remove multiple computers, Ctrl + click the remote computers in the Computer List and press Delete key. 2 Click Remove Computer. Deleted computer disappears from the Computer List. See “Adding a remote computer to the Computer List” on page 170. Viewing the backup protection status of a remote computer After you add a remote computer to the Computer List, Symantec System Recovery 2013 Monitor does the following: ■ Automatically monitors the remote computer. ■ Displays a Computer List where all remote computers can be viewed under the following protection status category: ■ At Risk ■ Need Attention ■ Unknown ■ BackedUp ■ Lets you view the backup protection status of an individual remote computer. ■ Lets you view the reason or detailed information, if the remote computer that you monitor is displayed under the following protection state category: ■ At Risk ■ Need Attention ■ Unknown The Computer Details pane lets you view the detailed information about the monitored backup protection status for the remote computer. 173 174 Monitoring the backup status of remote computers using Symantec System Recovery Monitor About View Console To view the protection status of a remote computer 1 On the Symantec System Recovery 2013 Monitor console, select a remote computer from the Computer List. 2 Righ-click the Symantec System Recovery 2013 Monitor console. A shortcut menu appears. 3 Click Computer Details. See “About View Console” on page 174. See “About the Icons on the Symantec System Recovery 2013 Monitor console” on page 166. Viewing Computer Details You can view the detailed information about a remote computer that you monitor, on the Computer Details pane. The Computer Details pane Table 11-3 Item Description Last Updated Time Displays the last time, when Symantec System Recovery 2013 Monitor accessed the computer to check the protection status. SSR Version Displays the version of the Backup Exec System Recovery application or the Symantec System Recovery application. OS Version Displays the operating system version of the remote computer, for which the backup protection status is monitored. State Displays the backup protection status of the computer. Reason Specifies the reason for the protection state. See “About View Console” on page 174. About View Console The View Console functionality lets you monitor a remote computer and view the backup protection status in the Symantec System Recovery application. You are not required to enter the command line parameters or user credentials to connect to the remote computer. Monitoring the backup status of remote computers using Symantec System Recovery Monitor About the Protection Status report Note: If you have Backup Exec System Recovery 2010 (Service Pack 5) or Symantec System Recovery 2011 (Service Pack 2) or later on your host computer, the View Console link appears active. On a host computer with a previous version of Symantec System Recovery the link appears inactive. For more information about Symantec System Recovery, see the Symantec™ System Recovery User's Guide. See “Adding a remote computer to the Computer List” on page 170. See “About the Protection Status report” on page 175. To view the backup protection status for a remote computer in the Symantec System Recovery 1 On the Symantec System Recovery 2013 Monitor console, select a remote computer from the Computer List. 2 Click View Console. About the Protection Status report The protection status report provides detailed information about the backup protection status for all the remote computers that are backed up with Symantec System Recovery. You can export the protection status report to one of the following formats: ■ Hypertext Markup Language (HTML) ■ Comma Separated Value (CSV) See “About the Icons on the Symantec System Recovery 2013 Monitor console” on page 166. See “Adding a remote computer to the Computer List” on page 170. See “Removing a remote computer from the Computer List” on page 172. To export and view the protection status report 1 On the Symantec System Recovery 2013 Monitor console, click List of exportable data formats. 2 From the list of exportable data formats, select HTML or CSV. 3 Click Export computer information to a File. 4 In the Save As window, enter the file name and location where you want to export the report. 5 Click Save. 175 176 Monitoring the backup status of remote computers using Symantec System Recovery Monitor About the Protection Status report Chapter 12 Exploring the contents of a recovery point This chapter includes the following topics: ■ About exploring recovery points ■ Exploring a recovery point through Windows Explorer ■ Opening and restoring files within a recovery point ■ Dismounting a recovery point drive ■ Viewing the drive properties of a recovery point About exploring recovery points You can use Symantec System Recovery to explore files in a recovery point. You mount the recovery point and assign it a drive letter so that is visible from Windows Explorer. You can perform the following tasks on the assigned drive: ■ Run ScanDisk (or CHKDSK). ■ Perform a virus check. ■ Copy folders or files to an alternate location. ■ View disk information about the drive, such as used space and free space. ■ Run programs existing within a mounted recovery point. Within a mounted recovery point, programs that you run cannot rely on any registry values. The programs also cannot rely on COM interfaces, dynamic link libraries (DLLs), or other similar dependencies. 178 Exploring the contents of a recovery point Exploring a recovery point through Windows Explorer You can set up a mounted drive as a shared drive. Users on a network can connect to the shared drive and restore files and folders from the recovery point. You can mount one or more recovery points at a time. The drives remain mounted until you unmount them or you restart the computer. Mounted drives do not take up extra hard-disk space. All security on the NTFS volumes remains intact when they are mounted. You do not need to mount a drive to restore the files or folders from within a recovery point. Note: Any data that is written to a mounted recovery point is lost when the recovery point is unmounted. This data includes any data that is created, edited, or deleted at the time. See “Exploring a recovery point through Windows Explorer” on page 178. See “Dismounting a recovery point drive” on page 180. See “Viewing the drive properties of a recovery point” on page 181. Exploring a recovery point through Windows Explorer When you explore a recovery point, Symantec System Recovery mounts the recovery point as a drive letter and it opens in Windows Explorer. For each drive that is included in the recovery point, a new mounted drive letter is created. For example, if your recovery point contains backups of drives C and D, two newly mounted drives appear (for example, E and F). The mounted drives include the original drive labels of the drives that were backed up. To explore a recovery point through Windows Explorer 1 On the Tasks menu, click Manage Backup Destination. 2 Select the recovery point or recovery point set that you want to explore, and then click Explore. 3 If you select a recovery point set that contains more than one recovery point, in the Range column, select a recovery point, and click OK. See “About exploring recovery points” on page 177. Mounting a recovery point from Windows Explorer You can manually mount a recovery point as a drive by opening your backup destination folder in Windows Explorer. Exploring the contents of a recovery point Opening and restoring files within a recovery point You can use Windows Explorer to search the contents of the recovery point. For example, if you cannot remember where a particular file was originally stored, you can use the Windows Explorer search feature. You can locate the file, as you normally would locate a file on your hard drive. To mount a recovery point from Windows Explorer 1 In Windows Explorer, navigate to a recovery point. The recovery point is located in the storage location that you selected when you defined your backup. 2 Right-click the recovery point, and then click Mount. 3 In the Mount Recovery Point window, under the Drive Label column, select the drive that you want to mount. 4 In the Drive letter list, select the letter that you want to associate with the drive. 5 Click OK. 6 To mount additional drives, repeat steps 1-5. See “About exploring recovery points” on page 177. Opening and restoring files within a recovery point Using the Recovery Point Browser, you can open files within a recovery point. The file opens in the program that is associated with that file type. You can also restore files by saving them using the application that is associated with them. Or, you can restore files by using the Recover Files option in the Recovery Point Browser. If the file type is not associated with a program, the Microsoft Open With dialog box is displayed. You can then select the correct program for opening the file. Note: You cannot view encrypted file system (EFS) NTFS volumes. To open files within a recovery point 1 On the Tools page, click Run Recovery Point Browser. 2 Navigate to your backup destination folder, select the recovery point file that you want to browse, and then click Open. 3 In the Recovery Point Browser, in the tree panel on the left, select a drive. 179 180 Exploring the contents of a recovery point Dismounting a recovery point drive 4 In the right content panel, double-click the folder that contains the file that you want to view. 5 Right-click the file that you want to view, and then click View File. The View option is dimmed (unavailable) if you select program files with any of the following file extensions. .exe .dll .com To restore files within a recovery point 1 On the Tools page, click Run Recovery Point Browser. 2 Navigate to your backup destination folder, select the recovery point file you want to browse, and then click Open. 3 In the Recovery Point Browser, in the tree panel on the left, select a drive. 4 In the right content panel, double-click the folder that contains the file that you want to view. 5 Right-click the file you want to view and click View File. The View option is dimmed (unavailable) if you select program files with any of the following file extensions. .exe .dll .com 6 In the Recovery Point Browser, in the list panel on the right, select one or more files. 7 Click Recover Files, and then click Recover to restore them to their original location. If you are prompted, click Yes, or Yes to All to overwrite the existing (original) files. See “About exploring recovery points” on page 177. Dismounting a recovery point drive All of your mounted recovery point drives are unmounted when you restart the computer. You can also unmount the drives without restarting the computer. Exploring the contents of a recovery point Viewing the drive properties of a recovery point To dismount a recovery point drive 1 2 Do one of the following: ■ To dismount a recovery point drive in Windows Explorer, navigate to the mounted recovery point. ■ To dismount a recovery point drive in Recovery Point Browser, in the tree view, locate the mounted recovery point. Right-click the mounted recovery point that is displayed as a drive, and then click Dismount Recovery Point. See “About exploring recovery points” on page 177. See “Viewing the drive properties of a recovery point” on page 181. Viewing the drive properties of a recovery point You can use Properties to view various drive properties of a recovery point. To view the drive properties of a recovery point 1 In the Recovery Point Browser, in the tree panel on the left, click the recovery point that contains the drive that you want to view. 2 Select a drive. 3 Do one of the following: ■ On the File menu, click Properties. ■ Right-click the recovery point, and then click Properties. See “About exploring recovery points” on page 177. See “Recovery point drive properties” on page 181. Recovery point drive properties The following table describes the drive properties on the Recovery Point Properties dialog box. Table 12-1 Recovery point drive properties Property Description Description A user-assigned comment that is associated with the recovery point. Original drive letter The original drive letter that was assigned to the drive. 181 182 Exploring the contents of a recovery point Viewing the drive properties of a recovery point Table 12-1 Recovery point drive properties (continued) Property Description Cluster size The cluster size (in bytes) of the FAT, FAT32, or NTFS drive. File system The file system type that is used within the drive. For example, FAT, FAT32, or NTFS. Primary/Logical The selected drive's status as either a primary partition or a logical partition. Size The total size (in MB) of the drive. This total includes used space and unused space. Used space The amount of used space (in MB) within the drive. Unused space The amount of unused space (in MB) within the drive. Contains bad sectors Indicates if any bad sectors exist on the drive. Cleanly quiesced Indicates whether the database application quiesced properly when a recovery point was created. See “Viewing the drive properties of a recovery point” on page 181. See “About exploring recovery points” on page 177. Chapter 13 Managing backup destinations This chapter includes the following topics: ■ About backup destinations ■ About backup methods ■ Cleaning up old recovery points ■ Deleting a recovery point set ■ Deleting recovery points within a set ■ Making copies of recovery points ■ Defining a virtual conversion job ■ Running an existing virtual conversion job immediately ■ Viewing the properties of a virtual conversion job ■ Viewing the progress of a virtual conversion job ■ Editing a virtual conversion job ■ Deleting a virtual conversion job ■ Running a one-time conversion of a physical recovery point to a virtual disk ■ About managing file and folder backup data ■ Automating the management of backup data ■ Moving your backup destination 184 Managing backup destinations About backup destinations About backup destinations A backup destination is the location in which your backup data is stored. Symantec System Recovery includes features for managing the size of your backup destinations so that you can use your computer's valuable disk space for other purposes. See “Cleaning up old recovery points” on page 186. See “Deleting a recovery point set” on page 187. See “Deleting recovery points within a set” on page 187. See “Making copies of recovery points” on page 189. About backup methods Symantec System Recovery offers two backup methods: Drive-based backup Use this option to back up an entire drive (for example your system drive which is typically C). You can then restore any file or folder, or your entire drive. See “About drive-based backups” on page 184. File and folder backup Use this option to back up only the files and folders that you select. You can then restore any file or all of them at any time. This option typically requires less disk space than drive-based backups. See “About file and folder backups” on page 185. See “About defining a drive-based backup” on page 77. See “About backing up files and folders” on page 109. About drive-based backups When you run a drive-based backup, a snapshot of everything is taken and stored on your computer's hard disk. Each snapshot is stored on your computer as a recovery point. A recovery point is a point in time. You can use the recovery point to restore your computer back to the way it was when the snapshot was created. The types of recovery points are as follows: Managing backup destinations About backup methods Independent recovery point Creates a complete, independent copy of the drives that you (.v2i) select. This backup type typically requires more storage space than a recovery point set. Recovery point set (.iv2i) Includes a base recovery point. A base recovery point is a complete copy of your entire drive, and is similar to an independent recovery point. The recovery point set also includes recovery points. These recovery points capture only the changes that were made to your computer since the creation of the base recovery point. Although you can recover files and folders from a drive-based backup, you cannot select a specific set of files or folders to back up. Your entire hard drive is backed up. See “About backup methods” on page 184. See “About backing up files and folders” on page 109. About file and folder backups You can edit or create a select set of personal documents and folders, and then define a backup for those files and folders. For example, you might want to define a backup to capture one or more folders. Within those folders contain the files that you change on a regular basis. This kind of backup is useful because you do not need to use additional hard disk resources to back up your entire computer. File and folder backups let you select individual files or folders to back up. You can also specify a file type to back up. Then Symantec System Recovery can locate and back up all files of the type you specified. For example, suppose you have Microsoft Word documents stored at several locations on your computer. Symantec System Recovery locates all Word documents (files that end with .doc) and includes them in your backup. You can even edit the list of file types to include the types that are unique to the software you use. Symantec System Recovery also keeps multiple versions of the same files for you. This redundancy means you can restore the version of a file that contains the changes you need to restore. You can even set a limit to the number of versions that are kept so that you can control the use of disk space. See “About backup methods” on page 184. See “About defining a drive-based backup” on page 77. 185 186 Managing backup destinations Cleaning up old recovery points Cleaning up old recovery points Over time, you might end up with recovery points that you no longer need. For example, you might have several recovery points created months ago that you no longer need because you have more current ones containing your latest work. See “Automating the management of backup data” on page 214. The Clean Up feature deletes all but the most current recovery point set, to help make more space available on your hard disk. Note: After you delete a recovery point, you no longer have access to the files or system recovery from that point in time. You should explore the contents of the recovery point before you delete it. To clean up old recovery points 1 On the View menu, click Tools. 2 Click Manage Backup Destination. 3 Do one of the following: ■ In the Clean Up Recovery Points dialog box, select the recovery points that you want to delete. ■ In the Manage Backup Destination window, on the toolbar, click Clean Up. Select the recovery points that you want to delete. The recovery point sets that can be safely removed without eliminating your latest recovery point are selected automatically. You can also select or deselect the recovery point sets to specify which ones to remove. 4 Click Delete. 5 Click Yes to confirm the deletion. 6 Click OK. See “Opening and restoring files within a recovery point” on page 179. See “About exploring recovery points” on page 177. See “Deleting a recovery point set” on page 187. See “Deleting recovery points within a set” on page 187. See “Making copies of recovery points” on page 189. Managing backup destinations Deleting a recovery point set Deleting a recovery point set If you know that you no longer want a particular recovery point set, you can delete it at any time. Note: After you delete a recovery point, you no longer have access to file or system recovery for that point in time. To delete a recovery point set 1 On the View menu, click Tools. 2 Click Manage Backup Destination. 3 In the Recovery Point Sets table, select a recovery point set that you want to delete. The recovery point set you select should have just one set associated with it and appear as "1 Recovery Point" in the table. 4 In the Manage Backup Destination window, on the Tasks menu, click Delete. 5 In the Delete Recovery Point Set dialog box, click Yes to confirm the deletion. 6 Click OK. See “Cleaning up old recovery points” on page 186. See “Deleting recovery points within a set” on page 187. See “Making copies of recovery points” on page 189. See “About exploring recovery points” on page 177. Deleting recovery points within a set A recovery point set can contain multiple recovery points that were created over time. You can delete recovery points to reclaim more storage space. The Delete Recovery Points option lets you delete all of the recovery points that were created between the first recovery point and last recovery point in the set. 187 188 Managing backup destinations Deleting recovery points within a set Warning: Be careful about which recovery points you choose to delete. You could inadvertently lose data. For example, you create a new document, which is captured in the third recovery point in a recovery point set. You then accidentally delete the file, which is captured by the fourth recovery point. If you delete the third recovery point, you permanently lose the version of the file that was backed up. If you are unsure, you should explore the contents of a recovery point before you delete it. See “Opening and restoring files within a recovery point” on page 179. You can manually select which recovery points to remove, if you know which recovery points that you want to keep within a set. See “Cleaning up old recovery points” on page 186. To delete recovery points within a set 1 On the View menu, click Tools. 2 Click Manage Backup Destination. 3 In the Recovery Point Sets table, select the recovery point set that contains recovery points that you want to delete. The recovery point set you select should have more than one set associated with it. For example, a recovery point set that contains more than one recovery point may appear as "4 Recovery Points" in the table. 4 In the Manage Backup Destination window, on the Tasks menu, click Delete. 5 Do one of the following: 6 ■ To automatically delete all but the first and last recovery point in the set, click Automatic. ■ To manually select which recovery points in the set to delete, click Manual, and then select the recovery points you want to delete. ■ To delete all the recovery points in the set you selected, click Delete all recovery points in the set. Click OK. See “Deleting a recovery point set” on page 187. See “Making copies of recovery points” on page 189. See “About exploring recovery points” on page 177. Managing backup destinations Making copies of recovery points Making copies of recovery points You can copy recovery points to another location for added security. For example, you can copy them to another hard disk, another computer on a network, or on removable media such as DVDs or CDs. You can then store these copies in a protected location. You can also create archive copies of your recovery points to free up disk space. For example, you can copy recovery points to a CD or DVD, and then manually delete the original recovery points. You should verify the copies of the recovery points to ensure that they are on the disk and are valid. To make copies of recovery points 1 On the View menu, click Tools. 2 Click Manage Backup Destination. 3 In the Recovery Point Sets table, select a recovery point set. 4 In the Manage Backup Destination window, on the Tasks menu, click Copy. 5 If the Copy Recovery Point dialog box is displayed, select a recovery point within the set that you want to copy. Otherwise, skip to the next step. 6 On the Welcome panel of the Copy Recovery Point Wizard, click Next. 7 Do one of the following: ■ If you selected a recovery point in step 5, the recovery point that you want to copy is already highlighted (selected) for you in the Date table of the Source panel. Click Next. ■ On the Source panel, select the recovery point that you want to copy. See “Source options” on page 190. Recovery point sets appear as single recovery points. Select View all recovery points to display all incremental recovery points that are included within the recovery point sets. 8 Click Next. 9 In the Destination Location panel, specify the folder path where you want to copy the recovery point, and then click Next. See “Destination Location options” on page 192. 10 On the Options panel, set the options you want.for the copied recovery point, and then click Next. See “Copy recovery point options” on page 193. 11 Review the options that you selected, and then click Finish. 189 190 Managing backup destinations Making copies of recovery points After the recovery points are safely copied, you can delete them from your computer. See “Deleting a recovery point set” on page 187. See “Cleaning up old recovery points” on page 186. See “Deleting recovery points within a set” on page 187. See “About exploring recovery points” on page 177. Source options The following table describes the options on the Source panel. This panel is available in the Copy Recovery Point Wizard wizard from the Manage Backup Destination window. Table 13-1 Source options when you copy recovery points by Date Option Description View by - Date Displays all of the discovered recovery points in the order in which they were created. Date Lets you select an alternate date by using the drop-down calendar. Use the calendar if no recovery points are discovered and displayed in the table. View all recovery points Lets you view all recovery points that are available. Table 13-2 Source options when you copy recovery points by File name Option Description View by - File name Lets you view recovery points by their file name. File name Specifies a path and a file name of a recovery point. Managing backup destinations Making copies of recovery points Table 13-2 Source options when you copy recovery points by File name (continued) Option Description Browse Lets you browse to a path that contains a recovery point. For example, you can browse for a recovery point (.v2i) or incremental recovery point (.iv2i) file on an external (USB) drive. Or, you can browse to a network location, or removable media. User name Specifies the user name if you specify a recovery point file name that is located in a network path. See “About network credentials” on page 86. Password Table 13-3 Specifies the password to a network path. Source options when you copy recovery points by System Option Description View by - System Lets you use the current system index file that is located in the recovery point storage location. The system index file displays a list of all of the drives on your computer and any associated recovery points from which you can select. The use of a system index file reduces the time it takes to convert multiple recovery points. When a recovery point is created, a system index file is saved with it. The system index file contains a list of the most recent recovery points, which includes the original drive location of each recovery point. Date Lets you select an alternate date of a system index file date by using the drop-down calendar. Use the calendar if no recovery points are discovered and displayed in the table. 191 192 Managing backup destinations Making copies of recovery points Table 13-3 Source options when you copy recovery points by System (continued) Option Description Use latest recovery points for this computer Restores the most recent recovery points that exist in the recovery point storage location on your computer. The list of drives, source files (.v2i and .iv2i files), and dates comes from the most current system index file (.sv2i). Use alternate system index (.sv2i) file Restores recovery points that exist on another computer. Browse to and select the .sv2i file for the desired system Specifies a path to a system index file (.sv2i) file that resides elsewhere, such as a network location. If you selected a system index file that is stored on a network, you are prompted for your network credentials. See “About network credentials” on page 86. Browse Lets you browse to a path that contains a system index file. For example, you can browse to an external (USB) drive, a network location, or to removable media to select a system index file. Drives Lets you select the drives with the recovery points that you want to restore based on the selected system index file. See “Making copies of recovery points” on page 189. Destination Location options The following table describes the options on the Destination Location panel. This panel is available in the Copy Recovery Point Wizard wizard from the Manage Backup Destination window. Managing backup destinations Making copies of recovery points Table 13-4 Destination Location options Option Description Folder Lets you type the path to which you want to copy the recovery point. Browse Lets you browse to a folder path where you want to copy the recovery point. Edit Lets you edit the destination information. File name Lets you select a file name that you want to rename. Rename Lets you renames the file that you have selected in the File name table. See “Making copies of recovery points” on page 189. Copy recovery point options The following table describes the options on the Options panel. This panel is available in the Copy Recovery Point Wizard wizard from the Manage Backup Destination window. Table 13-5 Copy recovery point options Option Description Compression Lets you use one of the following compression levels for the recovery point: ■ None ■ Standard ■ Medium ■ High See “Compression levels for recovery points” on page 96. The results can vary depending on the types of files that are saved in the drive. Verify recovery point after creation Verifies whether the recovery point is valid after it is created. 193 194 Managing backup destinations Making copies of recovery points Table 13-5 Copy recovery point options (continued) Option Description Include system and temporary files Includes indexing support for operating system and temporary files when a recovery point is created or copied on the client computer. Advanced Lets you add, among other things, security options to the recovery point. See “Advanced Options” on page 194. Description Indicates a description for the recovery point. The description can be anything that helps you further identify the recovery point's contents. See “Making copies of recovery points” on page 189. Advanced Options The following table describes the options on the Advanced Options panel. This panel is available in the Copy Recovery Point Wizard wizard from the Manage Backup Destination window. See “Copy recovery point options” on page 193. Table 13-6 Advanced options for drive-based backups Option Description Divide into smaller files to simplify archiving Lets you split the recovery point into smaller files and specifies the maximum size (in MB) for each file. For example, if you plan to copy a recovery point to ZIP disks from your backup destination, specify a maximum file size of 100 MB, according to the size of each ZIP disk. Managing backup destinations Defining a virtual conversion job Table 13-6 Advanced options for drive-based backups (continued) Option Description Use password Sets a password on the recovery point when it is created. Passwords can include standard characters. Passwords cannot include extended characters, or symbols. (Use characters with an ASCII value of 128 or lower.) A user must type this password before he or she can restore a backup or view the contents of the recovery point. Use AES encryption Encrypts recovery point data to add another level of protection to your recovery points. Choose from the following encryption levels: Standard 128-bit (8+ character password) ■ Medium 192-bit (16+ character password) ■ High 256-bit (32+ character password) ■ See “Making copies of recovery points” on page 189. Defining a virtual conversion job You can create a schedule to convert recovery points and incremental recovery points to a VMware virtual disk or a Microsoft virtual disk . You can also convert recovery points directly to VMware ESX Server. Virtual disks are excellent for testing and evaluation purposes. You can find a list of platforms that support the virtual disks that are created from recovery points in the software compatibility list. The software compatibility list is available at the following URL: http://entsupport.symantec.com/umi/V-306-17 Scheduled conversions use the system index file (.sv2i) to convert recovery points to virtual disks. The .sv2i file reduces the time it takes to convert multiple recovery points. When a recovery point is created, a .sv2i file is saved with it. The .sv2i file contains a list of the most recent recovery points, which includes the original drive location of each recovery point. You can also create a one-time virtual conversion. 195 196 Managing backup destinations Defining a virtual conversion job See “Running a one-time conversion of a physical recovery point to a virtual disk” on page 205. To define a virtual conversion job 1 On the Tasks menu, click Run or Manage Virtual Conversions. 2 On the toolbar, click Define New. 3 Select the virtual disk type (and version, if applicable) that you want to create, and then click Next. 4 In the Source panel, select the recovery points you want to convert, and then click Next.. See “Source options” on page 206. 5 In the Virtual Disks Destination panel, set the options you want based on the virtual disk format and version (if applicable) that you selected earlier. Then click Next. See “Virtual Disks Destination options” on page 208. 6 In the General Options panel set the conversion options you want, and then click Next. See “General Options properties” on page 210. 7 In the Conversion Time panel, set the conversion job schedule that you want, and then click Next: See “Conversion Time options” on page 201. 8 If you want to run the new conversion job immediately, click Run conversion now. This option is not available if you selected the Only run once option in the Conversion Time panel. 9 Click Finish. See “Viewing the properties of a virtual conversion job” on page 203. See “Viewing the progress of a virtual conversion job” on page 203. See “Editing a virtual conversion job” on page 204. See “Running an existing virtual conversion job immediately” on page 203. See “Deleting a virtual conversion job” on page 204. Source options The following table describes the options on the Source panel. This panel is available from the Define Virtual Conversion Wizard. Managing backup destinations Defining a virtual conversion job Table 13-7 Source options when you view recovery points by System Option Description Perform conversion using latest recovery Converts the most recent recovery points points for this computer that exist in the recovery point storage location on your computer. The list of drives, source files (.v2i and .iv2i files), and dates comes from the most current system index file (.sv2i). Perform conversion using recovery points Converts recovery points that exist on for another computer another computer. Browse to and select the .sv2i file for the desired system Specifies a path to a system index file (.sv2i) that resides elsewhere, such as a network location. If you selected a system index file that is stored on a network, you are prompted for your network credentials. See “About network credentials” on page 86. Browse Lets you browse to a path that contains a system index file. For example, you can browse to an external (USB) drive, a network location, or to removable media to select a system index file. Drives Lets you select the drives with the recovery points that you want to convert based on the selected system index file. See “Defining a virtual conversion job” on page 195. Virtual Disks Destination options The following table describes the options on the Virtual Disks Destination panel. This panel is available from the Define Virtual Conversion Wizard. 197 198 Managing backup destinations Defining a virtual conversion job Table 13-8 Virtual Disks Destination options for converting to VMware virtual disk or Microsoft virtual disk Option Description Folder for virtual disks Lets you type the path to the folder where you want to place the virtual disk files. Browse Lets you browse to locate the folder in which you want to place the virtual disk files. User name Lets you type the user name if you specified a virtual disk folder location on a network See “About network credentials” on page 86. Password Specifies the password to a network path. Create one virtual disk per volume Creates one virtual disk file per volume. If you do not select this option, each drive is matched to its respective hard drive letter assignment during the conversion. Therefore, it results in multiple drives within one virtual disk file. Note: This option is not available if the volumes are on separate disks. Rename Table 13-9 Lets you edit the file name of the resulting virtual disk file. Virtual Disks Destination options for converting to VMware ESX Server Option Description ESX server name or IP address Lets you type the name of the server or the server's IP address. User name Lets you type a valid administrator user name that has sufficient rights to an ESX server. Password Lets you type a valid password to the ESX server. Destination for the virtual disks Lets you type the path to the folder where you want to place the virtual disk files. Managing backup destinations Defining a virtual conversion job Table 13-9 Virtual Disks Destination options for converting to VMware ESX Server (continued) Option Description Browse Lets you browse to a destination location for the virtual disks. Rename Lets you edit the name of the resulting virtual disk file. Next Specifies additional options for VMware ESX Server virtual disks. Temporary location for conversion Lets you type the name of the server or the server's IP address that you can use as a temporary location for files. Temporary Location Credentials Lets you type a valid administrator user name and password that has sufficient rights. See “Defining a virtual conversion job” on page 195. General Options properties The following table describes the properties on the General Options panel. This panel is available from the Define Virtual Conversion Wizard. Table 13-10 General Options properties Option Description Conversion job name Lets you type a name for the virtual conversion job or you can leave the default name. 199 200 Managing backup destinations Defining a virtual conversion job Table 13-10 General Options properties (continued) Option Description Run Windows Mini-Setup Runs Windows Mini-Setup when you restart the computer after recovery. During recovery a text-based answer file is generated that scripts the answers for a series of dialog boxes. When the Mini-Setup Wizard starts, it looks for this answer to automate the wizard. For example, the answer file can automatically apply network card settings and other hardware and software settings on the computer. Unlike Windows Welcome which can take up to 60 minutes or more to set up Windows, Mini-Setup takes about six minutes. Specific information such as accepting the End–User license agreement, and entering the product key get applied automatically by Mini-Setup which uses the answer file. Deselect this option if you want any of the following to occur at the time of recovery instead: Run Windows Welcome instead Mini-Setup ■ You do not want to change any of the configurable options for which the Mini-Setup Wizard changes for you at the time of recovery. This state ensures that the computer is recovered to its original state before recovery. ■ For more detailed information about Mini-Setup. you can perform a search for "Mini-Setup" on the Microsoft Help & Support Web site. Managing backup destinations Defining a virtual conversion job Table 13-10 General Options properties (continued) Option Description Split virtual disk into 2 GB (.vmdk) files Lets you split the virtual disk into multiple 2 GB .vmdk files. For example, use this option if your virtual disk is stored on a FAT32 drive. Or, any file system that does not support files larger than 2 GB. Or, if you want to copy the virtual disk files to a DVD but the size is larger than the DVD allows. Note: This option is specific to VMware; it is not available if you selected Microsoft Virtual Disk as the conversion format. See “Defining a virtual conversion job” on page 195. Conversion Time options The following table describes the options on the Conversion Time panel. This panel is available from the Define Virtual Conversion Wizard. Table 13-11 Conversion Time options for a Weekly schedule Option Description Automatically convert latest recovery points - Weekly Converts the latest recovery points to virtual disks using a weekly schedule. Default Uses the default conversion schedule. Start time Lets you select the time you want the conversion to start. Days Lets you select the day of the week that you want the conversion to take place. Run more than once per day Converts recovery points multiple times throughout a day. Time between conversions Lets you select the amount of time to elapse before the next conversion. Number of times Specifies the number of times that you want the conversion to occur, beginning from the selected start time. 201 202 Managing backup destinations Defining a virtual conversion job Table 13-11 Conversion Time options for a Weekly schedule (continued) Option Description Details Displays the conversion time information you have selected. Table 13-12 Conversion Time options for a Monthly schedule Option Description Automatically convert latest recovery points - Monthly Converts the latest recovery points to virtual disks using a monthly schedule. Default Lets you use the default conversion schedule. Start time Lets you select the time you want the conversion to start. Days of the month Lets you select the day of the month that you want the conversion to take place. Details Displays the conversion time information you have selected. Table 13-13 Conversion Time options for an Only Run Once schedule Option Description Automatically convert latest recovery points - Only run once Runs the conversion one time on the date and at the time that you specify. Date Lets you select the day, month, and year that you want the conversion to run. Time Lets you select the time that you want the conversion to start. Details Displays the conversion time information you have selected. See “Defining a virtual conversion job” on page 195. Managing backup destinations Running an existing virtual conversion job immediately Running an existing virtual conversion job immediately After you create a conversion job, you can use Run Now to create an on-demand recovery point conversion to virtual disk format. A manual conversion starts immediately. To run an existing virtual conversion job immediately 1 On the Tasks menu, click Run or Manage Virtual Conversions. 2 Select the name of a conversion job that you want to run immediately. 3 On the toolbar, click Run Now. See “Viewing the properties of a virtual conversion job” on page 203. See “Viewing the progress of a virtual conversion job” on page 203. See “Editing a virtual conversion job” on page 204. See “Deleting a virtual conversion job” on page 204. Viewing the properties of a virtual conversion job You can use Properties for a selected virtual conversion job to review a summary of the settings, options, and assigned schedule. To view the properties of a virtual conversion job 1 On the Tasks menu, click Run or Manage Virtual Conversions. 2 Select the name of a conversion job whose properties you want to view. 3 On the Tasks menu, click Properties. 4 Click OK. See “Viewing the progress of a virtual conversion job” on page 203. See “Editing a virtual conversion job” on page 204. See “Running an existing virtual conversion job immediately” on page 203. See “Deleting a virtual conversion job” on page 204. Viewing the progress of a virtual conversion job You can view the progress of a virtual conversion job while it runs to determine how much time remains until the conversion completes. 203 204 Managing backup destinations Editing a virtual conversion job To view the progress of a virtual conversion job ◆ Do one of the following: ■ On the View menu, click Progress and Performance. ■ On the Tasks menu, click Run or Manage Virtual Conversions, and then on the View menu, click Progress and Performance. See “Viewing the properties of a virtual conversion job” on page 203. See “Editing a virtual conversion job” on page 204. See “Running an existing virtual conversion job immediately” on page 203. See “Deleting a virtual conversion job” on page 204. Editing a virtual conversion job You can edit the schedule portion of an existing conversion job or you can edit all aspects of the job. To edit a virtual conversion job 1 On the Tasks menu, click Run or Manage Virtual Conversions. 2 Select the name of a conversion job that you want to edit. 3 Do one of the following: To change the schedule On the toolbar, click Change Schedule. Make changes to the conversion schedule, and then click OK. To change the job settings On the toolbar, click Edit Settings. Make the changes you want in each wizard pane, and then click Finish. See “Viewing the properties of a virtual conversion job” on page 203. See “Viewing the progress of a virtual conversion job” on page 203. See “Running an existing virtual conversion job immediately” on page 203. See “Deleting a virtual conversion job” on page 204. Deleting a virtual conversion job You can delete virtual conversion jobs you no longer need or use. Managing backup destinations Running a one-time conversion of a physical recovery point to a virtual disk When you delete a virtual conversion job, no recovery points or virtual disks are deleted from the storage location. Only the conversion job itself is deleted. To delete a virtual conversion job 1 On the Tasks menu, click Run or Manage Virtual Conversions. 2 Select the names of one or more conversion jobs that you want to delete. 3 On the toolbar, click Remove. 4 Click Yes to confirm the deletion. See “Viewing the properties of a virtual conversion job” on page 203. See “Viewing the progress of a virtual conversion job” on page 203. See “Editing a virtual conversion job” on page 204. See “Running an existing virtual conversion job immediately” on page 203. Running a one-time conversion of a physical recovery point to a virtual disk You can use Symantec System Recovery to convert recovery points of a physical computer to VMware virtual disk. You can also convert recovery points to Microsoft virtual disk, or a VMware ESX Server. Virtual disks are excellent for testing and evaluation purposes. You can find a list of platforms that support the virtual disks that are created from recovery points in the software compatibility list. The software compatibility list is available at the following URL: http://entsupport.symantec.com/umi/V-306-17 You can also create scheduled recovery point conversions to virtual disks. See “Defining a virtual conversion job” on page 195. To run a one-time recovery point conversion to virtual disk 1 On the Tasks menu, click One Time Virtual Conversion. 2 Click the virtual disk type (and version, if applicable) that you want to create, and then click Next. 3 Do one of the following: ■ Click View all recovery points near the bottom of the pane, and then select a recovery point in the list based on its creation date. ■ In the View by list, select a recovery point source. See “Source options” on page 206. 205 206 Managing backup destinations Running a one-time conversion of a physical recovery point to a virtual disk 4 Click Next. 5 Set the virtual disk destination options based on the virtual disk format and version (if applicable) that you selected, and then click Next. See “Virtual Disks Destination options” on page 208. 6 Set the general conversion options you want, and then click Next. See “General Options properties” on page 210. 7 Review the summary of the choices you made. If you need to make any changes, click Back. 8 Click Finish. See “Viewing the properties of a virtual conversion job” on page 203. See “Viewing the progress of a virtual conversion job” on page 203. See “Editing a virtual conversion job” on page 204. See “Running an existing virtual conversion job immediately” on page 203. See “Deleting a virtual conversion job” on page 204. Source options The following table describes the options on the Source panel. This panel is available from the One Time Virtual Conversion Wizard. See “Running a one-time conversion of a physical recovery point to a virtual disk” on page 205. Table 13-14 Source options when you view recovery points by Date Option Description View by - Date Displays all of the discovered recovery points in the order in which they were created. Date Lets you select an alternate date by using the drop-down calendar. Use the calendar if no recovery points are discovered and displayed in the table. View all recovery points Lets you view all recovery points that are available. Managing backup destinations Running a one-time conversion of a physical recovery point to a virtual disk Table 13-15 Source options when you view recovery points by File name Option Description View by - File name Lets you view recovery points by their file name. File name Specifies a path and a file name of a recovery point. Browse Lets you browse to a path that contains a recovery point. For example, you can browse for a recovery point (.v2i) or incremental recovery point (.iv2i) file on an external (USB) drive. Or, you can browse to a network location, or removable media. User name Specifies the user name if you specify a recovery point file name that is located in a network path. See “About network credentials” on page 86. Password Table 13-16 Specifies the password to a network path. Source options when you view recovery points by System Option Description View by - System Lets you use the current system index file that is located in the recovery point storage location. The system index file displays a list of all of the drives on your computer and any associated recovery points from which you can select. The use of a system index file reduces the time it takes to convert multiple recovery points. When a recovery point is created, a system index file is saved with it. The system index file contains a list of the most recent recovery points, which includes the original drive location of each recovery point. Date Lets you select an alternate date of a system index file by using the drop-down calendar. Use the calendar if no recovery points are discovered and displayed in the table. 207 208 Managing backup destinations Running a one-time conversion of a physical recovery point to a virtual disk Table 13-16 Source options when you view recovery points by System (continued) Option Description Perform conversion using latest recovery Converts the most recent recovery points points for this computer that exist in the recovery point storage location on your computer. The list of drives, source files (.v2i and .iv2i files), and dates comes from the most current system index file (.sv2i). Perform conversion using recovery points Converts recovery points that exist on for another computer another computer. Browse to and select the .sv2i file for the desired system Specifies a path to a system index file (.sv2i) that resides elsewhere, such as a network location. If you selected a system index file that is stored on a network, you are prompted for your network credentials. See “About network credentials” on page 86. Browse Lets you browse to a path that contains a system index file. For example, you can browse to an external (USB) drive, a network location, or to removable media to select a system index file. Drives Lets you select the drives with the recovery points that you want to convert based on the selected system index file. See “Viewing the properties of a virtual conversion job” on page 203. See “Viewing the progress of a virtual conversion job” on page 203. See “Editing a virtual conversion job” on page 204. See “Running an existing virtual conversion job immediately” on page 203. See “Deleting a virtual conversion job” on page 204. Virtual Disks Destination options The following table describes the options on the Virtual Disks Destination panel. This panel is available from the One Time Virtual Conversion Wizard. Managing backup destinations Running a one-time conversion of a physical recovery point to a virtual disk See “Running a one-time conversion of a physical recovery point to a virtual disk” on page 205. Table 13-17 Virtual Disks Destination options for converting to VMware virtual disk or Microsoft virtual disk Option Description Folder for virtual disks Lets you type the path to the folder where you want to place the virtual disk files. Browse Lets you browse to locate the folder in which you want to place the virtual disk files. User name Lets you type the user name if you specified a virtual disk folder location on a network See “About network credentials” on page 86. Password Specifies the password to a network path. Create one virtual disk per volume Lets you create one virtual disk file per volume. If you do not select this option, each drive is matched to its respective hard drive letter assignment during the conversion. Therefore, it results in multiple drives within one virtual disk file. Note: This option is not available if the volumes are on separate disks. Rename Table 13-18 Lets you edit the file name of the resulting virtual disk file. Virtual Disks Destination options for converting to VMware ESX Server Option Description ESX server name or IP address Indicates the name of the server or the server's IP address. User name Indicates a valid administrator user name that has sufficient rights to an ESX server. Password Indicates a valid password to the ESX server. Destination for the virtual disks Indicates the path to the folder where you want to place the virtual disk files. 209 210 Managing backup destinations Running a one-time conversion of a physical recovery point to a virtual disk Table 13-18 Virtual Disks Destination options for converting to VMware ESX Server (continued) Option Description Browse Lets you browse to a destination location for the virtual disks. Rename Lets you edit the name of the resulting virtual disk file. Next Specifies temporary location options for VMware ESX Server virtual disks. Temporary location for conversion Lets you type the name of the server or the server's IP address that you can use as a temporary location for files. Temporary Location Credentials Lets you type a valid administrator user name and password that has sufficient rights. See “Viewing the properties of a virtual conversion job” on page 203. See “Viewing the progress of a virtual conversion job” on page 203. See “Editing a virtual conversion job” on page 204. See “Running an existing virtual conversion job immediately” on page 203. See “Deleting a virtual conversion job” on page 204. General Options properties The following table describes the properties on the General Options panel. This panel is available from the One Time Virtual Conversion Wizard. See “Running a one-time conversion of a physical recovery point to a virtual disk” on page 205. Managing backup destinations Running a one-time conversion of a physical recovery point to a virtual disk Table 13-19 General Options properties Option Description Run Windows Mini-Setup Runs Windows Mini-Setup when you restart the computer after recovery. During recovery a text-based answer file is generated that scripts the answers for a series of dialog boxes. When the Mini-Setup Wizard starts, it looks for this answer to automate the wizard. For example, the answer file can automatically apply network card settings and other hardware and software settings on the computer. Unlike Windows Welcome which can take up to 60 minutes or more to set up Windows, Mini-Setup takes about six minutes. Specific information such as accepting the End–User license agreement, and entering the product key get applied automatically by Mini-Setup which uses the answer file. Deselect this option if you want any of the following to occur at the time of recovery instead: Run Windows Welcome instead Mini-Setup ■ You do not want to change any of the configurable options for which the Mini-Setup Wizard changes for you at the time of recovery. This state ensures that the computer is recovered to its original state before recovery. ■ For more detailed information about Mini-Setup. you can perform a search for "Mini-Setup" on the Microsoft Help & Support Web site. 211 212 Managing backup destinations About managing file and folder backup data Table 13-19 General Options properties (continued) Option Description Split virtual disk into 2 GB (.vmdk) files Splits the virtual disk into multiple 2 GB .vmdk files. For example, use this option if your virtual disk is stored on a FAT32 drive. Or, any file system that does not support files larger than 2 GB. Or, if you want to copy the virtual disk files to a DVD but the size is larger than the DVD allows. Note: This option is specific to VMware; it is not available if you selected Microsoft Virtual Disk as the conversion format. See “Viewing the properties of a virtual conversion job” on page 203. See “Viewing the progress of a virtual conversion job” on page 203. See “Editing a virtual conversion job” on page 204. See “Running an existing virtual conversion job immediately” on page 203. See “Deleting a virtual conversion job” on page 204. About managing file and folder backup data Drive-based backups capture your entire hard drive. As such, the size of a recovery point is typically much larger than the data that is captured during the backup of files and folders. However, file and folder backup data can take up significant disk space if it is not managed. For example, audio files, video files, and photographs are typically large files. You must decide how many versions of backup files that you want to keep. This decision can depend on how frequently you change the content of your files and how frequently you run the backups. See “Viewing how much file and folder backup data is stored” on page 213. See “Limiting the number of file versions to keep” on page 213. See “Manually deleting files from your backups of files and folders” on page 213. See “Finding versions of a file or folder” on page 214. Managing backup destinations About managing file and folder backup data Viewing how much file and folder backup data is stored Start by viewing the total amount of file and folder backup data that you currently store. To view how much file and folder backup data is stored 1 On the Tasks menu, click Manage Backup Destination. 2 To select an alternate backup destination, in the Drives list, select another drive to use as a backup destination. 3 Near the bottom of the Manage Backup Destination window, view the Space used for file and folder storage box to see how much storage space is currently used. See “About managing file and folder backup data” on page 212. Limiting the number of file versions to keep You can manage your file and folder backup data by limiting the number of versions of backup files that you keep. This kind of maintenance can significantly reduce the amount of disk space that is required, especially if the file size is large. To limit the number of file versions to keep 1 On the Tasks menu, click Manage Backup Destination. 2 Click Settings. 3 Select Limit file versions for file and folder backups, and then type a number between 1 and 99. 4 You can also select Monitor disk space usage for backup storage. Then you can specify a limit to the total amount of disk space that can be used. See “Automating the management of backup data” on page 214. 5 Click OK. See “About managing file and folder backup data” on page 212. Manually deleting files from your backups of files and folders You can manually delete the files that are stored in your backup destination. To manually delete files from your backups of files and folders 1 On the Tasks menu, click Recover My Files. 2 Do one of the following: 213 214 Managing backup destinations Automating the management of backup data ■ In the Find files to recover box, type the file name of the file that you want to delete, and then click Search. ■ If you do not know the name of the file, click Search, and then browse for the file. 3 Click View All Versions to display all versions of each file that exist in the backup of files and folders data. 4 Select one or more files that you want to delete. 5 Right-click, and then click Delete. See “About managing file and folder backup data” on page 212. Finding versions of a file or folder You can use Windows Explorer to view information about the available versions that are included in a backup of files and folders. You can limit the number of versions of each file and folder that you want to store. See “Limiting the number of file versions to keep” on page 213. To find versions of a file or folder 1 Open Windows Explorer. 2 Navigate to a file that you know is included in a backup of files and folders. 3 Right-click the file, and then click Show Versions. See “About managing file and folder backup data” on page 212. Automating the management of backup data Symantec System Recovery can monitor your backup storage space and notify you when it gets full. It can also automatically delete old recovery points and older versions of files from file and folder backups exceeding the threshold. If you do not specify a threshold, Symantec System Recovery notifies you when the disk reaches 90 percent of its total capacity. To automate the management of backup data 1 On the Tasks menu, click Manage Backup Destination. 2 Select Limit file versions for file and folder backups, and then type a number between 1 and 99. 3 Select Monitor disk space usage for backup storage. Drag the slider to limit the total amount of disk space that can be used for your backup data. Managing backup destinations Moving your backup destination 4 Do one of the following: ■ Select Warn me when backup storage exceeds threshold if you only want to be notified when the storage size is exceeded, but you do not want any action to be taken. ■ Select Automatically optimize storage if you want Symantec System Recovery to manage the backup data automatically, without prompting you. Symantec System Recovery automatically deletes the old recovery points, and limits file versions to remain within the threshold that you set. 5 Select Delay changes until next backup if you do not want to apply your changes until the next backup runs. 6 Click OK. See “About managing file and folder backup data” on page 212. Moving your backup destination You can change the backup destination for your recovery points and move your existing recovery points to a new location. For example, suppose you install an external hard drive for storing your backup data. You can then change the backup destination for one or more backups to the new drive. When you select a new location, you can also choose to move the existing recovery points to the new destination. All future recovery points for the backups that you select are created at the new location. Note: You can move your backup destination to a new internal or external hard drive. Make sure that the drive is properly installed or connected before you proceed. To move your backup destination 1 On the Tasks menu, click Manage Backup Destination. 2 In the Manage Backup Destination window, in the Drives list, select the drive that contains the backup destination that you want to move. 3 Click Move. 4 In the Move Backup Destination dialog box, do one of the following: ■ In the New backup destination box, type the path to the new backup destination. 215 216 Managing backup destinations Moving your backup destination ■ 5 Click Browse to locate and select a new backup destination, and then click OK. Select the defined backups that should use the new backup destination. Deselect the defined backups that you do not want to move. 6 Select Save as default backup destination if you want to use this destination as the default backup destination for any new backups that you define in the future. 7 Click OK. 8 To move existing recovery points to the new backup destination, select Move recovery points, and then do one of the following: 9 ■ Select Move the latest recovery points for each backup and delete the rest. ■ Select Move all recovery points to the new destination. If you have file and folder backup data that you want to move to the new backup destination, click Move file backup data. The Move file backup data option is not available if no backup data of files and folders is found at the original backup destination. 10 Click OK. See “About managing file and folder backup data” on page 212. Chapter 14 Recovering files, folders, or entire drives This chapter includes the following topics: ■ About recovering lost data ■ Recovering files and folders by using file and folder backup data ■ Recovering files and folders by using a recovery point ■ About opening files and folders stored in a recovery point ■ About finding the files or folders you want ■ Recovering a secondary drive ■ Customizing the recovery of a drive ■ About restoring a computer from a remote location by using LightsOut Restore About recovering lost data Symantec System Recovery can restore lost files, folders, or entire drives by using recovery points or file and folder backup data. You must have either a recovery point or file and folder backup data to recover lost files and folders. You must have a recovery point to recover an entire drive. You can recover recent changes to a lost file or folder. However, your backup data must be at least as current as the changes that were made to the lost file or folder. See “Recovering files and folders by using file and folder backup data” on page 218. See “Recovering files and folders by using a recovery point” on page 219. 218 Recovering files, folders, or entire drives Recovering files and folders by using file and folder backup data Recovering files and folders by using file and folder backup data If you defined a backup of files and folders and need to recover files, you can recover them from a recent file and folder backup. Symantec System Recovery includes a search tool to help you locate the files that you want to recover. See “About recovering lost data” on page 217. To recover files and folders by using file and folder backup data 1 On the Tasks menu, click Recover My Files. 2 In the left pane of the Recover My Files dialog box, select File and Folder as the search method. 3 Do one of the following: ■ In the Find files to recover search box, type the whole name or partial name of a file or folder that you want to restore. Click Search. For example, type recipe. Any file or folder that includes the word recipe in its name such as Chocolate Cheesecake Recipes.doc, Cathy Read Recipes.xls, Recipes for Success.mp3 are found. ■ Click Advanced Search, type your search criteria, and then click Search. To return to the standard search text box, click Basic search. 4 In the search results list box, select the files that you want to restore. 5 Click Recover Files. 6 In the Recover My Files dialog box, do one of the following: ■ Click Original folders to restore your files to the same folders where they existed when they were backed up. If you want to replace the original files, select Overwrite existing files. If you do not select this option, a number is added to the file name. The original file is untouched. Caution: The Overwrite existing files option replaces your original files with the files that you restore. Or, it replaces the files of the same names that are currently stored at that location. ■ Click Recovered Files folder on the desktop to restore your files to a Recovered Files folder on your Windows desktop. Symantec System Recovery creates this folder during the restore. Recovering files, folders, or entire drives Recovering files and folders by using a recovery point ■ Click Alternate folder and type the path to the location in which you want to restore your files. 7 Click Recover. 8 If you are prompted to replace the existing file, click Yes. Be certain that the file that you what to recover is the file that you want. 9 Click OK. See “Recovering files and folders by using a recovery point” on page 219. Recovering files and folders by using a recovery point You can restore files or folders using recovery points if you have defined and run a drive-based backup. See “About recovering lost data” on page 217. To recover files and folders by using a recovery point 1 On the Tasks menu, click Recover My Files 2 In the left pane of the Recover My Files dialog box, select Recovery Point as the search method. 3 If you want to use a different recovery point than the one selected for you in the Recovery Point dialog box, click Change. Locate the recovery point you want to use, and then click OK. See “Select Recovery Point options” on page 220. Note: If Symantec System Recovery cannot locate any recovery points, the Select Recovery Point dialog box opens automatically. 4 In the Find files to recover field, type the whole name or partial name of a file or folder that you want to restore, and then click Search. For example, type recipe. Any file or folder that includes the word recipe in its name such as Chocolate Cheesecake Recipes.doc, Cathy Read Recipes.xls, Recipes for Success.mp3 are found. 5 In the Name table, select the files that you want to restore. 6 Click Recover Files. 7 In the Recover My Files dialog box, select the option you want. See “Recover My Files options” on page 222. 8 Click Recover. 219 220 Recovering files, folders, or entire drives Recovering files and folders by using a recovery point 9 If you are prompted to replace the existing file, click Yes. Be certain that the file that you want to recover is the file that you want. 10 Click OK. See “Recovering files and folders by using file and folder backup data” on page 218. Select Recovery Point options The following table describes the options on the Select Recovery Point dialog box. This dialog box is available from the Recovery My Files dialog box. Table 14-1 Select Recovery Point options when you view recovery points by Date Option Description View by - Date Displays all of the discovered recovery points in the order in which they were created. Date Lets you select an alternate date by using the drop-down calendar. Use the calendar if no recovery points are discovered and displayed in the table. View all recovery points Lets you view all recovery points that are available. Table 14-2 Select Recovery Point options when you view recovery points by File name Option Description View by - File name Lets you view recovery points by their file name. File name Specifies a path and a file name of a recovery point. Browse Lets you browse to a path that contains a recovery point. For example, you can browse for a recovery point (.v2i) or incremental recovery point (.iv2i) file on an external (USB) drive. Or, you can browse to a network location, or removable media. Recovering files, folders, or entire drives Recovering files and folders by using a recovery point Table 14-2 Select Recovery Point options when you view recovery points by File name (continued) Option Description User name Specifies the user name if you specify a recovery point file name that is located in a network path. See “About network credentials” on page 86. Password Table 14-3 Specifies the password to a network path. Select Recovery Point options when you view recovery points by System Option Description View by - System Uses the current system index file that is located in the recovery point storage location. The system index file displays a list of all of the drives on your computer and any associated recovery points from which you can select. The use of a system index file reduces the time it takes to convert multiple recovery points. When a recovery point is created, a system index file is saved with it. The system index file contains a list of the most recent recovery points, which includes the original drive location of each recovery point. Date Lets you select an alternate date of a system index file date by using the drop-down calendar. Use the calendar if no recovery points are discovered and displayed in the table. Use latest recovery points for this computer Restores the most recent recovery points that exist in the recovery point storage location on your computer. The list of drives, source files (.v2i and .iv2i files), and dates comes from the most current system index file (.sv2i). Use alternate system index (.sv2i) file Restores recovery points that exist on another computer. 221 222 Recovering files, folders, or entire drives Recovering files and folders by using a recovery point Table 14-3 Select Recovery Point options when you view recovery points by System (continued) Option Description Browse to and select the .sv2i file for the desired system Specifies a path to a system index file (.sv2i) file that resides elsewhere, such as a network location. If you selected a system index file that is stored on a network, you are prompted for your network credentials. See “About network credentials” on page 86. Browse Lets you browse to a path that contains a system index file. For example, you can browse to an external (USB) drive, a network location, or to removable media to select a system index file. Drives Lets you select the drives with the recovery points that you want to restore based on the selected system index file. See “Recovering files and folders by using a recovery point” on page 219. Recover My Files options The following table describes the options on the Recover My Files dialog box. This dialog box is available from the Recover My Files main dialog box. Table 14-4 Recover My Files options Option Description Original folders Recovers files to the original folder where they existed when they were backed up. New folder ("Recovered Files") on the desktop Recovers files to a new folder that is created on your Windows desktop called Recovered Files. Alternate folder Specifies the path to an alternate location where you want your files to be restored. See “Recovering files and folders by using a recovery point” on page 219. Recovering files, folders, or entire drives About opening files and folders stored in a recovery point About opening files and folders stored in a recovery point If you are not sure which files you want to restore you can locate, open, and view their contents by using the Recovery Point Browser. From there, you can also restore files and folders using the Recovery Point Browser. See “Opening and restoring files within a recovery point” on page 179. About finding the files or folders you want If you cannot find the files or folders that you want to restore by browsing through a recovery point, you can use the Explore feature. This feature assigns a drive letter to a recovery point (mounts the recovery point) as if it were a working drive. You can then use the Windows Explorer search feature to search for the files. You can drag and drop files to restore them. See “About exploring recovery points” on page 177. Recovering a secondary drive If you lose data on a secondary drive, you can use an existing recovery point for that drive to restore the data. A secondary drive is a drive other than the drive on which your operating system is installed. Note: You can recover your system drive (typically, drive C). For example, suppose your computer has a D drive and the data is lost. You can restore the D drive back to an earlier date and time. See “About recovering a computer” on page 237. To recover a drive, you must have a recovery point that includes the drive that you want to recover. If you are not sure, review the Status page to determine what recovery points are available. See “About the icons on the Status page” on page 152. Note: Before you proceed, close any applications and files that are open on the drive that you want to restore. 223 224 Recovering files, folders, or entire drives Recovering a secondary drive Warning: When you recover a drive, the data in the recovery point replaces all of the data on the drive. Any changes that you made to the data on a drive after the date of the recovery point you use to recover it are lost. For example, if you created a new file on the drive after you created the recovery point, the new file is not recovered. To recover a secondary drive 1 On the Tasks menu, click Recover My Computer. 2 Select a recovery point. See “ Recover My Computer options” on page 224. 3 Click Recover Now. 4 Click OK. 5 Click Yes. See “Customizing the recovery of a drive” on page 226. Recover My Computer options The following table describes the options on the Recover My Computer dialog box. Table 14-5 Recover My Computer options when you view recovery points by Date Option Description View by - Date Displays all of the discovered recovery points in the order in which they were created. Date Lets you select an alternate date by using the drop-down calendar. Use the calendar if no recovery points are discovered and displayed in the table. View all recovery points Lets you view all recovery points that are available. Table 14-6 Recover My Computer options when you view recovery points by File name Option Description View by - File name Views recovery points by their file name. Recovering files, folders, or entire drives Recovering a secondary drive Table 14-6 Recover My Computer options when you view recovery points by File name (continued) Option Description File name Specifies a path and a file name of a recovery point. Browse Lets you browse to a path that contains a recovery point. For example, you can browse for a recovery point (.v2i) or incremental recovery point (.iv2i) file on an external (USB) drive. Or, you can browse to a network location, or removable media. User name Specifiesy the user name if you specify a recovery point file name that is located in a network path. See “About network credentials” on page 86. Password Table 14-7 Specifies the password to a network path. Recover My Computer options when you view recovery points by System Option Description View by - System Uses the current system index file that is located in the recovery point storage location. The system index file displays a list of all of the drives on your computer and any associated recovery points from which you can select. The use of a system index file reduces the time it takes to convert multiple recovery points. When a recovery point is created, a system index file is saved with it. The system index file contains a list of the most recent recovery points, which includes the original drive location of each recovery point. Date Lets you select an alternate date of a system index file date by using the drop-down calendar. Use the calendar if no recovery points are discovered and displayed in the table. 225 226 Recovering files, folders, or entire drives Customizing the recovery of a drive Table 14-7 Recover My Computer options when you view recovery points by System (continued) Option Description Use latest recovery points for this computer Restores the most recent recovery points that exist in the recovery point storage location on your computer. The list of drives, source files (.v2i and .iv2i files), and dates comes from the most current system index file (.sv2i). Use alternate system index (.sv2i) file Restores recovery points that exist on another computer. Browse to and select the .sv2i file for the desired system Specifies a path to a system index file (.sv2i) file that resides elsewhere, such as a network location. If you selected a system index file that is stored on a network, you are prompted for your network credentials. See “About network credentials” on page 86. Browse Lets you browse to a path that contains a system index file. For example, you can browse to an external (USB) drive, a network location, or to removable media to select a system index file. Drives Lets you select the drives with the recovery points that you want to restore based on the selected system index file. See “Recovering a secondary drive” on page 223. See “Customizing the recovery of a drive” on page 226. Customizing the recovery of a drive You can set various options to customize the recovery of a drive. To customize the recovery of a drive 1 On the Tasks menu, click Recover My Computer. 2 Select a recovery point, and then click Recover Now. Recovering files, folders, or entire drives Customizing the recovery of a drive 3 In the Recover My Computer dialog box, click Custom to start the Recover Drive Wizard. 4 On the wizard's Welcome panel, click Next. 5 In the Recovery Point to Restore panel, set the options you want. See “Recovery Point to Restore options” on page 227. 6 In the Target Drive panel, select one or more drives that you want to restore, and then click Next. If the drive does not have enough space available to restore a recovery point, press Shift. Select multiple, contiguous destinations that exist on the same hard disk. 7 If the recovery point is password-protected, in the Password dialog box, type the password, and then click OK. 8 In the Recovery Options panel, select the restore options you want. See “Recovery options” on page 228. The options that are available depend on the restore destination that you have selected. 9 Click Next, and then review your selections. 10 Click Finish, then click Yes. Sometime the wizard cannot lock the drive to perform the recovery in Windows (typically, because the drive is in use by a program). In such cases, make sure that the drive is not in use. For example, close any files or applications that may be in use, and then click Retry. If the Retry option fails, click Ignore to attempt a forced lock on the drive. If Ignore fails, you might be prompted to insert the Symantec System Recovery Disk. You must then manually start the recovery environment so that you can complete the recovery. When the recovery is finished, the computer restarts automatically. See “Recovering a secondary drive” on page 223. Recovery Point to Restore options The following table describes the options on the Recovery Point to Restore panel. This panel is available from the Recover Drive Wizard. 227 228 Recovering files, folders, or entire drives Customizing the recovery of a drive Table 14-8 Recovery Point to Restore options Option Description Recovery point file name Specifies the recovery point you want to use to recover the drive. You can use the recovery point that is already added to this field, or you can browse to a different recovery point. Browse Lets you browse to a path that contains a recovery point. For example, you can browse for a recovery point (.v2i) or incremental recovery point (.iv2i) file on an external (USB) drive. Or, you can browse to a network location, or removable media. User name Specifies the user name if you specify a recovery point file name that is located in a network path. See “About network credentials” on page 86. Password Specifies the password to a network path. See “Customizing the recovery of a drive” on page 226. Recovery options The following table describes the options on the Recovery Options panel. This panel is available from the Recover Drive Wizard. Table 14-9 Recovery options Option Description Verify recovery point before restore Verifies whether a recovery point is valid or corrupt before it is restored. This option can significantly increase the time that is required for the recovery to complete. Check for file system errors Checks the restored drive for errors after the recovery point is restored. Recovering files, folders, or entire drives Customizing the recovery of a drive Table 14-9 Recovery options (continued) Option Description Resize restored drive Expands the drive automatically to occupy the target drive's remaining unallocated space. Set drive active (for booting OS) Makes the restored drive the active partition (for example, the drive from which the computer starts). This option is appropriate if you restore the drive on which your operating system is installed. Restore original disk signature Restores the original, physical disk signature of the hard drive. Disk signatures are part of all Windows operating systems that Symantec System Recovery supports. Disk signatures are required to use the hard drive. Select this option if either of the following situations are true: Your computer's drive letters are atypical (for example, assigned letters other than C, D, E, and so forth). ■ You restore a recovery point to a new, empty hard disk. ■ Primary partition Because hard disks are limited to four primary partitions, this option is appropriate if the drive has four or fewer partitions. Logical partition This option is appropriate if you need more than four partitions. You can have up to three primary partitions, plus any number of logical partitions, up to the maximum size of your hard disk. Drive letter Lets you assign a drive letter to the partition. See “Customizing the recovery of a drive” on page 226. 229 230 Recovering files, folders, or entire drives About restoring a computer from a remote location by using LightsOut Restore About restoring a computer from a remote location by using LightsOut Restore Symantec System Recovery LightsOut Restore lets administrators restore a computer from a remote location. It works regardless of the state of the computer provided that its file system is intact. For example, suppose you are on vacation in the Bahamas and a computer on your network in Vancouver goes down. You can connect to the computer from your remote location by using your server's remote connection capabilities. You can remotely access Symantec System Recovery Disk to start the computer in the recovery environment. You can then use Symantec System Recovery Disk to restore files or an entire system partition. LightsOut Restore installs a custom version of Symantec System Recovery Disk directly to the file system on the system partition. It then places a Symantec System Recovery Disk boot option in the Windows boot menu. Whenever the boot menu option is selected, the computer boots directly into Symantec System Recovery Disk. It uses the files that are installed on the system partition. LightsOut Restore uses Symantec pcAnywhere technology. It also uses the Windows boot menu, and hardware devices such as RILO and DRAC. These features combine to let an administrator remotely control a system during the boot process. When the custom Symantec System Recovery Disk boots as part of LightsOut Restore, you can have it automatically start a pcAnywhere thin host. You can then use Symantec pcAnywhere from your remote location to connect to the thin host. After you configure LightsOut Restore and add the boot menu option, you can use a hardware device to remotely connect to the system. After you connect, you can turn on or reboot the system into Symantec System Recovery Disk. Note: If you use Microsoft BitLocker to secure the data on a drive, be aware that LightsOut Restore does not work on BitLocked drives. Therefore, if you "BitLock" your system drive, you cannot recover the drive using LightsOut Restore. See “About setting up and using LightsOut Restore” on page 230. See “Configuring LightsOut Restore” on page 232. About setting up and using LightsOut Restore Before you set up LightsOut Restore, review the following information: Recovering files, folders, or entire drives About restoring a computer from a remote location by using LightsOut Restore Note: If you use Microsoft's BitLocker Drive Encryption to encrypt the data on a drive, be aware that LightsOut Restore does not work on encrypted drives. You must turn off BitLocker and then decrypt the drive before you can use LightsOut Restore on it. ■ Install a licensed version of Symantec pcAnywhere on a central computer that you use for management (for example, a help desk computer). ■ Ensure that all of your servers can be managed remotely through a hardware device such as RILO or DRAC. ■ Install Symantec System Recovery on the servers that you want to protect, and then define and run backups to create recovery points. ■ Run the Set Up LightsOut Restore wizard to install a custom Symantec System Recovery Disk directly to the computer's local file system. The wizard creates an entry in the Windows boot menu that can be used to boot into Symantec System Recovery Disk . Note: LightsOut Restore works only on the primary operating system. It does not work on multiple-boot computers (for example, a computer that starts multiple operating systems from the same partition). LightsOut Restore is accessible only from the boot menu. If the file system becomes corrupt and you cannot access the boot menu, you must boot the computer from the Symantec System Recovery Disk. Note: The LightsOut Restore feature requires at least 1 GB of memory to run. ■ Use the RILO or the DRAC device to connect to the remote server so you can recover a file or system from a remote location. Then you can turn on the system or restart it. ■ Open the boot menu as the remote server starts, and then select the name that you have given to Symantec System Recovery Disk. The remote server boots into Symantec System Recovery Disk and the connection through RILO or DRAC is lost. If you configured it during the Set Up LightsOut Restore wizard, a pcAnywhere thin host automatically starts. ■ Use Symantec pcAnywhere to connect to the pcAnywhere thin host that waits on the remote server. ■ Use Symantec System Recovery Disk to restore individual files, or entire drives by way of pcAnywhere. See “Configuring LightsOut Restore” on page 232. 231 232 Recovering files, folders, or entire drives About restoring a computer from a remote location by using LightsOut Restore Configuring LightsOut Restore You must run the LightsOut Restore Wizard on the computer that you want to protect. The Set Up LightsOut Restore Wizard installs a customized version of Symantec System Recovery Disk to the computer's local file system. The wizard creates an entry in the Windows boot menu that you use to boot into LightsOut Restore. You can run the Setup LightsOut Restore Wizard again if you need to edit the configuration settings. Or, run the wizard again if you need to rebuild an existing, customized Symantec System Recovery Disk. To configure LightsOut Restore 1 Insert the Symantec System Recovery Disk into your media drive. 2 Start Symantec System Recovery. 3 On the Tasks menu, click Set Up LightsOut Restore, then click Next. 4 On the Source Location panel, specify the path or browse to the media drive in which you placed the Symantec System Recovery Disk, then click Next. 5 On the Drivers to Include panel, review the list of any storage or network drivers to be included, and then click Next. See “Drivers to Include options” on page 233. 6 On the StartupOptions panel, specify Symantec System Recovery Disk startup options you want, and then click Next. See “Startup options” on page 233. 7 On the Options panel, select the options you want, and then click Next. See “LightsOut Restore options for Symantec System Recovery Disk” on page 234. 8 On the Licensing panel, specify how you want to enable licensed features (such as the cold imaging feature called Back Up My Computer) in the customized recovery environment. See “Licensing options” on page 236. 9 Click Next. 10 Click Finish to set up LightsOut Restore on your computer. At the conclusion of the setup , you should test LightsOut Restore. 11 To ensure that you can use the LightsOut Restore feature when you need it, click Yes. 12 Click Yes to restart the computer. Recovering files, folders, or entire drives About restoring a computer from a remote location by using LightsOut Restore See “About setting up and using LightsOut Restore” on page 230. Drivers to Include options The following table describes the options on the Drives to Include panel in the LightsOut Restore Wizard. Table 14-10 Drivers to Include options Options Description Storage and network drivers Lets you review the list of any storage or network drivers to be included. Add Lets you add additional drivers. The location that you specify should contain the fully extracted installation package for the driver you add. If you have more than one missing storage or network driver, you must rerun the Set Up LightsOut Restore wizard for each missing driver. Remove Deletes the drivers you do not need. Reset Resets the list to the original list of drivers. See “Configuring LightsOut Restore” on page 232. Startup options The following table describes the options on the Startup Options panel in the LightsOut Restore Wizard. Table 14-11 Startup options Options Description Time zone Sets the time zone to use inside LightsOut Restore. Display language Sets the default display language for LightsOut Restore. Keyboard layout Lets you select the default keyboard layout to use when you run LightsOut Restore. 233 234 Recovering files, folders, or entire drives About restoring a computer from a remote location by using LightsOut Restore Table 14-11 Startup options (continued) Options Description Boot menu label Indicates the title that you want to appear on the Windows boot menu for LightsOut Restore. Time to display boot menu Specifies (in seconds) how long you want the boot menu to display. The default is 10 seconds. See “Configuring LightsOut Restore” on page 232. LightsOut Restore options for Symantec System Recovery Disk The following table describes the options on the Options panel in the LightsOut Restore Wizard. Table 14-12 LightsOut Restore options for Symantec System Recovery Disk Option Description Automatically start network services Starts networking automatically when you recover the computer through LightsOut Restore. Dynamic IP Connects to a network without the need for additional network configuration. This option is also appropriate if you know there is a DHCP server available on the network at the time you restore. Static IP Connects to a network with a particular network adapter and specific address settings. You should click this option if you know there is no DHCP server (or the DHCP server may be unavailable) when you recover. AutomaticallystartSymantecpcAnywhere Starts the Symantec pcAnywhere thin host automatically when you start the Symantec Recovery Environment . This option is appropriate for troubleshooting a system recovery. Recovering files, folders, or entire drives About restoring a computer from a remote location by using LightsOut Restore Table 14-12 LightsOut Restore options for Symantec System Recovery Disk (continued) Option Description Configure Lets you configure Symantec pcAnywhere options. See “Configure Symantec pcAnywhere options” on page 235. See “Configuring LightsOut Restore” on page 232. Configure Symantec pcAnywhere options The following table describes the options on the Options panel in the LightsOut Restore Wizard. Table 14-13 Configure Symantec pcAnywhere options Option Description User name Indicates the user name for authenticating to pcAnywhere. Password Indicates the password for authenticating to pcAnywhere. Confirm password Lets you retype the password for authenticating to pcAnywhere. Host name Indicates the name that you want to use for the host. You can leave this box blank to configure the host name to be the same as the computer name. Encryption level Encrypts the data stream between the host and remote computer. Encryption level–None Specifies that no encryption of the data stream occurs between the host and the remote computer. 235 236 Recovering files, folders, or entire drives About restoring a computer from a remote location by using LightsOut Restore Table 14-13 Configure Symantec pcAnywhere options (continued) Option Description Encryption level–pcAnywhere Scrambles the data using a mathematical algorithm so that a third party cannot easily interpret it. This option is available on any operating system that pcAnywhere supports. Encryption level–Symmetric Encodes and decode data using a cryptographic key. This option is available on any Windows operating system that supports the Microsoft CryptoAPI. See “LightsOut Restore options for Symantec System Recovery Disk” on page 234. Licensing options The following table describes the options on the Licensing panel in the LightsOut Restore Wizard. Table 14-14 Licensing options Options Description Use the license key that is activated on this Enables features in the customized Symantec computer System Recovery Disk by using the activated product license key. The key must already reside on the computer that you want to restore. Use the following license key Enables features in the customized Symantec System Recovery Disk by typing a product license key. Prompt for a license key Prompts you for a product license key at the time you want to enable features in the customized Symantec System Recovery Disk. See “Configuring LightsOut Restore” on page 232. Chapter 15 Recovering a computer This chapter includes the following topics: ■ About recovering a computer ■ About recovering a Unified Extensible Firmware Interface (UEFI)-based computer ■ Booting a computer by using the Symantec System Recovery Disk ■ Preparing to recover a computer by checking the hard disk for errors ■ Recovering a computer ■ Recovering a computer from a virtual disk file ■ About recovering to a computer with different hardware ■ Recovering files and folders by using Symantec System Recovery Disk ■ Exploring files and folders on your computer by using Symantec System Recovery Disk ■ About using the networking tools in Symantec System Recovery Disk ■ Viewing the properties of a recovery point ■ Viewing the properties of a drive within a recovery point ■ About the Support Utilities About recovering a computer If Windows fails to start or does not run normally, you can still recover your computer. You can use the Symantec System Recovery Disk and an available recovery point or a virtual disk that you created from a recovery point. 238 Recovering a computer About recovering a Unified Extensible Firmware Interface (UEFI)-based computer Note: If you can start Windows and the drive that you want to restore is a non-operating system drive, you can restore the drive within Windows. The Symantec System Recovery Disk lets you run a recovery environment that provides temporary access to Symantec System Recovery recovery features. For example, you can access the recovery features of Symantec System Recovery to restart the computer into its previous, usable state. Note: If you purchased Symantec System Recovery from your computer manufacturer, some features in the recovery environment might not be available. For example, if the manufacturer installed the recovery environment on your computer's hard disk. Your manufacturer might also assign a keyboard key for the purpose of starting the recovery environment. When you restart your computer, watch for instructions on your computer monitor, or refer to your manufacturer's instructions. See “Recovering a computer” on page 242. See “About recovering a Unified Extensible Firmware Interface (UEFI)-based computer” on page 238. About recovering a Unified Extensible Firmware Interface (UEFI)-based computer Symantec System Recovery Disk lets you recover the computers that use the Unified Extensible Firmware Interface (UEFI) standard. However, consider the following points when you recover UEFI-based computers: ■ You must start UEFI-based computers using the 64-bit version of Symantec System Recovery Disk. ■ When you boot a UEFI-based computer, ensure that the system drive and the boot drive are located on a GPT disk. Similarly, when you boot a BIOS-based computer, your system drive and boot drive must be located on an MBR disk. ■ You cannot restore backups of the boot partition and the system partition of UEFI-based computers to BIOS-based computers. Backups of UEFI-based computers must be restored to GPT disks. Similarly, you cannot restore backups of the boot partition and the system partition of BIOS-based computers to UEFI-based computers. Backups of BIOS-based computers must be restored to MBR disks. Recovering a computer Booting a computer by using the Symantec System Recovery Disk Note: While you recover your computer using Symantec System Recovery Disk, the firmware type of the backup is displayed. Depending on the firmware type of the backup, restore the backups to the appropriate disks, either GPT or MBR. ■ If your computer supports both UEFI and BIOS firmware, and you backed it up in UEFI mode, you must start the computer using UEFI firmware. ■ When you recover UEFI-based computers, do not select the following options on the Edit target drive and Options panel in the Recover My Computer wizard: ■ Set drive active (for booting OS) ■ Restore master boot record These options are applicable only for MBR-style disks. They are not applicable to GPT-style disks. ■ When you recover UEFI-based computers, you must restore the EFI System Partition first if it does not exist. ■ When you recover UEFI-based computers, an empty MSR partition is created if it does not exist. ■ You cannot recover the boot volumes and the system volumes of UEFI-based computers to dynamic disks. See “Recovering a computer” on page 242. Booting a computer by using the Symantec System Recovery Disk The Symantec System Recovery Disk lets you boot a computer that can no longer run the Windows operating system. Symantec System Recovery Disk is included with Symantec System Recovery. When you boot your computer using the Symantec System Recovery Disk, a simplified version of Windows starts that runs a recovery environment. In the recovery environment, you can access the recovery features of Symantec System Recovery. Note: Depending on which product version you have purchased, Symantec System Recovery Disk is either included on your product DVD, or as a separate DVD. You should place the DVD containing Symantec System Recovery Disk in a safe place. 239 240 Recovering a computer Booting a computer by using the Symantec System Recovery Disk Note: Symantec System Recovery Disk requires a minimum of 1 GB of RAM to run. If your computer's video card is configured to share your computer's RAM, you might need more than 1 GB of RAM. To boot a computer by using the Symantec System Recovery Disk 1 If you store your recovery points on a USB device, attach the device now (for example, an external hard drive). Note: You should attach the device before you restart the computer. Otherwise, Symantec System Recovery Disk might not detect it. 2 Insert the DVD containing the Symantec System Recovery Disk into the media drive of the computer. If your Symantec System Recovery Disk is on a USB device, plug in the USB device into the media drive of the computer. If a computer manufacturer installed Symantec System Recovery, the recovery environment already could be installed on your computer's hard drive. Either watch your computer monitor after the computer restarts for on-screen instructions, or refer to your manufacturer's documentation. 3 Restart the computer. If you cannot start the computer from the DVD or the USB device, you might need to change the startup settings on your computer. See “Configuring a computer to start from a CD/DVD or a USB device” on page 241. 4 As soon as you see the prompt Press any key to boot from CD/DVD or USB device, press a key to start Symantec System Recovery Disk. Note: You must watch for this prompt. It can come and go quickly. If you miss the prompt, you must restart your computer again. 5 Read the license agreement, and then click Accept. If you decline, you cannot start Symantec System Recovery Disk, and your computer restarts. See “Recovering a computer” on page 242. Recovering a computer Booting a computer by using the Symantec System Recovery Disk Configuring a computer to start from a CD/DVD or a USB device Your Symantec System Recovery Disk might be on a CD/DVD or a USB device. Accordingly, to run Symantec System Recovery Disk, you must be able to start your computer using a CD/DVD or a USB device. See “Booting a computer by using the Symantec System Recovery Disk” on page 239. To configure a computer to start from a CD/DVD or a USB device 1 Turn on your computer. 2 As the computer starts, watch the bottom of the screen for a prompt that tells you how to access the BIOS/UEFI setup. Generally, you need to press the Delete key or a function key to start your computer's BIOS/UEFI program. 3 In the BIOS/UEFI setup window, select Boot Sequence, and then press Enter. 4 Follow the on-screen instructions to set the CD/DVD or the USB device to be the first startup device in the list. 5 Place your Symantec System Recovery Disk CD/DVD into the media drive. If your Symantec System Recovery Disk is on a USB device, plug in the USB device into the media drive. Note: Depending on which product version you have purchased, Symantec System Recovery Disk is either included on your product DVD or as a separate DVD. You should place the DVD that contains Symantec System Recovery Disk in a safe place. If you lose the DVD, you can create a new one if you have a DVD burner. 6 Save the changes and exit the BIOS/UEFI setup to restart the computer with the new settings. 7 Press any key to start Symantec System Recovery Disk. When you start your computer with the Symantec System Recovery Disk CD/DVD or USB device in the drive, you see a prompt to Press any key to boot from CD/DVD or USB device. If you do not press a key within five seconds, your computer attempts to start from the next startup device. Note: Watch carefully as the computer starts. If you miss the prompt, you must restart the computer again. See “Recovering a computer” on page 242. 241 242 Recovering a computer Preparing to recover a computer by checking the hard disk for errors Preparing to recover a computer by checking the hard disk for errors If you suspect that your hard disk is damaged, you can examine it for errors. To prepare to recover a computer by checking the hard disk for errors 1 Boot the computer by using the Symantec System Recovery Disk. See “Booting a computer by using the Symantec System Recovery Disk” on page 239. 2 In the Analyze panel of Symantec System Recovery Disk, click Check Hard Disks for Errors. 3 Select the drive that you want to check. 4 Select any of the following options. 5 ■ Automatically fix file system errors Fixes the errors on the selected disk. If you do not select this option, errors are displayed but are not fixed. ■ Find and correct bad sectors Locates the bad sectors and recovers readable information. Click Start. See “Recovering a computer” on page 242. Recovering a computer You can restore your computer from within the recovery environment that is known as Symantec System Recovery Disk. If you have a recovery point for the hard drives that you want to recover, you can fully restore your computer. Or, you can recover another hard drive back to the state it was in when the recovery point was created. Note: If you restore a recovery point to a computer that uses different hardware, the Restore Anyware feature is automatically enabled for you. See “Recovering a computer through Restore Anyware” on page 256. Recovering a computer Recovering a computer To recover a computer 1 Boot the computer by using the Symantec System Recovery Disk. See “Booting a computer by using the Symantec System Recovery Disk” on page 239. 2 On the Home panel of Symantec System Recovery Disk, click Recover My Computer. If your recovery points are stored on media and you only have one media drive, you can eject the Symantec System Recovery Disk now. Insert the CD/DVD or the USB device that contains your recovery points. 3 On the Welcome page of the wizard, click Next. 4 On the Select a Recovery Point to Restore panel, select a recovery point to restore, and then click Next. See “Select Recovery Point to Restore options” on page 244. If disks with no layout structures are detected, you are prompted to initialize the disk layout. A list of disks without layout structures is displayed. The list shows the default disk layout type, either GPT, or MBR. If required, you can change the layout type for the disks, and then click OK to initialize layouts on them. Note: If you are recovering a UEFI-based computer, you must restore its system partitions to a GPT disk. 5 On the Drives to Recover panel, select each drive that you want to recover and set the options that you want, and then click Next. See “Drives to Recover options” on page 246. When you recover your computer, select the drive on which Windows is installed. On most computer systems, this drive is the C drive. In the recovery environment, the drive letters and labels might not match what appears in Windows. You might need to identify the correct drive based on its label. Or, you can identify the drive by its name, or by browsing the files and folders in the recovery point. 6 Optionally, select a drive that you want to recover, and then click Edit. Select the options that you want to perform during the recovery process, and then click OK to return to the Drives to Recover panel. See “Edit target drive and options” on page 247. 7 Click Next to review the recovery options that you selected. 243 244 Recovering a computer Recovering a computer 8 Select Reboot when finished if you want the computer to restart automatically after the recovery process finishes. 9 Click Finish. 10 Click Yes to begin the recovery process. See “Recovering a computer from a virtual disk file” on page 250. See “Recovering files and folders by using Symantec System Recovery Disk ” on page 258. Select Recovery Point to Restore options The following table describes the options on the Select a Recovery Point to Restore panel. This panel is available from the Recover My Computer wizard in Symantec System Recovery Disk. Table 15-1 Select Recovery Point to Restore options when you view recovery points by Date Option Description View by - Date Displays all of the discovered recovery points in the order in which they were created. If no recovery points were discovered, the table is empty. In such cases, you can search all local drives on the computer or browse to find a recovery point. Select source folder Lets you view a list of all available recovery points that may exist on your computer's local drives or on a specific drive. Map a network drive Specifies a shared network folder path and assign it a drive letter. You can then browse the folder location for the recovery point file you want. Browse Locates a recovery point on a local drive or a network folder. Select a recovery point Lets you select the recovery point to restore. Recovery point details Gives you additional information about the recovery point you want to restore. Recovering a computer Recovering a computer Table 15-2 Select Recovery Point to Restore options when you view recovery points by File name Option Description View by - File name Lets you view recovery points by their file name. Recovery point folder and file name Specifies a path and a file name of a recovery point. Map a network drive Specifies a shared network folder path and assign it a drive letter. You can then browse the folder location for the recovery point file you want. Browse Locates a recovery point on a local drive or a network folder. Recovery point details Gives you additional information about the recovery point you want to restore. Table 15-3 Select Recovery Point to Restore options when you view recovery points by System Option Description View by - System Lets you use the current system index file that is located in the recovery point storage location. The system index file displays a list of all of the drives on your computer and any associated recovery points from which you can select. The use of a system index file reduces the time it takes to convert multiple recovery points. When a recovery point is created, a system index file is saved with it. The system index file contains a list of the most recent recovery points, which includes the original drive location of each recovery point. System index folder and filename Specifies a path and a file name of a system index file that you want to use for recovery. Map a network drive Specifies a shared network folder path and assign it a drive letter. You can then browse the folder location for the system index file (.sv2i) you want. 245 246 Recovering a computer Recovering a computer Table 15-3 Select Recovery Point to Restore options when you view recovery points by System (continued) Option Description Browse Lets you browse to a path that contains a system index file. For example, you can browse to an external (USB) drive, a network location, or to removable media to select a system index file. See “Recovering a computer” on page 242. See “Recovering a computer through Restore Anyware” on page 256. Drives to Recover options The following table describes the options on the Drives to Recover panel. This panel is available from the Recover My Computer wizard in Symantec System Recovery Disk. Table 15-4 Drives to Recover options Option Description Select drives to recover Lets you select the drives that you want to recover. Add Adds the additional drives that you want to recover. Remove Removes the selected drives from the list of drives to recover. Edit Lets you edit the recovery options for a selected drive. See “Edit target drive and options” on page 247. Verify recovery point before restore Verifies whether a recovery point is valid or corrupt before it is restored. If the recovery point is invalid, the recovery is discontinued. This option can significantly increase the time that is required for the recovery to complete. Recovering a computer Recovering a computer Table 15-4 Drives to Recover options (continued) Option Description Use Restore Anyware to recover to different Selected automatically if any of the following hardware are true: You recover a non-operating system drive to new or to different computer hardware. Or, you can recover both an operating system drive and one or more data drives to new or to different computer hardware. ■ You upgrade to new or to different computer hardware from an older computer. ■ The motherboard on the computer has failed. ■ If you recover a data drive only to new or to different computer hardware, this option is not selected for you. See “Recovering a computer” on page 242. See “Recovering a computer through Restore Anyware” on page 256. Edit target drive and options The following table describes the options on the Edit Target Drive and Options panel. This panel is available from the Drives to Recover panel in the Recover My Computer wizard of Symantec System Recovery Disk. Table 15-5 Edit target drive and options Options Description Delete Drive Deletes a selected drive in the list to make space available to restore your recovery point. When you use this option, the drive is only marked for deletion. The actual deletion of the drive takes place after you click Finish in the wizard. Undo Delete Returns a deleted drive to the list of drives. 247 248 Recovering a computer Recovering a computer Table 15-5 Edit target drive and options (continued) Options Description Resize drive after recover (unallocated space only) Resizes a disk after the recovery point is restored. After you select this option, you can specify the new size in megabytes. The size must be greater than the identified size of the disk that you selected in the list. Primary partition Because hard disks are limited to four primary partitions, this option is appropriate if the drive has four or fewer partitions. Logical partition This option is appropriate if you need more than four partitions. You can have up to three primary partitions, plus any number of logical partitions, up to the maximum size of your hard disk. Check for file system errors after recovery Checks the restored drive for errors after the recovery point is restored. Set drive active (for booting OS) Makes the restored drive the active partition (for example, the drive from which the computer starts). You should select this option if you restore the drive on which your operating system is installed. Note: Do not select this option if you are restoring system partition or boot partition of a UEFI-based computer. This option is applicable only for MBR-style disks. Recovering a computer Recovering a computer Table 15-5 Edit target drive and options (continued) Options Description Restore original disk signature Restores the original, physical disk signature of the hard drive. Disk signatures are part of all Windows operating systems that Symantec System Recovery supports. Disk signatures are required to use the hard drive. Select this option if either of the following situations are true: Your computer's drive letters are atypical (for example, assigned letters other than C, D, E, and so forth). ■ You restore a recovery point to a new, empty hard disk. ■ 249 250 Recovering a computer Recovering a computer from a virtual disk file Table 15-5 Edit target drive and options (continued) Options Description Restore master boot record Restores the master boot record. The master boot record is contained in the first sector of a physical hard disk. The master boot record consists of a master boot program and a partition table that describes the disk partitions. The master boot program analyzes the partition table of the first hard disk to see which primary partition is active. It then starts the boot program from the boot sector of the active partition. This option is recommended only for advanced users and is available only if you restore a whole drive in the recovery environment. Select this option if any of the following situations are true: You restore a recovery point to a new, empty hard disk. ■ You restore a recovery point to the original drive, but the drive's partitions were modified since the recovery point was created. ■ You suspect that a virus or some other problem has corrupted your drive's master boot record. ■ Note: Do not select this option if you are restoring system partition or boot partition of a UEFI-based computer. This option is applicable only for MBR-style disks. See “Drives to Recover options” on page 246. See “Recovering a computer” on page 242. See “Recovering a computer through Restore Anyware” on page 256. Recovering a computer from a virtual disk file Using the recovery environment, you can recover your computer from within a virtual disk file (.vmdk or .vhd). If you have a virtual disk for the hard drives that you want to recover, you can fully recover your computer. Or, you can recovery Recovering a computer Recovering a computer from a virtual disk file another hard drive back to the state it was in when the original virtual disk was created. Note: You cannot recover a UEFI-based computer from a virtual disk file. See “Defining a virtual conversion job” on page 195. See “Running a one-time conversion of a physical recovery point to a virtual disk” on page 205. Note: If you restore a virtual disk to a computer that uses different hardware, the Restore Anyware feature is automatically enabled for you. To recover a computer from a virtual disk file 1 Boot the computer by using the Symantec System Recovery Disk. See “Booting a computer by using the Symantec System Recovery Disk” on page 239. 2 On the Home panel of Symantec System Recovery Disk, click Recover My Computer. 3 On the Welcome panel of the wizard, click Next. 4 On the Select a Recovery Point to Restore panel, in the View recovery points by list, select Filename. If disks with no layout structures are detected, you are prompted to initialize the disk layout. A list of disks without layout structures is displayed. The list shows the default disk layout type, either GPT, or MBR. If required, you can change the layout type for the disks, and then click OK to initialize layouts on them. 5 On the Select a Recovery Point to Restore panel, click Browse to locate, select, and open a virtual disk file (.vmdk or .vhd). If necessary, click Map a network drive. Specify a shared network folder path and assign it a drive letter. You can then browse the folder location for the virtual disk file you want. 6 Click Next. 7 In the Target Drive panel, select the target drive where you want to restore the virtual disk. 8 Optionally, do any of the following: ■ Click Delete Drive. 251 252 Recovering a computer Recovering a computer from a virtual disk file Delete a selected drive in the list to make space available to restore your virtual disk. When you click Delete Drive, the drive is only marked for deletion. The actual deletion of the drive takes place after you click Finish in the wizard. ■ 9 Click Undo Delete. If you delete a drive and then change your mind, click Undo Delete to return the drive to the list. Click Next. Use Restore Anyware to recover to different hardware is already selected for you if you recover an operating system drive (the drive on which Windows is installed; usually the C drive). This option is not selected if the virtual disk already contains the necessary drivers for the target computer. Or, if you restore a virtual disk that contains a data drive. 10 If necessary, enter the product license key. A license key is required to use Restore Anyware when you recover a system from a virtual disk file. If you choose, you can add a license key directly to a custom Symantec System Recovery Disk by using the Create Custom Recovery Disk wizard. When you restore a virtual disk and Restore Anyware is enabled in Symantec System Recovery Disk, you are not prompted to enter the license key. It is already a part of the custom Symantec System Recovery Disk. See “Creating a custom Symantec System Recovery Disk” on page 41. 11 Click Next. 12 In the Recovery Options panel, select the options that you want to perform during the recovery process. See “Recovery Options” on page 253. The options that are available depend on the target drive that you selected earlier. 13 Click Next to review the recovery options that you selected. 14 Select Reboot when finished if you want the computer to restart automatically after the recovery process finishes. 15 Click Finish. 16 Click Yes to begin the recovery process. See “Recovering a computer” on page 242. Recovering a computer Recovering a computer from a virtual disk file See “Recovering a computer through Restore Anyware” on page 256. Recovery Options The following table describes the options on the Recovery Options panel. This panel is available when you use the Recover My Computer wizard of Symantec System Recovery Disk to recover a virtual disk. Table 15-6 Recovery Options Option Description Verify recovery point before recovery Verifies whether a recovery point is valid or corrupt before it is restored. If the recovery point is invalid, the recovery is discontinued. This option can significantly increase the time that is required for the recovery to complete. Check for file system errors after recovery Checks the restored drive for errors after the recovery point is restored. Resize drive after recover (unallocated space only) Specifies the new drive size in megabytes. Primary partition Because hard disks are limited to four primary partitions, this option is appropriate if the drive has four or fewer partitions. Logical partition This option is appropriate if you need more than four partitions. You can have up to three primary partitions, plus any number of logical partitions, up to the maximum size of your hard disk. Set drive active (for booting OS) Makes the restored drive the active partition (for example, the drive from which the computer starts). You should select this option if you restore the drive on which your operating system is installed. 253 254 Recovering a computer Recovering a computer from a virtual disk file Table 15-6 Recovery Options (continued) Option Description Restore original disk signature Restores the original, physical disk signature of the hard drive. Disk signatures are part of all Windows operating systems that Symantec System Recovery supports. Disk signatures are required to use the hard drive. Select this option if either of the following situations are true: Your computer's drive letters are atypical (for example, assigned letters other than C, D, E, and so forth). ■ You are restore a recovery point to a new, empty hard disk. ■ Restore master boot record Restores the master boot record. The master boot record is contained in the first sector of a physical hard disk. The master boot record consists of a master boot program and a partition table that describes the disk partitions. The master boot program analyzes the partition table of the first hard disk to see which primary partition is active. It then starts the boot program from the boot sector of the active partition. This option is recommended only for advanced users and is available only if you restore a whole drive in the recovery environment. Select this option if any of the following situations are true: You restore a recovery point to a new, empty hard disk. ■ You restore a recovery point to the original drive, but the drive's partitions were modified since the recovery point was created. ■ You suspect that a virus or some other problem has corrupted your drive's master boot record. ■ Recovering a computer About recovering to a computer with different hardware See “Recovering a computer from a virtual disk file” on page 250. About recovering to a computer with different hardware The Symantec System Recovery Restore Anyware feature lets administrators restore a system drive of a supported Windows platform computer. You can restore the system even if it has different hardware than was found in the original computer from which the recovery point was made. Restore Anyware lets you make the necessary changes for the system to be able to start. Depending on your configuration, you may need to make additional changes for the computer to run exactly as it did previously. If you restore to identical (or very similar) hardware on which the recovery point was originally made, the Restore Anyware feature is deselected for you. See “How to use Restore Anyware” on page 255. How to use Restore Anyware Restore Anyware lets you restore a recovery point onto new hardware. For example, Restore Anyware is automatically used for you in the following scenarios: ■ Your computer's motherboard has failed and you replaced it with a new or a different motherboard. ■ You want to upgrade to new hardware from an older computer. ■ You want to restore a virtual disk file back to a physical computer. This feature is used to recover drives only; it cannot be used to recover at a more granular level such as files and folders. Note: You can obtain more information about domain controller support. See http://entsupport.symantec.com/umi/V-269-16 Warning: If you have an OEM license from your hardware vendor or a single-user license, you might be prompted to reactivate your Windows software. You can reactivate by using your Windows license key. Be aware that OEM and single-user licenses might have a limited number of activations. Verify that using Restore Anyware does not violate your operating system or application license agreements. Keep in mind the following when Restore Anyware is used: 255 256 Recovering a computer About recovering to a computer with different hardware ■ Performing a Restore Anyware to hardware that is significantly different might require you to do the following: ■ Add mass storage device drivers. ■ Install hotfixes for the Windows operating system that you restore. ■ Reactivate your Windows operating system when the system restarts. ■ Provide your license key when the system restarts. ■ Provide a local user name and password when the system restarts. ■ When you restore a recovery point with Restore Anyware, you might be prompted for the local administrator name and password. You should have this information ready before you perform the restore. Technical support cannot restore a lost password. ■ Restore Anyware is not used to restore a single recovery point to multiple computers. The product does not generate a unique SID (security identifier) for every computer. ■ When you use Restore Anyware with a computer that uses a static IP address, you must manually reconfigure the computer after the restore is complete. ■ Symantec System Recovery supports one NIC on a system. If you have a dual NIC system, you might need to manually configure the additional NICs to perform a restore through Restore Anyware. See “About recovering to a computer with different hardware” on page 255. See “Recovering a computer through Restore Anyware” on page 256. Recovering a computer through Restore Anyware Before you restore a computer with Restore Anyware, you must save the recovery point or virtual disk file to an accessible location. During the recovery, you might also be prompted to supply disk drivers, service packs, hotfixes, and so forth. You should have your Windows media CD available. For more information about getting Restore Anyware drivers, go to the Symantec Knowledge Base at the following URL: http://entsupport.symantec.com/umi/V-269-15 Warning: Before you restore a computer through Restore Anyware, test your access to the recovery points or virtual disk in the recovery environment. You should ensure that you have access to SAN volumes and that you can connect to the network. Recovering a computer About recovering to a computer with different hardware To recover a computer through Restore Anyware 1 Start the computer by using the Symantec System Recovery Disk. See “Booting a computer by using the Symantec System Recovery Disk” on page 239. 2 On the Home panel, click Recover My Computer. Your recovery points or virtual disks may be stored on media. In such cases, if you only have one CD/DVD or USB drive, you can eject the Symantec System Recovery Disk now. Insert the CD/DVD or the USB device that contains your recovery points or virtual disks. 3 On the Welcome panel of the wizard, click Next. 4 Do one of the following: 5 ■ If Symantec System Recovery Disk located recovery points, proceed to step 7. ■ If Symantec System Recovery Disk did not locate any recovery points, proceed to the next step. On the Select a Recovery Point to Restore panel, select a recovery point to restore. See “Select Recovery Point to Restore options” on page 244. If disks with no layout structures are detected, you are prompted to initialize the disk layout. A list of disks without layout structures is displayed. The list shows the default disk layout type, either GPT, or MBR. If required, you can change the layout type for the disks, and then click OK to initialize layouts on them. Note: If you are recovering a UEFI-based computer, you must restore its system partitions to a GPT disk. 6 Click Next. 257 258 Recovering a computer Recovering files and folders by using Symantec System Recovery Disk 7 On the Drives to Recover panel, select each drive that you want to recover and set the options that you want, and then click Next. See “Drives to Recover options” on page 246. When you recover your computer, select the drive on which Windows is installed. On most computer systems, this drive is the C drive. In the recovery environment, the drive letters and labels might not match what appears in Windows. You might need to identify the correct drive based on its label. Or, you can identify the drive based on the name that is assigned to it. Or, you can browse the files and folders in the recovery point. See “Recovering files and folders by using Symantec System Recovery Disk ” on page 258. 8 Optionally, select a drive that you want to recover, and then click Edit. Select the options that you want to perform during the recovery process, and then click OK to return to the Drives to Recover panel. See “Edit target drive and options” on page 247. 9 Click Next to review the recovery options you have selected. 10 Select Reboot when finished if you want the computer to restart automatically when the recovery process finishes. 11 Click Finish. 12 Click Yes to begin the recovery process. See “Recovering a computer” on page 242. See “Recovering a computer from a virtual disk file” on page 250. Recovering files and folders by using Symantec System Recovery Disk You can use the Symantec System Recovery Disk to start your computer and to restore files and folders from within a recovery point. To recover files and folders by using Symantec System Recovery Disk 1 Start the computer by using the Symantec System Recovery Disk. See “Booting a computer by using the Symantec System Recovery Disk” on page 239. 2 Click Recover, and then click Recover My Files. 3 Do one of the following: Recovering a computer Recovering files and folders by using Symantec System Recovery Disk ■ If Symantec System Recovery Disk cannot locate any recovery points, you are prompted to locate one. In the Select Recovery Point dialog box, navigate to a recovery point, select one, and then click OK. See “Select Recovery Point options” on page 260. ■ If Symantec System Recovery Disk finds recovery points, select a recovery point from the list, and then click OK. Note: If you cannot find the recovery points in a network location, type the name of the computer and the share that holds your recovery points. For example, \\computer_name\share_name. If you still have trouble, try entering the computer's IP address. See “About using the networking tools in Symantec System Recovery Disk” on page 262. 4 In the tree view pane of the Recovery Point Browser, double-click the drive that contains the files or folders that you want to restore. 5 In the content pane of the Recovery Point Browser, select the files or folders that you want to restore. 6 Click Recover Files. In the Recover Items dialog box, the Restore to this folder field may already contain the original path from which the files originated. If the original location does not include a drive letter, you must type the drive letter at the beginning of the path. Note: While in the recovery environment, drive letters and labels might not match what appears in Windows. You might have to identify the correct drive based on its label, which is the name assigned to it. 7 If the original path is unknown or you want to restore the selected files to a different location, click Browse to locate the destination. 8 Click Recover to restore the files. 9 Click OK to finish. See “Recovering a computer” on page 242. See “Recovering a computer from a virtual disk file” on page 250. 259 260 Recovering a computer Recovering files and folders by using Symantec System Recovery Disk Select Recovery Point options The following table describes the options on the Select Recovery Options panel. This panel is available when you use the Recover My Files wizard of Symantec System Recovery Disk. Table 15-7 Select Recovery Point options when you view recovery points by date Option Description View by - Date Displays all of the discovered recovery points in the order in which they were created. If no recovery points were discovered, the table is empty. In such cases, you can search all local drives on the computer or browse to find a recovery point. Select source folder Lets you view a list of all available recovery points that may exist on your computer's local drives or on a specific drive. Map a network drive Specifies a shared network folder path and assign it a drive letter. You can then browse the folder location for the recovery point file you want. Browse Lets you locate a recovery point on a local drive or a network folder. Select a recovery point Lets you select the recovery point to restore. Recovery point details Gives you additional information about the recovery point you want to restore. Table 15-8 Select Recovery Point options when you view recovery points by file name Option Description View by - File name Lets you view recovery points by their file name. Recovery point folder and file name Specifies a path and a file name of a recovery point. Recovering a computer Exploring files and folders on your computer by using Symantec System Recovery Disk Table 15-8 Select Recovery Point options when you view recovery points by file name (continued) Option Description Map a network drive Specifies a shared network folder path and assign it a drive letter. You can then browse the folder location for the recovery point file you want. Browse Lets you locate a recovery point on a local drive or a network folder. Recovery point details Gives you additional information about the recovery point you want to restore. See “Recovering files and folders by using Symantec System Recovery Disk ” on page 258. Exploring files and folders on your computer by using Symantec System Recovery Disk You can explore the files and folders on your computer from Symantec System Recovery Disk by using the Explore My Computer feature. This feature uses the Recovery Point Browser and functions similar to Windows Explorer. You can browse the file structure of any drive that is attached to your computer from Symantec System Recovery Disk. To explore files and folders on your computer by using Symantec System Recovery Disk 1 Start the computer by using the Symantec System Recovery Disk. See “Booting a computer by using the Symantec System Recovery Disk” on page 239. 2 In the Analyze panel, click Explore My Computer. See “Recovering files and folders by using Symantec System Recovery Disk ” on page 258. 261 262 Recovering a computer About using the networking tools in Symantec System Recovery Disk About using the networking tools in Symantec System Recovery Disk If you store your recovery points on a network, you need access to the network. This access lets you restore your computer or your files and folders from Symantec System Recovery Disk. The Symantec System Recovery Disk includes a variety of networking tools that you can use to assist you with recovery. Note: Additional computer memory might be required to recover your computer or files across a network. See “Starting networking services” on page 262. See “Using the pcAnywhere thin host for a remote recovery” on page 262. See “Mapping a network drive from within Symantec System Recovery Disk” on page 265. See “Configuring network connection settings” on page 266. Starting networking services If you need to start networking services, you can do so manually. To start networking services ◆ On the Network panel in Symantec System Recovery Disk, click Start My Networking Services. To verify the connection to the network, you can map a network drive. See “Mapping a network drive from within Symantec System Recovery Disk” on page 265. See “About using the networking tools in Symantec System Recovery Disk” on page 262. Using the pcAnywhere thin host for a remote recovery The Symantec System Recovery Disk includes a pcAnywhere thin host. It lets you remotely access a computer in the recovery environment. The pcAnywhere thin host contains the minimum settings that are needed to support a single-use remote control session. The thin host requires an IP address for hosting a remote control session. See “About using the networking tools in Symantec System Recovery Disk” on page 262. Recovering a computer About using the networking tools in Symantec System Recovery Disk Note: You cannot deploy a thin host to Symantec System Recovery Disk. The thin host can only be started from the Symantec System Recovery Disk to host a remote control session in Symantec System Recovery Disk. The thin host in Symantec System Recovery Disk does not support file transfers and cannot be used to add drivers for network or storage devices. After you start the thin host from Symantec System Recovery Disk, it waits for a connection from a remote computer. You can connect to the thin host to remotely manage a recovery or to perform other tasks in Symantec System Recovery Disk. You must use Symantec pcAnywhere to connect to the thin host. See “Remotely connecting to the pcAnywhere thin host” on page 263. To start the pcAnywhere thin host ◆ On the Network panel in Symantec System Recovery Disk, click Start the pcAnywhere Thin Host. The networking services are started, if necessary. The thin host waits for a connection. Remotely connecting to the pcAnywhere thin host Symantec pcAnywhere lets you remotely connect to a computer that is running in the recovery environment. The computer must be running the pcAnywhere thin host. This host is included in the Symantec System Recovery Disk. The host also must be available and waiting for a connection. When the host and the client computer are connected, the client computer can remotely manage a recovery. Or, the client computer can perform other tasks that are supported in Symantec System Recovery Disk. Note: The client computer cannot transfer files or add additional drivers for network or storage devices on the computer that is running the thin host. To remotely connect to the pcAnywhere thin host 1 Ensure that the computer to be remotely managed (the host) has started in Symantec System Recovery Disk. Also, ensure that the pcAnywhere thin host is available and waiting for a connection. 2 Obtain the IP address of the thin host computer. 263 264 Recovering a computer About using the networking tools in Symantec System Recovery Disk 3 On the client computer, in Symantec pcAnywhere, configure a remote connection item. For more information, see the Symantec pcAnywhere User's Guide. Note: You do not need to choose to automatically log on to the host on connection. 4 When you configure the connection in pcAnywhere, do the following: ■ Select TCP/IP as the connection type. ■ Specify the IP address of the host computer. ■ Choose to automatically log on to the host on connection. If you do not include the logon information, you are prompted for it when you connect to the thin host. ■ Type the following log on name: symantec ■ Type the following password: recover The thin host shuts down when there is an attempt to connect by using any incorrect configuration settings. You can prevent unauthorized users from tampering with your settings. You can also prevent users from trying to launch a session without your permission. To do so, you can set a password for your remote connection item. This option is available in the Remote Properties window on the Protect Item tab. The thin host does not support encryption. 5 In pcAnywhere, start the remote control session. If the connection attempt is unsuccessful, the thin host must be restarted on the host computer before you attempt to connect again. 6 Remotely perform the necessary tasks on the host computer. The remote control session ends when the thin host is closed. It is also closed when the thin host computer is restarted, or when the remote control session is ended. After the host computer starts Windows, the client computer can deploy and connect a thin host on the computer. The connection can help you verify the success of tasks that were performed in the recovery environment. Recovering a computer About using the networking tools in Symantec System Recovery Disk See “Using the pcAnywhere thin host for a remote recovery” on page 262. See “About using the networking tools in Symantec System Recovery Disk” on page 262. Mapping a network drive from within Symantec System Recovery Disk If you started the networking services after you started the recovery environment, you can map a network drive. This mapping lets you browse to that drive and select the recovery point that you want to restore. Or, if you create backups from the recovery environment, you can select a destination that resides on a network location. See “About using the networking tools in Symantec System Recovery Disk” on page 262. If there is no DHCP server or the DHCP server is unavailable, you must provide a static IP address. You must also provide a subnet mask address for the computer on which you are running Symantec System Recovery Disk. See “Configuring network connection settings” on page 266. After you provide the static IP address and subnet mask address, you can enter the recovery environment. However, there is no way to resolve computer names. When you run the Recover My Computer wizard or the Recovery Point Browser, you can only browse the network by using the IP addresses to locate a recovery point. You can map a network drive so that you can locate the recovery points more effectively. Or, you can use the mapped network drive as a destination for recovery points that you create from within the recovery environment. To map a network drive from within Symantec System Recovery Disk 1 In Symantec System Recovery Disk, on the Network panel, click Map a Network Drive. 2 Map a network drive by using the UNC path of the computer on which the recovery point is located. For example: \\computer_name\share_name or \\IP_address\share_name You can also map a network drive from within the Recover My Computer wizard or the Back Up My Computer wizard in Symantec System Recovery Disk. See “Using the pcAnywhere thin host for a remote recovery” on page 262. 265 266 Recovering a computer About using the networking tools in Symantec System Recovery Disk Configuring network connection settings You can access the Network Configuration window to configure network settings while running in the Symantec System Recovery Disk environment. To configure network connection settings 1 In the Symantec System Recovery Disk environment, click Network, and then click Configure Network Connection Settings. 2 If you are prompted to start networking services, click Yes. See “About using the networking tools in Symantec System Recovery Disk” on page 262. Getting a static IP address You can restore a recovery point that is located on a network drive or share. Sometimes, however, you cannot map a drive or browse to the drive or share on the network to access the recovery point. The lack of an available DHCP service can cause such a failure. In such cases, you can assign a unique static IP address to the computer that is running the recovery environment. You can then map to the network drive or share. See “Configuring network connection settings” on page 266. See “About using the networking tools in Symantec System Recovery Disk” on page 262. To get a static IP address 1 In the Symantec System Recovery Disk environment, click Network, and then click Configure Network Connection Settings. 2 In the Network Adapter Configuration dialog box, click Use the following IP address. 3 Specify a unique IP address and subnet mask for the computer that you want to restore. Be sure that the subnet mask matches the subnet mask of the network segment. 4 Click OK. 5 Click Close to return to the recovery environment's main menu. 6 In the Network panel, click Ping a Remote Computer. Recovering a computer Viewing the properties of a recovery point 7 Type the address of the computer that you want to ping on the network segment. 8 Click OK. If you specified a computer name or a computer name and domain as the address method, make note of the IP address that is returned. If communication to the storage computer operates as expected, you can use the Map Network Drive utility to map a drive to the recovery point location. See “Recovering a computer” on page 242. Getting a static IP address if pinging is unsuccessful If you ping an address and the address does not respond, you can use the ipconfig /all command to determine the correct IP address. See “Configuring network connection settings” on page 266. See “About using the networking tools in Symantec System Recovery Disk” on page 262. To get an IP address if the ping is unsuccessful 1 On the computer that contains the recovery point that you want to restore, at a DOS prompt, type the following command, and then press Enter. ipconfig /all 2 Write down the IP address that is displayed. Return to the computer that is running the Symantec System Recovery Disk environment 3 In the Network panel of the Symantec Recovery Disk environment, click Ping a Remote Computer and use the IP address you wrote down. See “Recovering a computer” on page 242. Viewing the properties of a recovery point You can view various properties of a recovery point by using the Recovery Point Browser. See “Viewing the properties of a drive within a recovery point” on page 269. To view the properties of a recovery point 1 Do one of the following: 267 268 Recovering a computer Viewing the properties of a recovery point ■ In Symantec System Recovery, on the View menu, click Tools. Click Run Recovery Point Browser. ■ On the Windows Start menu, click Programs>SymantecSystemRecovery > Recovery Point Browser. 2 In the Recovery Point Browser, in the tree panel, select the recovery point file name that you want to view. 3 Do one of the following: ■ On the File menu, click Properties. ■ Right-click on the recovery point file name, and then click Properties. See “Recovery Point Properties” on page 268. Recovery Point Properties The following table describes the information available on the Recovery Point Properties dialog box. This dialog box is available from the Recovery Point Browser. Table 15-9 Recovery Point Properties Property Description Description Displays a user-assigned comment that is associated with the recovery point. Size Displays the total size (in megabytes) of the recovery point. Created Displays the date and time that the recovery point file was created. Compression Displays the compression level that is used in the recovery point. Split across multiple files Identifies whether the entire recovery point file is spanned over several files. Password protected Displays the password protection status of the selected drive. Encryption Displays the encryption strength that is used with the recovery point. Version Displays the version number that is associated with the recovery point. Recovering a computer Viewing the properties of a drive within a recovery point Table 15-9 Recovery Point Properties (continued) Property Description Computer name Displays the name of the computer on which the recovery point was created. Restore Anyware Identifies whether Restore Anyware was enabled for the recovery point. Search engine support Identifies whether you enabled search engine support for the recovery point. Created by Identifies the application (Symantec System Recovery) that was used to create the recovery point. See “Viewing the properties of a recovery point” on page 267. Viewing the properties of a drive within a recovery point You can view the properties of a drive within a recovery point: See “Viewing the properties of a recovery point” on page 267. To view the properties of a drive within a recovery point 1 Do one of the following: ■ In Symantec System Recovery, on the View menu, click Tools. Click Run Recovery Point Browser. ■ On the Windows Start menu, click Programs>SymantecSystemRecovery > Recovery Point Browser. 2 In the Recovery Point Browser, in the tree panel, double-click the recovery point file name that contains the drive that you want to view. 3 Select the name of the drive. 4 Do one of the following: ■ On the File menu, click Properties. ■ Right-click on the drive name within the recovery point, and then click Properties. See “Driver properties within a recovery point” on page 270. 269 270 Recovering a computer Viewing the properties of a drive within a recovery point Driver properties within a recovery point The following table describes the information available on the Recovery Point Properties dialog box. This dialog box is available from the Recovery Point Browser when you select a drive within a recovery point. Table 15-10 Driver properties within a recovery point Property Description Description Displays a user-assigned comment that is associated with the recovery point. Original drive letter Displays the original drive letter that was assigned to the drive. Cluster size Displays the cluster size (in bytes) that is used in a FAT, FAT32, or NTFS drive. File system Displays the file system type that is used within the drive. Primary/Logical Displays the selected drive's drive status as either the primary partition or the logical partition. Size Displays the total size (in megabytes) of the drive. This total includes used and unused space. Used space Displays the amount of used space (in megabytes) within the drive. Unused space Displays the amount of unused space (in megabytes) within the drive. Contains bad sectors Identifies whether there are any bad sectors on the drive. Cleanly quiesced Identifies whether the database application quiesced properly when a recovery point was created. See “Viewing the properties of a drive within a recovery point” on page 269. Recovering a computer About the Support Utilities About the Support Utilities The Symantec System Recovery Disk environment has several support utilities. Symantec Technical Support might ask you to use these utilities to troubleshoot any hardware issues that you encounter. You might be required to supply the information that these utilities generate if you call Symantec Technical Support for help resolving problems. Note: You should only use these tools as directed by Symantec Technical Support. See “Recovering files and folders by using Symantec System Recovery Disk ” on page 258. 271 272 Recovering a computer About the Support Utilities Chapter 16 Copying a hard drive This chapter includes the following topics: ■ About copying a hard drive ■ Preparing to copy a hard drive ■ Copying one hard drive to another hard drive About copying a hard drive You can use the Copy My Hard Drive feature to copy your operating system, applications, and data to a new had disk. If the hard disk that you want to copy contains multiple partitions, you must copy the partitions one at a time. You can use the Copy My Hard Drive feature to do the following: ■ Upgrade to a larger hard disk. ■ Add a second hard disk and keep the original. If the power or other hardware fails when you copy data, no data is lost from the source drive. You can start the process again after the failure is resolved. Before you begin, make sure that you delete all the partitions on the destination drive and make it unallocated. Do not format the destination drive. You can use Windows Disk Management utility or any other disk utility to delete the partitions on the destination drive. Note: You should not use the Copy My Hard Drive feature to set up a hard disk that would be used in another computer. See “About recovering to a computer with different hardware” on page 255. 274 Copying a hard drive Preparing to copy a hard drive Preparing to copy a hard drive Before you can copy hard drives, you must have the hardware configured correctly. Perform the following steps to prepare the hardware. To prepare to copy a drive 1 2 Do all of the following: ■ Get the manufacturer's directions for installing the drive. ■ Shut down the computer, and then disconnect the power cord. ■ Discharge electricity by touching a grounded metal object. ■ Remove the computer cover. Change the jumper settings on the new hard drive to make it slave and attach the data cable. If you use cable select settings for the hard drive, attach it as the slave. If you use Serial ATA drives (SATA), skip to next step. 3 Attach the power connector to the new hard drive. 4 Anchor the drive in the bay area according to the manufacturer's instructions. 5 Start your computer. 6 Change the BIOS settings to recognize the new hard disk. If you use SATA drives, make sure that the boot settings are configured to boot from your old drive. 7 Save the BIOS settings and restart the computer. See “Copying one hard drive to another hard drive” on page 274. Copying one hard drive to another hard drive Perform the following steps to copy one hard drive to another hard drive. If the hard disk that you want to copy contains multiple partitions, you must copy the partitions one at a time. Note: If you want to copy a hard drive that has Windows 7 installed on it, you need to copy the System Reserved partition first. After you complete the copying of System Reserved Partition, copy other partitions in the remaining unallocated space on the destination drive. Copying a hard drive Copying one hard drive to another hard drive To copy one hard drive to another hard drive 1 On the View menu, click Tools. 2 Click Copy My Hard Drive. 3 In the Welcome panel, click Next. 4 In the Source Drive panel, select the drive that you want to copy, and then click Next. If the drive that you want to copy is not listed, check the Show Hidden Drives option. 5 In the Destination panel, select the destination drive for the copy, and then click Next. 6 In the Advanced Options panel, set the copy options you want, and then click Next. See “Advanced options” on page 275. Note: When you copy the System Reserved Partition of Windows 7, make sure that you select the Set drive active option. Also, uncheck the Resize drive to fill unallocated space option and do not assign a drive letter. Do not select the Set drive active option while copying other partitions from the hard disk that has Windows 7 installed. 7 Click Finish to begin the copy. 8 Repeat the same steps to copy other partitions on the hard drive. 9 After you are done copying the hard drive, disconnect the old drive, and then boot up the destination drive. Note: After you successfully boot your computer using the destination drive, you can reconnect the old drive to your computer. See “Preparing to copy a hard drive” on page 274. Advanced options The following table describes the options on the Advanced Options panel. This panel is available from the Copy Drive Wizard. 275 276 Copying a hard drive Copying one hard drive to another hard drive Table 16-1 Advanced options Option Description Check source for file system errors Checks the source drive for errors before you copy it. The source drive is the original drive. Check destination for file system errors Checks the destination drive for errors after you copy the drive. The destination drive is the new drive. Resize drive to fill unallocated space. Expands the drive to occupy the destination drive's remaining unallocated space. Set drive active (for booting OS) Makes the destination drive the active partition (the drive from which the computer starts). Only one drive can be active at a time. To boot the computer, it must be on the first hard disk, and it must contain an operating system. When the computer boots, it reads the partition table of the first hard disk to find out which drive is active. It then boots from that location. If you cannot start the computer from the drive, have a boot disk ready. You can use the Symantec System Recovery Disk. The Set drive active option is valid for basic disks only (not dynamic disks). Disable SmartSector copying Speeds up the copying process by only copying the clusters and sectors containing data. In high-security environments, you might want to copy all clusters and sectors in their original layout, regardless of whether they contain data. In such cases, this option should be deselected. Ignore bad sectors during copy Copies the drive even if there are errors on the disk. Copying a hard drive Copying one hard drive to another hard drive Table 16-1 Advanced options (continued) Option Description Copy MBR Copies the master boot record from the source drive to the destination drive. Select this option if you intend to copy the C:\ drive to a new, empty hard drive. You should not select this option if you want to copy a drive to another space on the same hard drive as a backup. You should also not select this option if the destination drive has partitions and you do not want to overwrite them. Primary partition Lets you make the destination (new) drive a primary partition. Logical partition Lets you make the destination (new) drive a logical partition inside an extended partition. Drive letter Lets you select the drive letter you want assigned to the partition. See “Copying one hard drive to another hard drive” on page 274. 277 278 Copying a hard drive Copying one hard drive to another hard drive Chapter 17 Using the Symantec System Recovery Granular Restore Option This chapter includes the following topics: ■ About the Symantec System Recovery Granular Restore Option ■ Best practices when you create recovery points for use with the Granular Restore Option ■ Starting the Granular Restore Option ■ What you can do with the Granular Restore Option ■ Opening a specific recovery point ■ Restoring a mailbox ■ Restoring an email folder ■ Restoring an email message ■ Restoring SharePoint documents ■ Restoring files and folders 280 Using the Symantec System Recovery Granular Restore Option About the Symantec System Recovery Granular Restore Option About the Symantec System Recovery Granular Restore Option The Granular Restore Option is an administrative tool that works with Symantec System Recovery to provide granular restore capabilities for the following applications: ■ Microsoft Exchange™ 2003, 2007, and 2010 ■ Microsoft SharePoint® 2003, 2007, and 2010 ■ File and folder data Symantec System Recovery is used to create volume-level recovery points. Using the Granular Restore Option, you can open these recovery points and restore Microsoft Exchange mailboxes, folders, and individual messages. You can also restore Microsoft SharePoint documents, and unstructured files and folders. See “Starting the Granular Restore Option” on page 282. See “Opening a specific recovery point” on page 283. See “What you can do with the Granular Restore Option” on page 282. See “Best practices when you create recovery points for use with the Granular Restore Option” on page 280. See “Restoring a mailbox” on page 284. See “Restoring an email folder” on page 285. See “Restoring an email message” on page 286. See “Restoring SharePoint documents” on page 287. Best practices when you create recovery points for use with the Granular Restore Option When creating a recovery point, you should use the following guidelines: ■ Select the option to back up your computer, not the option to back up selected files and folders. See “Defining a drive-based backup” on page 78. ■ When you select which drives to back up, make sure that you select all of the drives on the system. See “How to identify drives for backup” on page 281. Using the Symantec System Recovery Granular Restore Option Best practices when you create recovery points for use with the Granular Restore Option ■ When you select the type of recovery point to create, you should select Recovery Point Set instead of Independent Recovery Point. This selection makes subsequent recovery points much smaller. See “Recovery point type options” on page 81. ■ The Exchange or SharePoint server does not need to be turned off for a backup to run successfully. However, you should schedule the backup at a time when the server is less busy (for example, after midnight). See “Advanced Scheduling options” on page 85. ■ If you use mount points, make sure that you select them for backup. See “About the Symantec System Recovery Granular Restore Option” on page 280. How to identify drives for backup The recommended way to protect your Exchange server is to create a single backup job that contains all of the drives on your server. However, you can choose to run your backups at the storage group and message store levels. You should consider the following to ensure a successful backup: Include the drive that contains your Exchange installation Granular Restore Option uses the recovery point of the Exchange server to perform the restore operation. Therefore, you should routinely back up your Exchange server. When you create the recovery point, you should select the drive that contains your Exchange installation directory. For example, if you installed Exchange in the C:\Program File\Exchsrvr directory, make sure that you include the entire C drive in your recovery point. Include the storage group for the message store that you want to back up A storage group is a collection of message stores. Each storage group contains a transaction log that is used to buffer writes to the message stores. You must back up the drive that contains the storage group's log files for the message store that you want to protect. For example, suppose you have a storage group named First Storage Group. If the storage group contains a transaction log on E:\Exchsrvr\mdbdata, you should include the entire E drive as part of the recovery point. If you have multiple storage groups, you should back them up at the same time. If you want to back up your storage groups on different schedules, you still need to include Exchange in your backups. 281 282 Using the Symantec System Recovery Granular Restore Option Starting the Granular Restore Option Include the message stores A message store is a database file that stores email. Message that you want to protect stores are subgroups of storage groups. When you create a recovery point for a message store, you must also include its storage group. For example, if you have a message store named Message Store (myserver) that is located on F:\Exchsrvr\mdbdata\Message Store (myserver).stm, you should include the entire F drive in your recovery point. You can select a subset of drives when backing up a Microsoft SharePoint server. However, the recommended way is to protect the entire server. Unlike the method for Exchange, it is not necessary to back up the SharePoint binaries. You should, however, back up any volumes that contain SharePoint data. See “Best practices when you create recovery points for use with the Granular Restore Option” on page 280. Starting the Granular Restore Option How you start Granular Restore Option depends on the version of Windows you use. To start the Granular Restore Option ◆ Do one of the following: ■ In Symantec System Recovery, on the Tools page, click Run Granular Restore Option. ■ On the classic Windows taskbar, click Start > Programs > Symantec System Recovery > Granular Restore Option. ■ On the Windows 2003, 2008, XP, Vista, or 7 taskbar, click Start > All Programs > Symantec System Recovery > Granular Restore Option. See “What you can do with the Granular Restore Option” on page 282. See “Opening a specific recovery point” on page 283. What you can do with the Granular Restore Option You can do the following tasks with the Granular Restore Option. Using the Symantec System Recovery Granular Restore Option Opening a specific recovery point Table 17-1 Granular Restore Option tasks Task ■ ■ ■ More information Restore Exchange mail. ■ Open a specific recovery point. ■ Restore a mailbox. ■ Restore an email folder. ■ Restore or forward an email message. Restore SharePoint documents. ■ Open a specific recovery point. ■ Search or browse for a lost document. ■ Restore a document. Restore unstructured files and folders. ■ Open one or more recovery points. See “Restoring a mailbox” on page 284. See “Restoring an email folder” on page 285. See “Restoring an email message” on page 286. See “Restoring SharePoint documents” on page 287. See “Restoring files and folders” on page 288. Search or browse for a lost file or folder. ■ Restore lost files and folders. ■ ■ Restore a version of a file. See “About the Symantec System Recovery Granular Restore Option” on page 280. Opening a specific recovery point You open recovery points so you can restore mailboxes, email folders and messages, SharePoint documents, and files and folders. To open a specific recovery point 1 On the View menu, click Tools. 2 Click Run Granular Restore Option. 3 In the Open Recovery Points dialog box, select the option you want and then click OK. See “Open Recovery Points options” on page 284. 4 You can change the backup date that you view by selecting a different date in the upper right-hand corner. See “What you can do with the Granular Restore Option” on page 282. 283 284 Using the Symantec System Recovery Granular Restore Option Restoring a mailbox Open Recovery Points options The following table describes the options on the Open Recovery Points dialog box. This dialog box is available when you run the Granular Restore Option. Table 17-2 Open Recovery Points options Option Description Use latest recovery points for this computer Opens a recovery point using the latest recovery points from the computer on which you work. Use alternate system index (.sv2i) file Opens a recovery point using its system index file. System index file name Lets you specify a path and a file name of a system index file that you want to use for recovery. Browse Lets you browse to a path that contains a system index file. For example, you can browse to an external (USB) drive, a network location, or to removable media to select a system index file. Use recovery points for another computer. Opens a recovery point that resides on another computer. Browse Lets you browse to a path that contains recovery points. For example, you can browse to an external (USB) drive, a network location, or to removable media to select recovery points. Computer Name Identifies the names of recovery point files and virtual disk files in the specified path of another computer. See “Opening a specific recovery point” on page 283. Restoring a mailbox A restored mailbox consists of all of the email that was contained in a user's mailbox when the recovery point was created. A recover mailbox is saved on the disk as a PST file. Using the Symantec System Recovery Granular Restore Option Restoring an email folder You can use Microsoft Outlook to open and view the contents of the file. After a restored mailbox has been opened in Outlook, you can then drag email or folders back to their original locations. Note: In many cases, it is easier to restore a user's entire mailbox than find a single message. To restore a mailbox 1 On the View menu, click Tools. 2 Click Run Granular Restore Option. 3 In the Open Recovery Points dialog box, open the recovery point for the last known time that the mail was present on the Exchange server. See “Open Recovery Points options” on page 284. 4 Click OK. 5 On the Exchange Mail tab, from the list of mailboxes, select the mailbox you want to restore. 6 Right-click the mailbox, and then click Recover Mailbox. 7 Select the folder where you want to place the restored mailbox, and then click Save. Note: If the size of the mailbox is large, you may want to copy it to a shared folder. See “Restoring an email folder” on page 285. See “Restoring an email message” on page 286. Restoring an email folder You can restore a single folder instead of an entire mailbox. For example, if a user needs a copy of a sent message, it may be quicker to restore only the Sent Items folder. A restored folder is saved on the disk as PST file. You can use Microsoft Outlook to open and view the contents of the folder. After a restored email folder has been opened in Outlook, you can drag email or folders back to their original locations. 285 286 Using the Symantec System Recovery Granular Restore Option Restoring an email message To restore an email folder 1 On the View menu, click Tools. 2 Click Run Granular Restore Option. 3 In the Open Recovery Points dialog box, open the recovery point for the last known time that the mail was present on the Exchange server. See “Open Recovery Points options” on page 284. 4 Click OK. 5 On the Exchange Mail tab, select the mailbox for the user who requested the restore. 6 In the folder list, right-click the folder you want to restore, and then click Recover Folder. 7 Select the folder where you want to place the restored folder, and then click Save. See “Restoring an email folder” on page 285. See “Restoring an email message” on page 286. Restoring an email message You can use the Granular Restore Option to restore individual email messages. You can save individual messages in an .msg file format on the disk, or you can forward them directly to a user. Use Microsoft Outlook to open and view the contents of a saved message file. To restore an email message 1 On the View menu, click Tools. 2 Click Run Granular Restore Option. 3 In the Open Recovery Points dialog box, open the recovery point for the last known time that the mail was present on the Exchange server. See “Open Recovery Points options” on page 284. 4 Click OK. 5 Click the Exchange Mail tab, select the mailbox for the user who requested the restore. 6 Select the folder that contains the message you want to restore. Using the Symantec System Recovery Granular Restore Option Restoring SharePoint documents 7 Select the message to restore. Note: You can sort the list by clicking the column headers. You can also search the subject lines of the messages by entering a search term in the search field (near the message list). When you add or delete characters in the search box, it automatically changes the results. 8 To return the email message to the user, do one of the following: ■ If you have Microsoft Outlook installed, double-click the message to open it in Outlook. You can use Outlook to send the message back to its owner. ■ To forward the message in Outlook, right-click the message, and then click Forward. Outlook opens a new message. The message that you want to forward is included as an attachment. You can then forward the message to the original owner. ■ To save the message to a disk, right-click the message, and then click Recover Message. Type the file name, and then click Save. The email message is saved on the disk. You can use Outlook to open the message. See “Restoring a mailbox” on page 284. See “Restoring an email folder” on page 285. Restoring SharePoint documents Symantec System Recovery can be used to restore backed up documents on a Microsoft SharePoint server. SharePoint documents are restored to the local system. Use Microsoft SharePoint to place the document back on the SharePoint server if wanted. To restore SharePoint documents 1 On the View menu, click Tools. 2 Click Run Granular Restore Option. 3 In the Open Recovery Points dialog box, open the recovery point for the last known time that the mail was present on the Exchange server. See “Open Recovery Points options” on page 284. 4 Click OK. 287 288 Using the Symantec System Recovery Granular Restore Option Restoring files and folders 5 On the SharePoint Documents tab, browse or search for the file that you want to restore. Note: You can sort the list by clicking the column headers. You can enter a search term in the search field (near the documents list). When you add or delete characters in the search box, it automatically changes the results. 6 Click the file to view its contents or to restore it, and then select the check box beside it. 7 On the Tasks menu, click Restore Files, and then select the destination for the restore. See “Restoring files and folders” on page 288. See “Restoring a mailbox” on page 284. See “Restoring an email folder” on page 285. See “Restoring an email message” on page 286. Restoring files and folders Granular Restore Option can be used to restore unstructured files and folders. This feature is particularly useful if you need to search more than one recovery point (multiple backup dates) to find a missing file or folder. To restore a file or folder 1 On the View menu, click Tools. 2 Click Run Granular Restore Option. 3 In the Open Recovery Points dialog box, open the recovery point for the last known time that the mail was present on the Exchange server. See “Open Recovery Points options” on page 284. 4 Click OK. 5 On the Files and Folders tab, browse or search for the file that you want to restore. 6 You can view more than one recovery point at a time. To see a view of the file system that contains multiple recovery points, click Versions. Now select the versions that you want to view by checking them in the list. You can sort the list by clicking the column headers. You can enter a search term in the search field (near the documents list). When you add or delete characters in the search box, the results change automatically. Using the Symantec System Recovery Granular Restore Option Restoring files and folders 7 Click the file to view its contents or to restore it, and then select the check box beside it. 8 On the Tasks menu, click Restore Files, and then select the destination for the restore. Note: If you view multiple recovery points and more than one version of a file is available, you can expand the list of versions. Click the plus sign next to each file. After you select a file for restore, choose the version of the file that you want. See “Restoring SharePoint documents” on page 287. See “Restoring a mailbox” on page 284. See “Restoring an email folder” on page 285. See “Restoring an email message” on page 286. 289 290 Using the Symantec System Recovery Granular Restore Option Restoring files and folders Appendix A Backing up databases using Symantec System Recovery This appendix includes the following topics: ■ About backing up databases using Symantec System Recovery ■ About backing up VSS-aware databases using Symantec System Recovery ■ About backing up non-VSS-aware databases using Symantec System Recovery About backing up databases using Symantec System Recovery Symantec System Recovery enables you to back up both, Microsoft's Volume Shadow Copy Service (VSS)-aware and non-VSS aware databases. For backing up VSS-aware databases, Symantec System Recovery integrates with VSS to automate the backup process. While, for backing up non-VSS-aware databases, you can create manual or automatic cold or hot recovery points of the databases. See “About backing up VSS-aware databases using Symantec System Recovery” on page 291. See “About backing up non-VSS-aware databases using Symantec System Recovery” on page 292. About backing up VSS-aware databases using Symantec System Recovery Symantec System Recovery integrates with Microsoft's VSS to automate the process of backing up VSS-aware databases, such as the following: 292 Backing up databases using Symantec System Recovery About backing up non-VSS-aware databases using Symantec System Recovery ■ Exchange Server 2003 or later ■ SQL Server 2005 or later ■ Windows Server 2003-based domain controller or later VSS-aware databases are auto-enabled and cannot be turned off. VSS lets administrators create a shadow copy backup of volumes on a server. The shadow copy includes all files and includes open files. When it creates a recovery point, Symantec System Recovery alerts the Volume Shadow Copy Service. VSS then puts the VSS-aware databases into a temporary sleep state. While in this quiesced state, the database continues to write to transaction logs during the backup. After the databases are quiesced, Symantec System Recovery takes the snapshot. VSS is then notified that a snapshot is completed. The databases are awakened, and the transaction logs continue to be committed to the database. Meanwhile, the recovery point is created. The databases are only quiesced for the snapshot, and are active for the rest of the recovery point creation. Symantec System Recovery supports Exchange Server 2003 or later, which implements VSS technology. However, if the database load is heavy, the VSS request might be ignored. Create recovery points at the lightest load time. Be sure that you have installed the latest service packs for your given database. Note: For backing up Exchange databases, additional backup applications are not needed to run with Symantec System Recovery. See “About backing up non-VSS-aware databases using Symantec System Recovery” on page 292. About backing up non-VSS-aware databases using Symantec System Recovery With Symantec System Recovery, you can create manual cold backups, automatic warm backups, or hot backups of non-VSS-aware databases. See “About creating a cold backup manually using Symantec System Recovery or Symantec System Recovery Disk” on page 293. See “About creating a warm backup automatically using Symantec System Recovery” on page 294. See “Creating a cold backup manually” on page 293. See “Creating a warm backup automatically” on page 294. Backing up databases using Symantec System Recovery About backing up non-VSS-aware databases using Symantec System Recovery See “Creating a hot backup using Symantec System Recovery” on page 295. About creating a cold backup manually using Symantec System Recovery or Symantec System Recovery Disk A manual cold (or offline) backup ensures that all database transactions are committed to the hard disk. You can then use either Symantec System Recovery or the Symantec System Recovery Disk to create the recovery point, and then restart the database. See “Creating a cold backup manually” on page 293. Creating a cold backup manually The following table summarizes the steps for creating a cold backup manually using Symantec System Recovery or Symantec System Recovery Disk. Table A-1 Creating a cold back manually Step Action Description Step 1 Stop the database Manually stop the database you want to back up. Step 2 Create a recovery point Create a recovery point using either Symantec System Recovery or the Symantec System Recovery Disk. Do one of the following: Use Symantec System Recovery to run a backup immediately using the Run Backup or One-time Backup feature. See “Running a one-time backup from Symantec System Recovery” on page 96. ■ Use the Symantec System Recovery Disk to create a one time cold backup. See “About running a one-time backup from Symantec System Recovery Disk” on page 98. ■ Step 3 Restart the database Manually restart the database anytime after the recovery point progress bar appears in the Monitor page of the console. While the database is restarted, the actual recovery point is immediately created from the virtual volume recovery point. 293 294 Backing up databases using Symantec System Recovery About backing up non-VSS-aware databases using Symantec System Recovery See “About creating a cold backup manually using Symantec System Recovery or Symantec System Recovery Disk” on page 293. See “About backing up non-VSS-aware databases using Symantec System Recovery” on page 292. About creating a warm backup automatically using Symantec System Recovery You can automate the creation of a warm backup of a non-VSS-aware database by running a command file in the backup job. Run this command file before data capture to stop (quiesce) the database momentarily and commit all transaction logs to the hard disk. Symantec System Recovery instantaneously snaps a virtual volume recovery point. Run a second command file in the backup job to restart the database while the recovery point is created from the virtual volume recovery point. Because the virtual volume snapshot takes only a few seconds to create, the database is in the recovery point state momentarily. As a result, there is a minimal number of log files created. See “Creating a warm backup automatically” on page 294. Creating a warm backup automatically The following table summarizes the steps for creating a warm backup automatically using Symantec System Recovery. Creating a warm backup automatically Table A-2 Step Action Description Step 1 Define a backup Define a backup that includes the command files that you have created for the following stages of the recovery point: Before data capture: A command file that stops the database. ■ After data capture: A command file that restarts the database. ■ Step 2 Run the backup job Using Symantec System Recovery, run the backup job that includes the command files. See “About creating a warm backup automatically using Symantec System Recovery” on page 294. See “About running command files during a backup” on page 87. Backing up databases using Symantec System Recovery About backing up non-VSS-aware databases using Symantec System Recovery See “About backing up non-VSS-aware databases using Symantec System Recovery” on page 292. Creating a hot backup using Symantec System Recovery If a cold or a warm backup is not possible in your organization, create a hot (or online) backup for backing up non-VSS-aware databases. Symantec System Recovery takes a crash consistent recovery point. Such a recovery point is equivalent to the state of a system that was running when the power failed. A database that can recover from this type of failure can be recovered from a crash consistent recovery point. To create a hot backup ◆ Use Symantec System Recovery to create a recovery point without the need to stop or restart the database. Symantec System Recovery instantaneously snaps a virtual volume recovery point from which the recovery point is created. See “About backing up non-VSS-aware databases using Symantec System Recovery” on page 292. 295 296 Backing up databases using Symantec System Recovery About backing up non-VSS-aware databases using Symantec System Recovery Appendix B Backing up Active Directory This appendix includes the following topics: ■ About the role of Active Directory About the role of Active Directory When protecting a domain controller with Symantec System Recovery, be aware of the following: ■ If your domain controller is Windows Server 2003, it supports Microsoft Volume Shadow Copy Service (VSS). Symantec System Recovery automatically calls VSS to prepare the Active Directory database for backup. ■ To participate on a domain, every domain computer must negotiate a trust token with a domain controller. This token is refreshed every 30 days by default. This time frame can be changed, and is referred to as a secure channel trust. But a trust token that is contained in a recovery point is not updated automatically by the domain controller. Therefore, a computer that is recovered using a recovery point containing an outdated token cannot participate in the domain. For such a computer to participate in the domain it must be re-added to the domain by someone who has the proper credentials. In Symantec System Recovery, this trust token can be re-established automatically if the computer participates in the domain when the recovery process is started. ■ In most cases, domain controllers should be restored non-authoritatively. Restoring domain controllers non-authoritatively prevents outdated objects in the Active Directory from being restored. Outdated objects are referred to as tombstones. Active Directory does not restore data older than the limits it sets. Restoring a valid recovery point of a domain controller is the equivalent of a non-authoritative restore. To determine which type of restore you want 298 Backing up Active Directory About the role of Active Directory to perform, please refer to the Microsoft documentation. A non-authoritative restore prevents tombstone conflicts. For additional details about protecting non-VSS aware domain controllers, see the white paper titled "Protecting Active Directory," located on the Web. http://sea.symantec.com/protectingdc You can also refer to the Symantec Knowledge Base: http://entsupport.symantec.com/umi/V-269-16 Appendix C Backing up Microsoft virtual environments This appendix includes the following topics: ■ About backing up Microsoft virtual hard disks ■ About backing up and restoring Microsoft Hyper-V virtual machines About backing up Microsoft virtual hard disks Microsoft Windows 7/Server 2008 R2 now support the use of Virtual Hard Disks (VHDs). Microsoft does not support backing up a physical disk and a VHD on that physical disk in the same backup job. This limitation also applies to Symantec System Recovery. You cannot back up a physical disk and its VHD counterpart in the same backup job using Symantec System Recovery. Also not supported is the ability to back up a VHD that is hosted on or "nested" within another VHD. If you want to back up a physical disk and a VHD on that disk, you must create separate backup jobs for each disk. Backing up a physical disk that hosts a VHD is supported as long as it is not included as another volume in the same backup. When a physical disk hosting a VHD is backed up, the VHD is treated as another file that is part of the physical disk backup. VHDs can be attached and detached from their physical disk hosts (volumes). Microsoft recommends that you detach a VHD that is stored on a host volume before you back up. Not detaching a VHD before you back up a host volume can result in an inconsistent copy of the VHD in the backup. After you restore a host volume, you can re-attach the VHD file. http://entsupport.symantec.com/umi/V-306-2 You can find more information on backing up VHDs on the Microsoft Web site. 300 Backing up Microsoft virtual environments About backing up and restoring Microsoft Hyper-V virtual machines http://technet.microsoft.com/en-us/library/dd440865(WS.10).aspx Find information about backing up and restoring Microsoft Hyper-V virtual machines: See “About backing up and restoring Microsoft Hyper-V virtual machines” on page 300. About backing up and restoring Microsoft Hyper-V virtual machines To create a backup of a Microsoft Hyper-V virtual machine, you must back up the volumes of the computer where the virtual machine is hosted. Create either a live backup or a system state backup of the host machine. You cannot back up or restore a specific virtual machine. A live backup is created while the virtual machine is running (hot backup). A system state backup is created in any of the following conditions: ■ The guest operating system on the virtual machine is not running (cold backup). ■ The Hyper-V VSS integration component is not installed in the virtual machine. Note: Symantec System Recovery is unable to back up cluster shared volumes. Because volumes in such a configuration are accessible to each of the clustered Hyper-V host computers, a given volume cannot be locked for backup . However, clustered disks can be backed up by Symantec System Recovery because one host has exclusive access to the disk. To create a backup of a running virtual machine, the following conditions must be met: ■ The guest operating system must be running. ■ The guest machine must be running Windows Server 2003 or later. If the guest machine is running Winows 2000, Windows XP 32- or 64-bit, you can only create a system state backup (cold backup). ■ The Hyper-V VSS integration component must be installed on each virtual machine to be backed up. If you move a virtual machine from Virtual Server 2005 to Hyper-V, first uninstall the Virtual Server 2005 integration component from the virtual machine. After you Virtual Server 2005 integration component, you can install the Hyper-V VSS integration component. Backing up Microsoft virtual environments About backing up and restoring Microsoft Hyper-V virtual machines ■ The guest virtual machine should be configured to only use basic disks, not dynamic disks. This configuration is the default for installing a Windows virtual machine. ■ All the volumes on the fixed disks must support the creation of snapshots. If you perform a backup when these conditions are not met, Symantec System Recovery creates a system state recovery point that is crash-consistent. A crash-consistent recovery point captures the virtual machine as if it had experienced a system failure or power outage. You can restore a specific virtual machine from the recovery point of the host computer using the Recovery Point Browser. Use the Recovery Point Browser to extract the files that make up the virtual machine. The host computer recovery point must include the volume that holds the virtual machine that you want to restore. Find information about opening and restoring files from a recovery point using the Recovery Point Browser: See “Opening and restoring files within a recovery point” on page 179. To know about the limitations of Hyper-V when backing up databases on virtual machines, refer to the Symantec Knowledge Base: http://entsupport.symantec.com/umi/V-306-2 Find information about backing up Microsoft virtual hard disks: See “About backing up Microsoft virtual hard disks” on page 299. http://entsupport.symantec.com/umi/V-306-2 301 302 Backing up Microsoft virtual environments About backing up and restoring Microsoft Hyper-V virtual machines Appendix D Using Symantec System Recovery 2013 and Windows Server 2008 Core This appendix includes the following topics: ■ About Symantec System Recovery 2013 and Windows Server 2008 Core ■ Installing Symantec System Recovery 2013 on Windows Server 2008 Core using commands About Symantec System Recovery 2013 and Windows Server 2008 Core Windows Server 2008 Core does not include the traditional graphical user interface (GUI) that is available with other versions of Windows. It is installed and managed primarily using commands at the command line interface. Although Symantec System Recovery 2013 can be installed on Windows Server 2008 Core, it is an agent only install. Windows Server 2008 Core does not support Microsoft .NET. Therefore, the Symantec System Recovery GUI cannot be installed. Symantec System Recovery is supported on Windows Server 2008 Core by a headless agent only. You can install Symantec System Recovery 2013 using commands at the command line. You can also install (push) the agent from a remote machine. One-to-one management is the only supported method for backing up and restoring a Windows Server 2008 Core machine. This means, after you install the agent on a Windows Server 2008 Core machine, connect to it from a remote machine running one of the following: 304 Using Symantec System Recovery 2013 and Windows Server 2008 Core Installing Symantec System Recovery 2013 on Windows Server 2008 Core using commands ■ Symantec System Recovery 2013 ■ Symantec System Recovery 2013 Management Solution Before installing the agent remotely on a Windows Server 2008 Core machine, you must configure the firewall to allow access to the server. By default, the firewall is configured to allow no access to the server. For more information on configuring the firewall on a Windows Server 2008 Core machine, see the Microsoft Web site. Windows-on-Windows 64-bit (WoW64) is a subsystem of the Windows operating system and is required for running 32-bit applications on 64-bit versions of Windows. It is installed by default and is included on all 64-bit versions of Windows. If you have uninstalled WoW64 on a Windows Server 2008 Core R2 machine, you must reinstall it before installing Symantec System Recovery 2013. See “Installing Symantec System Recovery 2013 on Windows Server 2008 Core using commands” on page 304. Installing Symantec System Recovery 2013 on Windows Server 2008 Core using commands The following options exist for installing Symantec System Recovery 2013 on a Windows Server 2008 Core system. They are ■ Full install with GUI support See “Running a full install with GUI support” on page 304. ■ Full silent install with logging See “Running a full silent install with logging” on page 305. ■ Agent-only silent install with logging See “Running an agent-only silent install with logging” on page 305. Running a full install with GUI support The following table summarizes the steps for installing Symantec System Recovery 2013 using the option for full install with GUI support. Using Symantec System Recovery 2013 and Windows Server 2008 Core Installing Symantec System Recovery 2013 on Windows Server 2008 Core using commands Table D-1 Installing Symantec System Recovery 2013 using the option for full install with GUI support Step Action Description Step 1 On the Symantec System Recovery 2013 DVD, browse to and run Browser.exe. Run Browser.exe A graphical environment (GUI) is launched where you complete the remainder of the installation. Step 2 Complete installation Complete the installation by following the steps in the installation wizard. Even though the full Symantec System Recovery is installed, only the agent is needed and used on Windows Server 2008 Core. See “Installing Symantec System Recovery 2013 on Windows Server 2008 Core using commands” on page 304. Running a full silent install with logging The following are the steps for installing Symantec System Recovery 2013 using the option for full silent install with logging. To install Symantec System Recovery 2013 using the option for full silent install with logging 1 On the Symantec System Recovery 2013 DVD, change to the Install directory. 2 Run the following command: Setup.exe /S: /FULL: Even though the full Symantec System Recovery is installed, only the agent is needed and used on Windows Server 2008 Core. See “Installing Symantec System Recovery 2013 on Windows Server 2008 Core using commands” on page 304. Running an agent-only silent install with logging The following are the steps for installing Symantec System Recovery 2013 using the option for agent-only silent install with logging. 305 306 Using Symantec System Recovery 2013 and Windows Server 2008 Core Installing Symantec System Recovery 2013 on Windows Server 2008 Core using commands To install Symantec System Recovery 2013 using the option for agent-only silent install with logging 1 On the Symantec System Recovery 2013 DVD, change to the Install directory. 2 Run the following command: Setup.exe /S: /SERVICE: See “Installing Symantec System Recovery 2013 on Windows Server 2008 Core using commands” on page 304. Index Symbols .sv2i, using to restore multiple drives 242 A access, allowing or denying users or groups 144 activate the product 33 Active Directory, role of 297 administrator, run Symantec System Recovery as 147 Advanced page about 64 showing or hiding 64 Advanced scheduling options 85 agent dependencies, viewing 141, 143 Microsoft Services 138 setting security for 144 setting up recovery actions for 142 starting, stopping, or restarting 141 troubleshooting in Services 138 Agent Deployment using 133 Windows Vista 133 agent, about 137 archive, copying recovery points 189 attached VHD 80 B backing up dual-boot computers 75 backup about defining drive-based 77 about file and folder 109 allowing other users to define 129 best practices 68 cancelling 122 database, non-VSS-aware 292 database, VSS-aware 291 defining drive-based 78 defining file and folder 109 defining first 64 deleting 128 backup (continued) disabling 128 dual-boot computers 75 editing advanced options 92 editing schedule 128 editing settings 124 enabling event-triggered 124 excluding folders during file and folder backups 109 file and folder 185 ignoring bad sectors during drive-based 90, 102 managing storage of 184 monitoring 149 monitoring status 152 one time from Symantec System Recovery Disk, about 98 one time from Windows 96 other computers from your computer 131 run immediately 119 running command files during 87 running one time from Symantec System Recovery Disk 99 running with options 120 selecting a backup destination 73 setting advanced options for drive-based 85, 194 setting advanced options for file and folder 114 slowing down to improve PC performance 122 speeding up 122 things to do after 71 things to do before 68 things to do during 70 tips 72 types of 68 verifying success 123, 152 viewing progress 94 viewing status of 123 backup data automating management of 214 protecting with password 91, 102, 195 using for recovering files and folders 218 308 Index backup destination moving 215 understanding how it works 184 Backup destination options 81 backup job, editing advanced options 92 backup status 123 backup storage, about 184 Basic Edition, disabled features in 26 benefits of using Symantec System Recovery 17 best practices 280 best practices, services 139 boot configuration database 80 C cancel the current operation 122 categories, managing file types 54 check computer agent services 138 clustered shared volumes 300 cold backup about 98 creating manually 293 running one time 99 command files, running during a backup 87 compression levels in recovery point 96 computer adding to Computer List, local 133 adding to Computer List, remote 132 configuring for CD or DVD booting 241 recovering 39–40, 242 recovering from virtual disk file 250 recovering remotely 262 recovering, about 237 computer agent services, checking 138 tour 137 Computer List adding local computers to 133 adding remote computers to 132 configuring agent security 144 conversion job deleting 204 editing 204 recovery points to virtual disks 195 run now 203 viewing progress 203 viewing properties 203 convert recovery point to virtual disk one time 205 copying a drive 273 create recovery point 84 creating recovery point, options 193 creating recovery points, options 101 credentials, change for agent 147 D databases backing up non-VSS-aware 292 backing up VSS-aware 291 default options configuring 49, 169 default options, configuring 49, 169 default settings, changing for the Symantec System Recovery Agent 140 dependencies, view agent 141 dependencies, viewing agent 143 devices, supported storage 25 different hardware, restoring to 255 disable a backup 128 disabled features 26 disk media, supported 25 disks, rescanning 150 documents, restoring 287 domain controllers, protecting using Symantec System Recovery 297 domain users, granting rights on Windows 2003 SP1 servers 137 drive copying 273 identifying for backup 281 improving protection level of 160 protecting 150 unmounting recovery point 180 viewing details of 160 viewing properties from within Symantec System Recovery Disk 269 viewing within recovery point 181 drive letter, assigning to a recovery point 177 drive recovery options 228 drive-based backup about 68, 77, 184 defining 78 excluding files from 86 setting advanced options 90 Driver Validation 39–40 drives backup protection level 150 recovering 217 recovering multiple using system index file 242 Index dual-boot computers, backing up 75 E Easy Setup, defining first backup 64 email notification, setting up to send warnings and errors 62 email, restoring 285–286 emergency recovering a computer 242 recovering a computer, about 237 encryption, recovery point 92 error messages, configuring to show or hide 53 errors setting notification for warnings:setting up email to send 62 evaluation version, installing or upgrading 28 Event Log about 163 using to troubleshoot 163 event-triggered backup enabling 124 enabling ThreatCon Response 126 Events tab, log file history 139 Exchange protecting 281 restoring a mailbox 284 restoring an email folder 285 restoring an email message 286 expiration of trial version 28 explore computer from Symantec System Recovery Disk 261 external drive, assigning unique name 57 F features, disabled in Basic Edition 26 feedback, send 22 file and folder backup about 68, 109, 185 defining 109 deleting files from 213 excluding folders from 109 recovering using backup data from 218 file and folder backup data backup destination 73 managing 212 viewing amount of data stored 213 file systems. supported 25 file types creating new 55 deleting 57 editing 56 managing 54 file versions, limiting number kept 213 files deleting from file and folder backup, manually 213 locating versions of 214 opening from within a recovery point 179 recovering lost or damaged 217 files and folders opening when stored in a recovery point 223 recovering lost or damaged 217 recovering using Symantec System Recovery Disk 258 restoring 288 restoring using a recovery point 219 searching for 223 folders locating versions of 214 recovering lost or damaged 217 G Granular Restore Option 280 starting 282 H hard disks recovering 217 recovering primary 242 rescanning 150 hard drive, copying one to another 274 hot backup 295 defining drive-based 78 running one time 96 hybernate.sys 86 Hyper-V machines, support for 300 I independent recovery point 81 installation after 32 disabled features 26 preparing for 23 steps 29 supported file systems 25 309 310 Index installation (continued) supported removable media 25 Symantec System Recovery Monitor 35 system requirements 23 L license product 32 LightsOut Restore about 230 configuring or reconfiguring 232 setting up and using 230 LiveUpdate, using 34 log file checking 139 using event 163 logs, truncate transaction 91 M mail, restoring 284 mapping drive from Symantec System Recovery Disk 265 master boot, restoring 250, 254 message stores identifying 282 protecting 282 MIB, about 158 Microsoft Virtual Disk 205 Microsoft Virtual Disk (.vhd) 195 Microsoft virtual hard disks, support for 299 N network credentials, rules when supplying 86 network drive, how to map 265 network services configuring connection settings 266 getting a static IP address 266 starting in Symantec System Recovery Disk 262 using in Symantec System Recovery Disk 262 network, adjusting throttling during backup 53 non-VSS-aware databases, back up 292 NTbackup, backing up with 297 O Offsite Copy about 103 assigning unique names to external drives for use with 57 copying recovery points 103 Offsite Copy Settings options 83 One Time Backup from Windows 96 operating system, backing up computers with multiple 75 Options, configuring defaults 49 original disk signature, recovering 249, 254 overview Protection Status report 175 Symantec System Recovery 2013 Monitor 165 Symantec System Recovery 2013 Monitor icons 166 View Console 174 P P2V one time 205 scheduling 195 virtual conversion job, deleting 204 virtual conversion job, editing 204 virtual conversion job, run now 203 virtual conversion job, viewing progress 203 virtual conversion job, viewing properties 203 pagefile.sys 86 pcAnywhere thin host, using to recover remotely 262 performance during backup, adjusting for network 53 permissions, allowing other users to back up 129 physical-to-virtual job, deleting 204 job, editing 204 job, run now 203 job, viewing progress 203 job, viewing properties 203 scheduling 195, 205 progress of backup, viewing 94 protection hard disks 150 protection status 123 Protection Status report exporting viewing 175 push install of agent 133 R RAM drives, supported 26 recovery point type options 81 recovery about 217 cancelling 122 Index recovery (continued) computer (C drive) 237 customizing 226 files and folders 217 original disk signature 249, 254 restoring files and folders 217 UEFI-based computer 238 recovery actions, setting up when agent does not start 142 recovery point archiving 189 assigning a drive letter to 177 checking for viruses 177 checking integrity of 84, 93, 101 choosing options for 84, 101, 193 cleaning up old 186 copying to CD or DVD 189 creating a specific type 120 creating cold manually 293 creating hot 295 creating offline 293 creating online 295 creating warm automatically 294 deleting sets 187 encrypting 92 exploring 177 independent 81 limiting number of sets 84 mounting 177–178 mounting from Windows Explorer 178 Offsite Copy 103 one time conversion to virtual disk 205 opening a specific 283 opening files and folders stored in 223 opening files within 179 opening up hard disk space 189 protecting with password 91, 102, 195 recovering files using 219 scheduling conversion to virtual disk format 195 setting compression levels 96 types, defined 81 unmounting as a drive letter 180 verifying 84, 101 verifying after creation 93 viewing properties of drive from Symantec System Recovery Disk 267 viewing properties of drive within 181 viewing properties of mounted 181 virtual conversion job, deleting 204 recovery point (continued) virtual conversion job, editing 204 virtual conversion job, run now 203 virtual conversion job, viewing progress 203 virtual conversion job, viewing properties 203 Recovery Point Browser using to open files within recovery points 179 recovery point files, locating 73 Recovery point options 83 recovery point options, Symantec System Recovery Disk 247 recovery points copying supported media for storing 75 related drives option 80 remote backup 131 remote computer adding 170 importing 171 modifying the logon credentials 172 removing 172 viewing the backup protection status 173 removable media saving recovery points to 75 splitting recovery points across multiple 75 supported 25 reports, log file 139 requirements, system 23 rescan disks 150 restart agent 141 restore Exchange, email folders 285 Exchange, email messages 286 Exchange, mailboxes 284 files and folders 288 SharePoint documents 287 Restore Anyware, using 255 rights, granting to domain users on Windows 2003 SP1 servers 137 Run as, change logon using 147 Run Backup Now, about 119 Run Backup With Options feature 120 S schedule, editing backup 128 scripts, running during a backup 87 Secondary drive, recovering 223 security agent 129, 144 allowing or denying permissions 144 311 312 Index security (continued) giving other users rights to back up 129 granting access to users to back up 144 service starting, stopping, or restarting agent 141 services best practices for using 139 using with agent 138 Share Your Ideas 22 SharePoint, restoring documents 287 SmartSector Copying, about 90, 102 SNMP traps, configuing Symantec System Recovery to send 157 start agent 141 start, computer Agent services 138 status messages configuring to show or hide 53 using SNMP traps 157 status reports, customizing per drive 158 stop a backup 122 stop agent 141 stop computer agent services 138 storage groups, identifying and protecting 281 Support Utilities 271 Symantec System Recovery configuring default options 49 getting more information 22 new features 19 restoring with 282 running with different user rights 147 using 47, 282 Symantec System Recovery 2013 Monitor icons 166 overview 165 starting 166 Symantec System Recovery Agent changing default settings for 140 deploying over a network 133 installing from product DVD, manually 133 setting up recovery actions for 142 starting automatically 140 Symantec System Recovery Disk about 237 about creating backups from 98 booting into 239 configuring network connection settings 266 creating backups from 99 creating custom SSRD 41 exploring computer while using 261 Symantec System Recovery Disk (continued) getting a static IP address 266 mapping drive from 265 networking tools 262 options, LightsOut Restore 234 recovering computer 242 recovering computer from virtual disk file 250 recovering files and folders 258 recovery options 247 scanning hard disk 242 starting 239 Support Utilities 271 testing 39–40 troubleshooting 241 viewing drive properties 269 viewing recovery point properties 267 Symantec System Recovery Monitor configure Windows firewall exceptions 36 system drive recovering 39–40 system drive, recovering 39–40 system index file, using to recover multiple drives 242 system requirements 23 Symantec System Recovery Monitor 36 system tray icon adjusting default settings 53 showing or hiding 53 showing or hiding error messages 53 showing or hiding status messages 53 T tabs, Events and log file 139 ThreatCon Response, enabling or disabling 126 throttling, adjusting during backup 53 time, elapsed time in Events tab 139 tips for running backups 72 transaction logs, truncate 91 trial version, installing or upgrading 28 troubleshooting, agent 138 truncate transaction logs 91 U UEFI-based computer recovering, about 238 unmount recovery point drives 180 update, automatically with LiveUpdate 34 Index upgrade, trial version of Symantec System Recovery 28 users, rights to run Symantec System Recovery 144 V verify recovery point 93 verify recovery point after creation 152 VHD, attached 80 virtual disk conversion job, viewing progress 203 conversion job, viewing properties 203 one time conversion of recovery point to 205 recovering computer from a 250 scheduling conversion of recovery point to 195 virtual conversion job, deleting 204 virtual conversion job, editing 204 virtual conversion job, run now 203 viruses, checking recovery points for 177 VMware ESX 195 VMware ESX Server 205 VMware Virtual Disk 205 VMware Virtual Disk (.vmdk) 195 VSS back up databases 291 performing full backup 91 support 297 W warm backup, creating automatically 294 Windows 2003 SP1 servers, granting rights to domain users on 137 Windows 7, support for 19, 23 Windows Explorer mounting recovery points from 178 viewing file and folder version information in 214 Windows services, opening on local computer 140 313