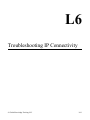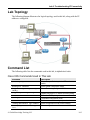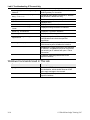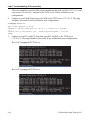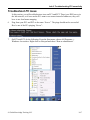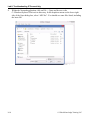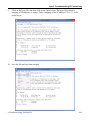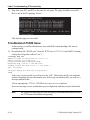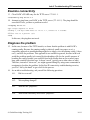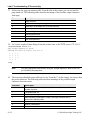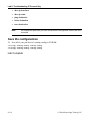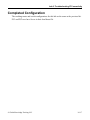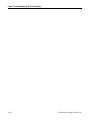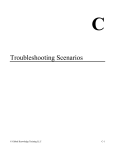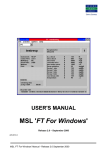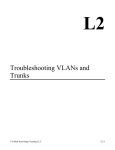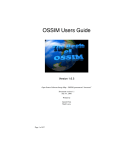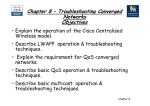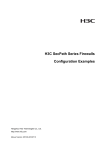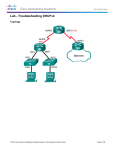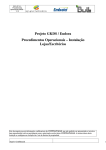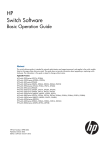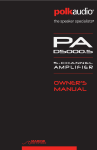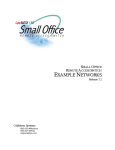Download Troubleshooting IP Connectivity
Transcript
L6 Troubleshooting IP Connectivity © Global Knowledge Training LLC L6-1 Lab 6: Troubleshooting IP Connectivity Objectives In this lab, you will first diagnose and correct an IP connectivity issue on PC1 and PC2. You will then download a config file into PxSW to introduce an IP connectivity problem within your pod, which you will then diagnose and correct. You will download a config file into PxR2 to introduce IP connectivity problems within your pod, which you will then diagnose and correct. You will repeat the process with a file loaded into PxR1. The objectives for this lab are: • Diagnose and correct an IP connectivity issue on PC1 and PC2. • Load a configuration file into PxSW that causes IP connectivity problems; diagnose and correct the problem. • Load a configuration file into PxR2 that causes IP connectivity problems; diagnose and correct the problem. • Load a configuration file into PxR1 that causes IP connectivity problems; diagnose and correct the problem. Important Substitute your pod number for x and the router number for y in all instructions and commands. The passwords configured on the devices at this point are: • Console and vty access: username: ccna, password: cisco • enable secret: sanfran L6-2 © Global Knowledge Training LLC Lab 6: Troubleshooting IP Connectivity Lab Topology The following diagram illustrates the logical topology used in this lab, along with the IP addresses configured. Command List The following table lists the commands used in this lab, in alphabetical order. Cisco IOS Commands Used In This Lab Command Description #clear ip arp address Clears the specified entry in the ARP cache on a switch. #configure terminal Enters global configuration mode. #copy running-config startupconfig Saves the running config to NVRAM. #copy tftp running-config Copies a file from TFTP server to running config. >enable Enters the EXEC privileged mode. (config)#end Terminates configuration mode. #exit Exit the current mode and go up one level. (config)#interface type number Enters configuration mode for the interface. (config)#ip access-list type name Enters configuration mode for a named ACL. © Global Knowledge Training LLC L6-3 Lab 6: Troubleshooting IP Connectivity (config)#ip default-gateway address Configures the specified IP address as the default gateway for the switch. (config-ext-nacl)#[no] permit | deny condition Creates an entry within a named ACL. With the no parameter, deletes the entry. #ping address Sends an echo request to the specified address. #show access-lists Displays ACLs. #show interfaces [type number] Displays info about interfaces. #show interfaces [type number] trunk Displays trunking info about an interface. #show ip interfaces Displays IP info about interfaces. #show ip route Displays the IP routing table. #show running-config | include expression Displays the portions of the running configuration that include the specified expression. (config-if)#[no] shutdown Without the no keyword, enables the interface. With the no keyword, disables the interface. #telnet address Establishes a Telnet connection to the specified IP address. The telnet keyword can be omitted; just entering an IP address will open a Telnet connection #traceroute address Traces the route that packets take to the specified address. Windows Commands Used In This Lab L6-4 Command Description ping address Causes an ICMP echo message to be sent to the destination, which should cause an ICMP echo reply message to be returned. tracert address Traces the route that packets take to the specified address. © Global Knowledge Training LLC Lab 6: Troubleshooting IP Connectivity Procedure In this lab, you will first diagnose and correct an IP connectivity issue on PC1 and PC2. You will then download a config file into PxSW to introduce an IP connectivity problem within your pod, which you will then diagnose and correct. You will download a config file into PxR2 to introduce IP connectivity problems within your pod, which you will then diagnose and correct. You will repeat the process with a file loaded into PxR1. Note This lab requires that the previous lab was completed correctly. If you have any doubts, reset to this lab, as described in “Lab 0: Introduction, and Connecting to and Using the Remote Lab Environment”. Note The Appendix “Troubleshooting Scenarios” provides information about each of the troubleshooting files; refer to this appendix if you need assistance during this lab. Verify initial configuration 1. Connect to your PxR1. Ping from your PxR1 to the TFTP server (172.16.1.1). The ping should be successful. If not, troubleshoot your configurations. PxR1#ping 172.16.1.1 Type escape sequence to abort. Sending 5, 100-byte ICMP Echos to 172.16.1.1, timeout is 2 seconds: !!!!! Success rate is 100 percent (5/5), round-trip min/avg/max = 1/1/4 ms PxR1# 2. Connect to your PxR2. Ping from your PxR2 to the TFTP server (172.16.1.1). The ping should be successful. If not, troubleshoot your configurations. PxR2#ping 172.16.1.1 Type escape sequence to abort. Sending 5, 100-byte ICMP Echos to 172.16.1.1, timeout is 2 seconds: .!!!! Success rate is 80 percent (4/5), round-trip min/avg/max = 1/1/4 ms PxR2# 3. From PxR2, trace to the TFTP server (172.16.1.1). PxR2#traceroute 172.16.1.1 Type escape sequence to abort. Tracing the route to 172.16.1.1 VRF info: (vrf in name/id, vrf out name/id) 1 10.3.x.1 0 msec 0 msec 4 msec 2 192.168.xx.3 0 msec 0 msec 0 msec 3 172.16.1.1 0 msec 0 msec 0 msec PxR2# © Global Knowledge Training LLC L6-5 Lab 6: Troubleshooting IP Connectivity The trace should be successful. The packets should take the path via PxR1 (10.3.x.1), to the core router (192.168.xx.3), and then to the TFTP server. If not, troubleshoot your configurations. 4. Connect to your PxSW. Ping from your PxSW to the TFTP server (172.16.1.1). The ping should be successful. If not, troubleshoot your configurations. PxSW#ping 172.16.1.1 Type escape sequence to abort. Sending 5, 100-byte ICMP Echos to 172.16.1.1, timeout is 2 seconds: !!!!! Success rate is 100 percent (5/5), round-trip min/avg/max = 1/4/9 ms PxSW# 5. Connect to your PC1 and PC2. Ping from your PC1 and PC2 to the TFTP server (172.16.1.1). The pings should be successful. If not, troubleshoot your configurations. Here’s PC1 pinging the TFTP server: Here’s PC2 pinging the TFTP server: L6-6 © Global Knowledge Training LLC Lab 6: Troubleshooting IP Connectivity Troubleshoot PC issue In this section, you will troubleshoot an issue on PC1 and PC2. There is no DNS server in the lab network, so if users on the PCs want to use names instead of addresses, they will have to use local name mapping. 6. Ping from your PC1 and PC2 to the name “Server”. The pings should not be successful. Here’s one of the PCs pinging “Server”: 7. On PC1 and PC2, do the following: From the Start menu, choose All Programs -> Windows Accessories. Right click on Notepad and chose “Run as administrator”. © Global Knowledge Training LLC L6-7 Lab 6: Troubleshooting IP Connectivity 8. L6-8 Within the Notepad application, click on File -> Open and browse to the C:\Windows\System32\Drivers\etc directory. In the dropdown menu on the lower right side of the Open dialog box, select “All Files”. You should see some files listed, including the hosts file. © Global Knowledge Training LLC Lab 6: Troubleshooting IP Connectivity 9. Click on the hosts file, and then click on the Open button. The hosts file contains a mapping of IP addresses to names. Enter a mapping of the IP address 172.16.1.1 to the name Server. 10. Save the file and exit from notepad. © Global Knowledge Training LLC L6-9 Lab 6: Troubleshooting IP Connectivity 11. Ping from your PC1 and PC2 to the name Server again. The pings should be successful. Here’s one of the PCs pinging “Server”: This time the ping was successful. Troubleshoot PxSW issue In this section, you will troubleshoot an issue on PxSW by downloading a file into its running config. 12. Download the file “IP-SW-a.txt” from the TFTP server (172.16.1.1) into PxSW’s running config (don’t forget the suffix of “txt”): PxSW#copy tftp run Address or name of remote host []? 172.16.1.1 Source filename []? IP-SW-a.txt Destination filename [running-config]? Accessing tftp://172.16.1.1/IP-SW-a.txt... Loading IP-SW-a.txt from 172.16.1.1 (via Vlan1): ! [OK - 223 bytes] 223 bytes copied in 8.044 secs (28 bytes/sec) PxSW# If the copy was successful, you will receive the “OK”, followed by the file size and some statistics regarding the time and transfer rate. If the copy was unsuccessful, you will see a message similar to this: %Error opening tftp://172.16.1.1/IP-SW-a.txt (cause of error condition) If an error message occurs, troubleshoot your configuration, and then retry the download. Note L6-10 Do not pass this point until you have successfully downloaded the problem file from the TFTP server into PxSW’s running config. © Global Knowledge Training LLC Lab 6: Troubleshooting IP Connectivity Examine connectivity 13. Clear PxSW’s IP ARP entry for the TFTP server 172.16.1.1. PxSW#clear ip arp 172.16.1.1 14. Attempt to ping from your PxSW to the TFTP server (172.16.1.1). The ping should be successful. If not, you have a problem to solve! PxSW#ping 172.16.1.1 Type escape sequence to abort. Sending 5, 100-byte ICMP Echos to 172.16.1.1, timeout is 2 seconds: ..... Success rate is 0 percent (0/5) PxSW# In this case, the ping does not work. Diagnose the problem 15. In this case, because of the TFTP transfer, we know that the problem is with PxSW’s running config. Because the running config is relatively small (two pages or so), a reasonable approach to troubleshooting might be to simply view the running config (“show run”), and look for problems. This approach is not scalable in general, because in the real world the problem usually isn’t caused by downloading a file for the specific purpose of breaking the config. Instead, you could be faced with configs that are ten or more pages long, and a trouble ticket that says “it doesn’t work” (giving you no idea where to start). Therefore, instead of “show run”, we might approach things by using some commands in an attempt to localize the problem. In this first IP connectivity troubleshooting exercise, you’ll be “led by the hand” to get a feel for the process. 16. As an aid to troubleshooting, ask yourself the following questions: 16.1. Did it ever work? 16.2. Was anything changed? 16.3. What are the symptoms? 16.4. What could reasonably cause these symptoms? © Global Knowledge Training LLC L6-11 Lab 6: Troubleshooting IP Connectivity 17. In this case the ping was unsuccessful. From the dots in the output, you can see that the ping timed out. The following table describes meanings of the possible output characters from ping. Character Description ! Reply received. . Timeout while waiting for a reply. U Destination unreachable error PDU was received. Q Source quench. M Could not fragment. ? Unknown packet type & Packet lifetime exceeded. I User interrupted test. 18. Let’s test a couple of other things. From the switch, trace to the TFTP server (172.16.1.1). PxSW#traceroute 172.16.1.1 Type escape sequence to abort. Tracing the route to router (172.16.1.1) 1 2 3 4 * * * * * * * * * * * PxSW# Note You can interrupt the traceroute by using the “escape sequence” which is the Ctrl-^ (or Ctrl-Shift-6) key sequence. 19. The traceroute should be successful but it’s not. From the *’s in the output, you can see that the probe timed out. The following table describes meanings of the possible output characters from traceroute. L6-12 Character Description nn msec For each node, the round-trip time (in milliseconds) for the specified number of probes. * The probe timed out. ? Unknown packet type. A Administratively unreachable. Usually, this output indicates that an access list is blocking traffic. H Host unreachable. N Network unreachable. P Protocol unreachable. © Global Knowledge Training LLC Lab 6: Troubleshooting IP Connectivity Q Source quench. U Port unreachable. I User interrupted test. 20. Since the ping and traceroute are timing out, it appears that PxSW is not getting to a router. Recall that PxR1 is the default gateway and it is on the switch's FastEthernet 0/1 interface. Confirm that the interface is up. PxSW#show interfaces fa0/1 FastEthernet0/1 is up, line protocol is up (connected) Hardware is Fast Ethernet, address is 2401.c70f.4d81 (bia 2401.c70f.4d81) The interface is up/up. 21. Confirm that the FastEthernet 0/1 interface is trunking. PxSW#show interface fa0/1 trunk Port Fa0/1 Mode on Encapsulation 802.1q Status trunking Native vlan 1 Port Fa0/1 Vlans allowed on trunk 1,1x,2x,3x Port Fa0/1 Vlans allowed and active in management domain 1,1x,2x,3x Port Fa0/1 Vlans in spanning tree forwarding state and not pruned 1,1x,2x,3x The interface is trunking. 22. Since the interface is ok, check the line in the running configuration that defines the switch's default gateway. PxSW#show run | include ip default-gateway ip default-gateway 10.10.7.1 The IP default gateway should be 10.10.x.1, but it is not. Correct the problem 23. To correct the problem, put the correct default gateway back on PxSW. PxSW#configure terminal PxSW(config)#ip default-gateway 10.10.x.1 PxSW(config)#end 24. Check the line in the running configuration that defines the switch's default gateway. PxSW#show run | include ip default-gateway ip default-gateway 10.10.x.1 The IP default gateway is now correct. © Global Knowledge Training LLC L6-13 Lab 6: Troubleshooting IP Connectivity Verify connectivity 25. Attempt to ping from your PxSW to the TFTP server (172.16.1.1). The ping should be successful. PxSW#ping 172.16.1.1 This time, the ping does work. Download additional problem files, to PxR2 and to PxR1 26. There are additional IP connectivity problem files. The first file is to download to PxR2, and the second file is to download into PxR1 (they are not for PxSW): • IP-PxR2-b.txt, where x is your pod number. For example, if you are on pod 5 use the file IP-P5R2-b.txt • IP-R1-c.txt Important You may not have time to do all of the troubleshooting files in class. Important The Appendix “Troubleshooting Scenarios” provides information about each of the troubleshooting files. If after a few minutes you cannot discover the problem, we suggest looking at this appendix for assistance. 27. Download the IP-PxR2-b.txt (substituting x with your pod number) problem file into PxR2’s running config, then troubleshoot and correct the problem. When you have corrected that problem, you can download the IP-R1-c.txt problem file into PxR1's running config, then troubleshoot and correct that problem. Only download one file at a time! When downloading, don’t forget the “txt” suffix. Here is an example of downloading the file for the example Pod 6 into P6R2: P6R2#copy tftp run Address or name of remote host [172.16.1.1]? Source filename []? IP-P6R2-b.txt Destination filename [running-config]? Accessing tftp://172.16.1.1/IP-P6R2-b.txt... Loading IP-P6R2-b.txt from 172.16.1.1 (via GigabitEthernet0/0): ! [OK - 234 bytes] 234 bytes copied in 2.024 secs (116 bytes/sec) P6R2# Important L6-14 Make sure you are downloading into the correct device, and substitute your pod number for “x” in the file name! © Global Knowledge Training LLC Lab 6: Troubleshooting IP Connectivity Here is an example of downloading the file for PxR1 (remember to only do this after you have corrected the problem in PxR2): PxR1#copy tftp run Address or name of remote host [172.16.1.1]? Source filename []?IP-R1-c.txt Destination filename [running-config]? Accessing tftp://172.16.1.1/IP-R1-c.txt... Loading IP-R1-c.txt from 172.16.1.1 (via GigabitEthernet0/1): ! [OK - 257 bytes] 257 bytes copied in 2.028 secs (127 bytes/sec) PxR1# 28. Perform some tests to determine what the symptoms of the problem are. The following are some suggested tests and expected results. Make sure that you use the correct target addresses, passwords and file names. Test Expected Result Ping from PC1 or PC2 to TFTP server (172.16.1.1). Yes Telnet from PC1 or PC2 to core router (192.168.xx.3). No Ping from PxSW to TFTP server (172.16.1.1). Yes Trace from PxSW to TFTP server (172.16.1.1). Yes Telnet from PxSW to core router (192.168.xx.3). Yes Ping from PxR1 to TFTP server (172.16.1.1). Yes Copy the file “tftp.txt” from the TFTP server (172.16.1.1) to PxR1 or PxSW running config. (Note that the “tftp.txt” file just contains comments, it will not change the configuration when it is merged into the running config.) Yes Ping from PxR2 to TFTP server (172.16.1.1). Yes Trace from PxR2 to TFTP server (172.16.1.1). Yes Note Your Result Recall that PxR1 is configured with an ACL to deny PC1 and PC2 from being able to telnet to the core router. 29. If your results don’t match the expected results, you have some troubleshooting to do! After you fix the problem, run the tests again to verify the results. You may find these commands helpful: • copy tftp running-config (using the “tftp.txt” file) • show access-lists • show interfaces © Global Knowledge Training LLC L6-15 Lab 6: Troubleshooting IP Connectivity • show ip interfaces • show ip route • ping destination • telnet destination • trace destination Note Do not pass this point until you have verified that the configuration issues have been corrected. Save the configurations 30. Save all of your pod devices’ running configs to NVRAM: PxR1#copy running-config startup-config PxR2#copy running-config startup-config PxSW#copy running-config startup-config Lab Complete L6-16 © Global Knowledge Training LLC Lab 6: Troubleshooting IP Connectivity Completed Configuration The resulting router and switch configurations for this lab are the same as the previous lab. PC1 and PC2 now have Server in their local hosts file. © Global Knowledge Training LLC L6-17 Lab 6: Troubleshooting IP Connectivity L6-18 © Global Knowledge Training LLC