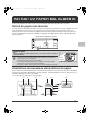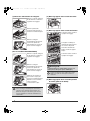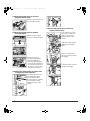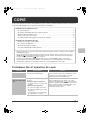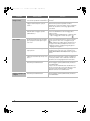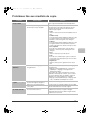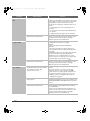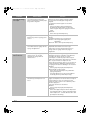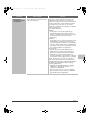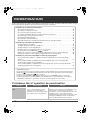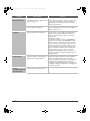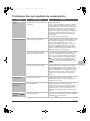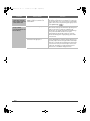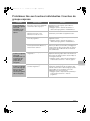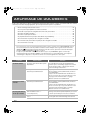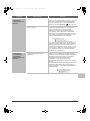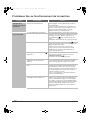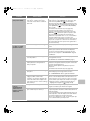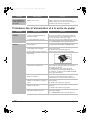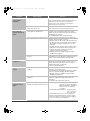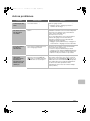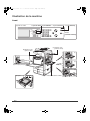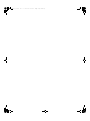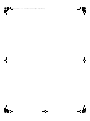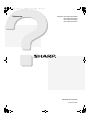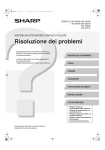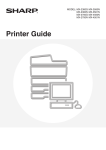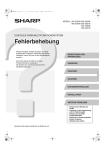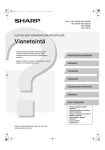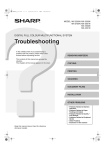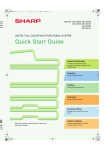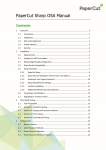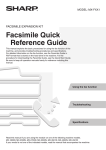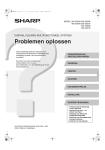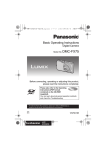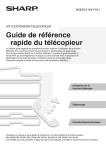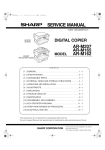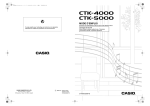Download MX-2300G/N/2700G/N/3500N/3501N/4500N/4501N
Transcript
mx4500_fr_trb.book
1 ページ
2005年11月24日 木曜日 午前10時59分
MODELE: MX-2300G
MX-2300N
MX-2700G
MX-2700N
MX-3500N
MX-3501N
MX-4500N
MX-4501N
MULTIFONCTION NUMERIQUE COULEUR
Dépannage
Le présent guide apporte des réponses aux
questions fréquemment posées. Consultez ce
guide avant de contacter le service après-vente.
Le contenu du présent guide est regroupé par
situation.
Les sections de ce guide apparaissent sur la
couverture.
RETRAIT DU PAPIER MAL
ALIMENTE
COPIE
IMPRESSION
NUMERISATION
ARCHIVAGE DE DOCUMENTS
INSTALLATION
AUTRES PROBLEMES
Problèmes liés au
fonctionnement de la machine
Problèmes liés à l'alimentation
et à la sortie du papier
Problèmes liés à la qualité et
aux résultats d'impression
Problèmes liés aux
équipements périphériques
Autres problèmes
Illustration de la machine
Conservez ce guide à portée de main pour toute
consultation ultérieure.
mx4500_fr_trb.book
2 ページ
2005年11月24日 木曜日 午前10時59分
mx4500_fr_trb.book
1 ページ
2005年11月24日 木曜日 午前10時59分
A PROPOS DU MANUEL
Ce guide apporte des solutions aux problèmes courants au format questions et réponses. Les questions sont
regroupées dans les sections "RETRAIT DU PAPIER MAL ALIMENTE", "COPIE", "IMPRESSION", "NUMERISATION",
"ARCHIVAGE DE DOCUMENTS", "INSTALLATION" et "AUTRES PROBLEMES". Localisez la question qui fait
référence à votre problème et utilisez la réponse pour essayer de résoudre le problème. Si vous n'arrivez pas à
résoudre un problème à l'aide de ce manuel, contactez votre revendeur ou votre représentant du service après-vente le
plus proche.
Conventions utilisées dans ce guide
• Réglages système
Des descriptions des réglages système similaires à l'exemple suivant apparaissent dans ce guide.
Exemple : ➞ Réglages système (Administrateur) > "Réglages de la copie" > "Réglage de la rotation de copie" >
Il s'agit d'une brève description de la procédure de sélection des réglages. ">" indique un niveau dans les réglages et
indique l'état du réglage une fois activé. Utilisez ces descriptions à titre de référence rapide lors de la configuration des réglages.
Pour de plus amples détails sur les réglages personnalisés, consultez le guide des paramètres système.
• Références à d'autres sections
Certaines explications de ce guide font référence à d'autres pages. Consultez ces pages pour essayer de résoudre votre problème.
Exemple : ☞ Illustration de la machine (A) (pages 36)
Remarque
• Pour plus d'informations concernant l'installation des pilotes et du logiciel mentionnés dans ce guide, reportez-vous au guide
d'installation du logiciel en annexe.
• Pour plus d'informations concernant votre système d'exploitation, reportez-vous au manuel de votre système d'exploitation ou à
son aide en ligne.
• La description des écrans et procédures contenus dans ce manuel est principalement conçue pour Windows® XP en
environnement Windows® et pour Mac OS X v10.3.9 en environnement Macintosh. Ces écrans peuvent être différents en
fonction de la version du système d'exploitation.
• Lorsque "MX-xxxx" apparaît dans ce manuel, veuillez remplacer "xxxx" par le nom de votre modèle.
• Lorsque ce manuel indique les "séries MX-2300/2700" ou les "séries MX-3500/4500", les modèles suivants sont concernés :
Séries MX-2300/2700 : MX-2300G, MX-2300N, MX-2700G, MX-2700N
Séries MX-3500/4500 : MX-3500N, MX-3501N, MX-4500N, MX-4501N
• Ce manuel contient des références à la fonction fax. Cependant, notez que cette fonction n'est pas disponible dans certains
pays et certaines régions.
• Un soin particulier a été apporté à la rédaction de ce guide. Si vous avez des commentaires ou des questions concernant le
guide, veuillez contacter votre fournisseur ou votre représentant du service après-vente le plus proche.
• Ce produit a été soumis à un contrôle qualité et à des procédures d'inspection très stricts. Dans l'éventualité où un défaut ou
tout autre problème apparaîtrait, veuillez contacter votre distributeur ou votre service après-vente le plus proche.
• A l'exception des cas prévus par la loi, SHARP décline tout responsabilité en cas de panne lors de l'utilisation du produit ou de
ses options, en cas de panne causée par une mauvaise utilisation du produit et de ses options ou en cas de toute autre panne,
ou en cas de dommage provoqué par l'utilisation du produit.
Avertissement
• La reproduction, l'adaptation et la traduction du contenu du présent manuel sont interdites sans autorisation écrite préalable,
sauf dans le cadre permis par la loi sur les droits d'auteur.
• Le contenu du présent manuel est susceptible d'être modifié sans avis préalable.
Illustrations et descriptions du tableau de bord et de l'écran tactile dans le manuel
Les périphériques sont généralement en option, toutefois, certains modèles sont équipés de périphériques en configuration
standard.
Les explications fournies dans ce manuel supposent que le plateau de droite et le meuble/magasin 2 x 500 feuilles sont
installés sur le modèle MX-2700N (modèle équipé d'un chargeur automatique de documents en configuration standard).
Pour mieux expliquer certaines fonctions et utilisations, on suppose parfois qu'un périphérique supplémentaire est installé.
Le contenu des photos d'écran, les messages et les noms des touches utilisés dans le manuel pourraient être
différents de ceux utilisés sur la machine en cas d'améliorations ou de modifications du produit.
1
!00_Q&A(Manual).fm
2 ページ
2006年1月16日 月曜日 午後3時23分
GUIDES FOURNIS AVEC LA MACHINE
Ce guide apporte des solutions aux problèmes courants. Pour les procédures détaillées d'utilisation de la machine,
consultez les guides suivants.
Manuels imprimés
Nom du manuel
Description
Guide de sécurité
Ce manuel contient des instructions pour utiliser la machine en toute sécurité et décrit les caractéristiques
de la machine et des périphériques.
Guide
d'installation du
logiciel
Ce manuel explique comment installer le logiciel et configurer les réglages pour utiliser la machine en
mode imprimante ou scanner.
Guide de
démarrage rapide
Ce manuel fournit une explication facilement compréhensible de toutes les fonctions de la machine en un
seul volume.
Des explications détaillées de chacune des fonctions sont disponibles dans les manuels au format PDF.
Dépannage
(ce manuel)
Ce manuel explique comment retirer les feuilles bloquées et répond aux questions les plus fréquentes
concernant l'utilisation de la machine dans chaque mode. Reportez-vous à ce manuel en cas de difficulté
à utiliser la machine.
Guide de
référence rapide
du télécopieur
Ce manuel décrit les procédures de base pour l'utilisation de la fonction télécopie de la machine et fournit
un aperçu des caractéristiques de cette fonction, ainsi que les procédures de dépannage et les
spécifications.
Pour plus d'informations sur l'utilisation de la fonction télécopie et sur les réglages système du
télécopieur, reportez-vous au "Guide facsimilé" au format PDF.
Manuels d'utilisation au format PDF
Les manuels au format PDF fournissent une explication détaillée des procédures d'utilisation de la machine dans
chaque mode. Pour visualiser les manuels PDF, vous devez les télécharger à partir du disque dur de la machine. La
procédure à suivre pour télécharger les manuels est expliquée à la section "Comment télécharger les manuels au
format PDF" du guide de démarrage rapide.
Nom du manuel
Description
Guide de
l'utilisateur
Ce manuel fournit des informations telles que les procédures de fonctionnement de base, comment
charger le papier et l'entretien de la machine.
Guide du copieur
Ce manuel fournit une explication détaillée des procédures d'utilisation de la fonction copieur.
Guide de
l'imprimante
Ce manuel fournit une explication détaillée des procédures d'utilisation de la fonction imprimante.
Guide facsimilé
Ce manuel fournit une explication détaillée des procédures d'utilisation de la fonction télécopieur et des
"Réglages système" relatifs à cette fonction.
Guide du scanner
Ce manuel fournit une explication détaillée des procédures d'utilisation de la fonction scanner et fax
internet (I-Fax).
Guide de
l'archivage de
document
Ce manuel fournit une explication détaillée des procédures d'utilisation de la fonction archivage de
documents. Cette fonction permet de sauvegarder les données d'un travail de copie, de télécopie ou
d'impression dans un fichier sur le disque dur de la machine. Vous pouvez ensuite appeler le fichier
quand vous le souhaitez.
Guide des
paramètres
système
Ce manuel décrit les "Réglages système" qui permettent de configurer toute une variété de paramètres
en fonction de vos objectifs et de vos besoins. Vous pouvez afficher ou imprimer les réglages en cours à
partir du menu "Réglages système".
2
mx4500_fr_trb.book
3 ページ
2005年11月24日 木曜日 午前10時59分
RETRAIT DU PAPIER MAL ALIMENTE
Cette section explique la procédure à suivre en cas de mauvaise alimentation du papier dans la machine.
Retrait du papier mal alimenté
En cas de mauvaise alimentation du papier, le message "Une mauvaise alimentation est survenue." apparaît sur l'écran
tactile et l'impression s'arrête. Dans ce cas, appuyez sur la touche [Information] sur l'écran tactile. Lorsque vous
appuyez sur cette touche, des instructions apparaissent afin de retirer le papier mal alimenté. Suivez les instructions.
(Les lieux approximatifs des mauvaises alimentations de papier sont indiqués par des repères clignotants
comme
illustré ci-dessous.)
Lieu de mauvaise alimentation du papier
0
Une mauvaise alimentation est survenue
Couleurs
Mode couleur
Copie R/V
Sortie
Régl. détails
des travaux
Modes spéciaux
Auto.
Exposition
Information
100%
Taux de repro.
Fichier
Fichier temp.
Mise en garde
Zone de
fixation
L'unité de fixation est chaude. Veillez à ne pas vous brûler lorsque vous retirez du
papier mal alimenté.
• Lorsque vous retirez des feuilles bloquées, faites attention à ne pas toucher ni
endommager la courroie de transfert.
• Sortez avec précaution le papier sans le déchirer.
Courroie
de transfert
• Une mauvaise alimentation peut survenir à l'intérieur de la machine. Vérifiez
attentivement ce point et retirez le papier mal alimenté.
• Si le papier se déchire, veillez à retirer tous les morceaux de papier de la machine.
Illustrations de mauvaises alimentations du papier
Si vous avez besoin de plus d'informations lors de la lecture des instructions sur l'écran tactile, consultez les illustrations
de mauvaises alimentations du papier dans les pages suivantes. Consultez l'illustration ci-dessous et reportez-vous à
l'illustration appropriée (1 à 14) à votre situation.
☞ (1)-(4): page 4, (5)-(10): page 5, (11)-(14): page 6
(11)
(12)
(13)
(1)
(2)(3)
(10)
(4)
(5)
(6)
(7)
(14)
(8)
(9)
3
mx4500_fr_trb.book
4 ページ
2005年11月24日 木曜日 午前10時59分
(1) Mauvaise alimentation de l'original
(2) Bourrage papier dans la zone de sortie
Ouvrez le capot du chargeur
de documents. et retirez les
originaux mal engagés.
Retirez le plateau du
chargeur de documents et
enlevez les feuilles bloquées.
(3) Bourrage papier dans la zone de fixation
Tournez le bouton et retirez
le papier mal engagé.
Ouvrez le chargeur
automatique de documents.
Tournez le cylindre de
transfert dans le sens de la
flèche et retirez l'original.
Si le papier est bloqué à
l'intérieur de l'unité, pivotez
vers le bas le dispositif
d'ouverture de l'unité de
fixation et retirez le papier
bloqué.
(Sur les modèles MX-3501N/4501N)
Tournez le bouton et retirez
le papier mal engagé.
Ouvrez le capot du chargeur
de documents. et retirez les
originaux mal engagés.
Ouvrez le chargeur
automatique de documents.
Tournez le cylindre de
transfert dans le sens de la
flèche et retirez l'original.
A
Appuyez sur le bouton A
pour ouvrir le capot, puis
enlevez les feuilles bloquées.
Quand vous avez terminé,
veillez à refermer
correctement le capot.
Après avoir retiré le papier mal alimenté, ouvrez et
fermez le chargeur automatique de documents (le
capot de la zone de fixation de documents ou le
plateau du chargeur de documents) pour effacer le
message indiquant une mauvaise alimentation sur
l'écran tactile.
4
Mise en garde
L'unité de fixation est chaude. Veillez à ne pas vous
brûler. (Ne touchez pas les pièces métalliques.)
L'encre non fixée reste sur le papier qui est retiré.
Veillez à ce qu'elle ne salisse pas vos mains ou
vêtements.
(4) Bourrage papier dans le module plateau
de sortie (plateau de droite)
mx4500_fr_trb.book
5 ページ
2005年11月24日 木曜日 午前10時59分
(5) Bourrage papier dans l'unité recto verso
Ouvrez le capot de la section
de retournement du papier et
retirez les feuilles bloquées.
(6) Mauvaise alimentation du papier dans le
plateau d'alimentation auxiliaire
(9) Mauvaise alimentation du papier dans
les magasins 1 à 4 (dans le magasin)
Avant de sortir le magasin,
ouvrez le capot droit et
vérifiez si le papier est mal
alimenté. Si vous sortez le
magasin sans faire ce
contrôle, vous pouvez
déchirer le papier mal
alimenté et rendre plus difficile le retrait des morceaux
de papier qui restent dans la machine.
☞ (7) Mauvaise alimentation du papier dans les
magasins 1 à 4 (côté)
(10) Bourrage papier dans le finisseur
Tout en faisant pivoter le
levier à gauche, faites glisser
le finisseur à gauche jusqu'à
ce qu'il s'arrête.
(7) Mauvaise alimentation du papier dans
les magasins 1 à 4 (côté)
Il est possible que le
bourrage papier soit
intervenu à l'intérieur de
l'appareil. Vérifiez si c'est le
cas et éliminez le bourrage.
(8) Bourrage papier dans la zone de
transport
Baissez le levier dans le
sens de la flèche pour
extraire les feuilles bloquées.
Si le papier est coincé dans
la zone de transport, tournez
la molette dans le sens de la
flèche pour le retirer.
Vérifiez qu'il n'y a aucun
bourrage papier dans
l'appareil.
5
mx4500_fr_trb.book
6 ページ
2005年11月24日 木曜日 午前10時59分
(11) Bourrage papier dans le finisseur
piqûre à cheval (haut)
Ouvrez le capot supérieur et
retirez le papier bloqué.
(14) Bourrage papier dans le finisseur
piqûre à cheval (bas)
(12) Bourrage papier dans le module
passage papier
Retirez le capot central et
enlevez les feuilles bloquées.
Tout en tirant sur le levier,
faites glisser le finisseur
piqûre à cheval vers la
gauche jusqu'à ce qu'il
s'arrête.
Tournez la molette jusqu'à
apparition de l'indication
bleue.
Vérifiez la section de
retournement du papier à
l'intérieur du plateau et
retirez les feuilles bloquées.
* Une mauvaise alimentation
est survenue à l'intérieur de
la machine. Jetez un œil à
l'intérieur de la machine.
(13) Mauvaise alimentation du papier dans
le magasin grande capacité
Tout en tenant le levier de
verrouillage du magasin
grande capacité, faites
doucement glisser ce dernier
pour l'éloigner de l'unité
principale jusqu'à ce qu'il
s'arrête.
6
Ouvrez le capot droit du
finisseur et retirez le papier
mal engagé.
Tournez le bouton et retirez
le papier mal engagé.
mx4500_fr_trb.book
7 ページ
2005年11月24日 木曜日 午前10時59分
COPIE
Cette section apporte des solutions aux problèmes de copie courants. Consultez la table des matières suivante pour
localiser la page appropriée, qui correspond à votre question ou problème.
Problèmes liés à l'opération de copie
• La copie n'a pas lieu. . . . . . . . . . . . . . . . . . . . . . . . . . . . . . . . . . . . . . . . . . . . . . . . . . . . . . . . . . . . . . . . 7
• La sélection automatique du mode couleur n'a pas lieu. . . . . . . . . . . . . . . . . . . . . . . . . . . . . . . . . . . . . 7
• Aucune rotation de l'image n'a lieu. . . . . . . . . . . . . . . . . . . . . . . . . . . . . . . . . . . . . . . . . . . . . . . . . . . . . 8
• Aucune copie recto verso n'a lieu. . . . . . . . . . . . . . . . . . . . . . . . . . . . . . . . . . . . . . . . . . . . . . . . . . . . . . 8
• Le format de papier d'un magasin ne peut pas être configuré.. . . . . . . . . . . . . . . . . . . . . . . . . . . . . . . . 8
Problèmes liés aux résultats de copie
• L'image est trop claire ou trop sombre.. . . . . . . . . . . . . . . . . . . . . . . . . . . . . . . . . . . . . . . . . . . . . . . . . . 9
• Les couleurs sont différentes. . . . . . . . . . . . . . . . . . . . . . . . . . . . . . . . . . . . . . . . . . . . . . . . . . . . . . . . . . 9
• Une partie de l'image est coupée. . . . . . . . . . . . . . . . . . . . . . . . . . . . . . . . . . . . . . . . . . . . . . . . . . . . . . 9
• Les copies impriment des feuilles blanches.. . . . . . . . . . . . . . . . . . . . . . . . . . . . . . . . . . . . . . . . . . . . . . 9
• Si vous ne trouvez pas ce que vous recherchez dans la table des matières ci-dessus, consultez la section "AUTRES
PROBLEMES" (page 27).
• Si vous n'arrivez pas à résoudre un problème à l'aide des solutions indiquées dans ce guide, désactivez la touche
[MARCHE] (
) et l'interrupteur principal. Attendez au moins 10 secondes, puis activez à nouveau l'interrupteur
principal et la touche [MARCHE] (
) dans cet ordre-ci.
* Lorsque le voyant EN LIGNE ou DONNÉES est allumé ou que le voyant DONNÉES clignote, ne mettez pas
l'interrupteur principal en position OFF (ARRET) et ne débranchez pas le cordon d'alimentation. Vous risqueriez
d'endommager le disque dur ou de perdre les données en cours d'enregistrement ou de réception.
Problèmes liés à l'opération de copie
Problème
La copie n'a pas lieu.
Point à vérifier
Est-ce que les fonctions ont été
désactivées par l'administrateur ?
Solution
Lorsque la fonction d'authentification de l'utilisateur est
activée, les fonctions que vous pouvez utiliser et le total
des pages peuvent être limités dans vos réglages
utilisateur. Contactez votre administrateur.
Lorsque le mode couleur est défini sur "Auto.", la machine
détecte si l'original est en noir et blanc ou en couleur
lorsque la touche [COULEUR] (
) est sélectionnée.
• Y a-t-il des couleurs ou coloriages dans Néanmoins, lorsqu'un original semblable à l'un de ceux de
gauche est utilisé, la détection automatique peut ne pas
le papier ?
donner le bon résultat. Dans ce cas, spécifiez
Couleur n'est pas sélectionné
manuellement le mode couleur.
• La couleur de l'original est très claire.
La sélection automatique Utilisez-vous l'un des types d'originaux
du mode couleur n'a pas suivants ?
Noir & Blanc n'est pas sélectionné
lieu.
• La couleur de l'original est très sombre,
presque noire.
• Y a-t-il seulement une très petite partie
de l'original qui est en couleur ?
7
mx4500_fr_trb.book
8 ページ
Problème
Aucune rotation de
l'image n'a lieu.
Aucune copie recto
verso n'a lieu.
2005年11月24日 木曜日 午前10時59分
Point à vérifier
Solution
Avez-vous sélectionné le format de papier Pour les copies, utilisez la sélection automatique du papier
ou le taux de reproduction manuellement ? et du taux.
Effectuez-vous une copie en utilisant des
réglages n'autorisant pas la copie par
rotation ?
La copie par rotation peut généralement être associée à
d'autres modes spéciaux, cependant, certaines
combinaisons ne sont pas possibles. Si une combinaison
interdite est sélectionnée, un message apparaît dans
l'écran tactile.
"Réglage de la rotation de copie" est-il
désactivé dans les réglages système
(administrateur) ?
Contactez votre administrateur.
Si vous êtes administrateur, activez "Réglage de la
rotation de copie".
➞ Réglages système (Administrateur) > "Réglages de la
copie" > "Réglage de la rotation de copie" >
Le réglage du type de papier du magasin
sélectionné spécifie-t-il un type de papier
qui ne peut pas être utilisé pour la copie
recto verso ?
Vérifiez les "Réglages des magasins" dans les réglages
système. Si la case [Désactiver recto verso] est cochée
, la copie recto verso avec ce magasin n'est pas
possible. Définissez le réglage du type de papier sur un
type qui peut être utilisé pour l'impression recto verso.
➞ Réglages système > "Réglages magasins papier" >
"Réglages des magasins"
Utilisez-vous un format ou un type de
papier spécial ?
Pour connaître les types et formats de papier qui peuvent
être utilisés pour la copie recto verso, reportez-vous à
"CARACTERISTIQUES TECHNIQUES" dans le guide de
sécurité.
La copie recto verso peut généralement être associée à
Effectuez-vous une copie avec des
réglages qui n'autorisent pas la copie recto d'autres modes spéciaux, mais, certaines combinaisons
ne sont pas possibles. Si une combinaison interdite est
verso ?
sélectionnée, un message apparaît sur l'écran tactile.
Est-ce que les fonctions ont été
désactivées par l'administrateur ?
Le format de papier d'un Est-ce que les fonctions ont été
magasin ne peut pas être désactivées par l'administrateur ?
configuré.
8
Il se peut que certaines fonctions aient été désactivées
dans les réglages système (administrateur). Contactez
votre administrateur.
Lorsque la fonction d'authentification de l'utilisateur est
activée, les fonctions que vous pouvez utiliser et le total
des pages peuvent être limités dans vos réglages
utilisateur. Contactez votre administrateur.
Il se peut que certaines fonctions aient été désactivées
dans les réglages système (administrateur). Contactez
votre administrateur.
!02_Q&A(Copy).fm
9 ページ
2006年1月13日 金曜日 午後5時45分
Problèmes liés aux résultats de copie
Problème
L'image est trop claire
ou trop sombre.
Point à vérifier
Solution
L'image est-elle trop claire ou trop sombre ? Sélectionnez un mode d'exposition approprié à l'original à
copier et ajustez manuellement le niveau d'exposition.
Un mode d'exposition approprié a-t-il été
sélectionné pour le type d'original ?
Un résultat de copie satisfaisant peut être obtenu en
sélectionnant un mode d'exposition approprié au type
d'original. Sélectionnez l'un des modes suivants en
fonction du type d'original.
• Texte
Utilisez ce mode pour les documents habituels avec du
texte.
• Texte/Photo imp
Ce mode fournit le meilleur équilibre possible pour copier
un original contenant à la fois du texte et des photos
imprimées, comme un magazine ou un catalogue.
• Txt/Photo
Ce mode fournit le meilleur équilibre possible pour copier
un original contenant à la fois du texte et des photos,
comme un document avec du texte et une photo collée.
• Photo imprimée
Ce mode est recommandé pour copier des photos
imprimées, comme des photos de magazine ou de
catalogue.
• Photo
Utilisez ce mode pour copier des photos.
• Carte
Ce mode est recommandé pour copier les ombres de
couleur claire et les détails précis que l'on trouve dans
la plupart des cartes.
• Original clair
Utilisez ce mode pour les originaux écrits au crayon
clair.
Les couleurs sont
différentes.
Avez-vous exécuté "Réglage de
l'enregistrement" ?
Une partie de l'image est Avez-vous sélectionné le taux approprié
coupée.
au format de l'original et du papier ?
Les copies impriment
des feuilles blanches.
Demandez à votre administrateur d'exécuter "Réglage de
l'enregistrement".
➞ Réglages système (Administrateur) > "Contrôle du
périphérique" > "Réglage de l'enregistrement" >
"Réglage automatique"
Si les nuances de couleurs sont différentes, exécutez
"Calibration automatique des couleurs". (Si les couleurs
sont encore différentes après la calibration, répétez la
calibration pour essayer d'améliorer les résultats.)
➞ Réglages système (Administrateur) > "Réglages de la
copie" > "Calibration automatique des couleurs"
Sélectionnez un taux approprié.
Utilisez-vous un format de papier en
pouces (AB) ?
Lors de la copie sur un format de papier en pouces (AB),
spécifiez manuellement le format de l'original.
L'original est-il correctement positionné
face vers le haut ou le bas ?
Lorsque la vitre d'exposition est utilisée, l'original doit être
positionné face vers le bas. Lorsque le chargeur
automatique de documents est utilisé, l'original doit être
positionné face vers le haut.
9
mx4500_fr_trb.book
10 ページ
2005年11月24日 木曜日 午前10時59分
IMPRESSION
Cette section apporte des solutions aux problèmes d'impression courants. Consultez la table des matières suivante
pour localiser la page appropriée, qui correspond à votre question ou problème.
Problèmes liés à l'opération d'impression
• Aucune impression n'a lieu. . . . . . . . . . . . . . . . . . . . . . . . . . . . . . . . . . . . . . . . . . . . . . . . . . . . . . . . . . 10
• Aucune impression couleur n'a lieu. . . . . . . . . . . . . . . . . . . . . . . . . . . . . . . . . . . . . . . . . . . . . . . . . . . . 12
• Aucune impression recto verso n'a lieu. . . . . . . . . . . . . . . . . . . . . . . . . . . . . . . . . . . . . . . . . . . . . . . . . 12
• Un magasin, un finisseur ou un autre équipement périphérique installé sur la machine ne peut pas
être utilisé.. . . . . . . . . . . . . . . . . . . . . . . . . . . . . . . . . . . . . . . . . . . . . . . . . . . . . . . . . . . . . . . . . . . . . . . 13
Problèmes liés aux résultats d'impression
• L'image est granuleuse. . . . . . . . . . . . . . . . . . . . . . . . . . . . . . . . . . . . . . . . . . . . . . . . . . . . . . . . . . . . . 13
• L'image est trop claire ou trop sombre.. . . . . . . . . . . . . . . . . . . . . . . . . . . . . . . . . . . . . . . . . . . . . . . . . 13
• Les couleurs sont différentes. . . . . . . . . . . . . . . . . . . . . . . . . . . . . . . . . . . . . . . . . . . . . . . . . . . . . . . . . 13
• Les textes et les lignes sont floues et difficiles à voir.. . . . . . . . . . . . . . . . . . . . . . . . . . . . . . . . . . . . . . 13
• Une partie de l'image est coupée. . . . . . . . . . . . . . . . . . . . . . . . . . . . . . . . . . . . . . . . . . . . . . . . . . . . . 14
• L'image est sens dessus-dessous. . . . . . . . . . . . . . . . . . . . . . . . . . . . . . . . . . . . . . . . . . . . . . . . . . . . . 14
• De nombreux caractères incorrects sont imprimés. . . . . . . . . . . . . . . . . . . . . . . . . . . . . . . . . . . . . . . . 15
• Si vous ne trouvez pas ce que vous recherchez dans la table des matières ci-dessus, consultez la section "AUTRES
PROBLEMES" (page 27).
• Si vous n'arrivez pas à résoudre un problème à l'aide des solutions indiquées dans ce guide, désactivez la touche
[MARCHE] (
) et l'interrupteur principal. Attendez au moins 10 secondes, puis activez à nouveau l'interrupteur
principal et la touche [MARCHE] (
) dans cet ordre-ci.
* Lorsque le voyant EN LIGNE ou DONNÉES est allumé ou que le voyant DONNÉES clignote, ne mettez pas
l'interrupteur principal en position OFF (ARRET) et ne débranchez pas le cordon d'alimentation. Vous risqueriez
d'endommager le disque dur ou de perdre les données en cours d'enregistrement ou de réception.
Problèmes liés à l'opération d'impression
Problème
Aucune impression n'a
lieu.
Point à vérifier
Votre ordinateur est-il correctement relié à Vérifiez que le câble est correctement relié au connecteur
la machine ?
LAN ou au connecteur USB sur votre ordinateur et sur la
machine.
Si vous êtes en réseau, vérifiez également les connexions
au niveau du hub.
☞ Illustration de la machine (L) (M) (page 37)
La machine est-elle configurée sur le
même réseau (LAN, etc.) que votre
ordinateur ?
10
Solution
La machine doit être reliée au même réseau que votre
ordinateur.
Si vous ne savez pas à quel réseau est reliée la machine,
contactez l'administrateur réseau.
mx4500_fr_trb.book
11 ページ
2005年11月24日 木曜日 午前10時59分
Problème
Aucune impression n'a
lieu.
Point à vérifier
Solution
L'adresse IP est-elle correctement
sélectionnée ?
(Windows)
Si la machine n'a pas d'adresse IP permanente (la machine
reçoit une adresse IP d'un serveur DHCP), l'impression n'est
pas possible si l'adresse IP est modifiée. Imprimez la "Liste
des réglages personnalisés" dans les réglages système et
vérifiez l'adresse IP de la machine. Si l'adresse IP a changé,
modifiez le réglage du port dans le pilote d'imprimante.
➞ Réglages système > "Impression listes (utilisateur)" >
"Liste des réglages personnalisés"
☞ Guide d'installation du logiciel
Si l'adresse IP change fréquemment, il est recommandé
d'attribuer une adresse IP permanente à la machine.
➞ Réglages système (Administrateur) > "Réglages
réseau" > "Réglage adresse IP"
AppleTalk est-il actif ?
(Macintosh)
Sous Mac OS X, cliquez sur [Réseau] dans [Préférences
système] et sélectionnez "Ethernet intégré" dans
"Afficher". Cliquez sur l'onglet [AppleTalk] et assurez-vous
que [Activer AppleTalk] est sélectionné.
Sous Mac OS 9.0 à 9.2.2, ouvrez [Sélecteur] dans le menu
Pomme et assurez-vous que [Activé] est sélectionné.
L'impression n'est pas possible si [Activé] n'est pas sélectionné.
Demandez à votre administrateur de vérifier si "Activer
EtherTalk" est activé dans les réglages système
(administrateur). (Le réglage d'usine par défaut est "Activer".)
➞ Réglages système (Administrateur) > "Réglages
réseau" > "Activer EtherTalk" >
"Connexion" est-il défini sur [Ethernet]
pour AppleTalk ?
(Mac OS 9.0-9.2.2)
Ouvrez [AppleTalk] dans [Tableaux de bord] et
assurez-vous que [Ethernet] est sélectionné dans le menu
"Connexion". L'impression n'est pas possible si [Ethernet]
n'est pas sélectionné.
Votre ordinateur est-il dans un état
instable ?
L'impression n'est parfois pas possible lorsque vous
exécutez plusieurs applications en même temps ou
lorsque l'espace mémoire ou disque dur est insuffisant.
Redémarrez votre ordinateur.
La machine est-elle spécifiée
correctement dans l'application logicielle
que vous utilisez pour l'impression ?
Assurez-vous que le pilote d'imprimante de la machine est
sélectionné dans la fenêtre d'impression de l'application.
Si le pilote d'imprimante n'apparaît pas dans la liste des pilotes
d'imprimante disponibles, il se peut qu'il ne soit pas installé
correctement. Retirez le pilote d'imprimante, puis réinstallez-le.
☞ INSTALLATION (page 24)
Les périphériques de connexion réseau
fonctionnent-ils normalement ?
Assurez-vous que les routeurs et autres périphériques de
connexion réseau fonctionnent correctement. Si un
périphérique n'est pas sous tension ou dans un état
d'erreur, consultez le manuel du périphérique pour corriger
le problème.
Le réglage du dépassement du délai E/S
est-il trop court ?
Si le réglage du dépassement du délai E/S est trop court, des
erreurs peuvent se produire lors de l'écriture sur l'imprimante.
Demandez à l'administrateur de la machine de configurer un
délai approprié dans "Dépassement du délai E/S".
➞ Réglages système (Administrateur) > "Réglages
imprimante" > "Réglages de l'interface" >
"Dépassement du délai E/S"
11
mx4500_fr_trb.book
12 ページ
2005年11月24日 木曜日 午前10時59分
Problème
Aucune impression n'a
lieu.
Point à vérifier
Une page d'avis a-t-elle été imprimée ?
Solution
Une page d'avis est imprimée pour indiquer la cause du
problème si un travail d'impression ne peut pas être effectué
comme indiqué et la cause n'est pas affichée à l'écran. Lisez
la page imprimée et prenez les mesures nécessaires.
Par exemple, une page d'avis est imprimée dans les cas
suivants.
• Le travail d'impression est trop volumineux pour la
mémoire.
• Une fonction qui a été empêchée par l'administrateur,
est spécifiée.
* Le réglage par défaut des pages d'avis est désactivé.
Est-ce que les fonctions ont été
désactivées par l'administrateur ?
Aucune impression
couleur n'a lieu.
Le mode couleur est-il défini sur "Couleur" ? Sélectionnez le mode couleur "Automatique" ou "Couleur".
Le réglage du mode couleur est configuré.
Windows :
dans l'onglet [Couleur] du pilote d'imprimante.
Macintosh :
dans le menu [Couleur] de la fenêtre d'impression.
(Dans Mac OS X v10.1.5, l'onglet [Couleur] de [Printer
Features].)
Dans Windows, [Impression noir et blanc] peut également
être sélectionné dans l'onglet [Principal] du pilote
d'imprimante. Si vous souhaitez imprimer en couleur,
assurez-vous que la case [Impression noir et blanc] dans
l'onglet [Principal] n'est pas sélectionnée
.
Est-ce que les fonctions ont été
désactivées par l'administrateur ?
Aucune impression recto Le réglage du type de papier du magasin
verso n'a lieu.
sélectionné spécifie-t-il un type de papier
qui ne peut pas être utilisé pour
l'impression recto verso ?
12
Lorsque la fonction d'authentification de l'utilisateur est
activée, les fonctions que vous pouvez utiliser et le total
des pages peuvent être limités dans vos réglages
utilisateur. Contactez votre administrateur.
Lorsque la fonction d'authentification de l'utilisateur est
activée, les fonctions que vous pouvez utiliser et le total
des pages peuvent être limités dans vos réglages
utilisateur. Contactez votre administrateur.
Vérifiez les "Réglages des magasins" dans les réglages
système.
Si la case [Désactiver recto verso] est cochée
,
l'impression recto verso avec ce magasin n'est pas
possible. Définissez le réglage du type de papier sur un
type qui peut être utilisé pour l'impression recto verso.
➞ Réglages système > "Réglages magasins papier" >
"Réglages des magasins"
Utilisez-vous un format ou un type de
papier spécial ?
Pour connaître les types et formats de papier qui peuvent
être utilisés pour l'impression recto verso, reportez-vous à
"CARACTERISTIQUES TECHNIQUES" dans le guide de
sécurité.
Est-ce que les fonctions ont été
désactivées par l'administrateur ?
Il se peut que certaines fonctions aient été désactivées
dans les réglages système (administrateur). Contactez
votre administrateur.
Lorsque la fonction d'authentification de l'utilisateur est
activée, les fonctions que vous pouvez utiliser et le total
des pages peuvent être limités dans vos réglages
utilisateur. Contactez votre administrateur.
mx4500_fr_trb.book
13 ページ
2005年11月24日 木曜日 午前10時59分
Problème
Point à vérifier
Un magasin, un finisseur Les équipements périphériques installés
ou un autre équipement sur la machine ont-ils été configurés dans
périphérique installé sur le pilote d'imprimante ?
la machine ne peut pas
être utilisé.
Solution
Ouvrez les propriétés de l'imprimante et cliquez sur le
bouton [Configuration auto] dans l'onglet [Configuration].
(Windows)
* Si la configuration automatique ne peut pas être
exécutée, consultez le guide d'installation du logiciel.
Problèmes liés aux résultats d'impression
Problème
Point à vérifier
Solution
L'image est
granuleuse.
Les réglages du pilote d'imprimante
sont-ils adaptés au travail d'impression ?
(Windows)
Si vous utilisez le pilote d'imprimante SPLC-c ou PCL,
vous pouvez définir la résolution sur [600 PPP] ou
[300 PPP] dans les réglages d'imprimante au moment
de l'impression. Si vous voulez une image très claire,
sélectionnez [600 PPP].
Si vous utilisez le pilote d'imprimante PS, vous pouvez
configurer la résolution sur [600x600 PPP] ou
[1200x600 PPP] (uniquement pour l'impression en noir
et blanc).
Le réglage de la résolution est sélectionné dans l'onglet
[Avancé] de la fenêtre des propriétés du pilote
d'imprimante.
L'image est trop claire
ou trop sombre.
L'image (en particulier une photo)
a-t-elle besoin d'être corrigée ?
(Windows)
Vous pouvez corriger la luminosité et le contraste en
exécutant [Réglages couleur] dans l'onglet [Couleur] du
pilote d'imprimante. Ces réglages permettent d'effectuer
de simples corrections si vous ne possédez pas
d'éditeur d'images sur votre ordinateur.
Les couleurs sont
différentes.
Avez-vous exécuté "Réglage de
l'enregistrement" ?
Demandez à votre administrateur d'exécuter "Réglage
de l'enregistrement".
➞ Réglages système (Administrateur) > "Contrôle du
périphérique" > "Réglage de l'enregistrement" >
"Réglage automatique"
Si les nuances de couleurs sont différentes, exécutez
"Calibration automatique des couleurs". (Si les couleurs
sont encore différentes après la calibration, répétez la
calibration pour essayer d'améliorer les résultats.)
➞ Réglages système (Administrateur) > "Réglages
imprimante" > "Réglages des couleurs" > "Calibration
automatique des couleurs"
Les textes et les lignes
sont floues et difficiles
à voir.
Les données couleur ont-elles été
imprimées en noir et blanc ?
(Windows)
Lorsque le texte et les lignes couleur sont imprimés en
noir et blanc, ils peuvent devenir flous et difficiles à voir.
Pour convertir en noir le texte et les lignes couleur
(zones) qui sont flous, sélectionnez [Texte en noir] ou
[Lignes en noir] dans l'onglet [Couleur] du pilote
d'imprimante. (Les données matricielles telles que les
images bitmap ne peuvent pas être ajustées.)
13
mx4500_fr_trb.book
14 ページ
Problème
Une partie de l'image
est coupée.
L'image est sens
dessus-dessous.
14
2005年11月24日 木曜日 午前10時59分
Point à vérifier
Solution
Le format de papier spécifié par le
travail correspond-il au format du papier
chargé dans le magasin ?
Assurez-vous que le réglage du format de papier
correspond au format de papier chargé dans le
magasin.
Le réglage du format de papier est sélectionné
Windows :
dans l'onglet [Papier] du pilote d'imprimante.
Si [Ajuster à la taille du papier] est sélectionné,
vérifiez le papier chargé et le réglage du format de
papier.
Macintosh :
dans le menu [Format d'impression].
Le réglage de l'orientation de
l'impression (portrait ou paysage) est-il
correct ?
Configurez l'orientation de l'impression en fonction de
l'image.
L'orientation de l'impression est sélectionnée
Windows : dans l'onglet [Principal] du pilote
d'imprimante.
Macintosh : dans le menu [Format d'impression].
Les marges ont-elles été définies
correctement dans les réglages de mise
en page de l'application ?
Si le bord de l'image dépasse à l'extérieur de la zone
imprimable de la machine, le bord est rogné.
Sélectionnez un format de papier approprié et les
marges dans les réglages de mise en page de
l'application.
Utilisez-vous un type de papier (à
onglets, perforé, etc.) qui peut
seulement être chargé dans une
orientation fixe ?
Lorsque le format de l'image et du papier sont
identiques mais que les orientations sont différentes,
l'orientation de l'image effectue une rotation
automatique en fonction du papier. Mais, lorsque le
papier peut seulement être chargé dans une orientation
fixe, ceci peut entraîner une impression sens
dessus-dessous de l'image. Dans ce cas, effectuez une
rotation de l'image de 180 degrés avant l'impression.
Le réglage de la rotation de 180 degrés est sélectionné
Windows :
dans l'onglet [Principal] du pilote d'imprimante.
Macintosh (OS X v10.3.3 à 10.4) :
dans le menu [Format d'impression]. (Orientation
paysage uniquement.)
(Sous Mac OS 9.0 à 9.2.2, dans le menu [Options
PostScript] du menu [Format d'impression].)
La position de reliure correcte est-elle
sélectionnée pour l'impression recto
verso ?
Lorsque l'impression recto verso a lieu, toutes les autres
pages sont imprimées sens dessus-dessous lorsque le
style de reliure bloc-notes est sélectionné pour la
position de reliure. Assurez-vous de définir la position
de reliure appropriée.
La position de reliure est sélectionnée
Windows :
dans l'onglet [Principal] du pilote d'imprimante.
Macintosh :
dans le menu [Disposition] de la fenêtre d'impression.
(Sous Mac OS X v10.1.5, dans le menu [Duplex] de la
fenêtre d'impression ; sous Mac OS 9.0 à 9.2.2, dans
[Sortie/Style du document].)
mx4500_fr_trb.book
15 ページ
2005年11月24日 木曜日 午前10時59分
Problème
De nombreux
caractères incorrects
sont imprimés.
Point à vérifier
Votre ordinateur ou la machine sont-ils
dans un état instable ?
Solution
S'il reste peu d'espace libre dans la mémoire ou le
disque dur de votre ordinateur ou si de nombreux
travaux ont été différés sur la machine et qu'il reste peu
d'espace mémoire libre, le texte imprimé peut inclure
des caractères incorrects. Dans ce cas, annulez
l'impression, redémarrez votre ordinateur et la machine
et relancez l'impression.
Pour annuler l'impression
Windows :
Double-cliquez sur l'icône de l'imprimante qui
apparaît dans l'angle inférieur droit de la tâche et
cliquez sur "Annuler tous les documents" (ou "Purger
les documents d'impression") dans le menu
[Imprimante].
Macintosh :
Double-cliquez sur le nom de la machine dans la liste
des imprimantes, sélectionnez le travail que vous
souhaitez supprimer et supprimez-le. (Sous Mac OS
9.0 à 9.2.2, double-cliquez sur l'icône de l'imprimante
sur le bureau, sélectionnez le travail d'impression que
vous souhaitez supprimer et supprimez-le.)
Sur la machine :
Appuyez sur la touche [ÉTAT TRAVAUX] sur le
tableau de bord, sélectionnez [Impr./Copie] pour
modifier l'écran, appuyez sur la touche du travail
d'impression que vous souhaitez supprimer et
sélectionnez [Arrêt/Eff.]. Un message de confirmation
de l'annulation s'affiche. Appuyez sur la touche [Oui].
Si des caractères incorrects sont encore imprimés
après avoir redémarré la machine, demandez à votre
administrateur d'augmenter le réglage du dépassement
de "Dépassement du délai E/S" dans les réglages
système (administrateur).
➞ Réglages système (Administrateur) > "Réglages
imprimante" > "Réglages de l'interface" >
"Dépassement du délai E/S"
* Si des caractères incorrects sont encore imprimés
après avoir pris les mesures ci-dessus, désinstallez
puis réinstallez le pilote d'imprimante.
15
!05_Q&A(Scanner).fm
16 ページ
2006年1月13日 金曜日 午後5時48分
NUMERISATION
Cette section apporte des solutions aux problèmes de numérisation courants. Consultez la table des matières suivante
pour localiser la page appropriée, qui correspond à votre question ou problème.
Problèmes liés à l'opération de numérisation
• La transmission n'a pas lieu.. . . . . . . . . . . . . . . . . . . . . . . . . . . . . . . . . . . . . . . . . . . . . . . . . . . . . . . . .
• Une adresse ne peut être spécifiée. . . . . . . . . . . . . . . . . . . . . . . . . . . . . . . . . . . . . . . . . . . . . . . . . . . .
• Vous ne pouvez pas sélectionner le mode. . . . . . . . . . . . . . . . . . . . . . . . . . . . . . . . . . . . . . . . . . . . . .
• La sélection automatique du mode couleur n'a pas lieu correctement. . . . . . . . . . . . . . . . . . . . . . . . .
• Le fichier image reçu ne peut pas être ouvert. . . . . . . . . . . . . . . . . . . . . . . . . . . . . . . . . . . . . . . . . . . .
• La transmission dure longtemps. . . . . . . . . . . . . . . . . . . . . . . . . . . . . . . . . . . . . . . . . . . . . . . . . . . . . .
• Une destination est présélectionnée. . . . . . . . . . . . . . . . . . . . . . . . . . . . . . . . . . . . . . . . . . . . . . . . . . .
• Impossible d'écrire sur la clé USB. (Lorsque Numériser vers clé USB est utilisé.) . . . . . . . . . . . . . . .
16
17
17
17
18
18
18
18
Problèmes liés aux résultats de numérisation
• L'image numérisée est rognée.. . . . . . . . . . . . . . . . . . . . . . . . . . . . . . . . . . . . . . . . . . . . . . . . . . . . . . .
• La qualité de l'image numérisée est médiocre.. . . . . . . . . . . . . . . . . . . . . . . . . . . . . . . . . . . . . . . . . . .
• L'image numérisée est une page blanche. . . . . . . . . . . . . . . . . . . . . . . . . . . . . . . . . . . . . . . . . . . . . . .
• L'image numérisée est sens dessus-dessous ou sur le côté.. . . . . . . . . . . . . . . . . . . . . . . . . . . . . . . .
• Le voyant de la touche [COULEUR] (
) est éteint. . . . . . . . . . . . . . . . . . . . . . . . . . . . . . . . . . . .
• JPEG a été sélectionné comme type de fichier mais le fichier a été créé comme fichier TIFF. . . . . . .
• L'image est trop claire ou trop sombre. (Lorsque Numériser vers PC est utilisé.) . . . . . . . . . . . . . . . .
19
19
19
19
19
20
20
Problèmes liés aux touches individuelles / touches de groupe express
• Vous ne pouvez pas modifier ou supprimer une touche individuelle ou une touche de groupe
express. . . . . . . . . . . . . . . . . . . . . . . . . . . . . . . . . . . . . . . . . . . . . . . . . . . . . . . . . . . . . . . . . . . . . . . . . 21
• Vous souhaitez modifier ou supprimer une touche individuelle mais vous ne savez pas dans
quelle touche de groupe elle est enregistrée. . . . . . . . . . . . . . . . . . . . . . . . . . . . . . . . . . . . . . . . . . . . . 21
• Vous souhaitez modifier ou supprimer une touche de groupe mais vous ne savez pas dans quelle
touche de programme elle est enregistrée. . . . . . . . . . . . . . . . . . . . . . . . . . . . . . . . . . . . . . . . . . . . . . 21
• Si vous ne trouvez pas ce que vous recherchez dans la table des matières ci-dessus, consultez la section "AUTRES
PROBLEMES" (page 27).
• Si vous n'arrivez pas à résoudre un problème à l'aide des solutions indiquées dans ce guide, désactivez la touche
[MARCHE] (
) et l'interrupteur principal. Attendez au moins 10 secondes, puis activez à nouveau l'interrupteur
principal et la touche [MARCHE] (
) dans cet ordre-ci.
* Lorsque le voyant EN LIGNE ou DONNÉES est allumé ou que le voyant DONNÉES clignote, ne mettez pas
l'interrupteur principal en position OFF (ARRET) et ne débranchez pas le cordon d'alimentation. Vous risqueriez
d'endommager le disque dur ou de perdre les données en cours d'enregistrement ou de réception.
Problèmes liés à l'opération de numérisation
Problème
Point à vérifier
Solution
La transmission n'a pas
lieu.
Avez-vous sélectionné une destination
correcte ? Des informations correctes
(adresse de courrier électronique ou
informations sur le serveur FTP) ont-elles
été enregistrées pour cette destination ?
Assurez-vous que des informations correctes sur la
destination ont été enregistrées pour la destination et que
cette destination a été correctement sélectionnée.
Si la livraison par courrier électronique (Numériser vers courrier
électronique) a échoué, un message d'erreur tel que
"Undelivered Message" peut être envoyé à l'adresse de courrier
électronique de l'administrateur désigné. Ces informations
peuvent vous aider à identifier la cause du problème.
16
mx4500_fr_trb.book
17 ページ
2005年11月24日 木曜日 午前10時59分
Problème
Point à vérifier
Solution
La transmission n'a pas
lieu.
Le fichier image dépasse-t-il la taille limite
des pièces jointes définie dans les
réglages système (administrateur) ?
Si votre administrateur a défini une limite relative à la taille
des fichiers transmis, vous ne pouvez pas envoyer un
fichier qui dépasse cette limite. Contactez votre
administrateur.
Le fichier image dépasse-t-il la taille limite
des pièces jointes de votre serveur de
messagerie ?
(Lorsque Numériser vers courrier
électronique est utilisé.)
Réduisez la taille de la pièce jointe (réduisez le nombre de
pages numérisées). La taille du fichier peut aussi être
réduite en numérisant avec un réglage de résolution plus
faible. (Demandez à l'administrateur de votre serveur de
messagerie quelle est la taille limite des pièces jointes
pour une transmission par courrier électronique.)
Est-ce que le dossier sur l'ordinateur de
destination est un dossier partagé qui
accepte de recevoir les fichiers envoyés ?
(Lorsque Numériser vers un dossier en
réseau est utilisé.)
Si le dossier de destination n'est pas configuré comme un
dossier partagé, sélectionnez "Partage" dans les
propriétés du dossier. Si le dossier a été déplacé ou
modifié, le réglage "Partage" peut avoir été annulé.
Avez-vous placé un original long sur la
Il n'est pas possible de numériser un original long à partir
vitre d'exposition lors de la numérisation ? de la vitre d'exposition. Placez les originaux sur le plateau
du chargeur automatique de documents.
Avez-vous placé un original qui est plié ?
Une adresse ne peut être Est-ce que les fonctions ont été
spécifiée.
désactivées par l'administrateur ?
Vous ne pouvez pas
sélectionner le mode.
Si un original plié est placé dans le chargeur automatique
de documents, une erreur est détectée et la numérisation
est annulée lorsque le format de l'original est détecté au
moment de la numérisation.
En suivant les instructions affichées, dépliez l'original,
replacez-le dans le chargeur automatique de documents
et relancez la numérisation.
Il se peut que certaines fonctions aient été désactivées
dans les réglages système (administrateur). Contactez
votre administrateur.
Lorsque la fonction d'authentification de l'utilisateur est
activée, les fonctions que vous pouvez utiliser et le total
des pages peuvent être limités dans vos réglages
utilisateur. Contactez votre administrateur.
Lorsque le mode couleur est défini sur "Auto.", la machine
détecte si l'original est en noir et blanc ou en couleur
lorsque la touche [COULEUR] (
) est sélectionnée;
mais, dans les cas de gauche, la détection automatique
• Y a-t-il des couleurs ou coloriages sur le peut ne pas donner le bon résultat. Dans ce cas, spécifiez
manuellement le mode couleur.
papier ?
La sélection automatique Numérisez-vous l'un des types d'originaux
du mode couleur n'a pas suivants ?
Lorsque Noir & Blanc n'est pas
lieu correctement.
sélectionné :
Lorsque Couleur n'est pas sélectionné :
• La couleur de l'original est très claire.
• La couleur de l'original est très sombre,
presque noire.
• Y a-t-il seulement une très petite partie
de l'original qui est en couleur ?
17
mx4500_fr_trb.book
18 ページ
2005年11月24日 木曜日 午前10時59分
Problème
Le fichier image reçu ne
peut pas être ouvert.
Point à vérifier
Solution
Le programme de visualisation utilisé par Le destinataire doit pouvoir ouvrir le fichier si vous modifiez
le destinataire prend-il en charge le format le type de fichier et le mode de compression sélectionnés
du fichier image reçu ?
au moment de la transmission. Utilisez un programme
logiciel capable d'ouvrir le type de fichier et le mode de
compression sélectionnés.
Un message vous demandant d'entrer
votre mot de passe s'affiche-t-il ?
Le fichier reçu est un fichier PDF crypté. Demandez le mot
de passe à l'expéditeur ou faites-vous renvoyer l'image
dans un format non codé.
La transmission dure
longtemps.
Est-ce que la résolution est correctement
réglée au moment de la numérisation ?
Pour sélectionner la résolution et les réglages de
compression des données adaptés à la transmission et
créer des données images équilibrées en termes de
résolution et de taille de fichier, prenez en compte les
points suivants :
Réglage de la résolution
La résolution par défaut est réglée sur [200X200dpi] en
mode scanner et clé USB et sur [200X100dpi] en mode
I-Fax. Si l'original ne contient pas d'image en demi-tons,
comme une photo ou une illustration, numériser avec la
résolution par défaut crée une image pratique et utile. Il
n'est recommandé de sélectionner une résolution plus
haute ou la fonction "Demi-tons" (en mode I-Fax) que si
l'original contient une photo et que vous souhaitez
privilégier la qualité d'image de la photo. Dans ce cas,
pensez que le fichier créé est plus volumineux qu'avec le
réglage par défaut.
Une destination est
présélectionnée.
Est-ce que la fonction "Réglage de
l'adresse par défaut" est activée dans les
réglages système (administrateur) ?
Si vous souhaitez utiliser une destination autre que la
destination par défaut, appuyez sur la touche [Annuler].
Si vous êtes l'administrateur et que vous souhaitez
changer ou désactiver la destination par défaut, modifiez
les réglages dans "Réglage de l'adresse par défaut".
➞ Réglages système (Administrateur) > "Réglages envoi
d'image" > "Réglages de numérisation" > "Réglage de
l'adresse par défaut"
Impossible d'écrire sur la Le périphérique de stockage USB est-il
correctement connecté à la machine ?
clé USB.
(Lorsque Numériser vers
clé USB est utilisé.)
18
Vérifiez que la clé USB est correctement connectée.
mx4500_fr_trb.book
19 ページ
2005年11月24日 木曜日 午前10時59分
Problèmes liés aux résultats de numérisation
Problème
L'image numérisée est
rognée.
Point à vérifier
Solution
Le réglage du format de numérisation de
l'original est-il plus petit que le format réel
de l'original ?
Configurez le format de numérisation en fonction du
format réel de l'original.
Si vous avez intentionnellement configuré un format plus
petit que l'original, notez soigneusement la position du
format de numérisation sélectionné lors du positionnement
de l'original. Par exemple, lors de la numérisation d'un
original au format A4 (8-1/2" x 11") avec le réglage B5
(5-1/2" x 8-1/2"), alignez l'original à l'aide de la règle située
dans la marge gauche afin d'ajuster la zone que vous
souhaitez numériser dans la zone de numérisation B5
(5-1/2" x 8-1/2").
☞ Illustration de la machine (I) (page 37)
La qualité de l'image
L'original est-il un document imprimé
numérisée est médiocre. comme un livre ou un magazine ?
Lorsque l'original est un document imprimé, des motifs
verticaux (effet moiré) peuvent se produire. Appuyez sur la
touche [Réglages de l'image] puis sur [Exposition] pour
ouvrir l'écran de réglage de l'exposition. La case
[Réduction moirage] apparaît sur l'écran. Vous pouvez
cocher cette case
pour réduire le moirage. Il est
également possible de réduire le moirage en modifiant la
résolution ou en décalant légèrement l'original (ou en le
changeant d'angle) sur la vitre d'exposition.
Lorsque vous numérisez un original en
couleur ou niveaux de gris, le mode
couleur est-il configuré sur "Mono 2" ?
La configuration du mode couleur sur "Mono 2" remplace
les couleurs dans l'original par du noir ou du blanc. Cela
convient aux originaux contenant uniquement du texte ;
toutefois, pour les originaux contenant des illustrations, il
est recommandé d'utiliser la touche [NOIR ET BLANC]
(
) avec le mode couleur réglé sur [Niveaux gris], ou
de régler le mode couleur de la touche [COULEUR]
(
) sur [Couleur] ou [Auto.]-[Niveaux gris] puis de
numériser.
Y a-t-il une destination incluse qui a
sélectionné [TIFF-S] comme format ?
Lorsqu'une diffusion est effectuée et inclut les destinations
du mode numérisation et les destinations I-Fax qui ont
sélectionné [TIFF-S] comme format, la résolution reste
définie sur [200X200dpi] même si un réglage de résolution
différent est sélectionné. Si vous souhaitez envoyer une
image numérisée en mode haute résolution à plusieurs
destinations, envoyez l'image dans une transmission
séparée.
L'original est-il correctement positionné
face vers le haut ou le bas ?
Lorsque la vitre d'exposition est utilisée, l'original doit être
positionné face vers le bas. Lorsque le chargeur
automatique de documents est utilisé, l'original doit être
positionné face vers le haut.
Des adresses I-Fax sont-elles incluses
L'image numérisée est
sens dessus-dessous ou dans la transmission ?
sur le côté.
Lorsque des adresses du mode numérisation et des
adresses I-Fax sont incluses dans une diffusion,
l'orientation des I-Fax a priorité et le fichier peut ne pas
apparaître correctement orienté lorsqu'il est visualisé sur
un ordinateur. Dans ce cas, envoyez l'image vers les
destinations du mode numérisation dans une transmission
séparée.
L'image numérisée est
une page blanche.
Le voyant de la touche
[COULEUR] (
)
est éteint.
Est-ce qu'il y a des adresses I-Fax ou des
adresses de télécopie ?
Si les adresses de destination comprennent des adresses
de télécopie ou des adresses I-Fax, seul la touche [NOIR
ET BLANC] (
) peut être utilisée.
19
!05_Q&A(Scanner).fm
20 ページ
2006年1月13日 金曜日 午後5時48分
Problème
JPEG a été sélectionné
comme type de fichier
mais le fichier a été créé
comme fichier TIFF.
Point à vérifier
Avez-vous appuyé sur la touche [NOIR ET Lorsque [JPEG] est sélectionné comme type de fichier et
que l'image est numérisée en mode Mono 2, le fichier est
BLANC] (
) pour commencer la
créé au format TIFF. Pour créer le fichier au format JPEG,
numérisation ?
réglez le mode couleur sur [Couleurs] puis appuyez sur la
touche [COULEUR] (
).
La valeur limite est-elle appropriée ?
L'image est trop claire
ou trop sombre.
(Lorsque Numériser vers
PC est utilisé.)
Les réglages de la luminosité et du
contraste sont-ils appropriés ?
20
Solution
En cas de numérisation à partir du pilote TWAIN avec
[Monochrome niveau 2] sélectionné dans [Couleurs] de la
fenêtre "Professionnel", vérifiez la configuration de
"Niveau N/B". Une grande valeur limite assombrit l'image
et une petite valeur limite l'éclaircit. Pour ajuster
automatiquement "Niveau N/B", cliquez sur le bouton
[Niveau automatique] dans l'onglet [Image] de la fenêtre
"Professionnel".
Lorsque les réglages de la luminosité et du contraste ne
sont pas appropriés (par exemple, l'image numérisée est
trop claire), cliquez sur le bouton [Ajustement automatique
luminosité / contraste] dans l'onglet [Couleur] de la fenêtre
"Professionnel". Vous pouvez aussi cliquer sur le bouton
[Luminosité / Contraste] pour régler la luminosité et le
contraste tout en visualisant l'image numérisée.
!05_Q&A(Scanner).fm
21 ページ
2006年1月13日 金曜日 午後5時49分
Problèmes liés aux touches individuelles / touches de
groupe express
Problème
Point à vérifier
Solution
Vous ne pouvez pas
modifier ou supprimer
une touche
individuelle ou une
touche de groupe
express.
Si la touche est une touche individuelle,
est-elle incluse dans un groupe ?
Supprimez la touche du groupe, puis modifiez ou
supprimez la touche.
➞ Réglages système > "Contrôle des adresses" >
"Adresse directe/programme" > "Modifier/Effacer"
La touche est-elle utilisée dans une
transmission réservée ou une
transmission est-elle en cours ?
Attendez la fin de la transmission ou annulez la
transmission, puis modifiez ou supprimez la touche.
La touche est-elle incluse dans une
touche de programme ?
Supprimez la touche du programme, puis modifiez ou
supprimez la touche.
➞ Réglages système > "Contrôle des adresses" >
"Adresse directe/programme" > "Modifier/Effacer"
Est-ce que l'administrateur a activé une
fonction qui interdit la modification ou
l'effacement des données ?
Si l'administrateur a activé la fonction "Réglage de
l'adresse par défaut" (sur la machine) ou "Réglages du
routage à l'arrivée" (dans les pages Web), les données
ne peuvent pas être modifiées ni effacées. Contactez
votre administrateur.
Vous souhaitez
modifier ou supprimer
une touche
individuelle mais vous
ne savez pas dans
quelle touche de
groupe elle est
enregistrée.
Plusieurs touches de groupe sont-elles
enregistrées ?
Si plusieurs touches de groupe ont été enregistrées,
imprimez la liste des groupes dans "Liste des adresses
d'envoi" dans les réglages système. La liste indique où
est enregistrée la touche.
➞ Réglages système > "Impression listes (utilisateur)" >
"Liste des adresses d'envoi" > "Liste des groupes"
Vous souhaitez
modifier ou supprimer
une touche de groupe
mais vous ne savez
pas dans quelle
touche de programme
elle est enregistrée.
Plusieurs touches de programme
sont-elles enregistrées ?
Si plusieurs touches de programme ont été
enregistrées, imprimez la liste des programmes dans
"Liste des adresses d'envoi" dans les réglages système.
La liste indique où sont enregistrées les touches
individuelles et les touches de groupe.
➞ Réglages système > "Impression listes (utilisateur)" >
"Liste des adresses d'envoi" > "Liste des
programmes"
21
mx4500_fr_trb.book
22 ページ
2005年11月24日 木曜日 午前10時59分
ARCHIVAGE DE DOCUMENTS
Cette section apporte des solutions aux problèmes d'archivage de documents courants. Consultez la table des matières
suivante pour localiser la page appropriée, qui correspond à votre question ou problème.
• Aucun archivage de documents n'a lieu. . . . . . . . . . . . . . . . . . . . . . . . . . . . . . . . . . . . . . . . . . . . . . . . 22
• Vous ne pouvez pas imprimer les données archivées.. . . . . . . . . . . . . . . . . . . . . . . . . . . . . . . . . . . . . 22
• Un travail ne peut pas être enregistré dans un dossier personnalisé. . . . . . . . . . . . . . . . . . . . . . . . . . 22
• Un fichier enregistré a disparu. . . . . . . . . . . . . . . . . . . . . . . . . . . . . . . . . . . . . . . . . . . . . . . . . . . . . . . . 23
• Un fichier ne peut pas être effacé. . . . . . . . . . . . . . . . . . . . . . . . . . . . . . . . . . . . . . . . . . . . . . . . . . . . . 23
• La propriété d'un fichier ne peut pas être définie sur [Confidentiel]. . . . . . . . . . . . . . . . . . . . . . . . . . . . 23
• Un nom de fichier ne peut pas être enregistré ou modifié. . . . . . . . . . . . . . . . . . . . . . . . . . . . . . . . . . . 23
• Un nom de dossier personnalisé ne peut pas être enregistré ou modifié. . . . . . . . . . . . . . . . . . . . . . . 23
• Un nom de fichier est coupé. . . . . . . . . . . . . . . . . . . . . . . . . . . . . . . . . . . . . . . . . . . . . . . . . . . . . . . . . 23
• Si vous ne trouvez pas ce que vous recherchez dans la table des matières ci-dessus, consultez la section "AUTRES PROBLEMES" (page 27).
• Si vous n'arrivez pas à résoudre un problème à l'aide des solutions indiquées dans ce guide, désactivez la touche
[MARCHE] (
) et l'interrupteur principal. Attendez au moins 10 secondes, puis activez à nouveau l'interrupteur
principal et la touche [MARCHE] (
) dans cet ordre-ci.
* Lorsque le voyant EN LIGNE ou DONNÉES est allumé ou que le voyant DONNÉES clignote, ne mettez pas
l'interrupteur principal en position OFF (ARRET) et ne débranchez pas le cordon d'alimentation. Vous risqueriez
d'endommager le disque dur ou de perdre les données en cours d'enregistrement ou de réception.
Problème
Point à vérifier
Solution
Avez-vous sélectionné les paramètres
d'archivage de documents dans le pilote
d'imprimante ?
En mode impression, activez l'archivage de documents
sur l'onglet [Gestion travaux] du pilote d'imprimante.
En mode copie ou envoi d'image, appuyez sur la touche
[Dossier de Fichier temp.] ou [Fichier] puis utilisez la
fonction d'archivage de documents.
Est-ce que les fonctions ont été
désactivées par l'administrateur ?
Il se peut que certaines fonctions aient été désactivées
dans les réglages système (administrateur). Contactez
votre administrateur.
Lorsque la fonction d'authentification de l'utilisateur est
activée, les fonctions que vous pouvez utiliser et le total
des pages peuvent être limités dans vos réglages
utilisateur. Contactez votre administrateur.
Vous ne pouvez pas
imprimer les données
archivées.
Est-ce que les fonctions ont été
désactivées par l'administrateur ?
Il se peut que certaines fonctions aient été désactivées
dans les réglages système (administrateur). Contactez
votre administrateur.
Lorsque la fonction d'authentification de l'utilisateur est
activée, les fonctions que vous pouvez utiliser et le total
des pages peuvent être limités dans vos réglages
utilisateur. Contactez votre administrateur.
Un travail ne peut pas
être enregistré dans un
dossier personnalisé.
Les dossiers personnalisés apparaissent-ils Cliquez sur le bouton [Mise à jour] dans l'écran d'enregistrement
dans "Information dossier" ?
d'archivage de documents du pilote d'imprimante pour consulter
les dossiers personnalisés qui ont été créés sur la machine.
(Lors de l'impression)
Aucun archivage de
documents n'a lieu.
Le dossier personnalisé a-t-il un mot de
passe ?
22
Entrez le mot de passe configuré dans la machine sur l'écran
de sauvegarde de la fonction d'archivage de documents.
mx4500_fr_trb.book
23 ページ
2005年11月24日 木曜日 午前10時59分
Problème
Point à vérifier
Solution
Un fichier enregistré a
disparu.
Avez-vous appuyé sur la touche [Imprimer Un fichier qui est imprimé à l'aide de la touche [Imprimer et
effacer les données] est automatiquement effacé après
et effacer les données] pour imprimer un
avoir été imprimé. Pour imprimer un fichier sans l'effacer,
fichier enregistré ?
appuyez sur la touche [Imprimer et sauvegarder les
données].
Un fichier ne peut pas
être effacé.
La propriété du fichier est-elle définie sur
[Protéger] ?
Vous ne pouvez pas effacer un fichier lorsque sa propriété
est définie sur [Protéger]. Modifiez la propriété sur
[Partage], puis effacez le fichier.
La propriété d'un fichier
ne peut pas être définie
sur [Confidentiel].
Le fichier se trouve-t-il dans un dossier
temporaire ?
"Confidentiel" ne peut pas être sélectionné pour un fichier
dans le dossier de fichier temp. Déplacez le fichier vers un
autre dossier puis sélectionnez "Confidentiel". (Notez que
"Protéger" peut être sélectionné pour un fichier dans le
dossier de fichier temp. afin d'empêcher que le fichier ne
soit facilement effacé.)
Un nom de fichier ne
peut pas être enregistré
ou modifié.
Le nom inclut-il des caractères qui ne
peuvent pas être utilisés dans un nom de
fichier ou de dossier ?
Les caractères suivants ne peuvent pas être utilisés dans
un nom de fichier ou de dossier :
\?/";:,<>!*&#|
Le nom du fichier a-t-il été enregistré dans
les réglages avancés de la transmission
pendant une numérisation ou une
transmission I-Fax ?
Si le nom a été enregistré dans les réglages avancés de la
transmission avant de configurer les paramètres de fichier
temporaire ou de fichier, le nom est utilisé pour le fichier
enregistré. Si le nombre de caractères dans le nom
dépasse le nombre maximum de caractères autorisés
pour un nom de fichier temporaire (30 caractères), les
caractères qui suivent le 30ème caractère sont supprimés.
Un nom de dossier
personnalisé ne peut pas
être enregistré ou
modifié.
Un nom de fichier est
coupé.
23
mx4500_fr_trb.book
24 ページ
2005年11月24日 木曜日 午前10時59分
INSTALLATION
Cette section apporte des solutions aux problèmes d'installation courants. Consultez la table des matières suivante pour
localiser la page appropriée, qui correspond à votre question ou problème.
• Le logiciel ne peut pas être installé. . . . . . . . . . . . . . . . . . . . . . . . . . . . . . . . . . . . . . . . . . . . . . . . . . . . 24
• La machine n'est pas détectée (lorsqu'elle est connectée en réseau). . . . . . . . . . . . . . . . . . . . . . . . . 24
• L'écran plug-and-play n'apparaît pas. (Connexion USB sous Windows) . . . . . . . . . . . . . . . . . . . . . . . 25
• Le pilote d'imprimante ne s'installe pas correctement par plug-and-play (connexion USB sous
Windows). . . . . . . . . . . . . . . . . . . . . . . . . . . . . . . . . . . . . . . . . . . . . . . . . . . . . . . . . . . . . . . . . . . . . . . . 25
• Le pilote d'imprimante ne peut pas être installé (Windows 2000/XP/Server 2003) . . . . . . . . . . . . . . . 26
• Désinstallation du logiciel . . . . . . . . . . . . . . . . . . . . . . . . . . . . . . . . . . . . . . . . . . . . . . . . . . . . . . . . . . . 26
Problème
Le logiciel ne peut pas
être installé.
La machine n'est pas
détectée (lorsqu'elle est
connectée en réseau).
24
Point à vérifier
Solution
Y a-t-il suffisamment d'espace libre sur
votre disque dur ?
Supprimez tous les fichiers et applications inutiles afin
d'augmenter l'espace libre sur votre disque dur.
Utilisez-vous un système d'exploitation qui
n'est pas pris en charge ?
Assurez-vous que le logiciel peut être exécuté sur votre
système d'exploitation.
Pour plus d'informations sur les conditions d'installation de
chaque programme logiciel sous Windows, cliquez sur le
bouton [Affichage LISEZMOI] du programme d'installation.
☞ Consultez le guide d'installation du logiciel
Est-ce que l'adresse IP de la machine a
été configurée ?
Si l'adresse IP de la machine n'est pas configurée, la
machine n'est pas détectée. Vérifiez que l'adresse IP est
correctement configurée dans "Réglage adresse IP" dans
les réglages système de la machine (administrateur).
➞ Réglages système (Administrateur) > "Réglages
réseau" > "Réglage adresse IP"
Est-ce que votre ordinateur est connecté
au même réseau que la machine ?
Windows :
Si la machine et votre ordinateur ne sont pas connectés
au même réseau local, la machine ne sera pas
détectée. Si les deux sont connectés à différents
sous-réseaux, cliquez sur le bouton [Spécifiez la
condition] et entrez le nom (nom d'hôte) ou l'adresse IP
de la machine pour rechercher la machine.
Macintosh :
S'il y a plusieurs zones AppleTalk, sélectionnez dans le
menu la zone à laquelle la machine est connectée.
Est-ce que la machine est allumée ?
Si la machine est sur la position OFF (ARRET), elle ne
sera pas détectée. Mettez l'interrupteur principal sur la
position ON (MARCHE) et appuyez sur la touche
[MARCHE] (
) dans cet ordre. (Sous Windows,
recommencez la recherche après avoir allumé la
machine.)
Est-ce que votre ordinateur est
correctement relié à la machine ?
Vérifiez que le câble est correctement connecté aux
connecteurs LAN sur votre ordinateur et sur la machine.
Vérifiez également les connexions au niveau du hub.
☞ Illustration de la machine (M) (page 37)
mx4500_fr_trb.book
25 ページ
2005年11月24日 木曜日 午前10時59分
Problème
L'écran plug-and-play
n'apparaît pas.
(Connexion USB sous
Windows)
Point à vérifier
Solution
Est-ce que la machine est allumée ?
Lorsqu'un câble USB est connecté, vérifiez que la
machine est sur la position "ON" puis reliez le câble USB
à la machine. Si la machine n'est pas allumée, mettez
l'interrupteur principal sur la position ON (MARCHE) et
appuyez sur la touche [MARCHE] (
) dans cet ordre.
Est-ce que votre ordinateur accepte les
connexions USB ?
Vérifiez que vous pouvez utiliser une interface USB dans
le gestionnaire de périphériques de votre ordinateur.
(Pour plus d'informations sur "Gestionnaire de
périphériques", reportez-vous à l'aide de Windows.)
Si une interface USB est disponible, votre Controller
chipset type et Root Hub apparaissent dans "Contrôleurs
de bus USB" de "Gestionnaire de périphériques". (Les
éléments affichés dépendent votre ordinateur.)
Si ces deux éléments apparaissent, vous devez pouvoir
utiliser des connexions USB. Si un point d'exclamation
jaune apparaît à côté de "Contrôleur de bus USB" ou si
les deux éléments n'apparaissent pas, reportez-vous au
manuel de votre ordinateur ou contactez le fabricant de
votre ordinateur pour activer la connexion USB, puis
réinstallez le pilote d'imprimante.
Le pilote d'imprimante
ne s'installe pas
correctement par
plug-and-play
(connexion USB sous
Windows).
Avez-vous connecté la machine à votre
ordinateur avant d'installer le pilote
d'imprimante ?
Sous Windows 2000/XP/Server 2003, si la machine était
connectée à votre ordinateur via un câble USB avant
l'installation du pilote d'imprimante à l'aide du programme
d'installation, vérifiez si l'information sur l'installation
réussie figure toujours dans "Gestionnaire de
périphériques". (Pour plus d'informations sur
"Gestionnaire de périphériques", reportez-vous à l'aide de
Windows.)
Si le nom du modèle de la machine apparaît dans "Autres
périphériques" dans "Gestionnaire de périphériques",
effacez-le, redémarrez votre ordinateur puis réinstallez le
pilote d'imprimante.
25
mx4500_fr_trb.book
26 ページ
2005年11月24日 木曜日 午前10時59分
Le pilote d'imprimante ne peut pas être installé (Windows 2000/XP/Server 2003)
Si vous ne pouvez pas installer le pilote d'imprimante sur Windows 2000/XP/Server 2003, suivez les étapes ci-dessous
pour vérifier les paramètres de votre ordinateur.
1
Cliquez sur le bouton [démarrer] puis
sur [Panneau de configuration].
4
Sous Windows 2000, cliquez sur le bouton [Démarrer],
sélectionnez [Paramètres], puis sur [Panneau de
configuration].
2
Vérifiez les paramètres dans "Quelle
action voulez-vous que Windows
effectue ?" ("Options de signature du
pilote" dans Windows 2000).
Cliquez sur [Performances et
maintenance] puis sur [Système].
Sous Windows 2000, double-cliquez sur l'icône
[Système].
3
Cliquez sur l'onglet [Matériel], puis sur
le bouton [Signature du pilote].
Si [Bloquer] est sélectionné, vous ne pouvez pas installer le pilote
d'imprimante. Sélectionnez [Avertir] et installez le pilote d'imprimante.
Désinstallation du logiciel
Pour désinstaller le pilote d'imprimante ou le logiciel installé à l'aide du programme d'installation, suivez les étapes ci-dessous.
Windows
1
2
Macintosh (Mac OS 9.0 à 9.2.2)
1
Insérez le "Software CD-ROM" dans
votre lecteur de CD-ROM.
Sous Windows 98/Me/NT 4.0/2000, cliquez sur le bouton
[Démarrer], pointez le curseur sur [Paramètres], puis
cliquez sur [Panneau de configuration].
2
Double-cliquez sur l'icône [CD-ROM] ( ) sur le
bureau et double-cliquez sur le dossier [MacOS].
Cliquez sur [Ajouter ou supprimer des
programmes].
3
Double-cliquez sur l'icône [Installer]
( ).
4
Sélectionnez [Supprimer] dans le menu
d'installation et cliquez sur le bouton [Supprimer].
Cliquez sur le bouton [démarrer] puis
sur [Panneau de configuration].
Sous Windows 98/Me/NT 4.0/2000, double-cliquez sur
l'icône [Ajout/Suppression de programmes].
3
Sélectionnez le programme ou le pilote
que vous souhaitez supprimer.
Pour de plus amples informations, consultez le manuel
du système d'exploitation ou l'aide.
4
Redémarrez votre ordinateur.
26
Il n'existe aucun outil de suppression pour Mac OS X.
Le fichier PPD de Mac OS X a été copié dans le
dossier suivant sur le disque de démarrage.
[Bibliothèque] - [Printers] - [PPDs] - [Contents] [Resources] - [fr.lproj]
Supprimez le fichier PPD de la machine de ce dossier.
!08_Q&A(Other).fm
27 ページ
2006年1月13日 金曜日 午後5時50分
AUTRES PROBLEMES
Cette section explique comment résoudre les problèmes liés au fonctionnement général de la machine. Localisez votre
question ou problème dans la table des matières ci-dessous et consultez la page appropriée.
Problèmes liés au fonctionnement de la machine
• Des fonctions spécifiques de la machine ne peuvent pas être utilisées. . . . . . . . . . . . . . . . . . . . . . . . 28
• Le tableau de bord ne peut pas être utilisé. . . . . . . . . . . . . . . . . . . . . . . . . . . . . . . . . . . . . . . . . . . . . . 28
• L'impression n'est pas possible ou s'arrête pendant un travail. . . . . . . . . . . . . . . . . . . . . . . . . . . . . . . 29
• Le format de l'original n'est pas automatiquement sélectionné ou le mauvais format est sélectionné. . . 29
• Le format de papier du plateau d'alimentation auxiliaire affiché n'est pas correct.. . . . . . . . . . . . . . . . 30
Problèmes liés à l'alimentation et à la sortie du papier
• L'original est mal alimenté. . . . . . . . . . . . . . . . . . . . . . . . . . . . . . . . . . . . . . . . . . . . . . . . . . . . . . . . . . . 30
• Le papier est mal alimenté.. . . . . . . . . . . . . . . . . . . . . . . . . . . . . . . . . . . . . . . . . . . . . . . . . . . . . . . . . . 30
• Le papier ne sort pas du magasin papier.. . . . . . . . . . . . . . . . . . . . . . . . . . . . . . . . . . . . . . . . . . . . . . . 31
• L'image sur le papier du plateau d'alimentation auxiliaire est de travers.. . . . . . . . . . . . . . . . . . . . . . . 31
• Le chargeur automatique de documents ne fonctionne pas. . . . . . . . . . . . . . . . . . . . . . . . . . . . . . . . . 31
Problèmes liés à la qualité et aux résultats d'impression
• Des lignes noires ou blanches apparaissent dans l'image numérisée. . . . . . . . . . . . . . . . . . . . . . . . . 31
• Des taches apparaissent sur les feuilles imprimées. . . . . . . . . . . . . . . . . . . . . . . . . . . . . . . . . . . . . . . 31
• L'encre n'adhère pas bien ou des plis apparaissent dans le papier. . . . . . . . . . . . . . . . . . . . . . . . . . . 32
• La qualité d'impression est médiocre.. . . . . . . . . . . . . . . . . . . . . . . . . . . . . . . . . . . . . . . . . . . . . . . . . . 32
• Une partie de l'image est coupée. . . . . . . . . . . . . . . . . . . . . . . . . . . . . . . . . . . . . . . . . . . . . . . . . . . . . 32
• L'impression a lieu sur le mauvais côté du papier. . . . . . . . . . . . . . . . . . . . . . . . . . . . . . . . . . . . . . . . . 32
Problèmes liés aux équipements périphériques
• Le périphérique USB connecté ne peut pas être utilisé.. . . . . . . . . . . . . . . . . . . . . . . . . . . . . . . . . . . . 33
• Le finisseur / finisseur piqûre à cheval ne fonctionne pas. . . . . . . . . . . . . . . . . . . . . . . . . . . . . . . . . . . 33
• L'agrafage n'a pas lieu (y compris l'agrafage en brochure). . . . . . . . . . . . . . . . . . . . . . . . . . . . . . . . . . 33
• Aucune perforation n'a lieu. . . . . . . . . . . . . . . . . . . . . . . . . . . . . . . . . . . . . . . . . . . . . . . . . . . . . . . . . . 34
• La position d'agrafage ou de perforation est incorrecte.. . . . . . . . . . . . . . . . . . . . . . . . . . . . . . . . . . . . 34
Autres problèmes
• L'affichage de l'écran tactile n'est pas très lisible. . . . . . . . . . . . . . . . . . . . . . . . . . . . . . . . . . . . . . . . . 35
• Vous avez été déconnecté sans vous être déconnecté vous-même.. . . . . . . . . . . . . . . . . . . . . . . . . . 35
• Vous avez oublié le mot de passe administrateur. . . . . . . . . . . . . . . . . . . . . . . . . . . . . . . . . . . . . . . . . 35
• Après avoir éteint l'interrupteur principal, le témoin d'alimentation principal situé sur le tableau de bord ne s'éteint pas. . . 35
Illustration de la machine . . . . . . . . . . . . . . . . . . . . . . . . . . . . . . . . . . . . . . . . . . . . . . . . . . . . . . . . . . . . . 36
Si vous n'arrivez pas à résoudre un problème à l'aide des solutions indiquées dans ce guide, désactivez la touche
[MARCHE] (
) et l'interrupteur principal. Attendez au moins 10 secondes, puis activez à nouveau l'interrupteur
principal et la touche [MARCHE] (
) dans cet ordre-ci.
* Lorsque le voyant EN LIGNE ou DONNÉES est allumé ou que le voyant DONNÉES clignote, ne mettez pas
l'interrupteur principal en position OFF (ARRET) et ne débranchez pas le cordon d'alimentation. Vous risqueriez
d'endommager le disque dur ou de perdre les données en cours d'enregistrement ou de réception.
27
mx4500_fr_trb.book
28 ページ
2005年11月24日 木曜日 午前10時59分
Problèmes liés au fonctionnement de la machine
Problème
Point à vérifier
Solution
Des fonctions
spécifiques de la
machine ne peuvent pas
être utilisées.
Est-ce que les fonctions ont été
désactivées par l'administrateur ?
Il se peut que certaines fonctions aient été désactivées
dans les réglages système (administrateur). Contactez
votre administrateur.
Lorsque la fonction d'authentification de l'utilisateur est
activée, les fonctions que vous pouvez utiliser et le total
des pages peuvent être limités dans vos réglages
utilisateur. Contactez votre administrateur.
Le tableau de bord ne
peut pas être utilisé.
Le voyant d'alimentation est-il allumé ?
Si le voyant d'alimentation n'est pas allumé, assurez-vous
que la fiche est correctement insérée dans la prise, mettez
l'interrupteur en position "Marche" et appuyez sur la
touche [MARCHE] (
) pour mettre la machine sous
tension.
☞ Illustration de la machine (A), (D) et (J) (pages 36 et 37)
Venez-vous juste d'allumer la machine ?
Après avoir appuyé sur la touche [MARCHE] (
), la
machine a besoin d'environ 80 secondes pour effectuer une
opération de démarrage à chaud.
Pendant ce temps, vous pouvez sélectionner des
fonctions, mais vous ne pouvez pas lancer un travail.
Attendez jusqu'à ce qu'un message indiquant que la
machine est prête apparaisse.
La touche [ECONOMIE D'ENERGIE] (
clignote-elle ?
Un capot a-t-il été ouvert ou un
périphérique a-t-il été séparé de la
machine ?
) Le mode arrêt automatique est activé. Pour rétablir le
mode normal de la machine, appuyez sur la touche
[ECONOMIE D'ENERGIE] (
).
☞ Illustration de la machine (A) (page 36)
Un message d'avertissement s'affiche lorsqu'un capot est
ouvert ou qu'un périphérique est séparé de la machine.
Lisez le message et prenez les mesures nécessaires.
L'identification a-t-elle échoué trois fois de Lorsque "Un avertissement quand la connexion échoue"
suite ?
est activé dans les réglages système (administrateur) et
que l'identification échoue 3 fois de suite, un message
s'affiche et l'opération est bloquée pendant 5 minutes. Une
fois l'opération débloquée, connectez-vous à l'aide des
informations utilisateur correctes.
Si vous ne connaissez pas vos informations utilisateur,
contactez votre administrateur.
Un message indiquant que la connexion
automatique a échoué s'affiche-t-il ?
28
La connexion automatique a échoué en raison d'un
problème sur le réseau. Contactez votre administrateur.
Si vous êtes administrateur, appuyez sur la touche [Mot
passe admin.], connectez-vous en tant qu'administrateur
et effectuez une modification temporaire dans les réglages
systèmes (administrateur). (Rétablissez les valeurs
d'origine des réglages modifiés une fois le problème de
réseau résolu.)
!08_Q&A(Other).fm
29 ページ
2006年1月13日 金曜日 午後5時50分
Problème
Point à vérifier
Solution
Vérifiez que les voyants EN LIGNE et DONNÉES sont
éteints et que le voyant DONNÉES ne clignote pas, puis
mettez la touche [MARCHE] (
) et l'interrupteur
principal sur la position OFF (ARRET). Attendez au moins
10 secondes avant de remettre l'interrupteur principal et la
touche [MARCHE] (
) sur la position ON (MARCHE),
dans cet ordre.
☞ Illustration de la machine (A) et (D) (page 36)
Si le même message s'affiche encore après avoir
désactivé et réactivé l'interrupteur principal et la touche
[MARCHE] (
) à plusieurs reprises, la présence d'un
dysfonctionnement nécessitant une intervention de
maintenance est probable. Dans ce cas, cessez d'utiliser
la machine, débranchez la prise et contactez votre
revendeur ou votre représentant du service après-vente le
plus proche. (Lorsque vous contactez votre revendeur ou
votre représentant du service après-vente, signalez-lui le
code d'erreur affiché.)
Le tableau de bord ne
peut pas être utilisé.
Le message "Maintenance requise.
Code :xx-xx*." s'affiche-t-il à l'écran ?
* Des lettres et des numéros s'affichent
dans xx-xx.
L'impression n'est pas
possible ou s'arrête
pendant un travail.
Y a-t-il encore du papier dans le magasin ? Ajoutez du papier comme indiqué par le message affiché à
l'écran.
Y a-t-il encore de l'encre dans la machine ? Lorsque le toner vient à manquer, un message vous
informe que la cartouche de toner doit être remplacée.
Pour savoir comment remplacer la cartouche de toner,
reportez-vous au chapitre "5. MAINTENANCE" du guide
de l'utilisateur.
Une mauvaise alimentation du papier
s'est-elle produite ?
Retirez le papier mal alimenté comme indiqué par le
message affiché à l'écran.
☞ RETRAIT DU PAPIER MAL ALIMENTE (page 3)
Le plateau de sortie (plateau central) ou le Lorsque le plateau de sortie (plateau central) ou le module
plateau de sortie (plateau de droite) est plein, un détecteur
module plateau de sortie (plateau de
est activé et arrête l'impression.
droite) est-il plein ?
Retirez les feuilles imprimées du plateau et reprenez
l'impression.
☞ Illustration de la machine (B) et (C) (page 36)
Le format de l'original
n'est pas
automatiquement
sélectionné ou le
mauvais format est
sélectionné.
Le bac de récupération de l'encre usagée
est-il plein ?
Remplacez le bac de récupération de l'encre usagée
comme indiqué par le message affiché à l'écran.
☞ "5. MAINTENANCE" dans le guide de l'utilisateur
Dans les Réglages magasins papier des
réglages système, existe-t-il des
restrictions concernant les magasins qui
peuvent être utilisés dans chaque mode
(copie, impression, fax, I-Fax et archivage
de documents) ?
Consultez les Réglages magasins papier et vérifiez si les
cases à cocher de chaque mode sont sélectionnées. Les
fonctions dont les cases ne sont pas cochées, ne peuvent
pas être utilisées pour l'impression à l'aide de ce magasin.
➞ Réglages système > "Réglages magasins papier" >
"Réglages des magasins">
(chaque mode)
L'original est-il ondulé ou plié ?
Le format correct de l'original ne peut pas être détecté si
l'original est ondulé ou plié. Redressez l'original.
Avez-vous positionné un original plus petit Les formats d'originaux plus petits qu'A5 (5-1/2" x 8-1/2")
que le format A5 (5-1/2" x 8-1/2") ?
ne peuvent pas être sélectionnés. Entrez manuellement le
format de l'original.
* Lors de la numérisation d'un original de petite taille sur la
vitre d'exposition, il est utile de placer une feuille blanche
en haut de l'original, qui a le même format (A4
(8-1/2" x 11"), B5 (8-1/2" x 11"R), etc.) que le papier que
vous souhaitez utiliser pour l'impression.
29
mx4500_fr_trb.book
30 ページ
2005年11月24日 木曜日 午前10時59分
Problème
Le format de papier du
plateau d'alimentation
auxiliaire affiché n'est
pas correct.
Point à vérifier
L'extension du plateau d'alimentation
auxiliaire est-elle sortie ?
Solution
Lors du chargement du papier sur le plateau d'alimentation
auxiliaire, assurez-vous de sortir l'extension pour
permettre de détecter correctement le format de papier.
☞ Illustration de la machine (H) (page 36)
Problèmes liés à l'alimentation et à la sortie du papier
Problème
L'original est mal
alimenté.
Le papier est mal
alimenté.
30
Point à vérifier
Solution
L'original est-il sur papier fin ?
(Lorsque le chargeur automatique de
documents est utilisé.)
Utilisez la vitre d'exposition pour numériser l'original. Si
vous avez besoin d'utiliser le chargeur automatique de
documents, utilisez le mode de numérisation lente dans
les modes spéciaux pour numériser l'original.
Le rouleau d'alimentation est-il sale ?
Nettoyez la surface du rouleau d'alimentation de l'original.
☞ "5. MAINTENANCE" dans le guide de l'utilisateur
Un morceau de papier déchiré est-il resté
dans la machine ?
Assurez-vous que tous les morceaux de papier ont été retirés.
☞ RETRAIT DU PAPIER MAL ALIMENTE (page 3)
Une trop grande quantité de papier
est-elle chargée dans le magasin ?
Assurez-vous que la pile de papier dans le magasin ne
dépasse pas le repère.
☞ Illustration de la machine (E) (page 36)
Plusieurs feuilles sont-elles chargées en
même temps ?
Ventilez correctement le papier avant de l'introduire.
Utilisez-vous du papier qui n'est pas
compris dans les spécifications ?
Utilisez du papier recommandé par SHARP. L'utilisation de
papier non pris en charge peut entraîner des mauvaises
alimentations, plis ou taches.
☞ "FOURNITURES" dans le guide de sécurité
* Pour connaître les formats de papier interdits ou non
recommandés, consultez la section "PAPIER ACCEPTE"
dans le guide de l'utilisateur.
Le papier chargé dans la magasin a-t-il
absorbé de l'humidité ?
Si vous n'utilisez pas du papier dans un magasin pendant
une longue période, retirez le papier du magasin et
stockez-le dans un sac dans un endroit sombre et sec.
Les guides du plateau d'alimentation
auxiliaire sont-ils adaptés à la largeur du
papier ?
Ajustez les guides du plateau d'alimentation auxiliaire à la
largeur du papier.
☞ Illustration de la machine (F) (page 36)
L'extension du plateau d'alimentation
auxiliaire est-elle sortie ?
Lors du chargement de papier de grand format, sortez
l'extension.
☞ Illustration de la machine (H) (page 36)
Le rouleau d'alimentation du plateau
d'alimentation auxiliaire est-il sale ?
Nettoyez la surface du rouleau d'alimentation du plateau
d'alimentation auxiliaire.
☞ "5. MAINTENANCE" dans le guide de l'utilisateur
!08_Q&A(Other).fm
31 ページ
2006年1月13日 金曜日 午後5時51分
Problème
Le papier est mal
alimenté.
Point à vérifier
Solution
Du papier au format A5 (5-1/2" x 8-1/2")
est-il chargé ?
Chargez le papier de format A5 (5-1/2" x 8-1/2") dans le
magasin 1 (premier magasin), dans le magasin 2 (second
magasin) ou sur le plateau d'alimentation auxiliaire.
* Si vous chargez un papier de format A5 (5-1/2" x 8-1/2")
dans le magasin 1 ou 2, placez le papier à l'horizontale
(A5R (5-1/2" x 8-1/2"R)).
Le bon format de papier a-t-il été
configuré ?
Si vous utilisez du papier spécial, assurez-vous de
configurer le bon format de papier.
Si le format du papier chargé dans un magasin a été modifié,
assurez-vous de vérifier le réglage du format de papier.
➞ Réglages système > "Réglages magasins papier" >
"Réglages des magasins"
Avez-vous ajouté du papier sur le plateau
d'alimentation auxiliaire ?
Lorsque vous ajoutez du papier, retirez le papier restant
sur le plateau d'alimentation auxiliaire, mélangez-le avec
le papier à ajouter et rechargez-le en une seule pile. Si
vous ajoutez du papier sans retirer le papier restant, ceci
peut entraîner une mauvaise alimentation du papier.
☞ Illustration de la machine (G) (page 36)
Le papier ne sort pas du
magasin papier.
Le papier est-il correctement chargé dans
le magasin papier ?
Positionnez les guides en fonction du format du papier.
Assurez-vous que la hauteur de papier ne dépasse pas le repère.
☞ Illustration de la machine (E) (page 36)
L'image sur le papier du
plateau d'alimentation
auxiliaire est de travers.
Une trop grande quantité de papier
est-elle chargée sur le plateau
d'alimentation d'auxiliaire?
Ne dépassez pas le nombre maximum de feuilles autorisées.
Le nombre maximum de feuilles autorisées varie en
fonction du réglage du type de papier. Pour de plus amples
informations, consultez la section "CARACTERISTIQUES
TECHNIQUES" dans le guide de sécurité.
Les guides du plateau d'alimentation
auxiliaire sont-ils adaptés à la largeur du
papier ?
Ajustez les guides du plateau d'alimentation auxiliaire à la
largeur du papier.
☞ Illustration de la machine (F) (page 36)
Est-ce que les fonctions ont été
désactivées par l'administrateur ?
Il se peut que certaines fonctions aient été désactivées
dans les réglages système (administrateur). Contactez
votre administrateur.
Le chargeur automatique
de documents ne
fonctionne pas.
Problèmes liés à la qualité et aux résultats d'impression
Problème
Des lignes noires ou
blanches apparaissent
dans l'image numérisée.
Des taches apparaissent
sur les feuilles
imprimées.
Point à vérifier
Solution
Les zones de numérisation de la vitre
d'exposition ou du chargeur automatique
de documents sont-elles sales ?
Nettoyez les zones de numérisation de la vitre
d'exposition ou du chargeur automatique de documents.
☞ "5. MAINTENANCE" dans le guide de l'utilisateur
Le rouleau d'alimentation du plateau
d'alimentation auxiliaire est-il sale ?
Nettoyez la surface du rouleau d'alimentation du plateau
d'alimentation auxiliaire.
☞ "5. MAINTENANCE" dans le guide de l'utilisateur
Le rouleau d'alimentation est-il sale ?
Nettoyez la surface du rouleau d'alimentation de l'original.
☞ "5. MAINTENANCE" dans le guide de l'utilisateur
Utilisez-vous du papier qui n'est pas
compris dans les spécifications ?
Utilisez du papier recommandé par SHARP. L'utilisation
de papier conçu pour d'autres modèles ou de papier
spécial non pris en charge peut entraîner des mauvaises
alimentations, plis ou taches.
☞ Consultez la section "FOURNITURES" dans le guide
de sécurité.
31
mx4500_fr_trb.book
32 ページ
2005年11月24日 木曜日 午前10時59分
Problème
Des taches apparaissent
sur les feuilles
imprimées.
L'encre n'adhère pas
bien ou des plis
apparaissent dans le
papier.
Point à vérifier
Solution
Imprimez-vous sur du papier perforé ?
Si l'image imprimée chevauche les trous perforés, des
taches peuvent apparaître à l'arrière du papier après une
impression recto ou sur les deux côtés après une
impression recto verso. Veillez à ce que l'image ne
chevauche pas les trous perforés.
Un message indiquant un besoin de
maintenance s'affiche-t-il ?
Contactez immédiatement votre revendeur ou votre
représentant du service après-vente le plus proche.
Utilisez-vous du papier qui n'est pas
compris dans les spécifications ?
Utilisez du papier recommandé par SHARP. L'utilisation
de papier conçu pour d'autres modèles ou de papier
spécial non pris en charge peut entraîner des mauvaises
alimentations, plis ou taches.
☞ "FOURNITURES" dans le guide de sécurité
Avez-vous configuré le bon type de papier ? Configurez le bon type de papier dans les réglages des
magasins. Tenez compte de ce qui suit :
• Du papier épais est utilisé, mais un type de papier autre
que du papier épais est sélectionné dans les réglages
des magasins. (L'image peut disparaître si elle est
façonnée.)
• Du papier autre que du papier épais est utilisé, mais du
papier épais a été sélectionné dans les réglages des
magasins. (Ceci peut entraîner des plis et des
mauvaises alimentations du papier.)
➞ Réglages système > "Réglages magasins papier" >
"Réglages des magasins"
Le papier est-il chargé pour l'impression
au verso ?
Si l'impression a lieu du mauvais côté des étiquettes ou
du transparent, il se peut que l'encre n'adhère pas bien et
qu'il ne soit pas possible d'obtenir une image claire.
La qualité d'impression
est médiocre.
Le mode économie de toner est-il activé ? Lorsque la fonction "Economie de toner en mode
impression" ou "Economie de toner en mode copie" est
activée, l'impression utilise moins de toner et donc le
résultat de l'impression est plus clair.
Contactez votre administrateur.
Une partie de l'image est
coupée.
Le bon format de papier a-t-il été
configuré ?
Si vous utilisez du papier spécial, assurez-vous de
configurer le bon format de papier.
Si le format du papier chargé dans un magasin a été modifié,
assurez-vous de vérifier le réglage du format de papier.
➞ Réglages système > "Réglages magasins papier" >
"Réglages des magasins"
L'original a-t-il été correctement
positionné ?
Si vous utilisez la vitre d'exposition, assurez-vous de
positionner l'original dans l'angle gauche de la vitre
d'exposition.
☞ Illustration de la machine (I) (page 37)
L'impression a lieu sur
le mauvais côté du
papier.
32
Le papier est-il chargé avec le côté à
imprimer orienté dans la bonne direction ?
• Magasin papier :
Chargez le papier avec le côté
avant face vers le haut. (Chargez le
papier "Pré-imprimé" et le papier "A
en-tête" avec le côté avant face
vers le bas*)
• Plateau d'alimentation auxiliaire : Chargez le papier
avec le côté avant
face vers le bas.
* Si "Désactivation du recto verso" est activé dans les
réglages système (administrateur), chargez le papier
avec le côté avant face vers le haut. Pour les réglages
courants, contactez votre administrateur.
mx4500_fr_trb.book
33 ページ
2005年11月24日 木曜日 午前10時59分
Problèmes liés aux équipements périphériques
Problème
Point à vérifier
Solution
Le périphérique USB
connecté ne peut pas
être utilisé.
Le périphérique USB est-il compatible
avec la machine ?
Vous ne pouvez pas utiliser un périphérique incompatible.
Vérifiez que l'appareil est compatible avec la machine.
Est-ce que le périphérique USB connecté
est correctement détecté ?
Sélectionnez "Vérification du périphérique USB" dans les
réglages système pour vérifier si le périphérique peut être
détecté.
➞ Réglages système > "Vérification du périphérique USB"
S'il n'est pas détecté, reconnectez-le.
Le finisseur / finisseur
piqûre à cheval ne
fonctionne pas.
Un message indiquant que vous devez
Retirez tout le papier restant de l'agrafeuse.
retirer le papier de l'agrafeuse s'affiche-t-il ?
L'agrafage n'a pas lieu
(y compris l'agrafage en
brochure).
Un message vous demandant de vérifier
l'agrafeuse s'affiche-t-il ?
Retirez les agrafes bloquées.
☞ Consultez la section "4. EQUIPEMENTS
PERIPHERIQUES" dans le guide de l'utilisateur.
Un message vous indiquant d'ajouter des
agrafes s'affiche-t-il ?
Remplacez la cartouche d'agrafes. N'oubliez pas de
remplacer la boîte d'agrafes.
☞ Consultez la section "4. EQUIPEMENTS
PERIPHERIQUES" dans le guide de l'utilisateur.
Plusieurs papiers de différentes largeurs
sont-ils mélangés ?
L'agrafage n'est pas possible lorsque des papiers de différentes
largeurs sont mélangés. Pour effectuer un agrafage de papiers
de différents formats, utilisez du papier de largeur identique et
sélectionnez le réglage [Même largeur].
Lorsque vous réalisez une copie, sélectionnez [Même
largeur] dans [Original form. mix.] dans les modes spéciaux.
Le nombre de feuilles pouvant être
Pour connaître le nombre maximum de feuilles pouvant
agrafées en une seule fois est-il dépassé ? être agrafées, consultez la section "CARACTERISTIQUES
TECHNIQUES" dans le guide de sécurité.
Un format de papier qui ne peut pas être
agrafé est-il inclus dans le travail
d'impression ?
Pour les formats de papier qui peuvent être agrafés,
consultez la section "CARACTERISTIQUES
TECHNIQUES" dans le guide de sécurité.
Le réglage du type de papier du magasin
sélectionné dans le pilote d'imprimante
est-il défini sur un type de papier qui ne
peut pas être agrafé ?
Vérifiez le type de papier configuré dans la machine et
sélectionnez un magasin contenant un papier pouvant
être agrafé. Cliquez sur le bouton [Etat des magasins]
dans "Sélection papier" sur l'onglet [Papier] de la fenêtre
des propriétés de l'imprimante et vérifiez le type de papier
configuré pour chaque magasin.
* L'agrafage n'est pas possible sur les étiquettes, les
intercalaires, les transparents ou les enveloppes. De
plus, si "Désactiver agrafage" est sélectionné dans le
type utilisateur, l'agrafage n'est pas possible.
33
mx4500_fr_trb.book
34 ページ
2005年11月24日 木曜日 午前10時59分
Problème
Point à vérifier
Solution
L'agrafage n'a pas lieu
(y compris l'agrafage en
brochure).
Le réglage du type de papier du magasin
papier sélectionné est-il défini sur papier
épais ?
L'agrafage en brochure n'est pas possible sur du papier
épais. (Mais, lorsque l'insertion d'intercalaires est
sélectionnée, l'agrafage en brochure est possible
lorsqu'une seule feuille de papier épais est insérée à titre
de couverture.)
Est-ce que les fonctions ont été
désactivées par l'administrateur ?
Il se peut que certaines fonctions aient été désactivées
dans les réglages système (administrateur). Contactez
votre administrateur.
Un message vous demandant de vérifier
le module de perforation s'affiche-t-il ?
Eliminez les déchets de perforation.
☞ "4. EQUIPEMENTS PERIPHERIQUES" dans le
guide de l'utilisateur
Plusieurs formats de papiers sont-ils
mélangés ?
Il n'est pas possible de perforer des feuilles de largeur
différente mélangées ensemble. Pour pouvoir perforer
des feuilles de format différent, utilisez un papier de
même largeur et sélectionnez [Même largeur]. Lorsque
vous réalisez une copie, sélectionnez [Même largeur]
dans [Original form. mix.] dans les modes spéciaux.
Un format de papier qui ne peut pas être
perforé est-il inclus dans le travail
d'impression ?
Pour les formats de papier pouvant être perforés,
consultez la section "CARACTERISTIQUES
TECHNIQUES" dans le guide de sécurité.
Est-ce que le type de papier configuré
dans le magasin sélectionné dans le pilote
d'imprimante est un papier qui ne peut
pas être perforé ?
Vérifiez le type de papier configuré dans la machine et
sélectionnez un magasin contenant un papier pouvant
être perforé. Cliquez sur le bouton [Etat des magasins]
dans "Sélection papier" sur l'onglet [Papier] de la fenêtre
des propriétés de l'imprimante et vérifiez le type de papier
configuré pour chaque magasin.
* La perforation n'est pas possible sur les étiquettes, les
intercalaires, les transparents ou les enveloppes. De
plus, si "Désactiver perforation" est sélectionné dans le
type utilisateur, la perforation n'est pas possible.
Est-ce que les fonctions ont été
désactivées par l'administrateur ?
Il se peut que certaines fonctions aient été désactivées
dans les réglages système (administrateur). Contactez
votre administrateur.
La position d'agrafage est-elle
correctement définie ?
Vérifiez le réglage de la position d'agrafage.
☞ "SORTIE" dans le guide du copieur
Les positions de perforation sont-elles
correctement définies ?
Vérifiez les réglages de la position de perforation.
☞ "SORTIE" dans le guide du copieur
Aucune perforation n'a
lieu.
La position d'agrafage
ou de perforation est
incorrecte.
34
!08_Q&A(Other).fm
35 ページ
2006年1月13日 金曜日 午後5時51分
Autres problèmes
Problème
Point à vérifier
Solution
L'affichage de l'écran
tactile n'est pas très
lisible.
Le contraste de l'affichage est-il été
correctement défini ?
Ajustez le contraste avec "Contraste de l'affichage"
dans les réglages système.
➞ Réglages système > "Réglages par défaut" >
"Contraste de l'affichage"
Vous avez été
déconnecté sans vous
être déconnecté
vous-même.
Le réglage du retour à l'état initial est-il
activé ?
Lorsque l'authentification utilisateur est utilisée,
l'utilisateur actuellement connecté est automatiquement
déconnecté si le réglage du retour à l'état initial est
activé. (Sauf en mode Num. PC.)
Connectez-vous à nouveau.
Si vous êtes administrateur, vous pouvez modifier la
minuterie du réglage du retour à l'état initial ou
désactiver le réglage du retour à l'état initial dans
"Réglage du retour à l'état initial".
➞ Réglages système (Administrateur) > "Réglages de
fonctionnement" > "Réglage du retour à l'état initial"
Vous avez oublié le
mot de passe
administrateur.
Le mot de passe administrateur est-il
encore le réglage par défaut ?
Contactez votre revendeur ou votre représentant du
service après-vente le plus proche.
* Pour le mot de passe administrateur par défaut,
consultez la section "POUR L'ADMINISTRATEUR DE
LA MACHINE" dans le guide de sécurité. Après avoir
modifié le mot de passe, veillez à ne pas l'oublier.
Après avoir éteint
l'interrupteur
principal, le témoin
d'alimentation
principal situé sur le
tableau de bord ne
s'éteint pas.
L'alimentation a-t-elle été coupée en
appuyant sur la touche [MARCHE]
(
) située sur le tableau de bord et
un certain délai s'est écoulé depuis ?
Si l'alimentation principale a été coupée pendant plus
d'une minute environ après avoir coupé le courant en
appuyant sur la touche [MARCHE] (
) située sur le
tableau de bord, le témoin d'alimentation principal situé
sur le tableau de bord ne s'éteint pas immédiatement.
(Le témoin reste allumé pendant une minute
supplémentaire environ. Ceci est normal et n'indique
aucun problème.)
35
mx4500_fr_trb.book
36 ページ
2005年11月24日 木曜日 午前10時59分
Illustration de la machine
Avant
(A) Ecran de contrôle
Voyant EN LIGNE / Voyant DONNÉES
ARCHIVAGE
DOC.
ENVOI IMAGE
Voyant d'alimentation Touche [MARCHE]
IMPRESSION
PRÊT
DONNÉES
EN LIGNE
DONNÉES
Touche
[ECONOMIE D'ENERGIE]
COPIE
RÉGLAGES
ÉTAT TRAVAUX PERSONNALISÉS
LOGOUT
(B) Plateau de sortie
(plateau central)
(C) Plateau de sortie
(plateau de droite)
(F)
Position
"ON (MARCHE)"
Position
"OFF (ARRET)"
(G)
(D) Interrupteur principal
(H)
(E) Repère
36
Plateau d'alimentation auxiliaire
mx4500_fr_trb.book
37 ページ
2005年11月24日 木曜日 午前10時59分
Arrière
(I) Positionnement de l’original sur la vitre d'exposition
Repère
A5 ou
5-1/2" x 8-1/2"
B4 ou
B5
8-1/2" x 14"
A4 ou 8-1/2" x 11" A3 ou 11" x 17"
Repère
B5R
A4R ou 8-1/2" x 11"R
(J) Cordon d'alimentation
(K) Connecteur USB (type A)
(L) Connecteur USB (type B)
(M) Connecteur LAN
Seul un technicien de maintenance est habilité
à manipuler la partie indiquée sur l'illustration.
37
mx4500_fr_trb.book
38 ページ
2005年11月24日 木曜日 午前10時59分
mx4500_fr_trb.book
39 ページ
2005年11月24日 木曜日 午前10時59分
mx4500_fr_trb.book
40 ページ
2005年11月24日 木曜日 午前10時59分
mx4500_fr_trb.book
1 ページ
2005年11月24日 木曜日 午前10時59分
mx4500_fr_trb.book
2 ページ
Dépannage
2005年11月24日 木曜日 午前10時59分
MODELE: MX-2300G
MX-2300N
MX-2700G
MX-2700N
MX-3500N
MX-3501N
MX-4500N
MX-4501N
IMPRIME EN FRANCE
TINSF3250GHZZ