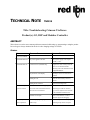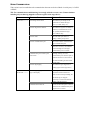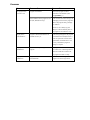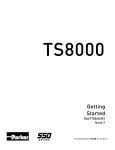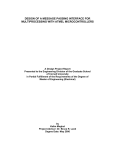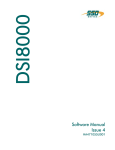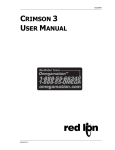Download G3 DSP and Modular Controller Troubleshooting Crimson 2
Transcript
TECHNICAL NOTE TNOI35 Title: Troubleshooting Crimson 2 Software Product(s): G3, DSP and Modular Controller ABSTRACT This tech note covers the most common problems encountered while setting up, programming or using the product. Do not forget to always download in the device after changing settings in Crimson. GENERAL PROBLEM POSSIBLE CAUSES POSSIBLE SOLUTIONS No power applied to the unit. Check power supply. Units require Unit screen is blank. And PWR LED off. 24 VDC, ± 10%. And PWR LED on. Contrast too low (G3 HMI only). Program one of the soft keys with the action as User Defined and the following code in the field On Pressed: dispcontrast++ No primitives on the display. Add objects to the User Interface in Crimson. Backlight is off. Push one of the soft keys to turn it back on. Backlight tube is broken. Replace the backlight tube. Unit continually Cross-references between tags, e.g., Remove one of the references or use cycles on and off. Var1 uses Var2 as maximum which in formula tags for indirect reference, turn uses Var1 as minimum. e.g., Form1 is equal to Var1 and used in Var2 minimum instead of Var1. Database is corrupted. Create a new database or send to technical support for debugging. Unit cycles power Most likely a program going in an Check if the operation launches program after an operation. endless loop. containing loops with no exit point. PROBLEM POSSIBLE CAUSES POSSIBLE SOLUTIONS Touchscreen not The touchscreen is not calibrated Use the Touch Calibration primitive to accurate correctly. recalibrate. Primitive available under Insert > System > Touch Calib. Insert the primitive so it covers the entire screen. CF LED flashing CF card corrupted or invalid. slowly. Format the card from Crimson using the Link > Format Flash menu. Unit shows “Version The database currently in the device does Download the database from Crimson Mismatch”. not match Crimson’s firmware version. again. (Message occurs after a download with a new version of C2 interrupted before the database was downloaded.) Unit shows “Invalid The database in the device is corrupted Database”. or there are no databases in the device. Values show “----” No communication with target device Download a database from Crimson. See Serial Communication or Ethernet Communication. Value does not The tag on the screen is not linked Check the tag mapping making sure update. correctly. the target device (PLC, etc.) register is correct. Check the primitive Data Source in the user interface in case the word WAS is displayed. Re-link the tag in this case. Value shows +BIG or Not enough digits before the decimal Increase the number of digits before –BIG. point to show the number. For the decimal point in the tag format. example, data is 1000.5 and format is three digits before the decimal point and one after. Value deviates by a The tag format is not correct. factor of ten. Value is invalid. Change the decimal point position in the tag format. Incorrect tag type. Check if the tag type corresponds to the data type. Is the data a floating point number and thus the tag a real (Pi symbol), and not an integer (X symbol)? Incorrect data mapping. Check if the tag is accessing the correct target device register. Incorrect primitive on the display. Check if the primitive corresponds to the tag type. For example, primitive is a Text Integer so the tag has to be an integer. Data received is not what’s expected. Use the transform property on the tag For example, bytes reversed in to modify the data source. You might the word. have to try multiple solutions to solve the issue. PROBLEM POSSIBLE CAUSES POSSIBLE SOLUTIONS Symbol or image The background of the image is not Change the primitive Fill Format to leaves a trace when refreshed. Solid color. animated. Add the system variable dispcount in the background of the image to force the refresh. Rich Bar Graph or Tag minimum and maximum are not Check the tag’s minimum and Dial Gauge does not setup. maximum values. These are used by move both primitives for min and max. Trend Viewer curve No minimum and maximum setup on Check that all displayed tags in the stuck at the bottom. the data tags displayed in the viewer. trend viewer have a Minimum and a Maximum setup. Display shows Program issue. See program troubleshooting. “TIMEOUT” or “NOT READY” or “WORKING”. USB Drivers location Location of the drivers unknown. for Windows. The drivers are located under Crimson 2.0\Device installation folder. For example C:\Program Files\Red Lion Controls\Crimson 2.0\Device. USB Driver The operating system is unable to find In your operating system device installation. the driver or the installation failed. manager, check if the device G3HMI is present. If so, uninstall that device. Follow the USB installation guide available on www.redlion.net*. Upgrading Crimson The option selected during the upgrade Launch the upgrade again and choose did not upgrade the was Modify instead of Repair. Repair when prompted. software version. * The USB tech note is available under the Human Machine Interface section on the following page: http://www.redlion.net/Support/VirtualHelpDesk/TechNotes.html CRIMSON MESSAGES ERRORS POSSIBLE CAUSES POSSIBLE SOLUTIONS Device incompatible The device you are trying to download Create a new database file with file. into doesn’t match the database device. corresponding to your device (File > New). Unable to open The communication port you try to communication port. download with is unavailable. Cable not connected Check if the cable is connected correctly to the PC and the device programming ports (USB or PG Port). Incorrect download Check that Crimson is directed to the communication port correct communication port (Link > Options). Port already used Check that the communication port is not used by another service or software especially for serial ports. Target device IP address If you download via Ethernet, Check incorrect the IP address of the target device in Link > Options. No USB Drivers Check that the USB drivers were install successfully. Reinstall G3 HMI USB driver under the PC device manager if necessary. No Reply from Cable is not connected terminal Make sure the cable is connected or check above solutions If the message appears while Download again with Link > Update downloading to the device or F9 CompactFlash The version of Crimson on the PC is Insert a CompactFlash Card in the required for upgrade. different from the target device target device. firmware version when attempting a Use another communication port for download via Ethernet. download; USB or Serial. The window is too The current User interface view is too Change the panel view using View > small to allow small to allow editing. Panel > Display only. The device returned The device you are trying to download Update Crimson 2 to the latest version an unexpected reply to is not supported by this version of available on www.redlion.net code. Crimson. Choose Repair when upgrading. editing. SERIAL COMMUNICATION This section is used to troubleshoot the communication between two devices linked via serial ports, i.e. RS232 or RS485. TIP: For communication troubleshooting, it is strongly advised to create a new Crimson database including only one data tag mapped to a known register in the target device. PROBLEM POSSIBLE CAUSES POSSIBLE SOLUTIONS Values show “----” Port settings do not match. Check that the port settings of the Crimson device match the target device (i.e. Baud, Parity, etc.). Incorrect target device address. Check that the target device address in Crimson (in communications on the PLC symbol) matches the target device address setup. Incorrect cable Check the cable part number or cabling to match your protocol. Incorrect communication port. Check if the cable is connected to the right communication port. If the above is correct, check that the protocol settings are on the right communication port in Crimson. Communication port connector pins Although unlikely, check the bent inward. communication port connector pins on the Red Lion device in case some are bent inward resulting in a bad contact with the cable. Incorrect tag mapping Check that the tag is mapped to an existing register in the target device. Values blink between Incorrect tag mapping on one of the Delete tags one after another and the data and “----” tags on the display. download in-between. When the values on the screen stop blinking, the last deleted tag was mapped incorrectly or accessed an unknown register in the target device. Communications times-out. Increase the Slave Response or Device Timeout on the communication port or target device in Crimson. ETHERNET COMMUNICATION This section is used to troubleshoot the communication between two devices linked via Ethernet. TIP: For communication troubleshooting, it is strongly advised to create a new Crimson database including only one data tag mapped to a known register in the target device. PROBLEM POSSIBLE CAUSES POSSIBLE SOLUTIONS Values show “----” Incorrect target device IP address. Check the target device IP address in Crimson (in communications on the PLC symbol) to match the target device IP address setup. Incorrect cable or wrong connection. Check the LED on the Crimson device Ethernet port. If none are lit, there are no connections. Check the cable or that the Ethernet port is enabled in Crimson, see below. Ethernet port disabled. Check that the Ethernet port in Crimson is enabled. Crimson and target devices are in a different address domain. If no routers are present on the Check that the target device IP address network. and Crimson device IP address are different but in the same domain. (For example, both start with the same three first numbers; ex: 192.168.2.xxx if the mask is 255.255.255.0). If a router is present on the Check the Crimson device Ethernet network. port gateway address to match the router IP address. Incorrect tag mapping. Check that the tag is mapped to an existing register in the target device. Values blink between Incorrect tag mapping on one of the Delete tags one after another and the data and “----” tags on the display. download in-between. When the values on the screen stop blinking, the last deleted tag was mapped incorrectly or accessed an unknown register in the target device. Communications times-out. Increase the Slave Response or Device Timeout on the communication port or target device in Crimson. PROGRAMS PROBLEM POSSIBLE CAUSES POSSIBLE SOLUTIONS The program does Program not launched. Check if the program is called not seem to run. somewhere in the database (code: ProgramName()). Some conditions in the program are not If the Crimson device has a beeper, use met (if, switch or loops). the beep() function in the program to check if the program does go through the condition. Otherwise, use a dummy tag and change its value at different places in the program to check where it stops. Display shows Program is launched but data are not If the message disappears, the program “NOT READY” available to run it yet. was launched successfully however it seems to require time to fetch all the required data. Communication is too slow or your database program is getting too complex. Display shows The device is busy working on a The program takes too much time to “WORKING” program. run. Either run it in the background or reduce the workload. If it times-out, the program was stuck in a loop. Display shows Program was unable to run due to Make sure that all the tags in the “TIMEOUT” unavailable data. program exist in the target device. WEB SERVER PROBLEM POSSIBLE CAUSES SOLUTIONS Internet Browser says Web Server not enabled. Check that the Web Server in Crimson “Cannot display the web page” is enabled. Ethernet port disabled or Ethernet Check that the Ethernet port in settings issue. Crimson is enabled and has a correct IP address. See Ethernet Communication troubleshooting. Incorrect Crimson device IP address. Check that the IP address in the browser matches Crimson’s Ethernet IP address. Incorrect PC IP Address. Check the PC Ethernet Settings for a valid IP address.