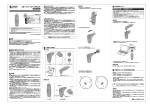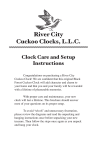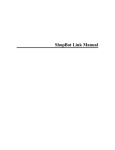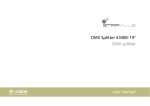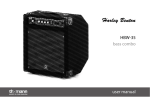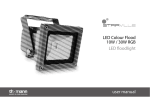Download EDIT Operating Instructions
Transcript
EDIT Operating Instructions MADE IN TAIWAN Copyright © 2011 New Ren Yang Enterprise Corp. All Rights Reserved. The information contained in this document is subject to change without notice. Index Chapter 5 EDIT Application Instructions . .....................................................................5-1 5-1 Knowing the Work Region . ....................................................................................5-1 5-1-1 Menu Introduction ........................................................................................5-1 5-1-2 EDIT Tools List .............................................................................................5-4 5-1-3 Working Area . ..............................................................................................5-5 5-1-4 Output Setting Area . ....................................................................................5-5 1. Output Setting ..........................................................................................5-5 2. 3D View ....................................................................................................5-9 3. Transfer To G-Code . ................................................................................5-9 4. Recorder List . ..........................................................................................5-9 5-1-5 Document Information . ................................................................................5-9 5-2 Description of File Format ....................................................................................5-10 5-2-1 File Formats can be Opened and Saved ...................................................5-10 5-2-2 Resolution ..................................................................................................5-10 5-2-3 Definition of Color Tone . ............................................................................ 5-11 5-3 Definition of Tool . .................................................................................................5-12 5-3-1 System Preset Tool ....................................................................................5-12 5-3-2 Tool added by user . ...................................................................................5-13 5-3-3 The recommended parameter settings for each preset tool.......................5-15 5-3-4 Characteristics of Each Type of Tool ..........................................................5-17 5-4 Examples .............................................................................................................5-18 5-4-1 Application : Photo engraved on White Plastic Material (acrylic) ...............5-18 5-4-2 Application : Photo engraved on Semi-transparent Dark Color Plastic Material (acrylic) ........................................................5-21 5-4-3 Application : Carving a Human Face on Wood Material . ...........................5-24 5-4-4 Frame . .......................................................................................................5-29 5-5 Software Error Messages and Troubleshooting . ........................ 5-34 5-6 Frequently Asked Questions (FAQ) . ................................... 5-35 Chapter 5 EDIT Application Instructions Chapter Key Points ● EDIT Software Interface Introduction ● EDIT Application Methods ● EDIT Examples Instructions EDIT, as the word itself implies, is a graphics editing software. The purpose of its introduction is to provide beginners with an easy way to perform simple editing and quickly learn how to create graphics that can be used for engraving. The features and examples will be clearly explained in the contents below. 5-1 Knowing the Work Region A. Menu Selection Load Image, Save As, and Close. Preference Setting and Help are at right side. B. Tool List During image editing, various tools may be selected for use. C. Working Window Displays the file that is currently being worked upon. D. Output List Once the image has been decided, select the output parameters for engraving and convert the file into the file format (G-Code) to be used for engraving. E. Document Information Displays the pixel, size, source, etc. of the editing document. 5-1-1 Menu Introduction The below diagram is an overview of Menu Selection with its features divided into 5 main areas: Load Image Preference Setting Save As Help Click on this button and select the file type and the output file size from the interaction window to open the file. Button for changing the language and setting the unit. Save the edited image as a new file. EDIT software operating instructions; About BravoProdigy EDIT; Link to the website. Close Close the file that was in use. 5-1 Chapter 5 EDIT Application Instructions The below diagram is an overview of EDIT with its features divided into 5 main areas: Load Image Open New Picture / Photo Chapter 5 EDIT Application Instructions Firstly, click on to select the preference unit and then click on to display the open file screen. After selecting the first option, the open file screen will pop up. Please select and open the graphic for editing. Then, set the output width or length. You may now start to edit the photo. This software only can support *.bmp, *.jpg, *.png format that saved as RGB color mode. Note : After key in the engraved size, please press [ENTER] that the output pixel will show. Making sure the output pixel is smaller than the original pixel. If the original pixel is smaller than the output pixel, the resolution of the graphic will not be sufficient and problems of saw-like edges will arise, directly affecting the results of the carving. Making sure the output pixel is okay, and then press [OK] to load the picture/photo. Open Modified Picture Open modified picture that you previously editing (and save as new picture) by EDIT. The pixel and size of the picture will be opened as you save it. So the width and length values will appear in gray which means the size can’t be modified. Save As Click the button, the user may save the picture or photo that you are working on and save it as *.bmp, *.jpg, *.png. 5-2 Preference Setting Set system language Chapter 5 EDIT Application Instructions Set system unit Help Connects to the Operating Instructions About BravoProdigy EDIT Link to the website Note: The operating instruction will be read by PDF viewer, so please download any correspondent software if you don’t have it. 5-3 5-1-2 EDIT Tools List The below left diagram displays the available tools whilst the information on the right describes each of the corresponding tools : (The tool button will become chromatic after left click the tool button. It means the functions have been activated, then move the mouse to working window to modify the photo/picture.) Marquee Selection To create a square shape to specify the area for later editing. Eyedropper Tool This tool may retrieve an existing sample color directly from the image. Chapter 5 EDIT Application Instructions Filled Color The sample color retrieves by using eyedropper tool and fill up with the color you pick in this tool. The color that pours on the image is called “Marquee Color” and the area that fills with “Marquee Color” called “Marquee Area”. The “Marquee Area” is for “Inverse Selection” editing. Eraser Tool To erase colored areas within the Marquee Selection. Inverse Selection To modify the engraving depth of “Marquee Area”, click its reference color box in the dialog window, and then get the reference color by click-in the image, provide a value for comparison between “Marquee Color” and “Reference Color”. For example, marquee area covers on the black hair area and using the forehead skin as the reference color. Input the value that higher than reference color, black hair (Marquee Area) will higher than forehead (Reference Color) and vice versa. Note: The above five buttons are a coherent function. You could use while operating. (For more information, please refer to “Chapter 5-4-3 Application : Carving a Human Face on Wood Material”.) Smooth To soften the entire image. Mirroring To rotate the image horizontally. Frame To apply frames to the editing image by selecting software pre-designed frames or self-designed frames so as to enhance the creativity of the file. Inverse To invert the color levels of the image. (For example: After inverting, the pure white color will become pure black.) Zoom In Click to examine more closely or in greater detail. (mouse roller may also be used to operate zooming) Zoom Out Click to minimize the viewed image. (mouse roller may also be used to operate zooming) 5-4 5-1-3 Working Area Displays the image that being edited and may be zoom in or zoom out with the aid of the mouse roller while editing the file. 5-1-4 Output Setting Area The output setting list of the edited document is classified as follows: 1. Output Setting 2. 3D View 3. Transfer To G-Code 4. Recorder List 1. Output Setting A. Starting Point Setting Choose the upper left corner,the lower left corner, the upper right corner, the lower right corner or the middle point to be the starting point of X , Y axis. B.Tool Cutting Path: Choose either the X-axis or the Y-axis as the direction of cut for setting the tool cutting path. (The left diagram shows cutting in the direction of X-axis while the right diagram shows cutting in the direction of the Y-axis. The only difference is the moving direction during carving. Please refer to “Chapter 8-3-1 Wood Material”.) C.Tool Paths: Window for tool paths. Clicking on will open the window for engraving settings. The displayed window as shown below is further divided into 3 sections: a. Tool Selection b. Tool Settings c. Set Cutting Parameters 5-5 Chapter 5 EDIT Application Instructions Click on [Output Setting] and three optional functions will appear. a. Tool Selection The first four (4) tools are preset by the system based on the most commonly used tools. Their parameters are preset and cannot be modified and are displayed in gray. These are recommended for use by beginners. Steps to Add a New Tool: Chapter 5 EDIT Application Instructions Step 1 Choose any tool type that you wish to make a duplicate. Step 2 Click on button to add the new tool. Step 3 Next, type in a name for the tool and make modifications to the tool parameter settings. Step 4 Click on button to update the new tool. Step 5 The name of the new tool will appear. This is the tool you just added. 5-6 Update Tool: Step 1 Under tool added by user, select a tool for modifications. Step 2 Key in the parameters required for modifications. button to save the tool Delete Tool: Step 1 Select the tool that needs to be delete and click on the right mouse button to display the [Delete] option, then use the mouse to click on [Delete]. Step 2 A window will be displayed to confirm whether you wish to delete. Click on [Yes] to delete the tool. Step 3 After the deletion, the tool will be automatically removed from Tools added by the user. Note: You cannot modify any preset tool. b. Tool Settings This column displays the details of the tools settings including tool diameter, flute height, radius and spindle rate, etc. These values can be modified for tools added by the user. (For further details, please refer to “Chapter 5-3 Definition of Tool”.) 5-7 Chapter 5 EDIT Application Instructions Step 3 Click on parameters. c. Set Cutting Parameters Carving Settings includes Safe Z, Max. Carving Depth, Depth Offset, Stepdown and Layer Number. Safe Z (see diagram 1) (diagram 1) Max. Carving Depth (see diagram 2) (diagram 2) Safe Z controls the height of the Z-axis so that there is a safe distance between the moving tool and the workpiece. Application: If this value is set higher, tool movement takes longer and consequently carving time is increased. Chapter 5 EDIT Application Instructions Sets the carving depth you wanted. Depth Offset (see diagram 3) When the workpiece is placed onto the carving machine, the surface height of material not always even. The discrepancy of the highest point and the lowest point is known as Offset. Application: If you do not wish to cut the surface of the workpiece, this value should be set to positive so that the cutter moves above the workpiece. In cases where the surface of the workpiece is not even, this value should be set to negative so that the cutter moves below the surface of the workpiece. (diagram 3) (diagram 4) Stepdown (see diagram 4) This is the carving depth of each layer. If the Max. Carving Depth plus Depth Offset is deeper than this value, the system will divide the cutting depth into two layers or more. This can prevent the cutting tool going too deep in the workpiece each time and reduce the risk of tool breakage. Application: The depth value in this field is related to the material of the workpiece and the material of the tool. If a higher cutting depth is set, the force that the cutting tool encounter will be greater, and thus the engraved product might become distorted. Also the smaller the stepdown the longer the carving time. Layer Number This field is automatically calculated by the system to allow the user to quickly comprehend the required levels of carving. (The Layer numbers are calculated based on the values of the Max. Carving Depth, Stepdown and Depth Offset.) 5-8 2. 3D View For ease of comparison with the original graphic and carving preview, the preview screen is in another independent window. Please click or to open the 3D preview window. Inside the preview screen, simply click on the left mouse button and drag it to rotate the graphic, zooming can be done with the mouse roller while the right mouse button is for leveling the graphic. (may choose to enlarge or minimize.) B. Resolution Buttons C. Wire Frame Mode (Tick to enable mode, as it is easier to gauge discrepancies in levels upon completion.) 3. Transfer To G-Code After completing the settings, click on the G-Code that can be used by the carving machine. button to start converting to 4. Recorder List It records the activities of the editing process of the graphic file. Usage Method: If there is a need to undo, double-click left button of mouse on one of the record that has been listed and the graphic will recover. 5-1-5 Document Information The displayed diagram shows: A. Image Pixel B. Carving Size C. Display Percentage of Image D. Document Source Location 5-9 Chapter 5 EDIT Application Instructions A. Zoom Buttons 5-2 Description of File Format 5-2-1 File Formats can be Opened and Saved BMP Standard Windows Graphics Format. All computer systems have a primary graphics format and BMP file have the ability to support 24-bit Full-Color which is used in various window software thus making it a good graphic source file. But if the resolution is not high enough, once the image is enlarged it appears pixelated (like mosaic). Generally, most screens capture and save graphics as BMP format. The disadvantages of this format are that is does not have compression ability and hence the files sizes are huge and it also does not support transparency. Chapter 5 EDIT Application Instructions JPG It is a distorted standard compression method extensively used in photo imaging. JPG is the most commonly used format to save and transfer photos. It is able to achieve the best results in terms of evenly smoothing the tone and color and for realistic paintings. PNG Portable Network Graphics is a bitmapped image format that employs lossless data compression. PNG format supports true-color graphics and has semi-transparent characteristics. Presently, many people are using PNG format on the World Wide Web. 5-2-2 Resolution In terms of computers, every image seen by the human eye is composed from an array of lit dots on the screen. These lit dots known as pixel is the smallest unit displayed by a computer; the more lit dots, the more detailed the images. Therefore, for typical computer graphics, the higher the resolution implies that there are more dots in the composed image. Refer to the upper row of graphics in the below diagram as examples, 50 x 50 pixel means that the graphic is composed from a width and height of 50 dots and the resolution for this graphic is 50 x 50 pixel, the 25 x 25 pixel graphic is ¼ the size of 50 x 50 pixel, and the 12 x 12 pixel is even smaller. If we increase the size of these three graphics and enlarge so that they are the same in viewing size (refer to lower row graphics in the below diagram), it is noted that when there are more pixels in the composed image, the details are much clearer. Hence, if your original pixel is smaller than the output pixel, the resulting graphic will be similar to the bottom right graphic; by forcefully achieving the output pixel, a saw-like edge situation will occur. Photo Orientation: Portrait Engraving Size Min. Resolution 5 x 7 inch 480 x 680 pixel 127 x 178 mm 4 x 6 inch 390 x 580 pixel 102 x 152 mm 2 x 3 inch 200 x 290 pixel 51 x 76 mm Photo Orientation: Landscape Engraving Size Min. Resolution 7 x 5 inch 680 x 480 pixel 178 x 127mm 6 x 4 inch 580 x 390 pixel 152 x 102 mm 3 x 2 inch 290 x 200 pixel 76 x 51 mm Note:A properly exposed photograph is the key to the users’ success. 5-10 5-2-3 Definition of Color Tone Definition of Color Tone EDIT is a carving tool which uses the darkness and lightness of colors to determine the difference in depths. For example, when the color is brighter, the shallower the carving whereas when the color is darker, the deeper the carving. If the color is whiter, the carving is shallower whereas if the color is blacker, the carving is deeper just like the effects of a negative where it shows white as the outcome of black, hence negative acts by the contrast of the tone of colors. 5-11 Chapter 5 EDIT Application Instructions Example: When we see lightness and brightness on a picture, it is possible that the color tone of the file is at full saturation, therefore during carving, these light areas will be interpreted by the computer as the shallowest depths while only the darkest areas might actually achieve the total carving depth which was set. In other words, when the graphics contains no pure black, the depth perception will be based on the lightness and darkness of the graphic. 5-3 Definition of Tool Tool selection can be separated into two main areas: A. System Preset Tool B. Tool added by user The details will be elaborated in the below section. Chapter 5 EDIT Application Instructions 5-3-1 System Preset Tool For quick and ease of use, 4 commonly used tools have been preset in the system. The user needs only to click on the required tool and move on to set the cutting parameters and generate the G-Code. ● 4025C150 0.25R Conical Radius Tool [suitable for carving plastic and wood materials] This tool is known as a Conical Radius 2 flutes Cutter, the end point is shaped into a ball nose with a radius of 0.25 mm, classified as a fine cutter and suitable for carving plastic and wood materials. This tool is applicable for carving graphics with high resolutions or for carving miniature letterings. Correspondingly, when performing fine carvings, the speed should not be set too high, the tool stepover value should also be set smaller; hence the total carving time will be longer. Note that during carving, the stepover and feed rate must always be set based on the type of carving material. ● 4050C150 0.5R Conical Radius Tool [suitable for carving plastic and wood materials] This tool is known as a Conical Radius 2 flutes Cutter, the end point is shaped into a ball nose with a radius of 0.5 mm, classified as an extensively used cutter and suitable for carving plastic and wood materials. This tool is applicable for carving graphics or for carving letterings. The speed may be set higher, tool stepover value may also be set larger; hence the total carving will be shorter. Therefore, it is suitable for many types of carvings. Note that during carving, the stepover and feed rate must always be set based on the type of carving material. ● 4050E150 0.5R Half Conical Radius Tool [suitable for carving wood materials] This tool is designed with a half taper; the end point is shaped into a half ball nose with a radius of 0.5 mm, classified as a fine wood cutter. This tool is applicable for carving graphics or for carving letterings. The feed rate must not be too fast, the tool stepover value must also be set smaller. Note that during carving, the stepover and feed rate must always be based on the type of engraving material. ● 4150E150 1.5R Half Conical Radius Tool [suitable for carving wood materials] This tool is designed with a half taper; the end point is shaped into a half ball nose with a radius of 1.5 mm, classified as a rough wood cutter. This tool is applicable for carving from graphics or for carving letterings. The carving speed may be faster, the depth of cut may be set larger. Note that during carving, the stepover and feed rate settings must always be based on the type of material. 5-12 5-3-2 Tool added by user Performing carvings based on different materials and hardness of the materials as well as to achieve quality and results from the carving, an appropriate tool must be selected. User may add a new tool and name it as a personal used tool. A. Tool Diameter, Flute Height, and Radius: There are many types of tools and the difference in parameter settings will be based on the shape of the tool: End Mill Ball Nose V Curving The diameter(D) and flute height (H) of the cutting tool must be set for the above three cutters. Conical Flat Half Conical Flat The diameter(D), flute height (H) and flat radius (F) of the cutting tool must be set for the above two cutters. Conical Radius Half Conical Radius The diameter(D), flute height (H) and radius (R) of the cutting tool must be set for the above two cutters. 5-13 Chapter 5 EDIT Application Instructions System Tools are as shown on the left diagram, categorized into 7 types: 1.End Mill 2.Ball Nose 3.V Curving 4.Conical Flat 5.Conical Radius 6.Half Conical Flat 7.Half Conical Radius B. Stepover: Sets the distance between each path. If this setting is greater than the cutting tool diameter, the distance becomes too wide, resulting in some areas that are not being cut. (See the right diagram,the distance between each path is called Stepover.) Chapter 5 EDIT Application Instructions Tool tipping point (see the right diagram). If the value of Stepover is bigger than tool tipping point width. The distance in between is too big which leave the space without engraving. If the value of Stepover is more smaller,it will take more time to engrave. C. Feed Rate: Sets the moving speed for the tool path. D. Spindle Rate: RPM stand for Revolutions per Minute which is a unit of frequency of rotation. It is derived from the relative speed between the cutting tool tip and the workpiece. But since certain materials cannot being cut too fast or too slow, hence to choose the ideal cutting tool and feed rate setting are vary by the engraving material. 5-14 5-3-3 The recommended parameter settings for each preset tool Provided below are the system preset tools recommended parameter settings: D: 0.5 mm H: 2 mm R: 0.25 mm D: 4 mm H: 15 mm R: 0.5 mm A: 5.5˚ D: 4 mm H: 15 mm R: 0.5 mm A: 5.5˚ 4025C150 4025A020 4050E150 4050C150 D: 1 mm H: 2 mm R: 0.5 mm D: 4 mm H: 15 mm R: 1 mm A: 4˚ D: 4 mm H: 15 mm R: 1 mm A: 4˚ D: 4 mm H: 15 mm R: 1.5 mm A: 2˚ 4050A020 4100E150 4100C150 4150E150 D: 2.5 mm H: 12 mm D: 4 mm H: 15 mm 4250B120 4400B150 0.25R Conical Radius Tool *Stepover: Set between 0.06~0.08 mm (0.002~0.003 in.) *Feed Rate: Set between 20%~100% (500~2500 mm/min) (19.68~98.43 inch/min) *Cutting Depth Range Per Layer: Must not exceed 5 mm (0.197 in.) 0.5R Ball Nose Tool *Stepover: Set between 0.10~0.12 mm (0.004~0.005 in.) *Feed Rate: Set between 20%~100% (500~2500 mm/min) (19.68~98.43 inch/min) *Cutting Depth Range Per Layer: Must not exceed 1.8 mm (0.071 in.) 2.5 mm End Mill *Stepover: Set between 0.60~1.00 mm (0.023~0.040 in.) *Feed Rate: Set between 20%~100% (500~2500 mm/min) (19.68~98.43 inch/min) *Cutting Depth Range Per Layer: Must not exceed 3 mm (0.118 in.) 0.25R Ball Nose Tool *Stepover: Set between 0.06~0.08 mm (0.002~0.003 in.) *Feed Rate: Set between 20%~39% (500~975 mm/min) (19.68~38.39 inch/min) *Cutting Depth Range Per Layer: Must not exceed 1.5 mm (0.059 in.) 1R Half Conical Radius Tool *Stepover: Set between 0.15~0.30 mm (0.006~0.012 in.) *Feed Rate: Set between 20%~100% (500~2500 mm/min) (19.68~98.43 inch/min) *Cutting Depth Range Per Layer: Must not exceed 4 mm (0.157 in.) 0.5R Half Conical Radius Tool *Stepover: Set between 0.10~0.15 mm (0.004~0.006 in.) *Feed Rate: Set between 20%~100% (500~2500 mm/min) (19.68~98.43 inch/min) *Cutting Depth Range Per Layer: Must not exceed 4 mm (0.157 in.) 1R Conical Radius Tool *Stepover: Set between 0.15~0.30 mm (0.006~0.012 in.) *Feed Rate: Set between 20%~100% (500~2500 mm/min) (19.68~98.43 inch/min) *Cutting Depth Range Per Layer: Must not exceed 4 mm (0.157 in.) 0.5R Conical Radius Tool *Stepover: Set between 0.10~0.12 mm (0.004~0.005 in.) *Feed Rate: Set between 20%~100% (500~2500 mm/min) (19.68~98.43 inch/min) *Cutting Depth Range Per Layer: Must not exceed 5 mm (0.197 in.) 1.5R Half Conical Radius Tool *Stepover: Set between 0.30~0.50 mm (0.012~0.020 in.) *Feed Rate: Set between 20%~100% (500~2500 mm/min) (19.68~98.43 inch/min) *Cutting Depth Range Per Layer: Must not exceed 3 mm (0.118 in.) 4 mm End Mill *Stepover: Set between 1.00~2.00 mm (0.040~0.078 in.) *Feed Rate: Set between 20%~100% (500~2500 mm/min) (19.68~98.43 inch/min) *Cutting Depth Range Per Layer: Must not exceed 3 mm (0.118 in.) Note: 1. The preset Feed Rate Speed is 1500 mm/min (59.05 inch/min). The max. Feed Rate Speed is 2500 mm/min (98.43 inch/min). 2. If you want to buy the cutting tool above, please contact to the authorized reseller. 5-15 Chapter 5 EDIT Application Instructions D: 4 mm H: 15 mm R: 0.25 mm A: 6˚ 4100C150 1R Conical Radius 4025A020 0.25R Ball Nose 4025C150 0.25R Conical Radius 4050A020 0.5R Ball Nose 4050C150 0.5R Conical Radius 4100C150 1R Conical Radius 4025A020 0.25R Ball Nose 4025C150 0.25R Conical Radius 4050A020 0.5R Ball Nose 4050C150 0.5R Conical Radius 4100C150 1R Conical Radius Tool 4025A020 0.25R Ball Nose 4025C150 0.25R Conical Radius 4400B150 4.0 mm End Mill 4250B120 2.5 mm End Mill 4025C150 0.25R Conical Radius 4050C150 0.5R Conical Radius 4050E150 0.5R Half Conical Radius 0.06 mm 0.0024 in. 0.15 mm 0.0059 in. 0.12 mm 0.0047 in. 0.06 mm 0.0024 in. 0.8 mm 0.0315 in. 1.5 mm 0.0590 in. 0.20 mm 0.0079 in. 0.20 mm 0.0079 in. 0.12 mm 0.0047 in. 0.8 mm 0.0315 in. 0.5 mm 0.0197 in. 0.06 mm 0.0024 in. 0.12 mm 0.0047 in. 0.20 mm 0.0079 in. 0.06 mm 0.0024 in. 0.12 mm 0.0047 in. 0.20 mm 0.0079 in. 100% 100% 100% 50% 100% Stepover Spindle (mm/inch) Rate -1.5 mm / -0.0590 in. -15 mm / -0.5906 in. -15 mm / -0.5906 in. -12 mm / -0.4724 in. -15 mm / -0.5906 in. -12 mm / -0.4724 in. -15 mm / -0.5906 in. -1.5 mm / -0.0590 in. -15 mm / -0.5906 in. -1.8 mm / -0.0708 in. -15 mm / -0.5906 in. -1.5 mm / -0.0590 in. -15 mm / -0.5906 in. -1.8 mm / -0.0708 in. -15 mm / -0.5906 in. Valid Total Carving Depth (mm/inch) Key-in the carving depth you wanted in " Max. Carving Depth". Key-in a negative number. Carving Depth You Wanted ( The setting parameters above are only for reference. Please set it according to the thickness tolerance of the material and set the zero point of Z axis at the lowest point of the material.) -0.5 mm / 0.0196 in -0.1 mm / -0.004 in. -0.1 mm / -0.004 in. -0.1 mm / -0.004 in. Depth Offset (mm/inch) -1.5 mm / -0.0590 in. -1.6 mm / -0.0630 in. -3 mm / -0.0081 in. -5 mm / -0.1969 in. -4 mm / -0.0157 in. -3 mm / -0.0081 in. -1 mm / -0.0394 in. -3 mm / -0.0081 in. -2 mm / -0.0787 in. -1.5 mm / -0.0590 in -1.6 mm / -0.0630 in. -1.8 mm / -0.0708 in -5 mm / -0.1969 in. -4 mm / -0.0157 in. -1.5 mm / -0.0590 in -1.6 mm / -0.0630 in. -1.8 mm / -0.0708 in -3 mm / -0.0081 in. -2 mm / -0.0787 in. Stepdown Per Layer (mm/inch) Set Max. Feed Rate is 1500 mm/min (59.05 inch/min). Set Max. Feed Rate is 975 mm/min (38.39 inch/min). Set Max. Feed Rate is 1500 mm/min (59.05 inch/min). Feed Rate Note:1. Tool setting parameters shown in the chart are for reference purpose only and please adjust it according to the material and the status of the cutting tool. 2. Please adjust the Feed Rate or Spindle Rate during engraving operation depends on the melting point and hardness of materials. 3. Valid Total Carving Depth must not exceed the material depth, unless you want to cut through the material. 4. Valid Total Carving Depth must equal or smaller than " Max. Carving Depth" plus " Depth Offset". 5. All the parameter settings above are only used for our EDIT & CNC software. Rubber Wood 4100C150 1R Conical Radius 4100E150 1R Half Conical Radius 4150E150 1.5R Half Conical Radius 4250B120 2.5 mm End Mill Solid Surface 4050C150 0.5R Conical Radius Material ABS Acrylic Engraving Material Setup for Engrave Materials : Chapter 5 EDIT Application Instructions 5-16 5-3-4 Characteristics of Each Type of Tool ● End Mill Cutting Tool: Can be applied for rough carving, removal, profiling. ● Ball Nose Cutting Tool: Can be applied for precision carving, certain V curves and rough carving. ● Conical Radius Cutting Tool: Can be applied for fine grain carving, carving certain letterings and final finishing. ● Half Conical Radius Cutting Tool: Based on tool sizes can be applied for rough carvings and fine carvings of workpieces. ● Half Conical Flat Cutting Tool: Based on tool sizes can be applied for rough carvings and fine carvings of workpieces. Explanation: 1. The lifespan of a tool is related to the material of the workpiece, thus the appropriate tool should be used for different materials. 2. The lifespan of a tool is related to the spindle speed, feed rate, stepover and cutting depth. When you use a hard material to engrave, adjust the spindle speed and feed rate or adjust the stepover value or the cutting depth or adjust parameters based on the actual situation, else tool breakage may occur. 3. The tool selection should be based on the sophistication of the carving contents of the graphics 4. When carving finer photo, it is recommended to use tools that have a smaller Cutter head. The cutting outcome will be finer but consequently the cutting time will take longer. 5. When carving rougher photo, it is recommended to use tools that have a larger Cutter head. A lot of time will be saved in the carving. Note: 1. The tool should not be dropped or subject to impact to prevent damages to the cutting tool tip or Cutting Tool hence affecting the carving quality. 2. Before carving, take note whether there is residue or impurities on the flute. If there is, it must be thoroughly removed or the damage may occur during carving hence indirectly affecting the carving quality. During cleaning, be careful not to damage the cutter flute or the cutter head.) 3. After a certain period of use, the sharpness of the cutting tool will gradually decrease. It might be affect the engraved product, such as hairy-like edges. 4. To check on the condition of the cutting tool, please ensure that the machine has stopped operating prior to remove the tool, and then proceed with the verification. 5-17 Chapter 5 EDIT Application Instructions ● Conical Flat Cutting Tool: Can be applied for carving letterings and handling fine touch-ups. ● V Curving Cutting Tool: Can be applied for carving V shaped letterings. 5-4 Examples 5-4-1 Application : Photo engraved on White Plastic Material (acrylic) Photo engraved on a white plastic material (acrylic). The working steps are as follows: Chapter 5 EDIT Application Instructions Finished artwork. Step1. 1. Click on Original Photo button, from the Menu Selection, open the desired photo for carving. 2. Define the width or length of the carving area. 3. Making sure the output pixel is smaller than the original pixel. If the output pixel is larger than the original pixel, the resolution will not be sufficient during cutting, resulting in a distort photo thus affecting the outcome of the carving. 5-18 Step2. 1. Once the photo has been loaded, use the tools on the left column to make simple modifications. 2. Since we are using an opaque white plastic material for carving, we will modify the graphic into a inversed photo, changing the original dark color light so that when looking at it with a backlight, the darker areas will be thicker, with lesser light penetrating thus creating a depth perspective. Chapter 5 EDIT Application Instructions Step3. 1. Click on the button, choose the starting point and then select the direction of cut, choose X direction or Y direction , then click on and window will appear. 5-19 2. Select 4025C150, system preset Conical Radius Tool 0.25R. 3. Set cutting parameters: Safe Z 3 mm (0.1181 inch); Max. Carving Depth -1.4 mm (-0.0551 inch); Depth Offset -0.1 mm (-0.0039 inch). Chapter 5 EDIT Application Instructions Step4. 1. After Output Setting, click on expected or not. to preview whether the result is as 2. Then click on to convert to G-Code. The file for carving is now complete and can be transferred to the CNC software to process the carving. 5-20 5-4-2 Application : Photo engraved on Semi-transparent Dark Color Plastic Material (acrylic) Photo engraved on a brown plastic material (acrylic). The working steps are as follows: Step1. 1. Click on Original Photo button, from the Menu Selection, open the desired photo for carving. 2. Define the width or length of the carving area. 3. Making sure the output pixel is smaller than the original pixel. If the output pixel is larger than the original pixel, the resolution will not be sufficient during cutting, resulting in a distort photo thus affecting the outcome of the carving. 5-21 Chapter 5 EDIT Application Instructions Finished artwork. Step2. 1. Once the photo has been opened, use the tools on the left column to make simple modifications. 2. Since we are using a semi-transparent dark color plastic material for the carving. After carving, please flip over the engraved object in order to observe from the other side of carving surface. The darker areas will appear thicker with less light penetration and since we are observing from the other side of carving surface, the photo should be inverted. Therefore we might have to use mirroring to rotate the photo and rotate horizontally. 3. Inverse the photo. Chapter 5 EDIT Application Instructions Step3. 1. Click on the button, choose the starting point and then select the direction of cut, choose X direction or Y direction , then click on and window will appear. 5-22 2. Select 4025C150, system preset Conical Radius Tool 0.25R. 3. Set cutting parameters: Safe Z 3 mm (0.1181 inch); Max. Carving Depth -1.4 mm (-0.0551 inch); Depth Offset -0.1 mm (-0.0039 inch). Chapter 5 EDIT Application Instructions Step4. 1. After Output Setting, click on expected or not. to preview whether the result is as 2. Then click on to convert to G-Code. The file for carving is now complete and can be transferred to the CNC software to process the carving. 5-23 5-4-3 Application : Carving a Human Face on Wood Material Photo engraved on wood. The working steps are as follows: Chapter 5 EDIT Application Instructions Finished artwork. Step1. 1. Click on button, open the desired photo for carving. 2. Define the width or length of the carving area. 3. Making sure the output pixel is smaller than the original pixel. If the output pixel is larger than the original pixel, the resolution will not be sufficient during cutting, resulting in a distort photo thus affecting the outcome of the carving. 5-24 Step2. 1. Once the photo has been loaded, use the tools on the left column to make simple modifications. 2. Using the marquee selection tool to isolate the hair area. Step3. Use to get a color sample within Marquee Selection. 5-25 Chapter 5 EDIT Application Instructions Note: The background has already filled with yellow color. Step4. Filled with Marquee Color by clicking . Now the Marquee area filled with marquee color has been selected for later editing. Chapter 5 EDIT Application Instructions Step5. Use to erase where we don’t want to be light lighted for later editing. Step6. Repeat the operation of Step2, 3, 4, and 5 for the suit. 5-26 Step7. 1. Click on the button to define the color tone levels. 2. Press reset to redefine the depths. 3. Click its reference color box, and then get the reference color by click on the photo. If the hair should be higher than the forehead, take the forehead color as reference color. 5. Repeat the above steps till you are satisfied with the results shows in the Note: 1. This value is only for reference and since the reference color that was absorbed is dependent on each user, actual comparisons should be made via the 3D view. 2. In normal circumstances, the depth level should be hair > skin > suit > background. While adjusting depths; take this order as reference only. Step8. 1. Click on the output settings button, choose the starting point and then select the direction of cut, choose X direction or Y direction (should against wood grain), then click on and the tool selection window will appear. 5-27 . Chapter 5 EDIT Application Instructions 4. Input the value on the input box next to reference color to increase (positive number) / decrease (negative number) the depth. Take hair (marquee area marks with pale blue color) and forehead (reference color) as an example. - Inputting a positive value like, 1, 2, 3, hair will become higher (color is getting lighter) than the forehead. - Inputting a negative value like, -1, -2, -3, hair will become lower (color is getting darker) than the forehead. 2. Select 4050E150, system preset Half Conical Radius Tool 0.5R. 3. Set cutting parameters: Safe Z 3 mm (0.1181 inch); Max. Carving Depth -3 mm (-0.1181 inch); Depth Offset -0.5 mm (-0.0197 inch). Chapter 5 EDIT Application Instructions Step9. 1. After Output Setting, click on expected or not. to preview whether the result is as 2. Then click on to convert to G-Code. The file for carving is now complete and can be transferred to the CNC software to process the carving. Note: In order to have a vivid engrave result, please lightly apply wood oil for finishing. 5-28 5-4-4 Frame Photo Engraved with a frame on white wood. The working steps are as follows: Step1. 1. Open a modified photo. 2. Click on to add frame. 5-29 Chapter 5 EDIT Application Instructions Finished artwork. Step2. Upon leaving the framing screen 1. Select a sample frame from the preset folder. 2. Move the mouse within the “selecting area” and click the left button to make a selection. 3. At the bottom right corner, you may adjust the position of the frame. (Inputting a positive value would adjust to the left or up and vice versa for a negative value.) 4. Press [OK] after confirmation and the overlaid graphic overlap photo will appear in the working screen. Chapter 5 EDIT Application Instructions Step3. 1. Click on the output settings button, choose the starting point and then select the direction of cut, choose X direction or Y direction (should against wood grain), then click on and the tool selection window will appear. 5-30 2. Select 4050E150, system preset Half Conical Radius Tool 0.5R. 3. Set cutting parameters: Safe Z 3 mm (0.1181 inch); Max. Carving Depth -3 mm (-0.1181 inch); Depth Offset -0.5 mm (-0.0197 inch). Chapter 5 EDIT Application Instructions Step4. 1. After Output Setting, click on expected or not. to preview whether the result is as 2. Then click on to convert to G-Code. The file for carving is now complete and can be transferred to the CNC software to process the carving. 5-31 How to add new frame? Step1. Save the image as *.png and *.bmp in the same file name. For *.bmp file, save the resolution as 72 pixels/inch (dpi) and the longest side cannot be set over 100 pixels. And, then put those two file (*.png and *.bmp file) in one folder. Chapter 5 EDIT Application Instructions Step2. Create a new folder under Frame folder. Save *.png and *.bmp file that create at step1 in this folder. The preset Frame folder location is at C:\Program Files\BravoProdigy\BravoProdigyEdit\ Frame. Please save *.png and *.bmp in this new folder. 5-32 Step3. Open EDIT and load image first, click . At the left-hand side of the frame window, there is a pull-down menu, click the folder’s name that you create at step1. Then pick the frame. Chapter 5 EDIT Application Instructions 5-33 5-5 Software Error Messages and Troubleshooting 1. When the below error message appears, it means that the software could not find the tool database. Chapter 5 EDIT Application Instructions This means that the file Please re-install the software. is missing from the software folders. 2. When the below error message appears, it means that the software cannot load the tool database. This means that the file Please re-install the software. might be damaged. 5-34 5-6 Frequently Asked Questions (FAQ) Q1. When you open a picture on EDIT, the color of the picture will be different from the color of original picture. Q2. I only fill up with one marquee color, but two colors appeared instead of one when I press [Inverse Selection]. A: Refer to “Chapter 5-2-3” for color tone definition. When the tone levels for those two colors are the same or similar, both colors will be chosen. Lower the brightness of the graphic and the issue will be resolved. 5-35 Chapter 5 EDIT Application Instructions A: EDIT software does not support CMYK format, please convert the photo to RGB format to use. To convert to RGB format, please use graphic software to save it as *.png file. Kao Jen Tools Co.,Ltd 2012-21311-02