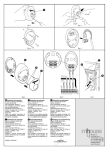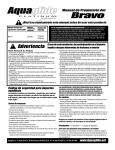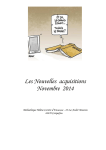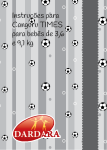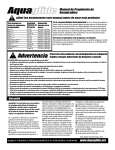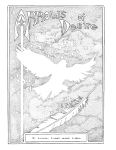Download ALTAIR v2.8 - Personnel Manager User Manual
Transcript
ALTAIR V2.8 - Personnel Manager User Manual (en) Page 1/71 Index B ALTAIR v2.8 - Personnel Manager User Manual Origin send : Supplementary send : Index A B Date 11/12/2013 27/08/2013 Edition of SOX : SOC : SOE : SOD : none none L.ESQUIE External ... ................................................................................................................................ ................................................................................................................................... ................................................................................................................................... ................................................................................................................................... Written by L.E. B.L. 11/12/2013 Visa Validated by X X Edition State Issue Visa Approved by X X Applicable Visa NO — This document, INEO-ES property, shall not be communicated nor reproduced without prior INEO-ES written permission — ALTAIR V2.8 - Personnel Manager User Manual (en) Index B Page 2/71 DOCUMENT IDENTIFICATION SHEET Field to be filled by the author Project name: Header: Sub-header: Document reference: Author(s): ALTAIR POB SUITE ALTAIR V2.8 - PERSONNEL MANAGER USER MANUAL POB ALTAIR 2.8-User Manual Altair PM-en-B001 L. ESQUIE, R. MARTY Examined by: B. LINIER Approved by: B. BATEAU, M. COMBES Accepted by: Keywords: Footnote: Edition/Revision: Edition/Revision Date: 01/B 11/12/2013 — This document, INEO-ES property, shall not be communicated nor reproduced without prior INEO-ES written permission — ALTAIR V2.8 - Personnel Manager User Manual (en) Index B Page 3/71 DOCUMENT CHANGE RECORD Index Date Modification State A 04/09/12 17/3/2012 - Document creation / base – ALTAIR v2.1 L. Esquié 06/09/12 + v2.2 improvements : Photo Management / History Manifest / Alarm / Gateways Manifest filtering R. Marty (adding), L. Esquié (review) 25/02/12 + Doc renamed OF2.1 OF2.2 Scenario creation / configuration (+ §8.9) L. Esquié (adding) B 27/08/2013 Document update - New release Author B. Linier Filename relating to this document: ALTAIR 2.8-User Manual Altair PM-en-B001.doc Location: . — This document, INEO-ES property, shall not be communicated nor reproduced without prior INEO-ES written permission — ALTAIR V2.8 - Personnel Manager User Manual (en) Index B Page 4/71 HISTORY OF REQUIREMENTS Users requirements Description — This document, INEO-ES property, shall not be communicated nor reproduced without prior INEO-ES written permission — ALTAIR V2.8 - Personnel Manager User Manual (en) Index B Page 5/71 TABLE OF CONTENTS 1. Introduction ............................................................................................................................................... 8 1.1. 1.2. 1.3. 1.4. 1.5. 1.6. 2. Object.................................................................................................................................................. 8 Application Domain ............................................................................................................................. 8 Intended Readership .......................................................................................................................... 8 Reference documents ......................................................................................................................... 8 Terms, Abbreviations, Definitions ....................................................................................................... 9 Requirements.................................................................................................................................... 10 Altair Personnel Manager ...................................................................................................................... 11 2.1. 2.2. Object................................................................................................................................................ 11 Set-up ............................................................................................................................................... 11 2.2.1. 2.2.2. 2.2.3. 3. Server requirements .................................................................................................................... 11 Local external software requirements .......................................................................................... 11 PTS database connection requirements ..................................................................................... 11 Login ........................................................................................................................................................ 12 3.1. 3.2. 3.3. 3.4. Access (URI) ..................................................................................................................................... 12 Users' groups .................................................................................................................................... 12 Further with the users' management ................................................................................................ 12 Session management ....................................................................................................................... 13 3.4.1. 3.4.2. 3.4.3. 4. Time out ....................................................................................................................................... 13 Single session for single user ...................................................................................................... 13 Session permissions .................................................................................................................... 13 Personnel ................................................................................................................................................ 14 4.1. 4.2. Homepage ........................................................................................................................................ 14 Consultation ...................................................................................................................................... 14 4.2.1. 4.2.2. 4.2.3. 4.2.4. 4.3. Object........................................................................................................................................... 15 Request filtering ........................................................................................................................... 15 Main grid: people listing ............................................................................................................... 15 Printing functions ......................................................................................................................... 17 Creation ............................................................................................................................................ 18 4.3.1. 4.3.2. 4.3.3. 4.3.4. 4.3.5. 4.3.6. Badge........................................................................................................................................... 18 Identity ......................................................................................................................................... 19 Position ........................................................................................................................................ 19 Allocations ................................................................................................................................... 20 Contact......................................................................................................................................... 20 Photo Management ..................................................................................................................... 21 4.3.6.1. 4.3.6.2. 4.3.6.3. 5. Capture Webcam .................................................................................................................... 21 File Import ............................................................................................................................... 22 Photo Post Processing ........................................................................................................... 22 Manifests ................................................................................................................................................. 26 5.1. Consultation ...................................................................................................................................... 26 5.1.1. Filters ........................................................................................................................................... 27 5.1.1.1. 5.1.1.2. 5.1.1.3. 5.1.2. 5.1.3. 5.1.4. 5.2. 5.2.1. 5.2.2. Time Range ............................................................................................................................ 27 Display .................................................................................................................................... 27 Order....................................................................................................................................... 27 Edition of "NEW" Manifests ......................................................................................................... 27 Edition of "processed" Manifests ................................................................................................. 29 Manifests Submission Checks ..................................................................................................... 30 Creation ............................................................................................................................................ 30 Transit configuration panel .......................................................................................................... 30 People transit listing ..................................................................................................................... 31 — This document, INEO-ES property, shall not be communicated nor reproduced without prior INEO-ES written permission — ALTAIR V2.8 - Personnel Manager User Manual 5.2.3. 5.3. Arrival by SITE ............................................................................................................................. 32 5.3.2. 5.3.3. Departures from PTS ........................................................................................................................ 38 Departure by SITE ....................................................................................................................... 38 5.4.1.1. 5.4.1.2. 5.4.1.3. 5.4.1.4. 5.4.2. 5.4.3. Departure by CARRIER NUMBER .............................................................................................. 43 Departure by SITE and CARRIER NUMBER .............................................................................. 43 Bedrooms occupation ....................................................................................................................... 44 Bedrooms list / Bed list ..................................................................................................................... 44 Accreditations ......................................................................................................................................... 45 7.1. 7.2. Accreditations list .............................................................................................................................. 45 Validity dates..................................................................................................................................... 45 Settings.................................................................................................................................................... 46 8.1. 8.2. 8.3. 8.4. 8.5. 8.6. 8.7. 8.8. 8.9. Companies ........................................................................................................................................ 46 Nationalities ...................................................................................................................................... 46 Escape means .................................................................................................................................. 47 Transports ......................................................................................................................................... 47 Sites .................................................................................................................................................. 48 Zones ................................................................................................................................................ 49 Positions ........................................................................................................................................... 50 ERIT (team & roles) .......................................................................................................................... 51 Scenarios .......................................................................................................................................... 53 8.9.1. 8.9.2. 8.9.3. 8.9.4. 9. Open a DEPARTURE Manifest with no specific Accommodation Location ........................... 39 Open a DEPARTURE Manifest by specifying an Accommodation Location ......................... 40 Submit the results as a NEW Manifest ................................................................................... 41 Review step by step the PTS DEPARTURE filtered by SITE ................................................ 42 Accommodation ..................................................................................................................................... 44 6.1. 6.2. 8. Open an ARRIVAL Manifest with no specific Accommodation Location ............................... 33 Open an ARRIVAL Manifest by specifying an Accommodation Location .............................. 34 Submit the results as a NEW Manifest ................................................................................... 35 Review step by step the PTS ARRIVALS filtered by SITE ..................................................... 36 Arrival by CARRIER NUMBER .................................................................................................... 37 Arrival by SITE and CARRIER NUMBER .................................................................................... 37 5.4.1. 7. Page 6/71 Arrivals from PTS .............................................................................................................................. 32 5.3.1.1. 5.3.1.2. 5.3.1.3. 5.3.1.4. 6. Index B Transit checks .............................................................................................................................. 31 5.3.1. 5.4. (en) Tracking mode ............................................................................................................................. 53 Normal MUSTERING ................................................................................................................... 54 New MUSTERING scenario: Safe HAVEN (for instance) ........................................................... 54 Link a MUSTERING scenario to the hardware lines ................................................................... 56 Mustering................................................................................................................................................. 57 9.1. 9.2. 9.3. 9.4. 9.5. Requirements.................................................................................................................................... 57 History ............................................................................................................................................... 57 Mustered people ............................................................................................................................... 58 Not mustered people ........................................................................................................................ 58 Life boat occupation .......................................................................................................................... 58 10. Users ........................................................................................................................................................ 59 10.1. 10.2. 10.3. 10.4. Super user ........................................................................................................................................ 59 Adding / Defining / Changing Users' Profiles .................................................................................... 60 Managing Users ................................................................................................................................ 61 Usual Profiles and Users .................................................................................................................. 62 10.4.1. 10.4.2. Standard permissions for the Secretary user .............................................................................. 62 Standard permissions for the Administrator user ........................................................................ 63 10.5. Users sessions.................................................................................................................................. 63 10.6. Logos ................................................................................................................................................ 63 11. History ..................................................................................................................................................... 64 — This document, INEO-ES property, shall not be communicated nor reproduced without prior INEO-ES written permission — ALTAIR V2.8 - Personnel Manager User Manual (en) Index B Page 7/71 11.1. Displacement .................................................................................................................................... 64 11.1.1. 11.1.2. Columns ....................................................................................................................................... 64 The Filters .................................................................................................................................... 65 11.2. POB Trends ...................................................................................................................................... 66 11.2.1. 11.2.2. 11.2.3. Columns ....................................................................................................................................... 66 Filters ........................................................................................................................................... 67 Export........................................................................................................................................... 67 12. Logout...................................................................................................................................................... 68 13. Alarms...................................................................................................................................................... 69 13.1. Four possible triggered Alarms ......................................................................................................... 69 13.2. Alarm Display .................................................................................................................................... 69 13.3. Alarm Acknowledgement .................................................................................................................. 69 14. Gateways ................................................................................................................................................. 70 14.1. ACS ................................................................................................................................................... 70 14.2. Alarm System.................................................................................................................................... 70 — This document, INEO-ES property, shall not be communicated nor reproduced without prior INEO-ES written permission — ALTAIR V2.8 - Personnel Manager User Manual 1. (en) Index B Page 8/71 INTRODUCTION 1.1. Object This document describes how to use the Altair Personnel Manager which is a part of the POB Suite provided by INEO ES. This guide tackles all menus and functions of the Personnel Manager full WEB application. 1.2. Application Domain This document is applicable on the v2.8 release of the POB delivered by INEO ES. 1.3. Intended Readership The intended readerships are: Those in charge of managing people departures or/and arrivals (including allocations of accommodations, escape means, wrist band tags...). Those having to manage the site configuration (escape ways, zones and subzones, new bedrooms, user accounts...). Altair Personnel Manager requires a dedicated training for which no particular pre-requisites are expected. 1.4. Reference documents Could be filled manually: .................................................................... .................................................................... .................................................................... .................................................................... .................................................................... .................................................................... .................................................................... .................................................................... .................................................................... — This document, INEO-ES property, shall not be communicated nor reproduced without prior INEO-ES written permission — ALTAIR V2.8 - Personnel Manager User Manual (en) Index B Page 9/71 1.5. Terms, Abbreviations, Definitions Term Personnel On Board System Abbreviation Definition POB Personnel On Board is a global term identifying the whole of the hardware and software systems installed on a site and designed to provide all the related services. ALTAIR is the software part of the POB. It concerns all the software production delivered on site. ALTAIR ALTAIR Personnel Manager ALTAIR ALTAIR-PM POB suite is the set of software applications called ALTAIR allowing POB services to the connected users, it is made of: ALTAIR Personnel Manager ALTAIR Muster Vision ALTAIR Cluster Monitor Full WEB application designed to manage Personnel On Board from the reception room by the Secretary through a visual interface. It includes: accommodations, individual information, history, transit manifest, and many other functionalities... ALTAIR Muster Middleware & Muster Vision ALTAIR Cluster Monitor (ex. ACM-SHR) ALTAIR BackUp System ALTAIR Alarm System ALTAIR-MM ALTAIR-MV Service designed to manage the mustering (personnel location, zoning, mustering status, escape means count ...) through a visual interface (ALTAIR-MV) installed on the Tablet PC and updated in real time by the server POB middleware engine (ALTAIR-MM). ALTAIR-CM Full WEB software service designed to supervise the POB material. Intended for administrator in charge of the POB maintenance, it provides a visual interface to friendly check the POB troubles. ALTAIR-BAK Full WEB software service designed to maintain the POB System. Intended for administrator in charge of the POB maintenance, it provides backup and Troubleshooting feature. ALTAIR-AS Full WEB software service designed to visualize and filters all the POB System Alarms. Intended for administrator in charge of the POB maintenance, and secretary. Uniform Resource Identifier URI Uniform Resource Locator URL Wireless Fidelity WIFI Specific character string that constitutes a reference to an Internet resource. Technology that allows an electronic device to exchange data wirelessly (using radio waves) over a computer network, including high-speed Internet connections. — This document, INEO-ES property, shall not be communicated nor reproduced without prior INEO-ES written permission — ALTAIR V2.8 - Personnel Manager User Manual RS422 RS422 Radio-frequency Identification RFID (en) Index B Page 10/71 Technical standard that specifies electrical characteristics of a digital signalling circuit. Use of a wireless non-contact system that uses radio-frequency electromagnetic fields to transfer data from a tag attached to an object, for the purposes of automatic identification and tracking. 1.6. Requirements Software (minimum requirement): Acrobat Reader to allow printing and PDF files viewing. Firefox Internet Browser (8 and higher recommended) installed on Client side. Altair POB software release v2.8 on server with Personnel Manager v2.8.0 (minimum) installed. Tag printer drivers and software (ZEBRA, DYMO manufacturers... according to the site). POB Lect (removable USB tag reader software) installed to read tags on personal wrist band. Hardware (minimum requirement): Intel Pentium i3 equivalent. 2 GB RAM. 10/100 MB Ethernet card supported by your Linux operating system. Monitor minimum 1280x1024 screen resolution. Highly recommended: Mass storage USB ports forced to be disabled to avoid virus attacks (alteration of Microsoft Framework 3.5) which could stop usages of devices as printer. No other installation than the ones strictly required for the ALTAIR POB applications. Any other software not installed by INEO will lead INEO to recommend the reinstallation of the PC according to the rules expressed in the POB System Administrator Manuel. — This document, INEO-ES property, shall not be communicated nor reproduced without prior INEO-ES written permission — ALTAIR V2.8 - Personnel Manager User Manual 2. (en) Index B Page 11/71 ALTAIR PERSONNEL MANAGER 2.1. Object Personnel Manager is the intended software application for the Secretary. It has been notably designed to manage arrivals and departures of people of/from the current site. This document covers the usual functionalities (and some others): Consult / print / filter / sort personnel on board listings. Allocate / create / consult accommodations. Manifests management for people transits. In the current release, a special feature will allow using Personnel Manager as a client of PTS providing access to its distant database to: Avoid not up-to-date data locally stored on the POB whereas updated on PTS. Avoid long step procedure for the Secretary who used to type manually people names scheduled on departures and arrivals while also already scheduled and available on PTS manifests. 2.2. Set-up 2.2.1. Server requirements Your POB server must be configured to provide Personnel Manager access. It simply consists in starting-up Apache services for WEB (http) access and Altair-PM LINUX Debian packages installation. Consult the ALTAIR (Cluster) System Administrator Manual to learn more about setup steps which must be made on the server side. 2.2.2. Local external software requirements From the client point of view which is the machine using Personnel Manager, ALTAIR Personnel Manager is a full WEB application that requires some other components installation to help the Secretary to print tags on wrist band and POB count and edit report (as already mentioned at § Requirements). The entire installation task is realized following the Cluster System Administrator Manual. 2.2.3. PTS database connection requirements This release of Altair Personnel Manager includes PTS communication. This very powerful improvement is designed to make easier the role of the person in charge of managing departures and arrivals of people. However, communicating with PTS means Altair is a client of PTS server database and then should be configure to access to the PTS data. This configuration is made by the POB local administrator according to the procedure of the System Administrator Manual. — This document, INEO-ES property, shall not be communicated nor reproduced without prior INEO-ES written permission — ALTAIR V2.8 - Personnel Manager User Manual (en) Index B Page 12/71 3. LOGIN 3.1. Access (URI) To connect you to Personnel Manager, just open an internet browser, type the server address (http://server.pob or http://172.16.0.3 according to your site configuration) followed by the login service path, for instance http://172.16.0.3/Altair-PM (it will redirect you to: http://172.16.0.3/AltairPM/ihm/auth/login). A shortcut on the Desktop of your PC should have been created to access to the right URL. This invite requires you know the username and password set for you. Please contact your POB Administrator to have the very last information about it. 3.2. Users' groups There are as many granted users’ groups as defined by the Personnel Manager Administrator. The permissions you will have once logged are given by the related profile. A lot of functionalities, notably about the site definition, are considered as expert and should not available for most of users. 3.3. Further with the users' management You can consult an intended paragraph to know more about groups and user (cf. how to create new users according to the group permissions. Users). You will find there — This document, INEO-ES property, shall not be communicated nor reproduced without prior INEO-ES written permission — ALTAIR V2.8 - Personnel Manager User Manual (en) Index B Page 13/71 3.4. Session management 3.4.1. Time out Each session has a predefined time out set by installation. The default value is statically set by INEO for all sessions, but you can ask INEO for redefining it to another value. A session time out is the number of seconds the application can wait idle. This time over, you will be disconnected on the first WEB page request. You will have just to log you back with your account settings. 3.4.2. Single session for single user Only one user can be granted at a time. That means you cannot be logged on from two different locations if you use the same username for login. 3.4.3. Session permissions Your account has been created by defining a permission map that allows or forbids you to use/see a set of views and functionalities. This way avoids critical settings alteration. These permissions can be redefined by the administrator without removing your account (cf. / Defining / Changing Users' Profiles). Adding — This document, INEO-ES property, shall not be communicated nor reproduced without prior INEO-ES written permission — ALTAIR V2.8 - Personnel Manager User Manual (en) Index B Page 14/71 4. PERSONNEL 4.1. Homepage Once granted from the login frame... ...your session is starting and you have been redirected on the main view that lists the personnel on board: This view belongs to the consultation tab explained here after. You can see the name or address of the server where you perform your connection and the current account used. 4.2. Consultation — This document, INEO-ES property, shall not be communicated nor reproduced without prior INEO-ES written permission — ALTAIR V2.8 - Personnel Manager User Manual (en) Index B Page 15/71 4.2.1. Object This page is essential when you want to list people on board. However it allows you to perform a lot of other request on people recorded in the local database. Every person receipted on site will let traces of its stay, and then even if this person has left your site, you can consult information about it. 4.2.2. Request filtering Here is the panel allowing you to filter the requests you perform on the Personnel Manager local database. NAME: just type here one or several letters of the beginning of Surname (family name) of people you want to get. LAST LOCATION: allows you to select the specific location where you want to expect people for. ESCAPE MEANS: allows you to return only people having your selection as escape means. COMPANY: by selecting a company, only people working for it will belong to your request. POSITION: to display only people having the selected function (= position). ERIT or EMERGENCY TEAM/ROLE: you can filter only people having the ERIT position selected amongst its ERIT database records. BADGE: used to find the person for whom the tag has been delivered. The following choices are exclusives: ⊙ On Board: retain only on board people, in other words people inside the current site because: + They have received a badge + They have realized a move + The last move has been made to a tag reader belonging to an inside site zone. ⊙ Out of site: it is not the opposite of the "On Board" choice because it retains people: + Who have received a badge + Who have realized a movement + For whom the last move has been made to a tag reader considered as an outside way (from the current site point of view). ⊙ Exited: it is the "On Board" opposite choice. People retained have left the site and gave back their badge by the way. ⊙ All: Do not use any site filtering. Once your filtering fields are set (you can let them all empty), click on "Find" to send your request to the local database. The records you will obtain are listed under column names as explained here bellow. 4.2.3. Main grid: people listing Here is the main view where the result of your request appears. — This document, INEO-ES property, shall not be communicated nor reproduced without prior INEO-ES written permission — ALTAIR V2.8 - Personnel Manager User Manual (en) Index B Page 16/71 Note the terms (title) of the columns given here displayed have been picked up from a language file and might be changed according to the client remarks or requests. Edit the individual form of the person. Allows removing the person of the local database with no return (after confirmation message box). You can notice the "On Board" and "Out of site" people cannot be removed because of database consistency. They must leave the site before the Personnel Manager user can remove them. Family name. A person can have different names. Company the person works for. or The ERIT positions the person can have (performed during mustering phase). The ERIT team and ERIT role should appear separated by the character: / Nationality. The current on board accommodation booked. The identification written on the RFID tag given as a wrist band. Delivered by the secretary. Mandatory for any incoming people. Escape way allocated. Delivered by the secretary. Mandatory for any incoming people. Last location where the person has been detected: Reception (Out of site location) when the person has been checked as arrived but having not yet moved (no tag reader submission). Out of site when the person has its last move made on an outside way tag reader. for people having left the site. Other: the real last location name where the person has moved at last in any other case (to see the zone definition cf. Zones). — This document, INEO-ES property, shall not be communicated nor reproduced without prior INEO-ES written permission — ALTAIR V2.8 - Personnel Manager User Manual (en) Index B Page 17/71 Order the POB to exit the current selection of people (from the checkboxes of the first column). This is the fastest leaving site procedure. Allow clearing of the current selection. 4.2.4. Printing functions At this point, you can print (PDF format) different information. PRINT ERIT allows printing database people having ERIT abilities. PRINT POB allows printing on site (on board) people listing. Once the printing icon clicked, if the listing is not automatically started, a right click on the related contextual option of the popup menu will print the page of the file displayed: The text header of the POB listing can be changed by requesting INEO. The text is located into a the settings file of the site. — This document, INEO-ES property, shall not be communicated nor reproduced without prior INEO-ES written permission — ALTAIR V2.8 - Personnel Manager User Manual (en) Index B Page 18/71 4.3. Creation Creating people can be realized from this from or by manifests (cf. Manifests). Remember the title of the labels here given are picked up from a language file and might be changed according to the site requirement and the configuration files released. 4.3.1. Badge BADGE: is a unique number corresponding to the factory built-in identification of the tag. It is useless to allow a BADGE at this time because you will have to specify it particularly for arrivals. The icon allows you to get this number from the Windows copy/paste clipboard to put it into the badge field. Note the icon way might also not work if the browser does not allow clipboard exchange for security reasons. Anyway, this icon is optional if your USB tag reader software allows copying tags directly into focus text fields. PERSON PTS ID & Get data from PTS: allows finding out the data from external PTS database. By clicking on the button icon you will ask PTS for filling-up all the form fields. PTS will use the Person PTS ID you need to type to understand the person you ask for. Note PTS will search only on last related off shore sites where the person is supposed to stay. If the PTS request succeeds, the known fields of the form will be set as replied by PTS and the last accommodation site where the data have been picked-up will be display above the PTS icon. In case of no data returned, the application will also inform you in the same way. — This document, INEO-ES property, shall not be communicated nor reproduced without prior INEO-ES written permission — ALTAIR V2.8 - Personnel Manager User Manual (en) Index B Page 19/71 4.3.2. Identity NAME: surname or family name. It is mandatory information. GIVEN NAMES: person names. It is mandatory information. MIDDLENAME: concatenation of the surname and given names to obtain a possible unique string of characters. NATIONALITY: evident. It is mandatory information. BIRTHDAY: birthday date. You can pick it up from a calendar... ...or directly type the date on the field according to the following universal format "Year-Month-Day": COMPANY: It is mandatory information you will have to pick-up from a predefined list. This list can be updated from PTS feeding. EMAIL: obvious. GENDER: male or female through a predefined static selection. It is a mandatory information that it also able to be updated by the PTS connection. 4.3.3. Position POSITION: select here the function or position the person is in charge of. The items you can select are chosen from a list get from the database. The list can be updated from PTS inputs through POB requests. — This document, INEO-ES property, shall not be communicated nor reproduced without prior INEO-ES written permission — ALTAIR V2.8 - Personnel Manager User Manual (en) Index B Page 20/71 EMERGENCY TEAM: this field is given to be filled-up automatically by PTS data download. EMERGENCY ROLE: select the other possible ERIT role the person will able to hold upon Mustering. 4.3.4. Allocations ESCAPE MEANS: it is about the escape way every people have upon arrival on site. However, creating people does not require this field as mandatory at this step. The selected reference is given by the site configuration phase. The escape means are automatically set by PTS in case of arrivals. BED: for people who have to sleep on board, the living quarter is composed by rooms and beds. Then you can select among items that are the concatenation of the room number and the bed name. Bedroom identification (Room / Bed) is available from PTS. ROTATIONAL: allows people keeping the same bed once left from the site up to the next arrival. This value is available from PTS. POB START DATE: PTS fill-in the people start dates. No need to fill-in this flied manually. 4.3.5. Contact These fields are clear and do not require more explanations. — This document, INEO-ES property, shall not be communicated nor reproduced without prior INEO-ES written permission — ALTAIR V2.8 - Personnel Manager User Manual (en) Index B Page 21/71 4.3.6. Photo Management Altair – Personnel Manager allow you to add a picture to a worker through two distinct ways: Acquisition from standard webcam: Or Import and crop of a picture file: 4.3.6.1. Capture Webcam The webcam is using a flash plug-in, you will have to allow this plug-in to run and then you will get the acquisition ready. — This document, INEO-ES property, shall not be communicated nor reproduced without prior INEO-ES written permission — ALTAIR V2.8 - Personnel Manager User Manual Image Preview 4.3.6.2. (en) Index B Page 22/71 Capture File Import In the popup, browse your computer to select a file you want to use. 4.3.6.3. Photo Post Processing Whatever the way chosen, you can post process the image. — This document, INEO-ES property, shall not be communicated nor reproduced without prior INEO-ES written permission — ALTAIR V2.8 - Personnel Manager User Manual (en) Index B Page 23/71 Once you take or uploaded a picture, you are now about to crop it in order to keep always the same height width ratio. Click on Apply to perform the change get back to the worker page. Hint: the retake Snapshot button is only available if you use the webcam to import the photo. Now the result of the picture you worked with is in the photo location on the worker page you still need to click on the button “Submit” to save the changes. — This document, INEO-ES property, shall not be communicated nor reproduced without prior INEO-ES written permission — ALTAIR V2.8 - Personnel Manager User Manual (en) Index B Page 24/71 4.4. Group Groups are organizational units to bring together some worker. You can define many groups as you need, theses groups will be used for business mustering scenarios management. 4.4.1. Group “All” A default group is presents with installation: ALL. This group represents all people in database. You cannot manage or delete this group. 4.4.2. Group Creation To create a new group, click on button. Fill information about group name and its description, and click on Submit button. One group is created, you can manage its workers one by one by clicking on right column. button of the — This document, INEO-ES property, shall not be communicated nor reproduced without prior INEO-ES written permission — ALTAIR V2.8 - Personnel Manager User Manual (en) Page 25/71 Index B 4.4.3. Send workers to group Altair-PM offers possibility to add many workers in a group in one operation. To do this, open consultation view in Personnel tab, fill filters to request persons you want to add and click on Find to print the request result. Then, select persons you want to add to the group, and click on “Add selection to group” button. 2 3 1 A dialog opens with possibility to select group you want to add worker in. Select group and click on “Add” button. — This document, INEO-ES property, shall not be communicated nor reproduced without prior INEO-ES written permission — ALTAIR V2.8 - Personnel Manager User Manual (en) Index B Page 26/71 5. MANIFESTS 5.1. Consultation Consulting the manifests allows validating or not the related arrival / departures of people. State informs you whether or not the manifest entry has been processed Edit allows you to: Consult a previous manifest already processed, cf. § Edition of "processed" Manifests Edit a manifest not yet processed (state=NEW) to (in)validate the presence of people, cf. § Edition of "NEW" Manifests Filter the manifests listed, cf. § Filters To delete definitively a manifest (no return) Reference allowing several ALTAIR POB systems to communicate Number of people planned to transit on the Manifest To delete definitively a manifest (no return) Reference allowing several ALTAIR POB systems to communicate Number of people planned to transit on the Manifest — This document, INEO-ES property, shall not be communicated nor reproduced without prior INEO-ES written permission — ALTAIR V2.8 - Personnel Manager User Manual (en) Index B Page 27/71 5.1.1. Filters 5.1.1.1. Time Range You can filter by date and time with the usual from/to input 5.1.1.2. Display Choose how many results you want to display 5.1.1.3. Order In order to select an ascending by date sorting or a descending 5.1.2. Edition of "NEW" Manifests A manifest has been created following the § Creation. Editing is mandatory to apply the manifest prepared. When people scheduled on the manifest are in the Reception room, ready to get their badge and accommodations, the manifest needs to be validated. Thus, you will find some information to check one by one before final submission help with the "Submit" button: Present: whether or not the expected person supposed to be here is really on board. Use the checkbox (deselect it) if the person is missing. Name: surname (family name) of the person. — This document, INEO-ES property, shall not be communicated nor reproduced without prior INEO-ES written permission — ALTAIR V2.8 - Personnel Manager User Manual (en) Index B Page 28/71 Given names: possible names (birthday names, alias...) given to the person. Company, Emergency is obvious information. Bed: formalize the accommodation "Room / Bed letter". Escape means: for manifest about arrivals on site, it is mandatory information. Badge: for manifest about arrivals on current site, it is mandatory information. This field can be filled-up automatically be swiping the tag of the wrist band over the USB tag reader. Note the manifest planned for departures have different column names, for instance: Last location: allowing tracing the last zone the person has moved before releasing its wrist band tag. It allows to be sure the person has made his check out as expected. Once submitted, all checked people will join the "RECEPTION" location until they swipe their badge on any "zoning / tracking" RFID reader of the site and the manifest becomes "Processed": The "RECEPTION" location is not yet considered as a "On Board" location, then you will find these people in the "Out Of Site" view: — This document, INEO-ES property, shall not be communicated nor reproduced without prior INEO-ES written permission — ALTAIR V2.8 - Personnel Manager User Manual (en) Index B Page 29/71 5.1.3. Edition of "processed" Manifests Once processed, the manifest appears in the manifest consultation list: It can be edited again, but the view will be in read-only mode: Do not hesitate to delete all the manifests processed for one or two week. — This document, INEO-ES property, shall not be communicated nor reproduced without prior INEO-ES written permission — ALTAIR V2.8 - Personnel Manager User Manual (en) Index B Page 30/71 5.1.4. Manifests Submission Checks When you submit a NEW manifest, especially those intended for arrivals, some checks are made to help you and avoid mistakes: Escape means shall be set and exist. Badge shall be set and exist. All given badges shall have own unique identifier. All Room / Bed combination exists but it is possible to allocate the same room / bed for two persons because some people leave and other arrive. In this case they virtually share the same bed. 5.2. Creation 5.2.1. Transit configuration panel The first thing to do is to select the arrival and destination sites are explained here after. DEPARTURE SITE: select the departure site to initialize the way of the travel. By choosing the current site you specify this travel means people will leave this site. By choosing a distant site as departure, you specify they will arrive on your site. DATE and TIME: allow scheduling the departure. Date is mandatory and time is optional. ARRIVAL SITE: allows you to select the specific location where you want to expect people for. DATE and TIME: allow scheduling the departure. Date is mandatory and time is optional. WAY OF TRANSPORT: select a way amongst possible means for this transit. Filling this carrier type is mandatory Once the transit is planned, select people you want to transfer. To proceed, use the button "Select POB" that will open a new selection box allowing you to select people: To select people, you can: Scroll to the expected person. Type the first characters of the person in the smart text field that will propose you the matching names. Use the "Add selected POB" to fill in line the transit list with your selection. — This document, INEO-ES property, shall not be communicated nor reproduced without prior INEO-ES written permission — ALTAIR V2.8 - Personnel Manager User Manual (en) Index B Page 31/71 5.2.2. People transit listing In case of arrival, the main grid allows you to plan a possible badge identifier. Note the "Badge" field is also available (but not really taken into account) for departure because Altair Personnel Manager does not know at this step whether or not the manifest has been planned for arrivals or departures. It is just once submitted the way of transit is computed according to the current site set on arrival or departure side box. 5.2.3. Transit checks You need to define at least the departure or the arrival site as your current site (GIR) or as a current dependency (AFW, LANCELOT). Otherwise, the program will not understand the purpose of your manifest. You also need to set different POB sites on arrival and departure. For instance you cannot transit between GIR and AFW and LANCELOT because these locations are managed by the same Altair POB, so the system does not understand if it has to receipt people or let them leave. You need to set a registered carrier for the transit through the field "Way of transport". This vehicle should have been previously recorded in the database (cf. Transports). Once all checks are passed, you can submit the manifest just prepared: Thus, it will be available on the manifest consultation (cf. status "NEW". Edition of "NEW" Manifests) with the — This document, INEO-ES property, shall not be communicated nor reproduced without prior INEO-ES written permission — ALTAIR V2.8 - Personnel Manager User Manual (en) Index B Page 32/71 5.3. Arrivals from PTS Among the new features included in the v2.1 of Altair we can count the PTS communication. This is a real very powerful improvement that allows picking-up the manifests directly from PTS and let the User manage the minimum filling-up required on the ALTAIR Personnel Manager forms, that is to say: the wrist band tag identifiers. As proposed on the view, you have to select the DATE allocated to the wanted transits. Clicking on the DATE let you access to a calendar where you can select the estimated DATE of transits. Once the DATE set, you can choose between ARRIVAL SITE or CARRIER NUMBER. 5.3.1. Arrival by SITE Here you chose one of the sites your POB is able to manage and click on: — This document, INEO-ES property, shall not be communicated nor reproduced without prior INEO-ES written permission — ALTAIR V2.8 - Personnel Manager User Manual (en) Index B Page 33/71 Altair Personnel Manager tries to contact PTS to get the related data (according to the DATE and the ARRIVAL SITE set)... ... and displays all the manifests planned through PTS in the main view: At this step you can: Open the Manifests listed by clicking on the "Open Manifest" link on the last column or: Select before the ACCOMMODATION LOCATION to filter people in the Manifest to open 5.3.1.1. Open an ARRIVAL Manifest with no specific Accommodation Location If you chose to let the ACCOMMODATION LOCATION empty, people returned will concern all transits going through the ARRIVAL SITE. GIR and AFW Accommodation Locations returned for the transit registered (24 items) — This document, INEO-ES property, shall not be communicated nor reproduced without prior INEO-ES written permission — ALTAIR V2.8 - Personnel Manager User Manual 5.3.1.2. (en) Index B Page 34/71 Open an ARRIVAL Manifest by specifying an Accommodation Location Open an ARRIVAL Manifest with no specific Accommodation Location, you can To filter the records returned by the previous § define an ACCOMMODATION LOCATION just before clicking on the "Open Manifest" link on the last column. Then, the same Open Manifest action depending on to the filling-up of the ACCOMMODATION LOCATION will return more accurate records from the PTS database: Only GIR as Accommodation Location returned for the transit registered (17 items) — This document, INEO-ES property, shall not be communicated nor reproduced without prior INEO-ES written permission — ALTAIR V2.8 - Personnel Manager User Manual (en) Index B Page 35/71 For instance, if you select now AFW as the ACCOMMODATION LOCATION just before clicking on the "Open Manifest" link on the last column. You will see only the 7 people of the grid having AFW as expected destination of the transits. Only AFW as Accommodation Location returned for the transit registered (7 items) We have just seen the feature allowing filtering the results returned by PTS by final ACCOMMODATION LOCATION. The 24 results obtained with no filter are equals to the addition of those get by filtering on GIR (17 results) plus AFW (7 results). 5.3.1.3. Submit the results as a NEW Manifest Once the grid of people returned just click on the following button to put the Manifest in the queue of the Manifests to process (cf. § Edition of "NEW" Manifests) — This document, INEO-ES property, shall not be communicated nor reproduced without prior INEO-ES written permission — ALTAIR V2.8 - Personnel Manager User Manual 5.3.1.4. (en) Index B Page 36/71 Review step by step the PTS ARRIVALS filtered by SITE ❺Open the Manifest ❶Select the DATE ❷Select the ARRIVAL SITE ❸Click on "Find" ❹Select the expected ACCOMMODATION LOCATION (optional but advised) ❻Import the Manifest ❼Edit the Manifest ❾Submit ❽Fill the badges Once submitted, the manifest reach the "Processed" state and people contained are sent to the RECEPTION location (not yet "On Site" because they have to swipe their own tag on one "IN reader" of the site). — This document, INEO-ES property, shall not be communicated nor reproduced without prior INEO-ES written permission — ALTAIR V2.8 - Personnel Manager User Manual (en) Index B Page 37/71 5.3.2. Arrival by CARRIER NUMBER Here you have the carrier number given by PTS related to the wanted transit. Click on "Find" once typed. Using the CARRIER NUMBER instead of ARRIVAL SITE is possible; however this information alone could lead PTS to return several Manifests with no relationship with our site. To avoid mistakes, we advise to fill the maximum of information you can on the left Panel before Opening a Manifest. Once opened, the process is the same the one expressed here: Arrival by SITE. Please follow this § to get the overall knowledge about Manifest Arrivals through PTS. 5.3.3. Arrival by SITE and CARRIER NUMBER As just advised, more will be the inputs more related will be the reply from PTS. — This document, INEO-ES property, shall not be communicated nor reproduced without prior INEO-ES written permission — ALTAIR V2.8 - Personnel Manager User Manual (en) Index B Page 38/71 5.4. Departures from PTS Among the new features included in the v2.1 of Altair we can count the PTS communication. This is a real very powerful improvement that allows picking-up the manifests directly from PTS and let the User manage the minimum filling-up required on the ALTAIR Personnel Manager forms, that is to say: the wrist band tag identifiers. As proposed on the view, you have to select the DATE allocated to the wanted transits. Clicking on the DATE let you access to a calendar where you can select the estimated DATE of transits. Once the DATE set, you can choose between DEPARTURE SITE or CARRIER NUMBER. 5.4.1. Departure by SITE Here you chose one of the sites your POB is able to manage and click on: — This document, INEO-ES property, shall not be communicated nor reproduced without prior INEO-ES written permission — ALTAIR V2.8 - Personnel Manager User Manual (en) Index B Page 39/71 Altair Personnel Manager tries to contact PTS to get the related data (according to the DATE and the DEPARTURE SITE set)... ... and displays all the manifests planned through PTS in the main view: Exactly as Arrivals, this allows you to: Open the Manifests listed by clicking on the "Open Manifest" link on the last column or: Select before the ACCOMMODATION LOCATION to filter people in the Manifest to open 5.4.1.1. Open a DEPARTURE Manifest with no specific Accommodation Location If you chose to let the ACCOMMODATION LOCATION empty, people returned will concern all transits about departures from the DEPARTURE SITE. GIR and AFW Accommodation Locations returned for the transit registered (12 items) Here you can see Altair Personnel Manager returns an error (red line) about duplicate entries regarding people leaving from different ACCOMMODATION LOCATIONS. The ambiguity raised does not allow Personnel Manager to process the same person twice in the same Manifest. That is why, even if this case may be rare, filling the ACCOMMODATION LOCATION at the previous step could solve all cases. — This document, INEO-ES property, shall not be communicated nor reproduced without prior INEO-ES written permission — ALTAIR V2.8 - Personnel Manager User Manual 5.4.1.2. (en) Index B Page 40/71 Open a DEPARTURE Manifest by specifying an Accommodation Location Open a DEPARTURE Manifest with no specific Accommodation Location, you can To filter the records returned by the previous § define an ACCOMMODATION LOCATION just before clicking on the "Open Manifest" link on the last column. Then, the same Open Manifest action depending on the filling-up of the ACCOMMODATION LOCATION will return more accurate records from the PTS database: Only GIR as Accommodation Location returned for the transit registered (9 items) For instance, if you select now AFW as the ACCOMMODATION LOCATION just before clicking on the "Open Manifest" link on the last column. You will see only the 7 people of the grid having AFW as expected destination of the transits. — This document, INEO-ES property, shall not be communicated nor reproduced without prior INEO-ES written permission — ALTAIR V2.8 - Personnel Manager User Manual (en) Index B Page 41/71 Only AFW as Accommodation Location returned for the transit registered (3 items) We have just seen the feature allowing filtering the results returned by PTS by final ACCOMMODATION LOCATION. The 12 results obtained with no filter are equals to the addition of those get by filtering on GIR (9 results) plus AFW (3 results). 5.4.1.3. Submit the results as a NEW Manifest Once the grid of people returned just click on the following button to put the Manifest in the queue of the Manifest to process (cf. § Edition of "NEW" Manifests) — This document, INEO-ES property, shall not be communicated nor reproduced without prior INEO-ES written permission — ALTAIR V2.8 - Personnel Manager User Manual 5.4.1.4. (en) Index B Page 42/71 Review step by step the PTS DEPARTURE filtered by SITE ❺Open the Manifest ❶Select the DATE ❷Select the DEPARTURE SITE ❸Click on "Find" ❹Select the expected ACCOMMODATION LOCATION (optional but advised) ❻Import the Manifest ❼Edit the Manifest ❽Submit Once submitted, the manifest reach the "Processed" state and people contained are sent to the RECEPTION location (not yet "On Site" because they have to swipe their own tag on one "IN reader" of the site). — This document, INEO-ES property, shall not be communicated nor reproduced without prior INEO-ES written permission — ALTAIR V2.8 - Personnel Manager User Manual (en) Index B Page 43/71 5.4.2. Departure by CARRIER NUMBER Here you have the carrier number given by PTS related to the wanted transit. Click on "Find" once typed. Using the CARRIER NUMBER instead of DEPARTURE SITE is possible; however this information alone could lead PTS to return several Manifests with no relationship with our site. To avoid mistakes, we advise to fill the maximum of information you can on the left Panel before Opening a Manifest. Once opened, the process is the same the one expressed here: Departure by SITE. Please follow this § to get the overall knowledge about Manifest Arrivals through PTS. 5.4.3. Departure by SITE and CARRIER NUMBER As just advised, more will be the inputs more related will be the reply from PTS. — This document, INEO-ES property, shall not be communicated nor reproduced without prior INEO-ES written permission — ALTAIR V2.8 - Personnel Manager User Manual (en) Index B Page 44/71 6. ACCOMMODATION Accommodations are means handled by the site to warranty to people a single place to sleep. The accommodations are created and managed here. This task could be done by the Secretary who is in charge of hotel things. 6.1. Bedrooms occupation Here is a very simple view that very allows you to see very easily whether or not a bed of a room is occupied, and the person attached to these accommodations. 6.2. Bedrooms list / Bed list This is the first step you have to pass before managing accommodations. Indeed, this here the place you can add/create rooms of your site. By clicking on "Add", you will just have to fill-up the following evident fields of the form: Here are the beds composing the rooms. Obviously, you need to create a room before the beds inside of it. — This document, INEO-ES property, shall not be communicated nor reproduced without prior INEO-ES written permission — ALTAIR V2.8 - Personnel Manager User Manual (en) Index B Page 45/71 7. ACCREDITATIONS 7.1. Accreditations list 7.2. Validity dates By editing the form of John Smith you can see now: When an accreditation has expired, it is displayed in red: — This document, INEO-ES property, shall not be communicated nor reproduced without prior INEO-ES written permission — ALTAIR V2.8 - Personnel Manager User Manual (en) Index B Page 46/71 8. SETTINGS CAUTION: This menu should be only accessible for trained administrators authorized by INEO ES with prior written request. Changing something here could get the entire software suite inconsistent. 8.1. Companies Here are Companies that could be listed in your database. Entries of this screen shot have been extracted from old Altair database releases but from the release v2.1, the table managing these data can be fed automatically by PTS upon people arrivals. Indeed, the Company's name you will find in this grid should be referenced on the personnel individual form. 8.2. Nationalities Exactly in the same way as Companies, here are the countries that could be listed in your database, but as this table is also managed by people arrivals through PTS, it could evolve according to the new countries managed by PTS. Indeed, the personnel individual forms refer to countries. — This document, INEO-ES property, shall not be communicated nor reproduced without prior INEO-ES written permission — ALTAIR V2.8 - Personnel Manager User Manual (en) Index B Page 47/71 8.3. Escape means Here you can define your escape means. They could be Life Boat or static place like a shelter or an external escape (though a gangway for instance): Life Boat or Escape Name: a text to identify the name of the escape way. Life boats will usually called as is plus a letter corresponding to the Muster area. Code: letter to match with incoming data extracted from PTS. Location: is the zone (cf. § — This document, INEO-ES property, shall not be communicated nor reproduced without prior INEO-ES written permission — ALTAIR V2.8 - Personnel Manager User Manual (en) Index B Page 48/71 Zones) where the escape way is located. Security: defines whether or not the escape way should display the real people moved there during the Mustering. If you set "Yes", this location will show people mustered there, otherwise, the mustered people will still displayed in their allocated escape means (cf. Altair Muster Vision User Manual to get more information). Capacity: is the maximum of people you can associate to this "location". This count directly depends on the specifications of your site. In case of over crowed, you will not allocate the related location to the people upon arrival. 8.4. Transports Name: a text to identify the name of the vehicle in charge of people transportation, you can change it as you want (avoid non pure alphanumerical / digit characters). Will be used in the Manifest Management (cf. Transit configuration panel and Transit checks) to allow people travelling between sites. Reference: to avoid mistakes due to characters change, the POB Suite applications always use references association for multiple uses of the same item. That is why this number shall be unique because it is like an ID of the associated vehicle. Capacity: is the maximum of people you can set on this vehicle, however the Manifest Management will not take into account of this value (cf. Transit checks). — This document, INEO-ES property, shall not be communicated nor reproduced without prior INEO-ES written permission — ALTAIR V2.8 - Personnel Manager User Manual (en) Index B Page 49/71 8.5. Sites Here you can define the Sites that Altair Personnel Manager will able to manage. Defining a site will allow user to select it as Departure and/or Arrival destination for Manifests management (cf. § Creation of § Manifests). The Reference is an identification given allowing communicating it through different software application sharing the same word reference. The (optional) IP address will allow the possible Altair Personnel Manager installed on this site to be joined for data (like Manifests) exchange. The Default escape means allows automatically plan a specific escape location for people allocated on this site. This feature should be only use for site having only one escape way. The current site (GIRASSOL for instance) shall not de defined with a default escape way to avoid default escape allocations when data coming from PTS does not match with predefined POB Life Boats. — This document, INEO-ES property, shall not be communicated nor reproduced without prior INEO-ES written permission — ALTAIR V2.8 - Personnel Manager User Manual (en) Index B Page 50/71 8.6. Zones Here are listed the site Zones and their main attributes. Zone: A text to identify the name of the zone you can change as you want (avoid non pure alphanumerical / digit characters). Will be used by Altair Muster Middleware and Muster Vision to locate movements. Reference: To avoid mistakes due to characters change, the POB Suite applications always use references association to events and messages exchange. This number shall be unique because it is like an ID of the associated Zone. Site name: Reference name to the site managing this zone. Parent zone: A zone could be a subzone of a parent zone. Here is the reference name of the parent zone. A parent zone is required when the kind of the zone is a mustering location. Then, you will trace the movements on the parent zone while mustering is not activated. Type: Only the alternative Tracking / Mustering. Tracking means this zone will be displayed on the Muster Vision tracking view, Mustering means moving in this zone will muster the person who does. Life boat: Reference only set in case of "Mustering" zone Type. It is to involve the escape means when moving into this location. On/out-of-site: Specify whether or not the zone is a part of the main site. The consequences will be the people who move to this zone will be managed differently (cf. Altair Muster Vision User Manual). ERIT: Specifies whether or not the zone is considered as a safe place. For instance, during the DRILL (= mustering activated): if somebody moves in "Hospital", "Intervention Room" and "PCA", he will be considered in a safe place and no intervention will be launched to rescue him. — This document, INEO-ES property, shall not be communicated nor reproduced without prior INEO-ES written permission — ALTAIR V2.8 - Personnel Manager User Manual (en) Index B Page 51/71 Capacity: It is the maximum of moves allowed in this zone without exiting. Alert threshold: Once incoming movements in this zone reach this number, Altair Muster Vision will inform you by a visual signal to prevent you overcrowding on Altair Muster Vision. Example of use by creating a new Zone: 8.7. Positions — This document, INEO-ES property, shall not be communicated nor reproduced without prior INEO-ES written permission — ALTAIR V2.8 - Personnel Manager User Manual (en) Index B Page 52/71 The position is the job the person should be in charge of. As explained at the § Companies, from the release v2.1, the table managing these data can be fed automatically by PTS upon people arrivals. Indeed, the position you will find in this grid will be associated to the one set on the personnel individual form. 8.8. ERIT (team & roles) ERIT are the team and roles for what people have a habilitation to play in case of emergency. These roles are reported on people forms and the roles will be highlighted on the Muster Vision display because of their importance once the Mustering is activated. Their management by the user and PTS is the same as the one expressed here: Positions or Companies. 8.8.1. ERIT Affectations When you add or edit an ERIT role, you can define specials affectations for this role in case of normal mustering only. (ERIT Affectations have no effects during a scenarized mustering) You can select many locations for a role, in this case, persons whose has this role set can muster themselves in one of these location in addition to theirs affected escape means. — This document, INEO-ES property, shall not be communicated nor reproduced without prior INEO-ES written permission — ALTAIR V2.8 - Personnel Manager User Manual (en) Index B Page 53/71 — This document, INEO-ES property, shall not be communicated nor reproduced without prior INEO-ES written permission — ALTAIR V2.8 - Personnel Manager User Manual (en) Index B Page 54/71 8.9. Scenarios The “Scenarios” access could be restricted to avoid operation by standard users. Indeed, going there can change the way both MUSTERING and TRACKING are managed. 8.9.1. Tracking mode To configure the tracking mode, click on “Configure”. Here you can only denied zone to people while MUSTERING is not in progress. For instance, imagine Safe HAVEN-A is a zone where you want to refuse people in tracking mode: 1) Select the group All (the only one group available) 2) Select the zone where tracking will return a RED flashing signal (means movement refused) 3) Click on “Add” You can delete zones or adding new ones. Repeating the 3 steps over with the zone called “Safe HAVEN-B” to have the final configuration: These view means: “In tracking mode, people movements are refused into Safe HAVEN A and B zones at reader checkpoints”. — This document, INEO-ES property, shall not be communicated nor reproduced without prior INEO-ES written permission — ALTAIR V2.8 - Personnel Manager User Manual (en) Index B Page 55/71 8.9.2. Normal MUSTERING Normal MUSTERING means the classic MUSTERING scenario one can find everywhere. You take things exactly in the same way that given for Tracking mode to configure it. 8.9.3. New MUSTERING scenario: Safe HAVEN (for instance) You can create a new MUSTERING scenario by clicking on “Add”: A new form occurs: Name Description Priority is just for your personal remembering is the title you will see on the MUSTER VISION consoles when triggered allows to override other possible scenarios As here configured, this scenario has a higher priority than the classic MUSTERING. That means if the default (classic) MUSTERING is in progress, the scenario Safe HAVEN will take over. Once the form submitted, the configuring view is displayed. There, will always have to select the group “All” because it is the only available group for the moment. This list has been thought to evolved in the future to take into account several groups according to people business position. — This document, INEO-ES property, shall not be communicated nor reproduced without prior INEO-ES written permission — ALTAIR V2.8 - Personnel Manager User Manual (en) Index B Page 56/71 The remaining configuration steps are more complex because you have to decide if you want to add new MUSTERING zones to enlarge MUSTERING capabilities or make restrictions to force MUSTERING on specific locations only. Here we are going to define the new MUSTERING scenario (called Safe HAVEN) to: - Refuse people reaching their usual MUSTERING location. - Refuse people reaching ERIT locations. - Accept people moving anywhere, except to the Barge location. - Accept MUTERING of people only at Safe HAVEN A and B locations. 1) To avoid people MUSTERING in their usual MUSTER area, we need to deny theses locations. We can do that by selecting all the standard MUSTER points one by one, clicking on the Deny checkbox and adding the line set. Once done, it should look like: 2) Proceed similarly to avoid ERIT zones: Note zones are not listed from addition order and ERIT are displayed over Life boats. 3) If you do not specify TRACKING zones, they are still work, that means you do not have to list all tracking zones you want to let active for this scenario. However, we want to disallow reaching the Barge location for any people. In this case, we have to deny again this location manually: — This document, INEO-ES property, shall not be communicated nor reproduced without prior INEO-ES written permission — ALTAIR V2.8 - Personnel Manager User Manual (en) Index B Page 57/71 4) At this point, nobody can be reach MUSTERING points. Then, you have to set these MUSTERING areas one by one. Do not forget to let unset the “Deny” checkbox: 8.9.4. Link a MUSTERING scenario to the hardware lines Even if you have configured scenarios, they could be out of work if they are not linked with the equipment in the cabinet which is connected to the PA/GA drill line. From the MUSTERING scenarios view, you can get the related information: The highlighted area is exactly the URL to copy to the PA/GA interface cards forms of the Cluster Monitor application instead of the classic MUSTERING one: NOTE YOU WILL NEED AT LEAST ONE PA/GA INTERFACE CARD BY SCENARIO TO MANAGE. — This document, INEO-ES property, shall not be communicated nor reproduced without prior INEO-ES written permission — ALTAIR V2.8 - Personnel Manager User Manual (en) Index B Page 58/71 9. MUSTERING 9.1. Requirements The Mustering menu allows you to consult the debriefings. To be authorized to access to the Mustering history, your profile should have been defined by allowing the "Mustering management" option. 9.2. History Anytime a mustering is activated and stopped, a new entry is made in the database to record this event. A number is increased by the way and the Debriefing icon let you access to the Mustering reports stored on the server as independent files. Once picked-up from debriefing rows the report is open giving you the Mustering time and the total count of mustered people. — This document, INEO-ES property, shall not be communicated nor reproduced without prior INEO-ES written permission — ALTAIR V2.8 - Personnel Manager User Manual (en) Index B Page 59/71 9.3. Mustered people Mustered people is the default view, you can see the "Last location" reached by people and their "Expected life boat" where they have been registered at the reception. Thus you can see whether or not each person has joined the escape means planned for him. Moreover, the time column gives the last time a movement of this person has been recorded. The ERIT column makes sense in the next §. 9.4. Not mustered people By clicking on "Not mustered people" you access to the following list of people who have not joined their allocated escape means while the mustering was activated. Note the ERIT column does not mean the person has ERIT positions but mark zones which are safe and do not requires rescue intervention. That is why signaling the ERIT zones is important to understand these people have not been considered as missing. It is interesting to check the last time people moved to understand whether or not the movement matches with the mustering process. 9.5. Life boat occupation The last report concerns the filling-in of escape means. Each life boat reports the mustered people it manages and the expected ones as initially planned at the reception. The real count gives the real movements detected on the reader associated to this escape way. — This document, INEO-ES property, shall not be communicated nor reproduced without prior INEO-ES written permission — ALTAIR V2.8 - Personnel Manager User Manual (en) Index B Page 60/71 10. USERS Administrate users' profiles is the role of the POB administrator only. It is from this menu the profiles could be created, removed or modified. 10.1. Super user The "super user" is an INEO administrator account that cannot be removed. This special profile has all permissions on the Altair Personnel Manager functions. Once logged, all the components are displayed in red color to warn you about the critical issue of the change you could made under this account. You should never see this kind of colors displayed on Altair Personnel Manager except during INEO operations. At the time of the very first installation, the Super user creates a profile for Administrators to locally manage the users' profiles need on the current site. The users' profiles allow creating several user names belonging to the same profile. A user's profile consists in a list of abilities explained at the next §. Note it is possible for the Super user to grant another user to define all the users' profile himself as the Super user can do. — This document, INEO-ES property, shall not be communicated nor reproduced without prior INEO-ES written permission — ALTAIR V2.8 - Personnel Manager User Manual (en) Index B Page 61/71 10.2. Adding / Defining / Changing Users' Profiles Here are listed the Altair Personnel Manager functions to activate or deactivate for any profile. The main panel centered in the following view is the profile map the Super user (or the Administrator if granted by the latter) can call by clicking on the "Add" button or by the "Edit" button in case of permission change: ❶a ❶b ❷ Set permissions ❸ ❹ Once the permissions set, fill-in the name of the new profile and validate by "Submit": — This document, INEO-ES property, shall not be communicated nor reproduced without prior INEO-ES written permission — ALTAIR V2.8 - Personnel Manager User Manual (en) Index B Page 62/71 10.3. Managing Users The USERS > Users menu allows adding (and edition of) users belonging to the defined profiles we have just seen at the previous §. ❶ ❷ Set name, password, language ❹ Submit ❸ Select the right profile Note you can also edit the User by the edit icon and change the settings through the same view. Once created (or changed), the (new) user can access to Altair Personnel Manager through the login window: — This document, INEO-ES property, shall not be communicated nor reproduced without prior INEO-ES written permission — ALTAIR V2.8 - Personnel Manager User Manual (en) Index B Page 63/71 10.4. Usual Profiles and Users By default, INEO proposes to create the following users: Secretary Admin under the profile: "POB transit responsible" under the profile: "POB Administrator" The corresponding profiles could have the following permissions which could be redefined during the commissioning. The following maps of permissions are given as possible didactical examples to avoid possible not expected mistakes. 10.4.1. Standard permissions for the Secretary user To briefly summarize, the Secretary is not able to change site configuration and neither have access to Mustering history nor User management. — This document, INEO-ES property, shall not be communicated nor reproduced without prior INEO-ES written permission — ALTAIR V2.8 - Personnel Manager User Manual (en) Index B Page 64/71 10.4.2. Standard permissions for the Administrator user The Administrator should have access to User Management and Mustering history but might not grant on site, escape means and location redefinition. 10.5. Users sessions Once connected under you user name and account, your session starts. It will expire according a specific predefine time out in idle state (i.e. with no activity of the current user). To have a complete description of sessions please consult the § session topics. Session management which tackle the 10.6. Logos The Logos allowing changing Personnel Manager background client logo is given as experimental future feature. It is not yet supported in the v2.1.0 software release and will not explained in this document. — This document, INEO-ES property, shall not be communicated nor reproduced without prior INEO-ES written permission — ALTAIR V2.8 - Personnel Manager User Manual (en) Index B Page 65/71 11. HISTORY All badge reading are recorded and displayed in this menu, allowing us to warn you about refused tag or display POB trends. 11.1. Displacement 11.1.1. Columns Those ones do not need more explanation. The others: : Location where the worker was before Tagging. : Location of the reader when the tagging happened : Parent Zone of the reader location : Does the tag have been accepted or refused — This document, INEO-ES property, shall not be communicated nor reproduced without prior INEO-ES written permission — ALTAIR V2.8 - Personnel Manager User Manual (en) Index B Page 66/71 11.1.2. The Filters NAME: Keyword which search in the Surname column LAST LOCATION: Select Box containing all zones on site and out of site. BADGE: Search for a full specific badge STATE: Select Box containing the possible classification result states for any move. — This document, INEO-ES property, shall not be communicated nor reproduced without prior INEO-ES written permission — ALTAIR V2.8 - Personnel Manager User Manual (en) Index B Page 67/71 11.2. POB Trends This menu display the number of personnel on board on a time period, the timing defined by the range parameter is the time range between two points. 11.2.1. Columns : Obvious : Obvious : POB at the precise time : Average POB between two points. : Minimal POB between two points. : Maximal POB between two points. — This document, INEO-ES property, shall not be communicated nor reproduced without prior INEO-ES written permission — ALTAIR V2.8 - Personnel Manager User Manual (en) Index B Page 68/71 11.2.2. Filters You are able to select N last hour(s), N last day(s), or a range between two dates. You can also choose a different range between points in the “range” text box. Hint: If you to ask for too many points (for example: 1 point each minute during 100 years) a better suited range according to your configuration file will be set automatically. 11.2.3. Export There are two ways to export your data as a .CSV file: The first is to enter your filters parameters then click on export Or directly by clicking on export this view on the graph. — This document, INEO-ES property, shall not be communicated nor reproduced without prior INEO-ES written permission — ALTAIR V2.8 - Personnel Manager User Manual (en) Index B Page 69/71 12. LOGOUT Whatever the current menu or user, you can log you out at any time via the link "Logout". Once logged out, the login invite is immediately available to let any user access to the WEB application. — This document, INEO-ES property, shall not be communicated nor reproduced without prior INEO-ES written permission — ALTAIR V2.8 - Personnel Manager User Manual (en) Index B Page 70/71 13. ALARMS 13.1. Four possible triggered Alarms Location capacity reached Each Location has its own maximum capacity (cf. Zones). When the maximum location capacity is reached, if a worker tries to tag in this location, his badge is refused and an alarm occurs. Mustering activated When the mustering is activated an alarm is triggered. Leaving of an ERIT person during mustering When a member of an ERIT team leaves the SITE during the mustering, an alarm occurs. Unauthorized tag detected When an unauthorized tag is tried on a reader, an alarm is also displayed in Altair-PM. 13.2. Alarm Display As the first alarm is triggered a rotating beacon appears as seen below. By clicking on the rotating beacon you get access to the list and information of the current triggered alarms. 13.3. Alarm Acknowledgement When the administrator has been notify of the alarm event, he is able to acknowledge it and make it withdrawn from the active alarm list by clicking on the ACK green check: of the related event row: — This document, INEO-ES property, shall not be communicated nor reproduced without prior INEO-ES written permission — ALTAIR V2.8 - Personnel Manager User Manual (en) Index B Page 71/71 14. GATEWAYS 14.1. ACS Thanks to Altair Muster Gateway process you are able to synchronize your POB database workers to the TIL Microsesame ACS System. You will find on the server a configuration file at the following location: /cluster/www/AltairMG/altair-mg.ini ;;; Fichier de configuration de Altair MSesame Gateway smb_path = "/var/mg/" sleep = 5; smb_path variable is the samba shared place to place the exchange file. sleep is the interval between two synchronization (in seconds). 14.2. Alarm System Each Alarm triggered by Altair-PM is also reported in the Altair-AS Module (cf Manuel Altair-AS) — This document, INEO-ES property, shall not be communicated nor reproduced without prior INEO-ES written permission —