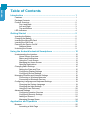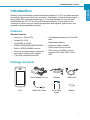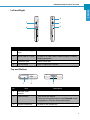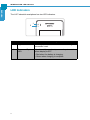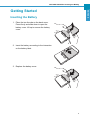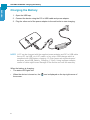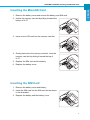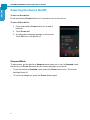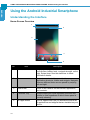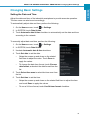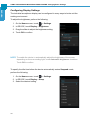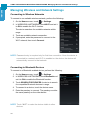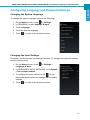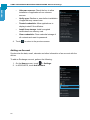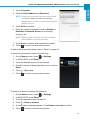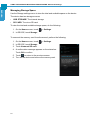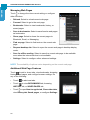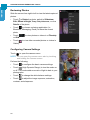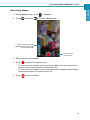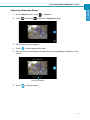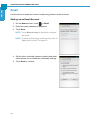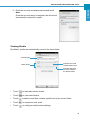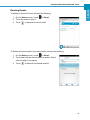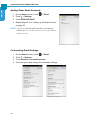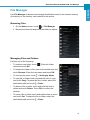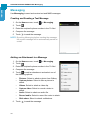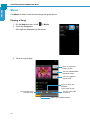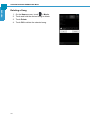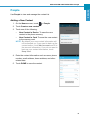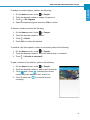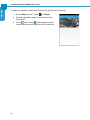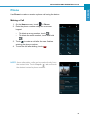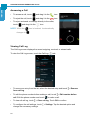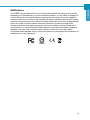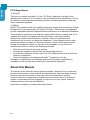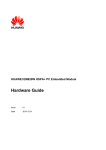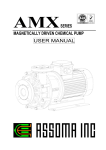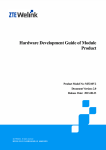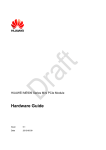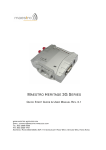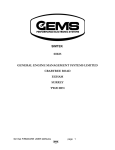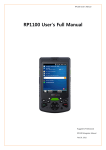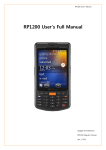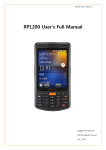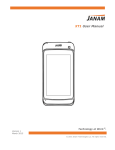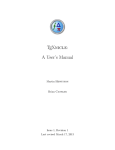Download User Manual
Transcript
Android Industrial Smartphone User Manual ENGLISH Table of Contents Introduction ....................................................................................... 1 Features ........................................................................................................ 1 Package Contents ........................................................................................ 1 Product Overview ......................................................................................... 2 Front and Back ..................................................................................... 2 Left and Right ....................................................................................... 3 Top and Bottom .................................................................................... 3 LED Indicators .............................................................................................. 4 Getting Started .................................................................................. 5 Inserting the Battery ...................................................................................... 5 Charging the Battery ..................................................................................... 6 Inserting the MicroSD Card .......................................................................... 7 Inserting the SIM Card .................................................................................. 7 Powering the Device On/Off ......................................................................... 8 Suspend Mode ..................................................................................... 8 Unlocking the Screen .................................................................................... 9 Using the Android Industrial Smartphone ...................................... 10 Understanding the Interface ......................................................................... 10 Home Screen Overview ....................................................................... 10 Status and Notifications ....................................................................... 11 Using the Touch Screen ....................................................................... 12 Managing the Home Screen ................................................................ 13 Opening Applications ........................................................................... 14 Changing Basic Settings ............................................................................... 15 Setting the Date and Time ................................................................... 15 Configuring Display Settings ................................................................ 16 Configuring Sound Settings ................................................................. 17 Managing Wireless and Network Settings .................................................... 18 Connecting to Wireless Networks ........................................................ 18 Connecting to Bluetooth Devices ......................................................... 18 Configuring Language and Keyboard Settings ............................................. 19 Changing the System Language .......................................................... 19 Changing the Input Settings ................................................................. 19 Using the User Dictionary .................................................................... 20 Advanced Settings ........................................................................................ 21 Configuring Location Services ............................................................. 21 Configuring Security Settings ............................................................... 21 Adding an Account ............................................................................... 22 Managing Storage Space ..................................................................... 24 Application and Operation ............................................................... 25 Browser ......................................................................................................... 25 Launching a Web Page ........................................................................ 25 i ENGLISH Viewing the Current Web Page ............................................................ 25 Managing Web Pages .......................................................................... 26 Additional Web Page Features ............................................................ 26 Camera ......................................................................................................... 27 Capturing Photos ................................................................................. 27 Reviewing Photos ................................................................................ 28 Configuring Camera Settings ............................................................... 28 Recording Videos ................................................................................. 29 Reviewing Videos ................................................................................. 30 Configuring Video Settings ................................................................... 30 Capturing Panorama Shots .................................................................. 31 Email ............................................................................................................. 32 Setting up an Email Account ................................................................ 32 Viewing Emails ..................................................................................... 33 Composing and Sending an Email ....................................................... 34 Reading and Replying an Email ........................................................... 34 Deleting Emails .................................................................................... 35 Adding Other Email Accounts .............................................................. 36 Customizing Email Settings ................................................................. 36 File Manager ................................................................................................. 37 Browsing Files ...................................................................................... 37 Managing Files and Folders ................................................................. 37 Gallery .......................................................................................................... 38 Viewing Photos .................................................................................... 38 Playing Videos ..................................................................................... 39 Playing Slideshow ................................................................................ 39 Messaging .................................................................................................... 40 Creating and Sending a Text Message ................................................ 40 Adding an Attachment to a Message ................................................... 40 Configuring Messaging Settings .......................................................... 41 Music ............................................................................................................ 42 Playing a Song ..................................................................................... 42 Creating a Playlist ................................................................................ 43 Assigning a Song as Ringtone ............................................................. 43 Deleting a Song .................................................................................... 44 People ........................................................................................................... 45 Adding a New Contact ......................................................................... 45 Importing/Exporting Contacts ............................................................... 46 Managing Contacts .............................................................................. 46 Phone ........................................................................................................... 49 Making a Call ....................................................................................... 49 Answering a Call .................................................................................. 50 Viewing Call Log .................................................................................. 50 Barcode Scanner Module ............................................................................. 51 Configuring Barcode Reader Settings .................................................. 51 Scanning a Barcode ............................................................................. 52 ii ENGLISH Appendix ............................................................................................ 53 Specifications ................................................................................................ 53 RF Exposure Information (SAR) .......................................................... 56 WEEE Notice ....................................................................................... 57 FCC Regulations .................................................................................. 58 iii Introduction Industry’s first revolutionary Android industrial smartphone. H-27 is a mobile computer powered by Qualcomm’s dual core processor. The design is sleek and light weight. It also passes IP65 sealing protection and is 1.5m drop resistant on concrete floor. Optional features for H-27 are 1D or 2D barcode scanners. These features are combined in various ways to satisfy transportation and logistics, public sector and hospitality related application settings. Features Standard features: • Dual core 1.5GHz CPU • 5.0 Megapixels camera AF with LED flash • Android 4.2 OS • WLAN 802.11 a/b/g/n • Replaceable battery • WWAN GPRS/Edge/UMTS/HSDPA+ • Support sunlight readable • Built-in GPS/GLONASS receiver • Gorilla class II touch screen • Sensors: Accelerometer/ e-compass/ gyroscope/ ambient light/ vibrator • • 1.5m drop resistance and IP54 RFID device 13.56MHz, built-in standard, ISO 14443 A/B, FeliCa R/W Package Contents H-27 Power adaptor & cord Headset USB cable USB to DC cable Quick Start Guide Battery 1 ENGLISH INTRODUCTION: Features INTRODUCTION: Product Overview ENGLISH Product Overview Front and Back 1 2 3 12 10 4 11 13 9 8 7 6 5 No. 2 Item Description 1 LEDs Used for power and system and application notifications. 2 Receiver Speaker for handheld phone calls. 3 Proximity and light sensor Proximity sensor for detection of near objects (e.g., used for turning off touch display during voice calls). Light sensor for automatically adjusting display backlight to the environmental light. 4 Display with touch panel 5 Search Search action. Action depends on active application/ view. 6 Recent App Select a previously started activity. 7 Home Touch to return to the Home screen. 8 Back Return to previous activity. 9 Microphone Audio input for voice calls and applications. 10 Flash LED Flash LED for camera and applications. 11 Camera For taking pictures or recording videos. 12 Speaker Loudspeaker for ringtones, notifications, etc. 13 NFC Read NFC tags and wireless smartcards. INTRODUCTION: Product Overview ENGLISH Left and Right 3 1 1 4 2 No. Item Description 1 Barcode scan trigger keys Press to scan barcodes. 2 Micro USB OTG port Connect to a USB cable for data transfer or battery charging purposes. 3 Earphone jack 3.5mm audio jack. 4 Volume keys Press to adjust the volume. Top and Bottom 1 No. 2 Item 3 Description 1 Barcode scan window 2 Power button • Turn on/off the device. • Press once to put the device into Suspend mode. • Long press (~10s) for device hard reset. 3 System connector Connect to the cradle unit. 3 INTRODUCTION: LED Indicators ENGLISH LED Indicators The H-27 industrial smartphone has two LED indicators. 2 No. 1 Item Description 1 Application LED Used by barcode scanner to indicate scanning and successful read. 2 Power and System LED Used to notify user about power and system status when display is OFF. • Red when the battery is charging. • Green when charging is complete. 4 GETTING STARTED: Inserting the Battery ENGLISH Getting Started Inserting the Battery 1. Place the two thumbs on the back cover. Press firmly and slide down to open the battery cover. Lift up to remove the battery cover. 2. Insert the battery according to the interaction on the battery label. 3. Replace the battery cover. 5 GETTING STARTED: Charging the Battery ENGLISH Charging the Battery 1. Open the USB cap. 2. Connect the device using the DC to USB cable and power adaptor. 3. Plug the other end of the power adaptor to the wall outlet to start charging. 3 1 2 2 NOTE: H-27 can be charged with the supplied power adaptor and DC to USB cable from a PC via USB, via H-27 cradle, or any micro USB charger which is compliant with USB battery charging 1.2 (http://www.usb.org/developers/ devclass_docs/USB_Battery_Charging_1.2.pdf). Using improper adaptor, cradle or cable might cause damage to the device and void the warranty. When the battery is charging: • The status LED lights red. • When the device is turned on, the the screen. 6 icon is displayed on the top-right corner of GETTING STARTED: Inserting the MicroSD Card ENGLISH Inserting the MicroSD Card 1. Remove the battery cover and remove the battery and SIM card. 2. Unlock the memory card slot by sliding it toward the bottom of H-27. 3. Insert a micro SD card into the memory card slot. 4. Gently place down the memory card slot. Lock the memory card slot by sliding it toward the top of H-27. 5. Replace the SIM card and the battery. 6. Replace the battery cover. Inserting the SIM Card 1. Remove the battery cover and battery. 2. Insert the SIM card into the SIM card slot as shown in the illustration. 3. Replace the battery and the battery cover. M SI 7 GETTING STARTED: Powering the Device On/Off ENGLISH Powering the Device On/Off To turn on the device: Press and hold the Power button for 3 seconds to turn on the device. To turn off the device: 1. Press and hold the Power button for at least 3 seconds. 2. Touch Power off. 3. A confirmation message appears on the screen. Touch OK to turn the device off. Suspend Mode To save power, put the device to Suspend mode when not in use. In Suspend mode, the device is in Power On mode but the screen backlight is turned off. • To put the device to Suspend mode, press the Power button once. The screen backlight turns off. • To turn the backlight on, press the Power button again. 8 Unlocking the Screen By default, the screen is locked after turning the device on, when leaving suspend mode or after a period of inactivity. The screen lock time can be set in Settings menu (see“Configuring Display Settings” on page 16). To unlock the screen, drag NOTE: When the towards . icon is touched, it automatically changes to . 9 ENGLISH GETTING STARTED: Unlocking the Screen USING THE ANDROID INDUSTRIAL SMARTPHONE: Understanding the Interface ENGLISH Using the Android Industrial Smartphone Understanding the Interface Home Screen Overview 1 3 2 4 5 No. 10 Item Description 1 Status Bar Displays pending notifications on the left and status, such as time, battery level, or signal strength, on the right. Swipe down from the status bar to show notification details. 2 Home screen Home is a customizable space that houses application shortucts, folders and widgets. Navigate between different home screen panels by swiping left and right. 3 Search Bar Touch to do a search on the internet, application, and contacts. 4 Favorites Tray Always keeps your most important shortcuts and folders in view regardless of which Home panel is currently showing. 5 All Apps Button The All Apps screen lets you browse the entire set of applications and widgets that are installed on your device. USING THE ANDROID INDUSTRIAL SMARTPHONE: Understanding the Interface ENGLISH Status and Notifications The Status Bar always appears on top of the screen and indicates different types of information. 1 2 3 4 5 No. Item 6 Description 1 Barcode reader Indicates that the barcode reader is enabled. 2 Bluetooth icon Indicates that Bluetooth is enabled. To enable this function, see “Connecting to Bluetooth Devices” on page 18. 3 Wi-Fi icon Indicates the Wi-Fi signal strength. To enable this function, see “Connecting to Wireless Networks” on page 18. 4 Cellular network icon Indicates the cellular network signal strength. 5 Battery icon Indicates the battery status. 6 Time Displays the system time. To correct the time, see “Setting the Date and Time” on page 15. Drag the status bar downwards to display more information. NOTE: Depending on the current application and available features for the device, the icons displayed on the status bar may vary. 11 USING THE ANDROID INDUSTRIAL SMARTPHONE: Understanding the Interface ENGLISH Using the Touch Screen The device is equipped with a 4.3-inch touch screen. The following describes some tips on how to use the touch screen. Touching • Touch an icon displayed on the screen to select it. • A pop-out menu may appear (depending on the function in use) by touching and holding on the screen. Scrolling • Scroll up/down: slide the finger up/down on the screen. • Scroll right/left: slide the finger right/left on the screen. Dragging Touch and hold an icon to move its position. Pinching • Zoom in: move the two fingers apart from each other at the specific area on the screen to zoom in. • Zoom out: move the two fingers closer together at the specific area on the screen to zoom out. 12 USING THE ANDROID INDUSTRIAL SMARTPHONE: Understanding the Interface ENGLISH Managing the Home Screen Add shortcut icons, widgets, and folders on the Home screen and change the wallpaper. To change the wallpaper: 1. Touch and hold a blank space on the Home screen. 2. A pop up window appears. Touch one of the following: • Gallery: To use pictures saved on the device. • Live Wallpapers: To use pre-installed interactive wallpapers that came with the device. • Wallpapers: To use preset wallpapers that came with the device. NOTE: Live wallpapers increase the power consumption and might reduce the user time. To add shortcut icons or widgets: 1. On the Home screen, touch > APPS or WIDGETS tab to display the applications/widgets. 2. To add an item, touch and hold the application icon, then drag it to the specific Home screen. To move items: Move items from one screen panel to another or rearrange the icons. 1. Touch and hold the desired item until the item is enlarged. 2. Drag and drop the item to the desired location. 13 USING THE ANDROID INDUSTRIAL SMARTPHONE: Understanding the Interface ENGLISH To remove items: 1. Touch and hold the desired item to remove. 2. Drag and drop the item to the Remove icon until the item turns red. The application icon is removed from the Home screen. Opening Applications Touch > APPS tab to access the pre-installed applications and device settings. • Touch an icon to open the application. • Swipe the finger left or right to view more applications. 14 Changing Basic Settings Setting the Date and Time Adjust the date and time of the industrial smartphone to provide accurate operation. The time zone can also be set accordingly. To automatically adjust date and time, perform the following: 1. On the Home screen, touch > Settings. 2. In SYSTEM, touch Date & time. 3. Touch Automatic date & time checkbox to automatically set the date and time according to the network. To manually adjust date and time, perform the following: 1. On the Home screen, touch > Settings. 2. In SYSTEM, touch Date & time. 3. Uncheck Automatic date & time checkbox. 4. Touch Set date to set the date. • Swipe the screen up and down on the related field item to adjust the value. Touch Done to apply the values. • To change the date time format, touch Choose date format, and select the date format from the list 5. Touch Select time zone to select the time zone from the list. 6. Touch Set time to set the time. • Swipe the screen up and down on the related field item to adjust the time and touch Done to apply the values. • To use a 24-hour format, touch Use 24-hour format checkbox. 15 ENGLISH USING THE ANDROID INDUSTRIAL SMARTPHONE: Changing Basic Settings USING THE ANDROID INDUSTRIAL SMARTPHONE: Changing Basic Settings ENGLISH Configuring Display Settings The industrial smartphone display can be configured in many ways to better suit the working environment. To adjust the brightness, perform the following: 1. On the Home screen, touch > Settings. 2. In DEVICE, touch Display > Brightness. 3. Drag the slider to adjust the brightness setting. 4. Touch OK to confirm. NOTE: To enable the device to automatically adjust the brightness of the screen depending on the surrounding light, touch Automatic brightness checkbox. Touch OK to confirm. To specify the idle time before the device automatically enters Suspend mode, perform the following: 1. On the Home screen, touch > Settings. 2. In DEVICE, touch Display > Sleep. 3. Select the desired setting. 16 USING THE ANDROID INDUSTRIAL SMARTPHONE: Changing Basic Settings ENGLISH Configuring Sound Settings The industrial smartphone has several sound settings such as general sound, ringtones, notifications, and alarms. To adjust the volume, perform the following: 1. On the Home screen, touch > Settings. 2. In DEVICE, touch Sound > Volumes. 3. Drag the respective volume slide to adjust the volume. 4. Touch OK to confirm the settings. To customize the device ringtones and notifications, perform the following: 1. On the Home screen, touch > Settings. 2. In DEVICE, touch Sound > Phone ringtone or Sound > Default notification sound. 3. Select the desired setting from the available ringtone options. 4. Touch OK to confirm the settings. NOTE: To enable the device to vibrate for incoming call or notifications, touch Vibrate when ringing checkbox. 17 USING THE ANDROID INDUSTRIAL SMARTPHONE: Managing Wireless and Network Settings ENGLISH Managing Wireless and Network Settings Connecting to Wireless Networks To connect to an available wireless network, perform the following: 1. On the Home screen, touch > Settings. 2. In WIRELESS & NETWORKS, touch Wi-Fi and set it to ON to enable the Wi-Fi function. The device searches for available networks within range. 3. Touch an available network connection. 4. If prompted, enter the password to connect to the Wi-Fi network, then touch Connect. NOTE: Password entry is required only for first time connection. Once the device is connected to a network and Wi-Fi is enabled on the device, the device will automatically connect to that network. Connecting to Bluetooth Devices To connect to a Bluetooth-enabled device, perform the following: 1. On the Home screen, touch > Settings. 2. In WIRELESS & NETWORKS, touch Bluetooth and set it to ON to enable the Bluetooth function. 3. Touch SEARCH FOR DEVICES for device to search for compatible Bluetooth devices in range. 4. To connect to a device, touch the device name. 5. Enter the passkey to connect. The passkey must be the same passkey on the other device. NOTE: Touch “H-27” to make the device visible to other devices. 18 USING THE ANDROID INDUSTRIAL SMARTPHONE: Configuring Language and Keyboard Set- ENGLISH Configuring Language and Keyboard Settings Changing the System Language To change the system language, perform the following: 1. On the Home screen, touch > Settings. 2. In PERSONAL, touch Language & input. 3. Touch Language. 4. Touch the desired language. 5. Touch to return to the previous screen. Changing the Input Settings By default, the device uses the Android keyboard. To manage the keyboard settings, perform the following: 1. On the Home screen, touch Language & input. > Settings > 2. In KEYBOARD & INPUT METHODS, touch Default > Set up input method. 3. To configure the input method, touch on the desired keyboard option and change the necessary settings. 4. Touch to return to the previous screen. 19 USING THE ANDROID INDUSTRIAL SMARTPHONE: Configuring Language and Keyboard Set- ENGLISH Using the User Dictionary The device has a built-in user dictionary, allowing users to add words to it. To add words to the dictionary, perform the following: 1. On the Home screen, touch > Settings. 2. In PERSONAL, touch Language & input > Personal dictionary. 3. To add words to the dictionary, touch . 4. Type the word to add to the dictionary. 5. Type the shortcut (optional). 6. Repeat steps 3 to 5 to add more words. 7. Touch to return to the previous screen. To modify a word in the dictionary, perform the following: 1. On the Home screen, touch > Settings. 2. In PERSONAL, touch Language & input > Personal dictionary. 3. Touch the word to edit. 4. Modify the word and the shortcut (optional). 5. Repeat steps 3 to 4 to modify more words. 6. Touch to return to the previous screen. To delete a word from the dictionary, perform the following: 1. On the Home screen, touch > Settings. 2. In PERSONAL, touch Language & input > Personal dictionary. 3. Touch to delete the word. The word is removed from the dictionary. 4. Repeat steps 3 to delete more words. 5. Touch 20 to return to the previous screen. Advanced Settings Configuring Location Services Based on the location, the Location Services settings menu allows interactive options with Google. 1. On the Home screen, touch > Settings. 2. In PERSONAL, touch Location access. 3. Touch one of the following options: • Access to my location: Let applications that have asked your permission use your location information. • GPS satellites: Let applications use GPS on your phone to pinpoint your location. • Wi-Fi & mobile network location: Let applications use Google's location service to estimate your location faster. Anonymous location data will be collected and sent to Google. 4. Touch to return to the previous screen. Configuring Security Settings Use the Security settings menu to configure the device security options. 1. On the Home screen, touch > Settings. 2. In PERSONAL, touch Security. 3. Touch one of the following options: • Screen lock: Use slide or set up a pattern, PIN, or password to lock or unlock the screen. • Owner info: Select to show owner info on the Lock screen. • Set up SIM/RUM card lock: Set up SIM card to lock or change the SIM pin codes. • Make passwords visible: Check the box to show the password when the data is entered. • Device administrators: View or disactivate device administrators. 21 ENGLISH USING THE ANDROID INDUSTRIAL SMARTPHONE: Advanced Settings USING THE ANDROID INDUSTRIAL SMARTPHONE: Advanced Settings ENGLISH • Unknown sources: Check the box to allow installation of applications from unknown sources. • Verify apps: Disallow or warn before installation of apps that may cause harm. • Trusted credentials: Allow applications to display trusted CA certificates. • Install from storage: Install encrypted certificates from memory card. • Clear credentials: Clear credential storage of all contents and reset its password. 4. Touch to return to the previous screen. Adding an Account Synchronize the data, email, calendar and other information of an account with the device. To add an Exchange account, perform the following: 1. On the Home screen, touch > Settings. 2. In ACCOUNTS, touch Add account. 22 USING THE ANDROID INDUSTRIAL SMARTPHONE: Advanced Settings ENGLISH 3. Touch Corporate. 4. Enter the Email address and Password. NOTE: If there are more than one accounts, check the Send email from this account by default box to set the current account as the default account. 5. Touch Next to continue. 6. Enter the required information such as Domain or Username, Password, Server (for Exchange account), etc. NOTE: Obtain these information from the network administrator or service provider. 7. Touch Next to continue and complete the wizard. 8. Touch to return to the previous screen. To add an Email account, please refer to “Email” on page 32. To synchronize accounts, perform the following: 1. On the Home screen, touch > Settings. 2. In ACCOUNTS, touch Email. 3. Touch the desired account to synchronize. 4. Check the boxes of the desired data to sync, such as Email. 5. Touch 6. Touch > Sync now. to return to the previous screen. To remove an account, perform the following: 1. On the Home screen, touch > Settings. 2. In ACCOUNTS, touch Email 3. Touch the desired account to remove. 4. Touch > Remove account. 5. A confirmation message appears. Touch Remove account to confirm. 6. Touch to return to the previous screen. 23 USING THE ANDROID INDUSTRIAL SMARTPHONE: Advanced Settings ENGLISH Managing Storage Space Use the Storage settings menu to view the total and available space on the device. The device has two storage sources: • USB STORAGE: The internal storage • SD CARD: The micro SD card To view the total and available storage space, do the following: 1. On the Home screen, touch 2. In DEVICE, touch Storage. > Settings. To unmount the memory card for safe removal, perform the following: 1. On the Home screen, touch > Settings. 2. In DEVICE, touch Storage. 3. Touch Unmount SD card. 4. A confirmation message appears on the status bar. Touch OK to confirm. 5. Touch to return to the previous screen. 6. Turn off the device and remove the memory card. 24 APPLICATION AND OPERATION: Browser ENGLISH Application and Operation This chapter covers information on how to use pre-installed applications and customize related settings. Browser Use Browser to view web pages. Launching a Web Page 1. On the Home screen, touch > Browser. 2. Touch the address bar. NOTE: If the address bar is not visible, swipe down the screen. 3. Enter the URL on the address bar 4. Touch Go on the on-screen keyboard. NOTE: Be sure that the device is properly connected to Internet either via Wi-Fi connection or mobile data network. Viewing the Current Web Page To zoom in on the current page, move the two fingers apart from each other at the location of the screen to zoom in. In zoom mode, swipe the finger up/down and left/right to scroll on the page. To zoom out on the current page, move the two fingers closer together at the location of the screen to zoom out. 25 APPLICATION AND OPERATION: Browser ENGLISH Managing Web Pages Touch to change the view current setting or configure other functions. • Refresh: Select to reload current web page. • Forward: Select to go to the next page. • Bookmarks: Select to view bookmarks, history, or saved pages. • Save to bookmarks: Select to save favorite web pages as bookmarks. • Share page: Select to share the current page via Bluetooth, Email, or Messaging. • Find on page: Select to find texts on the current web page. • Request desktop site: Select to open the current web page in desktop display mode. • Save for offline reading: Select to save the current web page to be available even when the internet service is not available. • Settings: Select to configure other advanced settings. NOTE: The availability of options varies depending on the current web page. Additional Web Page Features Touch to add or close tabs, view bookmarks, browsing history, saved pages, and configur browser settings. Do any of the following: • Touch • Touch to view BOOKMARKS tab, browsing HISTORY tab, or SAVED PAGES tab. • Touch to open New incognito tab, Close other tabs, view History tab, Saved pages, or configure Settings. 26 to add new tabs. APPLICATION AND OPERATION: Camera ENGLISH Camera Use Camera to capture photos and panorama shots and record videos. Capturing Photos 1. On the Home screen, touch > Camera. Touch to switch between: Camera mode, Video mode, or Panroama mode. Touch to enter Camera menu. 2. Aim the device at the subject. • To zoom in on the subject, move your fingers apart from each other at the location of the screen where you want to zoom in. • To zoom out on the subject, move your fingers closer together at the location of the screen where you want to zoom out. 3. Touch to capture the shot. 27 APPLICATION AND OPERATION: Camera ENGLISH Reviewing Photos Slide the screen from right to left to view the latest captured photos. • Touch to Delete the photo, switch to Slideshow, Edit, Rotate left/right, Crop, Set picture as, or view Details of the photo. • Touch to choose a sharing application (i.e. Bluetooth, Messaging, Email) to share the current photo. • Touch or Grid. to view photos or videos in a Filmstrip • Touch Gallery. to view other recorded photos or videos in Configuring Camera Settings Touch to open the camera menu. NOTE: You can open the camera menu also by touching and holding the Camera screen. Perform the following: • Touch • Touch (High Dynamic Range) to turn the mode on or off. This mode adds more ratio of light to dark in your photographs. • Touch • Touch to adjust the image exposure, saturation, contrast, and sharpness. 28 to configure the basic camera settings. to change the white balance settings. APPLICATION AND OPERATION: Camera 1. On the Home screen, touch 2. Touch and select ENGLISH Recording Videos > Camera. to switch to Video mode. Touch to switch between: Camera mode, Video mode, or Panroama mode. Touch to enter Video menu. 3. Aim the device at the subject. 4. Touch to start recording the video. • To zoom in on the subject, move your fingers apart from each other at the location of the screen where you want to zoom in. • To zoom out on the subject, move your fingers closer together at the location of the screen where you want to zoom out. 5. Touch to stop recording. 29 APPLICATION AND OPERATION: Camera ENGLISH Reviewing Videos Slide the screen to the right to view the latest captured photos. • Touch to Delete the video, Rotate, or view Details of the video. • Touch to choose a sharing application (i.e. Bluetooth, Email) to share the current video. • Touch or Grid. to view photos or videos in a Filmstrip • Touch Gallery. to view other recorded photos or videos in Configuring Video Settings Touch to open the video menu. NOTE: You can open the video menu also by touching and holding the Camera screen. Perform the following: • Touch to configure the basic video settings. Available options: Time lapse (Off/On), Video quality (VGA/CIF/QVGA/QCIF), Store location (ON/OFF), Video Encoder (MPEG4/H263/H264), Audi Encoder (AMRNB/AAC), Video duration (30 seconds (MMS)/10 minutes/30 minutes), Color effect (None/Mono/Sepia/ Negative/Solarize/Posterize/Aqua/Emboss/Sketch/ Neon/), Video High FrameRate (Off/On), Power Mode (Low_Power/Normal_Power). • Touch to change the white balance settings. Available options: (Incandescent). 30 (Cloudy), (Daylight), (Auto), (Fluorescent), or APPLICATION AND OPERATION: Camera 1. On the Home screen, touch 2. Touch and select ENGLISH Capturing Panorama Shots > Camera. to switch to Panorama mode. 3. Aim the device at the subject. 4. Touch to start capturing the shot. 5. Pan the device horizontally and follow the shooting guideline as shown on the screen. Shooting guideline 6. Touch to stop shooting. 31 APPLICATION AND OPERATION: Email ENGLISH Email Use the device to send and receive emails using Internet email accounts. Setting up an Email Account 1. On the Home screen, touch > Email. 2. Enter the email address and password. 3. Touch Next. NOTE: Touch Manual setup to manually configure the email. NOTE: To setup an Exchange email account, refer to “Adding an Account” on page 22. 4. Set the Inbox checking frequency setting and touch other options box to enable the necessary settings. 5. Touch Next to continue. 32 APPLICATION AND OPERATION: Email ENGLISH 6. Enter the account and display names and touch Next. Once the account setup is complete, the device will automatically retrieve the emails. Viewing Emails By default, emails are automatically saved in the Inbox folder. Unread email Read emails Indicates this email contains attachment. Indicates this email has been added to the Starred folder. • Touch to manually receive emails. • Touch to view other folders. • Touch to search email that contains specific text in the current folder. • Touch to compose a new email. • Touch to configure email account settings. 33 APPLICATION AND OPERATION: Email ENGLISH Composing and Sending an Email 1. On the Home screen, touch 2. Touch > Email. . 3. Enter the recipient’s email address in the To field. 4. Enter a subject in the Subject field (if necessary). 5. Compose the email. NOTE: To add attachments to emails, touch > Attach file. Then select the file to attach. 6. Touch to send the email. Reading and Replying an Email 1. On the Home screen, touch > Email. 2. Touch an email to open it. 3. Perform any of the following: • To reply the email, touch Reply all. or touch > • To forward the email, touch > Forward. Then enter the recipient email in the To field. • To view the attachment, touch the Attachments tab. To save the file into the device, touch SAVE. NOTE: To view the attached photo in full screen, touch VIEW. 4. Compose the email. 5. Touch 34 to send the email. APPLICATION AND OPERATION: Email ENGLISH Deleting Emails To delete an email at a time, perform the following: 1. On the Home screen, touch > Email. 2. Touch an email to open it. 3. Touch to delete the current email. To delete selected emails in the same folder, perform the following: 1. On the Home screen, touch > Email. 2. Touch and hold the desired email to delete. Select other email(s) if necessary. 3. Touch to delete the selected email(s). 35 APPLICATION AND OPERATION: Email ENGLISH Adding Other Email Accounts 1. On the Home screen, touch 2. Touch > Email. > Settings. 3. Touch ADD ACCOUNT. 4. Repeat Steps 2~6 in “Setting up an Email Account” on page 32. NOTE: Check the Send email from this account by default box to set this new account as the default email account. Customizing Email Settings 1. On the Home screen, touch 2. Touch > Email. > Settings. 3. Touch General or an email account. 4. Touch an option and change the necessary settings. 36 File Manager Use File Manager to browse and manage files/folders stored in the internal memory (the device) or the memory card installed in the device. Browsing Files 1. On the Home screen, touch > File Manager. 2. Browse the folder list and touch the folder to explore. Managing Files and Folders Perform one of the following: • To create a new folder, touch name and touch OK. . Enter the folder • To rename the folder or file, touch and hold the item and touch Rename. Enter the new name and touch OK. • To sort item by name, touch • To copy file or folder, touch and hold the item to copy and touch Copy. To paste the file or folder, select the destination path and touch > Paste. • To delete a file or folder, touch and hold the item to delete and touch Delete. Touch OK to confirm the deletion. • To move a file or folder, touch and hold the item to move and touch Cut. To paste the file or folder, select the destination path and touch > Paste. > Sorting by Name. 37 ENGLISH APPLICATION AND OPERATION: File Manager APPLICATION AND OPERATION: Gallery ENGLISH Gallery Use Gallery to view captured photos, recorded videos, or downloaded photos stored in the internal memory (the device) or the memory card installed in the device. Viewing Photos 1. On the Home screen, touch > Gallery. 2. Touch the desired album/folder. The recorded files are displayed in thumbnails. 3. Touch the desired image to view it in full screen. 4. Perform the following: 38 • To view other files, swipe the finger to the left or right. • To share this photo, touch desired sharing application. • To delete or edit this photo, play the slideshow, or show more options, touch . • To apply effect or edit the photo, touch and select the . APPLICATION AND OPERATION: Gallery 1. On the Home screen, touch ENGLISH Playing Videos > Gallery. 2. Touch the desired album/folder. The recorded files are displayed in thumbnails. 3. Touch the desired video to playback. 4. Perform one of the following: • To play the video, touch . • To view other files, swipe the finger to the left or right. • To share this video, touch desired sharing application. • To delete this video or show more options, touch . and select the Playing Slideshow 1. On the Home screen, touch > Gallery. 2. Touch the desired album/folder. The recorded files are displayed in thumbnails. 3. Touch > Slideshow to start the slideshow. 4. To stop the slideshow at anytime, touch the screen. 39 APPLICATION AND OPERATION: Messaging ENGLISH Messaging Use Messaging to send and receive text and MMS messages. Creating and Sending a Text Message 1. On the Home screen, touch 2. Touch > Messaging. . 3. Enter the recipient’s phone number in the To field. 4. Compose the message. 5. Touch to send the message. NOTE: By exiting Messaging before sending the message, the unsent message will be automatically saved as a draft. Adding an Attachment to a Message 1. On the Home screen, touch 2. Touch > Messaging. . 3. Enter the recipient’s phone number in the To field. 4. Compose the message. 5. Touch to add an attachment and select one of the following options: • Pictures: Select to attach a photo from Gallery. • Capture picture: Select to take a picture to attach. • Videos: Select to attach a video clip. • Capture video: Select to record a video to attach. • Audio: Select to attach an audio file. • Record audio: Select to record the voice to attach. • Slide show: Select to attach a slideshow. 6. Touch 40 to send the message. APPLICATION AND OPERATION: Messaging 1. On the Home screen, touch 2. Touch ENGLISH Configuring Messaging Settings > Messaging. > Settings. 3. Touch an option and change the necessary settings: • Delete old messages: Select this option to delete old messages as limits are reached. • Text message limit: Select to specify the maximum limit of text message per conversation. • Multimedia message limit: Select to specify the maximum limit of multimedia message per conversation. • Delivery reports: Select to request a delivery report for each sent text message. • Manage SIM card messages: Select to manage messages stored on the SIM card. • Delivery reports (MMS): Select to request a delivery report for each sent multimedia message. • Read reports: Select to request a read report for each sent multimedia message. • Auto-retrieve: Select to automatically retrieve new messages. • Roaming auto-retrieve: Select to automatically retrieve new messages while roaming. • Notifications: Select to display message notifications in status bar. • Sound: Select to choose a ringtone of new messages. • Vibrate: Select to disable/enable vibration when new message is received. • Touch to Restore default settings. 41 APPLICATION AND OPERATION: Music ENGLISH Music Use Music to listen to the favorite songs using the device. Playing a Song 1. On the Home screen, touch > Music. 2. Touch the Songs tab. All songs are displayed on the screen. 3. Touch a song to play. Touch to enter Now Playing screen. Touch to enable/disable the shuffle mode. Touch to toggle the repeat mode. Touch to pause the playback. Touch again to play. Touch to skip to the previous song. Touch to skip to the next song. Slide to go forward/backward. 42 APPLICATION AND OPERATION: Music 1. On the Home screen, touch ENGLISH Creating a Playlist > Music. 2. Touch and hold the desired song to add. 3. Touch Add to playlist. 4. Select a playlist. To create a new playlist, touch New. Enter the new playlist name and touch Save. Assigning a Song as Ringtone 1. On the Home screen, touch > Music. 2. Touch and hold the desired song to be the device ringtone. 3. Touch Use as phone ringtone. 43 APPLICATION AND OPERATION: Music ENGLISH Deleting a Song 1. On the Home screen, touch > Music. 2. Touch and hold the desired song to delete. 3. Touch Delete. 4. Touch OK to delete the selected song. 44 APPLICATION AND OPERATION: People ENGLISH People Use People to view and manage the contact list. Adding a New Contact 1. On the Home screen, touch > People. 2. Touch Create a new contact. 3. Touch one of the following: • New Contact in Device: To save the new contact to the phone memory. • New Contact in Card: To save the new contact to the memory card. NOTE: By default your new contact information will not be backed up. If you want to back up the contact online, touch Add account and fill in the account information. If you do not want to back up your contact information, touch Keep local. 4. Enter the contact information such as name, phone number, email address, home address, and other related data. 5. Touch DONE to save the contact. 45 APPLICATION AND OPERATION: People ENGLISH Importing/Exporting Contacts To import/export contacts from/to the SIM card or storage, perform the following: 1. On the Home screen, touch > People. 2. Touch > Import/export and choose one of the following options: • Manage SIM card contacts. • Imports from storage. • Export to storage. 3. If you choose to export contacts, you are prompted to confirm the destination file. Touch OK to confirm. Managing Contacts To edit a contact information, perform the following: 1. On the Home screen, touch > People. 2. Touch the desired contact to modify. 3. Touch > Edit. 4. Modify the necessary information and/or touch Add another field to add additional information. 5. Touch DONE to save the changes. To share a contact information, perform the following: 1. On the Home screen, touch > People. 2. Touch the desired contact to share. 3. Touch > Share. 4. Select the desired sharing application to send the contact information. 46 APPLICATION AND OPERATION: People 1. On the Home screen, touch ENGLISH To assign a contact ringtone, perform the following: > People. 2. Touch the desired contact to assign a ringtone to. 3. Touch > Set ringtone. 4. Select the desired ringtone and touch OK to confirm. To delete a contact, perform the following: 1. On the Home screen, touch > People. 2. Touch the desired contact to delete. 3. Touch > Delete. 4. Touch OK to confirm the deletion. To send all calls from specific contact to voicemail, perform the following: 1. On the Home screen, touch > People. 2. Touch the desired contact to revert all calls directly to voicemail. 3. Touch > All calls to voicemail. To add a contact to Favorite list, perform the following: 1. On the Home screen, touch > People. 2. Touch the desired contact to add to the Favorite list. 3. Touch and it turns , indicating the current contact has been added to the Favorite list. 4. Touch Favorite tab ( contact(s). ) to view the favorite 47 APPLICATION AND OPERATION: People ENGLISH To remove a specific contact from Favorite list, perform the following: 1. On the Home screen, touch > People. 2. Touch the desired contact to remove from the Favorite list. 3. Touch and it turns , indicating the current contact has been removed from the Favorite list. 48 APPLICATION AND OPERATION: Phone ENGLISH Phone Use Phone to make or receive a phone call using the device. Making a Call 1. On the Home screen, touch > Phone. 2. Enter the phone number using the on-screen keypad. • To delete a wrong number, touch . • To delete the entire number, touch and hold . 3. Touch to make a call after the user finishes entering the phone number. 4. To end the call after dialing, touch . NOTE: As an alternative, calls can be made directly from the contact lists. Touch People ( ) tab and touch the desired contact’s phone number. 49 APPLICATION AND OPERATION: Phone ENGLISH Answering a Call • To answer a call, touch and drag it to the icon. • To reject the call, touch and drag it to the icon. • To reject and send a message directly to the caller, touch and drag it to the NOTE: When the changes to icon. icon is touched, it automatically . Viewing Call Log The Call Log screen displays the recent outgoing, received, or missed calls. To view the Call Log screen, touch the Call Log ( ) tab. • To remove an entry from the list, select the desired entry and touch from call log. • To edit the phone number before making a call, touch call. Edit the phone number and touch • To clear all call log, touch • To configure the call settings, touch change the necessary settings. 50 > Remove > Edit number before to make a call. > Clear call log. Touch OK to confirm. > Settings. Tap the desired option and Barcode Scanner Module This device is equipped with a barcode scanner module which supports many of the popular barcode formats currently used worldwide. NOTE: During the system initialization (after powering on the device for the first time or resetting the device to factory default), the scanner will take approximately 30 seconds to be activated. It is highly recommended not to press the barcode scan trigger key within 30 seconds. Configuring Barcode Reader Settings Before scanning a barcode, configure the scanner settings. 1. On the Home screen, touch Barcode Reader. > Settings > 2. Touch one of the following options: • Barcode reader: Check the box to enable barcode module function. • Prefix Suffix settings: Configure the prefix and suffix characters. • Code readable settings: Configure the code readable settings. • Code options: Configure the code options. • Read options: Configure the read options including read mode, read time, margin, redundancy, positive and negative, and scan angle settings. • Output mode: Select the output mode. • Intent mode settings: Set the intent action and category. • Trigger button: Specify which button(s) to be used as trigger key(s). • Handle barcodes with URI content: Enable URI content support. • Restore factory default settings: Return all barcode reader settings to the factory default settings. • Backup current settings: Back up the current barcode reader settings. • Restore settings: Restore the current barcode reader settings. 51 ENGLISH APPLICATION AND OPERATION: Barcode Scanner Module APPLICATION AND OPERATION: Barcode Scanner Module ENGLISH • Show the notification icon: Check the box to enable notification icon to be displayed on the status bar. • Sound and Vibration feedback: Configure the feedback type and sound. • BCR Demo: Demo for barcodereader. • Firmware Version: View the module firmware version. 3. Touch to return to the Home screen. Scanning a Barcode To scan a 1D barcode, perform the following: 1. Point the H-27 scan window at the barcode to be scanned and press the left or right Scan key. 2. The scanned data appears on the screen. 3. Release the trigger key. To scan a 2D barcode, perform the following: 1. Point the H-27 scan window at the barcode to be scanned and press the left or right Scan key. 2. The scanned data appears on the screen. 3. Release the trigger key. 52 APPENDIX: Specifications ENGLISH Appendix Specifications H-27 Specifications Processor Qualcomm MSM8960 Dual Core Krait– 1.5GHz OS Android 4.2 Memory Standard: 1GB Storage Standard: 8GB Display • 4.3" TFT, 800*480 • Brightness 350nits Capacitive Touch • 2 finger touch • Gorilla glass+ AR solution WWAN 1. (RF WCDMA+GSM) GWTR-1605 support • GSM850/900/1800/1900 • EDGE850/900/1800/1900 • GPRS850/900/1800/1900 • WCDMA850/1700(AWS)/1900/2100 2. Voice 3. HSPA+ Modem Bluetooth V4.0 + LE WiFi 802.11a/b/g/n ; 13 channels; need roaming function WCN3660 GPS • Gen 8 GPSOne with GPS and GLONASS. • Strong signal/open sky (-130 dBm) cold start 32 seconds • Weak signal/mild indoor (-161 dBm) 60 seconds NFC (Optional) NFC standards according to Android 4.2 CDD + ISO15693 and MIFARE Back Camera (Internal) CMOS, 5.0 Mega Pixels, auto focus, flash light, mipi interface Battery pack 3.7V, capacity 2860mAh Charging time 2.5~3 hours Backup Battery • Li-ion Polymer 3.7V,80-100 mA • Hot swap time of 3-5 minutes • Battery cover detection Hotswap functionality Battery cover sensor and backup battery voltage detection for securing hotswap functionality Working time Video time Garound 8 hours at film with speaker, 50%, Brightness 50%, WIFI turned on 53 APPENDIX: Specifications ENGLISH H-27 Specifications Standby time 150 hours at WIFI turned off & 3G turned on Speaker 1 x Internal (0.5W) more than 80 dB SPL at 1m Receiver 1 x Internal, add HAC compliant receiver Microphone 1 x Internal I/O • 1 x SIM • 1 x Micro SD • 1 x Micro USB female type, OTG & charging function • 1 x Earphone jack (pin defined as Apple) • 6 x Function key (2 physical keys) • 1 x Power button, 2 x Volume button NOTE: For reset function, press the Power button for 7 to 10 seconds. • 1 x System connector, include charging function, OTG USB function Power Adaptor • Input:100V to 240V AC at 50/60Hz, 0.8A • Output: 5V DC 3A (DC-plug) NOTE: Micro USB male type only supports 1.5A • AC Cable • Certification: UL, FCC, CE, PSE & BSMI, +/-2KV surge test Dimension 77 mm (W) x 147 mm (L) x 19.9 mm (T) Operating temperature -10oC to +50oC Storage temperature -20oC to +70oC (without battery) Charging temperature 0oC to +40oC Humidity 5% to 95% RH (no condensation) Sealing IP65 per applicable IEC sealing specifications Drop specification Multiple 1.5 meters(4 feet) drop to concrete, 6 faces, 6 times per face, at 25 degree C operating temperature Electrostatic Discharge (ESD) • +/- 15kVdc air discharge at could be reboot • +/- 8kVdc direct discharge at could be re boot *Design and specifications are subject to change without prior notice. 54 ENGLISH Preface Copyright Copyright © 2014. All rights reserved. No part of this user manual may be reproduced, transmitted, stored in a retrieval system, or translated into any language, in any form or by any means, without permission from the manufacturer. Google, the Google logo, Android, the Android logo and Tags are trademarks of Google Inc. Wi-Fi is a registered trademark of the Wireless Fidelity Alliance. microSD is a trademark of SD Card Association. Bluetooth and the Bluetooth logo are trademarks owned by Bluetooth SIG, Inc. Java, JME and all other Java-based marks are trademarks or registered trademarks of Sun Microsystems, Inc. in the United States and other countries. All other products use in this device and trademarks mentioned herein are trademarks or registered trademarks of their respective owners. Safety Information Read the following safety information before using the device. • • • • • • • • • • Use only the power adaptor provided by the manufacturer. Use of unauthorized accessories may void the warranty. Avoid using the device near electromagnetic sources such as TVs, radios, and microwave ovens. Unplug the power adaptor from the wall outlet during lightning storms to avoid electric shock or fire. Do not expose the device to direct sunlight over a long period of time. Do not use harsh chemicals or detergents to clean the device. Do not handle the device with wet hands while it is being charged. This may cause an electric shock or serious damage to the device. Do not operate the device while it is being charged. This may cause unforeseen damage. Do not store the device in temperatures lower than -20ºC or higher than +70ºC. The operating temperature for this device is from -10ºC to +50ºC. Do not use the device on board an aircraft. 55 ENGLISH Regulatory Statement RF Exposure Information (SAR) This phone is designed and manufactured not to exceed the emission limits for exposure to radio frequency (RF) energy set by the Federal Communications Commission of the United States. During SAR testing, this device was set to transmit at its highest certified power level in all tested frequency bands, and placed in positions that simulate RF exposure in usage against the head with no separation, and near the body with the separation of 10 mm. Although the SAR is determined at the highest certified power level, the actual SAR level of the device while operating can be well below the maximum value. This is because the phone is designed to operate at multiple power levels so as to use only the power required to reach the network. In general, the closer you are to a wireless base station antenna, the lower the power output. The exposure standard for wireless devices employing a unit of measurement is known as the Specific Absorption Rate, or SAR. The SAR limit set by the FCC is 1.6W/kg. This device is complied with SAR for general population /uncontrolled exposure limits in ANSI/IEEE C95.1-1992 and had been tested in accordance with the measurement methods and procedures specified in IEEE1528. This device has been tested and meets the FCC RF exposure guidelines when tested with the device directly contacted to the body. The FCC has granted an Equipment Authorization for this model phone with all reported SAR levels evaluated as in compliance with the FCC RF exposure guidelines. SAR information on this model phone is on file with the FCC and can be found under the Display Grant section of www.fcc.gov/oet/ea/fccid after searching on FCC ID: Q2QH-27. While there may be differences between the SAR levels of various phones and at various positions, they all meet the government requirements. SAR compliance for body-worn operation is based on a separation distance of 10 mm between the unit and the human body. Carry this device at least 10 mm away from your body to ensure RF exposure level compliant or lower to the reported level. To support body-worn operation, choose the belt clips or holsters, which do not contain metallic components, to maintain a separation of 10 mm between this device and your body. RF exposure compliance with any body-worn accessory, which contains metal, was not tested and certified, and use such body-worn accessory should be avoided. 56 The WEEE logo on the product or on its box indicates that this product must not be disposed of or dumped with your other household waste. You are liable to dispose of all your electronic or electrical waste equipment by relocating over to the specified collection point for recycling of such hazardous waste. Isolated collection and proper recovery of your electronic and electrical waste equipment at the time of disposal will allow us to help conserve natural resources. Moreover, proper recycling of the electronic and electrical waste equipment will ensure safety of human health and environment. For more information about electronic and electrical waste equipment disposal, recovery, and collection points, please contact your local city center, household waste disposal service, shop from where you purchased the equipment, or manufacturer of the equipment. 57 ENGLISH WEEE Notice ENGLISH FCC Regulations 15.19(a)(3): This device complies with part 15 of the FCC Rules. Operation is subject to the following two conditions: (1) This device may not cause harmful interference, and (2) this device must accept any interference received, including interference that may cause undesired operation. 15.105(b): NOTE: This equipment has been tested and found to comply with the limits for a Class B digital device, pursuant to part 15 of the FCC Rules. These limits are designed to provide reasonable protection against harmful interference in a residential installation. This equipment generates, uses and can radiate radio frequency energy and, if not installed and used in accordance with the instructions, may cause harmful interference to radio communications. However, there is no guarantee that interference will not occur in a particular installation. If this equipment does cause harmful interference to radio or television reception, which can be determined by turning the equipment off and on, the user is encouraged to try to correct the interference by one or more of the following measures: • • • • Reorient or relocate the receiving antenna. Increase the separation between the equipment and receiver. Connect the equipment into an outlet on a circuit different from that to which the receiver is connected. Consult the dealer or an experienced radio/ TV technician for help Changes or modifications not expressly approved by the party responsible for compliance could void the user‘s authority to operate the equipment. About this Manual The content in this manual is as accurate as possible. However, due to continuous product improvements, some contents and specifications may have been changed since this manual was written. In this case, take the actual device as basis. No part of this user manual may be reproduced, transmitted, stored in a retrieval system, or translated into any language, in any form or by any means, without a written permission from the manufacturer. Information is subject to change without prior notice. 58 www.opticon.com