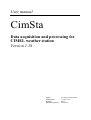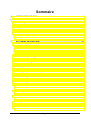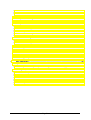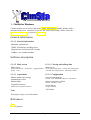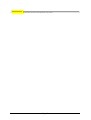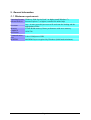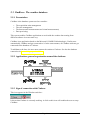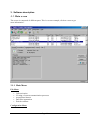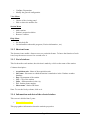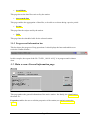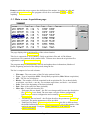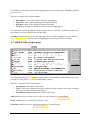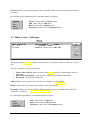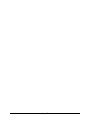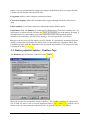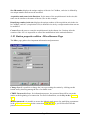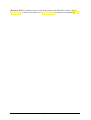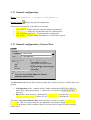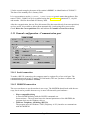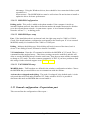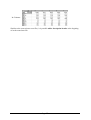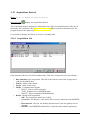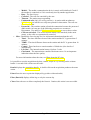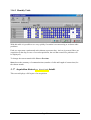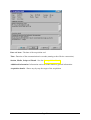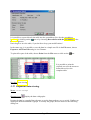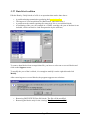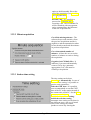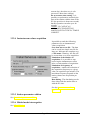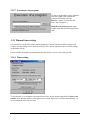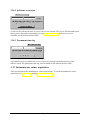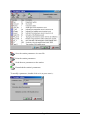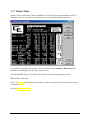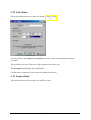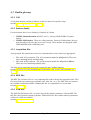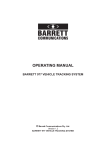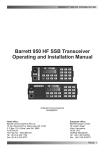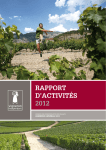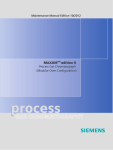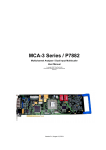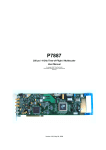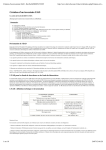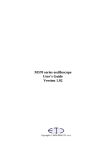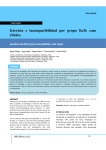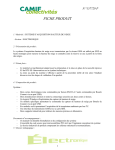Download User manual Data acquisition and processing for CIMEL weather
Transcript
User manual CimSta Data acquisition and processing for CIMEL weather station Version 1.18 Author : Printing date : Revision : Document reference : Jean-Baptiste DEFOSSEZ 7 January 2013 REV0 CSTA/0107 Sommaire 1. CIMSTA FOR WINDOWS ........................................................................................ 4 2. GENERAL INFORMATION ...................................................................................... 6 2.1 Minimum requirements .....................................................................................................................................6 2.2 Contact CIMEL Electronique ...........................................................................................................................7 2.3 Bug Report ..........................................................................................................................................................7 2.4 Acquisition files storage organization ...............................................................................................................8 2.5 CimBase : The weather database ......................................................................................................................9 2.5.1 Presentation .................................................................................................................................................9 2.5.2 Applications general organization around the database. .............................................................................9 2.5.3 Sign of connection with Cimbase................................................................................................................9 3. SOFTWARE DESCRIPTION.................................................................................. 10 3.1 Main screen .......................................................................................................................................................10 3.1.1 Main Menu ................................................................................................................................................10 3.1.2 Shortcut icons............................................................................................................................................11 3.1.3 List of stations ...........................................................................................................................................11 3.1.4 Information and data of the selected station..............................................................................................11 3.1.5 Progress and information bar ....................................................................................................................12 3.2 Main screen: General information page .........................................................................................................12 3.3 Main screen: Acquisitions page .......................................................................................................................13 3.4 Main screen : Aggregated data page...............................................................................................................14 3.5 Main screen: Scripts page ................................................................................................................................15 3.6 Main screen : Calls page ..................................................................................................................................16 3.7 Station properties edition .................................................................................................................................18 3.8 Station properties edition : General page .......................................................................................................18 3.9 Station properties edition : CimBase Page .....................................................................................................19 3.10 Station properties edition : Miscellaneous Page........................................................................................20 3.11 General configuration..................................................................................................................................22 3.12 General configuration : General Part ........................................................................................................22 3.13 General configuration: Files part ...............................................................................................................23 3.14 General configuration : Communication part...........................................................................................24 3.14.1 Serial connection .......................................................................................................................................24 3.14.2 MODEM connection .................................................................................................................................24 3.15 General configuration : Exportations part ................................................................................................25 3.15.1 Configuration of the text files conversion .................................................................................................26 3.15.2 Configuration of the spreadsheet export....................................................................................................26 3.16 Acquisitions historic.....................................................................................................................................28 3.16.1 Acquisitions List .......................................................................................................................................28 3.16.2 Monthly Table...........................................................................................................................................30 3.17 Acquisition historic details ..........................................................................................................................30 3.18 Monthly files reorganization .......................................................................................................................32 3.19 Data viewing .................................................................................................................................................33 3.19.1 Main menu ................................................................................................................................................33 Page 2 3.19.2 3.19.3 3.19.4 Shortcut icons............................................................................................................................................34 Data viewing .............................................................................................................................................34 Information about the file..........................................................................................................................34 3.20 Table data viewing .......................................................................................................................................34 3.21 Graphical data viewing................................................................................................................................35 3.22 Data blocks edition.......................................................................................................................................37 3.23 Scripts commands ........................................................................................................................................38 3.23.1 Hourly / Daily acquisition .........................................................................................................................38 3.23.2 Minute acquisition.....................................................................................................................................39 3.23.3 Station time setting....................................................................................................................................39 3.23.4 Instantaneous values acquisition ...............................................................................................................40 3.23.5 Station parameters edition .........................................................................................................................40 3.23.6 Minitel mode interrogation........................................................................................................................40 3.23.7 Execution of a program .............................................................................................................................41 3.24 Manual time setting .....................................................................................................................................41 3.24.1 Time setting...............................................................................................................................................41 3.24.2 Soft time correction...................................................................................................................................42 3.24.3 Permanent time-lag ...................................................................................................................................42 3.25 Instantaneous values acquisition ................................................................................................................42 3.26 Station's parameters edition........................................................................................................................43 3.27 Minitel Mode ................................................................................................................................................45 3.28 Call edition....................................................................................................................................................46 3.29 Script edition ................................................................................................................................................46 3.30 Executing a script on several stations.........................................................................................................47 4. REFERENCES ....................................................................................................... 49 4.1 Tips.....................................................................................................................................................................49 4.1.1 PC Time ....................................................................................................................................................49 4.1.2 During the time setting or the parameters settings, the station seems to hang up .....................................49 4.2 CimSta glossary ................................................................................................................................................50 4.2.1 Call ............................................................................................................................................................50 4.2.2 Stations family ..........................................................................................................................................50 4.2.3 Acquisition files ........................................................................................................................................50 4.2.4 REF files....................................................................................................................................................50 4.2.5 PAR files ...................................................................................................................................................50 4.2.6 Data files aggregation................................................................................................................................51 4.2.7 Station identification .................................................................................................................................51 4.2.8 Station parameters .....................................................................................................................................51 4.2.9 Script .........................................................................................................................................................51 Page 3 1. CimSta for Windows CimSta enables you to retrieve data from CIMEL Electronique weather stations with a standard serial port or a modem. If you face any errors while using CimSta, check the minimum requirements or send us a Bug report. General information 1.1.1.1 General information Minimum requirements CIMEL Electronique and Bug report Organization of acquisition files storage CimBase : the weather database Software description 1.1.1.2 Main screen 1.1.1.4 Viewing and editing data Main screen Main screen General information - Acquisitions - Aggregated data - Viewing data using tables - Viewing data using graphs Scripts - Calls - Monthly files reorganization - Data blocks edition 1.1.1.3 Acquisitions 1.1.1.5 Configuration Manual station time setting Instantaneous values Minitel Mode Acquisition historic General configuration Details of the acquisitions historic Tools General - Files -MODEM & RS-232 - Exportation Station's properties edition General - Database - Misc. Script edition Script commands Call edition Executing a script on several stations References Tips CimSta glossary Page 4 CimSta help - (c)2001 CIMEL Electronique, Revision 0, last modification the July, 5th 2001 Page 5 2. General information 2.1 Minimum requirements Operating System Windows 2000 Service Pack 3 or higher (until Windows 7) Internet browser Internet Explorer 7 or higher (essential for online help) Any ; A more powerful processor will accelerate the loading and the Processor aggregation of files Memory 512Mo RAM memory; Better performance with more memory Graphical 1024*768 Resolution Communication A free COM port or USB port MODEM MODEM Hayes recognized by Windows (9600 bauds minimum). Page 6 2.2 Contact CIMEL Electronique 172, rue de Charonne 75011 PARIS Tel: (+33) 1 43 48 79 33 Fax: (+33) 1 43 48 62 61 E-mail: [email protected] Website : www.cimel.fr 2.3 Bug Report If you face any error using this software, send us: • • The version of the software (help -> about) • The name of the menu or of the module that caused the error Its description : (problem, how to reproduce the bug, description of the PC…) • If available, the data file inducing the error • The presumed cause of the error Send all information to [email protected] or fax it to CIMEL. Do not hesitate to write us in case you need any improvement Page 7 2.4 Acquisition files storage organization All data are organized in the data folder (see the general configuration). By default , this folder is located in C:\CimMet32\AcqData. In this base folder, a folder tree is created with a specific folder for each station. The folder name is simply the short name of the station. A typical station folder contains the following files : • • • • .ACQ data files The ACQ extension stands for ACQuisition. Those files contains daily and hourly data. .ACM data files The extension ACM stands for Minute ACquisition. Those files contains minutely data. AcqInfo.LST A binary file used internally by the program to maintain the statistics about the data files. SupInfo.DAT Text files (.INI type) containing extra information about the station. See also Monthly files reorganization Page 8 2.5 CimBase : The weather database 2.5.1 Presentation CimBase is the database system used to centralize : • • • • The acquisition units management The sites management The data (normal measurements and virtual measurements) Data processing This system enables CimBase applications to work with the weather data coming from different software in an accurate way. CimBase is an application based on the Microsoft COM/DCOM technologie. CimSta runs automatically CimBase and get connected to it. In the same manner, all CimBase software get connected to the database of Cimbase. To add data to the base, the user must connect the station to Cimbase. See also the database connection in the station's properties edition. 2.5.2 Applications general organization around the database. 2.5.3 Sign of connection with Cimbase This icon appears in the Windows task bar : It shows that Cimbase is currently working. A click on this icon will enables the user to setup CimBase. Page 9 3. Software description 3.1 Main screen The screen is composed of different parts. This is a screen example, click on a zone to get more information : 3.1.1 Main Menu File Menu • • • • • Calls activation Viewing of current communication processes Acquisitions historic Data files importation Exit the software Configuration Menu Page 10 • • CimBase Exportation Modify the general configuration View Menu • • Choice of the viewing panel Hide or show the stations list Station Menu • • • Add a station Station's properties edition Remove a station Help Menu • • See this help file Get information about this program (Version information , etc.) 3.1.2 Shortcut icons The shortcut icons enable a faster access to a particular feature. To know the function of each icon, keep the mouse cursor a few seconds over it. 3.1.3 List of stations This list describes each station, the selection is made by a click on the name of the station. Columns description : • • • • • • • Acquisition unit : Name of the acquisition unit Site name : Site name to which the station is attached to in the Cimbase weather database Dep : Department of the station City : City of the station Num. : Station number in the city Tel : Station phone number Short name : Station ID Name Note: To sort the list by column, click on it. 3.1.4 Information and data of the selected station This screen is divided into 5 parts : • General information This page gathers information about the station's properties. Page 11 • Acquisitions This page shows the data files retrieved by the station. • Aggregated data This page enables the aggregation of data files, to be able to see them during a precise period. • Scripts This page lists the scripts used by the station. • Calls This page lists the scheduled calls for the selected station. 3.1.5 Progress and information bar This bar shows the progress of long operations. It also displays the hour and enables us to resize the CimSta window : In this exemple, the export of the file "334231_199911.ACQ" is in progress and is almost done. 3.2 Main screen: General information page This page gathers the general information of the active station : the family, the identification, the name etc... Properties enables the user to edit the properties of the station (see station's properties edition). Page 12 Remove enables the user to remove the definition of the station, its scripts, its calls and possibly its acquisition files. The program will ask for a confirmation before removing anything. 3.3 Main screen: Acquisitions page The page displays the acquisition files of the selected station. This list is composed of .ACQ (Hourly / Daily acquisition) files and .ACM (Minute acquisition) files contained in the station folder. To know more about the acquisition files organization, read the associated chapter. The program analyses automatically each file and updates these information (Number of blocks, beginning and end of the data period) along the list. The list is composed of several columns: • • • • • • • File name : The exact name of the file in the station's folder. Type : Type of acquisition (H/D : Hourly/Daily acquisition, Min: Minute acquisition) Size : The file size in kilobytes Blocks : The number of blocks contained in the acquisition file. For an hourly/daily acquisition , one block = one day. For a minute acquisition, one block = one minute. Start : Date of the beginning of the data (included) End : Date of the end of the data (included) Misc. info : Varied info about the file o "Reference file not found" : the file is not interpretable because the description file (REF file) is not found. The user must verify the folders configuration, look for any incorrect configuration and eventually contact CIMEL Electronique. o "Parameters file not found" : the file that describes the parameters (PAR file) is not found. The station parameters will be invisible. o "Bad Dep/City/Num" : The station's identification of the file is different from the defined station identification. The department, the city or the number of the station do not match. Verify the internal parameters of the station also the station's properties. Page 13 View enables the user to see the acquisition file with a table or a graph. For more details see the data viewing.. A double click on the file will cause it's viewing. Delete enables the user to remove one or more acquisition file(s). Warning, the acquisition is definitely removed from the hard disk. Export the database to CimBase is essential in case you would like to use other software of the CimBase suite. By clicking, the selected files will be automatically exported to the CimBase database. It is possible to sort the acquisitions by name, type, size etc. by clicking on the top of the column. A second click will inverse the order. By clicking on the right bottom, a contextual menu will appear. View : Same effect as the view button Delete : Same effect as Delete button Export CimBase : Same effect as Export button Refresh the list : the software will make a complete analysis of the files 3.4 Main screen : Aggregated data page The aggregated data page will allow the user to see a precise period by aggregating different acquisition files of the acquisition page. The aggregation is done automatically on the fly, the creation time of this file is proportional to the size of the period requested and the number of files used. Page 14 It it possible to choose the period of the aggregation at the top of the page : Monthly, quarterly or yearly data. The list is composed of several columns : • • • • Description : Gives a description about the aggregation Start date : Date of the beginning of the data (included) End Date : Date of the ending of the data (included) Used Acq. : Number of acquisition files used in the aggregation It is possible to sort the acquisitions by description, date or used acq. by clicking on the top of the column. A second click will inverse the order. Viewing will allow the user to see the aggregated file as a table or graphs. For more details see the data viewing. A double-click on a aggregation will also provoke it's viewing. 3.5 Main screen: Scripts page This page displays the scripts attached to the station. It is possible to add, to delete and to edit a script. It is also possible to execute immediatly a script. The list is composed of several columns: • • • Script name : The name of the script Type : If the type is global, the script is usable by all the stations. if the type is unique, the script can only be used by this station. Commands detail : Displays the details of the script. Add enables the user to create a new script. For more details, see script edition. Delete enables the user to delete the selected script Properties enables the user to edit the properties of a selected script. Page 15 Execute allows to run immediatly the script. A double click on the script will also provoke its execution. By clicking on the right button, this contextual menu will appear : Execute : Same effet as Execute menu Add : Same effet as Add menu Delete : Same effet as Delete menu Properties : Same effect as Properties menu 3.6 Main screen : Calls page This page displays the calls schedule for the station. It is possible to add , to delete or to edit a call. The list is composed of several columns : • • • Name of the script to call : the name of the script that will be called during the next launching Date of the next launch : gives the date of the next programmed launching Periodicity : describe the call period Add enables the user to plan a new call. For more details, see call edition. Delete enables the user to delete the schedule of the selected call. Properties enables the user to edit the call's properties selected. A double click on the call allows also its edition. By clicking the right button, a contextual menu will appear Add : same effect as Add menu Delete : same effect as Delete menu Properties : same effect as Properties menu Page 16 Page 17 3.7 Station properties edition The station properties edition is divided into several tabs : • The General page ( General Tab ) In this page the user defines the most important station parameters : its family, its name, its identification, phone number, etc. • The Database page ( Database Tab ) This page defines the connection with CimBase. • The Misc. Page ( Misc. Tab) This page gathers information or parameters less important. 3.8 Station properties edition : General page The general page is so far the most important page, this is an example: In this page we will define the most important parameters Station family defines the station's family. For more information, see the stations family list. It possible to change the station's family only when you're creating a new station. Short name defines the unique identification of the station. This identification is very important for the acquisition files storage organization because it defines the folder of the Page 18 station. It is not recommended to change the station's identification after its creation because CimSta will not find the old acquisition files. Long name defines a more complete station description. Connection support defines the communication support through which the connection is done. Phone number for a distant connection, indicate the station phone number. Department, City and Number gives the station identification. Those three numbers are very important in a station network, because they allow the identification of the station. Warning, if the department, city and number are not the same between the station and the station definition, the connection will fail (Error message : Incorrect password, see bellow). Key gives the key access to the station (zero by default). A calculation is automatically done during a connection to determine the station code on three characters (Example: 8BA), this calculation is made with the department, the city and the key numbers. This connection code is displayed on the Misc. page. 3.9 Station properties edition : CimBase Page The Database page defines the connection with CimBase : Site indicates the site in which the station is defined . The CimBase database is organized by site. In each site, there is one or several acquisition units. Using CimSta, it is extremely rare to define in one site more than one acquisition unit : In general, one site = one station. Page 19 Site ID number displays the unique number of the site. In CimBase, each site is defined by one unique number that can not be modified. Acquisition unit name in the Database It's the name of the acquisition unit in the site, this name can be similar to the name of the site, like in this example. Identifying number in the site displays the unique number of the acquisition unit in the site. In CimBase, each AU (Acquisition Unit) is defined in its site by a unique number that can not be modified. Create allows the user to create the acquisition unit in the chosen site. Caution, after the creation of the AU it is impossible to cancel the modification in the station definition. 3.10 Station properties edition : Miscellaneous Page The Misc. page gathers less important information and parameters Change Icon It is possible to change the icon representing the station by clicking on this button and by choosing among the list of available icons CIMEL Password indicate, for information purpose, the password that will be sent to the station at the beginning of a connection. For more information, see the Key in the General page Minitel password it is possible to secure the Minitel mode access (by modifying a parameter in the station's parameters). At the connection using this mode, you will be asked for this password. Page 20 MeteoPro ID This 4 characters text is used in the export to the MétéoPro software (ACTA Informatique). To know more about it, see MétéoPro export in the general configuration. Page 21 3.11 General configuration Menu : Configuration -> General Configuration Shortcut icons: Display the general configuration The general configuration is divided in several tabs : • • • • Tab "General" : Folder locations and miscellaneous parameters Tab "Files" : Monthly files organization and file related options Tab "MODEM & RS-232" : Communication configuration Tab "Export" : Exports setting (Spreadsheet, text and other exports) 3.12 General configuration : General Part The Directories indicate the file locations (usually the user does not have to modify these two folders) • • Configuration folder : contains all the CimSta configuration (REF file, PAR files , tables files, station descriptions...). Caution, be very careful when modifying this directory ! Data folder : base directory containing all acquisition files. See also the acquisition files storage organization. Caution, be very careful when modifying this directory ! The setup of the size of Historic files allows the user to set the size of the acquisitions historic file. This size is proportional to the amplitude of the historic. Bigger the file size, longer will be historic. But nevertheless the process time will be longer and more memory will be used. Page 22 Here is the corresponding table of the file size : • • • • Very small size: 128 kb Small size: 256 kb Big size : 512 kb Very big size: 1024 kb The option "Always put the communication dialogs in the foreground" will display all the communication dialogs in the foreground. Check the option "Minimize the communication dialogs" to hide all the communication dialogs. 3.13 General configuration: Files part The reorganization of the H/D data files allows the user to set the generic name of the monthly files (see also monthly files reorganization). Check Data in monthly files to activate the creation of monthly acquisitions files. Then the user must define the generic name of the file (The composition of the file name) : The name can be composed by the user. The only restriction is that the name must have the month and the year of the data. Those are few examples : Type name Example 1 * Example 2 ** %YEAR%%MONTH% 199912.ACQ 200101.ACQ %ID%_%YEAR%%MONTH% STAT_199912.ACQ LILLE_200101.ACQ %YEAR%%MONTH%-%IDNUM% 199912-750011.ACQ 199912-598003.ACQ * In the first example, The station name is STAT, its identification is"75/001/1". The date of the monthly file is December 1999. Page 23 **In the second example, the name of the station is LILLE, its identification is"59/800/3". The date of the monthly file is January 2001. It is a convention to use the %IDNUM%_%YEAR%%MONTH% generic name that produces files named 750011_200002.ACQ for a station having the identification department 75, city 001 and number 1 and for the month of February 2000. After the reorganization, the raw files (this means files that came directly from an acquisition) are less useful. It's possible to delete them automatically, just keeping the n newest ones. Check Delete the raw acquisitions files and indicate the number of raw files to keep. 3.14 General configuration : Communication part 3.14.1 Serial connection To make a RS-232 connection, the computer must be equipped by a free serial port. The communication mode is in V23 mode (75/1200 bauds). The user just have to indicate the communication port (COM1 to COM4). 3.14.2 MODEM connection The user can choose to use the modem in two ways. The MODEM should work with the two ways, but it can be possible that one way is more efficient with your hardware : • • Hayes compatible dialog A direct MODEM dialog with the HAYES commands set. Inconvenience : The user must know the internal parameters of the MODEM, the program don't use the Windows drivers. Windows Telephony API dialog (WIN32) The program uses the Windows TAPI (Telephony A.P.I.) interface to communicate with the MODEM. Page 24 Advantage : Using the Windows drivers, there should be less connection failures (with a good driver). Inconvenience : The MODEM driver must be well written. Do not hesitate to install or update the driver for better performance. 3.14.2.1 MODEM Configuration Dialing prefix : This prefix is added to the phone number. If the computer is inside an internal telephone network, then add to the station number the number that must be dialed to go to the external phone network. A coma means a pause. A lot of internal telephone networks will use "0," as dialing prefix. 3.14.2.2 MODEM Hayes setup Port : If the installed modem is an internal card, the right setup may be COM3 or COM 4. Check if the board hardware configuration corresponds to the chosen port. If it is an external MODEM, usually it is installed on the COM1 or COM2 port. Dialing : Indicates the dialing type. Pulse dialing will work in most of the times, but it is slower. Tone dialing is better, and must be chosen if available. V23 initialization : Enter the AT command to initialize the MODEM in V23 mode. The &F command load the modem factory . This factory settings can not be modified, and this will allow to run the MODEM always from the same state. Then the user must add the commands to change to V23 mode. The most common command is 'ATB2'. If you have problem to find this string visit the technical support at our CIMEL website. 3.14.2.3 TAPI MODEM setup MODEM choice : TAPI modems are defined in the windows configuration window. Choose the MODEM that you would like to use to communicate with the stations. Activate the overlapped mode dialog : The mode 'Overlapped' is the default mode, it is the only mode that will work under Windows NT. Under windows 98/95 it is possible to deactivate this mode on MODEM that can not handle it. 3.15 General configuration : Exportations part This screen allow the configuration of the export: : Page 25 Select an export to configure by clicking on its image, several exports are available : • • • • • Text files: Data ASCII files conversion Spreadsheet : send the data to the table MétéoPro : Specific French software created by ACTA Informatique S files : Specific file format used by the French INRA insitute ITCF DBase : Specific file format used by the French ITCF insitute 3.15.1 Configuration of the text files conversion it is possible to add a header of description at the begining of each created text file. This header writes information about the station at the begining of the file : the long name, the short name, the department number, the city number and the station number. 3.15.2 Configuration of the spreadsheet export Spreadsheet location : Indicates the place of Excel or Lotus 123 or other. Indicate the complete way to the executable file of the spreadsheet software or click on browse to localize the file. Data organization : It is possible to choose the data organization of the exported file. In rows Page 26 In Columns Similar to the conversion to text files, it is possible add a description header at the begining of each created text file. Page 27 3.16 Acquisitions historic Menu : File -> Acquisitions historic Short cut icon: Display the acquisitions historic The acquisitions historic displays the information log of the old communications; The size of the history file is defined in the General configuration. When it reach its maximum size, the program removes the oldest acquisitions. It is possible to display the history as a list or a monthly table. 3.16.1 Acquisitions List Each element of the list is an old communication. This list is composed of several columns : • • • • • Date and time of the acquisition. This date is the effective end of the script process (and not the planed date). Station : Name of the station Script : Name of the script Media : Communication support. o RS-232 : Direct serial connection o TAPI : Windows driver MODEM mode o HAYES : Hayes compatible MODEM mode Result : Result of the acquisition o OK : The acquisition ended successfully o No.carrier : No dialtone, is the phone line correctly connected to the MODEM ? o Disconnected : The line was brutally disconnected. Is the line quality correct enough ? o Bad init. : Bad MODEM initialization. Check the cables and the parameters. Page 28 Media! : The media (communication device) wasn't well initialized. Check if the modem is connected or if it's not already used by another application. o Busy : The line is busy. o Canceled : The call was canceled by the user. o Timeout : The station stops responding. o Unplanned calls (Only for calling stations) : A station with an unknown identification has called or no script was planed for that station. The call was ended by CimSta. o Password! : The weather station refused the connection because the password didn't match. At least one of the following properties are erroneous : Department, City and Key. Edit the station properties to correct these values. o Calls not activated : The calls activation menu is not checked (in the main menu), so the calls are systematically canceled. Misc.: Enables the fast viewing of a few important information about the call. o Time! : The time difference between the station and the PC is greater than 5 minutes o TIME! : The time difference between the station and the PC is greater than 10 minutes o Comm! : There has been a certain number of failed tries (See details of acquisitions) o Low Bat! : The internal station battery is below 5 volts. o Checksum! : The transmission contains Checksum errors. It's an important indication about the line quality. o • For more information about the time, see Hints about the PC time It is possible to sort the acquisitions by date, station, script etc. by clicking on the column header. A second click will inverse the order. Details displays the acquisition details . A double click on the acquisition produces the same action. Print allows the user to print the displayed log (with or without details) Filter (Date/All) displays all the log or only the current day Clear allows the user to delete completely the historic. Caution, this action is not reversible. Page 29 3.16.2 Monthly Table With this table it is possible to see very quickly if a station is not answering or to detect other problems. Each row represents a station and each columns represent a day. An icon is present if there an acquisition in the day (In case of several acquisitions, the one that caused less problems will be displayed). To change the current month click Next or Previous. Stats shows the summary of communications (number of calls and length of connections) for the chosen month.. 3.17 Acquisition historicacq_historic.html details This screen displays a full report of an acquisition Page 30 Date and hour : The date of the acquisition end. Time : Duration of the communication in seconds (starting at the effective connection). Station, Media, Script and Result : See also the acquisition historic. Additional information: Information retrieved on the station or general information. Acquisition details : Shows step by step the stages of the acquisition. Page 31 3.18 Monthly files reorganization Menu : Data -> Reorganize in monthly files After the monthly files reorganization setup, it is possible to rebuild the monthly files by choosing this menu. The program creates a file per month using all correct acquisition files. It is possible to remove the raw acquisition files after the reorganization. Monthly files are not built (for security purpose) with : • • • Files containing errors Files with a bad station identification Files with a different station firmware Page 32 3.19 Data viewing To view an acquisition file or a aggregated file, click on the button View in the acquisitions page or in the aggregated data page. The screen is composed of several parts. This is an example of a screen, click on a zone to get more information : 3.19.1 Main menu File menu • • • Save file Export to a text file Print table or graph Processing menu • • Edit data blocks Export to tables View menu • • Change view type of the data (table or graph) Display the station's parameters Page 33 Tools menu • General configuration edition 3.19.2 Shortcut icons Shortcut icons enables a faster access to a particular function. To know quickly the function of each image, keep the cursor a few seconds on it. 3.19.3 Data viewing The data viewing can be in : • • Table format Graph format 3.19.4 Information about the file This table groups information on the viewed station and on the acquisition file. It is also possible in this panel to modify the period or the selected graph. 3.20 Table data viewing Menu : View->Table Shortcut icon: Display the data with a table Posting the data in a table allows the user to see precisely the values of all the acquisition file data. The user must choose the period to display in the information table on the right panel : Data are refreshed automatically after the modification of the period. Using the selective sensors display, it is possible to show or to hide the data of selected sensors. By double clicking on a table element, the details of the data will be displayed. Page 34 It is possible to export directly the table into the spreadsheet (See also the spreadsheet location) by clicking on the icon or by choosing Data edition with the spreadsheet in the Processing menu. Don't forget to save the table, if you decide to keep your modifications ! In the same way, it is possible to save the data in a simple text file in the File menu, choose Export to ASCII text file and give it a filename. To print all or part of the table, choose Print from the File menu or click on the icon. It is possible to print the selected area (use the mouse to define this area) or the complete table. See also: Data viewing 3.21 Graphical data viewing Menu : View->Graph Shortcut icon: Display the data with graphs Posting the data in a graph allows the user to see the data tendency over a period. CimSta can display an unlimited amount of graph. To modify the graph, the user must use the following dialog box. Page 35 Add : Add graph to the page. The user must pick a graph from the list of the available base graphs. Props : Edit the selected graph properties. Suppr. : Remove the selected graph. The selected graph is displayed in the list above (in the example: Relative humidity %) It's possible to change the visible period by modifying the start and end text boxes. Using the blue arrows, the chosen period will be shifted on the graph (from 1 minute to 7 days). By checking Link all the graphs, a modification of a graph scale provokes the same modification on all other graphs. The user can control the graphs using the graphs menu from the main menu. Add, Properties and Delete have the same effect as Add, Props and Suppr. Copy in the Clipboard : Copy the selected graph into the clipboard. Later on, it's possible to paste it in other applications like Word or Excel. Graphs layout : Change the layout of the displayed graphs. This an example of a graph quickly done by adding three base graphs. Page 36 3.22 Data blocks edition Edit the Hourly / Daily blocks of a file is an operation that can be done due to : • • • • A problem during transmission producing bad acquisition file The import of a bad acquisition file (Bad format, impossible date...) A problem on the station requiring the removal of one or several data blocks A bad dating of the year (for example in a CIMEL cartridge, the year of the data is not included, which can lead to a bad interpretation by the software) To remove data blocks from an acquisition file, you have to select one or several blocks and click on the Suppress menu. To modify the year of the 1st block, it is enough to modify it on the right side and click Modify. After removing one or several blocks, the program suggests two solutions : • • Removing DEFINITIVELY the file blocks. The file will be modified Removing the blocks only for the viewing. The file won't be modified Page 37 3.23 Scripts commands A script is composed of one or several commands : Hourly/daily Acquisition, Minute data acquisition, Time setting of the station, instantaneous values acquisition, Station parameters edition, Minitel mode interrogation and Execution of a program. Here is a detailed description of the commands: 3.23.1 Hourly / Daily acquisition This is the most common type of acquisition for a standard station. An acquisition file will be created at the end of each acquisition. Those files can be later reorganized in monthly files. Number of days : The user must indicate the number of days to download during the communication. It's also possible to download only the missing days. Download the current day : The user can indicate if the unfinished current day must be included or not in the transfer. Export the data to CimBase : It is possible to transfer automatically the data to CimBase at the end of the acquisition. For a correct export, the connection must be effective (See the CimBase connection). Build automatically : Check this Page 38 option to build monthly files at the end of the acquisition (see monthly files reorganization) Execute a file : It is possible to process the acquisition file by executing a file. The executable file will be launched with an argument, on its command line, the full name of the raw acquisition file. 3.23.2 Minute acquisition Get all the missing minutes : The software keeps some statistics from the previous acquisitions and he is capable to end the transmission when he has already transferred the minutes in previous acquisitions. Get a determined number of minutes : Allows the user to set the number of minutes to retrieve during the acquisition. Organize in ACM daily files : It indicates if you must automatically create a file by day (automatic aggregation) or if a file must be created per acquisition. 3.23.3 Station time setting The time setting can be done manually or automatically. In case of a manual time setting, it is possible to precise some parameters : Take the GMT time : It is possible (not recommended) to sent the GMT time of the PC to the station instead of the current time of the PC. See the PC time recommendations. Forbid the brutal time setting, forbid the soft time setting: Automatic time setting can be done in two different ways, one way is brutal (direct time setting, the station produce to a new day loosing the Page 39 current day), the other way is soft (successive short time settings). Do an accurate time setting : It is possible to synchronize accurately the time of the station with the time of the PC (the precision is about one second) but this operation can take up to 40 seconds. Caution : IN CASE OF AN AUTOMATIC TIME SETTING, MAKE SURE THAT THE PC TIME IS CORRECT 3.23.4 Instantaneous values acquisition It possible to settle the following parameters for an instantaneous values acquisition. Save data into a text file : The data can be saved in a simple text file for later use. Indicates the complete way of File name .Warning : the file will be overwritten every new acquisition. Limitation of the number of acquisition: It is possible to stop retrieving the instantaneous values after a certain number of acquisition. Limitation of frequency of acquisition : enables the reduction of the acquisition frequency to a given value (in acquisition per minute). The maximum frequency depends on the station (almost one acquisition per second) Data dating : The data dating can be done either with the station time or with the PC time. See also instantaneous values acquisition 3.23.5 Station parameters edition See the station's parameters edition. 3.23.6 Minitel mode interrogation See Minitel Mode. Page 40 3.23.7 Execution of a program To run an application (can be planned with the scripts calls) indicate its complete file name (Use the Browse... button to select the file from "My Computer"). Wait the end of the process stops CimSta until the launched application ends. 3.24 Manual time setting It is possible to set the time of the station manually. Caution, this kind of time setting will create a new day and provoke the loss of the PATAC data (contrarily to the soft time setting in automatic mode). It also possible to modify the permanent time-lag and to recover a short time period. 3.24.1 Time setting To set the time, it is enough to insert the desired time for the station and click on Send to the station. Note that the software will ignore the seconds digit since it will be automatically set to zero when the time will be send. Page 41 3.24.2 Soft time correction A soft recovery allows the user to recover only a few seconds. This is less efficient and slower than a precise automatic time setting (see also scripts commands). Soft recovery is not available on old stations (before 1994). 3.24.3 Permanent time-lag A permanent recovery enables the user to correct an eventual systematic time-lag of the station's clock. The permanent time-lag is not available in old stations (before 1994). 3.25 Instantaneous values acquisition This screen displays the instantaneous values acquisitions. To set the instantaneous values acquisition see script edition and the scripts commands list Page 42 To view the graph (last received hour) of one data type, click over its symbol on the left panel. The top of the window displays information about the transmission : the Stat. name (station name), the status of the transmission (the green led blink when bytes are received or sent), the number of acquisition and the actual status of the acquisition. The left panel lists the available data types and respectively the last received value for this data type. Suspend allows the user to pause the acquisition. Caution, the station will hang up after one minute of inactivity. OK ends the acquisition. 3.26 Station's parameters edition This screen allows the user to view and edit the station parameters. Caution, this operation can affect the data. The parameters changes should be done by the manager of the station or by an authorized person. The icons Send and Refresh are only available during the parameters edition, that's to say during a communication with the weather station. Page 43 Save the station parameters in a text file Print the station parameters Send the new parameters to the station Download the station's parameters To modify a parameter, double click on it (or press enter) : Page 44 3.27 Minitel Mode Station can be connected by Minitel (Minitel is a French Videotex terminal that uses RTC). This allow the user to connect to the station and view data and information about it. It is possible to navigate through the screens with the buttons Summary, Back, Next and Send or by clicking directly on a word on the screen. The IN and OUT led gives an indication on the incoming and outgoing bytes flow. OK ends the connection Note : In a script, the Minitel command must end the script because it is not possible to put a command after it. See also: Script commands. Page 45 3.28 Call edition This screen allows the user to add or to change a call to a script. You must choose the script to be executed (on the top of the screen) and plan its future execution. The periodicity can vary from one call per minute to one call a year. The description part display the script details. CimSta must be launched if you want to use planned execution. 3.29 Script edition This screen allows the user to add or to modify a script. Page 46 Name The name of the script. This name identify the script (it must be unique). Applicable to is used to define the scope of the script : the user can choose to do a script for one or all the stations. A script which is applicable on all stations will be available in script list of each station while a script defined for only one station, for example "Lille Station", will only be available in the scripts list of "Lille Station". Commands list This list displays the commands that will done during the script execution . • • • • Add enables the user to add a new command in the script. For more information see, see Scripts commands. Suppress enables the user to remove the selected command. Upper place the the selected command to higher position(therefore the command will be executed before) Lower place the selected command to a lower position (therefore the command will be executed later) 3.30 Executing a script on several stations Menu : Tools -> Script execution This wizard will enable to execute a script on several stations . This could be helpful to do for example: • • • • Accurate time setting for a part of the stations collection The unusual execution of an acquisition script Redo the interrogations of the day in case of a problem ... Page 47 The wizard is composed of three screens : • • • The first screen is the Script choice where you choose the script to execute. The second screen is the Stations choice where you choose the stations in which you would like to execute the script. The last one set the Launch planning. It is possible to execute the script on the spot or to adjourn the execution to another time in the day. Note : to plan automatically daily calls, the user must use the calls (see call edition). Page 48 4. References 4.1 Tips 4.1.1 PC Time It is highly recommended to set the PC time according to the solar time (same time as the weather stations). Contrarily, the systematic verification of the difference between the PC time and the station time will be more difficult and won't be automated in the historic acquisition. See also Acquisition historic 4.1.2 During the time setting or the parameters settings, the station seems to hang up That's true. In fact, if there is a long period of non activity (more than one minute) in a station, it will hang up. Page 49 4.2 CimSta glossary 4.2.1 Call A call plans the date and the periodicity of the execution of a specific script. See also Call editionedit_scripts.html, Calls page 4.2.2 Stations family For the moment, there is two famimys of stations in CimSta : • • CIMEL Standard Station (404-407 et 411) : All non-GSM ENERCO weather station. CIMEL GSM Station : Those are calling stations : Instead of calling them, the user must wait their call to be able to execute a script. Those stations are equipped with a GSM MODEM with a SIM Data card. 4.2.3 Acquisition files An acquisition file contains the result of a communication or the result of an aggregation. • • Files with ACQ extension : The ACQ extension stands for ACQuisition. Those are files containing hourly and daily data. Files with ACM extension : The ACM extension stands for ACquisition Minute. Those are files containing minutely data The files can be aggregated and can be exported to the CimBase database. See also Acquisitions pageedit_calls.htmledit_scripts.html, main_screen_pagecalls.htmlData viewing 4.2.4 REF files The REF file (reference file) is a very important file used to decode the acquisition files. This file varies from one station type to another (407, 404, 411, etc.). The .REF files are stored in the CimMet configuration folder. Without this file, it is impossible to view the data. See also Data viewing 4.2.5 PAR files The PAR file (Parameters file ) is used to decode the station's parameter. Like the REF file, this file varies from one station to another. Without this file, the weather station's parameters will not be visible nor editable. See also Station's parameters edition Page 50 4.2.6 Data files aggregation It is possible to concatenate the data of several acquisition files in one file. This operation is called the files aggregation. The files aggregation can only be done with files containing no errors. See also Aggregated data pageedit_scripts.html, Monthly files reorganization 4.2.7 Station identification A station is identified by the software thanks to the following parameters : Department number, City number and the city station number. Those three important parameters are stored inside the station parameters. It is crucial to look after their exactness and any modification after their initialization is not recommended. See also Station's parameters editionedit_scripts.html, scripts commands, Station properties edition. 4.2.8 Station parameters In every station, there is a parameters zone. It contains for example the identification of the stations, information about the sensor presence, the calibration constants of the humidity sensitive element, etc. This zone is included in all data files (.ACQ and ACM). See also Station's parameters edition 4.2.9 Script Each script is a list of commands. Those commands provoke actions on the weather stations (data download, parameters, miscellaneous acquisitions ...). It is possible to plan the execution of script using a call. See also Script edition, script commands, scripts page. Page 51