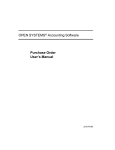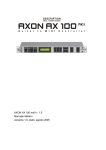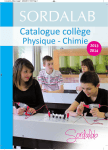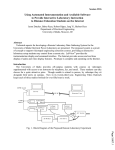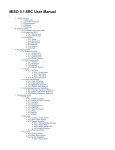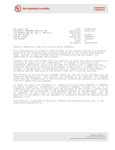Download MultiQC - User manual
Transcript
MultiQC 5.2 – User Manual MultiQC 5.2 – User Manual........................................................................................................ 1 1. Concepts........................................................................................................................................4 1.1. 1.2. 1.3. 1.4. 1.5. 1.6. 1.7. 1.8. 1.9. 2. Control charts..............................................................................................................................10 2.1. 2.2. 2.3. 2.4. 3. Events logged by MultiQC ....................................................................................................................24 The event-bar........................................................................................................................................24 The remarks window.............................................................................................................................24 The calibrations window........................................................................................................................25 Other event-windows ............................................................................................................................26 The cumulated events window .............................................................................................................26 Keeping latest events when archiving and cloning analytes ................................................................26 Assessment of analytical performances ..................................................................................27 6.1. 6.2. 7. Univariate validation..............................................................................................................................19 Multivariate Validation...........................................................................................................................20 Validation in LTA-STC charts................................................................................................................21 Validating a set of QC vectors from the pending queue .......................................................................22 Monitoring the EWMA ...........................................................................................................................23 Analytical events.........................................................................................................................24 5.1. 5.2. 5.3. 5.4. 5.5. 5.6. 5.7. 6. Data entry through the keyboard ..........................................................................................................14 Entering a single QC vector ..................................................................................................................14 Entering and rating an EQA return .......................................................................................................15 Creating entry profiles for IQC and EQA data ......................................................................................15 Typing in QC data through a profile......................................................................................................16 Typing in and rating EQA returns through a profile ..............................................................................17 Fake data generator..............................................................................................................................18 Validating IQC vectors ................................................................................................................19 4.1. 4.2. 4.3. 4.4. 4.5. 5. Charts window ......................................................................................................................................10 Shewhart’s charts .................................................................................................................................11 Clicking on the charts............................................................................................................................12 EQA target flags....................................................................................................................................12 Keyboard entry of data ...............................................................................................................14 3.1. 3.2. 3.3. 3.4. 3.5. 3.6. 3.7. 4. Long term and short term variability .......................................................................................................4 Process capability and process performance indexes ...........................................................................4 Importance of performance indexes .......................................................................................................6 QC vectors and multivariate QC .............................................................................................................6 EWMA and EWMV..................................................................................................................................7 Plotting QC and EQA on the same chart ................................................................................................7 LTA-STC charts ......................................................................................................................................7 What about the QC rules ? .....................................................................................................................8 Engineering process control ...................................................................................................................9 Tolerances ............................................................................................................................................27 The performance window......................................................................................................................27 Definition of analytes ..................................................................................................................29 7.1. 7.2. 7.3. 7.4. 7.5. Creating an analyte...............................................................................................................................29 Univariate and Multivariate Statistical QC ............................................................................................29 LTA-STC ...............................................................................................................................................30 Non statistical QC .................................................................................................................................30 Editing / deleting an analyte or a section ..............................................................................................30 1 7.6. 8. Tables within analytes ................................................................................................................32 8.1. 8.2. 8.3. 8.4. 8.5. 9. Changing the section of an analyte in the tree view .............................................................................31 Three tables of data for each analyte ...................................................................................................32 Table of QC vectors ..............................................................................................................................32 Table of EQA reports ............................................................................................................................33 Table of events .....................................................................................................................................34 Printing tables .......................................................................................................................................34 Tables across analytes...............................................................................................................35 9.1. 9.2. 9.3. 9.4. 9.5. Daily QC list ..........................................................................................................................................35 Quality diagnostic..................................................................................................................................36 Global EQA report.................................................................................................................................37 Statistics for a given period...................................................................................................................37 Other tables “Across analytes” .............................................................................................................38 10. Special management of data......................................................................................................39 10.1. 10.2. 10.3. 10.4. 10.5. 10.6. 10.7. 10.8. 10.9. 10.10. Editing or deleting a QC vector.............................................................................................................39 Editing or deleting EQA results or events .............................................................................................40 Erasing across analytes........................................................................................................................40 Initializing the EWMA and the EWMV...................................................................................................40 Re-initializing the EWMA ......................................................................................................................41 Backup ..................................................................................................................................................41 Restoring...............................................................................................................................................42 Archives ................................................................................................................................................44 Automatically purging old archived files................................................................................................44 QC of two instruments performing the same analytical methods .........................................................45 11. Control parameters .....................................................................................................................46 11.1. 11.2. 11.3. 11.4. 11.5. 11.6. Colour codes for the four control parameters modes ...........................................................................46 Statistical QC with floating parameters.................................................................................................46 Statistical QC with a reference pool......................................................................................................47 Statistical QC with known parameters ..................................................................................................48 Distinctive feature of the LTA-STC chart ..............................................................................................48 Offsetting the target values ...................................................................................................................49 12. Operators and logins ..................................................................................................................50 12.1. 12.2. 12.3. Logging in..............................................................................................................................................50 Creating logins ......................................................................................................................................50 Customization of logins by users ..........................................................................................................51 13. General configuration.................................................................................................................52 13.1. 13.2. 13.3. Configuration dialog ..............................................................................................................................52 Customizing display and printout..........................................................................................................53 Networking with MultiQC.......................................................................................................................54 14. Control materials.........................................................................................................................55 14.1. 14.2. 14.3. 14.4. 14.5. 14.6. Control materials...................................................................................................................................55 Starting a new batch of control material ...............................................................................................56 Redirecting IQC data to ~Analytes .......................................................................................................56 Automatically duplicating EQA results in Analytes and ~Analytes .......................................................57 Cloning analytes one by one ................................................................................................................57 Switching to a new batch of control material ........................................................................................57 15. Verifying the reportable range ...................................................................................................58 15.1. 15.2. 15.3. Response curve and tolerance area.....................................................................................................58 Reportable range ..................................................................................................................................59 Determining the shape of the actual response curve ...........................................................................59 2 15.4. 15.5. 15.6. 15.7. 15.8. 15.9. Relating assayed concentrations to true concentrations ......................................................................60 Storing reportable range verifications ...................................................................................................62 Editing linearity reports .........................................................................................................................62 Main menu ............................................................................................................................................63 Tolerance for non-linearity error ...........................................................................................................63 Preparation of samples with equally spaced concentrations................................................................64 16. Method comparison ....................................................................................................................66 16.1. 16.2. 16.3. 16.4. 16.5. 16.6. 16.7. When to compare ?...............................................................................................................................66 Criterion of comparison.........................................................................................................................66 How to compare ?.................................................................................................................................66 Tolerance polygon ................................................................................................................................67 Is there a best regression method for a scatter-plot ? ..........................................................................69 Discrepancies between scatter-plot and difference-plot ?....................................................................69 Remarks................................................................................................................................................70 17. Importing, exporting data ...........................................................................................................72 17.1. 17.2. 17.3. 17.4. Importing from Excel .............................................................................................................................72 Importing from a pre-formatted “text” file ..............................................................................................72 Plug-ins to import QC data from any “text” file......................................................................................72 Exporting QC data ................................................................................................................................74 18. On-line acquisition of QC data...................................................................................................74 18.1. 18.2. QC receiver interfaces ..........................................................................................................................74 QC file-link interfaces............................................................................................................................74 19. Frequently asked questions.......................................................................................................75 3 1. Concepts MultiQC (www.multiqc.com) is an innovating software application specifically designed for quality control (QC) in medical laboratories. Industrial QC has known great improvements for the last three decades while medical laboratories have not evolved. MultiQC is aimed at promoting an updated approach of QC in clinical chemistry 1.1. Long term and short term variability 1 2 Variations of the analytical process charted in the picture above can be measured in terms of • • Long-term (LT) variations: The double arrow (1) shows the total spread of QC values when all of the points are taken together. Long-term variations take into account the shift that occurred when the lot of reagent SDLT = was changed. Long-term variability is measured by the average of the squared deviations from the target value (the centre green line on the picture below). Short-term (ST) variations: The double arrow (2) shows the spread of the QC values about the mobile average of the process (the red line). Short-term variability is measured by the mean range of span 2, excluding the points where the EWMA has been restarted (e.g. the yellow point on the picture above, see section 10.5). ∑ (X − X ) 2 n −1 SDST = R d2 When the analytical method is stable SDLT = SDST. Here, the method is not stable. SDLT > SDST because of the drifting and shifting average of the process. 1.2. Process capability and process performance indexes The quality of a manufactured product is its uniformity about a target. There is no unique target in clinical chemistry but a true concentration for each sample. So analytical quality is uniformity of assayed concentrations about true concentrations. Tolerance limits tell us how much variation can be accepted. They are laid down by national regulations or derived from clinical needs, from biological variation, or from the state of the art. Capability index The capability Cp of a method relates the tolerance interval to the inherent analytical UTL − LTL variability. The capability is equal to the ratio of the width of the tolerance interval Cp = 6 × SD ST (Upper Tolerance Limit – Lower Tolerance Limit) to the spread of the natural variations of the analytical process (6 standard-deviations). The factor SD of the denominator is the short-term SDST which measures the lowest possible variability of the process when it is permanently in-control. 4 Briefly, Cp is the ratio of what must be done (the allowed tolerance) to what the process is able to do (the expanded uncertainty of the assay). It informs about the inherent capability of the analytical method provided it were operating at a stable average. The higher the capability, the lower is the risk of jumping the tolerance limits and therefore the higher the quality LTL UTL LTL UTL Target ± 8% Target ± 15% Histograms of 60-day QC data for amylase and bicarbonate assays. Estimated gaussian distribution curve of QC data Expanded uncertainty of the assay (mean ± 3 SD) Medical tolerance interval. Out-of-tolerance assays Capability = • The capability of the amylase method (left picture) is about 2. The assay is able to fit to medical needs (±15%) and should never produce out-of-tolerance nonconforming results even if the QC mean slightly deviates from the target. • The capability of the bicarbonate method (right picture) is less than 1. The assay cannot fit to medical needs (± 8%). A part of the results does not meet the tolerance. They are nonconforming. The analytical process must be improved. Performance index Pp is calculated with the global variations (long-term SDLT) of the process in place of the short-term SDST. It informs about the actually observed capability of the analytical method when performed in real laboratory practice with possible drifts or shifts of the average.. One-sided indexes A major shortcoming of the Cp (and Pp) index is that it may yield erroneous information if the process is not on target, that is, if it is not centered. Cpk and Ppk denote the capabilities on one side of the distribution, the side for which the larger proportions nonconforming will result. According to the side (lower of upper) we can calculate Cpl or Cpu. 5 Pp = UTL − LTL 6 × SD LT C pl = mean − LTL 3 × SD ST C pu = UTL − mean 3 × SD ST LTL Target ± 7.5% UTL LTL UTL Low-sided capability index Centered capability index Cp = mean Cpl = >1 <1 • Looking at the left picture above, the phosphate test has a capability greater than one: the yellow double-arrow is longer than the ligth blue double-arrow. The phosphate test would be able to fit to medical needs, but this is only a potential capability. • The actual analytical process is biased. The mean is not centered on the target so that nonconforming results will be issued. Cpl is less than 1 (right picture). A part of test results is outof-tolerance. 1.3. Importance of performance indexes Performance indexes must be considered • To pick an appropriate QC method. A capability higher than 2 (six-sigma process) justifies a "light" QC. Conversely, the lower the capability, the lower are the acceptable errors and the more careful must be the QC • Whenever facing an out-of-control situation to decide if an immediate corrective action is needed or if this action may be postponed because the analytical process remains acceptable. A high capability method can work off-centre without any compensation. A low capability process must be driven much more cautiously and compensated as soon as a deviation occurs. • To evaluate the quality of analytical methods in order to forecast if they will meet the medical tolerance interval and to decide if they need to be improved or changed. A global quality diagnostic of the laboratory may be displayed for that purpose (see section 9.2). 1.4. QC vectors and multivariate QC Clinical laboratories usually monitor their analyzers with control materials of typically low, medium and high concentrations. The common practice is to maintain a separate (univariate) chart for each control level as if multi-level QC were only a collection of univariate QCs. Even if the three levels of control materials are not simultaneously assayed (analyzers are sequential), the three assays are always very close in time compared to the length of an analytical run. Hence they are affected by the same external factors of variation. The three concentrations are not independently fluctuating. This creates synchronized fluctuations which result in a correlation between control levels. 6 So multi-level QC should be analyzed by multivariate statistical methods which take into account both values and correlations between values. MultiQC uses the most common multivariate method: the Hotelling’s T2. Considering height and weight of men provides an easy way to understand why multivariate management is necessary for correlated measurements. A “normal” weight for a man is, say, between 60 kg and 85 kg. Likewise a “normal” height is between 1.60 m and 1.90 m. Thus a 1.60 m tall man weighting 85 kg should be “normal” from a univariate point of view because both his height and weight are normal. Obviously, he is too big. Height and weight must not be considered separately because they are highly correlated. They must be associated in a unique multivariate 2-dimension vector. 1.5. EWMA and EWMV The exponentially weighted moving average (EWMA) is a cumulative score that weights the earlier observations successively less than subsequent observations in such away as to automatically phase out distant observations almost entirely. The EWMA is both • A statistical process-monitoring tool: It detects the presence of assignable causes that result in a process shift (bias). • A forecast of where the process will be at the next time period. An estimate of the bias of a method is given by the difference between the EWMA and the target. This estimate can be used as the basis for a dynamic process-control algorithm to determine how much adjustment is necessary. The Exponentially Weighted Moving Variance (EWMV) monitors the imprecision of the analytical process 1.6. Plotting QC and EQA on the same chart External Quality Assessment (EQA) is a service where participating clinical laboratories are sent samples on a regular basis which they test as if they had come from patients. Results are returned to EQA centres which provide a report that compares the participant's performance with that of all laboratories using the same test method (peer group). EQA provides a retrospective evaluation of the trueness of an assay. The delay between the assay and the return of the report may range from a few days to several weeks. Before deciding a corrective action in today’s analytical method on the basis of a passed EQA report, it is necessary to refer to the internal QC on the day of the EQA assay. Therefore both of them are displayed on the same graphs within MultiQC allowing thereby a complete follow-up of precision and trueness of analytical methods on a unique screen. 1.7. LTA-STC charts When tolerance is tight, it is essential to achieve stability of an analytical process to keep the method incontrol. When tolerance is wider, a process may perform out-of-control and produce however acceptable results. Relaxing the level of surveillance provided by the standard Shewhart’s chart saves time and cuts costs. The LTA-STC chart (long-term acceptance, short-term control) accepts slow drifts of the mean as long as the number of nonconforming assays outside the tolerance limits remains insignificant. On the other hand, the LTA-STC chart monitors short-term variability in the same way as a conventional Shewhart’s chart but permanently updated with the current moving average. 7 3 2 USL 1 LSL STC = short-term control A restated control interval is built whenever a QC point is to be validated. This interval is calculated on the basis of the latest mean estimated by the EWMA and of three short-term standard deviations (see section 1.1). Merging the daily control intervals creates a green band on the QC chart that plots the span of the natural short-term variations of the method. The point (1) is plotted outside the green band. The LTA-STC chart will raise an out-of-control exception. As in any Shewhart’s chart, this means that an assignable cause has changed the process which is not performing in a stable fashion about its current average output (the red EWMA line). Conversely the point (2) is in-control although higher than the point (1). The position of the point (2) is within the green band because of the higher current average output. The deviation does not denote a short-term instability of the process. Control deals with the ability of a process to perform in a consistent, stable fashion. LTA = long-term acceptance The two straight red lines are the upper and lower tolerance limits (UTL and LTL). The analytical method meets its tolerance and is hence acceptable as long as the green band does not encroach on the red lines. In region (3), a part of the analytical production will fall outside the tolerance limits. The LTA-STC chart will raise a capability exception because the rate of nonconforming items is too high. The long-term drift makes the process unacceptable. An adjustment is necessary. Acceptance deals with the ability of a process to meet its tolerance. Tolerance limits By default, the two raw tolerance limits are directly plotted on the LTA-STC chart. When one border of the green control band crosses one of the UTL or LTL lines, it means that the capability index Cpk becomes smaller than 1. It is possible to increase this threshold to trigger an earlier capability alarm for a higher Cpk value (see section 7.3). The use of acceptance charts is not in accordance with contemporary views on continuous quality improvement. Improving quality means decreasing variability. The acceptance chart checks conformity to tolerance. The LTA-STC chart is primarily a compliance tool and not a real quality tool. 1.8. What about the QC rules ? Rules for signalling out-of-control situations were created in industrial QC during the years 1940-1950 (WECO rules) and were introduced in clinical chemistry in 1981. Nowadays, the power of computers makes them over simplistic and obsolete. Rules like 22s, 41s or 10x (Westgard’s terminology) are equivalent to checking a gross moving average 8 based on 2, 4 or 10 QC points. The R4s rule is nothing else than checking a gross moving variance estimated on 2 successive QC points. Why carrying on with these arbitrary rules when computers can easily calculate a true moving average (EWMA) and a true moving variance (EWMV) which largely outperform the outdated rules ? Rules have disappeared from advanced industrial QC. They should also disappear from clinical chemistry QC. 1.9. Engineering process control Analytical methods in clinical chemistry are often out-of-control due to assignable causes which cannot be detected, identified or removed for practical reasons. It is impossible to maintain the process in statistical control. Despite our best effort, the process may still have a tendency to drift or wander away from the target. Statistical process control (SPC) will foster improvement only if assignable causes can be eliminated. The act of process monitoring using control charts assumes that it is possible to bring the process into statistical control without continuous process adjustment. Many analytical processes are not stationary. The result is that the process mean rarely stabilizes for very long. This creates a need for process regulation. Engineering process control (EPC) might be used for such a scenario. This approach is based on process compensation. The disturbance is predicted apart from random error by the EWMA. This estimate of the output error allows a re-adjustment of the calibration parameters to bring the process back to its set point. Abrupt changes in a process still need to be detected and corrected as soon as possible, since an EPC scheme will typically have a hard time compensating against them. Combining SPC and EPC schemes is therefore recommended. 9 2. Control charts 2.1. Charts window 1 2 3 5 4 12 10 11 6 7 8 9 1- Main menu. 9- Control mode of the current analyte. 2- Identification of operators. 10- Dates of the first and of the last QC vectors. 3- Choose between current and archived QC data. 11- When the number of QC vectors is greater than the number of displayed points, the scroller is enabled to shift the time axis of the charts. 4- Two-level tree view to select the working analyte. Analytes (second level) are grouped in sections (first level). The tree view can be aligned on the right or on the left hand of the charts (see section 13.2). You can also scroll the charts by leftclicking outside a QC point. The mouse cursor becomes a hand that horizontally drags the charts as long as the left button is not released. 5- A splitter between the tree view and the charts changes the width of the panels. 6- Flashing pane to remind that QC data are waiting for validation in the pending queue. Two blue triangular butttons are also provided at the ends of the dates to scroll them when possible 7- Flashing pane to remind that repeatability data have been received from a connected analyzer. 12- The events-bar is located under the row of dates. Refer to section 5 to read more about analytical events. 8- Flashing icon to remind that the time interval between backups elapsed. 10 13 14 15 13- Dropdown pick list to set the number of displayed QC points. When Public is checked the value of the dropdown pick list applies to all of the analytes. If Private is checked, only the current analyte is changed. 14- Dropdown pick list to expand the range of displayed concentrations along the vertical axis. 15- Check the boxes to hide the EWMA line and the EWMV bars or, in multivariate QC mode, to collapse the T chart to a row of green/red indicators according to the validity status of the relevant QC vector. 17 Two additional menus can be popped up with a right-click of the mouse. 16- In the left panel, the popup menu expands or contracts the nodes of the tree view. 16 17- In the right panel, the popup menu shows the same items as the main menu Current analyte. 2.2. Shewhart’s charts 8 6 5 7 2 1 3 9 4 1- Target line (green). 2- Upper and lower control limits (red). They are calculated to get the ARL entered in the dialog Configuration of analytes (section 7.1) as explained in the FAQ (section 19). 3- EWMA (red line) with its control limits (red dotted lines). 4- EWMV displayed as grey bars that turn reddish when the imprecision is significantly increased in comparison to the imprecision in the reference historical pool of QC vectors. The height of the bars is proportional to the square root of the EWMV. 5- Hint window that pops up whenever the mouse cursor hovers above a QC point or a date. This QC point is also highlighted yellow. The hint window shows the date, the concentration and the estimated bias (relative difference between the EWMA and the target value). 6- Outliers are displayed at the top or at the bottom of the graph in a triangular style. 7- Hollow style (white-cantered) indicating that a comment is associated to the QC vector. Hover above it 11 with the mouse cursor to read the comment. 8- Rejected point (pink and not linked to other points). This point is stored but not included in the statistics. 9- Identification of the current control material with the relevant statistics. A more detailed table of control limits is available through the menu Current analyte Limits. The background colour is a reminder of the current control mode (see colour codes in section 11.1). 10- The background colours of the charts may be scaled as in the picture above or restricted to three colours. In the latter case, the limits between the green and the yellow areas are [target ± 2/3 control interval]. Thus, if the control interval (limit yellow/red) is ±3 SD, the limit green/yellow is ±2 SD. 10 Every operator can only customize the style of its own charts (see section 13.2) or the style of the anonymous operator “Noname”. Background colours are never scaled in the LTA-STC charts. There is a special set of background colours independent from the background colours of other QC modes. 2.3. Clicking on the charts Click of the mouse Left-click Right-click On a graphical item (QC point, EQA target flag, “E” symbol) Opens the relevant table and selects the row of the clicked item Pops up a menu to edit or delete the clicked item (if you are a supervisor) Outside a graphical item “Hand” cursor to scroll the charts Pops up the menu Current analyte 2.4. EQA target flags Results of EQA assays cannot be directly plotted on a Shewhart’s chart. On the other hand, the percent error returned by EQA centres is easy to chart: MultiQC draws target flags on Shewhart’s charts at the ordinate that the EWMA red line should cross if the method were not biased when compared to the peer group. Given the following EQA report (target flag highlighted on the picture and with a purple hint): • Laboratory assay : 0.80 g/L • Mean of the peer group : 0.824 g/L If we briefly do not take into account the uncertainty of the EQA assay, the relative bias of the laboratory can be estimated at -2.9% on the day when the EQA assay was made. This is a retrospective diagnostic. It means that patients and internal QC results should have been 2.9% higher on that day. The calibration of the analytical process was adjusted too low. 12 An important property of the EWMA is that it is a forecast of where the process will be at the next time period. Therefore the EQA target flag is drawn 2.9% higher than the latest known EWMA that estimates the mean output of the analytical process when the EQA assay was made. The colour of the EQA target flag is green, yellow or red according to the rating set out in section 3.3. The series of target flags are never aligned on a common theoretical horizontal target line because every EQA assay is affected by the same random variability as any other assay. Target flags draw a secondary chart superimposed on the regular Shewhart’s chart. The decision to compensate for an analytical bias must be based upon a series of EQA signals in agreement. Compensation is particularly necessary when facing red or yellow target flags. The theoretical aim would be to get a EWMA line cantered amid the target flags. So the analytical method would be cantered on the mean of the peer group. The chance to successfully pass the next proficiency testing is maximized. • When the commutability of the EQA material is disputable, the relevant target flag must not be taken too seriously. • An EQA target flag cannot be displayed if there is no QC point before because the average output of the analytical process is still unknown. • EQA returns cannot be validly interpreted if the analytical method was not stable (incontrol) when the assay was performed. It may not be correct to extrapolate the bias of an EQA assay near the higher end of the reportable range in order to adjust the target of a QC material near the lower end of the reportable range. Therefore the main window of MultiQC provides a choice (see picture on the right) between displaying EQA target flags grouped on chart 1, drawing on every chart or drawing on the QC chart with the nearest target value. EQA target flags are placed on each control chart in comparison with the mobile average. So they cannot be drawn if this average is not yet available at the time of the EQA result. This is the case when an EQA return is registered before the first QC vector. Although nothing is displayed on the charts, data are however visible in the table of EQA results. Likewise, if the box “Nearest level” is ticked, drawing EQA target flags will be cancelled as long as the mobile averages are not available for all of the control levels. 13 3. Keyboard entry of data 3.1. Data entry through the keyboard MultiQC can store two types of data: 1- Internal quality control (IQC) vectors. 1 2- External quality assessment (EQA) returns. Select the relevant sub-menu in the main menu Data entry or use the shortcuts F1 and F2. 2 For a big amount of data it is more appropriate to use a profile (Section 3.4), on-line acquisition of data (section 18) or importation through a file (Section 17). 3.2. Entering a single QC vector 4 2 3 Double click 6 5 1 7 1- Select the analyte with a left-click of the mouse on the analytes tree view. 2- Click on the main menu Data Entry QC vector to open the entry dialog (shortcut F1). 3- Or more quickly, you can double-click on the name of the analyte in the tree view. 4- In the entry dialog fill in the fields: date, time, concentrations and comment. Use the arrow up and down keys or the (shift) Tab key to navigate between the entry fields. Forty characters are allowed for comments. 5- Click on the button Rate to switch to the validation dialog. 6- Refer to section 10.5 for the use of the box Initialize EWMA. 7- To quit press the button Cancel or the key Escape. While entering data, the background charts remain active. The analyte can be changed in the tree view, the charts can be scrolled, and the hints can be opened hovering above the points with the mouse. 14 3.3. Entering and rating an EQA return Before entering an EQA return, the tolerance limits of the relevant analyte must have been updated as shown in section 6.1, else default tolerance intervals will apply (± 10%). Go to the menu Data entry EQA result. While entering EQA data in the entry dialog, the background charts remain active. The analytes can be changed, the charts can be scrolled, and the hints can be opened hovering above the points with the mouse. 1- Fill in the fields: EQA ID, Date, Time, Lab value, Peer group. Use the Arrow keys or the Tab key to navigate between the entry fields. 2- Click on the button Rate to display the EQA rating. 3- Frame EQA rating • Tolerance: This field shows the allowed error for the concentration found by the peer group (see section 6.1). • Error: Relative or absolute according to what is applying. • U-bar: This coloured bar graphically displays the bias of the assessed analytical method. This bar is calculated in relation to the allowed tolerance. An EQA result is OK (green spot) when the bias is lower than half the allowed error. The result is acceptable (yellow spot) when its bias is lower than the allowed error. Unacceptable EQA results are flagged red. 1 3 2 4 6 5 7 When relative tolerances and errors are displayed, the sign % is appended to the figures. When absolute tolerances and errors are displayed, the measurement unit is appended except when this unit is itself a percentage (e.g. for the hematocrit ratio). 4- Use the button Edit to correct a mis-entry. 5- Click on the button OK if OK. A new EQA target flag will be displayed in the shewhart’s charts (See section 2.4). 6- The button Undo is disabled when entering an EQA report. It is enabled only when editing. 7- To quit press the button Cancel or the key Escape. 3.4. Creating entry profiles for IQC and EQA data In routine lab work, analyzers typically print out QC data level by level and sorted like patients reports. Therefore, it is more convenient to manually enter QC data in MultiQC level by level as they are printed out. The program can create entry profiles made of several analytes sorted in any order. Likewise, some EQA providers return reports every week in the same format. An entry profile is also very useful in such a situation. To create a profile of analytes sorted per your patient reports or your EQA returns, access the menu Maintenance Entry profiles. 15 1 6 2 3 7 4 5 8 9 10 Creating a profile 1- In the Profiles dialog, select the tab QC profiles or EQA profiles. 2- Drag analytes (or a whole section) from the tree view on the left and drop them in the center panel. 3- Sort the analytes now showing in the center pane by dragging and dropping them or using the up and down buttons. 4- Name the profile. 5- Validate with the Create profile button. Editing a profile 6- To add an analyte to an existing profile, select the profile in the right pane and work like in (2). 7- To remove an analyte from an existing profile - select the profile in the right pane - select the analyte to be removed in the centre panel - delete it with the button Delete line(s) or press on the key Del. 8- After editing a profile, do not forget to click on the button Update profile for the changes to be taken into account. 9- Any change may be reversed with the button Undo as long as the dialog has not been closed. 10- To quit press the button Exit or the key Escape. 3.5. Typing in QC data through a profile Click on the menu Data entry QC Profile XXX. This menu is disabled as long as no QC profile has been created. Selecting a profile produces a new entry window with a grid to enter the analytes level by 16 level successively. Over-long lists are common causes of mis-entries so should be avoided. It is often better to create two middle-sized profiles than a single longer one. 1 2 3 4 1- Fill in the grid. Proceed column by column, going to the next cell with the Tab key, the Arrow down key, or the Enter key. 2- All of the analytes in a profile are not necessarily QCed with the same number of control materials. The unused cells of the grid are disabled. 3- When finished, the Validate button inserts the data into the pending queue, which you can validate immediately or later (see section 4.4). 4- To quit press the button Exit or the key Escape. 3.6. Typing in and rating EQA returns through a profile Click on the menu Data entry EQA Profile XXX. This menu is disabled as long as no EQA profile has been created. Selecting an EQA profile produces a new entry window with a grid to enter the EQA report, analyte by analyte successively. 1 2 3 4 5 1- Enter the EQA identification, the date and the time when the EQA tests were actually performed. 2- Type in the lab result, the peer group mean and a possible comment for every analyte. At this stage, the 17 columns on the right hand side are grey. 3- At any time you can rate the entered values with the button Rate to display the rating information in the right hand columns. 4- The button Save stores the EQA data on the disk and closes the dialog. 5- To quit press the button Exit or the key Escape. Some analytes may have been duplicated because a new lot of control material is about to be started (see section 14.2). In this situation each EQA return is also added to the duplicated analyte (~Analyte) provided there is at least an IQC point older than the EQA return. It must be remembered that the EQA target flags are positioned on the Shewhart’s charts in comparison to the EWMA curve and that there is no EWMA curve without QC point (see section 2.4). When scanning the different analytes of the profile to add the EQA returns, MultiQC can meet a “busy” analyte (i.e. an analyte currently processed by another workstation of the network). In such a case adding the relevant data is postponed and enqueued to be performed later (see section 13.3). 3.7. Fake data generator The Data entry-->Fake menu lets you create a set of random, multi-normal data. It is very useful for demos or training in multiQC. 1- Enter the number of QC vectors to create. 2- The CV of the method (%). 3- The coefficient of correlation between control levels (0 to 0.999). There are N(N-1)/2 coefficients between N control levels. Practice of clinical chemistry shows that these coefficients are generally very similar. Therefore MultiQC provides a unique field to enter a common value. 4- The date and time of the first QC vector. 5- The target values of each control material. 1 2 5 3 4 6 6- When validating with OK, the fake data are queued in the pending list of data for future validation of QC vectors. 18 4. Validating IQC vectors 4.1. Univariate validation 4 1 3 2 5 6 8 7 9 The QC vector to be validated is displayed in the validation grid and simultaneously you will see the charts of the background window updated with the provisional points waiting for validation. These new points are displayed bigger and collared green, yellow or red. 1- Icons in the column Ctrl denote the deviations around the target the row of headers ticks/unticks the whole column. : Inside ±1/3 of the control interval : Inside ±2/3 of the control interval : Inside the control interval : Outside the control interval 5- Refer to section 10.5 for the use of the box Initialize EWMA. 6- With the button Edit, you can go back to the entry dialog to modify the entered data. 2- You can revise the comment if needed. 7- With the button Pending, validation can be postponed. The QC vector is enqueued in a file for a future validation. 3- To erase one QC level, tick the relevant box in the column Sup of the validation grid. The button in the row of headers ticks/unticks the whole column. 8- Validate with the button OK. 9- To quit press the button Cancel or the key Escape. 4- If you tick a box in the column Rej, the QC result will be stored but will not be included in the statistics. On the charts, the point will be pink-collared and not linked to other points to show that it has been “rejected”. The button in 19 The background colour of the grid and of the title denotes the global validity of the QC vector: • Gray: all of the levels are absent, rejected or suppressed (figure below, left). • Green: every not absent, not rejected or not suppressed level is in-control (figure of the previous page). • Red: at least one level is out of-control (figure below, right). 4.2. Multivariate Validation Hotelling's T is calculated and plotted in the bottom chart. Notice that the relative T is charted as the ratio T/T limit, according to the chosen ARL. The global validity of the QC vector depends on the value of the relative T as compared to 1. An exception is raised when the relative T is greater than 1. : Non significant Hotelling’s test (Relative <1) : Significant Hotelling’s test (Relative>=1) A discrepancy may sometimes occur between the global validity status of a QC vector according to the Hotelling’s test and the individual validity status of each level. See the last FAQ in section 19 for possible interpretations. In the above picture, the QC vector is globally in-control according to the multivariate test (relative T <1). The third control material is however individually out-of-control. The arrow in the third row should be red. Priority is given to multivariate testing. The background colour is thus green denoting the global incontrol situation. : Orange arrows denote individually out-of-control QC points that should be red in univariate mode but that are superseded by a globally in-control multivariate validity test (icon ). When the Hotelling’s T cannot be calculated because one control level is absent or rejected, multivariate QC is validated in univariate mode. 20 4.3. Validation in LTA-STC charts The global validity of a QC vector results from two simultaneous criteria 1- The global univariate validity as explained above 2- No capability alarm: The bottom row of the grid shows the lowest Cpk value observed among the control levels. The number of the relevant level is displayed between brackets (2 on the picture). An exception is raised if this lowest Cpk is less than 1. See section 7.3 to enhance the default threshold 1. 1 2 Acceptance interval : Icons that show whether the capability of the analytical process is high enough to meet the specifications. This icon is red if the lowest Cpk value among the QC levels is less than the threshold entered in the Analytes dialog (default = 1). 3- The control interval of a LTA-STC chart is based on the latest known EWMA and three short-term SD’s. The Cpk value taken into account for the acceptance test is the Cpk value that would be observed, assuming that the QC point under validation is accepted. Latest known EWMA 3 Control interval QC point under validation 21 4.4. Validating a set of QC vectors from the pending queue The pending queue of MultiQC is a FIFO file (First In, First Out) that stores QC vectors • The validation of which was postponed by the button Pending of the validation dialog. • Entered in an IQC profile but not subsequently validated. • Received from a serial port thanks to a specialized QC Receiver Interface program. • retrieved from the clipboard when clicking on the menu Data entry • Retrieved from an appropriately formatted text file when clicking on the menu Data entry • Retrieved from any text file using a specialized plug-in. • Created by the menu Data entry Paste File. Fake. The panel Pending data in the status bar of the main window blinks yellow/red as soon as one QC vector has been enqueued. Click on the blinking pane or on the menu Data entry Pending (shortcut F4) to show the table of pending QC vectors. Coloured deviation icons are the same as for individual validation (refer to section 4.1, 4.2 and 4.3 for significance). The background colour of a row is red whenever the relevant QC vector is globally out-ofcontrol. 1 3 Double click 2 The main menu (1) and the local menu (2) that pops up with a right-click of the mouse inside the window give access to the following functions: • Manual validation successively presents all the vectors of the pending queue in the validation dialog (see section 4.1) to be individually accepted, rejected or deleted. • Automatic validation triggers an automatic validation. Pending QC vectors are checked one by one and inserted in the relevant analytes if they are in-control. Out-of-control vectors remain in the queue and need a manual validation. Warning when working in floating parameters mode: Manually validating and accepting one by one several QC vectors for the same analyte is not the same as automatically validating them. In the former case, the control interval is revised after each new accepted result whereas in the latter case the control interval remains unchanged during the whole validation process. • Deletion of all the QC vectors of the pending queue or of only the selected vectors. • Sorting the list of pending QC vectors either by date/time of by analyte name. • The main menu Export is aimed at re-processing pending QC data through another program. The pending queue is cleared and its data are sent either to Microsoft Excel or to the clipboard. After re-processing, QC data can be retrieved in MultiQC through Copy/Paste. 22 3- A quicker way to validate a single QC vector is to double click on its row. When closing the window (Menu Exit, key Escape or Windows Close box) without performing a complete validation, the remaining not yet validated QC vectors are inserted again in the pending queue and the panel Pending data blinks again. 4.5. Monitoring the EWMA Significant drift Drifts and trends are frequent in clinical chemistry. They may lead to an unacceptable number of non-conforming analytical results. The EWMA curve is a good tool for signalling such insidious errors that are not or lately flagged by conventional QC charts. EWMA control interval Exceptions raised by a EWMA curve often do not need an immediate corrective action. This action may be postponed if the capability of the analytical process is high enough. However a daily review of QC charts is necessary, searching for drifts or trends (picture on the right) as soon as they occur. The old practice of reviewing the average of analytical processes only once every month is inadequate and should be replaced by a much more frequent inspection of the EWMA curves. 23 5. Analytical events It is necessary to be acquainted with certain analytical changes and verifications to fully understand and efficiently troubleshoot the hitches displayed by QC charts. MultiQC can log these events. Thus they are easy to consult through the main menu Events and through the events-bar. 5.1. Events logged by MultiQC The analytical events logged by MultiQC are divided into five classes: Remarks New reagent lots Calibrations and reagent blanks Verification of the reportable range Comparison of methods Repeatability Each kind of event has its dedicated events-window both to enter new events of the same kind and to display the cumulative history of these events. These events-windows are opened by clicking on the relevant submenus of the main menu Events. 5.2. The event-bar Events can also be accessed through the eventbar located in the main window under the row of dates. The event-bar is a made of double row of icons which one pointing out the occurrence of an event. The lower row is reserved to calibrations. When hovering above an icon with the mouse, this icon is highlighted yellow and a green hint shows the date and the caption of the relevant event. When clicking on a highlighted icon, the relevant event-window is opened. Events do not modify the scale of dates of the QC points. Icons do not use a reserved column of the time-plot. They are placed below the next QC vector that might be affected by the event. Several events may occur at the same time. Their icons should be superimposed in the events-bar. Practically they are replaced by a special icon . Clicking on this in the events-bar pops up a menu to choose which event-window must be opened. 5.3. The remarks window The remarks window logs the events « Remarks ». A remark is a short text of 50 characters. It reports something that happened in the analytical method and which might affect all of the following QC points. Remarks must not be confounded with comments appended to QC vectors. The latter only concern one QC vector at a given time. The remarks window is opened by clicking on the menu Events bar. 24 Remarks or on an icon in the events Entering a new remark Select the tab New remark, enter the text of the remark and validate with save. Check one of the two boxes Add the remark to … if the same remark must be added to several analytes, for instance when changing the lamp of a photometer which may impact on all the analytes. After pressing the button Save, the remark is inserted in the history of remarks and its icon is visible in the events-bar of the main window. When scanning several analytes to add a remark, MultiQC can meet a “busy” analyte (i.e. an analyte currently processed by another workstation of the network). In such a case, adding the event is postponed and enqueued to be performed later (see section 13.3). Editing a remark 1- The left tab History of the remarks window shows the cumulative 1 history of remarks. 2- The table of remarks and the events-bar of the main window are synchronized. If you click on a row in the table, the corresponding icon of the events-bar at the bottom of the main window is highlighted and vice versa. 3- You can edit a remark only if you are a supervisor or if there is no supervisor. Press the button Edit or double-click on the line to edit in the list view of remarks. 3 4- To delete one or several remarks, select the relevant lines with the mouse (Shift+click and Ctrl+click for multiple selections as usually in any Windows program) and press the button Delete or the key Del. A local menu can also be popped up with the right button of the mouse. 5.4. The calibrations window The calibrations window logs the events « Calibration ». The calibrations window is opened by clicking on the menu Events Calibrations or on an icon in the events bar. It looks and works like the remarks window except for two additional fields 25 2 • Kind of calibration : full calibration or simple reagent blank • Calibrator lot: This field is enabled only when the box Full calibration is checked. By default the lot is the lot entered on the previous full calibration. It should have to be rarely changed, only when a new calibrator lot is started. 5.5. Other event-windows • The reagent lots window which is only a specialized remark window (see section 5.3) • The linearity window is full software inside MultiQC. See section 15 • The method comparison window is another full software inside MultiQC. See section 16. • The repeatability window. 5.6. The cumulated events window • The main menu Events occurrence. • You can also access the cumulative events window with the local menu which pops up when right-clicking inside any QC chart (sub menu table of events) All events opens a window that shows all the events, sorted by time of Each row of the table can be right clicked or double-clicked to open the events-window of the specific class. 5.7. Keeping latest events when archiving and cloning analytes When a new batch of control materials is started, the old QC data is archived and the control charts are blanked except for four kind of events which are kept because the analytical method is always going on working with the former reagents and the former calibration: • The latest calibration which remains the current calibration of the analytical method. • The latest reagent lot which remains the current reagent lot. • The latest verification of the reportable range. • The latest comparison of methods These three events are thus both stored with the archived charts and duplicated at the beginning of the newly restarted charts. Likewise, the same duplication of events is performed when an analyte is cloned because the newly created copy of the analyte is assumed to work with the same reagents and the same calibration. 26 6. Assessment of analytical performances Does the analytical production of the laboratory meet quality specifications required by customers? What is the frequency of non-conforming results falling out of the tolerance interval? These questions cannot be directly answered considering the results of patient samples which are unknown. The assessment of performances relies upon the capability indices computed with the QC results. The final aim is to flag up the analytical methods which need to be improved because they are unable to meet the allowed tolerance. 6.1. Tolerances Every analyte is created with a default allowed error of 10%. This tolerance value must be replaced by the actual tolerance which generally comes from the EQA provider of the laboratory. Tolerance is needed • to calculate capability indexes • To draw LTA-STC charts. • To evaluate how acceptable are the biases of the analytical methods as measured by EQA returns. To enter the tolerance data for an analyte, go to the menu Maintenance Tolerances. This opens a dialog where you can define the tolerance for each analyte within 3 ranges of concentration: 1 1- Within the whole analytical range (first row = General). 2 3 2- And/or within two specified intervals (2nd and 3rd rows). 3- This tolerated error may be relative (default value 10%) or absolute. If both fields are filled in, the program uses the greatest allowed error for the concentration under question. This means that relative tolerances apply to the higher end of the range and that the absolute tolerances apply to the lower end of the range. 4 5 6 4- When changing the tolerance of an analyte, the previously entered EQA target flags are re-evaluated if the box is checked. 5- Do not forget to press the button Apply to validate any change in the dialog Tolerances of analytes. 6- You can have a look at the tolerance data of other analytes through the button Show table of tolerances. 6.2. The performance window For each analyte you can open a performance window either with the main menu Current analyte Performance or with the menu Performance that pops up when right-clicking inside any QC chart. 27 1 2 5 3 4 The size of the window and the width of the columns can be changed 1- You can browse through the performances of several analytes with the double-arrow button. 2- The grid at the top of the window shows the distribution parameters for each control material. 3- A detailed histogram may be displayed selecting the tab sheet relevant to the wished control material. The performance of an analytical method is evaluated with the QC data collected during a given period which may be pre-set (4) of defined from any day to any other day (5). Diagrams of the span of QC data The light blue double-arrow shows the interval [mean ± 3 SD] in which 99.7% of the analytical production is assumed to fall, provided the method remains in-control. The light green background shows the tolerance interval for the relevant level of concentration. If the light blue double-arrow does not encroach on the red borders, the number of non-conforming results is expected to be negligible. Performance flags Flag Pp or Ppk Quality More than 2.0 Top 1.3 to 2.0 Good 1.0 to 1.3 Insufficient Less than 1.0 Bad Comment on the analytical method Highly capable. Can work out-of-control up to a point. LTA-STC chart is advised. Capable but needs a conventional QC to continuously stay in-control. Theoretically “capable” but practically prone to non-conformities with the slightest drift or shift. To be improved. 28 7. Definition of analytes 7.1. Creating an analyte Click on the menu Maintenance Analytes to open the dialog Definition of analytes. 1- Type in the name of the section where to place the new analyte. If this is a new section, it will be created in the tree view of the main window; else the analyte will be added to a pre-existing section. 2- Type in the name of the analyte. Two analytes with the same name cannot be created in the same section. 2 1 3 4 5 7 8 6 9 11 3- Enter the number of 10 decimal places. This number will be used to format QC data before displaying or printing. An additional decimal place will be used for the means. Note that computing and saving to files is made in full precision (real numbers). Rounding displayed data does not lead to any loss of precision. 4- Select a pre-defined unit name or type in a new one if necessary. 5- Choose a number of QC levels from 1 to 6. 6- Most often you will keep the default smoothing factors needed to calculate the EWMA and EWMV. 7- MultiQC can monitor your analytical process with any of four control methods: • Statistical univariate control (traditional QC with independent charts). • Statistical multivariate control. • Long-term acceptance, short-term control (LTA-STC) • Non statistical quality control with arbitrary limits and targets. 8- This group-box of fields depends on the control method you have selected. Refer to the explanations in section 7.1 to 7.4. 9- Click on the button Create to validate the entries. The background charts window is immediately updated. 10 QC data of each analyte are stored in an individual file with a random name and the extension <.qcf>. The path to this file is shown in the bottom status bar. 11- To leave the dialog without taking into account the modified fields, use the button Exit, the key Escape or the close box of the window. 7.2. Univariate and Multivariate Statistical QC In statistical QC limits are derived from the “natural variation” of the analytical process. Refer to section 11 to learn the three ways to define this natural variation. When a new analyte is created, the default provisional mode floating parameters is used. 29 1- Tick one of the boxes • • Statistical univariate: To independently maintain the QC charts for each control level. 1 2 Statistical multivariate: To take into account the correlation between control levels through the Hotelling’s T2. 2- Enter the average run lengths (ARL) that define the risk of false rejection. An ARL equal to 370 means that an average of one false rejection should happen every 370 assays when the analytical method is in-control. This number 370 comes from the ARL of the historical Shewhart chart with 3 SD limits. 7.3. LTA-STC 1- In the LTA-STC method you have only to enter the lower capability threshold that triggers a capability exception. 1 2- The default value is 1.00 but a higher value may provide a useful security margin. 2 LTA-STC is a simplified QC method in which control limits are not set for a given ARL. These limits are always set to 3 SDST around the EWMA. Refer to section 11 to learn the three ways to define this SDST. The EWMV is disabled in LTA-STC charts because there is no defined reference long-term SDLT to test the moving variance. 7.4. Non statistical QC In non statistical QC the target value and the deviation allowed around this target value are arbitrarily entered without any connection to analytical variability. This is a simplistic way to QC an analytical method, generally relying upon data provided by 1 the maker of control materials. The process is assumed to be acceptable whenever the assay of the control material falls within the interval [target ± allowed deviation]. Non-statistical QC is always univariate: correlations between control levels are not taken into account. When a new analyte is created, the default target value is set to 10 and the default allowed deviation to 1. After creating the analyte with the button Create analyte, use the menu Maintenance Control parameters Known parameters to enter the actual values. The EWMV is disabled in non-statistical QC because there is no defined reference SD to test the moving variance. Likewise the control limits of the EWMA cannot be drawn. 7.5. Editing / deleting an analyte or a section Click on the menu Maintenance Analytes to open the dialog Configuration of analytes. While editing a section or an analyte, the background charts remain active. The analytes can be changed, the charts can be scrolled, and the hints can be opened hovering above the points with the mouse. 30 Editing / deleting a section Select the section to be edited in the tree view of the main window. The four buttons of the frame Section become enabled. • Rename: to change the name of the selected section. • Delete: to erase all of the analytes in the selected section. • Archive: see section 10.8. • Clone: See section 14.2. Editing / deleting an analyte Select the analyte to be edited in the tree view of the main window and change the required fields of the analytes dialog. After editing an analyte, do not forget to click the button Update analyte. The charts in the background window are immediately updated. If you change the section name, the analyte is moved to the new section, which is possibly created if it is a new one. Special functions are available in the the frame Analyte 1- Delete: to erase one analyte. 1 2- Archive: see section 10.8. 2 3- Clone: see section 14.2. 4 3 4- You may have a look at the parameters of other analytes with the button Table of analytes 7.6. Changing the section of an analyte in the tree view It is very easy to re-organize the analytes in the tree view of MultiQC. • Open the dialog Configuration of analytes. • Enter a new section name. • Validate with the button Update analyte. If the new section name already exists in the tree view, the analyte will be moved to this section. If the new section is unknown, it will be created. 31 8. Tables within analytes 8.1. Three tables of data for each analyte MultiQC can display the raw data in three tables • Table of QC data • Table of EQA results • Table of events. These tables may be accessed • Through the main menu Current analyte or its shortcuts • By a right-click of the mouse on the charts, outside a QC point. This opens a popup menu with the same options as the menu Current analyte • By a left-click of the mouse on any QC point, on any EQA target flag or on any icon of the events bar. This way has the advantage to directly position the cursor of the table on the row corresponding to the graphical item that was clicked. 8.2. Table of QC vectors There are 3 ways to open the table of QC vectors. • For any point on the charts, move the mouse cursor over the point until it is highlighted in yellow with a visible popup hint and then left-click on it. • Left-click on the main menu Current analyte • Right-click anywhere on a chart outside a QC point to open a local popup menu and select Table of QC Table of QC (Shortcut Ctrl + F1). 2 1 32 1- The table of QC vectors and the background charts are synchronized. If you click on a row in the table, the relevant column of QC points in the charts window behind is highlighted and vice versa. Refer to section 1 for the significance of coloured deviation icons. The background colour of a row is red whenever the relevant QC vector is globally out-of-control. Note that the colours depend on the status at the time of validation. If the control interval is changed later, a QC point may be drawn between the new control limits but may stay flagged out-of-control in the table of data. Deviation icons are not displayed for QC data collected in versions of MultiQC older than 4.3.0.0. 2- From the table of QC values it is possible to export QC data to the clipboard, to Microsoft Excel (if installed on the computer) or to a file. 8.3. Table of EQA reports There are 3 ways to open the table of EQA reports. • For any EQA target flag on the charts, move the mouse cursor over the point until it is highlighted in yellow with a visible popup hint and then left-click on it. • Left-click on the main menu Current analyte Table of EQA (Shortcut Ctrl + F3). • Right-click on a chart to open the popup menu and select Table of EQA. This table works like the table of QC vectors. It is synchronized with the EQA target flags on the background charts. The character % in the columns Bias or Specif. means that the figures are relative figures. When a unit name or nothing is displayed the figures are absolute figures. The unit name % is never displayed (e.g. for the hematocrit ratio) to prevent any mix-up with relative data. 33 8.4. Table of events Refer to section 5.6 8.5. Printing tables MultiQC can print all of its tables and the QC charts. A preview always comes before printing. 1 5 2 3 1- Start printing. 2- Printer setup. 3- Previous/next and first/last pages. 4- Change the scale of the preview. 5- Customize printouts. 34 4 9. Tables across analytes The main menu Across analytes allows displaying, printing and exporting cumulative tables across analytes. 9.1. Daily QC list This list is useful for the QC supervisor who can easily consult a daily summary of all the QC assays performed on a given day in each section of the laboratory. It is also a frequent practice to print a paper archive of each day’s QC data. 1- The displayed section may be changed through a drop-down list. 2- The current date is selected when the window is opened. It may be changed to any other day. 3- Click on the button Apply to activate any change of date which is thus taken into account in the list and in the status bar at the bottom of the window. 4- Jump to the day after of to the day before with the arrow-buttons. 5- Two radio-buttons are provided to sort the table by analyte or by time. This sorting goes for both displayed and printed lists. 2 3 4 5 1 Refer to section 1 for the significance of coloured deviation icons. The background colour of a row is red whenever the relevant QC vector is globally out-of-control. You can print an individual report for each section of the laboratory by clicking the menu Print Displayed sections. It is also possible to print a cumulative report for all the sections by clicking the menu Print All sections. Validity icons are not displayed for QC data collected in versions of MultiQC older than 4.3.0.0. 35 9.2. Quality diagnostic A global diagnostic of the analytical quality may be easily put forward for each section of the laboratory. Click on the main menu Across analytes Quality diagnostic to show a list of all the analytes with the relevant performance indexes estimated for each QC material. 1- Unfold the drop-down list box to access another section. 2- Change the sorting order of the list. When Pp or Ppk is selected, the first analyte is the analyte with the lowest value of Pp or Ppk in anyone of the control materials. Thus the worst analytical methods are flagged down at the top of the list. 3- The date interval for the quality diagnostic may be defined by two extreme dates. Do not forget to press the button Apply to take the entered dates into account. 4- Fixed date intervals are often more practical. The buttons Days back (30 or 60) create an interval of dates back from the current date. 5- The current section and the date interval are displayed in the status bar. 8 1 3 2 4 6 7 5 6- Refer to section 6.2 for the significance of the performance icons. 7- Checking a box before the name of an analyte opens the performance window for this analyte with the same date interval as the Quality diagnostic window (refer to section 6.1). 36 8- The menu Print can print the quality diagnostic of the current section or of all the sections. 9.3. Global EQA report Cumulative EQA data are most useful if you wish to access them date by dates. 1 4 3 2 3 1 1- Data can be sorted by analytes or by dates through the main menu Group or the local menu which pops up when right-clicking on the table. 2- Each node can be expanded/collapsed by clicking on its sign +/-. 3- All the nodes can be expanded/contracted through the main menu Nodes or the popup menu. 4- By default, the interval of dates includes the two last full months and the current month, but this can be changed to any range of months or dates 9.4. Statistics for a given period 6 4 2 1 5 3 37 1- Four parameters (m, SD, CV and N) are displayed. Anyone can be hidden by unchecking the relevant box. The range of dates can be set to the latest 30 or 60 days (2), any month (3), any range of days (5) or the whole set of QC data (4). 6- Displayed statistics can be printed or exported to another program. 9.5. Other tables “Across analytes” Additional submenus Across analytes show and print summary reports for all of the analytes in a section: • Control limits • Parameters of analytes • Tolerances • Control materials • Reagent lots . 38 10. Special management of data 10.1. Editing or deleting a QC vector It is possible to edit or erase a mis-entered QC vector after its validation. Changing a validated QC vector requires the access rights of a supervisor. Important: Validation is always connected with the present reference pool of QC vectors. When revalidating a passed QC vector, the Hotelling’s T2 and the relevant control status may change if the reference pool has changed, even if the QC data are not modified. Two ways are provided to trigger the edition of a QC vector: Editing from the charts Right-click on a QC point in any Shewhart’s chart or T chart to pop up a local menu. Edit comment allows a change limited to the comment. The QC vector is not re-validated. Edit QC vector removes the clicked vector from the sequence of QC points in the charts and displays it in the QC entry dialog where you can edit it and re-validate. Erase QC vector erases the clicked column of QC points. Editing from the table of QC vectors Open this table as shown in section 8.2. To erase one or several QC vectors, select them in the table and Click on the menu Edit Delete Or right click inside the table to access a local popup menu with the same items Or press the Delete key of the keyboard. To edit a QC vector, use the main menu, the popup menu or double-click on the line containing an erroneous datum. Re-validation works as indicated above. The QC vector to be re-validated is removed from the charts and inserted in the entry dialog as if it were a new entry. 39 10.2. Editing or deleting EQA results or events It is easy to edit or delete a mis-entered EQA result or event. This requires the access rights of a supervisor. It works like editing QC points. 10.3. Erasing across analytes It is sometimes necessary to simultaneously erase all of the data entered on a given time to allow an easy correction of mis-entries which concern several analytes. MultiQC can scan the analyte files to search for the items to delete. Without this function, it would be very tedious to have to open every analyte one by one to erase the wrong items. Erasing across analytes is only accessible to supervisors. Open the window “Erase across analytes” by clicking on the main menu Across analytes analytes. Erase across 1- Left-click on anyone of the graphical items to erase (IQC point, EQA target flag or Event icon). 2- The foreground dialog is immediately updated with the kind of data to erase and the date/time of the wrong items. 2 3 3- Press the button Erase to delete all the items of the same kind and date/time as the clicked, highlighted item. 1 A confirmation is requested before irreversible erasure. When scanning the different analytes, MultiQC can meet a busy analyte (i.e. an analyte currently processed by another workstation of the network). In such a case the erasure action is postponed and enqueued to be performed later. 10.4. Initializing the EWMA and the EWMV The EWMA associated to the first QC point in a Shewhart’s chart is somewhat arbitrary. The iterative formula fails because there is no previous QC point. A possible starting value might be the process target but this target is unknown at this time. MultiQC uses an algorithm that revises the EWMA starting value as QC progresses. The first EWMA value is • The first QC value when only one point has been entered • The mean of the 2 QC values when 2 points have been entered • The mean of the 3 QC values when 3 points have been entered • ……. • The mean of the first 10 QC values when 10 points or more have been entered. 40 Mean of the first 10 points EWMA starting value The EWMV is initialized likewise. The EWMV bars are displayed only after 10 different QC points have been entered to cut non-significant signals that might be triggered when a chart is started, 10.5. Re-initializing the EWMA It is sometimes necessary to re-initialize the EWMA when a known event occurs that causes an abrupt shift in the analytical output: Changes of reagent or calibration material Adjustment of the calibration to compensate for a drift or bad EQA reports. Calibration 1- Without re-starting, the EWMA line follows the shift caused by calibration with a time lag because of its inherent inertia. 1 2 2- A false increase of imprecision is flagged by the EWMV bars. The EWMA can be re-initialized: • in the menu that pops up when right-clicking on a QC point • In the QC vector entry dialog (section 3.2) or in the validation dialog (section 4.1). Initialization Any point of initialization is recognized on the charts by a “broken” EWMA red line. 3- The EWMV is not re-initialized but calculated relating to a new shifted EWMA. There are no longer alarms of imprecision in the EWMV bars. 3 10.6. Backup The usual way to back up data is to use a specialized network hard drive. A USB stick may be more practical. Each analyte needs a few tens of KB. The size of the file may reach 100 KB after one or two years of daily QC without restarting a new batch of control material. Hence, each backup for the whole set of analytes may need a disk space up to a few megabytes. 41 1- The backup disk and folder are preset in the configuration dialog. Click on the menu Maintenance Configuration and select the tab Backup. 1 2 2- Button to browse to the backup folder. You can only select an existing folder of the local disk, of a remote disk, or of an external storing device. It is sometimes useful to create a backup sub-folder. 4 Its name must be entered with the keyboard in the left entry field. In the picture, “E:\” was obtained browsing to an USB stick connected to the computer and “MultiQC backups\” was typed in. 3 3- A flashing reminder is displayed in the status bar of the charts window when a fixed number of days has elapsed since the previous backup. The default value is 7 days. 4- To prevent the backup folder from always increasing its size, it is recommended to activate an automatic purging which erases the oldest backed up files, keeping only the three latest ones. This purging occurs every time a new backup has been successfully completed. To backup your QC data, open the Backup dialog by clicking on the backup reminder of the status bar or on the main menu Maintenance Backup. 1- Reminder of the previous backup (date, time and folder). 2- Reminder of the folder predefined for the present backup. 3- Start the backup. 1 2 3 10.7. Restoring Most often, restoring is requested because one analyte has been erased or corrupted by mistake. During the learning period of MultiQC, a good practice is to backup before any maintenance action to be able to reverse to the initial state if necessary. If you want to selectively restore one or several current analytes, use the main menu Maintenance Restore. 42 1- The latest backup folder and the date of this backup is displayed. 1 2- You may browse to any other backup folder to reach a previous backup. It is also possible to browse to the installation folder of MultiQC on another computer to copy any analyte from the distant computer to the local computer. 2 3- The backed up analytes are shown in a tree view. Select either a single analyte or a complete section. 3 4- Start restoring with the button Restore or by double-clicking on the item (section or analyte) to restore. It may be rarely (disk crash) necessary to perform a complete restoring (current data + archived data + configuration data). 5- MultiQC stores working files in three sub-folders of the installation folder: • MultiQC4\QCdata: current data and configuration data • MultiQC4\QCarchi: archived data • MultiQC4\QCusers: users’ settings. 6- Every backup creates a folder QC-yymmdd-hhmmss where yymmdd is the date of the backup and hhmmss is the time of the backup. • Current data are backed up in the sub-folder QC-yymmddhhmmss\QCdata. • Archived data are backed up in the sub folder QC-yymmddhhmmss\QCarchi. • Users’ settings are backed up in the sub folder QCyymmdd-hhmmss\QCusers. 7- To completely restore the backed up data use the file explorer of Windows: • Erase (or rename) the current sub-folders QCarchi, QCdata and QCusers in the installation directory. • Copy/Paste the 3 backed up sub-folders to the installation directory. Data restored from CDs are usually “read only”. Do not forget to uncheck the box “Read only” in the property dialog of the Windows Explorer; else MultiQC will not be able to read the restored files. 43 Current files 5 7 Backup files 6 10.8. Archives QC data are self-archived when starting a new batch of control material following the method described in section 14.6. It is also possible to independently archive any analyte or section. • Click on the menu Maintenance Analytes. • Select the analyte or the section to archive. • Make use of one of the two buttons Archive in the frames “section” or “analyte”. When an analyte is archived, the control charts are blanked except for the latest events as indicated in section 5.7. 1- To consult archived QC data check the box Archived QC. 2- Archived files are sorted in a 3-level tree view by • Section name • Analyte name • Date of the first QC vector and number of vectors. 3 4 1 3- With the menu Maintenance Unarchive it is possible to re-send an archived file among the current files to be edited or reprocessed. To prevent duplicated names, the section name becomes @Section with a leading @. You can re-archive the unarchived files when re-processing is completed. 4- Click on the menu Maintenance 2 Delete archive to erase any no longer necessary archive file. 10.9. Automatically purging old archived files After several years of QC, archive files are accumulating in the folder QCarchi of the installation directory of the program. The menu Maintenance Purge archives triggers an automatic purge of the folder from the oldest files. 3 4 1- Choose the number of years of QC to keep on-line. 2- Search for all the files to erase. They are listed in the window if the last recorded QC vector dates before the first date to keep online. 1 2 3- Lines can be individually selected / unselected with checkboxes. 4- The columns From and To show the dates of the first and of the last QC vectors for a given file. 5- Selected files are sent to the Windows recycle-bin when they are erased. Thus they can be restored in case of error. 44 5 10.10. QC of two instruments performing the same analytical methods This is a frequent situation in general clinical chemistry or in blood gas analysis. An important task for the QC supervisor is then to frequently review and compare the same analytes on the two analyzers. MultiQC has a feature specially intended to facilitate this job. The main menus Screen Half left, Half right, Half top and Half bottom shrink the main window to a half-screen. Thus it is possible to simultaneously display the same analyte QCed on two analyzers, each one on a half-screen. If the number of analytes is not too high, you may create a section for instrument 1 and a section for instrument 2 and launch MultiQC twice to display both instruments together. It may be sometimes more helpful to install MultiQC twice in two different folders of the same computer. 45 11. Control parameters In non statistical QC control limits are derived from a set of two arbitrary parameters: the target value and the allowed deviation. In statistical QC, control limits are derived from a set of parameters related to the statistical distribution of the data to monitor. These parameters can be a priori known or estimated from a pool of QC vectors. In the latter case the pool may be revised and increased whenever a new QC vector is validated (floating parameters) or locked to a fixed historical reference pool. Thus there are four different modes to define the control parameters. 11.1. Colour codes for the four control parameters modes 1 1- Each control parameters mode has its own colour code. These colours can be changed with the main menu Current analyte Charts Style or by right-clicking on any chart, outside a QC point, to open a local popup menu with an item Charts style. 2- A reminder of the current control parameters mode is permanently displayed in the status bar at the bottom of the main window. 2 11.2. Statistical QC with floating parameters Shewhart’s control charts are built with two statistical parameters: mean and SD. Hotelling’s charts involve in addition the covariances between QC levels. When starting a new batch of control materials, these statistical parameters are most often unknown and cannot be estimated as long as a reliable reference pool has not been collected. MultiQC however immediately starts charting with provisional floating parameters. The two first QC points are charted on an arbitrary ordinate scale. When entering the third QC point, an estimate of SD can be calculated from the two first ones and QC may start. Of course, at this stage, alarms must not be taken too seriously but graphical display is immediately available. The beginning of the Hotelling’s chart comes later because the variance-covariance matrix needs at least N+1 independent QC vectors to be estimated (N is the number of control levels). Whenever the operator validates a new control vector, he/she accepts it as consistent with the previous ones. Hence it is justified to include the new vector in the available provisional reference pool and to recalculate new averages and SD’s with an additional degree of freedom. Estimates become increasingly precise and control becomes increasingly reliable. At the same time, the control limits are updated for the ARL of the analyte and the new number of degrees of freedom according to the Student’s law (see FAQ, section 19). The floating parameters mode is selected by default whenever a new analyte is created with a statistical QC method (univariate, multivariate or LTA-STC). 46 11.3. Statistical QC with a reference pool It may be risky to keep floating parameters too long. It is easy to imagine how a slow drift in the analyzer would gradually shift the mean, widen the control ranges and prevent needed alarms. It is necessary to lock the computation of limits as soon as a stable reference period has been collected. MultiQC allows the selection of any series of consecutive QC vectors as reference historical pool. This series may be easily expanded or shifted when the number of QC vectors increases during the first months of use of a new batch of control materials. The final aim is to get a reference pool made of at least a hundred of QC vectors, during which the analytical process was stable. Reference pool 1 4 3 6 7 5 2 2 After selecting an analyte in the tree view, click on the main menu Maintenance open the dialog “Control parameters”. 4 Control parameters to 1- Press the button Ref pool of the Control parameters dialog in the foreground. This changes the response of MultiQC when left-clicking with the mouse on a QC point of the background charts. Instead of opening the table of QC vectors the click now creates a reference pool. 2- Create a reference pool by clicking on two different QC points or dates. The QC points and dates inside the newly created interval are then displayed light-blue. Clicking again on another QC point outside/inside the reference pool enlarges/narrows the interval. To be taken into account the reference pool must be large enough to get valid SD’s for every control material. In multivariate mode, an estimate of the covariance matrix must also be calculated. With N control levels, this needs at least N+1 complete and independent QC vectors. If the calculation of control limits fails, the background of dates is made of light blue crosses. 3- The first and last dates of the reference pool are confirmed in the foreground window. 4- The estimated statistical parameters can be read at the right side of each Shewhart’s chart or in the grid of the Control parameters dialog. 5- The whole table of estimated parameters and control limits can be displayed with the button Limits. 6- You can switch to “Floating parameters” with the Floating p. button. 7- You can return to the initial QC mode with the Undo button 47 To quit the dialog, press the key Esc or click on the button Exit or on the close box of the dialog. Means, SD’s and covariances are only estimates of the true parameters of the real statistical distribution. Control limits are therefore calculated through the Student’s law for the Shewhart’s chart and through the Fisher-Snedecor’s law for the Hotelling’s chart taking into account the number of degrees of freedom of the estimates. 11.4. Statistical QC with known parameters Sometimes, the statistical distribution of QC vectors is known a priori. The relevant statistical parameters are directly entered into MultiQC without waiting for the collection of a historical reference pool. After selecting the analyte in the tree view, click the main menu Maintenance open the Control parameters dialog. Control parameters to 1- Press the button Known parameters to display the entry grid. 2- You may enter either the CV’s or the SD’s. Tick the relevant box. If the mean of one level is zero, entering a CV value is forbidden because the CV for this level would be infinite. 1 3- The grid is initialized with the current parameters, either known or estimated, according to the current control mode. Fill in the grid, navigating from cell to cell with the “Arrow” buttons. 4- In multivariate QC, it is necessary to enter the coefficients of correlation between control levels. There are N(N-1)/2 coefficients between N control levels. Practice of clinical chemistry shows that these coefficients are generally very similar. Therefore MultiQC provides a unique field to enter a common value. 3 2 4 5 6 7 8 5- The button Apply updates the background charts with the entered statistical parameters. 6- The button Floating p. sets the analyte in the default “Floating” QC mode. 7- The button Undo re-instates the initial QC mode. 8- The whole table of estimated parameters and control limits can be displayed with the button Limits To quit the dialog, press the key Esc or click on the button Exit or on the close box of the dialog. When the theoretical distribution of QC points is known, there is no uncertainty on the means, the SD’s and the coefficients of correlation. Control limits are calculated through the Gauss’ law for the Shewhart’s chart and through the Khi2 law for the Hotelling’s chart. 11.5. Distinctive feature of the LTA-STC chart The LTA-STC chart is built with three parameters • The tolerance limits, possibly tightened when the lower allowed Cpk is more than 1. • The short-term SDST. This parameter may be floating, estimated from a reference pool or known a priori. When SDST is not known a priori, its estimate from a reference pool is not very consistent if the number of QC points is too low. Therefore, when a LTA-STC chart is started, MultiQC does not build the chart with the true estimated SDST as long as the number of QC points is less than 10. The provisional control interval (green band) is 3 Current EWMA ± Allowed error 4 • The target value which may be also floating, estimated from a reference pool or known a priori. 48 11.6. Offsetting the target values Since a control chart compares the current performance of an analytical method to the passed performance of this method, changing the control limits frequently would negate any usefulness. Sometimes we have a valid, compelling reason of doing so when a known act changes the way the method would behave (calibration, new lot of reagent, new slope factor to align the lab results with its peer group …). An offset may be added to each target value, shifting the QC curves upwards or downwards according to the sign of the offset. The offset can be easily zeroed if the reason for which it was introduced disappears. The targets are thus reset to their initial values. After selecting the analyte in the tree view of the main window, click the main menu Maintenance Control parameters to open the Control parameters dialog. 1 2 4 7 8 3 6 5 9 1- Press the button Offset targets of the foreground dialog. from the initial value (Offset) when this difference is not nil. 2- The column Initial shows the mean of the reference pool or the entered target value in nonstatistical QC mode. 6- The buttons in the column Reset erase the offset and reset the targets to the initial values for each control level. 3- Forced target values are typed in the column Assigned. Use the arrow keys or the Tab key to navigate between the rows. 7- The button Reset all erases the offsets of all the control levels. 8- You can return to the previous assigned targets with the Undo button 4-With the button Apply you can immediately update the background charts and check if the entered value replace the target line in the centre of the QC points on the charts. 9- The whole table of estimated parameters and control limits can be displayed with the button Limits. 5- The assigned new target value is displayed on the right hand of each chart with its difference While offsetting, the background charts remain active. The analyte can be changed, the charts can be scrolled, and the hints can be opened hovering above the points with the mouse. 49 12. Operators and logins 12.1. Logging in It is not necessary to log in for a simple consultation of QC data. Anybody can browse anonymously (under Noname) across the analytes and across the QC plots without wasting time entering a user-name and a password. Anonymous entry and validation of QC data can be forbidden by checking the box <No anonymous entry> of the configuration dialog (refer to section 13.1). This box is unchecked after the installation of MultiQC and may be left unchecked during the trial period of the program. Later in routine laboratory use, anonymous entries should be forbidden to comply with traceability regulations. To log in you must drop down the list box in the top-left corner of the main window and click on your user name. Your password will be requested except if you log in under “Noname”. There are two kinds of operators Basic operators who can enter data but who are not allowed to edit data or to configure the program Supervisors, who can enter data, edit data and configure MultiQC. As long as no supervisor has been declared, all of the functions of MultiQC are accessible to anyone. As soon as there is one supervisor, the configuration and edition tasks of multiQC are accessible to supervisor logins only. 12.2. Creating logins Click on the menu Maintenance Operators to open the operators dialog. This menu is accessible only if you are a supervisor or if no supervisor has not yet been declared in the list of operators. Logins are created by supervisors with a provisional user-name and without password. Later the users will have to update their logins themselves to keep their passwords secret from the supervisors. 1- Enter a new operator's name. 2- Check one of the boxes Basic operator or Supervisor. 3- Validate the new operator with the button Create. The new login is then inserted in the left list box and sorted in alphabetic order. 50 The new user-name is not yet password protected. On the first logon, a reminder will ask each operator to protect his user-name by a password. 4- To edit an operator, click on his/her name in the list, change the name, the rights and do not forget to validate using the Update button, otherwise the modifications are not saved. 1 If all of the supervisors have lost their passwords, erase the sub-folder QCusers in the installation folder of MultiQC. This will reset the list of operators to the unique default operator “Noname”. 2 3 12.3. Customization of logins by users Each user is compelled to enter a password when he logs in for the first time. When logging in again later, each user will be able to change his user-name and his password without referring to a supervisor. 51 4 13. General configuration 13.1. Configuration dialog Click on the menu Maintenance Configuration to open the dialog “Configuration”. Tab General 1- Check the box to disable the initial splash screen that is displayed when launching MultiQC. 2- Check the box to prevent data entry without logging on. 3- When working in a network of computers, two PCs cannot simultaneously access to the same analyte. Analytes files are not shared. To prevent a user from being able to lock an analyte for too long, multiQC automatically returns to an idle status if no mouse movement or key press occurs during a user-definable period. By default this period is 15 minutes. Moreover, if a technician leaves his or her login open, it is automatically reset to “Noname” after this same period that can be adjusted. 1 2 3 4 5 7 6 4- Header that is printed on all of the forms. Can be changed only in registered programs. 5- Program name that is displayed in the title bar of each window and in the taskbar of Windows. This is useful to recognize several instances of MultiQC running in the same computer. 6- Check the box to turn on the automation server of MultiQC. Restart the program after ticking the box. 7- When MultiQC is working as automation server (checkbox 6 ticked), QC results are sequentially received from the analyzer. For each analyte it is necessary to lump together the different QC levels in a unique QC vector. This is made on a time interval basis. QC levels for an analyte are associated in the same QC vector if the time interval between the assays is less that the limit entered in the field Max time interval between levels. Tabs Events, QC comments and EQA comments To create pre-defined labels that will thus be easy to select in the drop-down list boxes of the relevant entry dialogs. Tab Analyzers: See section 17.3. Tab Backup : See section 10.6 52 Tab Retrieve data from other versions Data files of MultiQC3 and MultiQC4-free cannot be read by MultiQC4. They must be reformatted. 1 1- Select the version to retrieve. 2- If this version has not been installed in the default folder, browse to the actual installation folder. 2 3- Start retrieval: The current and archived QC files are read from the old version, converted to the new format and copied to the present installation directory. 3 13.2. Customizing display and printout Every operator may keep his custom settings. When he logs on, MultiQC shows the analyte that was displayed on the previous logging off with the relevant settings. Style of charts The dialog to change the aspect of charts is opened with the main menu Maintenance Charts style or the same command in the local menu that opens when right-clicking anywhere on a chart. 1- Enter 0 in the field One vertical every if you want to hide the vertical lines. 3 2- The tree view to select the displayed analyte can be set on the right or on the left hand of the charts. When charts are completely filled with QC points, the new points are added on the right of the screen and it may be more practical to show the tree view beside the most recent QC points. 1 3- Uncheck the box colour scale to restrict the colours of the background to 3 discrete colours. 2 Colours of tables Every table has a menu Style (3) that opens a small dialog (4) to adjust the colours of the tables. Any change is passed to all the tables. Colours of printed forms Every print preview has a special button (see section 8.5 ) that opens a dialog to change the style of the printed forms. Any change is passed to all of the printouts. 53 13.3. Networking with MultiQC You can have a remote access to MultiQC from any distant computer. The installation folder of the program must be declared as “shared” and network users must have the permission to modify the files. The Windows documentation explains how to share sub-directories and apply permissions. Distant computers may start new instances of the program with full security 1- Overwriting analyte files is impossible because these files are opened in “Share-Exclusive” mode. When a workstation tries to display an analyte which is being processed by another one, the former one receives a warning message Busy. Thus, for instance, the QC supervisor cannot update the control parameters of an analyte from his office while a technician is validating QC results for this same analyte. The supervisor must wait till the analyte is freed to be allowed to access it. The self-idle function of MultiQC (section 13.1) prevents anybody from indefinitely locking an analyte. 2- Some actions of MultiQC need an update of all the analytes (actions “across” analytes”). If one analyte is busy at this time and thereby cannot be accessed, the action is postponed to be automatically tried again every 1 minute till it can be performed. 1 2 3- Some configuration actions cannot be done if several instances of MultiQC are running. A warning message is displayed. 3 4- Conversely, when a workstation is configuring MultiQC, other workstations cannot start the program as long as the configuration task is not completed 4 MultiQC is designed for a peer-to-peer architecture in which each workstation has equivalent capabilities and responsibilities. QC data are different from patients’ data. The latter data are best managed with a clients/server architecture, in which one computer is dedicated to serving the others, because patients’ data are of general concern for the whole laboratory. QC and EQA data are closely related to the analytical instrument they originated from. There must be a permanent interaction between analytical processes and the software devoted to control these processes. Therefore MultiQC prioritizes the local role of QC. For an easy, permanent and instantaneous access to charts, MultiQC should be installed on the local disk of a computer near the laboratory bench. The tree view of analytes must not be too crowded. It should only contain the analytes of interest for the operators working at this bench. The laboratory manager is a secondary user of MultiQC. He/she may access and review the data distributed on the computers in his laboratory thanks to a series of shortcuts on his desktop. Each one is connected to a distant program file MultiQC5.exe. 54 14. Control materials 14.1. Control materials Usually each control material is utilized to control several analytes. This is the reason why the names and lots of control serums are entered first in a table and then assigned to different analytes. Creation and assignment of control material are done from the main menu Maintenance Control materials. While entering control materials, the background charts remain active. The analyte can be changed, the charts can be scrolled, and the hints can be opened hovering above the points with the mouse. 1 2 4 3 5 1- Create the control materials in the left hand panel. When pressing the button Create, the new control material is inserted in the list of the centre panel. 2- Assignments are done with the button Assign or by dragging and dropping from the centre panel to the desired QC level in the right hand panel. You may assign a control material either to a unique analyte or simultaneously to all of the analytes of a section. For instance in the picture above, the target analyte is the direct bilirubin of the section 640-Serum, but it should be possible to select the section “640-Serum” to simultaneously update all of the analytes it contains. 3- When you change the lot or the name of a control material there are two possibilities: Either it is a simple correction of a mis-entered name or lot and you must use the button Update. Or it is a true change of lot with a consecutive resetting of the reference pool of data. Please refer to the following section to learn how to start a new batch of control material. 4- The button Material utilized by shows which analytes are controlled by the material selected in the grid above the button. 5- The button List of materials displays the list of all the analytes with the relevant control materials. Printing this table is also possible. 55 14.2. Starting a new batch of control material A good laboratory practice is to start a new batch of control material before the current one is exhausted. So, during a few days or weeks, it is necessary to separately collect additional QC data for the new batch while keeping on controlling analytes with the older batch. Two sets of QC charts must temporarily coexist for the same analyte. MultiQC has a built-in easy way to manage this duplicated QC by duplicating the analytes. It is designed to apply to the most frequent case when all of the levels of control material are simultaneously changed. Refer to the frequently asked question (section 19) if it happened that you had only one level to re-start. A “clone” of each analyte is created to allow starting new QC charts without breaking off the current ones. The “clone” is used to store QC data relevant to the new batch of control material during the time necessary to collect an adequate reference pool. When time occurs to switch to the new batches, the older charts are archived and the “clone” takes the place of the regular analyte. A cloned analyte is an analyte created on the pattern of a pre-existing one but named with a leading ~. Cloned analytes (~Analytes) are shown in the tree view of MultiQC like any regular analyte. They keep the parameters of the mother-analyte and the latest events as indicated in section 5.7. If the control mode is not “Known params”, it is reset to statistical QC with floating parameters. 14.3. Redirecting IQC data to ~Analytes 1- Every time when you are assaying the new batches of control materials you must tell MultiQC that the next QC data to be transmitted by the analyzer must not be stored with the current data. Click on the main menu Data entry Entry to ~Analytes. As soon as the button <OK> of the confirmation dialog is pressed, all of the QC results are re-directed to the cloned analytes. 2- According to the box checked in the dialog, the re-direction will be automatically ended one or two hours later. Be careful if you check the box <Never>. Practice in the author’s lab has shown that technicians often forget to manually stop re-direction to ~Analytes which leads to a mixture of batches the day later when the current batch of QC material is assayed again. 2 1 When the re-direction to cloned analytes is active, a new checkbox is displayed in the top-left corner of the main window. At any time, you can manually uncheck it to end the re-direction. Redirection of data entries concerns • Manual keyboarding of IQC profiles • IQC data retrieved from a text file by a plug-in (see section 17.3) • IQC data received on-line through a serial QC receiver interface (refer to section 18). Redirection must be activated before transmission of results by the analyzer. • IQC data sent to MultiQC working as automation server Duplicated analytes are automatically created if they do not exist. They may be directly accessed through the tree view of analytes like regular analytes for entering/editing single IQC vectors. 56 14.4. Automatically duplicating EQA results in Analytes and ~Analytes When two batches of control materials are coexisting thanks to duplicated analytes, EQA target flags must be simultaneously plotted on the QC charts of Analyte and ~Analyte. This is automatically done with a single entry of EQA returns when data are typed in an entry profile or directly sent with software like Riqas-To-MultiQC (see www.multiqc.com): EQA results are always inserted in the current Analyte. They are also inserted in the provisional ~Analyte if at least one IQC vector of ~Analyte is dated earlier than the EQA result. Remember that EQA target flags are drawn in comparison with the mobile average and cannot be drawn if this average is not available at the time of the EQA result. 14.5. Cloning analytes one by one In the above section, cloned analytes are automatically created when they are used for the first time. It may be sometimes helpful to manually create cloned analytes. 1- To clone an analyte, simply select this analyte in the tree view and access the dialog to administrate analytes (menu Maintenance Analytes). 1 3 2 5 4 2- Click on the button Clone in the analyte frame. 3-So you create a clone of the selected analyte in the same section. This cloned analyte is free of QC data. 4- It is possible to simultaneously clone all of the analytes of a section by selecting this section in the tree view and then by clicking on the button Clone in the section frame. 14.6. Switching to a new batch of control material When the older batch is exhausted: • Access the Analytes dialog by clicking on the menu Maintenance Analytes. • Select one by one each ~Analyte in the tree view and click on the button ~xx --> xx ([5] in the picture above). The mother-analyte will be archived and the “cloned” analyte will take the place of its mother-analyte. • Before your quality control is ready to run again with the new batch, you will have to adjust the control mode, define a reference pool or enter known control parameters . 57 15. Verifying the reportable range Establishing and verifying the reportable range is an integral part of quality control and cannot be performed without the knowledge of tolerance data which is shared with QC programs. Therefore, MultiQC includes a linearity module for recurrently monitoring the non-linearity error of all the analytes which it controls. MultiQC does not use the protocol EP6-A by the CLSI / NCCLS. What is not appropriate in the EP6-A protocol ? The EP6-A CLSI protocol is artificial because it is not based on the very definition of the reportable range. The error of its editors was to think primarily in terms of linearity instead of terms of allowed error. Straight line or not straight line ? That is not the question. The true question is to decide whether the departure of the actual response curve of an analytical method from the ideal straight line is acceptable or not. Stepwise polynomial regression is recommended by the EP6-A protocol. It is an efficient statistical tool to verify linearity but verifying linearity is unimportant in a clinical laboratory. What we do need is to establish a reportable range for a given shape of response curve and for the allowed tolerance of the analyte. 15.1. Response curve and tolerance area The response curve of an analytical method is a plot of the measured concentration as a function of the true analyte concentration. Ideally, the measured and the true concentrations should be equal whichever these concentrations might be. Thus the ideal response curve is the bisecting line in a plot of measured-versus-true concentrations. Measured concentrations Non conforming Ideal response line Actual response curve Non-linearity error Tolerance area Point beyond which nonlinearity error exceeds tolerance Reportable range True concentrations Absolute tolerance Relative tolerance 58 A significant departure from this perfect agreement is nevertheless acceptable because of the error tolerated for the analyte. The vertical distance between the ideal and the actual response curves is named non-linearity error. It must not exceed the tolerance of the method. This tolerance may be expressed as an absolute or as a relative acceptable error. Most often in clinical chemistry, both are associated so that the absolute error applies to the lower concentrations and the relative error applies to the higher concentrations. Graphically, the tolerance intervals for each concentration are merged into a polygonal area framing the ideal bisecting line. The edges of this area are parallel for an absolute tolerance. The edges are diverging for a relative tolerance. 15.2. Reportable range A curved response line may partially meet the tolerance of an analytical method provided that the interval of measured concentrations is adequately limited. The reportable range is the range of concentrations within which the non-linearity error is smaller than the tolerance. Analytical results inside this range are conforming and can be reported. The other ones must be discarded and the sample reprocessed. The reportable range of an analytical method is established searching for the segment(s) of the actual response curve which is/are interior to the tolerance area and then projecting it/them onto the ordinate axis. Why not project onto the X axis? Because of the practical use of the reportable range. Technicians will compare each concentration measured by their instruments to the reportable range to decide whether the assayed values are conforming or not. It is the reason why the reportable range must be also expressed in terms of measured concentrations (ordinates) and not in terms of true concentrations (abscissas). Practically we have to search for the intersections of the response curve of the method with the top and bottom edges of the tolerance area. This area may be a rather complex polygon when setting different tolerance values for low, mid and high concentrations of the analyte as it is possible in MultiQC. For a given tolerance polygon, the number of intersection points depends both upon the shape of the response curve and upon its position relative to the axes of the plot. The former is linked to the principle of the analytical method. The latter is linked to the calibration of the method. Our first step will focus only on the shape. 15.3. Determining the shape of the actual response curve Obtain 5 or 9 levels of concentration over a range that is a bit wider than the anticipated reportable range and with equally spaced concentrations. See below how to make intermediate dilutions of two pools through sequential mixing. The exact concentration of each linearity material may be ignored but the dilution ratios between successive samples must be very accurate. Run one, two or three replicate samples according to the degree of precision that you need for the response curve that is going to be estimated. • Open the linearity window by clicking on the main menu Events • Select the tab New range verif. (1). • Set the number of dilutions to the desired value (2). • Enter the assayed concentrations in the grid (3). • Validate with the button Apply (4). Linearity (Shortcut F7). MultiQC searches its library of mathematical functions for the one which best fits the experimental points. This function is adopted as the estimated response curve of the analytical method and the relevant curve is drawn. At this step, we have found a shape but the response curve remains uncompleted because the X axis is yet graduated with the number of the dilutions instead of the true concentrations. 59 1 2 3 4 15.4. Relating assayed concentrations to true concentrations A faulty calibration might shift the response curve out of the tolerance area and reduce the reportable range. But this is another problem. We must pull apart non-linearity error and inaccuracy supposing that the method was precisely calibrated before assaying the set of samples with equally spaced concentration. 2-point calibration Let us assume that the instrument is in-control and that it was calibrated in 2 points: 0 g/l and 2.34 g/l. This means that, by definition and ignoring the uncertainty of calibration, the actual response curve is true for these two concentrations 0 and 2.34 g/l. Hence we know two points of the ideal straight response line and consequently can draw it on the plot. Move the mouse cursor over the plot and drop two calibration marks (blue crosses) at the ordinates 0 and 2.34. As soon as the two calibration points are set, MultiQC updates the plot: • It draws the ideal straight response line that crosses the two calibration marks. • It draws the tolerance area framing the ideal response line with tolerance intervals. • It graduates the X axis with a scale of assigned values replacing the scale of dilutions. • It searches for the segment of the actual response curve interior to the tolerance area and project it onto the Y-axis to graphically show the reportable range as a green background behind the axe. • It displays the numerical value of the reportable range in the bottom status bar of the Linearity window. 60 Reportable range Calibration points Moving the calibration marks It is very easy to move the calibration marks to test if a better choice of the calibration concentrations would improve the reportable range. • Hover the calibration mark to move with the mouse cursor to enlighten it in yellow. • Left-click on the enlightened yellow cross. It turns red. • Keeping the left button of the mouse pressed, move the calibration mark along the response curve and drop it where you wish by releasing the mouse button. The tolerance strip and the frame Calibration interval are simultaneously updated. Multi-point calibration Let us now assume that the instrument was calibrated in 6 points. This would mean, as above, that the actual response curve is true for these six concentrations. Practically because of the calibration uncertainty these six points are never perfectly aligned. In this case you must check the box Multi point calibration and drop two calibration marks on the curve at the two ends of the calibration interval. Then MultiQC calculates the ideal response line as the regression line of all the points of the response curve between the two calibration marks. 61 The response curve is drawn blue between the two calibration marks to remind that the position of the ideal response line is based on the whole interval and not only on its two ends. Ends of the calibration interval Reportable range Linear response curve If the best response curve estimated by MultiQC is a straight line, there is no need to enter calibrations marks. The reportable range equals the tested range. 15.5. Storing reportable range verifications When the plot is OK, you must save it with the button Save. It is then stored in the history of reportable range verifications and will be easy to reach Thanks to a linearity icon visible in the events-bar at the bottom of the charts Or thanks to the menu events of the main window of MultiQC. 15.6. Editing linearity reports • Click on the tab History and select the item to edit in the drop down pick list. • Click on the button Edit which is enabled only if you logged on as supervisor or if there are no supervisor. • Now you can change anything in the entry fields or to move the calibration marks with the mouse. 62 • The button Apply recalculates the new response curve and the new tolerance strip. • Do not forget to press the button Save when everything is OK in the edited response curve. 15.7. Main menu Tolerance The item Tolerance of the main menu opens the tolerance dialog of MultiQC (see section 6.1). • If entering a new reportable range verification, the dialog shows the current tolerance of the analyte, • If consulting the history of the reportable range verification, the dialog shows the tolerance at the time when the data was entered which may be different form the current tolerance. In entering “New” or editing mode, the tolerance of the analyte can be changed only if you are a supervisor. Print You can get a printed report of the reportable range verification through the menu Print. A preview is displayed before printing. 1 3 2 1- Start printing 2- Printer setup 3- Customize printing format. Each user of MultiQC has his own printing style. Style With this dialog you can customize the on-screen style of the linearity plots. Each user has his screen display style 15.8. Tolerance for non-linearity error Tolerance for non-linearity error is based on the overall tolerance of each analytical method which is recorded in MultiQC to create acceptance charts and to calculate the capability indexes. Nonlinearity is a component of total error, but not the only component. So tolerance for non-linearity error must be smaller than the overall tolerance to take into account the other causes of error (imprecision, bias, interferences…). MultiQC makes use of a reduction factor named Non-linearity error budget. Its default value is 50%. This means that if the overall tolerance for serum glucose is 4%, the reportable range will be the range where non-linearity error does not exceed 2%. The actual value of this Non-linearity error budget is shown in the bottom status bar of the Linearity window. To change it, go to the menu Maintenance Configuration Tab General. 63 MultiQC can associate a relative and an absolute tolerance in three different intervals. This may lead to complex tolerance areas and discontinuous reportable ranges. 15.9. Preparation of samples with equally spaced concentrations The most precise way to mix low and high concentrations pools to produce samples with equally spaced intermediate concentrations is sequential mixing. A middle pool is obtained by mixing equal volumes of the low and high pools. Then the middle pool is mixed with the high and the low pool, in equal volumes, to produce a mid-high and a mid-low pool. Thus a set of five equally spaced concentrations is made up. A set of nine equally spaced concentrations can be easily prepared mixing again the adjoining samples of the set of five concentrations . 200 µl 200 µl Low pool 500 µl High pool 500 µl 100 µl 0 100 µl 1 4 2 0 100 µl 2 100 µl 3 4 200 µl of five equally spaced dilutions The volumes in the above dilution scheme should not be reduced to keep a good precision. Conversely, it is highly recommended to work with higher volumes if enough pool is available. Increasing the volumes is also required for the preparation of a set of 9 equally spaced concentrations which requires a third dilution step. Sequential mixing is very fast, accurate and precise even with volumes as small as 100 µl. Errors might come from the nature of pools materials which generally have a high viscosity and a tendency to foam easily. These issues are overcome by using the reverse pipetting technique to dispense materials and by a careful mixing of tubes. A bias in the calibration of pipettes is not harmful because of the principle of mixing equal volumes from the same pipette. 64 Saline or even water can be taken as low pool with a nil concentration in many cases. The objection of matrix effect seems to be largely overemphasized. A high pool should be easily found among the highest daily samples of the laboratory that need to be re-processed after having been diluted. Considering the accuracy of in-house sequential mixing by trained operators, purchasing commercial linearity verifiers often appears as a waste of money which is not balanced by more reliable samples. 65 16. Method comparison Method comparison is performed in clinical chemistry laboratories to evaluate the agreement between two analytical methods. Data are obtained collecting samples uniformly distributed in the reportable range. They are split in half and one piece is assayed by each method. MultiQC includes a module to calculate, plot and archive comparison data. An e-learning how-to tutorial for the method validation module of MultiQC is in preparation. It will be available at www.multiqc.com. 16.1. When to compare ? Method comparison is performed whenever a new method is considered for replacing a current one. Interchanging methods may be • Definitive if the new method has better operational qualities than the former one. • Temporary if the new method is only an alternative method, which can replace the current one in case of failure of the routine analyzer. • Cyclic when two analyzers are performing the same assays at different hours of the day. • Continuous when two mirror-analyzers are simultaneously performing the same assays to increase the analytical throughput. Method comparison is usually recommended when a new analytical method is started. But it is also useful to resort to method comparison in routine work either to troubleshoot an analytical issue or to demonstrate the permanent agreement between two analyzers within a laboratory or between two laboratories. 16.2. Criterion of comparison Changing an analytical method to another one is only possible if they agree sufficiently closely. In this respect, two analytical methods can be equivalent, commutable or incompatible. • Methods are equivalent if they give equal results within their inherent imprecision. They can be interchanged without loss of analytical accuracy. • Methods are commutable if they give equal results within the medical tolerance interval. They may be not rigorously equivalent but they can be however interchanged without loss of diagnostic power for patients. • Incompatible methods lead to results with differences greater than the tolerance interval. Taking into account that our laboratories are intended to a clinical use, a departure of a new method from the current one can be accepted if it does not impair the medical diagnostic or follow up. So, the best cost-effective criterion that allows interchanging two analytical methods is commutability and not equivalence. Error made by replacing an analytical method by another one which is not rigorously equivalent is named the non-equivalence error. It is a component of total analytical error. 16.3. How to compare ? There are two ways to compare split samples assayed by two analytical methods. • The scatter-plot : the values of the new method are plotted against the corresponding values of the current one. The mathematical relation between methods is estimated by a regression line. The disagreement between methods is measured by the departure of the regression line from the bisecting line of the plot (identity line). 66 The difference-plot : the differences between concentrations in every split sample are plotted against the means of each pair. The disagreement between methods is measured by the deviation of the points from the horizontal nil-bias line. 2,0 Field method (mmol/L) Field - Ref (mmol/L) • 1,0 0,0 160 150 140 130 -1,0 120 -2,0 Mean (mmol/L) 16 0 15 0 14 0 13 0 12 0 11 0 16 0 15 0 14 0 13 0 12 0 11 0 110 Ref method (mmol/L) Comparison of two serum sodium methods : difference-plot on the left and scatter-plot on the right (same data) Both methods have pros and cons. They provide complementary information. CLSI (former NCCLS) has published guidelines for method comparisons where both scatter-plot and differenceplot are advised. 16.4. Tolerance polygon Medically acceptable error is a basic figure whose knowledge is essential to a cost-effective management of quality in a laboratory. It may be an absolute or a relative allowed error. Most often in clinical chemistry, both are associated so that absolute error applies to lower concentrations and relative error applies to higher concentrations. MultiQC maintains a table of medical tolerance intervals for every analyte that it controls. The software allows sophisticated tolerance schemes because it is possible to separately define relative and/or absolute errors for low, mid and high concentrations. Difference-plot For every concentration on the X axis, the error allowed for the difference within each split sample is represented by a vertical segment centered by the horizontal line of nil bias. On the whole, individual tolerance segments are merged into a polygonal area framing the nil-bias line. The top and bottom edges of this polygon are parallel for an absolute tolerance. The edges are diverging rightwards for a relative tolerance. Interpretation of a difference-plot is easy : any point inside the tolerance polygon satisfies the tolerance conditions. Any point outside of the tolerance polygon denotes the non-commutability of the two analytical methods for the relevant sample. The final verdict is based on the percentage of non-commutable points found on the whole plot. 67 5,0 Tolerance polygon 4,0 Regression of differences against means 3,0 Out-of-tolerance pair 2,0 In-tolerance pairs 1,0 ± 3 mmol/l tolerance 0,0 ± 5 mmol/l tolerance -1,0 -2,0 -3,0 Concentrations Allowed total error -4,0 < 130 mmol/l 5 mmol/l -5,0 130 to 150 mmol/l 3 mmol/l > 150 mmol/l 5 mmol/l 15 0 14 0 13 0 12 0 -6,0 11 0 Mean (mmol/L) Difference-plot with its tolerance polygon : Comparison of two serum sodium methods Scatter-plot Building a tolerance polygon on a scatter-plot is less straightforward. The aim is to evaluate the departure of the regression line from the identity line. In routine laboratory work, slope and intercept of regression lines are generally calculated from a set of, say, 30 to 100 samples. Random error on regression lines is thus minimized to put nonequivalence error in prominent position. So the error allowed for a regression line is smaller than the total 160 error allowed for individual concentrations. 68 140 130 120 16 0 15 0 14 0 13 0 110 12 0 Interpretation of a scatter-plot does not depend on individual points but only on the regression line. Any point of this line which is inside the tolerance polygon satisfies the commutability criterion. So the commutability range is established searching for the segment(s) of the regression line which is/are interior to the tolerance area. 150 11 0 MultiQC makes use of a reduction factor named nonequivalence error budget. Its default value is 33%. This means that if the overall tolerance for serum cholesterol is 6%, the criterion allowing the interchange between two methods will be : non-equivalence error less than 2%. The tolerance polygon is built on a scatter-plot with this reduced tolerance. It frames the bisecting line. Field method (mmol/L) Field - Ref (mmol/L) 6,0 Ref method (mmol/L) Scatter-plot : Comparison of two serum sodium methods. (Background enlarged below) Field method (mmol/L) MultiQC searches for the intersections of the regression line with the top and bottom edges of the tolerance area to find out the ends of all the in-tolerance segments. Then the software projects these segments onto the abscissa axis. The commutability range is outlined by a green background on the X axis. The methods under comparison are commutable if the commutability range is wider than the reportable range of the reference method. Equality line 160 Regression line Tolerance polygon 150 140 Point where the regression line crosses the edge of the tolerance polygon. Maximum nonequivalence error = ± 1.7 mmol/l Non-equivalence error budget = 33% 130 Maximum nonequivalence error = ± 1.0 mmol/l 120 16 0 15 0 14 0 13 0 12 0 11 0 110 Concentrations Allowed regression error < 130 mmol/l 1.7 mmol/l 130 to 150 mmol/l 1.0 mmol/l > 150 mmol/l 1.7 mmol/l Ref method (mmol/L) Commutability range Enlarged background of the above scatter-plot : Comparison of two serum sodium methods 16.5. Is there a best regression method for a scatter-plot ? Practice shows that quality of data matters much more than statistical models. Anyone may make his own opinion with MultiQC which can instantaneously switch between ordinary linear regression, Deming regression, weighted Deming regression and Passing-Bablok non parametric regression. 16.6. Discrepancies between scatter-plot and difference-plot ? The figures below show a comparison between two serum calcium reagents : cresol phtaleine versus arsenazo. Plots are based on a medical tolerance of 4% and a non-equivalence error budget of 33%. The scatter-plot (left picture) shows a commutable range of [74 to 120 mg/l]. So, the two methods should be directly commutable, at least for normal and elevated calcemias. The commutable range might be widened to lower concentrations by setting calibration correction factors, easy to calculate from the regression parameters. There are however 5 out-of-tolerance pairs in the difference-plot (blue in the right picture). This bad agreement between methods cannot be explained by the imprecison of the one or the other. Capability indexes calculated by MultiQC are about 2 for each method. Both are therefore highly capable to individually meet the medical tolerance. Why then do the differences between methods do not meet the medical tolerance ? The answer is generally referred to as “aberrant-sample bias” whose origins may be differences in specificity, matrix effects or many other unknown causes. 69 Field - Ref (mg/L) Cresol phtaleine cpx (mg/L) 120 110 100 8 6 4 2 0 90 -2 80 -4 70 Arsenazo (mg/L) 12 0 11 0 10 0 90 80 70 12 0 11 0 10 0 90 80 70 -6 Mean (mg/L) The conclusion is that the scatter-plot and the difference-plot are complementary. The former evaluates the average agreement between all of the pairs whilst the latter individually focuses on each pair. The scatter-plot is a tool to search for differences of calibration. The difference-plot is a tool to search for aberrant pairs. 16.7. Remarks A prerequisite to the difference-plot The difference-plot implemented in MultiQC compares deviations between analytical methods to medical tolerance taken as criterion of judgement. This comparison is senseless if each method does not individually meet the criterion. So a prerequisite before any method comparison through a scatter-plot is to check that the capability index of each method under evaluation is greater than 1. The Bland-Altman plot Bland and Altman published a paper in The Lancet (1986) which popularized the difference-plot among clinical researchers. MultiQC does not implement the difference-plot exactly as it was described by Bland and Altman because it is not well adapted to clinical chemistry data : • The reportable range of analytical methods is much wider than the range of clinical measurements. Range ratios in routine clinical chemistry generally exceed 10. So the hypothesis of homoscedasticity is far from being fulfilled. A log transformation would be always necessary, making difficult reading of the plots. • The bias is rarely constant over the whole reportable range. Most often, differences of calibration create a proportional bias that depends on concentration. So the average bias has no practical meaning. • Allowed error schemes are more complex in clinical chemistry than the simple agreement limits of Bland and Altman. Correlation coefficient Correlation coefficient use is inappropriate for comparing analytical methods: • The correlation coefficient measures the strength of the relation between two variables, not the agreement between them. Two analytical methods may be highly correlated whereas a huge bias makes them completely incompatible. 70 • The magnitude of the correlation coefficient is affected by the range of concentrations studied. The correlation coefficient can be made smaller by measuring samples that are similar to each other and larger by measuring samples that are very different from each other. Correlation coefficient has no place in method comparisons because it does not answer the actual question of agreement and has an arbitrary value depending on the choice of analytical samples. Correlation coefficient is therefore not displayed by MultiQC. 71 17. Importing, exporting data 17.1. Importing from Excel Formatting the columns of the spreadsheet You can easily import data from Excel by copy/paste. The QC vectors to be imported must be arranged in the columns of the spreadsheet according to the following pattern (one QC vector per row): A- Section name: only the first 12 characters are used. B- Analyte name: only the first 12 characters are used. C- Date: the format is the "short date format" set in the locale parameters of Windows. D- Time: if the time column is blank or incorrect the default time 12:00:00 is used. E to J- Concentrations for the 6 control materials QC1 to QC6. Let blank if unused. K- Comment: it is truncated to the first 40 characters, if it is longer than this. The first three columns are mandatory. Incorrect rows are ignored. Importing 1- In Excel: Select the rows to copy (or the whole spreadsheet with Ctrl+A) and click on the menu Edit Copy (blank columns or rows are ignored). 2- In MultiQC click on the main menu Data entry Paste. The data will be retrieved from the clipboard. You can validate immediately or enqueue data in the list of pending data for a later validation. 17.2. Importing from a pre-formatted “text” file MultiQC can load QC data from “text” files which are formatted with the same pattern as the Excel spreadsheet in the previous section: Section <#9> Analyte <#9> Date <#9> Time <#9> QC1 <#9> ------ <#9> QC6 <#9> Comment <#13> <#9> is the “Tab” character. <#13> is the EOL character Click on the main menu Data entry File of MultiQC and browse to the file to be loaded in the dialog that opens. 17.3. Plug-ins to import QC data from any “text” file Analyzers and LIS can sometimes output QC data to text files on a network disk. MultiQC can take advantage of this feature to facilitate repeated imports of QC data. Unfortunately, these text files are never formatted as indicated in the previous section. Each analyzer or LIS has its own way to sort data fields. Specific programs are necessary to re-sort these text files. Plug-ins are zipped package made of 2 files to be copied to the installation folder of MultiQC. 72 QCxxxxxx.dll: dynamic link library that can read and transfer your data to MultiQC. QCxxxxxx.ini: configuration file which you can edit according to your own analytes. After launching MultiQC, you will see additional items available in the main menu Data entry. They will allow an easy loading of QC data with a simple mouse-click. The name of the file to be repeatedly imported must be pre-set in the configuration dialog. Open the configuration dialog by clicking on the menu Maintenance Configuration Analyzers. 4 4- The data source must be visible in the centre panel, showing that the plug-in is operative. 5 5- Browse to the QC data file to be imported to pre-select it for future daily work. 6 6- If the name of the data file is variable you can add “wild cards” to the name. 7 7- Do not forget to press the button Apply 73 When importing for the first time through a plug-in, MultiQC may receive QC data for new analytes that have not yet been described in the dialog Maintenance Analytes. These analytes are then created by default and need to be later updated (decimal places, control mode, units, control materials ) 17.4. Exporting QC data Open the table of QC vectors as indicated in section 8.2. 1 1- Click on the menu Export to drop down the Export submenu. 2 2- Four options are available: • Copy to the clipboard. • Directly open Excel (if installed on the computer) and copy data to a spreadsheet. • Save to an XLS (Excel) file. • Save to a text file. 18. On-line acquisition of QC data 18.1. QC receiver interfaces QC receiver interfaces are independent programs to be installed on the same computer as MultiQC. They are intended to • Receive analytical data from a clinical chemistry analyzer through a serial connection. • Extract control assays from the received data. • Re-send QC data to MultiQC. MultiQC works as a controller: It receives data from and sends commands to the QC receiver interfaces. A single controller may be connected to several analyzers in the laboratory to manage QC data from different sources by the same software application. Refer to www.multiqc.com for further details. 18.2. QC file-link interfaces QC file-link interfaces are designed to work combined with data processing software or a LIS which is in charge of outputting QC data to temporary shared files stored in an exchange subdirectory. File-link interfaces are programs which regularly scan this exchange subdirectory. When QC files are found, they are read. Data is transmitted to MultiQC and the temporary files are erased. Refer to www.multiqc.com for further details 74 19. Frequently asked questions The ARL is set to 370. Why is the control interval somewhat larger than m ± 3s ? The historical Shewhart’s chart was based on the control interval m ± 3s where m and s were the mean and the standard deviation estimated from the reference pool of QC points. The multiple 3 of the standard deviation was adopted because it resulted in few false rejections for a satisfactory rate of error detections. In a Gauss distribution (µ,σ), a random value oversteps the bounds µ ±3σ once every 370 times. 370 is the theoretical in-control ARL (average run length) of the Shewhart’s chart. The actual ARL was also 370 because a reference pool of 400 QC points was advocated. With such a big sample m ± 3s is always very near to µ ± 3σ. In clinical chemistry we work with much smaller reference pools. The interval m ± 3s estimated from a small sample is generally narrower than µ ± 3σ (a smaller number of values means a smaller scattering). The exact interval associated to the ARL 370 is m ± ts where t is the Student’s t for the probability 0,27%. It also depends on the number of degrees of freedom of the estimate s. MultiQC has a built-in Student’s table. Instances of control intervals for variable reference pools are shown in the table on the right. ARL = 370 Size of reference pool Control interval ∞ m ± 3s 60 m ± 3.13s 30 m ± 3.28s 20 m ± 3.45s 10 m ± 4.09s 2 m ± 235s Where can I find explanations on the statistical methods implemented in MultiQC ? Basic documents on up-to-date methods of quality control do not exist in the clinical laboratory literature. It is necessary to turn to the engineering world to find valuable information. • The e-Handbook of Statistical Methods by the National Institute of Standards and Technology is freely available on the web: http://www.itl.nist.gov/div898/handbook. • Introduction to Statistical Quality Control: a book written by Douglas C. Montgomery (John Wiley and Sons, Inc - 5th edition 2004). • Statistical Methods for Quality Improvement: a book written by Thomas P. Ryan (John Wiley and Sons, Inc – 2nd edition 2000). • Statistical Process Adjustment for Quality Control: a book written by Enrique del Castillo (John Wiley and Sons, Inc – 2002) 75 How many decimal places are necessary for QC ? It is generally essential to output QC results from the analyzer with an additional decimal place in comparison to results from patients. Rounding data prevents from a valid estimate of SD. Statistical control is wrong when the Shewhart’s chart is made of a series of points oscillating between two or three rounded values. The worst case is made of a series of equal points. Calculation of control limits becomes impossible because there is no variation left by rounding. How to re-start only one control level and not all of them together When controlling an analytical method within its whole reportable range thanks to several control materials, the QC status of the method on a given time is testified by the association of the concentrations of all of the materials gathered into a non-dissociable QC vector. So it would be a great error to separately archive one QC level alone even if we had to restart only one QC level. This would not allow a real traceability of the passed QC. The same number of vials is usually ordered for each level of QC material so as to finish the batches simultaneously. The "cloning/archiving" system of MultiQC is made for this way of working. However errors or broken vials may sometimes require restarting one QC level earlier. In this situation you can 1) Clone the analyte. Even if this creates several QC plots, nothing prevents you from entering QC concentrations in only one chart. Thus it is possible to get an estimate the mean of the new material replacing the terminating one. 2) When time has come to switch to the new material keeping unchanged the other control levels you must first change the control parameters to Known parameters, if this has not been already done previously ( Menu: Maintenance --> Control parameters --> Known params --> Apply). Thus the means and SDs are “frozen” and no longer dependent on a reference pool that will disappear with archiving. 3) You can now archive the analyte: Menu Maintenance --> Analyte --> Archive. The charts will be blanked but the QC parameters will be kept unchanged. 4) Your QC is now ready to go on again with blank charts keeping the same means and SDs as before. You have only to update the mean of the changed material that you can retrieve from the relevant chart of the cloned analyte. Generally the SD does not need to be updated. 5) You must also update the number of the batch of the new lot of control material (refer to section 14.1). 6) Finally you have to erase the cloned analyte. Important: Do not forget to backup before performing the changes above to be able to restore to the initial status in case of error. Control limits of the EWMV MutiQC makes use of control limits for EWMV that have been empirically calculated through computer simulations. For each smoothing factor available in the program, a non linear regression formula has been established. For instance, the formula for lambda = 0.10 is Control limit of EWMV = 0.8941 + 0.0987 ln ( ARL) − 0.0027 ln 2 ( ARL) SD This function works for any ARL between 10 and 10000 and a one-sided rejection region. 76 The Hotelling’s T is out-of-control but not the individual control charts or vice versa Refer to the animated graphical tutorial available at www.multiqc.com. The Hotelling’s T2 tests whether a QC vector belongs to a control ellipse which is not the same as whether each individual control material is in-control. There might also be a discrepancy in the ARLs. If you are working with 6 control levels and set each one to an ARL of 370, the mean frequency of false alarms will be 1/370 for each control chart. For the whole collection of 6 charts the mean frequency of false alarms may vary between. • 6/370 if the alarms never simultaneously occur across several levels (not correlated). • 1/370 if the alarms always simultaneously occur across the 6 levels (perfect correlation). The ARL of the Hotelling’s chart does not depend on the correlations between control levels. By default it is set to 200. 77