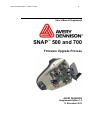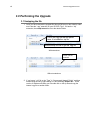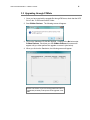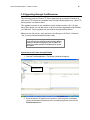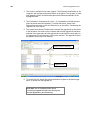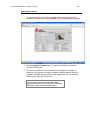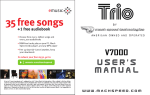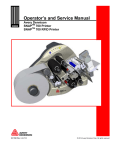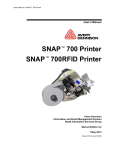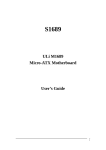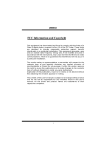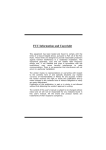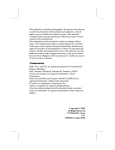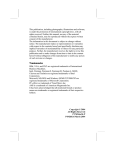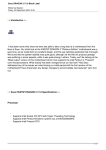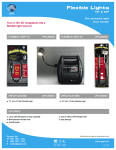Download User's Manual - Avery Dennison
Transcript
1 User’s Manual Addendum —SNAP™ Printers User’s Manual Supplement TM SNAP 500 and 700 Firmware Upgrade Process AVERY DENNISON Supplement Edition 1.2 11 November 2013 2 Firmware Upgrade Process 1.0 Introduction The SNAPTM500 and 700 printer firmware can be updated electronically using ―UPG‖ files received from Avery Dennison. A ―UPG‖ file is a software file with ―.upg‖ as an extension. Files are either ―zip‖ files, which must be extracted/unzipped, or UPG files. There are three methods to upgrade the SNAP printer: 1. PCMate Platinum can perform the upgrade. See Section 2.1.3 of the SNAP user’s manual for the minimum requirements to run PCMate Platinum. This takes approximately 15-20 minutes. Please be patient. 2. You can place the UPG file in the root directory of a USB flash drive. Then insert the flash drive into one of the USB slots on the back of the printer and turn the printer on. The upgrade occurs when the printer detects the USB flash drive and performs the upgrade. This takes approximately 4-5 minutes. NOTE: Some older operating systems do not support this function. If you try it and it doesn’t work, you must upgrade using method 1. 3. If your printer has the Ethernet Interface Option and is running firmware version 3.28.16.02 or higher, you can upgrade through the printer’s web server. 2.0 Getting the UPG file 2.1 Selecting the UPG fie The UPG file you need will depend on the motherboard in the SNAP printer being upgraded. If you are unsure, you can remove the back cover and see the electronic board installed in the bottom of the printer that is horizontal. A ―new‖ motherboard looks like this: If you have this in your printer, you will need firmware 3.31 or higher. 3 User’s Manual Addendum —SNAP™ Printers If you have one of the following motherboards, you will need 3.30.16.15 MachSpeed P4MDPT Chaintech MP4M26A Epox EP-P4MKI-EP Biostar U8668-D Biostar MCP6P M2+ Red color ―P4KDPT‖ printed on board Yellow/gold color Chaintech‖ printed on heat sink next to processor Fourth line of the BIOS reads ―MP4M266A‖ Green color ―EP-P4MKI-EP‖ printed in white on the motherboard near the memory slots. Fourth line of BIOS reads ―10/01/2004 for Apollo P4M266A Chipset‖ Red/purple color ―U8668-D printed on motherboard near memory slots. Fourth line of BIOS reads ―U8668-R35-D‖ Blue in color ―MCP6P M2+‖ printed next to heat sink. Connector block on back of printing missing parallel port connector (25 pin D-shall above serial and video connectors) If you have one of the motherboards not listed, you may be able to use 3.31 or higher. If you have questions, please contact Technical Support. 2.2 Using D2Comm to get the UPG file The easiest way to get the UPG file is through D2Comm. If you have a D2Comm account, request your D2Comm Coordinator to schedule an upgrade for your account. Then log into D2Comm, select ―In Plant‖, and then ―Retrieve Updates‖. The upgrade file will automatically download. Start PCMate to upgrade. There is no need to unzip this file as it will already be a UPG file. 2.3 Getting UPG file without using D2Comm You may download the upgrade file as follows: 1. Go to www.monarch.averydennison.com. 2. On the left, click ―SUPPORT‖, then ―Printer Utilities, Firmware & Drivers‖ 3. Next in the Firmware second (2nd one down), click ―Apparel Models – SNAP 500 & SNAP 700‖ 4. Choose one of 3 upgrade files. For example, for version 3.32.13.12: a. V3_32_13_12.upg – This is the complete upgrade and includes English and all alternate language messages and prompts b. V3_32_13_12_OS.upg – This is the upgrade with English only c. V3_32_13_12_ALT_LANGUAGES.upg – This upgrade contains only the alternate language messages and prompts. This version does NOT contain the printer operating system. 5. The file that downloads has a ―.zip‖ extension. You must unzip/extract it. 4 Firmware Upgrade Process 3.0 Performing the Upgrade 3.1 Unzipping the file 1. Once you have received the upgrade file through D2Comm or the website, make sure it has the ―.upg‖ extension or is an UPG file ―Type‖. If it has the ―.zip‖ extension, then unzip/extract the file to the desired folder. This is the .upg file that the printer uses. It is inside the .zip file. Extract/unzip this file to get the .upg file With extensions UPG File is correct Without extensions 2. If you have a ―.zip‖ file or the ―Type‖ is ―Compressed (zipped) Folder‖, and then extract/unzip the file by right-clicking on it and selecting ―Extract All…‖ Some version of Windows will allow you to double click on the zip file and copy the internal .upg file to another folder. User’s Manual Addendum —SNAP™ Printers 5 3.2 Upgrading through PCMate 1. Once you have received the upgrade file through D2Comm, check that the UPG file is in the “C:\D2Comm\Control\” folder. 2. Start PCMate Platinum. The following screen will appear. 3. Click on the Yes button to start the upgrade. Clicking on the No button start PCMate Platinum. Each time you start PCMate Platinum, this screen will appear until you either perform the upgrade or remove it (see below). 4. When you click on the Yes button, the following screen will appear. If you have more than one printer connected to the PC, they will all show in this window. If you leave the Upgrade Schedule box at Upgrade Now (see below), all the printers will be upgraded, one at a time. 6 Firmware Upgrade Process 5. In the box under Upgrade Schedule, it will say Upgrade Now. If you click on the box, a drop down list will offer the following choices: - Upgrade Now – this will cause the printer to be upgraded when you click on the Start Upgrade button. - Upgrade Later – This choice will skip the upgrade for that printer, but keep the upgrade file. The next time you start PCMate Platinum, the upgrade will be offered again. This allows you to skip the upgrade until later. - Remove Upgrade – If you select this option, the printer will not be upgraded, and the upgrade file will be deleted. 6. To start the upgrade, click on the Start Upgrade button. No further action is required until the upgrade process finishes. The upgrade process can take quite a while. If the process is interrupted, the printer will attempt to revert to the last revision. If it fails, it will revert to a safe version. If this occurs, it will be necessary to redo the upgrade. 7. The following window will appear. The following description of the upgrade process is accurate as of this writing. However, changes may be made to improve the process. It is important to allow the process to finish. During the first part of the upgrade process, PCMate Platinum sends the necessary files to the printer. This screen allows you to monitor the progress of the file transfer. The top progress bar shows the file being sent, while the bottom bar shows the overall progress. User’s Manual Addendum —SNAP™ Printers 7 8. Once the files are on the printer, the following window will appear. Do not click on any buttons until the upgrade finishes. 9. The printer will reboot, ring the chimes, and may say, - Upgrade in progress. Please wait - Programming MCB. Please wait - Updating auxiliary files - Starting system backup of this upgrade - Distributing language sound files - Upgrade complete Then the following window will appear. Click ―Close‖ to continue. 8 Firmware Upgrade Process 3.3 Upgrading through USB Flash Drive 1. Make sure the file you received has a ―.upg‖ extension. If it has a ―.zip‖ extension, then extract/unzip to get the upgrade file. 2. Place the upgrade file in the root directory of a USB flash drive. 3. Insert the drive in one of the USB slots on the back of the printer. 4. When the printer is turned on, it will detect the USB flash drive and upgrade the printer automatically. 5. This process takes approximately 4-5 minutes. Some older operating systems do not support this function. If you try it and it doesn’t work, you must upgrade using PCMate. User’s Manual Addendum —SNAP™ Printers 9 3.4 Upgrading through the Webserver This instruction uses the Filezilla FTP Client Application as an example. Filezilla is an open source FTP client that is available freely from http://filezilla-project.org/ . Other FTP clients operate in a similar manner. This upgrade procedure is only available in printer firmware version 3.28.11.01 and above. If the printer is not at this version or above it must be upgraded through PCMate or a USB drive. Future upgrades can then be done through the Web Server. Make sure your file has the ―.upg‖ extension or the file type is ―UPG file‖. If it has the ―.zip‖, you must extract/unzip the file before using. Accessing the printer though Filezilla or another ftp client allows access to the entire printer file structure. Moving, deleting or otherwise changing any files or folders can result in erroneous operation or disabling of the printer. Use caution. Connecting to the Printer through Filezilla 1. Start the Filezilla application. The following window will appear: Refresh icon 2. Enter the printer’s IP address in the host box, enter the printer’s username (Avery) and password (Dennison) in the corresponding boxes, and click the Quickconnect button. 10 Firmware Upgrade Process 3. The screen is divided into two sets of panes. The left panes show folders on the computer, and the right panes show folders on the printer. The top pane on each side shows the folder, and the bottom pane shows files and subfolders in the highlighted folder. 4. The information in these panes is not live – it is a snapshot of the file structure when the screen was last refreshed. To refresh the screen, select View – Refresh from the menu or click the Refresh icon on the toolbar. Transferring the Upgrade File to the Printer 5. The screen below shows Filezilla ready to transfer the upgrade file to the printer. In the left panes, the folder on the computer that hold the upgrade file has been selected in the upper pane and the upgrade file is selected in the lower pane. In the right panes, the root directory of the printer is shown. The upgrade file must be placed in the printer’s root directory. Printer’s Root Directory Upgrade File 6. To transfer the file, simply drag it from the bottom left pane to the bottom right pane, or double click the upgrade file. There may be a folder in the root directory of the printer called PAXA. This is a temporary folder used in processing the upgrade file. Ignore this directory and place the upgrade file in the root directory. User’s Manual Addendum —SNAP™ Printers 11 Upgrading the Printer 7. To upgrade the printer, first open a browser window, enter the printer’s IP address in the address bar, and press Enter. The following window will appear. 8. Click the Upgrade Firmware button. The printer will perform the upgrade operation automatically. 9. There is no indication from the browser when the upgrade is complete. To determine if the upgrade is complete, refresh the browser window. When the upgrade is complete, the above window will reappear with the new firmware version shown in the SW Version box. If you refresh the browser window during the upgrade process, you will receive an error message that the connection has timed out or the web page is unavailable. Simply refresh again until the web page appears.