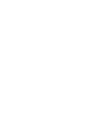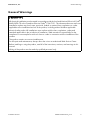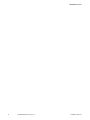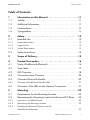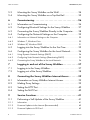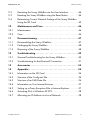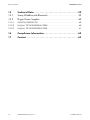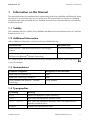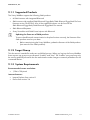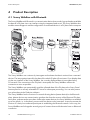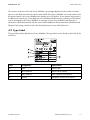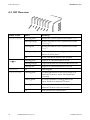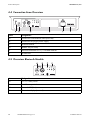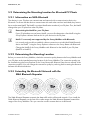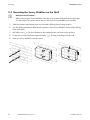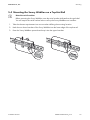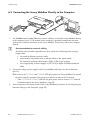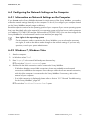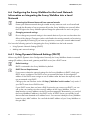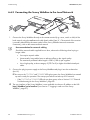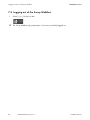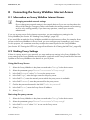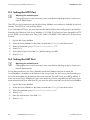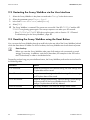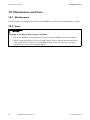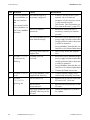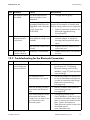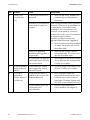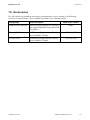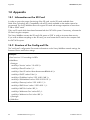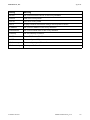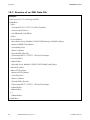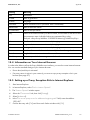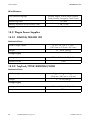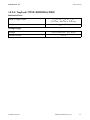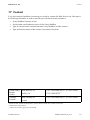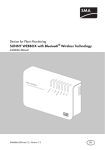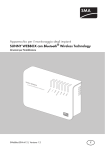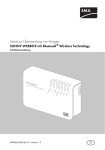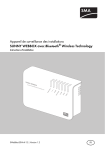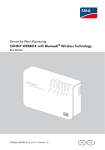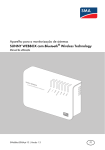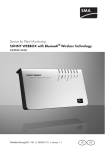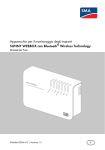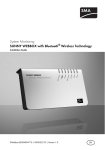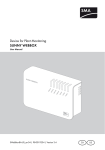Download SUNNY WEBBOX with Bluetooth® Wireless Technology
Transcript
Device for Plant Monitoring SUNNY WEBBOX with Bluetooth® Wireless Technology Installation Manual SWebBox20-IA-US-CA_en-12 | Version 1.2 CA US SMA America, LLC Legal Restrictions Legal Provisions Copyright © 2013 SMA America, LLC. All rights reserved. No part of this document may be reproduced, stored in a retrieval system, or transmitted, in any form or by any means, be it electronic, mechanical, photographic, magnetic or otherwise, without the prior written permission of SMA America, LLC. Neither SMA America, LLC nor SMA Solar Technology Canada Inc. makes representations, express or implied, with respect to this documentation or any of the equipment and/or software it may describe, including (with no limitation) any implied warranties of utility, merchantability, or fitness for any particular purpose. All such warranties are expressly disclaimed. Neither SMA America, LLC nor its distributors or dealers nor SMA Solar Technology Canada Inc. nor its distributors or dealers shall be liable for any indirect, incidental, or consequential damages under any circumstances. (The exclusion of implied warranties may not apply in all cases under some statutes, and thus the above exclusion may not apply.) Specifications are subject to change without notice. Every attempt has been made to make this document complete, accurate and up-to-date. Readers are cautioned, however, that SMA America, LLC and SMA Solar Technology Canada Inc. reserve the right to make changes without notice and shall not be responsible for any damages, including indirect, incidental or consequential damages, caused by reliance on the material presented, including, but not limited to, omissions, typographical errors, arithmetical errors or listing errors in the content material. All trademarks are recognized even if these are not marked separately. Missing designations do not mean that a product or brand is not a registered trademark. The Bluetooth® word mark and logos are registered trademarks owned by Bluetooth SIG, Inc. and any use of such marks by SMA America, LLC and SMA Solar Technology Canada Inc. is under license. SMA America, LLC 3801 N. Havana Street Denver, CO 80239 U.S.A. SMA Solar Technology Canada Inc. 2425 Matheson Blvd. E 7th Floor Mississauga, ON L4W 5K4 Canada Installation Manual SWebBox20-IA-US-CA_en-12 3 Important Safety Instructions SMA America, LLC Important Safety Instructions SAVE THESE INSTRUCTIONS This manual contains important instructions for the following products: • Sunny WebBox with Bluetooth® Wireless Technology This manual must be followed during installation and maintenance. The product is designed and tested in accordance with international safety requirements, but as with all electrical and electronic equipment, certain precautions must be observed when installing and/or operating the product. To reduce the risk of personal injury and to ensure the safe installation and operation of the product, you must carefully read and follow all instructions, cautions and warnings in this manual. Warnings in this document A warning describes a hazard to equipment or personnel. It calls attention to a procedure or practice, which, if not correctly performed or adhered to, could result in damage to or destruction of part or all of the SMA equipment and/or other equipment connected to the SMA equipment or personal injury. Symbol Description DANGER indicates a hazardous situation which, if not avoided, will result in death or serious injury. WARNING indicates a hazardous situation which, if not avoided, could result in death or serious injury. CAUTION indicates a hazardous situation which, if not avoided, could result in minor or moderate injury. NOTICE is used to address practices not related to personal injury. 4 SWebBox20-IA-US-CA_en-12 Installation Manual SMA America, LLC General Warnings General Warnings All electrical installations must be made in accordance with the local and National Electrical Code® ANSI/NFPA 70 or the Canadian Electrical Code® CSA C22.1. This document does not and is not intended to replace any local, state, provincial, federal or national laws, regulations or codes applicable to the installation and use of the product, including without limitation applicable electrical safety codes. All installations must conform with the laws, regulations, codes and standards applicable in the jurisdiction of installation. SMA assumes no responsibility for the compliance or noncompliance with such laws or codes in connection with the installation of the product. The product contains no user-serviceable parts. For all repair and maintenance, always return the unit to an authorized SMA Service Center. Before installing or using the product, read all of the instructions, cautions, and warnings in this manual. Wiring of the product must be made by qualified personnel only. Installation Manual SWebBox20-IA-US-CA_en-12 5 SMA America, LLC 6 SWebBox20-IA-US-CA_en-12 Installation Manual SMA America, LLC Table of Contents Table of Contents 1 1.1 1.2 1.3 1.4 Information on this Manual. . . . . . . . . . . . . . . . . . . . . . . . 11 Validity . . . . . . . . . . . . . . . . . . . . . . . . . . . . . . . . . . . . . . . . . . . 11 Additional Information . . . . . . . . . . . . . . . . . . . . . . . . . . . . . . . 11 Nomenclature . . . . . . . . . . . . . . . . . . . . . . . . . . . . . . . . . . . . . . 11 Typographies . . . . . . . . . . . . . . . . . . . . . . . . . . . . . . . . . . . . . . 11 2 2.1 Safety . . . . . . . . . . . . . . . . . . . . . . . . . . . . . . . . . . . . . . . . . 12 Intended Use. . . . . . . . . . . . . . . . . . . . . . . . . . . . . . . . . . . . . . . 12 2.1.1 Supported Products. . . . . . . . . . . . . . . . . . . . . . . . . . . . . . . . . . . . . . . . . . . . 13 2.1.2 Target Group . . . . . . . . . . . . . . . . . . . . . . . . . . . . . . . . . . . . . . . . . . . . . . . . 13 2.1.3 System Requirements. . . . . . . . . . . . . . . . . . . . . . . . . . . . . . . . . . . . . . . . . . . 13 2.2 Safety Instructions . . . . . . . . . . . . . . . . . . . . . . . . . . . . . . . . . . . 14 3 Scope of Delivery . . . . . . . . . . . . . . . . . . . . . . . . . . . . . . . . 15 4 4.1 4.2 4.3 4.4 4.5 Product Description . . . . . . . . . . . . . . . . . . . . . . . . . . . . . . 16 Sunny WebBox with Bluetooth . . . . . . . . . . . . . . . . . . . . . . . . 16 Type Label . . . . . . . . . . . . . . . . . . . . . . . . . . . . . . . . . . . . . . . . 17 LED Overview . . . . . . . . . . . . . . . . . . . . . . . . . . . . . . . . . . . . . . 18 Connection Area Overview . . . . . . . . . . . . . . . . . . . . . . . . . . . 20 Overview Bluetooth Module. . . . . . . . . . . . . . . . . . . . . . . . . . . 20 4.5.1 Overview of the Bluetooth Module LEDs . . . . . . . . . . . . . . . . . . . . . . . . . . . 21 4.6 Overview of the LEDs on the Network Connection. . . . . . . . . . 21 5 5.1 5.2 Mounting. . . . . . . . . . . . . . . . . . . . . . . . . . . . . . . . . . . . . . . 22 Requirements for the Mounting Location. . . . . . . . . . . . . . . . . . 22 Determining the Mounting Location for Bluetooth PV Plants . . . 23 5.2.1 5.2.2 Information on SMA Bluetooth . . . . . . . . . . . . . . . . . . . . . . . . . . . . . . . . . . 23 Determining the Mounting Location . . . . . . . . . . . . . . . . . . . . . . . . . . . . . . . 23 5.2.3 Extending the Bluetooth Network with the SMA Bluetooth Repeater . . . . . . . . . . . . . . . . . . . . . . . . . . . . . . . . . . . . . . . 23 Installation Manual SWebBox20-IA-US-CA_en-12 7 Table of Contents SMA America, LLC 5.3 5.4 Mounting the Sunny WebBox on the Wall. . . . . . . . . . . . . . . . 24 Mounting the Sunny WebBox on a Top-Hat Rail . . . . . . . . . . . 25 6 6.1 Commissioning . . . . . . . . . . . . . . . . . . . . . . . . . . . . . . . . . . 26 Information on Commissioning . . . . . . . . . . . . . . . . . . . . . . . . . 26 6.2 6.3 6.4 Configuring Bluetooth Settings for the Sunny WebBox . . . . . . 27 Connecting the Sunny WebBox Directly to the Computer . . . . 28 Configuring the Network Settings on the Computer . . . . . . . . . 29 6.4.1 Information on Network Settings on the Computer. . . . . . . . . . . . . . . . . . . . 29 6.4.2 Windows 7, Windows Vista . . . . . . . . . . . . . . . . . . . . . . . . . . . . . . . . . . . . . 29 6.4.3 Windows XP, Windows 2000 . . . . . . . . . . . . . . . . . . . . . . . . . . . . . . . . . . . 31 6.5 6.6 Logging into the Sunny WebBox for the First Time . . . . . . . . . . 33 Configuring the Sunny WebBox for the Local Network . . . . . . 34 6.6.1 Using Dynamic Network Settings (DHCP) . . . . . . . . . . . . . . . . . . . . . . . . . . 34 6.6.2 Configuring Static Network Settings (Deactivating DHCP) . . . . . . . . . . . . . . 35 6.6.3 Connecting the Sunny WebBox to the Local Network . . . . . . . . . . . . . . . . . 36 7 7.1 7.2 Logging in and out of the Sunny WebBox. . . . . . . . . . . . 37 Logging in to the Sunny WebBox . . . . . . . . . . . . . . . . . . . . . . . 37 Logging out of the Sunny WebBox. . . . . . . . . . . . . . . . . . . . . . 38 8 8.1 8.2 Connecting the Sunny WebBox Internet Access . . . . . . . 39 Information on Sunny WebBox Internet Access . . . . . . . . . . . . 39 Making Proxy Settings . . . . . . . . . . . . . . . . . . . . . . . . . . . . . . . 39 8.3 8.4 Setting the HTTP Port. . . . . . . . . . . . . . . . . . . . . . . . . . . . . . . . . 40 Setting the NAT Port . . . . . . . . . . . . . . . . . . . . . . . . . . . . . . . . . 40 9 9.1 Service Functions . . . . . . . . . . . . . . . . . . . . . . . . . . . . . . . . 41 Performing a Self-Update of the Sunny WebBox . . . . . . . . . . . 41 9.1.1 9.1.2 Information . . . . . . . . . . . . . . . . . . . . . . . . . . . . . . . . . . . . . . . . . . . . . . . . . . 41 Firmware Update via the Internet (Recommended). . . . . . . . . . . . . . . . . . . . 42 9.1.3 Firmware Update via SD Card . . . . . . . . . . . . . . . . . . . . . . . . . . . . . . . . . . . 43 8 SWebBox20-IA-US-CA_en-12 Installation Manual SMA America, LLC Table of Contents 9.2 9.3 9.4 Restarting the Sunny WebBox via the User Interface . . . . . . . . 44 Resetting the Sunny WebBox using the Reset Button . . . . . . . . 44 Determining Current Network Settings of the Sunny WebBox Using the SD Card . . . . . . . . . . . . . . . . . . . . . . . . . . . . . . . . . . 45 10 10.1 10.2 Maintenance and Care . . . . . . . . . . . . . . . . . . . . . . . . . . . 46 Maintenance. . . . . . . . . . . . . . . . . . . . . . . . . . . . . . . . . . . . . . . 46 Care . . . . . . . . . . . . . . . . . . . . . . . . . . . . . . . . . . . . . . . . . . . . . 46 11 11.1 11.2 11.3 Decommissioning . . . . . . . . . . . . . . . . . . . . . . . . . . . . . . . . 47 Disassembling the Sunny WebBox . . . . . . . . . . . . . . . . . . . . . . 47 Packaging the Sunny WebBox . . . . . . . . . . . . . . . . . . . . . . . . . 48 Disposing of the Sunny WebBox . . . . . . . . . . . . . . . . . . . . . . . 48 12 12.1 12.2 Troubleshooting . . . . . . . . . . . . . . . . . . . . . . . . . . . . . . . . . 49 General Troubleshooting for the Sunny WebBox. . . . . . . . . . . 49 Troubleshooting for the Bluetooth Connection . . . . . . . . . . . . . 51 13 Accessories . . . . . . . . . . . . . . . . . . . . . . . . . . . . . . . . . . . . . 53 14 14.1 14.2 14.3 14.4 14.5 Appendix . . . . . . . . . . . . . . . . . . . . . . . . . . . . . . . . . . . . . . 54 Information on the SD Card . . . . . . . . . . . . . . . . . . . . . . . . . . . 54 Structure of the Config.xml File . . . . . . . . . . . . . . . . . . . . . . . . . 54 Structure of an XML Data File . . . . . . . . . . . . . . . . . . . . . . . . . . 56 Information on Your Internet Browser . . . . . . . . . . . . . . . . . . . . 57 Setting up a Proxy Exception Rule in Internet Explorer . . . . . . . 57 14.6 14.7 Activating IPv6 in Windows XP SP2 . . . . . . . . . . . . . . . . . . . . . 58 Allocating an IP Address in a Local Network . . . . . . . . . . . . . . 58 Installation Manual SWebBox20-IA-US-CA_en-12 9 Table of Contents SMA America, LLC 15 15.1 15.2 Technical Data . . . . . . . . . . . . . . . . . . . . . . . . . . . . . . . . . . 59 Sunny WebBox with Bluetooth . . . . . . . . . . . . . . . . . . . . . . . . 59 Plug-in Power Supplies . . . . . . . . . . . . . . . . . . . . . . . . . . . . . . . 60 15.2.1 CINCON, TRG30R 120. . . . . . . . . . . . . . . . . . . . . . . . . . . . . . . . . . . . . . . . 60 15.2.2 TaiyTech, TYT251200200UV/3000 . . . . . . . . . . . . . . . . . . . . . . . . . . . . . . 60 15.2.3 TaiyTech, TYT251200200EU/3000 . . . . . . . . . . . . . . . . . . . . . . . . . . . . . . 61 16 Compliance Information . . . . . . . . . . . . . . . . . . . . . . . . . . 62 17 Contact . . . . . . . . . . . . . . . . . . . . . . . . . . . . . . . . . . . . . . . . 63 10 SWebBox20-IA-US-CA_en-12 Installation Manual SMA America, LLC 1 Information on this Manual Information on this Manual This manual describes the installation and commissioning of the Sunny WebBox with Bluetooth. Keep this manual in a convenient place for future reference. This manual does not contain any detailed information about the connected devices. Detailed information on connected devices is provided in the device manuals. 1.1 Validity This installation manual is valid for Sunny WebBox with Bluetooth from hardware version A1 and from firmware version 1.4. 1.2 Additional Information Links to additional information can be found at www.SMA-Solar.com. . Document title Document type ® SMA Bluetooth - SMA Bluetooth Wireless Technology in Practice. Technical information SMA Safety and Password Concept for Password-protected PV Plants with Bluetooth® Wireless Technology Technical description You can also access the user manual of the Sunny WebBox with Bluetooth via the Help button in the user interface. 1.3 Nomenclature Complete designation Designation in this document SMA America Production, LLC SMA SMA Solar Technology Canada Inc. SMA Sunny WebBox with Bluetooth® Wireless Technology Sunny WebBox 1.4 Typographies Formatting Meaning [Save] Buttons are displayed in square brackets []. "Menu1" Menu items are displayed in quotation marks. "Menu1 > Menu2" Menu paths are displayed in quotation marks. The angle bracket > separates individual menus. Example: Examples are represented in italics. Installation Manual SWebBox20-IA-US-CA_en-12 11 Safety 2 SMA America, LLC Safety 2.1 Intended Use The Sunny WebBox with Bluetooth is a communication device that records, logs and makes available the data of a PV plant via a user interface using the integrated web server. The Sunny WebBox also enables remote diagnosis and the configuration of connected devices in a PV plant via the computer. The Sunny WebBox is intended for private and industrial use. The Sunny WebBox data is not suitable for billing purposes. The data collected by the Sunny WebBox on the amount of power generated by your plant may deviate from the energy meter data. Additional costs can be incurred from the use of the Internet. The Sunny WebBox is designed for indoor use only. Only operate the Sunny WebBox using the supplied plug-in power supply and in the voltage range intended for this. The Sunny WebBox must be continuously supplied with current. • Do not use the Sunny WebBox with a timer switch. The Sunny WebBox is only to be used with original accessories or recommended accessories approved by SMA. Only use the Sunny WebBox for the purposes described in this manual. For safety reasons, it is forbidden to modify the product or install components that are not explicitly recommended for this product or distributed by SMA. The enclosed documentation is an integral part of this product. • Read and observe the documentation. • Keep the documentation in a convenient place for future reference. RF Exposure • This equipment should be installed and operated with minimum distance of 8 in. (20 cm) between the radiator and your body. 12 SWebBox20-IA-US-CA_en-12 Installation Manual SMA America, LLC Safety 2.1.1 Supported Products The Sunny WebBox supports the following SMA products: • all SMA inverters with integrated Bluetooth • SMA inverters with retrofitted SMA Bluetooth Piggy-Back/SMA Bluetooth Piggy-Back Plus from firmware version 02.00.00.R. A list of the supported inverters can be found in the SMA Bluetooth Piggy-Back/SMA Bluetooth Piggy-Back Plus manual. • SMA Bluetooth Repeater • Sunny SensorBox with SMA Power Injector with Bluetooth Updating the firmware of SMA products To ensure that Bluetooth communication in the plant functions correctly, the firmware of the SMA products must be up to date. • Before commissioning the Sunny WebBox, update the firmware of the SMA products (see manual of the SMA products). 2.1.2 Target Group This document is intended for end users and skilled persons. When you log into the Sunny WebBox there are two user groups at your disposal: "Installer" and "User". The "Installer" user group may only be used by qualified personnel who are authorized to make changes to network parameters for the connected devices. 2.1.3 System Requirements Recommended screen resolution: • 1,024 x 768 pixels Internet browser: • Internet Explorer from version 8 • Firefox from version 3.6 Installation Manual SWebBox20-IA-US-CA_en-12 13 Safety SMA America, LLC 2.2 Safety Instructions Danger to life due to electric shock Lethal voltages are present in the device and in the plug-in power supply. • Do not open the device or the plug-in power supply. • Only use the device indoors and in a dry environment; keep it away from liquids. Risk of injury due to incorrect cable routing Incorrectly laid cables may cause injuries due to tripping hazard. • Install the cabling in such a way that no one can stand on or trip over it. Property damage due to inappropriate use By touching electronic components, you can cause damage to or destroy the device through electrostatic discharge (ESD). • Avoid coming into contact with component connections and plug contacts. Ground yourself before working on the device. You can change the safety-related parameters of SMA inverters using the Sunny WebBox. Incorrectly configured parameters can lead to yield losses. • Do not alter these safety-relevant parameters without prior consultation with the electric utility company operating the grid into which your plant feeds. 14 SWebBox20-IA-US-CA_en-12 Installation Manual SMA America, LLC 3 Scope of Delivery Scope of Delivery Check the delivery for completeness and for any external damage. Please contact your specialty retailer if you find any damage or if there are parts missing. Item Quantity Designation A 1 Sunny WebBox with Bluetooth B 1 Plug-in power supply with travel adapter C 1 Network cable (red) D 1 Network cable (blue) E 2 Screws (M6) F 2 Screw anchors (M6) G 1 CD with installation manual, user manual and Sunny WebBox Assistant H 1 Quick reference guide for commissioning Installation Manual SWebBox20-IA-US-CA_en-12 15 Product Description 4 SMA America, LLC Product Description 4.1 Sunny WebBox with Bluetooth The Sunny WebBox with Bluetooth is a communication device that records, logs and makes available the data of a PV plant via a user interface using the integrated web server. The Sunny WebBox also enables remote diagnosis and the configuration of connected devices in a PV plant via the computer. The Sunny WebBox can continuously interrogate and evaluate the data it receives from connected devices. The interrogation interval for the data of the whole PV plant is five minutes. If you display data via the user interface of the Sunny WebBox, the currently displayed data is interrogated every 20 seconds. If the connection to the PV plant is interrupted, the Sunny WebBox restores the connection as soon as possible. The Sunny WebBox can automatically send the collected data of the PV plant to the Sunny Portal Internet portal or to a freely selectable FTP server for subsequent processing. You can also present your plant data via the Flashview software. The Sunny WebBox has the function of a network-forming device (master device) in the Bluetooth plant. Master devices are communication products that form the structure of the Bluetooth PV plant and collect, evaluate and process data. Unlike other master devices, the Sunny WebBox can establish up to five uplinks, i.e. it can directly connect with five devices at the same time. It can also assume the function of a slave/root node and participate in establishing the Bluetooth network. In this way, the Sunny WebBox can link together several groups of inverters that would otherwise have no Bluetooth connection. 16 SWebBox20-IA-US-CA_en-12 Installation Manual SMA America, LLC Product Description The number of devices which the Sunny WebBox can manage depends on the number of master devices in the Bluetooth network with the same NetID. If the Sunny WebBox is the only master in the Bluetooth network, the Sunny WebBox can manage up to 50 devices. If two masters are present in the Bluetooth network (e.g. Sunny Explorer or Sunny Beam with Bluetooth), a maximum of 25 devices can be managed by the Sunny WebBox. A maximum of one Sunny WebBox with Bluetooth is allowed in a Bluetooth network with the same NetID. Additional information about SMA Bluetooth Wireless Technology can be found in the download area of www.SMA-Solar.com. 4.2 Type Label The type label clearly identifies the Sunny WebBox. The type label can be found on the back of the enclosure. Item Designation Explanation A Type Device type B Serial Number Device serial number C MAC address MAC address of the device D Version Hardware version of the device Installation Manual SWebBox20-IA-US-CA_en-12 17 Product Description SMA America, LLC 4.3 LED Overview Name of LED Status Meaning "PLANT STATUS" Glowing green All devices in the PV plant have the status "OK".* Glowing orange At least one device in the PV plant has the status "Warning".* Glowing red At least one device in the PV plant has the status "Fault".* Flashing orange The Sunny WebBox is sending update files to the devices in the PV plant.* Off There is no device present in the PV plant.* Glowing green Login for all connected devices is OK. Glowing orange Login with at least one connected device not OK. Glowing red Login for all connected devices is not OK. "MODEM" Off Not assigned "DATA UPLOAD" Glowing green The data transmission to the Sunny Portal or an external FTP server is active. Last upload was successful. Flashing green The Sunny WebBox is sending data to the Sunny Portal or an external FTP server. Glowing red The last data transmission to the Sunny Portal or an external FTP server was not successful. Off Data transmission is deactivated. 18 SWebBox20-IA-US-CA_en-12 Installation Manual SMA America, LLC Product Description Name of LED Status Meaning "SD CARD" Glowing green The SD card is inserted, writeable, and the free memory capacity is more than 10% of the overall capacity. Flashing green The SD card is being written to. The free memory capacity is more than 10% of the overall capacity. Glowing orange The SD card is inserted, writeable and the free memory capacity less than or equal to 10% of the overall capacity. Flashing orange The SD card is being written to. The free memory capacity is less than or equal to 10% of the overall capacity. Glowing red The SD card is full or write-protected, or there is an update file on the SD card. Off No SD card is inserted. "SYSTEM" "POWER" Glowing green The Sunny WebBox is operational. Flashing green The Sunny WebBox is starting. Flashing orange The Sunny WebBox is performing a firmware update. Flashing red A system error has occurred. Glowing green The Sunny WebBox is supplied with voltage. Off The Sunny WebBox is not supplied with voltage. *The devices SMA radio-controlled socket, SMA Bluetooth Repeater and SMA Bluetooth Power Injector have no influence on the status of the "PLANT STATUS" LED. Installation Manual SWebBox20-IA-US-CA_en-12 19 Product Description SMA America, LLC 4.4 Connection Area Overview Item Designation A Terminal for GSM antenna cable (not used) B Terminal for the plug-in power supply C Bluetooth module D Module slot (not used) E Network connection for 10 / 100 MBit Ethernet F SD card slot 4.5 Overview Bluetooth Module Item Designation A "MODE" rotary switch B "NetID" rotary switch C Bluetooth LED (blue) D Connection display (not used) 20 SWebBox20-IA-US-CA_en-12 Installation Manual SMA America, LLC Product Description 4.5.1 Overview of the Bluetooth Module LEDs Status Meaning Bluetooth LED (blue) glowing Bluetooth connection established No Bluetooth connection established. Off 4.6 Overview of the LEDs on the Network Connection Item LED Status Meaning A Link On Connection established Off No connection established On Connection established, no data is being sent or received Flashing Data is being sent or received Off No connection established B Activity Installation Manual SWebBox20-IA-US-CA_en-12 21 Mounting 5 SMA America, LLC Mounting 5.1 Requirements for the Mounting Location Note the following information on the mounting location of the Sunny WebBox: • The Sunny WebBox is only suitable for installation in enclosed spaces. • The ambient temperature must remain between –4°F (–20°C) and +149°F (+65°C). • Protect the Sunny WebBox from dust, wet conditions, corrosive substances and vapors. • Observe the minimum clearances to walls, other devices or objects as shown in the diagram in order to guarantee sufficient heat dissipation. • Do not cover the Sunny WebBox. • The distance from the Sunny WebBox to the inverters should not be greater than the maximum permitted distance of the corresponding plant communication type. Note the specifications in the respective sections. • During installation, make sure there is optimum reception for the transmission paths. • Certain ambient conditions can reduce the connection quality and data transmission speed between Bluetooth devices. – Mount or install the Bluetooth device at a distance of at least 4 ft. (1 m) from other devices. – WLAN devices – Microwave ovens – Other devices that use the 2.4 GHz frequency band 22 SWebBox20-IA-US-CA_en-12 Installation Manual SMA America, LLC Mounting 5.2 Determining the Mounting Location for Bluetooth PV Plants 5.2.1 Information on SMA Bluetooth The devices in your PV plant can communicate and network with a communication device via Bluetooth. To ensure that the devices communicate with each other and are interlinked, they have to be set to the same NetID. The NetID is a unique identification number of your PV plant. Thus, the NetID distinguishes your PV plant from other PV plants. Determining the NetID for your PV plant. If your PV plant does not yet have a NetID, you must first determine a free NetID using the Sunny Explorer software and set this for your devices in the PV plant. NetID 1 is currently not supported by the Sunny WebBox with Bluetooth. It is currently only possible to establish a direct connection to an individual SMA Bluetooth device via NetID 1 using the Sunny Explorer software or the Sunny Beam with Bluetooth. Change the NetID of the Sunny WebBox with Bluetooth to the NetID of your PV plant (NetID 2 to NetID F). 5.2.2 Determining the Mounting Location Before you mount the Sunny WebBox, check the connection quality between the Sunny WebBox and your PV plant at the intended mounting location of the Sunny WebBox. The connection quality can be checked using the Sunny Explorer or the Sunny Beam with Bluetooth (see the user manual of the respective product). You can change the connection quality by reducing and increasing the distance between the Bluetooth devices. 5.2.3 Extending the Bluetooth Network with the SMA Bluetooth Repeater The SMA Bluetooth Repeater transmits the data traffic within a Bluetooth network. If you install the SMA Bluetooth Repeater on the limit of the radio range, the SMA Bluetooth Repeater extends the range of the Sunny WebBox. Thus you can also connect remote devices via Bluetooth. Installation Manual SWebBox20-IA-US-CA_en-12 23 Mounting SMA America, LLC 5.3 Mounting the Sunny WebBox on the Wall Note the serial number Before mounting the Sunny WebBox, note the serial number indicated on the type label. You will require the serial number later to call up the Sunny WebBox user interface. 1. Take the relevant requirements into account when defining the mounting location. 2. Use the drilling template to determine the position of the Sunny WebBox and mark the drilling holes with a pen. 3. Drill holes with 1⁄4 in. (6 mm) diameter at the marked points and insert screw anchors. 4. Screw in the screws and leave approximately 1⁄4 in. (6 mm) protruding from the wall. 5. Hook the Sunny WebBox onto the screws. 24 SWebBox20-IA-US-CA_en-12 Installation Manual SMA America, LLC Mounting 5.4 Mounting the Sunny WebBox on a Top-Hat Rail Note the serial number Before mounting the Sunny WebBox, note the serial number indicated on the type label. You will require the serial number later to call up the Sunny WebBox user interface. 1. Take the relevant requirements into account when defining the mounting location. 2. Hook the two lower brackets of the Sunny WebBox into the lower edge of the top-hat rail. 3. Press the Sunny WebBox upwards and snap it into the upper brackets. Installation Manual SWebBox20-IA-US-CA_en-12 25 Commissioning 6 SMA America, LLC Commissioning 6.1 Information on Commissioning There are two options for commissioning the Sunny WebBox: • Commissioning the Sunny WebBox using the Sunny WebBox Assistant (recommended) • Commissioning the Sunny WebBox without the Sunny WebBox Assistant Commissioning the Sunny WebBox Using the Sunny WebBox Assistant The Sunny WebBox Assistant is a software which assists you with the commissioning of the Sunny WebBox. The Sunny WebBox Assistant can be found on the supplied CD and in the download area at www.SMA-Solar.com. • Use the quick reference guide to commission the Sunny WebBox. or • Proceed as follows: – Configure the Bluetooth settings of the Sunny WebBox (see page 27). – Connect the Sunny WebBox directly to the computer (see page 28) or to the local network (see page 36). – Start the Sunny WebBox Wizard on your computer. – Follow the instructions of the Sunny WebBox Assistant. Commissioning the Sunny WebBox without the Sunny WebBox Assistant Proceed as follows: • Configure the Bluetooth settings of the Sunny WebBox (see page 27). • Connect the Sunny WebBox directly to the computer (see page 28). • Configure the network settings on the computer (see page 29). • Configure the Sunny WebBox for the local network (see page 34). 26 SWebBox20-IA-US-CA_en-12 Installation Manual SMA America, LLC Commissioning 6.2 Configuring Bluetooth Settings for the Sunny WebBox You can configure the Bluetooth settings of the Sunny WebBox via the rotary switch of the Bluetooth module. For this purpose, use a screwdriver with a blade width of 3⁄32 in. (2.5 mm.) Changing the NetID during operation of the Sunny WebBox If you change the NetID during operation of the Sunny WebBox, the Sunny WebBox will restart. Afterwards, the Sunny WebBox searches for all devices with the same NetID and displays them in the plant tree. NetID 1 is currently not supported by the Sunny WebBox with Bluetooth. It is currently only possible to establish a direct connection to an individual SMA Bluetooth device via NetID 1 using the Sunny Explorer software or the Sunny Beam with Bluetooth. Change the NetID of the Sunny WebBox with Bluetooth to the NetID of your PV plant (NetID 2 to NetID F). 1. Turn the "MODE" rotary switch to position "0". The rotary switch must always be set to position "0" (default setting). Other positions are not permitted and are intended for SMA Service only. 2. Turn the arrow of the "NetID" rotary switch to the NetID of the PV plant. For the assignment of the switch positions, see the table. NetID Function 0 Bluetooth is switched off. 1 (default setting) No function 2 to F Bluetooth is switched on. The Sunny WebBox can be connected to all SMA Bluetooth products with the same NetID. Connecting to the Sunny Beam with Bluetooth or Sunny Explorer is not possible. ☑ The Sunny WebBox is ready for Bluetooth communication. Installation Manual SWebBox20-IA-US-CA_en-12 27 Commissioning SMA America, LLC 6.3 Connecting the Sunny WebBox Directly to the Computer 1. Use the blue network cable (Ethernet crossover cable) to connect the Sunny WebBox directly to the computer (see ➀ ). The terminal on the computer is generally marked with the same symbol as the network connection of the Sunny WebBox. If necessary, refer to the computer manual. Recommendation for network cabling Should the network cable supplied be too short, observe the following when buying a longer cable: • You need an Ethernet crossover cable. • Unnecessarily long cables have an adverse effect on the signal quality. The maximum permitted cable length is 328 ft. (100 m) per segment. • Use a high quality, at least category 5 (FTP Cat 5) or higher shielded twisted pair cable. 2. Connect the plug-in power supply to the Sunny WebBox and plug it into the socket-outlet (see ➁ ). ☑ As soon as the "SYSTEM" and "POWER" LEDs glow green, the Sunny WebBox has started up and is ready for operation. The start-up procedure can take up to 90 seconds. – If the "SYSTEM" or "POWER" LEDs do not glow green, refer to Section 12.1 "General Troubleshooting for the Sunny WebBox", page 49. 3. Set the computer to the network area of the Sunny WebBox (see Section 6.4 "Configuring the Network Settings on the Computer", page 29). 28 SWebBox20-IA-US-CA_en-12 Installation Manual SMA America, LLC Commissioning 6.4 Configuring the Network Settings on the Computer 6.4.1 Information on Network Settings on the Computer If you do not use the Sunny WebBox Assistant for initial start-up of the Sunny WebBox, you need to make the network settings manually on the computer. To do so, first configure your computer based on the Sunny WebBox network range on delivery. Read the respective section for the operating system of your computer If you use an operating system that is not described, refer to the manual of your operating system to find out how to set the computer to IP address 192.168.0.100 and the Subnet mask to 255.255.255.0. You can then configure the Sunny WebBox for a local network from the user interface (see page 34). User rights in the operating system On the computer used to commission the Sunny WebBox, you must have the necessary user rights, in order to be able to make changes to the network settings. If you have any questions, consult your system administrator. 6.4.2 Windows 7, Windows Vista 1. Start the computer. 2. In Windows select "Start" 3. Enter "ncpa.cpl" in the search field and press the enter key. ☑ The window "Network connections" opens. 4. Double-click the LAN connection used to connect the Sunny WebBox. – If Windows displays several LAN connections, there are probably several network connections installed on the computer. Ensure that you select the correct network connection, with which the computer is connected to the Sunny WebBox. If necessary, refer to the manual of your computer. – If no LAN connection is displayed, please refer to Section 12.1 "General Troubleshooting for the Sunny WebBox", page 49. ☑ The window "Local Area Connection Status" opens. Installation Manual SWebBox20-IA-US-CA_en-12 29 Commissioning SMA America, LLC 5. In the "General" tab, select [Properties]. ☑ The window "Local Area Connection Properties" opens. 6. Mark "Internet Protocol Version 4 (TCP/IPv4)" and select [Properties]. ☑ The window "Internet Protocol Version 4 (TCP/IPv4) Properties" opens. 7. Note the current network settings in the window "Internet Protocol Version 4 (TCP/IPv4) Properties". This will enable you to reset the computer network settings after configuration of the Sunny WebBox. 8. Enter the following static network settings for the computer in the window "Internet Protocol Version 4 (TCP/IPv4) Properties": – Check the field "Use the following IP address". – Enter 192.168.0.100 into the field "IP address". – Enter 255.255.255.0 into the field "Subnet mask". – Delete any entries in the fields "Default gateway", "Preferred DNS server", and "Alternative DNS server". 9. Select [OK]. 10. In the window "Local Area Connection Properties", select [OK]. ☑ The computer is set to the network settings of the Sunny WebBox. 30 SWebBox20-IA-US-CA_en-12 Installation Manual SMA America, LLC Commissioning 6.4.3 Windows XP, Windows 2000 1. Start the computer. 2. In Windows select "Start > Settings > Network Connections". 3. Double-click the LAN connection used to connect the Sunny WebBox. – If Windows displays several LAN connections, there are probably several network connections installed on the computer. Ensure that you select the correct network connection, with which the computer is connected to the Sunny WebBox. If necessary, refer to the manual of your computer. – In the event that no LAN connection is displayed, refer to Section 12.1 "General Troubleshooting for the Sunny WebBox", page 49. ☑ The window "Local Area Connection Status" opens. 4. In the "General" tab, select [Properties]. ☑ The window "Local Area Connection Properties" opens. 5. Mark "Internet Protocol (TCP/IP)" and select [Properties]. ☑ The window "Internet Protocol (TCP/IP) Properties" opens. 6. Note the current network settings in the window "Internet Protocol (TCP/IP) Properties". This will enable you to reset the computer network settings after configuration of the Sunny WebBox. Installation Manual SWebBox20-IA-US-CA_en-12 31 Commissioning SMA America, LLC 7. Enter the following static network settings in the window "Internet Protocol (TCP/IP) Properties": – Check the field "Use the following IP address". – Enter 192.168.0.100 into the field "IP address". – Enter 255.255.255.0 into the field "Subnet mask". – Delete any entries in the fields "Default gateway", "Preferred DNS server", and "Alternative DNS server". 8. Select [OK]. 9. In the window "Local Area Connection Properties", select [OK]. ☑ The computer is set to the network settings of the Sunny WebBox. 32 SWebBox20-IA-US-CA_en-12 Installation Manual SMA America, LLC Commissioning 6.5 Logging into the Sunny WebBox for the First Time 1. Start the Internet browser (e.g. Internet Explorer). Enabling JavaScript in the Internet browser The Sunny WebBox user interface needs JavaScript in order to be able to correctly display and execute the contents and functions of the Sunny WebBox. Ensure that JavaScript is enabled in your Internet browser. If necessary, refer to the help of your Internet browser. 2. Enter http://192.168.0.168 into the address bar and press Enter. ☑ The Sunny WebBox login page opens. – If the page does not open, please refer to Section 12.1 "General Troubleshooting for the Sunny WebBox", page 49. 3. Log in to the Sunny WebBox as the user or installer. Upon delivery, the password for the User is "0000" and the password for the Installer is "1111". Security in the local network Change the default password of all user groups promptly in order to avoid unauthorized access. Installation Manual SWebBox20-IA-US-CA_en-12 33 Commissioning SMA America, LLC 6.6 Configuring the Sunny WebBox for the Local Network Information on Integrating the Sunny WebBox into a Local Network Protecting the Ethernet Network from external attacks Protect your Ethernet network through suitable security measures such as a firewall and through the allocation of secure passwords (see the Sunny WebBox user manual). After the first login to the Sunny WebBox please change the passwords for each user group. Changing network settings Do not change any network settings in the network devices if you are not clear about the effects of the change. Changes to values could lead to the existing network not functioning or only partially functioning. If you have any questions, contact your network administrator. You have the following options for integrating the Sunny WebBox into the local network: • Using Dynamic Network Settings (DHCP) • Making static network settings 6.6.1 Using Dynamic Network Settings (DHCP) When using DHCP (Dynamic Host Configuration Protocol), the Sunny WebBox obtains its network settings (IP address, subnet mask, gateway and DNS server) via a DHCP server. Default settings DHCP is activated in the Sunny WebBox by default. DHCP Server Requirements If you want to obtain the network settings for the Sunny WebBox via DHCP, check your DHCP server in advance. The DHCP server must extend the lease of the assigned IP address. If the DHCP server assigns a new IP address after the lease has expired, we do not recommend using DHCP. Calling up the user interface via the URL http://WebBox"serial number" only works if your DHCP server has a DNS function. If your DHCP server does not have a DNS function but you want to use DHCP, you can call up the user interface via the current IP address of the Sunny WebBox. You can determine the current IP address via the SD card (see page 45). Alternatively, you can find the Sunny WebBox IP address in the DHCP server. A DHCP server can normally list all devices that have obtained an IP address from it. You can now identify the Sunny WebBox based on your MAC address. You can find the MAC address of your Sunny WebBox on the type label. 34 SWebBox20-IA-US-CA_en-12 Installation Manual SMA America, LLC Commissioning 1. Log into the Sunny WebBox. 2. Select the Sunny WebBox in the plant tree and select "Settings" in the device menu. 3. Select the parameter group "External Communication > DHCP". 4. Select [Edit]. 5. Select "Yes" in the field "Activated". 6. Select [Save]. 6.6.2 Configuring Static Network Settings (Deactivating DHCP) 1. Log into the Sunny WebBox. 2. Select the Sunny WebBox in the plant tree and select "Settings" in the device menu . 3. Select the parameter group "External Communication > Ethernet". 4. Select [Edit]. 5. In the field "DNS server IP" enter the IP address of the DNS server (Domain Name System Server). Usually, the IP address of the router has to be entered here. 6. Enter the Gateway IP address of your network into the field "Gateway IP". Usually, the IP address of the router has to be entered here. 7. In the field "IP Address" enter the static IP address, at which the Sunny WebBox is to be accessed in the local network (see section 14.7 "Allocating an IP Address in a Local Network", page 58). 8. In the field "Subnet mask", enter the subnet mask of your network. Normally, you can find this information in the router manual. 9. In the parameter group "DHCP", select "No" in the field "Activated". 10. Select [Save]. ☑ The Sunny WebBox saves the network settings. The saving procedure can take up to 30 seconds. Do not disconnect the Sunny WebBox with Bluetooth from the voltage supply during the save procedure. The saving procedure is complete once you are directed to the new IP address or the Sunny WebBox is no longer available via the Internet browser. Resetting the computer to the network settings Reset your computer to the original network settings, in order that you can access it via the local network when required (see Section 6.4 "Configuring the Network Settings on the Computer", page 29). 11. When the saving procedure is completed, remove the plug-in power supply of the Sunny WebBox from the socket-outlet. 12. Remove the network cable (blue). Installation Manual SWebBox20-IA-US-CA_en-12 35 Commissioning SMA America, LLC 6.6.3 Connecting the Sunny WebBox to the Local Network 1. Connect the Sunny WebBox directly to the remote terminal (e.g. router, switch or hub) of the local network using the red network cable (patch cable) (see ➀ ). The terminal of the receiver is normally identified by the same symbol as the Sunny WebBox network connection. If necessary, refer to the remote terminal manual. Recommendation for network cabling Should the network cable supplied be too short, observe the following when buying a longer cable: • You require a patch cable. • Unnecessarily long cables have an adverse effect on the signal quality. The maximum permitted cable length is 328 ft. (100 m) per segment. • Use a high quality, at least category 5 (FTP Cat 5) or higher shielded twisted pair cable. 2. Connect the plug-in power supply to the Sunny WebBox and plug it into the socket-outlet (see ➁ ). ☑ As soon as the "SYSTEM" and "POWER" LEDs glow green, the Sunny WebBox has started up and is ready for operation. The start-up procedure can take up to 90 seconds. – If the "SYSTEM" or "POWER" LEDs do not glow green, refer to Section 12.1 "General Troubleshooting for the Sunny WebBox", page 49. ☑ The user interface of the Sunny WebBox is now available via the new IP address or the URL http://WebBox"serial number" (see Section 7 "Logging in and out of the Sunny WebBox", page 37). 36 SWebBox20-IA-US-CA_en-12 Installation Manual SMA America, LLC 7 Logging in and out of the Sunny WebBox Logging in and out of the Sunny WebBox 7.1 Logging in to the Sunny WebBox Unauthorized access to your PV plant The plant password protects your plant against unauthorized access. • After initial login, you should change the default password for both user groups. Plant password at delivery All devices are delivered with the user password 0000 and the installer password 1111. 1. Start Internet browser (e.g. Internet Explorer). 2. If you use DHCP for the Sunny WebBox (default setting), enter the URL http://WebBox"serial number", e.g., http://WebBox895903467 in the address bar and press the enter key. Tip: You can read off the serial number from the type label (see Section 4.2 "Type Label", page 17) or determine it using an SD card (see Section 9.4 "Determining Current Network Settings of the Sunny WebBox Using the SD Card", page 45. ☑ The Sunny WebBox login page opens. – If the page does not open, refer to Section 12.1 "General Troubleshooting for the Sunny WebBox", page 49. 3. If you use the static network settings for the Sunny WebBox, enter the static IP address of the Sunny WebBox in the address line and press the enter key. If you do not know the IP address of the Sunny WebBox, see Section 9.4 "Determining Current Network Settings of the Sunny WebBox Using the SD Card", page 45. ☑ The Sunny WebBox login page opens. – If the page does not open, refer to Section 12.1 "General Troubleshooting for the Sunny WebBox", page 49. 4. Select a language. 5. In the "User" field select the user group under which you wish to log in. 6. In the "Password" field enter the password belonging to the selected user group. 7. Select [Login]. ☑ The Sunny WebBox user interface opens. Installation Manual SWebBox20-IA-US-CA_en-12 37 Logging in and out of the Sunny WebBox SMA America, LLC 7.2 Logging out of the Sunny WebBox 1. Select [Logout] in the icon bar. ☑ The Sunny WebBox login page opens. You have successfully logged out. 38 SWebBox20-IA-US-CA_en-12 Installation Manual SMA America, LLC 8 Connecting the Sunny WebBox Internet Access Connecting the Sunny WebBox Internet Access 8.1 Information on Sunny WebBox Internet Access Changing extended network settings Do not change any network settings in the network devices if you are not clear about the effects of the change. Changes to values could lead to the existing network not functioning at all or only working partially. If you have any questions, contact your network administrator. If you use a proxy server for the Internet connection, you must make proxy settings in the Sunny WebBox (see Section 8.2 "Making Proxy Settings", page 39). If you would like to make the Sunny WebBox available via the Internet to allow, for example, direct access to the Sunny WebBox via Sunny Portal, you must configure port forwarding in your router. For this purpose, it is sometimes necessary to adjust the network ports for the Sunny WebBox (see Section 8.3 "Setting the HTTP Port", page 40 and Section 8.4 "Setting the NAT Port", page 40). 8.2 Making Proxy Settings If there is a proxy server in your network, you must make proxy settings in the Sunny WebBox. The proxy settings of the Sunny WebBox are required for connection to the Sunny Portal and for firmware updates to the Sunny WebBox or the devices in your PV plant. Using the Proxy Server 1. Select the Sunny WebBox in the plant tree and select "Settings" in the device menu. 2. Select the parameter group "External Communication" > "Proxy settings". 3. In the field "Activated", select "Yes" to use the proxy server. 4. In the field "Login", enter the login name for the proxy server. 5. In the field "Port", enter the network port at which the proxy server is available. 6. In the field "Password", enter the password for the proxy server. 7. Confirm the password entered in the field "Confirm the password". 8. In the field "Server", enter the Proxy Server IP address. 9. Select [Save]. Not using the proxy server 1. Select the Sunny WebBox in the plant tree and select "Settings" in the device menu. 2. Select the parameter group "External Communication" > "Proxy settings". 3. In the field "Activated" select "No" to not use the Proxy server. 4. Select [Save]. Installation Manual SWebBox20-IA-US-CA_en-12 39 Connecting the Sunny WebBox Internet Access SMA America, LLC 8.3 Setting the HTTP Port Adjusting the network ports Changing the ports is only necessary in rare cases. Before adjusting the ports, contact your network administrator. The HTTP port is the network port at which the Sunny WebBox user interface is available in the local network. The HTTP Port is set to 80 by default. If you set another HTTP port, you must enter this after the IP address when calling up the user interface. Example: the IP address of the Sunny WebBox is 192.168.0.168 and you have changed the HTTP port to 8080. You must then enter "http://192.168.0.168:8080" in the address line of the Internet browser. 1. Log into the Sunny WebBox. 2. Select the Sunny WebBox in the plant tree and select "Settings" in the device menu. 3. Select the parameter group "External Communication > HTTP". 4. Select [Edit]. 5. Set the desired port in the field "Port" (default setting: port 80). 6. Select [Save]. 8.4 Setting the NAT Port Adjusting the network ports Changing the ports is only necessary in rare cases. Before adjusting the ports, contact your network administrator. During data transmission, the Sunny WebBox sends the IP address and port at which the Sunny WebBox is available on the Internet to the Sunny Portal. You must set up port forwarding on the router and enable the desired port (see router manual). The NAT Port is set to 80 by default. If there are several Sunny WebBoxes in your local network, you must select different NAT ports. If you have selected a NAT port other than 80, you must also set the new NAT port in the Sunny WebBox. 1. Log into the Sunny WebBox. 2. Select the Sunny WebBox in the plant tree and select "Settings" in the device menu. 3. Select the parameter group "External Communication > Nat". 4. Select [Edit]. 5. Enter the required port in the field "Port". 6. Select [Save]. 40 SWebBox20-IA-US-CA_en-12 Installation Manual SMA America, LLC 9 Service Functions Service Functions 9.1 Performing a Self-Update of the Sunny WebBox 9.1.1 Information You have the option of updating the Sunny WebBox firmware. You can perform the firmware update via the Internet or locally via the SD card. The existing settings of the Sunny WebBox and data from the PV plant remain available after the update procedure. In order to keep the Sunny WebBox firmware up to date at all times, automatic firmware updates via the Internet are recommended. The update process is indicated by the orange flashing "SYSTEM" LED and occasionally by a red light chaser across all the LEDs. The firmware update is complete when the "SYSTEM" LED is green. An update procedure can take up to a maximum of 20 minutes. Reading off the current Sunny WebBox firmware version You can find the current firmware version of the Sunny WebBox in the status bar at the bottom left-hand corner of the user interface. The user interface is temporarily unavailable. During the update, the Sunny WebBox restarts and you cannot access the Sunny WebBox user interface for a short period of time. Do not disconnect the Sunny WebBox from the voltage supply during the update procedure. Installation Manual SWebBox20-IA-US-CA_en-12 41 Service Functions SMA America, LLC 9.1.2 Firmware Update via the Internet (Recommended) If the Sunny WebBox has Internet access, you can update the Sunny WebBox via the Internet automatically or manually. Activating / deactivating automatic firmware update When the automatic firmware update is activated, the Sunny WebBox checks once a day whether a new firmware update is available. If a new firmware update is available, the Sunny WebBox downloads the firmware update from the Internet. The update procedure starts automatically at night between 11:00 p.m. and 11:30 p.m. Unexpected interruption of an automatically started update procedure If an automatically started update procedure of the Sunny WebBox is interrupted (e.g. as a result of a power outage), the Sunny WebBox restarts the update procedure in the next defined time period. 1. Select the Sunny WebBox in the plant tree and select "Settings" in the device menu. 2. Select the parameter group "Device > Update". 3. Click on the [Edit] button. 4. In the "Automatic update" field, select "Yes" in order to activate the automatic firmware update (default setting). or In the "Automatic update" field, select "No" to deactivate the automatic firmware update. 5. Select [Save]. Manually Updating the Firmware Loss of plant data possible Only perform a manual firmware update when the PV plant is not in operation (e.g. during the night). Otherwise, there may be gaps in the recording of the plant data. You can also carry out manual updates when the automatic firmware update is activated. 1. Select the Sunny WebBox in the plant tree and select "Settings" in the device menu. 2. Select the "Device > Update" parameter group. 3. In the "Check for update and install it" field, select [Execute]. ☑ The Sunny WebBox checks whether a new firmware update is available. If a new firmware update is available, the Sunny WebBox downloads the firmware update from the Internet and starts the update procedure. 42 SWebBox20-IA-US-CA_en-12 Installation Manual SMA America, LLC Service Functions 9.1.3 Firmware Update via SD Card Loss of plant data possible Only perform a manual firmware update when the PV plant is not in operation (e.g. during the night). Otherwise, there may be gaps in the recording of the plant data. Loss of data on the SD card possible Do not remove the SD card while the "SD CARD" LED is flashing green or orange. This can damage the file system of the SD card and lead to data loss. Depending on the amount of data, the writing process can take some time. Use a separate SD card for firmware updates Use a separate SD card for firmware updates, which contains only the update files for the Sunny WebBox. If there are update files on the external SD card, the export of XML and CSV files is deactivated. Take note of the information on the SD card (see Section 14.1 "Information on the SD Card", page 54). 1. Select the required update file in the download area at www.SMA-Solar.com and download it to your computer. 2. Connect the SD card to the computer and create a folder called "UPDATE" on the SD card. 3. Copy the downloaded update file (*.up2) to the "UPDATE" folder created on the SD card, and then remove the SD card from the computer. Only save one update file in the "UPDATE" folder The "UPDATE" folder may contain a maximum of one update file. If there is more than one update file in the "UPDATE" folder, the firmware will not be updated. 4. Remove the plug-in power supply of the Sunny WebBox from the socket-outlet. 5. Insert the SD card into the SD card slot of the Sunny WebBox. 6. Insert the plug-in power supply of the Sunny WebBox into the socket. ☑ After approx. 90 seconds, the Sunny WebBox is ready for operation and the update process starts. Installation Manual SWebBox20-IA-US-CA_en-12 43 Service Functions SMA America, LLC 9.2 Restarting the Sunny WebBox via the User Interface 1. Select the Sunny WebBox in the plant tree and select "Settings" in the device menu. 2. Select the parameter group "Device > System". 3. In the field "Initiate device restart", select [Execute]. 4. Select [OK]. ☑ The Sunny WebBox is restarted. The restart was successful if the LED "SYSTEM" and the LED "POWER" are glowing green again. The start-up sequence can take up to 90 seconds. – If the "SYSTEM" or "POWER" LEDs do not glow green, refer to Section 12.1 "General Troubleshooting for the Sunny WebBox", page 49. 9.3 Resetting the Sunny WebBox using the Reset Button You can reset the Sunny WebBox through a small hole in the rear side of the Sunny WebBox, behind which the Reset button is hidden. For this to be done, the Sunny WebBox must have electrical power. Data backup Before you reset the Sunny WebBox, take note of all settings such as network or portal settings if necessary. In addition, save the PV plant data, for example via the SD card or the FTP download, in order to avoid data losses. Depending on how long you press the Reset button, the Sunny WebBox performs the actions listed in the following table. Duration Action 1 to 5 seconds Resets the passwords to the default setting. All other settings and PV plant data will be saved. 5 to 15 seconds Resets the network settings to the default setting. All other settings and PV plant data will be saved. 15 to 60 seconds Resets all settings (event memory, network settings, portal settings and passwords) of the Sunny WebBox back to the default settings. PV plant data will be fully deleted. Over 60 seconds The Sunny WebBox is not reset. All settings remain saved. 44 SWebBox20-IA-US-CA_en-12 Installation Manual SMA America, LLC Service Functions 1. Use a sharp object to press the hidden reset button through the hole. ☑ The Sunny WebBox is reset. 9.4 Determining Current Network Settings of the Sunny WebBox Using the SD Card The following steps allow you to determine the current settings and the current firmware of the Sunny WebBox if you do not have access to the user interface. Take note of the information on the SD card (see Section 14.1 "Information on the SD Card", page 54). 1. Insert the SD card into the Sunny WebBox SD card slot. ☑ The Sunny WebBox creates a folder with the name "WEBBOX_[serial number]" on the SD card and saves the "config.xml" file there. The writing process is complete when the "SD CARD" LED glows continuously. Example: WEBBOX_0155000123\config.xml 2. If the "SD CARD" LED glows continuously, remove the SD card from the SD card slot of the Sunny WebBox. 3. Read the SD card using a computer with an SD card reader. 4. In the WebBox_[Serial number] directory, open the "config.xml" file with a text editor or an Internet browser. 5. Read off the network settings of the Sunny WebBox (see Section 14.2 "Structure of the Config.xml File", page 54). Installation Manual SWebBox20-IA-US-CA_en-12 45 Maintenance and Care SMA America, LLC 10 Maintenance and Care 10.1 Maintenance Conduct regular visual inspections of the Sunny WebBox to check for external damage or soiling. 10.2 Care Damage to the device due to ingress of liquids • The Sunny WebBox is not waterproof. Protect the Sunny WebBox from wet conditions. • When cleaning the device, only use a slightly damp cloth in order to prevent water from entering the device. If there is a considerable amount of dirt, you can also use a mild, non-abrasive, non-corrosive cleaning agent. 46 SWebBox20-IA-US-CA_en-12 Installation Manual SMA America, LLC Decommissioning 11 Decommissioning 11.1 Disassembling the Sunny WebBox Loss of plant data possible Only disconnect the Sunny WebBox from the voltage supply when the PV plant is not in operation (e.g. at night). Otherwise, there may be gaps in the recording of the plant data. Loss of data on the SD card possible Do not disconnect the Sunny WebBox from the voltage supply while the "SD CARD" LED is flashing green or orange. This can damage the file system of the SD card and lead to data loss. Depending on the amount of data, the writing process can take some time. 1. Remove the plug-in power supply of the Sunny WebBox from the socket-outlet. 2. Remove the DC plug of the plug-in power supply from the enclosure. 3. Remove the Sunny WebBox network cable. 4. Depending on the mounting type, dismount the Sunny WebBox as follows: Wall Mounting Installation Manual SWebBox20-IA-US-CA_en-12 47 Decommissioning SMA America, LLC Top-hat rail mounting 11.2 Packaging the Sunny WebBox For return shipment, use packaging appropriate for transport – if possible the original packaging. 11.3 Disposing of the Sunny WebBox Dispose of the Sunny WebBox at the end of its service life in accordance with the disposal regulations for electronic waste applicable at the installation site at that time. 48 SWebBox20-IA-US-CA_en-12 Installation Manual SMA America, LLC Troubleshooting 12 Troubleshooting 12.1 General Troubleshooting for the Sunny WebBox No. Problem 1 Cause The Sunny WebBox The Sunny WebBox is not is not available via connected to the network or the user interface. to the power supply. or You cannot find the Sunny WebBox via Incorrect network settings of the Sunny WebBox the network components. Assistant. Rectification • Connect the Sunny WebBox with the network cable directly to the computer or the local network and supply the Sunny WebBox with power (see page 26). • Use the Sunny WebBox Assistant for commissioning. • Check the network settings of the computer with which you wish to access the Sunny WebBox. Align the network settings if necessary. • Reset the Sunny WebBox (see page 44) and repeat the commissioning. • Check the network settings for the individual network components (e.g., router, Proxy server, etc.). Adjust the network settings if necessary. • Contact your network administrator. Installation Manual A firewall is blocking the connection. • Deactivate the computer firewall or enable the necessary connection. Defective or damaged network devices, network cables or plug connections. • Replace the defective or damaged parts of the network. • Contact your network administrator. SWebBox20-IA-US-CA_en-12 49 Troubleshooting SMA America, LLC No. Problem 1 Cause The Sunny WebBox The Internet browser is is not available via incorrectly configured. the user interface. or You cannot find the Sunny WebBox via the Sunny WebBox There is no Internet connection. Assistant. 2 Rectification • If there is a proxy server in your network, you must enter an exception rule for the proxy server in your Internet browser (see Section 14.4 "Information on Your Internet Browser", page 57). • Reestablish Internet access. If necessary, contact your Internet provider. The Sunny WebBox has not been started correctly. • Remove the Sunny WebBox plug-in power supply from the socket-outlet and plug it back in after a short time in order to restart the Sunny WebBox. Note that this can lead to loss of collected plant data. The proxy server does not support IPv6. • Use a Proxy server that supports IPv6. The LED "SYSTEM" A system error has is continuously occurred. flashing • Remove the Sunny WebBox plug-in power supply from the socket-outlet and plug it back in after a short time in order to restart the Sunny WebBox. Note that this can lead to loss of collected plant data. • Contact the SMA Service Line. 3 The LED "POWER" is off. The Sunny WebBox is not supplied with electricity. • Check the power supply of the socket-outlet and rectify any faults. 4 The LED "SD CARD" is glowing red. The SD card is full. • Replace the SD card or format the SD card in FAT 16 format. The SD card is write-protected. • Remove the write protection of the SD card. There is an update file in the "UPDATE" directory on the SD card. • Delete the update file or perform the update. 50 SWebBox20-IA-US-CA_en-12 Installation Manual SMA America, LLC Troubleshooting No. Problem Cause 5 You do not possess the necessary rights for the parameter. Parameters cannot be edited. Rectification • Change the user group. You have an inverter with The configuration of parameters and the upgraded SMA Bluetooth graphical presentation of monthly and Piggy-Back with a firmware annual energy values are not supported. version lower than • Perform a firmware update for the 02.00.00.R. Bluetooth Piggy-Back using Sunny Explorer. 6 7 Windows does not The network card device display the LAN driver (Ethernet card) is not connection. installed. Fault in the user interface display • Check the installation of the network adapter in the device manager and reinstall the device driver. The computer network card is faulty. • Replace the faulty network card with a new one. JavaScript is not enabled. • Enable JavaScript in your Internet browser. 12.2 Troubleshooting for the Bluetooth Connection No. Problem 1 Cause The Sunny WebBox An incorrect NetID is set. is not showing any Bluetooth devices. Installation Manual Rectification • Set the NetID of the PV plant (see Section 6.2 "Configuring Bluetooth Settings for the Sunny WebBox", page 27) and repeat the commissioning). The connection to the Bluetooth plant is too weak. • Shorten the distance to the devices or use an SMA Bluetooth Repeater in order to extend the radio range. Repeat the commissioning (see page 26). There are already 4 masters connected to the Bluetooth plant. • Remove a Master and repeat the commissioning process (see page 26). There are already two nodes connected to the device through wish you want to set up a connection to the Bluetooth system. • Change the position of the Sunny WebBox in order to set up a connection via another device in the plant or remove one master from the plant. Further information on SMA Bluetooth can be found in the download area of www.SMA-Solar.com SWebBox20-IA-US-CA_en-12 51 Troubleshooting SMA America, LLC No. Problem Cause 2 The Bluetooth connection is interrupted. Inverter is not accessible any more. Rectification • Wait until the Sunny WebBox has automatically re-established the connection. Parameters for the Bluetooth When setting parameters that regulate the communication have been Bluetooth connection (e.g. parameters for changed. the transmission power and country parameters), the communication via Bluetooth is interrupted for some time because the inverters carry out a restart of the communication interface. This does not affect inverters with upgraded SMA Bluetooth Piggy-Back. • Wait until the inverter has completed its restart. The inverter will then be accessible again. Inverter with upgraded SMA Bluetooth Piggy-Back is in night mode. • Wait until the inverter is back in normal operation. The inverter will then be accessible again. The inverter has not been set to the NetID of your PV plant and commissioned. • The inverter must be set to the NetID of your PV plant and commissioned. Contact your installer. 3 The Sunny WebBox The set NetID has already displays unknown been assigned by another inverters. Bluetooth PV plant. • You must assign a free NetID to the PV plant. Contact your installer. 4 An old firmware version is An inverter is displayed as installed on this inverter with unknown device in integrated Bluetooth. the plant tree. • Ensure that the inverter with integrated Bluetooth has the latest firmware version (see Technical Description "Firmware Update with SD Card" at www.SMA-Solar.com). The new inverter type is not recognized by the Sunny WebBox. 52 SWebBox20-IA-US-CA_en-12 • Perform a self-update of the Sunny WebBox (see page 41). Installation Manual SMA America, LLC Accessories 13 Accessories You will find the corresponding accessories and spare parts for your product in the following overview. If required, these can be ordered from SMA or your specialty retailer. Designation Brief Description SMA Bluetooth Repeater SMA Bluetooth Repeater for increasing the range of SMA Bluetooth products for use indoors SD card 1 GB 1 GB Secure Digital Memory Card for Sunny WebBox, I-Grade SD-Card 1 GB SD card 2 GB 2 GB Secure Digital Memory Card for Sunny WebBox, I-Grade SD-Card 2 GB Installation Manual SMA order number BTREP SWebBox20-IA-US-CA_en-12 53 Appendix SMA America, LLC 14 Appendix 14.1 Information on the SD Card In order to ensure the proper functioning of the SD card, use the SD cards available from SMA Solar Technology AG. Compatibility with all SD cards available on the market cannot be guaranteed. The Sunny WebBox does not support SD cards with storage capacities of more than 2 GB or SDHC cards. Only use SD cards which have been formatted with the FAT16 file system. If necessary, reformat the SD card using the computer. The Sunny WebBox converts the SD card's file system to TFAT in order to increase data security. If you wish to delete everything on the SD card, you must format the SD card on the computer with the FAT16 file system. 14.2 Structure of the Config.xml File The "config.xml" configuration file contains information on the Sunny WebBox network settings, the firmware version and further settings. Example: <?xml version='1.0' encoding='utf-8'?> <WebBox> <Settings> <add key='Version' value='1.0.40.B' /> <add key='Plant-ID' value='' /> <add key='User-ID' value='[email protected]' /> <add key='DHCP' value='False' /> <add key='IP-Address' value='192.168.0.168' /> <add key='SubNetMask' value='255.255.255.0' /> <add key='Gateway' value='192.168.0.1' /> <add key='DNS-Server' value='192.168.0.1' /> <add key='NAT-Port' value='80' /> <add key='Webserver-Port' value='80' /> <add key='Webservice-Port' value='80' /> </Settings> </WebBox> 54 SWebBox20-IA-US-CA_en-12 Installation Manual SMA America, LLC Appendix Setting Meaning Version The current firmware version of the Sunny WebBox Plant ID Plant ID for Sunny Portal User ID User ID for Sunny Portal DHCP Displays whether the network settings are acquired via DHCP. IP address The current IP address of the Sunny WebBox SubNetMask The current Subnet mask of the Sunny WebBox Gateway The set Gateway IP address DNS Server The set DNS server IP address NAT Port The currently set NAT port Web server port The currently set port of the web server Web service port The set port of the web service Installation Manual SWebBox20-IA-US-CA_en-12 55 Appendix SMA America, LLC 14.3 Structure of an XML Data File Example: <?xml version="1.0" encoding="utf-8"?> <WebBox> <Info> <Created>2012-11-22T11:10:00</Created> <Culture>de</Culture> <UtcOffset>60</UtcOffset> </Info> <CurrentPublic> <Key>Meine Sunny WebBox:155001390:Metering.TotWhOut</Key> <Mean>34698.724</Mean> <Unit>kWh</Unit> <Base>1</Base> <Period>300</Period> <Timestamp>2012-11-22T11:10:00</Timestamp> </CurrentPublic> <MeanPublic> <Key>My Sunny WebBox:155001390:GridMs.TotW</Key> <Min>405</Min> <Max>3719</Max> <Mean>9019</Mean> <Unit>W</Unit> <Base>1</Base> <Period>300</Period> <Timestamp>2012-11-22T11:10:00</Timestamp> </MeanPublic> <MeanPublic> (...) </MeanPublic> </WebBox> 56 SWebBox20-IA-US-CA_en-12 Installation Manual SMA America, LLC Appendix Setting Meaning Info Information Create Date of generation Culture Language UtcOffset Offset in minutes to UTC (Universal Time Coordinated) MeanPublic Data of the mean values CurrentPublic Data of the spot values Key Name of the element made up of device name, serial number of the device and the parameter name. Individual values are separated by a colon. Example: <Key>Sunny WebBox:155000234:Metering.TotWhOut</Key> Min Smallest value in measurement interval / merging Max Largest value in measurement interval / merging Mean Average value in measurement interval / merging Base Number of measured values in the interval / Number of merged values Period Length of the measurement interval in seconds TimeStamp Time stamp at which the average was calculated 14.4 Information on Your Internet Browser In order to be able to call up the Sunny WebBox user interface, you need a current Internet browser. You can use the standard settings of your Internet browser. • Ensure that JavaScript is activated. • If a proxy server is active in your network, you must set up a proxy exception rule in your browser (see page 57). 14.5 Setting up a Proxy Exception Rule in Internet Explorer 1. Start Internet Explorer. 2. In Internet Explorer, select "Tools > Internet Options". 3. The "Internet Options" window opens. 4. Select the "Connections" tab, then click [Settings]. 5. Select [Advanced]. 6. In the "Do not use proxy server for addresses beginning with:" field, enter the address 192.168.*. 7. Confirm the entry with [OK] and close each further window with [OK]. Installation Manual SWebBox20-IA-US-CA_en-12 57 Appendix SMA America, LLC 14.6 Activating IPv6 in Windows XP SP2 In order to be able to locate the Sunny WebBox with the Sunny WebBox Assistant, IPv6 is required. IPv6 stands for Internet Protocol Version 6 and specifies the procedures that are necessary for data transmission via a package-switching data network. IPv6 is the successor to IPv4, which is still predominantly found in use on the Internet. IPv6 is already activated in Windows Vista, Windows 7, MacOS and Linux. In Windows XP SP2, you must activate IPv6 In order to activate IPv6, proceed as follows: 1. In Windows select "Start > Settings > Network Connections". 2. Double click on the LAN connection via which the Sunny WebBox is connected. – If Windows displays several LAN connections, there are probably several network connections installed in the computer. Ensure that you select the correct network connection, with which the computer is connected to the Sunny WebBox. If necessary, refer to the manual of your computer. – In the event that no LAN connection is displayed, refer to Section 12.1 "General Troubleshooting for the Sunny WebBox", page 49. ☑ The window "Local Area Connection Status" opens. 3. Select [Properties] in the "General" tab. ☑ The window "Local Area Connection Properties" opens. 4. Activate "Microsoft TCP/IP version 6". 5. Select [OK]. 14.7 Allocating an IP Address in a Local Network You need to define a static IP address (Internet Protocol) yourself. Use the address range which is available to your router. In most cases the address range of the router is between 192.168.0.1. and 192.168.255.254. If necessary refer to the manual of your router. Please note during the allocation of the IP address that the first three parts of the IP address must be identical for all participants of the same network. You may not allocate the same IP address twice. Example: Router: 192.168.0.1 Computer 1: 192.168.0.2 Computer 2: 192.168.0.3 Sunny WebBox: 192.168.0.168 58 SWebBox20-IA-US-CA_en-12 Installation Manual SMA America, LLC Technical Data 15 Technical Data 15.1 Sunny WebBox with Bluetooth Mechanical Data Width x height x depth Weight 8 14⁄16 in. x 5 1⁄8 in. x 2 1⁄4 in. (226 mm x 130 mm x 57 mm) 26 1⁄2 oz. (750 g) Voltage Supply Typical power consumption 4W Maximum power consumption 12 W Ambient Conditions Ambient Temperature ‒4°F to +149°F (‒20°C to +65°C) Relative humidity 5% to 95%, non condensing Protection rating * IP20 *Degree of protection according to DIN EN 60529 Communication Sunny Boy, Sunny Mini Central*, Windy Boy with SMA Bluetooth interface Computer Bluetooth 10 / 100 Mbit Ethernet Maximum number of SMA Bluetooth devices with one master 50 Maximum number of SMA Bluetooth devices with two masters 25 Maximum Bluetooth radio range in free-field conditions 328 ft. (100 m) Max. communication range of Ethernet per segment 328 ft. (100 m) * Except for USA Installation Manual SWebBox20-IA-US-CA_en-12 59 Technical Data SMA America, LLC Miscellaneous User interface language German, English, French, Italian, Spanish, Greek, Korean, Portuguese, Czech, Dutch Internal ring buffer 12.5 MB Memory expansion via SD memory cards* 1 GB / 2 GB * Optional 15.2 Plug-in Power Supplies 15.2.1 CINCON, TRG30R 120 Mechanical Data Width x height x depth 4 1⁄4 in. x 2 1⁄4 in. x 1 5⁄16 in. (107.8 mm x 57.5 mm x 33.5 mm) 10 32⁄55 oz. (300 g) Weight Voltage Supply Voltage 100 V to 240 V AC, 50 / 60 Hz Nominal current 0.8 A 15.2.2 TaiyTech, TYT251200200UV/3000 Mechanical Data Width x height x depth 3 5⁄8 in. x 2 1⁄4 in. x 1 5⁄8 in. (92.0 mm x 58.0 mm x 41.4 mm) 8 37⁄61 oz. (244 g) Weight Voltage Supply Voltage 100 V to 240 V AC, 50 / 60 Hz Nominal current 60 SWebBox20-IA-US-CA_en-12 0.75 A Installation Manual SMA America, LLC Technical Data 15.2.3 TaiyTech, TYT251200200EU/3000 Mechanical Data Width x height x depth Weight 3 5⁄8 in. x 3 9⁄16 in. x 1 2⁄5 in. (92.0 mm x 90.6 mm x 36.0 mm) 4 17⁄33 oz. (128 g) Voltage Supply Voltage Nominal current Installation Manual 100 V to 240 V AC, 50 / 60 Hz 0.75 A SWebBox20-IA-US-CA_en-12 61 Compliance Information SMA America, LLC 16 Compliance Information FCC Compliance This device complies with Part 15 of the FCC Rules. Operation is subject to the following conditions: 1. This device may not cause harmful interference, and 2. This device must accept any interference received, including interference that may cause undesired operation. NOTE: This equipment has been tested and found to comply with the limits for a Class B digital device, pursuant to Part 15 of the FCC Rules. These limits are designed to provide reasonable protection against harmful interference in a residential installation. This equipment generates, uses, and can radiate radio frequency energy and if not installed and used in accordance with the instructions, may cause harmful interference to radio communications. However, there is no guarantee that interference will not occur in a particular installation. If this equipment does cause harmful interference to radio or television reception, which can be determined by turning the equipment off and on, the user is encouraged to try to correct the interference by one or more of the following measures: • Reorient or relocate the receiving antenna. • Increase the separation between the equipment and the receiver. • Connect the equipment into an outlet on a circuit different from that to which the receiver is connected. • Consult the dealer or an experienced radio/TV technician for help. The user is cautioned that changes or modifications not expressly approved by SMA America, LLC could void the user’s authority to operate this equipment. IC Compliance This device complies with Industry of Canada licence-exempt RSS standard(s). Operation is subject to the following two conditions: • This device may not cause interference, and • This device must accept any interference, including interferences that may cause undesired operation of the device. 62 SWebBox20-IA-US-CA_en-12 Installation Manual SMA America, LLC Contact 17 Contact If you have technical problems concerning our products, contact the SMA Service Line. We require the following information in order to provide you with the necessary assistance: • Sunny WebBox firmware version • Serial number and hardware version of the Sunny WebBox • Type of communication interface between Sunny WebBox and the inverters • Type and serial numbers of the inverters connected to the plant United States/ SMA America, LLC Estados Rocklin, CA Unidos Canada/ Canadá SMA Canada, Inc. +1 877-MY-SMATech (+1 877-697-6283)* +1 916 625-0870** +1 877-MY-SMATech (+1 877-697-6283)*** Toronto * toll free for USA, Canada and Puerto Rico / Exento de tasas en EE. UU., Canadá y Puerto Rico / Internacional *** toll free for Canada / gratuit pour le Canada **international Installation Manual SWebBox20-IA-US-CA_en-12 63 4."4PMBS5FDIOPMPHZ XXX4."4PMBSDPN 4.""NFSJDB--$ XXX4.""NFSJDBDPN