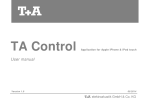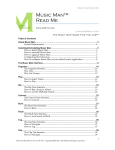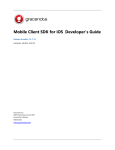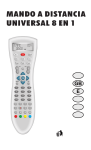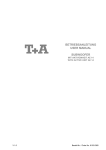Download User manual
Transcript
TA Control Application for Apple iPad User manual Version 1.0 05/2014 elektroakustik GmbH & Co. KG 2 Contents Page General information Functions ................................................................. 4 Hard- and software .................................................. 4 Creating a connection .............................................. 4 Settings Altering settings ....................................................... Background function ................................................ Coverart ................................................................... Creating a logfile ...................................................... 5 5 5 5 Operating internal sources Screen sub-divisions ............................................... Display ..................................................................... Source select ........................................................... Volume .................................................................... Control ..................................................................... Search ..................................................................... 6 7 7 7 7 7 Operating external sources Screen sub-divisions ............................................... External source select ............................................. Display ..................................................................... Control ..................................................................... 8 9 9 9 Page UPnP Control Screen sub-divisions .............................................. 10 Connecting the device ............................................ 11 Search server ......................................................... 11 Control .................................................................... 12 Playlists ................................................................... 13 Internet radio Screen sub-divisions ............................................... 14 General information ................................................ 15 Internet radio search ............................................... 15 Favourites ............................................................... 15 Control .................................................................... 15 Trouble shooting ........................................................ 16 iPad, iPhone und iPod touch are trademarks of Apple Inc., registered in the U.S. and other countries. 3 General information Functions Hard- and software If you have devices - such as a Music Receiver or a MP 3000 HV - connected to your home network, the TA Control App provides a convenient means of operating them from an Apple iPad. The App controls all the functions of the device in the same way as a normal remote control handset. Information and screen content is relayed back from the device to the App, which means that it is possible to operate the equipment even when there is no visual contact with the system, e.g. from an adjacent room. The method of using the App to control device functions is almost identical to the conventional method using the infra-red remote. In general terms all the buttons displayed in the App have the same functions as the corresponding buttons on the remote control handset. The App also incorporates control of a UPnP server, including the creation and management of playlists. This function offers a very convenient means of accessing a UPnP server which is present on the local network (LAN), making it possible to play the music stored on the server. It is also possible to create, manage and save playlists. The system also provides a convenient method of selecting Internet radio services. In this case the App directly accesses the station lists of vTuner, and plays the selected radio service via the selected device. An additional advantage is that stations to which you frequently listen can be saved in Favourites lists. If you wish to be able to use the App in conjunction with your device you must ensure that compatible firmware is installed on your device. See also the Chapter entitled ‘Trouble shooting’. The App is compatible with iPad's. These require the operating system iOS 5.0 or higher. Creating a connection A connection with the device must be created before the App can be used to operate the equipment. You will find a description of this procedure in the Chapter entitled ‘UPnP Control’. 4 Settings Altering settings Cover art If you wish to alter settings, call up Settings on the iPad and work down the list on the left-hand side of the screen until you come to the TA Control entry. Tap on TA Control to call up the menu. The following section explains the three set-up options in detail. Switch this function on if you wish the cover art to be displayed. The quality of the displayed cover pictures varies according to various factors, including the server settings. Many servers only provide low-resolution versions of cover art, even when the pictures themselves are of higher resolution. Background function Creating a logfile If the standard setting is selected, minimised apps (running in the background) close after ten minutes if they have no background function. This setting would cause playback to stop. This can be circumvented by switching the background function on. Switching this function on starts an audio player in the background, and this prevents the minimised app closing after ten minutes. This function helps to improve the software by recording information while the program is in use; the data can then be analysed subsequently. This is a useful method of improving and fine-tuning the app and its functions. The logfile can be sent to us the next time the app is started. To use this function, tap on Send Logfile in the "Debug function" pop-up window. The e-mail program then opens automatically with the correct address, and the logfile as an attachment. If an audio file is played directly on the iPad when the background function is switched on, playback of the TA Control app stops. 5 Operating internal sources (e.g. Radio, SCL and Disc ) Source select This is where you select the desired listening source. Volume Volume adjustment, muting and tone settings. Display The piece of music currently playing is displayed here, together with device status information. Control All the important control elements, such as cursor buttons, Start, Stop, numeric keypad etc. are arranged in this area. Search Search function for the SCL source (* only available for the Streaming Client) 6 Operating internal sources (e.g. Radio, SCL and Disc ) Connecting the device Volume See the Chapter entitled ‘UPnP Control’. The control elements for volume control, muting and tone settings are always arranged in the screen area , regardless of the selected source. Display Volume is adjusted by rotating the volume knob. The currently set volume is indicated by the blue bar graph around the knob. Not all devices support the bar graph. The button calls up the tone control menu. The button switches the loudspeakers / the output on and off (mute switch). The screen displays the most important screen content of the connected device. Additional symbols such as Repeat and Shuffle are shown to the left of the screen. Control The screen displays and symbols vary In general terms the button symbols used in the App correspond to those of the remote control handset supplied with the device. The device is operated in accordance with the instructions supplied with the equipment. according to the currently active function (SCL, Radio, etc.) and the type of music being played. Source select Adjustments, such as the device’s tone controls, can be carried out in the usual way, since this display content is also transferred. The listening source is selected by briefly pressing the desired source displayed in the lower part of the screen . The view switches to the corresponding source. See the next Chapter (P. 8) for information on selecting external sources. Search The available sources are only displayed The Search function in the screen area is only available for the SCL source (Streaming Client). To carry out a search, simply press the desired letter briefly. For longer strings press the Search field, then enter the term using the keypad. when the App is connected to the device. 7 Operating external sources (e.g. Bluetooth, Digital and Analogue inputs) Source select You can switch to source select for the external sources (if present) here. Volume The control elements for volume, muting and tone settings are found in this area. Display At this point the screen shows the information which is also displayed on the machine’s screen, such as the sampling frequency . External sources Here you can select the external sources available for the device. Control Control elements for operating the machine 8 Operating external sources (e.g. Bluetooth, Digital and Analogue inputs) External source select To select an external source, tap on Sources in the screen area , and then select the desired external source in the screen area with a brief press. The device now switches to the selected source. Display The screen shows the information which is also displayed on the machine’s screen, such as the sampling frequency . Control The control elements for volume, muting and tone settings are arranged in screen area . All the buttons required for operating the menu system are located in screen area . The method of operation is described in the Chapter entitled ‘Operating internal sources’ on page 7. 9 UPnP Control Screen sub-divisions Source select The desired listening source can be selected here. Control All the important control elements, e.g. volume, Start, Stop etc. are arranged in this area. Display The piece of music currently playing is displayed here, together with device status information. A cover image is also displayed here if present. T+A device At this point you can select the device which is to be connected to the App. Browser The Browser window enables you to search through the storage facilities available on the network, e.g. NAS servers. Playlist Playlists you have created are displayed and processed in this window. This window only appears when the Add button in the browser window is tapped. 10 UPnP Control Operation Connecting the device If you wish to display the cover art, you have Briefly press the UPnP Control source in the bottom line , then tap on T+A devices in the screen area . A window is now superimposed showing all the devices available on the network. Briefly tap on the device which is to be connected to the App. After a brief interval the device is connected, and all the sources of the connected device appear in the line . to switch the Cover Art function on in the iPad’s Settings menu under TA Control. (see "Settings" chapter) If you wish the content to be sorted alphabetically, tap on ABC. The setting - - displays the lists as they are provided by the server. If you select the Auto setting, lists are only sorted alphabetically if they contain more than thirty entries. The screen only displays those sources which are actually device. present for the connected Search server The Browser window provides an overview of all storage devices (servers, etc.) available on the network. The folders can be scrolled with a finger, and opened with a brief press. Briefly pressing Back returns you to the previous folder level. Filter function The Filter function is located in the top line of the Browser window. This function is used to filter the folders according to the content you require. To use the filter, press briefly in the window and enter the desired term using the keypad; finally confirm your choice with ‘Done’. The list will now be filtered in accordance with the term you have entered. Playable music tracks are indicated by a symbol, and can be started by briefly pressing on them. If cover art is available, the picture can be displayed instead of the symbol. 11 Control All the control elements for controlling playback are arranged in the screen area . The method of adjusting volume, muting and tone settings is described in the Chapter entitled ‘Operating the internal sources’ on page 7. Playback control Playback can be controlled either when playing from the browser or from playlists using the buttons below the screen ( ). 12 Playlists Saving a playlist The playlists are displayed in the Playlist window . The Playlist window appears only if Add is pressed. To save a new playlist, tap on Save in the Playlist window . An input window now appears in which you can enter the name of the playlist. Tap in the text field, enter the name, and confirm your choice with Done on the keypad; the playlist is now saved. Creating a playlist The first step in creating a new playlist is to tap on Add in the Browser window . All the music tracks in the Browser window now feature a symbol. Briefly pressing the desired track adds it to the playlist, and it will appear in the list in the Playlist window . Calling up a playlist To call up a saved playlist briefly tap on Load in the Playlist window : a window now opens containing all the saved lists. Select the desired playlist with a brief press. The window closes, and the playlist is displayed in the Playlist window . Each list can store a maximum of 100 tracks. Erasing tracks from a playlist Erasing a playlist To erase a track first briefly press on Edit below To erase a saved list, tap on Load in the Playlist window . A window opens showing all the saved lists. Locate the list you wish to erase, wipe over it to the left with a finger, then briefly tap on the Delete button to erase it. the playlist. The entries now feature a symbol. Briefly press the symbol of the track to be erased, then erase it by briefly pressing the Delete button. Briefly pressing Edit again quits the function. The whole playlist can be cleared by a brief press on Clear. Playing a playlist Changing the track sequence To play a track in a playlist, simply tap on the desired track in the list. When the selected track ends, the next track in the list is played, etc. Playback ceases at the end of the list unless you have switched on the Repeat function. To change the sequence of tracks, first briefly press Edit below the playlist. To move a track, hold the symbol, move it to the desired position, then release it again. The 13 symbol indicates the currently active track. Internet radio Screen sub-division Source select Here you can select the desired listening source. Control This area contains all the control elements for volume, muting and tone settings. Display The current Internet radio stream and device status information are displayed at this point. If present, a station logo is also displayed. Browser It is possible to navigate conveniently through the lists of Internet radio stations in the Browser window. Information Supplementary information generated by the Internet radio station is displayed in this area. 14 Internet radio Operation General information Favourites For faster access, the App can be used to save preferred Internet radio stations in the ‘My Favourites’ folder. Since the data is saved at the vTuner Internet radio service, rather than locally in the App, the stations stored there can also be called up subsequently on the device itself. The buttons for managing Favourites are arranged in the lower part of the screen . The App’s Internet radio function is the device’s integral Streaming Client function. However, this can be operated even more conveniently using Browser navigation than was previously possible using the remote control handset. For the Internet radio function the connected device and the iPad must have access to an Internet connection. Adding Favourites Internet radio search To save a selected station, briefly press Add to favourites. The Internet radio content is displayed in the Browser window . Calling up the ‘My Favourites’ folder You can scroll through the folders with a finger, and open them with a brief press. Pressing Back returns you to the previous folder level. To call up the ‘My Favourites’ folder, briefly press Switch to favourites. Erasing Favourites Internet radio stations are indicated by the symbol, and can be started with a brief press. To remove a station from the list, first call up the ‘My Favourites’ folder by briefly pressing Switch to favourites. Select the station to be erased by briefly pressing it, then tap on Delete to erase it. Filter function Control The Filter function is located in the top line of the Browser window. This function is used to filter the folders according to the content you require. To use the filter, briefly press in the window and enter the desired term using the keypad; finally confirm your choice with ‘Done’. The list will now be filtered in accordance with the term you have entered. The control elements for volume, muting and tone settings are arranged in the screen area . The method of operation is described in the Chapter entitled ‘Operating the internal sources’ on page 7. 15 Trouble shooting Many problems have a simple cause and a correspondingly simple solution. The following section describes a few difficulties you may encounter, and the measures you need to take to cure them. The device cannot be connected to the App Playback of Internet radio stations not possible The following error message appears: Cause: "No response while opening the connection" The device, the iPad or both are connected to the local network, but not to the Internet. Cause: Remedy: Connect the device and the iPad to the Internet. devices which are to be controlled using the App require device software (firmware) which is prepared for the App. You can find out whether compatible firmware is available for your device by visiting our website at: www.ta-hifi.com/app-ios Playback is interrupted Cause: Remedy: The App was minimised during playback. Install firmware prepared for the App on your device. Information regarding firmware updates can be found on our website at www.ta-hifi.com/support Remedy: Do not close the App until playback has finished. The volume display bar graph does not appear Cause: The device is not designed to send the volume value to the App. We reserve the right to alter specifications. 16 17 9103 - 0470 elektroakustik GmbH & Co. KG 32052 Herford | Planckstr. 9 – 11 | Tel. +49 (0)5221 – 76760 | www.ta-hifi.com Deutschland * Germany * Allemagne