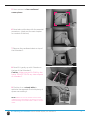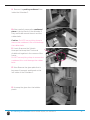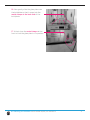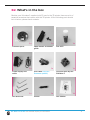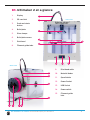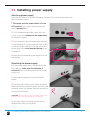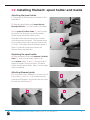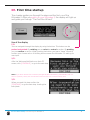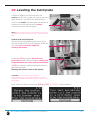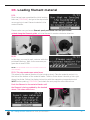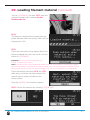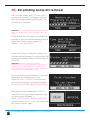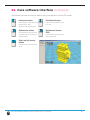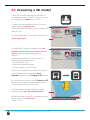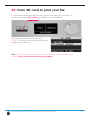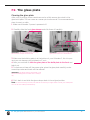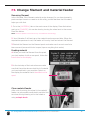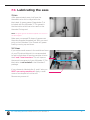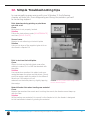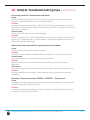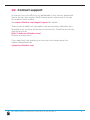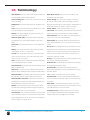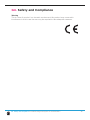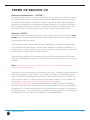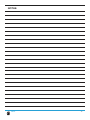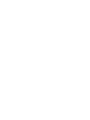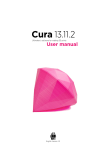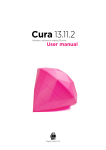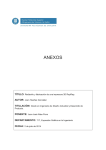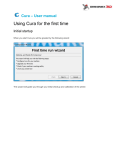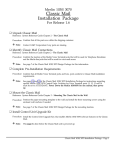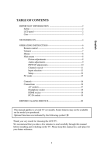Download User manual - 3D Neworld
Transcript
The fast, easy to use, Open-source 3D printer User manual English Version 1.08 Table of Contents A. Welcome to the Ultimaker 2 A1. The Ultimaker experience A2. Specifications of the Ultimaker 2 4 5 6 B. Get B1. B2. B3. started and unpack your Ultimaker 2 Unboxing your Ultimaker 2 What’s in the box Ultimaker 2 at a Glance 7 8 12 13 C. Installing parts on your Ultimaker 2 C1. Installing power supply C2. Installing filament: spool holder and guide C3. Switch on/off the Ultimaker 2 14 15 16 17 D. First D1. D2. D3. D4. D5. 18 19 20 22 24 25 E. Make a print file with Cura software E1. Downloading and installing Cura E2. Cura software interface E3. From YouMagine.com to load file in Cura E4. Preparing a 3D model E5. From SD-card to print your file 26 27 28 30 31 32 F. Maintenance for your Ultimaker 2 F1. In General F2. The glass plate F3. Change filament and material feeder F4. Lubricating the axes 33 34 35 36 37 use of your Ultimaker 2 First time startup Leveling the build plate Loading filament material Make your first 3D print 3D Printing and print removal G. Troubleshooting and support for the Ultimaker 2 G1. Simple Troubleshooting tips G2. Contact support G3.Terminology G4. Safety and Compliance 38 39 41 42 43 44 Terms of service Table of content User manual WELCOME TO THE ULTIMAKER 2 4 A1. The Ultimaker Experience This User manual is designed to help you start your experience with Ultimaker 2. Within these pages, we want to show you how simple and easy it is to produce great prints. You might be familiar with earlier types of Ultimakers or other 3D-printers. It is essential that your read this manual carefully as there are a lot of new procedures with Ultimaker 2. The Ultimaker experience Welcome to the Ultimaker 2 5 A2. Specification of the Ultimaker 2 Printing Print technology Fused filament fabrication (FFF) Build volume Layer resolution 23 x 22,5 x 20,5 cm Ultra high 20 micron High 60 micron Medium 100 micron Low 200 micron Physical dimensions Frame Dimension X 35.7 cm Y 34.2 cm Z 38.8 cm With all parts attached and the max height filament guide tube X 49.2 cm Y 34.2 cm Z 55.8 cm Position precision X 12,5 micron Y 12,5 micron Z 5 micron Filament diameter 2.85 mm (generally known as 3 mm filament) Nozzle diameter 0.4 mm Print speed 30 mm/1 - 300 mm/s Travel speed 30 mm/1 - 350 mm/s Shipping box X 42.0 cm Y 42.0 cm Z 57.8 cm Software Temperature Software package File types Supports Cura - Official Ultimaker STL / OBJ / DAE / AMF Windows (XP 32 bit/7+) Ubuntu Linux (12.04+) Mac OS X (10.6 64bit +) Electrical AC INPUT 100 – 240 V, ~4 AMPS, 50 – 60 HZ 221 watt max. Power Requirements 24 V DC @ 9.2 AMPS Connectivity Stand-alone printing from SD-card USB (firmware) WIFI read y Weight11.2 kg Total Shipping weight 15.6 kg Ambient Operating Temperature Storage Temperature 15°- 32° C 0° - 32° C Operating nozzle temperature 180° - 260° Operating heated build plate temperature 50° - 100° Sound Average operational noise 49 dBA. WARNING: The Ultimaker 2 generates high temperatures and has hot moving parts that can cause injury. Never reach inside of the Ultimaker 2 while it is in operation. Always control the Ultimaker 2 from the push wheel on the front or with the power-switch on the back. Allow the Ultimaker 2 to cool down for 5 minutes before reaching inside. CAUTION: When opening the Ultimaker 2 for service, ensure that the power supply is turned off and the cord is disconnected from the wall socket. CAUTION: Only use power supply provided with your Ultimaker 2. A2. Specification of the Ultimaker 2 Welcome to the Ultimaker 2 6 GET STARTED & UNPACK YOUR ULTIMAKER 2 7 B1.Unboxing your Ultimaker 2 1. Place the Ultimaker 2 box on a stable surface, Placing it centrally on the floor will provide the best accessible position for unpacking. 2. Open the box. Here you will see the first cardboard layer with a spool with PLA filament material and a welcome sheet. 3. Remove the first cardboard layer. 4. Take out the Ultimaker 2 User manual which is placed at the side of the box. We recommend that you use the User manual to guide you through the setup process first. NOTE: You can download a PDF copy of this User manual under manual at the support page: https://ultimaker.com/pages/support B1. Unboxing your Ultimaker 2 Get started & unpack your Ultimaker 2 8 5. Now remove the four cardboard corner pieces. 6. Now take out the box with the essential accesoires.. (check out the next chapter for content of this box) 7. Remove the cardboard sheet on top of the Ultimaker 2. 8. Now lift it gently up with 2 hands on the top of the Ultimaker 2 Caution: Make sure you lift ONLY by the frame DO NOT TOUCH any internal parts of ultimaker 2 9. Position it on a sturdy table to optimise the approach and with plenty of space surrounding it. NOTE: Please do not use excessive force when unpacking your Ultimaker 2. Excessive force may lead to damage to the Ultimaker 2 and its components. B1. Unboxing your Ultimaker 2 Get started & unpack your Ultimaker 2 9 9. Remove the packing cardboard from inside the Ultimaker 2. 10. Now carefully remove the cardboard piece at the top back of the ultimaker 2, they are folded around the axis and the rubber belts. Caution: Do NOT use anything sharp to remove the cardboard, this could damage the rubber belts. 11. Uncut & remove the 2 plastic tiewraps that strap the XY axis and sliderblock together in the corners of the frame. Do NOT use anything sharp to remove the cardboard, this could damage the rubber belts. 13. Now Remove the glass plate that is because of transport positioned on the left inside of the Ultimaker 2. 15. Unwrap the glass from the bubble plastic. B1. Unboxing your Ultimaker 2 Get started & unpack your Ultimaker 2 10 16. Now gently slide the glass plate over the buildplate so that it snaps into the metal clamps at the back side of the build plate. 17. At last, close the metal clamps at the front to lock the glass plate in it’s position. B1. Unboxing your Ultimaker 2 Get started & unpack your Ultimaker 2 11 B2.What’s in the box Besides your Ultimaker 2 supplied with SD card in the 3D printer, there are a lot of essential accesoires that comes with this 3D printer. All the following parts should be in the box, please check contents. 1x Filament spool 1 x Spool holder & filament guide 1x Power supply and cable Glue stick 1x USB cable (only for firmware update) 1x Hex wrenches 1x 1x Test print done by this Ultimaker 2 1x Grease B2. What’s in the box Get started & unpack your Ultimaker 2 1x User manual 12 B3.Ultimaker 2 at a glance 1.Display 9 2. 8 SD-card slot * Front view 3. Push and rotate button 4. Build plate 5. Glass clamps 6. Build plate screws 7. Print head 8. Filament guide tube 7 4 5 6 2 1 3 * Back view 8 9 10 14 12 11 9. Print head cable 10. Material feeder 11. Spool holder 12. Power Socket 13. USB Socket 14. Power switch 15. Filament guide hole 12 13 B2. Ultimaker 2 at a Glance Get started & unpack your Ultimaker 2 13 INSTALLING PARTS ON YOUR ULTIMAKER 2 14 C1.Installing power supply Attaching power supply Now the next step is to give the Ultimaker 2 power. This is done by attaching the external power supply. 1. First make sure the power switch is in the OFF position, this is when the button at the back is pressed to [0]. 2. The corresponding power cable (for your country) has to be inserted in the power brick of the power supply. 3. The connector has to be inserted at the back of the Ultimaker 2, in the round hole next to the on/off switch and USB slot. The flat side of the power plug has to face towards the top of the Ultimaker 2. 4. Now plug the external power supply into the wall socket. Detaching the power supply 1. If the power supply has to be detached, the first step is to make sure the Ultimaker 2 turned off. This is done by pressing the power switch to 0. 2. Next take the power plug out of the wall socket. 3. The plug has a sliding collar. When removing the plug from the machine, gently slide the collar outwards which will release the plug and allow it to come out with ease. CAUTION: Please make sure not to pull the cable. Excessive force may result in breaking this component. 4. The main cable in the power brick can be detached by pulling it out gently. C1. Installing power supply Installing parts on your Ultimaker 2 15 C2.Installing filament: spool holder and Guide Attaching the spool holder 1. The spool holder attaches to the back of the Ultimaker 2. 2 2. Take the spool holder and insert the top through the hole [2] in the middle of the back. 3. Now press it further down [3] until it snaps into place. The filament can now be added. When facing towards the back of the Ultimaker 2 the filament has to turn counterclockwise around the spool. The filament spool can now be pushed over the spool holder until it “clicks”. This means that the filament spool is fitted. To detaching the spool holder the filament has to be removed 3 Detaching the spool holder 4. Take the spool holder and squeeze it at both sides [3], now you can easily swivel it up. Now reverse steps [3] and [2] The top side of the spool holder is the pivot point. The spool holder should detach easily. Now it can be taken away completely. Attaching filament guide 5. It works like a key. Orientate it so that it will fit in the hole [4], put it in [5] and rotate counterclockwise 90 degree’s so that the little pin clicks into the tiny hole above [6]. 5 C2. Installing filament spool holder Installing parts on your Ultimaker 2 4 6 16 C3.Switch on/off the Ultimaker 2 Switch on the Ultimaker 2 The on/off button (a.k.a. ‘ – | O ’) of the Ultimaker 2 is located at the back. The ‘ O ’ represents off and the ‘ – ’ represents on. When it’s switched to the ‘ – ’ the Ultimaker 2 is turned on and should start up. After the Ultimaker 2 has been turned on, the front LED display should light up and the sides should glow. Switch off the Ultimaker 2 The Ultimaker 2 can be turned off by pressing the power switch to ‘ O ‘ at any time, it is recommended to only turn off the Ultimaker 2 when it is NOT in use. When the Ultimaker 2 is switched off, the display and lights will automatically turn themselves off. C3. Switch on/off the Ultimaker 2 Installing parts on your Ultimaker 2 17 FIRST USE OF YOUR ULTIMAKER 2 18 D1. First time startup This chapter guides you through the steps and the first run of the Ultimaker 2. After you switch on your Ultimaker 2, the display will light up and guide you through “The First Run Wizard”. Use of the display 1/21. You can navigate through the display by using the button. This button can be pushed and rotated. By rotating you can select or control an action. By pushing you can confirm an action. When pushing the button you hear a “beep” sound to confirm your chosen action. A blinking button means the Ultimaker 2 is waiting for user input. 2/21. After the Welcome Notification on the LCD screen, click [CONTINUE] to go to the next step. NOTE: If you don’t see the first run wizard, navigate to [MAINTENANCE], [ADVANCED] and confirm for a [Factory reset] You can use this function for the first run wizard at any time 3/21. When you read this step confirm the [CONTINUE] to go the next step: Leveling the build plate D1. First time startup First use of your Ultimaker 2 19 D2.Leveling the build plate If the build plate is too far away from the nozzle your 3D-print might not stick to the build plate. Equally, if you adjust the build plate too close to the nozzle, the build plate can block the filament from extruding from the nozzle. It can also scratch the build plate. NOTE: After transportation you might want to level your build plate to ensure your 3D prints stick well to the build plate How to level the build plate When leveling the build plate you must follow the step 4/21 until 10/21 on the display where the first step 4/21 control the height by rotating this button. In the step 5/21 you rotate this left build plate screw under the build plate to control the height between the nozzle and the build plate. In 6/21 you adjust a similar build plate screw on the right hand side. Rotating left means closer to the nozzle. CAUTION: In these steps the print head will automatically move through the Ultimaker 2. Also the Build plate will determine its destination by going up and down again. Now, follow the display instruction 4/21 and, 5/21, [CONTINUE] when finished. D2. Leveling the build plate First use of your Ultimaker 2 20 D2.Leveling the build plate (continued) Follow the display instruction 6/21 and 7/21, [CONTINUE] when finished. We are going to do this again to fine tune the build plate. Please, make sure you have a piece of paper within reach and press [CONTINUE] to go to the next step. Make sure you turn the build plate screw to finetune this step if necessary. 8/21. Follow display instruction as demonstrated in the supporting image and press [CONTINUE] when finished. 9/21. Follow display instruction as demonstrated in the supporting image and press [CONTINUE] when finished. 10/21. Follow display instruction as demonstrated in the supporting image and press [CONTINUE] when finished. NOTE: If you have problems, or if you need to level your build plate again, you can use the [BUILD PLATE] function under [MAINTENANCE] through the standard menu. D2. Leveling the build plate First use of your Ultimaker 2 21 D3. Loading filament material 11/21. Now that we have completed the initial leveling tasks we [CONTINUE] and go to the step where we are going to insert filament material in the material feeder. Please make sure you have a filament spool positioned over the spool holder, guided along the filament guide, with the filament in counter clockwise direction. 12/21. In this step, you need to wait a minute while the printhead heats up. Wait for the onscreen progress bar to reach 100% NOTE: The printhead will now move itself to the front automatically. 13/21. This step needs some extra focus. The wheel in the material feeder will start rotating slowly. Take the material and put it in the hole at the bottom of the material feeder. There is a hole where it should go into right above the sticker. Follow the display instruction with the supporting images below but WAIT! before pushing [CONTINUE] and check the next page for more instructions. Push the filament in the material feeder until the filament is being grabbed by the knurled wheel. This takes some force. D3. Loading filament material First use of your Ultimaker 2 22 D3. Loading filament material (continued) You can [CONTINUE] this step, 13/21, when the material is loaded until it reaches the first bowden tube clip. 14/21. The filament is being pulled through the transparent bowden-tube more quickly. Wait until the progress bar is full. 15/21. Follow the instruction on the display. When the filament material exits from the nozzle, click the button to [CONTINUE]. WARNING: Do not touch the extruder while it is heating, it is heating up to 220° C NOTE: Don’t be surprised if the material that initially comes out of the nozzle is not the color you expected. There’s probably some filament left inside the nozzle. This is caused by testing the Ultimaker 2 before packing. Wait until you see the color that you loaded comes out of the nozzle before you [CONTINUE]. Follow the display instruction 16/21 and 17/21. Make sure you choose the right material, this material type is usually indicated on the filament spool. Press the [READY] to choose the material. 18/21. Confirm the selection by choosing [YES] or [NO] D3. Loading filament material First use of your Ultimaker 2 23 D4. Make your first 3D print 19/21. It is important to tell your Ultimaker 2 which type of material it will be using. Ultimaker 2 will adjust its settings to match with specific materials. [CONTINUE] to go to the next step 20/21. Now that the Ultimaker 2 has leveled its build plate and has material filament loaded, it can now begin to 3D print. [ARE YOU READY] to go to the next step! IMPORTANT. Before you continue onto the next step, make sure that you add a thin layer of glue on the middle of the glass print plate. Use the provided gluestick that came with your Ultimaker 2. 21/21. Make sure you have the SD-card inserted that came with your Ultimaker 2, If not, the SD-card can be inserted at the front of the Ultimaker 2 on the right side of the display in the SD-card slot. [LET’S PRINT] to start 3D printing! Your SD-card comes with the file [Ultimaker Robot] click the button if you would like to print this file. D4. Make your first 3D print First use of your Ultimaker 2 24 D5. 3D printing and print removal After you have chosen your [Ultimaker Robot] to print your Ultimaker 2 will prepare itself and heat its print head nozzle and build plate. (This can take up to 5 minutes) WARNING: Do not touch the extruder while it is heating and in use. Temperatures can vary between 220° C and 260° C While printing, the LCD display will indicate the progress of your print and the remaining time to completion. There is also on screen, the options [TUNE] and [ABORT]. When your 3D print is finished, the display will indicate that the Ultimaker 2 is cooling down.The progress bar indicates when it is safe to take out your print. WARNING: Do not touch the print inside the Ultimaker 2 while it is still cooling down. Wait until the display tells you “Print Finished. You can remove the print”. Some parts are cooling down from a temperature of max. 260° C and might be still very hot. Now your print and your Ultimaker 2 is at a safe temprature. You can remove the print. Select the [BACK TO MENU] to start the next print. Also on this screen, you have the options to [CHANGE MATERIAL] and [MAINTENANCE]. Because you have completed the “First run wizard” this is now your home menu every time you start up your Ultimaker 2. Under [MAINTENANCE] and the [ADVANCED] you can choose [Factory reset] if you want to do the “First run wizard” again. D5. 3D printing and print removal First use of your Ultimaker 2 25 MAKE A PRINTFILE WITH CURA SOFTWARE 26 E1.Downloading and installing Cura The preferred software for your Ultimaker 2 is Cura from Ultimaker. This software package prepares your 3D model into instructions that your Ultimaker 2 uses to produce an object. 1. The Cura software package can be downloaded from the “Our software” section on our website: www.ultimaker.com/pages/our-software 2. Download the latest version of Cura for your operating system. Our software is available for, WindowsXP or newer, MacOS 10.6 or newer and Ubuntu Linux 12.10 or newer. 3. Open the installer and follow the directions to install the software. 4. After installing Cura, Cura will ask what kind of 3D printer you have. Select the Ultimaker 2. No other configuration will be required, and Cura will be ready to use. 5. After the installation you will see the Ultimaker-robot positioned in the Cura interface. NOTE: We keep on updating our software, so the latest version that you have downloaded might be a newer version than the one in this manual. E1. Downloading and installing Cura Make a printfile with cura software 27 E2. Cura software interface This is the main screen of Cura. Here you can choose which object or objects to print. And how you want them to be printed. 4 1 2 3 5 7 6 8 9 10 11 12 1. Load file 5. Print type profiles 9. Scale model options Click this button to load an object to your print area. You can add as many objects as you can fit on the plate. 3 options to choose a print profile. Option to change the scale of the object you like to print. 2. Save toolpath (SD) 6. Print with support structure 10. Mirror model options The option to give your model some support material to make the print more successfull. Options to mirror the object you’d like to print. When you press this button the prepared toolpath will be saved on the SD card. 3. Share on YouMagine.com Through this button you can share your 3D files on YouMagine. 4. Menu bar In this bar you can change to Full settings, preferences and more expert settings. 7. View modes After your model has been prepared for printing, you can use different view modes to analyse your design. 11. Loaded 3D model This is the object you have loaded through the load file button. 12. 3D print volume This is a visualisation of the print area of your Ultimaker. 8. Rotate model options Option to change the rotation of the object you like to print. E2. Cura software interface Make a printfile with cura software 28 E2. Cura software interface (continued) The following mouse actions are used to work, navigate and view the 3D model: Leftmouse button Scrollwheel button Select objects. Hold and move the mouse to drag object on the 3D print area. Use the scroll wheel to zoom in or out. Rightmouse button Hold and move the mouse to rotate the viewpoint around the 3D model. + Rightmouse button + Shift Hold and move the mouse to pan the 3D view. Right and left mouse button Hold and move the mouse to zoom. E2. Cura software interface Make a printfile with cura software 29 E3. From YouMagine.com to load file in Cura Now that you are familiar with Cura we continue to explain how you can download a 3D file from YouMagine.com and load this into Cura. YouMagine.com is an online community for 3D printing. 1. Open your browser and go to www.youmagine.com 2. Use the search field at the menu bar next to the magnifying glass to find a model of your interest. Let’s search for example “coffee cup” and ‘Enter’. 3. Choose a design you like. 4. The following page will provide you a ‘Download’ button where you can get your .stl file which is needed to print a 3D model. 5. The .stl file can be loaded into the Cura software, explained more fully in the next chapter. Tip: If you’ve made a 3D design yourself, you can contribute back to the YouMagine community! NOTE: The screenshots may not look and work exactly the same because this platform is in continuous development. E3. From YouMagine.com to load file in Cura Make a printfile with cura software 30 E4. Preparing a 3D model 1. Most 3D printable files that you will find on YouMagine.com are in the STL format. Let’s start by clicking on the Load button in Cura. 2. When you have loaded a file into Cura you might notice the progress bar. Cura is automatically making the 3D model print ready for you. 3. In the meantime you can adjust settings and select a print type. 4. When the 3D model is prepared, the Save toolpath button shows up and gives you the option to save the prepared model in a directory. Underneath the button Cura gives you an indication about your print on - Estimated Print Time - Amount of material required - And the weight of your 3D print 5. After you inserted the included SD-card into your computer, Cura changes the Save toolpath Button into the Toolpath to SD Button. SD 6. Just after you choose for the Toolpath to SD button you will see the same progress bar but now it saves the file on the SD card. 7. When finished saving It will give you the notification that your file has been saved. 8. Before taking out the SD-card make sure you always choose the safely eject button in Cura. E4. Preparing a 3D model Make a printfile with cura software 31 E5. From SD-card to print your file 1. After saving the file and safely ejecting your SD-card from your computer, it is time to insert it in the SD-card Slot at the front of your Ultimaker 2. 2. By rotating the button and selecting [PRINT], you can now choose your desired print model from the SD-card. Note. If you would like know more about Cura check the total Cura manual on our website: https://www.ultimaker.com/pages/support E5. From SD-card to print your file Make a printfile with cura software 32 MAINTENANCE FOR YOUR ULTIMAKER 2 33 F1. In General To achieve the best possible results from your Ultimaker 2, some basic annual maintenance is recommended. This chapter contains tips which helps you to keep the Ultimaker 2 running at it’s best. Before you make a print a quick check is advised. A visual check is recommended to see if there is not any: - old prints/objects on the build plate. - make sure no one can possibly walk over, damage or pull out the power supply cable. Updating firmware with USB cable Once a while Cura will give you a mention that new firmware available. New firmware means that we have optimize the control of the electronics which will gives better print results and user experience. If you see this mention, connect the USB cable between your computer and your Ultimaker 2 and follow the instructions in Cura. F1. In general Maintenance for your Ultimaker 2 34 F2. The glass plate Cleaning the glass plate After a lot of printing, there sometimes can be a little excess glue stuck to the glass build plate. This can cause an uneven print surface and it is recommended to clean it once in a while. 1. Make sure Ultimaker 2 power is powered off. 2. Carefully slide the front glass clamps and click them off carefully. WARNING. Use a screwdriver for this step because the clamps can be sharp. WARNING. Make sure you only take out the glass plate when it is cooled down. 3. Make sure the building plate is at the bottom of your Ultimaker 2, this is to prevent you not damage you printhead or Z- axis. 4. Now you continue to slide the glass plate of the build plate to the front and take it out. 5. To disolve and clean off the excess glue, place the glass plate carefully under normal tap water and brush off the material. WARNING. The glass plate is positioned on an electrical heating area so make sure it really is dry. 6. Put it back in and slide the glass clamps back in the original position. Note. To be sure that your next print will be succesfull you might want to level your build plate. You can do this under [maintenance]. F2. The glass plate Maintenance for your Ultimaker 2 35 F3. Change filament and material feeder Removing filament In the Ultimaker 2 the filament material can be changed. As you have learned in previous steps there is no need to do this all by yourself because the Ultimaker 2 helps you with that. 1. Go to the [MATERIAL] tab on the main menu of the display. Press the button: next go to [CHANGE], this can be done by turning the wheel next to the screen. Press the button. Note: firmware updates in the future may use a different terminology. 2. Your Ultimaker 2 will heat up so the material can be removed later. When the required temperature is met, the feeder will turn by itself and retract the filament. 3. Rewind the filament on the filament spool and make sure it cannot uncoil at a later moment (secure with hole in spool, tape or anything that works). Feeding material 4. When you took the filament from the spool, you (can) replace it with a new spool, follow the instructions on the display. 5. In the last step of the instructions we make sure that the printer knows what kind of material you have inserted in your machine. Select on the display the material that is identified on the spool. Clean material feeder After a lot of printing, the wheel in the material feeder can accumulate small plastic particles.You can clean this by blowing air on the wheel or using a simple brush. F3. Change filament and material feeder Maintenance for your Ultimaker 2 36 F4. Lubricating the axes Z-Axis After approximately every half year the threaded rod on the z-stage has to be lubricated. A green grease (Magnalube-G) is included with the Ultimaker 2. This grease is the lubrication which has to be used on the threaded Z-stage rod. Note: the green grease should be applied as is shown in the photograph. Make sure you spread 10 drops of grease over the entire exposed threaded rod. With you next print on the Ultimaker 2 the Thread will grease itself by moving up and down. X-Y-Axes If you notice small wavers in the outside surfaces of your 3D printed objects.It is recommended to add a single drop of sewing machine oil onto the X and Y steel axes bars. This will inprove the smooth movement of your Ultimaker 2. This lubrication is not included in the Ultimaker 2 package. If you choose to lubricate the X- and Y-axis you MUST use sewing machine oil. Apply a maximum of one droplet oil on the axis. Remove any excess oil. F4. Lubricating the axes Maintenance for your Ultimaker 2 37 TROUBLEHOOTING AND SUPPORT FOR THE ULTIMAKER 2 38 G1. Simple Troubleshooting tips In case something goes wrong with your Ultimaker 2, the following chapter will help you. From diagnosing and fixing the problem yourself to contacting support. Print detaches during printing or print does not stick at all. Cause Build plate is not properly leveled. Solution Follow the instructions under [MAINTENANCE] and then [BUILD-PLATE] Second cause Material is not adhering to the build plate. Solution Using a thin layer of the supplied glue-stick as discussed in chapter D4. Print is stuck on the build plate. Cause Object is stuck on the build plate, even after soaking in water. PLA or ABS has bonded with the glass. Solution Use a spatula or another thin object such as a wedge between the glass and the object. Slowly push the wedge under the object from different directions. If the object will not release from the build plate try slightly tapping the wedge. Caution: be very careful when using a sharp tool to remove objects. Material feeder ticks when loading new material. Cause Material has reached the nozzle and is exiting the nozzle, the feeder cannot keep up with the flow. Solution While loading new material it is normal for the feeder to tick, the feeder is designed to tick backwards instead of grinding the material. G1. Simple Troubleshooting tips Troubleshooting and support for the Ultimaker 2 39 G1. Simple Troubleshooting tips (continued) Not enough material is released from the nozzle. Cause Material feeder on the back of the Ultimaker 2 is ticking while printing. Nozzle is blocked or partially blocked by dirt or burned material. Solution Increasing the print temperature to 260C while printing in an attempt to clear the blockage. If the blockage is removed keep printing at 260C for at least 10 minutes to clean out any residue. Second cause Printing at 260C does not solve the blockage. Solution Something larger than 0.4mm could be blocking the nozzle. Cleaning the nozzle or replacing it is recommended. Contact support: [email protected] who will assist in fixing your Ultimaker 2. Material flow stops and material is ground down by the feeder. Cause Nozzle could be blocked or partially blocked. Solution See “Not enough material is released from the nozzle.” for causes and solutions. Second cause Too much pressure is put on the material by the feeder. Solution Release the pressure on the feeder a bit by adjusting the build plate screw clockwise. Third cause Too little pressure is put on the material by the feeder, causing the material to slip. Solution Put more pressure on the feeder a bit by adjusting the pressure screw counter clockwise. Ultimaker 2 display only shows “ERROR - STOPPED”, “Temp Sensor” Cause A problem with the temperature measurement has been detected, the printer has been switched off for safety reasons. Solution It indicates an electronics problem. Contact support: [email protected] who will assist in fixing your Ultimaker 2. G1. Simple Troubleshooting tips Troubleshooting and support for the Ultimaker 2 40 G2. Contact support In case you run into difficulty not addressed in this manual, please feel free to contact our support staff through email, phone and of course our support ticket system. See www.ultimaker.com/pages/support for details. There is also a wealth of information, tips and amazing Ultimaker printed objects on our busy online forum community. These forums can be reached online at http://umforum.ultimaker.com/ Drop by and say hello ! If you need any help resolving an issue you can always email our support department at: [email protected] G2. Contact support Troubleshooting and support for the Ultimaker 2 41 G3. Terminology ABS filament: This is a well-known plastic known for Build plate screws: These screws can adjust the its strength and industrial properties. leveling of the build plate. Active cooling fan: The fan that cools the print head Power supply: The A/C power supply. It consists as it is printing. of a block and a power cable. The cable can have Build plate: The frame that supports the glass print different power plugs (US, EU,AU,UK). It depends on plate. what kind of electric outlet is used in a country. Cura: Open Source Software that allows you to turn Power switch: Turns the Ultimaker on or off. your 3D model into a printable file. Print head: The assembly that melts the filament and Display: The OLED display provides the menu for pushes it through the nozzle onto the build plate. controlling the Ultimaker 2. Print head fans: The fans which cool the filament as Filament guide tube: The plastic tube that guides soon as it is put onto the build plate. the filament from the material feeder to the print Push button: By rotating and pushing the button in head. front of the Ultimaker 2, you can access the control Firmware: The software that runs on the electronic panel. board. SD-card: Secure Digital memory card that can store Gantry: The construction of metal rods that allow digital data. The card that can be used with the Ulti- movements on the x- y- and z-axis. maker has to be an SD-card and not an SDHC card. G-code: The code that comes out of the slicing pro- It has to be formatted with FAT16 or FAT32 with a cess of a 3D model in Cura. It describes the move- maximum capacity of 2GB. ments of your print head. Slicing: The process that turns a 3D model into code Glue: The glue can be used as an adhesive between that can be used with 3D printers. your build plate and your model. Slider blocks: The slider blocks maintain the connec- Knurled wheel: Gives grip to push the filament in the tion between the gantry axes. filament guide tube. Spool holder: The plastic piece attached to the LED strip: It is a strip which contains several small back of the Ultimaker 2. It can hold different kinds of lights (Light Emitting Diodes) to light the Ultimaker 2. filament spools. Material feeder: The feeder that drives the filament .stl: A widely used file format for 3D models. through the filament guide tube into the heater. Threaded rod: The long rod behind the build plate Material feeder tensioner: The tension with which which is threaded. This rod makes the build move up the filament is pushed through material feeder can and down. be adjusted by tuning this tensioner. USB cable: The cable that allows direct communi- Nozzle: The opening at the end of the print head. cation between the Ultimaker and a computer, using The filament is being pushed through the opening the USB interface on the computer. and will put down on your build plate. YouMagine.com: A website where you can share PLA filament: This is a hard bioplastic that has a low your models and download (3D) models from the environmental impact. It is derived from renewable, people within the youmagine communnity. starch-based resources. It has a very low shrinkage which is helpful for great prints. G3. Terminology Troubleshooting and support for the Ultimaker 2 42 G4. Safety and Compliance Warning This is a class A product. In a domestic environment this product may cause radio interference in which case the user may be required to take adequate measures. G4. Safety and Compliance Troubleshooting and support for the Ultimaker 2 43 TERMS OF SERVICE 1/2 Returning Purchased Items. ** LIMITED ** Ultimaker accepts returns on a very limited basis: for any electronic items, the Company accepts returns only on unaffected devices within 14 calendar days from the date of receipt of merchandise. “Unaffected” means a device has never been assembled, powered up, programmed, or otherwise changed. Similarly, for non-electronic items, the Company accepts returns only on unopened items within 14 calendar days from the date of receipt of merchandise. After 14 days, all sales are considered final. Warranty**LIMITED** Ultimaker products are warranted only to the original purchaser for a period of three months from the original purchase date, under normal use and service, against defective workmanship and material. This warranty is void if the product has been damaged by accident or unreasonable use, immersion in water, neglect, abuse, battery leakage or improper installation, improper service, or other causes not arising out of defects in workmanship or materials of the product. All warranty claims are subject to: Ultimaker being notified of the warranty claim within the warranty period Ultimaker verifying the existence of a defect in the productReceipt of valid proof of your purchase date. Note: Please make sure that you have a valid proof of purchase (Receipt) before contacting Customer Service. In the event that you experience any problems with your Ultimaker product and before returning a product for any reason, it is necessary to contact the Ultimaker Support team to determine and diagnose the issues you are experiencing prior to taking any other course of action. To communicate with Ultimaker Support, you can open a support ticket at: https://www.ultimaker.com/pages/support or email [email protected] If the service representative is unable to solve the problem, you will be provided with instructions as to how to go about having the unit repaired or replaced if it is under warranty. Return of a product under warranty is governed by the following rules -- you must return your product, shipping prepaid and with proof of purchase date, as instructed by a Ultimaker service representative. TERMS OF SERVICE 44 TERMS OF SERVICE 2/2 In the event that a product under warranty is repaired or replaced, the replacement will be covered under the original warranty or for 30 days, whichever is longer. Repair or replacement is your exclusive remedy, and Ultimaker’s exclusive liability, under this warranty. Replacement may consist of replacing the product with the same product or with a different product of the same value. Ultimaker shall not be liable for any incidental or consequential damages for the breach of any warranty on this product. Any implied warranty of merchantability or fitness for a particular purpose on this product is limited to the duration of this warranty. TERMS OF SERVICE 45 NOTES: Notes 46 Ultimaker B.V. Burgemeester R. vd Venlaan 11 4191PL Geldermalsen The Netherlands [email protected] Ultimaker.com