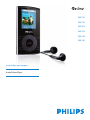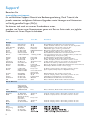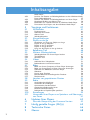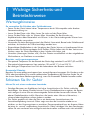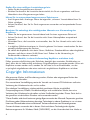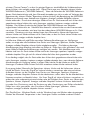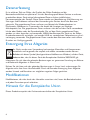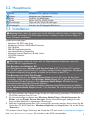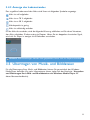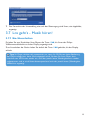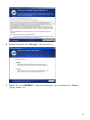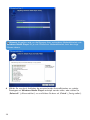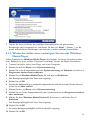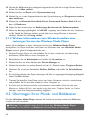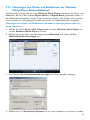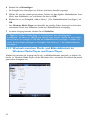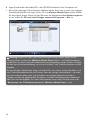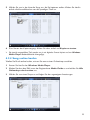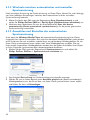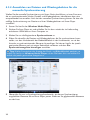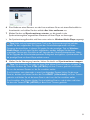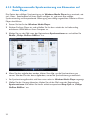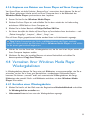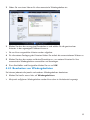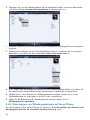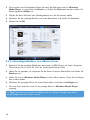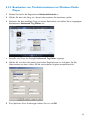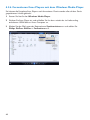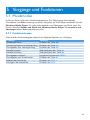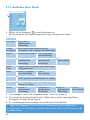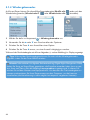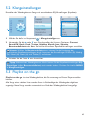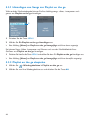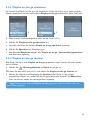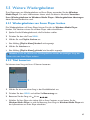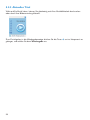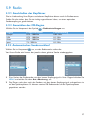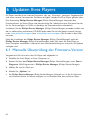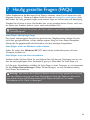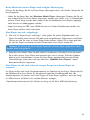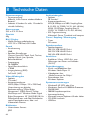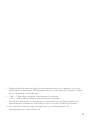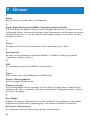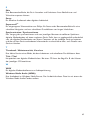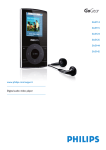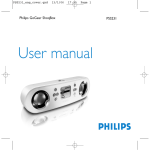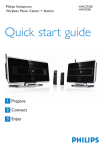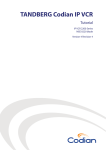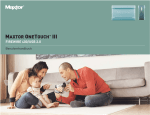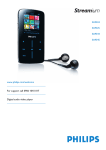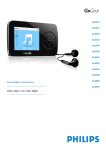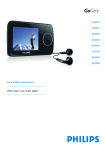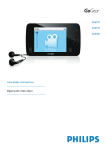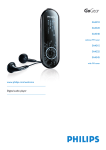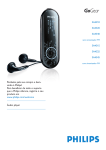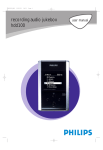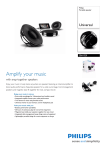Download SA51xx German user manual - HiFi
Transcript
SA5114
SA5115
SA5124
SA5125
SA5144
SA5145
www.philips.com/support
Audio/Video-Player
Support?
Besuchen Sie
www.philips.com/support
für ausführliches Support-Material wie Bedienungsanleitung, Flash Tutorial, die
jeweils neuesten verfügbaren Software-Upgrades sowie Lösungen und Antworten
auf häufig gestellte Fragen (FAQs).
Sie können sich auch an unseren Kundendienst unter,
wenden, wo Ihnen unser Expertenteam gerne mit Rat zur Seite steht, um jegliche
Probleme mit Ihrem Player zu beheben.
Helpdesk
Tarif / Min.
Bereithalten
Austria
Belgium
Czech Republic
Denmark
Finland
France
Germany
Greek
0820 901115
070 253 010
800142100
35 25 87 61
09 2290 1908
08 9165 0006
0180 5 007 532
0 0800 3122 1223
€0.20
€0.17
Místní tarif
Lokal tarif
Paikallispuhelumaksun hinta
€0.23
€0,14
1 a a
Hungary
Ireland
Italy
Luxemburg
Netherlands
Norway
Poland
06 80 018544
01 601 1161
199 404 042
26 84 30 00
0900 0400 063
2270 8250
022 3491504
Portugal
Russia
2 1359 1440
(495) 961-1111
8 800 200-0880
Helyi tarifa
Local tariff
€0.25
Tarification locale
€0.20
Lokal tariff
Cena połączenia
lokalnego
Preço local
Das Kaufdatum. Modellnummer und Seriennummer
La date d’achat la référence et le numéro de série du produit
Datum zakoupení, číslo modelu a sériové číslo
Indkøbsdato, type-, model- og serienummer
Ostopäivä ja tarkka mallinumero ja sarjanumero
La date d’achat la référence et le numéro de série du produit
Das Kaufdatum. Modellnummer und Seriennummer
A vásárlás dátuma, modell szám és szériaszám
Date of Purchase. Model number and Serial number
La data di acquisto, numero di modello e numero di serie
La date d’achat, la référence et le numéro de série du produit
De datum van aankoop, modelnummer en serienummer
Datoen da du kjøpte produktet & modellnummer & serienummeret
Data zakupu, Numer modelu i numer seryjny
Slovakia
Spain
Sweden
Switzerland
UK
0800004551
902 888 785
08 632 0016
02 2310 2116
0906 1010 017
Land
Europe
по России звонок
бесплатный
Miestna tarifa
€0,15
Lokal kostnad
Ortstarif
£0.15
A data de compra, número do modelo e número de série
Дата покупки, Номер модели и Серийный номер
Dátum zakúpenia, číslo modelu a sériové číslo
Fecha de compra y número del modelo y número de serie
Inköpsdatum, modellnummer och serienummer
Das Kaufdatum. Modellnummer und Serial nummer
Date of Purchase, Model number and Serial number
North America
Canada
USA
1-800-661-6162
(Francophone)
1-888-744-5477
(English / Spanish)
1-888-744-5477
Free
Date of Purchase, Model number and Serial number
Free
Date of Purchase, Model number and Serial number
11 4544 2047
0800 701 02 03
(Except Sao Paulo)
2121 0203
(Sao Paulo)
600 744 5477
01 800 504 6200
Tarifa local
Grátis
Fecha de compra y número del modelo y número de serie
A data de compra, número do modelo e número de série
South America
Argentina
Brazil
Chile
Mexico
Asia
China
Hong Kong
Korea
Thailand
ii
4008 800 008
2619 9663
02 709 1200
66 2 652 8652
Preço local
Tarifa local
Gratis
Fecha de compra y número del modelo y número de serie
Fecha de compra y número del modelo y número de serie
Inhaltsangabe
1
2
2.1
2.2
2.3
3
3.1
3.2
3.3
3.4
3.4.1
3.4.2
3.5
3.6
3.7
3.7.1
4
4.1
4.1.1
4.1.2
4.1.3
4.1.4
4.2
4.2.1
4.2.2
4.2.3
4.2.4
4.3
4.3.1
4.3.2
4.3.3
4.3.4
4.3.5
4.3.6
4.4
4.4.1
4.4.2
4.4.3
4.4.4
4.5
4.5.1
Wichtige Sicherheits-und Betriebshinweise
Über Ihren neuen Player
3
7
Mitgeliefertes Zubehör
Optional erhältliches Zubehör
Registrieren Sie Ihr Gerät
7
7
7
Erste Schritte
Übersicht über Bedienelemente und Anschlüsse
Hauptmenü
Installation
Anschließen und Laden
Verwenden des USB-Kabels
Anzeige des Ladezustandes
Übertragen von Musik- und Bilddateien
Übertragen von Videodateien
Los geht’s - Musik hören!
Ein-/Ausschalten
Verwalten und Übertragen Ihrer Bild- und
Musikdateien mit Windows Media Player 11
Über Windows Media Player 11
8
8
9
9
10
10
11
11
12
13
13
14
14
Schritte vor der Installation von Windows Media Player 11 (optional)
15
Installieren von Windows Media Player 11
16
Wiederherstellen einer vorherigen Version des Windows Media
Player
19
Weitere Informationen zum Wiederherstellen einer vorherigen
Version des Windows Media Player
20
Übertragen Ihrer Musik- und Bilddateien
20
Hinzufügen von Musik- und Bilddateien zur Windows Media Player
Medienbibliothek
21
Wechseln zwischen Musik- und Bilderbibliothek im Windows Media
Player und Ihrem Player
22
Kopieren von Songs von einer CD („Rippen“)
23
Songs online kaufen
25
Synchronisierung der Inhalte der Windows Media Player
Medienbibliothek und Ihres Players
26
Einrichten der Synchronisierung auf Ihrem Player
27
Wechseln zwischen automatischer und manueller Synchronisierung28
Auswählen und Einstellen der automatischen Synchronisierung
28
Auswählen von Dateien und Wiedergabelisten für die manuelle
Synchronisierung
30
Zufällige manuelle Synchronisierung von Elementen auf Ihren Player32
Kopieren von Dateien von Ihrem Player auf Ihren Computer
33
Verwalten Ihrer Windows Media Player Wiedergabelisten
33
Erstellen einer Wiedergabeliste
Erstellen einer automatischen Wiedergabeliste
Bearbeiten von Wiedergabelisten
Übertragen von Wiedergabelisten auf Ihren Player
Verwalten Ihrer Dateien und Wiedergabelisten im
Windows Media Player
33
34
35
36
37
Durchsuchen Ihres PCs nach Musik-/Bilddateien mit dem Windows
1
Inhaltsangabe
4.5.2
4.5.3
4.5.4
4.5.5
4.5.6
5
5.1
5.1.1
5.1.2
5.1.3
5.1.4
5.2
5.3
5.3.1
5.3.2
5.3.3
5.3.4
5.3.5
5.4
5.5
5.5.1
5.5.2
5.5.3
5.6
5.6.1
5.6.2
5.7
5.7.1
5.7.2
5.7.3
5.7.4
5.7.5
5.7.6
5.7.7
Vorgänge und Funktionen
Musikmodus
Funktionstasten
Auffinden Ihrer Musik
Album-Cover
Wiedergabemodus
Klangeinstellungen
Playlist on the go
Hinzufügen von Songs zur Playlist on the go
Playlist on the go abspielen
Playlist on the go speichern
Playlist on the go löschen
Songs aus der Playlist on the go löschen
Beliebteste Titel
Weitere Wiedergabelisten
Wiedergabelisten von Ihrem Player löschen
Titel bewerten
Aktueller Titel
Videos
Auffinden Ihrer Videodateien
Bedienelemente und Funktionstasten
Bilder
Bilder von Ihrem Computer auf Ihren Player übertragen
Bilder von Ihrem Player auf Ihren Computer übertragen
Auffinden von Bilddateien auf Ihrem Player
Slideshow
Starten einer Diashow
Benutzerdefinierte Einstellungen der Diashow
Diashowmusik
41
41
41
42
43
44
45
45
46
46
47
47
48
48
49
49
49
50
51
51
52
53
53
53
54
54
54
55
55
5.8
5.9
Löschen von gespeicherten Dateien
Radio
56
57
5.9.1
5.9.2
5.9.3
5.9.4
5.9.5
5.9.6
Anschließen der Kopfhörer
Auswählen der FM-Region
Automatischer Sendersuchlauf
Gespeicherte Radiosender hören
Manuelle Sendereinstellung
Radiosender auf Speicherplatz speichern
57
57
57
58
58
58
5.10
5.11
6
6.1
7
8
9
2
Media Player
37
Löschen von Dateien und Wiedergabelisten aus der Windows Media
Player Medienbibliothek
37
Löschen von Dateien und Wiedergabelisten von Ihrem Player
37
Hinzufügen/Ändern von Album-Cover
38
Bearbeiten von Titelinformationen im Windows Media Player
39
Formatieren Ihres Players mit dem Windows Media Player
40
Einstellungen
59
Verwenden Ihres Players zum Speichern und Übertragen
von Daten
61
Updaten Ihres Players
Manuelle Überprüfung der Firmware-Version
Häufig gestellte Fragen (FAQs)
Technische Daten
Glossar
62
62
63
66
68
1 Wichtige Sicherheits-und
Betriebshinweise
Wartungshinweise
So vermeiden Sie Schäden oder Fehlfunktionen:
• Setzen Sie das Gerät keinen hohen Temperaturen durch Wärmequellen oder direkter
Sonneneinstrahlung aus.
• Lassen Sie den Player nicht fallen, lassen Sie nichts auf den Player fallen.
• Lassen Sie den Player nicht ins Wasser fallen. Vermeiden Sie den Kontakt von
Kopfhörerbuchse oder Batteriefach mit Wasser. In das Gerät eindringendes Wasser kann
schwere Schäden verursachen.
• Verwenden Sie keine Reinigungsmittel, die Alkohol, Ammoniak, Benzol oder Schleifmaterial
enthalten, da hierdurch das Gerät beschädigt werden kann.
• Eingeschaltete Mobiltelefone in der Umgebung des Geräts können zu Interferenzen führen.
• Bitte erstellen Sie Sicherungskopien Ihrer Dateien. Philips haftet nicht für den Verlust von
Inhalten, wenn das Gerät beschädigt ist bzw. Inhalte nicht lesbar sind.
• Verwalten (übertragen, löschen, usw.) Sie Ihre Dateien ausschließlich mit der mitgelieferten
Musiksoftware, um Probleme zu vermeiden!
Betriebs- und Lagertemperaturen
• Die optimale Temperatur für den Betrieb des Geräts liegt zwischen 0 und 35ºC (32 und 95ºF).
• Die optimale Lagertemperatur liegt zwischen -20 und 45º C (-4 und 113º F).
• Bei niedrigen Temperaturen kann sich die Lebensdauer der Batterie verkürzen.
Ersatzteile/ Zubehör
Besuchen Sie www.philips.com/support bzw. www.philips.com/usasupport (für Kunden aus den
USA) oder kontaktieren Sie unseren telefonischen Kundendienst (die Nummer finden Sie auf
der ersten Seite dieser Bedienungsanleitung), wenn Sie Ersatzteile/ Zubehör bestellen wollen.
Schützen Sie Ihr Gehör
Hören Sie mit einer moderaten Laustärke.
• Ständiges Benutzen von Kopfhörern bei hoher Lautstärke kann Ihr Gehör nachhaltig
beschädigen. Von diesem Produkt können Töne in Dezibelbereichen ausgehen, die bereits
nach weniger als einer Minute schwerwiegende Gehörschäden hervorrufen können. Die
oberen Dezibelbereiche sind für Menschen, die bereits einen Hörsturz, Hörverlust, schwund oder dergleichen erlitten haben zu meiden.
• Das Gehör gewöhnt sich über die Zeit an ein bestimmtes Lautstärkeniveau, die
Lautstärkeempfindung nimmt ab. Daher neigt man dazu die Lautstärke wiederum zu
erhöhen, um das Ursprungsniveau zu erreichen. Dementsprechend kann ein längeres Hören
bei einer als „normal“ empfundenen Lautstärke Ihr Gehör schädigen! Um dem vorzubeugen,
sollten Sie von vornherein eine mäßige Lautstärke einstellen und diese auch nicht erhöhen!
3
Stellen Sie einen mäßigen Lautstärkepegel ein:
• Stellen Sie die Lautstärke zuerst leise ein.
• Erhöhen Sie daraufhin die Lautstärke kontinuierlich, bis Sie ein angenehmes und klares
Hörerlebnis ohne Klangverzerrungen haben.
Hören Sie in entsprechend angemessenen Zeiträumen:
• Auch längeres bzw. überlanges Hören bei eigentlich „sicherem“ Lautstärkelevel kann Ihr
Gehör schädigen.
• Achten Sie darauf, dass Sie Ihr Gerät angemessen verwenden und entsprechende Pausen
machen!
Beachten Sie unbedingt die nachfolgenden Hinweise zur Verwendung der
Kopfhörer.
• Hören Sie bei angemessenem Lautstärkelevel und für einen angemessen Zeitraum!
• Achten Sie darauf, dass Sie die Lautstärke nicht Ihrem Hörempfinden entsprechend
anpassen!
• Vermeiden Sie es, die Lautstärke so einzustellen, dass Sie Ihre Umwelt nicht mehr hören
können!
• In möglichen Gefahrensituationen ist Vorsicht geboten! Am besten unterbrechen Sie dann
zeitweilig die Benutzung des Gerätes.
• Sie sollten die Kopfhörer nicht beim Fahren, Radfahren, Skateboardfahren oder dergleichen
benutzen, weil dies zu einem Unfall führen kann! Zudem ist die Verwendung im
Straßenverkehr vielerorts verboten!
Wichtig (für Modelle, in deren Lieferumfang Kopfhörer enthalten sind):
Philips garantiert die Einhaltung der Richtlinien bezüglich des maximalen Schalldruckes nur
dann, wenn die im Lieferumfang enthaltenen Originalkopfhörer verwendet werden. Wenn ein
Kopfhörer ersetzt werden muss, wenden Sie sich bitte an Ihren Einzelhändler, um den
ursprünglich mitgelieferten oder einen technisch vergleichbaren Kopfhörer zu erhalten.
Copyright Informationen
Alle genannten Marken sind Dienstleistungsmarken, Marken oder eingetragene Marken der
entsprechenden Hersteller.
Die unautorisierte Vervielfältigung sowie der Vertrieb von Internet-/CD-Aufnahmen stellt eine
Verletzung des Urheberrechts dar und ist strafbar.
Die unbefugte Vervielfältigung urheberrechtlich geschützter Werke, einschließlich
Computerprogramme, Dateien, Rundfunksendungen und musikalischer Werke, kann eine
Verletzung des Urheberrechts darstellen und eine Strafbarkeit begründen. Dieses Gerät darf zu
den genannten missbräulichen Zwecken nicht verwendet werden.
"Dieses Produkt wird durch bestimmte geistige Eigentumsrechte der Microsoft Corporation geschützt.
Die Nutzung oder Weiterverbreitung derartiger Technologie in anderen Produkten ist nur mit einer
Lizenz von Microsoft oder einem autorisierten Tochterunternehmen von Microsoft gestattet.
Content-Anbieter verwenden die in diesem Gerät enthaltene Technologie des digitalen
Rechtemanagements für Windows Media ("WM-DRM"), um die Unversehrtheit ihrer Inhalte zu
4
schützen ("Secure Content"), so dass ihr geistiges Eigentum, einschließlich der Urheberrechte an
diesen Inhalten, nicht verletzt werden kann. Dieses Gerät setzt zum Abspielen sicherer Inhalte
WM-DRM-Software ein ("WM-DRM-Software"). Wenn die Sicherheit der WM-DRM-Software in
diesem Gerät beeinträchtigt wird, kann Microsoft (entweder von sich aus oder auf Verlangen der
Eigentümer der sicheren Inhalte ("Eigentümer sicherer Inhalte")) die Berechtigung der WM-DRMSoftware zum Erwerb neuer Lizenzen zum Kopieren, Anzeigen und/oder Abspielen sicherer
Inhalte widerrufen. Durch einen derartigen Widerruf kann Ihr Gerät eventuell auch früher darin
gespeicherte sichere Inhalte nicht mehr übertragen, speichern, kopieren, anzeigen und/oder
abspielen. Der Widerruf schränkt die Fähigkeit der WM-DRM-Software zum Abspielen
ungeschützter Inhalte nicht ein. Sobald Sie eine Lizenz für sichere Inhalte aus dem Internet oder
von einem PC herunterladen, wird eine Liste der widerrufenen WM-DRM-Software an Ihr Gerät
verschickt. Gemeinsam mit einer solchen Lizenz kann Microsoft im Namen der Eigentümer
sicherer Inhalte auch Widerrufslisten auf Ihr Gerät laden, so dass Ihr Gerät sichere Inhalte nicht
mehr kopieren, anzeigen und/oder abspielen kann.
Im Falle eines Widerrufs wird Philips versuchen, Software-Aktualisierungen zur Verfügung zu
stellen, um einige oder alle Funktionen Ihres Geräts zum Übertragen, Speichern, Nutzen, Kopieren,
Anzeigen und/oder Abspielen sicherer Inhalte wiederherzustellen. Die Lieferung derartiger
Aktualisierungen hängt allerdings nicht allein von Philips ab. Philips kann nicht garantieren, dass nach
einem Widerruf Software-Aktualisierungen verfügbar sein werden. Falls Aktualisierungen nicht
lieferbar sind, kann Ihr Gerät sichere Inhalte nicht mehr übertragen, speichern, kopieren, anzeigen
und/oder abspielen. Dies gilt auch für sichere Inhalte, die früher darin gespeichert wurden.
Es ist allerdings möglich, dass Ihr Gerät selbst dann früher darin gespeicherte sichere Inhalte nicht
mehr übertragen, speichern, kopieren, anzeigen und/oder abspielen kann, wenn derartige SoftwareAktualisierungen zur Verfügung stehen. In einigen Fällen können Sie die Inhalte von einem PC
übertragen. In anderen Fällen müssen Sie früher erworbene sichere Inhalte nochmals kaufen.
Kurz gesagt haben Microsoft, die Eigentümer sicherer Inhalte und die Lieferanten sicherer
Inhalte das Recht, Ihnen den Zugriff auf sichere Inhalte zu verwehren oder einzuschränken.
Außerdem können sie die Fähigkeit Ihres Geräts zum Übertragen, Speichern, Kopieren,
Anzeigen und/oder Abspielen sicherer Inhalte deaktivieren, selbst wenn Sie die erforderlichen
Lizenzen erworben und bezahlt haben. Um Ihren Zugriff auf sichere Inhalte zu verwehren, zu
widerrufen oder anderweitig einzuschränken oder die Fähigkeit Ihres Geräts zum Übertragen,
Speichern, Nutzen, Kopieren, Anzeigen und/oder Abspielen sicherer Inhalte zu deaktivieren,
ist weder Ihre Zustimmung noch die Zustimmung oder Genehmigung von Philips erforderlich.
Philips kann nicht garantieren, dass Sie sichere Inhalte übertragen, speichern, nutzen,
kopieren, anzeigen und/oder abspielen können werden."
Das PlaysForSure-, Windows Media- und das Windows-Logo sind Marken oder eingetragene
Marken der Microsoft Corporation in den Vereinigten Staaten und/oder anderen Ländern.
5
Datenerfassung
Es ist erklärtes Ziel von Philips, die Qualität der Philips-Produkte und die
Benutzerfreundlichkeit zu optimieren. Um das Benutzungsprofil dieses Gerätes zu erfassen,
protokolliert dieses Gerät einige Informationen/Daten auf dem nichtflüchtigen
Permanentspeicher des Gerätes. Diese Daten werden zur Identifizierung und Erkennung von
Störungen und Problemen während der Verwendung des Gerätes durch den Benutzer
gebraucht. Die gespeicherten Daten umfassen zum Beispiel die Wiedergabedauer im
Musikmodus, Spieldauer im Tunermodus, die Anzahl der Anzeigen von niedriger
Akkukapazität, etc. Die gespeicherten Daten umfassen nicht die auf dem Gerät verwendeten
Inhalte oder Medien oder die Downloadquelle. Die auf dem Gerät gespeicherten Daten
werden nur dann abgerufen und verwendet, WENN der Benutzer das Gerät an das PhilipsKundendienstzentrum zurückgibt, und werden NUR zur vereinfachten Fehlererkennung und vorbeugung verwendet. Die gespeicherten Daten werden dem Benutzer sofort nach seinem
Ersuchen zur Verfügung gestellt.
Entsorgung Ihres Altgeräts
Ihr Gerät wurde unter Verwendung hochwertiger Materialien und Komponenten
entwickelt und hergestellt, die recycelt und wieder verwendet werden können.
Befindet sich dieses Symbol (durchgestrichene Abfalltonne auf Rädern) auf dem Gerät,
bedeutet dies, dass für dieses Gerät die Europäischen Richtlinie 2002/96/EG gilt.
Informieren Sie sich über die geltenden Bestimmungen zur getrennten Sammlung von Elektround Elektronik-Altgeräten in Ihrem Land.
Richten Sie sich bitte nach den geltenden Bestimmungen in Ihrem Land, und entsorgen Sie
Altgeräte nicht über Ihren Haushaltsabfall. Durch die korrekte Entsorgung Ihrer Altgeräte
werden Umwelt und Menschen vor möglichen negativen Folgen geschützt.
Modifikationen
Modifikationen, die nicht durch den Hersteller autorisiert sind, lassen die Betriebserlaubnis
und jeden Garantieanspruch erlöschen.
Hinweis für die Europäische Union
Dieses Produkt entspricht den Funkentstörvorschriften der Europäischen Union.
6
2 Über Ihren neuen Player
Mit Ihrem neuen Player können Sie
• MP3s und WMAs abspielen,
Unterstützung des Dateiformats “.WMA” einschl. mit digitaler Rechteverwaltung
geschützte WMA-Dateien (“Windows Media DRM”) (Download-to-own und aboabhängig)
von Online-Shops.
• Videos abspielen (WMV),
Zum Umwandeln anderer (nicht geschützter) Dateiformate in das Format “.WMV”
verwenden Sie den “Media Converter”, den Sie auf der beiliegenden CD-ROM finden können.
Unterstützung des Dateiformats “.WMV” einschl. mit digitaler Rechteverwaltung
geschützte WMV-Dateien (“Windows Media DRM”) (Download-to-own, abo- und
verleihabhängige Medieninhalte) von Online-Shops.
• FM (UKW)-Radio hören,
• Bilder ansehen.
2.1 Mitgeliefertes Zubehör
Folgendes Zubehör ist im Lieferumfang enthalten:
Philips GoGear audio player
Quick start guide
EN
FR
ES
DE
Quick start guide
Guide de démarrage rapide
Guía de inicio rápido
Kurzanleitungsanleitung
1
11
21
31
NL
IT
SV
RU
SA5114 SA5115
SA5124 SA5125
SA5144 SA5145
Handleiding voor snel gebruik
Guida di riferimento rapido
Snabbstartsinstruktioner
Быстрый запуск
41
51
61
71
1 Install
2 Connect
and charge
3 Transfer
4 Enjoy
Player
Kopfhörer
USBVerlängerungskabel
Kurzbedienungsanleitung
CD-ROM mit dem Windows Media Player 11, Philips Device Manager
(Philips Geräte-Manager), MediaConverter for Philips, Benutzerhandbuch
and häufig gestellten Fragen (FAQs)
2.2 Optional erhältliches Zubehör
Für mehr Informationen zu weiterem Zubehör, das für Ihren Player erhältlich ist, besuchen
Sie www.philips.com/GoGearshop (Europa) oder www.store.philips.com USA).
2.3 Registrieren Sie Ihr Gerät
Wir empfehlen Ihnen, dass Sie Ihr Produkt registrieren, um Zugriff auf frei zur Verfügung
gestellte Updates zu haben. Zum Registrieren Ihres Geräts melden Sie sich bitte auf
www.philips.com/register (bzw. www.philips.com/usasupport für Kunden in den USA) an, so
dass wir Sie bei Verfügbarkeit neuer Updates sofort benachrichtigen können.
7
3 Erste Schritte
3.1 Übersicht über Bedienelemente und Anschlüsse
1
2
3
4
5
6
7
Taste(n)
LOCK
2;
J(
)K
+ VOLUME 1
2
3/4
MENU
8
8 9 10 11 12
13
1 Aufwärts-Navigationstasten
2 Zurückspulen / Zurück
3 Wiedergabe / Pause
Ein-/Ausschalten
4 Nach links- / Zurück-Taste
5 Menü-Taste
6 Abwärts-Navigationstasten
7 USB-Anschluss
8 Kopfhöreranschluss
9 LOCK-Taste
10 Nach rechts- / Auswählen-Taste
11 Vorwärtsspulen / Weiter
12 Lautstärke +/13 Zurücksetzen
Funktion
Sperren aller berührungsempfindlichen Bedienelemente
Wiedergabe / Pause der Wiedergabe von Songs
Taste gedrückt halten zum Ein-/Ausschalten
Zurückgehen zum vorherigen Song
Schnell zurückspulen
Springen zum nächsten Song
Schnell vorwärtsspulen
Einstellen und Regulieren der Lautstärke
Zurückgehen zum vorherigen Menü / Aufrufen der vorherigen
Option bzw. Funktion
Auswählen einer Option bzw. Funktion
Aufrufen der nächsten Option bzw. Funktion
Durchscrollen von Listen
Aufrufen der Liste von Menüoptionen
3.2 Hauptmenü
Menü
Musik
Videos
Bilder
Radio
Einstellungen
Wiedergabe
Funktion
Abspielen Ihrer digitalen Musiktitel
Abspielen von Videodateien
Ansehen von Bilddateien
Hören von FM (UKW)-Radio
Anpassen der Player-Einstellungen
Aufrufen des Wiedergabe-Bildschirms
3.3 Installation
Wichtig! Bitte stellen Sie sicher, dass Sie die Software, die Sie auf der im Lieferumfang
Ihres Players enthaltenen CD-ROM finden können, installieren, bevor Sie Ihren Player an
Ihren Computer anschließen.
Systemvoraussetzungen:
•
•
•
•
•
•
•
•
Windows XP (SP2) oder Vista
Mindestens Pentium III 800 MHz-Prozessor
256 MB RAM
200 MB Festplattenspeicher
Internetverbindung (empfohlen)
Microsoft Internet Explorer 6.0 oder höher
CD-ROM-Laufwerk
USB-Port
Wichtig! Damit stellen Sie sicher, dass Ihr Player fehlerfrei funktioniert, wenn das
Gerät an den PC angeschlossen ist.
Für Benutzer von Windows XP
Für diese Software muss Windows XP Service Pack 2 (SP 2) auf Ihrem PC installiert
sein. Ist SP 2 noch nicht auf Ihrem PC installiert, werden Sie dazu aufgefordert. Wurde die
Installation erfolgreich fertig gestellt, schließen Sie das Gerät an den PC an.
Für Benutzer von Vista N in Europa
Installieren Sie bitte erst das Media Restore Pack auf Ihrem PC, bevor Sie das Gerät
verwenden. Laden Sie hierfür den Windows Media Player 11 für Windows XP herunter
und installieren Sie das Programm. Den Windows Media Player 11 finden Sie zum
Download auf der folgenden Microsoft-Website:
http://www.microsoft.com/windows/windowsmedia/download/AllDownloads.aspx Wählen
Sie die Windows Media Player-Version 11 für Windows XP und die jeweils gewünschte
Sprache aus.
1 Für die Installation der Software legen Sie die im Lieferumfang enthaltene CD-ROM in das
CD-ROM-Laufwerk Ihres PCs ein.
2 Für die vollständige Installation des Windows Media Player, MediaConverter for
Philips und des Philips Device Manager (Philips Geräte-Manager) befolgen Sie die
Ihnen auf dem Bildschirm angezeigten Anweisungen.
3 Sollte das Installationsprogramm nicht automatisch gestartet werden, durchsuchen Sie die
Inhalte der CD-ROM über den Windows Explorer und doppelklicken Sie auf die Datei
„Start.exe“.
CD verloren? Keine Sorge! Sie können die Inhalte der CD auch unter www.philips.com/support
bzw. www.philips.com/usasupport (für Kunden in den USA) herunterladen.
9
3.4 Anschließen und Laden
Schließen Sie Ihren Player an Ihren Computer an, lädt das Gerät.
3.4.1 Verwenden des USB-Kabels
Zum Aufladen sowie zum Übertragen von Daten schließen Sie den Player mittels des im
Lieferumfang enthaltenen USB-Kabels an Ihren PC an. Beachten Sie aber bitte, dass Ihr PC
über einen High-Power-USB-Anschluss verfügen muss, damit der Ladevorgang ausgeführt
werden kann.
Hinweis
Vor erstmaliger Inbetriebnahme laden Sie Ihren Player für mindestens 5 Stunden auf.
Nach einer Ladezeit von 5 Stunden ist der Akku* voll aufgeladen (100%). Für eine
Aufladung von 70% genügt eine kurze Ladezeit von einer Stunde.
Der Player ist dann voll aufgeladen, wenn Ihnen anstelle der Ladeanimation angezeigt
wird.
Mit Ihrem voll aufgeladenem Player kommen Sie in den Genuss von bis zu 20 Stunden*
Musik- oder 2 Stunden* Videowiedergabe.
*
10
Wiederaufladbare Batterien verfügen über eine begrenzte Anzahl von Ladezyklen und müssen
möglicherweise ersetzt werden. Die Batterielebensdauer und die Anzahl der Ladezyklen variieren
je nach Verwendung und Einstellungen.
3.4.2 Anzeige des Ladezustandes
Der ungefähre Ladezustand des Akkus wird Ihnen mit folgenden Symbolen angezeigt:
Akku ist voll aufgeladen
Akku ist zu 70 % aufgeladen
Akku ist zu 50 % aufgeladen
Akkukapazität ist gering
Akku ist vollständig entladen
Ist der Akku fast entladen, wird die folgende Warnung aufblinken und Sie darauf hinweisen,
den Akku aufzuladen. Zudem ertönt ein Piepton. Hören Sie ein doppeltes akustisches Signal,
wird sich Ihr Player in weniger als 60 Sekunden ausschalten.
Hinweis Alle Einstellungen werden aber gespeichert, bevor sich Ihr Player ausschaltet.
3.5 Übertragen von Musik- und Bilddateien
Für die Übertragung Ihrer Musik- und Bilddateien können Sie ganz einfach den Windows
Media Player benutzen (für mehr Informationen hierzu siehe auch der Abschnitt „Verwalten
und Übertragen Ihrer Bild- und Musikdateien mit Windows Media Player 11“
dieses Benutzerhandbuchs).
11
3.6 Übertragen von Videodateien
Wichtig! Haben Sie mit DRM („Digital Rights Management“, Digitale
Rechteverwaltung) kopiergeschützte Videodateien auf Ihrem PC, sollten Sie die jeweiligen
Dateien mindestens einmal im Windows Media Player abspielen, bevor Sie die Datei(en)
mittels MediaConverter for Philips auf Ihren Player übertragen.
Verwenden Sie die Anwendung MediaConverter for Philips, um Videodateien in die
richtige Größe umzuwandeln und sie dann von Ihrem PC auf Ihren Player zu übertragen.
Die Software wandelt Ihre Videodateien in das richtige Format mit der entsprechenden
Auflösung um, bevor Sie die umgewandelten Dateien auf Ihren Player übertragen. Damit ist
gewährleistet, dass die Dateien von Ihrem Player problemlos wiedergegeben werden.
1 Schließen Sie hierfür Ihren Player an Ihren PC mittels des im Lieferumfang enthaltenen
USB-Kabels an.
2 Starten Sie dann den MediaConverter for Philips, indem Sie dieses Symbol auf Ihrem
Desktop anklicken.
Hinweis Die Umwandlung bzw. die Übertragung von Videodateien nimmt für gewöhnlich
ein wenig Zeit in Anspruch. Diese Vorgänge sind zudem von der Konfiguration Ihres PCs
abhängig. Bitte haben Sie also ein wenig Geduld, während diese Vorgänge ausgeführt werden.
5
7
4
3 In der Menüoption Umwandeln nach:, die Sie im unteren Bereich der Anwendung
finden, wählen Sie Aktuelles Gerät aus. Dann werden die jeweils ausgewählten Dateien
nach erfolgter Umwandlung direkt auf dem angeschlossenen Player gespeichert.
4 Klicken Sie nun auf den Button Dateien hinzufügen, um die Videodatei(en)
auszuwählen, die Sie umwandeln wollen.
5 Wählen Sie dann ÖFFNEN aus, wenn Sie die Videodatei(en) gefunden haben, die Sie von
Ihrem PC auf Ihren Player übertragen wollen. Sie können auch weitere Videodateien
hinzufügen ODER
die jeweiligen Dateien auch einfach im Windows Explorer auswählen und sie dann per Drag
& Drop in die geöffnete Anwendung MediaConverter for Philips ziehen und dort ablegen.
6 Zum Starten klicken Sie auf Umwandeln.
Hinweis Falls erforderlich, werden die jeweiligen Dateien zuerst in ein Format
umgewandelt, das von Player passen.
> Die umgewandelten Dateien werden dann auf Ihren Player übertragen.
12
7 Der Fortschritt der Umwandlung wie auch der Übertragung wird Ihnen, wie abgebildet,
angezeigt
3.7 Los geht’s - Musik hören!
3.7.1 Ein-/Ausschalten
Drücken Sie zum Einschalten Ihres Players die Taste y/2;, bis Ihnen der PhilipsWillkommensbildschirm auf dem Display angezeigt wird.
Zum Ausschalten des Geräts halten Sie einfach die Taste y/2; gedrückt, bis das Display
erlischt.
Tipp Ihr Player schaltet sich automatisch aus, wenn für 10 Minuten keine Bedienung
des Geräts erfolgt bzw. keine Musik abgespielt wird. Schalten Sie Ihren Player dann
innerhalb von 30 Minuten wieder ein, wird der jeweils letzte Wiedergabestatus wieder
aufgenommen und es wird Ihnen dementsprechend auch der jeweils letzte (Wiedergabe)Bildschirm angezeigt.
13
4 Verwalten und Übertragen Ihrer
Bild- und Musikdateien mit
Windows Media Player 11
4.1 Über Windows Media Player 11
Ihr Player ist zwar auch mit dem Windows Media Player 10 kompatibel, doch empfehlen
wir Ihnen, dass Sie den Windows Media Player 11 verwenden – für ein größeres
Multimedia-Erlebnis auf Ihrem Computer und Ihrem Player!
Der Windows Media Player 11 ist eine einzigartige Multimedia-Anwendung, mittels deren
Wiedergabe- und Aufnahmefunktionen Sie Ihre CDs abspielen, CD-Tracks auf Ihre Festplatte
kopieren („rippen“), Mediendateien auf Ihren Player übertragen und vieles mehr können! In
diesem Abschnitt werden Ihnen die Schritte beschrieben, die Sie befolgen müssen, um die
Übertragung von Musik- und Bilddateien auf Ihren Player erfolgreich einzurichten und
durchzuführen. Für mehr Informationen hierzu sehen Sie gegebenenfalls auch in der Hilfedatei
des Windows Media Player auf Ihrem Computer nach oder besuchen Sie
www.microsoft.com/windows/windowsmedia/player/faq/default.mspx
Wichtig! Stellen Sie sicher, dass Sie den Windows Media Player 11 von der im
Lieferumfang enthaltenen CD-ROM installiert haben! Diese Anwendung ist für die
Übertragung von Musik- und Bilddateien auf Ihren Player erforderlich.
Zwar können Sie auch Ihre Videodateien von Ihrem Computer auf Ihren Player über den
Windows Media Player übertragen, doch wir empfehlen Ihnen, dass Sie für die
Übertragung von Videodateien den MediaConverter for Philips, den Sie ebenfalls auf
der beiliegenden CD-ROM finden können, verwenden. Für mehr Informationen zur
Übertragung von Videodateien sehen Sie bitte auch unter „3.6 Übertragen von
Videodateien“ nach.
Wichtig! Sie müssen als Administrator bzw. als Mitglied der Administratorengruppe
angemeldet sein, um nachstehende Vorgänge ausführen zu können. Mehr Informationen
hierzu finden Sie unter www.microsoft.com
14
4.1.1 Schritte vor der Installation von Windows Media Player 11
(optional)
Falls erforderlich, rufen Sie vor der Installation von Windows Media Player 11 „Windows
Update“ auf und installieren Sie alle verfügbaren Updates mit hoher Priorität für Ihren
Computer.
Führen Sie die folgenden Schritte aus, um Medieninformationen und Sternbewertungen in
Ihren Mediendateien zu speichern sowie um Ihre vorhandenen Daten zu sichern:
1 Klicken Sie im Windows Media Player 10 unter dem Menü „Tools“ („Extras“) auf
„Options“ („Optionen“).
2 Klicken Sie dann auf die Registerkarte „Library“ („Medienbibliothek“) und aktivieren Sie
das Kontrollkästchen „Maintain my star ratings as global ratings in the media
files“ („Sternebewertungen als globale Bewertungen beibehalten“).
> Wenn dieses Kontrollkästchen aktiviert ist, werden die Benutzerbewertungen der Titel in den
Mediendateien und nicht in der Bibliotheksdatenbank gespeichert. Daher kann es einige Zeit
dauern, bis die Bewertungen in allen Mediendateien gespeichert sind.
3 Klicken Sie nun im Menü „Tools“ („Extras“) auf „Process media information now“
(„Medieninformationen jetzt verarbeiten“).
> Dadurch wird sichergestellt, dass Ihre Bewertungen (und Änderungen an anderen
Medieninformationen) sofort in den Dateien gespeichert werden.
4 Sichern Sie nun die vorhandenen Daten. Klicken Sie hierfür auf Start > All Programs
(Alle Programme) > Accessories (Zubehör) > System Tools (Systemprogramme).
Wählen Sie in diesem Menü dann Backup (Sicherung) aus.
15
4.1.2 Installieren von Windows Media Player 11
1 Legen Sie hierfür die im Lieferumfang enthaltene CD-ROM in das CD-ROM-Laufwerk
Ihres Computers ein.
Hinweis Sollte das Installationsprogramm nicht automatisch starten, durchsuchen Sie
die Inhalte auf der CD-ROM über den Windows Explorer und starten Sie das Programm
durch Doppelklick auf die Datei mit der Endung .exe.
2 Für die vollständige Installation von Windows Media Player 11 befolgen Sie nun die
Ihnen angezeigten Anweisungen.
Hinweis Wird Ihnen während der Installation das folgende Dialogfeld angezeigt, lesen
Sie bitte den Text sorgfältig durch, bevor Sie mit der Installation fortfahren:
3 Zum Fortfahren klicken Sie „Validate“ („Überprüfen“) an.
16
4 Klicken Sie danach auf „I Accept“ („Ich stimme zu“).
5 Wählen Sie nun „EXPRESS“ („Expresseinstellungen“) aus und klicken Sie „Finish“
(„Fertig stellen“) an.
17
Hinweis Ausgeführt wird nun die Migration Ihrer vorhandenen Medienbibliothek nach
Windows Media Player 11. Je nach Größe Ihrer Medienbibliothek, kann dies einige
Minuten dauern.
6 Wählen Sie nun durch Anklicken der entsprechenden Kontrollkästchen aus, welche
Dateitypen mit Windows Media Player verknüpft werden sollen, oder wählen Sie
„Select all“ („Alle auswählen“) aus und klicken Sie dann auf „Finish“ („Fertig stellen“).
18
7 Wählen Sie durch Anklicken der jeweiligen Kontrollkästchen die gewünschten
Einstellungen der Privatsphäre aus und klicken Sie dann auf „Next“ („Weiter“), um die
jeweils erforderlichen Einstellungen vorzunehmen und die Installation abzuschließen.
4.1.3 Wiederherstellen einer vorherigen Version des Windows
Media Player
Sollten Probleme mit Windows Media Player 11 auftreten, so können Sie jedoch einfach
einen Rollback zur zuvor auf dem Computer installierten Version des Players durchführen.
1 Trennen Sie hierfür zuerst Ihren Player von Ihrem Computer.
2 Klicken Sie dann auf Start und auf Systemsteuerung.
3 Klicken Sie in der Kategorieübersicht der Systemsteuerung auf Software und dann auf
Programme ändern oder entfernen.
4 Klicken Sie auf Windows Media Player 11 und dann auf Entfernen.
> Eine Bestätigungsdialogfeld wird Ihnen dann angezeigt.
5 Klicken Sie auf OK.
6 Wurde der Rollbackvorgang erfolgreich abgeschlossen (dies kann einige Minuten dauern),
klicken Sie auf Neu starten.
7 Klicken Sie dann auf Start und auf Systemsteuerung.
8 Klicken Sie nun in der Kategorieübersicht der Systemsteuerung auf Programme ändern
oder entfernen.
9 Wählen Sie dann Windows Media Format 11 Runtime aus und klicken Sie auf
Entfernen.
> Eine Bestätigungsdialogfeld wird Ihnen dann angezeigt.
10 Klicken Sie auf OK.
> Ein zweites Bestätigungsdialogfeld wird Ihnen daraufhin angezeigt.
11 Klicken Sie auf OK.
19
12 Wurde der Rollbackvorgang erfolgreich abgeschlossen (dies kann einige Minuten dauern),
klicken Sie auf Neu starten.
13 Klicken Sie dann auf Start und auf Systemsteuerung.
14 Klicken Sie nun in der Kategorieübersicht der Systemsteuerung auf Programme ändern
oder entfernen.
15 Klicken Sie auf Microsoft User-Mode Driver Framework Feature Pack 1.0 und
dann auf Entfernen.
16 Folgen Sie den Anweisungen im Entfernungs-Assistenten für Softwareupdates.
17 Wenn das Bestätigungsdialogfeld „Wudf01000“ angezeigt wird, klicken Sie zum Fortfahren
auf Ja. Sobald die Software entfernt wurde (dies kann einige Minuten in Anspruch
nehmen), klicken Sie auf Fertig stellen.
4.1.4 Weitere Informationen zum Wiederherstellen einer
vorherigen Version des Windows Media Player
Haben Sie ein Rollback zu einer vorherigen Version von Windows Media Player
durchgeführt, Ihr Player wird aber nicht mehr von Windows bzw. vom Windows Media
Player erkannt, gehen Sie folgendermaßen vor:
1 Schalten Sie Ihren Player ein und schließen Sie ihn dann mittels des im Lieferumfang
enthaltenen USB-Kabels an Ihren Computer an.
2 Rechtsklicken Sie auf Arbeitsplatz und wählen Sie Verwalten aus.
3 Klicken Sie dann im linken Bereich den Geräte-Manager an.
4 Klicken Sie daraufhin im rechten Bereich auf das „+“-Zeichen neben Tragbare Geräte.
5 Markieren Sie mit einem Rechtsklick GoGear SA51xx und wählen Sie Deinstallieren
aus.
6 Für die Deinstallation des Players bestätigen Sie dies im angezeigten Bestätigungsdialogfeld,
indem Sie OK anklicken.
7 Trennen Sie daraufhin Ihren Player sicher von Ihrem Computer, ohne ihn auszuschalten,
und schließen Sie ihn daraufhin wieder an Ihren Computer an.
> Ihr Gerät wird von Windows erkannt und automatisch neu installiert. Nach ein oder zwei
Minuten ist „GoGear SA51xx“ auch wieder in der Liste unter „Tragbare Geräte“ im „Device
Manager“ unter Ihrer Computerverwaltung aufgeführt.
4.2 Übertragen Ihrer Musik- und Bilddateien
Mit dem Windows Media Player können Sie Ihre Musik anhören sowie Ihre Bilddateien
ansehen als auch verwalten.
Wichtig! Wir empfehlen Ihnen, dass Sie immer den Windows Media Player
verwenden, um Ihre Musik- und Bilddateien auf Ihren Player zu übertragen.
20
4.2.1 Hinzufügen von Musik- und Bilddateien zur Windows
Media Player Medienbibliothek
Standardmäßig ist eingestellt, dass vom Windows Media Player automatisch alle Musik- und
Bilddateien, die Sie in den Ordnern Eigene Musik und Eigene Bilder gespeichert haben, in
die Medienbibliothek geladen werden. Fügen Sie diesen Ordnern neue Dateien hinzu, werden
auch die jeweils neu hinzugefügten Dateien automatisch zur Medienbibliothek hinzugefügt.
Hinzufügen von Musik- und Bilddateien von anderen Speicherplätzen oder aus
einem Netzwerk
1 Wählen Sie hierfür Start > Alle Programme und dann Windows Media Player aus,
um den Windows Media Player zu starten.
2 Klicken Sie auf den Pfeil unter der Registerkarte Bibliothek und wählen Sie Zur
Medienbibliothek hinzufügen aus.
> Das Dialogfeld Zur Medienbibliothek hinzufügen wird Ihnen daraufhin angezeigt.
3 Klicken Sie nun <<Erweiterte Optionen an, um mehr Optionen zur Auswahl zu haben.
21
4 Klicken Sie auf Hinzufügen.
> Ein Dialogfeld zum Hinzufügen von Ordnern wird Ihnen daraufhin angezeigt.
5 Wählen Sie nun den jeweils gewünschten Ordner mit den digitalen Mediendateien, Ihren
Musik- bzw. Bilddateien, aus und klicken Sie dann auf OK.
6 Klicken Sie nun im Dialogfeld „Add to library“ („Zur Medienbibliothek hinzufügen“) auf
OK.
> Vom Windows Media Player wird daraufhin der jeweilige Ordner durchsucht und die darin
vorhandenen Musik- bzw. Bilddateien werden zur Medienbibliothek hinzugefügt.
7 Ist dieser Vorgang beendet, klicken Sie auf Schließen
Tipp Der Windows Media Player ist so konfiguriert, dass vom Programm
Audiodateien, die kleiner als 100 KB sind, übersprungen werden. Wollen Sie auch solche
kleine Dateien (mit weniger als 100 KB) der Medienbibliothek hinzufügen, so ändern Sie
hierfür die Standardeinstellungen im Dialogfeld „Add to library“ („Zur Medienbibliothek
hinzufügen“)
4.2.2 Wechseln zwischen Musik- und Bilderbibliothek im
Windows Media Player und Ihrem Player
Wollen Sie zwischen der Anzeige der Musik- und Bilderbibliothek wechseln, so klicken Sie
hierfür im Windows Media Player auf den Pfeil oben links und wählen Sie einfach die jeweils
gewünschte Kategorie aus.
22
4.2.3 Kopieren von Songs von einer CD („Rippen“)
Wollen Sie die Musik von einer CD auf Ihren Player übertragen, müssen Sie zuerst eine digitale
Kopie der Musik auf Ihrem PC erstellen. Dieser Vorgang wird auch als „Rippen“ bezeichnet.
1 Starten Sie hierfür den Windows Media Player.
2 Klicken Sie dann den Pfeil unter der Registerkarte Von Medium kopieren an und
wählen Sie unter Format das jeweils gewünschte Format aus.
3 Klicken Sie nun erneut auf den Pfeil unter der Registerkarte Von Medium kopieren
und wählen Sie unter Bitrate die jeweils gewünschte Bitrate aus.
Tipp Je höher die Bitrate, desto besser ist die Soundqualität. Allerdings ist die jeweilige
Datei entsprechend größer. Empfohlene Formate für Ihren Player sind 128 Kbit/s (MP3)
oder 64 Kbit/s (WMA).
23
4 Legen Sie daraufhin die Audio-CD in das CD-ROM-Laufwerk Ihres Computers ein.
> Alle auf der eingelegten CD vorhandenen Audiotitel werden Ihnen dann in einer Liste angezeigt.
Standardmäßig werden alle Songs auf der CD vom Windows Media Player kopiert. Wollen
Sie diese Option ändern, klicken Sie den Pfeil unter der Registerkarte Von Medium kopieren
an und wählen Sie CD nach dem Einlegen automatisch kopieren > Nie aus.
Wichtig! Stellen Sie sicher, dass eine Internetverbindung besteht, bevor Sie den
Vorgang starten, so dass vom Windows Media Player Album- und Titelinformationen
automatisch von einer Online-Musikdatenbank heruntergeladen werden können. Verfügen
Sie über keine Internetverbindung, so müssen Sie Album- und Titelinformationen manuell
eingeben.
Da der Windows Media Player Songs auf Audio-CDs nicht immer richtig identifiziert und
auch Online-Musikdatenbanken nicht immer über die richtigen Informationen - vor allem
bei neu erschienen Alben oder auch bei Alben von weniger bekannten Künstlern verfügen, müssen Sie gegebenenfalls die Album- und/oder Titelinformationen bearbeiten
oder auch manuell eingeben. Für mehr Informationen hierzu sehen Sie bitte auch unter
„Bearbeiten von Titelinformationen im Windows Media Player“ nach.
24
5 Wählen Sie nun in der Liste die Songs aus, die Sie kopieren wollen. Klicken Sie hierfür
einfach die Kontrollkästchen vor den jeweiligen Titeln an.
6 Zum Starten des Kopiervorgangs klicken Sie dann einfach auf Kopieren starten.
> Die jeweils ausgewählten Titel werden nun in ein digitales Format kopiert und zur Windows
Media Player Medienbibliothek hinzugefügt.
4.2.4 Songs online kaufen
Wollen Sie Musik online kaufen, müssen Sie zuerst einen Onlineshop auswählen.
1 Starten Sie hierfür den Windows Media Player.
2 Klicken Sie dann den Pfeil unter der Registerkarte Media Guide an und wählen Sie Alle
Onlineshops durchsuchen aus.
3 Wählen Sie nun einen Shop aus und folgen Sie den angezeigten Anweisungen.
25
Hinweis Je nach Wohnort bzw. Spracheinstellung kann sich die Liste der Ihnen im
Windows Media Player angezeigten Onlineshops von den hier auf den Screenshots
abgebildeten Shops dementsprechend unterscheiden.
> Nach dem Kauf eines Songs oder Albums wird dies in der Windows Media Player
Medienbibliothek angezeigt.
4.3 Synchronisierung der Inhalte der Windows
Media Player Medienbibliothek und Ihres
Players
Sie können die Synchronisierung Ihres Players und der in der Medienbibliothek des
Windows Media Players vorhandenen Musik- und Bilddateien über den Windows Media
Player vornehmen. Schließen Sie hierfür einfach Ihren Player an Ihren Computer mittels des
im Lieferumfang enthaltenen USB-Kabels an, richten Sie danach die Synchronisierung Ihren
Wünschen entsprechend ein und schon können Sie die Medienbibliothek auf und mit Ihrem
Player synchronisieren.
Beim erstmaligen Anschluss Ihres Players an Ihren Computer wird vom Windows Media
Player automatisch, Ihrem jeweiligen Player angepasst, entweder die automatisch oder die
manuelle Synchronisierung ausgewählt.
Automatisch: Verfügt Ihr Player über ausreichend Speicherplatz (mindestens 4 GB freier
Speicherplatz), so dass gegebenenfalls Ihre komplette Medienbibliothek auf Ihren Player passt,
wird bei der automatischen Synchronisierung Ihre komplette Medienbibliothek auf Ihren
Player kopiert bzw. aktualisiert, wenn Sie Ihren Player an Ihren Computer anschließen.
Manuell: Ist der verfügbare Speicherplatz auf Ihrem Player nicht ausreichend groß für Ihre
komplette Medienbibliothek, werden Sie dazu aufgefordert, manuell die Dateien bzw.
Wiedergabelisten auszuwählen, die Sie auf Ihren Player übertragen wollen.
26
4.3.1 Einrichten der Synchronisierung auf Ihrem Player
1 Starten Sie hierfür den Windows Media Player.
2 Schalten Sie Ihren Player ein und schließen Sie ihn dann mittels des im Lieferumfang
enthaltenen USB-Kabels an Ihren Computer an.
> Wenn Sie dazu aufgefordert werden, wählen Sie die Option der Synchronisierung Ihres Geräts
mit dem Windows Media Player aus.
3 Wählt der Windows Media Player die automatische Synchronisierung mit Ihrem Player
aus, klicken Sie einfach auf Fertig stellen.
> Ihre komplette Medienbibliothek wird dann auf bzw. mit Ihrem Player synchronisiert. In diesem
Fall wird ein jedes Mal, wenn Sie Ihren Player an Ihren Computer anschließen, eine automatische
Synchronisierung ausgeführt. Sie können aber auch auswählen und so die automatische
Synchronisierung genau festlegen (siehe dazu auch „Auswählen und Einstellen der
automatischen Synchronisierung“).
4 Sollte der Windows Media Player die manuelle Synchronisierung auswählen, klicken
Sie ebenfalls vorerst einmal auf Finish (Fertig stellen).
> Sie müssen dann allerdings unter der Registerkarte Sync (Synchronisieren) die Dateien und
Wiedergabelisten auswählen, die Sie manuell auf bzw. mit Ihrem Player synchronisieren lassen
wollen (siehe dazu der Abschnitt „4.3.4 Auswählen von Dateien und Wiedergabelisten
für die manuelle Synchronisierung“).
Wichtig! Trennen Sie Ihren Player NICHT von Ihrem Computer, während der
Vorgang läuft! Wenn Sie Ihren Player dann trennen, kann die Synchronisierung nicht
erfolgreich fertig gestellt werden und gegebenenfalls kann Windows Ihren Player in einem
solchen Fall danach nicht mehr erkennen. Zum Beheben dieses Problems sehen und
befolgen Sie die Schritte 1 - 7 unter „4.1.4 Weitere Informationen zum
Wiederherstellen einer vorherigen Version des Windows Media Player“.
27
4.3.2 Wechseln zwischen automatischer und manueller
Synchronisierung
Nach einmaliger Einrichtung der Synchronisierung auf Ihrem Player können Sie, auch abhängig
von Ihren jeweiligen Einstellungen, zwischen der automatischen und der manuellen
Synchronisierung wechseln.
1 Klicken Sie hierfür den Pfeil unter der Registerkarte Sync (Synchronisieren) an und
wählen Sie Philips GoGear SA51xx > Set Up Sync (Synchronisieren einrichten) aus.
2 Aktivieren bzw. deaktivieren Sie nun das Kontrollkästchen Sync this device
automatically (Gerät automatisch synchronisieren), um die jeweils gewünschte
Synchronisierung auszuwählen.
4.3.3 Auswählen und Einstellen der automatischen
Synchronisierung
Auch wenn der Windows Media Player die automatische Synchronisierung Ihres Geräts
ausgewählt hat, können Sie einstellen, dass nicht Ihre komplette Medienbibliothek synchronisiert
wird. So können Sie auch auswählen, welche Songs von vorhandenen Wiedergabelisten Sie mit
Ihrem Gerät synchronisieren lassen wollen, oder neue Wiedergabelisten erstellen. Die von
Ihnen jeweils ausgewählten Wiedergabelisten werden dann bei jedem Anschließen Ihres Players
an Ihren Computer synchronisiert bzw. dementsprechend aktualisiert.
1 Klicken Sie den Pfeil unter der Registerkarte Synchronisieren an und wählen Sie
Philips GoGear SA51xx > Synchronisieren einrichten aus.
> Das Dialogfeld Device Setup zur Geräteeinrichtung wird daraufhin angezeigt.
2 Wählen Sie nun im linken Bereich unter Available playlists die jeweils vorhandene(n)
Wiedergabeliste(n) aus, die Sie auf bzw. mit Ihrem Gerät synchronisieren lassen wollen,
und klicken Sie dann auf Hinzufügen.
28
3 Zum Erstellen einer neuen Wiedergabeliste klicken Sie einfach New Auto Playlist an
und befolgen die Ihnen angezeigten Anweisungen, um die Auswahlkriterien für Dateien
der automatischen Wiedergabeliste festzulegen (für mehr Informationen zum Erstellen
einer automatischen Wiedergabeliste siehe auch der Abschnitt „4.4.2 Erstellen einer
automatischen Wiedergabeliste“).
4 Wollen Sie eine Wiedergabeliste wieder aus der Liste der zu synchronisierenden
Wiedergabelisten (Playlists to sync) entfernen, klicken Sie diese einfach an und wählen
Sie nun Remove (Entfernen).
5 Unter den Synchronisierungslisten (Playlists to sync) können Sie auch mithilfe der
Priority-Pfeile die Prioritätsreihenfolge ändern: wählen Sie hierfür eine Liste aus und
klicken Sie auf die Pfeile, um die einzelnen Listen nach oben bzw. unten zu verschieben.
Dann werden die einzelnen Listen in dieser festgelegten Reihenfolge synchronisiert.
> Ist auf Ihrem Player vor Abschluss des Synchronisierungsvorgangs kein Speicherplatz mehr vorhanden,
so werden die Dateien bzw. Wiedergabelisten mit geringerer Priorität in dieser Liste nicht synchronisiert.
Tipp Verfügt Ihr Player nur über eine begrenzte Speicherkapazität oder wenn Ihre
Medienbibliothek einfach zu groß ist, um komplett auf Ihren Player zu passen, so können Sie
auch die zufällige Synchronisierung der zu synchronisierenden Dateien in den jeweils
ausgewählten Wiedergabelisten auswählen. Wählen Sie hierfür einfach das entsprechende
Kontrollkästchen (Shuffle what syncs) aus. Dadurch werden ein jedes Mal, wenn Sie Ihren
Player an Ihren Computer anschließen, die Dateien von Ihrem Player entfernt und mit „neuen“
Dateien aus der Synchronisierungsliste (unter Playlists to sync) auf Ihrem Gerät ersetzt.
29
4.3.4 Auswählen von Dateien und Wiedergabelisten für die
manuelle Synchronisierung
Wollen Sie die manuelle Synchronisierung mit Ihrem Gerät durchführen, müssen Sie zuerst
die zu synchronisierenden Inhalte, Dateien und Wiedergabelisten, identifizieren bzw. eine
entsprechende Liste erstellen. Auch bei der manuellen Synchronisierung können Sie aber die
zufällige Synchronisierung von Dateien aus Ihren Wiedergabelisten mit Ihrem Player
auswählen.
1 Starten Sie hierfür den Windows Media Player.
2 Schalten Sie Ihren Player ein und schließen Sie ihn dann mittels des im Lieferumfang
enthaltenen USB-Kabels an Ihren Computer an.
3 Klicken Sie nun die Registerkarte Synchronisieren an.
4 Ziehen Sie daraufhin die Dateien und Wiedergabelisten, die Sie synchronisieren lassen
wollen, aus dem Inhaltsbereich der Medienbibliothek in den Listenbereich, um sie der
Liste der zu synchronisierenden Elemente hinzuzufügen. Sie können hierfür das jeweils
gewünschte Element auch mit einem Rechtsklick markieren und dann Zur
Synchronisierungsliste hinzufügen auswählen.
Tipp Wollen Sie zwischen der Anzeige der Musik- und Bilderbibliothek wechseln, so
klicken Sie hierfür im Windows Media Player auf den Pfeil oben links und wählen Sie
einfach die jeweils gewünschte Kategorie aus.
5 Überprüfen Sie nun im Synchronisierungslistenbereich, ob die zum Synchronisieren
ausgewählten Elemente alle auf Ihren Player passen. Entfernen Sie gegebenenfalls Elemente
aus der Liste.
30
6 Zum Entfernen eines Elements aus der Liste markieren Sie es mit einem Rechtsklick im
Listenbereich und wählen Sie dann einfach Aus Liste entfernen aus.
7 Klicken Sie dann auf Synchronisieren starten, um die jeweils in der
Synchronisierungsliste ausgewählten Elemente auf Ihren Player zu übertragen.
> Der Synchronisierungsfortschritt wird Ihnen unten rechts im Windows Media Player angezeigt.
Tipp Sollte sich ein kopiergeschützter Titel in der Synchronisierungsliste befinden,
werden Sie dazu aufgefordert, ein Upgrade der Sicherheitskomponenten auf Ihrem
Computer durchzuführen. In diesem Fall spielen Sie den jeweiligen Titel im Windows
Media Player ab und, wenn Sie dazu aufgefordert werden, befolgen Sie die Ihnen
angezeigten Schritte zum Durchführen des Upgrades der Sicherheitskomponenten. Haben
Sie das Upgrade der Sicherheitskomponenten erfolgreich durchgeführt, synchronisieren Sie
die jeweilige Datei mit Ihrem Player einfach erneut.
8 Wollen Sie die Übertragung beenden, klicken Sie hierfür auf Synchronisieren stoppen.
Tipp Zum Auswählen von mehr als einer Datei klicken Sie eine Datei an, drücken Sie
und halten Sie dann die Taste CTRL (<STRG>) auf Ihrer Tastatur gedrückt und klicken
Sie nun alle weiteren Dateien an, die Sie auswählen wollen.
Zum Auswählen von aufeinander in einer Liste folgenden Dateien klicken Sie die erste
Datei an, drücken und halten Sie dann die Taste SHIFT (<Umschalt>) auf Ihrer Tastatur
gedrückt und klicken Sie auf die letzte Datei in der Liste, die Sie auswählen wollen.
Zum Auswählen aller Dateien klicken Sie eine beliebige Datei an und drücken und halten
Sie dann die Tasten CTRL (<STRG>) + A auf Ihrer Tastatur gedrückt.
31
4.3.5 Zufällige manuelle Synchronisierung von Elementen auf
Ihren Player
Die Option der zufälligen Synchronisierung im Windows Media Player kann ermitteln, wie
viel - freier - Speicherplatz auf Ihrem Player verfügbar ist, und somit eine zufällige
Synchronisierung und entsprechende Übertragung von zufällig ausgewählten Dateien auf Ihren
Player durchführen.
1 Starten Sie hierfür den Windows Media Player.
2 Schalten Sie Ihren Player ein und schließen Sie ihn dann mittels des im Lieferumfang
enthaltenen USB-Kabels an Ihren Computer an.
3 Klicken Sie nun den Pfeil unter der Registerkarte Synchronisieren an und wählen Sie
Shuffle „Philips GoGear SA51xx“ aus.
4 Wenn Sie dazu aufgefordert werden, klicken Sie auf Ja, um die Synchronisierung zu
starten. Werden Sie nicht dazu aufgefordert, startet die Synchronisierung automatisch.
> Der Synchronisierungsfortschritt wird Ihnen unten rechts im Windows Media Player angezeigt.
5 Wollen Sie den Vorgang abbrechen, klicken Sie auf den Pfeil unter der Registerkarte
Synchronisieren und wählen Sie hierfür einfach entsprechend Stop Sync to „Philips
GoGear SA51xx“ aus.
32
4.3.6 Kopieren von Dateien von Ihrem Player auf Ihren Computer
Von Ihrem Player wird die Funktion „Reverse Sync“ unterstützt; damit können Sie die auf
dem Player generierten Inhalte zurück auf Ihren Computer bzw. in die Bibliothek des
Windows Media Player synchronisieren bzw. kopieren.
1 Starten Sie hierfür den Windows Media Player.
2 Schalten Sie Ihren Player ein und schließen Sie ihn dann mittels des im Lieferumfang
enthaltenen USB-Kabels an Ihren Computer an.
3 Klicken Sie im linken Bereich auf Philips GoGear SA51xx.
> Sie können daraufhin die Inhalte auf Ihrem Player auf verschiedene Arten durchsuchen – nach
„Zuletzt hinzugefügt“, „Interpret“, „Album“, „Songs“, usw.
Die auf Ihrem Player gespeicherten Inhalte werden Ihnen im Inhaltsbereich angezeigt.
Tipp Wollen Sie zwischen der Musik- und Bilderbibliothek des Players wechseln,
klicken Sie hierfür einfach den Pfeil oben links im Windows Media Player an und wählen
Sie die jeweils gewünschte Kategorie aus.
4 Wählen Sie nun die Datei bzw. Wiedergabeliste aus, die Sie von Ihrem Player wieder auf
Ihren Computer kopieren wollen.
5 Markieren Sie dann das jeweilige Element mit einem Rechtsklick und wählen Sie
dementsprechend Copy from Device.
4.4 Verwalten Ihrer Windows Media Player
Wiedergabelisten
In Wiedergabelisten können Sie Songs wie auch Bilddateien so zusammenstellen, wie Sie es
wünschen, so dass Sie in Ihren ganz persönlichen, stundenlangen Multimedia-Genuss
kommen! Sie können „normale“ oder auch automatische Wiedergabelisten, die Songs,
Bilddateien oder sowohl Musik- und Bilddateien enthalten, mit dem Windows Media
Player 11 erstellen.
4.4.1 Erstellen einer Wiedergabeliste
1 Klicken Sie hierfür auf den Pfeil unter der Registerkarte Medienbibliothek und wählen
Sie Wiedergabeliste erstellen aus.
> Unbenannte Liste wird nun unter den Wiedergabelisten angezeigt.
33
2 Klicken Sie auf Unbenannte Liste und geben Sie dann einen Namen für die
Wiedergabeliste ein.
3 Zum Hinzufügen von Elementen ziehen Sie die jeweils gewünschten Elemente einfach in
den Listenbereich. Eine Wiedergabeliste kann sowohl Musik- als auch Bilddateien enthalten.
Tipp Wollen Sie zwischen der Musik- und Bilderbibliothek des Players wechseln,
klicken Sie hierfür einfach den Pfeil oben links im Windows Media Player an und wählen
Sie die jeweils gewünschte Kategorie aus.
4 Haben Sie alle gewünschten Elemente zur Wiedergabeliste hinzugefügt, klicken Sie auf
Wiedergabeliste speichern.
4.4.2 Erstellen einer automatischen Wiedergabeliste
Der Windows Media Player kann auch automatische Wiedergabelisten nach verschiedenen
Kriterien erstellen.
1 Klicken Sie hierfür auf den Pfeil unter der Registerkarte Medienbibliothek und wählen
Sie dementsprechend Create Auto Playlist zum Erstellen einer automatischen
Wiedergabeliste aus.
> Ein Dialogfeld New Auto Playlist wird daraufhin angezeigt.
34
2 Geben Sie nun einen Namen für die automatische Wiedergabeliste ein.
3 Klicken Sie dann das erste grüne Pluszeichen an und wählen Sie die gewünschten
Kriterien in der angezeigten Pulldown-Liste aus.
> Die von Ihnen ausgewählten Kriterien werden aufgelistet..
4 Für die weitere Festlegung der Kriterien klicken Sie einfach die unterstrichenen Wörter an.
5 Klicken Sie dann das zweite und dritte Pluszeichen an, um weitere Kriterien für Ihre
automatische Wiedergabeliste auszuwählen und festzulegen.
6 Zum Abschließen und Fertigstellen klicken Sie nun auf OK.
4.4.3 Bearbeiten von Wiedergabelisten
Sie können jederzeit die jeweils vorhandenen Wiedergabelisten bearbeiten.
1 Klicken Sie hierfür zuerst links auf Wiedergabelisten.
> Alle jeweils verfügbaren Wiedergabelisten werden Ihnen dann im Inhaltsbereich angezeigt.
35
2 Markieren Sie nun die Wiedergabeliste, die Sie bearbeiten wollen, mit einem Rechtsklick
und wählen Sie Im Listenbereich bearbeiten im Kontextmenü aus.
> Daraufhin werden Ihnen die Elemente der jeweils ausgewählten Wiedergabeliste im Listenbereich
angezeigt.
3 Wollen Sie ein Element aus der Wiedergabeliste entfernen, markieren Sie es mit einem
Rechtsklick und wählen Sie dementsprechend Aus Liste entfernen aus.
4 Zum Ändern der Reihenfolge der Elemente in der Wiedergabeliste klicken und ziehen Sie
das jeweils gewünschte Element auf die neue Position innerhalb des Listenbereichs.
5 Wollen Sie ein neues Element zur Wiedergabeliste hinzufügen, wählen Sie es in der
Medienbibliothek aus und ziehen es einfach in den Listenbereich.
6 Haben Sie die Bearbeitung der Wiedergabeliste beendet, klicken Sie auf
Wiedergabeliste speichern.
4.4.4 Übertragen von Wiedergabelisten auf Ihren Player
Für Informationen hierzu sehen Sie bitte im Abschnitt „4.3.4 Auswählen von Dateien und
Wiedergabelisten für die manuelle Synchronisierung“ nach.
36
4.5 Verwalten Ihrer Dateien und
Wiedergabelisten im Windows Media Player
4.5.1 Durchsuchen Ihres PCs nach Musik-/Bilddateien mit dem
Windows Media Player
1 Klicken Sie hierfür die Registerkarte Medienbibliothek an.
2 Zum Suchen nach Musikdateien klicken Sie dann auf den Pfeil oben links im Windows
Media Player und wählen Sie Musik aus. Wollen Sie nach Bilddateien suchen, wählen
Sie dementsprechend Bilder aus.
3 Geben Sie nun im Suchfeld ein paar Suchbegriffe ein wie z. B. Songtitel, Interpret, usw.
> Die Suchergebnisse werden Ihnen während der Eingabe im Inhaltsbereich angezeigt bzw.
entsprechend mit jeder weiteren Eingabe „aktualisiert“.
3 Für ein möglichst genaues Suchergebnis sollten Sie entsprechend mehr Suchworte
eingeben.
4.5.2 Löschen von Dateien und Wiedergabelisten aus der
Windows Media Player Medienbibliothek
1 Klicken Sie hierfür die Registerkarte Library (Medienbibliothek) an.
2 Zum Löschen von Musikdateien klicken Sie dann den Pfeil oben links im Windows
Media Player an und wählen Sie Musik aus. Wollen Sie Bilddateien löschen, wählen Sie
dementsprechend Bilder aus.
3 Wählen Sie dann die Datei bzw. Wiedergabeliste aus, die Sie löschen wollen.
4 Markieren Sie das jeweilige Element mit einem Rechtsklick und wählen Sie Löschen.
5 Wählen Sie nun entweder Nur aus Bibliothek entfernen oder Aus Bibliothek und
von Computer entfernen aus und klicken Sie dann auf OK.
4.5.3 Löschen von Dateien und Wiedergabelisten von Ihrem
Player
Sie können auch die auf Ihrem Player gespeicherten Inhalte über den Windows Media
Player verwalten. Wenn Sie Ihren Player an Ihren Computer anschließen, werden Ihnen die
auf Ihrem Player gespeicherten Inhalte im Windows Media Player angezeigt. Sie können
dann Dateien oder auch Wiedergabelisten genauso einfach löschen wie andere angezeigte
Elemente im Windows Media Player.
1 Klicken Sie im linken Bereich auf Philips GoGear SA51xx.
> Sie können daraufhin die Inhalte auf Ihrem Player auf verschiedene Arten durchsuchen - nach
„Zuletzt hinzugefügt“, „Interpret“, „Album“, „Songs“, usw.
Die auf Ihrem Player gespeicherten Inhalte werden Ihnen im Inhaltsbereich angezeigt.
37
2 Zum Löschen von Musikdateien klicken Sie dann den Pfeil oben links im Windows
Media Player an und wählen Sie Musik aus. Wollen Sie Bilddateien löschen, wählen Sie
dementsprechend Bilder aus.
3 Wählen Sie dann die Datei bzw. Wiedergabeliste aus, die Sie löschen wollen.
4 Markieren Sie das jeweilige Element mit einem Rechtsklick und wählen Sie Löschen.
5 Klicken Sie auf OK.
4.5.4 Hinzufügen/Ändern von Album-Cover
1 Speichern Sie die jeweiligen Bilddateien bevorzugt im JPEG-Format auf Ihrem Computer.
Durchsuchen Sie nun Ihren PC nach der jeweils gewünschten Datei.
2 Haben Sie sie gefunden, so markieren Sie die Datei mit einem Rechtsklick und wählen Sie
Kopieren aus.
3 Gehen Sie nun im Windows Media Player zu dem Album, dessen Cover Sie hinzufügen
bzw. ändern wollen.
4 Markieren Sie jeweilige Album mit einem Rechtsklick und wählen Sie Einfügen aus.
> Das neue Cover wird Ihnen dann für das jeweilige Album im Windows Media Player
angezeigt.
Tipp Sie können auch mithilfe der Bildersuche von Google (Google Image Search,
images.google.com) nach Covern suchen.
38
4.5.5 Bearbeiten von Titelinformationen im Windows Media
Player
1 Klicken Sie hierfür die Registerkarte Medienbibliothek an.
2 Wählen Sie dann den Song aus, dessen Informationen Sie bearbeiten wollen.
3 Markieren Sie den jeweiligen Song mit einem Rechtsklick und wählen Sie im angezeigten
Kontextmenü Advanced Tag Editor aus.
> Daraufhin wird Ihnen das Dialogfeld Advanced Tag Editor angezeigt.
4 Wählen Sie nun darin die jeweils gewünschte Registerkarte aus und geben Sie die
Informationen ein bzw. ändern Sie die vorhandenen Angaben entsprechend ab.
5 Zum Speichern Ihrer Änderungen klicken Sie nun auf OK.
39
4.5.6 Formatieren Ihres Players mit dem Windows Media Player
Sie können die Festplatte Ihres Players auch formatieren. Damit werden alle auf dem Gerät
gespeicherten Inhalte gelöscht!
1 Starten Sie hierfür den Windows Media Player.
2 Schalten Sie Ihren Player ein und schließen Sie ihn dann mittels des im Lieferumfang
enthaltenen USB-Kabels an Ihren Computer an.
3 Klicken Sie den Pfeil unter der Registerkarte Synchronisieren an und wählen Sie
Philips GoGear SA51xx > Formatieren aus.
40
5 Vorgänge und Funktionen
5.1 Musikmodus
Auf Ihrem Player sind schon Musiktitel gespeichert. Zur Übertragung Ihrer digitalen
Musikdateien und Bildersammlung von Ihrem Computer auf Ihren Player verwenden Sie den
Windows Media Player. Für mehr Informationen zum Übertragen von Musik sehen Sie
bitte im Abschnitt Bilder und Musik mit Windows Media Player 11 verwalten und
übertragen dieser Bedienungsanleitung nach.
5.1.1 Funktionstasten
Während der Musikwiedergabe stehen Ihnen folgende Optionen zur Verfügung:
Funktion
Wiedergabe/Pause
Vorwärtsspringen zum nächsten Song
Zurückgehen zum vorherigen Song
Schneller Vorlauf
Schneller Rücklauf
Zurückgehen ins Menü
Zurückgehen zum Durchsuchen
Erhöhen der Lautstärke
Verringern der Lautstärke
Taste(n)
Drücken der Taste 2;
Drücken der Taste )K
Drücken der Taste J(
Gedrückthalten der Taste )K
Gedrückthalten der Taste J(
Lang/Kurz Drücken von MENU
Drücken der Taste 1
Drücken von VOL +
Drücken von VOL -
41
5.1.2 Auffinden Ihrer Musik
1
1 Wählen Sie im Hauptmenü
für den Musikmodus aus.
Sie können die auf dem Player gespeicherten Songs wie folgt durchsuchen:
Shuffle alle
Alle Songs
Alle Titel in
alphabetischer
Reihenfolge
Zuletzt
hinzugefügt
Nach jeweils letzter Synchronisierung
hinzugefügte Titel in alphabetischer Reihenfolge
Playlists
Playlists-Sammlunge
Titel in alphabetischer Reihenfolge
Interpreten
Interpreten in
alphabetischer
Reihenfolge
Alben in
alphabetischer
Reihenfolge
AlbumCover
Album-Cover in alphabetischer Reihenfolge
in Mosaik-Ansicht
Alben
Alben in alphabetischer Reihenfolge
Jahr
Liste in absteigender Reihenfolge nach
Jahren (jeweils neuestes Element am Anfang)
Bewertung
Liste in absteigender Bewertung von 5
Sternen zu 1 Stern
Genres
Genres in
alphabetischer
Reihenfolge
Titel in
Albumabfolge
Titel in
Albumabfolge
Interpreten in
alphabetischer
Reihenfolge
Alben in
alphabetischer
Reihenfolge
Titel in
Albumabfolge
2 Zum Bewegen in einer Liste verwenden Sie die Taste 1, 2, 3 bzw. 4.
3 Zum Auswählen drücken Sie die Taste 2. Wollen Sie zur jeweils vorherigen Ebene
zurückgehen, drücken Sie die Taste 1.
4 Für die Wiedergabe Ihrer jeweiligen Auswahl drücken Sie einfach 2;.
Tipp Über Superplay™ können Sie die Wiedergabe der jeweils ausgewählten
Musikdatei oder auch eines Albums jederzeit sofort starten, indem Sie bei der Auswahl die
Taste 2; drücken.
42
5.1.3 Album-Cover
Auf Ihrem GoGear wird Ihnen bei Wiedergabe eines Songs oder auch beim Durchblättern
einer Titelliste oder einer Albumliste das Cover des Albums angezeigt. Sie können diese
Option im Untermenü von Einstellungen ein- und ausschalten.
Ist kein Cover verfügbar, wird Ihnen dann ein Standard-CD-Cover-Symbol angezeigt.
Drücken Sie die Taste 2 zur Ansicht des Covers als Vollbild oder die Taste 1 zum
Zurückgehen zum normalen Wiedergabedisplay.
43
5.1.4 Wiedergabemodus
Auf Ihrem Player können Sie die zufällige Songwiedergabe (Shuffle alle
Wiederholungsmodus (Wiederholen 1
oder Wiederholen alle
1 Wählen Sie dafür im Hauptmenü
) oder auch den
einstellen).
> Wiedergabemodus aus.
2 Verwenden Sie die 3 oder 4 zum Durchscrollen der Optionen.
3 Drücken Sie die Taste 2 zum Auswählen einer Option.
4 Drücken Sie die Taste 2 erneut, um eine Auswahl rückgängig zu machen.
Während der Musikwiedergabe wird Ihnen folgendes (s. rechte Abbildung) im Display angezeigt.
Tipp Während der Musikwiedergabe können Sie auch auf den Wiedergabemodus
zugreifen, indem Sie die Taste MENU drücken.
Hinweis Informationen zur digitalen Rechteverwaltung (Digital Rights Management, DRM)
Haben Sie Songs auf Ihrem Player gespeichert, die Sie online erworben haben, kann es sein,
dass Ihnen von Zeit zu Zeit die Meldung Lizenzproblem angezeigt wird. In diesem Fall
erhalten Sie auf dem Monitor eine Popupnachricht. Um dennoch den Titel wiedergeben zu
können synchronisieren Sie Ihren Player erneut mit dem Computer, um die Lizenz zu
aktualisieren (die Aktualisierung ist nicht möglich bei temporär vergebenen Lizenzen).
44
5.2 Klangeinstellungen
Einstellen der Wiedergabe von Songs mit verschiedenen EQ-Einstellungen (Equalizer).
2
1
1 Wählen Sie dafür im Hauptmenü
> Klangeinstellgen aus.
2 Verwenden Sie die 3 oder 4 zum Durchscrollen der Liste an Optionen: Concert
Sound EX, Rock, Funk, Techno, HipHop, Klassik, Jazz, Sprache,
Benutzerdefiniert oder Aus. Sie können eine dieser Equalizereinstellungen auswählen.
Hinweis Wählen Sie Benutzerdefiniert aus, können Sie die Festlegung der
gewünschten Equalizereinstellungen durch Anpassen der Einstellungen für Bass (B), Niedrig
(N), Mittel (M), Hoch (H) und Treble (T) vornehmen.
3 Drücken Sie die Taste 2 zum Auswählen.
Tippp Während der Wiedergabe von Musik können Sie die Equalizereinstellungen EQEinstellgen (außer Benutzerdefiniert) auch wieder ändern. Drücken Sie hierfür MENU
> Klangeinstellgen.
5.3 Playlist on the go
Playlist on the go ist eine Wiedergabeliste, die Sie unterwegs auf Ihrem Player erstellen
können.
Alle Songs einer solchen Liste werden Ihnen in Reihenfolge der Wiedergabe aufgelistet
angezeigt. Neue Songs werden automatisch am Ende der Wiedergabeliste hinzugefügt.
45
5.3.1 Hinzufügen von Songs zur Playlist on the go
Während der Musikwiedergabe können Sie Ihre Lieblingssongs, -alben, -interpreten und genres zur Playlist on the go hinzufügen.
2
1 Drücken Sie die Taste MENU.
2 Wählen Sie Zu Playlist on the go hinzufügen aus.
> Eine Meldung [Name] zu Playlist on the go hinzugefügt wird Ihnen dann angezeigt.
Sie können Songs, Alben, Interpreten und Genres auch aus der Musikbibliothek Ihres
GoGears zur Playlist on the go hinzufügen.
1 Drücken Sie hierfür die Taste MENU und wählen Sie dann Zu Playlist on the go hinzufügen aus.
> Eine Meldung [Name] zu Playlist on the go hinzugefügt wird Ihnen daraufhin angezeigt.
5.3.2 Playlist on the go abspielen
1 Wählen Sie
> Wiedergabelisten > Playlist on the go aus.
2 Wählen Sie nun Ihre Wiedergabeliste aus und drücken Sie die Taste 2;.
46
5.3.3 Playlist on the go speichern
Sie können Ihre Playlist on the go auch abspeichern. Diese wird dann unter einem anderen
Namen gespeichert und die ursprüngliche Playlist on the go enthält dann keine Titel mehr.
2
3
1 Während der Musikwiedergabe drücken Sie die Taste MENU.
2 Wählen Sie Playlist on the go speichern aus.
> Daraufhin wird Ihnen die Meldung Playlist on the go speichern? angezeigt.
3 Wählen Sie Speichern zur Bestätigung aus.
> Eine Nachricht "Playlist on the go" als "Playlist on the go" [date-number] gespeichert!
wird Ihnen dann angezeigt.
5.3.4 Playlist on the go löschen
Alle Songs, die Sie in Ihrer Playlist on the go gespeichert haben, können Sie auch wieder
daraus löschen.
1 Wählen Sie
> Wiedergabelisten > Playlist on the go aus.
2Drücken Sie dann die Taste MENU und wählen Sie Playlist on the go löschen aus.
3 Wählen Sie Löschen zur Bestätigung des Löschens aller Songs aus der jeweils
ausgewählten Playlist aus; wollen Sie den Vorgang abbrechen, drücken Sie Abbrechen.
Dann wird Ihnen wieder das vorherige Menü angezeigt.
Tipp Dadurch wird zwar die Playlist on the go geleert, diese Titel aber nicht von
Ihrem Player gelöscht.
47
5.3.5 Songs aus der Playlist on the go löschen
Sie können auch nur bestimmte Songs aus Ihrer Playlist on the go löschen.
3
2
1 Wählen Sie als erstes den Song über
> Wiedergabelisten > Playlist on the go aus.
2 Drücken Sie dann die Taste MENU und wählen Sie nun Song aus Liste löschen aus.
> Eine Meldung [Song Name] aus Playlist löschen? wird Ihnen dann angezeigt.
3 Wählen Sie Entfernen aus, um den Song aus der playlist zu löschen.
> Eine Nachricht [Song Name] aus Playlist gelöscht wird dann angezeigt.
Hinweis Der jeweils ausgewählte Song wurde nur aus der Wiedergabeliste entfernt,
nicht aber von Ihrem Player gelöscht.
5.4 Beliebteste Titel
Sie können die Wiedergabe Ihrer 100 beliebtesten Songs durch Auswählen dieser
Wiedergabeliste starten.
1 Wählen Sie dafür im Hauptmenü
> Wiedergabelisten > Beliebteste Titel aus.
> Die Liste zeigt Ihnen dann die 100 beliebtesten Songs auf Ihrem Player an. Der in der Liste an
erster Stelle aufgeführte Song ist der am häufigsten wiedergegebene Titel.
2 Zum Zurücksetzen des Zählwerks auf 0 gehen Sie zu
Musikbibliothek > Zählwerk auf Null stellen.
48
> Einstellungen
5.5 Weitere Wiedergabelisten
Zum Übertragen von Wiedergabelisten auf Ihren Player verwenden Sie den Windows
Media Player. Für mehr Informationen hierzu sehen Sie bitte im Abschnitt Verwalten
Ihrer Wiedergabelisten im Windows Media Player –Wiedergabelisten übertragen
dieses Benutzerhandbuches nach.
5.5.1 Wiedergabelisten von Ihrem Player löschen
Die Wiedergabelisten auf Ihrem Player können Sie nicht im Windows Media Player
löschen. Das Löschen müssen Sie auf dem Player selbst durchführen.
1 Spielen Sie die Wiedergabeliste ab, die Sie löschen wollen.
2 Drücken Sie dann die Taste MENU.
3 Wählen Sie nun Playlist löschen aus.
> Eine Meldung [Playlist Name] löschen? wird angezeigt.
4 Wählen Sie Löschen aus.
> Eine Meldung [Playlist Name] gelöscht! wird daraufhin angezeigt.
Hinweis Durch das Löschen von Wiedergabelisten werden die jeweiligen Songs der
Listen nicht von Ihrem Player entfernt.
5.5.2 Titel bewerten
Sie können einen Song mit bis zu 5 Sternen bewerten.
3
1 Wählen Sie als erstes einen Song in der Musikbibliothek aus.
2 Drücken Sie dann MENU und wählen Sie Bewertung aus.
3 Bewerten Sie den Song mit
bis zu
.
> Schließen Sie Ihren Player das nächste Mal an Ihren Computer an und starten Sie den
Windows Media Player, so wird die Bewertung Ihrer Songs im Windows Media Player mit
den Informationen von Ihrem Player aktualisiert.
49
5.5.3 Aktueller Titel
Während Sie Musik hören, können Sie gleichzeitig auch Ihre Musikbibliothek durchsuchen
oder durch Ihre Bildersammlung blättern.
Zum Zurückgehen in die Wiedergabeanzeige drücken Sie die Taste 1, um ins Hauptmenü zu
gelangen, und wählen Sie dann Wiedergabe aus.
50
5.6 Videos
Sie können mit Ihrem neuen Player auch Videodateien, die Sie mithilfe der Anwendung
„MediaConverter“ von Ihrem Computer auf Ihren Player übertragen haben, abspielen.
5.6.1 Auffinden Ihrer Videodateien
1 Wählen Sie hierfür im Stammmenü Ihres Players mithilfe der 3 oder 4 das Menü
Sie können nach folgenden Optionen Ihre Videodateien durchsuchen:
Alle Videos
Videodateien in alphabetischer Reihenfolge
Playlists
Playlist-Sammlungen
Zuletzt
hinzugefügt
Nach jeweils letzter Synchronisierung
hinzugefügte Videos in alphabetischer Reihenfolge
Videokunst
Videodateien in alphabetischer Reihenfolge in
Mosaik-Ansicht
Schauspieler
Alle Videos
Schauspieler in alphabetischer Reihenfolge
Genres
Bewertung
aus.
Videos in
Wiedergabereihenfolge
Videos in alphabetischer
Reihenfolge
Alle Videos
Genres in alphabetischer Reihenfolge
Videos in alphabetischer
Reihenfolge
Videodateien nach absteigender Bewertung
Videos in alphabetischer
Reihenfolge
2 Zum Aufrufen der Video-Bibliothek auf Ihrem Player drücken Sie die Taste 2.
5
1
3 Sie können nach verschiedenen Kategorien die Videosammlung auf Ihrem Player durchsuchen,
z. B. Alle Videos, Zuletzt hinzugefügt, Playlists, Videokunst, Schauspieler, Genres
und Bewertung. Wählen Sie nun einfach die jeweils gewünschte Kategorie aus.
4 Drücken Sie die Taste 2 zum Auswählen bzw. die Taste 1, wenn Sie zur vorherigen
Menüebene zurückgehen wollen.
51
5 Haben Sie z. B. Videokunst ausgewählt, so drücken Sie zur Bestätigung dann die Taste
2. Daraufhin werden Ihnen die Covers aller Videodateien auf Ihrem Player angezeigt, die
sich in der Video-Bibliothek befinden.
6 Zum Auswählen einer Videodatei verwenden Sie die 3 oder 4 und drücken Sie dann die
Taste 2; bzw. 2, um die ausgewählte Datei abzuspielen.
Hinweis Die Datei wird dann im sog. „Landscape“-Modus wiedergegeben - für Ihren
Filmgenuss im Vollbildmodus!
5.6.2 Bedienelemente und Funktionstasten
Bei laufender Videowiedergabe stehen Ihnen folgende Optionen zur Verfügung:
Funktion
Wiedergabe/Pause
Suchlauf vorwärts/rückwärts
Springen zur vorherigen/
nächsten Videodatei
Anpassen der Lautstärke
Zurückgehen zum vorherigen
Menü
Anhalten der Wiedergabe
Weitere Optionen
52
Taste(n)
Drücken der Taste 2;
Drücken der Taste J( bzw. )K für das schnelle Vor- bzw.
Zurückspulen bei laufender Wiedergabe einer Videodatei
Drücken der Taste J( bzw. )K
Drücken der Taste + bzw. Drücken der Taste 1 (die laufende Wiedergabe wird damit
angehalten und Sie befinden sich im vorherigen Menü)
Drücken der Taste 2; zum Anhalten der Wiedergabe einer
Videodatei. Sie können aber auch einfach einen anderen
Modus (Musik oder Bilder) auswählen, um die
Wiedergabe anzuhalten. Wenn Sie das Gerät
ausschalten, wird damit auch die Wiedergabe gestoppt.
Verwenden Sie das kontextbezogene Menü (drücken Sie
MENU) für ggf. weitere verfügbare Optionen
5.7 Bilder
Sie können sich auch Ihre Lieblingsbilder mit Ihrem neuen Player ansehen. Während Sie Ihre
Bildersammlung durchsehen, können Sie gleichzeitig auch Musik hören.
5.7.1 Bilder von Ihrem Computer auf Ihren Player übertragen
Zur Übertragung von Bildern von Ihrem Computer auf Ihren Player benutzen Sie den
Windows Media Player. Für mehr Informationen hierzu sehen Sie auch im Abschnitt
Bilder und Musik mit Windows Media Player 11 verwalten und übertragen dieses
Benutzerhandbuchs nach.
5.7.2 Bilder von Ihrem Player auf Ihren Computer übertragen
1 Schließen Sie den Player an Ihren Computer an.
> Player wird als Philips oder Philips GoGear im Windows Explorer erkannt.
2 Wählen Sie nun im Windows Media Player 10 „Medienbibliothek“ > „Bilder“ bzw.
„Bilder“ im Windows Media Player 11 aus.
3 Ziehen Sie nun Ihre Bilder mittels Drag & Drop zu einem beliebigen Zielort auf Ihrem
Computer und legen Sie sie dort ab.
53
5.7.3 Auffinden von Bilddateien auf Ihrem Player
Die Bilddateien auf Ihrem Player werden in Alben geordnet, also ähnlich verwaltet wie im
Windows Media Player.
2
siehe Abbildung 1
siehe Abbildung 2
1 Wählen Sie zuerst im Hauptmenü das Symbol
mithilfe der 3 oder 4 aus.
Sie können nach folgenden Optionen Ihre Bilddateien durchsuchen:
Alle Bilder
Alben in alphabetischer
Reihenfolge
Bilddateien in alphabetischer
Albumabfolge
Alben in alphabetischer
Reihenfolge
Bilddateien in Albumabfolge
Bilddateien im
Vollbildmodus
2 Wählen Sie nun einfach das Album aus, dessen Bilder Sie gerne ansehen wollen.
> Daraufhin werden Ihnen alle Bilddateien in dem jeweils ausgewählten Album in Miniaturansicht
("Thumbnails") und dementsprechend als Vorschau (siehe Abbildung 1) angezeigt.
3 Verwenden Sie nun die 3 oder 4 zum Scrollen und wählen Sie ein Bild aus, das Sie gerne
als Vollbild sehen wollen (siehe Abbildung 2).
5.7.4 Slideshow
A slideshow will display all photos inside an album in full view. It will automatically go to the
next photo at a specified interval. Background music can be played from a specified playlist
during a slideshow.
5.7.5 Starten einer Diashow
1 Wählen Sie hierfür im Hauptmenü
aus.
2 Wählen Sie nun einfach das Album aus, dessen Bilder Sie gerne ansehen wollen.
3 Drücken Sie dann die Taste „MENU“ und wählen Sie Diashow starten aus.
Hinweis Sie können eine Diashow in der Albumliste und als „Thumbnails“, als
Vorschau, in Miniatur- sowie auch als Vollbilder im entsprechenden Modus starten. Sie
können eine Diashow anhalten, indem Sie die Taste 1 drücken.
54
5.7.6 Benutzerdefinierte Einstellungen der Diashow
Einstellungen
Diashowmusik
Optionen
Alphabetische
Wiedergabelisten / Keine
Übergänge
Aus / Vertikal überblenden /
Fading
Zeit pro Bild
Diashow shufflen
2 Sekunden / 4 Sekunden / 6
Sekunden / 8 Sekunden / 10
Sekunden
An / Aus
Diashow wiederholen
An / Aus
Beschreibung
Auswählen und Einstellen einer
Wiedergabeliste, die im Hintergrund
zur Diashow wiedergegeben wird
Auswählen und Einstellen des
Übergangseffekts zwischen den
einzelnen Bildern
Auswählen und Einstellen der Zeit
zwischen den Bildern
Auswählen und Einstellen der
Reihenfolge der Bilderanzeige in
zufälliger oder in Reihenfolge des
Albums
Auswählen und Einstellen der
Wiederholung der Diashow
5.7.7 Diashowmusik
Sie können einstellen, dass Hintergrundmusik zu einer Diashow wiedergegeben wird. Gehen
Sie zum Zuweisen einer Wiedergabeliste zu einer Diashow zu Diashoweinstellungen. Sie
können jede Wiedergabeliste als Hintergrundmusik einer Diashow auswählen.
1 Wählen Sie hierfür im Hauptmenü
aus.
2 Drücken Sie MENU und wählen Sie nun Diashoweinstellungen > Diashowmusik aus
und daraufhin eine Ihrer Wiedergabelisten aus.
Hinweis Während einer Diashow ist allerdings keine Pause der ausgewählten Musik,
kein Überspringen eines Songs oder schnelles Vorwärts- bzw. Rückwärtsspulen möglich.
Tipp Über die Diashoweinstellungen können Sie die zeitliche Abstimmung einer
Diashow festlegen. Wollen Sie also eine Diashow Ihren Wünschen angepasst steuern,
empfehlen wir Ihnen, dass Sie die Bilder als Vollbild ansehen und dabei vor- und
zurückspringen, wie es Ihnen beliebt. Die Hintergrundmusik, die Sie vorher eingestellt
haben, wird dann ab der jeweiligen Stelle wiedergegeben.
55
5.8 Löschen von gespeicherten Dateien
Sie können Musik-, Video- und Bilddateien, die Sie nicht mehr unbedingt benötigen, jederzeit
von Ihrem Player über die entsprechende Option des Kontextmenüs löschen.
Zum Löschen von Musik-, Video- oder Bilddateien von Ihrem Player gehen Sie
folgendermaßen vor:
1 Drücken Sie MENU
2 Wählen Sie nun Löschen aus.
3 Bestätigen Sie das Löschen der jeweils ausgewählten Datei(en), wenn Sie dazu
aufgefordert werden.
> Das jeweils ausgewählte Element wird dann von Ihrem Player gelöscht und kann
dementsprechend nicht mehr angezeigt bzw. abgespielt werden. Durch Löschen von Dateien wird
auch wieder Speicherplatz auf Ihrem Player freigegeben.
Hinweis „Löschen“ ist auch im Menü zum Entfernen von „Interpreten“, „Alben“,
„Genres“, usw. verfügbar. Dadurch wird das jeweilige Element einschließlich aller
möglichen Einträge bzw. Verknüpfungen auch aus der Bibliothek entfernt.
56
5.9 Radio
5.9.1 Anschließen der Kopfhörer
Die im Lieferumfang Ihres Players enthaltenen Kopfhörer dienen auch als Radioantenne.
Stellen Sie also sicher, dass Sie sie richtig angeschlossen haben, um einen optimalen
Senderempfang zu gewährleisten.
5.9.2 Auswählen der FM-Region
Wählen Sie im Hauptmenü das Symbol
Region
Europa
USA
Asien
Japan
> Radioeinstellungen aus.
Frequenzbereich
87.5 - 108MHz
87.5 - 108MHz
87.5 - 108MHz
76 - 90MHz
Feineinstellung
0.05 MHz
0.1 MHz
0.1 MHz
0.1 MHz
5.9.3 Automatischer Sendersuchlauf
Wählen Sie im Hauptmenü
aus, um den Radiomodus aufzurufen.
Von Ihrem Radio wird immer der jeweils zuletzt gehörte Sender wiedergegeben.
1
1 Zum Suchen der Radiosender mit dem besten Empfangssignal in Ihrer Gegend drücken Sie
MENU und wählen Sie dann Aut. Abstimmg. aus.
2 Der Player sucht dann nach den Sendern mit dem besten Empfangssignal und speichert sie
auf den Speicherplätzen. Es können maximal 20 Radiosender auf den Speicherplätzen
gespeichert werden.
57
5.9.4 Gespeicherte Radiosender hören
1 Wählen Sie im Hauptmenü
aus, um den Radiomodus aufzurufen.
2 Zum Blättern durch Ihre gespeicherten Sender drücken Sie die Taste J( bzw. )K.
Wollen Sie direkt einen ganz bestimmten der gespeicherten Sender hören, gehen Sie
folgendermaßen vor:
1 Drücken Sie die Taste MENU.
2 Wählen Sie nun Speicherplatz auswählen aus.
3 Wählen Sie dann den gewünschten Sender in der angezeigten Liste aus.
5.9.5 Manuelle Sendereinstellung
2
1 Drücken Sie leicht auf das untere bzw. obere Ende der 3 bzw. 4 für eine schrittweise
manuelle Sendereinstellung.
2 Die Frequenzleiste zeigt Ihnen dabei die jeweilige Frequenz an.
3 Halten Sie dann das untere bzw. obere Ende der 3 bzw. 4 gedrückt, um nach dem
vorherigen/nächsten, verfügbaren Radiosender zu suchen.
> Eine Meldung Suche... wird Ihnen nun angezeigt. Diese stoppt, sobald ein Radiosender mit einem
guten Empfangssignal gefunden wird.
5.9.6 Radiosender auf Speicherplatz speichern
1
2, 3
1 Drücken Sie hierfür im Radiomodus MENU und wählen Sie dann Auf Speicherplatz
speichern aus.
2 Wählen Sie den Speicherplatz aus, auf dem Sie den jeweiligen Sender speichern wollen.
3 Drücken Sie dann 2 um den Sender zu speichern.
58
5.10Einstellungen
Sie können verschiedene Einstellungen auf Ihrem Player vornehmen und diese Ihren
persönlichen Wünschen anpassen.
1
1 Wählen Sie hierfür im Hauptmenü .
2 Zum Auswählen einer Option verwenden Sie die Taste 3 bzw. 4.
3 Für die jeweils nächste Menüebene drücken Sie die Taste 2; wollen Sie zur vorherigen
Ebene zurückgehen, drücken Sie die Taste 1.
4 Zur Bestätigung Ihrer jeweiligen Auswahl drücken Sie die Taste 2.
5 Wollen Sie das Menü Einstellungen wieder verlassen, so drücken Sie einfach die Taste 1.
Im Menü „Einstellungen“ finden Sie folgende Optionen:
Einstellungen Optionen
Weitere Optionen
Beschreibung
Sprache
Englisch, Französisch, Deutsch, Spanisch,
Auswählen der auf dem
Italienisch, Holländisch, Schwedisch,
Display angezeigten Sprache.
Norwegisch, Finnisch, Ungarisch,
Russisch, Polnisch, Portugiesisch
(Europäisch), Portugiesisch (Brasilianisch),
Vereinfachtes Chinesisch, Traditionelles
Chinesisch, Koreanisch, Japanisch
Wiedergabemodus
Shuffle
Check box
Wiederholen Alle wiederholen /
Wiederholen / Aus
Diashoweinstellungen
Concert Sound EX, Rock, Funk, Techno,
HipHop, Klassik, Jazz, Sprache,
Benutzerdefiniert, Aus
Auswählen des entsprechenden
Kontrollkästchens für die
zufällige Wiedergabe der
jeweils ausgewählten Songs.
Auswählen von Wiederholen
bzw. Alle wiederholen für
die wiederholte Wiedergabe
der jeweils ausgewählten Songs.
Auswählen des Equalizers für
das jeweils beste Hörerlebnis
von Songs.
59
Einstellungen Optionen
DisplayBeleuchtung
Einstellungen
Helligkeit
Weitere Optionen
10 Sekunden / 30
Sekunden / 45 Sekunden /
60 Sekunden
6 Stufen
Bildschirmschoner
Aus / Demo / Uhr
Benutzereinstellungen
Musik-Menü
Album-Cover
Videokunst
Sleep Timer
Datum und
Uhrzeit
Auswählen von Kontrast bzw.
der entsprechenden Stärke
zum Einstellen und Anpassen
der Helligkeit.
Auswählen und Einstellen einer
Demodatei bzw. der Uhr als
Bildschirmschoner auf Ihrem
Player.
Auswählen und Anpassen der
Einstellungen des Musik-Menüs.
Zuletzt hinzugefügt,
Playlists, Interpreten,
Album-Cover, Album,
Jahr, Bewertung, Genre
Video-Menü
Playlists, Zuletzt
Auswählen und Anpassen der
hinzugefügt, Videokunst, Einstellungen des Video-Menüs.
Schauspieler, Genre,
Bewertung
Check box
Auswählen des entsprechenden
Kontrollkästchens für die
Anzeige des Album-Covers zu
dem jeweils abgespielten Song.
Check box
Enable check box to display
video art for that song that you
are playing
Aus / 15 Minuten / 30 Minuten /
Auswählen von „Sleep Timer“
1 Stunde / 1,5 Stunden / 2 Stunden
zur automatischen Abschaltung
Ihres Players nach 15, 30, 60,
90 bzw. 120 Minuten.
Datum
Tag / Monat / Jahr
Eingabe von Tag, Monat und
einstellen
Jahr zum Einstellen des Datums
auf Ihrem Player.
Zeitformat
12-Stunden / 24Einstellen des Zeitformats auf
einstellen
Stunden
Ihrem Player.
Zeit einstellen
Stunde / Minute
Eingabe von Stunde, Minute
und Sekunde zum Einstellen
der Uhrzeit auf Ihrem Player.
Zeit im Display
anzeigen
60
Beschreibung
Auswählen der Zeit der
Hintergrundbeleuchtung.
Check box
Auswählen des entsprechenden
Kontrollkästchens für die
Anzeige der Uhrzeit im Display.
Einstellungen Optionen
Information
Zusammenfassung
Weitere Optionen
Kapazität, Freier
Speicherplatz, GeräteID, Firmware-Version,
Support-Site
Kundendienst
Zählwerk auf
Null stellen
Reset / Abbrechen
Radioeinstellungen
Auswählen von
Frequenz bzw.
Region
Zurücksetzen
auf
Werkseinstellun
gen
Werkseinstellungen
Europa / USA / Asien /
Japan
Zurücksetzen /
Abbrechen
Beschreibung
Anzeige von Informationen
über Ihren Player.
Anzeige von ServiceTelefonnummern.
Auswählen von Reset zum
Zurücksetzen des Zählwerks für
die Playlist der am häufigsten
gespielten „Lieblingssongs“ auf 0.
Auswählen der FM (UKW)Region.
Auswählen von Zurücksetzen,
um die aktuellen Einstellungen
auf Ihrem Player auf die
standardmäßigen
Werkseinstellungen zurückzusetzen.
5.11Verwenden Ihres Players zum Speichern und
Übertragen von Daten
Sie können Ihren Player auch als Speichermedium für Ihre Datendateien verwenden.
Kopieren Sie hierfür die jeweiligen Daten einfach über den Windows Explorer auf Ihren
Player.
61
6 Updaten Ihres Players
Ihr Player wird durch ein internes Programm, der sog. „Firmware“, gesteuert. Gegebenenfalls
sind schon neuere Versionen der Firmware verfügbar, seitdem Sie Ihren Player gekauft haben.
Die Anwendung Philips Device Manager (Philips Geräte-Manager) überwacht den
Firmware-Status auf Ihrem Player und benachrichtigt Sie, sobald eine neue Firmware-Version
für Ihr Gerät verfügbar ist. Dafür ist allerdings ein Internetanschluss erforderlich.
Installieren Sie den Philips Device Manager (Philips Geräte-Manager) entweder einfach von
der im Lieferumfang enthaltenen CD-ROM oder laden Sie sich die jeweils neueste Version
unter www.philips.com/support bzw. www.philips.com/usasupport (für Kunden in den USA)
herunter.
Nach der Installation des Philips Device Manager (Philips Geräte-Manager) stellt der
Philips Device Manager (Philips Geräte-Manager) jedes Mal, wenn Sie Ihren Player an
Ihren Computer anschließen, automatisch eine Internetverbindung her und prüft, ob Updates
verfügbar sind.
6.1 Manuelle Überprüfung der Firmware-Version
Vergewissern Sie sich zuerst, dass Ihr Player voll aufgeladen ist.
1 Schließen Sie Ihren Player an Ihren Computer an.
2 Starten Sie dann den Philips Device Manager (Philips Geräte-Manager) unter Start >
Programs (Alle Programme) > Philips Device Manager (Philips Geräte-Manager).
3 Wählen Sie nun Ihr Gerät aus.
4 Klicken Sie „Update“ an.
> Der Philips Device Manager (Philips Geräte-Manager) überprüft nun, ob für Ihr Gerät eine
neue Firmware-Version im Internet verfügbar ist, und installiert diese dann auf Ihrem Player.
62
7 Häufig gestellte Fragen (FAQs)
Sollten Probleme bei der Benutzung Ihres Players auftreten, sehen Sie sich bitte zuerst die
folgenden Punkte an. Weiteren Support finden Sie auch auf www.philips.com/support. Auch
dort finden Sie häufig gestellte Fragen sowie weitere Tipps zur Fehlersuche und -beseitigung.
Wenden Sie sich bitte an Ihren Fachhändler bzw. an das jeweilige Service Center, wenn sich
ein Fehler bzw. Problem dadurch immer noch nicht beheben lässt.
Achtung! Versuchen Sie niemals, das Gerät selbst zu reparieren! Dadurch erlischt auch
der Garantieanspruch!
Mein Player überspringt Songs.
Der jeweils übersprungene Song könnte geschützt sein. Möglicherweise verfügen Sie also
nicht über genügend Rechte, um den übersprungenen Song auf Ihrem Player abzuspielen.
Überprüfen Sie gegebenenfalls die Musikrechte mit dem jeweiligen Songanbieter.
Mein Player wird von Windows nicht erkannt.
Stellen Sie sicher, dass Windows XP (SP 2 oder höher) als Betriebssystem auf Ihrem
Computer installiert ist.
Mein Player lässt sich nicht einschalten.
Vielleicht haben Sie Ihren Player für eine längere Zeit nicht benutzt. Deswegen kann es sein,
dass die Leistungsfähigkeit Ihres Geräteakkus gering ist. Bitte laden Sie Ihren Player auf.
Im Falle eines Gerätefehlers schließen Sie Ihren Player an Ihren Computer an und verwenden
Sie den Philips Device Manager (Philips Geräte-Manager), um eine Wiederherstellung
Ihres Players durchzuführen.
Wichtig! Alle Inhalte, die zu diesem Zeitpunkt auf Ihrem Player gespeichert sind, sind
nach dem Reparaturvorgang von Ihrem Gerät gelöscht! Nach der Reparatur können Sie
aber einfach erneut eine Synchronisierung Ihres Players durchführen, um wieder
Musikdateien auf Ihr Gerät zu übertragen.
63
1 Setzen Sie zuerst Ihren Player zurück, indem Sie einen Stift oder einen spitzen bzw. spitz
zulaufenden, vergleichbaren Gegenstand in die „Reset“-Öffnung einführen, die Sie auf der
Rückseite Ihres Players finden.
2 Starten Sie dann den Philips Device Manager (Philips Geräte-Manager) unter Start >
Programs (Alle Programme) > Philips Device Manager (Philips Geräte-Manager).
Wählen Sie nun die Registerkarte Repair (Reparieren) aus.
3 Halten Sie die Taste Vol + am Gerät gedrückt, während Sie Ihren Player an Ihren PC
anschließen.
4 Bestätigen Sie den Vorgang im folgenden Fenster mit Yes (Ja); Sie können dann auch die
Taste Vol + wieder loslassen.
5 Wählen Sie nun den Namen Ihres Geräts (SA51xx) im angezeigten Fenster aus.
6 Wurde die Reparatur erfolgreich abgeschlossen, klicken Sie auf OK; Sie können Ihren
Player dann wieder wie gewohnt verwenden!
64
Keine Musik auf meinem Player nach erfolgter Übertragung.
Können Sie die Songs, die Sie auf Ihrem Player übertragen haben, nicht finden, überprüfen Sie
bitte Folgendes:
• Haben Sie die Songs über den Windows Media Player übertragen? Dateien, die Sie auf
eine andere Weise auf Ihren Player übertragen, werden vom Gerät „nur“ als Datendateien
erkannt. Diese Songs werden dann weder in der Musikbibliothek Ihres Players angezeigt
noch können sie wiedergegeben werden.
• Liegen Ihre Songs im MP3- bzw. WMA-Format vor? Andere Dateiformate werden von
Ihrem Player nämlich nicht unterstützt.
Mein Player hat sich „aufgehängt“.
1 Falls sich Ihr Player einmal „aufhängen“ sollte, gehen Sie einfach folgendermaßen vor:
führen Sie einfach einen dünnen Stift oder einen vergleichbaren Gegenstand in die ResetÖffnung ein, die Sie unten an Ihrem Player finden können. Halten Sie so lange gedrückt,
bis sich der Player ausschaltet. Schalten Sie daraufhin Ihren Player wieder ein.
Hinweis Die Inhalte, die Sie zu diesem Zeitpunkt auf Ihrem Player gespeichert haben,
werden dabei nicht gelöscht!
2 Sollte das nicht helfen, laden Sie den Akku für mindestens 4 Stunden auf und versuchen
Sie es dann erneut, Ihren Player einzuschalten bzw. neu zu starten. Wird das Problem
dadurch auch nicht behoben, müssen Sie Ihren Player gegebenenfalls mit dem Philips
Geräte-Manager (siehe dazu auch der Abschnitt „Updaten Ihres Players“ dieses
Benutzerhandbuchs) reparieren.
Mein Player ist voll, doch habe ich weniger Songs auf meinem Player als
erwartet.
Ihr Player verfügt über einen Festplattenspeicher zur Speicherung von Songs. Überprüfen Sie
die Modellnummer Ihres Geräts für die genaue Angabe der Festplattegröße bzw. der
Speicherkapazität. Sie können auch mehr Songs auf Ihrem Player speichern, wenn die Songs
im WMA-Format (64 Kbit/s) mit variabler Bitrate+ vorliegen.
+Speicherkapazität basierend auf 4 Minuten pro Song und 64 Kbit/s WMA-Verschlüsselung.
65
8 Technische Daten
Stromversorgung
• Stromversorgung:
630mAh, Li-Ion interne wiederaufladbare
Batterie*
• Ladezeit: 4 Stunden für volle; 1 Stunde für
schnelle Aufladung
Abmessungen
93.5 x 47.5 x 9.5mm
Gewicht
48g
Bild / Display
• Weiße Hintergrundbeleuchtung,
LCD 176 x 220 Pixel, 65K Farben
Sound
• Kanaltrennung
35dB
• Equalizer-Einstellungen
Concert Sound EX, Rock, Funk, Techno,
HipHop, Klassik, Jazz, Sprache,
Benutzerdefiniert
• Frequenzgang
20-16000Hz
• Signal-/Rauschverhältnis
> 82dB
• Ausgangsleistung (RMS)
2x2.5mW (16X)
Video-Wiedergabe
• Spielzeit
2 Stunden*
• Kompressionsformat
WMV (30fps, 512kbps; 176 x 220 Pixel)
Unterstützung von digitaler
Rechteverwaltung/“Digital Rights
Management” (DRM) einschl. OnlineMusikshops und ”Windows Media Digital
Rights Management 10” (WM DRM 10) für
Download-to-own und Abo-Musikdienste
sowie Download-to-own, Abo- und
Videoverleih-Dienste.
Bilddateien
• Unterstütztes Format:
JPEG
66
Audiowiedergabe
• Spielzeit
20 Stunden*
• Kompressionsformat
MP3 (8-320kbps und VBR; Sampling-Rate:
8; 11,025; 16; 22,050; 24; 32; 44,1; 48 kHz)
WMA (32-192kbps; Sampling-Rate: 8;
11,025; 16; 22,050; 24; 32; 44,1; 48 kHz)
• ID3-Tagunterstützung
Albumtitel, Genre, Tracktitel und Interpret
Tuner / Empfang / Übertragung
• Tuner
FM stereo
Speichermedium
• Speicherkapazität
SA511X 1GB NAND Flash+
SA512X 2GB NAND Flash+
SA514X 4GB NAND Flash+
Anschlüsse
• Kopfhörer 3,5mm, USB 2.0++, zum
Übertragen von Daten und Aufladen
(5V DC)
Datenübertragung
• Musik- und Bilddateien über
Windows Media Player 11
• Videodateien über
„MediaConverter for Philips“
• Datendateien über
Windows Explorer
Systemvoraussetzungen
• Windows® XP (SP2) oder Vista
• Mindestens Pentium III 800MHz-Prozessor
• 256MB RAM
• 200MB Festplattenspeicher
• Internetverbindung
• Microsoft Internet Explorer 6.0 oder höher
• CD-ROM-Laufwerk
• USB-Port
*
Wiederaufladbare Batterien verfügen über eine begrenzte Anzahl von Ladezyklen und müssen
möglicherweise ersetzt werden. Die Batterielebensdauer und die Anzahl der Ladezyklen variieren
je nach Verwendung und Einstellungen.
+ 1 MB = 1 Million Byte; verfügbare Speicherkapazität ist geringer.
1 GB = 1 Milliarde Byte; verfügbare Speicherkapazität ist geringer.
Die volle Speicherkapazität ist nicht verfügbar, da Kapazität auch vom Player benötigt wird.
Speicherkapazität basierend auf 4 Minuten pro Titel und 64 Kbit/s WMA-Verschlüsselung.
++ Die tatsächliche Übertragungsgeschwindigkeit kann je nach Betriebssystem und
Softwarekonfiguration unterschiedlich sein.
67
9 Glossar
A
Album
Eine Sammlung von Audio- oder auch Bilddateien.
D
Digital Rights Management (DRM) / Verwaltung digitaler Rechte
Eine Technologie, die digitale Inhalte mit einem Decodierungsschlüssel verschlüsselt und sie
so beständig schützt. Autorisierte Empfänger (oder Endanwender und -benutzer) müssen erst
eine Lizenz erwerben, um sich die so geschützten Inhalte anzeigen zu lassen bzw. um diese
abspielen zu können.
G
Genres
Ein bestimmter Musikstil bzw. eine bestimmte Art oder Richtung von Musik.
K
Kontextmenü
Ein Menü mit verschiedenen ausführbaren Befehlen / Funktionen, abhängig von jeweils
ausgewähltem Objekt und Status.
M
MP3
Ein Audiokompressionsformat (MPEG-1 Audio Layer 3).
P
Photo
Bilder, Photos bzw. andere Bilddateien im JPEG-Format.
Playlist / Wiedergabeliste
Eine Liste digitaler Medieninhalte.
Playlist on the go
Eine Wiedergabeliste, die Sie unterwegs auf Ihrem Player erstellen können, indem Sie Ihre
Lieblingssongs, -alben, -interpreten und -genres bei laufender Wiedergabe zu dieser „Playlist
on the go“ hinzufügen.
R
Rip / Rippen
Kopieren von digitalen Medieninhalten von einer Audio-CD. Die jeweiligen Inhalte werden
möglicherweise während des Kopiervorgangs in ein anderes Dateiformat konvertiert.
Root menu / Stammmenü
Das Hauptmenü über der Baumstruktur der Benutzeroberfläche.
68
S
Skin
Eine Benutzeroberfläche, die Sie in Aussehen und Funktionen Ihren Bedürfnissen und
Wünschen anpassen können.
Songs
Ein einzelner Audiotrack oder digitaler Audioinhalt.
SuperscrollTM
Ein eingetragenes Warenzeichen von Philips. Ein Feature der Benutzeroberfläche für eine
schnellere Navigation und zum schnelleren Durchblättern von langen Inhaltslisten.
Synchronization / Synchronisieren
Der Vorgang des synchronisierten und vom jeweiligen Benutzer einstellbaren Speicherns
digitaler Mediendateien auf einem tragbaren Gerät. Dafür kann es gegebenenfalls erforderlich
sein, die digitalen Mediendateien von einem Computer auf das jeweilige Gerät zu kopieren
und die auf dem Gerät vorhandenen Informationen zu aktualisieren bzw. auch Dateien vom
Gerät zu löschen.
T
Thumbnail / Miniaturansicht, Vorschau
Eine kleine Version eines Bildes, die dem Indexieren und schnelleren Durchblättern dient.
Title / Titel
Haupteinheit von digitalen Medieninhalten. Bei einer CD kann der Begriff z. B. den Namen
der jeweiligen CD bezeichnen.
W
WAV
Ein digitales Mediendateiformat zur Audiospeicherung.
Windows Media Audio (WMA)
Eine Audiodatei im Windows Media-Format. Der Audioinhalt dieser Datei ist mit einem der
Windows Media Audio-Codecs codiert.
69
PHILIPS behält sich das Recht vor, Design und technische Daten zum Zweck der
Produktverbesserung ohne vorausgehende Ankündigung zu verändern.
70
abc
Specifications are subject to change without notice.
Trademarks are the property of Koninklijke Philips
Electronics N.V. or their respective owners
© 2007 Koninklijke Philips Electronics N.V.
All rights reserved.
www.philips.com
print in china
wk7421