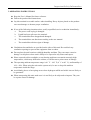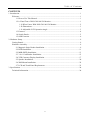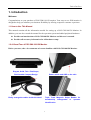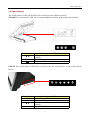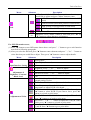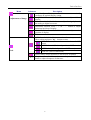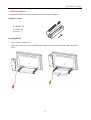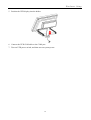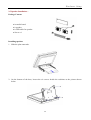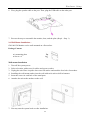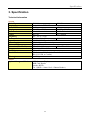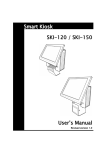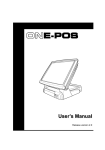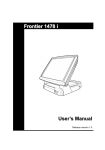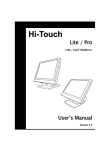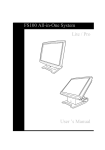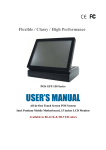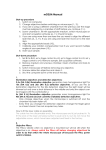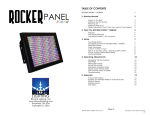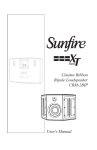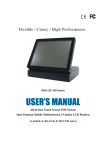Download USER'S MANUAL
Transcript
Flexible / Classy / High Performance POS GM-100/150 Monitor USER’S MANUAL Available in BLACK & SILVER colors Preface About this Manual Thank you for purchasing POS GM-100/150 Monitor. This monitor offers all the enhanced features and is easy to connect to various optional devices for optimal performance. This user manual describes how you setup and connect your terminal. Copyright The information in this guide is subject to change without prior notice. © Copyright 2008 All rights reserved. This product and related documentation are protected by copyright and are distributed under licenses restricting their use, copying, and distribution. No part of this documentation may be reproduced in any form by any means without prior written authorization of the manufacturer and its licensors, if any. ii Preface Federal Communications Commission (FCC) Declaration of Conformity This device complies with part 15 of the FCC Rules. Operation is subject to the following two conditions: 1. This device may not cause harmful interference. 2. This device must accept any interference received, including interference that may cause undesirable operation. This equipment has been tested and found to comply within the limit of a Class A digital device, pursuant to Part 15 of the FCC Rules. These limits are designed to provide reasonable protection against harmful interference in a residential installation. This equipment generates, uses, and can radiate radio frequency energy and, if not installed and used in accordance with the instructions, may cause harmful interference to radio communications. However, there is no guarantee that interference will not occur in a particular installation. If this equipment does cause harmful interference to radio or television reception, which can be determined by turning the equipment off and on, the user is encouraged to try to correct the interference by one or more of the following measures: z Reorient or relocate the interference receiving antenna. z Increase the distance of separation between the equipment and interference receiver. z Connect the equipment to a power outlet on a circuit different from that to which the interference receiver is connected. z Consult the dealer or an experienced radio/TV technician for help. WARNING: Use the included AC power cord so as not to interfere with radio and television reception. If you use other cables, it may cause interference with radio and television reception. WARNING: TO PREVENT FIRE OR SHOCK HAZARD, DO NOT EXPOSE THIS APPLIANCE TO RAIN OR MOISTURE. WARNING: This is a equipment of Class A. This device could cause interferences in residential areas; in the case of interferences it can be demand from the user to provide appropriate solutions for it. WARNING: The use of shielded cables for connection of the monitor to the graphics card is required to assure compliance with FCC regulations. Changes or modifications to this unit not expressly approved by the party responsible for compliance could void the user’s authority to operate this equipment. RoHS iii Important Safety Information BEFORE YOU PROCEED z Read the safety notices and the User’s Manual carefully before using the product. z Keep the box and packaging in case the product needs to be shipped in the future. z Follow the product and warning label instructions. z For safety reasons, only qualified service personnel should open the terminal. z Any changes or modifications that do not follow the instructions in this manual will void this product/s warranty. ! SAFETY PRECAUTIONS In the interest of safety, please observe the following precautions: Power Requirement: This product is designed to operate on 230V AC 50/60Hz in Europe. Never connect to any outlet or power supply having a different voltage or frequency. ! POWER SUPPLY SAFETY NOTICE z Disconnect this terminal from the AC outlet before cleaning. Use only a moistened cloth for cleaning. z Check the voltage of the power source when connecting the equipment to the power outlet. Make sure the voltage of the power outlet conforms within voltage range of the terminal. Failure to comply may cause the electric shock or damage to the terminal. If you are not sure of the electricity voltage that you are using, contact your local electricity company. z To avoid electric shocks, disconnect the power cord from the electrical outlet before relocating the system. z Do not overload electric power outlets to avoid fire or electric shocks. z Protect the power cord from being walked on or pinched particularly at plug. z If the equipment is not used for a long time, disconnect the equipment from the mains to avoid damage. z Never allow liquid into ventilation openings. This could cause fire or electrical shock. iv Important Safety Information ! OPERATING INSTRUCTIONS z Keep the User’s Manual for future reference. z Follow the product label instructions. z Lay this terminal on a stable surface when installing. Heavy objects placed on the product can cause damage or obstruct proper ventilation. z If one of the following situations arises, notify a qualified service technician immediately: a. The power cord or plug is damaged. b. Liquid has been split on to the terminal. c. The terminal has been dropped and damaged. d. The terminal does not function according to the user manual. e. The terminal has obvious signs of damage. z Ventilation slots and holes are provided on the sides of this unit. Do not block any ventilation openings to prevent the equipment from overheat. z Do not place the unit locations with high humidity and dust. They can cause extensive damage. Avoid places where unit is likely to be exposed to oily fumes and vapors. z Places exposed to direct sunlight, or near heating appliances can attain extremely high temperatures, which may deform the cabinet, or can become a prime cause of damage. z The operating ambient temperature range is 41 ゚ F - 104 ゚ F (0 ゚ C to 40 ゚ C), and humidity of 10% - 90%. When using the unit on the system rack, be sure to keep this ambient temperature inside the range. z Avoid shaky places or hot-springs areas where hydrogen sulfide and acidic ions are likely to be generated. z When transporting this unit, make sure it is not likely to be subjected to impacts. They can be a prime cause for damage. v Table of Contents CONTENTS 1. Introduction......................................................................................................................................1 Welcome.......................................................................................................................................1 1.1 How to Use This Manual ...............................................................................................1 1.2 A Visual Tour of POS GM-100/150 Monitor .................................................................1 1.2a What Comes With POS GM-100/150 Monitor ....................................................2 1.2b Dimensions...........................................................................................................3 1.2c Adjustable LCD Operation Angle ........................................................................3 1.3 Features ..........................................................................................................................4 1.4 Switch Panels .................................................................................................................5 1.5 OSD Function ................................................................................................................6 2. Hardware Setup................................................................................................................................9 Getting Started .............................................................................................................................9 Hardware Assembly .....................................................................................................................9 2.1 Magnetic Stripe Reader Installation…….......................................................................9 2.2 RFID Installation…….................................................................................................. 11 2.2 MSR+RFID Installation…….......................................................................................13 2.3 3-in-1 Card Reader Installation…................................................................................15 2.4 VFD Customer Display Installation….........................................................................17 2.5 Speaker Installation…..................................................................................................20 2.6 Wall Mount Installation…............................................................................................22 2.7 LCD and Touch Panel Replacement ............................................................................23 3. Specification ..................................................................................................................................26 Technical Information ................................................................................................................26 vi Introduction 1. Introduction Welcome Congratulations on your purchase of POS GM-100/150 monitor. Your easy-to-use POS monitor is designed to help you enhance your business flexibility by offering a superior customer experience. 1.1 How to Use This Manual This manual contains all the information needed for setting up a POS GM-100/150 Monitor. In addition, you can also consult the manual for the operation system and added peripheral hardware. z Provides an introduction to POS GM-100/150 Monitor and this user’s manual. z Provides all necessary information for all hardware setup. 1.2 A Visual Tour of POS GM-100/150 Monitor Before you start, take a few moments to become familiar with POS GM-100/150 Monitor. Elegant, Solid, Thin / Flat Shape, Fashionable Compact Design Easily arrange the cables inside the stand Power switch and OSD on the side Triple Track Magnetic Stripe Reader for membership identification 1 management or operator Introduction “Very easy to Maintain” Take ONLY 3 Steps to reach all the POS inner components: 1.2a What Comes With POS GM-100/150 Monitor The following items are standard with POS GM-100/150 Monitor. Before setting up your POS GM-100/150 Monitor, check that the package contains the following items. If any of the items are missing or damaged, contact your supplier immediately. ¾ ¾ ¾ ¾ ¾ ¾ Main monitor with LCD panel User’s Manual Touch screen and related POS peripherals driver and utility CD Power adapter + AC power cord Touch cables VGA cable Optional Items: ¾ ¾ ¾ ¾ 3 in 1 MSR + Smartcard + i-Button Reader MSR VFD Customer Display Speaker VFD Customer Display 2 Introduction 1.2b Dimensions 1.2c Adjustable LCD Operation Angle “ Super Firm and Perfectly Secured LCD display Angles from 0 ~ 85 degree” 3 Introduction 1.3 Features POS GM-100/150 Monitor comes equipped with the following features: z Saving cost of ownership Modular design provides the owner with the following benefits: (a) cost effectiveness, (b) customization flexibility, and (c) easy maintenance. z Compact size/Aesthetic design Slimmest in the POS industry standard [GM-100: Open: 257(W) x 229(H) x 206(D) mm; Close: 257(W) x 222(H) x 80(D) mm. GM-150: Open: 351(W) x 286(H) x 213(D) mm; Close: 351(W) x 89(H) x 278(D) mm]. This elegant, economic POS system feathers a sleek, compact design base that saves counter space and adds appeal to the service environment. z Dust/water proof GM-series features a highly durable, rigorously tested design that is reliable and dependable in rugged environments. z Environment protection Environmental friendly, RoHS compliant product. z High Stability The GM-monitor has a longer overall system MTBF to provide a higher stability during operation. 4 Introduction 1.4 Switch Panels The switch panels of GM-100 and GM-150 are located on the different position. GM-100 The switch panel of GM-100 is located behind the monitor as the picture shown below: Push Button ▲▼ Menu Description of Function Change and Selection for Detail of Each Setting OSD Menu & Confirmation Power On/Off & Power Indicator GM-150 The switch panel of GM-150 is located at the side of the device as the picture shown below: R Push Button R + ▲▼ P ▼ ▲ Description of Function Reset. Press this button to reboot the device. Adjust and Selection. Change and Selection for Detail of Each Setting Power On/Off & Power Indicator 5 P Introduction 1.5 OSD Function For GM-100 monitor users, (1) Press "Menu" button to start OSD menu shown above and press it again to go to each function described in following paragraphs. (2) After you select the function, press "Menu" button to enter submenu and press "▲" & "▼" button to select function you would like to adjust. Then, press "Menu" button to enter to adjust details. Menu Submenu Description Analog Input Digital Input (Reserved) Input Interface Setting Adjustment of Brightness / Contrast / Black Level Adjustment of Color Adjustment of Image Exit Brightness: Press "▲" & "▼" button to adjust. Contrast: Press "▲" & "▼" button to adjust. Black Level: Press "▲" & "▼" button to adjust. Exit Auto Color Setup: Press "▲" button to do auto color setup for optimal setting of color. sRGB: Press "Menu" button to adjust standard color. Color Temperature: Press "▲" & "▼” button to select color temperature or adjust R.G.B. color depth. CMY: Press "▲" & "▼” button to adjust RGB color and press "Menu" button to select R, G, B. If you want to leave, press "Menu" button to go back to prior menu. Skin Tone: Press "▲" & "▼” button to adjust. When finish, press "Menu" button to go back to prior menu. Hue: Press "▲" & "-" button to adjust hue of R,G,B. When finish, press "▲" button to go back to prior menu. Saturation: Press "▲" & "▼" button to adjust saturation of R, G, and B. Press “Menu” button to go to prior menu. Exit Auto-Configure: Please press "▲" button to automatically configure an optimal display setting. Image Width: Press "▲" & "▼" button to adjust width of display. Phase: Press "▲" & "▼" button to adjust the signal phase in the analog to digital converter. Horizontal Position: Press "▲" & "▼” button to adjust horizontal position of display. Vertical Position: Press "▲" & "▼" button to adjust vertical position of display. Exit 6 Introduction Menu Submenu Description OSD: Press "▲" & "▼" button to select a function you would like to adjust and press "Menu" button to enter. OSD Timeout (Time of automatic close of OSD menu) OSD Horizontal (Horizontal position of OSD menu) OSD Vertical (Vertical position of OSD menu) Tools OSD Size (Size of OSD menu) Factory Reset: When selection, it will recover to default. Sharpness: Press "Menu" button to enter and press "▲" & "▼" button to adjust sharpness of character. AA For GM-150 monitor users, (1) Press "▲" button to start OSD menu shown above and press "+" button to go to each function described in following paragraphs. (2) After you select the function, press "▲"button to enter submenu and press "+" & "-" button to select function you would like to adjust. Then, press "▲" button to enter to adjust details. Menu Submenu Description Analog Input Digital Input (Reserved) Input Interface Setting Adjustment of Brightness / Contrast / Black Level Adjustment of Color Exit Brightness: Press "+" & "-" button to adjust. Contrast: Press "+" & "-" button to adjust. Black Level: Press "+" & "-" button to adjust. Exit Auto Color Setup: Press "▲" button to do auto color setup for optimal setting of color. sRGB: Press "▲" button to adjust standard color. Color Temperature: Press "+" & "-" button to select color temperature or adjust R.G.B. color depth. CMY: Press "+" & "-" button to adjust RGB color and press "▲" button to select R,G,B. If you want to leave, press "▲" button to go back to prior menu. Skin Tone: Press "+" & "-" button to adjust. When finish, press "▲" button to go back to prior menu. Hue: Press "+" & "-" button to adjust hue of R,G,B. When finish, press "▲" button to go back to prior menu. Saturation: Press "+" & "-" button to adjust saturation of R, G, and B. Press "▲"button to go to prior menu. Exit 7 Introduction Menu Submenu Description Auto-Configure: Please press "▲" button to automatically configure an optimal display setting. Image Width: Press "+" & "-" button to adjust width of Adjustment of Image display. Phase: Press "+" & "-" button to adjust the signal phase in the analog to digital converter. Horizontal Position: Press "+" & "-" button to adjust horizontal position of display. Vertical Position: Press "+" & "- " button to adjust vertical position of display. Exit OSD: Press "+" & "-" button to select a function you would like to adjust and press "▲" button to enter. OSD Timeout (Time of automatic close of OSD menu) OSD Horizontal (Horizontal position of OSD menu) OSD Vertical (Vertical position of OSD menu) Tools OSD Size (Size of OSD menu) AA Factory Reset: When selection, it will recover to default. Sharpness: Press "▲" button to enter and press "+" & "-" button to adjust sharpness of character. 8 Hardware Setup 2. Hardware Setup Getting Started This section describes how to install the optional accessories on your POS GM-Monitor for optimal serviceability. Hardware Assembly Please make sure that the system power is turned off and the power supply is disconnected when making any hardware changes to POS GM-series monitor. 2.1 Magnetic Stripe Reader Installation…… An optional Magnetic Stripe Reader (MSR) can be installed on the right side of GM-100/150 Monitor. Package Content y An MSR y A cable clip y Screw x 2 Installing an MSR 1. Turn off the system power. 2. Using two screws to secure the MSR to the right side of the monitor; then, slide out the rear plate. 9 Hardware Setup 3. Trace the MSR cable into the unit using the cable clip to secure the cable as the picture shown below. 4. Replace the rear plate. 5. You may turn the system back on once the MSR is completely installed. 10 Hardware Setup 2.2 RFID Installation…… An optional RFID Card can be installed on the GM-100/150 Monitor. Package Content y A RFID card y A cable clip y Screw x 2 Installing RFID 1. Turn off the system power. 2. Using two screws to secure the RFID to the right side of the monitor; then, slide out the rear plate. 11 Hardware Setup 3. Trace the RFID cable into the unit using the cable clip to secure the cable as the picture shown below. 4. Replace the rear plate. 5. You may turn the system back on once the RFID is completely installed. 12 Hardware Setup 2.2 MSR+RFID Installation…… An optional MSR+RFID Card can be installed on the GM-100/150 Monitor. Package Content y An MSR+RFID card reader y A cable clip y Screw x 2 Installing MSR+RFID 1. Turn off the system power. 2. Using two screws to secure the RFID to the right side of the monitor; then, slide out the rear plate. 13 Hardware Setup 3. Trace the MSR and RFID cables into the unit using the cable clip to secure the cable as the picture shown below. 4. Replace the rear plate. 5. You may turn the system back on once the MSR+RFID is completely installed. 14 Hardware Setup 2.3 3-in-1 Card Reader Installation… An optional 3-in-1 Card Reader can be installed on the right side of GM-100/150 Monitor. Package Content y A 3-in-1 Card Reader y A metal piece for securing 3-in-1 Card Reader y A cable clip y Screw x 4 Installing a 3-in-1 Card Reader 1. Turn off the system power. 2. Using two screws to secure the 3-in-1 Card Reader to the metal plate; and using the other two screws to secure the 3-in-1 Card Reader to the right side of the monitor. 3. Slide out the rear plate. 15 Hardware Setup 4. Trace the 3-in-1 Card Reader cable into the unit using the cable clip to secure the cable as the picture shown below. 5. Replace the rear plate. 6. You may turn the system back on once the 3-in-1 Card Reader is completely installed. 16 Hardware Setup 2.4 VFD Customer Display Installation… Package Content y A VFD y VFD Pole x 2 y A circular base y A circular metal plate for securing VFD y Screw x 4 Assemble and Disassemble the Circular pole There are two standard pole heights that may be ordered. You can regulate the height of VFD for your preference. To assemble the circular base: 1. On the circular poles, first aim the convex hole of one pole at the concave hole of another one. 2. Put the convex hole into the concave hole as the picture shown. 3. Fasten the two poles. To disassemble the pole, revolve two poles with a counter power. 17 Hardware Setup Installing a VFD 1. Turn off the system power. 2. Using two screws to secure the circular metal piece to the right side (or left side) of the monitor. 3. Using the other two screws to secure the VFD Holder to the metal plate. 4. Trace the COM cable through the pole, VFD holder and the metal piece. 18 Hardware Setup 5. Position the VFD display into the holder. 6. Connect the VFD COM cable to the COM port. 7. Turn on VFD power switch, and then turn on system power. 19 Hardware Setup 2.5 Speaker Installation… Package Content y An audio board y A speaker y A USB cable for speaker y Screw x 6 Installing speakers 1. Slide the plate outwards. 2. On the bottom of the base, loosen the six screws beside the cushions as the picture shown below. 20 Hardware Setup 3. Take off the base, and loosen the two screws inside each pole. 4. Take off the monitor. 5. Use four screws to secure the speaker on. Use the other two screws to secure the audio board on. 21 Hardware Setup 6. First, plug the speaker cable to the port. Then, plug the USB cable on the other port. 7. Reverse the step to reassemble the monitor, base, and the plate (Step 4 ~ Step 1). 2.6 Wall Mount Installation… GM-100/150 Monitor can be wall-mounted on a flat surface. Package Content y A mounting plate y Screw x 4 Wall mount Installation 1. 2. 3. 4. 5. 6. Turn off the system power. Select a location with access for cables and a power outlet. Unplug the unit. Place it upside down on a flat surface and mark the four holes for anchors. Installing the wall mount anchor into the wall with tools such as drill or hammer. Insert the screws in each hole of the stand parts. Attaches the unit to the anchors on the wall. 7. You may turn the system back on after installation. 22 Hardware Setup 2.7 LCD and Touch Panel Replacement 1. Slide the plate outwards. 2. On the bottom of the base, loosen the six screws beside the cushions as the picture shown below. 3. Take off the base, and loosen the two screws inside each pole. 23 Hardware Setup 4. On the back of the monitor, loosen the screw. 5. Loosen the six screws to depart the front cover from the monitor. 6. Loosen the four screws to depart the back cover from the monitor. 24 Hardware Setup 7. Unplug all the cables on the rear of the monitor. Power connector (for inverter) LVDS connector (for LCD panel) Touch control board to touch panel cable (connect with touch panel) Inverter Board Touch Control Board LCD power cables (connect with LCD panel) 8. Loosen the four screws to depart the touch panel from the bracket. Note: Please reverse the steps from step 6 to step 1 to replace the LCD and touch panel. Pay attention to the position of each cable during re-plug (step 7). The wrong cable connection may cause the device malfunction. Be careful!! 25 Specification 3. Specification Technical Information System Model Name Display Type Screen Size Display Area Max. Resolution Colors Brightness Contrast Ratio Input Connector Power Supply Color Dimension (W x H x D) Temperature Humidity Touch Panel Tilt Angle Others Optional Integrated Device GM-100 GM-150 Active Matrix TFT LCD 10.4” 15” 224.5(W) x 172(H) 340(W) x 228(H) 800 x 600 1024 x 768 262,144 16.7 million 250 ~ cd /㎡ (Typ.) 400:1 300~600:1 D-USB 15 PIN Female / 24 PIN DVI 12V 3A External Power Adapter Black or Silver color 257 x 230 x 213 mm 351 x 270 x 213 mm Operation: 0°C to 40°C 10% to 90% TW 5-wire or ELO Resistive Touch Panel (RS-232, USB, or Combo) 0 - 85 degree VFD Customer Display MSR Card Reader Speaker, RFID 3 in 1 (MSR + Smart Card + iButton Reader) 26