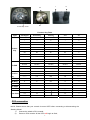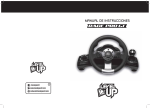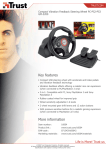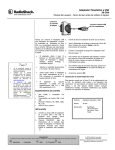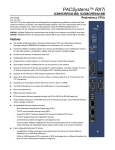Download PS3/PS2/PC 3IN1 Wired Racing Wheel User Manual
Transcript
PS3/PS2/PC 3IN1 Wired Racing Wheel User Manual 1. Introduction Thank you for purchasing 3IN1 wired wheel designed for PS3, PS2, and PC consoles, which is compatible with all of the PS/PS1/PS2/PS3 and PC games. The shape is designed according to the racing wheels and in accordance with human ergonomics, you won’t feel tired even if you operate it for hours. It makes the game even more realistic, more maneuverability and more interesting. Thank you for purchasing our 3 in 1 Wired Wheel designed for PS3, PS2, PS and the PC. The wheel is compatible with all games on those platforms. The ergonomic design is made for long hours of racing, allowing extended play for hours. This wheel makes games even more realistic, more maneuverable and more fun! 2. Features and Specification 1) 2) 3) 4) 5) 6) 7) 8) 9) 10) 11) 12) 13) 14) Four LEDs to indicate the selected channel; MODE button for setting on PS3 console; Compatible with all PS3/PS2 consoles, including U.S., Japan, and European version; Four D-pad input: UP/DOWN/LEFT/RIGHT; Four analog input buttons: X,○,□, ; Eight digital input function keys: START, SELECT, L1, R1, L2, R2, L3, R3; Three function modes for PS2: DIGITAL /ANALOG /NEG; Adjustable steering sensitivity(Low, Middle, High); Six big and durable cupules fixed firmly and easily operated; a) Six strong and durable suction cube to easily fix to surfaces 270 degree steering angle; Acceleration and brake pedals and right/left paddle shifters with springs for a realistic driving experience 6 red LEDs on the left and 2 blue LEDs in the front indicate acceleration and cooling system that gives you the ultimate in both comfort and control. 6 red LEDs on the right indicate braking Adaptive photo electric sensor to control the steering angle 15) Dual vibration feature. 3. Buttons Layout LX axis Channel LED R-win L-win Accelerating LED Gear Stick LED 1 □ L2 X R2 Sensitivity switch Function Key Table Type PS2/Digital PS2/Analog PS2/Neg PS3 PC X X RY X 3 ○ ○ A ○ 2 □ □ LX □ 4 1 B R1 R1 R1 R1 6 L1 L1 LY L1 5 R2 R2 R1 R2 8 L2 L2 LY L2 7 / R3 / R3 12 / L3 / L3 11 UP UP UP UP UP DOWN DOWN DOWN DOWN DOWN LEFT LEFT LEFT LEFT LEFT RIGHT RIGHT RIGHT RIGHT RIGHT START START START START 10 SELECT SELECT / SELECT 9 ←/→ LX RX LX ←/→ L-Wing □ □ LX □ 4 R-Wing X X RY X 3 L- Pedal □ □ LX □ 4 R- Pedal X X RY X 3 MODE PS / R2 L2 8 Action Key D-PAD Function Key MODE Gear Stick MODE MODE R2 R2 L2 L2 B 7 1 PS3 connection NOTE: Please ensure that your console is turned OFF before connecting or disconnecting the Steering Wheel 1) Connect the wheel to PS3 console; 2) Power on PS3 console. All the LEDs will begin to flash; 2 3) 4) 5) 6) Press the MODE button to connect the Steering Wheel. The MODE button of the racing wheel will work as the PS button of the official PS3™ controller. During PS3 gameplay, press the MODE button once to enter the PS3™ XMB window, and press again to exit the PS3™ XMB window. Press the MODE button twice quickly to enter MENU setup window Default mode is Analog mode for use with PS3 game The LED number indication on the steering wheel will represent the player number the steering wheel is assigned to : LED1 ~ 4 = Player 1~ 4 LED1 + 4 = Player 5 LED2 + 4 = Player 6 LED3 + 4 = Player 7 Please note: z Once the steering wheel is disconnected from the USB port of the PS3 or the PS3 console is restarted or switched off you will need to re-connect the steering wheel. z Dual vibration feature on PS3 games on the PS3 console works in games that support it PC 1. System Requirement; 1) USB port; 2) Windows98/ME/2000/XP & Vista; 3) DirectX version 7.0 and later. To connect the wheel, plug the wheel’s USB connector into a spare USB port on your computer, (Note: To use a USB controller, you must be running windows 98/98SE/ME/2000/ XP/ Vista operating systems) 2. Installation 1) Enter into Windows 2) Insert the supplied Driver CD into your PC CD Rom 3) Double click the SETUP icon 4) Install the driver ‘LS-USBmX1/2/3’ following system prompts 5) Connect the Steering Wheel to a USB Port on the PC 6) Select ‘Game Controllers’ in the Control Panel to calibrate the steering wheel properties Calibrate the wheel as described in the calibration section of the game controller window. The USB driver will only have to be installed once, after this has been done whenever you connect the wheel to your USB port the “LS-USBmX1/2/3” will appear within the “Gaming Options” window. To ensure the wheel works correctly please re-calibrate the wheel before use. When you have finished testing, quit by clicking on OK in the Test window, and OK in the General window. Finally, close the Control Panel window. Now its time to load your favorite game and start playing! Note the actual controls for the fire buttons, throttle and brake pedals are set within each individual game. Check your game documentation for further details. 3 PS2 NOTE: Please ensure that your console is turned OFF before connecting or disconnecting the wheel. Dual vibration feature is supported when playing PS2 games support dual vibration on PS2 console 1. Connect the accelerator/brake pedal unit into the socket at the rear of the Wheel. 2. Plug the correct console plug into port 1 of your console. 3. Place the accelerator/brake pedal unit in convenient location under a table or in front of a chair within easy reach. 4. Turn "ON" your game console and load your driving game software. You are now ready to play The Mode Switch is designed for use only when the Wheel is being with PlayStation consoles only. Simply press the Mode Switch to select Digital (LED is OFF), Analog (LED is ON) or Negcon (LED is flashing) Sensitivity Adjustment Simply push the switch to choose the prefered sensitivity: Low(LO) – Middle(MD) – High(HI) . Button relocation Button Relocation: The Steering Wheel incorporates a very useful feature called Button Relocation to re-map any control button preferred by the user. 1. Press and hold the program button (or start and select) for 3 seconds till the green led illuminates 2. Press the button that you wish to relocate the function to, the LED starts to flash. 3. Press the button with the function you wish to be relocated, the LED turns OFF, the relocation is complete. 4. Repeat the above steps to relocate further control buttons. NOTE: a. b. Once power off, all the program setting will be reset to default Please ensure that Button Relocations are deleted before changing to a different driving game, otherwise the controls may not match the new game being played) To Clear a Button Relocation (Remap) 1. Press and hold the program button (or start and select) for 3 seconds till the green led illuminates 2. Press the desired button to delete the Button Relocation, the LED starts to flash. 3. Re-press the button, the LED is OFF, deletion is complete. 4. Repeat the above steps to clear any other Button Relocations TROUBLE SHOOTING The Steering Wheel does not locate in the neutral center: Do not turn the Wheel when you are switching on your PlayStation. If the Wheel is not at its neutral (center) position when the console is turned on, then the position that it is held at will be read as the new 4 neutral (center) position, and this may cause the unit to operate incorrectly. To reset to the neutral position, switch off the console, position the wheel in the center, and then turn on the console again. The Steering Wheel does not function properly: Please check to ensure that the buttons/pedal have not been reprogrammed – Please follow the instructions in the Relocation section. Please follow the instructions to clear a button remap. On PlayStation Check Steering Wheel mode switch, the “Analog Button”. If the game does not support the mode that you have set, then Steering Wheel may not operate correctly. Try to select another mode to suit the game & reset your console. The Pedals do not seem to work: Please check to ensure that buttons/pedal have not been reprogrammed – Please follow the instructions in the Relocation section. Please follow the instructions to clear a button remap. Please make sure the game you are playing is set up so that the acceleration and brake are using the following functions. (PlayStation - Acceleration “X” button, brake “ □ ” button) . Please refer to the software manual on how to change the acceleration and brake settings. The gearshift does not work: Please check to ensure that the gearshift function has not been relocated – Please follow the instructions in the Relocation section. Please follow the instructions to clear a button remap. Please make sure that the game is set to Manual Gear Selection (MT) mode. If the game is in Automatic Gear Selection mode (AT), then the game will change gear for you automatically, making the Steering Wheel gearshift redundant. 5