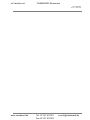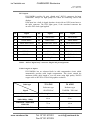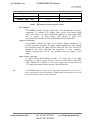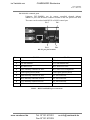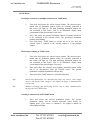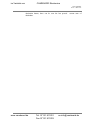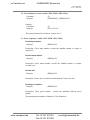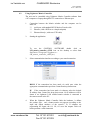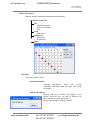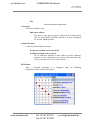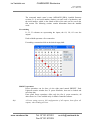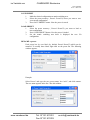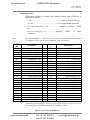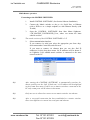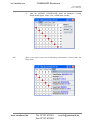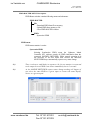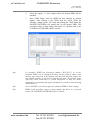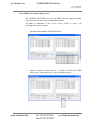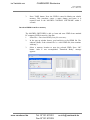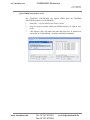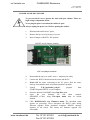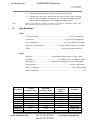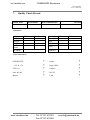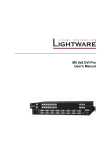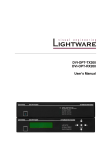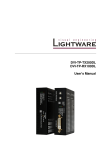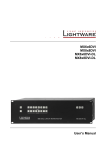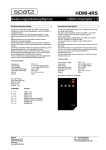Download DVI-X88 User's Manual - Camboard Electronics
Transcript
im Vertrieb von CAMBOARD Electronics DVI-X88 User's Manual www.camboard.de Tel. 07131 911201 Fax 07131 911203 [email protected] im Vertrieb von CAMBOARD Electronics DVI-X88PRO User’s Manual Page 2 / 54 www.camboard.de Tel. 07131 911201 Fax 07131 911203 [email protected] im Vertrieb von CAMBOARD Electronics DVI-X88PRO User’s Manual SAFETY INSTRUCTIONS Class I apparatus construction. This equipment must be used with a main power system with a protective earth connection. The third (earth) pin is a safety feature, do not bypass or disable it. This equipment should be operated only from the power source indicated on the product. To disconnect the equipment safely from power, remove the power cord from the rear of the equipment, or from the power source. The MAINS plug is used as the disconnect device, the disconnect device shall remain readily operable. There are no user-serviceable parts inside of the unit. Removal of the top cover will expose dangerous voltages. To avoid personal injury, do not remove the top cover. Do not operate the unit without the cover installed. The apparatus shall not be exposed to dripping or splashing and that no objects filled with liquids, such as vases, shall be placed on the apparatus. The apparatus must be safely connected to multimedia systems. Follow instructions described in this manual. Replacing the AC fuse Unplug the AC power cord from the equipment Locate the AC fuse on the rear of the unit (page 8) Replace only the AC fuse as indicated on the rear panel of the unit: 3.15A fast blowing Connect the power cord to the switcher and to the AC power source. Make sure the switcher is working properly. WEEE ( Waste Electrical & Electronic Equipment) Correct Disposal of This Product This marking shown on the product or its literature, indicates that it should not be disposed with other household wastes at the end of its working life. To prevent possible harm to the enviroment or human health from uncontrolled waste disposal, please separate this from other types of wastes and recycle it responsibily to promote the sustainable reuse of material resources. Household users should contact either the retailer where they purchased this product, or their local government office, for details of where and how they can take this item for environmentally safe recycling. Page 3 / 54 www.camboard.de Tel. 07131 911201 Fax 07131 911203 [email protected] im Vertrieb von CAMBOARD Electronics DVI-X88PRO User’s Manual Business users should contact their supplier and check the terms and conditions of the purchase contract. This product should not be mixed with other commercial wastes for disposal. 1. General description Lightware DVI-X88PRODVI Pro is a DVI single link matrix switcher with 8 DVI inputs and 8 DVI outputs, that routes any input (s) to any combination of output(s). The router conforms to DVI 1.0 specification, and switches signals between 25 - 165 MHz pixel clock frequency: from 640x480@60Hz to 1920x1200@60Hz or 2048x1080@60Hz PC resolutions, including HDTV resolutions as well. Each input signal is equalized for distances of 50 meter high quality 24AWG cable and each output is reclocked for jitter free signal transmission. The switcher has an RS 232 ( or RS422 optional) and an RJ45 LAN port for remote control applications and a control panel for local control operation. Front panel buttons are illuminated and easy field relegendable with text for informative system integration. Box contents Routing switcher User's manual IEC power cable RS 232 9 pole D-sub Male to Female cable CD-ROM with control software Page 4 / 54 www.camboard.de Tel. 07131 911201 Fax 07131 911203 [email protected] im Vertrieb von CAMBOARD Electronics DVI-X88PRO User’s Manual Features ?? 50 meter input cable compensation – Using 24AWG high quality DVI cable, the DVI-X88PRO automatically compensates up to 50 meter cable length, which extends installation possibilities even on highest HDTV or computer resolutions. In case of lower pixel resolutions, this length can be even higher. ?? EDID routing – Advanced EDID management with EDID emulation. The user can emulate any EDID on the switcher's inputs independently, read out and store any attached monitor's EDID in 100 internal memory locations, upload and download EDID files using Remote Control Software. ?? 8 Inputs, 8 Outputs non-blocking cross point matrix architecture – The router allows any input to be switched to any output or more outputs simultaneously. ?? Single link, max 1.65 Gb/s DVI-D transmission (1920x1200 or 2048x1080) – The DVI-X88PRO routes any DVI single link signal between 25 and 165 MHz pixel clock frequency conforming to DVI 1.0 standard. ?? Supports all HDTV resolutions – 720p, 1080i and 1080p etc. without HDCP encoding - Unencrypted HDTV signals up to 165 MHz pixel clock frequency regardless of resolution are passed through DVI-X88PRO. ?? Signal Detect LED-s at each input connector – Active DVI signals are detected: clock channel activity is green indicated, when signal is applied to the input. ?? Output PLL reclocking – (removes jitter caused by long cables ) each output has a clean, jitter free signal, eliminating signal instability and distortion caused by long cables or connector reflections. ?? Front panel buttons control – 8 source select, 8 destination select, Take, Load preset, Save preset, Panel Lock, Output Lock ?? Relegendable buttons – Each button has an easy removable flat cap and a translucent label which can be inserted under it to identify sources and destinations. ?? RS 232 or RS422 control – Simple ASCII based RS232 protocol is used for switching, preset calling, status request, etc. ?? Ethernet control – TCP/IP Ethernet 10Base-T or 100Base TX (AutoSensing) ?? Fiber cable support – Self powered DVI fiber cables using +5V from DVI sources ( VGA cards, etc.) usually are consuming more than 50 mA, which load is maximum allowed by DVI 1.0 standard. DVI-X88PRO supports +5V 500 mA constant current output on each DVI output to power long distance fiber optical cables. Page 5 / 54 www.camboard.de Tel. 07131 911201 Fax 07131 911203 [email protected] im Vertrieb von CAMBOARD Electronics DVI-X88PRO User’s Manual ?? Universal power supply – DVI-X88PRO accepts AC voltages from 100 to 240 Volts with 50 or 60 Hz line frequency on standard IEC connector. ?? Power failure memory – In case of power failure the unit stores its latest configuration, and after next power up it loads automatically. Page 6 / 54 www.camboard.de Tel. 07131 911201 Fax 07131 911203 [email protected] im Vertrieb von CAMBOARD Electronics DVI-X88PRO User’s Manual Front Panel view CONTROL LOCK Sources 1 to 8 Take/ Autotake Load Preset Save Preset OUTPUT LOCK Destinations 1 to 8 Control Lock Disables or enables front panel operation. When red illuminated, operations on front panel are prohibited. Output Lock Locks and protects one ( or more ) outputs. Inhibits accidental input changing on protected output. Sources Source buttons have three functions: to select an input, to select a preset and to view the selected input’s state (take mode). Destinations Destination buttons have two functions: to select an output, or to view the selected output’s state. Take/Autotake This button has two functions: displays the actual switching mode of the router or executes switching on TAKE mode. Load Preset Loads and executes a previously saved preset from one of the preset memories. Save Preset Stores actual matrix state, in one of preset memories. Page 7 / 54 www.camboard.de Tel. 07131 911201 Fax 07131 911203 [email protected] im Vertrieb von CAMBOARD Electronics DVI-X88PRO User’s Manual Rear Panel view Signal presence LED-s AC Power AC DC Power connector Fuse LED's INPUT connectors 1 to 8 CPU Live LED OUTPUT Connectors1 to 8 Ethernet RS 232/422 control port port Input connectors 24 pole DVI–D digital-only female receptacle connectors. Connect DVI source devices to these connectors. Input signal LED-s Indicates input signal presence (TMDS clock channel active) on associated input connector: Green lighting when signal is present. CPU LIVE Continuously blinking LED if the CPU works properly AC Power Standard IEC power connector. The router works with 90 to 264 Volts, 50 or 60 Hz power sources. AC Fuse Replace with F 3.15 A type only. DC Power LED's Indicators for presence of internal DC power voltages: +3.3 Volts and + 5 Volts. Green lighting when power voltages are present. Ethernet port RJ 45 connector. Remote control port for connecting the unit to Local Area Network. RS 232/422 connector 9 pole Dsub female connector for remote control applications. Can be ordered with RS232 or RS422 control. Output connectors 24 pole DVI–D digital-only female receptacle connectors. Connect DVI monitors or other displays to these connectors. Page 8 / 54 www.camboard.de Tel. 07131 911201 Fax 07131 911203 [email protected] im Vertrieb von CAMBOARD Electronics DVI-X88PRO User’s Manual DVI inputs DVI-X88PRO provides 24 pole „digital only” DVI-D connectors for input connections. Always use high quality DVI cable for connecting sources and displays. Each input has a built in signal detection circuit with an LED located next to the input connector. The LED lights green, if the associated connector has an active DVI clock signal applied. Pin Signal Pin Signal Pin Signal 1 TMDS Data2- 9 TMDS Data1- 17 TMDS Data0- 2 TMDS Data2+ 10 TMDS Data1+ 18 TMDS Data0+ 3 TMDS Data2 Shield 11 TMDS Data1 Shield 19 TMDS Data0 Shield 4 nc 12 nc 20 nc 5 nc 13 nc 21 nc 6 DDC Clock 14 +5V Power 22 TMDS Clock Shield 7 DDC Data 15 GND (for +5V) 23 TMDS Clock+ 8 nc 16 Hot Plug Detect 24 TMDS Clock- Table1. - DVI-D ”digital only” connector Single Link pin assignments Cable length at inputs DVI-X88PRO has an advanced built in cable compensation circuit, which automatically provides cable length compensation. This circuit extends the maximum usable cable length to even 60 meter using high quality 22AWG copper cable on WUXGA 1920x1200 graphics resolution. Cabel type Signal 22 AWG 24 AWG Reference type Reference type SPATZ SLAC TASKER: TSK 1060 Resolution Max length (meter) Max length (meter) 1920x1200; 1600x1200; 2048x1080p; 1080p 60 m 50 m 1680x1050; 1400x1050; 1280x1024 75 m 62 m 1024x768; 1365x768; 92 m 77 m Page 9 / 54 www.camboard.de Tel. 07131 911201 Fax 07131 911203 [email protected] im Vertrieb von CAMBOARD Electronics DVI-X88PRO User’s Manual 720p; 1080i; 800x600 100 m 84 m 640x480; 480p; 576p 120 m 100 m Table2. - Maximum DVI cable lengths at inputs DVI outputs DVI-X88PRO provides 24 pole "digital only” DVI-D connectors for output connections. As standard DVI outputs, there can be used limited length cables, since there is no output amplification applied. For using longer cable runs at outputs, use fiber optical DVI cables or active DVI repeaters/extenders like the SPATZ DVIWIZARD or DVIMAXLIGHT. Output reclocking DVI-X88PRO reclocks the signal on all outputs. Signal reclocking is an essential important procedure in digital signal transmission. After passing the reclocking circuit, the signal becomes stable and jitter free, and can be transmitted over more equipment like processors, or event controllers. Without reclocking there can be seen sparkles, noise and jaggies on the image. Fiber Cable powering As special feature DVI-X88PRO on DDC +5V output (pin 14 on output connectors) is able to supply 500 mA current to power fiber optical DVI cables. Standard DVI outputs or VGA cards supply only 55 mA current on +5V output, thus unable to power directly a fiber optical cable. Info DVI-X88PRO does not check if the connected sink (monitor, projector or other equipment) supports Hotplug or EDID signals but outputs the selected signal immediately after switch command. Page 10 / 54 www.camboard.de Tel. 07131 911201 Fax 07131 911203 [email protected] im Vertrieb von CAMBOARD Electronics DVI-X88PRO User’s Manual RS 232/422 control port Lightware DVI-X88PRO can be remote controlled through industry standard 9 pole sub-D female connector located on the rear panel of the unit. The router can be ordered with RS232 or RS422 control port. Pin 5 Pin 1 Pin 9 Pin6 RS 232 port pin locations Pin nr. RS 232 RS 422 1 NC non connected TX- data transmit complement 2 TX data transmit TX+ data transmit true 3 RX data receive RX+ data receive true 4 DTR internally connected to Pin 6 RX- data receive complement 5 GND signal ground (shield) GND signal ground (shield) 6 DSR internally connected to Pin 4 NC non connected 7 RTS internally connected to Pin 8 NC non connected 8 CTS internally connected to Pin 7 NC non connected 9 NC non connected NC non connected Table3. - RS232 and RS422 pin connections Page 11 / 54 www.camboard.de Tel. 07131 911201 Fax 07131 911203 [email protected] im Vertrieb von CAMBOARD Electronics DVI-X88PRO User’s Manual EDID Management DVI-X88PRO provides an EDID Management feature with advanced functions that helps system integration. The built in EDID Router stores and emulates 100 EDID data plus all monitor's EDID that are connected to the output connectors. First 50 EDID are factory presets, while memories 50 to 99 are user programmable. On all inputs there can be emulated different or same EDID, that are copied from EDID router's memory, or the attached monitor. For example, the router can be set up to emulate any device, that is connected to one of the inputs, and the EDID is automatically changed, if the monitor is replaced with an other. EDID is independently programmable for all inputs without affecting each other. All input has it’s own EDID circuit. User must not disconnect DVI cables during change an EDID opposite to other manufacturer’s products. EDID Router can be controlled with included Matrix Control Software via RS232 port or Ethernet . Page 12 / 54 www.camboard.de Tel. 07131 911201 Fax 07131 911203 [email protected] im Vertrieb von CAMBOARD Electronics DVI-X88PRO User’s Manual 2. Operation POWER Connect the power cord to the router’s IEC standard power input connector. DVI-X88PRO is immediately powered on when the power cord is connected to the AC source. The router does not have a power switch, it remains powered on, until AC line voltage is present. After powered on, the unit performs a self test, all front panel buttons light up for one second. After the self test the router reloads its last configuration and it is ready for use. Info At switching on, the router reloads the latest settings which were used before was turning off. DVI-X88PRO has an internal emergency memory which stores all current settings, and ties configurations. This memory is independent from presets and invisible for the user. This built-in feature helps the system to be ready immediately in case of power failure or accindentally powering down. FRONT PANEL OPERATIONS TAKE / AUTOTAKE modes The router has two different switching modes: TAKE and AUTOTAKE. If the TAKE button is unlit, TAKE mode is active. When the TAKE button is continuously lighting green, AUTOTAKE mode is selected. Press and hold the TAKE button for two seconds to change between TAKE and AUTOTAKE modes. TAKE mode allows the user to make multiple connections and deselections at once. This mode is useful when time delay is not allowed between multiple switchings. AUTOTAKE mode is useful when immediate actions must be done or fast switching is needed between sources on a destination. CONTROL LOCK Front panel button operations can be enabled or disabled using CONTROL LOCK button, while RS232/422 control is still enabled. If it unlits, front panel button operations are enabled. If there is a coninuous red lighting, front panel operations are inhibited. Press and release CONTROL LOCK button to toggle the control lock state. Page 13 / 54 www.camboard.de Tel. 07131 911201 Fax 07131 911203 [email protected] im Vertrieb von CAMBOARD Electronics DVI-X88PRO User’s Manual SWITCHING Creating a connection or multiple connections in TAKE mode 1. First press and release the selected source button. The pressed source button and all destination buttons which are currently connected to this source will light up. The dark remaining destination buttons are not connected to this source. This is an informative display about current status of the selected input. (view only) 2. Press and release the selected destination button or buttons which has to be connected to the selected source. The preselected destination button(s) start blinking. 3. Press and release TAKE button to execute the tie or ties. Now the selected input is switched to the selected output or to the multiple outputs. Deselecting or muting in TAKE mode 1. First press and release the selected source button. The pressed source button and all destination buttons which are currently connected to this source will light up. The dark remaining destination buttons are not connected to this source. This is an informative display about current status of the selected input. (view only) 2. Press and release the selected, green lighting destination button which has to be disconnected from the selected source. The pressed destination or multiple destinations will turn dark. 3. Press and release TAKE button to execute disconnection. Info Deselected destinations are disconnected from any source, thus output devices will display black image or "no signal" message, or automatically will turn off. Info Multiple switching and deselecting actions can be done simultaneously, during only one TAKE action. Creating a connection in AUTOTAKE mode 1. Press and release the selected destination button. The pressed destination button, and the actually connected source button are lighting green. If no source is connected ( the output is muted) no source button will light. Page 14 / 54 www.camboard.de Tel. 07131 911201 Fax 07131 911203 [email protected] im Vertrieb von CAMBOARD Electronics DVI-X88PRO User’s Manual 2. Press and release the selected input button. The switch action will be executed immediately. Switching between sources to the selected destination can be done directly. Deselecting or muting in AUTOTAKE mode Info 1. Press and release the selected destination button. The pressed destination button, and the actually connected source button are lighting green. If no source is connected ( the output is muted) no source button will light. 2. Press and release the active green lighting source button. The output is muted. Deselected destinations are disconnected from any source, thus output devices will display black image or "no signal" message or automatically will turn off. SAVE or LOAD PRESETS DVI-X88PRO has 8 user programmable presets. Each preset stores a configuration regarding all input connections for all outputs. All presets are stored in a non volatile memory, the router keeps presets even in case of power down. Memory numbers are assigned to source buttons 1 to 8 Saving a Preset in TAKE mode Info 1. Press and release SAVE PRESET button. 2. Press and release the desired source (memory address) button (source 1 to 8) 3. Press and release TAKE button. Now the current configuration is stored in selected memory. Preset save action always stores the current configuration for all outputs Loading a Preset in TAKE mode 1. Press and release LOAD PRESET button. 2. Press and release the desired source (memory address) button (source 1 to 8) Page 15 / 54 www.camboard.de Tel. 07131 911201 Fax 07131 911203 [email protected] im Vertrieb von CAMBOARD Electronics DVI-X88PRO User’s Manual 3. Info Press and release TAKE button. Now the selected preset is loaded. Loading a preset always modifies all output states. Saving a Preset in AUTOTAKE mode Info 1. Press and release SAVE PRESET button. 2. Press and release the desired source (memory address) button (source 1 to 8). Now the current configuration is stored in the selected memory. Preset save action always stores the current configuration for all outputs . Page 16 / 54 www.camboard.de Tel. 07131 911201 Fax 07131 911203 [email protected] im Vertrieb von CAMBOARD Electronics DVI-X88PRO User’s Manual Loading a Preset in AUTOTAKE mode Info 1. Press and release LOAD PRESET button. 2. Press and release the desired source (memory address) button (source 1 to 8). Now the selected preset is loaded. Loading a preset always modifies all output states. VIEW current state User can check the current switching status on the front panel using front panel buttons. View mode is slightly different in TAKE or AUTOTAKE modes because of different switching philosopy of the two modes. Info View mode does not mean, that the router has to be switched in different mode, viewing and switching can be done after each other, without pressing any special button. View current state in TAKE mode If the router is in TAKE mode, user can verify both input and output connections. In TAKE mode no accidental change can be done unless TAKE button is pressed. Press and release a source button. Now the selected source button and all destination buttons will light up which are currently connected to the selected source. This informative display will remain for 5 seconds, then turns all buttons unlit. If all source and destination and TAKE buttons are unlit (the unit is in TAKE mode, and no input was selected in last 5 seconds), press and release a destination button to see its current state. Now the source button which is connected to the selected destination will light up. If no source button is lighting, the selected destination is in muted state. Pressing another destination button, there can be seen the last pressed state of destination. View current state in AUTOTAKE mode In AUTOTAKE mode only states of destination can be viewed. Press and release the required destination button. Now the source button which is connected to the selected destination will light up. If no source button is lighting, the selected destination is in muted state. Pressing another Page 17 / 54 www.camboard.de Tel. 07131 911201 Fax 07131 911203 [email protected] im Vertrieb von CAMBOARD Electronics DVI-X88PRO User’s Manual destination button, there can be seen the last pressed destination. current state of Page 18 / 54 www.camboard.de Tel. 07131 911201 Fax 07131 911203 [email protected] im Vertrieb von CAMBOARD Electronics DVI-X88PRO User’s Manual OUTPUT LOCK Using DVI-X88PRO there is a possibility to lock a destination. This feature prevents an accidental switching to the locked destination in case of important signal. Locking a destination means, that no input configuration can be changed or deselected on that particular destination. Destinations can be indepentently locked or unlocked. Locking a destination does not affect other destinations. Output Lock in TAKE mode 1. Press and release the required destination button. Now the selected destination button and the currently configured source button will light up (view mode) 2. Press and release the Output Lock button. Now the Output Lock button will light up in red colour. 3. Press and release TAKE button. The desired destination now is locked. Unlock in TAKE mode 1. Press and release the required destination button which was previously locked. Now the selected destination button and the currently configured source button and the Output Lock button will light up. 2. Press and release the Output Lock button (deselect). Now the Output Lock button will turn off, however the locking function has not been unlocked yet. 3. Press and release TAKE button. The desired destination now is unlocked. Output Lock in AUTOTAKE mode 1. Press and release the required destination button. Now the selected destination button and the currently configured source button will light up (view mode) 2. Press and release the Output Lock button. Now the Output Lock button will light up in red colour, and lock function is activated. No source can be changed at the locked destination. Page 19 / 54 www.camboard.de Tel. 07131 911201 Fax 07131 911203 [email protected] im Vertrieb von CAMBOARD Electronics DVI-X88PRO User’s Manual Unlock in AUTOTAKE mode 1. Press and release the required destination button which was previously locked. Now the selected destination button and the currently configured source button and the Output Lock button will light up 2. Press and release the Output Lock button (deselect). Now the Output Lock button will turn off, and the locking function has been unlocked. Page 20 / 54 www.camboard.de Tel. 07131 911201 Fax 07131 911203 [email protected] im Vertrieb von CAMBOARD Electronics DVI-X88PRO User’s Manual 3. RS 232 / 422 control RS232 / RS422 ports DVI-X88PRO can be ordered with either RS232 or RS422 communication port. The port settings are done in the factory. D-sub connector pin assignments can be found on chapter 1. Changing and viewing protocols DVI-X88PRO is equipped with multiple router protocols. 1. Switch the router in TAKE mode if used prevoiously in AUTOTAKE mode by pressing TAKE button for 2 seconds. ( TAKE will not light continuously) 2. Press and release Control Lock ( Control Lock button lights in red colour continuously) 3. Press and keep pressed Output Lock button. Now one of the source buttons will light up ( view protocol) If Source#1 button lights: is active If Source#2 button lights: 4. Lightware protocol Protocol#2 is active During Output Lock pressed, press the desired Source button, accordingly to the new protocol. The desired Source button starts blinking, and then the router lights up all buttons for 4 seconds. Now the new protocol is active. Port settings: The device uses standard RS-232 interface with the following settings: 9600 Baud 8 data bit 1 stop bit no parity null modem cable The matrices accept commands surrounded by curly brackets - { } - and responses surrounded by round brackets - ( ) - only if a command was successfully executed. Input, output numbers and values must be sent as two digit ASCII numbers. Page 21 / 54 www.camboard.de Tel. 07131 911201 Fax 07131 911203 [email protected] im Vertrieb von CAMBOARD Electronics DVI-X88PRO User’s Manual Control commands: Legend : xx* = input number in 2 digit ASCII format (01,05,07 etc.) yy* = output number in 2 digit ASCII format CrLf = Carriage return, Line feed (0x0D,0x0A) ? space character (0x20) = notes: * From firmware version 1.13 one digit input, output, and preset numbers are accepted, characters are caseinsensitive. 1. Switch one input to one output ( Audio / DVI / RGB / SDI / Video) Command Response {xx@yy} (Oyy? Ixx)CrLf Description: Switch input xx to output yy. Example: Connect input 1 to output 5. Command Response {01@05} (O05 I01)CrLf 2. Switch one input to all outputs ( Audio / DVI / RGB / SDI / Video) Command Response {xx@O} (Ixx? All)CrLf Description: Switch input xx to all outputs. Example: Switch input 1 to all outputs. Command Response {01@O} (I01 All)CrLf 3. View connection on the specified output ( Audio / DVI / RGB / SDI / Video) Command Response {?yy} (Oyy? Ixx)CrLf Description: View connection on output yy. Example: View connection on output 5. Command Response {?05} (O05 I01)CrLf Page 22 / 54 www.camboard.de Tel. 07131 911201 Fax 07131 911203 [email protected] im Vertrieb von CAMBOARD Electronics DVI-X88PRO User’s Manual 4. View connection on all outputs ( Audio / DVI / RGB / SDI / Video) Command Response {VC} (ALL? O1? O2? O3? O4? O5? O6? O7? O8)CrLf Description: Response length depends on the number of outputs installed in the router. The response above suppose a router having 8 outputs. Indexes show the actual output and the number at the given index shows which input it is connected to. If value O5 equals 04 it means that output 5 is connected to input 5. O1..O8 are two digit ascii characters. (01, 02, 04, etc.) Example: View connection on output 5. Command Response {?05} (O05 I01)CrLf 5. View mutes on all outputs( Audio / DVI / RGB / SDI / Video) Command Response {VM} (MUT? M1? M2? M3? M4? M5? M6? M7? M8)CrLf Description: Response length depends on the number of outputs installed in the router. The response above suppose a router having 8 outputs. Indexes show the actual output and the number at the given index shows its state. If the value M5 equals 1 it means that output 5 is in mute, if 0 output 5 is not muted. Example: Command Response {?M} (MUT 1 0 0 1 0 0 0 0)CrLf Legend: Current router has 8 outputs. Output 1 and 4 are muted while the other outputs are unmuted. 6. Mute specified output ( Audio / DVI / RGB / SDI / Video) Command Response {#yy} (MUTyy)CrLf Description:Mute output yy. Example:Mute output 5. Command Response {#05} (MUT05)CrLf 7. Unmute specified output ( Audio / DVI / RGB / SDI / Video) Page 23 / 54 www.camboard.de Tel. 07131 911201 Fax 07131 911203 [email protected] im Vertrieb von CAMBOARD Electronics DVI-X88PRO User’s Manual Command Response {+yy} (UMTyy)CrLf Description: Unmute output yy. Example: Unmute output 5. Output 5 is now switched to the output it was connected prior to mute command. Command Response {+05} (UMT05)CrLf Page 24 / 54 www.camboard.de Tel. 07131 911201 Fax 07131 911203 [email protected] im Vertrieb von CAMBOARD Electronics DVI-X88PRO User’s Manual 8. Save preset to the specified memory position ( Audio / DVI / RGB / SDI / Video) Command Response {$zz} (SPRzz)CrLf Description:Save current ties to preset zz. Example:Save current connections to preset memory 7. Command Response {$07} (SPR07)CrLf 9. Load preset from the specified position ( Audio / DVI / RGB / SDI / Video) Command Response {%zz} (LPRzz)CrLf Description: Load current ties to preset zz. Example: Load connections previously saved to preset memory 7. All connections will be reloaded. Command Response {%07} (LPR07)CrLf 10. View product type ( Audio / DVI / RGB / SDI / Video) Command Response {I} - capital i (PRODUCT_TYPE)CrLf Description: DEVICE_NAME format: Number of inputs MX Number of Outputs X Device type A,DVI,RGB,SDI,V Example: Command {I} Response (MX8X8DVI)CrLf The connected router has 8 inputs, 8 outputs and it is a DVI router. 11. View serial number ( Audio / DVI / RGB / SDI / Video) Command Response {S} (SERIAL_NUMBER)CrLf Description: SERIAL_NUMBER format: Page 25 / 54 www.camboard.de Tel. 07131 911201 Fax 07131 911203 [email protected] im Vertrieb von CAMBOARD Electronics DVI-X88PRO User’s Manual 8 -1byte long- ASCII numbers xxxxxxxx SN: Example: Command Response {S} (SN:06050100)CrLf The connected serial number of the router is: 06050100. Page 26 / 54 www.camboard.de Tel. 07131 911201 Fax 07131 911203 [email protected] im Vertrieb von CAMBOARD Electronics DVI-X88PRO User’s Manual 12. View Firmware version ( Audio / DVI / RGB / SDI / Video) Command Response {F} (FIRMWARE_VERSION)CrLf Example: Command Response {F} (FW:1.11)CrLf The connected router has a firmware version of 1.11. 13. Error responses ( Audio / DVI / RGB / SDI / Video) Invalid input number Response (ERR01)CrLf Description: Given input number exceeds the installed number of inputs or equals zero. Invalid output number Response (ERR02)CrLf Description: Given output number exceeds the installed number of outputs or equals zero. Invalid value Response (ERR03)CrLf Description: Given value exceeds the maximum allowed value to be sent. Invalid preset number Response (ERR04)CrLf Description: Given preset number number. exceeds the maximum allowed preset The maximum preset number is limited to 32 for all matrices. Page 27 / 54 www.camboard.de Tel. 07131 911201 Fax 07131 911203 [email protected] im Vertrieb von CAMBOARD Electronics DVI-X88PRO User’s Manual 4. Software control - SPATZ Matrix Controller The unit can be controlled using SPATZ MATRIX Controlller from a PC computer or Laptop through RS 232 or Ethernet port. 4.1 INSTALLING MATRIX CONTROLLER Info Windows firewall should be switched off to enable the IP search feautre! Info If older version of control software is installed please uninstall it before installing a newer version (see section 7.) Info The control software requires Java runtime environment v1.5 or higher. This can be found in the supplied CD’s Java Installer directory, or downloaded from Sun’s website: http://dlc.sun.com/jdk/jre-1_5_0_01-windows-i586-p.exe 1. Run Installer_LW_bundle_v x.xx.exe (x.xx refers to actual revision - currently v 2.49) 2. Select destination folder and click Install (Using the default path is highly recommended) 3. If Java is already installed the following pop-up window will appear: Page 28 / 54 www.camboard.de Tel. 07131 911201 Fax 07131 911203 [email protected] im Vertrieb von CAMBOARD Electronics DVI-X88PRO User’s Manual 4. Click OK button. 5. If you want to create desktop icon click Yes in the next pop-up window: 6. After finishing the installation of Lightware Matrix Controller the following message appears: 7. To run Lightware matrix control software find and click from Start menu->Programs->Lightware->LW_matrix_controller_vXXX.jar or from the desktop ikon (if this option was selected) via shortcut: 8. To uninstall the control software double click on: Start menu >Programs->Lightware-> Uninstall_LW_matrix_controller_vXXX.exe Page 29 / 54 www.camboard.de Tel. 07131 911201 Fax 07131 911203 [email protected] im Vertrieb von CAMBOARD Electronics DVI-X88PRO User’s Manual 4.2 Using Lightware Matrix Controller The unit can be controlled using Lightware Matrix Controller software from a PC computer or Laptop through RS 232 connection or Ethernet port. 1. Connection between the Matrix switcher and the computer can be made via ?? ?? ?? 2. serial port, with standard RS232 Male to Female cable Ethernet ( with a HUB or to a simple endpoint) Ethernet directly ( with cross UTP cable) Starting the application To run the CONTROL SOFTWARE double click on LW_matrix_controller_vXXX icon on the desktop or select from Startmenu->Programs->Lightware-> LW_matrix_controller_vXXX.jar) 3. Select communication interface according to your actual connection: RS232 If the connection has been made via serial port, select the appropriate communication port from Comm Port drop-down menu. IP If the connection has been made via ethernet select the desired IP address from Comm Port drop-down menu. No IP addresses will be shown if no Lightware LAN enabled matrix switcher is connected to the same network as the PC. 4. When the Lightware Matrix Controller finds the hardware, it defines the product type, and a button matrix area appears according to the input and output numbers of the router.I1; I2; I3...columns are representing the inputs, the O1; O2; O3...rows the outputs. Each red bulb represents a valid connection. Page 30 / 54 www.camboard.de Tel. 07131 911201 Fax 07131 911203 [email protected] im Vertrieb von CAMBOARD Electronics DVI-X88PRO User’s Manual Info After starting the Lightware Matrix Controller, it automatically searches for Lightware devices connected to the LAN. If finds one picks its IP address and puts into the Comm Port menu. If there are no matrix switchers connected to the PC only comm ports will be shown in this menu. Info Windows firewall should be switched off to enable the IP search feautre! Info Only one user is allowed to connect to the matrix switcher via ethernet. Info After a successful connection has been established to a matrix switcher there is no difference in control via serial port and ethernet. Page 31 / 54 www.camboard.de Tel. 07131 911201 Fax 07131 911203 [email protected] im Vertrieb von CAMBOARD Electronics DVI-X88PRO User’s Manual MENU Description Matrix Controller contains following menus and submenus: LW Matrix Controller File -Synchronize matrix -Add new IP address -Exit View -Edid router Comm Port -Serial ports -IP addresses Help File menu File menu contains 3 items: Synchronize matrix Selecting Synchronize matrix will re-read connection information from the router and refresh the display. Add new IP address Selecting Add new IP address will display a new window where the user can add IP addresses of routers that are not in the same subnet. Write a valid IP address and click Add IP! Page 32 / 54 www.camboard.de Tel. 07131 911201 Fax 07131 911203 [email protected] im Vertrieb von CAMBOARD Electronics DVI-X88PRO User’s Manual Exit Exit will terminate the application. View menu View menu contains 1 item: Edid router window This item is gray and can not be selected if the connected MS does not have EDID ROUTER installed. For more information see Section: EDID operation Comm Port menu Comm Port menu contains 2 sections: Serial ports available on the current PC IP addresses found on the network The IP addresses displayed in this window are those Lightware products, that are connected to the network. More than one units can be connected to one Local Area Network HELP menu After a successful connection to a Lightware router all identifying information is shown under the Help menu. Page 33 / 54 www.camboard.de Tel. 07131 911201 Fax 07131 911203 [email protected] im Vertrieb von CAMBOARD Electronics DVI-X88PRO User’s Manual The connected matrix router’s name (MX8x8DVI_PRO), installed firmware revision (2.1.1) and serial number (format: year and week of production, and the serial number, which is also found at back of the unit) can be seen in the first section. The following sections contain information about the installed cards. I/O switching I1; I2; I3...columns are representing the inputs, the O1; O2; O3...rows the outputs. Each red bulb represents a live connection. For making a connection click on the desired empty bulb. PRESET operations Preset operations can be done via the right panel named PRESET. Each Lightware matrix switcher has 32 preset memories, that can be loaded and saved any time. Front panel Preset operations effect only the first 8 preset memories, all others from 9 to 32 are available only via Matrix Controller software. Info A Preset setting stores a full configuration of all outputs, that effects all outputs, when loading a Preset. Page 34 / 54 www.camboard.de Tel. 07131 911201 Fax 07131 911203 [email protected] im Vertrieb von CAMBOARD Electronics DVI-X88PRO User’s Manual SAVE PRESET 1. 2. 3. Make the desired configuration on matrix switching area. Select the preset memory ( Preset1...Preset32) where you want to save your current configuration Press SAVE PRESET button. Now the preset is stored. LOAD PRESET 1. 2. 3. Select the preset memory ( Preset1...Preset32) you want to load as next configuration Press LOAD PRESET button. Now the preset is loaded On the matrix switching area there is displayed the new I/O configuration RENAME a preset: Each preset has its own label (by default: Preset1..Preset32) which can be renamed. To modify these labels right-click on the preset list. The following window appears: Example: Select Preset3 and type the new preset name "new label", and click rename. The new name appears in the list. Close this window. Page 35 / 54 www.camboard.de Tel. 07131 911201 Fax 07131 911203 [email protected] im Vertrieb von CAMBOARD Electronics DVI-X88PRO User’s Manual 4.3 EDID Management: using EDID Router Each DVI sink ( eg. monitors, projectors, plasma displays, switcher inputs) must support the EDID data structure. Source BIOS and operating systems are likely to query the sink using DDC2B protocol to determine what pixel formats and interface is supported. DVI standard makes use of EDID data structure for the identification of the monitor type and capabilities. Most DVI sources (VGA cards, set top boxes, etc) will output DVI signal after accepting the connected sink’s EDID information. In case of EDID readout failure or missing EDID the source will not output DVI video signal. Why is EDID management necessary? All DVI sources must read attached sink’s EDID data (switcher input, monitor input, etc.) before starting the DVI signal transmission. If no EDID is available, most sources will not output the signal. Unlike in standard analog VGA graphics cards, DVI graphics cards do not allow to be forced from Windows desktop/properties/settings tab to different pixel resolutions. Only those resolutions and refresh rates are allowed, which are defined in EDID data. To provide proper EDID data for DVI sources DVI-X88PRODVI PRO has an advanced built in EDID router, that can manage the emulated EDID on it’s all inputs indpendently. EDID can be managed using Lightware Matrix Controller software from a PC computer or Laptop through RS232 connection or Ethernet port. Emulating the right EDID information helps the user and installation engineer to control overall system’s signal properties EDID emulating options are: 1 emulating an EDID from factory preset memory ( 50 EDID) – static EDID emulation 2 emulating an EDID from user preset memory ( 50 memory locations) – static EDID emulation 3 copying and emulating EDID from one of attached display devices - dynamic EDID emulation With EDID Router function the user is able to store EDID from any attached monitor to one of the user programmable memories, to download EDID from file to user memory, and to upload EDID from the router to file. Info User must not disconnect DVI cables to change an EDID opposite to other manufacturer’s products. EDID can be changed even if source is connected to the input and powered ON . Info When EDID has been changed, the router toggles the HOTPUG signal for 200 msec. Some graphic cards or DVD players do not sense the hotplug signal, and there can be happen, that even if EDID has been changed, the new set resolution is not affected. This case the source device must be restarted, or powered OFF and ON again. Page 36 / 54 www.camboard.de Tel. 07131 911201 Fax 07131 911203 [email protected] im Vertrieb von CAMBOARD Electronics DVI-X88PRO User’s Manual About EDID router EDID router contains a 116 block non volatile memory bank. EDID List is structured as follows: 1..50.....................................................................Factory Preset EDID list 51..100........................................................User programmable memories 101..108 ( DVI_OUT_1...8)............................Attached list 109..116 ( DVI_IN_1...8).......................emulated conenctors monitor’s EDID at EDID input Info The first 50 EDID (1…50 inclusive) are factory preprogrammed and cannot be modified. These are the most commonly used resolutions. MEMO RY 01 02 03 04 05 06 07 08 09 10 11 12 13 14 15 16 17 18 19 20 21 22 23 24 25 Info MEMOR Resolution Y 640x480@60 Hz 26 1600x1200@60 Hz 640x480@75 Hz 27 1920x1200@60 Hz 848x480@60 Hz 16:9 28 [email protected] Hz 800x600@50 Hz 29 [email protected] Hz 800x600@60 Hz 30 720x480p@60 Hz 800x600@75 Hz 31 576i@50 Hz 1024x768@50 Hz 32 720x576p@50 Hz 1024x768@60 Hz 33 1280x720p@50 Hz 1024x768@75 Hz 34 1280x720p@60 Hz 1152x864@75 Hz 35 1920x1080i1 @50 Hz 1280x768@50 Hz 36 1920x1080i2 @50 Hz 1280x768@60 Hz 37 1920x1080i@60 Hz 1280x768@75 Hz 38 1920x1080p@24 Hz 1360x768@60 Hz 39 1920x1080p@25 Hz 1364x768@50 Hz 40 1920x1080p@30 Hz 1364x768@60 Hz 41 1920x1080p1 @50 Hz 1364x768@75 Hz 42 1920x1080p2 @50 Hz 1280x1024@50 Hz 43 1920x1080p@60 Hz 1280x1024@60 Hz 44 2048x1080p1 @50 Hz 1280x1024@75 Hz 45 2048x1080p2 @50 Hz 1366x1024@60 Hz 46 2048x1080p@60 Hz 1400x1050@50 Hz 47 1400x1050@60 Hz 48 1400x1050@75 Hz 49 1600x1200@50 Hz 50 The attached monitor’s EDID is stored automatically, until a new monitor is attached to that particular output. In case of powering the unit off, the last attached monitor’s EDID remains in non volatile memory. Resolution Table4. -Factory Preset EDID list Page 37 / 54 www.camboard.de Tel. 07131 911201 Fax 07131 911203 [email protected] im Vertrieb von CAMBOARD Electronics DVI-X88PRO User’s Manual EDID Router operation Connecting to the MATRIX SWITCHER Info 1. Install CONTROL SOFTWARE. (See Section Software Installation) 2. Connect the Matrix switcher to the pc via Serial Port, or Ethernet (with a HUB or to a simple endpoint) or with Ethernet directly (with X cable) 3. Open the CONTROL SOFTWARE from Start Menu->Lightware>LW_MATRIX_CONTROLLER_Vxxx, where xxx means the latest software revision. The actual revision of the CONTROL SOFTWARE is 2.51 2. Select communication interface: If you connect via serial port select the appropriate port from dropdown menu under Comm Port, and click on it. If you want to connect via ethernet then you can also find IP address(es) in this drop-down menu. No IP addresses will be shown if no Lightware LAN enabled matrix switcher is connected to the same network as the PC. Info After starting the CONTROL SOFTWARE, it automatically searches for matrix switchers on the LAN. If finds one, it’s IP address will be displayed in the Comm Port menu. If there are no matrix switchers connected to the PC only comm ports will be shown in this menu. Info Only one user is allowed to connect to one matrix switcher via ethernet. Info After a successful connection has been established to a matrix switcher there is no difference in control via serial port and ethernet. Page 38 / 54 www.camboard.de Tel. 07131 911201 Fax 07131 911203 [email protected] im Vertrieb von CAMBOARD Electronics DVI-X88PRO User’s Manual 4. Info After the MATRIX CONTROLLER found the hardware a button matrix should appear. Select View->EDID router window. After a successful connection all identifying information is shown under the Help menu. Page 39 / 54 www.camboard.de Tel. 07131 911201 Fax 07131 911203 [email protected] im Vertrieb von CAMBOARD Electronics DVI-X88PRO User’s Manual 5. The EDID ROUTER window appears and the software starts to synchronize EDID list with the Matrix switcher. 6. After synchronization process the current status of the MATRIX SWITCHER EDID are shown on the two text area. The Emulated EDID window contains the resolutions and the vendor names of the EDID reported to the PC for each input separately. The Last Attached Monitor’s EDID window contains the resolutions and vendor names of the display devices connected to matrix switcher’s output. Page 40 / 54 www.camboard.de Tel. 07131 911201 Fax 07131 911203 [email protected] im Vertrieb von CAMBOARD Electronics DVI-X88PRO User’s Manual EDID ROUTER MENU Description EDID Router window contains following menus and submenus: EDID ROUTER File -Download EDID from file to memory -Upload EDID from memory to file -Close EDID ROUTER window EDID -Syncronize EDID EDID menu EDID menu contains 1 section: Syncronize EDID Selecting Synchronize EDID menu the Lightware Matrix Controller (PC) software rereads all EDID information from the connected MATRIX SWITCHER. While normal operation it is not necessary to use this menu item because the MATRIX SWITCHER always automatically reports every status change. Info There is always a small delay in responses. So if a new monitor is connected to the output its new EDID is not shown immediately but in 2 seconds! Info As the MATRIX SWITCHER reports status change nothing will happen if you select the same EDID to a given input or connect the same display device to a given output! Page 41 / 54 www.camboard.de Tel. 07131 911201 Fax 07131 911203 [email protected] im Vertrieb von CAMBOARD Electronics DVI-X88PRO User’s Manual Change emulated EDID at one or all inputs All EDID are enumerated in the switch EDID list. If you want to modify the current emulated resolution you can select one from this list. There is static EDID emulation or dynamic EDID emulation. - Static EDID emulation means, when an 01..100 is selected and emulated at input(s) EDID from memories - Dynamic EDID emulation occurs, when an attached monitor’s EDID is emulated at input(s), simply copying the data from the monitor. This EDID changes automatically, if a new monitor is attached to the output. 1. Select the desired EDID from Switch EDID list ( from #1..100 through DVI_IN_1 ..to DVI_IN_8) Page 42 / 54 www.camboard.de Tel. 07131 911201 Fax 07131 911203 [email protected] im Vertrieb von CAMBOARD Electronics DVI-X88PRO User’s Manual 2. Select the output ( or ALL outputs) where the desired EDID will be emulated 3. Press TAKE button. Now the EDID has been changed on selected input(s). After selecting a new EDID from the switch EDID list, selecting a output (or the ALL item) and pressing the TAKE button the MATRIX SWITCHER will modify that (or all) input(s) EDID. This procedure causes a status change and hence it is reported back to the CONTROL SOFTWARE within 2 seconds. Info If a monitor’s EDID was selected to emulate ( DVI_OUT_1 to ..8) the emulated EDID will be changed all times on thet input(s), when a new monitor was connected. If the monitor was disconnected from output, the latest EDID remains, it will not be deleted from input. This feature helps especially rental technicians or system integrators to keep the source continuously transmitting the signal, and adopt the system for new incoming display devices. Info Power ON/OFF cycle will not effect the emulated EDID or other settings. Info EDID switch procedure causes a status change and hence it is reported back to the CONTROL SOFTWARE within 2 seconds. Page 43 / 54 www.camboard.de Tel. 07131 911201 Fax 07131 911203 [email protected] im Vertrieb von CAMBOARD Electronics DVI-X88PRO User’s Manual Learn EDID from attached display device The MATRIX SWITCHER can learn the EDID from the connected display device and store it in one of user programmable memory. All EDID is enumerated in the „Learn monitor EDID at output” list according to the router’s outputs. 1. Select the desired display’s EDID from the list. 2. Choose a memory location from the to Memory list where the EDID will be stored. Only memories 50...100 are available for user. Page 44 / 54 www.camboard.de Tel. 07131 911201 Fax 07131 911203 [email protected] im Vertrieb von CAMBOARD Electronics DVI-X88PRO User’s Manual 3. Press TAKE button. Now the EDID is stored in Matrix non volatile memory. This procedure causes a status change and hence it is reported back to the MATRIX CONTROL SOFTWARE within 2 seconds Download EDID from file to memory The MATRIX SWITCHER is able to learn and store EDID from attached PC computer. EDID is stored in *.dat files. 1. Select File-> Download EDID from file to memory. 2. In the pop-up window browse your hard drive to find EDID file. The software checks if the selected file is a valid EDID file, than continue with step 3. 3. Select a memory location to store the selected EDID. Press ‘OK’ button. After it was accomplished ”Download Ready” message appears. Page 45 / 54 www.camboard.de Tel. 07131 911201 Fax 07131 911203 [email protected] im Vertrieb von CAMBOARD Electronics DVI-X88PRO User’s Manual Upload EDID from memory to file The CONTROL SOFTWARE can upload EDID from the MATRIX SWITCHER, and save it as an EDID file. 1. Select File-> Upload EDID from memory to file. 2. From the pop-up window choose the EDID memory you want to save to file. 3. Click Browse, add a file name and path and click Save. If upload was successful, an ”Upload Ready ” message confirms the command. Page 46 / 54 www.camboard.de Tel. 07131 911201 Fax 07131 911203 [email protected] im Vertrieb von CAMBOARD Electronics DVI-X88PRO User’s Manual 4.4 ERROR Messages During remote operation there may happen some trouble with the communication. This cases the Matrix Controller software displays error messages on the screen. Below there are listed the error messages. Unable to open Socket to the Server!!! Trigger: More than one user tries to access the router via LAN. Explanation: Only one user can connect to the router at once. COM port error!!! Trigger: Solution: The Matrix Controller software was unable to open the selected serial communication port on the PC. Close any other application that uses the selected port, or try to use an other serial port. Do not forget to connect the serial lead to the right connector. Unable to communicate with the MATRIX Page 47 / 54 www.camboard.de Tel. 07131 911201 Fax 07131 911203 [email protected] im Vertrieb von CAMBOARD Electronics DVI-X88PRO User’s Manual Trigger: No router was found on the specified port, or a command-response timeout has occurred. Explanation: The Matrix Controller has tried to access a router on the specified comm port but no response was received within 2 secs. Solution: Select the right serial port the router is connected to, or try to do the last action again. Page 48 / 54 www.camboard.de Tel. 07131 911201 Fax 07131 911203 [email protected] im Vertrieb von CAMBOARD Electronics DVI-X88PRO User’s Manual 5. Firmware upgrade The unit can be upgraded with new firmware versions via RS232 port using a PC computer or Laptop. Please contact SPATZ for the latest firmware version at [email protected] The firmware upgrade can be done in two ways: Front Panel Enabled Upgrade or Jumper Enabled Upgrade. Front Panel Enabled Upgrade is the simplest mode for firmware upgrade. Jumper Enabled Upgrade is only needed, when the unit does not have a software installed or the Front Panel Enabled Upgrade failed from any reason. Before upgrading the new firmware, run the " LW_matrix_bundle.exe " wich installs the current " SPATZ_matrix_controller.jar" and " LW_bootloader_v10.jar " softwares, which are available from STARTmenu/SPATZ location. The new firmware is a .hex file. The name of the file contains the router type and the firmware version, ex.: MX8x8DVI_v17.hex FRONT PANEL ENABLED UPGRADE Front Panel Enabled Upgrade is the simplest mode for software upgrade. For preventing unwanted software modifications via RS232 commands, the user must enable the router using front panel buttons to go in bootloader state. Follow the steps described below. 1. Connect the RS232 port of the router to the PC RS232 port via null modem cable. 2. Switch ON the router connecting to the AC power 3. Check if the router is in LW protocol mode: switch the unit in TAKE mode than lock the panel by pressing CONTROL LOCK. Now theCONTROL LOCK lights red. Press the OUTPUT LOCK button. During pressed, the SOURCE1 or SOURCE2 button lights up according to the selected protocol. If SOURCE1 button lights, LW protocol is selected. Firmware upgrade is possible. 4. Launch "LW_bootloader_v10.jar" START/Programs/SPATZ on you computer 5. Select the desired COM PORT using Com Port menu 6. Open the new firmware file (file name: MX8x8DVI_v17.hex) using File-Open menu from it's current location 7. Click DOWNLOAD using Firmware menu. Now the computer requests the router to confirm the firmware upgrade. User must enable the firmware upgrade pressing front panel buttons as requested on the screen or described below: 8. Enable Firmware Upgrade: Switch the unit in TAKE mode, than press and release CONTROL LOCK button. Now Control lock button lights red. Press and release source buttons 1 than 2 than 3 than program from Page 49 / 54 www.camboard.de Tel. 07131 911201 Fax 07131 911203 [email protected] im Vertrieb von CAMBOARD Electronics DVI-X88PRO User’s Manual 4 after each other. Now the TAKE, LOAD and SAVE buttons start blinking indicating, that the router is in bootloader mode. This state will remain until powering down the unit. Info 9. Start the download process by pressing OK button on the computer. The download status appears on processbar. Never disconnect the RS232 cable during firmware upgrade! When download completes, READY message appeares in red colour. 10. Disconnect the router from AC power, than power it up again. After powering the unit up, all buttons will light up for a while indicating, that the unit is ready for operation. In case of failure repeat steps 7 to 10. Once the firmware upgrade failed, the router will NOT indicate it's bootloader enabled state with TAKE LOAD SAVE buttons blinking, because previous software has been deleted, but steps 1 to 10 can still be repeated. Page 50 / 54 www.camboard.de Tel. 07131 911201 Fax 07131 911203 [email protected] im Vertrieb von CAMBOARD Electronics DVI-X88PRO User’s Manual JUMPER ENABLED UPGRADE To prevent shock, never operate the unit with open cabinet. There are high voltage components inside. Never plug the power cord when the cabinet is open. Always unplug the power cord before opening the cabinet. 1. Disconnect the unit from AC power 2. Remove the top cover by loosing 12 screws 3. Insert a Jumper on BOOTL- JP6 position BOOTL and J6 Jumpers location CPU card jumper locations 4. Reassemble the top cover with 2 screws - temporary for safety 5. Connect the RS232 cable between the router and the PC. 6. Power ON the router connecting to the AC power. Now the router starts up in bootloader mode, no normal operation is possible. 7. Launch "LW_bootloader_v10.jar" START/Programs/SPATZ on you computer 8. Select the desired COM PORT using Com Port menu 9. Open the new MX8x8DVI_v17.hex) location 10. Click DOWNLOAD using Firmware menu. The download status appears on processbar. Never disconnect the RS232 cable during firmware upgrade! When download completes, READY message appeares in red colour. This means, the firmware upgrade was successfully. firmware file using File-Open program (file menu from name example: from its current Page 51 / 54 www.camboard.de Tel. 07131 911201 Fax 07131 911203 [email protected] im Vertrieb von CAMBOARD Electronics DVI-X88PRO User’s Manual Info 6. 11. Disconnect the router from AC power and remove the jumper. 12. Assemble the top cover, than power the unit up again. After powering the unit up, all buttons will light up for 4 seconds, indicating, that the unit is ready for operation. In case of failure repeat the process. With J1 inserted, the router will always start up in bootoader mode. The unit will not work properly while J1 is inserted. Specifications Inputs DVI input signals.........................................................................8x DVI single link Connectors.....................................................................24 pole DVI-D digital only Auto equalization:.........................................................Yes, max 40dB at 825 MHz Input cable equalization:..................................50 meter 24AWG cable at 1.65 Gbps EDID.......................................................................Yes for each input connector Signal Data rate: ...........................................all between 25 Mbps and1.65 Gbps /colour Channels:..........................................................1x TMDS Clock + 3x TMDS Colours Resolutions: ......................................all between 640x480 and 1920x1200@60Hz Colour depth:..............................................................................24 bits, 8 bit/colour HDTV resolutions:........................................................................720p, 1080i, 1080p HDCP compliant:...................................................................................................No Resolution Vertical frequency (Hz) Horizontal frequency (KHz) 640x480 800x600 800x600 832x624 1280x720 1024x768 1024x768 1360x768 1152x870 60.00 60.32 75.00 74.55 60.00 60.00 75.00 47.7 75.06 31.47 37.88 46.87 49.72 45.00 48.36 60.02 60.00 68.68 Pixel Clock frequency (MHz) 25.18 40 49.5 57.29 74,25 65 78.75 100 Comment DOS VGA VESA SVGA VESA SVGA MACINTOSH HDTV 720p VESA XGA VESA XGA WIDE-XGA MACINTOSH Page 52 / 54 www.camboard.de Tel. 07131 911201 Fax 07131 911203 [email protected] im Vertrieb von CAMBOARD Electronics DVI-X88PRO User’s Manual 1280x1024 1400x1050 1920x1080 2048x1080 1600x1200 1920x1200 75.00 60.00 60.00 60.00 60.00 60.00 80.00 65.64 67.50 67.50 75.00 75.00 135.00 121.82 148.5 157.3 162 162 VESA SXGA SXGA+ HDTV 1080p 2K VESA UXGA VESA Table5. DVI timing examples for some typical supported resolutions Outputs DVI output signals..........................................................................8x DVI single link Connectors........................................................................24 pole DVI-D digital only Output preemhasis ................................................................................................No +5V output current..............................................................500mA continuous each Control Front Panel buttons ........................................................................YES, 21 buttons Serial Port.......................................................9pole Dsub Female RS232 or RS422 Baud rate..........................................................9600 Baud, 8 bit, 1stop bit, no parity Ethernet port:......................................................................RJ 45 female connector Ethernet protocol .......TCP/IP, UDP/IP, ARP, ICMP, SNMP, TFTP, Telnet, DHCP, BOOTP, HTTP, and AutoIP General Power.................................................................. 100-240 V AC 50/60 Hz 1.8..1.0 A Compliance...........................................................................................................CE EMI/EMC............................................................................EN 55103-1, EN 55103-2 Safety..............................................................................................EN 60065 Class I Rack mount ...........................................................................................Yes, 1U high Enclosure ....................................................................................................... Metal Enclosure dimensions .....................................44 mm H x 446 mm W x 302 mm D Weight ...............................................................................................................3kg Warranty ....................................................................................................... 3 years Page 53 / 54 www.camboard.de Tel. 07131 911201 Fax 07131 911203 [email protected] im Vertrieb von CAMBOARD Electronics DVI-X88PRO User’s Manual 7. Quality Check Record Model name Serial number Date of manufacture Checked 1. Hardware Card 8INDV 8OUDV CPU EDID Router IP ADDR HW BIOS Card Control P PSU CD ROM HW BIOS LAN SUBNET 2. Electrical check GND/EARTH +3.3V & +5V CPU Live Fan1 & Fan2 Buttons ? ? ? ? ? Inputs Input LED's Outputs RS-232 LAN ? ? ? ? ? Page 54 / 54 www.camboard.de Tel. 07131 911201 Fax 07131 911203 [email protected]