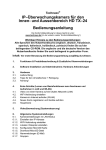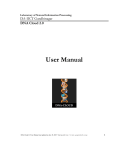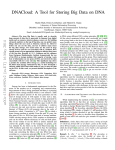Download User-Manual - Protocol Engineering
Transcript
SIMULATION eXample Data Transfer (XDT) – Protocol entwickelt im Rahmen der Bachelor-Arbeit von Tobias Weimann User-Manual Copyright 2004 Lehrstuhl Rechnernetze und Kommunikationssysteme Institut für Informatik Brandenburgische Technische Universität Cottbus Allgemeine Informationen Online-Version Offline-Version Systemvoraussetzung Webbrowser mit Macromedia Flash Plugin (mindestens Ver. 6.0) PC mit Microsoft Windows benötigte Dateien setup.dat sender_xdt.dat receiver_xdt.dat xdt_simulation.swf xdt_simulation.html setup.dat sender_xdt.dat receiver_xdt.dat xdt_simulation.exe Bildschirmaufbau 1 – Exit Button (funktioniert nur in der Offline-Version) 2 – Überschrift 3 – Arbeitsbereich Wenn das XDT-Simulations-Programm geladen wird, stehen dem Nutzer 9 Grundsimulationen zur Verfügung. 1 – Start der Simulation 2 – Beschreibung der Simulation 3 – Ergebnis der Simulation Wenn Sie eine der Simulationen ausgewählt haben, gelangen Sie zum nächsten Bildschirm. Auf der linken Seite des Bildschirms wird der Zustandsautomat der Sender-Instanz angezeigt, rechts entsprechend der der Empfänger-Instanz. Sender und Empfänger sind durch ein Netzwerk (net) verbunden. Über diesem Netzwerk wird das Zeit-Ablauf-Diagramm angezeigt und unter dem Netzwerk sind die Buttons zu Steuerung der Simulation angeordnet. Hier werden zunächst die Zustandsautomaten für den Sender und den Empfänger geladen. Die Zustände der Automaten können 3 unterschiedliche Farben annehmen: • • • blau – normaler Zustand violett – Startzustand grün – aktueller Zustand Die Zustandsübergänge sind mit Abkürzungen für die Ein- und Ausgabebedingungen versehen. Wenn sich die Mouse über den Abürzungen befindet, wird die entsprechende Beschreibung angezeigt. Während die Simulation läuft werden Zustandsübergänge mit einem grünen Punkt gekennzeichnet. Producer Der Producer ist der XDT-Dienstnutzer, der die Daten bereitstellt, die von XDT übertragen werden sollen. Er wird links unten mit den folgenden Angaben dargestellt: data: Anzahl der zu übertragenden Dateneinheiten output: Dienstprimitive, die an den Diensterbringer (sender) übergeben werden input: Dienstprimitive, die vom Diensterbringer (sender) empfangen werden Sender Der Sender bezeichnet die XDT-Sender-Instanz, deren Zustandautomat im linken oberen Bereich dargestellt ist. Darunter befindet sich links unten der Puffer für die zwischengespeicherten DT-Pakete. Daneben werden verschiedene Parameter angezeigt: timer t1: Aktivitätstimer, der die Übertragung abbricht, falls der Receiver nicht mehr aktiv ist, timer t2: ACK-Überwachung; Timeout löst go back N aus, conn: Verbindungsreferenz, sequ: aktuelle Sequenznummer. Rechts unten gibt es einen edit-Button. Damit können der Zustandsautomat sowie die Parameter bearbeitet werden (siehe Editieren). Receiver Der Receiver bezeichnet die XDT-Empfänger-Instanz, deren Zustandautomat im rechten oberen Bereich dargestellt ist. Darunter werden verschiedene Parameter angezeigt: timer t1: Timer zur Überwachung der Übertragungsreihenfolge conn: Verbindungsreferenz sequ: Sequenznummer der letzten, korrekt empfangenen DT-PDU Links unten gibt es einen edit-Button für Veränderungen am Zustandsautomaten und den Parametern (siehe Editieren). Consumer Der Consumer ist der XDT-Dienstnutzer, der die Daten empfängt. Er wird rechs unten mit den folgenden Angaben dargestellt: data: Anzahl der empfangenen Dateneinheiten input: Dienstprimitive, die die vom Diensterbringer (receiver) empfangen werden net Hier werden während der Simulation die Datenpakete angezeigt, die gerade übertragen werden. Durch Anklicken dieser Pakete, kann das Paket vernichtet werden. Damit können Paketverluste simuliert werden. Zeitablaufdiagramm Im Zeitablaufdiagramm wird während der Simulation der Protokollverlauf dargestellt. Gleichzeitig wird in dem jeweiligen Zustandsautomaten die ausgeführte Transition durch einen grünen Punkt angezeigt. Ablauf der Datenübertragung dargestellt. Sollte der Platz des Zeitablaufdiagramms nicht ausreichen, dann erscheinen Buttons zum Scrollen. Steuerfeld (control unit) Über das Steuerfeld kann die Simulation gesteuert werden. Es werden jeweils nur die gerade nutzbaren Buttons angezeigt: - play – vollständige Ausführung der ausgewählten Simulation (nicht sichtbar, wenn die Simulation läuft) - Einzelschritt – schrittweise Ausführung der ausgewählten Simulation. Sie läuft jeweils solange bis einer der Zustandsautomaten den Zustandsübergang beendet hat (nicht sichtbar, wenn die Simulation läuft) - select simulation - ermöglicht das Auswählen einer anderen Simulation (nicht sichtbar, wenn die Simulation läuft) - reset - setzt die aktuelle Simulation zurück (nicht sichtbar, wenn die Simulation läuft) - Pause - hält die Simulation nach den aktuellen Zustandsübergängen an werden (nur sichtbar, wenn die Simulation läuft) - Übertragungsfehler - Dieser Button bewirkt, dass das nächste zu übertragende Paket nicht ankommt. Es gibt ihn sowohl für den Sender als auch für den Empfänger. Ein aktivierter Button wird durch 2 grüne Punkte gekennzeichnet. Ein nochmaliges Anklicken deaktiviert den Button. - Geschwindigkeit - hiermit kann man die Geschwindigkeit der Zustandsautomaten einstellen. Diese Einstellung hat keine Auswirkungen auf die Timer oder die Übertragungsgeschwindigkeit der Datenpakete. Editieren Durch Anklicken der edit-Button können Sender und Empfänger bearbeitet werden. Es öffnet sich das unten angegebene Menü. Das Editieren setzt die Animation zurück. Der edit-Modus ermöglicht es, die Zustandsautomaten zu verändern. Mit dem Button new state kann ein neuer Zustand, mit dem Button new transition ein neuer Übergang erzeugt werden. Die Zustände und Übergänge können verschoben (nur für Übergänge von einem Zustand auf den gleichen Zustand), verändert oder gelöscht werden. Das Verschieben funktioniert mittels Drag&Drop. Zum Ändern bzw. Löschen muss das entsprechende Objekt angeklickt werden. Zu einem ausgewählten Objekt werden an der Seite die veränderbaren Einstellungen angezeigt. Des Weiteren erscheint ein Button zum Löschen. Neben den Einstellungen ist das Parameter-Fenster zu finden. Hier können die Anzahl der zu übertragenden Pakete, die Werte für die Timer, die Puffergröße und die Ausbreitungsverzögerung geändert werden. Sollte der Automat Fehler enthalten (z.B. fehlender Startzustand, nicht eindeutige Zustandsübergänge), dann erscheint eine entsprechende Fehlermeldung im problem diagnosis window. Um den edit-Modus zu beenden, muss der edit-Button erneut angeklickt werden.