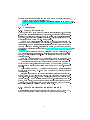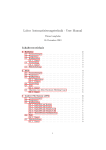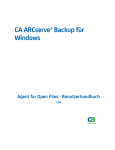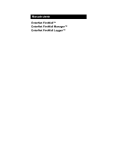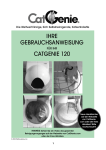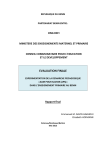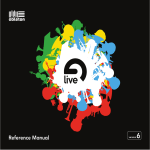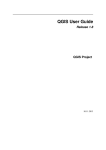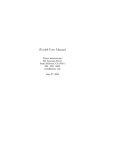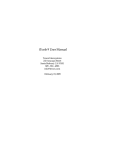Download Labor Automatisierungstechnik - User Manual
Transcript
Labor Automatisierungstechnik - User Manual
Thimo Langbehn
10. Dezember 2013
Inhaltsverzeichnis
1
Kerberos
Voraussetzungen
1.2
Programme
1.3
1.4
1.5
2
. . . . . . . . . . . . . . . . . . . . . . . . . . .
2
. . . . . . . . . . . . . . . . . . . . . . . . . . . . . .
2
Konguration . . . . . . . . . . . . . . . . . . . . . . . . . . . . .
2
1.3.1
Windows XP
3
1.3.2
Windows 7 64Bit oder Vista 64Bit . . . . . . . . . . . . .
3
Verwendung . . . . . . . . . . . . . . . . . . . . . . . . . . . . . .
3
. . . . . . . . . . . . . . . . . . . . . . . . .
1.4.1
Leash für Windows . . . . . . . . . . . . . . . . . . . . . .
4
1.4.2
Passwort ändern
. . . . . . . . . . . . . . . . . . . . . . .
4
Fehlerbehebung . . . . . . . . . . . . . . . . . . . . . . . . . . . .
4
SVN
5
2.1
Voraussetzungen
2.2
Programme
2.3
2.4
2.5
2.6
. . . . . . . . . . . . . . . . . . . . . . . . . . .
5
. . . . . . . . . . . . . . . . . . . . . . . . . . . . . .
5
Konguration . . . . . . . . . . . . . . . . . . . . . . . . . . . . .
5
2.3.1
Tortoise SVN . . . . . . . . . . . . . . . . . . . . . . . . .
5
2.3.2
Eclipse . . . . . . . . . . . . . . . . . . . . . . . . . . . . .
5
Verwendung . . . . . . . . . . . . . . . . . . . . . . . . . . . . . .
5
Test
2.5.1
. . . . . . . . . . . . . . . . . . . . . . . . . . . . . . . . . .
Windows
. . . . . . . . . . . . . . . . . . . . . . . . . . .
Migration von Alten Checkouts (Working Copy)
2.6.1
3
2
1.1
Windows
. . . . . . . . .
6
. . . . . . . . . . . . . . . . . . . . . . . . . . .
6
Andrew File System (AFS)
3.1
Voraussetzungen
3.2
Programme
3.3
6
6
6
. . . . . . . . . . . . . . . . . . . . . . . . . . .
6
. . . . . . . . . . . . . . . . . . . . . . . . . . . . . .
6
Konguration . . . . . . . . . . . . . . . . . . . . . . . . . . . . .
7
3.3.1
. . . . . . . . . . . . . . . . .
7
7
OpenAFS für Windows XP
3.3.2
OpenAFS auf Windows 7 64Bit oder Vista 64Bit . . . . .
3.4
Test
. . . . . . . . . . . . . . . . . . . . . . . . . . . . . . . . . .
8
3.5
Fehlerbehebung . . . . . . . . . . . . . . . . . . . . . . . . . . . .
8
1
1
Kerberos
Um in den vollen Genuss der Möglichkeiten eines Kerberos-Systems (Single Sign
On) zu kommen muss man eine Kerberos-Implementierung installieren. Die Implementierung besteht im wesentlichen aus einer Kerberos Bibliothek und einigen Programmen zur Ticket(cache) Verwaltung.
1.1 Voraussetzungen
•
Die Namensauösung für die Domäne
beuth-hochschule.de muss funk-
tionieren. Die korrekten Nameserver für die BHT sind:
141.64.3.55 (dnsmaster.beuth-hochschule.de)
141.64.3.40 (dnsslave.beuth-hochschule.de)
Der DNS-Server mit der IP 141.64.224.200 ist veraltet und soll nicht mehr
verwendet werden. Er wird bei Kerberos zu Problemen führen.
•
Der Host
lat30.beuth-hochschule.de muss erreichbar sein (UDP Port
88).
1.2 Programme
Windows XP Hierfür gibt es das MIT Kerberos for Windows (KfW). Es existieren zwei Versionen, eine ältere, Leash, und eine neuere, der Network
Identity Manager (NIM). Zweiterer integriert das AFS besser und ermöglicht es auch mehrere TGTs zu verwalten. Der NIM wird empfohlen.
•
Leash 32Bit:
6.5.msi
•
NIM 32Bit:
msi
http://mit.edu/kerberos/dist/kfw/2.6/kfw-2.6.5/MITKerberosForWindows-2.
http://mit.edu/kerberos/dist/kfw/3.2/kfw-3.2.2/kfw-3-2-2.
Windows 7 64Bit oder Vista 64Bit Bei diesen Systemen kann man eine
32-Bit Variante installieren (siehe oben) ,eine 64Bit Variante oder beides.
Wichtig ist, dass für alle Programme die Kerberos nutzen sollen ebenfalls
die entsprechende Variante (32Bit bzw. 64Bit) installiert wird.
Hinweis:
Einige Programmen sind noch nicht mit 64-Bit Kerberos nutzbar,
dies betrit insbesondere SVN (TortoiseSVN) und SSH (PuTTY).
http://www.secure-endpoints.com/binaries/mit-kfw-3-2-2/
kfw-amd64-3-2-2.msi
•
NIM 64Bit:
•
KCA-Plugin 64Bit:
2_0_2.msi
http://www.secure-endpoints.com/binaries/kcaplugin-amd64-2_
1.3 Konguration
Die Bibliothek muss über eine Kongurationsdatei eine Liste von sogenannten
Realm Spezikationen erhalten, um einer DNS Adresse einen Realm, und diesem
einen KDC-Server zuzuordnen. Sie muss wie folgt abgeändert werden:
[libdefaults]
2
default_realm = LAT.BEUTH-HOCHSCHULE.DE
dns_lookup_kdc = true
[realms]
LAT.BEUTH-HOCHSCHULE.DE = {
admin_server = lat30.beuth-hochschule.de
kdc = lat30.beuth-hochschule.de
}
[domain_realm]
beuth-hochschule.de = LAT.BEUTH-HOCHSCHULE.DE
.beuth-hochschule.de = LAT.BEUTH-HOCHSCHULE.DE
[logging]
Die restlichen Realm-Beschreibungen (in der Sektion
[Realms]) können
bestehen bleiben.
Diese Datei ist insofern nicht sicherheitskritisch, als dass sie problemlos gelesen werden darf. Schreibzugri sollte allerdings nur einem Administrator gestattet sein. Ansonsten könnte durch Manipulation der
kdc und admin_server
Adresse eine Spoong-Attake eingeleitet werden.
1.3.1
Windows XP
Unter Windows heiÿt diese Datei
krb5.ini , und bendet sich standardmäÿig
im Windows-Verzeichnis.
Nach den oben beschriebenen Anpassung muss unter Windows Leash bzw.
der NIM neu gestartet werden. Um andere Anwendungen mit Kerberos zusam-
krb5_32.dll aus dem Kerberos ProgrammverzeWindows/System32 Verzeichnis kopiert werden. Nach diesen
Einstellungen muss Windows zwei mal neu gestartet werden.
menzubringen, muss noch die
ichnis in das
1.3.2
Windows 7 64Bit oder Vista 64Bit
Unter Windows heiÿt diese Datei
krb5.ini , und bendet sich standardmäÿig
im Windows-Verzeichnis. Um sie zu ändern muss man entweder als Administrator angemeldet sein oder aber dem angemeldeten User Schreibrechte auf die
Datei geben. In dem zweiten Falle sollte nicht vergessen werden die Schreibrechte
nach der Anpassung wieder zu entfernen.
Nach den oben beschriebenen Anpassung muss unter Windows Leash bzw.
der NIM neu gestartet werden. Um andere Anwendungen mit Kerberos zusam-
krb5_64.dll aus dem Kerberos ProgrammverzeWindows/System32 Verzeichnis kopiert werden. Nach diesen
Einstellungen muss Windows zwei mal neu gestartet werden.
menzubringen, muss noch die
ichnis in das
1.4 Verwendung
Voraussetzungen für die Verwendung von Kerberos sind die oben beschriebenen
Einstellungen, eine bestehende Netzwerkverbindung (Internet) und Verfübarkeit
des korrekten DNS-Servers. Weiterhin muss die Uhrzeit des Rechners korrekt
eingestellt sein.
3
1.4.1
Leash für Windows
Zeitsynchronisation In Windows kann die Zeit Synchronisation bequem per
Action -> Synchronize Time in Leash erfolgen.
Einloggen Nach dem Start von Leash kann in diesem mittels Action -> Get
Ticket(s) oder CTRL+T kann nun ein Ticket Granting Ticket (TGT)
angefordert werden. Name und Passwort müssen die de eigenen Accounts
sein, der Realm muss dabei auf
LAT.BEUTH-HOCHSCHULE.DE
stehen. Wenn die Aktion erfolgreich war, so bendet sich nun in dem unteren Bereich des Fensters ein grünes Symbol mit dem Eintrag
[email protected]
HOCHSCHULE.DE.
Passwort ändern 1.4.2
Passwort ändern
Das Passwort kann geändert werden, indem man sich per ssh auf z.B. per
lat.beuth-hochschule.de einwählt, und dort das Programm
$> kpasswd aufruft.
ssh auf z.B.
1.5 Fehlerbehebung
1. Synchronisiere die Zeit mit einem Internet-Zeitserver. Sollte dies mit einer Fehlermeldung abbrechen, oder die Zeit nicht korrekt synchronisiert
werden, so kann eine Ursache dafür in einer dazwischenliegenden Firewall
liegen. In diesem Fall kann die Zeit auch manuell gestellt werden. Sie muss
nur innerhalb einer Toleranz von 5 Minuten korrekt sein.
2. führe ein
$> ping lat30.beuth-hochschule.de aus, dabei sollte der
Name in die korrekte IP (141.64.75.95) aufgelöÿt werden.
Funktioniert dieser Test nicht, dann arbeitet die DNS-Auöung nicht
richtig. Dass kann an einem fehlerhaften Nameserver liegen, oder auch an
überchreibenden Einstellungen des Clients bzw. alten Werten in dessen
Puer.
Eine andere IP (nicht 141.64.75.95) wird angezeigt Irgendein Nameserver oder Cache liefert die falschen Werte zurück. Überprüfe die
C:\Windows\System32\drivers\etc\hosts,
/etc/hosts. Suche nach Einträgen der Domain
beuth-hochschule.de . Diese sollten entfernt werden, sie sind nur
hosts Datei. Diese ndet sich unter Windows in
und unter Linux in
nötig wenn der Nameserver keine korrekten Ergebnisse liefert.
Es wird gar keine IP angezeigt Die Domäne wird von dem lokalen
Nameserver nicht richtig aufgelöÿt. Trage die folgenden Einträge in
die oben gennante hosts Datei ein:
141.64.75.95 lat30.beuth-hochschule.de
UDP
Port 88 von 141.64.75.95 zulässt. Ein Test in einer weniger restriktiv-
3. Überprüfe deine Firewall, ob sie ausgehende Verbindungen zum
en Umgebung kann Unklarheiten bezüglich anderer, dazwischen liegender
Umgebungen beseitigen).
4
2
SVN
Auf dem Server können eine beliebige Anzahl von SVN Repositories betrieben
werden, sei es für den ausschlieÿlich eigenen Gebrauch, oder für eine Gruppe.
Zugri auf die SVN Repositories erfolgt direkt über das svn Protokoll:
2.1 Voraussetzungen
•
Kerberos muss eingerichtet sein.
• lat30.beuth-hochschule.de
muss erreichbar sein.
2.2 Programme
Windows XP hat den TortoiseSVN Client zur Verfügung, hier muss mindestends die Version 1.5 verwendet werden.
http://downloads.sf.net/tortoisesvn/ Weiterhin muss die saslGSSAPI.dll
installiert werden. Hierbei handelt es sich um ein GSSAPI (Kerberos5)
Plugin für eine Authentizierungsschicht (Cyrus SASL)
http://lat.beuth-hochschule.de/downloads/saslGSSAPI.dll(32-Bit)
Windows 7 64Bit oder Vista 64Bit Hierfür existiert zwar bereits eine TortoiseSVN 64Bit Version:
http://downloads.sf.net/tortoisesvn/
Allerdings fehlt derzeit (März 2010) noch das die benötigte saslGSSAPI.dll
in einer 64Bit Version. Somit kann SVN als 64Bit Lösung derzeit nicht mit
Kerberos unter Windows verwendet werden. Für die 32-Bit Lösung muss
dann auch Kerberos in 32-Bit installiert sein.
2.3 Konguration
2.3.1
Tortoise SVN
Die Heruntergeladenen
saslGSSAPI.dll muss in das bin Verzeichnis des instalC:\Programme\TortoiseSVN\bin).
lierten TortoiseSVN kopiert werden (normalerweise
Danach muss der Rechner einmal neu gestartet werden.
2.3.2
Eclipse
Um SVN aus Eclipse heraus nutzen zu können, beispielsweise mit Subclipse
(http://subclipse.tigris.org/), muss die Kerberos-Authentizierung für diese
Plugins nachgerüstet bzw. aktiviert werden. Für Linux und Windows hält das
https://wikis.mit.edu/confluence/display/ISTMAP/
Integrating+MyEclipse+and+Subversion. Während der erste Absatz MyEclipse-
MIT eine Anleitung vor:
spezisch ist, kann der Rest auch bei anderen Eclipse-Integrationen Anwendung
nden.
2.4 Verwendung
Vor dem Zugri auf Kerberos-basierte SVN Repositories muss ein Ticket angefordert werden. Je Nach Anmeldeclient wird, sollte dieses zum Zugriszeitpunkt
5
nicht vorhanden sein, die Eingabe der User-Credentials gefordert. Dies ist jeduch
nur einmalsig im Gültigkeitszeitraum des Tickets notwendig.
Wenn ein Ticket vorhanden ist, können vorhandenen Repositories unter
der URL
werden.
svn://lat30.beuth-hochschule.de/REPOSITORY angesprochen
REPOSITORY muss hierbei natürlich durch einen gültigen namen
ersetzt werden.
2.5 Test
sandbox Repository verwendet
svn://lat30.beuth-hochschule.de/sandbox.
Als Beispiel und zum Experimentieren kann das
werden, die dazugehörige URL lautet
Dazu bedarf es folgender Schritte:
2.5.1
Windows
Mit der Rechten Maustaste auf ein neu angelegtes, leeres Verzeichnis (oder auf
eine freie Fläche in einem geöneten Ordner) klicken, und SVNCheckout aus
dem dann aufklappenden Kontextmenü auswählen.
In der oberen Zeile des Checkout-Dialogs nun die gewünschte URL angeben
und mit OK bestätigen.
Der checkout sollte erfolgreich durchgeführt werden können, in dem ausgewählten (oder neu erstellten) Ordner sollten nun einige Dateien zu nden
sein.
2.6 Migration von Alten Checkouts (Working Copy)
2.6.1
Windows
Mit der Rechten Maustaste auf das Wurzelverzeichniss des Checkouts klicken.
In dem daraufhin erscheinenden Kontextmenü
relocate auswählen.
Die neue URL kann durch Ersetzen des ersten Teils (bis zum RepositoryNamen mit
svn://lat30.beuth-hochschule.de/sandbox gebildet werden. Die
so gebildete URL eintragen (z.B. svn://lat30.beuth-hochschule.de/sandbox ) und
bestätigen.
3
Andrew File System (AFS)
3.1 Voraussetzungen
•
Kerberos muss eingerichtet sein.
•
Ein entsprechender Account muss eingerichtet sein.
• lat30.beuth-hochschule.de
muss erreichbar sein.
3.2 Programme
Windows XP user müssen sich einen der OpenAFS (http://www.openafs.org/)
installer herunterladen.
http://dl.openafs.org/dl/openafs/1.5.54/winxp/OpenAFSforWindows-1-5-54.
exe (32-Bit)
6
Windows 7 64Bit oder Vista 64Bit können die 64Bit Variante verwenden,
so sie ein 64Bit Kerberos installiert haben.
http://dl.openafs.org/dl/openafs/1.5.54/winxp/openafs-en_US-64bit-1-5-54.
msi (64-Bit)
3.3 Konguration
3.3.1
OpenAFS für Windows XP
OpenAFS liegt für Windows in zwei Varianten zur Installation vor. Einmal als
.exe für die manuelle Installation und einmal als .msi für eine gemanagete Installation mit Hilfe eines Wizards. Es wird empfohlen, die manuelle Installation
zu wählen. Diese wird hier detailiert beschrieben. Für die Installation und Konguration muss der Nutzer Admin-Rechte besitzen.
Nachdem den Lizenzbedingungen zugestimmt wurde, kann zwischen verschiedenen Arten der Installation gewählt werden. Hier sollte die Wahl auf AFS
Client fallen. Nachdem ein Installationsverzeichnis gewählt wurde wird die Frage
nach der CellServDB gestellt. Hier sollte die Option download from gewählt
und folgende Adresse eingetragen werden:
CellServDB
http://lat.beuth-hochschule.de/downloads/
Im nächsten Schritt wird nach dem Zellenname der AFS Zelle gefragt. Der
Name lautet lat.beuth-hochschule.de. Die restlichen Optionen können so gelassen
werden, wie sie vorgegeben sind. Nach der Installation muss das System neu
gestartet werden.
Nach dem Neustart versucht AFS eventuell ein Ticket zu bekommen. Das
sollte erst einmal abgebrochen werden, da noch einige Kongurationen fehlen.
Wenn als Kerberos Client der Network Identity Manager (NIM) anstelle von
Leash verwendet wird, sollte dort unter Options→AFS die Option Prevent AFSCreds.exe from starting automatically when you log in to Windows. aktiviert
werden.
Danach sollte das OpenAFS Control Panel geönet und dort sichergestellt
werden, dass die Option AFS-Token beim Anmelden bei Windows erhalten
deaktiviert ist.
Zusätzlich können in dem Tab Laufwerkbuchstaben beliebige Laufwerksbuchstaben Pfaden im AFS zugeordnet werden. Der Grundpfad ist dabei immer
\afs\lat.beuth-hochschule.de. Weitere Verzichnisse können nach belieben angehangen werden. Um zum Beispiel das eigene Home-Verzeichnis an den Buchstaben Z zu binden, muss nur der Buchstabe ausgewählt werden und er Pfad
\afs\lat.beuth-hochschule.de\user\USER benutzt werden, wobei USER natürlich durch den eigenen Username ersetzt werden muss.
3.3.2
OpenAFS auf Windows 7 64Bit oder Vista 64Bit
Die Installation kann genau so vorgenommen werden wie bei Windows XP,
jedoch muss die richtige Version (32Bit oder 64Bit) verwendet werden.
7
3.4 Test
3.5 Fehlerbehebung
•
Die Systemzeit des eigenen Rechners muss korrekt sein. Eine Dierenz
von mehr als drei Minuten wird das Anfordern von Kerberos-Tickets oder
AFS-Tokens verhindern.
•
Das KDC und der AFS Fileserver (lat30.beuth-hochschule.de) müssen erreichbar sein.
8