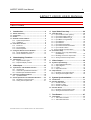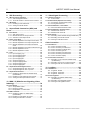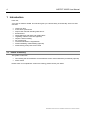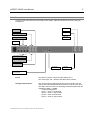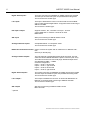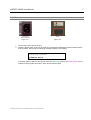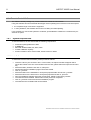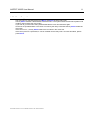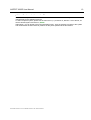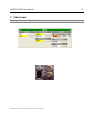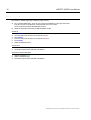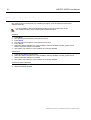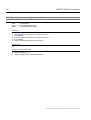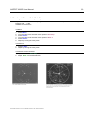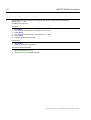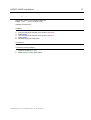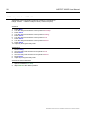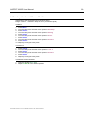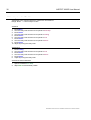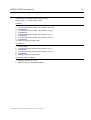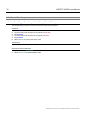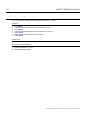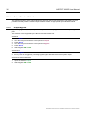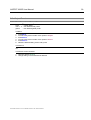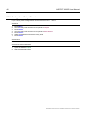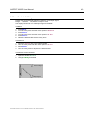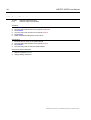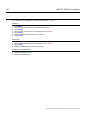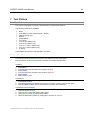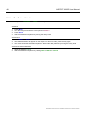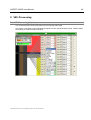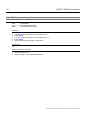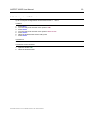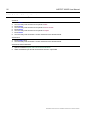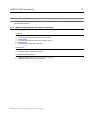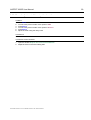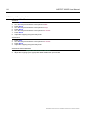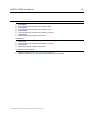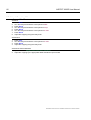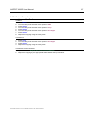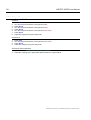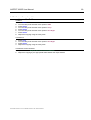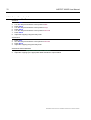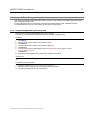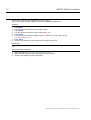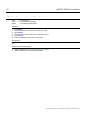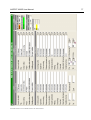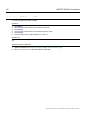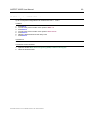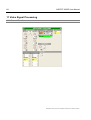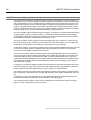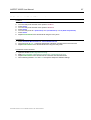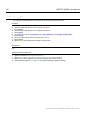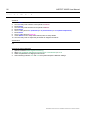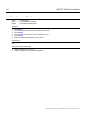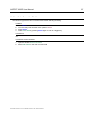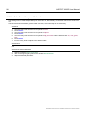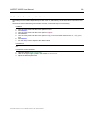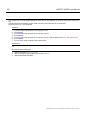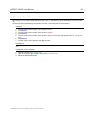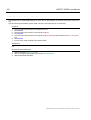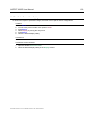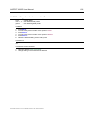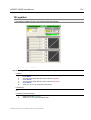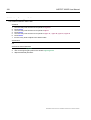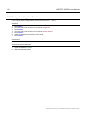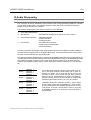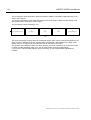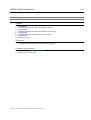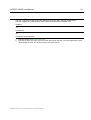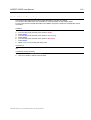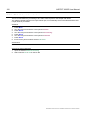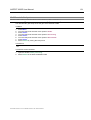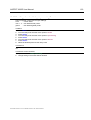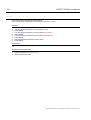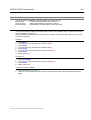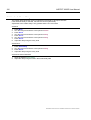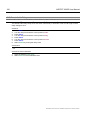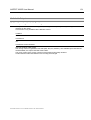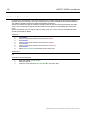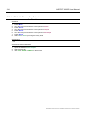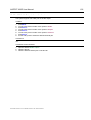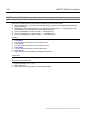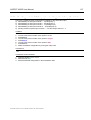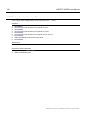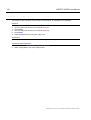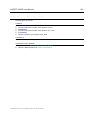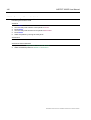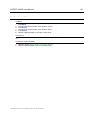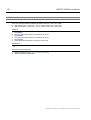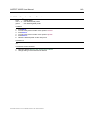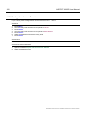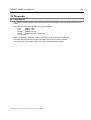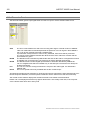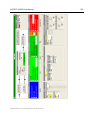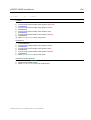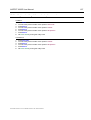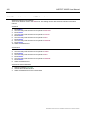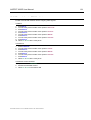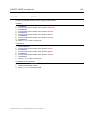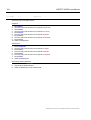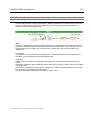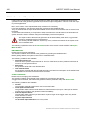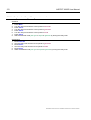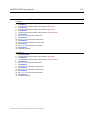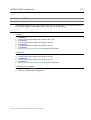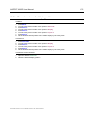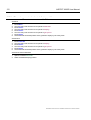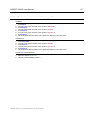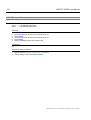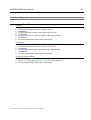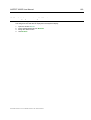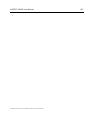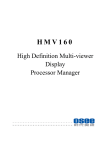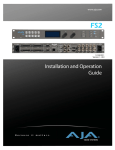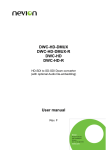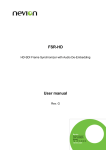Download ASPECT 2000D USER MANUAL
Transcript
ASPECT 2000D User Manual 1 ASPECT 2000D USER MANUAL Document # UMASPECT2000D.001 Rev. ASPECT2000D.001 Table of Contents 1 Introduction ................................................ 4 1.1 Extent of Delivery ...................................................... 4 1.2 Connectors................................................................. 5 1.3 Power.......................................................................... 7 1.4 Remote Control Software.......................................... 8 1.4.1 System Requirements ........................................ 8 1.4.2 Installation .......................................................... 8 1.5 Front Panel Control ................................................... 9 1.5.1 Functions ............................................................ 9 1.5.2 Key Properties .................................................... 9 1.5.3 Menu Properties ............................................... 11 1.6 Using the Remote Control Software ...................... 12 1.6.1 Device Registration on the PC.......................... 12 1.6.2 Device selection on the PC............................... 13 2 Housekeeping Functions ........................ 14 2.1 Introduction.............................................................. 14 2.1.1 Keyboard button lights ...................................... 14 2.1.2 Keyboard display contrast................................. 14 3 Video Input ............................................... 15 3.1 Input Source and Standard Selection .................... 15 3.1.1 Input Source ..................................................... 16 3.1.2 Automatic Input Standard Selection.................. 17 3.1.3 Manual Input Standard Selection...................... 18 3.2 Various Input Setup Features ................................. 19 3.2.1 Input Black/White.............................................. 19 3.3 Preset Input Source and Standard Selection ........ 20 3.3.1 Recalling a local input Preset............................ 20 3.3.2 Saving a local input Preset ............................... 21 4 Input Video Proc Amp ............................. 22 4.1 Input Proc Amp.........................................................22 4.1.1 Input Luminance Gain (Gain Y) .........................22 4.1.2 Input Chroma Gain (Gain C) .............................23 4.1.3 Input Chroma Balance Cb/Cr .............................24 4.1.4 Input Black Level (pedestal) ..............................25 4.1.5 Input Offset Cb ...................................................26 4.1.6 Input Offset Cr ...................................................27 4.1.7 Input horizontal Position ....................................28 4.1.8 Input horizontal Chroma Position ......................29 4.1.9 Input vertical Position ........................................30 4.1.10 Input vertical Chroma Position...........................31 4.2 Preset Proc Amp ......................................................32 4.2.1 Recalling a Proc Amp default Setup (Predefinition) ....................................................32 4.2.2 Recalling a local Proc Amp Preset ....................33 4.2.3 Saving a local Proc Amp Preset ........................34 5 Video Output ............................................ 35 5.1 System Output Settings...........................................35 5.1.1 Output Standard Selection ................................36 5.1.2 Output Bypass...................................................36 5.1.3 Freeze ...............................................................37 5.1.4 Output DV Format .............................................38 5.2 Output Preset ...........................................................39 5.2.1 Recalling a local Output Preset .........................39 5.2.2 Saving a local Output Preset .............................40 6 System Synchronisation ......................... 41 6.1 Introduction ..............................................................41 6.2 Genlock Operation ...................................................42 6.2.1 Genlock Activate ...............................................42 6.2.2 Genlock H- Delay ..............................................43 6.2.3 Genlock Termination .........................................44 6.3 Genlock Preset .........................................................45 6.3.1 Recalling a local Genlock Preset.......................45 6.3.2 Saving a local Genlock Preset...........................46 7 Test Pattern .............................................. 47 7.1 Test Pattern ..............................................................47 7.1.1 Test Pattern activation.......................................47 7.1.2 Test Pattern Selection .......................................48 ModelASPECT2000D Document # UMASPECT2000D.001 Rev. ASPECT2000D.001 2 8 ASPECT 2000D User Manual VBI- Processing........................................ 49 11 Video Signal Processing .........................84 8.1 VBI- Processing (Caption)....................................... 49 8.1.1 VBI Test Signal Insertion .................................. 50 8.1.2 Timecode inserter / manual VITC line select..... 51 11.1 General Functions ....................................................84 11.1.1 Filter enable.......................................................85 8.2 VBI Preset ................................................................. 52 8.2.1 Recalling a local VBI Preset.............................. 52 8.2.2 Saving a local VBI Preset ................................. 53 9 Aspect Ratio Conversion (ARC) and Zoom ................................................................ 54 9.1 Introduction.............................................................. 54 9.1.1 ARC Input Control............................................. 54 9.1.2 Manual selection of the input format ................. 55 9.1.3 Selection of the output format ........................... 56 9.2 Zoom, Pan & Scan ................................................... 57 9.2.1 Manual adjustment of the output zoom factor ... 57 9.2.2 Manual adjustment of the output aspect ratio ... 58 9.2.3 Manual adjustment of the output horizontal zoom ................................................................. 59 9.2.4 Manual adjustment of the output vertical zoom. 60 9.2.5 Manual adjustment of Pan ................................ 61 9.2.6 Manual adjustment of Scan............................... 62 9.3 Crop .......................................................................... 63 9.3.1 Input Cropping Top ........................................... 63 9.3.2 Input Cropping bottom ...................................... 64 9.3.3 Input Cropping right .......................................... 65 9.3.4 Input Cropping left............................................. 66 9.3.5 Output Cropping top.......................................... 67 9.3.6 Output Cropping bottom.................................... 68 9.3.7 Output Cropping right........................................ 69 9.3.8 Output Cropping left.......................................... 70 9.4 Aspect & Zoom Background color ......................... 71 9.4.1 Output background color zoom area ................. 71 9.4.2 Output background color crop area................... 72 9.5 Aspect & Zoom Preset............................................. 73 9.5.1 Recalling a Aspect & Zoom default Setup (Predefinition).................................................... 73 9.5.2 Recalling a local Aspect & Zoom Preset ........... 74 9.5.3 Saving a local Aspect & Zoom Preset............... 75 10 WSS / VI (Wide Screen Signaling, Video Indexing).......................................................... 76 11.2 Enhancement (Aperture Correction).......................86 11.2.1 Horizontal / Vertical Enhancement ....................87 11.2.2 Coring Enhancement.........................................88 11.3 Noise Reduction, Linear Filters...............................89 11.3.1 Recursive Noise Reduction Filter ......................89 11.4 Noise Reduction, Nonlinear Filter...........................91 11.4.1 Median Filter Factor A .......................................91 11.4.2 Median Filter Factor B .......................................92 11.5 Filter Preset...............................................................93 11.5.1 Recalling a Filter default Setup (Predefinition)...93 11.5.2 Recalling a local Filter Preset ............................94 11.5.3 Saving a local Filter Preset ................................95 Color Correction .............................................96 11.6 Introduction ..............................................................96 11.6.1 Color Correction Enable ....................................97 11.6.2 Color Correction pre white level.........................98 11.6.3 Color Correction pre black level.........................99 11.6.4 Color Correction gamma .................................100 11.6.5 Color Correction post white level .....................101 11.6.6 Color Correction post black level .....................102 11.6.7 Color Correction display ..................................103 11.7 Preset Color Correction .........................................104 11.7.1 Recalling a color correction default Setup (Predefinition) ..................................................104 11.7.2 Recalling a local color correction Preset..........105 11.7.3 Saving a local color correction Preset .............106 12 Legalizer.................................................. 107 12.1 Introduction ............................................................107 12.1.1 Legalizer Enable.............................................107 12.1.2 Legalizer upper limit .......................................108 12.1.3 Legalizer lower limit ........................................109 12.2 Preset Legalizer ......................................................110 12.2.1 Recalling a Legalizer default Setup (Predefinition) ..................................................110 12.2.2 Recalling a local legalizer Preset.....................111 12.2.3 Saving a local legalizer Preset.........................112 10.1 Introduction.............................................................. 76 10.1.1 Output WSS enable .......................................... 78 10.1.2 Output VI enable ............................................... 79 10.1.3 Output WSS / VI status OSD ............................ 80 10.2 WSS / VI Preset ........................................................ 81 10.2.1 Recalling a WSS / VI default Setup (Predefinition).................................................... 81 10.2.2 Recalling a local WSS / VI Preset ..................... 82 10.2.3 Saving a local WSS / VI Preset......................... 83 ModelASPECT2000D Document # UMASPECT2000D.001 Rev. ASPECT2000D.001 ASPECT 2000D User Manual 3 13 Audio Processing .................................. 113 15 Timecode ................................................ 151 13.1 Introduction............................................................ 113 15.1 Introduction ............................................................151 13.2 Audio Input............................................................. 115 13.2.1 Input Mute....................................................... 115 13.2.2 Audio Input Master Level ................................ 116 13.2.3 Audio Input Gain & Level ................................ 117 13.2.4 Audio Input XLR select analog / AES ............. 118 13.2.5 DV Audio Resampling Input............................ 119 13.2.6 DV Audio Input channel select........................ 120 15.2 Timecode- Reader ..................................................152 15.2.1 Timecode Reader Source select .....................154 15.2.2 Timecode Reader VITC line select auto..........155 15.2.3 Timecode Reader manual VITC line select .....156 15.2.4 Keyboard setting of the reader dropframe mode ...............................................................157 13.3 Preset Audio Input................................................. 121 13.3.1 Recalling a Audio Gain default Setup (Predefinition) ................................................. 121 13.3.2 Recalling a Audio Level default Setup (Predefinition) ................................................. 122 13.3.3 Recalling a local audio input processing Preset.... 13.3.4 Saving a local audio input processing Preset . 124 13.4 Audio Delay ............................................................ 125 13.4.1 Audio Auto Delay ............................................ 125 13.4.2 Audio Master Delay ........................................ 126 13.4.3 Separate Audio channel Delay ....................... 127 13.5 Preset Audio Delay ................................................ 128 13.5.1 Recalling a Audio Delay default Setup (Predefinition)............................................................. 128 13.5.2 Recalling a local audio delay Preset ............... 129 13.5.3 Saving a local audio delay Preset ................... 130 13.6 Audio Output.......................................................... 131 13.6.1 Operating the Audio Routing........................... 131 13.6.2 Audio Embedder Sequence ............................ 132 13.6.3 Audio Control Packet ...................................... 133 13.6.4 DV Audio Resampling Output ......................... 134 13.6.5 DV Audio Output channel select ..................... 135 13.7 Preset Audio Output.............................................. 136 13.7.1 Recalling an Audio SDI Output default Setup (Predefinition) ................................................. 136 13.7.2 Recalling an Audio XLR Output (deembedding) default Setup (Predefinition) ........................... 137 13.7.3 Recalling an Audio DV Output default Setup (Predefinition) ................................................. 138 13.7.4 Recalling a local output Preset ....................... 139 13.7.5 Saving a local audio output Preset ................. 140 14 Cursors ................................................... 141 14.1 Introduction............................................................ 141 14.1.1 Cursor enable ................................................. 141 14.1.2 Cursor position display.................................... 142 14.1.3 Cursor position horizontal, left ........................ 143 14.1.4 Cursor position horizontal, right ...................... 144 14.1.5 Cursor position vertical, top ............................ 145 14.1.6 Cursor position vertical, bottom ...................... 146 14.1.7 Cursor Mode ................................................... 147 14.2 Cursor Preset ......................................................... 148 14.2.1 Recalling a Cursor default Setup (Predefinition)148 14.2.2 Recalling a local Cursor Preset....................... 149 14.2.3 Saving a local cursor Preset ........................... 150 ModelASPECT2000D Document # UMASPECT2000D.001 Rev. ASPECT2000D.001 15.3 Timecode- Inserter .................................................158 15.3.1 Timecode inserter MASTER activate ..............158 15.3.2 Timecode inserter VITC activate .....................159 15.3.3 Timecode inserter manual VITC line select.....160 15.3.4 Timecode inserter RP196 activate ..................161 15.3.5 Timecode inserter manual RP196 line select ..162 123 15.3.6 Timecode inserter RP188 activate ..................163 15.3.7 Timecode inserter manual RP188 line select ..164 15.3.8 Timecode inserter DV-TC activate ..................165 15.3.9 Timecode inserter LTC format.........................166 15.4 Timecode Generator ..............................................167 15.4.1 Introduction .....................................................167 15.4.2 Normal- and Expertmode ................................168 15.4.3 Keyboard setting of the generator mode .........170 15.4.4 Keyboard setting of the generator start value..171 15.4.5 Keyboard setting of the generator dropframe mode ...............................................................172 15.5 Timecode Display...................................................173 15.5.1 Introduction .....................................................173 15.5.2 Timecode Display Enable................................173 15.5.3 Timecode reader horizontal display position ...174 15.5.4 Timecode reader vertical display position........175 15.5.5 Timecode generator horizontal display position176 15.5.6 Timecode generator vertical display position...177 15.6 Timecode Preset.....................................................178 15.6.1 Recalling a local timecode Preset ...................178 15.6.2 Saving a local timecode Preset .......................179 16 Presets .................................................... 180 16.1 Introduction ............................................................180 16.2 Preset Operation ....................................................181 16.2.1 Storing of a global Preset ................................181 16.2.2 Recalling of a global Preset.............................182 16.2.3 Assigning a name to a global Preset ...............183 16.3 Backup and Restore of Presets on the remote PC184 17 Maintenance ........................................... 185 17.1 Introduction ............................................................185 17.1.1 Version Display ...............................................185 17.1.2 Status Display .................................................186 4 ASPECT 2000D User Manual 1 Introduction Dear user, You have an ASPECT 2000D. This machine gives you a broad variety of functionality. Here is a short overview: • • • • • • • • • • • 1.1 Video Proc Amp Frame store synchronizer Aspect ratio controller including WSS and VI Enhancement Noise Reduction with linear and median filters Legalizing / Gamma correction (optional) Caption / VBI Processing DV / Firewire I/O Timecode Generation / Regeneration Audio Embedding / Deembedding (optional) Audio Routing, Delay and Level Control Extent of Delivery The system comes with • • CD including this documentation and the Remote Control Control Software (occasionally optional) Power Chord Please check for completeness. If items are missing, please contact your dealer. ModelASPECT2000D Document # UMASPECT2000D.001 Rev. ASPECT2000D.001 ASPECT 2000D User Manual 1.2 5 Connectors This rear panel view shows the connectivity of the system. Optional connectors are shown with grey background. Genlock Inputs LTC- Input SDI Input Digital Audio Inputs CVBS- Inputs Analog Audio Inputs Power Analog Audio Outputs Digital Audio Outputs LTC- Output DV / Firewire I/O SDI Output RS-232- Port for Remote Control Power The power connector conforms to IEC 60320-1/C14. The unit accepts 100 – 260VAC with either 50Hz or 60Hz. Analogue Audio Inputs* The unit supports 4 independant analog audio channels. The first channel is located leftside besides the power connector (rear view). The audio connectors use mini XLR plugs. Standard input levels are calibrated to 0dBu = -15dBfs. Connector assignment : Input 1 = Audio 1, left channel Input 2 = Audio 1, right channel Input 3 = Audio 2, left channel Input 4 = Audio 2, right channel ModelASPECT2000D Document # UMASPECT2000D.001 Rev. ASPECT2000D.001 6 ASPECT 2000D User Manual Digital Audio Inputs* Two input connectors for AES/EBU or S/PDIF signals are provided The first input is located left (rear view) besides the analog audio The connectors are of BNC type. LTC- Input * This input is dedicated to connect LTC timecode sources as Betacam,or external timecodegenerators It supports levels conforming to SMPTE und EBU. The connector is of BNC type. DV- Input / Output Supports miniDV-, DV-, DVCAM- or DVCpro - sources. A 6-pin IEEE1394- or Firewire- connector is used. Bidirectional SDI- Input SDI input conforming to SMPTE.259M / 272 M The connectors are of BNC type. Analogue Genlock Inputs Accepts Blackburst- or Composite- Video. The connectors are of BNC type. RS232 Port for Remote Control used to connect the system with an external PC or Network Interface. Sub-D 9-pin female plug. Analogue Audio Outputs* The unit supports 4 independant analog audio channels. The first channel is located leftside besides the power connector (rear view). The audio connectors use mini XLR plugs. Standard output levels are calibrated to 0dBu = -15dBfs. Connector assignment : Input 1 = Audio 1, left channel Input 2 = Audio 1, right channel Input 3 = Audio 2, left channel Input 4 = Audio 2, right channel Digital Audio Outputs* Two output connectors for AES/EBU or S/PDIF signals are provided The first output is located left (rear view) besides the analog audio. The connectors are of BNC type. LTC- Output * This output is dedicated to connect LTC timecode destinations as Betacam. It supports levels conforming to SMPTE und EBU. The connector is of BNC type. SDI- Output SDI output conforming to SMPTE.259M / 272 M BNC connector . * optional ModelASPECT2000D Document # UMASPECT2000D.001 Rev. ASPECT2000D.001 ASPECT 2000D User Manual 1.3 7 Power Rear Panel Main Power Plug Figure 1.3-1 Right Front Panel with Power Switch Figure 1.3-2 1. Connect the power cable to the unit 2. Press the Power switch to turn the unit ON. All control lights will illuminate until the system ends its boot procedure. During this, the following message appears on the display : booting system please wait... If no button lights up after the start period check the LED Bright seting in the panel menu. The adjustment must be greater than zero in order to illuminate the lights ModelASPECT2000D Document # UMASPECT2000D.001 Rev. ASPECT2000D.001 8 1.4 ASPECT 2000D User Manual Remote Control Software The ASPECT 2000D package may contain software to control the unit via a PC. Using the software has some essential advantages versus operating the unit via the local control panel 1. the complete range of functions is supported 2. in many situations, the software does it far more clearly and self explaining. If it is necessary to connect the systems to a network, special RS232- to Ethernet- Converters are provided as an option. 1.4.1 System Requirements To use the software, the PC should fulfill the following requirements • • • • • Prozessor speed greater than 1GHz 512MB Ram Microsoft Windows 2000, XP, 2003, Vista At least 10MB disc capacity Screen resolution 1024 x 768 or better, 65.535 colours or better 1.4.2 Installation To install the Remote Control Software please proceed as follows: • • • • • • • • • • Insert the CD into your CD-/DVD- drive. In most cases, an explorer window will appear which shows the content of the CD. If this should not be the case, please select and open the CD manually. Select the folder „Software” and click on „setup.exe“. Please wait until the installation program has been started. Click on „proceed“. Select the folder for the installation or accept the proposed folder and click on „proceed“. Select the name for the start menu or accept the proposal and click on „proceed“.. Now the installation software shows the current setup. Please confirm with „proceed“.. The software will be installed. Please wait until the process is completed. Click on „proceed” to finish and exit the installation program. The software now is installed and can be started. ModelASPECT2000D Document # UMASPECT2000D.001 Rev. ASPECT2000D.001 ASPECT 2000D User Manual 1.5 9 Front Panel Control 1.5.1 Functions Most of the functions of the system can be controlled via the local keyboard. There are some exceptions: • • • • • Audio routing Separate Audiogain and -level Separate Audio delay VBI- Setup Special Timecode properties For these functions, special setup configurations ar recalled which can be defined using the remote control software. 1.5.2 Key Properties There are three groups of keys with different properties. • • • Toggle key (directly modifies the parameter of a function) Shortcut key (provides fast access of a dedicated function bypassing the menu structure) Submenu key (provides fast access of a submenu) Toggle keys DV SDI Black (also acts as shortcut key for testpattern menu) Bars (also acts as shortcut key for testpattern menu) Bars Freeze Disable Audio Mute Monitor Mute Bypass When pressed, these keys directly change the status of the related function. The red LED inside the key indicates whether the related function is active or not. The keys which cover the source selection have a special behaviour. Pressing one of these keys selects the desired input and activates the related context menu. Flashing of the LED further indicates loss of signal on the input Reason could be either loss of signal, a wrong input standard etc. If this occurs, please also check the status of the automatic standard selection. ModelASPECT2000D Document # UMASPECT2000D.001 Rev. ASPECT2000D.001 10 ASPECT 2000D User Manual Shortcut keys (STD) Standard Blacklevel V Gain C Gain C Bal Audio level Monitor level These keys point directly to a menu function and allow parameter modification via the rotary knob. The red LED of the key is used to signal two different events. • Flashing indicates that the parameter can be modified via the rotary knob. • Steady light indicates that the parameter is modified to nonstandard. In this case, normally the function modifies the related signal. Pressing the key for about 2 seconds will set the parameter value back to default. Submenu keys Recursive Median Aspect Zoom Crop Timing Audio Delay Monitor select Monitor Level Genlock Preset These keys point to the related submenu. It normally contains more than one function, which can be operated via the keys Menu and Select and the rotary knob. The red LED of these keys is used to indicate the following: • • Flashing indicates that the related menu is activated. Steady light indicates that one of the related functions has a nondefault parameter In this case, normally the function modifies the related signal. Pressing the key for about 2 seconds will set all parameter values of the related menu back to default. ModelASPECT2000D Document # UMASPECT2000D.001 Rev. ASPECT2000D.001 ASPECT 2000D User Manual 11 1.5.3 Menu Properties The main menu is operated via the keys Menu and Select and the rotary knob. The key Menu activates / deactivates the selected menu. The system stores the last active position and recalls it when entering the menu again. If you wish to go to the menu start, please deactivate the menu and activate it again. All menus are operated similar. The cursor is moved by the rotary knob while the key Select recalls the menu item. If the cursor is on ↑, the key Select leads to the next level in the menu tree. If the cursor points to a parameter, it can be modified via the rotary knob. To leave this status, please press Select. ModelASPECT2000D Document # UMASPECT2000D.001 Rev. ASPECT2000D.001 12 ASPECT 2000D User Manual 1.6 Using the Remote Control Software The Remote Control Software supports all the functions of the system. It allows a very intuitive and well arranged presentation of the functions in use. 1-1 1-2 1.6.1 Device Registration on the PC To connect the PC to a system, there are two possibilities: • Scanning all the serial interfaces available on the PC In the main menu (1-1), please click „Devices“ and afterwards „scan“. Now the software checks all available serial interfaces on the presence of a system. The procedure can be observed looking at the device list. If only one system is detected, the software automatically connects. • Adding an interface manually In the main menu (1-1), please click „Devices“ and afterwards „Add“. The window „Add Port…“ (12) appears. Please select the desired serial interface, set it to 38.400baud and click „Add“. Now the software checks the selected port, reads out the type of system and its name and connects. ModelASPECT2000D Document # UMASPECT2000D.001 Rev. ASPECT2000D.001 ASPECT 2000D User Manual 1.6.2 13 Device selection on the PC The software is capable to administer more than one device. All windows and their positions are stored independently for the different instances. To select a specific system, please use the main menu (1-1) and click on „Devices“. Out of the list, select the desired system and click on „Select“. Alternatively, you can double click on the selected list entry. Then the software connects to the system and recalls all the windows and their positions as they were specified at the last session. ModelASPECT2000D Document # UMASPECT2000D.001 Rev. ASPECT2000D.001 14 ASPECT 2000D User Manual 2 Housekeeping Functions 2.1 Introduction This chapter describes some basic setup functions. 2.1.1 Keyboard button lights Controls the intensity of the button lights Via Menu 1. 2. 3. 4. 5. 6. Press Menu Turn the rotary knob until the cursor points to Panel Press Select Turn the rotary knob until the cursor points to LED BRIGHT Press Select Turn the rotary knob to adjust the intensity Via Shortcut n/a Via Remote Control Software n/a 2.1.2 Keyboard display contrast Controls the contrast of the alphanumeric readout. Via Menu 1. 2. 3. 4. 5. 6. Press Menu Turn the rotary knob until the cursor points to Panel Press Select Turn the rotary knob until the cursor points to Contrast Press Select Turn the rotary knob to adjust the contrast Via Shortcut n/a Via Remote Control Software n/a ModelASPECT2000D Document # UMASPECT2000D.001 Rev. ASPECT2000D.001 ASPECT 2000D User Manual 3 Video Input 3.1 Input Source and Standard Selection ModelASPECT2000D Document # UMASPECT2000D.001 Rev. ASPECT2000D.001 15 16 ASPECT 2000D User Manual 3.1.1 Input Source The ASPECT 2000D supports the following input sources : a) DV / Firewire (IEEE1394). There is one connector available for both input and output. If the DV source is not selected, it automatically acts as an output. The DV interface supports DVCAM and DVCPro. b) Digital components conforming to SMPTE 259M / 272M Via Menu 1. 2. 3. 4. 5. 6. Press Menu Turn the rotary knob until the cursor points to Input Press Select Turn the rotary knob until the cursor points to Source Press Select select the desired source Via Shortcut 1. Press the corresponding key in the input field. 2. The desired input will be selected immediately Via Remote Control Software 1. Open the window Input 2. select the desired input 3. The desired input will be selected immediately ModelASPECT2000D Document # UMASPECT2000D.001 Rev. ASPECT2000D.001 ASPECT 2000D User Manual 3.1.2 17 Automatic Input Standard Selection The system is able to detect the supported standards automatically. This feature can be switched off if desired. Please note The vertical frequency of the output signal will always follow the conditions on the input. Via Menu 1. 2. 3. 4. 5. 6. Press Menu Turn the rotary knob until the cursor points to Input Press Select Turn the rotary knob until the cursor points to Autosel Press Select Select ON / OFF Via Shortcut 1. 2. 3. 4. Press the corresponding key in the input field the menu will show Autosel Press Select Select ON / OFF Via Remote Control Software 1. Open the window Input 2. select the desired status in the field Autoselect ModelASPECT2000D Document # UMASPECT2000D.001 Rev. ASPECT2000D.001 18 ASPECT 2000D User Manual 3.1.3 Manual Input Standard Selection Normally, one would use the automatic standard selection. But under special circumstances (e.g. instable input signal), it can be usefull to set the input standard manually. It is not possible to select the standard manually as long as the automatic is ON. The vertical frequency of the output signal will follow the input. Via Menu 1. 2. 3. 4. 5. 6. Press Menu Turn the rotary knob until the cursor points to Input Press Select Turn the rotary knob until the cursor points to Standard Press Select Select the desired standard. If it is not possible to select a standard manually, please check whether automatic selection is enabled. 7. The system may need up to 1sec to detect the incoming standard. Via Shortcut 1. Press the key STD in the input field. 2. Select the desired standard. If it is not possible to select a standard manually, please check whether automatic selection is enabled. 3. The system may need up to 1sec to detect the incoming standard. Via Remote Control Software 1. Open the window Input 2. select the desired standard ModelASPECT2000D Document # UMASPECT2000D.001 Rev. ASPECT2000D.001 ASPECT 2000D User Manual 3.2 Various Input Setup Features Some inputs accasionally net additional setup. This chapter contains the supported features. 3.2.1 Input Black/White Disables input colour information. Via Menu 1. 2. 3. 4. 5. 6. Press Menu Turn the rotary knob until the cursor points to Input Press Select Turn the rotary knob until the cursor points to B/W Press Select Select color or B/W Via Shortcut n/a Via Remote Control Software 1. Open the window Input 2. click B/W or Color in the option field. The B/W status will be marked red as a warning ModelASPECT2000D Document # UMASPECT2000D.001 Rev. ASPECT2000D.001 19 20 3.3 ASPECT 2000D User Manual Preset Input Source and Standard Selection 3.3.1 Recalling a local input Preset work : current status user 1 .. 4 : user defined local preset global : user defined global preset Via Menu 1. 2. 3. 4. 5. 6. Press Menu Turn the rotary knob until the cursor points to Input Press Select Turn the rotary knob until the cursor points to Preset Press Select select the desired setting via the rotary knob Via Shortcut n/a Via Remote Control Software 1. Open the window Input 2. change setting in the Preset field as desired ModelASPECT2000D Document # UMASPECT2000D.001 Rev. ASPECT2000D.001 ASPECT 2000D User Manual 3.3.2 Saving a local input Preset Up to 4 local prest configurations can be stored as user 1 .. user 4 Via Menu 1. 2. 3. 4. 5. 6. 7. Press Menu Turn the rotary knob until the cursor points to Input Press Select Turn the rotary knob until the cursor points to Save Preset Press Select select the desired Preset via the rotary knob Press Select Via Shortcut n/a Via Remote Control Software 1. Open the window Input 2. select the desired Preset ModelASPECT2000D Document # UMASPECT2000D.001 Rev. ASPECT2000D.001 21 22 ASPECT 2000D User Manual 4 Input Video Proc Amp 4.1 Input Proc Amp Video signals undergo various types of distortion. The level of luminance and / or chrominance may change, decoders sometimes produce incorrect timing etc. For this reason, the system provides a versatile input Proc Amp to correct various signal parameters. 4.1.1 Input Luminance Gain (Gain Y) Adjustment of the luminance input gain. Range 0.000 … 1.999. Available for all sources. Via Menu 1. 2. 3. 4. 5. 6. Press Menu Turn the rotary knob until the cursor points to Procamp Press Select Turn the rotary knob until the cursor points to Gain Y Press Select Adjust by turning the rotary knob Via Shortcut 1. Press Y Gain 2. Adjust by turning the rotary knob Via Remote Control Software 1. Open the window Proc Amp 2. adjust Gain Y to the desired level ModelASPECT2000D Document # UMASPECT2000D.001 Rev. ASPECT2000D.001 ASPECT 2000D User Manual 4.1.2 Input Chroma Gain (Gain C) Adjustment of the chrominance input gain. Controls both Cb- and Cr- components simultaniously Range 0.000 … 1.999. Available for all sources. . Via Menu 1. 2. 3. 4. 5. 6. Press Menu Turn the rotary knob until the cursor points to Procamp Press Select Turn the rotary knob until the cursor points to Gain C Press Select Adjust by turning the rotary knob Via Shortcut 1. Press C Gain 2. Adjust by turning the rotary knob Via Remote Control Software 1. Open the window Proc Amp 2. adjust Gain C to the desired level ModelASPECT2000D Document # UMASPECT2000D.001 Rev. ASPECT2000D.001 23 24 ASPECT 2000D User Manual 4.1.3 Input Chroma Balance Cb/Cr Adjustment of the Cb/Cr balance. Controls both Cb- and Cr- components simultaniously Range 0.000 … 1.999. Available for all sources. Via Menu 1. 2. 3. 4. 5. 6. Press Menu Turn the rotary knob until the cursor points to Procamp Press Select Turn the rotary knob until the cursor points to Cb Cr Bal Press Select Adjust by turning the rotary knob Via Shortcut 1. Press C Bal 2. Adjust by turning the rotary knob Via Remote Control Software 1. Open the window Proc Amp 2. adjust Bal Cb / Cr to the desired ratio ModelASPECT2000D Document # UMASPECT2000D.001 Rev. ASPECT2000D.001 ASPECT 2000D User Manual 4.1.4 25 Input Black Level (pedestal) Video-black is defined in NTSC and Pal-M 7.5% above the blanking level. In PAL, PAL-N and SECAM it is 0%. This setup is only available for NTSC, NTSC 4.43 and PAL-M Adjustment of the input black level. Range - 11,4% .. +11,4% in steps of 1‰ Available for all sources. Via Menu 1. 2. 3. 4. 5. 6. Press Menu Turn the rotary knob until the cursor points to Procamp Press Select Turn the rotary knob until the cursor points to Bk Level Press Select Adjust by turning the rotary knob Via Shortcut 1. Press Black Level 2. Adjust by turning the rotary knob Via Remote Control Software 1. Open the window Proc Amp 2. adjust Bk Level to the desired value ModelASPECT2000D Document # UMASPECT2000D.001 Rev. ASPECT2000D.001 26 ASPECT 2000D User Manual 4.1.5 Input Offset Cb Adjustment of the input chrominance offset Cb Range - 11,4% .. +11,4% in steps of 1‰ Available for all sources. Via Menu 1. 2. 3. 4. 5. 6. Press Menu Turn the rotary knob until the cursor points to Procamp Press Select Turn the rotary knob until the cursor points to Offset Cb Press Select Adjust by turning the rotary knob Via Shortcut n/a Via Remote Control Software 1. Open the window Proc Amp 2. adjust Offset Cb to the desired value ModelASPECT2000D Document # UMASPECT2000D.001 Rev. ASPECT2000D.001 ASPECT 2000D User Manual 4.1.6 Input Offset Cr Adjustment of the input chrominance offset Cb Range - 11,4% .. +11,4% in steps of 1‰ Available for all sources. Via Menu 1. 2. 3. 4. 5. 6. Press Menu Turn the rotary knob until the cursor points to Procamp Press Select Turn the rotary knob until the cursor points to Offset Cr Press Select Adjust by turning the rotary knob Via Shortcut n/a Via Remote Control Software 1. Open the window Proc Amp 2. adjust Offset Cr to the desired value ModelASPECT2000D Document # UMASPECT2000D.001 Rev. ASPECT2000D.001 27 28 ASPECT 2000D User Manual 4.1.7 Input horizontal Position Adjustment of the horizontal input timing, luminance / chrominance. Range -2370ns .. +2296ns in steps of 74ns (1 luminance pixel) Via Menu 1. 2. 3. 4. 5. 6. 7. 8. 9. 10. Press Menu Turn the rotary knob until the cursor points to Procamp Press Select Turn the rotary knob until the cursor points to Timing Press Select Turn the rotary knob until the cursor points to Y+C Press Select Turn the rotary knob until the cursor points to Pos H Press Select Adjust by turning the rotary knob Via Shortcut 1. 2. 3. 4. 5. 6. Press Timing Turn the rotary knob until the cursor points to Y+C Press Select Turn the rotary knob until the cursor points to Pos H Press Select Adjust by turning the rotary knob Via Remote Control Software 1. Open the window Proc Amp 2. adjust Pos H to the desired position ModelASPECT2000D Document # UMASPECT2000D.001 Rev. ASPECT2000D.001 ASPECT 2000D User Manual 4.1.8 Input horizontal Chroma Position Adjustment of the horizontal input chroinance timing. Range -2370ns .. +2296ns in steps of 74ns (1 luminance pixel) Via Menu 1. 2. 3. 4. 5. 6. 7. 8. 9. 10. Press Menu Turn the rotary knob until the cursor points to Procamp Press Select Turn the rotary knob until the cursor points to Timing Press Select Turn the rotary knob until the cursor points to C to Y Press Select Turn the rotary knob until the cursor points to C Pos H Press Select Adjust by turning the rotary knob Via Shortcut 1. 2. 3. 4. 5. 6. Press Timing Turn the rotary knob until the cursor points to C to Y Press Select Turn the rotary knob until the cursor points to C Pos H Press Select Adjust by turning the rotary knob Via Remote Control Software 1. Open the window Proc Amp 2. adjust Ch Pos H to the desired position ModelASPECT2000D Document # UMASPECT2000D.001 Rev. ASPECT2000D.001 29 30 ASPECT 2000D User Manual 4.1.9 Input vertical Position Adjustment of the vertical input timing, luminance / chrominance. Range -8lines .. +7 lines in steps of 1line Via Menu 1. 2. 3. 4. 5. 6. 7. 8. 9. 10. Press Menu Turn the rotary knob until the cursor points to Procamp Press Select Turn the rotary knob until the cursor points to Timing Press Select Turn the rotary knob until the cursor points to Y+C Press Select Turn the rotary knob until the cursor points to Pos V Press Select Adjust by turning the rotary knob Via Shortcut 1. 2. 3. 4. 5. 6. Press Timing Turn the rotary knob until the cursor points to Y+C Press Select Turn the rotary knob until the cursor points to Pos V Press Select Adjust by turning the rotary knob Via Remote Control Software 1. Open the window Proc Amp 2. adjust Pos V to the desired position ModelASPECT2000D Document # UMASPECT2000D.001 Rev. ASPECT2000D.001 ASPECT 2000D User Manual 4.1.10 Input vertical Chroma Position Adjustment of the vertical input chroinance timing. Range -8lines .. +7 lines in steps of 1line Via Menu 1. 2. 3. 4. 5. 6. 7. 8. 9. 10. Press Menu Turn the rotary knob until the cursor points to Procamp Press Select Turn the rotary knob until the cursor points to Timing Press Select Turn the rotary knob until the cursor points to C to Y Press Select Turn the rotary knob until the cursor points to C Pos V Press Select Adjust by turning the rotary knob Via Shortcut 1. 2. 3. 4. 5. 6. Press Timing Turn the rotary knob until the cursor points to C to Y Press Select Turn the rotary knob until the cursor points to C Pos V Press Select Adjust by turning the rotary knob Via Remote Control Software 1. Open the window Proc Amp 2. adjust Ch Pos V to the desired position ModelASPECT2000D Document # UMASPECT2000D.001 Rev. ASPECT2000D.001 31 32 4.2 ASPECT 2000D User Manual Preset Proc Amp 4.2.1 Recalling a Proc Amp default Setup (Predefinition) The default Setup provides a common reset to the Proc Amp functions. Via Menu 1. 2. 3. 4. 5. 6. Press Menu Turn the rotary knob until the cursor points to Procamp Press Select Turn the rotary knob until the cursor points to Predef Press Select Select default by turning the rotary knob Via Shortcut n/a Via Remote Control Software 1. Open the window Proc Amp 2. Select default in the PRE-Definition field ModelASPECT2000D Document # UMASPECT2000D.001 Rev. ASPECT2000D.001 ASPECT 2000D User Manual 4.2.2 Recalling a local Proc Amp Preset work : current status user 1 .. 4 : user defined local preset global : user defined global preset Via Menu 1. 2. 3. 4. 5. 6. Press Menu Turn the rotary knob until the cursor points to Procamp Press Select Turn the rotary knob until the cursor points to Preset Press Select select the desired setting via the rotary knob Via Shortcut n/a Via Remote Control Software 1. Open the window Proc Amp 2. change setting in the Preset field as desired ModelASPECT2000D Document # UMASPECT2000D.001 Rev. ASPECT2000D.001 33 34 ASPECT 2000D User Manual 4.2.3 Saving a local Proc Amp Preset Up to 4 local preset configurations can be stored as user 1 .. user 4 Via Menu 1. 2. 3. 4. 5. 6. 7. Press Menu Turn the rotary knob until the cursor points to Procamp Press Select Turn the rotary knob until the cursor points to Save Preset Press Select select the desired Preset via the rotary knob Press Select Via Shortcut n/a Via Remote Control Software 1. Open the window Proc Amp 2. select the desired Preset ModelASPECT2000D Document # UMASPECT2000D.001 Rev. ASPECT2000D.001 ASPECT 2000D User Manual 5 Video Output 5.1 System Output Settings ModelASPECT2000D Document # UMASPECT2000D.001 Rev. ASPECT2000D.001 35 36 ASPECT 2000D User Manual 5.1.1 Output Standard Selection The vertical frequency of the output follows the signal on the input of the system. That means, it is not possible to directly select a desired output standard. Select an appropriate input standard instead. 5.1.2 Output Bypass By selecting bypass to „ON“, the inputs of the system are directly bypassed to the corresponding outputs. This function is not supported by the SDI I/O and the Firewire I/O Via Menu 1. 2. 3. 4. 5. 6. Press Menu Turn the rotary knob until the cursor points to Output Press Select Turn the rotary knob until the cursor points to Bypass Press Select select Bypass ON or OFF Via Shortcut 1. Press Bypass 2. the key acts as a toggle key. Pressing bypass again switches back to the system output Via Remote Control Software 1. Open the window Output 2. select Bypass ON or OFF ModelASPECT2000D Document # UMASPECT2000D.001 Rev. ASPECT2000D.001 ASPECT 2000D User Manual 5.1.3 Freeze Stores one frame and reads it out repeatedly Via Menu 1. 2. 3. 4. 5. 6. Press Menu Turn the rotary knob until the cursor points to Output Press Select Turn the rotary knob until the cursor points to Freeze Press Select selcect ON or OFF Via Shortcut 1. Press the key Freeze in the picture field. The function will toggle between ON and OFF Via Remote Control Software 1. Open the window Mode 2. select Run or Freeze ModelASPECT2000D Document # UMASPECT2000D.001 Rev. ASPECT2000D.001 37 38 5.1.4 ASPECT 2000D User Manual Output DV Format The system supports two DV formats. DVCAM -> Colourcoding 4:2:0 (DVCAM, miniDV, DV) DVCPRO -> Colourcoding 4:1:1 (DVCPro) . Via Menu 1. 2. 3. 4. 5. 6. Press Menu Turn the rotary knob until the cursor points to Output Press Select Turn the rotary knob until the cursor points to DV FORMAT Press Select Select DVCAM or DVCPRO Via Shortcut n/a Via Remote Control Software 1. Open the window Output 2. Select DVCAM or DVCPRO ModelASPECT2000D Document # UMASPECT2000D.001 Rev. ASPECT2000D.001 ASPECT 2000D User Manual 5.2 Output Preset 5.2.1 Recalling a local Output Preset work : current status user 1 .. 4 : user defined local preset global : user defined global preset Via Menu 1. 2. 3. 4. 5. 6. Press Menu Turn the rotary knob until the cursor points to Output Press Select Turn the rotary knob until the cursor points to Preset Press Select select the desired setting via the rotary knob Via Shortcut n/a Via Remote Control Software 1. Open the window Output 2. change setting in the Preset field as desired ModelASPECT2000D Document # UMASPECT2000D.001 Rev. ASPECT2000D.001 39 40 ASPECT 2000D User Manual 5.2.2 Saving a local Output Preset Up to 4 local preset configurations can be stored as user 1 .. user 4 Via Menu 1. 2. 3. 4. 5. 6. 7. Press Menu Turn the rotary knob until the cursor points to Output Press Select Turn the rotary knob until the cursor points to Save Preset Press Select select the desired Preset via the rotary knob Press Select Via Shortcut n/a Via Remote Control Software 1. Open the window Output 2. select the desired Preset ModelASPECT2000D Document # UMASPECT2000D.001 Rev. ASPECT2000D.001 ASPECT 2000D User Manual 41 6 System Synchronisation 6.1 Introduction When various video sources are combined, their signals should be timed together,. A precision reference signal from a master sync-generator must be applied to each device and genlocked so that the output of the equipment is synchronized with the timing of the reference. By connecting the individual equipment to the timing reference source the processing delay of the equipment and the transmission delay of the cable connecting the equipment must be taken into account. Individual timing adjustment must be made to compensate for the different delays. For horizontal timing adjustment, use the H-POS option, for the subcarrier-to-horizontal phase (Fsc/H) the FSC/H optionIn an production environment it is common practice to operate all systems from a common sync source. The black burst signal is often used for genlock equipment. It is a composite signal without active video, but has all synchronization signals. The ASPECT 2000D also accepts a composite video signal as reference. ModelASPECT2000D Document # UMASPECT2000D.001 Rev. ASPECT2000D.001 42 6.2 ASPECT 2000D User Manual Genlock Operation 6.2.1 Genlock Activate Activates / deactivates the Genlock Function. Via Menu 1. 2. 3. 4. Press Menu Turn the rotary knob until the cursor points to Genlock Press Select Turn the rotary knob to activate / deactivate Genlock Via Shortcut 1. Press the Genlock key in the rightmost field. 2. Press Select 3. Turn the rotary knob to activate / deactivate Genlock Via Remote Control Software 1. Open the window Genlock 2. click On / Off ( Nodet ) off lock lock° nolock The system is synchronized internally from the input signal. This message appears if the genlock mode is on and the external synchronization signal is recognized and the system is locked. H-lock without FSC lock. This message appears if the genlock mode is on, but is not locked to the external source. ModelASPECT2000D Document # UMASPECT2000D.001 Rev. ASPECT2000D.001 ASPECT 2000D User Manual 6.2.2 43 Genlock H- Delay Defines the horizontal delay between reference- and output signal Range : -16,0usec .. +15,96usec in steps of 37ns The display shows n/a if no valid input signal is available Via Menu 1. 2. 3. 4. 5. 6. Press Menu Turn the rotary knob until the cursor points to Genlock Press Select Turn the rotary knob until the cursor points to H- Pos Press Select select the desired value via the rotary knob Via Shortcut 1. 2. 3. 4. Press the Genlock key in the rightmost field. Turn the rotary knob until the cursor points to H- Pos Press Select Turn the rotary knob to adjust to the desired value Via Remote Control Software 1. Open the window Genlock 2. change H-Delay as desired Genlock Signal Output Signal ModelASPECT2000D Document # UMASPECT2000D.001 Rev. ASPECT2000D.001 44 ASPECT 2000D User Manual 6.2.3 Genlock Termination 75 Ohm Hi-Z : Genlock Input terminated : Genlock Input not terminated Via Menu 1. 2. 3. 4. 5. 6. Press Menu Turn the rotary knob until the cursor points to Genlock Press Select Turn the rotary knob until the cursor points to Term Press Select select the desired setting via the rotary knob Via Shortcut 1. 2. 3. 4. Press the Genlock key in the rightmost field. Turn the rotary knob until the cursor points to Term Press Select Turn the rotary knob to selct the desired status Via Remote Control Software 1. Open the window Genlock 2. change setting as desired ModelASPECT2000D Document # UMASPECT2000D.001 Rev. ASPECT2000D.001 ASPECT 2000D User Manual 6.3 Genlock Preset 6.3.1 Recalling a local Genlock Preset work : current status user 1 .. 4 : user defined local preset global : user defined global preset Via Menu 1. 2. 3. 4. 5. 6. Press Menu Turn the rotary knob until the cursor points to Genlock Press Select Turn the rotary knob until the cursor points to Preset Press Select select the desired setting via the rotary knob Via Shortcut 1. 2. 3. 4. Press the Genlock key in the rightmost field. Turn the rotary knob until the cursor points to Preset Press Select select the desired setting via the rotary knob Via Remote Control Software 1. Open the window Genlock 2. change setting in the Preset field as desired ModelASPECT2000D Document # UMASPECT2000D.001 Rev. ASPECT2000D.001 45 46 ASPECT 2000D User Manual 6.3.2 Saving a local Genlock Preset Up to 4 local prest configurations can be stored as user 1 .. user 4 Via Menu 1. 2. 3. 4. 5. 6. 7. Press Menu Turn the rotary knob until the cursor points to Genlock Press Select Turn the rotary knob until the cursor points to Save Preset Press Select select the desired Preset via the rotary knob Press Select Via Shortcut 1. 2. 3. 4. Press the Genlock key in the rightmost field. Turn the rotary knob until the cursor points to Save Preset Press Select select the desired Preset via the rotary knob Via Remote Control Software 2. Open the window Genlock 3. select the desired Preset ModelASPECT2000D Document # UMASPECT2000D.001 Rev. ASPECT2000D.001 ASPECT 2000D User Manual 7 Test Pattern 7.1 Test Pattern The system is equipped to provide a wide selection of standard test patterns. The following patterns are available: • • • • • • • • • • • Black Color Bars for 50Hz and 60Hz (PAL / NTSC) IWQ Bar (60Hz only) Red 2T ITU Multiburst ITU 2T20T ITU Line 330 (50Hz only) ITU Line 331 (50Hz only) ITU Line 17 Field 1 (60Hz only) ITU Line 17 Field 2 (60Hz only) Cb Ramp Test Patterns are activated and selected in two steps. 7.1.1 Test Pattern activation This function switches between the selected Test Pattern and the video signal. The two patterns Colorbars and Black are directly accessable via shortcuts. Via Menu 1. 2. 3. 4. 5. 6. Press Menu Turn the rotary knob until the cursor points to Output Press Select Turn the rotary knob until the cursor points to Operate Press Select Select Video or Test Via Shortcut 1. Press Black or Bars. 2. The selected Pattern will appear on the output. To return to video, press the key again. 3. Selecting Black or Bars via the shortcut keys overwrites other selections. Via Remote Control Software 1. 2. 3. 4. Open the window Output click Operate to show the current video signal. click Pattern to show the selected test pattern. select the desired test pattern by clicking Bars or Black or various. ModelASPECT2000D Document # UMASPECT2000D.001 Rev. ASPECT2000D.001 47 48 ASPECT 2000D User Manual 7.1.2 Test Pattern Selection The two patterns Colorbars and Black are directly accessable via shortcuts. Via Menu 1. 2. 3. 4. Press Menu Turn the rotary knob until the cursor points to Pattern Press Select select the desired test pattern by turning the rotary knob Via Shortcut 1. Press Black oder Bars. 2. The selected Pattern will appear on the output. To return to video, press the key again 3. The menu shows the selected test pattern. Select other test patterns by turning the rotary knob Via Remote Control Software 1. Open the window Output 2. select the desired test pattern by clicking Bars or Black or various ModelASPECT2000D Document # UMASPECT2000D.001 Rev. ASPECT2000D.001 ASPECT 2000D User Manual 49 8 VBI- Processing 8.1 VBI- Processing (Caption) The vertical blanking interval is transparent to the incoming video signal The system is equipped to insert standard test signals into the vertical blanking interval. It further allows the inserting of VITC timecode information. ModelASPECT2000D Document # UMASPECT2000D.001 Rev. ASPECT2000D.001 50 ASPECT 2000D User Manual 8.1.1 VBI Test Signal Insertion The following test patterns are provided: • • • • • • • • • • • Black Color Bars (different for 50 / 60Hz ) IWQ Bar ( 60Hz ) Red 2T ITU Multiburst ITU 2T20T ITU Line 330 ( 50Hz ) ITU Line 331 ( 50Hz ) ITU Line 17 Field 1 ( 60Hz ) ITU Line 17 Field 2 ( 60Hz ) Cb Ramp Several Predefinitions are available • Blanked All VBI- Lines blanked • Blanked + ITU insertion of standard ITU lines, remaining area blanked • Input + ITU insertion of standard ITU lines, remaining area filled with information from the input • Input VBI area transparent • 4 user Presets The generation of user presets is supported by the remote control software. This function is not available via the local keyboard. Via Menu (Predefinitions) 1. 2. 3. 4. 5. 6. Press Menu Turn the rotary knob until the cursor points to VBI Press Select Turn the rotary knob until the cursor points to Predef Press Select Select the desired predefinition by turning the rotary knob. Via Shortcut n/a Via Remote Control Software (Predefinition) 1. Open the window VBI 2. recall the desired configuration via the Pre-Definition field Via Remote Control Software (detailed defintion line by line) 1. Open the window VBI 2. define the desired pattern line by line ModelASPECT2000D Document # UMASPECT2000D.001 Rev. ASPECT2000D.001 ASPECT 2000D User Manual 8.1.2 Timecode inserter / manual VITC line select Select the lines for VITC insertion. There is an identical menu in the Timecode menu. The setting can be done via both menues in the same manner. Via Menu 1. 2. 3. 4. 5. 6. 7. 8. 9. 10. Press Menu Turn the rotary knob until the cursor points to timecode Press Select Turn the rotary knob until the cursor points to inserter Press Select Turn the rotary knob until the cursor points to VITC Press Select Turn the rotary knob until the cursor points to OUTPOS Press Select select the desired lines Via Shortcut 1. 2. 3. 4. 5. 6. 7. 8. Press Timecode Turn the rotary knob until the cursor points to reader Press Select Turn the rotary knob until the cursor points to VITC Press Select Turn the rotary knob until the cursor points to OUTPOS Press Select select the desired lines Via Remote Control Software 1. Open the window VBI 2. activate the extended window 3. select the desired lines in the inserter field ModelASPECT2000D Document # UMASPECT2000D.001 Rev. ASPECT2000D.001 51 52 8.2 ASPECT 2000D User Manual VBI Preset 8.2.1 Recalling a local VBI Preset work : current status user 1 .. 4 : user defined local preset global : user defined global preset Via Menu 1. 2. 3. 4. 5. 6. Press Menu Turn the rotary knob until the cursor points to VBI Press Select Turn the rotary knob until the cursor points to Preset Press Select select the desired setting via the rotary knob Via Shortcut n/a Via Remote Control Software 1. Open the window VBI 2. change setting in the Preset field as desired ModelASPECT2000D Document # UMASPECT2000D.001 Rev. ASPECT2000D.001 ASPECT 2000D User Manual 8.2.2 Saving a local VBI Preset Up to 4 local prest configurations can be stored as user 1 .. user 4 Via Menu 1. 2. 3. 4. 5. 6. 7. Press Menu Turn the rotary knob until the cursor points to VBI Press Select Turn the rotary knob until the cursor points to Save Preset Press Select select the desired Preset via the rotary knob Press Select Via Shortcut n/a Via Remote Control Software 1. Open the window VBI 2. select the desired Preset ModelASPECT2000D Document # UMASPECT2000D.001 Rev. ASPECT2000D.001 53 54 ASPECT 2000D User Manual 9 Aspect Ratio Conversion (ARC) and Zoom 9.1 Introduction To simplify the standard workflow the ASPECT 2000D provides predefined format settings. For this reason, normally it is not necessary to calculate the parameters for the common formats. If the there are special requirements which demand the adjustment of parameters, there impact is additive. For example, if a zoom factor of 1,0 is selected, the input format is 4:3 full format and the output format shall be 16:9 anamorph, the system automatically calculates and applies the appropriate parameters. But if the image should be shrinked to half of its size in horizontal and vertical direction, just apply a zoom factor of 0,5. No further settings will be influenced. With additional parameters like Pan, Scan, Crop it is the same situation. For the crop function therefore under some special cicumstances even negative values may occur. 9.1.1 ARC Input Control The aspect ratio conversion can be setup manually or using control information included in the input signal. The system supports WSS and VI as formats for the input control information Via Menu 1. 2. 3. 4. 5. 6. 7. 8. Press Menu Turn the rotary knob until the cursor points to ARC Press Select Turn the rotary knob until the cursor points to active format Press Select Turn the rotary knob until the cursor points to in auto Press Select Turn the rotary knob to the desired mode OFF or WSS or VI Via Shortcut 1. 2. 3. 4. Press Aspect Turn the rotary knob counter clockwise to in auto Press Select Turn the rotary knob to the desired mode OFF or WSS or VI Via Remote Control Software 1. Open the window Aspect ratio conversion and Zoom 2. select the desired mode in the active format field 3. If no valid input format can be detected, the parameter is marked as red. ModelASPECT2000D Document # UMASPECT2000D.001 Rev. ASPECT2000D.001 ASPECT 2000D User Manual 9.1.2 Manual selection of the input format The input format can only be selected manually if the input control iss et to OFF. Via Menu 1. 2. 3. 4. 5. 6. 7. 8. Press Menu Turn the rotary knob until the cursor points to ARC Press Select Turn the rotary knob until the cursor points to active format Press Select Turn the rotary knob until the cursor points to input Press Select Turn the rotary knob clockwise / counter clockwise to the desired format Via Shortcut 1. Press Aspect twice 2. Turn the rotary knob clockwise / counter clockwise to the desired format Via Remote Control Software 1. Open the window Aspect ratio conversion and Zoom 2. select the desired input format via the active formats / input field ModelASPECT2000D Document # UMASPECT2000D.001 Rev. ASPECT2000D.001 55 56 ASPECT 2000D User Manual 9.1.3 Selection of the output format Via Menu 1. 2. 3. 4. 5. 6. 7. 8. Press Menu Turn the rotary knob until the cursor points to ARC Press Select Turn the rotary knob until the cursor points to active format Press Select Turn the rotary knob until the cursor points to output Press Select Turn the rotary knob clockwise / counter clockwise to the desired format Via Shortcut 1. Press Aspect once 2. Turn the rotary knob clockwise / counter clockwise to the desired format Via Remote Control Software 1. Open the window Aspect ratio conversion and Zoom 2. select the desired input format via the active formats / output field ModelASPECT2000D Document # UMASPECT2000D.001 Rev. ASPECT2000D.001 ASPECT 2000D User Manual 9.2 57 Zoom, Pan & Scan Independant of the aspect ratio settings, the size and horizontal / vertical scaling of the output image can be influenced manually. 9.2.1 Manual adjustment of the output zoom factor Changing of the zoomfactor maintains the aspect ratio. Via Menu 1. 2. 3. 4. 5. 6. Press Menu Turn the rotary knob until the cursor points to ARC Press Select Turn the rotary knob until the cursor points to Zoom Press Select adjust the factor using the rotary knob Via Shortcut 1. Press Zoom. 2. adjust the factor using the rotary knob Via Remote Control Software 1. Open the window Aspect ratio conversion and Zoom 2. adjust the factor in the zoom setting field ModelASPECT2000D Document # UMASPECT2000D.001 Rev. ASPECT2000D.001 58 ASPECT 2000D User Manual 9.2.2 Manual adjustment of the output aspect ratio Via Menu 1. 2. 3. 4. 5. 6. Press Menu Turn the rotary knob until the cursor points to ARC Press Select Turn the rotary knob until the cursor points to Aspect Press Select adjust the factor using the rotary knob Via Shortcut n/a Via Remote Control Software 1. Open the window Aspect ratio conversion and Zoom 2. adjust the factor in the zoom setting field ModelASPECT2000D Document # UMASPECT2000D.001 Rev. ASPECT2000D.001 ASPECT 2000D User Manual 9.2.3 Manual adjustment of the output horizontal zoom Via Menu 1. 2. 3. 4. 5. 6. Press Menu Turn the rotary knob until the cursor points to ARC Press Select Turn the rotary knob until the cursor points to Zoom H Press Select adjust the factor using the rotary knob Via Shortcut n/a Via Remote Control Software 1. Open the window Aspect ratio conversion and Zoom 2. adjust the factor in the zoom setting field ModelASPECT2000D Document # UMASPECT2000D.001 Rev. ASPECT2000D.001 59 60 ASPECT 2000D User Manual 9.2.4 Manual adjustment of the output vertical zoom Via Menu 1. 2. 3. 4. 5. 6. Press Menu Turn the rotary knob until the cursor points to ARC Press Select Turn the rotary knob until the cursor points to Zoom V Press Select adjust the factor using the rotary knob Via Shortcut n/a Via Remote Control Software 1. Open the window Aspect ratio conversion and Zoom 2. adjust the factor in the zoom setting field ModelASPECT2000D Document # UMASPECT2000D.001 Rev. ASPECT2000D.001 ASPECT 2000D User Manual 9.2.5 Manual adjustment of Pan Via Menu 1. 2. 3. 4. 5. 6. Press Menu Turn the rotary knob until the cursor points to ARC Press Select Turn the rotary knob until the cursor points to Pan Press Select Select the desired value using the rotary knob Via Shortcut n/a Via Remote Control Software 1. Open the window Aspect ratio conversion and Zoom 2. adjust the parameter in the zoom setting field ModelASPECT2000D Document # UMASPECT2000D.001 Rev. ASPECT2000D.001 61 62 ASPECT 2000D User Manual 9.2.6 Manual adjustment of Scan Via Menu 1. 2. 3. 4. 5. 6. Press Menu Turn the rotary knob until the cursor points to ARC Press Select Turn the rotary knob until the cursor points to Scan Press Select S elect the desired value using the rotary knob Via Shortcut n/a Via Remote Control Software 1. Open the window Aspect ratio conversion and Zoom 2. adjust the parameter in the zoom setting field ModelASPECT2000D Document # UMASPECT2000D.001 Rev. ASPECT2000D.001 ASPECT 2000D User Manual 9.3 Crop 9.3.1 Input Cropping Top Via Menu 1. 2. 3. 4. 5. 6. 7. 8. Press Menu Turn the rotary knob until the cursor points to ARC Press Select Turn the rotary knob until the cursor points to Crop Press Select Turn the rotary knob until the cursor points to In Upper Press Select Adjust the Cropping using the rotary knob Via Shortcut 1. 2. 3. 4. Press Crop Turn the rotary knob until the cursor points to In Upper Press Select Adjust the Cropping using the rotary knob Via Remote Control Software 1. Open the window Aspect ratio conversion and Zoom 2. Adjust the cropping by the appropriate slider besides the input window ModelASPECT2000D Document # UMASPECT2000D.001 Rev. ASPECT2000D.001 63 64 ASPECT 2000D User Manual 9.3.2 Input Cropping bottom Via Menu 1. 2. 3. 4. 5. 6. 7. 8. Press Menu Turn the rotary knob until the cursor points to ARC Press Select Turn the rotary knob until the cursor points to Crop Press Select Turn the rotary knob until the cursor points to In Lower Press Select Adjust the Cropping using the rotary knob Via Shortcut 1. 2. 3. 4. Press Crop Turn the rotary knob until the cursor points to In Lower Press Select Adjust the Cropping using the rotary knob Via Remote Control Software 1. 2. Open the window Aspect ratio conversion and Zoom Adjust the cropping by the appropriate slider besides the input window ModelASPECT2000D Document # UMASPECT2000D.001 Rev. ASPECT2000D.001 ASPECT 2000D User Manual 9.3.3 Input Cropping right Via Menu 1. 2. 3. 4. 5. 6. 7. 8. Press Menu Turn the rotary knob until the cursor points to ARC Press Select Turn the rotary knob until the cursor points to Crop Press Select Turn the rotary knob until the cursor points to In Right Press Select Adjust the Cropping using the rotary knob Via Shortcut 1. 2. 3. 4. Press Crop Turn the rotary knob until the cursor points to In Right Press Select Adjust the Cropping using the rotary knob Via Remote Control Software 1. Open the window Aspect ratio conversion and Zoom 2. Adjust the cropping by the appropriate slider besides the input window ModelASPECT2000D Document # UMASPECT2000D.001 Rev. ASPECT2000D.001 65 66 ASPECT 2000D User Manual 9.3.4 Input Cropping left Via Menu 1. 2. 3. 4. 5. 6. 7. 8. Press Menu Turn the rotary knob until the cursor points to ARC Press Select Turn the rotary knob until the cursor points to Crop Press Select Turn the rotary knob until the cursor points to In Left Press Select Adjust the Cropping using the rotary knob Via Shortcut 1. 2. 3. 4. Press Crop Turn the rotary knob until the cursor points to In Left Press Select Adjust the Cropping using the rotary knob Via Remote Control Software 1. Open the window Aspect ratio conversion and Zoom 2. Adjust the cropping by the appropriate slider besides the input window ModelASPECT2000D Document # UMASPECT2000D.001 Rev. ASPECT2000D.001 ASPECT 2000D User Manual 9.3.5 Output Cropping top Via Menu 1. 2. 3. 4. 5. 6. 7. 8. Press Menu Turn the rotary knob until the cursor points to ARC Press Select Turn the rotary knob until the cursor points to Crop Press Select Turn the rotary knob until the cursor points to Out Upper Press Select Adjust the Cropping using the rotary knob Via Shortcut 1. 2. 3. 4. Press Crop Turn the rotary knob until the cursor points to Out Upper Press Select Adjust the Cropping using the rotary knob Via Remote Control Software 1. Open the window Aspect ratio conversion and Zoom 2. Adjust the cropping by the appropriate slider besides the input window. ModelASPECT2000D Document # UMASPECT2000D.001 Rev. ASPECT2000D.001 67 68 9.3.6 ASPECT 2000D User Manual Output Cropping bottom Via Menu 1. 2. 3. 4. 5. 6. 7. 8. Press Menu Turn the rotary knob until the cursor points to ARC Press Select Turn the rotary knob until the cursor points to Crop Press Select Turn the rotary knob until the cursor points to Out Lower Press Select Adjust the Cropping using the rotary knob Via Shortcut 1. 2. 3. 4. Press Crop Turn the rotary knob until the cursor points to Out Lower Press Select Adjust the Cropping using the rotary knob Via Remote Control Software 1. Open the window Aspect ratio conversion and Zoom 2. Adjust the cropping by the appropriate slider besides the output window ModelASPECT2000D Document # UMASPECT2000D.001 Rev. ASPECT2000D.001 ASPECT 2000D User Manual 9.3.7 Output Cropping right Via Menu 1. 2. 3. 4. 5. 6. 7. 8. Press Menu Turn the rotary knob until the cursor points to ARC Press Select Turn the rotary knob until the cursor points to Crop Press Select Turn the rotary knob until the cursor points to Out Right Press Select Adjust the Cropping using the rotary knob Via Shortcut 1. 2. 3. 4. Press Crop Turn the rotary knob until the cursor points to Out Right Press Select Adjust the Cropping using the rotary knob Via Remote Control Software 1. Open the window Aspect ratio conversion and Zoom 2. Adjust the cropping by the appropriate slider besides the output window ModelASPECT2000D Document # UMASPECT2000D.001 Rev. ASPECT2000D.001 69 70 ASPECT 2000D User Manual 9.3.8 Output Cropping left Via Menu 1. 2. 3. 4. 5. 6. 7. 8. Press Menu Turn the rotary knob until the cursor points to ARC Press Select Turn the rotary knob until the cursor points to Crop Press Select Turn the rotary knob until the cursor points to Out Left Press Select Adjust the Cropping using the rotary knob Via Shortcut 1. 2. 3. 4. Press Crop Turn the rotary knob until the cursor points to Out Left Press Select Adjust the Cropping using the rotary knob Via Remote Control Software 1. Open the window Aspect ratio conversion and Zoom 2. Adjust the cropping by the appropriate slider besides the output window ModelASPECT2000D Document # UMASPECT2000D.001 Rev. ASPECT2000D.001 ASPECT 2000D User Manual 9.4 71 Aspect & Zoom Background color The varying of geometric parameters like aspect, zoom etc may produce a resulting image that does not fill the available monitor area. For the regions that are not occupied by the image the systems allows to set a background color. An independant second color can be setup for the output cropping area. 9.4.1 Output background color zoom area Via the menu,. the color can be defined as Y Cb Cr coding. The remote control software additionaly allows the definition as RGB format. Via Menu 1. 2. 3. 4. 5. 6. Press Menu Turn the rotary knob until the cursor points to ARC Press Select Turn the rotary knob until the cursor points to BG color Press Select Turn the rotary knob until the display shows zoom BG color in the upper row and Y val or Cb val or Cr val 7. Press Select 8. Set the zoom background color components using the rotary knob Via Shortcut n/a Via Remote Control Software 1. Open the window Aspect ratio conversion and Zoom 2. Select the color coding format in the background color window 3. Set the zoom background color components ModelASPECT2000D Document # UMASPECT2000D.001 Rev. ASPECT2000D.001 72 ASPECT 2000D User Manual 9.4.2 Output background color crop area Via the menu,. the color can be defined as Y Cb Cr coding. The remote control software additionaly allows the definition as RGB format. Via Menu 1. 2. 3. 4. 5. 6. Press Menu Turn the rotary knob until the cursor points to ARC Press Select Turn the rotary knob until the cursor points to BG color Press Select Turn the rotary knob until the display shows crop BG color in the upper row and Y val or Cb val or Cr val 7. Press Select 8. Set the crop background color components using the rotary knob Via Shortcut n/a Via Remote Control Software 1. Open the window Aspect ratio conversion and Zoom 2. Select the color coding format in the background color window 3. Set the crop background color components ModelASPECT2000D Document # UMASPECT2000D.001 Rev. ASPECT2000D.001 ASPECT 2000D User Manual 9.5 73 Aspect & Zoom Preset 9.5.1 Recalling a Aspect & Zoom default Setup (Predefinition) The predefinition setup resets all zoom, pan scan and crop settings to zero. The input and output aspect settings will be maintained. Via Menu 1. 2. 3. 4. 5. 6. Press Menu Turn the rotary knob until the cursor points to ARC Press Select Turn the rotary knob until the cursor points to predef Press Select Select the desired setting by turning the rotary knob Via Shortcut n/a Via Remote Control Software 1. Open the window Aspect ratio Conversion & Zoom 2. Select the desired predefinition. ModelASPECT2000D Document # UMASPECT2000D.001 Rev. ASPECT2000D.001 74 ASPECT 2000D User Manual 9.5.2 Recalling a local Aspect & Zoom Preset work : current status user 1 .. 4 : user defined local preset global : user defined global preset Via Menu 1. 2. 3. 4. 5. 6. Press Menu Turn the rotary knob until the cursor points to ARC Press Select Turn the rotary knob until the cursor points to preset Press Select select the desired preset via the rotary knob Via Shortcut n/a Via Remote Control Software 1. Open the window Aspect ratio Conversion & Zoom 2. change setting in the Preset field as desired ModelASPECT2000D Document # UMASPECT2000D.001 Rev. ASPECT2000D.001 ASPECT 2000D User Manual 9.5.3 Saving a local Aspect & Zoom Preset Up to 4 local preset configurations can be stored as user 1 .. user 4 Via Menu 1. 2. 3. 4. 5. 6. 7. Press Menu Turn the rotary knob until the cursor points to ARC Press Select Turn the rotary knob until the cursor points to Save Preset Press Select select the desired Preset via the rotary knob Press Select Via Shortcut n/a Via Remote Control Software 1. Open the window Aspect ratio Conversion & Zoom 2. select the desired Preset ModelASPECT2000D Document # UMASPECT2000D.001 Rev. ASPECT2000D.001 75 76 ASPECT 2000D User Manual 10 WSS / VI (Wide Screen Signaling, Video Indexing) 10.1 Introduction The Aspect 2000D supports line 23 WSS (wide screen signalling) and VI (video indexing) on the input and output. This enables the system to follow the geometric conditions of the input signal. The content of the received WSS / VI data packets can be displayed by the onscreen menu or, via the remote control software, on a computer monitor. WSS / VI is also provided for the system output. So the outgoing signal can be labelled with the appropriate information. If enabled, the input of the ASPECT 2000D locks to the conditions signalled by the WSS- or VI- data. It follows on a frame by frame base without delay and disturbance. VI (Video Line Index) Video Line Index data as defined by SMPTE RP186 is used to encode programme and picture related source information in conjunction with a component digital video signal. The data is encoded in the chrominance signal on lines 11 / 324 for a 50Hz signal or on lines 14 / 277 for a 60Hz signal. It is dedicated to digital transmission formats and gets discarded when converted to analog. WSS WSS is an alternative solution for signalling aspect ratio and related information conforming to ITU BT1119. It uses an analog waveform to carry the data and is located in the first half of line 23 for 50Hz formats. The advantage is, that it withstands /D conversion and so normally will pass through analog and digital systems ModelASPECT2000D Document # UMASPECT2000D.001 Rev. ASPECT2000D.001 ASPECT 2000D User Manual ModelASPECT2000D Document # UMASPECT2000D.001 Rev. ASPECT2000D.001 77 78 ASPECT 2000D User Manual 10.1.1 Output WSS enable Enables insertion of WSS for 50Hz formats on the system output. Via Menu 1. 2. 3. 4. 5. Press Menu Turn the rotary knob until the cursor points to WSS/VI Press Select Turn the rotary knob until the cursor points to WSS OUT Turn the rotary knob to switch between On and Off Via Shortcut n/a Via Remote Control Software 1. Open the window Wide Screen Signalling (WSS) & Video Indexing (VI) 2. Select WSS On or Off in the signalling field ModelASPECT2000D Document # UMASPECT2000D.001 Rev. ASPECT2000D.001 ASPECT 2000D User Manual 10.1.2 Output VI enable Enables insertion of VI on the system output. Via Menu 1. 2. 3. 4. 5. 6. Press Menu Turn the rotary knob until the cursor points to WSS/VI Press Select Turn the rotary knob until the cursor points to VI OUT Press Select Turn the rotary knob to switch between On and Off Via Shortcut n/a Via Remote Control Software 1. Open the window Wide Screen Signalling (WSS) & Video Indexing (VI) 2. Select VI On or Off in the signalling field ModelASPECT2000D Document # UMASPECT2000D.001 Rev. ASPECT2000D.001 79 80 ASPECT 2000D User Manual 10.1.3 Output WSS / VI status OSD Enables the display of WSS / VI data. Via Menu 1. 2. 3. 4. 5. 6. Press Menu Turn the rotary knob until the cursor points to WSS/VI Press Select Turn the rotary knob until the cursor points to Status OSD Press Select Turn the rotary knob to switch between On and Off Via Shortcut n/a Via Remote Control Software 1. Open the window Wide Screen Signalling (WSS) & Video Indexing (VI) 2. Select On or WSS or VI in the show status in OSD field ModelASPECT2000D Document # UMASPECT2000D.001 Rev. ASPECT2000D.001 ASPECT 2000D User Manual 10.2 WSS / VI Preset 10.2.1 Recalling a WSS / VI default Setup (Predefinition) Via Menu 1. 2. 3. 4. 5. 6. Press Menu Turn the rotary knob until the cursor points to WSS / VI Press Select Turn the rotary knob until the cursor points to predef Press Select Select the desired setting by turning the rotary knob Via Shortcut n/a Via Remote Control Software 1. Open the window Wide Screen Signalling (WSS) & Video Indexing (VI) 2. Select the desired predefinition. ModelASPECT2000D Document # UMASPECT2000D.001 Rev. ASPECT2000D.001 81 82 ASPECT 2000D User Manual 10.2.2 Recalling a local WSS / VI Preset work : current status user 1 .. 4 : user defined local preset global : user defined global preset Via Menu 1. 2. 3. 4. 5. 6. Press Menu Turn the rotary knob until the cursor points to WSS / VI Press Select Turn the rotary knob until the cursor points to preset Press Select select the desired preset via the rotary knob Via Shortcut n/a Via Remote Control Software 1. Open the window Wide Screen Signalling (WSS) & Video Indexing (VI) 2. change setting in the Preset field as desired ModelASPECT2000D Document # UMASPECT2000D.001 Rev. ASPECT2000D.001 ASPECT 2000D User Manual 10.2.3 Saving a local WSS / VI Preset Up to 4 local preset configurations can be stored as user 1 .. user 4 Via Menu 1. 2. 3. 4. 5. 6. 7. Press Menu Turn the rotary knob until the cursor points to WSS / VI Press Select Turn the rotary knob until the cursor points to Save Preset Press Select select the desired Preset via the rotary knob Press Select Via Shortcut n/a Via Remote Control Software 1. Open the window Wide Screen Signalling (WSS) & Video Indexing (VI) 2. select the desired Preset ModelASPECT2000D Document # UMASPECT2000D.001 Rev. ASPECT2000D.001 83 84 ASPECT 2000D User Manual 11 Video Signal Processing 11.1 General Functions ModelASPECT2000D Document # UMASPECT2000D.001 Rev. ASPECT2000D.001 ASPECT 2000D User Manual 11.1.1 85 Filter enable Using this function allows a direct A/B comparison of the impact a dedicated overall filter setting has to the video signal. OFF : all filters are switched off (bypass) ON : filters active Via Menu 1. 2. 3. 4. 5. Press Menu Turn the rotary knob until the cursor points to VidProc Press Select Turn the rotary knob until the cursor points to Operation Pressing Select toggles between On and Off Via Shortcut n/a Via Remote Control Software 1. Open the window Processing 2. Select On or Off ModelASPECT2000D Document # UMASPECT2000D.001 Rev. ASPECT2000D.001 86 ASPECT 2000D User Manual 11.2 Enhancement (Aperture Correction) The enhancement capability is provided to allow a perceived improvement on picture resolution. Independent control over the horizontal and vertical frequencies, as different amounts of enhancement may be appropriate. The use of positive values for enhancement boost certain high frequency components of the signal to provide a visual sharpening of edges and improvement of resolution. If the image is soft, great improvements can be made. If the input image is already good, then the use of too much enhancement will cause ringing on the edges of objects, which is not desirable. The other danger of using too much enhancement is the boosting of noise frequencies. The use of negative values effectively reduce resolution. This feature is provided to allow the filtering of higher frequency picture correlated noise (i.e. unwanted information that does not move significantly between frames and so will not be reduced by the recursive filtering process as it is impossible to determine whether it is wanted picture information or not). This type of problem would be present on the input signal and may be caused by a variety of problems in the signal's history, including cross luminance and cross color effects. Use of low pass spatial filtering is not desirable as the problems are reduced at the cost of resolution. As with other features, to preserve the integrity of the input signal these facilities should only be used to correct for problems (picture correlated noise, soft input picture) and should only be used to a minimum level to generate the required improvement. Over use of the positive values of enhancement can generate ringing (white lines around objects). Use of the negative values will reduce bandwidth (it is a variable low pass filter) and should only be used when stationary noise components are visible. In certain system situations (e.g. output to a system with a limited bandwidth) it may be useful to use this feature specifically to eliminate information that is likely to cause problems in the subsequent process (pre-processing for some compression systems for example). In general it is normally acceptable to leave some horizontal and vertical enhancement active (level +2/3) which will give a good, sharp picture from most material without ringing problems. This is particularly useful for composite inputs where a boost in resolution is often beneficial. The enhancement function improves the high frequency response of the system (if positive parameters are selected). This bears the risk, that also high frequency noise will be amplified and more visible. To avoid this, a coring can be introduced. It suppresses high frequency components below the selected threshold which normally belong to the noisefloor of the input signal. The enhancement and coring functions can be used either for luminance and chrominance separately or for both components in the same manner. ModelASPECT2000D Document # UMASPECT2000D.001 Rev. ASPECT2000D.001 ASPECT 2000D User Manual 11.2.1 Horizontal / Vertical Enhancement Via Menu 1. 2. 3. 4. 5. 6. 7. 8. Press Menu Turn the rotary knob until the cursor points to VidProc Press Select Turn the rotary knob until the cursor points to Enhance Press Select Turn the rotary knob to Y (luminance) or C (chrominance) or Y+C (both components) Press Select adjust Enhancement to the desired level using the rotary knob Via Shortcut 1. Press horizontal Enhancement or vertical Enhancement 2. The menu entry is Y+C If separate adjustment is desired, navigate back in the menu tree 3. adjust Enhancement to the desired level level using the rotary knob Via Remote Control Software 1. 2. 3. 4. Open the window Video Signal Processing Select Y/C (separate adjustment of luminance / chrominance) or Y+C adjust Enhancement to the desired fort he horizontal and vertical direction when switching between Y/C and Y+C the systems keeps the different settings ModelASPECT2000D Document # UMASPECT2000D.001 Rev. ASPECT2000D.001 87 88 ASPECT 2000D User Manual 11.2.2 Coring Enhancement The coring threshold affects both the horizontal and vertical enhancement filter. Via Menu 1. 2. 3. 4. 5. 6. 7. 8. 9. 10. Press Menu Turn the rotary knob until the cursor points to VidProc Press Select Turn the rotary knob until the cursor points to Enhance Press Select Turn the rotary knob to Y (luminance) or C (chrominance) or Y+C (both components) Press Select Turn the rotary knob until the cursor points to Coring Press Select adjust Coring to the desired level using the rotary knob Via Shortcut n/a Via Remote Control Software 1. 2. 3. 4. Open the window Video Signal Processing Select Y/C (separate adjustment of luminance / chrominance) or Y+C adjust Coring to the desired for value the horizontal and vertical direction when switching between Y/C and Y+C the systems keeps the different settings ModelASPECT2000D Document # UMASPECT2000D.001 Rev. ASPECT2000D.001 ASPECT 2000D User Manual 89 11.3 Noise Reduction, Linear Filters The system provides two linear noise reduction algorithms. Recursive Noise reduction : Linear recursive algorithms, dedicated to statistic noise characteristics (camera noise) Transversal Filter : Linear nonrecursive algorithm, dedicated to high frequency noise The algorithms can be setup separately for luminance and chrominance if necessary. 11.3.1 Recursive Noise Reduction Filter The application of recursive, frame based, noise reduction filters is very effective in the reduction, or elimination, of noise that is random in nature. This is achieved by feeding the signal back on itself to accumulate more than one frame of picture information. Pixels that are present in all frames can then be identified as useful information. Pixels that change, randomly, can then be treated as noise - and removed. Typical examples of sources that contain random noise that can be effectively treated in this way are camera noise generated when operating under low light (high gain) conditions, film grain, tape noise (analog VCR’s) and general video noise from poor sources or multiple generations As a general rule, only the minimum amount of recursive noise reduction should be applied to the signal to correct the problem. If the unit is left with a high setting made for one source it may be inappropriate for another source that contains less noise or noise with a different footprint. If the setting is too high some smearing of motion occurs. A high setting provides enormous amounts of noise elimination but will cause significant movement problems. These settings are only for use where material is totally unusable at lower settings. At these levels images can be retrieved from signals that are so impaired that they might not even appear to contain real pictures! The higher levels are included to deal with material that may need to be broadcast but is of very poor quality (i.e. where the content is more important than the quality. This can be the case for news and documentary footage) and to allow very powerful noise reduction to be used in forensic or surveillance applications. In most cases, a low setting may be constantly applied to give good reduction of minor video noise without impairing resolution of moving parts of the image. This low setting gives a general clean up of the signal, with minimum artifacts. More severe noise should be dealt with by increasing the setting until the noise is just reduced to the required level. If the noise is only in the chrominance or luminance domain then it is best to just remove it in that component. ModelASPECT2000D Document # UMASPECT2000D.001 Rev. ASPECT2000D.001 90 ASPECT 2000D User Manual Via Menu 1. 2. 3. 4. 5. 6. 7. 8. Press Menu Turn the rotary knob until the cursor points to VidProc Press Select Turn the rotary knob until the cursor points to Recursive Press Select Turn he rotary knob to Y (luminance) or C (chrominance) or Y+C (both components) Press Select Turn the rotary knob to select the appropriate noise reduction factor Via Shortcut 1. 2. 3. 4. Press Recursive. Turn he rotary knob to Y (luminance) or C (chrominance) or Y+C (both components) Press Select Turn the rotary knob to select the appropriate noise reduction factor Via Remote Control Software 1. 2. 3. 4. Open the window Video Signal Processing Select Y/C (separate adjustment of luminance / chrominance) or Y+C adjust the noise reduction factor to the desired value when switching between Y/C and Y+C the systems keeps the different settings ModelASPECT2000D Document # UMASPECT2000D.001 Rev. ASPECT2000D.001 ASPECT 2000D User Manual 91 11.4 Noise Reduction, Nonlinear Filter Median Filter : Nonlinear filter, dedicated to impulse noise ( dropouts, digital noise, scratches) The median Filter consists out of three combined filters. Filter A is dedicated to horizontal / vertical structures, while Filter B focuses on diagonal structures. Each Filter can be set up separately with a 2- or 3- dimensional aperture. The 3- dimensional aperture uses three succeeding frames on the time axis. The filters allow the setting of anm individual threshold The outputs of the two filters are combined by a third 3-point median filter. As third component, it uses the original value. This structure allows very powerful and versatile algorithms. The filter can be setup separately for luminance and chrominance if necessary. 11.4.1 Median Filter Factor A Via Menu 1. 2. 3. 4. 5. 6. 7. 8. 9. 10. Press Menu Turn the rotary knob until the cursor points to VidProc Press Select Turn the rotary knob until the cursor points to Median Press Select Turn he rotary knob to Y (luminance) or C (chrominance) or Y+C (both components) Press Select Turn he rotary knob to Factor A Press Select once to setup the threshold, twice to setup 2D/3D Turn the rotary knob to adjust the parameter for orthogonal structures Via Shortcut n/a Via Remote Control Software 1. 2. 3. 4. Open the window Video Signal Processing Select Y/C (separate adjustment of luminance / chrominance) or Y+C select the threshold for orthogonal structures when switching between Y/C and Y+C the systems keeps the different settings ModelASPECT2000D Document # UMASPECT2000D.001 Rev. ASPECT2000D.001 92 ASPECT 2000D User Manual 11.4.2 Median Filter Factor B Via Menu 1. 2. 3. 4. 5. 6. 7. 8. 9. 10. Press Menu Turn the rotary knob until the cursor points to VidProc Press Select Turn the rotary knob until the cursor points to Median Press Select Turn he rotary knob to Y (luminance) or C (chrominance) or Y+C (both components) Press Select Turn he rotary knob to Factor B Press Select once to setup the threshold, twice to setup 2D/3D Turn the rotary knob to adjust the parameter for diagonal structures Via Shortcut n/a Via Remote Control Software 1. 2. 3. 4. Open the window Video Signal Processing Select Y/C (separate adjustment of luminance / chrominance) or Y+C select the parameter for diagogonal structures when switching between Y/C and Y+C the systems keeps the different settings ModelASPECT2000D Document # UMASPECT2000D.001 Rev. ASPECT2000D.001 ASPECT 2000D User Manual 11.5 Filter Preset 11.5.1 Recalling a Filter default Setup (Predefinition) The default setup provides a common disable to the filter functions. Via Menu 1. 2. 3. 4. 5. 6. Press Menu Turn the rotary knob until the cursor points to VidProc Press Select Turn the rotary knob until the cursor points to Predef Press Select Select default by turning the rotary knob Via Shortcut n/a Via Remote Control Software 1. Open the window Processing 2. Select default in the PRE-Definition field ModelASPECT2000D Document # UMASPECT2000D.001 Rev. ASPECT2000D.001 93 94 ASPECT 2000D User Manual 11.5.2 Recalling a local Filter Preset work : current status user 1 .. 4 : user defined local preset global : user defined global preset Via Menu 1. 2. 3. 4. 5. 6. Press Menu Turn the rotary knob until the cursor points to VidProc Press Select Turn the rotary knob until the cursor points to Preset Press Select select the desired setting via the rotary knob Via Shortcut n/a Via Remote Control Software 1. Open the window Processing 2. change setting in the Preset field as desired ModelASPECT2000D Document # UMASPECT2000D.001 Rev. ASPECT2000D.001 ASPECT 2000D User Manual 11.5.3 Saving a local Filter Preset Up to 4 local preset configurations can be stored as user 1 .. user 4 Via Menu 1. 2. 3. 4. 5. 6. 7. Press Menu Turn the rotary knob until the cursor points to VidProc Press Select Turn the rotary knob until the cursor points to Save Preset Press Select select the desired Preset via the rotary knob Press Select Via Shortcut n/a Via Remote Control Software 1. Open the window filter 2. select the desired Preset ModelASPECT2000D Document # UMASPECT2000D.001 Rev. ASPECT2000D.001 95 96 ASPECT 2000D User Manual Color Correction 11.6 Introduction The ASPECT 2000D can is equipped with a versatile RGB- color correction. The structure of this functional block is shown below.. In a first step, the black- and white level of the raw signal can be realigned. The result is fed into the gamma correction followed by the post black- and white level correction ModelASPECT2000D Document # UMASPECT2000D.001 Rev. ASPECT2000D.001 ASPECT 2000D User Manual 11.6.1 Color Correction Enable This allows to bypass the color correction block without affecting its setting. Via Menu 1. 2. 3. 4. Press Menu Turn the rotary knob until the cursor points to Color Press Select select ON or OFF by pressing Select again. It acts as a toggle key. Via Shortcut n/a Via Remote Control Software 1. Open the window Color Correction 2. Select ON or OFF in the color corrector field ModelASPECT2000D Document # UMASPECT2000D.001 Rev. ASPECT2000D.001 97 98 ASPECT 2000D User Manual 11.6.2 Color Correction pre white level The settings can be made independantly for each color or, alternatively, for all three colors in the same manner. The Remote Control Software gives a better overview, so this first step is not necessary. Via Menu 1. 2. 3. 4. 5. Turn the rotary knob until the cursor points to Color Press Select Turn the rotary knob until the cursor points to adjust Press Select Turn the rotary knob until the cursor points to adj pre white and the desired color all, red, green, blue 6. Press Select 7. turn the rotary knob to adjust to the desired value Via Shortcut n/a Via Remote Control Software 1. Open the window Color Correction 2. click on the upper right symbol in the window Prewhitelevel 3. adjust the desired parameter ModelASPECT2000D Document # UMASPECT2000D.001 Rev. ASPECT2000D.001 ASPECT 2000D User Manual 11.6.3 99 Color Correction pre black level The settings can be made independantly for each color or, alternatively, for all three colors in the same manner. The Remote Control Software gives a better overview, so this first step is not necessary. Via Menu 1. 2. 3. 4. 5. Turn the rotary knob until the cursor points to Color Press Select Turn the rotary knob until the cursor points to adjust Press Select Turn the rotary knob until the cursor points to adj pre black and the desired color all, red, green, blue 6. Press Select 7. turn the rotary knob to adjust to the desired value Via Shortcut n/a Via Remote Control Software 1. Open the window Color Correction 2. click on the upper right symbol in the window Preblacklevel 3. adjust the desired parameter ModelASPECT2000D Document # UMASPECT2000D.001 Rev. ASPECT2000D.001 100 ASPECT 2000D User Manual 11.6.4 Color Correction gamma The settings can be made independantly for each color or, alternatively, for all three colors in the same manner. The Remote Control Software gives a better overview, so this first step is not necessary. Gamma from 0,5 to 1,5 is supported. Via Menu 1. 2. 3. 4. 5. 6. 7. Turn the rotary knob until the cursor points to Color Press Select Turn the rotary knob until the cursor points to adjust Press Select Turn the rotary knob until the cursor points to gamma and the desired color all, red, green, blue Press Select turn the rotary knob to adjust to the desired value Via Shortcut n/a Via Remote Control Software 1. Open the window Color Correction 2. click on the upper right symbol in the window gamma 3. adjust the desired parameter ModelASPECT2000D Document # UMASPECT2000D.001 Rev. ASPECT2000D.001 ASPECT 2000D User Manual 11.6.5 101 Color Correction post white level The settings can be made independantly for each color or, alternatively, for all three colors in the same manner. The Remote Control Software gives a better overview, so this first step is not necessary. Via Menu 1. 2. 3. 4. 5. Turn the rotary knob until the cursor points to Color Press Select Turn the rotary knob until the cursor points to adjust Press Select Turn the rotary knob until the cursor points to adj post white and the desired color all, red, green, blue 6. Press Select 7. turn the rotary knob to adjust to the desired value Via Shortcut n/a Via Remote Control Software 1. Open the window Color Correction 2. click on the upper right symbol in the window postwhitelevel 3. adjust the desired parameter ModelASPECT2000D Document # UMASPECT2000D.001 Rev. ASPECT2000D.001 102 ASPECT 2000D User Manual 11.6.6 Color Correction post black level The settings can be made independantly for each color or, alternatively, for all three colors in the same manner. The Remote Control Software gives a better overview, so this first step is not necessary. Via Menu 1. 2. 3. 4. 5. Turn the rotary knob until the cursor points to Color Press Select Turn the rotary knob until the cursor points to adjust Press Select Turn the rotary knob until the cursor points to adj post black and the desired color all, red, green, blue 6. Press Select 7. turn the rotary knob to adjust to the desired value Via Shortcut n/a Via Remote Control Software 1. Open the window Color Correction 2. click on the upper right symbol in the window postblacklevel 3. adjust the desired parameter ModelASPECT2000D Document # UMASPECT2000D.001 Rev. ASPECT2000D.001 ASPECT 2000D User Manual 11.6.7 Color Correction display To observe the impact of parameter change, the screen can be split in various configurations. Via Menu 1. 2. 3. 4. 5. 6. Press Menu Turn the rotary knob until the cursor points to Color Press Select select Display by turning the rotary knob Press Select select the desired display setting Via Shortcut n/a Via Remote Control Software 1. 2. Open the window Color Correction select the desired display setting in the Display window ModelASPECT2000D Document # UMASPECT2000D.001 Rev. ASPECT2000D.001 103 104 ASPECT 2000D User Manual 11.7 Preset Color Correction 11.7.1 Recalling a color correction default Setup (Predefinition) The default setup provides a common disable to the color correction functions. Via Menu 1. 2. 3. 4. 5. 6. Press Menu Turn the rotary knob until the cursor points to color Press Select Turn the rotary knob until the cursor points to Predef Press Select Select default by turning the rotary knob Via Shortcut n/a Via Remote Control Software 1. Open the window color correction 2. Select default in the PRE-Definition field ModelASPECT2000D Document # UMASPECT2000D.001 Rev. ASPECT2000D.001 ASPECT 2000D User Manual 11.7.2 Recalling a local color correction Preset work : current status user 1 .. 4 : user defined local preset global : user defined global preset Via Menu 1. 2. 3. 4. 5. 6. Press Menu Turn the rotary knob until the cursor points to color Press Select Turn the rotary knob until the cursor points to Preset Press Select select the desired setting via the rotary knob Via Shortcut n/a Via Remote Control Software 1. Open the window color correction 2. change setting in the Preset field as desired ModelASPECT2000D Document # UMASPECT2000D.001 Rev. ASPECT2000D.001 105 106 ASPECT 2000D User Manual 11.7.3 Saving a local color correction Preset Up to 4 local preset configurations can be stored as user 1 .. user 4 Via Menu 1. 2. 3. 4. 5. 6. 7. Press Menu Turn the rotary knob until the cursor points to color Press Select Turn the rotary knob until the cursor points to Save Preset Press Select select the desired Preset via the rotary knob Press Select Via Shortcut n/a Via Remote Control Software 1. Open the window color correction 2. select the desired Preset ModelASPECT2000D Document # UMASPECT2000D.001 Rev. ASPECT2000D.001 ASPECT 2000D User Manual 12 Legalizer 12.1 Introduction The ASPECT 2000D includes a fully programmable RGB legalizer. 12.1.1 Legalizer Enable This allows to bypass the legalizer block without affecting its setting. Via Menu 1. 2. 3. 4. 5. 6. Press Menu Turn the rotary knob until the cursor points to Legalizer Press Select Turn the rotary knob until the cursor points to Operation Press Select select ON or OFF by turning the rotary knob. Via Shortcut n/a Via Remote Control Software 1. 2. Open the window Legalizer Select ON or OFF in the operation field ModelASPECT2000D Document # UMASPECT2000D.001 Rev. ASPECT2000D.001 107 108 ASPECT 2000D User Manual 12.1.2 Legalizer upper limit The standard maximum value is 940 Via Menu 1. 2. 3. 4. 5. 6. 7. Turn the rotary knob until the cursor points to Legalizer Press Select Turn the rotary knob until the cursor points to adjust Press Select Turn the rotary knob until the cursor points to upper all, upper R, upper G, upper B Press Select turn the rotary knob to adjust to the desired value Via Shortcut n/a Via Remote Control Software 1. Open the window legalizer 2. click on the upper right symbol in the window upperlegalizer 3. adjust the desired parameter ModelASPECT2000D Document # UMASPECT2000D.001 Rev. ASPECT2000D.001 ASPECT 2000D User Manual 12.1.3 Legalizer lower limit The standard minimum value is 64 Via Menu 1. 2. 3. 4. 5. 6. 7. Turn the rotary knob until the cursor points to Legalizer Press Select Turn the rotary knob until the cursor points to adjust Press Select Turn the rotary knob until the cursor points to lower all, lower R, lower G, lower B Press Select turn the rotary knob to adjust to the desired value Via Shortcut n/a Via Remote Control Software 1. Open the window legalizer 2. click on the upper right symbol in the window lowerlegalizer 3. adjust the desired parameter ModelASPECT2000D Document # UMASPECT2000D.001 Rev. ASPECT2000D.001 109 110 ASPECT 2000D User Manual 12.2 Preset Legalizer 12.2.1 Recalling a Legalizer default Setup (Predefinition) The default setup provides a common disable to the legalizer. Via Menu 1. 2. 3. 4. 5. 6. Press Menu Turn the rotary knob until the cursor points to legalizer Press Select Turn the rotary knob until the cursor points to Predef Press Select Select default by turning the rotary knob Via Shortcut n/a Via Remote Control Software 1. Open the window legalizer 2. Select default in the PRE-Definition field ModelASPECT2000D Document # UMASPECT2000D.001 Rev. ASPECT2000D.001 ASPECT 2000D User Manual 12.2.2 Recalling a local legalizer Preset work : current status user 1 .. 4 : user defined local preset global : user defined global preset Via Menu 1. 2. 3. 4. 5. 6. Press Menu Turn the rotary knob until the cursor points to legalizer Press Select Turn the rotary knob until the cursor points to Preset Press Select select the desired setting via the rotary knob Via Shortcut n/a Via Remote Control Software 1. Open the window legalizer 2. change setting in the Preset field as desired ModelASPECT2000D Document # UMASPECT2000D.001 Rev. ASPECT2000D.001 111 112 ASPECT 2000D User Manual 12.2.3 Saving a local legalizer Preset Up to 4 local preset configurations can be stored as user 1 .. user 4 Via Menu 1. 2. 3. 4. 5. 6. 7. Press Menu Turn the rotary knob until the cursor points to legalizer Press Select Turn the rotary knob until the cursor points to Save Preset Press Select select the desired Preset via the rotary knob Press Select Via Shortcut n/a Via Remote Control Software 1. Open the window legalizer 2. select the desired Preset ModelASPECT2000D Document # UMASPECT2000D.001 Rev. ASPECT2000D.001 ASPECT 2000D User Manual 113 13 Audio Processing 13.1 Introduction The complexity of routing, distributing and processing audio causes increasing problems in maintaining the audio-to-video delay. This problem happens if audio and video is processed separately. Nothing is worse than lip-sync problems. The ASPECT 2000D gives you a variety of options to work with audio. c Audio Data Redistribution d SDI Interface - Embedded Audio Support for 32kHz / 44.1kHz / 48 kHz e external Audio Interface - AES/EBU Standard - S/PDIF Standard - Analog Standard f DV Interface - Embedded Audio Support - Audio Dropout Compensation - Audio Resampling One of the important advantages of SDI (Serial Digital Interface) is the ability to embed (multiplex) several channels of digital audio in the digital video signal. This is particularly useful to assure that the audio is associated with the appropriate video. The SMPTE 272M standard defines the mapping of AES/EBU digital audio data and associated control information into the ancillary data space of serial digital video conforming to ANSI/SMPTE 259M. The standard provides a minimum of two audio channels and a maximum of 16 audio channels based on the available ancillary data in a given format (four channels maximum for composite digital). GROUP 1 GROUP 2 GROUP 3 GROUP 4 CHANNEL 1 CHANNEL 2 CHANNEL 3 CHANNEL 4 CHANNEL 1 CHANNEL 2 CHANNEL 3 CHANNEL 4 CHANNEL 1 CHANNEL 2 CHANNEL 3 CHANNEL 4 CHANNEL 1 CHANNEL 2 CHANNEL 3 CHANNEL 4 The professional interface format for digital audio is specified in the AES document AES3-1992. This is often referred to as "AES3". It is a serial data format carrying two channels of audio, which can be left and right, sum and difference or two independent mono signals. The data format has provision for up to twenty-four bits per sample with sampling frequencies of 32 kHz, 44.1 kHz, and 48 kHz. AES/EBU carries two channels, typically a stereo signal (left and right). Audio data is embedded in a group format. A group is defined as two AES/EBU signals or four monaural channels. In the 4:2:2 format there is room for 4 groups of AES/EBU channels or 16 channels of monaural audio in the SDI signal. ModelASPECT2000D Document # UMASPECT2000D.001 Rev. ASPECT2000D.001 114 ASPECT 2000D User Manual The processing of audio information within the ASPECT 2000D is completely independant of the handling of video signals. The audio is separated from the video signal at the input of the system, passes the processing chain and is added to the video at the system output. The processing is done according to 13-1. 1) Decoding/Demultiplexing 2) Processing 3) routing 4) Delay 5) Encoding/Multiplexing 13-1 The audio processing is mainly based on a powerfull routing matrix, which connects the signal from different sources / destinations as SDI, Firewire and the embedding / deembedding of 4 analog / AES / SPDIF channels. It supports 22 input channels and 22 channels on the output. The system has an integrated delay unit, which primarily is used to maintain the lip sync on the output. It further provides adjustable delay up to 1sec for all 22 output channels imdependently. It can be set to a shorter delay than the video processing, so even negative delay adjustment is possible. ModelASPECT2000D Document # UMASPECT2000D.001 Rev. ASPECT2000D.001 ASPECT 2000D User Manual 13.2 Audio Input 13.2.1 Input Mute Via Menu 1. 2. 3. 4. 5. 6. 7. 8. Press Menu Turn the rotary knob until the cursor points to Audio Press Select Turn the rotary knob until the cursor points to Processing Press Select Turn the rotary knob until the cursor points to mute Press Select Select ON or OFF Via Shortcut 1. Press Mute in the audio field. The key acts as toggle key Via Remote Control Software 1. 2. Open the window Audio Processing 1/2 Select ON or OFF for mute ModelASPECT2000D Document # UMASPECT2000D.001 Rev. ASPECT2000D.001 115 116 ASPECT 2000D User Manual 13.2.2 Audio Input Master Level The master level function applies to all input channels simultaneously. Range -∞ …. +6dB Via Menu 1. 2. 3. 4. 5. 6. 7. 8. Press Menu Turn the rotary knob until the cursor points to Audio Press Select Turn the rotary knob until the cursor points to Processing Press Select Turn the rotary knob until the cursor points to Master Press Select adjust the level by turning the rotary knob Via Shortcut 1. Press Audio Level 2. adjust the level by turning the rotary knob Via Remote Control Software 1. Open the window Audio Processing 1/2 2. adjust the level using the MAIN slider ModelASPECT2000D Document # UMASPECT2000D.001 Rev. ASPECT2000D.001 ASPECT 2000D User Manual 13.2.3 117 Audio Input Gain & Level The Gain- and Level- functions allow the adjustment for single audio channels independantly. They are available only within Remote Control Software and act like a standard mixer. Via Menu n/a Via Shortcut n/a Via Remote Control Software 1. Open the window Audio Processing 1/2 2. The rotary knobs in the upper part of the mixer act as gain controller. The level adjustment is done via the sliders as usual. The numbers refer to the input channel. ModelASPECT2000D Document # UMASPECT2000D.001 Rev. ASPECT2000D.001 118 ASPECT 2000D User Manual 13.2.4 Audio Input XLR select analog / AES The system supports analog and digital external audio, which can be embedded into the output SDI data stream. The input has to be set to one of these two formats. This setting is not necessary on the AES / analog output, both formats are provided in parallel. Via Menu 1. 2. 3. 4. 5. 6. 7. 8. Press Menu Turn the rotary knob until the cursor points to Audio Press Select Turn the rotary knob until the cursor points to Processing Press Select Turn the rotary knob until the cursor points to EXT IN Press Select Turn the rotary knob to select between analoge and AES Via Shortcut n/a Via Remote Control Software 1. 2. Open the window Audio Processing click analog or AES in the XLR field ModelASPECT2000D Document # UMASPECT2000D.001 Rev. ASPECT2000D.001 ASPECT 2000D User Manual 13.2.5 DV Audio Resampling Input The Firewire input supports the audio sample rates 32kHz, 44.1kHz and 48kHz. To connect to the studio world, it is necessary to convert to 48kHz on the system output. For the most common sample rates 32kHz and 48kHz, the system contains a resample filter fort he conversion. Via Menu 1. 2. 3. 4. 5. 6. 7. 8. Press Menu Turn the rotary knob until the cursor points to Audio Press Select Turn the rotary knob until the cursor points to Processing Press Select Turn the rotary knob until the cursor points to Resample Press Select select ON or OFF by turning the rotary knob Via Shortcut n/a Via Remote Control Software 1. Open the window Audio Processing 2. click off or 32kHz or 48kHz in the DV field ModelASPECT2000D Document # UMASPECT2000D.001 Rev. ASPECT2000D.001 119 120 ASPECT 2000D User Manual 13.2.6 DV Audio Input channel select The DV format allows the processing of two audio channel pairs for the sample rate 32kHz. The ASPECT 2000D supports one input channel pair, so occasionally it has to be selected which channel pair shall be processed. Via Menu 1. 2. 3. 4. 5. 6. 7. 8. Press Menu Turn the rotary knob until the cursor points to Audio Press Select Turn the rotary knob until the cursor points to Processing Press Select Turn the rotary knob until the cursor points to Channel Press Select turn the rotary knob to select channel 1/2 or 3/4 Via Shortcut n/a Via Remote Control Software 1. Open the window Audio Processing 2. select channel 1/2 or 3/4 on the DV tab ModelASPECT2000D Document # UMASPECT2000D.001 Rev. ASPECT2000D.001 ASPECT 2000D User Manual 13.3 Preset Audio Input 13.3.1 Recalling a Audio Gain default Setup (Predefinition) The default audio gain setup forces the gain of all channels to 0dB. Via Menu 1. 2. 3. 4. 5. 6. 7. 8. Press Menu Turn the rotary knob until the cursor points to Audio Press Select Turn the rotary knob until the cursor points to Processing Press Select Turn the rotary knob until the cursor points to Gain-Predef Press Select Select default by turning the rotary knob Via Shortcut n/a Via Remote Control Software 1. Open the window audio processing 2. Select default in the Gain-Predefinition field ModelASPECT2000D Document # UMASPECT2000D.001 Rev. ASPECT2000D.001 121 122 ASPECT 2000D User Manual 13.3.2 Recalling a Audio Level default Setup (Predefinition) The default audio level setup forces the level sliders of all channels to 0dB. Via Menu 1. 2. 3. 4. 5. 6. 7. 8. Press Menu Turn the rotary knob until the cursor points to audio Press Select Turn the rotary knob until the cursor points to processing Press Select Turn the rotary knob until the cursor points to Level-Predef Press Select Select default by turning the rotary knob Via Shortcut n/a Via Remote Control Software 1. Open the window audio processing 2. Select default in the Level-Predefinition field ModelASPECT2000D Document # UMASPECT2000D.001 Rev. ASPECT2000D.001 ASPECT 2000D User Manual 13.3.3 Recalling a local audio input processing Preset The local Preset covers level and gain settings. work : current status user 1 .. 4 : user defined local preset global : user defined global preset Via Menu 1. 2. 3. 4. 5. 6. 7. 8. Press Menu Turn the rotary knob until the cursor points to audio Press Select Turn the rotary knob until the cursor points to processing Press Select Turn the rotary knob until the cursor points to Preset Press Select select the desired preset via the rotary knob Via Shortcut n/a Via Remote Control Software 1. Open the window audio processing 2. change setting in the Preset field as desired ModelASPECT2000D Document # UMASPECT2000D.001 Rev. ASPECT2000D.001 123 124 ASPECT 2000D User Manual 13.3.4 Saving a local audio input processing Preset The local Preset covers level and gain settings. Up to 4 local preset configurations can be stored as user 1 .. user 4 Via Menu 1. 2. 3. 4. 5. 6. 7. 8. 9. Press Menu Turn the rotary knob until the cursor points to audio Press Select Turn the rotary knob until the cursor points to processing Press Select Turn the rotary knob until the cursor points to Save Preset Press Select select the desired Preset via the rotary knob Press Select Via Shortcut n/a Via Remote Control Software 1. Open the window audio processing 2. select the desired Preset ModelASPECT2000D Document # UMASPECT2000D.001 Rev. ASPECT2000D.001 ASPECT 2000D User Manual 125 13.4 Audio Delay There are various possibilities to setup the delay of an audio channel. Master delay : common delay adjustment for all channels Channel delay : allows delay adjustment channel by channel Automatic delay : automatically corrects the delay of the video path 13.4.1 Audio Auto Delay It is recommended to enable the automatic delay correction as a default setting. This prevents the user from accidentily loosing lip sync. When operating the system in non auto mode, please keep in mind that the video delay may vary with the mode of operation. Via Menu 1. 2. 3. 4. 5. 6. 7. 8. Press Menu Turn the rotary knob until the cursor points to Audio Press Select Turn the rotary knob until the cursor points to Delay Press Select Turn the rotary knob until the cursor points to Autodelay Press Select Select ON or OFF Via Shortcut 1. 2. 3. 4. Press Audio Delay Turn the rotary knob until the cursor points to Autodelay Press Select Select ON or OFF Via Remote Control Software 1. Open the window Audio Delay 2. click Auto in the master delay field. This is a toggle function. When yellow, automatic delay is enabled ModelASPECT2000D Document # UMASPECT2000D.001 Rev. ASPECT2000D.001 126 ASPECT 2000D User Manual 13.4.2 Audio Master Delay The master delay allows the common adjustment of the delay of all output channels. If the automatic delay is selected, it shows the current system delay. Adjustment of the master delay is only possible when not in auto mode. Via Menu 1. 2. 3. 4. 5. 6. 7. 8. Press Menu Turn the rotary knob until the cursor points to Audio Press Select Turn the rotary knob until the cursor points to Delay Press Select Turn the rotary knob until the cursor points to Delay Press Select Adjust the delay using the rotary knob Via Shortcut 1. 2. 3. 4. Press Audio Delay Turn the rotary knob until the cursor points to Delay Press Select Adjust the delay using the rotary knob Via Remote Control Software 1. Open the window Audio Delay 2. Adjust the delay using the knob in the master delay field ModelASPECT2000D Document # UMASPECT2000D.001 Rev. ASPECT2000D.001 ASPECT 2000D User Manual 13.4.3 Separate Audio channel Delay Sometimes it is necessary to adjust the audio delay separately for dedicated channels This function is available only via Remote Control Software. Via Menu n/a Via Shortcut n/a Via Remote Control Software 1. Open the window Audio Delay 2. Adjust the delay using the knobs in the fields SDI delay and XLR delay resp. ModelASPECT2000D Document # UMASPECT2000D.001 Rev. ASPECT2000D.001 127 128 ASPECT 2000D User Manual 13.5 Preset Audio Delay 13.5.1 Recalling a Audio Delay default Setup (Predefinition) The default audio delay setup forces the audio master delay to automatic mode and all single channel delay settings to zero. Via Menu 1. 2. 3. 4. 5. 6. 7. 8. Press Menu Turn the rotary knob until the cursor points to audio Press Select Turn the rotary knob until the cursor points to delay Press Select Turn the rotary knob until the cursor points to Predef Press Select Select default by turning the rotary knob Via Shortcut n/a Via Remote Control Software 1. Open the window audio delay 2. Select default in the Predefinition field ModelASPECT2000D Document # UMASPECT2000D.001 Rev. ASPECT2000D.001 ASPECT 2000D User Manual 13.5.2 Recalling a local audio delay Preset work : current status user 1 .. 4 : user defined local preset global : user defined global preset Via Menu 1. 2. 3. 4. 5. 6. 7. 8. Press Menu Turn the rotary knob until the cursor points to audio Press Select Turn the rotary knob until the cursor points to delay Press Select Turn the rotary knob until the cursor points to Preset Press Select select the desired preset via the rotary knob Via Shortcut n/a Via Remote Control Software 1. Open the window audio delay 2. change setting in the Preset field as desired ModelASPECT2000D Document # UMASPECT2000D.001 Rev. ASPECT2000D.001 129 130 ASPECT 2000D User Manual 13.5.3 Saving a local audio delay Preset Up to 4 local preset configurations can be stored as user 1 .. user 4 Via Menu 1. 2. 3. 4. 5. 6. 7. 8. 9. Press Menu Turn the rotary knob until the cursor points to audio Press Select Turn the rotary knob until the cursor points to delay Press Select Turn the rotary knob until the cursor points to Save Preset Press Select select the desired Preset via the rotary knob Press Select Via Shortcut n/a Via Remote Control Software 1. Open the window audio delay 2. select the desired Preset ModelASPECT2000D Document # UMASPECT2000D.001 Rev. ASPECT2000D.001 ASPECT 2000D User Manual 131 13.6 Audio Output 13.6.1 Operating the Audio Routing The system contains a audio routing matrix, which gives the capabilty to freely rearrange the audio channels on the output. This function is only available via the Remote Control. Via Menu n/a Via Shortcut n/a Via Remote Control Software Open the window Audio Output The routing matrix is organized in four tabs (SDI, XLR, DV, Monitor). The available input channels are located leftside, the output channels at the bottom. The colour coding of the groups conforms to the gain/level and delay windows. Underrneath the matrix checkboxes for the muting are arranged. ModelASPECT2000D Document # UMASPECT2000D.001 Rev. ASPECT2000D.001 132 ASPECT 2000D User Manual 13.6.2 Audio Embedder Sequence In general, the arrangement of the audio channels in the ancilliary data space allows a high degree of flexibility. But in the meantime, very few configurations have been established as industrie standards. The ASPECT 2000D provides two different embedding sequences. Sequence A allows the support of different sampling rates for the two channel pairs within one audio group. This is a special arrangement which sometimes may lead to incompatibility with external devices. Sequence B allows only one sample rate per audio group. It is a more common arrangement which should be selected as default. Via Menu 1. 2. 3. 4. 5. 6. 7. 8. Press Menu Turn the rotary knob until the cursor points to Audio Press Select Turn the rotary knob until the cursor points to Output Press Select Turn the rotary knob until the cursor points to Sequence Press Select Select SEQ A or SEQ B as desired via the rotary knob Via Shortcut n/a Via Remote Control Software 1. 2. 3. Open the window Audio Output select the SDI tab select the audio sequence Seq A or Seq B in the option field ModelASPECT2000D Document # UMASPECT2000D.001 Rev. ASPECT2000D.001 ASPECT 2000D User Manual 13.6.3 133 Audio Control Packet As the name AUDIO CONTROL PACKET indicates, this data packet contains audio control information. The audio control packet is transmitted once per field at a fixed position. The control packet is optional for the default-sampling rate of 48 kHz synchronous audio. It must be transmitted for all other modes. Each of the four audio groups has its own control packet. This mode can be disabled if not required or the receiving unit can not handle this mode. Via Menu 1. 2. 3. 4. 5. 6. 7. 8. Press Menu Turn the rotary knob until the cursor points to Audio Press Select Turn the rotary knob until the cursor points to Output Press Select Turn the rotary knob until the cursor points to CTLPACKETS Press Select Select ON or OFF via the rotary knob Via Shortcut n/a Via Remote Control Software 1. Open the window Audio Output 2. select the SDI tab 3. select CPACKS in the option field. When yellow, controlpackets are enabled ModelASPECT2000D Document # UMASPECT2000D.001 Rev. ASPECT2000D.001 134 ASPECT 2000D User Manual 13.6.4 DV Audio Resampling Output Via Menu 1. 2. 3. 4. 5. 6. 7. 8. Press Menu Turn the rotary knob until the cursor points to Audio Press Select Turn the rotary knob until the cursor points to Output Press Select Turn the rotary knob until the cursor points to Resample Press Select select ON or OFF by turning the rotary knob Via Shortcut n/a Via Remote Control Software 1. Open the window Audio Output 2. select the DV tab 3. click off or 32kHz or 48kHz on the DV tab ModelASPECT2000D Document # UMASPECT2000D.001 Rev. ASPECT2000D.001 ASPECT 2000D User Manual 13.6.5 DV Audio Output channel select The system supports one audio pair on the DV output Via Menu 1. 2. 3. 4. 5. 6. 7. 8. Press Menu Turn the rotary knob until the cursor points to Audio Press Select Turn the rotary knob until the cursor points to Output Press Select Turn the rotary knob until the cursor points to Channel Press Select turn the rotary knob to select the desired channel pair Via Shortcut n/a Via Remote Control Software 1. 2. 3. Open the window Audio output select the DV tab select the desired channel pair on the DV tab ModelASPECT2000D Document # UMASPECT2000D.001 Rev. ASPECT2000D.001 135 136 ASPECT 2000D User Manual 13.7 Preset Audio Output 13.7.1 Recalling an Audio SDI Output default Setup (Predefinition) There are 5 predefined setup configurations available for the SDI audio output. a) Routing matrix set to 1:1 (all input channels are directly routed to the corresponding output channels. No shuffling) b) Embedding of the 4 external (XLR) input channels into ouput channel 1 .. 4 (audio group 1). Remaining output channels taken from the corresponding inputs. c) As b), but embedding in output channel 5 .. 8 (audiogroup 2) d) As b), but embedding in output channel 9 .. 12 (audiogroup 3) e) As b), but embedding in output channel 13 .. 16 (audiogroup 4) Via Menu 1. 2. 3. 4. 5. 6. 7. 8. Press Menu Turn the rotary knob until the cursor points to audio Press Select Turn the rotary knob until the cursor points to output Press Select Turn the rotary knob until the cursor points to SDI Press Select Select the desired configuration by turning the rotary knob Via Shortcut n/a Via Remote Control Software 1. Open the window audio output 2. Select the tab SDI 3. Select the desired configuration in the Predefinition field ModelASPECT2000D Document # UMASPECT2000D.001 Rev. ASPECT2000D.001 ASPECT 2000D User Manual 13.7.2 137 Recalling an Audio XLR Output (deembedding) default Setup (Predefinition) There are 5 predefined setup configurations available for the SDI audio output. a) Deembedding of SDI input channel 1 .. 4 (audiogruop 1) b) Deembedding of SDI input channel 5 .. 8 (audiogruop 2) c) Deembedding of SDI input channel 9 .. 12 (audiogruop 3) d) Deembedding of SDI input channel 13 .. 16 (audiogruop 4) e) Routing of external (XLR) input channel 1 .. 4 to XLR output channel 1 4 Via Menu 1. 2. 3. 4. 5. 6. 7. 8. Press Menu Turn the rotary knob until the cursor points to audio Press Select Turn the rotary knob until the cursor points to output Press Select Turn the rotary knob until the cursor points to EXT Press Select Select the desired configuration by turning the rotary knob Via Shortcut n/a Via Remote Control Software 1. Open the window audio output 2. Select the tab XLR 3. Select the desired configuration in the Predefinition field ModelASPECT2000D Document # UMASPECT2000D.001 Rev. ASPECT2000D.001 138 ASPECT 2000D User Manual 13.7.3 Recalling an Audio DV Output default Setup (Predefinition) The DV (Firewire) output supports 2 audio channels which can be selected out of the 16 SDI input channels and the 4 external channels. There are 10 predefined setup configurations available. a) SDI input channel 1,2 b) SDI input channel 3,4 c) SDI input channel 5,6 d) SDI input channel 7,8 e) SDI input channel 9,10 f) SDI input channel 11,12 g) SDI input channel 13,14 h) SDI input channel 15,16 i) External input channel 1,2 j) External input channel 3,4 Via Menu 1. 2. 3. 4. 5. 6. 7. 8. Press Menu Turn the rotary knob until the cursor points to audio Press Select Turn the rotary knob until the cursor points to output Press Select Turn the rotary knob until the cursor points to DV Press Select Select the desired configuration by turning the rotary knob Via Shortcut n/a Via Remote Control Software 1. Open the window audio output 2. Select the tab DV 3. Select the desired configuration in the Predefinition field ModelASPECT2000D Document # UMASPECT2000D.001 Rev. ASPECT2000D.001 ASPECT 2000D User Manual 13.7.4 Recalling a local output Preset work : current status user 1 .. 4 : user defined local preset global : user defined global preset Via Menu 1. 2. 3. 4. 5. 6. 7. 8. Press Menu Turn the rotary knob until the cursor points to audio Press Select Turn the rotary knob until the cursor points to output Press Select Turn the rotary knob until the cursor points to Preset Press Select select the desired preset via the rotary knob Via Shortcut n/a Via Remote Control Software 1. Open the window audio output 2. change setting in the Preset field as desired ModelASPECT2000D Document # UMASPECT2000D.001 Rev. ASPECT2000D.001 139 140 ASPECT 2000D User Manual 13.7.5 Saving a local audio output Preset Up to 4 local preset configurations can be stored as user 1 .. user 4 Via Menu 1. 2. 3. 4. 5. 6. 7. 8. 9. Press Menu Turn the rotary knob until the cursor points to audio Press Select Turn the rotary knob until the cursor points to output Press Select Turn the rotary knob until the cursor points to Save Preset Press Select select the desired Preset via the rotary knob Press Select Via Shortcut n/a Via Remote Control Software 1. Open the window audio output 2. select the desired Preset ModelASPECT2000D Document # UMASPECT2000D.001 Rev. ASPECT2000D.001 ASPECT 2000D User Manual 14 Cursors 14.1 Introduction The ASPECT 2000D provides two cursors which can be inserted into the output signal. 14.1.1 Cursor enable The two cursors can be set either to crosshair (H+V) or separate horizontal (H) or vertical (V). Via Menu 1. 2. 3. 4. 5. 6. Press Menu Turn the rotary knob until the cursor points to Cursor Press Select Turn the rotary knob until the cursor points to State Press Select select configuration by turning the rotary knob Via Shortcut n/a Via Remote Control Software 1. Open the window Aspect Ratio Conversion & Zoom 2. select configuration in the cursor settings field ModelASPECT2000D Document # UMASPECT2000D.001 Rev. ASPECT2000D.001 141 142 ASPECT 2000D User Manual 14.1.2 Cursor position display The position of the cursorlines can be shown via the readout. The persistance is selectable. Via Menu 1. 2. 3. 4. 5. 6. Press Menu Turn the rotary knob until the cursor points to Cursor Press Select Turn the rotary knob until the cursor points to Display Press Select select the parameter by turning the rotary knob Via Shortcut n/a Via Remote Control Software 1. Open the window Aspect Ratio Conversion & Zoom 2. select configuration in the cursor settings field ModelASPECT2000D Document # UMASPECT2000D.001 Rev. ASPECT2000D.001 ASPECT 2000D User Manual 14.1.3 Cursor position horizontal, left Numbers given as Y pixel. Via Menu 1. 2. 3. 4. 5. 6. Press Menu Turn the rotary knob until the cursor points to Cursor Press Select Turn the rotary knob until the cursor points to Pos Left Press Select select the position by turning the rotary knob Via Shortcut n/a Via Remote Control Software 1. Open the window Aspect Ratio Conversion & Zoom 2. select the desired position for Cursor 1 or Cursor 2 ModelASPECT2000D Document # UMASPECT2000D.001 Rev. ASPECT2000D.001 143 144 ASPECT 2000D User Manual 14.1.4 Cursor position horizontal, right Numbers given as Y pixel. Via Menu 1. 2. 3. 4. 5. 6. Press Menu Turn the rotary knob until the cursor points to Cursor Press Select Turn the rotary knob until the cursor points to Pos right Press Select select the position by turning the rotary knob Via Shortcut n/a Via Remote Control Software 1. Open the window Aspect Ratio Conversion & Zoom 2. select the desired position for Cursor 1 or Cursor 2 ModelASPECT2000D Document # UMASPECT2000D.001 Rev. ASPECT2000D.001 ASPECT 2000D User Manual 14.1.5 Cursor position vertical, top Numbers given as lines / field. Via Menu 1. 2. 3. 4. 5. 6. Press Menu Turn the rotary knob until the cursor points to Cursor Press Select Turn the rotary knob until the cursor points to Pos Upper Press Select select the position by turning the rotary knob Via Shortcut n/a Via Remote Control Software 1. Open the window Aspect Ratio Conversion & Zoom 2. select the desired position for Cursor 1 or Cursor 2 ModelASPECT2000D Document # UMASPECT2000D.001 Rev. ASPECT2000D.001 145 146 ASPECT 2000D User Manual 14.1.6 Cursor position vertical, bottom Numbers given as lines / field. Via Menu 1. 2. 3. 4. 5. 6. Press Menu Turn the rotary knob until the cursor points to Cursor Press Select Turn the rotary knob until the cursor points to Pos Lower Press Select select the position by turning the rotary knob Via Shortcut n/a Via Remote Control Software 1. Open the window Aspect Ratio Conversion & Zoom 2. select the desired position for Cursor 1 or Cursor 2 ModelASPECT2000D Document # UMASPECT2000D.001 Rev. ASPECT2000D.001 ASPECT 2000D User Manual 14.1.7 Cursor Mode Via Menu 1. 2. 3. 4. 5. 6. Press Menu Turn the rotary knob until the cursor points to Cursor Press Select Turn the rotary knob until the cursor points to Mode Press Select select the desired shape by turning the rotary knob Via Shortcut n/a Via Remote Control Software 1. Open the window Aspect Ratio Conversion & Zoom 2. select the desired shape in the cursor settings field ModelASPECT2000D Document # UMASPECT2000D.001 Rev. ASPECT2000D.001 147 148 ASPECT 2000D User Manual 14.2 Cursor Preset 14.2.1 Recalling a Cursor default Setup (Predefinition) There two standard settings available. Numbers given as Y pixel / line / field b) Safe area (Cursor 1 set to H/V = 35 / 7, Cursor 2 set to H/V = 684 / 236 ). c) Title area (Cursor 1 set to H/V = 70 / 12, Cursor 2 set to H/V = 649 / 231 ). Via Menu 1. 2. 3. 4. 5. 6. Press Menu Turn the rotary knob until the cursor points to cursor Press Select Turn the rotary knob until the cursor points to predef Press Select Select the desired setting by turning the rotary knob Via Shortcut n/a Via Remote Control Software 1. Open the window Aspect ratio Conversion & Zoom 2. Select the desired predefinition. ModelASPECT2000D Document # UMASPECT2000D.001 Rev. ASPECT2000D.001 ASPECT 2000D User Manual 14.2.2 Recalling a local Cursor Preset work : current status user 1 .. 4 : user defined local preset global : user defined global preset Via Menu 1. 2. 3. 4. 5. 6. Press Menu Turn the rotary knob until the cursor points to cursor Press Select Turn the rotary knob until the cursor points to preset Press Select select the desired preset via the rotary knob Via Shortcut n/a Via Remote Control Software 1. Open the window Aspect ratio Conversion & Zoom 2. change setting in the Preset field as desired ModelASPECT2000D Document # UMASPECT2000D.001 Rev. ASPECT2000D.001 149 150 ASPECT 2000D User Manual 14.2.3 Saving a local cursor Preset Up to 4 local preset configurations can be stored as user 1 .. user 4 Via Menu 1. 2. 3. 4. 5. 6. 7. Press Menu Turn the rotary knob until the cursor points to cursor Press Select Turn the rotary knob until the cursor points to Save Preset Press Select select the desired Preset via the rotary knob Press Select Via Shortcut n/a Via Remote Control Software 1. Open the window Aspect ratio Conversion & Zoom 2. select the desired Preset ModelASPECT2000D Document # UMASPECT2000D.001 Rev. ASPECT2000D.001 ASPECT 2000D User Manual 151 15 Timecode 15.1 Introduction The ASPECT 2000D provides a powerful subsystem to read, generate, insert and display timecode information. The following formats are supported on the input and output : - VITC (SMPTE 12M) - LTC (SMPTE 12M) - RP196 (SMPTE RP 196) - RP188 (SMPTE RP 188, ITU BT1366) - DV / Firewire The timecode reader, generator, inserter and display can be configured independently. To simplify the operation, the timecode subsystem offers various common settings. But by using the expert mode, it allows the setup of sophisticated procedures. ModelASPECT2000D Document # UMASPECT2000D.001 Rev. ASPECT2000D.001 152 ASPECT 2000D User Manual 15.2 Timecode- Reader The timecode reader gets its input signal either from the LTC input or via the selected video source. VITC RP188 RP196 LTC DV-TC The VITC is transmitted in the VBI of the incoming video signal. It should conform to SMPTE12M. The reader either automatically detects the presence of a VITC signal in the available area or can be set manually to decode a dedicated line. If (in automatic mode) more than one line carry valid data, the first line will be processed. The remote control software indicates the VBI lines which show valid VITC as black and the processed line in green. The RP188 format is described by SMPTE RP 188 and ITU BT 1366. It is a digital format which is available only on the SDI input. The active line is always detected automatically. The RP196 format is another digital representation of timecode described by SMPTE RP 196. It is a digital format which is available only on the SDI input. The active line is always detected automatically. The LTC is a common analog format which is not part of the video signal. It is described in SMPTE 12M. DV-TC is a special fromat only available with the DV / Firewire input. All mentioned formats support dropframe for 59,94 Hz input signals. Normally the input should be set to automatic dropframe detection, but under special conditions it can be useful to force the format manually. The remote control software displays the decoded timecode in the reader timecode window. Please note: The displayed timecode may appear discontinous. This usually is the case, if the computer or the network slows down due to heavy load ModelASPECT2000D Document # UMASPECT2000D.001 Rev. ASPECT2000D.001 ASPECT 2000D User Manual ModelASPECT2000D Document # UMASPECT2000D.001 Rev. ASPECT2000D.001 153 154 ASPECT 2000D User Manual 15.2.1 Timecode Reader Source select The source select works context sensitive, because dependant of the video input signal, some timecode sources are not available. LTC - always selectable VITC - only available for SDI video input RP196 - only available for SDI video input RP188 - only available for SDI video input DV-TC - only available for DV ( Firewire ) video input Via Menu 1. 2. 3. 4. 5. 6. 7. 8. Press Menu Turn the rotary knob until the cursor points to timecode Press Select Turn the rotary knob until the cursor points to reader Press Select Turn the rotary knob until the cursor points to source Press Select select the desired source via the rotary knob Via Shortcut 1. 2. 3. 4. 5. 6. Press Timecode Turn the rotary knob until the cursor points to reader Press Select Turn the rotary knob until the cursor points to source Press Select select the desired source via the rotary knob Via Remote Control Software 1. Open the window Timecode 2. activate the extended window 3. select the desired Source in the reader section ModelASPECT2000D Document # UMASPECT2000D.001 Rev. ASPECT2000D.001 ASPECT 2000D User Manual 15.2.2 Timecode Reader VITC line select auto Via Menu 1. 2. 3. 4. 5. 6. 7. 8. 9. 10. Press Menu Turn the rotary knob until the cursor points to timecode Press Select Turn the rotary knob until the cursor points to reader Press Select Turn the rotary knob until the cursor points to VITC Press Select Turn the rotary knob until the cursor points to autosel Press Select select auto or manual via the rotary knob Via Shortcut 1. 2. 3. 4. 5. 6. 7. 8. Press Timecode Turn the rotary knob until the cursor points to reader Press Select Turn the rotary knob until the cursor points to VITC Press Select Turn the rotary knob until the cursor points to autosel Press Select select auto or manual via the rotary knob Via Remote Control Software 1. Open the window Timecode 2. activate the extended window 3. select auto or manual in the VITC position field ModelASPECT2000D Document # UMASPECT2000D.001 Rev. ASPECT2000D.001 155 156 ASPECT 2000D User Manual 15.2.3 Timecode Reader manual VITC line select Allows the manual line select on the VITC input. Via Menu 1. 2. 3. 4. 5. 6. 7. 8. 9. 10. Press Menu Turn the rotary knob until the cursor points to timecode Press Select Turn the rotary knob until the cursor points to reader Press Select Turn the rotary knob until the cursor points to VITC Press Select Turn the rotary knob until the cursor points to INPOS Press Select select the desired line viia the rotary knob Via Shortcut 1. 2. 3. 4. 5. 6. 7. 8. Press Timecode Turn the rotary knob until the cursor points to reader Press Select Turn the rotary knob until the cursor points to VITC Press Select Turn the rotary knob until the cursor points to INPOS Press Select select the desired line viia the rotary knob Via Remote Control Software 1. Open the window Timecode 2. activate the extended window 3. select the desired line number out of the list. Lines marked in black carry valid VITC ModelASPECT2000D Document # UMASPECT2000D.001 Rev. ASPECT2000D.001 ASPECT 2000D User Manual 15.2.4 Keyboard setting of the reader dropframe mode Via Menu 1. 2. 3. 4. 5. 6. 7. 8. Press Menu Turn the rotary knob until the cursor points to timecode Press Select Turn the rotary knob until the cursor points to reader Press Select Turn the rotary knob until the cursor points to dropframe Press Select set ON or OFF by turning the rotary knob Via Shortcut 1. 2. 3. 4. 5. 6. Press timecode Turn the rotary knob until the cursor points to reader Press Select Turn the rotary knob until the cursor points to dropframe Press Select set ON or OFF by turning the rotary knob ModelASPECT2000D Document # UMASPECT2000D.001 Rev. ASPECT2000D.001 157 158 15.3 ASPECT 2000D User Manual Timecode- Inserter The timecode inserter adds the information prduced by the timecode generator into the output video stream. The system supports the following formats : VITC - only available on the SDI video output RP196 - only available on the SDI video output RP188 - only available on the SDI video output DV-TC - only available on the DV ( Firewire ) video output The LTC timcode is always available. 15.3.1 Timecode inserter MASTER activate General enable of TC insertion into the outgoing video signals. Via Menu 1. 2. 3. 4. 5. 6. 7. 8. Press Menu Turn the rotary knob until the cursor points to timecode Press Select Turn the rotary knob until the cursor points to inserter Press Select Turn the rotary knob until the cursor points to MASTER EN Press Select select On or Off via the rotary knob Via Shortcut 1. 2. 3. 4. 5. 6. Press Timecode Turn the rotary knob until the cursor points to inserter Press Select Turn the rotary knob until the cursor points to MASTER EN Press Select select On or Off via the rotary knob Via Remote Control Software 1. Open the window Timecode 2. activate the extended window 3. select On or Off in the inserter field ModelASPECT2000D Document # UMASPECT2000D.001 Rev. ASPECT2000D.001 ASPECT 2000D User Manual 15.3.2 Timecode inserter VITC activate Enable of the VITC insertion into the outgoing video signals. Via Menu 1. 2. 3. 4. 5. 6. 7. 8. 9. 10. Press Menu Turn the rotary knob until the cursor points to timecode Press Select Turn the rotary knob until the cursor points to inserter Press Select Turn the rotary knob until the cursor points to VITC Press Select Turn the rotary knob until the cursor points to activate Press Select select On or Off via the rotary knob Via Shortcut 1. 2. 3. 4. 5. 6. 7. 8. Press Timecode Turn the rotary knob until the cursor points to inserter Press Select Turn the rotary knob until the cursor points to VITC Press Select Turn the rotary knob until the cursor points to activate Press Select select On or Off via the rotary knob Via Remote Control Software 1. Open the window Timecode 2. activate the extended window 3. select On or Off in the inserter field ModelASPECT2000D Document # UMASPECT2000D.001 Rev. ASPECT2000D.001 159 160 ASPECT 2000D User Manual 15.3.3 Timecode inserter manual VITC line select Select the lines for VITC insertion. There is an identical menu in the VBI menu. The setting can be done via both menues in the same manner. Via Menu 1. 2. 3. 4. 5. 6. 7. 8. 9. 10. Press Menu Turn the rotary knob until the cursor points to timecode Press Select Turn the rotary knob until the cursor points to inserter Press Select Turn the rotary knob until the cursor points to VITC Press Select Turn the rotary knob until the cursor points to OUTPOS Press Select select the desired lines Via Shortcut 1. 2. 3. 4. 5. 6. 7. 8. Press Timecode Turn the rotary knob until the cursor points to reader Press Select Turn the rotary knob until the cursor points to VITC Press Select Turn the rotary knob until the cursor points to OUTPOS Press Select select the desired lines Via Remote Control Software 1. Open the window Timecode 2. activate the extended window 3. select the desired lines in the inserter field ModelASPECT2000D Document # UMASPECT2000D.001 Rev. ASPECT2000D.001 ASPECT 2000D User Manual 15.3.4 Timecode inserter RP196 activate Enable of the RP196 insertion into the outgoing video signals. Via Menu 1. 2. 3. 4. 5. 6. 7. 8. 9. 10. Press Menu Turn the rotary knob until the cursor points to timecode Press Select Turn the rotary knob until the cursor points to inserter Press Select Turn the rotary knob until the cursor points to RP196 Press Select Turn the rotary knob until the cursor points to activate Press Select select On or Off via the rotary knob Via Shortcut 1. 2. 3. 4. 5. 6. 7. 8. Press Timecode Turn the rotary knob until the cursor points to reader Press Select Turn the rotary knob until the cursor points to RP196 Press Select Turn the rotary knob until the cursor points to activate Press Select select On or Off via the rotary knob Via Remote Control Software 1. Open the window Timecode 2. activate the extended window 3. select On or Off in the inserter field ModelASPECT2000D Document # UMASPECT2000D.001 Rev. ASPECT2000D.001 161 162 ASPECT 2000D User Manual 15.3.5 Timecode inserter manual RP196 line select Select the line for RP196 insertion. Via Menu 1. 2. 3. 4. 5. 6. 7. 8. 9. 10. Press Menu Turn the rotary knob until the cursor points to timecode Press Select Turn the rotary knob until the cursor points to inserter Press Select Turn the rotary knob until the cursor points to RP196 Press Select Turn the rotary knob until the cursor points to OUTPOS Press Select select the desired line Via Shortcut 1. 2. 3. 4. 5. 6. 7. 8. Press Timecode Turn the rotary knob until the cursor points to reader Press Select Turn the rotary knob until the cursor points to RP196 Press Select Turn the rotary knob until the cursor points to OUTPOS Press Select select the desired line Via Remote Control Software 1. Open the window Timecode 2. activate the extended window 3. select the desired line in the inserter field ModelASPECT2000D Document # UMASPECT2000D.001 Rev. ASPECT2000D.001 ASPECT 2000D User Manual 15.3.6 Timecode inserter RP188 activate Enable of the RP188 insertion into the outgoing video signals. Via Menu 1. 2. 3. 4. 5. 6. 7. 8. 9. 10. Press Menu Turn the rotary knob until the cursor points to timecode Press Select Turn the rotary knob until the cursor points to inserter Press Select Turn the rotary knob until the cursor points to RP188 Press Select Turn the rotary knob until the cursor points to activate Press Select select On or Off via the rotary knob Via Shortcut 1. 2. 3. 4. 5. 6. 7. 8. Press Timecode Turn the rotary knob until the cursor points to reader Press Select Turn the rotary knob until the cursor points to RP188 Press Select Turn the rotary knob until the cursor points to activate Press Select select On or Off via the rotary knob Via Remote Control Software 1. Open the window Timecode 2. activate the extended window 3. select On or Off in the inserter field ModelASPECT2000D Document # UMASPECT2000D.001 Rev. ASPECT2000D.001 163 164 ASPECT 2000D User Manual 15.3.7 Timecode inserter manual RP188 line select Select the line for RP188 insertion. Via Menu 1. 2. 3. 4. 5. 6. 7. 8. 9. 10. Press Menu Turn the rotary knob until the cursor points to timecode Press Select Turn the rotary knob until the cursor points to inserter Press Select Turn the rotary knob until the cursor points to RP188 Press Select Turn the rotary knob until the cursor points to OUTPOS Press Select select the desired line Via Shortcut 1. 2. 3. 4. 5. 6. 7. 8. Press Timecode Turn the rotary knob until the cursor points to reader Press Select Turn the rotary knob until the cursor points to RP188 Press Select Turn the rotary knob until the cursor points to OUTPOS Press Select select the desired line Via Remote Control Software 1. Open the window Timecode 2. activate the extended window 3. select the desired line in the inserter field ModelASPECT2000D Document # UMASPECT2000D.001 Rev. ASPECT2000D.001 ASPECT 2000D User Manual 15.3.8 Timecode inserter DV-TC activate Enable of the DV-TC insertion into the outgoing DV signal. The distribution of time code data into the DV stream is defined by the IEEE standard. So, no further line selection is necessary. Via Menu 1. 2. 3. 4. 5. 6. 7. 8. 9. 10. Press Menu Turn the rotary knob until the cursor points to timecode Press Select Turn the rotary knob until the cursor points to inserter Press Select Turn the rotary knob until the cursor points to DV-TC Press Select Turn the rotary knob until the cursor points to activate Press Select select On or Off via the rotary knob Via Shortcut 1. 2. 3. 4. 5. 6. 7. 8. Press Timecode Turn the rotary knob until the cursor points to reader Press Select Turn the rotary knob until the cursor points to DV-TC Press Select Turn the rotary knob until the cursor points to activate Press Select select On or Off via the rotary knob Via Remote Control Software 1. Open the window Timecode 2. activate the extended window 3. select On or Off in the inserter field ModelASPECT2000D Document # UMASPECT2000D.001 Rev. ASPECT2000D.001 165 166 ASPECT 2000D User Manual 15.3.9 Timecode inserter LTC format The LTC output supports both EBU and SMPTE format Via Menu 1. 2. 3. 4. 5. 6. 7. 8. 9. 10. Press Menu Turn the rotary knob until the cursor points to timecode Press Select Turn the rotary knob until the cursor points to inserter Press Select Turn the rotary knob until the cursor points to LTC Press Select Turn the rotary knob until the cursor points to mode Press Select select EBU or SMPTE via the rotary knob Via Shortcut 1. 2. 3. 4. 5. 6. 7. 8. Press Timecode Turn the rotary knob until the cursor points to reader Press Select Turn the rotary knob until the cursor points to LTC Press Select Turn the rotary knob until the cursor points to mode Press Select select EBU or SMPTE via the rotary knob Via Remote Control Software 1. Open the window Timecode 2. activate the extended window 3. select On or Off in the inserter field ModelASPECT2000D Document # UMASPECT2000D.001 Rev. ASPECT2000D.001 ASPECT 2000D User Manual 15.4 15.4.1 167 Timecode Generator Introduction The timecode generator is highly configurable for different applications. It provides some common and easy to use basic operation modes and additionally an expert mode which allows the definition of complex procedures and trigger events. INPUT The Input mode passes the incoming timecode directly to the output without any processing. This maintains the 1:1 relationship picture to timecode. But the user should be aware, that it may produce a non continous flow when the system acts as a frame store synchronizer. Drop frame timecode may be disturbed too. FLYWHEEL The generator runs free and delivers an independent, nondisturbed timecode which conforms to the standards. It can be manually set to define the start value. JAM-SYNC Thegenerator tries to deliver a nondisturbed time code, which follows the input with a minimum distance. Small gaps / dropouts at the input will be masked, because the generator is able to run free for a limited number of frames. If the input timecode fails and starts again or if it skips, the generator will be restarted with a new value which lies as near as possible to the input value. This guarantees that the timecode on the output is always valid. ModelASPECT2000D Document # UMASPECT2000D.001 Rev. ASPECT2000D.001 168 15.4.2 ASPECT 2000D User Manual Normal- and Expertmode Under normal circumstances it should be suficient to select some basic parameters like input source, operation mode of the generator (flywheel etc) and some output configuration. This will cover the majority of the applications. But in some cases, more sophisticated setup conditions are necessary. For these applications, the timecode generator provides several additional tools. They are summarized as expert tools and available via the remote control software but not via the local keyboard. To use these tools efficiently, it is important to keep track about the overall status of the timecode subsystem and this is hard to maintain using the small display of the local keyboard. The expert mode of the timecode generator will be automatically reset when any generator function is addressed via the local keyboard. This avoids potential deadlocks, which may occur, because the features of the expert mode are not available here. The following explanation refers to the Timecode window of the remote control software with Expert Mode enabled. BEFORE START Please refer to the blue subwindow. The selected condition is transfered to the generator by pressing the initialize button. Before getting started, the system must be set to a defined status. The following conditions are available : • timecode insertion off timecode at the system output switched off. This can make shure, that any external machines do not act in an unexpected manner. • Start value the generator starts with a user defined value • Last valid timecode the generator proceeds with the last valid timecode. This allows an interruption of the workflow but nevertheless a continuous timecode will be recorded. START CONDITION Please refer to the light green subwindow. The selected condition is transfered to the generator by pressing the start button. A trigger event is defined, which starts the generator with the parameter setup with before start. The following conditions are available : • manual The generator manually starts with a click on the start button. • when input becomes valid The generator waits until the reader detects a valid timecode on the input. If the input is valid during the setup procedure, the generator starts immediately. • first time imput matches The generator waits until the input timecode is equal or larger as the trigger value. Any further match will have no effect. • any time imput matches like first time imput matches but on every match. ModelASPECT2000D Document # UMASPECT2000D.001 Rev. ASPECT2000D.001 ASPECT 2000D User Manual 169 STOP CONDITION Please refer to the dark green and the orange subwindow. The selected condition is transfered to the generator by pressing the stop button. A trigger event is defined, which stops the generator. After the match occurs, the generator proceeds for a number of frames which is setup via the orange section in the after stop section. The following conditions are available : • manual The generator manually stops with a click on the stop button. • when input becomes invalid The generator stops when the input timecode gets invalid • when input matches The generator stops when the input timecode matches the stop value AFTER STOP CONDITION Please refer to the red subwindow. The selected condition is transfered to the generator by pressing the immediate stop button. This field defines the status of the generator after the stop procedure is accomplished. The following conditions are available : • timecode insertion off The insertion of timecode into the outgoing video signal is swiitched off. • user value The output timecode remains valid but shows the defined user value. • last valid timecode The ouput timecode remains valid but shows the last valid value. • continue timecode The output continues to produce a timecode without any interruption. Clicking the pause button stops the generator while all conditions setup previously are maintained. Another click on the pause button unlocks the generator, so that it continues from the current state. ModelASPECT2000D Document # UMASPECT2000D.001 Rev. ASPECT2000D.001 170 ASPECT 2000D User Manual 15.4.3 Keyboard setting of the generator mode Via Menu 1. 2. 3. 4. 5. 6. 7. 8. Press Menu Turn the rotary knob until the cursor points to timecode Press Select Turn the rotary knob until the cursor points to generator Press Select Turn the rotary knob until the cursor points to mode Press Select select the desired mode jam sync or input or flywheel by turning the rotary knob Via Shortcut 1. 2. 3. 4. 5. 6. Press timecode Turn the rotary knob until the cursor points to generator Press Select Turn the rotary knob until the cursor points to mode Press Select select the desired mode jam sync or input or flywheel by turning the rotary knob ModelASPECT2000D Document # UMASPECT2000D.001 Rev. ASPECT2000D.001 ASPECT 2000D User Manual 15.4.4 Keyboard setting of the generator start value Via Menu 1. 2. 3. 4. 5. 6. 7. 8. 9. 10. 11. 12. 13. 14. 15. 16. Press Menu Turn the rotary knob until the cursor points to timecode Press Select Turn the rotary knob until the cursor points to generator Press Select Turn the rotary knob until the cursor points to TC start value Press Select set hours by turning the rotary knob Press Select set minutes by turning the rotary knob Press Select set seconds by turning the rotary knob Press Select set frames by turning the rotary knob Press Select confirm the setting Via Shortcut 1. 2. 3. 4. 5. 6. 7. 8. 9. 10. 11. 12. 13. 14. Press timecode Turn the rotary knob until the cursor points to generator Press Select Turn the rotary knob until the cursor points to TC start value Press Select set hours by turning the rotary knob Press Select set minutes by turning the rotary knob Press Select set seconds by turning the rotary knob Press Select set frames by turning the rotary knob Press Select confirm the setting ModelASPECT2000D Document # UMASPECT2000D.001 Rev. ASPECT2000D.001 171 172 ASPECT 2000D User Manual 15.4.5 Keyboard setting of the generator dropframe mode Via Menu 9. 10. 11. 12. 13. 14. 15. 16. Press Menu Turn the rotary knob until the cursor points to timecode Press Select Turn the rotary knob until the cursor points to generator Press Select Turn the rotary knob until the cursor points to dropframe Press Select set ON or OFF by turning the rotary knob Via Shortcut 1. 2. 3. 4. 5. 6. Press timecode Turn the rotary knob until the cursor points to generator Press Select Turn the rotary knob until the cursor points to dropframe Press Select set ON or OFF by turning the rotary knob ModelASPECT2000D Document # UMASPECT2000D.001 Rev. ASPECT2000D.001 ASPECT 2000D User Manual 15.5 173 Timecode Display 15.5.1 Introduction The timecode decoded by the reader as well as the output of the generator can be displayed via the on screen display (OSD) on the selected video output (refer to the OSD setting). 15.5.2 Timecode Display Enable Via Menu 1. 2. 3. 4. 5. 6. 7. 8. Press Menu Turn the rotary knob until the cursor points to timecode Press Select Turn the rotary knob until the cursor points to display Press Select Turn the rotary knob until the cursor points to enable Press Select set Off or read or generate or both by turning the rotary knob Via Shortcut 1. 2. 3. 4. 5. 6. Press timecode Turn the rotary knob until the cursor points to display Press Select Turn the rotary knob until the cursor points to enable Press Select set Off or read or generate or both by turning the rotary knob Via Remote Control Software 1. Open the window timecode 2. select the desired display configuration ModelASPECT2000D Document # UMASPECT2000D.001 Rev. ASPECT2000D.001 174 ASPECT 2000D User Manual 15.5.3 Timecode reader horizontal display position Via Menu 1. 2. 3. 4. 5. 6. 7. 8. Press Menu Turn the rotary knob until the cursor points to timecode Press Select Turn the rotary knob until the cursor points to display Press Select Turn the rotary knob until the cursor points to rd pos H Press Select set the desired horizontal position of the reader display by the rotary knob Via Shortcut 1. 2. 3. 4. 5. 6. Press timecode Turn the rotary knob until the cursor points to display Press Select Turn the rotary knob until the cursor points to rd pos H Press Select set the desired horizontal position of the reader display by the rotary knob Via Remote Control Software 1. Open the window timecode 2. select the desired display position ModelASPECT2000D Document # UMASPECT2000D.001 Rev. ASPECT2000D.001 ASPECT 2000D User Manual 15.5.4 Timecode reader vertical display position Via Menu 1. 2. 3. 4. 5. 6. 7. 8. Press Menu Turn the rotary knob until the cursor points to timecode Press Select Turn the rotary knob until the cursor points to display Press Select Turn the rotary knob until the cursor points to rd pos V Press Select set the desired vertical position of the reader display by the rotary knob Via Shortcut 1. 2. 3. 4. 5. 6. Press timecode Turn the rotary knob until the cursor points to display Press Select Turn the rotary knob until the cursor points to rd pos V Press Select set the desired vertical position of the reader display by the rotary knob Via Remote Control Software 1. Open the window timecode 2. select the desired display position ModelASPECT2000D Document # UMASPECT2000D.001 Rev. ASPECT2000D.001 175 176 ASPECT 2000D User Manual 15.5.5 Timecode generator horizontal display position Via Menu 1. 2. 3. 4. 5. 6. 7. 8. Press Menu Turn the rotary knob until the cursor points to timecode Press Select Turn the rotary knob until the cursor points to display Press Select Turn the rotary knob until the cursor points to gen pos H Press Select set the desired horizontal position of the generator display by the rotary knob Via Shortcut 1. 2. 3. 4. 5. 6. Press timecode Turn the rotary knob until the cursor points to display Press Select Turn the rotary knob until the cursor points to gen pos H Press Select set the desired horizontal position of the generator display by the rotary knob Via Remote Control Software 1. Open the window timecode 2. select the desired display position ModelASPECT2000D Document # UMASPECT2000D.001 Rev. ASPECT2000D.001 ASPECT 2000D User Manual 15.5.6 Timecode generator vertical display position Via Menu 1. 2. 3. 4. 5. 6. 7. 8. Press Menu Turn the rotary knob until the cursor points to timecode Press Select Turn the rotary knob until the cursor points to display Press Select Turn the rotary knob until the cursor points to gen pos V Press Select set the desired vertical position of the generator display by the rotary knob Via Shortcut 1. 2. 3. 4. 5. 6. Press timecode Turn the rotary knob until the cursor points to display Press Select Turn the rotary knob until the cursor points to gen pos V Press Select set the desired vertical position of the generator display by the rotary knob Via Remote Control Software 1. Open the window timecode 2. select the desired display position ModelASPECT2000D Document # UMASPECT2000D.001 Rev. ASPECT2000D.001 177 178 15.6 ASPECT 2000D User Manual Timecode Preset 15.6.1 Recalling a local timecode Preset work : current status user 1 .. 4 : user defined local preset global : user defined global preset Via Menu 1. 2. 3. 4. 5. 6. Press Menu Turn the rotary knob until the cursor points to cursor Press Select Turn the rotary knob until the cursor points to preset Press Select select the desired preset via the rotary knob Via Shortcut n/a Via Remote Control Software 1. Open the window Aspect ratio Conversion & Zoom 2. change setting in the Preset field as desired ModelASPECT2000D Document # UMASPECT2000D.001 Rev. ASPECT2000D.001 ASPECT 2000D User Manual 15.6.2 Saving a local timecode Preset Up to 4 local preset configurations can be stored as user 1 .. user 4 Via Menu 1. 2. 3. 4. 5. 6. 7. Press Menu Turn the rotary knob until the cursor points to cursor Press Select Turn the rotary knob until the cursor points to Save Preset Press Select select the desired Preset via the rotary knob Press Select Via Shortcut n/a Via Remote Control Software 1. Open the window Aspect ratio Conversion & Zoom 2. select the desired Preset ModelASPECT2000D Document # UMASPECT2000D.001 Rev. ASPECT2000D.001 179 180 ASPECT 2000D User Manual 16 Presets 16.1 Introduction The ASPECT 2000D contains a powerful hierarchical Preset Subsystem. Most of the functional groups have a local instance (e.g. Proc Amp, Aspect & Zoom etc). All of them are linked to a global Preset function, which allows the user to define complete system setups. Each of the local / global preset functions provides 4 memory locations. Via the Remote Control Software, the user can assign a name to each of the global presets, which appears also on the display of the local keyboard. So it is easy to recover a special system setup. Of course, the current system setup as well as the content of all preset memorys are saved when power is switched off. Further, the Remote Control Software allows to backup the content of the complete set of preset memory into an MS Excel file. This enables the user to store an indefinte number of system settings which can be edited, restored to the system or archived with a finished job. The functions Bypass, Freeze and Testpattern are not included into the preset system and will be reset when the system is switched off. ModelASPECT2000D Document # UMASPECT2000D.001 Rev. ASPECT2000D.001 ASPECT 2000D User Manual 16.2 Preset Operation 16.2.1 Storing of a global Preset Via Menu 1. 2. 3. 4. 5. 6. 7. 8. Press Menu Turn the rotary knob until the cursor points to Preset Press Select Turn the rotary knob until the cursor points to Save Preset Press Select Turn the rotary knob until the cursor points to the desired position Press Select the current global status of the system will be saved Via Shortcut 1. 2. 3. 4. 5. 6. Press Preset Turn the rotary knob until the cursor points to Save Preset Press Select Turn the rotary knob until the cursor points to the desired position Press Select the current global status of the system will be saved Via Remote Control Software 1. Open the window Preset 2. click on Save for the desired global preset in the global preset field 3. the current global status of the system will be saved ModelASPECT2000D Document # UMASPECT2000D.001 Rev. ASPECT2000D.001 181 182 ASPECT 2000D User Manual 16.2.2 Recalling of a global Preset Via Menu 1. 2. 3. 4. 5. 6. Press Menu Turn the rotary knob until the cursor points to Preset Press Select Turn the rotary knob until the cursor points to Pres Press Select Turn the rotary knob until the cursor points to the desired position Via Shortcut 1. 2. 3. 4. Press Preset Turn the rotary knob until the cursor points to Pres Press Select Turn the rotary knob until the cursor points to the desired position Via Remote Control Software 1. Open the window Preset 2. click on load for the desired global preset in the global preset field ModelASPECT2000D Document # UMASPECT2000D.001 Rev. ASPECT2000D.001 ASPECT 2000D User Manual 16.2.3 Assigning a name to a global Preset This function is supported only by the Remote Control Software. The assigned name will also be displayed in the keyboard display 1. 2. 3. 4. Open the window Preset for the desired Preset click on Rename assign the desired name click Rename ModelASPECT2000D Document # UMASPECT2000D.001 Rev. ASPECT2000D.001 183 184 ASPECT 2000D User Manual 16.3 Backup and Restore of Presets on the remote PC Using the Remote Control Software it is possible to bachup and recall the complete setup configuration of the system into an Excel File. 1. Open the window Preset 2. click on Save Setting to file or Load Setting to file ModelASPECT2000D Document # UMASPECT2000D.001 Rev. ASPECT2000D.001 ASPECT 2000D User Manual 185 17 Maintenance 17.1 Introduction The maintenance function provides the user with some essential basic information about the system configuration and the status. 17.1.1 Version Display The function enables the display of the current software status of the system. Via Menu 1. 2. 3. 4. 5. 6. Press Menu Turn the rotary knob until the cursor points to Maint Press Select Turn the rotary knob until the cursor points to Version-OSD Press Select The display shows the current software status of the system Via Shortcut n/a Via Remote Control Software n/a ModelASPECT2000D Document # UMASPECT2000D.001 Rev. ASPECT2000D.001 186 ASPECT 2000D User Manual 17.1.2 Status Display The function enables the display of several screens which contain technical infomation about the status of the internal processing blocks. Please refer to this screens in case of system failure. Via Menu 1. 2. 3. 4. 5. 6. Press Menu Turn the rotary knob until the cursor points to Maint Press Select Turn the rotary knob until the cursor points to Status-OSD Press Select Turn the rotary knob to select the desired maintenance screen Via Shortcut n/a Via Remote Control Software n/a ModelASPECT2000D Document # UMASPECT2000D.001 Rev. ASPECT2000D.001 ASPECT 2000D User Manual … ModelASPECT2000D Document # UMASPECT2000D.001 Rev. ASPECT2000D.001 187 188 ASPECT 2000D User Manual … ModelASPECT2000D Document # UMASPECT2000D.001 Rev. ASPECT2000D.001 ASPECT 2000D User Manual … XForm Systems GmbH Spechtweg 1, D-38108 Braunschweig Telephone +49 531 302928 91 Facsimile +49 531 302928 99 E-Mail: [email protected] Internet: www.xformsystems.de ModelASPECT2000D Document # UMASPECT2000D.001 Rev. ASPECT2000D.001 17–189