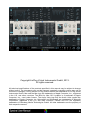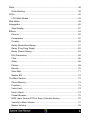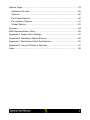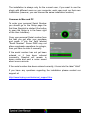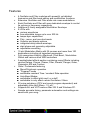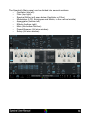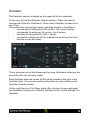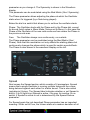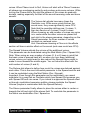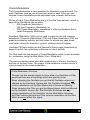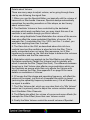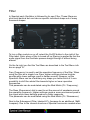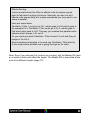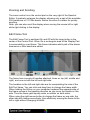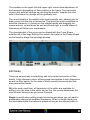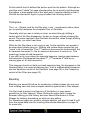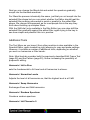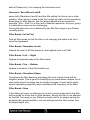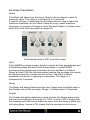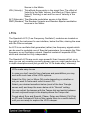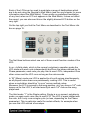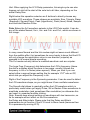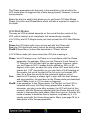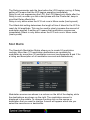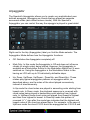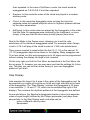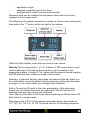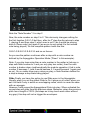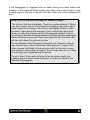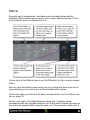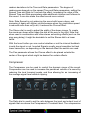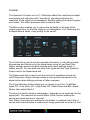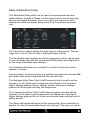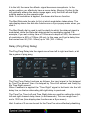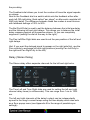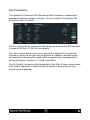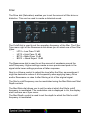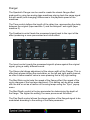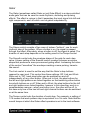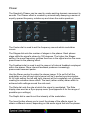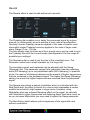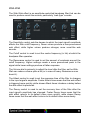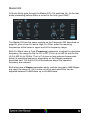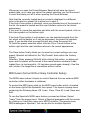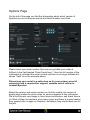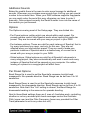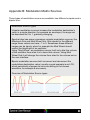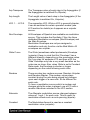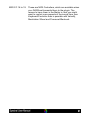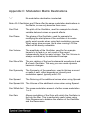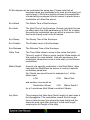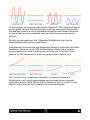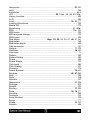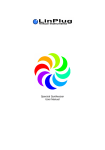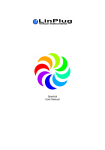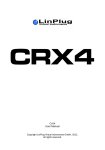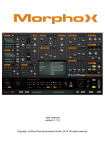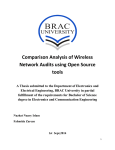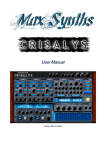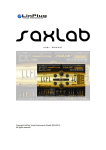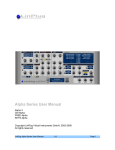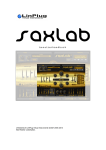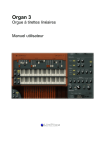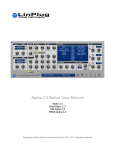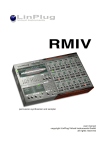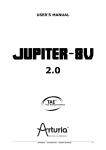Download LinPlug Spectral User Manual - LinPlug Virtual Instruments
Transcript
Spectral User Manual Welcome Thank you for purchasing a LinPlug Spectral license or trying the demo. Spectral is a very unique software synthesizer, in some aspects similar to additive as well as subtractive synthesizers. It features four unique 121 band filters, one for each 256 harmonics additive oscillator. It also has sophisticated cross-modulation possibilities which are good for FM and similar synthesis methods. Moreover it has an enormous range of processing and modulation options including a pretty unique arpeggiator, as well as a versatile effects section. Spectral comes with a selection of high quality presets in a wide range of styles, an easy-to-use interface, and of course this manual. We believe that Spectral is an exceptional instrument because of its unique audio processing capabilities, which result from the fact that we at LinPlug design most of our audio modules from scratch, sometimes – as in case of Spectral - following paths no one else would probably even consider. Spectral is the result of more than 12 years of synthesizer building experience and the realization of a dream. We know you will get a lot of yet unheard sounds using the Spectral synthesizer and hope that it becomes an integral part of your music-making. The LinPlug team, Autumn 2013 Updated Summer 2014 (Spectral 1.1) Credits Concept Peter Linsener Instrument Peter Linsener and Pavol Markovič Graphics Branislav Pakić Sounds (in alphabetic order of the sound prefix) bt Nico Herz bigtone.de cb Chris Bader dh dubhad edt Ed Ten Eyck edtaudio.com fn Frank “Xenox” Neumann particular-sound.de ho Joseph Hollo sound.artenuovo.com hr HiEnergy soundcloud.com/HiEnergy iw Ingo Weidner ja Ján Ančic jam Mark Satchell ks KC Satterlee pf Philippe Favré sm rsmus7 sounduniverse.de st satYatunes satyatunes.com vv Vivolator soundcloud.com/vivolator ym Yemski Manual Peter Linsener with the help of our beta testers Demo Songs (in alphabetic order) Frank Neumann Joseph Hollo Len Sasso Marco Lehmann Vivolator particular-sound.de sound.artenuovo.com swiftkick.com marcolehmann.com soundcloud.com/vivolator Many thanks to (in alphabetic order) Ed Ten Eyck, Frank “XenoX” Neumann, Jacky Ligon, Nico Herz and Philippe Favré, without you guys this instrument would lack a lot of its fascination ! Also a BIG Thank you to all the volunteering beta testers, you made sure that many people have a wonderful Spectral experience. Copyright LinPlug Virtual Instruments GmbH, 2013. All rights reserved. All technical specifications of the products specified in this manual may be subject to change without notice. The documents may not be changed, especially copyright notices may not be removed or changed. LinPlug and all LinPlug product names are trademarks of LinPlug Virtual Instruments GmbH. Mac and the Mac logo are trademarks of Apple Computer, Inc., registered in the U.S. and other countries. The Build for Mac OS X graphic is a trademark of Apple Computer, Inc., used under license. The Audio Units logo and the Audio Units symbol are trademarks of Apple Computer, Inc. Microsoft® and Windows® are trademarks of Microsoft Corporation, registered in the U.S. and other countries. Cubase and VST are registered trademarks of Steinberg Media Technologies GmbH. All other trademarks are the property of their respective owners. Table of Contents Welcome...................................................................................................... 2 Credits.......................................................................................................... 3 Table of Contents......................................................................................... 5 Installation.................................................................................................... 8 Features..................................................................................................... 10 Overview.................................................................................................... 11 User Interface / Controls............................................................................ 12 Oscillator.................................................................................................... 14 Loading Waveforms............................................................................... 16 Spread................................................................................................... 17 Cross-Modulation................................................................................... 19 Noise...................................................................................................... 22 Filter........................................................................................................... 23 Spectral Editor............................................................................................ 27 Zooming and Scrolling........................................................................... 28 Edit Frame Tool...................................................................................... 28 Edit Mode............................................................................................... 29 Pattern Editing....................................................................................... 30 Transpose.............................................................................................. 31 Blending................................................................................................. 31 Additional Tools...................................................................................... 32 Modulation.................................................................................................. 34 Envelopes.................................................................................................. 34 Envelope Parameters............................................................................ 36 Phase Shape......................................................................................... 37 Pit Scale (Pitch Scaling)......................................................................... 37 Vel Scale (Velocity Scaling)................................................................... 38 Glide........................................................................................................... 38 Glide Routing......................................................................................... 39 LFOs.......................................................................................................... 40 LFO-Start-Modes................................................................................... 43 Mod Matrix................................................................................................. 44 Arpeggiator................................................................................................. 46 Step Display........................................................................................... 47 Effects........................................................................................................ 54 Chorus................................................................................................... 56 Compressor........................................................................................... 57 Crusher.................................................................................................. 59 Delay (Modulation-Delay)...................................................................... 61 Delay (Ping Pong Delay)........................................................................ 62 Delay (Stereo Delay).............................................................................. 63 EQ (Parametric)..................................................................................... 65 Filter....................................................................................................... 66 Gator...................................................................................................... 68 Phaser................................................................................................... 69 Reverb................................................................................................... 70 Wah-Wah............................................................................................... 71 Master EQ.............................................................................................. 72 The Main Section....................................................................................... 73 Chord Memory....................................................................................... 73 Precision................................................................................................ 73 Voice Limit............................................................................................. 74 Undo / Redo........................................................................................... 74 Preset Browser...................................................................................... 75 MIDI Learn (former ECS or Easy Controller Setup)...............................76 Velocity to Main Volume......................................................................... 77 Master Volume....................................................................................... 78 Options Page............................................................................................. 79 Additional Sounds.................................................................................. 80 Options.................................................................................................. 80 Per Preset Options................................................................................. 80 Per Instance Options............................................................................. 81 Global Options....................................................................................... 82 Glossary..................................................................................................... 84 MIDI Implementation Chart........................................................................ 86 Appendix A: Tempo Sync Settings............................................................. 87 Appendix B: Modulation Matrix Sources....................................................88 Appendix C: Modulation Matrix Destinations.............................................. 92 Appendix E: Using TUN files in Spectral.................................................... 97 Index.......................................................................................................... 99 Installation Installation on Mac After downloading the installer for Mac you will find a file named "Spectral Installer nnn.dmg" (or "Spectral Demo Installer nnn.dmg" if you are trying the demo) located in your download folder. “nnn” is the actual version number, for example “100”. Most Mac will mount the disk image automatically. If not, please doubleclick this file to open the image. Then double-click the installer program which will guide you through the installation process. The plugin file for Spectral and the factory presets will be placed in the right directories for AU and VST plugins on your Mac. The next time you start your host software Spectral will be listed in the AU and VST plugin list of your DAW software. The installation is always only for the current user; if you want to use the plugin with different users on your computer, each user must run their own installation. Installation on PC After downloading the installer for PC you will find a file named "Spectral Installer nnn.exe" (or "Spectral Demo Installer nnn.exe" if you are trying the demo) located in your download folder. “nnn” is the actual version number, for example “100”. Start this program and the installer will guide you through the installation process. Make sure you choose the correct plug-in directory so that your DAW software can find Spectral. Refer to your DAW software's manual if you are unsure about where this plug-in directory is located. The plugin file Spectral 32.dll (if you choose the 32 bit version) or Spectral.dll (for the 64 bit version) and the factory presets will be placed in the chosen directory. The next time you start your DAW software Spectral will be listed in the VST plugin list. The installation is always only for the current user; if you want to use the plugin with different users on your computer, each user must run their own installation (however, you can choose the same installation location). Common to Mac and PC To enter your personal Serial Number you should go to the Setup page the first time Spectral is started (the button to open the Setup is in the lower right of the User Interface). Copy your personal Serial number from the mail you got after your purchase and paste it into the field labeled "Serial Number". Some DAW may not allow copy/paste operations to a plugin, then you have to enter it manually. If the serial number has not yet been entered or it has been entered incorrectly, Spectral will remain in demo mode and emit a noise sound about once a minute. If the serial number has been entered correctly, it turns into the label “Valid” If you have any questions regarding the installation please contact our support at: http://www.linplug.com/technical_support.htm. Features § § § § § § § § § § § § 4 Oscillator and Filter modules with powerful yet detailed harmonics and filter band editing and modification functions. Extensive Oscillator and Filter audio rate cross-modulations. Each Oscillator and Filter with own dedicated envelope to control its volume or frequency respectively Additional 3 freely assignable Modulation Envelope. 5 LFOs with various waveforms free adjustable tempo up to over 300 Hz tempo-sync capabilities Poly-, mono- and one-shot-mode Unipolar and bipolar options integrated delay-attack-envelope start phase and symmetry adjustable adjustable smoothing 15 slot Modulation Matrix with 35 sources and more than 100 destinations including all important parameters Fully recognizes Velocity, Aftertouch, Pitch Bend , ModulationWheel and various other MIDI controllers A sophisticated effects section containing many Effects including various Delays, Chorus, Phaser, Filter, Reverb, Flanger, Gator, Parametric EQ and Crusher. Glide / Portamento featuring Mono/Polyphonic operation “Fingered” mode switchable constant Time / constant Rate operation Auto-Bend Modes switchable to affect pitch and / or cutoff switchable to only affect certain Oscillators / filters 32-voice polyphony (CPU and sound program dependent) and adjustable voice limit (Mono...12, all). Supports AU and VST hosts on Mac OS X and Windows PC. Sample accurate timing, parameter automation and settings are saved with your song. Overview Spectral is a 32 note-polyphonic synthesizer with some extraordinary features. Audio signals are created by the Oscillators. They get triggered from your host software (DAW software). The Notes might come from a prerecorded track or being played life from your Keyboard, Guitar or whatever Controller you use to play your music. The output of each Oscillator is sent to its dedicated Filter. Moreover each Oscillator can be used simultaneously as a cross-modulation source in any Oscillator or Filter. This cross-modulation increases the harmonic spectrum of the modulated Oscillator or Filter producing very interesting results. At this point the signals can also be thickened and spread in the stereo panorama using the Spread (polyphonic Unison) controls. Most Oscillator parameters can be modulated using the Mod-Matrix. The Filter modifies the harmonic spectrum of the Oscillator signal. Each filter includes a dedicated envelope for controlling the filters operation frequency. The filter can also be used as a cross-modulation source. The filtered signal then can be panned and routed to either one or two effect units. Most filter parameters can be modulated using the Mod-Matrix, including the routing. Following the Filter section is the Spectral's effects section which contains 6 independent effects processors plus a Master EQ. A wide range effect processors are available including delays, chorus, phaser, filter and many more. The effects routing is quite flexible allowing each effect to go to any of the successive effects or the Master EQ. The Modulation sections contain the instrument’s 12 Envelopes, 5 LFOs, Glide, the Arpeggiator and the Modulation Matrix (or in short Mod Matrix). At various points throughout the Spectral’s signal path you can modulate the processing parameters using the various controls found in this sections. Independent from the internal modulation sources every MIDI Controllers can be used to modify any of the Spectral’s parameters (using MIDI Learn) and the most common Controllers can be used in the Mod Matrix (for example Velocity, the Modulation Wheel or the Expression Controller). User Interface / Controls On Mac the interface supports both traditional and Retina displays automatically. On PC you have the possibility to change the User Interface size with the menu on the very top left. Available resolutions are M=100%, L=150% and XL=200%. The selected size is stored permanently and used whenever you open up a new instance of Spectral. The controls (dials) on the user interface are operated in a linear manner, so move your mouse up/down to modify a control. Holding down the ALT key while clicking on a control changes the selected control's value a minimum step upwards (when clicking in the upper half of the control) or a minimum step downwards (when clicking in the lower half of the control). Holding down the CTRL key (Windows) or COMMAND key (Mac) while clicking on a control sets the control to its default value (e.g. for Volume controls it sets the control's value to 0 dB). Holding down the SHIFT key while changing a control's value enables finer control values to be set. Double clicking one on a Modulation Matrix Depth parameter sets the value to 0.00. Double clicking in the same parameter a second time resets it to its previous value. This is handy for quickly disabling (and re-enabling) one or multiple modulations. The Oscillator and Effects selector buttons have a double function: when you right click them this changes the state of the Oscillator or Effect from On to Off and back. This way you can quickly disable certain Oscillators and Effects and enable them again. All Controls can be controlled using external MIDI messages. To do this you need to use the MIDI-Learn which is described in detail later in this manual. The Spectral’s Main panel can be divided into several sections: • Oscillator (top left) • Filter (top right) • Spectral Editor (will open below Oscillator or Filter) • Modulation (LFO, Envelopes and Matrix, in the vertical middle) • Arpeggiator (bottom left) • Effects (bottom right) • Main (the bottom title bar) • Preset Browser (full size window) • Setup (full size window) Oscillator The Oscillator section is located on the upper left of the instrument. On the very left are the Oscillator Selection button. These are used to choose one of the four Oscillators / Filters (each Oscillator is linked to its own Filter). The radio button has multiple states, indicating whether a Oscillator is – not selected for editing and Off (inactive, Osc 3 and 4 below) – not selected for editing an On (active, Osc 2 below) – selected for editing and On (Osc 1 below) – selected for editing and Off (no example below, but just like Osc 1 but with a more dim label) This is giving you a hint that there might be more Oscillators making up the sound than the one currently visible. Each Oscillator also has its own On/Off switch located to the right of the Oscillator label. You can also switch an Oscillator by right-clicking on the Oscillator Selection button. On the right there is a Tool Menu which offer functions to copy and paste one Oscillator's settings to a different Oscillator and to init the settings of a Oscillator. The Tool Menu On every module in Spectral you will find the small wrench button, usually on the very right, which lets you open a tool menu when clicked. The basic functions within this tool menu are copy, paste and init. Some tools do also allow save and load (namely the Arpeggiator and the MIDI Learn). Its useful to know that you can copy between 1. different modules (e.g. Oscillator 1 to Oscillator 2 2. different patches (the copy buffer is preserved when loading new patches) and 3. multiple instances of Spectral which are simultaneously open. The Tool Menu in the Spectral's Editor contains many more options and explained in the respective section. Each Oscillator contains controls for Semitone, and Cent which allows to transpose the Oscillator. Semitone sets the Oscillator pitch in semitones. A wide range covering multiple octaves up or down is available: -72 to +72 semitones (thats -6 to +6 octaves). Cent sets the oscillator pitch in cents (a semitone is equal to 100 cents). A range of -100 to +100 cents is available. The Track button determines whether the Oscillator tracks the pitch of incoming note messages. If Track is switched off the frequency of the Oscillator depends on the Semitone and Cent settings only and is the same whatever note is played. The main part of the Oscillator section is covered by a large waveform display, as the waveform ultimately is what makes up the sound. You can click on it to open a Waveform Editor described in the chapter “Spectral Editor”. This display shows the waveform, reflecting the Phase and Symmetry parameters (described soon). Below the display is a Display Selection button to select either waveform A, waveform B or the resulting mix of A and B to be shown on the display. Keep in mind that what you hear is always the mix, but for editing its good to be able to see both A and B separately. Right of the A, B and Mix buttons is the Load menu to load a waveform from the factory library (or one you saved into the library). Note: saving of waveforms happens from the tools menu of the Spectral Editor. Loading Waveforms By clicking the Load button below the waveform display most of Spectral's user interface will turn into a browser window. It shows the factory and user saved waveforms. Loading and saving waveforms is a bit special because Spectral actually uses two waveforms in one oscillator. And often the combination of the two is what matters for a certain sound (especially when dynamically modulating the wave mix). Thus Spectral always stores both waveforms and their mix relation when you save them. When loading you might want to load either both or only one of them, depending on what you currently are doing: If you are working on a sound and look for a new waveform for the whole oscillator you would load both waveforms (make sure the “Mix” button in the browser is lit!). If you however work on only one of the two waveforms of an oscillator and only want to replace one of them, make sure to 1. select either A or B as where to load from (usually the name of the waveforms indicates what you can expect to load) and 2. make sure the “Load Into” switch is at the waveform you want the one you load to go into. Spectral automatically set it to the one you are just editing (in case you have the Spectral Editor open). Right of the display you find a number of controls to further adjust the Oscillator. The Wave dial sets the wave mix of waveform A and B. This parameter can be modulated using the Mod Matrix (Osc Wave Mix) . The Sym dial adjusts the symmetry of the mixed waveform, you may know this from Pulse waves as “Pulse-Width” but in Spectral you can adjust the symmetry of each waveform. The waveform display is reflecting the parameter as you change it. The Symmetry is shown in the Waveform display. This parameter can be modulated using the Mod Matrix (Osc / Symmetry). The Phase parameter allows adjusting the phase at which the Oscillator starts when it's triggered (by a Note being played). Below the dial is a switch that allows you to set how the oscillator starts: Phase: The Oscillator starts with the Phase set by the Phase dial, except for bound (held) notes in Mono Mode (Voices set to Mono). In this case the Phase of the Oscillator of the new note continues from where the Phase in the previous note was. Free: The Oscillator always runs continuously, no re-starts The Phase parameter can be modulated using the Mod Matrix (Osc / Phase). Note that this modulation not only affects the starting-phase but continuously changes the phase which is good for certain sound effects. The Phase is also shown in the waveform display on the left. Spread Next comes the Spread section which consists of 4 parameters. Spread means that a single Oscillator is running multiple times with the voices being detuned against each other for a fatter sound. This is also called (polyphonic) Unison. The Spread label indicates whether or not Spread is active, if its lit (light blue) Spread is active, if its grey, its inactive. Its no switch, if Spread is active or not is determined by the Spread Detune parameter. For Spread again the just described Phase parameter has an important meaning: When set to Free, the Unison starts at a random deviation of all voices. When Phase is set to Null, Unison will start with a “Boom” because all phases are overlapping perfectly and produce quite some volume. While turning the Phase dial to the right the phases of the voices do gradually deviate, making especially the start of the sound becoming more and more smooth. The Voices dial adjusts how many times the Oscillator runs. While more voices thicken the sound more, they uses significantly more CPU. Note that the possible stettings are: 2 voices, 3, then two flavours of 4 voices, 5 and 6 voices. When choosing an odd number of voices one voice is in center while the other voices are placed left and right in the stereo panorama, depending on the Stereo parameter. An Even number of voices contains no centered voice. Hint: Sometimes choosing a Chorus in the effects section will have a similar effect on the sound (and uses much less CPU). The Spread Volume adjusts the volume of the additional voices. This parameter can be modulated using the Mod Matrix (Osc / Spread Vol). Note: When using an even number of voices (2, 4 or 6) keep in mind that the basic voice is panned hard left, so when you turn down additional voices volume you might want to also reduce the Spread Stereo width to make it move towards the middle again. You not have this effect with the odd number of voices (3 and 5). The Detune dial allows to define how much the voices are detuned against each other. This is the most influential parameter in the Spread section and it can be modulated using the Mod Matrix (Osc / Spread). Important: Even though this parameter can be modulated, you cannot modulate it in a way that an Oscillator which has Spread On becomes one with Spread Off and vice versa. If you intend to suppress the Spread effect or through modulation becoming audible, please modulate the Spread Volume (maybe in combination with the Spread Detune). The Stereo parameter finally allows to place the voices either in center or towards the left and right of the stereo field. To modulate the parameter in the Matrix use destination Osc / Spread oo. Cross-Modulation The Cross-Modulation is very important for Spectral's unique sound. For each Oscillator (and as you will see later also for each Filter) you can choose 2 cross-modulations with adjustable type, intensity and source. On top of each Cross-Modulation dial you find the Type selector, which in case of the Oscillators can be either – AM (Amplitude Modulation) – FM (true Frequency Modulation) or – PM (Phase Modulation, sometimes in other synthesizers this is called Frequency Modulation) Amplitude Modulation (AM) can be used to produce rich and complex waveforms. Frequency Modulation (FM) and Phase Modulation (PM) are great for producing metallic, bell-like tones. In almost any case crossmodulation raises the harmonic content, making a sound brighter. Oscillator FM has a setting on the Spectral's Option page (described on page 81) which has quite some influence on how it sounds. The Dial itself sets the amount of Cross-Modulation which is also available for modulation using the Mod Matrix (Osc / XMod Amt). The source selector below each dial contains any of the four Oscillators and any of the four filters. The output of the respective chosen source is used as input for the cross-modulation. Cross-Modulation Sources Though it at first sounds simple to have either the Oscillator or Filter as source there are a few things which are good to know: When choosing the Oscillator you get the full Oscillator output, not affected by the Oscillator Volume dial, the Oscillator Envelope, any volume modulation via the Mod Matrix and of course no filtering. When choosing the Filter you get the filtered signal, which is affected by the Oscillator Volume dial, the Oscillator Envelope and any volume modulation of the Oscillator via the Mod Matrix. However, the Filter Volume dial and any Filter volume modulation via the Mod Matrix does not affect this signal. Note: If an Oscillator which runs in Spread mode (multiple voices) is chosen, still only one of its voices is used for cross-modulation. Important: Due to the internal structure of Spectral the harmonics created through cross-modulation cannot be filtered by the folowing filter. More on this in the Filter section, when describing the Subsequent Filter (on page 23). The Gain control finally allows to adjust the volume of the Oscillator before its fed into its following filter. More info about volume in the Volume info box following next. This parameter is also available in the Mod Matrix (Osc / Gain). Details about Volume There are many ways to adjust volume, we're going through them one by one following the signal flow: 1. When you use the Spectral Editor you basically edit the volume of harmonics or filter bands. However, Spectral always automatically normalizes the resulting waveform or filter shape, so don't worry about volume here. 2. The Oscillator Volume is then controlled by the dedicated envelope which each oscillator has, you may check this one if an oscillator is not audible though you think it should. 3. when using Amplitude Cross-Modulation the volume of the source does also affect the cross-modulated Oscillator of course. If for example Osc 1 modulates Osc 2 by 100%, but Osc 1 is silent, you wont hear anything from Osc 2 as well. 5. The Gain dial on the GUI, as described above this info box, controls how loud the oscillator is when fed into the filter. This in pretty unimportant when not using filter resonance, but if filter resonance is cranked up, the Gain dial helps to balance the volumes of the oscillator and the filter resonance. 5. Modulation which are applied via the Mod Matrix may affect an Oscillators amplitude (Target Osc Volume) and its intensity with which it reaches the filter (Target Osc Gain). The difference between these two is, that Volume also affects cross-modulation which use the Oscillator as source while Gain only affects the Volume with which it reaches the Filter. See appendix D on page 95 for more details on modulation of Volume. 6. Of course the filter shape and operating frequency will affect the volume of the signal, just think of a lowpass filter which is closed (reducing the operating frequency towards zero), if its all filtered out, no signal is audible. 7. The Filter Volume dial, which you can also think of a “Mix Volume” control as it is primarily used to adjust the volume relation between the 4 Oscillator-Filter-Channels. 8. The Effects also affect the volume of course and some effects (for example the Filter Effect) have their own Volume control. 9. Finally the Main Volume control the overall volume of Spectral. Noise The Spectral's Oscillator is not capable of producing a Noise sound. We will give some extra explanations on this, because these a frequently asked questions: As it would be amazing to have a noise source with such filters, why is there no noise? Right, it would be great. But the reason we could create such filters is, that they are tightly integrated with the oscillators. Only together we could create this versatile and cross-modulate-able filter. The whole engine has been carefully designed and the option to include noise would have increased the memory demands and the CPU usage by factor 10 at minimum. This might not be a problem one day, but for now we stick with not having true noise. How can I fake a noise sound ? Its actually pretty simple, however, its limited in its capabilities. You can load the “Example Noise 1” preset from the “Various” bank to see and hear it: when an Oscillator phase-modulates itself massively you end up in pretty nice noise. Using different waveforms does slightly change the sound, but its all somewhat similar. The big crux is that you cannot use the main filter to shape the Noise (because of the integrated architecture we talked about answering the first question). However, you can use the Subsequent Filter (more on this in the Filter section of the manual on page 23). This should be feasible for most noise requirements. Any other options ? There are many more, however, none of them could make the main Filter effecting the noise spectrum for the explained reasons. There are more “Example Noise” presets in the “Examples” bank who use different techniques, like for example modulating the Oscillator pitch with a noise LFO (LFO's have true noise!). Please check them out, some have a nice noise following the pitch while some have not and hopefully you find a suitable noise. Filter In Spectral each Oscillator is followed by its own Filter. These filters are structural identical but can take an specific individual shape out of many thousand shapes. To turn a filter module on or off, select the On/Off button to the right of the Filter label. Note: when a filter is turned off no filtering is applied so that the audio signal from the Oscillator passes straight through it without being altered. On the far right you find the Tool Menu as described in the Tool Menu info box on page 15. Freq (Frequency) is used to set the operation frequency of the filter. When using the filter as a simple Low Pass, higher settings produce brighter sounds while lower settings result in darker sounds. However, as the Spectral's filters can be of arbitrary any shape you better think of it as a possibility to shift the whole filter towards higher or lower operation frequencies. This parameter can be modulated using the Mod Matrix (Fil / Frequency). The Reso (Resonance) dial is used to set the amount of emphasis around the operation frequency. Higher settings create a more pronounced peak in the signal while lower settings produce a flatter response. This parameter can be modulated using the Mod Matrix (Fil / Resonance). Next is the Subsequent Filter, labeled LP+ (because its an additional 18dB Lowpass). Due to the internal structure of Spectral harmonics created when cross-modulating an Oscillator cannot be filtered by the corresponding filter. While on many sounds this will not be an issue, on some you may want to reduce the harmonics created by cross-modulation. To do so, you can use this Subsequent Filter. This 18 dB Lowpass is Off and does not affect the sound when the dial is turned fully clockwise. By turning it counter clockwise the filter frequency is adjusted from 5 octaves above the operation frequency of the main filter down to be just the same as the main filters frequency. This parameter is also available for modulation in the modulation matrix (Filter LP+ Cutoff). In comparison to the main filter you need a stronger signal to modulate it, so when you have a modulation of for example Source=LFO 1, Depth= 0.1 and Destination=Filter 1 Frequency and want change it so that only the additional filter is modulated, but with the same intensity, you would adjust to Source=LFO 1, Depth= 0.2 and Destination=Filter 1 LP+ Cutoff. Keep in mind that the additional filter is always following the modulation of the main filter anyway, so usually you wont have to separately modulate it, except for special effects. The large display in the filter section which follows next shows the filter shape which can be edited when clicking on the display. A large editor which is described later will open below the Oscillator / filter section. Below the display you find the Load label, which when clicked allows you to load any factory filter-shape (and any shape you might have created and saved yourself). Right of the display are more parameters, starting with the Track dial. It is used to control the degree to which the filter tracks the played note's frequency (Note or Pitch Tracking). When set to center no tracking is applied, when set fully right the filters operation frequency is fully shifted according to the played notes (higher notes produce higher operation frequencies). The full left setting does the opposite: the filter frequency changes exactly opposite to the notes frequencies. The Env (Envelope) parameter controls the Envelope Amount. It is used to set the degree to which the filter's envelope affects the Filter operation frequency. Each filter in Spectral has a dedicated envelope which is located right below the filter (and which is described on page 34). Setting Env Amt to the central (neutral) position means that the envelope has no effect on the filter while both fully right as well as fully left means that the filter is modulated by the envelope's full range (either positive, raising the filter frequency or negative, reducing the frequency). This parameter can be modulated using the Mod Matrix (Fil / Env Depth). The Vel (Velocity Tracking) can be used to modulate the filter frequency with the Velocity (how hard a note is being played). Like with Track and Env the dial can be used to gradually adjust the effect from fully reversed to fully. Much like in the Oscillator section the Filter section next offers the crossmodulation settings, allowing audio rate modulation of – Frequency (FM) and – Resonance (RM) The selector is above the amount dial. The Dial itself sets the amount of Cross-Modulation which is also available for modulation using the Mod Matrix (Fil / XMod Amt). The source selector below each dial contains any of the four Oscillators and any of the four filters. The output of the respective chosen source is used as input for the cross-modulation. Note: If an Oscillator which runs in Spread mode is chosen, still only one of its voices is used for cross-modulation. On of the right of the cross-modulation dials is the Volume dial allowing adjustment of the filter output. Each filter also has its own Pan (Panning or Panorama) dial. This is used to position the filter's output signal within the stereo field. Finally the balance of the filter output between two effects units can be adjusted. The Balance gradually changes the amount of the signal going to each of the selected effects units. You can for any filter choose any of the 6 effects units or the main output. Effects Routing Just as we talk about the Filter to effects units its maybe a good point to talk about routing a bit more: Generally you can run all 6 effects units sequentially, but maybe sometimes you may want to run some in parallel. Here are some ideas: Oscillator / Filter 1 could go to Fx1, which goes to Fx2 which goes to for example Fx 5. Oscillator / Filter could go to Fx 3, which goes to Fx4 which also goes to Fx5. This way you created two parallel audio streams which merge in Fx unit 5. Or you could give each Oscillator / Filter its own Fx unit and they all merge in Fx unit 5. Also sometimes interesting is to send one Oscillator / Filter directly to the output while another one is going through an Fx chain. Note: Even if you choose Out (output) as a routing, still the Master EQ (and an invisible Limiter) will affect the signal. The Master EQ is described at the end of the Effects chapter (page 72). Spectral Editor The Oscillator Waveform consisting of 256 Harmonics and the detailed 121 band Filter of Spectral require a dedicated editor which supports sound design and turns it into a pleasureful experience. The keys are powerful manipulation functions and clever visual presentation of the edited data. Both editors for Oscillators and Filters share a lot of features, so we describe them only once and note if something only applies to a certain editor. The editors are opened and closed by clicking on the oscillator waveform display or the filter shape display. The Editor consist of the large upper display and editing part and the smaller lower control part. The display part shows a couple of numbers written on top, indicating the shown range of harmonics or filter bands. In both editors each octave is shown in a slightly different color. It shows a number of either harmonics or filter bands depending on its zoom factor. You can change the harmonics and filter bands by clicking and dragging them to adjust the levels. Note: In the Oscillators Waveform Editor you can also edit the phase of each harmonics by holding down the Control-Key while editing. Zooming and Scrolling The zoom control is on the control part on the very right of the Spectral Editor. It gradually enlarges the display, showing only a part of the available 256 harmonics or 121 filter bands. Above the zoom is a slider for quickly scrolling. Note: you can also scroll the display when moving the mouse left or right while right clicking in the display. Edit Frame Tool The Edit Frame Tool is switched On and Off with the large button in the center of the Control Part. When On a rectangular area of the Display Part is surrounded by a red frame. This frame indicates which part of the shown harmonics or filter bands are edited. The frame has a couple of handles attached, three on top (left, middle and right) and one on both the left and right side. The handles on the left and right side are for manipulating the size of the Edit Tool frame. You can click and drag them to change the frame width. When holding the Alt key on your computer keyboard the opposite side of the frame moves in the opposite direction as you move the handle on this side. Thus the frame gets equally wider or smaller on both sides. When using the right mouse button to change the frame on one side, the other side will change accordingly, thus effectively moving the frame to the left or right without changing its width. The handles on the upper left and upper right corner allow adjustment of the harmonics depending on their position in the frame: The harmonics close to this side will change as you drag the handle, towards the other side of the frame the change will be gradually less. The round handle in the middle is the most powerful one, allowing you to draw curves into the line of harmonics. This would be quite complicate to describe, please try it, clicking on the middle handle and dragging the mouse around, up and down as well as left and right, a curved shape of harmonics will follow your movements. The characteristic of the curve can be altered with the Curve Shape modifier left of the large Editing Tool switch; its similar to the Phase Shape control used to shape the envelope phases. Edit Mode There are several way to selectively edit only certain harmonics or filter bands. If not otherwise notes, all being said now applies to both harmonics as well as filter bands, for the sake of clarity we say harmonics and this also means filter bands: All is the most used form, all harmonics in the editor are available for editing, you can draw in the editor as you like, the mouse determines the level of each harmonic as you move it around. Single is useful when editing single harmonics and when you not want to accidentally change the neighbor harmonics. When in Single mode your first click determines the harmonic edited as long as the mouse button is pressed, so when you drag it up or down no left or right movement of the mouse will change the harmonic. Even and Odd are only available for Oscillators, not for the Filter. They are useful when you only want to alter only even harmonics or only odd harmonics. Both have a certain sound (Pulse waves are a good example of the characteristic sound of odd harmonics) and sometimes you might want to keep that sound without modifying harmonics of the other type. Pattern is a special editing mode making use of the Pattern, described now: Pattern Editing To the right of the Edit Mode is the Pattern. The Pattern is only effective when selected in the just described Edit Mode, it consists of two dials with numbers and two switches. The numbers define the pattern, so there are patterns like 1:4 or 3:3 possible. The upper switch defined whether the first number is the harmonics to be edited or the second. An example should make this clear: Lets assume you have a 1:4 pattern and the upper switch points to the left. This means 1 harmonic is edited and 4 harmonics are ignored, the next is edited, and another 4 are ignored and so on. Would that switch point to the right, it would mean the opposite: 1 is ignored and 4 are edited, going on like this for all harmonics. Now is the moment you should try it, because when you see it happening its pretty obvious. The second switch cycles through 3 states: For the Oscillator the states are: 1 : Pattern starts with the fundamental (first harmonic) 2 : Pattern start with the second harmonic 3 Pattern starts with the first harmonic inside of the Edit Frame Tool (if it is active, otherwise this is not available). For the filter the states are: 1: Pattern starts with the lowest filter band 2: Pattern starts with the center filter band 3: Pattern starts with the first filter band inside of the Edit Frame Tool (if it is active, otherwise this is not available). So this switch kind of defined the anchor point for the pattern. Although we used the word “starts” for ease of explanation its not exactly right because the pattern is also applied left of this start point, however always so that it fits with the start point. Again, trying is better than thinking about it. Transpose The + or – Octave (and for the filter also + and – semitones) buttons allow you to quickly transpose the complete Filter or Oscillator. Generally what you see is what you hear; so when through shifting a certain part of the filter disappears, its also no longer actively shaping the sound. The same applies to the Oscillator harmonics, when though shifting some vanish, you wont hear them. While for the filter there is not much to say, for the oscillator one needs to be clear about whats going on: Shifting one octave down means that you “loose” a lot of harmonics. The 2nd harmonic becomes the fundamental, the 4th harmonic becomes 2nd, the 6th harmonic becomes 3rd and so on. This means you loose all odd harmonics. If you shift up by one octave the opposite happens, leaving gaps between the harmonics (fundamental becomes 2nd, 2nd becomes 4th and so on, leaving gaps on all odd harmonics). This however should not hold you back experimenting, the transpose in the Spectral Editor is a sound sculpturing tool, to do a mathematical transpose, use the Semitone control of the Oscillator (see page 15) or the Frequency control of the Filter (see page 23). Blending Blending is a powerful feature for combining multiple shapes into one and thus creating new and more complex harmonic spectrums or filter shapes. You first need to select one from any of the factory or user saved waveforms (or filter shapes). When clicking the name field it opens the Browser offering you the factory and user saved Waveforms or FilterShapes for loading, depending on what you are editing. For Waveforms again you need to choose whether you want to load A or B from the saved data (see the Loading Waveforms description on page 16 for more info). Next you can change the Blend dial and watch the spectrum gradually morph into the blended waveform. For filters the process is basically the same, just that you not morph into the selected filter shape but you can select whether the Editor should treat the selected filter as being connected in serial or parallel to the edited filter shape. We choose this approach as for most people this is the way they think about building up complex filters. With the Shift dial (only available in the filter Editor) you can also shift the selected filter gradually against the edited filter; again trying is the key to see how simple and powerful this is in practice. Additional Tools The Tool Menu as you know it from other modules is also available in the Spectral Editor, again located top right allowing to copy and paste settings. However, it contains a number of additional tools, depending on whether you work on harmonics or filter bands: Note: Most tools do consider both the previously described Edit Frame Tool (page 28) and the Pattern (page 30), further increasing the possibility of purposeful editing. Harmonic / Init to Sine sets the fundamental to full level and all harmonics to silence. Harmonic / Normalize Levels Adjusts the level of all harmonics so, that the highest level is at 0 dB Harmonic / Swap Harmonics Exchanges Even and Odd harmonics Harmonic / Random Spectrum Creates a random spectrum Harmonic / Init Phases to 0 sets all Phases to 0, not changing the harmonics level. Harmonic / Save Wave A and B saves both Waveform A and B (and the Mix setting) for future use in other patches. When giving a name to the file it might be useful to find something descriptive for both spectra, like the factory waveforms are named for example “Sine – Saw” for a Sine and a Sawtooth spectrum. And yes, giving it a descriptive name can be challenging. Saving the harmonics is not affected by the Edit Tool range or any Pattern currently active. Filter Bands / Init to Flat Sets all filter bands so that the filter is not changing the audio at all (as it would be bypassed) Filter Bands / Normalize Levels Adjusts the level of all filter bands so, that highest level is at 0 dB Filter Bands / Left ↔ Right Applies a horizontal swap of the filter bands Filter Bands / Top ↔ Bottom Applies a inversion of the filter bands level Filter Bands / Smoothen Shape Smoothens the filter bands by averaging the level of each band with its neighbor bands. This is good for beautifying any hand drawn shapes, but is also useful when the shape has too drastic changes in level (which might sound unpleasing especially when modulating the frequency of the filter). Filter Bands / Save A file dialog will come up allowing you to pick a name under which the filter will be saved for future use in other patches. Saving the filter is not affected by the Edit Tool range or any Pattern currently active, its always saving the complete filter bands definition, but not settings from the filter section (like Envelope Depth etc). Modulation Spectral offers an incredible range of possible modulations. The instrument contains 12 independent ADSR / AHDSFR envelopes, 5 independent LFOs (low frequency oscillators), a sophisticated Glide section, an Arpeggiator and finally the Mod Matrix (Modulation Matrix, see page 44) which is used to set up certain modulations. On the very left and very right are the selection buttons to choose which Envelope or LFO to edit. These buttons also indicate with their color if an envelope or LFO is used. For LFO's this means that they are in a matrix routing. For Envelopes it also simply may mean that the corresponding Oscillator or Filter is being switched On. In either case a slightly lit button indicates the LFO or Envelope is having some influence on the sound. Envelopes Each of the twelve envelopes modulates a different point in the Spectral’s audio signal path: - The Osc 1 to Osc 4 envelopes control the volume of the respective Oscillator. The Fil 1 to Fil 4 envelopes control the operation frequency of the respective Filter. The three Mod envelopes are general-purpose modulation sources that can be used to modulate a range of destinations which can be set using Spectral’s Mod Matrix. The Main envelope controls the overall volume of the instrument. The Envelopes are positioned below the Oscillators and below the Filters they belong to, left and right of the Mod Matrix. The Modulation Envelopes and the Main Envelope are on the left below the Oscillators. All envelopes are exactly the same. They are of AHDSFR type but can also act like a conventional ADSR envelope. AHDSFR stands for Attack, Hold, Decay, Sustain, Fade, Release and are classic ADSR plus a Hold phase which determines a time span between end of Attack and start of Decay and the Fade phase where the sustain can either fade in or out. An Envelope which IS synced to tempo Next to the Envelope label you find a switch to either run the envelope with freely adjustable times or with times synced to the host tempo. If an envelope is synced to the host tempo, but it seems not be quite right, check the Mod Matrix to see if maybe the envelope time is modulated, which might interfere with the intention to lock it to a certain tempo. Envelope time modulation allows to change the time being set here to be varied in a wide range from about 1/64 of the time up to 64 times the time. So if you for example set a Decay of 100 ms it may be modulated down to 1.5 ms and up to 6.4 seconds with for example an LFO. ATTENTION: When you set a time of 0 there is no modulation possible. A synced Envelope does not allow Pitch- or Velocity scaling. Times are always fractions of 1/16th note, with a resolution of 0.01, so each 16th is split into 100 for fine adjustment (use shift-drag to change a value in small steps). On the top right you find the Tool Menu as described in the Tool Menu info box on page 15. Envelope Parameters Attack The Attack dial determines the time it takes for the envelope to reach its maximum value. The range is 0 millisecond to 15 seconds. If used for Volume, it means that the Envelope takes so long to reach the maximum Amplitude, for the Filters it takes so long to reach maximum Frequency (or minimum Frequency when Envelope Depth is inverted, more about this in the Filter description on page 24). An Envelope which is NOT synced to tempo Hold If the AHDSR envelope is used, this dial controls the time gap between end of the Attack phase and start of the Decay phase. In classic ADSR envelopes these phases are connected, as soon as Attack is finished, Decay will start. With the Hold parameter however the envelope can remain at maximum level for a certain amount of time. The effect of that is somewhat a bit similar to applying a compressor. The range is 0 millisecond to 5 seconds. Decay The Decay dial setting determines the time it takes from the Attack peak to the Sustain value of the envelope. Range: 1 milliseconds to 15 seconds. Sustain The Sustain dial setting determines value at which the Decay phase ends, that can be something in the range 0 to 100%. If set to 100% it means that the envelope wont fall from its maximum value, thus the decay is effectively not taking place. A value of 0% means that the envelope is at minimum value at the end of the Decay phase. Fade If the ADSFR envelope is used, the Fade determines the rate at which the envelope moves from the Sustain level to either 0 (for negative Fade values) or its maximum value (for positive Fade values). A Fade setting of 0 means that the envelope remains at the Sustain level until the key is released. The more you turn the dial towards + or -, the faster it fades towards the respective destination. The fade time is in the range 16 milliseconds to 10 seconds. Release The Release dial is used to set the time it takes the envelope to move from the current level to 0 after the key is released (the Note ends). Range: 4 milliseconds to 15 seconds. Note: For the Oscillator-Envelopes the maximum setting is “oo” (infinite), which means that the Oscillator-Envelope does not affect the Release and that the Release is determined by the Main Envelope (the overall Volume envelope for the whole patch). Phase Shape Next to each dial which controls a Time (that is Attack, Decay, Fade and Release) there is a Phase Shape control. It determines how the respective phase is working. If it is a straight line, then the phase is working in a Linear manner; changing it results in a either logarithmic or reverse logarithmic shape. This has quite some effect, to try it we recommend you to use a sound with a not too long volume release and play with the shape of the release phase while listening to the results. Pit Scale (Pitch Scaling) This kind of envelope scaling allows to change all Envelope times according to the pitch (the note being played), the reference key is the middle C. When turning this dial clockwise the envelope times get longer with higher notes while turning it counter-clockwise shortens the envelope times with higher notes. The shortening with higher notes is a phenomenon found on many acoustic instruments. Pitch scaling is not available with Synced Envelopes (see page 35). Vel Scale (Velocity Scaling) This kind of envelope scaling allows to change the Attack time according to the key being played, the reference key is the middle C. When turning this dial clockwise the Attack get longer with harder played notes while turning it counter-clockwise shortens the Attack times with higher velocity. Velocity scaling is not available with Synced Envelopes (see page 35). Glide Glide continuously changes the pitch from one note to the next, connecting the notes and letting you smoothly glide from one to the other. This is usually utilized in Mono mode (Voices Limit being set to Mono, see pg 74). The Glide Mode has 4 values: – Off: no Glide is applied – On: Glide is applied, that is the pitch will glide to the new note, even when there is a pause between the previous and current note. – Held: Only if notes overlap Glide is applied, however if they don't then the notes are played without Glide. This makes it possible to apply Glide only to selected notes by at least slightly overlapping them. – Bend: This mode allows you to apply a predetermined pitch bend to each note. The bend range is set using the Range control below the Mode button. A bend range of -48 to +48 semitones is available. This is sometimes called Auto-Bend (and is actually no Glide / Portamento at all). When Glide is on, the Time/Rate dial is used to set the length of time it takes for the first note to reach that of the second note. The Time/Rate switch below this dial has two settings: Time and Rate. They determine the manner in which the pitch of one note moves to that of the next note: Time When set to Time, it takes a constant amount of time to move from one note to the next. In this case it will take the same amount of time to reach the destination pitch regardless of whether the preceding notes are a semitone apart or an octave apart. This parameter can be modulated using the Mod Matrix (Glide Time). Rate When set to Rate, the amount of time it takes to move from one note to the next depends upon how far apart the two notes are. The further apart the notes, the longer it will take for the pitch of the first note to reach that of the following note. This parameter can be modulated using the Mod Matrix (Glide Time). Note that the Time/Rate dial itself can either adjust an un-synced time (thats a constant time, no matter what tempo your DAW is reporting to Spectral) or (when you click the note icon) a synced time in a wide range so the timing of Glide is always in sync with the song or project tempo. Glide Routing Next are a number of switches allowing you to define in detail how the Glide is actually working in this specific preset. First is a line allowing you to define whether or not Glide is affecting the Oscillator pitch. While this usually is what is most typical in Glide it can be turned of on an per-Oscillator basis for special effects. The next line allows this for the Filter frequency, providing the the Pitch Track parameter of the Filter is set to any non-zero value. Again, while for the usual Glide effect you will want this to happen, you can turn it off here. The final line allows to define which of the 4 Modulation Sources will be glided. Usually when playing successive notes, these Modulation Sources will change instantly from one note to another, however, with Glide they gradually change (or not, when switched Off here). NOT (Note) This is not to be confused with the first line (Oscillator Pitch), this is about the Note being used as a Modulation Source in the Matrix. VEL (Velocity) This affects three points in the signal flow: The effect of Velocity to the Main Volume, the effect on Filters (when Velocity Tracking) is set and the use of Velocity in the Matrix. ALT (Alternate) The Alternate modulation source in the Matrix RND (Random) The Random Unipolar and Random Bipolar modulation sources in the Matrix LFOs The Spectral’s LFO (“Low Frequency Oscillator”) modules are located on the right of the instrument’s user interface, below the filter, sharing the area with the Filter envelopes. An LFO is an oscillator that generates (rather) low frequency signals which can be used to modulate one of Spectral parameters, for example the Filter frequency or an Oscillators volume. Spectral contains 5 separate LFOs which are identical but fully independent. The Spectral's LFOs are much more powerful than it seems at first, so in case you are not consider yourself a power user you might maybe skip the in depth descriptions and just go with the “LFOs made easy” summary: LFOs made easy-to-use In case you don't need to fancy features and possibilities you may work with much less of the LFO's options: Select the Poly (oo) or Mono (M) mode depending on whether or not you want to have each voice its own LFO. Select your desired waveform below (most of the time Triangle serves well) and keep the menu below at its “Normal” setting. You can adjust the tempos with the Tempo dial and switch between Hz and a synced tempo in the display above the Tempo dial. Forget about Sym and Smooth, Phase, Delay and Attack (Ctrl-Click on PC and Command-Click on Mac resets them to a useful default) until you are ready to explore the LFO's deeper. Each of the LFOs can be used to modulate a range of destinations which are to be set using the Spectral’s Mod Matrix (see the next chapter for more information about the Mod Matrix). There exists no predefined modulation of any kind, when an LFO not appears in the Mod Matrix, it does not affect the sound, you can also see this on the slightly dimmed LFO button on the very right. On the top right you find the Tool Menu as described in the Tool Menu info box on page 15. The first three buttons select one out of three overall function modes of the LFO: In oo = Infinite state, which is the normal, polyphonic operation mode the LFO starts with each note independently and from the phase defined by its Phase parameter, each note you play has its own LFO's, independent from other voices and the LFO runs as long as the note sounds. In “M” (Mono) mode one LFO is applied to all synth voices simultaneously, so all played notes share one permanently running LFO. This is useful when a modulation should be “in sync” across multiple notes. Moreover the LFO is synced to the song position, so if you have a 1/4th note tempo set for the LFO, it will start exactly at each 1/4th note as the song plays back. The third mode “1” is the Single setting. Single is a un-synced, polyphonic mode, so again each voice has its own LFO. The LFO is again started with the note, but it only runs a single cycle (or less, depending on the Phase parameter). This is particular useful for certain effects, for example when you use the LFO as kind of envelope. Hint: When applying the LFO Delay parameter, this single cycle can also happen not right at the start of the note but a bit later, depending on the actual Delay time. Right below this operation selector are 9 buttons to directly choose any available LFO waveform. These shapes are available: Sine, Triangle, Ramp (Sawtooth), Square(Pulse), Peak (logarithmic), Peak (linear) Noise, Sample and Hold and Random Pulse. Polar Below the 3x3 waveform selector is the LFO Polar switch. It can be any of the states Normal, Uni+, Uni- and Cut+ and Cut-, which are shown in this image: In many cases Normal and the Uni modes might not seem much different from the audible effect, but sometimes its more handy to know that the LFO will only change the modulation value in one direction (unipolar) as opposed to its normal bipolar operation. The Cut modes actually deliver a modified waveform and are unipolar. The huge Freq (Frequency) dial determines the LFO's frequency. Above the dial is a display which functions in two ways: usually it shows the frequency in Hz or in Notes (when synced). When you click it you can select either a synced tempo setting like for example 1/16th note or Off, which lets you adjust the Frequency in Hz. Right of the Frequency is the Symmetry parameter. It can be used to distort the LFO waveform shape, as you might know it from oscillator waveforms. The Smooth dial allows to gradually soften the LFO waveform which is particularly useful when you apply Pulse, SH or Radom Pulse waveforms to amplitude modulation (and sometimes filter modulation) as otherwise this can result in unwanted audible clicking. Note: Smooth does almost nothing on waveforms with low harmonics, so its for example without effect on the Sine waveform. the Delay and Attack dials. Please note that the Delay and Attack parameters do not function if the LFO is set to Mono mode (because then it’s a permanently running LFO). The Phase parameter sets the point in the waveform cycle at which the LFO starts when its triggered (by a Note being played). However, its much more powerful: Below the dial is a switch that allows you to set three LFO-Start-Modes: Phase, Free-Run and Phase/Mono which will take a moment to explain in full depth: LFO-Start-Modes The way an LFO is started depends on the overall function mode of the LFO, which makes it a bit complicate, but tremendously versatile: In LFO Poly and LFO Single mode (not host synced) the LFO-Start-Modes are Phase the LFO starts with every note as set with the Phase dial Free the LFO starts with every note at an almost random phase Pha/M (Phase Mono) is here like described in “Phase” above In LFO Mono mode (all voices share the LFO) the meaning is Phase the LFO always runs, its Phase is in accordance with the Phase parameter. An example: When you set Phase to 0 and Tempo to ¼th Note the LFO will start right on each quarter. However, when you set Phase to 25% it means that its shifted by 25% (or 90 degree) of its cycle, so each full cycle of the LFO wont start at the quarter but 1/16th note before (or you can think of it still starting at the quarter, but not at the start of the full cycle, but instead 25% later, for a Sine that would be the maximum positive value). Free here the LFO simply is always right in sync with the host tempos and song position, its equivalent to the Phase mode just described, when Phase is set to 0. It is never re-triggered. Pha/M is an extension to the Phase mode, it is like that, but the LFO is restarted with every first Note being played after a pause. So whenever you play a note after a pause, the LFO will start at that moment, with the Phase as adjusted with the Phase dial and it will remain in that resulting total phase offset from now on. Actually this mode is harder to describe than to explore, so please try it. It is usually used with the Voices being set to Mono (see page 74 for a description of the Voices parameter) The Delay parameter sets the time before the LFO begins running. A Delay setting of 0 means that the LFO begins operating immediately. Delay is not just suppressing the LFO, the LFO indeed only starts after the Delay is over, so when you set a start-phase with the Phase dial, keep in mind that Delay affects this. Delay in only active when the LFO not runs in Mono mode (host synced) The Attack dial setting determines the length of time it takes for the LFO to reach its full amplitude. This can be used to slowly increase the amount of modulation applied. A setting of 0 means that modulation commences immediately. Attack in only active when the LFO not runs in Mono mode (host synced) Mod Matrix The Spectral's Modulation Matrix allows you to create 24 modulation routings. More than 170 modulation destinations are available for modulation by more than 30 modulation sources (see Appendix B and C for a listing and description of all modulation sources and destinations). Modulation sources are shown in a column on the left of the display, while the destinations are shown on the right. The modulation amount is displayed in the middle. To change a routing click on the source or destination that you want to change. A menu will appear which lets you select the new source or destination. To remove a modulation source or destination select the "- - -" entry in the menu. Each modulation routing can be switched on and off by double clicking on the modulation depth in the middle. To change the modulation depth click on the amount display and move the mouse (while keeping the mouse button pressed) upwards or downwards (increasing or decreasing the value) until the desired amount has been reached. A negative modulation depth inverts the waveform of the modulation source. This inversion is easiest to explain with an envelope as modulation source. An envelope is unipolar, so when you apply it with a positive depth of for example 1.000 the modulation will raise the destination parameter. With a negative depth it will lower the destination parameter. The modulation of Pitch has a special display for modulation depth: First is the amount in semitones shown, then a colon and behind it the amount in cents. In example a modulation depth of "2:40" means that the pitch is modulated to a depth of 2 semitones and 40 cents. Still the mouse affects both values simultaneously, for finer control use the Shift key on your computers keyboard (more on this in the Controls chapter on page 12). Modulations that have no effect are greyed out. The Tools menu of the Matrix also contains a “Clean” entry, which allows you to clean the Matrix, setting all modulations that have no effect to the init values. Left of the Matrix are numbers prior to each slot, you see a grey arrow (or rather a triangle pointing downwards) on the first page below slow 12 and one pointing upwards on the second page above slot 13. They are to switch between the two matrix pages and also indicate whether or not there are any active modulations on the respective other page. If there is any modulation, the arrow is dark, otherwise greyed out. Arpeggiator The Spectral's Arpeggiator allows you to create very sophisticated userdefined arpeggios. Arpeggios are chords that are played as separate successive notes (also called broken chords). With the Spectral's Arpeggiator you can control the way the arpeggio is played in great detail. Right next to the Arp (Arpeggiator) label you find the Mode selector. The Arpeggiator Mode defines how the Arpeggiator functions: § Off: Switches the Arpeggiator completely off. § Mod-Only: In this mode the Arpeggiator is Off and does not influence chords (or single notes) being played. However, the Arpeggiator is available as a Modulation Source in the Modulation Matrix as if it were switched on. Using the Arpeggiator in the Modulation Matrix is like having an LFO with up to 32 individually definable steps. § Up, Down, Up/Down, Up/Down+, Down/Up, and Down/Up+: These modes play typical arpeggiator patterns or arpeggios which, as described above, are the notes of the chord played successively instead of simultaneously. In Up mode the chord notes are played in ascending order starting from lowest note. In Down mode, the playback sequence is reversed with chord notes being played in descending order starting from highest note. In UpDown mode chord notes are played from lowest to highest and then from highest to lowest. In DownUp mode this pattern is reversed. A “+” sign after the mode type indicates that the highest and lowest notes of the chord are played twice. For example, in the case of UpDown mode the chord C-E-G would be arpeggiated as C-E-G-E and then repeated. In the case of Up/Down+ mode, the chord would be arpeggiated as C-E-G-G-E-C and then repeated. § Random: In this mode the notes of the chord are played in a random, arbitrary order. § Chord: In this mode the Arpeggiator does not play the chord as separate notes but instead plays the chord in rhythmic phrases defined by the other parameters. § AsPlayed: In this mode notes are played by the Arpeggiator in the order that the Note On messages were received by the instrument, or more simply, in the way that the chord was actually played (time wise). Next to the Mode is the Tempo menu, allowing you to set the note subdivision of the individual arpeggiated notes. For example, when Tempo is set to 1/16 it will play all the chord’s notes at 1/16th note subdivisions. Then comes a switch to select either the first 16 (1..16) or the second 16 (17..32) arpeggiator steps to be shown in the display. Many arpeggios use 16 or less notes, but this way arpeggios up to 32 steps can be programmed without making the display too large or too crowded. On the very right you find the Tool Menu as described in the Tool Menu info box on page 15, however you can even save and load its settings for future use. This way you can build an entire library of your own Arpeggiator patterns if you wish. Step Display Lets examine the large 4 by 4 area in the center of the Arpeggiator next. Its surrounded by a couple of controls on its left and right side and is the heart of the Arpeggiator. The “Step Display” contains the Arpeggiator’s 32 steps in two sections (1..16 and 17..32, which can be switched top right of the display). This is where the rhythmic patterns of the Arpeggiator are defined. As we said above, the Spectral’s Arpeggiator breaks a chord into separate notes of equal length (defined by the Tempo) parameter) and plays them sequentially. In the Step Display each note step can be – given a different velocity value – transposed adjusted in length assigned a specific note of the chord programmed to “glide” from the previous step Moreover rests can be inserted into the pattern and notes can be tied together to form longer notes. – – – The following info graphics can also be viewed on the Arp when clicking the help button (the “?” button) at the top right of the window. Within the Step Display, each step can have its own values: Velocity This is ranging from 1 to 127. A Value of “Off” means that no note value is defined for the step so that a pause or rest is created in the arpeggiator pattern. A value of “Tie” means that this steps is bound together with the previous step, creating a longer note duration. Attention: In case the Velocity value does not seem to have any effect or a too subtle effect, check the global Velocity parameter of the arp (described on page 51 ) as it may render your changes here inaudible. Both a Tie and an Off result in the other parameters of this step being greyed out, to indicate they have no meaning for and Off note and no meaning if the previous note is just continued. Note: Placing a Tie after an Off is the same as placing an Off behind an Off. Both result in a longer pause. Returning to the C-E-G chord example presented above, step values of 127, 127, Off, 100, Tie, 30, Off, Tie would result in the following sequence of notes (assuming a 1/16 Tempo setting and the Arpeggiator being in Up mode): Firstly, note C would be played with maximum velocity and duration 1/16th. Then note E would be played the same way. Next there would be a 1/16th duration pause, followed by the note G played with a velocity of 100 and a note duration of 1/8th (as the following step is tied to this step). Then the note C would be played with a velocity of 30 and a duration of 1/16th length. Finally, there would be a 1/8th pause. Please note that the arpeggio will vary so that when it returns to step one it will now play an E with velocity of 127 and 1/16th duration; that's because the chord has 3 notes while the pattern contains 4 notes. In this case the arpeggiator will play C-E-G-C followed by E-G-C-E and then G-C-E-G before starting with the first pattern again. This is very useful for some rhythmic variations but can be confusing at first. Transpose as we will see later using a setting of 2 or more octaves may lead to transposition of notes, but each step can also have its own transposition: Changing this value within the range -24 to +24 creates some additional variation to the arpeggio. Gate In addition to the global Gate parameter left of the display each step can have its own length setting. Both settings, global Gate and Gate of the step together form the step length (the time the Note is On during this particular step). Note: on top of this, this parameter can be modulated in the Matrix (destination Arp Gate). Note Number If you not yet got confused by the variations possible, here is the next chance: Usually the arpeggio plays the notes one by one, this is always the case until you touch the Note Number parameter which is available at the bottom left. Basically what it does is going to a specific note in the chord being played. Two examples: If you play C-E-G (the time order matters here, so first C, than E, than G, even if played as a chord). So the Arp (without taking the note number into consideration), as its in Down mode, would play G-E-C-G E-C-G-E C-G-E-C and so on forever. Note the “Note Number” 2 in step 2 Now, the note number on step 2 is 2. This obviously changes nothing for the first iteration G-E-C-G but then, after its 4th step the Arp returns to step 1, playing E and then step 2, which now is not C (as it would be playing back in Down order) but again E (as we so to say nailed it to the second note being played). So the complete pattern looks like this: G-E-C-G E-E-C-G E-E-C-G and so on forever As you see the pattern continues after a step with a note number as defined by the Arpeggiator Operation Mode (“Down” in this example). Note: if you play less notes than a note number in the patter is (lets say a step sets Note number to 3 and you only play two notes), then the note number is broken down (mathematically the modulo operation), that is note number 3 becomes 1 (and 4 would become 2, 5 would become 1 again and so on). So no matter how many notes you play, a Note Number defined for a step is always a step thats being played. Glide Finally you have the option to use Glide even in the Arpeggiator. Usually when you set the global Glide to On it plays on all notes, when you set it to Held it only is active on overlapping notes, which is never the case with an arpeggio. However, here comes the Arpeggiators Glide into play: When activated the current step will glide from the previous steps. Moreover, when the previous pitch has a length of 100% (the steps so to say touch each other without any gap), this step will not re trigger the envelopes. More Arpeggiator Parameters On each side of the display there are a couple of controls to modify how the Arpeggiator works: The Steps parameter allows you to define how many of the available 32 steps are actually used for a particular arpeggio. Note that wile most arpeggios may have 8, 16, 24 or 32 steps for rhythmic variation a few more or less, for example 7, 14 or 15 steps can be amazingly interesting. The setting of the Gate defines the actual duration of each note. While the Tempo setting (described next) determines the time subdivision of each arpeggiator step, the Gate parameter determines how much of this time subdivision that the note is on and how much it is off. For example, with the Gate set at 100, the note is the full step length. A middle setting of 50 means that the note plays for half of the time (for example if the Tempo parameter was set to 1/16th then in this case the note would have an actual duration equivalent to a 1/32nd note). Note: The effect of shorter Gate values is only prominent with sounds that have a short release time. The 4 Octave buttons to the left of the Step Display extend the arpeggiated note range regardless of the octave in which the note was originally played. For example, setting the Octave to 2 means that the notes of the chord will be played as originally played, and also transposed by one octave up. This can be extended up to 4 octaves (original + 3ocatves up). The setting of the Retrigger switch determines whether or not a new chord will restart the Arpeggiator. If Retrigger is activated and there is a gap between two consecutive chords, the Arpeggiator will restart when the second chord is played. If Retrigger is deactivated the Arpeggiator will continue onto the next step when a new chord is played. Next to the Retrigger are the Transpose On/Off and Length On/Off switches. While usually you might want to have them On, you can control the effect of the Transpose and length parameter on the pattern by switching this Off and On. Moreover, when set to Off you might find it useful to use either or both Transpose and Length as a modulation value (via the Mod Matrix) and thus modify another parameter of Spectral with each Arpeggiator step. Velocity On the right side we first have the “A Vel P” dial. This one is about Velocity. While each step of an arpeggio has its “automatic” velocity. However you can also simply “play” a chord with a different velocity for each note. So it should also be possible to arpeggiate the notes with the velocity at which they are actually played. This is achieved by setting the Velocity parameter to its full right position (P means Played), in which case the velocity of each step in the arpeggiator has no meaning or is overridden. On the other hand, the full left setting means that the velocity at which the chord is played is meaningless and the velocity of the notes is determined only by the arpeggiator (A means Automatic). Adjusting this parameter somewhere between these extremes gives you the rhythmic variations of the steps combined with the expression of the actually played chord. Note: “Velocity” values of Off and Tie keep their meaning, no matter the actual value of the Velocity dial. Swing This adds a swing effect to the notes being played, so within a given clock the odd step numbers (notes) are lengthened while the even ones are shortened or vice versa; this is much more easy to explore than to explain, please use a pattern of 4 1/8th notes and play with the swing parameter to hear the obvious effect. The Arpeggiator will always adjust the first note (when its not exactly in timing) so that the successive notes are exactly in sync with the song position. This can be switched Off if desired in the Setup (see the Lock Arpeggiator to Song Position option described on page 81). If the Arpeggiator is triggered with an exact timing your wont notice this, however, if the triggered Notes comes more than only a bit too early or late it might result in a longer or shorter first note. More info in the following info box: Help, the first Arp note is always of arbitrary length ! The truth is, that its not arbitrary. There is a system behind it: When you play a note, and the host transport is playing, then your note is either exact in the timing or its more or less slightly before or after the beat. Thats where the changes in first note length come from: when you play the note too early, the Arpeggiator makes it just so much longer that the following notes are in sync with the song again. Same the other way around: when you play a bit late, the first note will be a bit shorter to get back to sync. Its a bit different when transport is stopped, then Spectral uses its own internal sync, which resets after each pause of 1 second. So after a pause it will start its internal sync with the first note, unless your pause is shorter than a second, than it assumes you try to stay in the timing you played before the pause. To put it short: If you want all notes to be the same length, the simples way is to have a tight timing for all notes you send to the Spectral's Arpeggiator. Effects Spectral has 6 independent, simultaneously-available stereo effects modules. Each module can be set to one of many different effects. At the end of effects chain is a Master EQ unit. On the right of the Effects label is an On/Off switch for the currently shown effect. Next to it are the effects name which can be clicked and then turns into a menu allowing you to select any of the available effect types. On the top right you find the Tool Menu as described in the Tool Menu info box on page 15. On the very right of the Effects Section there are 7 switches which correspond with the available effects units. Each switch shows the name of the currently selected effect type for each unit. The currently visible unit is lit. If a switch is dimmed, the corresponding effects unit is currently switched on, if the witch is Off the effects unit is Off too. The large Wet dial is for adjusting the amount of effect applied and the Output selector. A setting of 50% means that Dry and Wet (original and processed) signals are mixed together with the same level. A setting of 100% means that you only have the processed signal. Note: The Compressor, EQ, Filter and WahWah are effects that you usually would want to run without the Dry signal, so 100% is a typical setting here. Finally, with the menu at the bottom right, each successive effect or the main output can be chosen as output for an effects processor. Note: Generally, when a time or rate is displayed in any of the effects, the display functions as a popup menu when you click it, offering you the Sync times listed in Appendix A. Choosing such a sync value, e.g. 1/16th note does sync the respective time or rate with the song tempo. Once you chose such a synced value, the dial below changes the synced values, to go back to a un-synced time or rate, again click the display and choose “Off”. Note: Sometimes, especially with very fast or very slow songs, it can be that a synced value exceeds the tempo range or time range of an effect. In this case the synced value will be internally corrected by factor 2. An example: when you chose to sync a delay to a ½ note and have a song tempo of 75 bpm this would result in a 1600 ms delay time. As the delays have a maximum time of 1300ms the setting will internally be corrected to ¼ note (800 ms). Chorus The Chorus effect can be used to thicken a single sound creating the impression that it contains multiple voices. There are two Chorus in Spectral both share a lot so they are described together in this section. The Chorus works by mixing delayed signals with the original signal. Chorus 2 offers fewer control over the sound but uses a different algorithm and might be better suited for certain sounds, particularly with audio that has a wide stereo image. The Chorus 1 The Time dial is used for setting the delay time. Middle or longer times produce a typical chorusing effect while shorter times rather create a flanging effect. The Rate dial sets the rate at which the signal is modulated. Hint: Sometimes its a good combination to have Time high and Rate low or Time low and Rate high, but of course everything is a matter of taste. The Chorus 2 A unique feature of the Chorus 1 are its Time Spread and Rate Spread parameters. Basically, Spread makes the chorus sound fatter by adding random deviations to the Time and Rate parameters. The degree of randomness depends on the spread Time and Rate parameters; setting the Spread Time and Rate to 0 cancels the effect; increasing the value of the Spread Time and Rate parameters adds additional richness and fullness to the sound. It can also make the effect sound more natural. Note: Rate Spread is only widening the sound with lower values, and narrowing it again with higher values because when the modulation speed is reduced more than only a bit, it reduces the Chorus Effect. The Stereo dial is used to adjust the width of the stereo image. To create the maximum stereo effect keep the dial all the way to the right. Note that when used in combination with other stereo enhancing effects (such as the ping pong delay) it might be desirable to set the Stereo dial to a lower value. With the Invert button you can control whether or not the internal feedback inverts the signal or not. Inverted Signals usually sound smoother but lack lower harmonics, so depending on the desired effect the switch can used. The Pan parameter allows the Chorus effect to be placed outside the center of the signal which might be desired for certain effects. Compressor The Compressor can be used to control the dynamic range of the sound. Compression can be used to increase the perceived volume of a sound by reducing the level transient peaks, and thus allowing for an increasing of the average signal level without clipping. The Ratio dial is used to set the ratio between the input and output level of signals that are above the Compressor's Threshold level. The compression ratio can be set anywhere between 1:1 (no compression) and 10:1 (heavy compression). The Threshold dial is used to set the signal level at which the Compressor begins operating. The Threshold dial has a range of -24 to 0dB and automatically adjusts the make-up Gain to give 0dB signal peaks. The Attack dial is used to set how quickly the compressor responds to changes in the input signal. This parameter can be adjusted with 0.1 ms accuracy, its range is 0 to 400.0 milliseconds. The Release dial sets the amount of time that it takes for the compressor to return to unity gain after the signal falls below the Threshold level. The Release time has a range of 1 millisecond to 4 seconds. The Spectral's compressor features an Auto-Make-Up-Gain, which adjusts the Volume so that a input of 0 dB Volume will result in an output of 0dB. However, when you feed in significantly lower or higher signal levels you might want to manually adjust the volume with the Volume control. Crusher The Spectral’s Crusher is a Lo-Fi / Distortion effect that combines bit-depth and sample-rate reduction with “smoothing” algorithms allowing the resolution of the signal to be decreased, thereby making the sound rougher and noisier. This effect processor also includes a filter. The Bits control enables you to reduce the bit-depth (or bit-rate) of the output signal from oo bits (the signal is not changed) to 1 bit. Reducing the bit depth adds a harsh, noisy quality to the sound. The Cutoff dial is used to set the operation frequency (in Hz) above which frequencies are filtered out of the signal when using a Low-Pass Filter. Higher settings produce brighter sounds while lower settings result in darker sounds. You can also use other filter types with the Type Selection button next to the Resonance dial. The Resonance dial is used to set the amount of emphasis around the cutoff frequency. Higher settings create a more pronounced peak in the signal while lower settings produce a flatter response. The Type Selection button allows you to choose one of four 12 dB filter types: LP = Low Pass, HP = High Pass, BP = Band Pass and BR = Band Reject (also called Notch). The Auto-Vol button allows a compressor / expander to be switched into the signal path. This reduces the overall effect of the Crusher making the sound less harsh and more “musical”. Hint: When using very low settings for the bitrate, in example just 2 bits, it can be that a sound below a certain level simply produces no output at 2 bit resolution. In such cases the Auto-Vol is mandatory, so bette have it always switched on when working with low bitrates. The Divider dial controls a sample-rate divider that divides the current sample-rate by the current dial setting. For example, if the current samplerate is 44.1 kHz, then setting the Divider dial to 2, halves the sample-rate to 22.05 kHz. Ranges from 1 to 32. When this Divider dial is set to a value other than 1, a new output sample value must be created for each group of samples in the input audio stream. For example, if the Divider dial is set to a value of 4, then four (possibly different) samples in the input stream are replaced by four samples with a single value in the output audio stream. The Divider Mode menu determines how the output sample value is created from the input samples. Three options are available: AVG = Average Here it calculates the average of the input samples and uses this as the output sample value for each of the input samples. STP = Step This option takes the first sample in each group of input samples and uses this as the output sample value for each of the input samples. This is the most harsh and rough sound. SLD = Slide This option takes the first sample in each group of input samples, interpolates between them and uses the interpolated value as the output sample value for each of the input samples. The Fil Post Div (Filter Post Divider) button is used to set the position of the Crusher’s Filter with respect to the Divider. By default, the Filter is before the Divider in the signal path. Switching this button on moves the Filter to after the Divider in the signal path. Delay (Modulation-Delay) This Modulation-Delay effect can be used to create echoes and other related effects. It works in Stereo, but the delay times for the left and right channel are always the same. For more control over the time of each channel use either the Stereo Delay or the Ping Pong Delay described next. The Time dial is used for setting the delay time (in milliseconds). This can range from 1 ms to 1300 ms and is displayed above the dial. The time display also functions as a Sync popup menu which can be used to sync the delay time with the current host (DAW) tempo (see Appendix A for the range of possible sync settings). The Feedback dial allows you to adjust the number of times the signal repeats or echoes. Also included in the Delay section is a variable high pass and low pass 6dB per Octave filter which is adjusted with the next two dials: The Highpass (High Pass Filter Cutoff Frequency) dial is used to set the frequency (in Hz) below which frequencies are filtered out of the signal. Higher settings produce thinner, brighter sounds, while lower settings produce the full sounds including low frequencies. The Lowpass (Low Pass Filter Cutoff Frequency) dial is used to set the frequency (in Hz) above which frequencies are filtered out of the signal. Higher settings produce the full, bright sounds while lower settings result in darker sounds. The Stereo dial allows adjustment of the stereo-width, when modulation is applied. For the full stereo effect keep it set fully right. The more you move it to the left, the more the effects signal becomes monophonic. In the center position you effectively have a mono delay. Moving it further to the left gradually widens the stereo image again, only that the Left and Right outputs appear on the opposite side. Note: If no modulation is applied, the stereo dial has no function. The Mod Rate sets the rate (in Hz) at which modulation takes place. The rate display above the dial also functions as a Sync popup menu when you click it. The Mod Depth dial is used to set the depth to which the delayed signal is modulated, while the Rate dial determines the modulation speed. For example, if you set a delay time of 100ms and a depth of 50%, the amount of modulation is 50% of 100ms (50 ms). In this case you'll get a delay time that varies from 50 (100 - 50ms) up to 150 (100 + 50ms). Delay (Ping Pong Delay) The Ping Pong Delay lets the signal move from left to right and back, a bit like a game of ping pong The Ping Pong Delay functions as follows: the input signal is first delayed by Time Pre amount, then it’s delayed by Time Left amount and finally by the Time Right amount. When Feedback is applied the “Time Right” signal is fed back into the left delay line, so that an alternating left-right delay is produced. The Time Pre, Time Left and Time Right dials are used for setting the initial, left and right channel delay times (in milliseconds). This can range from 1 ms to 1300 ms (time display also functions as a Sync menu). Hint: A value of 0 ms can be set for the Time Pre value effectively disabling the pre-delay. The Feedback dial allows you to set the number of times the signal repeats or echoes. Next to the Feedback dial is a switch which sets the feedback either after each left OR right delay (thats called “per stage”) or after each complete left AND right delay. The difference between these two modes is most obvious with feedback settings of 30% to 50%. The Bal Pre/LR dial is used to set the balance between the initial pre-delay and the following left and right delays. This allows you to balance the initial delay response against all successive echoes. Or you can completely suppress it (setting the dial all the way to the right). The Pan Left/Pan Right dials are used to set the pan position of the left and right delays. Hint: If you want the delayed signal to appear on the right side first, use the Pan controls to exchange left and right positions (moving Pan Left fully to the right and Pan Right fully to the left). Delay (Stereo Delay) The Stereo delay offers separate channels for the left and right echo. The Time Left and Time Right dials are used for setting the left and right channel delay times (in milliseconds). This can range from 1 ms to 1300 ms. The left and right channels of the delay's output can be independently synced to the song's current tempo using the time display which also acts as a Sync popup menu (see Appendix A for the range of possible sync settings). The Feedback dial allows you to set the number of times the signal repeats or echoes. The Stereo dial allows adjustment of the stereo-width, for full stereo width keep it set fully right. The more you move it to the left, the more the effects signal becomes monophonic. In the center position you effectively have a mono delay. Moving it further to the left gradually widens the stereo image again, only that the Left and Right outputs appear on the opposite side. The Link L+R button (located beneath the Time Right dial) is used to automatically match the feedback amount of the shorter delay to that of the longer delay. For example, if you set the left channel delay time to 10 ms, the right channel delay time to 100 ms and feedback to 90%, you will hear the left channel delay fade out much more quickly than the right channel delay (this is what you would expect!). However, when you press the Link button the feedback of the channel with the shorter delay time is adjusted so that the signal fades out in the same amount of time as the longer delay (thus the feedback for the shorter time is increased). Also included in the Delay section is a variable high pass and low pass 6dB per Octave filter which is adjusted with the next two dials: The Highpass (High Pass Filter Cutoff Frequency) dial is used to set the frequency (in Hz) below which frequencies are filtered out of the signal. Higher settings produce thinner, brighter sounds, while lower settings produce fatter sounds including low frequencies. The Lowpass (Low Pass Filter Cutoff Frequency) dial is used to set the frequency (in Hz) above which frequencies are filtered out of the signal. Higher settings produce brighter sounds while lower settings result in darker sounds. The “In FB” switch means “in Feedback” and changes the position of the Filter in the signal flow. Usually the Filter is at the output of the Delay, however, when In FB is active, the Filter is in the feedback path too. The main difference is, that when it is in the feedback path, the echos become more and more filtered with each iteration while when it is not in the feedback path, all echos are filtered the same. EQ (Parametric) The Spectral’s Parametric EQ (Equalizer) effect contains 2 independent parametric equalizer stages in series. It is very similar to the Master EQ, but without the Cut-Filters. The Freq (Frequency) control sets the frequency at which the EQ operates. A range of 20 Hz to 11.000 Hz is available. The Gain control sets the amount of gain that is applied to the selected frequency. Note that the gain can be positive or negative. A positive gain corresponds to boosting the signal while a negative gain corresponds to cutting the signal. A range of +-18 dB is available. The Q (Quality) controls set the bandwidth of the filter. A large value means that a wider bandwidth is affected while a smaller values means only a narrow band is affected. Filter The Drive dial (Saturation) enables you to set the amount of filter drive or distortion. This can be used to create a distorted sound. The Cutoff dial is used to set the operation frequency of the filter. The Filter Type menu right of the Resonance dial allows you to select one of four filter types: – LP12 = Low Pass 12 dB – HP12 = High Pass 12 dB – BP12 = Band Pass 12 dB – BR12 = Band Reject 12 dB The Resonance dial is used to set the amount of emphasis around the cutoff frequency. Higher settings create a more pronounced peak in the signal while lower settings produce a flatter response. Next is a Volume control to adjust the level after the filter, as sometimes it might be desired to reduce it a bit especially when applying heavy Drive and/or Resonance or raise it after filtering a lot of the original signal. The filter's cutoff frequency can be modulated using the Mod Rate and Mod Depth controls. The Mod Rate dial allows you to set the rate at which the filter's cutoff frequency is modulated. The modulation rate is displayed in Hz, the display also functions as a Sync menu. The Mod Depth control is used to set the depth to which the filter's cutoff frequency is modulated. Flanger The Spectral’s Flanger can be used to create the classic flange effect produced by using two analog tape machines playing back the same signal but with small (and changing) differences in the playback speed of the machines. The Time control defines the length of the delay line, representing the delay between the original (tape machine 1) and the delayed / wet signal (tape machine 2). The Feedback control feeds the processed signal back to the input of the effect producing a more pronounced and richer effect. The Invert control inverts the processed signal's phase against the original signal, giving a subtly different sound. The Stereo dial allows adjustment of the stereo width of the Flanger. This is effectively phase shifting the modulation on the left and right audio channel, so often a rather smaller value is more pleasing that a fully right setting. The Mod Rate control sets the speed of the flange effect (the speed of the cyclic changes of the two tape machines). This setting can be either made with the dial or set as a fraction of the song tempo using the “Sync” popup menu. The Mod Depth control is the key parameter for determining the depth of the flange. The higher the setting, the more pronounced the effect. The Pan Depth control allows the stereo position of the flanged signal to be modulated according to the setting of the Rate parameter. Gator The Gator (sometimes called Gater or just Gate-Effect) is a step-controlled audio gate that can be used to create rhythmic, stuttering and pulsing effects. The effect is unique in that it separates the input signal into left and right components, each of which can be gated independently. The Steps control consists of two rows of sixteen “buttons”, one for each rhythmic step of the pattern. When a button is on, the signal is passed through the effect. Alternately, when a button is off, the signal is gated. The duration of each step depends on the setting used in the Tempo control. The Smooth control sets the envelope shape of the gate for each step value. A lower setting of the Smooth control creates a sharper envelope shape that produces a more pronounced gating effect. Increasing the value of the control “smoothes” the envelope creating a more pulsing, tremololike sound. The Link control is used to set the way that the Gator’s step buttons respond to user input. This control has three settings: Off, Link and XLink. When set to “Off”, each step button can be switched on and off independently of any other button. When set to Link, the step buttons for the left and right patterns are linked together so that switching either button turns both buttons on or off. When set to XLink, the step buttons for the left and right patterns are linked together, however in this case they work in a complementary manner—when one button is on, the other will be off. In this case only one of the two left and right channel buttons can be switched on at the same time. The Tempo control sets the duration of each step. For example, a setting of 1/16 means that each pattern step is equivalent to a 16th note. Note that the overall tempo at which the Gator effect operates is set in the host software. Phaser The Spectral’s Phaser can be used to create swirling dynamic movement in sounds. The Phaser effect is created by automatically sweeping a series of equally spaced frequency notches up and down the audio spectrum. The Center dial is used to set the frequency around which modulation occurs. The Stages dial sets the number of stages in the phaser. Each phaser stage shifts the signal's phase by 180 degrees. The higher the Stages setting, the more frequency notches there are in the signal and so the more pronounced is the phasing effect. The Feedback dial is used to set the amount of internal feedback employed within the phaser. More internal feedback produces increasingly pronounced resonant peaks. Use the Stereo control to widen the stereo image. If it's set full left the modulation on the left and right channel will be in perfect synchronization. At full right setting the left and right channel will be completely out of phase, creating an extreme stereo effect. The best (rather subtle) stereo effect is achieved with settings around the mid mark. The Rate dial sets the rate at which the signal is modulated. The Rate display also word as a Sync popup menu (see Appendix A for the range of possible sync settings). The Depth dial is used to set the intensity of the modulation. The Invert button allows you to invert the phase of the effects signal to obtain a different sound, depending on the audio signal fed into the phaser. Reverb The Reverb effect is used to add ambiance to sounds. The Predelay dial enables you to delay the processed signal by a given amount (in milliseconds) so as to achieve a more natural reverberation. Normally, shorter Predelay times are applied in the case of smaller room sizes while longer Predelay times are applied in the case of larger room sizes. Range: 0 ms...125 ms. The time display also functions as a Sync popup menu can be used to sync the Predelay time with the current tempo (see Appendix A for the range of possible sync settings). The Roomsize dial is used to set the size of the simulated room. The Roomsize varies from a small chamber up to a huge hall. The simulated room's wall materials can be adjusted with the Damp (Damping) dial. This parameter ranges from practically loss-free reflecting walls (0% damping) up to very absorbent walls (90% damping). In practical terms, the amount of damping determines the amount of higher frequencies that are contained in the processed signal: The higher the Damp (Damping) setting, the more that higher frequencies are removed from the processed signal. The Reverb also allows a decent modulation which is controlled with the Mod Depth dial; the effect is similar to a chorus and suppresses a certain metallic sound which might appea in large rooms. However, using Modulation also has a decent Damping effect on the signal, so naturally with Modulation higher frequencies are decaying faster than lower ones, so as you increase Modulation you may need to adjust the Damp parameter. The Mod Active switch allows quick comparison of the signal with and without modulation. Wah-Wah The Wah-Wah effect is an amplitude-controlled bandpass filter that can be used to produce vocal-like sounds, particularly “wah-type” sounds. The Sensitivity control sets the degree to which the input signal's amplitude affects the filter cutoff frequency. Lower values produce a less-pronounced wah effect, while higher values produce stronger, more vocal-like wah sounds. The Cutoff control is used to set the centre frequency (in Hz) at which the bandpass filter operates. The Resonance control is used to set the amount of emphasis around the cutoff frequency. Higher settings create a more pronounced peak in the signal while lower settings produce a flatter response. The Volume dial is primarily to adjust the level after the filter, as the WahWah can reduce volume quite a bit (or in case of heavy Resonance even boost it). The Attack control is used to set the response time of the filter to changes in the input signal's amplitude. Faster Attack times mean that the wah effect is triggered more quickly, while slower Attack times introduce a delay before the wah effect is produced. The Decay control is used to set the recovery time of the filter after the input signal's amplitude has changed. Faster Decay times mean that the wah effect returns to its default value more quickly, while slower Decay times mean that the wah effect returns to its default value more slowly. Master EQ All Audio finally gets through the Master EQ, if its switched On. Its the last audio processing before Audio is routed to the host (your DAW). The Master EQ has the same controls as the Parametric EQ described on page 65, plus a Low-Cut and a High-Cut Filter, suited for removing frequencies at the lower or upper end of the frequency range. Both Cut filters have a Freq (Frequency) parameter to adjust the operation frequency, the range for the Lo-Cut is DC (0 Hz) up to 640 Hz and for the Hi-Cut 640 Hz to 22 kHz. The Lo Cut more or less reduces frequencies below its operating frequency, depending on the Stages parameter described next. For the Hi-Cut all frequencies above the operation frequency are reduced. Both also have a Stages parameter which controls how many 6dB Stages are used, the range is 1 to 8 so the roll-off of each shelf-filter can be adjusted between 6 dB/Octave up to 48 dB/Octave. The Main Section In the Main section you find a couple of global settings: The Chord Memory, Exactness, Voices, Undo and Redo, the Bank and Preset Name, Volume and a couple of other controls. Chord Memory The Chord (Chord Memory) function allows you to record chords and include them with the current preset. The idea behind it is, to trigger multiple notes which can be interesting sound effects, often when using the Arpeggiator to break this chord into many, successively played notes. The Chord button has three states: – the left state (single note), means Chord memory is Off – the middle state (a red chord) means you are in Learn mode and can now record a simple two notes chord up to a 8 note complex chord. – The right state (a blue chord) means that Chord memory is On, turning every Note message into the chord which was previously recorded. Note that the order in which notes are played in Learn Mode is important: the first note is taken as the root or basic note and all successive notes are stored by interval relative to this first note. For example, if you learn the chord C-E-G by actually playing the E first, the C is stored as -4 semitones and the G as +3 semitones. This means that if you play a C note when in Play mode after recording the chord from the above example, the resulting chord will be G#-C-D#. Precision The Precision control can be used to set the accuracy of the Spectral's signal generation. When it is set to less than 100% small inaccuracies are introduced at many different points in the Spectral's signal chain. This is useful if you're aiming to replicate the warmth of an old analog synthesizer. Voice Limit The Voices control is used to set the number of voices (polyphony) available. Settings available include Mono and various amount of notes from 1 to 16. One thing that may be confusing is the difference between Mono and 1 setting. It can be explained as follows: Say that you hold down one key and then press and release a second key. In the case of the Mono voice setting, the first note will sound, and then the second note sounds. When the second note is released the first note sounds again. This creates a pedal tone effect typical for monophonic synthesizers. When set to 1 after releasing the second note, the first will not sound again. In this case only the amount of voices are limited to 1, just like with any other limit value. Also, when playing overlapping notes, with “1” Envelopes and LFO's will retrigger with each note, while with “Mono” they wont. Undo / Redo The next two buttons allow to undo (and redo) parameter changes. Sometimes when editing a sound you may accidentally change a parameter or not be happy with the sound you created. If you only changed a few parameters it might be easiest to undo these recent changes. You can do so by clicking the Undo button once or multiple times. In case you went back to far, having clicked Undo once too often you can simply redo (that is kind of undo the undo) the last change. Note that you can redo as many times as you did undo before (however, any manual parameter change will immediately end the possible Redo's). Note: complex operations like loading a patch or copying a complete module to another using the Spectral's tools menus cannot be undone. Preset Browser The Preset Browser section is located on the bottom center of the main panel. It consists of several separate controls: The Bank/Preset display, the Modulation Info, the Previous/Next switches and the Save Button. The leftmost part is the Bank/Preset Display, it shows the name of the current bank on the left and the current preset on the right. Whenever a preset is loaded using this control or the Previous/Next switches, the preset name is updated with the name of the loaded preset and the bank name with the name of the bank from which the preset has been loaded. The Preset Browser always operates on the factory library installed with Spectral. Of course you can add your own presets and third party presets to this library. Presets can be changed in five ways: – – – – – A new preset can selected by opening the bank or preset selector (by clicking either the bank or preset name, more on this soon) The respective previous or next preset in a bank can be loaded by clicking the Previous or Next switches located to the right of the Bank/Preset display. The respective previous or next preset in a bank can be loaded by pressing the left or right arrow key on your computer keyboard. This only works when your host software (daw) allows plugins to receive these keys. You can send a MIDI program change or bank change command to Spectral. This option can be disabled on the setup page. You can select the preset in your host software plugin preset selector (when your host software supports such selector). This option can be disabled on the setup page. Usually, to select a new preset you will click on the bank name or on the preset name. The response is slightly different: When you click on the bank name, the whole GUI becomes a large list of available banks. The moment you selected a bank the GUI will switch to the list of presets in the just chosen bank. When clicking on the preset name the full user interface of Spectral becomes a large list with all presets from the current bank. The behavior of this list depends on the Option “Auto Close on Program Select” (see page Error: Reference source not found for more details about the Spectral's options). Whenever you open the Preset Browser Spectral will save its current preset state, so in case you cancel the preset selection you find the sound in exact that state you left it when opening the Preset Browser. Note that the currently loaded bank or preset is displayed in a different color in the bank or preset list to allow you to spot it. If the Auto Close option is checked, once you selected one of the presets in the list, the preset is loaded and the user interface returns to its normal appearance. If you want to cancel the selection and stick with the current preset, click on the close symbol on the bottom right. If the Auto Close option is unchecked, you can selected presets from the list, which will be loaded, so it can be previewed, the preset list remains open. If you double-click a preset this will also close the preset list. To finish the preset selection either click the Ok or Cancel button at the bottom right and the user interface returns to its normal appearance. The Save button finally allows you to save the current settings as a new preset; Spectral will default to the “My Presets” bank within the Factory Library. Attention: When pressing Shift-Alt while clicking this button, no dialog will open and the preset will be saved to the same location as where it was loaded from (or last saved to, if it has been saved again already). Use this with caution, the target file is overwritten without notice. MIDI Learn (former ECS or Easy Controller Setup) The MIDI-Learn makes it simple to control Spectral from an external MIDI controller (either hardware or software). To access the MIDI Learn click on the MIDI Learn button which is located on the lower right of the Spectral’s front panel. This opens a popup menu containing the following items: Off, Learn, Clear, Clear All, Load, Save and Edit. To use the Spectral’s MIDI Learn feature, proceed as follows. Select “Learn” from the popup menu. Select a Spectral parameter with the mouse by clicking on it and then move your MIDI Controller (This sends some MIDI messages to Spectral). You can do this for multiple Spectral parameters in a row, always click (the parameter) and move (the controller). When done, click on “Off”. That's all there is to it! From now on you can change the selected parameter with the chosen controller, Spectral automatically remembers this forever (or until you delete the assignment). You can define up to 123 parameter-controller-combinations. This does not depend on the type of controller you have nor the particular MIDI Control Change messages it sends. Troubleshooting: If Spectral is not responding to a controller it is most likely that your host software (DAW) is not allowing the MIDI CC Messages to be send to Spectral; please consult your host software documentation about how to enable MIDI CC being send to a instrument plugin. A particular set of assignments can be saved and restored using the Load and Save functions found in the menu that pops up when you click the MIDI Learn button. Please note that Spectral always remember what it learned without the need to save that. However, when you have multiple setups you use (e.g. Studio and Stage), you might find the Save / Load useful to have different assignments for the respective setup. In addition, a single controller assignment can be cleared using the Clear menu entry. To do this, select “Clear” from the popup menu (the MIDI Learn symbol goes on) and move control that you wish to be cleared (deassigning it from the MIDI Control Change message it is currently controlled by). Don't forget to switch off the Clear function by clicking the “Off” button after you have finished! The “Clear All” menu item clears all controller-parameter assignments at once. After this function has been executed, Spectral does not change parameters depending on MIDI CC messages anymore. To also suppress the effect of MIDI program change / bank change messages please check the respective options in the general Spectral Setup, which can be accessed by clicking on the Options button at the lower right of the instrument. Velocity to Main Volume The Vel (Velocity) dial is used to control the degree to which the played notes Velocity influences the patch volume. If turned folly clockwise, the volume of the sound do largely depend on Velocity. When turned fully anticlockwise the Velocity does not affect the Volume of the preset. Master Volume The Volume control sets the overall Spectral's volume within a wide range. Please note that Spectral has an internal limiter that prevents the overall output level to go beyond about +12 dB. Options Page On the left of the page you find the information about which version of Spectral you are running as well as the Serial Number input field. Please enter your serial number (the one you got after your order is fulfilled) in the field labeled “Enter Serial here”. Once the full version of the instrument is unlocked the serial number edit box is no longer editable but shows “Valid” as in the example above. Please keep your serial in a safe place as it’s your primary proof of ownership and is required for support, updates and of course to reinstall Spectral. Below the version and serial number you find the credits, the names of people who worked for quite a time on various aspects of this instrument. We at LinPlug are very happy to have these contributors, and thank them a lot. Most of them are partners since many years and there is a good reason they worked with us again on Spectral: we believe they are the best one for the job! Additional Sounds Below the credits there is the area to enter more licenses for additional sounds. Whenever you purchase new sounds from LinPlug you get a serial number to be entered here. When your DAW software supports copy/paste you can easily enter the serial this way, otherwise you have to enter it manually. Once entered correctly the Serial Number turns into the name of the sounds you just licensed. Options The Options covering most of the Setup page. They are divided into - Per Preset options: setting which are stored within each preset. Per presets options control how Spectral works when loading this particular preset. They are too saved with your song or project in your DAW. - Per Instance options: These are valid for each instance of Spectral, that is for every instrument you open, and only for this one. They are not affected when you load another preset. They are used to make one particular instance of Spectral work in a desired way, of course this is saved with your song or project in your DAW. - Global options: Global options are valid for all Spectral Instruments in every song/project, they store automatically and work in each and every instance of Spectral that will be opened on your computer. So neither loading of a preset or a song/project will affect them. Per Preset Options Bend Range Up is used to set the Spectral's response to pitch bend messages in the upwards direction. Bend Range can be set from 0 to 24 semitones. Bend Range Down is used to set the Spectral's response to pitch bend messages in the downwards direction. Bend Range can be set from 0 to 24 semitones. Note that if the “link” setting is chosen, the Bend Range for downwards bending is the same as for upwards bending. Next to these Bend settings there are 2 rows of 4 switches each, controlling whether or not any received pitch bend messages control the Oscillator Pitch (upper row) and the Filter Frequency (lower row, provided the Filter Track parameter is set to any value not null). Next is the “Oscillator FM Mode” setting. This option is rather for the advanced FM sound designer. It has three settings: Off, HP1 and HP2. Off means that there is no filtering involved. However, since the Spectral FM cross modulation is a true FM it can - when the routing results in any kind of self-modulation – lead to a “blocked” oscillator. This happens in example when an oscillator modulates itself: once the modulation reduced the frequency to 0 Hz, the oscillator stopped and will remain in this Stop forever. To overcome this we added a High Pass filter. HP 1 is the older one, he does the job but has some side effects you can possibly hear when you had a more complex modulation (e.g.Osc 4 modulates 3, which modules 2, which modulates Osc 1), at note start it takes some time to get a stable waveform. HP 2 is a more complex design which reacts much faster, suppresses any blocking more effective and also overall affects sound less in most cases. So which options should you choose when ? - Use Off when a particular sound does not have any direct or indirect self modulation - Use HP 2 when there is any such self modulation or when you like the sound it creates more (we do most of the time) - HP 1 should basically never be chosen anymore, its however still there for compatibility for presets made before HP 2 was introduced Per Instance Options The Microtonal Scale control enables Spectral to be tuned to tunings other than Equal Temperament. See Appendix E for a complete description of how to use TUN files to set the Spectral’s scale tuning. Master Tune is used to set the overall tuning of Spectral if no microtuning file is loaded. This tuning can be set from 415 Hz to 466 Hz. Next comes a switch to define how the Arpeggiator in Spectral should work in respect to the song position. Usually the “Lock Arpeggiator to Song Position” should be On, however, if its useful in a project you might want to switch it Off. When switched Off the Arpeggiator will use the start of the first note as its synchronization origin and all notes will be played as the Arpeggiator pattern defines them. When switched On however, the first Note of the Arpeggiator will be shortened or lengthened (if required) so that the successive notes are played exactly “on the beat”. Global Options The Velocity Curve allows one of ten different velocity responses to be set. These range from linear through to an extreme exponential velocity response. Use this to generally adjust the Spectral's response to your Keyboard. Next are two options which allow you too choose a different Controller to function as Modulation Wheel or Aftertouch. This is useful when you not play with a keyboard or when your keyboard has not Aftertouch (also called Pressure) function but you have for example a Breath Controller connected: in this case just choose “Breath Controller” for the Aftertouch function and you can play MophoX using the Breath Controller to control all sounds which are programmed using Aftertouch. Next is the Startup Preset and Library Location setting. When you install Spectral the Library (presets consisting of the parameter settings, waveforms and filter-shapes) are placed in a default location. On PC that is in the same folder where you installed Spectral, on Mac it is “/Library/Application Support/LinPlug”. However. If you for some reason want to place the library in a different location you can do so and point Spectral to the library manually by choosing a preset from the new location. This is how: Click on the Set button next to the Startup preset name and navigate to a preset that Spectral should load upon startup. This not only defines your initial patch that is loaded when you open a new instance of Spectral but also defines at which location Spectral should look for the rest of the factory library. The path to the factory library is shown below the startup preset and you will see how it adjusts to the startup preset when you change it. Next come a couple of switches for several options: The “Allow MIDI Program Change” option can be used to suppress Spectral to respond to program change messages received as MIDI data from the host software (your DAW software). The default setting is On. The “Allow Host Program Change” is similar, but allows or suppresses the host to change a program (patch) in Spectral. The default is again On. The “Allow MIDI Volume Change” option can be used to suppress a response to volume change messages (CC 7) received as MIDI data from the host software (your DAW software). The default setting is On as its used by a couple of DAW's. Auto Close on Program Select is usually On and means that when you selected a patch in the Patch Select window, that the window automatically closes (and thus returns to the normal Edit Window). You may switch this Off in case you want to try multiple presets successively. Link Osc/Fil and Envelopes is used to link various sections of the Spectral's GUI together. When this option is On and you switch the Oscillator and Filter section to for example Osc / Filter 3 Spectral will automatically select and show the respective Oscillator Envelope on the left (below the Oscillator) and the Filter Envelope on the right (below the Filter). It will also work the other way around, when you select any Envelope, Spectral will select the matching Oscillator and Filter. Glossary AM: AM or Amplitude Modulation is a process where the amplitude of one oscillator (the carrier) is controlled by another (the modulator). When the frequency of the modulator is periodic and below the audio range (less than 20 Hz) tremolo is produced. When the modulation frequency is within the audio range metallic overtones are produced. Amplifier: A signal processing device that changes the amplitude, and hence the volume, of a signal. Band: Certain filters consist of multiple bands, that is the frequency spectrum is split in multiple parts, usually with the same relative bandwidth (e.g. an 1/3 octave Equalizer found in many studios). Spectral has 121 bands, each 1/12 octave wide. Effect: A signal processing device that changes some aspect of the input signal. An enormous number of different effect types are available. These include Chorus (which produces a thickening of the signal), Delay (adding echoes to the signal) and Distortion (which changes the shape of the waveform usually adding overtones). Envelope: A time-varying signal used to control the development of another signal after it has been triggered. Envelopes are often used for controlling a signal's amplitude (volume) or filter's frequency. The shape of the envelope is determined by its control parameters. Filter: A signal processing device that suppresses or filters out specific parts of a signal's frequency spectrum. Numerous types of filter are used in audio synthesis, spectral allows filter design in great detail using 121 individual bands. FM: FM or Frequency Modulation is a cross-modulation process where the frequency of one oscillator or filter (the carrier) is controlled by another (the modulator). When the frequency of the modulator is periodic and below the audio range (less than 20 Hz) vibrato is produced. When the modulation frequency is within the audio range, Frequency Modulation is produced. Harmonics: Every waveform can – at a given time – be seen as a fundamental wave (the base frequency) and a number of harmonics. If there are no harmonics you have a simple sine wave. Certain harmonics create certain well known waveforms such as sawtooth or pulse. In Spectral waveforms can be constructed from the fundamental up to the 256th harmonic. LFO: An LFO or Low Frequency Oscillator is a periodic signal source (usually below audio frequency range) used to modulate another module's parameter. An LFO can be used for a variety of effects including vibrato (by modulating the pitch) and tremolo (by modulating the volume). Oscillator: A signal source that generates a periodic waveform at a given frequency. Patch or Preset: A Patch is another word for Preset or Sound Program, that is, the complete data making up a certain sound as it is editable on the Spectral's user interface. You can save sound programs (see page 76) and later load them using the Preset Browser (see page 75). PM or Phase Modulation Phase Modulation is a kind of cross-modulation, meaning that the Oscillator being modulated changes its Phase not only according to its pitch but also in relation to the Modulator (the Oscillator modulating this one). Thus, the Phase usually changes forth and back and produces additional harmonics, similar to FM modulation. MIDI Implementation Chart Product: Manufacturer LinPlug Spectral Version 1.x LinPlug Virtual Instruments GmbH Date: 5.June 2013 Function Transmitted Recognized Remarks no no no no no no Omni no True Voice no no yes no Note On Note Off no no yes no Aftertouch Poly (Key) Mono (Channel) no no yes yes Pitch Bend no yes Control Change no yes Program Change no yes System Exclusive no no System Common Song Position Song Select Tune Request no no no no no no System Realtime Clock Commands no no no no Aux Messages Local On/Off All Notes Off Active Sensing System Reset no no no no no yes no yes Basic Channel Default Changed Mode Default Changed Note Number Velocity Appendix A: Tempo Sync Settings Tempo Sync is available in various modules, for example for the LFO speed, various Envelope times and many more. The available ranges differ depending on the modules and their purpose, however, there is a lot in common: Off - the setting which allows manual adjustment of the speed or time, not synchronized to the host tempo Various Values, such as 1/4*, 1/4, 1/4T, 1/8*, 1/8, 1/8T and so on refer to notes.T stands for Triplet and * stands for a dotted note. In the case of a dotted note, the note duration is equal to 1.5 times the normal length while a triplet is 0.666 or 2/3 of the normal note length. For a translation of these Note values into 1/16th and back see this overview table: SYNC '4/1 4/1T 2/1* '2/1 2/1T 1/1 * '1/1 1/1T 1/2* '1/2 1/2T 1/4* '1/4 1/4T 1/16th 64 42 2/3 48 32 21 1/3 24 16 10 2/3 12 8 5 1/3 6 4 2 2/3 SYNC 1/8* '1/8 1/8T 1/16* '1/16 1/16T 1/32* '1/32 1/32T '1/64 1/16th 3 2 1 1/3 1,5 1 '2/3 0,75 0,5 '1/3 0,25 '5/8 '7/8 10 14 1/16th 0,25 '1/3 '0.5 '2/3 0,75 1 1 1/3 1,5 2 3 4 5 6 7 SYNC '1/64 '1/32T '1/32 1/16T 1/32* '1/16 1/8T 1/16* '1/8 1/8* '1/4 '5/16 1/4* '7/16 1/16th 8 9 10 11 12 13 14 15 16 24 32 48 64 SYNC '1/2 '9/16 '5/8 '11/16 1/2* '13/16 '7/8 '15/16 '1/1 1/1* '2/1 2/1* '4/1 Note: Some Values are directly written in 16th like for example the 11/16th. Appendix B: Modulation Matrix Sources Three types of modulation source are available: two different unipolar and a bipolar one:. Modulation Source Types Unipolar modulation sources increase the modulation destination's value in a single direction (for example an envelope). Its range can be described as 0 to 1, gradually changing. Spectral also has some uncommon unipolar modulation sources: the Aftertouch Sub and Mod Wheel Sub. Sub stands for the different range these values can have: -1 to 0. Sometimes these different ranges can be handy, when for example the Mod Wheel should control the Amplitude of an oscillator: Using “Mod Wheel” as modulation source it will only alter the volume of the oscillator from what it is to twice that volume. Using Mod Wheel Sub it will change the volume from silent to the volume set on the user interface. Bipolar modulation sources both increment and decrement the modulations destination value (usually a good example is an LFO, which periodically changes its value according to the chosen waveform, for example a sine wave). Overview of Modulation Source types “---“ No modulation source is selected. Note The note being played. The modulation value follows the frequency of the played note (bipolar). Velocity The MIDI note-on velocity information. The harder the key is hit, the higher the modulation value (bipolar). Aftertouch The Aftertouch (sometimes called Pressure) MIDI value. Spectral automatically either uses monophonic or polyphonic Aftertouch, whatever your keyboard supports (unipolar). If this Modulation source doesn't work it is likely that your keyboard does not support aftertouch. Aftertouch Sub Same as Aftertouch but with a different unipolar range. For more info see the “Modulation Source Types” info box at the start of this section (unipolar) Pitch Wheel The value of the Pitch-Wheel is taken as modulation source, maybe it makes sense to reduce the Pitch Wheel range on the Settings page to 0 when using the Pitch Wheel as modulation source. The Pitch Wheel is bipolar Pitch Wheel + Only the positive value of the Pitch-Wheel is taken as modulation source (when the wheel is moved away from you), allowing to use the Pitch Wheel in different ways, depending if its moved up or down (unipolar). Pitch Wheel - Only the negative value of the Pitch-Wheel is taken as modulation source (when the wheel is moved towards you), allowing to use the Pitch Wheel in different ways, depending if its moved up or down (unipolar). Mod Wheel The MIDI modulation wheel (MIDI CC 1) (unipolar ) Mod Wheel Sub Same as Mod Wheel but with a different unipolar range. For more info see the “Modulation Source Types” info box at the start of this section (unipolar) Arp Velocity The Velocity value of each step in the Arpeggiator (if the Arpeggiator is switched On, Unipolar). Arp Transpose The Transpose value of each step in the Arpeggiator (if the Arpeggiator is switched On, Bipolar). Arp Length The Length value of each step in the Arpeggiator (if the Arpeggiator is switched On, Unipolar). LFO 1 … LFO 5 The respective LFO. While a LFO is generally bipolar, it can be switched to certain operation modes (see LFO section for details) so it appears as a unipolar source. Nnn Envelope All Envelopes of Spectral are available as modulation source. This includes the Oscillator, Filter, the three dedicated Modulation envelopes (Mod Envelope) and the Main Envelope. Modulation Envelopes are not pre-assigned a destination and only function via the Mod Matrix. All envelopes are unipolar. Glide Curve The Glide (sometimes called portamento) Envelope (unipolar). Keep in mind that this “Envelope” has a different intensity, depending on the successive notes. So if you play for example a C3 and then a D3 the Glide Envelope only has a very small deviation as the notes are so close. Also, when Glide is set to Constant Rate mode, the Envelope is shorter or longer depending on the notes following each other. Random There are also two random sources: Random Unipolar and Random Bipolar. This random values stays constant during the note being played but changes upon each trigger of a new note. So its different for each note. To have a modulation source which is random and changes while the notes is played, use a LFO with a random Waveform selected in the LFO section. Alternate The Alternate modulation source changes between values of 1 and -1 for each note. This is useful for modulation effects such as auto-panning (bipolar). Constant The Modulation Amount is used as a constant modulation value (unipolar). MIDI CC 16 to 19 These are MIDI Controllers, which are available when your DAW/host transmits them to the plugin. The reason to have them in the Matrix is, that you might want to control more aspects of the sound from your Keyboard/Controller than is possible with Velocity, Modulation Wheel and Pressure/Aftertouch. Appendix C: Modulation Matrix Destinations “---“ No modulation destination is selected. Note: All 4 Oscillators and Filters offer the same modulation destinations in the Matrix, so we only describe them once: Osc Pitch The pitch of the Oscillator, used for example for vibrato, variable detuned voices or special effects. Osc Phase The phase of the Oscillator, used for example for modifying the start-phase of the oscillator or to create pretty weird sounds when using fast modulation sources. When using slow sources, like a slow running LFO the effect will be barely noticeable. Osc Volume The amplitude of the Oscillator, used for for example tremolo or to fade in or out a part of the sound independently from the main volume. The Osc Volume is always controlled by its dedicated Envelope. Osc Wave Mix The mix relation of the two fundamental waveforms A and B of each Oscillator. This way you can create dynamic harmonic changes. Osc Symmetry The Symmetry of the waveform, used to thicken a sound or make it swirl, effect depends on intensity and modulation speed, typically with LFO. Osc Spread The Detuning of the additional voices when using Spread. Osc Spread Vol The Volume of the additional voices when using Spread. Osc XMod Amt The cross-modulation amount of either cross-modulation 1 or 2. Osc Gain Allows modulation of the Gain with which the Oscillator is fed into the filter. This is particularly useful when using Filter Resonance to balance the relation of the Oscillator and the Resonance. Filter Frequency Operation frequency of the Filter, often used with an LFO to create filter sweeps, with the Modulation Wheel to open or close the filter during playing or with Velocity to react to harder played notes. Filter Resonance Resonance (Emphasis) of the Filter, a sometimes not as obvious effect as modulating the frequency. Filter Env-Depth The Amount of the Filter Envelope actually applied to the Filter Cutoff. Filter XMod Amt The cross-modulation amount of either cross-modulation 1 or 2. Filter Volume The output volume of the Filter. Filter Pan The output pan position of the Filter. Filter Route Bal The balance of the routing to the two effects units following the the Filter. Main Volume Overall volume of the sound. This destination is always directly controlled by the Main Envelope but also available in the Matrix to apply Key-Scaling, LFO's or for special effects. Main Pitch Overall pitch of all Oscillators. Often used for vibrato or drum sounds where the pitch drops quickly at the start of the sound. You can also use Glide for certain overall pitch effects. Main Pan Controls all four Filter Pan parameters at once, good when you want the whole sound to move in the stereo panorama (and not just a part of it) Main Route Bal Controls all four Filter Route Balance parameters at once, good when you want the whole sound change its effects routing (and not just a part of it) LFO Speed Speed of one of the five LFOs, this allows tempo changes of the LFO to be modulated by for example another LFO, Envelope or MIDI controller. Another example is Key Lin as source which makes the LFO run faster with higher notes. All Envelopes can be modulated the same way. Please note that all envelope times are modulated only once at note start (not continuously). While this slightly reduces the possibilities of modulating envelopes its much easier to predict how a modulation will effect the sound. Env Attack The Attack Time of the Envelope. Env Hold The Hold Time of the Envelope. Please note that this has no effect when the Hold parameter is at Null! So to make the particular modulation have an effect a minimum Hold time must already exist in the Envelope. Env Decay The Decay Time of the Envelope. Env Sustain The Sustain Level of the Envelope. Env Release The Release Time of the Envelope. Glide Time The Time Glide takes to move to the notes final pitch. This only works if Glide is active (see the Glide section of this manual for more details). Like with envelopes, the modulation takes place once at note start (no continuous modulation). Matrix Depth Amount of a specific modulation in the Mod Matrix, often used with the ModWheel as source to control a specific modulation parameter. For Vibrato one would have for example line 1 of the Matrix read LFO 0:00 Main Pitch 2:00 Matrix Depth 1 and another Line would be Modulation Wheel for a 2 semitones Mod-Wheel controlled Vibrato. Arp Gate This changes the Gate time (Note Length) of each step in the Arpeggiator. The modulation covers the full range from a close-to-zero time where the step starts and the stops the note right after starting it to the note length covering the full length of the step. Effects All continuous parameters of all 6 effects slots can be addressed here. Keep in mind this is a modulation shared by all notes (the effects are not per note!), so its usually a good idea to only use modulation sources which are too shared by all notes (e.g. a mono LFO or the Modulation Wheel) or with a Mono-preset (Voices being set to Mono). You can also use other modulation sources, like an envelope, the Fx-Wet is then determined by the last note being played, so if you play a chord (in chronological order) C-G-E, then the envelope of the E will control the Fx-Wet. If you release only the E, the G will take over the modulation of Fx-Wet and so on. Appendix D: Matrix Modulation of Volume This is an in-depth description of the specifics of modulating volume. If you are not interested in every detail this short summary will do: When using the Modulation Wheel or Aftertouch for Volume Modulation, use the “Sub” variant (e.g. “Mod Wheel Sub”) to control the Amplitude from silence to the Modulation Destinations parameter value. Most of the modulation in the Matrix is applied on and “additive” way, so when you apply an LFO to the Filter Frequency it will periodically raise and lower the Filter Frequency, which happens internally by adding the LFO waveform (multiplied by the Matrix Depth value) to the Filter Frequency. For all kinds of amplitude modulation this is however, slightly different and this leads to some effects worth explaining. Amplitude modulation is “multiplicative”, so the modulation value is not added, but multiplied with the modulation destination. Why is that so ? Most of all it makes a couple of modulations easier to adjust and behavior much more “as expected” than additive modulation. To stay with the LFO example, we this time apply It to the Main Amplitude, and to point out the advantage we assume main amplitude is –9 dB: In this example we assume a Modulation Depth of 1.000 (maximum depth), as you easily can see the Multiplication works as one would desire while the Addition leads to a not as desirable modulation with longer times with no signal (because the amplitude cant go below its minimum, which is silence). But why do we explain all this ? Because Multiplication also has its disadvantages with certain modulations. Lets assume you would use the Modulation Wheel to modulation the Main Amplitude. Having it set to -9dB the Modulation Wheel (as a unipolar source) would only raise it slightly and not allow you to control it from Silence on. But thats exactly what most people want, have a look: So, to sum it all up. Amplitude modulation in Spectral is always a Multiplication, with certain advantages and the need to use a special modulation source (Mod-Wheel Sub or Aftertouch Sub) to control it from silence to the level set by the respective volume parameter. Appendix E: Using TUN files in Spectral By Jacky Ligon About Microtuning Microtuning makes it possible for musicians and composers to change the underlying pitch scales of musical instruments, whereby they may explore and compose with many different types of ethnic, historical and contemporary alternative intonation systems. Microtuning musical instruments enables musicians to use unique sounding scales which may have pitches lying between the notes of our familiar Western 12 tone equal tempered scale. These alternative intonation systems and methods of microtuning musical instruments to pitches found in the cracks of the Western 12 Tone Equal Temperament, are one of the things that gives the music of such places as Bali, India, Africa, Thailand, Turkey and the Middle East a special sonic quality, but is also something that is of immeasurable value to contemporary acoustic and electronic musicians and composers, who may require a more broad palette of pitches for their music. The quest for creating beautiful and musically useful intonation systems has been a perpetual process of discovery and debate amongst musical theorists, mathematicians and musicians going back to early history. Quite often the reasons for microtuning musical instruments may involve improving the consonant intervals of a tuning-system for more euphonious sounding harmonies, as well as offering a wider variety of choices for melody. Microtuning an instrument can sometimes mean there may be less, or more, than 12 tones in an octave, or even that the octave itself may be stretched or compressed. Microtuning is a vast musical frontier, rich with historical lore, music and an infinity of exciting musical possibilities for the adventurous sonic explorer. Creating TUN Microtuning Files with Scala Scala is a freeware musical software utility developed by Manuel Op de Coul in the Netherlands, which can be used for the creation and analysis of historical, ethnic and contemporary microtunings. A powerful capability of Scala is that it enables the user to create the proprietary tuning data required for microtuning a wide range of hardware and software synthesizers and samplers. Scala may also be used to create the TUN format microtuning files needed to explore microtunings with this software instrument. The Scala home page is at: http://www.huygens-fokker.org/scala/ Specifying the Reference Frequency of a Microtuning One of the powerful capabilities of the TUN format and Scala is the ability to specify the frequency and MIDI-note number for the pitch base of a microtuning. This becomes a very important consideration when one is using a number of different synthesizers and wishes to keep them in all tune with a given base frequency. It is a common requirement for musicians and composers to be able to specify concert pitches such as A440 Hz (MIDI-Note 69) or C261.6256 Hz (MIDI-Note 60) as a reference pitch for a microtuning, however, the flexibility of the TUN format enables one to specify this frequency arbitrarily, so that any base frequency may be assigned to any MIDI-note number. In Scala this important parameter is called the Reference Frequency. Being able to specify a particular MIDI-note number on the MIDI controller and its associated Reference Frequency, provides a way to map a microtuning to a common base pitch, making it easier to navigate the instrument when the intonation system may have more or less than 12 tones per octave, or where one may need to map the notes of a microtuning to fall on certain physical keys. Important Note When musicians use TUN microtuning files with this software instrument, the above mentioned mapping properties will override the Master Tune setting, which is set to a default of 440 Hz (found on the Setup page). Normally when one is using the default 12 Tone Equal Temperament tuning, the Master Tune setting can be used to set pitch offsets around the standard concert pitch of A440 Hz, however, when one has specified another pitch base for a microtuning when creating TUN files in Scala, these settings will determine the actual Reference Pitch for the intonation system being used. Index Index Additional Tools.......................................................................................... 32 Alternate..................................................................................................... 90 Arpeggiator.............................................................. 46, 47p., 50pp., 73, 89p. Attack................................................................................................... 36, 44 Band..................................................................................................... 27, 84 Bend........................................................................................................... 38 Bipolar.................................................................................................. 42, 88 Blending..................................................................................................... 31 Browser...................................................................................................... 75 Cent........................................................................................................... 15 Chord................................................................................................... 47, 73 Chorus....................................................................................................... 56 Compressor.......................................................................................... 36, 57 Constant..................................................................................................... 90 Controls...................................................................................................... 12 Cross-modulation...................................................11, 19, 20, 25, 84p., 92p. Crusher...................................................................................................... 59 Decay......................................................................................................... 36 Delay........................................................................................... 44, 61, 62p. Delay (Ping Pong Delay............................................................................. 62 Delay (Stereo Delay).................................................................................. 63 Edit Frame Tool.................................................................................... 28, 30 Edit Mode................................................................................................... 29 Effects....................................................................... 17p., 25, 26, 54, 84, 93 Effects Routing........................................................................................... 26 Envelope................................................................ 21, 24, 34, 41, 84, 90, 94 Envelope scaling.................................................................................. 37, 38 Envelope Sync........................................................................................... 35 EQ (Parametric)......................................................................................... 65 Equalizer.................................................................................................... 65 Even harmonics......................................................................................... 30 Fade........................................................................................................... 37 Features..................................................................................................... 10 Filter............................................................................................ 21, 23, 92p. Flanger....................................................................................................... 67 Frequency.................................................................................................. 40 Gain........................................................................................................... 20 Gate........................................................................................................... 51 Gator.......................................................................................................... 68 Glide............................................................................. 38, 48, 50, 90, 93, 94 Harmonics............................................................................................ 27, 85 Hold............................................................................................................ 36 Installation................................................................................................ 8, 9 LFO...................................................................... 40, 41pp., 46, 85, 90, 92p. Library Location.......................................................................................... 82 Lo-Fi........................................................................................................... 59 Load............................................................................................... 16, 31, 77 Loading Waveforms................................................................................... 16 Master EQ.................................................................................................. 72 Microtuning....................................................................................... 81, 97p. MIDI................................................................................................... 76p., 82 MIDI Learn................................................................................................. 76 MIDI program change................................................................................ 75 MIDI-Learn................................................................................................. 76 Mod Matrix............................................16pp., 23, 25, 34, 39, 41, 44, 51, 90 Modulation.................................................................................................. 34 Modulation depth........................................................................................ 45 Odd harmonics........................................................................................... 30 Options................................................................................................. 77, 79 Oscillator.............................................................................................. 14, 92 Overview.................................................................................................... 11 Pattern....................................................................................................... 30 Pattern Editing............................................................................................ 30 Phase......................................................................................................... 43 Phase Shape.............................................................................................. 37 Pitch bend.................................................................................................. 80 Pitch Scaling.............................................................................................. 37 Precision.................................................................................................... 73 Preset Browser..................................................................................... 75, 85 Random.......................................................................................... 42, 47, 90 Rate........................................................................................................... 39 Redo.......................................................................................................... 74 Release...................................................................................................... 37 Resonance........................................................................................... 21, 23 Retrigger.................................................................................................... 51 Reverb....................................................................................................... 70 Routing................................................................................................. 11, 93 Save............................................................................................... 16, 76, 77 Scrolling..................................................................................................... 28 Semitone.................................................................................................... 15 Serial Number............................................................................................ 79 Setup.......................................................................................................... 77 Shape................................................................................................... 29, 37 Smooth....................................................................................................... 42 Spectral Editor............................................................................................ 21 Spread....................................................................................................... 17 Startup Preset............................................................................................ 82 Step................................................................................................... 46p., 51 Stereo........................................................................................................ 18 Stereo Delay.............................................................................................. 63 Subsequent Filter....................................................................................... 23 Support......................................................................................................... 9 Sustain....................................................................................................... 36 Swing......................................................................................................... 52 Table of Content........................................................................................... 5 Tool Menu............................................................................................... 14p. Transpose................................................................................ 15, 31, 49, 51 Undo.......................................................................................................... 74 Unipolar................................................................................................ 42, 88 Unison........................................................................................................ 17 User interface............................................................................................. 12 Velocity..................................................................................... 48, 51, 77, 82 Velocity Scaling.......................................................................................... 38 Voice Limit.................................................................................................. 74 Volume............................................................................... 18, 21, 57, 77, 78 Wah-Wah................................................................................................... 71 Wave mix................................................................................................... 16 Waveform display....................................................................................... 15 Zooming..................................................................................................... 28 ............................................................................................................ 45, 74