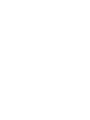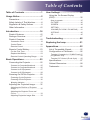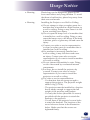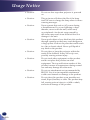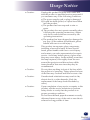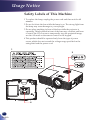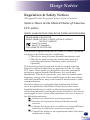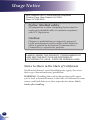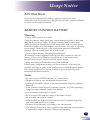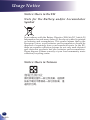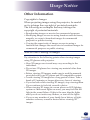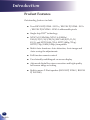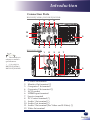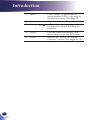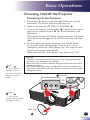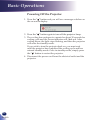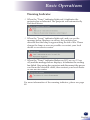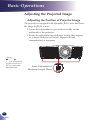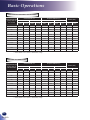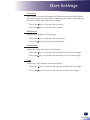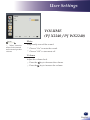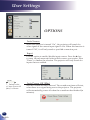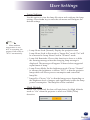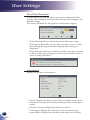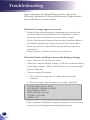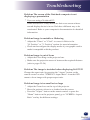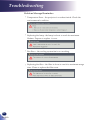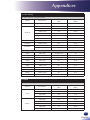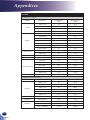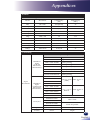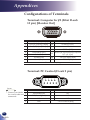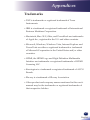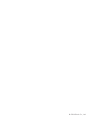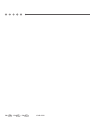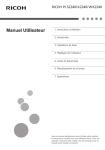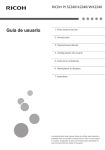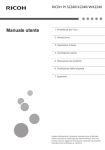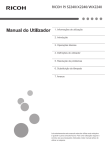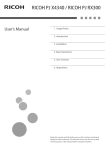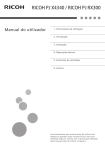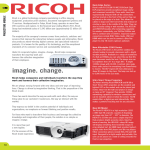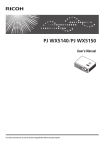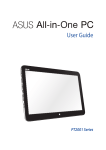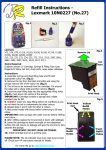Download User's Manual
Transcript
User’s Manual 1. Usage Notice 2. Introduction 3. Basic Operations 4. User Settings 5. Troubleshooting 6. Replacing the lamp 7. Appendices Read this manual carefully before you use this machine and keep it handy for future reference. For safe and correct use, be sure to read the Precautions in this manual before using the machine. Table of Contents Table of Contents.............................1 User Settings..................................35 Usage Notice.....................................2 Using the On Screen Display (OSD).................................................35 Precautions..........................................2 Safety Labels of This Machine.............8 Regulation & Safety Notices................9 Other Information...............................15 Introduction.....................................16 Product Features...............................16 Package Overview.............................17 Product Overview..............................18 How to operate...................................... 35 PICTURE.............................................. 36 SCREEN............................................... 38 SETTING............................................... 40 VOLUME (PJ X2240 / PJ WX2240)...... 41 OPTIONS.............................................. 42 3D.......................................................... 45 Troubleshooting.............................46 Connection Ports................................... 19 Control Panel........................................ 20 Remote Control..................................... 21 Replacing the lamp........................51 Remote Control Battery.....................23 List of Compatible Signals.................52 Configurations of Terminals...............56 For the First Time.................................. 23 Replace the Battery............................... 23 Remote Control Operating Range......... 24 Basic Operations............................25 Connecting the Projector...................25 Connect to Computer/Notebook............ 25 Connect to Computer/Notebook............ 26 Connect to AV Equipment..................... 27 Connect to AV Equipment..................... 28 Appendices.....................................52 Terminal: Computer In 1/2 (Mini D-sub 15 pin) [Monitor Out].................................. 56 Terminal: PC Control (D-sub 9 pin)....... 56 Specifications.....................................57 Cabinet Dimensions...........................58 Trademarks........................................59 Powering On/Off the Projector...........29 Powering On the Projector.................... 29 Powering Off the Projector.................... 30 Warning Indicator.................................. 31 Adjusting the Projected Image...........32 Adjusting the Position of Projector Image.................................................... 32 Adjusting the Projector Zoom and Focus.................................................... 33 Adjusting Projection Image Size........... 33 1 English English Usage Notice Precautions Follow all warnings, precautions and maintenance as recommended in this user’s guide to maximize the life of your unit. 2 English ■ Warning- This apparatus must be earthed. ■ Warning- Do not look into the projector’s lens when the lamp is on. The bright light may hurt your eyes. ■ Warning- To reduce the risk of fire or electric shock, do not expose this projector to rain or moisture. ■ Warning- Do not open or disassemble the projector as this may cause electric shock. ■ Warning- When replacing the lamp, allow unit to cool down at least 60 minutes, and follow all replacement instructions. ■ Warning- When the lamp reaches the end of its life, it will burn out and may make a loud popping sound. If this happens, the projector will not turn back on until the lamp module has been replaced. To replace the lamp, follow the procedures listed under “Replacing the Lamp”. ■ Warning- Do not remove the cabinet cover, or you may be exposed to dangerous voltage. Refer servicing to qualified service personnel only. ■ Warning- This product should be operated only from the type of power source which does not exceed the voltage range specified on the rating label and the power cord. If you are not sure of the type of power supply to your home, consult your sales representative or local power company. ■ Warning- Do not use the polarized plug with an extension cord , receptacle, or other outlet unless the blades can be inserted completely with three wire grounding type to prevent blade exposure. Failure to follow these instructions may result in fire or electric shock. Usage Notice ■ Warning- Plastic bags can be dangerous, please do not leave near babies and young children. To avoid the threat of suffocation, please keep away from their nose and mouth. ■ Warning- Installing the Projector on a Wall or Ceiling: a) Do not attempt to clean or replace parts for a machine that is installed in a high location on a wall or ceiling. Doing so may cause it to fall down, resulting in an injury. b) Do not open the lamp cover of a machine that is installed on a wall or ceiling. Doing so may cause the lamp cover to fall down. If the lamp is broken, pieces of glass may fall and cause an injury. c) Contact your sales or service representative to clean or replace parts for a machine that is installed on a wall or ceiling. d) If a machine is incorrectly installed on a wall or ceiling, it may fall down and cause an injury. Contact your sales or service representative if you want to install a machine on a wall or ceiling. e) Do not obstruct the machine’s vents. Doing so risks fire caused by overheated internal components. f) For users, do not install the projector by yourself. Contact your sales or service representative if you want to install the projector on a wall or ceiling. g) For sales or service representatives: - Use brackets that are strong enough to support the projector. The projector weighs about 2.6 kg (5.75 lb.). - The projector must be installed in a location that is sturdy enough to support the full weight of the projector and brackets. - Use only the screws (three M4~16 screws) provided with the projector to attach the brackets to the projector. - Use all three of the projector’s screw holes to attach the brackets. The locations of the screw holes are shown in the illustration below. Make sure that the screws are tightened firmly. 3 English English Usage Notice 4 English ■ Caution- Do not use lens cap when projector is powered on. ■ Caution- This projector will detect the life of the lamp itself. Be sure to change the lamp when it shows warning messages. ■ Caution- Never operate this unit on AC power during a thunderstorm. If you see lightning or hear thunder, never touch the unit, cables and/ or peripherals. An electric surge caused by the storm, may result in an electrical shock or damage to the unit. ■ Caution- Never push objects of any kind into this product through openings as they may touch dangerous voltage points or short-out parts that could result in a fire or electric shock. Never spill liquid of any kind on the product. ■ Caution- Do not place or keep the projector within the reach of the children. It may fall or tip over, possibly causing serious injury. ■ Caution- Do not stack other equipment on this product and do not place this product on other equipment. The top and bottom surface of this product increase in temperature during normal use and may damage the other unit. ■ Caution- Do not use attachments not recommended by RICOH. Use of an incompatible attachments could cause hazards or damage to the product. ■ Caution- Do not place this product on an unstable cart, stand, tripod, bracket, or table. The product may fall, causing serious injury to a child or adult, and serious damage to the product. Usage Notice ■ Caution- Unplug this product from the wall outlet and take the product to qualified service personnel if you encounter any of the following conditions: a) The power supply cord or plug is damaged. b) L iquid has been spilled, or objects have fallen into the product. c) T he product has been exposed to rain or water. d) The product does not operate normally when following the operating instructions. Adjust only those controls that are covered by the operating instructions. e) T he product has been dropped or damaged in any way. (If the cabinet should break, please handle with care to avoid injury.) ■ Caution- This product incorporates glass components, including a lens and a lamp. If these should break, please handle with care to avoid injury and contact your sales representative for repair service. Avoid any broken pieces of glass since they may cause injury. In the unlikely event that the lamp ruptures, thoroughly clean the area around the projector and discard any edible items placed in that area since they may be contaminated. ■ Caution- Do not place anything in front of the lens while the projector is operating. Things placed in front of the lens may overheat and burn or start a fire. ■ Caution- Unauthorized substitutions may result in fire, electric shock, or other hazards. (Only the replacement of the lamp should be made by users.) ■ Caution- Upon completion of any service or repairs to this product, ask the service technician to perform safety checks to verify that the product is in proper operating condition. ■ Caution- Do not leave thermal paper documents or easily deformed items on top of the unit or near the air exhaust for long periods of time. 5 English English Usage Notice 6 English ■ Caution- The heat from the unit could erase the information on the thermal paper, or cause deformation or warping. ■ Caution- Do not use the product in a closed installation location. Do not place the product in a box or in any other closed installation location. Otherwise it may overheat, which could result in a risk of fire. Usage Notice Do: ■ After unpacking this product, read the manual carefully, and follow all the operating and other instructions. ■ T urn off the product before cleaning. ■ Use a soft cloth moistened with mild detergent to clean the display housing. ■ Disconnect the power plug from AC outlet if the product is not being used for a long period of time. Do not: ■ Block the slots and openings on the unit provided for ventilation. ■ U se abrasive cleaners, waxes or solvents to clean the unit. ■ Use under the following conditions: - Extremely heat, cold or humidity. - In areas susceptible to excessive dust and dirt. - Near any appliance generating a strong magnetic field. - In direct sunlight. Important: Contents of this manual are subject to change without prior notice. In no event will the company be liable for direct, indirect, special, incidental, or consequential damages as a result of handing or operating this product. 7 English English Usage Notice Safety Labels of This Machine 1 To replace the lamp, unplug the power cord and then wait for 60 minutes. 2 Do not look into the lens while the lamp is on. The strong light from the lamp may cause damage to your eyesight. 3 Do not place anything in front of the lens while the projector is operating. Things placed in front of the lens may overheat and burn or start a fire. If you want to temporarily stop the projected image, use the AV mute on the remote control or the keypad. 4 This product should be operated only from the type of power source which does not exceed the voltage range specified on the rating label and the power cord. 1 2 3 4 8 English Usage Notice Regulation & Safety Notices This appendix lists the general notices of your Projector. Notice: Users in the United States of America FCC notice MODEL NAME: RICOH PJ S2240 / RICOH PJ X2240 / RICOH PJ WX2240 TRADE NAME: PROJECTOR MODEL NAME: RICOH PJ S2240 / RICOH PJ X2240 / RICOH PJ WX2240 Tested To Comply With FCC Standards FOR HOME OR OFFICE USE This device complies with Part 15 of the FCC Rules. Operation is subject to the following two conditions: 1. This device may not cause harmful interference and 2. This device must accept any interference received, including interference that may cause undesired operation. This device has been tested and found to comply with the limits for a Class B digital device pursuant to Part 15 of the FCC rules. These limits are designed to provide reasonable protection against harmful interference in a residential installation. This device generates, uses and can radiate radio frequency energy and, if not installed and used in accordance with the instructions, may cause harmful interference to radio communications. However, there is no guarantee that interference will not occur in a particular installation. If this device does cause harmful interference to radio or television reception, which can be determined by turning the device off and on, the user is encouraged to try to correct the interference by one or more of the following measures: ▀■ Reorient or relocate the receiving antenna. ▀■ Increase the separation between the device and receiver. ▀■ Connect the device into an outlet on a circuit different from that to which the receiver is connected. ▀■ Consult the dealer or an experienced radio/television technician for help. 9 English English Usage Notice RESPONSIBLE PARTY: Ricoh Americas Corporation 5 Dedrick Place, West Caldwell, NJ 07006 Phone: 973-882-2000 Notice: Shielded cables All connections to other computing devices must be made using shielded cables to maintain compliance with FCC regulations. Caution Changes or modifications not expressly approved by the manufacturer could void the user’s authority, which is granted by the Federal Communications Commission, to operate this projector. LAMP(S) INSIDE THIS PRODUCT CONTAIN MERCURY AND MUST BE RECYCLED OR DISPOSED OF ACCORDING TO LOCAL, STATE OR FEDERAL LAWS. Notes to Users in the State of California Perchlorate Material - special handling may apply, See www. dtsc.ca.gov/hazardouswaste/perchlorate. WARNING: Handling the cord on this product will expose you to lead, a chemical known to the State of California to cause cancer, and birth defects or other reproductive harm. Wash hands after handling. 10 English Usage Notice Notice: Canadian users This Class B digital apparatus complies with Canadian ICES003. Remarque à l’intention des utilisateurs canadiens Cet appareil numerique de la classe B est conforme a la norme NMB-003 du Canada. Declaration of Conformity for EU countries ▀■ EMC Directive 2004/108/EC (including amendments) ▀■ Low Voltage Directive 2006/95/EC Notice: Users in EU countries CE Marking Traceability Information (For EU Countries Only) Manufacturer: Ricoh Co., Ltd. 3-6 Nakamagome 1-chome, Ohta-ku, Tokyo. 143-8555, Japan Authorized representative: Ricoh Europe PLC 20 Triton Street, London. NW1 3BF, United Kingdom 11 English English Usage Notice User Information on Electrical and Electronic Equipment Users in the countries where this symbol shown in this section has been specified in national law on collection and treatment of E-waste. Our Products contain high quality components and are designed to facilitate recycling. Our products or product packaging are marked with the symbol below. This product contains substances which are harmful to humans and the environment. • The lamp contains mercury. Please dispose of this product or used lamps in accordance with local regulations. The symbol indicates that the product must not be treated as municipal waste. It must be disposed of separately via the appropriate return and collection systems available. By following these instructions you ensure that this product is treated correctly and help to reduce potential impacts on the environment and human health, which could otherwise result from inappropriate handling. Recycling of products helps to conserve natural resources and protect the environment. For more detailed information on collection and recycling systems for this product, please contact the shop where you purchased it, your local dealer or sales/service representatives. Notice: Users in Turkey 12 English Usage Notice All Other Users If you wish to discard this product, please contact your local authorities, the shop where you bought this product, your local dealer or sales/service representatives. REMOTE CONTROL BATTERY Warning • Never throw battery into a fire. Using the battery improperly may cause them to explode or leak and may result in serious injury. If battery-leaking fluid contacts skin, wash the fluid off immediately with clean water and consult a doctor. If the fluid spills on an instrument, avoid contact and wipe it off using tissue paper. Then dispose of the used tissue paper as flammable garbage after moistening the tissue with water. • Do not ingest battery, Chemical Burn Hazard. The remote control supplied with this product contains a coin cell battery. If the coin cell battery is swallowed, it can cause severe internal burns in just 2 hours and can lead to death. • Keep new and used batteries away from children. If the battery compartment does not close securely, stop using the product and keep it away from children. If you think batteries might have been swallowed or placed inside any part of the body, seek immediate medical attention. Notes • Be sure to use a CR2025 lithium 3.0 V coin battery. • Dispose of battery in a designated disposal area. • Attention should be drawn to the environmental aspects of battery disposal. • If the remote control does not operate correctly, or if the operating range becomes reduced, replace the battery. • Avoid contact with water or liquid. • Do not expose the remote control to moisture or heat. • Do not drop the remote control. • If the battery has leaked in the remote control, carefully wipe the case clean and install new battery. • Dispose of used battery according to the instructions. • The remote control may fail to operate if the infrared remote sensor is exposed to bright sunlight or fluorescent lighting. 13 English English Usage Notice Notice: Users in the EU Note for the Battery and/or Accumulator Symbol In accordance with the Battery Directive 2006/66/EC Article 20 Information for end-users Annex II, the above symbol is printed on batteries and accumulators. This symbol means that in the European Union, used batteries and accumulators should be disposed of separately from your household waste. In the EU, there are separate collection systems for not only used electrical and electronic products but also batteries and accumulators. Please dispose of them correctly at your local community waste collection/recycling centre. Notice: Users in Taiwan ⺊暣㰈婳⚆㓞 請勿將電池當作一般垃圾丟棄。這個標 誌表示電池不應視為一般垃圾丟棄。僅 適用於台灣。 14 English Usage Notice Other Information Copyrights to Images When projecting images using the projector, be careful not to infringe the copyright of protected materials. The following are examples that may infringe the copyright of protected materials. • Broadcasting images or movies for commercial purposes • Modifying images or movies using functions such as freeze, magnify, or zoom to broadcast images for commercial purposes or public viewing • Varying the aspect ratio of images or movies using a function that changes the screen size to broadcast images for commercial purposes or public viewing Note to Users Viewing 3D Images Pay attention to the following points when viewing images using 3D glasses with projector: • How 3D images are viewed may vary according to the individual. • Do not use 3D glasses for viewing any material other than 3D images. • Before viewing 3D images, make sure to read the manuals provided with your 3D glasses and 3D compatible content. • Avoid viewing 3D images for a long period of time. Take a break of 15 minutes or longer after every hour of viewing. • If you feel sick while viewing 3D images, stop viewing them. If you continue to feel sick, consult a doctor. • When viewing 3D image in a room where on LED lighting system or fluorescent lights are used, you may feel that the light in the room flickers. If this is the case, dim the lights until you do not notice any flickers, or turn off the lights. • If you or any member of your family has a history of lightsensitive seizures, consult a doctor before viewing 3D images. 15 English English Introduction Product Features Outstanding features include: ■True RICOH PJ S2240 - SVGA / RICOH PJ X2240 - XGA / RICOH PJ WX2240 - WXGA addressable pixels 16 English ■ Single chip DLP® technology ■NTSC M (3.58MHz)/NTSC 4.43 MHz/ ■Multi-Auto functions: Auto detection, Auto image and ■ Full function remote control ■ User friendly multilingual on screen display ■Advanced digital keystone correction and high quality ■Built-in mono 2-Watt speaker (RICOH PJ X2240 / RICOH PAL(B/D/G/H/I/M/N)/SECAM (B/D/G/K/ K1/L) and SDTV(480i/576i), EDTV(480p/576p), HDTV(720p/1080i/1080p) compatible Auto saving the adjustments full screen image re-scaling PJ WX2240) Introduction Package Overview This projector comes with all the items shown below. Check to make sure your unit is complete. Contact your dealer immediately if anything is missing. N ot e Due to the difference in applications for each country, some regions may have different accessories. CR2025 3V Projector Lens Cap (*1) Remote Control (with Battery, please see page 23) Power Cord Carrying Bag (*1) CD-ROM (*2) (*1) is only for RICOH PJ X2240 / RICOH PJ WX2240. (*2) This supplied CD-ROM contains an user’s manual in PDF format. RGB Cable irst is F d Th Rea Read This First 17 English English Introduction Product Overview 1 13 2 3 4 12 12 4 11 5 6 7 10 8 9 1. Zoom lever 2. Control panel 3. Connection ports 4. Ventilation (inlet) 5. Security chain opening 6. Speaker 7. Remote Receiver 8. Adjustable feet 9. Anti-theft lock hole (Kensington™ lock) 10. Lens cap 11. Lens 12. Ventilation (outlet) 13. Focus ring 18 English 8 Introduction Connection Ports RICOH PJ X2240 / RICOH PJ WX2240 1 6 5 11 4 10 15 1 6 5 3 11 2 10 15 1 12 5 11 1 8 3 5 The interface is subject to model’s specifications. 12 7 1 6 N ot e 8 6 6 7 11 RICOH PJ S2240 9 10 15 10 (*) is only for RICOH PJ X2240 / RICOH PJ WX2240 5 1. S-Video In terminal 2. Monitor Out terminal (*) 3.Computer 1 In terminal 4.Computer 2 In terminal (*) 5.AC In socket 6. HDMI Input terminal 7. Service terminal 8. PC Control terminal (*) 9. Audio 1 In terminal (*) 10. Audio Out terminal (*) 11.Audio 2 In terminal (For Video and S-Video) (*) 12.Video In terminal 19 English English Introduction Control Panel 11 10 1 2 9 3 8 4 7 6 20 English 5 1 Keystone 2 Auto Set Automatically synchronize the projector to the input source. 3 AV Mute Momentarily turn off/on the audio and video. 4 Four Directional Select Keys Use or or or to select items or make adjustments to your selection. 5 Temp indicator Indicate the inside of the projector’s temperature status. 6 Power indicator Indicate the projector’s power status. 7 Lamp indicator Indicate the projector’s lamp status. 8 Power Refer to the “Power On/Off the Projector” section. (See pages 29~30) 9 Menu Press “Menu” to launch the on screen display (OSD), or go back to the previous menu. (See page 35) / Use or to adjust the image to compensate for distortion caused by tilting the projector. 10 Input Select the input source. 11 Enter Select or confirm settings. Introduction Remote Control 1 2 15 3 14 13 4 5 12 11 6 10 7 9 8 N ot e Volume + / - keys are not available for RICOH PJ S2240. 1 Transmitter Send signals to the projector. 2 Picture Select the preset picture mode. 3 Input Select the input source. 4 AV Mute Momentarily turn off/on the audio and video. 5 Four Directional Use or or or to select items Select Keys or make adjustments to your selection. 6 Auto Set Automatically adjust the RGB signal from the computer. 7 Volume +/- Increase/decrease speaker volume. 8 Magnify +/- Enlarge part of the screen image. Reduce the enlarged part of the image. (Digital Zoom) 9 Eco Show “Lamp Power Mode” menu. 10 Freeze Pause the screen image. Press again to resume the screen image. 21 English English Introduction 22 English 11 Menu Press “Menu” to launch the on screen display (OSD), or go back to the previous menu. (See page 35) 12 Enter Select or confirm settings. 13 Keystone 14 Aspect Use this function to choose your desired aspect ratio for the screen. 15 Power Refer to the “Power On/Off the Projector” section. (See pages 29~30) / Adjust the image to compensate for distortion caused by tilting the projector. Introduction Remote Control Battery For the First Time Before using the remote control for the first time, remove the transparent insulation sheet. Transparent insulation sheet Replace the Battery 1 Press the battery compartment release button and then slide out the battery tray. 2 Remove the old battery and put the new battery (CR2025) into the battery tray. 3 Slide the battery tray back into the battery compartment until it snaps into place. To ensure safe operation, please observe the following precautions : ■ Never throw battery into a fire. ■ Do not ingest battery, Chemical Burn Hazard. ■ Keep new and used batteries away from children. For more detail information, please see page 13. 23 English English Introduction Remote Control Operating Range Point the remote control toward the projector (Remote Receiver) when pressing any button. 19.7' (6m) ±30° (horizontally), ±20° (vertically) Maximum operating range for the remote control is about 19.7’ (6m) and ±30° (horizontally), ±20° (vertically) in front of the projector. 24 English Basic Operations Connecting the Projector Connect to Computer/Notebook RICOH PJ S2240 N ot e Make sure that the power plug is fully inserted into both the projector AC inlet and the wall outlet. (*) 3 2 1 6 R 5 E62405SP Due to the difference in applications for each country, some regions may have different accessories. 10 15 N ot e 11 The AC outlet must be near this equipment and must be easily accessible. 1 (*) 1.............................................................................................Power cord (supplied) 2.................................................................................................... HDMI/DVI cable 3............................................................................................... RGB cable (supplied) T o ensure the projector works well with your computer, please make sure the timing of the display mode is compatible with your projector. (See pages 52-55) U se the cables that come with the projector. (*) 25 English English Basic Operations Connect to Computer/Notebook RICOH PJ X2240 / RICOH PJ WX2240 N ot e Monitor Make sure that the power plug is fully inserted into both the projector AC inlet and the wall outlet. 3 2 11 1 6 R 5 10 15 1 6 5 N ot e 11 5 10 15 The AC outlet must be near this equipment and must be easily accessible. (*) 4 E62405SP Due to the difference in applications for each country, some regions may have different accessories. 2 1 (*) 6 N ot e When “Monitor Out (Standby)” is set to “Off”, the monitor out and audio path-through will be deactivated in standby mode. When Audio Out is connected, Built-in speaker doesn’t sound. 26 English Powered Speaker 1.............................................................................................Power cord (supplied) 2............................................................................................................... Audio cable 3.................................................................................................... HDMI/DVI cable 4............................................................................................... RGB cable (supplied) 5.................................................................................................................. RGB cable 6............................................................................................................... Audio cable T o ensure the projector works well with your computer, please make sure the timing of the display mode is compatible with your projector. (See pages 52-55) U se the cables that come with the projector. (*) Basic Operations N ot e Make sure that the power plug is fully inserted into both the projector AC inlet and the wall outlet. Connect to AV Equipment RICOH PJ S2240 DVD player, HDTV receiver HDMI The AC outlet must be near this equipment and must be easily accessible. Component 4 3 1 6 E62405SP R 5 10 15 11 2 N ot e Due to the difference in applications for each country, some regions may have different accessories. 5 Video 6 1 (*) S-Video 1.............................................................................................Power cord (supplied) 2...............................................................................................................HDMI cable 3...........................................................................................Component-RGB Cable 4.................................................................................................... Component Cable 5................................................................................................................Video cable 6............................................................................................................ S-Video cable U se the cables that come with the projector. (*) 27 English English Basic Operations N ot e Make sure that the power plug is fully inserted into both the projector AC inlet and the wall outlet. Connect to AV Equipment RICOH PJ X2240 / RICOH PJ WX2240 DVD player, HDTV receiver HDMI The AC outlet must be near this equipment and must be easily accessible. Component 4 3 2 11 1 6 E62405SP R 5 10 15 1 6 5 10 15 11 7 N ot e Due to the difference in applications for each country, some regions may have different accessories. 5 Powered Speaker 1 (*) 6 8 7 Video S-Video N ot e When HDMI input is selected, only audio signal with HDMI can be output. When Audio Out is connected, Built-in speaker doesn’t sound. 1.............................................................................................Power cord (supplied) 2...............................................................................................................HDMI cable 3...........................................................................................Component-RGB Cable 4.................................................................................................... Component Cable 5............................................................................................................ S-Video cable 6................................................................................................................Video cable 7............................................................................................................... Audio cable 8............................................................................................................... Audio cable U se the cables that come with the projector. (*) 28 English Basic Operations Powering On/Off the Projector Powering On the Projector 1. Ensure that the power cord and signal cable are securely connected. The Power indicator will turn red. 2.Remove the lens cap (PJ X2240 / PJ WX2240). 3.Turn on the lamp by pressing the “ ” button on the control panel or the remote control. The Power indicator will flash blue. The startup screen will display in approximately 5 seconds. After the screen disappears, the Power indicator will turn blue. 4.The first time you use the projector, you will be asked to select the preferred language. Turn on your source (computer, notebook, video player, etc.) The projector will detect your source automatically. Make sure that the “Auto Source” has been set to “On”. N ot e If you connect multiple sources at the same time, press “Input” to switch inputs. CAUTION: • Do not look into the lens while the lamp is on. The strong light from the lamp may cause damage to your eyesight. • Do not block the air intake or exhaust. Doing so could cause a fire due to internal overheating. • Do not place your hands, face, or other objects near the air exhaust, the lamp cover or the bottom of the unit. Doing so could result in injury and/or damage the object. 2 Power OR N ot e Turn on the projector first and then the signal sources. Lens Cap 1 29 English English Basic Operations Powering Off the Projector 1. Press the “ ” button and you will see a message as below on the on-screen display. 2.Press the “ ” button again to turn off the projector lamp. 3.The cooling fan continues to operate for about 30 seconds for cooling cycle and the Power indicator will flash red. After cooling down, the light stops flashing, and then the projector will enter the standby mode. If you wish to turn the projector back on, you must wait until the projector has completed the cooling cycle and has entered standby mode. Once in standby mode, simply press the “ ” button to restart the projector. 4.Disconnect the power cord from the electrical outlet and the projector. 30 English Basic Operations Warning Indicator When the “Temp” indicator lights red, it indicates the projector has overheated. The projector will automatically shut itself down. When the “Lamp” indicator lights red, and you see the message below displays on-screen, the projector has detected that the lamp is approaching its end of life. Please change the lamp as soon as possible or contact your local dealer or our service center. When the “Temp” indicator flashes red (0.5 sec on, 0.5 sec off) and the message below displays, it indicates the cooling fan failed. Stop using the projector and disconnect the power cord from the electrical outlet, then contact your local dealer or our service center. For more information of the warning indicator, please see page 49. 31 English English Basic Operations Adjusting the Projected Image Adjusting the Position of Projector Image The projector is equipped with adjustable feet to raise and lower the image to fill the screen. 1.Locate the adjustable foot you wish to modify on the underside of the projector. 2.Rotate the adjustable ring clockwise to raise the projector or counter clockwise to lower it. Repeat with the remaining feet as necessary. N ot e You can raise the projector front up to 6.5° by rotating the adjustable feet. 32 English Front Adjustable feet Maximum Length: 20mm Basic Operations Adjusting the Projector Zoom and Focus You may turn the zoom lever to zoom in or out. To focus the image, rotate the focus ring until the image is clear. RICOH PJ S2240/PJ X2240: Focus at distances from 3.94 to 39.4 feet (1.2 to 12.0 meters). RICOH PJ WX2240: Focus at distances from 3.28 to 32.8 feet (1.0 to 10.0 meters). Zoom Lever Focus Ring Adjusting Projection Image Size RICOH PJ S2240/PJ X2240: Projection Image Size from 27.46” to 302.8” (0.70 to 7.7 meters) RICOH PJ WX2240: Projection Image Size from 27.3” to Height 299.5” (0.69 to 7.61 meters) Dia go na l Width Screen Side View Screen (H) Offset (Hd) Projection Distance (D) 33 English English Basic Operations RICOH PJ S2240 / PJ X2240 Diagonal length (inch) size of 4:3 Screen Screen Size W x H (m) Projection Distance (D) (inch) (m) Offset (Hd) (feet) Width Height Width Height wide tele wide tele (m) (feet) 30 0.61 0.46 24.00 18.00 1.19 1.31 3.90 4.30 0.07 0.23 40 0.81 0.61 32.00 24.00 1.58 1.75 5.20 5.73 0.09 0.30 60 1.22 0.91 48.00 36.00 2.38 2.62 7.80 8.60 0.14 0.45 70 1.42 1.07 56.00 42.00 2.77 3.06 9.10 10.03 0.16 0.52 80 1.63 1.22 64.00 48.00 3.17 3.50 10.40 11.47 0.18 0.60 90 1.83 1.37 72.00 54.00 3.57 3.93 11.70 12.90 0.21 0.67 100 2.03 1.52 80.00 60.00 3.96 4.37 13.00 14.33 0.23 0.75 120 2.44 1.83 96.00 72.00 4.75 5.24 15.60 17.20 0.27 0.90 150 3.05 2.29 120.00 90.00 5.94 6.55 19.50 21.50 0.34 1.13 200 4.06 3.05 160.00 120.00 7.92 8.74 26.00 28.67 0.46 1.50 250 5.08 3.81 200.00 150.00 9.91 10.92 32.50 35.83 0.57 1.88 300 6.10 4.57 240.00 180.00 11.89 13.11 39.00 43.00 0.69 2.25 This table is for user’s reference only. RICOH PJ WX2240 Diagonal length (inch) size of 16:10 Screen Screen Size W x H (m) Projection Distance (D) (inch) (m) Width Height Width Height wide tele wide tele (m) (feet) 30 0.65 0.40 25.44 15.90 1.00 1.10 3.29 3.60 0.05 0.16 40 0.86 0.54 33.92 21.20 1.34 1.46 4.38 4.80 0.07 0.22 60 1.29 0.81 50.88 31.80 2.00 2.20 6.57 7.20 0.10 0.33 70 1.51 0.94 59.36 37.10 2.34 2.56 7.66 8.41 0.12 0.38 80 1.72 1.08 67.84 42.40 2.67 2.93 8.76 9.61 0.13 0.44 90 1.94 1.21 76.32 47.70 3.00 3.29 9.85 10.81 0.15 0.49 100 2.15 1.35 84.80 53.00 3.34 3.66 10.95 12.01 0.17 0.55 120 2.58 1.62 101.76 63.60 4.01 4.39 13.14 14.41 0.20 0.66 150 3.23 2.02 127.20 79.50 5.01 5.49 16.43 18.01 0.25 0.82 180 4.31 2.69 169.60 106.00 6.68 7.32 21.90 24.02 0.33 1.10 200 5.38 3.37 212.00 132.50 8.34 9.15 27.38 30.02 0.42 1.37 300 6.46 4.04 254.40 159.00 10.01 10.98 32.85 36.03 0.50 1.64 This table is for user’s reference only. 34 English Offset (Hd) (feet) User Settings Using the On Screen Display (OSD) The Projector has a multilingual On Screen Display that allows you to make image adjustments and change a variety of settings. How to operate 1.To open the OSD, press “Menu” on the Control Panel or Remote Control. 2.When OSD is displayed, use keys to select any item in the main menu. While making a selection on a particular page, press or “Enter” key to enter sub menu. 3.Use press keys to select the desired item in the sub menu and or “Enter” key to view further settings. Adjust the set- tings by using key or key. 4. Select the next item to be adjusted in the sub menu and adjust as described above. 5.Press “Enter”or “Menu” to confirm, and the screen will return to the previous menu. 6.To exit, press “Menu” again. The OSD menu will close and the N ot e projector will automatically save the new settings. If no button operation is made for 10 seconds, the OSD will be closed automatically. Main Menu Setting Sub Menu 35 English English User Settings PICTURE Picture Mode There are many factory presets optimized for various types of images. Use the or key to select the item. Bright: Mode for emphasizing brightness. Standard: Mode for optimizing the balance between brightness and color reproduction. Game: For game content. Natural: Mode for emphasizing color reproduction. User: User defined settings. Wall Color Use this function to obtain an optimized screen image according to the wall color. The available options: White/ Light Yellow/ Light Blue/ Pink/ Dark Green. N ot e “Sharpness”, “Saturation” and “Tint” functions are only supported under Video/S-Video/ Composite Signal sources. 36 English Brightness Adjust the brightness of the image. Press the Press the key to darken image. key to lighten the image. User Settings Contrast The contrast controls the degree of difference between the lightest and darkest parts of the picture. Adjusting the contrast changes the amount of black and white in the image. Press the Press the key to decrease the contrast. key to increase the contrast. Sharpness Adjust the sharpness of the image. Press the key to decrease the sharpness. Press the key to increase the sharpness. Saturation Adjust the color saturation of the image. Press the Press the key to decrease the amount of color in the image. key to increase the amount of color in the image. Tint Adjust the color balance of red and green. Press the Press the key to increase the amount of green in the image. key to increase the amount of red in the image. 37 English English User Settings SCREEN Aspect Ratio Use this function to choose your desired aspect ratio. Auto: Automatically selects the appropriate display format. When input is 4:3, the image is displayed as 4:3. When input is 16:9 above, the image is displayed as 16:9. 4:3: This format is for 4x3 input sources. 16:9: This format is for 16x9 input sources, like HDTV and DVD enhanced for Widescreen TV. Phase liminate flicker from the image displayed. Use the E adjust the value. or key to Clock Adjust the number of total dots in one horizontal period. Use the or N ot e key to adjust number to match your PC image. H. Position (Horizontal Position) Shift the projected image position horizontally. “H. Position” and “V. Position” functions are only supported under Computer Signal source. Press the Press the 38 English key to move the image left. key to move the image right. User Settings V. Position (Vertical Position) Shift the projected image position vertically. Press the Press the key to move the image down. key to move the image up. Digital Zoom Adjust the digital zoom ratio of the projected image. Press the Press the key to reduce the size of an image. key to magnify an image on the projection screen. V. Keystone Press the or key to adjust image distortion vertically. If the image looks trapezoidal, this option can help make the image rectangular. Projection Mode Use this function to select the projector mode, depending upon how the projector is mounted. Front: This is the default selection. The image is projected straight on the screen. Front Ceiling: When selected, the image will turn upside down. Rear: When selected, the image will appear reversed. Rear Ceiling: When selected, the image will appear reversed in upside down position. N ot e RGB Input Range Adjust the color range of the HDMI image data. “RGB Input Range” is only supported under HDMI source. Auto: Automatically detect RGB range. Standard: Process the input image as standard color range data. Full: Select this mode when computer signal or full range signal from AV equipment is input. 39 English English User Settings SETTING Language hoose the multilingual OSD. Press “Enter” to open the sub menu C and then use the or or or key to select your preferred language. Press “Enter” to finalize the selection. N ot e Monitor Out (Standby) Monitor Out function is not available on RICOH PJ S2240. Enable/Disable the Monitor output function. On: Enable the Monitor Out function at projector standby status. Off: Disable the Monitor Out function at projector standby status. Reset 40 English eturn the adjustments and settings to the factory default values. R Choose “Yes” to return the display parameters on all menus except Language and Lamp Hours Used to the factory default settings. User Settings VOLUME (PJ X2240 / PJ WX2240) N ot e “Mute” function affects both internal and external speaker volume. Mute Temporarily turn off the sound. Choose “On” to mute the sound. Choose “Off” to turn mute off. Volume Adjust the volume level. Press the Press the key to decrease the volume. key to increase the volume. 41 English English User Settings OPTIONS Auto Source hen this function is turned “On”, the projector will search for W other signals if the current input signal is lost. When this function is turned “Off”, it will only search a specified connection port. Input Use this option to enable/disable input sources. Press the ► key to enter the sub menu and select which sources you require. Press “Enter” to finalize the selection. The projector will only search for inputs that are enabled. N ot e Default value of “Auto Power Off (Min)” is 20 min. 42 English Auto Power Off (Min) ets the countdown timer interval. The countdown timer will start, S when there is no signal being sent to the projector. The projector will automatically power off when the countdown has finished (in minutes). User Settings Lamp Settings se this option to view the lamp life status and configure the lamp U settings. Press the ► key to enter the sub menu and configure the desired settings. N ot e When ambient temperature is over 40°C in operating, the projector will switch to “ECO” automatically. Lamp Hours Used (Normal): Display the projection time. Lamp Hours Used in Eco mode or “Image Eco” mode “On” will be converted to Lamp Hours Used in “Normal” mode. Lamp Life Reminder: Choose this function to show or to hide the warning message when the changing lamp message is displayed. The message will appear 30 hours before suggested replacement of lamp. Lamp Power Mode: Set the brightness mode. Choose “Normal” to increase the brightness or choose “ECO” to dim the projector lamp which will lower power consumption and extend the lamp life. Image Eco: Choose “On” to dim the lamp power, depending on the brightness level of images, and significantly reduce the lamp power consumption. The lamp life will be extended. High Altitude hen “On” is selected, the fans will spin faster. Set High Altitude W mode to “On” when the projector is used over 2500ft (750m) elevation. 43 English English User Settings Dust Filter Reminder se this option to view the filter status and configure the filter U settings. Press the ► key to enter the sub menu and configure the desired settings. This item is disabled for the projector sold in some regions. Filters Remind (Hour): Set the maximum filter time usage. Cleaning Up Reminder: Choose this function to show or hide the warning message when the changing filter message is displayed. If the reminder function is enabled and the usage time reached its limit, a message will appear on the screen to remind you to clean or change the filter. Information Display the projector information. Source: Display the input source that is currently connected to. Resolution: Display the resolution setting of the current input source. 44 English Software Version: Display the firmware version. Color Space: Display the currently used color matrix type. Aspect Ratio: Display the currently used aspect ratio setting. User Settings 3D N ot e Compatible 3D source, 3D content and Optical 3D glasses Type 2 is required for 3D viewing. “3D Sync Invert” is only available when 3D is enabled. This setting may need to change when re-start running 3D movie. 3D function is turned on automatically when Blu-ray 3D source is input. 3D Use this option to enable/disable the 3D function. Off: Choose “Off” to display normal (2D) picture. On: Choose “On” to display 3D format. 3D Sync Invert Use this option to enable/disable the 3D sync invert function. Off: Choose “Off” for default frame contents. On: Choose “On” to invert left and right frame contents. Choose “On” if viewing image is not natural or felt 3D incorrect. 3D Format Use this option to select the appropriate 3D format content. Side-by-Side: Use this mode for “Side-by-side” format 3D content. Top and Bottom: Use this mode for “Top and Bottom” format 3D content. Frame Sequential: Use this mode for “Frame Sequential” format 3D content. 45 English English Troubleshooting If you experience trouble with the projector, refer to the following information. If the problem persists, please contact your local dealer or service center. Problem: No image appears on screen Ensure all the cables and power connections are correctly and securely connected as described in the “Installation” section. Ensure the pins of terminals are not crooked or broken. Check if the projection lamp has been securely installed. Refer to the “Replacing the lamp” section section for more information. Make sure you have removed the lens cap and the projector is switched on. Ensure that the “AV Mute” feature is not turned on. Problem: Partial, scrolling or incorrectly displayed image Press “Auto Set” on the remote control. Adjust the computer display settings. Verify the resolution setting is less than or equal to 1600 x 1200 resolution. See your operating system’s Help file. If you are using a Notebook: 1.First, follow the steps above to adjust resolution of the computer. 2. Press the toggle output settings. For example: [Fn]+[F3] PANASONIC, NEC => Fn+F3 HP, SHARP, TOSHIBA => Fn+F5 IBM, SONY => Fn+F7 DELL, EPSON => Fn+F8 FUJITSU => Fn+F10 APPLE =>F7 If you experience difficulty changing resolutions or your monitor freezes, restart all equipment including the projector. 46 English Troubleshooting Problem: The screen of the Notebook computer is not displaying a presentation If you are using a Notebook PC: Some Notebook PCs may deactivate their own screens when a second display device is in use. Each has a different way to be reactivated. Refer to your computer’s documentation for detailed information. Problem: Image is unstable or flickering Adjust the “Phase” or “Clock” to correct it. Refer to the “H. Position” or “V. Position” section for more information. Check and reconfigure the display mode of your graphic card to make it compatible with the product. Problem: Image is out of focus Adjust the Focus Ring on the projector lens. Make sure the projection screen is between the required distance. (refer to pages 33~34) Problem: The image is stretched when displaying 16:9 DVD Change the aspect ratio by pressing the “Aspect” button on the remote control or select “SCREEN > Aspect Ratio” from the OSD menu to show image with proper aspect ratio. Problem: Image is too small or too large Adjust the Zoom lever on the top of the projector. Move the projector closer to or further from the screen. Press the “Aspect” button on the remote control or press the “Menu” button on the projector panel, go to “SCREEN > Aspect Ratio” and try the different settings. 47 English English Troubleshooting Problem: Image is reversed Select “SCREEN > Projection Mode” from the OSD menu to adjust the image. Problem: Lamp burns out or makes a popping sound When the lamp reaches its end of life, it will burn out and may make a loud popping sound. If this happens, the projector will not turn on until the lamp module has been replaced. To replace the lamp, follow the procedures in the “Replacing the Lamp”. 48 English Troubleshooting Problem: Indicator lighting message Message POWER indicator TEMP indicator LAMP indicator (Red/Blue) (Red) (Red) Standby (Input power cord) (Red) Normal (Power on) (Blue) Powering up (Warming up) Flashing Blue (0.5 sec) Power off (Cooling Down) Flashing Red (0.5 sec) Temperature Error (Over temperature On Event) (Blue) Temperature Error (Over temperature On Standby) (Red) Lamp Error (Lamp failed On Event) (Blue) Lamp Error (Lamp failed On Standby) (Red) Fan Error (Fan failed On Event) (Blue) Flashing (0.5 sec) Fan Error (Fan failed On Standby) (Red) Flashing (0.5 sec) Error (Color Wheel fail / Striking Lamp Fail On Event) (Blue) Flashing (0.5 sec) Error (Color Wheel fail / Striking Lamp Fail On Standby) (Red) Flashing (0.5 sec) N ot e Steady light => No light => 49 English English Troubleshooting Problem: Message Reminders Temperature Error - the projector is overheat inside. Check the environmental condition. Replacing the lamp - the lamp is about to reach its maximum lifetime. Prepare to replace it soon. Fan Error - the cooling system fan is not working. Replacing the filter - the filter is about to reach its maximum usage time. Clean or replace the filter soon. 50 English Replacing the lamp The projector will detect the lamp life itself. It will show you a warning message Warning: To avoid burns, allow the projector to cool for at least 60 minutes before you replace the lamp! When you see this message, change the lamp as soon as possible. Make sure the projector has been cooled down for at least 60 minutes before changing the lamp. 2 1 4 5 Warning: Do not drop the lamp module or touch the glass parts. The glass parts may shatter and cause injury if it is dropped. Warning: For continued safety replace with PJ Replacement Lamp Type 14. 3 Lamp Replacing Procedure: 1.Switch off the power to the projector by pressing the “ ” button. 2. Allow the projector to cool down at least 60 minutes. 3. Disconnect the power cord. 4. Remove the screw on the lamp cover. 5. Slide the lamp cover to the side and remove the cover. 6.Pull out the lamp connector. 7.Lift up the lamp handle. 8. Carefully remove the lamp module. y 9. Install the new lamp module by reversing the previous steps. See the lamp’s manual for instructions on resetting the lamp time. Caution: If the lamp should break, handle with care to avoid injury due to broken pieces and contact your sales representative for Used Lamps repair service. This projector’s lamp contains trace amounts of environmentally harmful inorganic mercury. Be careful not to break used lamps, and dispose of them in accordance with local regulations or contact your sales representative. 51 English English Appendices List of Compatible Signals A. VGA Analog (1) VGA Analog - PC Signal Resolution V.Frequency (Hz) H.Frequency (kHz) 640 x 480 60 31.47 640 x 480 72 37.86 640 x 480 75 37.5 640 x 480 85 43.27 800 x 600 56 35.2 800 x 600 60 37.88 800 x 600 72 48.08 800 x 600 75 46.88 800 x 600 85 53.67 1024 x 768 60 48.36 1024 x 768 70 56.48 1024 x 768 75 60.02 1024 x 768 85 68.67 1152 x 864 70 63.8 1152 x 864 75 67.5 1152 x 864 85 77.1 1280 x 1024 60 63.98 1280 x 1024 72 77.9 1280 x 1024 75 79.98 1280 x 1024 85 91.15 1280 x 960 60 60 1280 x 960 75 75 SXGA+ 1400 x 1050 60 65.32 UXGA 1600 x 1200 60 75 640 x 480 60 31.5 640 x 480 66.6(67) 35 800 x 600 60 37.88 1024 x 768 60 48.36 1152 x 870 75 68.68 1280 x 960 75 75.2 1024 x 768 75 60.3 Modes VGA SVGA XGA SXGA Quad VGA PowerBook G4 i Mac DV(G3) 52 English Appendices A. VGA Analog (2) VGA Analog - Extended Wide Modes Resolution V.Frequency (Hz) WSVGA 1024 x 600 60 37.3 1280 x 768 60 47.78 1280 x 768 75 60.29 1280 x 768 85 68.63 1280 x 720 60 44.8 1280 x 800 60 49.6 1366 x 768 60 47.71 WXGA+ 1440 x 900 60 55.9 WSXGA 1680 x 1050 60 65.3 1920 x 1080-RB 60 66.6 1920 x 1080-EIA 60 67.5 WXGA WUXGA H.Frequency (kHz) (3) VGA Analog - Component Signal 480i 720 x 480 59.94(29.97) 27 480p 720 x 480 59.94 31.47 576i 720 x 576 50(25) 27 576p 720 x 576 50 31.25 720p 1280 x 720 60 45 720p 1280 x 720 50 37.5 1080i 1920 x 1080 60(30) 33.75 1080i 1920 x 1080 50(25) 33.75 1080p 1920 x 1080 60 67.5 1080p 1920 x 1080 50 56.25 Resolution V.Frequency (Hz) H.Frequency (kHz) 640 x 480 60 31.47 640 x 480 72 37.86 640 x 480 75 37.5 640 x 480 85 43.27 800 x 600 56 35.2 800 x 600 60 37.88 800 x 600 72 48.08 800 x 600 75 46.88 800 x 600 85 53.67 B. HDMI (1) HDMI - PC Signal Modes VGA SVGA 53 English English Appendices B. HDMI (1) HDMI - PC Signal Resolution V.Frequency (Hz) H.Frequency (kHz) 1024 x 768 60 48.36 1024 x 768 70 56.48 1024 x 768 75 60.02 1024 x 768 85 68.67 1152 x 864 70 63.8 1152 x 864 75 67.5 1152 x 864 85 77.1 1280 x 1024 60 63.98 1280 x 1024 72 77.9 1280 x 1024 75 79.98 1280 x 1024 85 91.15 1280 x 960 60 60 1280 x 960 75 75 SXGA+ 1400 x 1050 60 65.32 UXGA 1600 x 1200 60 75 640 x 480 60 31.5 640 x 480 66.6(67) 35 800 x 600 60 37.88 1024 x 768 60 48.36 1152 x 870 75 68.68 1280 x 960 75 75.2 1024 x 768 75 60.3 Modes XGA SXGA Quad VGA PowerBook G4 i Mac DV(G3) (2) HDMI - Extended Wide WSVGA 1024 x 600 60 37.3 1280 x 768 60 47.78 1280 x 768 75 60.29 1280 x 768 85 68.63 1280 x 720 60 44.8 1280 x 800 60 49.6 1366 x 768 60 47.71 WXGA+ 1440 x 900 60 55.9 WSXGA 1680 x 1050 60 65.3 1920 x 1080-RB 60 66.6 1920 x 1080-EIA 60 67.5 1920 x 1200-RB 59.95 74.04 WXGA WUXGA 54 English Appendices B. HDMI (3) HDMI - Video Signal Modes Resolution V.Frequency (Hz) H.Frequency (kHz) 480i 720 x 480 59.94(29.97) 27 480p 720 x 480 59.94 31.47 576i 720 x 576 50(25) 27 576p 720 x 576 50 31.25 720p 1280 x 720 60 45 720p 1280 x 720 50 37.5 1080i 1920 x 1080 60(30) 33.75 1080i 1920 x 1080 50(25) 33.75 1080p 1920 x 1080 60 67.5 1080p 1920 x 1080 50 56.25 1080p 1920 x1080 23.97/24 27 C. 3D Timing Input timing HDMI 3D Input (with 3D Info Frame information) 1280 X 720P @ 50Hz Top - and - Bottom 1280 X 720P @ 60Hz Top - and - Bottom 1280 X 720P @ 50Hz Frame packing 1280 X 720P @ 60Hz Frame packing 1920 X 1080i @50 Hz Side- by-Side (Half) 1920 X 1080i @60 Hz Side- by-Side (Half) 1920 X 1080P @24 Hz Top - and – Bottom 1920 X 1080P @24 Hz Frame packing 1920 x 1080i @ 50Hz 1920 x1080i @ 60Hz Input Resolutions 1280 x 720P @50Hz HDMI 3D Input (without 3D Info Frame information) Side-by-Side (Half) SBS mode is on Top-andBottom TAB mode is on 1280 x 720P @60Hz 1920 x 1080i @ 50Hz 1920 x1080i @ 60Hz 1280 x 720P @50Hz 1280 x 720P @60Hz 480i 800x600 @ 60Hz VGA (PC) 1024x768 @ 60Hz 800x600 @ 120Hz 1024x768 @ 120Hz HQFS SBS or TAB Frame Sequential Composite NTSC HQFS S-Video NTSC HQFS 55 English English Appendices Configurations of Terminals Terminal: Computer In 1/2 (Mini D-sub 15 pin) [Monitor Out] 5 4 3 10 15 9 14 2 8 13 1 7 12 6 11 1 Red (R/Cr) Input [R Output] 9 DDC 5V [NC*] 2 Green (G/Y) Input [G Output] 10 Ground (Ver. sync.) 3 Blue (B/Cb) Input [B Output] 11 NC* 4 NC* 12 DDC Data [NC*] 5 Ground (Horiz.sync.) 6 Ground (Red) 13 Horiz. sync. Input [Output] (Composite H/V sync. Input) 7 Ground (Green) 14 Vert. sync. Input [Output] 8 Ground (Blue) 15 DDC CLK [NC*] * Do not connect anything. Terminal: PC Control (D-sub 9 pin) 9 5 N ot e 1 Contact your dealer 2 for control cable and 3 commands. 4 5 56 English 8 4 7 3 6 2 1 NC* 6 NC* TXD (Sending Data) 7 NC* RXD (Receiving Data) 8 NC* NC* 9 GND NC* * Do not connect anything. Appendices Specifications ■ List of general specifications Item DLP chip Model Name PJ S2240 PJ X2240 PJ WX2240 0.55” SVGA 0.55” XGA 0.65” WXGA Lamp Type Projection Lens 190W Manual Zoom (1.1x) and Manual Focus Projection Distance (Focus range) Throw Ratio (distance/width) Dimension (WxDxH) 1.2~12m 1~10m 1.95 ~ 2.15 1.55~1.7 314.2(W) x 223.5(D) x 88.2(H) mm (without feet) 314.2(W) x 223.5(D) x 101.7(H) mm (with feet) Weight I/O Terminal Speaker Lamp life Noise Level (Typ.) Standby Power (Monitor Out Off) Environment Power Consumption < 2.6 kg • Computer in • S-Video • Video • Service • PC Control (9 pins) • HDMI • Computer 1 In*2 • Computer 2 In • PC Control (9 pins) • S-video • Video • Audio 1 In Not Available • Audio 2 In • Audio Out • Service • HDMI • Monitor Out 2W*1 Normal: 4500 hours ECO: 6000 hours Full: 34dB(A) ECO: 31dB(A) < 0.5W • Operational Temperatures: 41° to 104°F (5° to 40°C); 20% to 80% humidity (non-condensing) • Storage Temperatures: -4° to 140°F (-20° to 60°C); 20% to 80% humidity (non-condensing) • Eco Mode: Typ. 204W, max. 224W @ 110Vac Typ. 196W, max. 216W @ 220Vac • Full Mode: Typ. 243W, max. 267W @ 110Vac Typ. 232W, max. 255W @ 220Vac N ot e • This model complies with the above specifications. • Designs and specifications are subject to change without notice. • This model may not be compatible with features and/or specifications that may be added in the future. ■ Separately sold product PJ Replacement Lamp Type 14 57 English English Appendices Cabinet Dimensions 10 15 5 11 1 6 223.5 Unit: mm 13.5 88.2 314.2 63.6 82.3 8.0 85.0 140.0 58 English Holes for ceiling mount Screw size and max. length: M4 x 12.5mm Appendices Trademarks • DLP is trademarks or registered trademark of Texas Instruments. • IBM is a trademark or registered trademark of International Business Machines Corporation. • Macintosh, Mac OS X, iMac, and PowerBook are trademarks of Apple Inc., registered in the U.S. and other countries. • Microsoft, Windows, Windows Vista, Internet Explorer and PowerPoint are either a registered trademark or trademark of Microsoft Corporation in the United States and/or other countries. • HDMI, the HDMI Logo and High-Definition Multimedia Interface are trademarks or registered trademarks of HDMI Licensing LLC. • Kensington is a trademark or registered trademark of ACCO Brands. • Blu-ray is a trademark of Blu-ray Association. • Other product and company names mentioned in this user’s manual may be the trademarks or registered trademarks of their respective holders. 59 English English © 2014 Ricoh Co., Ltd. EN GB EN US EN AU Y042-6221