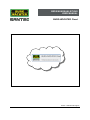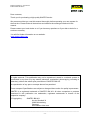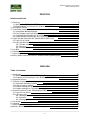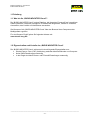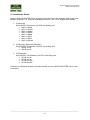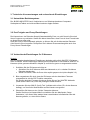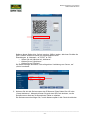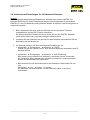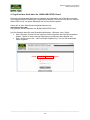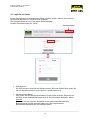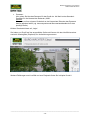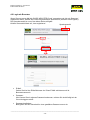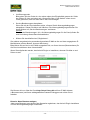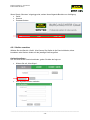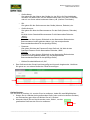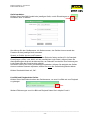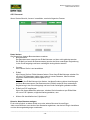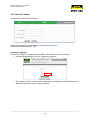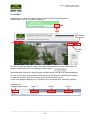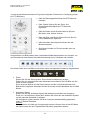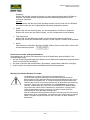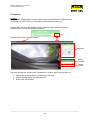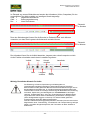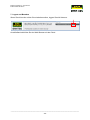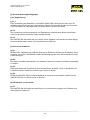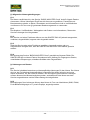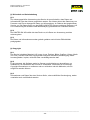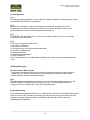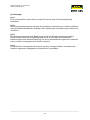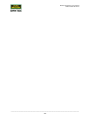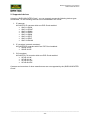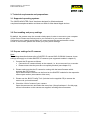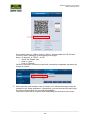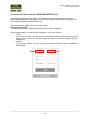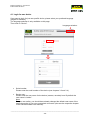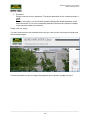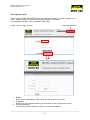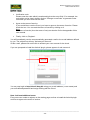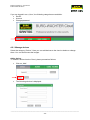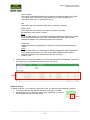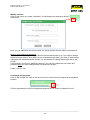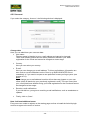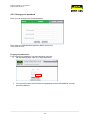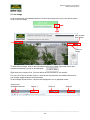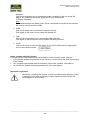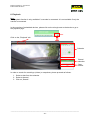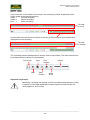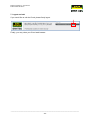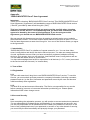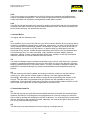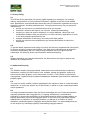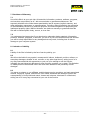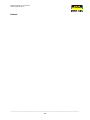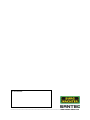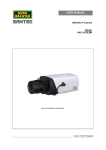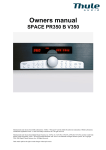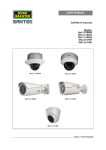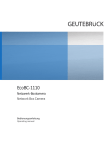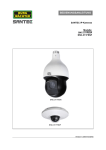Download BEDIENUNGSANLEITUNG USER MANUAL
Transcript
BEDIENUNGSANLEITUNG USER MANUAL BURG-WÄCHTER Cloud Version 1.0sfi/0515/dt-engl/A5 Sehr geehrter Kunde, vielen Dank, dass Sie sich für ein SANTEC Qualitätsprodukt entschieden haben. Bitte lesen Sie vor der ersten Inbetriebnahme diese Bedienungsanleitung sorgfältig durch und halten Sie sich unbedingt an alle hier beschriebenen Anweisungen. Bei eventuell auftretenden Fragen zur Inbetriebnahme oder falls Sie eine Gewährleistung oder Serviceleistung in Anspruch nehmen möchten, wenden Sie sich bitte an Ihren Fachhändler oder rufen Sie uns an. Zusätzliche Informationen finden Sie auch auf unserer Internetseite: www.santec-video.com Impressum: Das Copyright dieser Bedienungsanleitung liegt ausschließlich bei der SANTEC BW AG. Jegliche Vervielfältigung auch auf elektronischen Datenträgern bedarf der schriftlichen Genehmigung der SANTEC BW AG. Der Nachdruck – auch auszugsweise – ist verboten. Irrtum und technische Änderungen vorbehalten. SANTEC ist ein eingetragenes Warenzeichen der SANTEC BW AG. Übrige evtl. genannte Firmen- und Produktnamen sind Warenzeichen oder eingetragene Warenzeichen bzw. Marken der jeweiligen Inhaber. © Copyright by: SANTEC BW AG An der Strusbek 31 22926 Hamburg Germany www.santec-video.com Bedienungsanleitung / User Manual BURG-WÄCHTER Cloud Dear customer, Thank you for purchasing a high quality SANTEC device. We recommend that you read this manual thoroughly before operating your new system for the first time. Please follow all instructions and observe the warnings contained in this manual. Please contact your local dealer or us if you have any questions or if you wish to claim for a service or warranty. You will find further information on our website: www.santec-video.com All rights reserved. This publication may not be reproduced, stored in a retrieval system or transmitted, in any form or by any means (electronic, mechanical, photocopying, recording or otherwise), without the written prior permission of SANTEC BW AG. No reproduction of any part or excerpts thereof are permitted. Errors excepted. Specifications are subject to change without notice for quality improvement. SANTEC is a registered trademark of SANTEC BW AG. All other companies or products mentioned in this publication are trademarks, registered trademarks or brands of the respective company. © Copyright by: SANTEC BW AG An der Strusbek 31 22926 Ahrensburg Germany www.santec-video.com _________________________________________________________________________________ -3- Bedienungsanleitung / User Manual BURG-WÄCHTER Cloud DEUTSCH Inhaltsverzeichnis 1. Einleitung 1.1 Was ist die „BURG-WÄCHTER Cloud“? 1.2 Eigenschaften und Vorteile der „BURG-WÄCHTER Cloud“ 2. Unterstützte Geräte 3. Technische Voraussetzungen und vorbereitende Einstellungen 3.1 Unterstützte Betriebssysteme 3.2 Port-Freigabe und Proxy-Einstellungen 3.3 Vorbereitende Einstellungen für IP-Kameras 3.4 Vorbereitende Einstellungen für CVI-/Netzwerk-Rekorder 4. Zugriff auf das Gerät über die „BURG-WÄCHTER Cloud“ 4.1 Login für ein Gerät 4.2 Login als Benutzer 4.2.1 Geräte verwalten 4.2.2 Account 4.2.3 Passwort ändern 5. Live-Bild 6. Playback 7. Logout und Beenden Anhang: „BURG-WÄCHTER Cloud“ Software Nutzungsbedingungen 5 5 5 6 7 7 7 7 9 10 11 13 15 18 19 20 23 25 26 ENGLISH Table of contents 1. Introduction 1.1 What is the „BURG-WÄCHTER Cloud“? 1.2 Features and advantages of the „BURG-WÄCHTER Cloud“ 2. Supported devices 3. Technical requirements and preparations 3.1 Supported operating systems 3.2 Ports and proxy settings 3.3 Prepare settings for IP cameras 3.4 Prepare settings for CVI/network recorders 4. Access the device via the „BURG-WÄCHTER Cloud“ 4.1 Login for one device 4.2 Login as a user 4.2.1 Manage devices 4.2.2 Account 4.2.3 Change your password 5. Live image 6. Playback 7. Logout and exit Appendix: „BURG-WÄCHTER Cloud“ user agreement 33 33 33 34 35 35 35 35 37 38 39 41 43 46 47 48 51 53 54 _________________________________________________________________________________ -4- Bedienungsanleitung / User Manual BURG-WÄCHTER Cloud 1. Einleitung 1.1 Was ist die „BURG-WÄCHTER Cloud“? Die “BURG-WACHTER Cloud” ist eine Plattform, die Ihnen den Fernzugriff auf unterstützte Geräte (Kameras, Rekorder) ermöglicht. Es besteht die Möglichkeit, Geräte zu verwalten, einzustellen, das Livebild und Aufnahmen anzusehen. Sie können auf die „BURG-WÄCHTER Cloud“ über den Browser Ihres Computers oder Mobilgerätes zugreifen. Für den Browser-Zugriff geben Sie folgende Adresse ein: www.cloud1.burg.biz 1.2 Eigenschaften und Vorteile der „BURG-WÄCHTER Cloud“ Die „BURG-WÄCHTER Cloud“ zeichnet sich durch folgende Eigenschaften aus: Direkte Peer-to- Peer (P2P) Verbindung zwischen Kamera/Rekorder und Computer Keine DNS-Einstellungen notwendig In der Regel sind keine Router- oder Firewall-Einstellungen notwendig _________________________________________________________________________________ -5- Bedienungsanleitung / User Manual BURG-WÄCHTER Cloud 2. Unterstützte Geräte Mit der „BURG-WÄCHTER Cloud“ können Sie aus der Ferne auf folgende Gerätetypen und Modelle zugreifen, d.h. folgende Gerätetypen können in der Cloud eingebunden werden: 1. IP-Kameras: Alle SANTEC IP-Kameras, die P2P Cloud-fähig sind: SNC-211RSIA SNC-311FSNF SNC-311RINA SNC-311RDIA SNC-311RBIA SNC-311FEIF SNC-311FBIF SNC-331DLNN 2. IP-Rekorder (Netzwerk-Rekorder): Alle SANTEC IP-Rekorder, die P2P Cloud-fähig sind: SNVR-1412P SNVR-1812P 3. CVI-Rekorder: Alle SANTEC CVI-Rekorder, die P2P Cloud-fähig sind: SCVR-1411K SCVR-2411K SCVR-2411TK SCVR-2812TK Kameras und Rekorder anderer Hersteller werden von der „BURG-WÄCHTER Cloud“ nicht unterstützt. _________________________________________________________________________________ -6- Bedienungsanleitung / User Manual BURG-WÄCHTER Cloud 3. Technische Voraussetzungen und vorbereitende Einstellungen 3.1 Unterstützte Betriebssysteme Die „BURG-WÄCHTER Cloud“ funktioniert nur auf Windows-basierten Computern/ Smartphones/Tablets und nicht auf Mac-basierten Apple-Geräten. 3.2 Port-Freigabe und Proxy-Einstellungen Die Kamera bzw. der Rekorder überprüft standardmäßig Ports, um sich über die Cloud mit Ihrem Computer zu verbinden. Stellen Sie daher bitte sicher, dass Ports in Ihrer Firewall oder an Ihrem Router offen sind. Sind alle Ports in Ihrem Netzwerk geblockt, so können Sie auf die Kamera/den Rekorder nicht über die Cloud zugreifen. Überprüfen Sie in diesem Zusammenhang bitte auch Ihre Proxy-Server Einstellungen 3.3 Vorbereitende Einstellungen für IP-Kameras Hinweis: Die im Folgenden beschriebenen Einstellungen beziehen sich auf die SANTEC IP-Kamera SNC-331DLNN. Diese Einstellungen stehen jedoch beispielhaft für alle anderen SANTEC IPKameras (siehe genannte Modelle in Kapitel 2) und können genau so angewendet werden. 1. Schließen Sie die IP-Kamera wie folgt an: Schließen Sie die IP-Kamera direkt ans Netzwerk an, d.h. schalten Sie keinen Rekorder dazwischen. Stellen Sie sicher, dass die Ports nicht explizit gesperrt sind (siehe Kapitel 3.2). 2. Bitte vergewissern Sie sich, dass die IP-Kamera mit der aktuellsten Firmware ausgestattet ist, die die P2P Funktion unterstützt. Die jeweils aktuellen Firmware-Versionen finden Sie auf der SANTEC Webseite (www.santec-video.com) unter der jeweiligen Artikel-Nummer. 3. Verwenden Sie das „BW IP Config Tool“ (befindet sich auf der CD, die der Kamera beiliegt), um über Ihren Web Browser auf die Kamera zuzugreifen. 4. Überprüfen Sie bitte nun den „Online“ Status der Kamera: Gehen Sie hierzu ins Kamera-Menü und wählen Sie den Menüpunkt „Setup Assistance“. Auf dieser Seite werden Ihnen verschiedene Informationen über die Kamera geliefert, u.a. den Online Status. _________________________________________________________________________________ -7- Bedienungsanleitung / User Manual BURG-WÄCHTER Cloud Sollte an dieser Stelle nicht „Online“ sondern „Offline“ stehen, aktivieren Sie bitte die P2P Funktion. Gehen Sie hierzu auf folgende Menü-Seite: Einstellungen Netzwerk TCP/IP P2P o Setzen Sie ein Häkchen bei „Aktivieren“. o Klicken Sie auf „Speichern“. o Klicken Sie auf „Refresh“. Die Status-Anzeige wird dann, nach erfolgreicher Verbindung zum Server, auf „Online“ wechseln. 5. Notieren Sie sich die Seriennummer der IP-Kamera. Diese finden Sie z.B. beim „Setup Assistance“. Alternativ können Sie auch den QR-Code einlesen, um die Seriennummer direkt auf Ihr Smartphone/Tablet zu erhalten. Die Seriennummer benötigen Sie, um die Kamera später in die Cloud einzubinden. _________________________________________________________________________________ -8- Bedienungsanleitung / User Manual BURG-WÄCHTER Cloud 3.4 Vorbereitende Einstellungen für CVI-/Netzwerk-Rekorder Hinweis: Die im Folgenden beschriebenen Einstellungen beziehen sich auf den SANTEC CVIRekorder SCVR-2411K. Diese Einstellungen stehen jedoch beispielhaft für alle anderen SANTEC IP- und CVI-Rekorder (siehe genannte Modelle in Kapitel 2) und können genau so angewendet werden. 1. Bitte vergewissern Sie sich, dass der Rekorder mit der aktuellsten Firmware ausgestattet ist, die die P2P Funktion unterstützt. Die jeweils aktuellen Firmware-Versionen finden Sie auf der SANTEC Webseite (www.santec-video.com) unter der jeweiligen Artikel-Nummer. 2. Verbinden Sie den Rekorder wie gewohnt mit dem Netzwerk und schließen Sie die Kamera(s) und den Monitor an. 3. Am Rekorder nehmen Sie dann bitte folgende Einstellungen vor: Hauptmenü Einstellungen Netzwerk TCP/IP: Wählen Sie hier als „Modus: DHCP“ aus, damit der Rekorder automatisch eine IPAdresse bezieht. Hauptmenü Einstellungen Netzwerk P2P Einstellung: Bitte setzen Sie ein Häkchen bei „Aktivieren“ und klicken Sie auf „Anwenden“. Als Connection Status müsste jetzt „Verbindung erfolgreich“ angezeigt werden. Klicken Sie abschließend auf „Speichern“. Bitte notieren Sie sich die Seriennummer des Rekorders. Diese finden Sie z.B. hier: Hauptmenü Info System Version Sie benötigen die Seriennummer, um den Rekorder später in die Cloud einzubinden. _________________________________________________________________________________ -9- Bedienungsanleitung / User Manual BURG-WÄCHTER Cloud 4. Zugriff auf das Gerät über die „BURG-WÄCHTER Cloud“ Nachdem die Kamera/der Rekorder im Netzwerk angeschlossen und in Betrieb ist und die zuvor beschriebenen Einstellungen vorgenommen wurden, können Sie nun über die „BURGWÄCHTER Cloud“ von jedem beliebigen Ort auf das Gerät zugreifen. Geben Sie in Ihren Web Browser folgende Adresse ein: www.cloud1.burg.biz Sie gelangen auf die Startseite der „BURG-WÄCHTER Cloud“. Auf der Startseite habe Sie zwei Auswahlmöglichkeiten: „Benutzer“ oder „Gerät“. Über „Benutzer“ können Sie auf mehrere Geräte zugreifen oder Ihre Benutzerdaten ändern. Hierfür ist eine vorherige Registrierung notwendig (siehe Kapitel 4.2). Über „Gerät“ können Sie – ohne vorherige Registrierung – nur auf ein bestimmtes Gerät zugreifen. _________________________________________________________________________________ - 10 - Bedienungsanleitung / User Manual BURG-WÄCHTER Cloud 4.1 Login für ein Gerät Bevor Sie direkt auf nur ein bestimmtes Gerät zugreifen wollen, wählen Sie zuerst die gewünschte Sprache aus (Deutsch oder Englisch). Die Sprachauswahl ist nur auf der dieser Seite verfügbar. Klicken Sie anschließend auf „Gerät“. Sprachauswahl P2P Nummer: Die P2P Nummer entspricht der Seriennummer (S/N) des Geräts. Bitte geben Sie hier die Seriennummer ein (vgl. Kapitel 3.3 sowie Kapitel 3.4). Geräte Account Name: Hier geben Sie bitte den Benutzernamen für das Gerät (Kamera, Rekorder) ein. Ab Werk ist der Standard-Benutzername für die Kamera/den Rekorder „admin“ Hinweis: Sie sollten zu Ihrer eigenen Sicherheit an der Kamera/am Rekorder den Benutzernamen bereits geändert haben (vgl. das entsprechende Benutzerhandhandbuch für das jeweilige Gerät). _________________________________________________________________________________ - 11 - Bedienungsanleitung / User Manual BURG-WÄCHTER Cloud Passwort: Hier geben Sie bitte das Passwort für das Gerät ein. Ab Werk ist das StandardPasswort für die Kamera/den Rekorder „9999“. Hinweis: Sie sollten zu Ihrer eigenen Sicherheit an der Kamera/am Rekorder das Passwort bereits geändert haben (vgl. das entsprechende Benutzerhandhandbuch für das jeweilige Gerät). Klicken Sie abschließend auf „Login“. Sie haben nun Zugriff auf das ausgewählte Gerät und können sich das Live-Bild ansehen sowie die Wiedergabe (Playback) von Aufzeichnungen starten. Weitere Erklärungen zum Live-Bild und zum Playback finden Sie in Kapitel 5 und 6. _________________________________________________________________________________ - 12 - Bedienungsanleitung / User Manual BURG-WÄCHTER Cloud 4.2 Login als Benutzer Wenn Sie zum ersten Mal die „BURG-WÄCHTER Cloud“ verwenden und sich als „Benutzer“ registrieren wollen, wählen Sie zuerst die gewünschte Sprache aus (Deutsch oder Englisch). Die Sprachauswahl ist nur auf der dieser Seite verfügbar. Klicken Sie anschließend auf „Jetzt registrieren“. Sprachauswahl E-Mail: Geben Sie hier Ihre E-Mail Adresse ein. Diese E-Mail wird dann auch Ihr Benutzername sein. Passwort: Hier können Sie ein eigenes Passwort bestimmen, mit dem Sie sich künftig bei der Cloud einloggen wollen. Passwort bestätigen: Bitte geben Sie zur Sicherheit Ihr oben gewähltes Passwort erneut ein. _________________________________________________________________________________ - 13 - Bedienungsanleitung / User Manual BURG-WÄCHTER Cloud Verifizierungscode: Bitte geben Sie den Code ein, der rechts neben dem Eingabefeld genannt ist. Sollte der Code z.B. nicht gut lesbar sein, können Sie über „Code ändern“ einen neuen Code generieren, den Sie dann bitte in das Feld eintragen. Service Bestimmungen akzeptieren: Wenn Sie mit der Cloud arbeiten wollen, müssen Sie die Nutzungsbedingungen akzeptieren. Setzen Sie hierzu ein Häkchen. Die Nutzungsbedingungen können Sie durch Klicken auf „Service Bestimmungen“ nachlesen. Hinweis: Die „Service Bestimmungen“ (d.h. die Nutzungsbedingungen für die Cloud) finden Sie auch im Anhang dieses Benutzerhandbuchs. Klicken Sie abschließend auf „Registrieren“. Sie erhalten umgehend eine automatisch generierte E-Mail an die von Ihnen angegebene EMail Adresse mit dem Betreff „Account Aktivierung“. Bitte klicken Sie auf den in der E-Mail angegeben Link, um Ihren Account (Benutzerkonto) für die Cloud zu aktivieren bzw. freizuschalten. Wenn Sie aufgefordert werden, das ActiveX Plugin zu installieren, stimmen Sie bitte zu und führen es aus. Sie können sich nun über die Cloud http://cloud1.burg.biz mit Ihrer E-Mail Adresse (=Benutzername) und Ihrem selbstgewählten Passwort einloggen und mit der Cloud arbeiten. Hinweis: Neue Benutzer anlegen: Jeder neue Benutzer muss sich auf der Startseite registrieren, das ActiveX Plugin installieren und den Nutzungsbedingungen zustimmen. _________________________________________________________________________________ - 14 - Bedienungsanleitung / User Manual BURG-WÄCHTER Cloud Wenn Sie als „Benutzer“ eingeloggt sind, stehen Ihnen folgende Bereiche zur Verfügung: Gerät Account Passwort ändern 4.2.1 Geräte verwalten Wählen Sie den Bereich „Gerät“. Hier können Sie Geräte in die Cloud einbinden, diese bearbeiten oder löschen sowie auf das jeweilige Gerät zugreifen. Geräte hinzufügen: Um ein Gerät in die Cloud einzubinden, gehen Sie bitte wie folgt vor: Klicken Sie auf „Hinzufügen“. Das folgende Fenster erscheint: _________________________________________________________________________________ - 15 - Bedienungsanleitung / User Manual BURG-WÄCHTER Cloud o Geräte Name: Hier geben Sie den Namen des Geräts ein, das Sie in die Cloud einbinden möchten. Der Name kann z.B. die Artikelnummer sein (z.B. SNC-331DLNN) oder ein von Ihnen selbst bestimmter Name (z.B. „Kamera Toreinfahrt“). o SN: Hier geben Sie die Seriennummer des Geräts (Kamera, Rekorder) ein. o Geräte Account: Hier geben Sie bitte den Benutzernamen für das Gerät (Kamera, Rekorder) ein. Ab Werk ist der Standard-Benutzername für die Kamera/den Rekorder „admin“. Hinweis: Sie sollten zu Ihrer eigenen Sicherheit an der Kamera/am Rekorder den Benutzernamen bereits geändert haben (vgl. das entsprechende Benutzerhandhandbuch für das jeweilige Gerät). o Passwort: Hier geben Sie bitte das Passwort für das Gerät ein. Ab Werk ist das Standard-Passwort für die Kamera/den Rekorder „9999“. Hinweis: Sie sollten zu Ihrer eigenen Sicherheit an der Kamera/am Rekorder das Passwort bereits geändert haben (vgl. das entsprechende Benutzerhandhandbuch für das jeweilige Gerät). o Klicken Sie abschließend auf „OK“. Das Gerät wurde der Cloud-Liste hinzugefügt und ist somit eingebunden. Verfahren Sie genau so, um weitere Geräte der Cloud hinzuzufügen. Geräte löschen: Um ein Gerät zu löschen, d.h. aus der Cloud zu entfernen, haben Sie zwei Möglichkeiten: 1. Setzen Sie ein Häkchen beim gewünschten Gerät (oder auch bei mehreren Geräten) am Zeilenanfang ganz links und klicken Sie auf „Löschen“. 2. Alternativ klicken Sie auf das Kreuzchen unter „Aktion“, um das gewünschte Gerät aus der Cloud zu entfernen. _________________________________________________________________________________ - 16 - Bedienungsanleitung / User Manual BURG-WÄCHTER Cloud Gerät bearbeiten: Klicken Sie auf das Stift-Symbol beim jeweiligen Gerät, um die Einstellungen zu bearbeiten bzw. zu ändern. Hier können Sie den Gerätenamen, die Seriennummer, den Geräte Account sowie das Passwort für das jeweilige Gerät verwalten. Hinweis zu Geräte Account und Passwort: Wenn Sie die Login-Daten für die Kamera/den Rekorder ändern wollen(z.B. die StandardEinstellungen „admin“ und „9999“ auf Ihre persönlichen Login-Daten), dann müssen Sie diese Änderungen direkt an der Kamera bzw. am Rekorder vornehmen. Eine Änderung der Login-Daten über die Cloud ist nicht möglich! Auf dieser Seite in der Cloud („Einstellungen bearbeiten“) können Sie lediglich den Geräte Account und das Passwort anpassen, welche Sie zuvor am Gerät direkt geändert haben. Klicken Sie abschließend auf „OK“. Live-Bild und Playback des Geräts: Klicken Sie auf das Dreieck neben dem Gerätenamen, um zum Live-Bild und zum Playback zu gelangen. Weitere Erläuterungen zum Live-Bild und Playback finden Sie in Kapitel 5 und 6. _________________________________________________________________________________ - 17 - Bedienungsanleitung / User Manual BURG-WÄCHTER Cloud 4.2.2 Account Wenn Sie den Bereich „Account“ auswählen, erscheint folgendes Fenster: Daten ändern: Sie können Ihre eigenen Benutzerdaten verwalten: Benutzername: Der Benutzername entspricht der E-Mail Adresse und kann nicht geändert werden. Die E-Mail (und somit der Benutzername) wurden bei Ihrer erstmaligen Registrierung in der Cloud festgelegt und kann nachträglich nicht geändert werden. Country: Hier können Sie Ihr Land auswählen. E-Mail: Hier können Sie Ihre E-Mail Adresse ändern. Über diese E-Mail Adresse erhalten Sie z.B. den P2P Newsletter (siehe unten) oder ein neues Passwort, falls Sie dieses vergessen haben sollten (siehe Kapitel 4.2.3). Hinweis: Wenn Sie Ihre E-Mail Adresse hier ändern, hat diese Änderung keine Auswirkungen auf Ihren Benutzernamen. Der Benutzername (E-Mail) wurde bei Ihrer erstmaligen Registrierung in der Cloud festgelegt und kann nicht nachträglich geändert werden. E-Mail von P2P empfangen: Wenn Sie dieses Kästchen ankreuzen, erhalten Sie Informationen per E-Mail über z.B. neue P2P Updates, mögliche Wartungsarbeiten, usw. Klicken Sie abschließend auf „Speichern“. Hinweis: Neue Benutzer anlegen: Es ist nicht möglich, an dieser Stelle neue oder weitere Benutzer hinzuzufügen. Jeder neue Benutzer muss sich auf der Startseite registrieren, das ActiveX Plugin installieren und den Nutzungsbedingungen zustimmen. _________________________________________________________________________________ - 18 - Bedienungsanleitung / User Manual BURG-WÄCHTER Cloud 4.2.3 Passwort ändern Sie können Ihr Passwort hier ändern: Geben Sie zunächst Ihr altes Passwort ein und dann Ihr neues. Klicken Sie abschließend auf „OK“. Passwort vergessen: Falls Sie Ihr Passwort vergessen haben sollten, können Sie ein neues anfordern. Auf der Startseite klicken Sie auf „Passwort vergessen“. Sie erhalten an die von Ihnen bei der Registrierung angegebene E-Mail Adresse eine Benachrichtigung mit einem neuen Passwort. _________________________________________________________________________________ - 19 - Bedienungsanleitung / User Manual BURG-WÄCHTER Cloud 5. Live-Bild Klicken Sie in der Liste der eingebundenen Geräte auf das Dreieck neben dem Gerätenamen, um zum Live-Bild zu gelangen. Main Stream / Sub Stream Live-Bild starten Um das Live-Bild anzuzeigen, klicken Sie auf das kleine Kamera-Symbol rechts oben und wählen die Kamera(s) aus, die angezeigt werden soll(en): Rechts daneben können Sie diese Kamera als Main Stream oder als Sub Stream festlegen. Für jede Live-Ansicht eines anderen Geräts wird ein neuer Reiter im Web Browser geöffnet, so dass Sie zwischen mehreren Geräten in der Cloud wechseln können. In dem hier gezeigten Beispiel sind 3 Geräte in der Live-Ansicht bzw. Aufnahme geöffnet: Übersicht der eingebundenen Geräte Gerät 1 Gerät 2 Gerät 3 _________________________________________________________________________________ - 20 - Bedienungsanleitung / User Manual BURG-WÄCHTER Cloud Je nach angeschlossenem Kamera-Typ stehen folgende Funktionen zur Verfügung (primär bei PTZ-Kameras): Über die Richtungspfeile können Sie PTZ-Kameras bewegen. Über „Speed“ können Sie die Zoom- und Schwenkgeschwindigkeit bei PTZ-Kameras regulieren. Über die beiden Lupen-Symbole können Sie das Bild heran- bzw. heraus zoomen. Über das Plus- und Minus-Zeichen können Sie den Fokus (Bildschärfe) regulieren. Über die beiden Kreis-Symbole können Sie die Blende anpassen. Sie können Presets und Touren abrufen oder neu einrichten. Unterhalb des Live-Bilds stehen Ihnen verschiedene Bildschirmansichten zur Auswahl, von der Einzelansicht eines Kanals über Mehrfachanzeige bis zu 64 Kanäle oder Vollbild: Am oberen Rand des Live-Bilds ist eine kleine Leiste mit folgenden Funktionen eingeblendet: Zoom: Klicken Sie auf das Zoom-Symbol. Es erscheint bei Aktivierung orange. Ziehen Sie nun mit gedrückter linker Maustaste einen Bereich ins Live-Bild, den Sie heran zoomen möchten. Durch erneutes Klicken auf das Zoom-Symbol wird die normale Ansicht des LiveBilds wieder hergestellt. Alternativ können Sie mit der rechten Maustaste ins Live-Bild klicken. Aufnahme (Video): Klicken Sie auf das Aufnahme-Symbol. Bei Aktivierung erscheint ein orangener Punkt, d.h. die Aufnahme (Video) läuft. Klicken Sie erneut auf das Aufnahme-Symbol, um die manuelle Aufnahme zu stoppen. Die Aufnahmen (Video) werden auf Ihrem Computer standardmäßig gespeichert unter: C:/Record Download Hinweis: Die Aufnahmen, die über die Cloud gemacht wurden, können nicht auf der SD-Karte der Kamera oder auf der Festplatte des Rekorders gespeichert werden. _________________________________________________________________________________ - 21 - Bedienungsanleitung / User Manual BURG-WÄCHTER Cloud Snapshot: Klicken Sie auf das Snapshot-Symbol, um sofort einen Snapshot des Live-Bilds zu erstellen. Die Bilder werden als jpg-Dateien standardmäßig gespeichert unter: C:/Picture Download Hinweis: Die Snapshots, die über die Cloud gemacht wurden, können nicht auf der SD-Karte der Kamera oder auf der Festplatte des Rekorders gespeichert werden. Audio: Klicken Sie auf das Audio-Symbol, um die Lautsprecher-Funktion zu aktivieren. Klicken Sie erneut auf das Audio-Symbol, um den Lautsprecher auszuschalten. Talk (Sprechen): Klicken Sie auf das Mikrofon-Symbol, um die Sprech-Funktion zu aktivieren. Klicken Sie erneut auf das Mikrofon-Symbol, um den Sprech-Funktion auszuschalten. Kreuz: Über das Kreuz schließen Sie das Live-Bild. Wollen Sie es erneut öffnen, klicken Sie auf das Kamera-Symbol. Hinweise zur Audio- und Sprechfunktion: Voraussetzungen für das Audio-Streaming und die bi-direktionale Kommunikation (Ton, Sprechfunktion) sind: An den Audio-Eingang/Ausgang der Kamera ist ein Mikrofon/Lautsprecher angeschlossen (nicht im Lieferumfang enthalten). An Ihrem Computer die Audiofunktion (Soundkarte, Lautsprecher, Mikrofon) verfügbar. Ihnen wurden vom Administrator Audio/Sprechen-Rechte zugewiesen. Wichtig: Rechtlicher Hinweis für Audio: Die Erfassung, Aufnahme, Speicherung und Weitergabe von Videoüberwachungsdaten unterliegt in Deutschland strengen Richtlinien. Bitte beachten Sie die geltenden datenschutzrechtlichen Bestimmungen, die im Bundesdatenschutzgesetz bzw. im Landesschutzgesetz festgeschrieben sind. Insbesondere ist ohne die vorherige Zustimmung der Betroffenen die Erfassung, Aufnahme, Speicherung und Weitergabe von Tonaufnahmen in der Regel verboten, insbesondere dann, wenn den Tonaufnahmen auch Bildaufnahmen zugeordnet sind. Dieses kann bei Missachtung strafrechtlich verfolgt werden (siehe Strafgesetzbuch §§ 201 und 201a). Für andere Länder gelten die entsprechenden nationalen Datenschutzgesetze. Falls Ihre Videoüberwachungsgeräte (Kameras, Rekorder) über die technischen Möglichkeiten einer Tonerfassung, Tonaufnahme oder Tonspeicherung verfügen sollten, wird daher dringend empfohlen, die Tonfunktion an allen Geräten zu deaktivieren. _________________________________________________________________________________ - 22 - Bedienungsanleitung / User Manual BURG-WÄCHTER Cloud 6. Playback Hinweis: Die Playback (Wiedergabe) Funktion steht nur bei angeschlossenen Rekordern zur Verfügung und nicht, wenn nur eine Kamera direkt angeschlossen ist. Klicken Sie in der Liste der eingebundenen Geräte auf das Dreieck neben dem Gerätenamen, um zum Playback zu gelangen. Klicken Sie auf den „Playback“ Reiter. Kalender KanalAuswahl Suche starten Um nach Aufnahmen (Videos) oder Snapshots zu suchen, gehen Sie wie folgt vor: 1. Wählen Sie im Kalender den gewünschten Tag aus. 2. Wählen Sie den Kanal (die Kamera) aus. 3. Klicken Sie auf „Suchen“ _________________________________________________________________________________ - 23 - Bedienungsanleitung / User Manual BURG-WÄCHTER Cloud Im Zeitstahl am unteren Bildschirmrand werden die Aufnahmen (Video, Snapshots) für den ausgewählten Tag farbig markiert zur jeweiligen Uhrzeit angezeigt: Grün = Allgemeine Aufnahmen Gelb = Bewegungserkennung Rot = Alarm-Aufnahmen Zeitstrahl in Stunden Über den Schieberegler können Sie die Stunden im Zeitstrahl feiner nach Minuten unterteilen, so dass Sie die genaue Aufnahmezeit ermitteln können. Zeitstrahl in Minuten Die Aufnahme könne Sie als Vollbild darstellen, langsam oder schnell vorspulen und die Audio-Funktion einschalten sowie deren Lautstärke regulieren. Stop Vollbild Start Schnell vorwärts Langsam vorwärts Lautstärke Audio ein/aus Wichtig: Rechtlicher Hinweis für Audio: Die Erfassung, Aufnahme, Speicherung und Weitergabe von Videoüberwachungsdaten unterliegt in Deutschland strengen Richtlinien. Bitte beachten Sie die geltenden datenschutzrechtlichen Bestimmungen, die im Bundesdatenschutzgesetz bzw. im Landesschutzgesetz festgeschrieben sind. Insbesondere ist ohne die vorherige Zustimmung der Betroffenen die Erfassung, Aufnahme, Speicherung und Weitergabe von Tonaufnahmen in der Regel verboten, insbesondere dann, wenn den Tonaufnahmen auch Bildaufnahmen zugeordnet sind. Dieses kann bei Missachtung strafrechtlich verfolgt werden (siehe Strafgesetzbuch §§ 201 und 201a). Für andere Länder gelten die entsprechenden nationalen Datenschutzgesetze. Falls Ihre Videoüberwachungsgeräte (Kameras, Rekorder) über die technischen Möglichkeiten einer Tonerfassung, Tonaufnahme oder Tonspeicherung verfügen sollten, wird daher dringend empfohlen, die Tonfunktion an allen Geräten zu deaktivieren. _________________________________________________________________________________ - 24 - Bedienungsanleitung / User Manual BURG-WÄCHTER Cloud 7. Logout und Beenden Wenn Sie nicht mehr mit der Cloud arbeiten wollen, loggen Sie sich bitte aus. Anschließend schließen Sie den Web Browser mit der Cloud. _________________________________________________________________________________ - 25 - Bedienungsanleitung / User Manual BURG-WÄCHTER Cloud Anhang: “BURG-WACHTER Cloud” Software Nutzungsbedingungen Lesen Sie diesen Nutzungsvertrag vollständig durch und nutzen Sie den Service “BURGWACHTER Cloud” und die damit verbundenen Programme nur dann, wenn Sie sich mit den Bedingungen einverstanden erklären. Wenn Sie sich zum ersten Mal bei der „BURG-WÄCHTER Cloud“ registrieren, müssen Sie diesen Nutzungsbedingungen zustimmen. Wir behalten uns vor, die Nutzungsbedingungen zu ändern. Die neuen Nutzungsbedingungen gelten ab dem Datum der Veröffentlichung und können unter www.cloud1.burg.biz eingesehen werden. “BURG-WACHTER Cloud”, im Weiteren auch Service genannt, darf ausschließlich für die in den Nutzungsbedingungen genannten Bestimmungen eingesetzt werden. Sollten der Nutzer neuen Nutzungsbedingungen nicht zustimmen, löschen Sie Ihren Account und nutzen Sie die Software nicht mehr. Nutzung ist jedes dauerhafte oder vorübergehende ganze oder teilweise Speichern, Laden, Ablaufen oder Anzeigen von Daten zum Zweck der Ausführung des Programms und Verarbeitung von im Programm enthaltenen Daten durch den Computer oder ein anderes elektronisches Gerät. §1 Allgemein §1.1 Bestimmungszweck der Anwendung “BURG-WACHTER Cloud” ist eine Plattform, die dem Nutzer den Fernzugriff auf unterstützte Geräte ermöglicht. Es besteht die Möglichkeit, Geräte zu verwalten, einzustellen, Livebild und Aufnahmen anzusehen und Accounts für andere Benutzer anzulegen. §1.2 Zugang zum Service Der Nutzer erhält Zugang zum Service über den Browser seines PCs oder Mobilgerätes oder über eine bereitgestellte App. Alle anfallenden Kosten, die bei der Nutzung von BURGWACHTER Cloud entstehen werden, sind vom Nutzer zu tragen. Die SANTEC BW AG übernimmt keine Kosten, die durch die Nutzung der BURG-WACHTER Cloud Software entstehen können (z.B. höhere Internet Gebühren). §1.3 Verfügbarkeit des Service Die SANTEC BW AG behält sich vor, den Service zu Wartungs-, Update- oder anderen Zwecken einzuschränken oder einzustellen. _________________________________________________________________________________ - 26 - Bedienungsanleitung / User Manual BURG-WÄCHTER Cloud §2 Account Nutzungsbedingungen § 2.1 Registrierung § 2.1.1 Eine Anmeldung oder Abmeldung vom BURG-WACHTER Cloud Service kann über die Webseite www.cloud1.burg.biz vorgenommen werden. Die korrekte Angabe von Personen und Firmendaten ist Voraussetzung, um diesen Service nutzen zu können. §2.1.2 Die Verwaltung von Benutzernamen und Passwörtern unterliegt dem Nutzer und können, soweit nicht bereits verwendet, selbst gewählt werden. §2.1.3 Die SANTEC BW AG behält sich vor, Nutzer, deren Angaben nicht korrekt sind oder länger als einen Monat inaktiv waren, aus dem System zu entfernen. §2.2 Account Sicherheit §2.2.1 Während der Registrierung erhält der Nutzer eine E-Mail zur Prüfung der Richtigkeit seiner Angaben, die einen Freischaltlink enthält. Mit Bestätigung des Links stimmt der Nutzer dem Lizenzvertrag zu. §2.2.2 Der Nutzer ist selbst verantwortlich, ein sicheres Passwort zu nutzen und dieses regelmäßig zu ändern. §2.2.3 Sollte dem Nutzer der Zugriff durch eine fremde Person auffallen, so ist er verpflichtet, die Passwörter seiner Geräte und seines Logins sofort zu ändern. §2.2.4 Sollten der SANTEC BW AG Unstimmigkeiten in einem Account auffallen, behält sich die SANTEC BW AG, vor den Account zu sperren. §2.3 Entfernen von Accounts §2.3.1 Die SANTEC BW AG behält sich das Recht vor, Accounts ohne Angabe von Gründen aus dem System zu entfernen. _________________________________________________________________________________ - 27 - Bedienungsanleitung / User Manual BURG-WÄCHTER Cloud §3 Allgemeine Nutzungsbedingungen §3.1 Der Nutzer verpflichtet sich, den Service “BURG-WACHTER Cloud” nicht für illegale Zwecke einzusetzen, keinen Unbefugten Zugriff aus die Accounts zu gewähren, Passwörter und Benutzernamen geheim zu halten, Serverdaten und Informationen nicht zu veröffentlichen und diese nur für den unter §1 genannten Bestimmungszweck zu verwenden. §3.1 Das Kopieren, Veröffentlichen, Weitergeben oder Ändern von Informationen, Daten oder Service Leistungen ist nicht gestattet. §3.2 Der Service und seine Funktionen können von der SANTEC BW AG jederzeit ausgeweitet, verändert, eingeschränkt, begrenzt oder eingestellt werden. §3.3 Sollte der Service oder seine Funktionen ausfallen, eingestellt werden oder nur eingeschränkt verfügbar sein, kann die SANTEC BW AG hierfür nicht haftbar gemacht werden. §3.4 Die Nutzung des Service “BURG-WACHTER Cloud” geschieht auf eigenes Risiko. Die SANTEC BW AG und deren Partner übernehmen keine Haftung für entgangenen Gewinn, unterbliebene Einsparungen, mittelbare Schäden oder Folgeschäden. §4 Leistungen und Kosten §4.1 Der Service beinhaltet kostenlose und kostenpflichtige Leistungen für den Nutzer. Der Nutzer wird vor der Freischaltung kostenpflichtiger Leistungen über diese informiert und muss diesen zustimmen, um Sie nutzen zu können. Die in Anspruch genommenen Leistungen müssen binnen eines Monats beglichen werden, andernfalls wird der Nutzer aus dem Service ausgeschlossen und der offene Betrag wird eingefordert. §4.2 Ankündigungen über Leistungen können dem Nutzer in Form von Nachrichten (SMS, E-Mail, Push-Benachrichtigungen o.ä.), sowie PopUps, angezeigt werden. _________________________________________________________________________________ - 28 - Bedienungsanleitung / User Manual BURG-WÄCHTER Cloud §5 Sicherheit und Geheimhaltung §5.1 Zur ordnungsgemäßen Verwendung des Service ist es erforderlich, dass Daten und Informationen über den Nutzer gespeichert werden. Der Nutzer stimmt der Sammlung von Personen und Firmen bezogenen Daten und Informationen, im Rahmen des angebotenen Service, zu. Die Daten dürfen von der BURG-WÄCHTER Gruppe und deren Partnern (z.B. zur Verbesserung der Software oder Marktanalyse) gesammelt und verarbeitet werden. §5.2 Die SANTEC BW AG behält sich das Recht vor, die Daten zur Auswertung an dritte weiterzugeben. §5.3 Die Daten und Informationen werden geheim gehalten und nicht der Öffentlichkeit preisgegeben. §6 Copyright §6.1 Der Service beinhaltet Material (z.B. Logos, Icons, Zeichen, Bilder, Grafiken, Videos, Musik und Text), welches unter das Copyright fällt und ohne schriftliche Genehmigung weder heruntergeladen, kopiert, verändert oder vervielfältigt werden darf. §6.2 Es ist untersagt, die Software weder im Ganzen noch teilweise zu rekompilieren, zu modifizieren, zu übersetzen oder zurück zu verwandeln. Außerdem ist es untersagt, Copyright Informationen zu entfernen oder zu verändern oder die Methoden, wie sie aufgerufen werden können. §6.3 Informationen und Daten über den Service dürfen, ohne schriftliche Genehmigung, weder verarbeitet noch veröffentlicht werden. _________________________________________________________________________________ - 29 - Bedienungsanleitung / User Manual BURG-WÄCHTER Cloud §7 Verfügbarkeit §7.1 Der Service wird bereitgestellt, um dem Nutzer möglichst weltweit, zeitlich begrenzt, Zugriff auf SANTEC BW Geräte zu ermöglichen. §7.2 Dem Nutzer ist bewusst, dass die Verfügbarkeit des Service maßgeblich von den Einstellungen der Router, Endgeräte, Hosts und Providern abhängt. Es kann nicht garantiert werden, dass der Service jederzeit erreichbar ist. §7.3 Die SANTEC BW AG behält sich vor, Service und Wartung der Server ohne vorherige Ankündigung durchzuführen. §7.4 Dem Nutzer ist bewusst, dass durch (1) Ausfall von Hardware (2) Defekten an Servern (3) Unterbrechung von Kommunikationsleitungen (4) Ausfall von Netzwerken (5) Notfallsituationen (6) Sicherheitsverletzungen (7) Oder ähnlichem der Service teilweise nur eingeschränkt verfügbar sein wird oder ganz eingestellt werden muss. §8 Beschränkungen §8.1 Der Service darf nicht für - militärische, strategische oder permanente Überwachungszwecke eingesetzt werden. - illegale Zwecke, wie der Verbreitung von pornografischen, politischen oder Gewalt verherrlichenden Inhalten, verwendet werden. §8.2 Die gleichzeitige Verfügbarkeit des Service ist auf eine Anzahl an Nutzern begrenzt. Die SANTEC BW AG und deren Partner behalten es sich vor, Verbindungen zeitlich zu begrenzen oder zu unterbrechen, wenn eine Überlast auftritt. §9 Gewährleistung Eine Gewährleistungspflicht besteht nicht. Insbesondere besteht keine Gewährleistung dafür, dass der Service den speziellen Anforderungen des Nutzers genügt. Der Nutzer trägt die alleinige Verantwortung für Auswahl, Installation und Nutzung sowie für die damit beabsichtigten Ergebnisse. _________________________________________________________________________________ - 30 - Bedienungsanleitung / User Manual BURG-WÄCHTER Cloud §10 Sonstiges §10.1 Es ist nicht gestattet, diesen Service anderen Personen oder Firmen kostenpflichtig anzubieten. §10.2 Diese Nutzungsbedingungen enthalten alle getroffenen Vereinbarungen. Weitere schriftliche oder mündliche Nebenabreden bestehen nicht. Ergänzungen und Änderungen bedürfen der Schriftform. §10.3 Die Rechtsunwirksamkeit einer Bestimmung berührt die Rechtsunwirksamkeit anderer Bestimmungen dieser Nutzungsbedingungen nicht. An die Stelle der unwirksamen Bestimmung tritt eine wirksame Regelung, die ihr im wirtschaftlichen Ergebnis am nächsten kommt und dem Vertragszweck am besten entspricht. §10.4 Ausschließlicher Gerichtsstand für alle sich aus dem Vertragsverhältnis unmittelbar oder mittelbar ergebenden Streitigkeiten ist Wetter/Ruhr, Deutschland. _________________________________________________________________________________ - 31 - Bedienungsanleitung / User Manual BURG-WÄCHTER Cloud _________________________________________________________________________________ - 32 - Bedienungsanleitung / User Manual BURG-WÄCHTER Cloud 1. Introduction 1.1 What is the „BURG-WÄCHTER Cloud“? The “BURG-WACHTER Cloud” is a platform which enables you to have remote access to supported devices (cameras, recorders). You can manage devices, change their settings, view the live image or recorded images. You can access the „BURG-WÄCHTER Cloud“ using the browser on your computer or on your mobile device. Please enter the following address in your browser: www.cloud1.burg.biz 1.2 Features and advantages of the „BURG-WÄCHTER Cloud“ The „BURG-WÄCHTER Cloud“ features the following: Direct peer-to- peer (P2P) connection between camera/recorder and computer No DNS settings are required Usually, no router or firewall settings are required _________________________________________________________________________________ - 33 - Bedienungsanleitung / User Manual BURG-WÄCHTER Cloud 2. Supported devices Using the „BURG-WÄCHTER Cloud“, you can remotely access the following device types and models, i.e. the following devices can be embedded in the Cloud: 1. IP cameras: All SANTEC IP cameras which are P2P Cloud enabled: SNC-211RSIA SNC-311FSNF SNC-311RINA SNC-311RDIA SNC-311RBIA SNC-311FEIF SNC-311FBIF SNC-331DLNN 2. IP recorders (network recorders): All SANTEC IP recorders which are P2P Cloud enabled: SNVR-1412P SNVR-1812P 3. CVI recorders: All SANTEC CVI recorder which are P2P Cloud enabled: SCVR-1411K SCVR-2411K SCVR-2411TK SCVR-2812TK Cameras and recorders of other manufacturers are not supported by the „BURG-WÄCHTER Cloud“. _________________________________________________________________________________ - 34 - Bedienungsanleitung / User Manual BURG-WÄCHTER Cloud 3. Technical requirements and preparations 3.1 Supported operating systems The „BURG-WÄCHTER Cloud“ has been designed for Windows-based computers/smartphones/tables and does not work for Mac-based Apple devices. 3.2 Port enabling and proxy settings By default, the camera resp. the recorder checks ports in order to connect to your computer via the Cloud. Please ensure that ports in your firewall or in your router are open. If all ports in your network are blocked, you cannot access the camera/recorder via the Cloud. In this context, please also check your proxy server settings. 3.3 Prepare settings for IP cameras Note: The settings described below refer to SANTEC IP camera SNC-331DLNN. However, these settings also apply to all other SANTEC IP cameras (see supported models in chapter 2). 1. Connect the IP camera as follows: Connect the IP camera directly to the network, i.e. do not connect it to a recorder. Please ensure that the ports are not explicitly blocked (see chapter 3.2). 2. Please make sure that the IP camera is running with the latest firmware which supports the P2P function. Up-to-date firmware versions can be found on the SANTEC website for the respective camera part number (www.santec-video.com). 3. Please use the „BW IP Config Tool“ (included on the supplied CD) to access the camera via your web browser. 4. Check the “Online” status of your camera: Open the camera menu and select the menu item „Setup Assistance“. On this page, various information on the camera are supplied, including the online status _________________________________________________________________________________ - 35 - Bedienungsanleitung / User Manual BURG-WÄCHTER Cloud If the camera status is „Offline“ and not „Online“, please enable the P2P function. In order to do so, please go to the following menu page: Setup Network TCP/IP P2P o Check the “Enable” box. o Click on „Save“. o Click on „Refresh“. Once the connection to the server has been successfully completed, the status will change to „Online“. 5. Write down the serial number of the IP camera. You will find the serial number for example in the „Setup Assistance“. Alternatively, you can scan the QR code to get the serial number directly on your smartphone/tablet. The serial number will be required when embedding the camera into the Cloud. _________________________________________________________________________________ - 36 - Bedienungsanleitung / User Manual BURG-WÄCHTER Cloud 3.4 Prepare settings for CVI/network recorders Note: The settings described below refer to SANTEC CVI recorder SCVR-2411K. However, these settings also apply to all other SANTEC IP and CVI recorders (see supported models in chapter 2). 1. Please make sure that the recorder is running with the latest firmware which supports the P2P function. Up-to-date firmware versions can be found on the SANTEC website for the respective recorder part number (www.santec-video.com). 2. As usual, connect the recorder with the network and connect the camera(s) and monitor. 3. At the recorder, please make the following settings: Main menu Setting Network TCP/IP: Select the „DHCP“ mode so that an IP address can automatically be assigned to the recorder. Main menu Setting Network P2P setting: Please tick the box „Enable“ and click on „Apply“. The connection status now should say „Connection successful“. Finally, click on „Save“. Please write down the serial number of the recorder. You will find the serial number for example here: Main menu Info System Version The serial number will be required when embedding the camera into the Cloud. _________________________________________________________________________________ - 37 - Bedienungsanleitung / User Manual BURG-WÄCHTER Cloud 4. Access the device via the „BURG-WÄCHTER Cloud“ After the camera/recorder has been connected to the network and and the previously described settings have been made, you can now access the device from any place in the world using the „BURG-WÄCHTER Cloud“. Enter the following address into your web browser: www.cloud1.burg.biz The starting page of the „BURG-WÄCHTER Cloud“ will be displayed. On the starting page, you will find two categories: „User“ and „Device“. „User“: If you login as a user, you can access several devices at the same time and you can change your user data. To be able to login as a user, you need to register first (see chapter 4.2). „Device“: If you choose „Device“, you will only login to one specific device. A prior registration is not required. _________________________________________________________________________________ - 38 - Bedienungsanleitung / User Manual BURG-WÄCHTER Cloud 4.1 Login for one device If you want to login for just one specific device, please select your preferred language (English or German). The language selection is only available on this page. Then click on “Device”. Language selection Serial number: Please enter the serial number of the device (see chapters 3.3 and 3.4). Device user: Please enter the user name for the device (camera, recorder) here. By default the user name is “admin”. Note: For your own safety, you should have already changed the default user name of the camera/recorder to your own customized user name (also see the respective chapter in the camera/recorder user manual). _________________________________________________________________________________ - 39 - Bedienungsanleitung / User Manual BURG-WÄCHTER Cloud Password: Please enter the device’s password. The default password for the camera/recorder is „9999“. Note: For your own safety, you should have already changed the default password of the camera/recorder to your own customized password (also see the respective chapter in the camera/recorder user manual). Finally, click on „Login“. You have now access to the selected device and you can view the live image and play back the recorded images. Further information on the live image and playback can be found in chapters 5 and 6. _________________________________________________________________________________ - 40 - Bedienungsanleitung / User Manual BURG-WÄCHTER Cloud 4.2 Login as a user If you use the „BURG-WÄCHTER Cloud“ for the first time and if you wish to register as a „User“, please select your preferred language (English or German). The language selection is only available on this page. Finally, click on „Sign up now“. Language selection E-Mail: Enter your e-mail address. This e-mail will also be your user name. Password: Define your own password which you would like to use to login to the Cloud. Confirm password: For security reasons, please re-enter your chosen password. _________________________________________________________________________________ - 41 - Bedienungsanleitung / User Manual BURG-WÄCHTER Cloud Verification code: Please enter the code which is mentioned right to the entry field. If, for example, the code might not be clearly visible, click on “Change a new code” to generate a new one which you then enter into the field. Agree to the terms of service: If you would like to use the Cloud, you have to agree to the terms of service. Please check the box. You can read the terms of service by clicking on it. Note: The terms of service (thus the terms of use) can also be find in the appendix of this user manual. Finally, click on „Register“. You will immediately receive an automatically generated e-mail to the e-mail address defined by you. The subject line will say “Activate your account”. In this e-mail, please click on the link to activate your user account for the cloud. If you are prompted to install the ActiveX plugin, please agree to it and execute it. You can now login to http://cloud1.burg.biz using your e-mail address (= user name) and your self-defined password and enjoy working with the Cloud. Note: Add new/additional users: Every new user needs to register on the starting page and has to install the ActiveX plugin and has to agree to the terms of service. _________________________________________________________________________________ - 42 - Bedienungsanleitung / User Manual BURG-WÄCHTER Cloud If you are logged in as a „User“, the following categories are available: Device Account Change password 4.2.1 Manage devices Select the category „Device“. Here you can add devices to the cloud or delete or change them. You can also access the images. Add a device: To embed a device into the Cloud, please proceed as follows: Click on „Add“. The following window is displayed: _________________________________________________________________________________ - 43 - Bedienungsanleitung / User Manual BURG-WÄCHTER Cloud o Device name: Enter here a self-defined name for the device you whish to add to the Cloud. The name can be the device’s part number (e.g. SNC-331DLNN) or a descriptive name (e.g. “camera front door”). o SN: Enter here the serial number of the device (camera, recorder). o Device user: Enter here the user name for the device (camera, recorder). By default the user name is “admin”. Note: For your own safety, you should have already changed the default user name of the camera/recorder to your own customized user name (also see the respective chapter in the camera/recorder user manual). Password: Here please enter the password for the device. By default the password is “9999”. Note: For your own safety, you should have already changed the default password of the camera/recorder to your own customized password (also see the respective chapter in the camera/recorder user manual). o Click on „OK“. o The device has now been added to the Cloud list and is hence embedded. Proceed in the same way to add additional devices to the Cloud list. Delete a device: To delete a device, i.e. to remove it from the Cloud, you will have the following 2 options: 1. Tick the box(es) for the desired device(s) and click on “Delete”. 2. Alternatively, click on the little cross under „Operation“ to remove the respective device from the Cloud. _________________________________________________________________________________ - 44 - Bedienungsanleitung / User Manual BURG-WÄCHTER Cloud Modify a device: Click on the pencil icon under “Operation” to edit/change the respective device’s information. Here you can administer the device name, the serial number the user name and password. Note on user name and password: If you would like to change the login data for the camera/recorder (e.g. if you with to change the default login „admin“ and „9999“ to your customized login data), you have to make thesye changes at the camera/recorder directly. It is not possible to change these login data in the Cloud! On this page in the Cloud (“Modify the device”) you can only update the user name and password after you have changed them on the device directly. Finally, click on „OK“. Live image and playback: Click on the triangle icon next to the device name to call-up the live image and the playback function. Further explanations on the live image and playback can be found in chapters 5 and 6. _________________________________________________________________________________ - 45 - Bedienungsanleitung / User Manual BURG-WÄCHTER Cloud 4.2.2 Account If you select the category „Account“, the following window is displayed: Change data: Here you can administer your own user data: User name: The user name is identical to your e-mail address and cannot be changed. The E-mail address (hence the user name) had been defined in your initial registration for the Cloud and cannot be changed at a later stage. Country: Here you can select your country. E-mail: Here you can change your e-mail address. To this e-mail address, Information are sent such as e-mail notifications on the Cloud (e.g. BURG-WÄCHTER Cloud newsletter) or if you need to request a new password in case you forgot yours (see chapter 4.2.3). Note: If you change your e-mail address here this will not have any impact on your user name (which is identical to your previously registered e-mail). The user name (thus your e-mail) had been defined during your initial registration for the Cloud and cannot be changed at a later stage. Receive e-mail notifications: If you tick this box, you agree to receiving e-mail notifications, such as newsletters or updates. Finally, click on „Save“. Note: Add new/additional users: Every new user needs to register on the starting page and has to install the ActiveX plugin and has to agree to the terms of service. _________________________________________________________________________________ - 46 - Bedienungsanleitung / User Manual BURG-WÄCHTER Cloud 4.2.3 Change your password Here you can change your Cloud password: First, enter your old password and then define a new one. Then click on “OK”. Forgot your password? If you forgot your password, you may request a new one. On the starting page, click on „Forgot password“. You will receive an e-mail with the new password to the e-mail address you had previously defined. _________________________________________________________________________________ - 47 - Bedienungsanleitung / User Manual BURG-WÄCHTER Cloud 5. Live image In the overview list of embedded devices, click on the triangle icon next to the device name to go to the live image. Main stream / Sub stream Start live image To start the live image, click on the little camera icon in the upper right hand corner and select the camera(s) you will to be displayed. Right next to the camera icon, you can define the main stream or sub stream. For every live view of another device, a new tab will be opened in the web browse so that you change toggle between several devices. In the example shown below, 3 devices are displayed in live or playback mode. Overview of embedded devices Device 1 Device 2 Device 3 _________________________________________________________________________________ - 48 - Bedienungsanleitung / User Manual BURG-WÄCHTER Cloud Depending on the type of embedded camera, the following functions are available (primarily for PTZ cameras): Use the direction arrows to move the PTZ camera. Use the “Speed” to adjust the zoom and panning speed of the PTZ camera. Use the 2 magnifying glasses to zoom the image in or out. Use the plus and minus icon to adjust the focus (sharpness). Use the 2 circle icons to adjust the aperture. You can start or define presets and tours. Underneath the live image, you can select different views: single view of a channel or multiscreen mode with up to 64 channels or full screen: In the upper part of the live image, there is a little tool bar with the following functions: Zoom: Click on the zoom icon. When activated, it lights up in orange. Press and hold the left mouse key to draw the area into the live image which you would like to zoom. Click again on the zoom icon to return to the regular live view image. Alternatively, right-click into the live image. Recording (video): Click on the recording icon. When activated, there will be an orange dot, i.e. the recording (video) is running. Click again on the recording icon to stop this manual recording. By default, the recording (video) is stored on your computer at: C:/Record Download Note: The recordings which are manually made via the Cloud, can neither be stored on the camera’s SD card nor on the recorder’s HDD. _________________________________________________________________________________ - 49 - Bedienungsanleitung / User Manual BURG-WÄCHTER Cloud Snapshot: Click on the snapshot icon to immediately make a snapshot of the live image. By default, the snapshots are stored as jpg files on your computer at: C:/Picture Download Note: The snapshots which are made via the Cloud, can neither be stored on the camera’s SD card nor on the recorder’s HDD. Audio: Click on the audio icon to activate the speaker function. Click again on the audio icon to switch the speaker off. Talk: Click on the microphone icon to activate the talking function. Click again on the microphone icon to disable the talking function. Cross: Click on the cross to close the live image. If you wish to show the live image again, click on the camera symbol. Notes on audio and talk function: Preconditions for audio streaming and bi-directional communication (audio, talk) are: A microphone/speaker (not included in the delivery) is connected to the audio input/output of the camera. Your computer has enabled audio functionality (sound card, speaker, microphone). You have been granted audio/talk permission by your administrator. Important: Legal note: Monitoring, recording and storage of video surveillance data (images, audio), is subject to strict legal regulations. Please respect the Data Privacy Act which applies to your country. _________________________________________________________________________________ - 50 - Bedienungsanleitung / User Manual BURG-WÄCHTER Cloud 6. Playback Note: The playback function is only available if a recorder is connected. It is not available if only the camera is connected. In the overview of embedded devices, please click on the triangle next to the device to go to the playback page. Click on the „Playback“ tab. Calendar Chanel selection Start search In order to search for recordings (videos) or snapshots, please proceed as follows: 1. Select a date from the calendar. 2. Select a channel. 3. Click on „Search“. _________________________________________________________________________________ - 51 - Bedienungsanleitung / User Manual BURG-WÄCHTER Cloud On the time bar on the bottom of the screen, the recordings (videos, snapshots) will be colour-coded at the respective time(s). Green = General recording Yellow = Motion recording Red = Alarm recording Time bar in hours Use the slide ruler to fine-tune the hours to minutes so that you have more detailed time information on the recording. Time bar in minutes The recordings can be displayed as full screen, slow or fast forward. The audio function can be activated and the volume can be adjusted. Full screen Start Stop Fast forward Slow forward Volume Audio on/off Important: Legal note: Monitoring, recording and storage of video surveillance data (images, audio), is subject to strict legal regulations. Please respect the Data Privacy Act which applies to your country. _________________________________________________________________________________ - 52 - Bedienungsanleitung / User Manual BURG-WÄCHTER Cloud 7. Logout and exit If you would like to exit the Cloud, please firstly logout. Finally, you may close your Cloud web browser. _________________________________________________________________________________ - 53 - Bedienungsanleitung / User Manual BURG-WÄCHTER Cloud Appendix: “BURG-WACHTER Cloud” User Agreement Important: Thank you for choosing “BURG-WACHTER Cloud” service! This “BURG-WACHTER Cloud” User Agreement (“Agreement”) will standardize usage of BURG-WACHTER Cloud service (“Service”) provided by www.cloud1.burg.biz (“Site”). This is an important document which you must consider carefully when choosing whether to use the Service. You acknowledge that you have read, understood, and agree to be bound by the terms of this Agreement. If you do not agree to this Agreement, you should not use BURG-WACHTER Cloud service. We may amend this Agreement at any time by posting a revised version on our website without advance notice. The revised version will be effective at the time we post it. You can find the latest Agreement at www.cloud1.burg.biz. Your use of the Service means you agree to the Agreement. 1. Introduction “BURG-WACHTER Cloud” is a platform of remote access for you. You can view video, record, config device and device via device SN and account. You also can manage devices via user registration account. After you have successfully registered, added monitoring device to your account, then you can preview, view historical record, config device and etc. You can add and delete device in your account. You have acknowledged that he/she is responsible for all devices (i.e. PC, router) concerned to the Service and fees incurred (i.e. Internet fees). 2. Term of Use 2.1 Registration 2.1.1 You can visit www.cloud1.burg.biz to use “BURG-WACHTER Cloud” service. To use this Service, you must submit accurate personal or company information (including username, password and etc.) to the Site. Username and password are set by the user and become valid immediately after registration. 2.1.2 You shall fill in real and accurate information. The Site is not responsible for any service failure caused by incorrect or inaccurate information provided by you. Please update information ASAP when change occurs. 2.2 Account Security 2.2.1 Upon completing the registration process, you will receive an account and select a password. You are responsible for maintaining the confidentiality of your password and account, and you are fully responsible for all activities that occur under your password or account. In the event of any unauthorized use of your password or account or any other breach of security, you must notify the Site immediately and promptly change your password. _________________________________________________________________________________ - 54 - Bedienungsanleitung / User Manual BURG-WÄCHTER Cloud 2.2.2 If you lost or forgot your password, you can find it back via username and mobile phone number submitted at registration. The Site does not guarantee that lost password can be surely found back via username and registered mobile phone number. 2.2.3 If the Site found that a certain user account is used by person other than the one registered, it reserves the right to freeze the account without advance notice. All results caused by this kind of frozen account, are assumed by the user. 3. General Rules You agree with the following rules: 3.1 As a condition of your use of the Service, you will not use the Service for any purpose that is unlawful or prohibited by these terms, conditions, and notices. You may not use the Service in any manner that could damage, disable, overburden, or impair any server of the Site, or the network(s) connected to any Site server, or interfere with any other party's use and enjoyment of any service. Unless otherwise specified, the Service is for your personal and non-commercial use. You may not modify, copy, distribute, transmit, display, perform, reproduce, publish, license, create derivative works from, transfer, or sell any information, software, products or services obtained from the Service. 3.2 You may not attempt to gain unauthorized access to any service, other accounts, computer systems or networks connected to any server of the Site or to any of the Services, through hacking, password mining or any other means. You may not obtain or attempt to obtain any materials or information through any means not intentionally made available through the Service. 3.3 The site reserves the right to update and change its service content at any time without notice to you. After service content update or change, you shall upgrade software accordingly; otherwise you will be unable to enjoy service provided by new version of the Service. The site does not guarantee that old versions are still available to use by you. Additionally, due to business expansion of the Site, we may modify certain functions or limit some of the user rights, and you are responsible for the above risk. 4. Value Added and Fee 4.1 The Site will provide you with various value-added services of network and communication related to the Service, including free and charged services. We may change our fees from time to time by posting the changes on the Site in advance. You must pay all fees associated with our Services by the payment due date, otherwise, we reserve the right to stop service to you at any time and take legal action. 4.2 The Site may have advertisement in forms of pop-up, message and etc. _________________________________________________________________________________ - 55 - Bedienungsanleitung / User Manual BURG-WÄCHTER Cloud 5. Privacy Policy 5.1 This Privacy Policy describes your privacy rights regarding our collection, use, storage, sharing, and protection of your personal information. It applies to the Site and all related sites, applications, services and tools where this policy is referenced, regardless of how you access or use them, including mobile devices. You agree that we may use your personal information to: provide you access to our sites and the services you request; customize, measure and improve our services, content and advertising; contact you, either via email or telephone, to resolve disputes, collect fees, and troubleshoot problems with your account or our sites, services, applications or tools, or for other purposes authorized by law. compare information for accuracy, and verify it with third parties; provide you other services requested by you as described when we collect the information 5.2 To provide better experience and quality of service, the Site may cooperate with a third party for service provision. Under such condition, if the third party involved agrees to share the equivalent responsibility with us in user privacy protection, and if you agree with this cooperation, the Site may share user information with that third party. 5.3 Without disclosing your personal information, the Site reserves the right to analyze user database for commercial use. 6. Intellectual Property 6.1 The Website contains copyright material, trade names and marks and other proprietary information, including, but not limited to, text, software, photos and graphics, and may in future include video, graphics, music and sound (“Content”). The Content is protected by copyright law, registered and unregistered trademarks, database rights and other intellectual property rights. 6.2 You may not modify, publish, transmit, participate in the transfer or sale of, create derivative works from, or in any way exploit, any of the Content, in whole or in part except as provided in this Agreement. 6.3 You may download information from the Site for authorized use only. Except as otherwise expressly permitted under copyright law, no copying, redistribution, retransmission, publication or commercial exploitation of downloaded material will be permitted without our express permission or that of the copyright owner. In the event of any permitted copying, redistribution or publication of copyright material, no changes in or deletion of author attribution, trademark legend or copyright notice shall be made. You acknowledge that you do not acquire any ownership rights by downloading copyright material. _________________________________________________________________________________ - 56 - Bedienungsanleitung / User Manual BURG-WÄCHTER Cloud 7. Disclaimer of Warranty 7.1 Use of this Site is at your sole risk. All materials, information, products, software, programs, and services are provided "as is," with no warranties or guarantees whatsoever. We expressly disclaim to the fullest extent permitted by law all express, implied, statutory, and other warranties, guarantees, or representations, including, without limitation, the warranties of merchantability, fitness for a particular purpose, and non-infringement of proprietary and intellectual property rights. Without limitation, we make no warranty or guarantee that this Site will be uninterrupted, timely, secure, or error-free. 7.2 You understand and agree that if you download or otherwise obtain materials, information, products, software, programs, or services, you do so at your own discretion and risk and that you will be solely responsible for any damages that may result, including loss of data or damage to your computer system. 8. Limitation of Liability 8.1 Liability of the Site is limited by the fee of service paid by you. 8.2 We will not be liable for any special, consequential, indirect, incidental, punitive, reliance, or exemplary damages, whether in tort, contract, or any other legal theory, arising out of or in any way connected with this agreement or your use of or attempt to use the Service, including (but not limited to) damages for loss of profits, goodwill, use, or data. This limitation on liability shall not be affected even if we have been advised of the possibility of such damages. 8.3 You agree to release us, our affiliates, and third-party service providers, and each associated director, employee, agents, and officers, from claims, demands and damages (actual and consequential), of every kind and nature, known and unknown, disclosed or undisclosed, arising out of or in any way connected to your use of the Service. _________________________________________________________________________________ - 57 - Bedienungsanleitung / User Manual BURG-WÄCHTER Cloud 9. Interruption or Termination 9.1 You understand and agree that when one of the following conditions causes interruption and termination of the Service, the Site is not liable to you or any third party: (1)periodical maintenance or check of service platform, software update and etc.; (2)server is damaged; (3)sudden software/hardware failure, device communication failure and etc.; (4)failure caused by Internet service provider; (5)emergency situation such as to protect national security, user security or third party; (6)force majeure. 9.2 If the information you provided is incorrect or inaccurate, or you did not pay for the Service according to this Agreement, or your usage is against rule in this Agreement, we may (but not limited to) limit use, freeze account, terminate service, take legal action without advance notice to you. You agree to compensate for loss caused in this case to us or any third party. 10. Others 10.1 If any provision of this Agreement is held to be invalid, void or for any reason unenforceable, such provision shall be struck out and shall not affect the validity and enforceability of the remaining provisions. 10.2 Headings are for reference purposes only and do not limit the scope or extent of such section. 10.3 The interpretation of this Agreement, the effectiveness and dispute resolution, shall apply to the laws of the People's Republic of China. In case of any dispute or controversy between you and the Site, firstly both parties shall settle through friendly consultations. If the consultation fails, you will fully agree in this dispute or controversy to be submitted to the court which has jurisdiction over location of the Site for resolution. 10.4 We reserve the right of this User Agreement. _________________________________________________________________________________ - 58 - Bedienungsanleitung / User Manual BURG-WÄCHTER Cloud Notizen: _________________________________________________________________________________ - 59 - Ihr Fachhändler: __________________________________________________________________________ www.santec-video.com