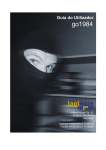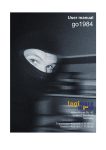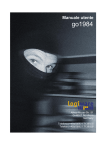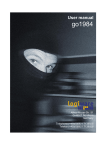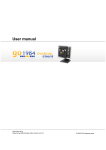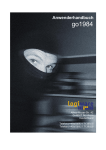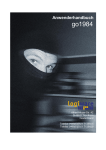Download go1984 User manual
Transcript
User manual go1984 Alfred-Mozer-Str. 42 D-48527 Nordhorn Germany Telephone (+49)(0)5921 7139925 Telefax (+49)(0)5921 7139929 go1984 User manual I Contents Table of Contents 1 Introduction ................................................................................................................................... 1 2 Editions ................................................................................................................................... 2 3 Installation ................................................................................................................................... 3 4 Launching ................................................................................................................................... the program 7 5 Entering ................................................................................................................................... the license code 9 6 Basic................................................................................................................................... setup 11 Adding a camera ......................................................................................................................................................... 12 IP camera .................................................................................................................................................. 12 Webcam (USB) .................................................................................................................................................. 14 Capture card .................................................................................................................................................. 15 Recording ......................................................................................................................................................... 16 Calculating memory .................................................................................................................................................. requirements 18 Memory management .................................................................................................................................................. 19 Scene generation .................................................................................................................................................. 20 Pre-/Post alarm.................................................................................................................................................. 21 Access time period .................................................................................................................................................. 22 Motion detection ......................................................................................................................................................... 23 Notification ......................................................................................................................................................... 26 E-mail .................................................................................................................................................. 27 ISDN .................................................................................................................................................. 28 FTP .................................................................................................................................................. 29 External program .................................................................................................................................................. 31 Sound Scheduler .................................................................................................................................................. 32 ......................................................................................................................................................... 33 7 User management ................................................................................................................................... 35 8 Webserver ................................................................................................................................... 37 Configuration ......................................................................................................................................................... 38 Interface ......................................................................................................................................................... 40 J2ME Client ......................................................................................................................................................... 42 DynDNS ......................................................................................................................................................... 45 9 Image................................................................................................................................... Center 48 10 Additional ................................................................................................................................... settings 51 Camera ......................................................................................................................................................... 51 Startup settings ......................................................................................................................................................... 53 HTTP Proxy ......................................................................................................................................................... 54 SMTP server configuration ......................................................................................................................................................... 55 Translation ......................................................................................................................................................... 57 11 Event................................................................................................................................... management 58 12 Appendix ................................................................................................................................... 61 POP3/SMTP-Server ......................................................................................................................................................... 61 13 Masthead ................................................................................................................................... 62 © 2000-2005 logiware gmbh Introduction 1 1 Introduction go1984 is software designed for professional and hassle-free monitoring by closed circuit TV (CCTV). It sets a new benchmark in the industry: it is simple to use, packed with features and available at an affordable price. go1984 features everything you'll ever need to carry out professional CCTV surveillance, including: · · · · · · Live monitoring Recording (timer-controlled, motion-triggered or permanent) Control of PTZ cameras Notification options: acoustic, by e-mail or by voice call via ISDN Remote access via network or the Internet Calendar functions The software works as a so-called "hybrid system", which means it is capable of processing digital network cameras as well as analog video sources via video servers or capture cards. Companies with analog video technology can use the software to assist the "smart transition" to the digital world while integrating their existing hardware. go1984 thus makes an important contribution to protecting your investments. go1984 supports the hardware of many well-known manufacturers such as, for instance: Axis, Sony, JVC, Panasonic, Mobotix, Logitech, Intellinet and many others. The following figure illustrates the connectivity options provided by go1984: © 2000-2005 logiware gmbh 2 2 go1984 User manual Editions Editions go1984 is available in various editions. The following figure highlights the differences. © 2000-2005 logiware gmbh Installation 3 3 Installation Installing go1984 is a matter of minutes even for users unfamiliar with the program. In order to start the installation process, please click on one of the following icons: Installs go1984 with the manual. Installs go1984 without the manual. The manual is, however, available online via the Internet. Installs the go1984 manual without installing the program itself. You will now be taken step by step through the installation process for go1984. You can accept the default settings and continue in the installation process by clicking on the "Next >" button where applicable. If you prefer to install to a different directory or hard-drive, please select the corresponding option in the following dialog. © 2000-2005 logiware gmbh 4 go1984 User manual Installation The installation routine will automatically create an entry labeled go1984 in your Windows start menu. If you prefer a different name, you can change it at this point. © 2000-2005 logiware gmbh Installation 5 All settings needed for the installation processes are now available. By clicking on the "Install" button, the installation will be completed and the required files will be copied to your hard-drive. The installation of go1984 has now been completed. The installation routine is closed when you click on © 2000-2005 logiware gmbh 6 go1984 User manual Installation the "Finish" button. You can choose to have go1984 launched directly afterwards. © 2000-2005 logiware gmbh Launching the program 4 7 Launching the program After installing go1984, there are various ways to launch it. 1. Launch using the Windows quick start bar 2. Launch using the desktop 3. Launch using the start menu Select: Start->Programs->go1984->go1984 4. Autostart If you want go1984 to be launched automatically when your computer is switched on, please activate the option shown in the following diagram. Note: Most Windows programs are shut down completely when you close the program window. go1984 is only hidden and continues to run in the background. While the program is running, the go1984 symbol is displayed in the task bar near the time. You can use it to shut the program down completely or to bring it back to the foreground. Clicking on the icon with the right mouse key will open the corresponding menu. © 2000-2005 logiware gmbh 8 go1984 User manual Launching the program © 2000-2005 logiware gmbh Entering the license code 5 9 Entering the license code go1984 runs as a demo version after being installed. In order to make go1984 function without any time or feature restrictions, you need to enter the activation data you purchased into the appropriate fields. Please take care to transfer the data exactly as you received them by e-mail or on the license card. © 2000-2005 logiware gmbh 10 go1984 User manual Entering the license code If activation fails, please check whether you entered the data correctly. In 99,9% of all cases, typing or transcription errors are the reason for activation failing. © 2000-2005 logiware gmbh Basic setup 6 11 Basic setup In order to use go1984, one or more image sources are required. The following sources can be used: · IP cameras · Capture cards and TV cards · Webcams (USB) This section explains how to integrate cameras or other image sources into go1984. It also provides information on how to configure recording, on the integrated motion detection feature and on the notification options. We'll be working on the basis of a "typical" case, for which the pre-defined, automatic program settings are sufficient. If you wish to make further changes or improvements to go1984, please refer to the section "Additional settings". © 2000-2005 logiware gmbh 12 go1984 User manual 6.1 Adding a camera 6.1.1 IP camera Basic setup To add an IP camera, select the entry "IP cameras" in the go1984 explorer. Clicking on the button "Add camera" will display a selection of the supported camera types. Next, select the camera type you wish to add. A box is displayed into which you need to enter the IP address or host name of the camera. If you haven't allocated an IP address to the camera yet, please check the camera manufacturer's instruction manual to find out how to do it. In the next step, define a unique, short name for the camera, which will be used to refer to this camera in go1984. If authentication is required for the camera you've just added, the following dialog will be displayed. Please enter the user name and the password required for logging onto the camera. Please refer to the camera manufacturer's instruction manual for the default passwords. © 2000-2005 logiware gmbh Basic setup 13 The camera you've added will now appear in the branch "IP cameras" of the go1984 explorer. The basic setup of the camera has now been concluded. go1984 has automatically activated motion detection and recording for this image source. The section "Additional settings" provides information on how to edit further camera parameters such as resolution, frame refresh rates or panning. © 2000-2005 logiware gmbh 14 6.1.2 go1984 User manual Basic setup Webcam (USB) In order to be able to use your USB webcam in go1984, first install all the necessary drivers according to the camera manufacturer's instructions. Once the camera is available as a DirextX device in Windows, you can integrate it into go1984. For this, you first need to activate DirectX support. To do so, select the option as indicated in the diagram. At the next program launch, go1984 will search your computer for available DirectX devices and display them under "DirectX" in the go1984 explorer. You now have the option of editing certain parameters such as the frame rate or the resolution. © 2000-2005 logiware gmbh Basic setup 6.1.3 15 Capture card Capture cards are physically installed into the PC and convert analog image signals into digital signals. Start by installing the card in your computer and installing all required drivers as indicated by the card manufacturer's instructions. Most single channel capture cards based on the BT878 chip can be used. Usually, only the first channel of multichannel cards can be used in go1984. In addition, go1984 supports the following four channel cards: Specta8 by ITuner Videum4400 by Winnov After you've installed your capture card successfully, it will be available to you as a DirectX device. The next steps are the same as in the description for webcams (USB). © 2000-2005 logiware gmbh 16 6.2 go1984 User manual Basic setup Recording Recordings are automatically sorted by month to the respective camera in the go1984 explorer. If you wish to view the recordings, select the "Recordings" entry of the respective camera in the go1984 explorer. You'll be shown a list of all the months for which scenes are available. Monthly overview Selecting a month will take you to the monthly overview. Days are listed vertically, times of day horizontally. Each scene is represented as a little red mark in this overview. Moving the mouse pointer over the marks calls up a quick preview of the corresponding scene. You can open the selected scene for viewing by double-clicking on it. Daily overview If you wish to view the recordings for a specific day, select the day in the go1984 explorer as described below. You'll be provided with an overview over the scenes recorded on that day. Here, too, moving the mouse pointer over a scene will display a preview. Open the selected scene for viewing by doubleclicking on it. © 2000-2005 logiware gmbh Basic setup 17 In addition, you have the option of changing the playback speed of the preview mode and of defining the width of the preview scenes. © 2000-2005 logiware gmbh 18 6.2.1 go1984 User manual Basic setup Calculating memory requirements One of the most frequently asked questions is: how much hard-drive space will the recordings use? There's no simple answer to the question because many factors play a role. These include: · · · · · The number of cameras (AK) The number of frames per second (FPS) The image size (KB) The amount of compression Whether recording is permanent or motion-triggered In order to get a rough idea of memory requirements in the case of permanent recording, use the following rule of thumb: You can usually assume the image size (KB) to be about 25-30 kilobytes. AK * FPS * KB = kilobytes/second This will give you the approximate number of kilobytes needed per second recorded. Multiplying by 3600 gives you an idea of the number of kilobytes needed per hour. Please note that go1984 uses intelligent ring storage management to contribute significantly to efficient memory management. In many cases, it makes sense in any case to use motion-triggered recording, which reduces memory requirements substantially. © 2000-2005 logiware gmbh Basic setup 6.2.2 19 Memory management go1984 includes efficient ring storage. This enables you to optimize available hard-drive space allocation to the cameras, thereby ensuring that there is always enough memory space available for new recordings. go1984 is able to delete the oldest recordings automatically after the allotted memory has been used up. You can also select individual recording directories per camera. © 2000-2005 logiware gmbh 20 6.2.3 go1984 User manual Basic setup Scene generation go1984 can aggregate recordings made during a certain interval to so-called scenes. This makes it much easier to find them later. The concept used is quite simple. Any scene that has already begun will be continued if less time than defined in the field "Time interval" has passed. If more time has passed, a new scene is generated. You can also define that a new scene should be generated as soon as the scene file becomes larger than the value entered into the field "File size" or if the current scene is longer than the value entered into the field "Duration". © 2000-2005 logiware gmbh Basic setup 6.2.4 21 Pre-/Post alarm Usually, motion-triggered recording begins the instant a motion has been detected. However, it is sometimes desirable to extend the recording by a few seconds before or after the event. To do so, simply enter the desired number of seconds into the appropriate fields and then activate the function using the corresponding button. go1984 uses your computer's random access memory (RAM) for this feature. In order to avoid too much memory being reserved, you have the option of restricting the size to a maximum value. © 2000-2005 logiware gmbh 22 6.2.5 go1984 User manual Basic setup Access time period Access to the recordings can be limited individually per user in the user management. Among other things, you can permit full access, no access, or access to a specified time period. This is where you can define the time periods valid for this camera. Afterwards, simply select which time periods are available for the user in the user management. © 2000-2005 logiware gmbh Basic setup 6.3 23 Motion detection go1984 includes high-performance motion detection based on an optimized image difference process. When motion detection is triggered, the so-called "Motion" signal is activated for this camera. This signal can be used, for instance, to begin recording, to launch an FTP upload or to trigger an alarm. You'll be shown the live image from the camera, with motion areas being marked by red rectangles. As soon as the actual value surpasses the specified limit value, the motion signal is triggered. The specified limit value (yellow) and the current actual value (green or red) are graphically represented by two colored bars in the program in order to make adjustment easier for you. The actual value bar changes from green to red if a motion has been detected. The circle in the "Motion" field also lights up in red. It often makes sense to exclude certain areas of the camera image from motion detection. In order to do so, you can draw any kind of mask over the image. Various tools are available for doing so. The mask is displayed half-transparently on the image. Tools for drawing masks: © 2000-2005 logiware gmbh 24 go1984 User manual Basic setup Pen for freehand drawing of masks Rectangle tool for drawing masks Eraser for deleting masks Show or hide camera image Line width 1 Line width 2 Line width 3 Line width 4 Invert mask Load mask Save mask Delete mask For normal purposes, motion detection settings do not need to be adjusted more than described above. If the default values don't work perfectly for your needs, you'll find additional setup options on the "Properties" tab. © 2000-2005 logiware gmbh Basic setup X segment number Y segment number Analyze only every xth frame Analysis duration Motion value is larger than Brightness is less than Automatic limit value © 2000-2005 logiware gmbh 25 Use the X and Y controls to influence the number of segments used in the corresponding directions. The default values are suitable for normal surveillance tasks. Under certain circumstances (e.g. technical applications), it may be necessary to increase these values in order to focus motion detection on very small image sections. Motion detection places high demands on the computer's processor. In order to obtain a higher performance, use this setting to define that not every single image should be analyzed. "Quick analysis" is selected as a default value. For highly accurate motion detection, as required e.g. for technical applications, remove the tick mark. However, the motion detection will require more processing time in this case. This control enables you to avoid motion detection being triggered by rapid, extreme lighting changes such as the interior lighting being switched on or auto-iris adjustment by cameras etc. Some cameras tend to produce noisy pictures under bad lighting conditions, which can lead to motion detection being triggered. This control enables you to turn off motion detection for images generated at less than the specified basic brightness. go1984 always tries independently to identify the optimum settings. 26 6.4 go1984 User manual Basic setup Notification go1984 can use various channels to notify you in case of an alarm. They are: · · · · · · Sending an e-mail with or without image attached Calling a telephone number and playing an audio file (ISDN card required) Uploading one or several images via FTP Launching an external program Playing an audio file via a sound card Sending an image to the go1984 client via UDP broadcast Note: All notification types need to be activated first. Clicking on the options field of the respective option switches on the corresponding function. If the desired option is grayed out, there are some settings that must be provided beforehand because the option makes no sense without them. For instance, the option "Telephone call" makes no sense if a telephone number has not been provided. © 2000-2005 logiware gmbh Basic setup 6.4.1 27 E-mail In order to enable e-mail sending from go1984, a so-called SMTP server (see reference) first needs to be specified. If this has already been done, you can continue here directly. Select the entry "Notification" in the go1984 explorer. You can now enter one or several recipients (separated by semicolons) into the field E-mail address. Adjust the subject line if you wish. The variable "%cameraname%" is automatically replaced by the name of the camera triggering the alarm when an e-mail is sent. In order to avoid being notified too often by e-mails, you can define a rest time that has to elapse between two e-mails being sent. To do so, click on the clock icon and set the desired rest time on it. Please also refer to the general notes on activating notification functions in the section on notifications. © 2000-2005 logiware gmbh 28 6.4.2 go1984 User manual Basic setup ISDN In case of an alarm, go1984 can make a telephone call using an existing ISDN card. Once the connection is set up, the program plays a freely definable audio file to the person being called. Please enter the telephone numbers using only numeric digits. Other signs or spaces can disrupt the function. You can record your own audio files using the Windows "Audiorecorder". Please make sure you've set the right format: - PCM 8,000kHz; 16 Bit; Mono In order to avoid being notified too often by calls, you can define a rest time that has to elapse between calls. To do so, click on the clock icon and set the desired rest time on it. Please also refer to the general notes on activating notification functions in the section on notifications. © 2000-2005 logiware gmbh Basic setup 6.4.3 29 FTP If you wish the images from a camera to be sent to an FTP server in addition to being stored locally, complete the following dialog. First, enter the login data for your FTP server: FTP server Domain name or IP of your FTP server, e.g. ftp.online.com Port FTP port, almost always "21" FTP User ID Username for logging on to the FTP server FTP Password Password for logging on to the FTP server FTP directory FTP server subdirectory where you want the images to be saved If your FTP server cannot be run in the active mode, select this option After uploading an image, the connection to the FTP server is kept open. If you prefer the connection to be shut, deactivate this option. Passive mode Keep connection open You can also choose to resize images before saving them on the FTP server. Activate this option and define the new size of the image using the corresponding fields. Finally, you can define under which names to save the file(s) on the FTP server: Simple file name The file name is the name you enter into the field Time stamp file name The file name includes the time of day. The constant part of the file name has to be enclosed in quotation marks. Formatting is carried out according to the following key: yyyy Year mm Month dd Day hh Hour nn Minute ss Second zzz Millisecond Enter the beginning of the file name into the field. A number is automatically added onto the end of the name; it is increased by one after each successful upload. After the counter reaches the defined value, it is reset to 1. Older images are then overwritten. If you have problems uploading the files to your ftp server, you can have the images uploaded with the extension ".tmp" at first. After the upload has been successfully completed, the files are renamed to the "real" file name. Numbered file name Upload with "*.tmp" extension © 2000-2005 logiware gmbh 30 go1984 User manual Basic setup Here, too, you have the option of defining a rest time by clicking on the clock symbol. In this case, a new upload is only started if the defined time has elapsed between two transfers to your FTP server. Please also refer to the general notes on activating notification functions in the section on notifications. © 2000-2005 logiware gmbh Basic setup 6.4.4 31 External program go1984 offers you the option of launching an external program in case of a notification. In this case, the image that triggered the notification can first be saved on the hard-drive. In this way, special tasks can be carried out for which go1984 itself is not suitable. To set up the feature, select the program you want to launch and the launch type. You can choose to have the image that triggered the notification saved on the hard-drive first, and can freely define the drive and the directory for this purpose. Here, too, you have the option of defining a rest time by clicking on the clock symbol. A program is only launched if the defined time has elapsed between two program launches. Please also refer to the general notes on activating notification functions in the section on notifications. © 2000-2005 logiware gmbh 32 6.4.5 go1984 User manual Basic setup Sound go1984 can play a freely selectable audio file in .wav format via your sound card in case of a notification. Simply choose the corresponding file using the dialog. Again, you have the option of defining a rest time by clicking on the clock symbol. A sound file is only played if the defined time has elapsed between two play-backs. Please also refer to the general notes on activating notification functions in the section on notifications. © 2000-2005 logiware gmbh Basic setup 6.5 33 Scheduler go1984 provides the option of executing certain functions such as recording or notifying only at certain times. You can define as many schedulers as you like, which can then be linked to the corresponding functions. In order to create a new scheduler, select the option "Scheduler" in the go1984 explorer. You can give each scheduler a unique name. Afterwards, define the active and inactive times for each day. Simply select the desired times using the mouse (keep left mouse button pressed). The active part will be shaded in green. You can copy any day's settings to a different day using drag & drop. Simply use the mouse to drag the name of the day (Monday, Tuesday, etc.) to a different day. Furthermore, you have the possibility of saving the completed scheduler to a file or loading it. This is a useful feature when setting up several similar schedulers. © 2000-2005 logiware gmbh 34 go1984 User manual Basic setup You can also use the scheduler to turn various camera functions on or off automatically. The mouse pointer changes to the following symbol when held over linkable functions: . Clicking with the right mouse button opens the menu for creating and editing links. Use the "Event->Scheduler->" entry to select one of the existing schedulers, which will then turn the selected function on or off. © 2000-2005 logiware gmbh User management 7 35 User management User management allows you to allocate individual authorizations for access to the program interface, the web interface, recordings, and PTZ camera control. Directly after installation, user management is not activated, i.e. all functions are accessible without entering a username or password. Activate user management by clicking on the corresponding option field. After activating the user management, access is only allowed after entering a valid username. go1984 creates a predefined, non-deletable Administrator account which always owns all access rights. This account can be used without a password at first. However, you should define a password as soon as possible by editing the Administrator account. Username Password : Administrator : [blank] The "User" column displays all existing users. Use the three buttons to create, edit or delete users. Please note that a newly created user has no rights by default. In order to edit a user's right, first select the user. Afterwards, use the "Access rights" column to allow or deny the desired options. You can also change several users' rights in a single step. To do so, first select the first user, then press the CTRL-key on your keyboard and hold it while selecting one or several users from the list. © 2000-2005 logiware gmbh 36 go1984 User manual User management Access rights are subdivided into the following areas: Cameras Access to live feed, PTZ control, recording period General Deletion of scenes Treeview Access to IO functions, webserver settings, camera settings Web Access to the different browser views Don't forget to save the edited settings using the "Save" button. © 2000-2005 logiware gmbh Webserver 8 37 Webserver go1984 provides an integrated webserver that is accessible from local networks and the Internet using TCP/IP. The server makes it possible to access the live feed and recordings using the Internet Explorer. Controlling PTZ cameras is also possible. What's makes the feature special are the HTML templates, which permit a completely customizable design of appearances and functions. Use the examples provided to adapt them to your own needs. You'll find the templates in the following directory: <InstallDir>\Web where <InstallDir> is the directory where go1984 was installed. © 2000-2005 logiware gmbh 38 8.1 go1984 User manual Webserver Configuration go1984 is delivered with predefined webs that can be called up using an Internet browser. Every web is saved in its own subdirectory. The root web directory can be specified. In addition, the available bandwidth can be limited. go1984 analyzes your computer's network configuration and displays all IP addresses to which the webserver responds. It is also possible to make the computer accessible via the Internet using a dynamic domain name. The web interface addresses the available cameras using a so-called index. This is a consecutive series of numbers which you can use to define in which order the cameras are displayed on the web interface. © 2000-2005 logiware gmbh Webserver 39 You can also view information regarding the currently active and inactive connections to the webserver. For instance, the display indicates the session ID, the starting time, the time to automatic disconnection in case of inactivity, the username and so on. © 2000-2005 logiware gmbh go1984 User manual 40 8.2 Webserver Interface Call up the web interface in your browser by using the following URL: http://ip:port/web Replace the variables as follows: ip by the IP address or domain name of the computer running go1984 port by the port defined in the webserver configuration (default is 80) web by the directory name of the web. The following webs are predefined as examples: · · · · java activex javascript pda The complete URL could look something like this: The web interface shown in the diagram will then be displayed in your browser. If you've activated the user management, you'll first be shown a login request requiring you to enter a valid username and password. Important note: In order for all example webs to run correctly, you may have to modify your browser's security © 2000-2005 logiware gmbh Webserver settings. If you have no Java Virtual Machine installed, you can download it free of charge at the following URL: http://www.java.com If you wish to use ActiveX-based webs, allow the following security settings: Run ActiveX elements which are safe for scripting Run ActiveX PlugIns and controls Download unsigned ActiveX controls Active scripting If you wish to use Java-based webs, allow the following security settings: Scripting of Java Applets Active scripting © 2000-2005 logiware gmbh 41 42 8.3 go1984 User manual Webserver J2ME Client You can also use a cellular phone with Java capability supporting the MIDP2.0 standard to access go1984. More specifically, you can · view motion-controlled live images · switch between the different cameras · control PTZ cameras Your cellphone has to be configured in such a way that the computer on which go1984 is running is accessible via the Internet. To this end, you can connect using the CSD, GPRS or UMTS standards. If your cellphone is not pre-configured for Internet access, please refer to your cellphone's instruction booklet for the correct settings or contact your network provider. In addition, the go1984 computer has to be accessible via the Internet using a static Internet IP address or a dynamic domain name. Install the go1984 applet according to your cellphone's instruction booklet. You'll find the required JAD/JAR files in the following directory: <InstallDir>\web\wap\ota\ <InstallDir> is the directory where go1984 was installed. You can launch the applet directly after installing it. First open the settings dialog (Settings…). The following fields need to be completed: © 2000-2005 logiware gmbh Webserver Host IP address or dynamic hostname of your go1984 computer Username Username as defined in the user management Password Password as defined in the user management Bandwith Maximum bandwidth in bytes/second Startup camera [Optional] Name of the camera that is automatically displayed after the connection has been set up 43 After you've completed all fields and confirmed them, you can build up a connection to the go1984 server by pressing "Connect". The image from the camera is displayed. The connection to the server is maintained. In order to minimize costs, a new image is only sent to the cellphone if a motion has been detected. Press the "More" key to display a list of the available cameras to which you can also switch. If the selected camera is a PTZ camera, you can control it using the numbers keys: 2 Up 8 Down 4 Left 6 Right 1 Zoom out 3 Zoom in * Preset mode on/off. When you press this key, the letter "P" is displayed at the bottom right of the screen. You can now control predefined/preset positions of the PTZ camera using the numbers keys 1…9. Press the * key again to resume manual control. © 2000-2005 logiware gmbh 44 go1984 User manual Webserver © 2000-2005 logiware gmbh Webserver 8.4 45 DynDNS In order to make go1984 accessible via the Internet, you need to have either a static Internet IP address or a dynamic domain name. The latter can be set up free of charge using the DynDns.org service. Use the following link to set up an account: https://www.dyndns.org/account/create.html Complete the selected fields to create an account. After submitting the form, you'll receive a confirmation at the e-mail address you provided. Click on the link in the e-mail to confirm your account. © 2000-2005 logiware gmbh 46 go1984 User manual Webserver Now you can log onto the service using your username and password in order to set up a domain name. Click on the link "Add Host" in the line: Dynamic DNS (Add Host) All you need to do is complete the Hostname field. Choose a hostname that is easy to remember and distinctive. If you like, you can select a different extension for your domain name using the drop-down menu indicated. Ignore all the other fields and simply click on the [Add Host] button. If the hostname you've chosen is no longer available, choose a different one. go1984 can now automatically update the domain name. Initiate the process by providing the domain name you've chosen, your username and password, and by selecting the option "Automatically update DynDNS Domain". Now you'll be able to access your computer from the Internet using the dynamic domain name. © 2000-2005 logiware gmbh Webserver © 2000-2005 logiware gmbh 47 48 9 go1984 User manual Image Center Image Center The Image Center is a flexible tool for viewing one or several cameras on a screen. The camera arrangement is controlled using so-called views. go1984 provides numerous templates suitable for different resolutions. First, define a view by selecting the appropriate one from the list of available templates. Double-clicking on it creates a new view that you need to provide with a unique name. You'll now be shown the newly created view in the go1984 explorer, in which one or several placeholders are defined which will be replaced by the camera images later on. To link a placeholder to a camera, click on it using the right mouse button. This calls up a menu with a list of all available cameras. Select a camera from the list. You also have the option of placing a graphic behind the entire view. © 2000-2005 logiware gmbh Image Center 49 You can define as many views as you like, which can then be displayed simultaneously on various monitors or sequentially on a single monitor. Next, select the "Monitors" entry from the go1984 explorer in order to generate such a representation. First, click on the "Define new monitor" button. A "Monitor" can contain one or more views. Use the button to select and add the desired views to the list of "Views for this monitor". If you've added several views, go1984 can automatically switch between them at certain intervals. © 2000-2005 logiware gmbh 50 go1984 User manual Image Center You can modify additional settings such as "Position", "Keyboard shortcuts" or "Properties" using the corresponding entries. Clicking on the "Show" button displays the preset "Monitor". © 2000-2005 logiware gmbh Additional settings 10 Additional settings 10.1 Camera 51 In order to modify other camera settings, please select the camera in the go1984 explorer. You now have the option of influencing image processing. Note regarding IP cameras: The button carries out a special function. While it is activated, the original *.jpg image from the IP cameras is used in go1984; modifications such as rotating, mirroring or adding text are not possible. In this way, go1984 can run at its optimum performance level. Wherever possible, try to apply camera settings in the camera itself which make further modifications by go1984 unnecessary. If your camera is not able to do this, deactivate the go1984. button and apply the settings in If you want the image to be captioned, use the [Caption] tab. This function is also only available when the button is not activated. © 2000-2005 logiware gmbh 52 go1984 User manual Additional settings Fit image to visible area (expand) Maintain image proportions Use original image from camera (for best performance) Flip image horizontally Flip image vertically Rotate image by 90° Rotate image by 180° Rotate image by 270° Some additional information about the camera is displayed at the bottom of the screen. © 2000-2005 logiware gmbh Additional settings 10.2 53 Startup settings You can choose to launch go1984 minimized. In this case, the application will not be visible at first. Only the little go1984 program icon will appear next to the system clock. Double-clicking on the icon will open the application interface. As a further option, you can set go1984 to be launched automatically when Windows is started. If you don't like the selected standard skin, you can choose a different one. © 2000-2005 logiware gmbh 54 10.3 go1984 User manual Additional settings HTTP Proxy If a proxy server is required for the HTTP protocol in your network, define the necessary settings here. Ask your network administrator for the correct settings. © 2000-2005 logiware gmbh Additional settings 10.4 55 SMTP server configuration In order to enable e-mail sending from go1984, a so-called SMTP server first needs to be entered; this only has to be done once. Outgoing e-mails are sent to this server and ultimately to the recipient. Your provider can supply you with the settings required to configure the SMTP server. Alternatively, you can obtain the information from your e-mail program (Outlook, Outlook Express etc.). A list of the most common servers is supplied in the appendix. In most cases, it is sufficient to complete the fields shown in the diagram. If go1984 is still not able to send e-mails, check the settings or test using the "POP3-before-SMTP" authentication method. To do so, please complete the "POP3 access data" block. © 2000-2005 logiware gmbh 56 go1984 User manual Additional settings © 2000-2005 logiware gmbh Additional settings 10.5 57 Translation It is possible to integrate new languages for the interface. The following table shows the available languages. If you wish to create a new language option, right-click on a free column in the table. Select an existing language as a template. A dialog box appears requesting you to enter a name for the new language (e.g. Spanish). Use the existing languages to translate terms line by line into the new language. After completing the translation, the newly created language option is immediately available. © 2000-2005 logiware gmbh go1984 User manual 58 11 Event management Event management go1984 includes a highly flexible event management option, which permits go1984 to be individually configured. Various input and output signals are available. These signals can be supplied to go1984 by cameras, schedulers or plug-ins. Every input signal can be linked to one or more actions. The most important signals are automatically linked to standard actions after go1984 is installed. For instance, motion detection is linked to recording and notifications of the respective camera. However, you have the choice of changing these links. The following output signals (Actions) are available (depending on camera type): - Output1 This output signal can be used to switch a camera's digital output (if available) on or off. It can be used for applications such as controlling a door-opener, for instance. The following input signals (Events) are available: Signal is activated when... - Darkness - Error the brightness of the camera image is very low (see Motion detection->Settings->"Brightness is less than") the camera reports an error or is not available - Idle no motion has been detected - Input1, Input2 the camera's digital input is being closed - Motiondetector a motion has been detected - MotionOverload - PreRecording the motion level is very high (see Motion detection>Settings->"Motion value is larger than") pre-recording is active - Recording images are being recorded at that moment - Zeitplaner the scheduler is in the green range © 2000-2005 logiware gmbh Event management 59 The different input signals are grouped in the program's IO Manager. LEDs are depicted to the left of the signals. A black/green LED identifies a signal that is off, while a green LED means the signal is on. You can view the different signals from the cameras in the IO Manager under the "Event" entry. It also shows you which signal has been linked to which action. You can create links anywhere the mouse pointer changes to the following symbol: Clicking on the icon with the right mouse key will open the links menu. The following example illustrates the process. Example: An IP camera's digital input has been linked to a doorbell. Whenever a visitor rings the bell, the camera is supposed to start recording. To set up this event, first choose a camera in the go1984 explorer and then select the "Record" option. The various settings available for go1984's recording function are shown. The Action button is near the bottom. The button is linked to go1984's internal motion detecting after installation. You can now change this link, mapping it to the camera's digital input. Click on the button with the right mouse key to open the menu. Afterwards, select "Input1" as an input signal, as shown in the diagram. After you've defined this setting, the camera will start recording as soon as the contact at the camera's digital input is closed. © 2000-2005 logiware gmbh 60 go1984 User manual Event management Note: Please note that a single input signal can also be linked to several different actions. In the example above, for instance, you could have the same signal trigger e-mail notification in addition to recording. Furthermore, a camera's signals are also available for all other cameras. In the example, the input signal from a single camera could be used to control the recording function of all cameras. © 2000-2005 logiware gmbh Appendix 12 Appendix 12.1 POP3/SMTP-Server A list of the most common POP3/SMTP servers: 1und1 ARCOR E-PLUS FREENET GMX LYCOS o2 Online RTL World Schlund+Partner STRATO T-ONLINE T-ONLINE SMTP TISCALI VODAFONE WEB.de YAHOO © 2000-2005 logiware gmbh POP3-Server: pop.1und1.com SMTP-Server: smtp.1und1.com Pop-Kontoname: ptXXXXXX-XXX (Mailbox-Name) POP3-Server: pop3.arcor.de SMTP-Server: postman.arcor.de (mail.arcor.de) Pop-Kontoname: Benutzername POP3-Server: mail.imail.de SMTP-Server: mail.imail.de Pop-Kontoname: Benutzername POP3-Server: pop3.freenet.de SMTP-Server: mx.freenet.de Pop-Kontoname: [email protected] POP3-Server: pop.gmx.net SMTP-Server: mail.gmx.net Pop-Kontoname: Kunden-Nummer oder E-Mail POP3-Server: pop.lycos.de SMTP-Server: smtp.lycos.de Pop-Kontoname: [email protected] POP3-Server: pop.o2online.de SMTP-Server: mail.o2online.de Pop-Kontoname: [email protected] POP3-Server: pop3.rtlworld.de SMTP-Server: smtp.rtlworld.de Pop-Kontoname: Benutzername POP3-Server: pop.kundenserver.de SMTP-Server: auth.smtp.kundenserver.de Pop-Kontoname: m1234567-1 (Mailbox-Name) POP3-Server: post.strato.de SMTP-Server: post.strato.de Pop-Kontoname: name%eigenedomain.de POP3-Server: pop.t-online.de SMTP-Server: mailto.t-online.de Pop-Name: Anschlusskennung|T-Online-Nr.|[email protected] POP3-Server: pop.t-online.de SMTP-Server: smtprelay.t-online.de Pop-Name: Anschlusskennung|T-Online-Nr.|[email protected] POP3-Server: pop.tiscali.de SMTP-Server: smtp.tiscali.de Pop-Kontoname: Benutzername ohne '@tiscali.de' POP3-Server: pop.email.vodafone.de SMTP-Server: smtp.email.vodafone.de Pop-Kontoname: Tel-Nummer o. Alias|@vodafon.de POP3-Server: pop3.web.de SMTP-Server: smtp.web.de Pop-Kontoname: Benutzername POP3-Server: pop.mail.yahoo.de SMTP-Server: smtp.mail.yahoo.de Pop-Kontoname: E-Mail-Adresse ohne '@yahoo.de' 61 62 13 go1984 User manual Masthead Masthead Picture size 579 x 197 pixels, scaled to 30% logiware gmbh Alfred-Mozer-Str. 42 D-48527 Nordhorn Germany Telephone (+49)(0)5921 7139925 Telefax (+49)(0)5921 7139929 Internet : http://www.go1984.de E-mail sales : [email protected] E-mail support : [email protected] All company and/or product names are trademarks and/or registered trademarks or brands of the respective manufacturers. We reserve the right to make technical changes and assume no responsibility for errors or omissions. © 2000-2005 logiware gmbh