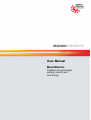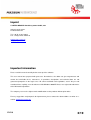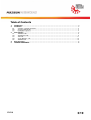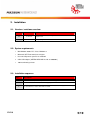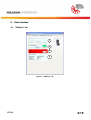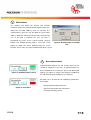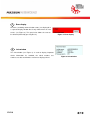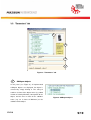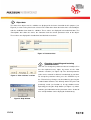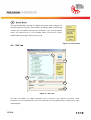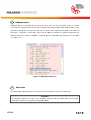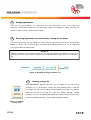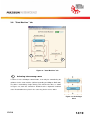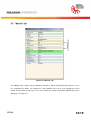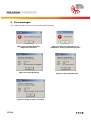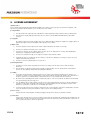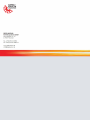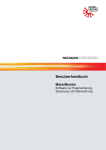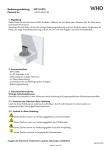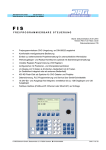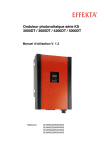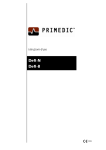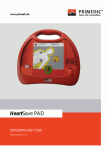Download USER MANUAL MotorMonitor E2-0 - Gefeg
Transcript
User Manual MotorMonitor Software for parameter setting, control and monitoring Imprint © GEFEG-NECKAR Antriebssysteme GmbH, 2011 Industriestraße 25-27 D-78559 Gosheim Tel. +49 (0) 74 26 / 608-0 Fax: +49 (0) 74 26 / 608-410 www.gefeg-neckar.de [email protected] Important information Please read this manual carefully before start-up of the software. This user manual was prepared with great care. Nevertheless, the editor can give no guarantee and cannot be held liable for its correctness. In particular, descriptions and technical data are not guaranteed properties in the legal sense. All current standards and regulations, even if they are not mentioned here explicitly, must be observed. MS-Windows 2000/XP/Vista/7 are registered trademarks of the Microsoft Corporation. The company reserves the right to make modifications to the products without prior notice. For any suggestions and proposals for improvement, please contact the above address or write an email to: [email protected] E-V2.0 2/19 Table of Contents 1. 2. Introduction ...................................................................................................................................................4 Installation .....................................................................................................................................................5 2 .1 . Versions / revisions overview ............................................................................................................... 5 2 .2 . System requirements............................................................................................................................ 5 2 .3 . Installation sequence ............................................................................................................................ 5 3. User interface ................................................................................................................................................6 3 .1 . "CAN bus" tab....................................................................................................................................... 6 3 .2 . "Parameters" tab .................................................................................................................................. 9 3 .3 . "File" tab ............................................................................................................................................. 11 3 .4 . "State Machine " tab ........................................................................................................................... 14 3 .5 . "Monitor" tab ....................................................................................................................................... 16 4. Error messages ...........................................................................................................................................17 5. LICENSE AGREEMENT ..............................................................................................................................18 E-V2.0 3/19 1. Introduction The company GEFEG-NECKAR Antriebssysteme GmbH based in Gosheim emerged in 2004 from the merger of the motor manufacturer GEFEG established in 1948 in Augsburg and of the motor manufacturer NECKAR Kleinstmotoren established in 1967 in Deißlingen. As a pioneer in its sector, NECKAR Kleinstmotoren started in 1995, as part of a customer project, with the development of the integrated electronics used in brushless small motors. Only one year later, the complete MH series of brushless DC motors was established. Today the company uses a modern electronic platform for universal use in many electronically controlled drives and in external electronic units. It is based on powerful hardware components, has a CAN interface and guarantees a high degree of flexibility, functionality and user comfort. The same electronic platform is used in the brushless motors of the MC series, brushed motors of the PC series and in the external electronic units of the MCE, UCE and PCE series. This allows the users to control the different drives always in the same way. The parameter setting of the electronic platform is done via a CAN interface (CANopen® protocol with Drive Profile DSP-402). Users who do not yet use a CAN bus system can also operate the drive by means of analog and/or digital signals. The integrated CAN interface offers the advantage of simple parameter setting, start-up and monitoring. The powerful commissioning software "MotorMonitor", together with a suitable CAN/USB adapter and a PC allow the user to communicate with the drive at any time. This software not only recognizes the electronic platform, but also adjusts it such that only the parameters implemented in the concrete product are displayed. The software allows the user to change parameters, control the drive or monitor important data such as temperature, velocity and power consumption. E-V2.0 4/19 2. Installation 2.1. Versions / revisions overview Version: Available from: Revision: 1.1 01.12.2010 Search function for determining the baud rate and node address implemented 2.0 01.03.2011 Compatibility with firmware version 2.0 2.2. System requirements • MS-Windows 2000 / XP / Vista / Windows 7 • Microsoft .NET Framework 3.5 or higher • Unused USB port on your PC or notebook • CAN USB adapter (GEFEG-NECKAR Art. No.: 819000003) • 120Ω terminating resistor 2.3. Installation sequence Step: E-V2.0 Description: 1 Start the installation procedure by double-click on the "Setup_MotorMonitor.msi" file 2 Follow the installation instructions of the setup program. 3 If the driver for the CAN USB adapter was not yet installed, a note is displayed when loading the "MotorMonitor", and the drive will be installed. 5/19 3. User interface 3.1. "CAN bus" tab 1 2 3 4 Figure 1: "CAN bus" tab E-V2.0 6/19 1 CAN interface The software will detect the internal and external electronics only if the required communication parameters (baud rate and node address) were set correctly. The "CAN interface" gives the user the option to set the node address (Node ID) and the baud rate of the desired CAN user. If this data is unknown, the user can have it determined by means of the search function ("Search" button). The window opening upon a successful search (Figure 2) shows the values determined by the search Figure 2: Determination of the CAN user function. These values are copied automatically to the system. 2 Bus communication Communication between the PC and the drive can be started or stopped at any time. If communication has been established successfully, the green "OK" display will Figure 3: Communication started light up (see Figure 3), and, if it has not been established, the red "Error" display will light up (see Figure 4). Possible causes of error for not establishing communication include: - wrong communication parameters Figure 4: Start failed - drive not connected or not switched on - missing terminating resistor E-V2.0 7/19 3 Error display All errors (excluding communication errors) are displayed in a separate display window that is only visible when an error occurs (see Figure 5). This panel also allows the error to be deleted (deleted by pressing Reset). 4 Figure 3: Error display Info window The Info window (see Figure 6) is used to display important device information. As standard, the article number, test number, test date and firmware version are displayed here. E-V2.0 Figure 4: Info window 8/19 3.2. "Parameters" tab 1 4 2 3 Figure 5: "Parameters" tab 1 CANopen objects In this panel (see Figure 8), all implemented CANopen objects are displayed. An object is selected by simply clicking it. The string of numbers in front of the object name (e.g. 6046 in front of Velocity Min Max) corresponds to the object, and the one in front of the subindex Figure 6: CANopen objects name (e.g. 01 in front of Minimum) to the subindex of the object. E-V2.0 9/19 2 Object data The data of an object or of its subindex are displayed in the boxes intended for this purpose (see Figure 9) as soon as they have been selected. The "Index" box shows the index of the selected object, and the "Subindex" box shows its subindex. These values are displayed in hexadecimal form. The "Description" box shows the name, the "Contents" box the current parameter value of the object. These values are displayed in hexadecimal and decimal or text form. Figure 7: Parameter data 3 Changing, transmitting and restoring parameter values The user can change the parameter value of an object, if he has the required access rights, by means of the "New contents" text box (see Figure 10). The desired parameter value can be entered in decimal, hexadecimal or text form. Figure 8: "New contents" text box To accept the parameter value, press the "ENTER" key or the "Transmit" key. Changes can be undone by pressing the "Undo" button. However, this will only work if they were not previously saved (see function 4). A help window can be opened by pressing the "Help" button (see Figure 11), whose contents give information on the parameter values. A total of max. 5 help windows can be displayed simultaneously. Figure 9: Help window E-V2.0 10/19 4 Save & Reset This panel containing a warning (see Figure 12) appears after an object was changed. Upon pressing the "Save" button, all changes will be permanently saved in the non-volatile memory of the electronics. The saved parameter values are retained even in case of power failure. Pressing the "Reset" button undoes all changes that were not saved. Figure 10: Save & Reset 3.3. "File" tab 1 5 4 2 3 Figure 11: "File" tab The "File" tab (Figure 13) allows parameters to be saved to a file. Likewise, previously saved parameters can be retrieved from a file. The parameters can be edited, before saving them or after retrieving them. E-V2.0 11/19 1 CANopen objects CANopen objects are displayed in this tab in the same way as in the "Parameters" tab (see section 3.2). However, only parameters that can be changed with customer rights will be displayed here. If the parameters displayed in the panel are the same as those of the connected electronics, the colour of the panel is "turquoise". If they differ, either due to editing or retrieval of a different parameter, the colour of the panel is "pink". In addition, a warning appears: "Deviation from parameter set in motor" (see Figure 14). Figure 14: Edited parameter set 2 Object data The object data is displayed in the same way as in the "Parameters" tab (see section 3.2). Caution!!! The displayed objects are only in the computer memory and may differ from current motor parameters. In this case, the panel is displayed reddish. E-V2.0 12/19 3 Changing parameters Here you can change objects in a similar way as in the "Parameters" panel (see section 3.2). However, in contrast to the latter one, here only a copy saved in the computer is edited. This copy can then be saved as a file or sent back to the motor. 4 Retrieving a parameter set from the motor / writing it to the motor The current parameter set (all settings) of a drive can be retrieved by pressing the "Read motor" button (see Figure 15). An already open and edited or unedited parameter set can be written by pressing the "Write to motor" button. Caution!!! Writing a parameter set previously saved to a file may not function if the firmware version and parameter structure of the current electronics do not coincide with the parameter set saved to the file. Figure 12: Reading /writing a parameter set 5 Loading /saving a file The "MotorMonitor" program gives the user the option to save the current parameter set, i.e., all customer settings, to a file or loading again a saved one (see Figure 16). The current settings can be loaded by pressing the "Load file" button and saved by pressing the "Save file" button. Attention: Loaded parameter sets are not automatically copied to the motor. The parameter values can be transmitted separately. (See function 4: Write to motor). Figure 13: Loading /saving a file E-V2.0 13/19 3.4. "State Machine " tab 1 2 3 Figure 14: "State Machine" tab 1 Activating / deactivating a drive If a drive is in the CANopen control mode, it can only be controlled by the software via the state machine (defined according to CANopen DSP 402). The drive is activated by simple clicking. This switches the drive, as shown in Figure "18", from the "Switch-on disabled" to the "Operation enabled" state. Deactivation takes place in the same way, but in reverse order. Figure 15: Activating a drive E-V2.0 14/19 2 Activating / deactivating the braking function The braking function of the device becomes active as soon as the drive is switched by a click from the "Operation enabled" to the "Quick stop" state (see Figure 19). The deactivation of the braking function takes place in the same way, but in reverse order. If necessary, the drive can also be switched directly from Figure 16: Braking a drive 3 the "Quick stop" state to the "Switch-on disabled" state. Error display If an error occurs (excluding communication errors), the cause of the error is displayed in the "Fault" area (see Figure 20) of the state machine. To delete the error or reset the electronics, the state machine must be switched from the "Fault" to the "Switch-on disabled" state. This switch can be done by simply clicking on the "Switch-on disabled" button. Figure 17: Error display E-V2.0 15/19 3.5. "Monitor" tab Figure 18: "Monitor" tab The "Monitor" tab is solely used for monitoring. Primarily, it shows all important active objects. In case of a regulation, this allows, for example, the speed nominal value, the P and I components of the control and the idling speed and, in case of a control, the actual and nominal PWM factors to be displayed (see Figure 21). E-V2.0 16/19 4. Error messages This section describes all errors that cannot be attributed directly. Figure 20: Communication fault, adapter not connected Figure 22: Invalid parameter Figure 19: Drive not connected or not switched on, missing terminating resistor Figure 21: No write permission Figure 23: Range of values exceeded E-V2.0 17/19 5. LICENSE AGREEMENT Updated: 20.01.11 Please carefully read the following agreement. With the installation of the software, you expressly agree to be bound to the regulations of this agreement. If you disagree with the regulations, you are not allowed to use the software. § 1 Subject Matter 1) The subject matter of the agreement are the "MotorMonitor" computer program (hereinafter "software") and the operating manual. 2) This agreement is a legally valid agreement between the user ("licensee") and the GEFEG-NECKAR Antriebssysteme GmbH ("licensor"). §2 Copyrights The software product is protected by copyright. The licensor is entitled to all rights resulting from copyright. The copyright comprises in particular the program code, the documentation and the appearance of the software. §3 Rights of Use 1) The licensor grants the user the simple, but not exclusive, right to install and use the software free of charge. 2) The licensee is allowed to make backup copies of the software. 3) The licensee is allowed to copy the complete software, in order to pass it on to third parties free of charge, while maintaining the trademark, logo, copyright notice and the conditions of use. 4) The licensee is not allowed to modify, reverse engineer, decompile or disassemble the software. 5) In particular, the licensee is not allowed to pass the software or copies thereof to third parties at a charge, to loan it, to lease it or to exploit it commercially in any other form. 6) The licensor can revoke or limit the right of use for good cause. § 4 Warranty Disclaimer 1) The rights of use of this software are granted to the licensee free of charge. Hence, the licensee has no claims for warranty whatsoever. 2) Error descriptions or suggestions for improvement are gladly accepted. We will do our best to quickly examine such information. However, we cannot guarantee that this will result in adequate modifications. § 5 Liability 1) The programs and documentations delivered by the licensor were prepared, checked and tested with great care. However, as a general rule, no software is error-free and the number of errors increases with the complexity of the software. This is why the licensor can give no guarantee nor be held liable that the software will run error-free on any computer and in any environment. 2) We cannot assume any liability that the software is suitable for the purposes of the user. In particular, descriptions and technical data are not guaranteed properties in the legal sense. 3) Thus, any liability for direct or indirect damage is excluded, as far as this is legally admissible. The licensor cannot be held liable for any claims for compensation, in particular compensation for consequential damage, lost profits, interruption in operation or other financial losses produced as a result of the use or unsuitability of the software. 4) It is expressly pointed out to the licensee that the software may not be used in a hazardous environment, requiring faultless operation, such as the operation in nuclear power installations, weapons systems or life-sustaining machines. §6 Choice of Law Solely the Law of the Federal Republic of Germany shall apply to this agreement. The place of jurisdiction is Rottweil. § 7 Final Clause If any provision of this Agreement is or becomes invalid or unenforceable, then this Agreement, including all of the remaining terms, will remain in full force and effect. The invalid or unenforceable provision must be replaced, if possible, by an admissible one that comes as close as possible to the purpose of the license agreement. E-V2.0 18/19 E-V2.0 19/19