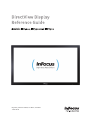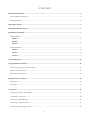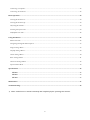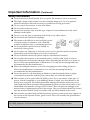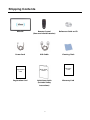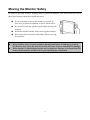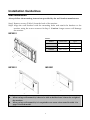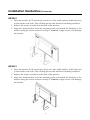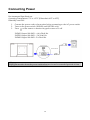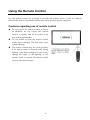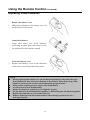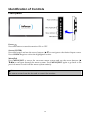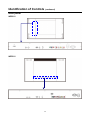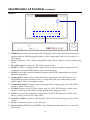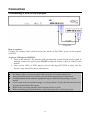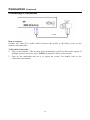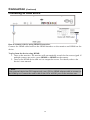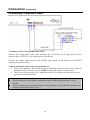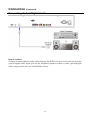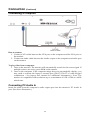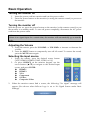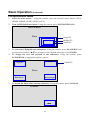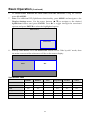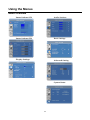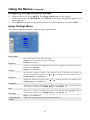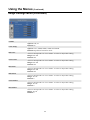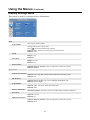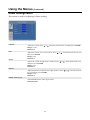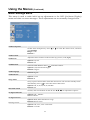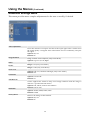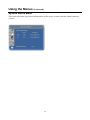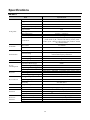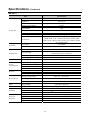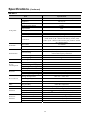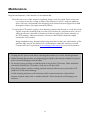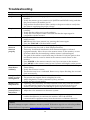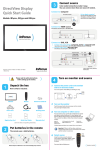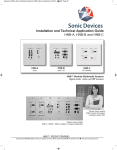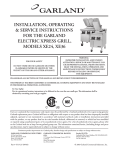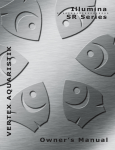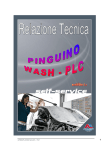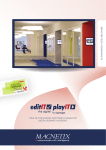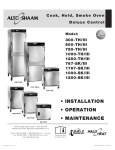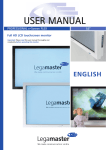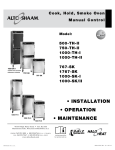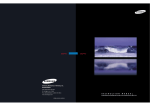Download LCD Monitor User Manual
Transcript
Regulatory models ST-HB42A, ST-HB55A, ST-HB65A 11850138-0G Contents Important Information................................................................................................................................................... 3 FCC Compliance Statement........................................................................................................................................... 3 Safety Information ......................................................................................................................................................... 4 Shipping Contents.......................................................................................................................................................... 5 Moving the Monitor Safely........................................................................................................................................... 6 Installation Guidelines.................................................................................................................................................. 7 Wall Installation ............................................................................................................................................................ 7 INF6501 ................................................................................................................................................................... 7 INF5501 ................................................................................................................................................................... 7 INF4201 ................................................................................................................................................................... 7 Stand installation .......................................................................................................................................................... 8 INF6501 ................................................................................................................................................................... 8 INF5501 ................................................................................................................................................................... 9 INF4201 ................................................................................................................................................................... 9 Connecting Power......................................................................................................................................................... 10 Using the Remote Control........................................................................................................................................... 11 Cautions regarding use of remote control.................................................................................................................... 11 Remote Control Overview ........................................................................................................................................... 12 Replacing remote batteries ........................................................................................................................................... 13 Identification of Controls............................................................................................................................................ 14 Front panel................................................................................................................................................................... 14 Rear panel .................................................................................................................................................................... 15 Connection ..................................................................................................................................................................... 17 Connecting a VCR or DVD player.............................................................................................................................. 17 Connecting a Camcorder ............................................................................................................................................. 18 Connecting an HDMI device....................................................................................................................................... 19 Connecting Component Video..................................................................................................................................... 20 Connecting Optical Digital Audio .............................................................................................................................. 21 1 Connecting a Computer............................................................................................................................................... 22 Connecting PC Audio In ............................................................................................................................................. 22 Basic Operation ............................................................................................................................................................. 23 Turning the monitor on ............................................................................................................................................... 23 Turning the monitor off ............................................................................................................................................... 23 Adjusting the Volume.................................................................................................................................................. 23 Selecting the input source............................................................................................................................................ 23 PIP/SplitScreen mode .................................................................................................................................................. 24 Using the Menus........................................................................................................................................................... 26 Menu Overview........................................................................................................................................................... 26 Navigating through the Menu System ........................................................................................................................ 27 Image Settings Menu................................................................................................................................................... 27 Display Settings Menu................................................................................................................................................ 29 Audio Settings Menu .................................................................................................................................................. 30 Basic Settings Menu.................................................................................................................................................... 31 Advanced Settings Menu ............................................................................................................................................ 32 System Status Menu.................................................................................................................................................... 33 Specifications ................................................................................................................................................................ 34 INF6501 ................................................................................................................................................................. 34 INF5501 ................................................................................................................................................................. 35 INF4201 ................................................................................................................................................................. 36 Maintenance .................................................................................................................................................................. 37 Troubleshooting............................................................................................................................................................ 38 ※ Please read this user’s manual cautiously and completely before operating this monitor. 2 Important Information FCC Compliance Statement This equipment has been tested and found to comply with the limits for a Class A digital device, pursuant to part 15 of the FCC Rules. These limits are designed to provide reasonable protection against harmful interference when the equipment is operated in a commercial environment. This equipment generates, uses, and can radiate radio frequency energy and, if not installed and used in accordance with the instruction manual, may cause harmful interference to radio communications. Operation of this equipment in a residential area is likely to cause harmful interference in which case the user will be required to correct the interference at his all expense. WARNING This is a Class A monitor. In a domestic environment, this monitor may cause radio interference in which case the user may be required to take adequate measures. This device complies with Part 15 of the FCC Rules. Operation is subject to the following two conditions: (1) this device may not cause harmful interference, and (2) this device must accept any interference received, including interference that may cause undesired operation. CE EN 55022, EN 61000-3-2, EN-61000-3-3 EN 55024, IEC61000-4 EN 60950 [Low-Voltage Directive (2006/95/EC)] 3 Important Information (Continued) Safety Information To prevent fire or shock hazard, do not expose the monitor to rain or moisture. The high voltage in the monitor can be extremely dangerous. Do not open the monitor enclosure. Refer all servicing to qualified servicing personnel. Do not expose the monitor to rain or moisture. Do not remove the rear cover. Operate the monitor only with the type of power source indicated on the serial number/model plate. Do not cover the gaps or openings with cloth or any other object. Do not block the ventilation openings. The monitor should not be used with the power cord near water, for instance, near a bathtub, washbowl, kitchen sink, or swimming pool, etc. Do not install the monitor in hot, humid, or excessively dusty places. Do not place any object on or twist the power cord or put the monitor in places where the power cord is likely to be worn or misused. Do not install the monitor in places subject to mechanical vibration. Do not place the monitor on an unstable surface, which could result in serious personal injuries and monitor damage. When mounting the monitor to a stand, be sure to follow the manufacturer’s instructions. Use only the mounting hardware recommended by the manufacturer. When mounting the monitor on a wall or hanging from the ceiling, be sure to follow the manufacturer’s instructions. Use only the mounting hardware recommended by the manufacturer. Protect the power cord from being walked on or pinched particularly at plugs, convenience receptacles, and the point where they exit from the monitor. This monitor is to be used with 110/220V power. If you are unsure of the type of power, which is supplied to your building/home, consult your local dealer or the local power company. For added protection, unplug the monitor from the power outlet and disconnect all cables during lightning storms or when the monitor is left unattended and unused for long periods of time. This will prevent damage to the monitor due to lightning and power line surges. The power outlet should be located near the monitor and be easily accessible. Only use the included power cord. This monitor provides finely detailed pictures, however some pixels may appear on the screen as fixed points of blue, green or red. This will not affect the performance of your monitor. Warning: For safety purposes, it is recommended that this Class A monitor be grounded. 4 Shipping Contents Monitor Remote Control (Does not include batteries) Reference Guide on CD Power Cord VGA Cable Cleaning Cloth Registration Card Registration Card Quick Start Guide Quick Start Guide (Included Safety Instructions) 5 Warranty Card Warranty Card Moving the Monitor Safely In order to prevent monitor damage and/or personal injuries, you should always follow these procedures when moving the monitor: Do not attempt to move the monitor yourself. At least two people are required to move the monitor. Do not hold onto the speaker grid when moving the monitor. Hold the monitor firmly when moving the monitor. Disconnect all accessories and cables before moving the monitor. . Caution: Keep children away from the monitor during installation. Climbing or pushing the monitor may cause the monitor to fall and cause injuries and monitor damage. If the monitor is installed against the wall, maintain a distance of at least 10cm (4”) between the monitor and the wall to provide adequate ventilation. 6 Installation Guidelines Wall Installation Always follow the mounting instructions provided by the wall bracket manufacturer. Step1. Remove screws (Table 1) from the back of the monitor. Step2. Align the wall brackets with the mounting holes and attach the brackets to the monitor using the screws removed in Step 1. Caution: Longer screws will damage the monitor. INF6501 Table 1 INF5501 Model Screw size Q’TY INF6501 M8 X 18 mm 8 INF5501 M8 X 15 mm 6 INF4201 M8 X 15 mm 4 INF4201 Caution: When using wall mount kit, it has to be able to hold at least 3 times the weight of the monitor. When using wall mount kit, it is required to use screw sizes stated in table 1 in page 7 for each model. 7 Installation Guidelines (Continued) Stand installation The following examples may not be representative of the optional stand, which you purchased. Use them as guidelines only. Always follow the mounting instructions provided by the stand manufacturer. INF6501 1. Place the monitor (LCD screen face down) on a flat, stable surface, which has been covered with a soft cloth. This will help prevent the monitor from being scratched. 2. Remove the screws (2 total) from the back of the monitor. 3. Align the stand brackets with the mounting holes and attach the brackets to the monitor using the screws removed in Step 2. Caution: Longer screws will damage the monitor. 8 Installation Guidelines (Continued) INF5501 1. Place the monitor (LCD screen face down) on a flat, stable surface which has been covered with a soft cloth. This will help prevent the monitor from being scratched. 2. Remove the screws (6 total) from the back of the monitor. 3. Align the stand brackets with the mounting holes and attach the brackets to the monitor using the screws removed in Step 2. Caution: Longer screws will damage the monitor. INF4201 1. Place the monitor (LCD screen face down) on a flat, stable surface, which has been covered with a soft cloth. This will help prevent the monitor from being scratched. 2. Remove the screws (4 total) from the back of the monitor. 3. Align the stand brackets with the mounting holes and attach the brackets to the monitor using the screws removed in Step 2. Caution: Longer screws will damage the monitor. 9 Connecting Power Environmental Specifications: Operating Temperature: 5˚C to +35˚C (Fahrenheit: 41˚F to 95˚F) Humidity: max.90% 1. 2. 3. Connect the power cord to the monitor before connecting to the AC power outlet. Turn on the power switch (INF6501 and INF5501 only). on the remote or monitor keypad to turn on or off. Press INF6501 Input: 100-240V ~ 6-4A 50-60 Hz INF5501 Input: 100-240V ~ 5A 50-60 Hz INF4201 Input: 100-240V ~5A 50-60 Hz Power Cord Note: Unplug the monitor from the power outlet when not in use for extended periods of time. 10 Using the Remote Control Use the remote control by pointing it towards the remote sensor of the set. Objects between the remote control and remote sensor may prevent proper operation. Cautions regarding use of remote control Do not expose the remote control to shock. In addition, do not expose the remote control to liquids, and do not place in an area with high humidity. Do not install or place the remote control under direct sunlight. The heat may cause remote damage. The remote control may not work properly if the remote sensor is located under strong lighting or in direct sunlight. In such a case, change the angle of the lighting or the monitor itself, or operate the remote control closer to the remote sensor. 11 Using the Remote Control (Continued) Remote Control Overview No. Function Description Turns the monitor on and off. INFO Provides source and resolution information. VGA Selects the PC RGB source. HDMI 1 Selects the HDMI source 1. Selects the HDMI source 2. HDMI 2 Selects the Component source. COMP VIDEO Selects the Composite Video source. S-V Selects the S-Video source. Changes the size and position of the SS-POSITION SplitScreen windows (Large PIP, Medium PIP, Small PIP, Side-by-Side). Toggles between the SplitScreen audio SS-AUDIO sources. Toggles between the various color COLOR TEMP temperature options. Swaps the position of the main SplitScreen SS-SWAP source and the secondary source. SS-SOURCE Selects the secondary SplitScreen source. Controls the brightness of the monitor BACK LIGHT backlighting. SPLIT SCREEN (SS) Turns the SplitScreen feature on and off. BLANK Turns the blank screen feature on and off. Opens the monitor’s on-screen menu system. When the menu system is already MENU open, pressing this button will select the previous submenu. S,W, X, T Navigates through submenus and settings. EXIT Closes the menu system. ENTER Selects highlighted menu choices. Toggles between different aspect ratios RESIZE (Auto, Native, 4x3, 16x9, 16x10 and Letterbox). FREEZE Freezes the current source image. MUTE Turns off the sound. BRIGHT Adjusts the brightness. CONTRAST Adjusts the contrast ratio. AUTO Resynchronizes the monitor to the source. SOURCE Allows selection of the different sources. VOLUMEDecreases the sound volume. VOLUME+ Increases the sound volume. 12 Using the Remote Control (Continued) Replacing remote batteries 1. 2. Remove the battery cover Slide back and remove the battery cover in the direction of the arrow. Insert the batteries Align and insert two AAA batteries according to their plus and minus ports (as indicated in the remote control). 3. Close the battery cover Replace the battery cover in the direction of the arrow and snap it back into place. Caution: When replacing the batteries, be aware that using batteries other than the type described above may risk severe damage to the remote. When disposing of the batteries, be sure to do so in an environmentally proper manner. If the remote control gets wet, wipe it dry immediately. Avoid excessive heat and humidity. Ensure the batteries’ polarity (+/-) is aligned correctly. Do not mix new and old batteries together, or different types of batteries together. Replace the batteries as soon as they run out. Remove batteries from the remote control when storing or not in use for a prolonged period. 13 Identification of Controls Front panel Power Press this button to turn the monitor ON or OFF. Source (ENTER) Press this button and use the arrow buttons (S T) to navigate to the desired input source. Press SOURCE again to select the highlighted source. Menu/Exit Press MENU/EXIT to access the on-screen menu system and use the arrow buttons (S TW X) to navigate through the menu system. Press MENU/EXIT again to go back to the previous menu or exit from the menu system entirely. Note: The remote control can also be used to control the monitor. 14 Identification of Controls (continued) Rear panel INF6501 INF5501 15 Identification of Controls (continued) INF4201 1. HDMI 1/2: provides an uncompressed, all-digital audio/video interface between the monitor and any HDMI-equipped audio/video component, such as a set-top box or DVD player. 2. VGA: Connect to a PC or other analog RGB output device such as a video conferencing device. 3. PC Audio input: Connect to a PC audio output device. 4. SPDIF: Connect to a digital audio output device, such as a speaker system (used in conjunction with an HDMI input source on the monitor). 5. RS-232: Used with external command systems and RS232 command protocol, and firmware upgrades. 6. Component: Connect to the component video output ports on a DVD player or a high-definition cable/satellite receiver. Component video provides better picture quality than S-Video or composite video. 7. Component Audio: Connect to the component audio output ports on a VCR, DVD player or other video device. 8. S-Video: Connect to the S-Video output port of a VCR, DVD player or other video device. S-Video provides better picture quality than composite video. 9. Video: Connect to the composite output port of a VCR, DVD player or other video device, using a yellow RCA video cable. 10. Video/S-V Audio: Connect an RCA audio cable to the Audio Out ports of the video source. 11. AC In: Connect the power cord to this port. 12. Power Switch (INF6501 and INF5501 only): Hard-power the monitor on or off with this switch. 16 Connection Connecting a VCR or DVD player How to connect: Connect the Audio/Video cable between the Audio (L/R)/Video ports on the monitor and VCR. To play a VHS tape or CD/DVD: 1. Turn on the monitor. The monitor will automatically search for the source signal. If multiple sources are active, press VIDEO (composite video) or S-V (S-video) on the remote. 2. Turn on the VCR (or DVD player) and set the tape/CD/DVD to play. See the device’s user manual for more information. Note: For better video, you can use the S-Video port if your source supports it. Please check the ports for position and type before making any connections. The illustration of the external equipment may be different depending on your model. Loose connectors can result in image or color problems. Verify that all connectors are securely inserted into their ports. Refer to the operating manual of the external device as well. When connecting an external device, turn the power off to avoid any issues. 17 Connection (Continued) Connecting a Camcorder How to connect: Connect the Video/S-V Audio cables between the Audio (L/R)/Video ports on the monitor and camcorder. To Playback Camcorder: 1. Turn on the monitor. The monitor will automatically search for the source signal. If multiple sources are active, press VIDEO (composite video) on the remote. 2. Turn on the camcorder and set it to output the source. For details, refer to the camcorder user manual. 18 Connection (Continued) Connecting an HDMI device How to connect a device using HDMI Connection: Connect the HDMI cable between the HDMI interface on the monitor and HDMI on the device. To play from the device using HDMI: 1. Turn on the monitor. The monitor will automatically search for the source signal. If multiple sources are active, press HDMI1 or HDMI2 on the remote. 2. Turn on the HDMI device and set it to output the source. For details, refer to the device’s user manual. Note: If the external device has DVI output only, use a DVI to HDMI adapter cable to connect to the HDMI port. Connect the audio cable to the VGA AUDIO port on the monitor rear. 19 Connection (Continued) Connecting Component Video To connect a device using component video: Connect the Component Video cable between the Y, Cb/Pb, Cr/Pr input ports on the monitor and Y, Cb/Pb, Cr/Pr output port on the device. Connect the Audio cable between the AUDIO input ports on the monitor and AUDIO output ports on the device. To play component video from an external device: 1. Turn on the monitor. The monitor will automatically search for the source signal. If multiple sources are active, press COMP (component video) on the remote. 2. Turn on the device and set it to output the source. For details, see the device’s user guide for more information. Note: The illustration of the external equipment may be different depending on your model. Loose connectors can result in image or color problems. Verify that all connectors are securely inserted into their ports. 20 Connection (Continued) Connecting Optical Digital Audio How to connect: Connect an optical digital audio cable between the SPDIF Out port on the monitor and the optical digital audio input port on the amplified speaker system or other optical digital audio output device (for use with HDMI sources). 21 Connection (Continued) Connecting a Computer How to connect: 1. Connect a VGA cable between the VGA port on the computer and the VGA port on the monitor. 2. Connect an Audio cable between the Audio output on the computer and audio port on the monitor. To play video from a computer: 1. Turn on the monitor. The monitor will automatically search for the source signal. If multiple sources are active, press VGA on the remote. 2. Turn on the computer. If the computer image does not automatically display, you may need to activate the laptop’s external port (FN+F5, FN+F7 or other keypad combination – See laptop user manual for additional information.). Note: The monitor is compatible with resolutions up to a maximum of 1920 x 1200 at a 60Hz refresh rate. Connecting PC Audio In Insert the cable from the computer’s audio output port into the monitor’s PC Audio In port. (See above illustration.) 22 Basic Operation Turning the monitor on 1. 2. Insert the power cord into monitor and into the power outlet. Press the power button on the monitor (or using the remote control) to power-on the monitor. Turning the monitor off With the power on, press the power button on the monitor (or the remote control) to put the monitor in a standby mode. To turn off power completely, disconnect the AC power cord from the power outlet. Note: If there is no signal input for a certain time, the monitor will automatically go to standby mode. Adjusting the Volume 1. Using the remote, press the VOLUME- or VOLUME+ to increase or decrease the volume. 2. Press the MUTE button to temporarily turn off all sound. To restore the sound, press the MUTE button again. Selecting the input source 1. 2. 2. Using the remote, press the desired source button (VGA, HDMI1, HDMI2, COMP, VIDEO or S-V) Or press SOURCE on the monitor keypad, use the arrow buttons (S T) to navigate to the desired input source, and press ENTER: HDMI 1 HDMI 2 VGA Component S-Video Composite Video When the monitor cannot find a source, the following “No signal” message will appear (Not shown when InFocus Logo is set to No Signal Screen under Basic Settings). 23 Basic Operation (Continued) PIP/SplitScreen mode 1. 2. Select the main source – Using the remote, press the desired source button (VGA, HDMI1, HDMI2, COMP, VIDEO or S-V). Turn on PIP/SplitScreen mode: Using the remote, press SPLITSCREEN (SS). SPLITSCREEN Main Large PIP Middle PIP Small PIP 3. 4. To select the PIP/SplitScreen subsource: Using the remote, press SS-SOURCE and use the arrow buttons (S T) to navigate to the desired subsource. Press ENTER. To change the size and position of the subsource: Using the remote, press SS-POSITION to toggle through the options. Top-Right Top-Left Small PIP Main Bottom-Right Bottom-Left 5. To switch the main source and the subsource: Using the remote, press SS-SWAP. SS-SWAP Main 24 Basic Operation (Continued) 6. 7. To switch audio between the main source and the subsource: Using the remote, press SS-AUDIO. Note: For additional PIP/SplitScreen functionality, press MENU and navigate to the Display Settings menu. Use the arrow buttons (S T) to navigate to the desired SplitScreen feature and press ENTER. Press X to toggle through the associated options and press ENTER to select the highlighted option. Main Source Sub Source 8. Side by Side Model: Press SS-POSITION button choose “Side by side” mode, then the main source and the subsource will be on the screen display. Main PIP Split Screen Table HDMI 1 HDMI 2 VGA Component S-Video Video HDMI 1 - - Yes Yes Yes Yes HDMI 2 - - Yes Yes Yes Yes VGA Yes Yes - Yes Yes Yes Component Yes Yes Yes - Yes Yes S-Video Yes Yes Yes Yes - Yes Video Yes Yes Yes Yes Yes - 25 Using the Menus Menu Overview Image Settings (1/2) Audio Settings Image Settings (2/2) Basic Settings Display Settings Advanced Setting System Status 26 Using the Menus (Continued) Navigating through the Menu System 1. 2. 3. With the power on, press MENU. The Image Settings menu will display. Within the menu, use S,T,W, X, and ENTER to navigate through the menus and adjust options. Press MENU to return to the previous menu. To exit the menu system, press EXIT. Image Settings Menu This menu is used for making common image adjustments. Picture Mode Press eorf to select one of the following: Options: User, Presentation, Video and Bright Default: Presentation Brightness Increases or decreases the brightness of picture. Press eorf, select the desired level, and then press ENTER. Range: 0~100; Default: 50 Contrast Increases the contrast of picture (color becomes dark), or decreases the contrast of picture (color becomes pastel). Press e or f, select the desired level, and then press ENTER. Range: 0~100; Default: 50 Sharpness Adjusts the definition of picture. Press e or f, select the desired level, and then press ENTER. Range: 0~24; Default: 10 Saturation Adjusts the brilliance and brightness (only Video Mode). Press eorf, select the desired level, and then press ENTER. Range: 0~100; Default: 50 Hue Increases or decreases the green hue (Only Video Mode). Press e orf, select the desired level, and then press ENTER. Range: 0~100; Default: 50 Back Light Color Temp and Gamma Range: 0~100; Default: 80 Adjusts red, green, blue gain and red, green blue offset. 27 Using the Menus (Continued) Image Settings Menu (continued) Gamma Options: Off, 2.2 Default: 2.2 Color Temp Options: User, 5000K, 6500K, 7500K and 9300K. Default: Dependent on Picture mode Red Gain Set Color Temperature to “User Mode” in order to adjust this setting. Range: 128~384 Default: 256 Green Gain Set Color Temperature to “User Mode” in order to adjust this setting. Range: 128~384 Default: 256 Blue Gain Set Color Temperature to “User Mode” in order to adjust this setting. Range: 128~384 Default: 256 Red Offset Set Color Temperature to “User Mode” in order to adjust this setting. Range: -50~50 Default: 0 Green Offset Set Color Temperature to “User Mode” in order to adjust this setting. Range: -50~50 Default: 0 Blue Offset Set Color Temperature to “User Mode” in order to adjust this setting. Range: -50~50 Default: 0 28 Using the Menus (Continued) Display Settings Menu This menu is used for common source adjustments. Main The Display Setting Mode. Aspect Ratio Changes the picture aspect ratio Press e,f to select the following options: Options: Auto, Native, 4x3, 16x9, 16x10 and Letter Box. Default: Auto Zoom Range: 0~10 Default: 0 Auto Scan Range: On, Off Default: On Select Source Options: HDMI1, HDMI2, VGA, Component, S-Video and Video Default: HDMI1 Split Screen Split Screen Position Options: Off, Large PIP, Middle PIP, Small PIP and Side-by-Side Default: Off PIP Position Options: Bottom-Right, Top-Left, Top-Right and Bottom-Left Default: Bottom-Right Aspect Ratio Options: Auto, 4x3, 16x9, 16x10 and Letter Box Default: Auto Side by Side Scale Submenu Options: Zoom In, Zoom Out, Main, PIP, Default and Return Auto Scan Options: On, Off Default: On Split Screen Source Options: HDMI1, HDMI2, VGA, Component, S-Video and Video Default: VGA 29 Using the Menus (Continued) Audio Settings Menu This menu is used for adjusting volume settings. Volume Adjust the sound. Press e or f, select the desired level, and then press ENTER. Range: 0~100 Default: 50 Bass Adjust the sound in low tones (bass). Press e or f, select the desired level, and then press ENTER. Range: 0~20 Default: 10 Treble Adjust the sound in high tones (Treble). Press e or f, select the desired level, and then press ENTER. Range: 0~20 Default: 10 Balance Adjust the balance of the left and right speakers. Press e or f, select the desired level, and then press ENTER. Range: 0~20 Default: 10 HDMI Audio Input Select HDMI and PC audio input mode. Default: HDMI 30 Using the Menus (Continued) Basic Settings Menu This menu is used to make initial set-up adjustments to the OSD (On-Screen Display) menu and other on-screen messages. These adjustments are not normally changed often. OSD Transparent Set the menu transparency. Press e or f to select the desired level, and then press ENTER. Range: 0~100 Default: 0 OSD Location Adjust the menu location on the monitor (Up, Down, Left, Right). OSD Zoom Options: On, Off Default: Off OSD Rotation Select the OSD Rotation. Press ef select the rotation. Options: 0, 90, 180 and 270 degree Default: 0 degree OSD Language Default: English OSD Timeout Options: 5~120 Default: 30 Sleep Timer Set up a period of time after which the monitor set will switch to standby mode automatically. Press ef to select the desired time limit. Options: Off, 15, 30, 45, 60, 90, 120 Min Default: Off Real Time Clock Set date, and switch alarm on and off. Use S,T,W,X to adjust these options. No Signal Timeout Options: Off ~ 1200 Sec. Default: 300 Sec. No Signal Screen Options: Black, Blue and InFocus Logo Default: InFocus Logo Start Up Screen Options: Off, 3 Sec., 5 Sec. and 10 Sec. Default: 3 seconds 31 Using the Menus (Continued) Advanced Settings Menu This menu provides more complex adjustments for the user to modify, if desired. Auto Adjustment Forces the monitor to reacquire and lock to the input signal. This is useful when the signal quality is marginal. Note: This feature does not continually reacquire the signal. Options: No, Yes Default: No Image Position Image location can be adjusted (Only VGA Mode). Options: Up, Down, Left, Right Phase Range: 0~63 (Only VGA Mode) Clocks Range: 0~100 (Only VGA Mode) Flesh Tone Options: Off, Low, Medium and High (Only Video Mode) Default: Off Front LED Options: On and Off Default: On Anti-Burn-In Creates slight frame motion to help avoid image retention when the image is static for a specified amount of time. Options: Off, 1 Hour, 2 Hours and 4 Hours Default: 1 Hour (On) Baud Rate Options: 115200, 38400, 19200, 9600 Default: 115200 Factory Reset Restores all settings to their default. Options: No, Yes Default: No 32 Using the Menus (Continued) System Status Menu This read-only menu provides information on the active sources and the latest firmware version. 33 Specifications INF6501 Item Specification Resolution 1920 x 1080 (HD monitor format) Brightness 450 cd/m² Contrast Ratio 5000 Response time (GTG) 5.5 ms 16:9 Aspect Ratio LCD panel Backlight Life Time Horizontal Sync. Vertical Sync. Connectors Scan Rate 50000 hrs Positive / Negative Positive / Negative HDMI1, HDMI2, Component (with Audio L/R), S-Video (with Audio L/R – shared with Video), Video (with Audio L/R – shared with S-Video), PC (with PC Audio In), SPDIF, RS232 Horizontal 31~91 KHz Vertical 56~85 Hz Auto Adjust Performance Clock, Phase, H-Position and V-Position VGA/SVGA/XGA/WXGA/HD monitor Full Screen Display, WUXGA VESA DPMS English Screen Scaling Power Management OSD Language Power Source Power Input AC 100V~240V Operation Mode (Typ.) Power Consumption Physical Environment Power Saving Mode (Typ.) Input Frequency Range Rated Input Volt Dimension (W×H×D) Net Weight Gross Weight w/ packing 578W 1W 50 Hz ~ 60 Hz AC 100V~240V 1567.6mm × 942.6mm × 155.7mm (61.7” x 37.1” x 6.1”) 67.0 KG (147.7 lbs) 89.0 KG (196.2 lbs) Storage Temperature Min -5°C ~ Max 50°C Operating Temperature Min 5°C ~ Max 35°C Humidity DDC Plug and Play Audio Speaker Function IR Arrive Distance 90% RH @40°C DDC 2B Compliance Input 1Vp-p, Output: 10W/4Ω x2 D-Sub 9-pin 7 keys ( ,SOURCE, X,W, S,T, MENU/EXIT) RS232 OSD key Wall mount Angle (horizontal) ± 0o ±30o ±45o VESA standard Distance at noted angle (Typ.) 7 meters (23’0”) 3 meters (9’10”) 2.5 meters (8’2”) 34 Specifications (Continued) INF5501 Item Specification Resolution 1920 x 1080 (HD monitor format) Brightness 450 cd/m² Contrast Ratio 5000 Response time (GTG) 4.5 ms 16:9 Aspect Ratio LCD panel Backlight Life Time Horizontal Sync. Vertical Sync. Connectors Scan Rate 50000 hrs Positive / Negative Positive / Negative HDMI1, HDMI2, Component (with Audio L/R), S-Video (with Audio L/R – shared with Video), Video (with Audio L/R – shared with S-Video), PC (with PC Audio In), SPDIF, RS232 Horizontal 31~91 KHz Vertical 56~85 Hz Auto Adjust Performance Clock, Phase, H-Position and V-Position VGA/SVGA/XGA/WXGA/HD monitor Full Screen Display, WUXGA VESA DPMS English Screen Scaling Power Management OSD Language Power Source Power Input AC 100V~240V Operation Mode (Typ.) Power Consumption Physical Environment Power Saving Mode (Typ.) Input Frequency Range Rated Input Volt Dimension (W×H×D) Net Weight Gross Weight w/ packing 273W 1W 50 Hz ~ 60 Hz AC 100V~240V 1307.0mm x 777.8mm × 134.1mm (51.5” x 30.6” x 5.3”) 43.8 KG (96.5 lbs) 54.0 KG (119.0 lbs) Storage Temperature Min -5°C ~ Max 50°C Operating Temperature Min 5°C ~ Max 35°C Humidity DDC Plug and Play Audio Speaker Function IR Arrive Distance 90% RH @40°C DDC 2B Compliance Input 1Vp-p, Output: 10W/4Ω x2 D-Sub 9-pin 7 keys ( ,SOURCE, X,W, S,T, MENU/EXIT) VESA standard Distance at noted angle (Typ.) 7 meters (23’0”) 3 meters (9’10”) 2.5 meters (8’2”) RS232 OSD key Wall mount Angle (horizontal) ± 0o ±30o ±45o 35 Specifications (Continued) INF4201 Item Specification Resolution 1920 x 1080 (HD monitor format) Brightness 400 cd/m² Contrast Ratio 5000 Response time (GTG) 6.5 ms 16:9 Aspect Ratio LCD panel Backlight Life Time Horizontal Sync. Vertical Sync. Connectors Scan Rate 50000 hrs Positive / Negative Positive / Negative HDMI1, HDMI2, Component (with Audio L/R), S-Video (with Audio L/R – shared with Video), Video (with Audio L/R – shared with S-Video), PC (with PC Audio In), SPDIF, RS232 Horizontal 31~91 KHz Vertical 56~85 Hz Auto Adjust Performance Clock, Phase, H-Position and V-Position VGA/SVGA/XGA/WXGA/HD monitor Full Screen Display, WUXGA VESA DPMS English Screen Scaling Power Management OSD Language Power Source Power Input AC 100V~240V Operation Mode (Typ.) Power Consumption Physical Environment Power Saving Mode (Typ.) Input Frequency Range Rated Input Volt Dimension (W×H×D) Net Weight Gross Weight w/ packing 201W 1W 50 Hz ~ 60 Hz AC 100V~240V 1021mm × 614mm × 124mm (40.2” x 24.2” x 4.9”) 22.0 KG (48.5 lbs) 28.0 KG (61.7 lbs) Storage Temperature Min -5°C ~ Max 50°C Operating Temperature Min 5°C ~ Max 35°C Humidity DDC Plug and Play Audio Speaker Function IR Arrive Distance 90% RH @40°C DDC 2B Compliance Input 1Vp-p, Output: 10W/4Ω x2 D-Sub 9-pin 7 keys ( ,SOURCE, X,W, S,T, MENU/EXIT) VESA standard Distance at noted angle (Typ.) 7 meters (23’0”) 3 meters (9’10”) 2.5 meters (8’2”) RS232 OSD key Wall mount Angle (horizontal) ± 0o ±30o ±45o 36 Maintenance Regular maintenance of the monitor is recommended. Dust the rear cover of the monitor regularly using a soft, dry cloth. Dust on the rear cover may cause the cooling system of the monitor to fail. To remove stubborn dust, only use a moistened (not dripping) cloth which has been dipped in a mild detergent solution. See important notes below. To clean the LCD surface, apply a non-abrasive camera lens cleaner to a soft, dry cloth. Lightly wipe the cleaning cloth over the LCD surface in a circular motion. Avoid using an excessive amount of cleaner, and do not apply the cleaner directly on the LCD surface. Abrasive cleaners, solvent or other harsh chemicals might scratch the LCD surface. Image brightness may decrease after long-term use. In this case, the interior of the monitor may need to be cleaned. Do not attempt to clean the monitor yourself. Contact InFocus Corporation (www.infocus.com/service) for service assistance. Note: 1. Unplug the AC power cord before cleaning the monitor to avoid a shocking hazard. 2. When cleaning the monitor, avoid pressing too hard on the monitor surface. Excessive force can cause damage to the monitor. 3. Do not use paper products or similar items to wipe the LCD screen. These materials can easily scratch the LCD surface. Only use a soft dry cloth. 4. Keep sharp objects, such as writing utensils and screwdrivers, away from the LCD surface to avoid screen damage. 5. Avoid cleaning monitors with solutions which contain ammonia, ethyl alcohol, acetone, toluene, ethyl acid, or methyl chloride. These chemicals will damage your monitor. 37 Troubleshooting Problem Possible Solution No power • Verify the power cord is properly connected to the power outlet and to the monitor. • Verify the monitor power switch is ON (INF5501 and INF6501 only) and that the power button (all models) is ON. • Plug another electrical device (like a radio) to the power outlet to verify that the outlet is supplying the proper voltage. No picture • Verify that connections between the source and the monitor have been made correctly. • Verify that the cables are in good condition. • Verify the correct input source is selected and that the input signal is compatible with the monitor. No sound • Verify that audio connections between the source and the monitor have been made correctly. • MUTE may have been pressed, try pressing this button again. • Press the VOLUME + on the remote control. Remote control • Verify the batteries in the remote are properly aligned. does not • The batteries may be weak or dead. Replace batteries. function • There may be infrared interference from fluorescent lights or infrared properly equipment nearby. Move closer to the remote sensor on the monitor, or turn off items which may be interfering with the remote’s infrared signal. • The path of the remote control beam may be blocked. Verify the path is clear and that the remote control is aimed at the remote control sensor on the monitor. • Press POWER on the remote control to see if you can turn on the monitor. • Press MENU on the remote control to see if a menu will display on the screen. Monitor • The Sleep Timer may be activated. Turn on the monitor and check the Sleep shuts-down Timer setting. suddenly • Verify that a source is active. • The monitor may have overheated. Remove any objects blocking the vent and clean as necessary. Strange or faded • Ensure that the video cable is connected securely. colors, or color • The picture may appear dim in a brightly lit room. misalignment • Adjust brightness, contrast, saturation (color), and tint. • Check the input signal setting. Monitor will • Lightning, static electricity and other external events may cause the monitor not power on to act abnormally. In this case, unplug the power cord and wait for 1 to 2 minutes, then plug back in and attempt to power up the monitor again. No color/dark picture/color is • Adjust the color saturation in the menu system. not correct Audio noise • Noise can occur when infrared communication equipment (e.g., infrared cordless headphones) is used near the monitor. Move the infrared communication equipment away from the monitor to eliminate the noise. Caution: DO NOT attempt to repair a defective monitor yourself. If the above tips do not solve the problem, contact InFocus Corporation (www.infocus.com/service) for support/repair assistance. 38