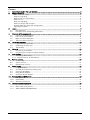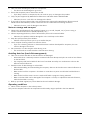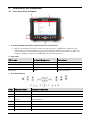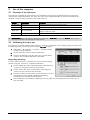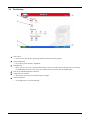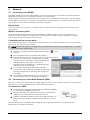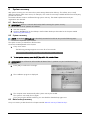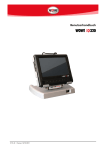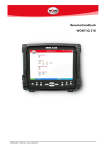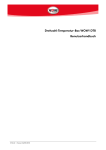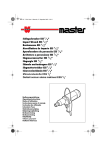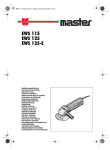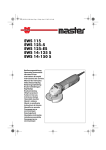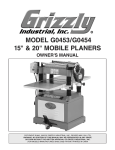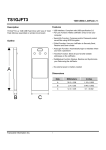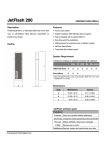Download User manual WOW! iQ 310
Transcript
User manual WOW! iQ 310 0900106008 / 2098_ENG / Version:22/07/2009 Content 1 2 Conventions used in this User Manual............................................................................................... 2 Safety instructions............................................................................................................................ 3 Notes on power supply ...................................................................................................................3 Notes on upgrading .......................................................................................................................3 Notes on the use of the battery........................................................................................................3 Notes on use..................................................................................................................................4 Notes on upgrading .......................................................................................................................4 Notes on storage and transport.......................................................................................................5 Avoiding data loss (hard disk management) ....................................................................................5 Operating conditions......................................................................................................................5 3 Labels ............................................................................................................................................ 6 3.1 FCC Statement...........................................................................................................................6 3.2 European Union CE Marking Declaration ....................................................................................6 4 Overview of the components ............................................................................................................ 7 4.1 Front view of the Computer ........................................................................................................7 4.2 Left view of the Computer ...........................................................................................................8 4.3 Right view of the Computer.........................................................................................................9 4.4 Top View of the Computer ..........................................................................................................9 5 Use of the computer ...................................................................................................................... 10 5.1 Functions of the stylus pen ....................................................................................................... 10 5.2 Calibrating the stylus pen ........................................................................................................ 10 5.3 The Desktop............................................................................................................................ 11 6 Network ....................................................................................................................................... 12 6.1 Connecting via a WLAN .......................................................................................................... 12 6.2 Connecting to a Local Area Network (LAN)............................................................................... 12 7 Data backup................................................................................................................................. 13 7.1 Performing data backup .......................................................................................................... 13 7.1.2 Manual recovery of data backup.......................................................................................... 13 8 System recovery ............................................................................................................................ 14 8.1 Data backup........................................................................................................................... 14 8.2 System recovery ...................................................................................................................... 14 8.3 Data backup recovery ............................................................................................................. 14 9 Power Supply ................................................................................................................................ 15 9.1 Using the Battery..................................................................................................................... 15 9.2 To install and remove the battery pack: .................................................................................... 15 9.3 Caring for the Battery .............................................................................................................. 15 9.4 Using the AC Adapter.............................................................................................................. 15 9.5 Caring for the AC Adapter....................................................................................................... 15 10 Technical data and Warranty ......................................................................................................... 16 10.1 Standard Features ................................................................................................................... 16 10.2 Spezifikation ........................................................................................................................... 16 10.3 Warranty und Service .............................................................................................................. 17 11 Important safety information .......................................................................................................... 18 11.1 Disposal of batteries................................................................................................................ 18 11.2 Mains cable requirements........................................................................................................ 18 11.3 WEEE SYMBOL INFORMATION ............................................................................................... 18 -1- 1 Conventions used in this User Manual ● ● Some of the devices and software may deviate from the descriptions in the User Manual or, depending on your computer model, may not be delivered together with the product This manual describes how to operate the hardware. Please refer to the relevant manual for information on the WOW! software, e.g. diagnostic tools. Information symbols Different types of notes are used in this Manual. The notes are shown on a grey background identified by the word "Important" or "Note". IMPORTANT! Information on possible risks of injury or warning against possible damage to devices or data. NOTE: Information on specific facts. Buttons which refer to the software are shown in Italic type and in square brackets. [Button ] Designations which refer to labels in the program likewise appear in Italic type. Information on this product is published without regard to any possible patent protection. Trade names are used without guarantee of free applicability. Every care has been taken in drawing up and compiling the texts and illustrations included herein. In spite of this, the possibility of errors cannot be totally excluded. The publisher, editor and authors shall not be legally responsible or in any way liable for erroneous details and their consequences. The publisher and editor are grateful for suggestions for improvement and reference to errors. All rights reserved, including those related to photomechanical reproduction and storage in electronic media. Almost all hardware and software designations mentioned in this Manual are simultaneously registered trade marks, or should be regarded as such General Guidelines ● ● ● ● Read all of the instructions carefully. Save the instructions for future use. To ensure follow all warnings and instructions marked in the product documentation and within the computer. Except as explained elsewhere in this manual, do not attempt to service the computer yourself. Opening or removing covers might expose you to dangerous voltage points or other risks and voids all warranties. Refer all servicing of marked components to qualified personnel. -2- 2 Safety instructions Read through the following safety instructions as carefully as possible to avoid accidents and to prevent damage to property. IMPORTANT! If you do not observe instructions marked in this way, this can result in injury or fatality. IMPORTANT! If you do not observe instructions identified by this symbol, this can result in minor injury or damage to the device. IMPORTANT! Notes on power supply ● ● ● ● ● ● ● ● ● ● ● ● Do not install the product in areas with high humidity, e.g. washrooms. ○ There is a risk of electric shock. Only use this device in operating conditions named in the User Manual. Keep the packaging film away from children. ○ There is a risk of suffocation Never touch the mains cable with damp hands. ○ There is a risk of electric shock. Ensure that the standard capacity (voltage/strength of current) of multiple connection plug boards or extension cables used with this machine is not exceeded. ○ Otherwise this can cause an electric shock or fire. If the mains cable or plug make noises, disconnect the mains cable from the socket and consult our hotline. ○ There is a risk of electric shock or fire. Never use damaged sockets or defective mains cables. ○ There is a risk of electric shock or fire. Connect the mains cable securely to the nearest socket. ○ Otherwise, there is a risk of fire. Never pull the cable to disconnect the mains plug from the socket. ○ If the cable is damaged, you can get an electric shock. Never bend the mains cable excessively and do not place heavy objects on it. Always keep the mains cable out of reach of children and domestic animals. ○ If the cable is damaged, you can get an electric shock or a fire can result. Use a wall socket or multiple connection plug board with earthing. ○ Otherwise there is a risk of electric shock. If water or another substance penetrates the mains connection or the computer, disconnect the mains cable and consult the Customer Service Centre. ○ Damage to the devices inside the computer can result in electric shocks, or a fire can result. Always keep the mains cable and the socket clean. ○ There is a risk of fire. Notes on upgrading ● ● Do not block the connections (openings), air slots etc. on the device and take particular care that no foreign substances penetrate the device. ○ Damage to the devices inside the computer can result in electric shocks, or a fire can result. Do not place heavy objects on the device. ○ This may result in problems with the computer. Furthermore, the object can fall and cause injury or damage the computer. Notes on the use of the battery ● Dispose of the old batteries in accordance with the relevant specifications. -3- Otherwise, there is a risk of fire or explosion. Observe the regulations for correct disposal that apply in your region. The correct disposal method for old batteries can vary according to location. Dispose of used batteries in accordance with the statutory specifications. Do no throw batteries away or take them apart. ○ This can cause injury, fires or explosions. Only use batteries approved by Manufacturer Electronics. ○ Otherwise, there is a risk of explosion. When storing or carrying batteries, avoid all contact with metal objects such as car keys or clips. ○ Contact with a metal part can result in excessive current and high temperatures. This can damage the battery or cause a fire. Replace the batteries in accordance with the instructions in the Manual. ○ Otherwise, the device could be damaged. Never throw batteries on a fire and do not allow them to heat up. ○ There is a risk of fire or explosion. ○ ● ● ● ● ● Notes on use ● ● ● ● ● ● ● ● ● ● ● ● ● Never place cups or containers with water or other chemicals on the computer or nearby. ○ If water or other chemicals penetrate the computer, this can result in fires or electric shocks. If the computer falls down or breaks, disconnect the mains cable contact the Customer Service Centre to have a safety check performed. ○ If you use a defective computer, there is a risk of electric shock or fire. Avoid direct exposure to sunlight if the computer is in a relatively air-tight area, e.g. in a motor vehicle. ○ The computer may become deformed or a fire may result due to the high temperature. Do not scratch the surface of the LCD monitor with a sharp object, e.g. a screwdriver. Do not place candles, burning cigars, etc. on the device. ○ There is a risk of fire. Following repair of the device, ensure that a Service technician performs a safety check on the device. ○ If you use a repaired device without having a safety check performed, there is a risk of electric shock or fire. In the event of a storm, switch the device off immediately and pull the mains cable out of the wall socket. ○ There is a risk of electric shock or fire. Only connect approved devices to connectors and ports on the computer. ○ Otherwise this can cause an electric shock or fire. If you use the computer for long periods, a strange odour may be observed. ○ Air the room frequently and use the computer with care. Do not push the eject button while the CD-ROM drive is running. ○ Data loss is possible. The CD can eject suddenly and cause injuries. If you are using a walkie-talkie, keep a distance of at least 1 meter between the walkie-talkie and the computer. ○ As the transmitting power of a walkie-talkie is very high, this can cause computer malfunctions. Do not drop the device when in use. ○ The device must not fall down because this can result in damage and data loss. ○ Take care that the product does not fall when the computer is used on the base. Do not touch the aerial and power plug. ○ There is a risk of electric shock. Notes on upgrading ● ● Never disassemble the power supply or the alternating current adapter. ○ There is a risk of electric shock. Use only approved parts (multiple slot, battery and memory) and never disassemble the parts. ○ There is a risk of electric shock, fire or damage to the device. -4- ● ● ● ● Take care when handling the product or components. ○ The device can be damaged or go on fire. Ensure that computer parts or devices do not fall. ○ If you drop a device or component, this can result in injury or damage to the product. Only use parts approved by Manufacturer Electronics and Würth Online World GmbH. ○ Otherwise, there is a risk of fire or damage to the device. If you wish to connect a device that is not manufactured or approved by Manufacturer Electronics and Würth Online World GmbH, consult a Customer Service Centre before connecting the device. ○ Otherwise, there is a risk of damage to the device. Notes on storage and transport ● ● ● ● ● Observe the specifications for the respective location (e.g. aircraft, hospital, etc.) if you are using a wireless communication device (WLAN, Bluetooth, etc.). When transporting the device, switch it off and then pull out all connected cables. ○ Otherwise, the product could be damaged or users could trip on the cables. Keep the stylus pen away from children. ○ Children could injure their eyes or try to swallow the pen. Use a computer cleaning solution to clean the device. ○ If you use a cleaning solution or chemicals that have not been developed for computers, this can result in damage to the device. Do not watch or use the computer when driving a car. ○ This could result in a traffic accident. Concentrate on driving. Avoiding data loss (hard disk management) ● ● ● Take care to ensure that data on the hard disk is not damaged. ○ A hard disk drive is extremely sensitive to external influences. Bumps and jolts can result in loss of data on the hard disk. ○ Our company shall not be liable for the loss of user data caused by user carelessness or due to the effect of external influences. Possible causes of data damage on a hard disk ○ When disassembling and reassembling the computer, data can be lost due to an external influence on the hard disk. ○ Data can be lost if the computer is shut down or reset due to a power cut while the hard disk drive is running. ○ Data can be lost if the mains current is switched off while a program is being executed. ○ Data on the hard disk can be damaged if the computer is moved, or subjected to external influences, while the hard disk is running. Back up your data regularly to prevent data loss due to hard disk damage. Operating conditions ● Never use the computer in hot or damp areas. Only use the computer within the air temperature and humidity ranges specified in the User Manual. -5- 3 Labels 3.1 FCC Statement This equipment has been tested and found to comply with the limits for a Class B digital device, pursuant to part 15 of the FCC Rules. These limits are designed to provide reasonable protection against harmful interference in a residential installation. This equipment generates, uses, and can radiate radio frequency energy, and if not installed and used in accordance with the instructions, may case harmful interference to radio communications. However, there is no guarantee that interference will not occur in a particular installation. If this equipment does cause harmful interference to radio or television reception, which can be determined by turning the equipment off and on, the user is encouraged to try to correct the interference by one or more of the following measures: ● Reorient or relocate the receiving antenna. ● Increase the separation between the equipment and receiver. ● Connect the equipment into an outlet on a circuit different from that to which to receiver is connected. ● Consult the dealer or an experienced radio/TV technician for help. Use of shielded cord is required to comply with Class B limits in Subpart B of Part 15 of the FCC rules. Do not make any changes or modifications to the equipment unless otherwise specified in the manual. If such changes or modifications should be made, you could be required to stop operation of the equipment. FCC Caution: 1 The device complies with Part 15 of the FCC rules. Operation is subject to the following two conditions: o This device may not cause harmful interference. o This device must accept any interference received, including interference that may cause undesired 2 3 4 operation. This Transmitter must not be co-located or operating in conjunction with any other antenna or transmitter. FCC RF Radiation Exposure Statement This device has been tested for compliance with FCC RF Exposure (SAR) limits. The equipment complies with FCC RF radiation exposure limits set forth for an uncontrolled environment. Changes or modifications to this unit not expressly approved by the party responsible for compliance could void the user authority to operate the equipment. 3.2 European Union CE Marking Declaration This product has been tested and found to comply with the EMC requirements subject to the EU directive for CE marking. -6- 4 Overview of the components 4.1 Front view of the Computer 1 8.4 inch TFT SVGA LCD Display with Touch Screen Control Panel: ● 2 Data can be entered the computer module using the stylus pen, a USB/wireless keyboard or the installed IQ 310 Onscreen Keyboard. For use of the Onscreen Keyboard see chapter 4. Data can also be entered via a USB keyboard plugged into the USB port on the left side of the computer. The computer’s USB ports support most USB keyboards and pointing devices. Status LED LED-Anzeige Betreffende Komponente Beschreibung Orange (Flashing) Hard Drive Disk Accessing Green (off) Battery Battery Available Green (Solid) Battery Battery Charging Blue (Solid) Power System Powered on 3 Front Panel Buttons Button Keyboard Function Description in Bios Utility 1 [Shift] 1-2-3- Switch over the keypad mode 2 Windows keyboard 3 [Shift-1] [Shift-2] on/ off WLAN on/ off Speakers 4 Arrow key move left 5 Arrow key Move up 6 Arrow key Move down 7 Arrow key Move right -7- 8 [F1] EyesBoard keyboard 9 [Enter] Enter 10 [Shift-1][ESC] [Shift-2][ESC] Recording [ESC] 4 Internal Dual Speakers: ● The computer’s built-in dual speakers support audio applications for all media software. Volume and equalizer control can be adjusted via the OS or additional multimedia application software. Sound will mute when headphones are detected. 5 Internal Microphone: ● Effortless input of monaural sound recording. 4.2 Left view of the Computer 1 Power Switch: ● This switch powers the computer ON and OFF. In Windows, use of the Power Switch will behave as defined in the Power Options in the Control Panel. Press and hold for 4 seconds to initiate forced Power OFF 2 USB 2.0 Port: ● Permits hot plugging of USB peripheral devices to the computer. The USB ports support most USB mouse and keyboard devices. 3 DC-in Jack: ● Plug the DC (Direct Current) end of the AC Adapter into this jack for external power and battery recharging. Before plugging in the power cord, you must first verify that the external power voltage is appropriate for your geographical area. 4 VGA-Out mini Port: ● This port connects an external (VGA) display monitor to the computer. 5 Stylus Pen: ● The stylus pen can be used to activate the touch screen display and functions in the same way as an external mouse. The stylus pen can be extracted by pulling it from its secure housing. Only use the tip of the stylus pen when interacting with the LCD display to prevent damage to the display surface. IMPORTANT! Always operate the touchscreen LCD with a stylus pen or with your fingers. Sharp objects can leave scratches and damage the LCD surface. -8- 4.3 Right view of the Computer 1 Modem Jack (RJ11): ● Supports high speed 56Kbps modems. 2 Network Jack (RJ45): ● Interfaces with an Ethernet 10/100 Base-T network connection. 3 PCMCIA Slot: ● Use only type II PCMCIA cards. 4.4 Top View of the Computer 1 USB 2.0 Port: ● Permits hot plugging of USB peripheral devices to the computer. The USB ports support most USB mouse and keyboard devices. 2 Infra-Red: ● Enables infra red devices such as, PDAs, cell phones, Tablet PCs and other compatible devices to interact with the computer via infra red. 35. 3 External Headphone (out) Jack: ● Connect devices such as headphones or speakers to this jack. 34. 4 External Microphone Jack: ● For recording or voice-control functions, an additional microphone plugs in here. 33. 5 Brightness Tuner: ● This slide adjusts the brightness for the LCD display screen. 32. -9- 5 Use of the computer 5.1 Functions of the stylus pen The stylus pen emulates all of the functions of a standard mouse and can be effortlessly used in place of a mouse and a standard keyboard. The stylus pen tucks into a designated holder on the lower left side of the computer. Insert the stylus pen back in the holder after use. Mouse Stylus pen Function Single click Single tap Single tap with the pen to select an entry. Double click Double tap Double tap with the pen to execute an element. Right click Press and hold Press the pen on an entry and hold it in for 3 seconds to display a pop-up menu. Drag Drag Press on an entry and drag it with the pen to move it. IMPORTANT! Always operate the touchscreen LCD with a stylus pen or with your fingers. Sharp objects can leave scratches and damage the LCD surface. 5.2 Calibrating the stylus pen The stylus pen is already calibrated upon delivery. However, if deviations in the pointing position are observed, the pointing position can be corrected using the Touchkit program. 1 Select Start > All programs > Touchkit > Configure Utility (configure utility program). 2 On the Tools tab, press the 4-point calibration. 3 Press on the flashing X with the Stylus pen since this Green remains. The complied calibration is indicated. Improving accuracy If a more exact correction is required, you can correct the pointing position using the “9-point” or “25-point calibration”. 1 On the Setting tab under Linearization Style, select the entry “9-point” or “25-point” and then press Accept. 2 On the “Tools” tab, press “Linearization”. The higher the number, the more accurate the correction. 3 Press the X symbol shown on the screen and hold it in until it stops flashing. The X symbol is displayed repeatedly according to the selected number of points. 4 If the Calibration result window is displayed, click on [OK]. The pointing position of the stylus pen is then corrected. - 10 - 5.3 The Desktop 1 Start menu. 2 o Here you can find all the remaining Windows functions and programs. Screen Keyboard. o For entering texts without a keyboard. 3 Data Backup o Here, you can carry out a manual data backup, which is saved to the hard disk and, if connected, 4 5 to a USB data memory. In the event of a system failure, this data can be loaded again. Start of the WOW! Diagnosis software. Image Version number o Designation and version of installed system image. 6 Wireless Network o To configuration a wireless Network. - 11 - 6 Network 6.1 Connecting via a WLAN A wireless network environment (LAN, WLAN) is a network environment in which data can be transmitted via WLAN devices between several computers at home or in a small office. Wireless network connections between the devices allow you to use typical network functions, e.g. the release of files, folders and printers. If a network is set up between several computers, a computer without an Internet connection can use the Internet connection of another computer. Access point To use a network, you can set up a connection with an access point. This only applies to environments with access points. What is an access point? An access point is a network device via which the LAN and WLAN networks can be connected with one another. It is the equivalent of a wireless hub in a wired network. Several computers installed in a wireless local network can be connected at an access point. Connecting with an access point This section describes how a connection to an access point is set up. After a connection to an access point has been set up, you can access the network. NOTE! Further information on configuration, e.g. details of the network key (encryption key), is available from your network administrator. 1 2 3 4 5 Click on the symbol for Wireless Network Connections ( ) in the task bar. The activate Networks are searched and indicated. Select an access point (e.g. Test) to set up a connection and click on Connect. If a network key is configured for an access point with which a connection is to be established, the dialogue field for entering the network key is displayed. Enter the network key in the dialogue field and click on the Connect button. If no network key has been defined for a selected access point, click on the Connect button to display the warning message field. In this field, click on Connect once again. If a message is displayed stating that a connection to the access point exists, you can access the network. 6.2 Connecting to a Local Area Network (LAN) Users can connect to local area networks (LANs). LANs give users access to network resources, such as printers and file servers on the corporate network, and possibly to the Internet. To connect to a LAN: 1 Check that the existing LAN supports Ethernet 10Base-T (10Mbps) or 100 Base-TX (100Mbps) connections. 2 Plug the LAN cable (not supplied) into the built-in Network Jack (LAN Port). The cable must have an RJ-45 connector. 3 Windows automatically detects and sets up a LAN connection. To edit settings, open Network and Dial-up Connections in Control Panel. See Windows Help for information about setting up and using LAN connections. Contact the network administrator for network information. - 12 - 7 Data backup To avoid a loss of data on your system and to guarantee a no-loss system recovery, it is recommended that you perform a data backup every day. Data backup can and should be started every day. Data backup can be conveniently performed using the "Databackup“ program contained in the system. Data backup includes: ● WOW! software registrations ● Program settings of the WOW! software ● Stored data of the memory module. ● AU Plus data NOTE: The data backup set up by WOW! does not include a backup of operating system data, e.g. subsequently installed programs and user-created data! 7.1 Performing data backup 1 Click on "DataBackup“ on the desktop. o Data backup is already set up. You only need to make settings if you also want to save the data backup in a different directory (e.g. USB stick). Program description Select additional directory Program language Change setting of additional directory Start data backup Terminate program The data backup is stored in the "D:/Diag-Backup“ directory. IMPORTANT! Data backups which are more than 90 days old are deleted. 7.1.2 Manual recovery of data backup A data backup can be recovered with the "DataBackup“ program. 1 Click in the [Start menu ] on "Programs / Databackup / DataRecovery “. Select desired data backup Selected data backup Select external directory Accept desired data backup Change setting of external directory Start recovery Terminate program - 13 - 8 System recovery With system recovery you can restore the system settings obtained on delivery. This allows you to rectify different problems which have arisen, for example, as a result of incorrectly installed software from third-party providers or the like. The WoW! software remains unaffected during system recovery. The WoW! update status and your registrations are retained. 8.1 Data backup IMPORTANT! Perform a manual data backup before starting the system recovery. All the data on the C: partition are deleted. 1 2 Start the computer. Click on "DataBackup“ on the desktop. Perform Data backup as described in the chapter entitled "Performing data backup“. 8.2 System recovery NOTE: A standard USB keyboard is absolutely essential to be able to carry out the following steps. Connect this keyboard to the iQ 310. The system recovery is started from the hard disk. Connect the USB keyboard to the iQ 310. 1 Carry out a restart. o The following message appears on screen for a few seconds: To establish the status on delivery, follow the instructions in the manual 2 To start system recovery press the [F9] key within this period of time. IMPORTANT! You will then be informed that all data of the C\: partition on your hard disk are being deleted. 3 Press [OK ] to confirm this message. 4 The installation progress is displayed. 5 The computer starts automatically after system recovery has ended. The system is now ready for use again. If you are using the AU Plus software, you must load the data backup again now. 8.3 Data backup recovery Carry out recovery as described in the chapter entitled "Manual recovery of data backup“. - 14 - 9 Power Supply The computer can be powered using either the built in battery or the AC Power Adapter plugged into any grounded AC power outlet. 9.1 Using the Battery The primary source of power for the computer is a Lithium-Ion battery pack. The battery pack will first need to be installed on the underside of the computer. After following the battery installation instructions below, plug the AC adapter into any electrical outlet and the computer will begin recharging immediately. In the future, you should not have to access the battery pack unless you wish to replace it with a fresh one. 1 The Battery LED lights green when charging and will turn off when the battery is fully charged. 2 When charging the first time, it is recommended that the battery be allowed to charge for no less than four hours. 3 It will take a longer time to complete the charging process, if the user is using the computer at the same time. 9.2 To install and remove the battery pack: 1 Power down the computer using the Power Switch. Installing the Battery: 2 3 Correctly align the battery and the notches in the battery bay. Firmly push the battery toward the computer until it clicks securely into place. Turn the computer on using the power switch or begin recharging using the AC Adapter cord. Removing/Replacing the Battery: 1 2 Push the slide while gently pushing the battery away from the battery bay. The battery will release from the computer and allow you to remove it. Carefully lift the battery out. 9.3 Caring for the Battery ● ● ● ● Do not heat, tamper or place the battery in water or near a fire. Do not subject the battery to unusual forces such as hitting it, stepping on it or dropping it. Do not attempt to open or service the battery pack. Only replace the battery with the same model or one of compatible design. 9.4 Using the AC Adapter When connecting the computer to external power: 1 Plug the DC power cord into the DC jack on the computer. 2 Plug the 3-prong AC power adapter cord into a grounded electrical outlet. Use the AC adapter to power the computer or recharge the battery when it is low. 9.5 Caring for the AC Adapter ● ● ● ● Be sure to only use the AC adapter that comes provided with this product or a compatible option from the manufacturer. Other adapters may cause damage to the computer and will not be covered under the warranty. Grasp the adapter plug and not the cord, when unplugging the adapter from an electrical outlet. If the power cord becomes damaged (exposed or frayed, etc.), replace with a new AC adapter. Using a damaged cord may cause an electrical shock and may result in fire. Power off and unplug the AC adapter from the computer before unplugging it from the electrical outlet. - 15 - 10 Technical data and Warranty 10.1 Standard Features Prozessor VIA C7-M Prozessor (1-GHz, Ultra Low Power Consumption, Ultra Low Heat) Chipset South Bridge VIA VT8237R+ und North Bridge VIA VN800 Operating System Microsoft® Windows® XP Professional Edition System BIOS AWARD BIOS Memory 1GB Display 8,4-Zoll TFT SVGA (800x600 / 262k Farben / RGB 6-bits) LCD Touch PanelScreen Factory Option: Sunny Readable Screen, Modell P8N-SR Graphics The integrated UMA 64-MB AGP 8X LVDS 2D/3D graphics, and the External VGA/Monitor port supports up to 1600 x 1200resolution, depending on the external monitor’s capability,resolution and color depth settings. Pointing Device Touch Panel Screen and Stylus Pen Input Device Storage 2.5" 80GB hard disk compatible with SATA 10.2 Spezifikation Communication 10/100Mbps Base-T Ethernet LAN High speed 56Kbps V.92 Fax/Modem MDC Modul Wireless-Connectivity Wireless LAN: IEEE 802.11g OFDM with a Wi-Fi®compliant internal antenna, operates at data rates up to 54Mbps and transmitspower up to 15dBm. Bluetooth: Class 2 integrated Bluetooth®module with internal antenna, compliant with Bluetooth® specifications version 1.2 Multimedia Internal microphone and dual speakers (AC-97 Audio On-board Sound, 16Bit Stereo, Full Duplex) External volume controls via hot key setting Firmware MPEG-2 decoder Battery 6-cell 4400mAh Removable Lithium-Ion Battery Pack. Short circuit, over-charge, over-discharge, over-current and abuses protected Power Supply External AC Adapter (175g / AC Input 100~240V, 50/60Hz, 2 Pin Inlet8-Shape / DC Output 16V, 3.7A, 5.5x2.5x10 S Type) includes PowerCord. Included Accessories Stylus pen (1Pack), power cord, Interfaces RJ45-Port RJ11-Port PCMCIA-Slot 3x USB 2.0-Ports FIR IrDA (infra-red) Port External Microphone In Port External Headphone/Line-out Portt Extension Port DC Power Mobility Weight: Dimensions : Warranty: Environmental Operating temperature : Ethernet LAN 56Kbps V.92 Fax/Modem Typ II mit 32 bit Card Bus Series A Connectors SIR, 115.2Kbps 2,5 mm-Receptacle 2,5 mm-Receptacle VGA/Monitor 2,5mm Center Pin 940g without battery (340g) 231mm x 192mm x 42mm Check Hotline. - 16 - 0° to 35°C (32° to 95°F) Specifications Storage temperature : Certification of System FCC / CE -20° to 75°C (-4° to 167°F) 10.3 Warranty und Service You get information to the procedure, if the iQ 310 must be repaired or be replaced, with our technical hotline. - 17 - 11 Important safety information 11.1 Disposal of batteries IMPORTANT! Batteries and products containing batteries that cannot be removed must not be disposed of the regular waste system. Ask your Customer Service agent how to dispose of batteries that you no longer need or can no longer be charged. Dispose of used batteries in accordance with the regulations in your area. 11.2 Mains cable requirements The mains cable set supplied with the computer (device connector, flexible cable and plug for wall socket) complies with the requirements for use in the country in which you bought your device. Mains cable sets for use in other countries must meet the requirements of the countries in which the computer is used. Further information on the mains cable set requirement can be obtained from your authorised dealer, distributor or service provider. 11.3 WEEE SYMBOL INFORMATION Correct disposal of this product (electric waste) (Applicable in the countries of the European Union and other European countries with a waste separation system) The identification on the product, or the accompanying documentation, specifies that the product must not be disposed of together with domestic waste at the end of its service life. Please dispose of this product separately from other waste to prevent damage to the environment or human health through unregulated waste disposal. Recycle the device to promote the effective reuse of material resources. Private users should contact the dealer from whom they bought the product, or the responsible authorities, to find out how the device can be recycled in an environmentally friendly manner. - 18 - International Offices GERMANY WOW! Würth Online World GmbH Schliffenstraße Falkhof 74653 Künzelsau +49 (0) 7940/15-1770 +49 (0)7940/15-3299 Kfz-Technik-Hotline: 0180 / 5005078 e-Mail: [email protected] http://www.wow-portal.com AUSTRIA Würth Handelsgesellschaft m.b.H. Würth Straße 1 3071 Böheimkirchen AUSTRIA +43 5 08242 0 +43 5 08242 5 33 33 e-Mail: [email protected] http://www.wuerth.at BELGIUM Würth België N.V. Everdongenlaan 29 2300 Turnhout +32 14 445 566 +32 14 445 567 e-Mail: [email protected] http://www.wurth.be BOSNIA AND HERZEGOVINA WURTH BH d.o.o. Binjezevo bb 71240 Hadzici, BiH +387 33 775 000 +387 33 775 019 e-Mail: [email protected] http://www.wurth.ba BULGARIA Würth Bulgarien EOOD Mladost 4 Business Park Sofia 1 1715 Sofia +359 2 965 99 55 +359 2 965 99 66 e-Mail: [email protected] http://www.wuerth.bg CROATIA Würth-Hrvatska d.o.o. Franje Lucica 23/III 10000 Zagreb CROATIA +385 1 349 87 84 +385 1 349 87 83 e-Mail: [email protected] r http://www.wuerth.com.hr CYPRUS Wurth Cyprus Ltd. 4, Vitona Str. 2033 Strovolos Industrial Estate 2083 Lefkosia +357 22 512 086 +357 22 512 091 e-Mail: [email protected] CZECH REPUBLIK Würth, spol. s r.o. Prumyslová zóna Neprevázka 137 29301 Mladá Boleslav +420 326 345 111 +420 326 345 119 e-Mail: [email protected] http://www.wuerth.cz HUNGARY Würth Szereléstechnika KFT Gyár utca 2 2040 Budaörs +36 23 418 130 +36 23 421 777 e-Mail: [email protected] http://www.wuerth.hu IRELAND Würth Ireland Ltd. Monaclinoe Industrial Estate Ballysimon Road Limerick +353 61 430 200 +353 61 412 428 e-Mail: [email protected] http://www.wuerth.ie POLAND Würth Polska Sp. z o.o. u. Plochocinska 33 03-044 Warszawa +48 22 5 102 000 +48 22 5 102 001 e-Mail: [email protected] http://www.wurth.pl ISRAEL SERBIA Wurth d.o.o. Pancevacki put 38 11210 Krnjaca - Beograd +381 11 2 078 200 +381 11 2 078 225 e-Mail: [email protected] http://www.wurth.co.yu DENMARK Würth Danmark A/S Montagevej 6 DK-6000 Kolding +45 79 323 232 +45 79 323 242 e-Mail: [email protected] http://www.wuerth.dk Würth Israel Ltd. Hatohen 2 Zone 34 Caesarea Industrial Park P.O. Box 3585 +972 4 632 88 00 +972 4 627 09 99 e-Mail: [email protected] http://www.wurth.co.il FRANCE Würth France SA Z.I. Ouest Rue Georges Besse - BP 13 67158 Erstein Cedex +33 3 88 645 300 +33 3 88 64 60 94 http://www.wurth.fr ITALY Würth S.r.l. Bahnhofstraße 51 39044 Neumarkt (BZ) +39 0471 828 111 +39 0471 828 600 e-Mail: [email protected] http://www.wuerth.it Assistance technique WOW! +33 3 88 64 54 42 du lundi au vendredi de 8h00 à 12h00 et de 13h30 à 17h00 Assistenza WOW! +39 0471 827 789 GREAT BRITAIN Würth U.K. Ltd. 1 Centurion Way Erith Kent DA 18 4 AE +44 208 319 60 00 +44 208 319 64 00 e-Mail: [email protected] http://www.wurth.co.uk GREECE Würth Hellas S.A. 23rd Klm. National Road Athens-Lamia 145 68 Krioneri +30 210 6 290 800 +30 210 8 161 691 e-Mail: [email protected] http://www.wurth.gr 0900106008 / 2098_ENG / Version:22/07/2009 NORWAY Würth Norge AS Morteveien 12, Gjellerasen Naeringspark 1481 Hagan +47 464 01 500 +47 464 01 501 e-Mail: [email protected] http://www.wuerth.no MACEDONIA Wuerth - Macedonia d.o.o.e.l. ul. Prvomajska b.b. 1000 Skopje +389 2 272 80 80 +389 2 272 88 72 e-Mail: [email protected] http://www.wurth.com.mk NETHERLANDS Würth Nederland B.V. Het Sterrenbeeld 35 5215 MK 's-Hertogenbosch Postbus 344 5201 AH 's-Hertogenbosch +31 73 6 291 911 +31 73 6 291 922 e-Mail: [email protected] http://www.wurth.nl SLOVAKIA Würth s.r.o. Pribylinská ul. c. 2 83255 Bratislava 3 +421 2 49 201 211 +421 2 49 201 299 e-Mail: [email protected] http://www.wurth.sk SWITZERLAND Würth AG Dornwydenweg 11 4144 Arlesheim +41 61 705 91 11 +41 61 705 94 94 e-Mail: [email protected] http://www.wuerth-ag.ch SOUTH AFRICA Wuerth South Africa (Pty.) Ltd. P.O. Box 616 Isando 1600 Johannesburg +27 11 281 1000 +27 11 974 6169 e-Mail: [email protected] http://www.wurth.co.za TURKEY Würth Sanayi Ürünleri Tic. Ltd. Sti. Eski Silivri Caddesi No. 46 34535 Mimarsinan Büyükcekmece +90 212 866 6200 +90 212 866 84 85 e-Mail: [email protected] http://www.wurth.com.tr