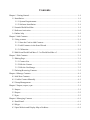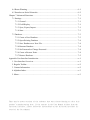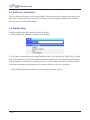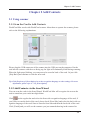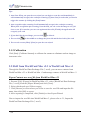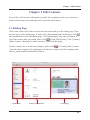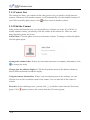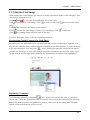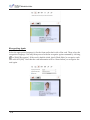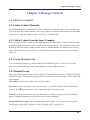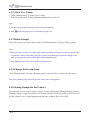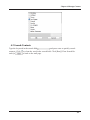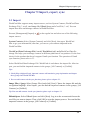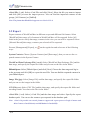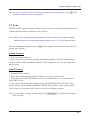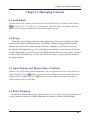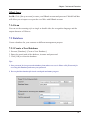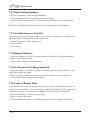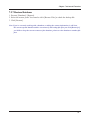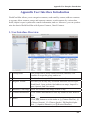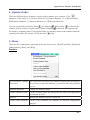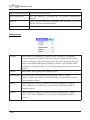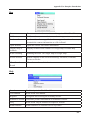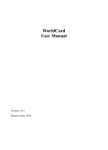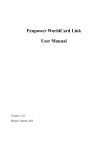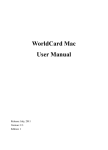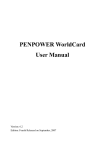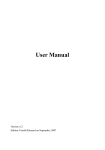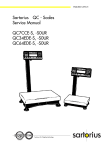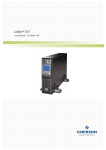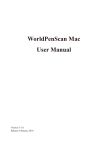Download WorldCard Mac User Manual
Transcript
WorldCard Mac User Manual Release: March, 2014 Version: 3.2 Contents Chapter 1 Getting Started.....................................................................................................1 - 1 1.1 Installation ...............................................................................................................1 - 1 1.1.1 System Requirements .....................................................................................1 - 1 1.1.2 Software Installation.......................................................................................1 - 1 1.2 Launch WorldCard Mac...........................................................................................1 - 1 1.3 Software Activation .................................................................................................1 - 2 1.4 Online help ..............................................................................................................1 - 2 Chapter 2 Add Contacts .......................................................................................................2 - 1 2.1 Using scanner ..........................................................................................................2 - 1 2.1.1 Scan the Card to Add Contacts .......................................................................2 - 1 2.1.2 Add Contacts via the Scan Wizard .................................................................2 - 1 2.1.3 Calibration ......................................................................................................2 - 2 2.2 Shift from WorldCard Mac v2.3 to WorldCard Mac v3 ..........................................2 - 2 Chapter 3 Edit Contacts .......................................................................................................3 - 1 3.1 Editing Page .............................................................................................................3 - 1 3.1.1 Contact List ....................................................................................................3 - 2 3.1.2 Edit the Contact ..............................................................................................3 - 2 3.1.3 Edit the Card Image........................................................................................3 - 3 3.2 Deleting/Restoring Contacts ....................................................................................3 - 5 Chapter 4 Manage Contacts .................................................................................................4 - 1 4.1 Add New Contacts ...................................................................................................4 - 1 4.1.1 Add a Contact Manually .......................................................................................4 - 1 4.2 Group Management .................................................................................................4 - 1 Chapter 5 Import, export, sync ............................................................................................5 - 1 5.1 Import ......................................................................................................................5 - 1 5.2 Export ......................................................................................................................5 - 2 5.3 Sync .........................................................................................................................5 - 3 Chapter 6 Managing Contacts..............................................................................................6 - 1 6.1 Send Email ...............................................................................................................6 - 1 6.2 Skype .......................................................................................................................6 - 1 6.3 Open Website and Display Map of Address ............................................................6 - 1 6.4 Route Planning ........................................................................................................6 - 1 6.5 Searches on Social Networks ..................................................................................6 - 2 Chapter 7 Advanced Functions ............................................................................................7 - 1 7.1 Settings ....................................................................................................................7 - 1 7.1.1 General ...........................................................................................................7 - 1 7.1.2 Field Display ..................................................................................................7 - 1 7.1.3 Sync, Export, Import ......................................................................................7 - 1 7.1.4 Scan.................................................................................................................7 - 3 7.2 Database....................................................................................................................7 - 3 7.2.1 Create a New Database...................................................................................7 - 3 7.2.2 Open Existing Database..................................................................................7 - 4 7.2.3 Save Database as a New File...........................................................................7 - 4 7.2.4 Rename Database............................................................................................7 - 4 7.2.5 Set Password or Change Password..................................................................7 - 4 7.2.6 Create a Restore Point.....................................................................................7 - 4 7.2.7 Restore Database.............................................................................................7 - 5 Appendix User Interface Introduction ................................................................................. a - 1 1. User Interface Overview ............................................................................................ a - 1 2. Regular Toolbar.......................................................................................................... a - 2 3. Contact Information . ................................................................................................. a - 2 4. Alphabet Index............................................................................................................ a - 3 5. Menu........................................................................................................................... a - 3 There may be newer versions of the software that was released during or after this product’s manufacturing date. If the content in the User Manual differs from the on-screen interface, please follow the instructions on the on-screen interface instead of the User Manual. PenPower Technology Ltd. Software User License Agreement You are licensed to legally use this software program (“the Software”) by PenPower Technology Ltd (“PenPower”) under this license agreement (“The Agreement”). If you do not agree with any of the provisions in this Agreement, please do not install, copy or use the Software. By using the Software, you are deemed to fully understand and accept the provisions of this Agreement. 1. Intellectual Property All intellectual property rights in the Software, together with all information and documents included in the packaging for the Software (including but not limited to copyrights), are property of PenPower or have been licensed to PenPower, and are protected by relevant laws and regulations. 2. License to Use You are authorized to use the Software on one (1) single computer only. You may not use the Software on any other machines other than the said single computer. 3. Authority to Copy The Software and all documents included with the Software, and copyright thereof, are property of PenPower. You are licensed to make one (1) copy of the Software for your personal backup purposes. All other acts of copying are strictly prohibited. The backup copy shall not be installed nor used while the Software is being used. You may not sell, lease, dissemble, reverse engineer, copy, translate, adapt or derive the Software, or obtain the source code of the Software by any other means. You may not use the Software for any purposes other than those permitted under this Agreement. 4. Business Users If you need to install or use the Software on more than one (1) computer, please contact PenPower or our local distributor to purchase a license for the additional use. 5. Liability You agree to indemnify PenPower against all losses, costs, debts, settlement payments or other expenses (including but not limited to attorneys fees) arising from your breach of this Agreement, and you agree to compensate PenPower for all of the abovementioned damages. 6. No Warranty Effectiveness of a packaged software in handling information is closely related to its software and hardware environment. The Software is published following careful development and product testing by PenPower, but PenPower is not able to conduct tests based on all possible combinations of software and hardware environment. Therefore, PenPower is unable to promise nor warrant that there will be absolutely no risk of loss or damage of information, or any other kind of loss, during installation and/or execution of the Software. You must be fully aware of your risks in using the Software. PenPower will provide you with the Software and support services in respect of the Software to the maximum extent permitted by law. However, PenPower does not warrant that the Software and information included in the package of the Software contain no defects or errors. PenPower is not liable for any indirect, special or incidental loss arising from the Software, including but not limited to loss of profits, damage to business reputation, cessation of work, hardware malfunction or damage, or any other commercial damage or loss arising from commercial use of the Software. 7. Limitation of Liability and Damages Except as expressly specified and expressly agreed to in writing by PenPower, PenPower shall not be responsible for any damage incurred by you for any reason under this Agreement, The maximum amount of compensation payable by PenPower, in respect of any damage incurred by you for any reason under this Agreement, is limited to the amount you have already paid to PenPower in respect of the Software. Under no circumstances will PenPower be held liable for the possibility of loss, notwithstanding PenPower may be aware of the possibility of such loss. 8. Prohibition Against Sublicense You are prohibited to assign the license in respect of the Software granted to you under this Agreement, or to grant a sublicense to another person. 9. Jurisdiction With regards to any disputes arising from this Agreement, PenPower and you agree that the court having jurisdiction over the business location of PenPower will be the court in the first instance. 10. Miscellaneous In the event that any provision of this Agreement is found to be invalid at law, such invalidity will not affect the validity of any other provisions, or the legal enforceability of such other provisions. Chapter1 Getting Started Chapter 1 Getting Started 1.1 Installation 1.1.1 System Requirements Mac OSX 10.6 / 10.7 / 10.8 / 10 1.1.2 Software Installation Step1: Insert the software CD. Step2: Click Install WorldCard Mac, follow the instructions to install WorldCard Mac software. Step3: Connect the WorldCard Mac scanner to your Mac. Note: If you don’t have CD-ROM drive, or you lost your CD-ROM disc, please go to PenPower’s website (http://www.penpower.net) and choose your country/ region site to download the software. 1.2 Launch WorldCard Mac After installation, you may find folder under Applications. Double click to open the folder. Click to run WorldCard Mac. 1-1 WorldCard Mac 1.3 Software Activation You can find an activation code in the package. Please activate the software with this activation code to obtain a license. Enter the activation code and required information, and then you can start to use WorldCard Mac. 1.4 Online help WorldCard Mac provides excellent online help info: 1. Click [Help/User Manual] to find the user manual. 2. If you have some problem in using WorldCard Mac, you can refer to [Help/FAQ] to eliminate your problems or click [Help/About/customer mail box] to email problem descriptions or your opinions to PenPower Customer Service. It will launch your email software and fill in related environment information in the email to help us to fix your problems. 3. Click [Help/Register] to register for receiving the warranty service. 1-2 Chapter 2 Add Contacts Chapter 2 Add Contacts 2.1 Using scanner 2.1.1 Scan the Card to Add Contacts WorldCard Mac works with WorldCard scanner. About how to operate the scanner, please refer to the following explanations. Please plug the USB connector of the scanner into the USB port on the computer. Put the card into the scanner with the text facing up, the light will continually blink during scanning. When the light stops blinking, you can proceed to scan the back of the card. Or just click [Skip Back] and continue to scan the next card. Tip: Click [Preference]/ [Scan Option] to set the recognition language or other settings. For more information, please refer to 7.1.4, [Scan Option]. 2.1.2 Add Contacts via the Scan Wizard You can scan the card via the Scan Wizard. WorldCard Mac will recognize the text on the card to transform your cards into digital data. Click on the regular bar and select the front side recognition language of the card, if you’d like to scan the back of the card, please check [Rear Side] and select the back side recognition language of the card. Start to scan the front side and then the back side of the card. Click [Finish] and you will see the contacts you just scanned showing in the contact list. 2-1 WorldCard Mac Tips: 1. Auto Scan: When you open the scan wizard you can begin to scan the card immediately, it will automatically recognize the card after scanning. If [Auto Scan] is unchecked, you need to trigger the scanner by clicking the [Scan] button. 2. Auto recognition after scanning: It will automatically recognize the card after scanning. When [Auto recognition after scanning] is unchecked, you can review the image to see if it’s clear or not. If it’s unclear, you can scan again and then click [Finish], the application will recognize your card. 3. If you don’t like the card image, you can click 4. You can click to delete it. in the middle to exchange the front side and the back side of the card. 5. You can also execute [Run]/ [Scan] to open the scan wizard. 2.1.3 Calibration Click [Run]/ [Calibrate Scanner] to calibrate the scanner to eliminate unclear image or inaccurate color 2.2 Shift from WorldCard Mac v2.3 to WorldCard Mac v3 Through the WorldCard Data Exchange File (*.wcxf), you can move contacts from WorldCard Mac v2.3 to WorldCard Mac v3 and manage contacts in WorldCard Mac v3. Export Contacts as a wcxf file from WorldCard Mac v2.3 1. Execute [File]/ [Export] in WorldCard Mac v2.3, select [WorldCard Data Exchange File (*.wcxf)] from the [Export Wizard] and click [Next]. 2. Select which cards you’d like to export. 3. Click [Browse] to select where you’d like to save the .wcxf file and input the file name, then click [OK] to export. 4. After exporting is completed, click [Finish] to close Export Wizard. How to import the wcxf file into WorldCard Mac v3, please refer to 5.1, Import the WorldCard Data Exchange File (*.wcxf). 2-2 Chapter 3 Edit Contacts Chapter 3 Edit Contacts If you’d like to fill in more information or modify the recognition result, you can choose a contact on the main screen and right-click to open the edit window. 3.1 Editing Page Click on the contact you’d like to edit in the main screen and go to the editing page. There are three areas in the editing page: [Contact list], [Information] and [Card Image]. Click after modification to exist the editing page, it will automatically save what you edited. If you’d like to undo what you edited, please click or click [Edit]/[Undo]. Click [Contact]/ [Add a Contact - Manually] to add a contact by yourself in the group. To add a contact who is in the same company, please click or [Contact]/[Add a Contact - from the same company], the application will add a new contact with the company name, address, phone number automatically filled in. Contact List Contacts Information Card Image 3-1 WorldCard Mac 3.1.1 Contact List The contact list shows you contacts in the same group to let you quickly switch between contacts. When you click another contact, it will automatically save the modified contact. If you’d like to modify again, please click before switch to another contact. 3.1.2 Edit the Contact In the contact information area, you can modify any columns you want. If you’d like to modify another contact, just directly click the contact in the contact list. There are some more functions, please see below: Add a Photo: Click the photo icon next to the name column. To change or delete the photo, click the photo again. Arrange the column order: If there are more than one name or company information, click to arrange the order. Change how the address displays: Click the drop-down menu of the address column to choose different format for address display. Using the contact information: If there’s an icon showing next to the column, you can click the icon to call or send the email to the contact. You can also link to the contact’s website. Favorites: In the card image area, you can click to add the contact into the [Favorites] group. Click again to remove the contact from the [Favorites] group. 3-2 Chapter 3 Edit Contacts 3.1.3 Edit the Card Image If the contact has a card image, you can see it in the right down corner of the edit page. You can execute functions below: Click and to view the front and back side of the card. Click to expand the card image, click to zoom in and click to zoom out the card image. Click to rotate the card image to 90 degrees. Click to save the card image. If there’s no card image, click to add one. Click to exchange front and back side of the card. For more functions, please refer the explanations below: Recognizing Partial Content of a Card Entry In some cases, the information of a business card may not be completely recognized. You may use the Partially Select and Recognize command of the Edit window. To select partially select and recognize, click this icon . After clicking the partially select and recognize, you can use the mouse to select the specific area that contains the correct data. After selecting the area, select the appropriate field for the information which has been highlighted. Reframing Command The reframing manually command allows you to select a specific area of a business card to save. After the appropriate area is selected, a box will be drawn around the selected data. If the data selected to be modified is correct, click [Yes] in the dialog box. The data outside of the selection box will be cut off. 3-3 WorldCard Mac Recognizing Again Select the appropriate language(s) for the front and/or back side of the card. Then, select the recognition language. You may then proceed with the recognize again command by clicking or [Edit]/[Recognize]. If the card is double-sided, check [Both Sides] to recognize each side and click [OK]. Note that the card information will be cleared when you recognize the card again. 3-4 Chapter 3 Edit Contacts 3.2 Deleting/Restoring Contacts Right click on a contact and then select [Delete] from the pop-up menu if you want to delete the selected contact. The contact will be moved to in the left down corner of the screen. The deleted contacts will also be moved to during the sync process. Click button to view the contacts which have been deleted. You can delete the contacts permanently by right-clicking on the contacts and select [Delete] or restore the contacts by select [Undo]. 3-5 Chapter 4 Manage Contacts Chapter 4 Manage Contacts 4.1 Add New Contacts 4.1.1 Add a Contact Manually Click [Management/Contact/Add a Contact - Manually] from the menu on the main screen. This will open the Editing window. Then, type your new contacts information into the fields. About how to edit the contacts, please refer to 3.1, Editing Page. 4.1.2 Add a Contact from the Same Company Select a contact in the list and execute [Management/Contact/Add a Contact-from the same company], then it will open a new contact in the editing window. The application will automatically fill in the same company name, address, phone number, fax number and website link with the contact you selected. You need to fill in the contact’s name, position, department, etc. 4.2 Group Management You can manage contacts by categorizing them in different groups; you can also do the advanced search, print the contact information or export/import contacts. 4.2.1 Default Group There are default groups such as [All contacts], [Unverified], [Favorites], [Unfiled], [Google Default Groups]. These default groups can’t be deleted or renamed, please see the following explanations: Unverified: It means the contact has not been edited. Favorites: In the card image area, you can click to add the contact into the [Favorites] group. Click again to remove the contact from the [Favorites] group. Unfiled: A contact without the group information, it will be categorized in the [Unfiled] group. It happens during the sync processing or other conditions. Google Default Groups: After synchronizing with Google, it will remain the Google default groups such as My Contacts, Family, Friends, and Coworkers, etc. 4-1 WorldCard Mac 4.2.2 Add a New Group 1. Click [Management]/ [Group]/[New Group]. 2. Type the group name in the group management area on the left. Note: 1. The new group name can’t be the same as the existed groups. 2. Click at the lower left corner can add a new group, too. 4.2.3 Delete Groups Select the group you want to delete, and click [Management]/ [Group]/ [Delete group]. Note: 1. After you delete a group, if a contact in the deleted group also belongs to another group, then you can find the contact in the other group. If a contact in the deleted group doesn’t belong to any other group, then the contact will be move to the [Unfiled] group. 2. Click at the lower left corner can delete the group, too. 4.2.4 Change the Group Name Click [Management]/ [Group]/ [Rename group], and enter the new name for this group. Note: The renamed group name can’t be the same as the existed groups. 4.2.5 Setting Groups for the Contact To set groups for the contact, please select a contact, and execute [Management]/[Contact]/ [Setting Group] or right-click and select [Setting Group], check the groups you’d like to set for the contact on the Group Management dialogue window, then click [OK]. 4-2 Chapter 4 Manage Contacts 4.3 Search Contacts Type the keyword in the search field and press enter to quickly search contacts. Click to clean the word in the search field. Click [Run]/[Clear Search Resault] or to back to the mail page. 4-3 Chapter 5 Import, export, sync Chapter 5 Import, export, sync 5.1 Import WorldCard Mac supports many import sources, such as System Contacts, WorldCard Data Exchange File (*.wcxf), card image file, DBank Space and vCard File (*.vcf). You can import these files and manage contacts in WorldCard Mac. Execute [Management]/[Import] or import sources: on the regular bar and select one of the following System Contacts: Select [System Contacts] and click [Next], then agree WorldCard Mac to get your information, after that, you can see your contacts imported in the WorldCard Mac. WorldCard Data Exchange File(*.wcxf)/ WorldCard v6(*.wcf):WorldCard Data Exchange File helps you to manage contacts in different platforms of our products. It’s the best choice for the product that doesn’t support Gmail sync function. The operation of Gmail sync function, please refer to 5.3. Select WorldCard Data Exchange File/ WorldCard v6 and choose the import file. After import, you can find the imported contacts in the groups, [All Contacts] or [Unfiled]. Tips: 1. Check [Keep Original Goup], imported contacts will remain its group information and import these groups into WorldCard Mac. 2. You can add contacts via the sync function, please refer to chapter 5.3. Image Files (*.jpeg): Select [Image Files] and click [Next]. Choose the import file and the recognition language. After import, you can find the imported contacts in the groups, [All Contacts] or [Unfiled]. Tip: You can add contacts via the sync function, please refer to chapter 5.3. DBank Space: Select DBank Space and click [Next]. Log in to the account and choose the wcxf file you want to import. Then, click [OK] to start the import process. You can find the imported contacts in the groups, [All Contacts] or [Unfiled]. 5-1 WorldCard Mac vCard File (*.vcf): Select vCard File and click [Next]. Select the file you want to import and click [OK] to start the import process. You can find the imported contacts in the groups, [All Contacts] or [Unfiled]. Note: The format that WorldCard supports are vCard v2.1/3.0. 5.2 Export Export contacts of WorldCard Mac in different scopes and different file formats. Select [WorldCard] data range, all of contacts in WorldCard Mac will be exported. Select [All cards in the preview area] data range, contacts in the view you saw will be exported. Select [Selected Record] data range, contacts you selected will be exported. Execute [Management]/[Export], or ways: on the regular bar and select one of the following System Contacts: Choose [System Contacts] and [Data range], then you can see the exported contacts in the System Contact. WorldCard Data Exchange File(*.wcxf): Select [WorldCard Data Exchange File] and the data range, and specify the export file folder and you can see the files in the folder. DBank Space: Select [DBank Space] and click [Next]. Choose the data range and log in to the account and click [OK] to export the wcxf file. You can find the exported contacts in your DBank Space. Image File(.jpg): Select [Image File] and the data range, and specify the export file folder and you can see the images in the folder. CSV File(.csv): Select [CSV File] and the data range, and specify the export file folder and encoding format. You can see the files in the folder. vCard File (*.vcf): Select [vCard File] and the data range and select. Specify the export database path. You can see the contacts you exported in the database path. Note: vCard v3.0 provides two encode format to support the export process: Google Contacts and Mac Contacts vCard(Unicode) and MS Outlook vCard(ANSI). 5-2 Chapter 5 Import, export, sync Tip: You can choose any contacts in the list and right-click select [Export] or click regular bar, then choose the export options. on the 5.3 Sync WorldCard Mac supports much software to sync contacts, such as System Contacts and Gmail contacts to help you manage your contacts. Notes: Before sync, set the required information first, like account, password, directory, filter duplicated contacts or some related settings. Please refer to 7.1.3, Sync, Import, Export. Execute [Management]/[Sync] or click lowing sync options: on the regular bar and choose one of the fol- System Contacts 1. Select [System Contacts]. 2. You can see the results after syncing, and WorldCard Mac will tell you how many contacts will be added, modified or deleted. If the changes are correct, click [synchronize] to start. Gmail Contacts 1. Select [Gmail Contacts] 2. Enter the account and password of Gmail to access the contacts data. 3. Click [log in], and WorldCard Mac need s to be authorized to use some functions, click [OK] to start. 4. You can see the results after synchronizing, and WorldCard Mac will tell you how many contacts will be added, modified or deleted. If you’d like to sync again, please click [Sync], you can also click [Cancel] to close the dialogue window. Tip: If you don’t have a Google account, please click page of Google. , it will link to the register 5-3 Chapter 6 Use Contact Information Chapter 6 Managing Contacts 6.1 Send Email To send email to the contacts, right-click and select [Send email] or click the Email button and select [To], [CC], [BOC], or [Attachment]. WordCard Mac will add the email addresses of the selected contacts into your default email software. 6.2 Skype You need to install Skype software before using Skype function in WorldCard. When you enter the contact's information area, click Phone Contact icon beside the phone number, you can call the contact via their mobiles or landlines, you can also send your message by clicking button . To use the Skype out function, you need to get the Skype credits. When make a call to overseas, if the phone number lacks of country code, you need to convert the information by yourself. Just select the country in the drop-down menu of the Skype window. 6.3 Open Website and Display Map of Address If there is any URL in the contact information, you can right-click on the contact and select [Open Website], or click button to open this website. Right-click on a contact and select [Display Map of Address] or click button to view the address information for the selected contact on the Google Map. 6.4 Route Planning WorldCard’s [Route Planning] function allows you to query the route planning of several contacts’ address via Google Map and two contacts’ address via Baidu Map. 6-1 WorldCard Mac 1. Select several contacts and right-click, then select [Route Planning] 2. Select the specific contacts' address or click [Select All] and then click [Next]. You can also edit [My address] and add it into your route planning. Tip: WorldCard will automatically save the address you typed in [My Address]. Next time, you only need to open the drop-down menu and select the address. 3. You will see the route planning window, please make sure of the area, starting location and destination before clicking [OK]. You can use [Move Up] and [Move Down] button on the top right screen to change the order of the address. Tip: You can click [Previous] to reselect the address in your route planning. 4. WorldCard will open the default browser and show you the route planning result of Google Map or Baidu Map. 6.5 Searches on Social Networks Select a contact and click [Run]/ [Social Networking] to search for the selected contact on [Facebook], [Twitter], [LinkedIn] or [Weibo]. It will provide all of names and email addresses as the keyword options. 6-2 Chapter 7 Advanced Functions Chapter 7 Advanced Functions 7.1 Settings WorldCard Mac has many selectable Setting options to allow you to configure the operational functions of Name display, Field Display, Synchronization, Export, Import, Recognize, and User Defined Fields. Select [Settings] in the drop-down menu, or click on the regular toolbar. 7.1.1 General Name display: Set name display sequence for Asian characters (Chinese, Japanese and Korean) and Non-Asian characters. Display map of Address: Set the electronic map you want to use for viewing contacts' address. The option includes Auto, Baidu Map and Google Map. 1. Auto: WorldCard determines which electronic map will be used according to the country code of the address. The address in China will be displayed via Baidu Map and other countries' address will be displayed via Google Map. 2. Baidu Map: All the address will be viewed with Baidu Map. 3. Google Map: All the address will be viewed with Google Map. 7.1.2 Field Display Set the display column, its width and alignment in the list view. Check or uncheck the display column in the drop-down menu of Available Field. Click [Move Up] and [Move Down] to arrange the order of columns in Displayed Field. 7.1.3 Sync, Export, Import Refer to the following explanations to set sync, export and import related functions of Google Contacts, System Contacts, wcxf. Click [Apply] to save the modified settings. Click [OK] to save and close the setting window. 7-1 WorldCard Mac Gmail Contacts Set ID: Click [Set up account] to enter your Google account and password. If you want to use another Google account to synchronize with WorldCard Mac, reset your new account and password. Sync Record: Once you synchronize, a relationship is established, the data on both sides will be the same every time you synchronize. For example, if you clear all the contacts in one side, next time synchronization will remove all the contacts in another side as well. Therefore, if you want to synchronize the contacts on both side but don't want to delete contacts, you can click [Delete Sync Record]. When you reset sync relationship, next time your synchronization will be a new initial synchronization to merge the data in WorldCard Mac and Gmail Contacts. Please note that it may result in duplicate. System Contacts Sync Record: Once you synchronize, a relationship is established, the data on both sides will be the same every time you synchronize. For example, if you clear all the contacts in one side, next time synchronization will remove all the contacts in another side as well. Therefore, if you want to synchronize the contacts on both side but don't want to delete contacts, you can click [Delete Sync Record]. When you reset sync relationship, next time your synchronization will be a new initial synchronization to merge the data in WorldCard Mac and Gmail Contacts. Please note that it may result in duplicate. Import: If you want to keep the original group of System Contact, please check [Keep original group]. WorldCard Data Exchange File (.wcxf) Filter Duplicated Contacts: Check [Filter Duplicated Contacts], when you import the duplicated contacts, the application will automatically keep the latest contacts and filter the same or older contacts. CSV File Export: Check the columns you’d like to display from Available Fields. Click the item in Displayed Field, you can click [Move Up] and [Move Down] to arrange the display order. Click [Remove] to remove the displayed column. Click [Default] to restore to the original settings. 7-2 Chapter 7 Advanced Functions DBank Space Set ID: Click [Set up account] to enter your DBank account and password. WorldCard Mac will allow you to import or export the wcxf files with DBank account. 7.1.4 Scan You can set the scanning style as single or double side, the recognition language and the output character of Chinese. 7.2 Database Create a database for your contacts on different management purpose. 7.2.1 Create a New Database 1. Execute [Database]/ [Create a New Database]. 2. Enter the stored path of the database, its name and password. 3. Click [OK] to create the database. Tips: 1. Set a password for it to protect the database from others to access it. Please click [Password for accessing this database] and enter your password. 2. You can find the database file via the saved path and name you gave. 7-3 WorldCard Mac 7.2.2 Open Existing Database 1. Execute [Database]/ [Open existing database]. 2. Find your database file (*.wrp format) and click [Open]. 3. If it needs a password to access it, please enter the password to open the database. Tip: There are databases you accessed before list in the drop-down menu of database. 7.2.3 Save Database as a New File For more convenient to manage contacts, you can save the database as a new file in a different folder to distinguish from the original one. 1. Execute [Database]/ [Save database as]. 2. Select a folder. 3. Click [Save]. 7.2.4 Rename Database 1. Open the database you’d like to rename and click [Database]/ [Rename database]. 2. Enter a new database name. 3. Click [OK] to change the database name. 7.2.5 Set Password or Change Password 1. Open the database you’d like to change its password setting, click [Database]/ [Set password/Change password]. 2. Select [Cancel password] or [Open password] to change the password setting. 3. Click [OK] to change the password setting. 7.2.6 Create a Restore Point To prevent the loss when the application encounters an error during the operation, we suggest you to manually set the restore point to backup the database. If the application encounters an error, you can restore the database from the backup database file. 1. Execute [Database]/ [Create a restore point]. 2. Enter a restore point name. 3. Click [Backup] and then you can find the backup file in the [Backup File] folder. 7-4 Chapter 7 Advanced Functions 7.2.7 Restore Database 1. Execute [Database]/ [Restore]. 2. Select the restore point. You can also click [Browse Files] to check the backup file. 3. Click [Restore]. Note: If you’re currently working with a database or editing the contact information, it will clear the current opened database and be overwritten by the backup file after you click [Restore]. If you’d like to keep the current contacts of the database, please save the database to another file first. 7-5 Appendix User Interface Introduction Appendix User Interface Introduction WorldCard Mac allows you to categorize contacts, send email by contact, add new contacts to a group, delete contacts, merge and separate contacts, search contacts by various data fields, import/ export/ synchronize contact information, and etc. Moreover, you can synchronize the data in WorldCard Mac with System Contacts, Gmail Contacts. 1. User Interface Overview 1 Groups Pane The groups can be freely created, deleted, renamed, view contacts in a specific group, and so on. 2 Menu Find the functions you’d like to execute in the menu 3 Regular Toolbar Provides you an easy way to find the functions, such as Sync, Send Email, Open website, find address on maps, Import/Export, Options, and View mode. 4 Business Card Image Show the business card image if there is any. 5 Contact Information 6 Index View contact information or click any contact to edit. Refer to 3.1. Click button to set the index as 注(Chinese ZhuYin), 拼 (Chinese Hanpin), 12..(Chinese Stroke), EN(English Alphabet), 日(Japanese Phonetic), or 한(Korean Phonetic). a-1 WorldCard Mac 7 Recycle Bin Collect deleted data and you can return them from here. Refer to 3.2. 2. Regular Toolbar 1 2 3 4 5 6 7 1 Scan Wizard Scan the cards, refer to 2.1.2. 2 Sync/Import/Export Exchange contacts with much software, refer to chapter 5. 3 Send Email Send Emails to contacts, WorldCard Mac will open the default Email software and fill in the address or attach the contact information as a file for you, refer to 6.1. 4 Website of contact Refer to 6.2. 5 Map of contact Open Google Map or Baidu Map to see the contact’s location, refer to 6.2. 6 Settings Scanner or account settings refer to 7.1. 7 Search contacts Type keywords in the search field to find the contact, refer to 4.3. 3. Contact Information The contact information displays in different columns; click the contact to edit the contact information. If the contact has a card image, it shows the contact list below. Before the Name field, there’s an icon to show you if the contact has one-sided or double-sided card . You can change the field display in the [Settings]/ [Field Display]. a-2 Appendix User Interface Introduction 4. Alphabet Index There are different types of indexes can be used to manage your contacts. Click button to set the index as 注(Chinese ZhuYin), 拼(Chinese Hanpin), 12..(Chinese Stroke), EN(English Alphabet), 日(Japanese Phonetic), or 한(Korean Phonetic). You can set the index sorted by Name or Company . When Name is selected, the contacts will be sorted by display name. When Company is selected, the contacts will be sorted by company name. If the display name or company name of the contact cannot be sorted by the index, the contact will be put in the group. 5. Menu There are five main menus, appearing at the top of the screen: [WorldCard Mac], [Database], [Management], [Run], and [Help]. Database Set Password/ Change Set a password to protect your contacts from anyone accessing it. Password Every time you open the database, you need to enter the password you set. Rename Database Change the database name. Create a Restore Point Create a restore point for saving the loss when the application encounters an error. Restore Restore the database from a backup file. Create a New Database Create a new database for contacts on different management purpose. a-3 WorldCard Mac Open existing database Open an existing database. Save Database As Save the database to another one on different management purpose. Default Show you the latest three databases you accessed to let you quickly switch to another database. Close Close WorldCard Mac. Management Contact Add contacts via [Manually], [from the same company], [eSignature] or marked contacts as edited. You can also delete contacts or merge two contacts with single-sided card images into one entry, including merging contact information and images. Separate a contact with a double-sided card into two separate entries. Click [Setting group] to set the group for the contact. Group Add groups, delete groups and rename groups. Synchronize WorldCard Mac can synchronize with System Contacts, Gmail Contacts. Select the contacts in WorldCard Mac to synchronize with the correspondent software. Import Import [System Contacts], [WorldCard Data Exchange File], [Image Files], [DBank] or [vCard Files] contact data into WorldCard Mac to manage contacts. Export Export [System Contacts], [WorldCard Data Exchange File], [Image Files], [CSV Files], [DBank] or [vCard Files] from WorldCard Mac contacts. a-4 Appendix User Interface Introduction Run Scan Execute scan wizard to scan the card image into WorldCard Mac. Calibrate scanner Calibrate the scanner to eliminate unclear image or inaccurate color. Send email Send email, carbon copy, blind carbon copy to the selected contact, or attach the contact information as a file in Email. Open Website Open the website on contact information. Display map of Address Display location of the contact via Google Map or Baidu Map. Route Planning Planning the route via Google Map or Google Map. Social Network Search contacts on the social networking: FaceBook, LinkedIn, Twitter or Weibo. Clear Search Result Clear the search result in the view. Help Search Find the tips in the WorldCard Mac. User Manual Refer to the user manual. Register To register for receiving the warranty service. PenPower website Find more product information on PenPower website. FAQ Refer to the FAQ or connect to Penpower website. Send feedback Send feedbacks to customer service by Email. a-5 PenPower WorldCard Mac User Manual Manufacturer: PenPower Technology Ltd. Version: v3.2 Release: March, 2014